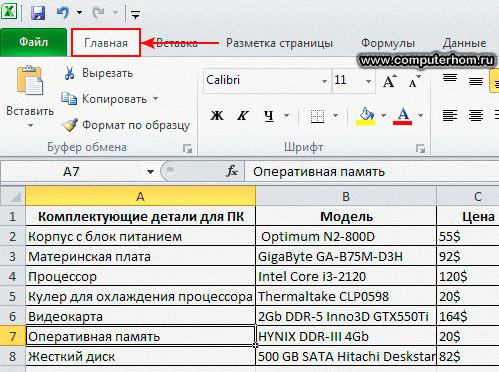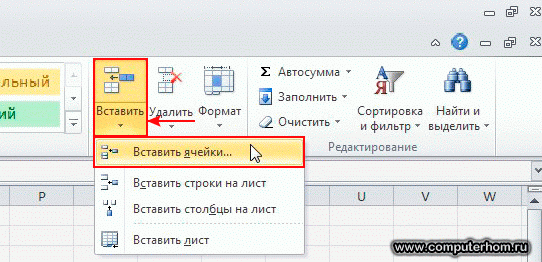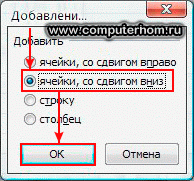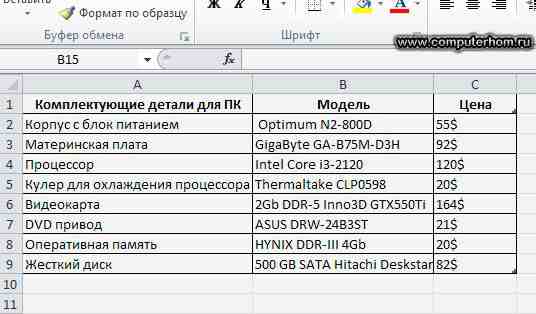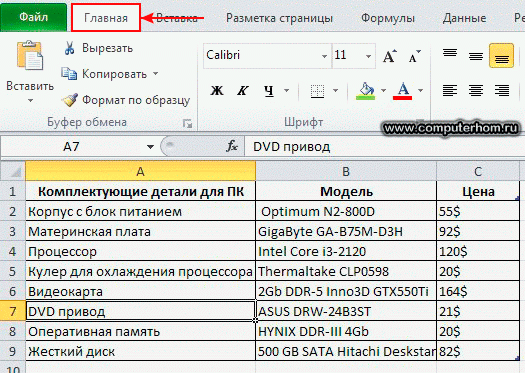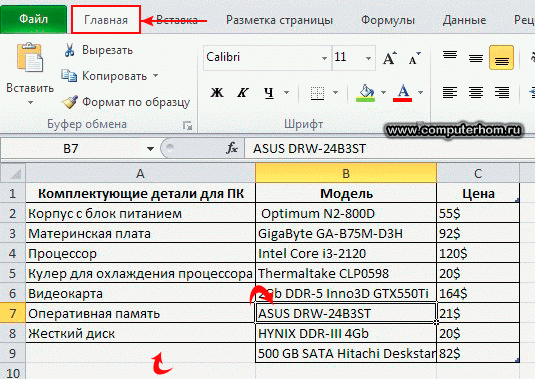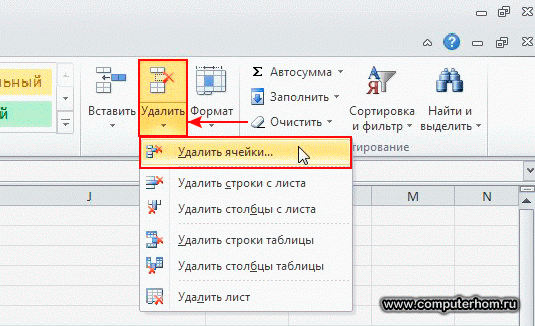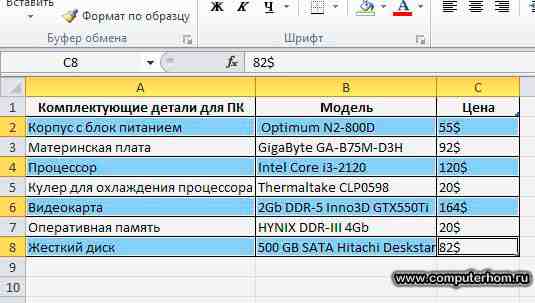Здравствуйте уважаемый посетитель сайта! В этом уроке мы свами будем учиться работать с ячейками Excel 2010, из этого урока вы узнаете, как добавить ячейку в Excel 2010, научитесь удалять ячейки в Excel 2010, а также научитесь изменять цвет ячейки в Excel 2010.
И так давайте приступим к обучению работе с ячейками Microsoft Excel 2010.
Как добавить ячейку в Excel 2010.
И так в нашем листе Microsoft Excel 2010 имеется таблица с комплектующимися деталями для персонального компьютера, а также модель компьютерной детали и цена данной модели.
Для примера создайте в своем листе Excel 2010 создайте таблицу из трех столбцов и восьми строчек, если вы не знаете, как создать таблицы в Microsoft Excel 2010, то тогда вы можете изучить урок по работе с таблицами Excel 2010.
И так у нас имеется таблица с тремя столбцами и восьми строчками. В первом столбце у нас обозначены компьютерные детали, во втором столбце у нас обозначена модель компьютерной детали, то есть модель корпуса, модель материнской платы, модель процессора и т.д. И в третьим столбце обозначена цена данной компьютерной детали.
Для полной сборке компьютера в этой таблице нам не хватает DVD привода, чтобы добавить DVD привод в нашу таблицу нам нужно будет добавить ячейку.
И так давайте поместим нашу модель DVD привода после строчки оперативная память, для этого наведите курсор мыши на строчку оперативная память, затем один раз нажмите левую кнопку мыши, после чего строчка станет активной.
Когда ячейка станет активной, можно будет приступать к добавлению ячейки.
И так у нас в таблице выделена нужная нам ячейка, теперь нам нужно выбрать вкладку «Главная», затем откроется дополнительная панель инструментов относящиеся к вкладке «Главная», в которой и присутствует инструмент добавления ячейки в Microsoft Excel 2010.
Затем в самом правом концу панели инструментов, относящиеся к вкладке «Главная» вы увидите инструмент «Ячейки», в инструментах «Ячейки» нажмите на кнопочку «Вставить», после чего раскроется дополнительный список, в котором нам нужно будет выбрать пункт «Вставить ячейки».
Когда вы выберите пункт «Вставить ячейки», в документе Excel откроется окошко с добавлением ячеек в разных направлениях, в этом окошке ставим галочку напротив строчки «ячейки, со сдвигом вниз» и нажимаем на кнопочку «OK».
Когда вы выберите пункт «Вставить ячейки», то в вашей таблице во втором и третьем столбце будут вставлены ячейки.
Теперь в эти ячейки мы сможем указать DVD привод, модель DVD привода и его цену.
Как удалить ячейки в Excel 2010.
И так в нашей таблице полный список комплектующих деталей для персонального компьютера, но вдруг мы перехотели ставить DVD привод в наш системный блок, то тогда нам из нашей таблице нужно будет удалить DVD привод, удалить модель и его цену.
Чтобы удалить модель DVD привода и его цену нам нужно будет удалить ячейки из нашей таблице.
Для этого сделайте активную ячейку DVD привод (ячейка A7), затем перейдите во вкладку «Главная», после чего отобразится панель инструментов Excel относящаяся к вкладке «Главная».
Когда вы выберите пункт «Удалить ячейки» в документе Excel 2010 откроется окошко, с помощью которого вы сможете удалить ячейку.
И так ставим галочку напротив строчки «ячейки, со сдвигом вверх» и нажать на кнопочку «OK».
Когда вы установите галочку напротив строчки «ячейки, со сдвигом вверх» и нажмете на кнопочку «OK», в вашей таблице удалится ячейка с наименованием DVD привода, (ячейка A9 станет пустой) а модель DVD привода и цена останется.
Теперь нам нужно удалить оставшуюся ячейку с моделью DVD привода и его цену, для этого выделите эту ячейку (ячейка B7), и выберите вкладку «Главная».
Затем на панели инструментов Excel относящиеся к вкладке «Главная» нажмите по кнопке «Удалить», после чего раскроется дополнительный список, в котором вам нужно выбрать пункт «Удалить ячейки».
Когда вы выберите пункт «Удалить ячейки» во втором и третьим столбце удалятся ячейки, в которых была указана модель DVD привода и его цена.
Теперь вы научились удалять и добавлять ячейки в Excel 2010, а сейчас мы свами рассмотрим, как изменить цвет в ячейки в Excel 2010.
Учимся изменять цвет в ячейки Excel 2010.
И так для примера возьмем туже таблицу с наименованием компьютерных деталей.
Теперь чтобы изменить цвет необходимых вам ячеек в Excel 2010, вам нужно нажать клавишу Ctrl, и, не отпуская клавишу Ctrl, навести курсор мыши на ту ячейку, которую вы хотите залить цветом и один раз нажать левую клавишу мыши.
И так удерживая клавишу Ctrl, наводите на каждую нужную вам ячейку и нажимайте один раз по нужной вам ячейки, когда вы закончите выделять нужные вам ячейки в Excel, можете отпустить клавишу Ctrl, и приступать к изменению цвета ячейки.
Когда вы выделите нужные вам ячейки перейдите во вкладку «Главная», затем на панели инструментов Excel относящиеся к вкладке «Главная» нажмите на кнопочку с рисунком «заливка», затем раскроется дополнительное окошко с дополнительными цветами, для примера выберем стандартный зеленый цвет для наших ячеек.
Когда вы выберите нужный вам цвет для ваших ячеек, в нашей таблице все выделенные ячейки Excel будут изменены в выбранный вами цвет.
На этом у меня все, всем пока, удачи! До новых встреч на сайте computerhom.ru.
Огромное количество пользователей Excel допускает одну и ту же ошибку. Они путают два принципиально разных типа операций: внутри ячейки и за над ней самой. Но разница между ними огромная.
Дело в том, что каждая ячейка – это полнофункциональный элемент, который являет собой поле ввода с большим количеством возможностей. Туда вводятся формулы, числа, текст, логические операторы и так далее. Сам же текст можно оформлять: менять его размеры и начертание, а также расположение внутри ячейки.
Например, на этой картинке видно, что текст внутри ячейки окрашен в красный цвет и имеет жирное начертание.
При этом важно обратить внимание на тот факт, что ячейка, которая показана на картинке, в данный момент находится в режиме редактирования содержимого. Понять, в каком конкретно состоянии находится ячейка в вашем случае, можно с помощью текстового курсора внутри. Но даже если его не видно, то ячейка может быть в режиме редактирования. Понять это можно по наличию активных кнопок подтверждения и отмены ввода.
Важная особенность этого режима в том, что в нем невозможно совершать все возможные операции с ячейкой. Если посмотреть на панель инструментов ленты, то будет видно, что большая часть кнопок не активна. Вот в этом и выражена основная ошибка. Но давайте обо всем по порядку, начиная с самых азов и потом будем повышать уровень сложности, чтобы каждый мог почерпнуть что-то полезное.
Содержание
- Базовые понятия
- Основные операции с ячейками
- Выделение ячеек в один диапазон
- Объединение ячеек
- Разделение ячеек
- Поиск ячейки
- Работа с содержимым ячеек Excel
- Арифметические операции
- Использование формул в Excel
- Ошибки при вводе формулы в ячейку
- Горячие клавиши
- Настройки оформления ячейки
- Границы
- Цвет заливки
- Стили ячеек
Базовые понятия
Итак, основным элементом таблицы является ячейка. Она находится на пересечении колонки и строки, и поэтому у нее есть свой адрес, который можно использовать в формулах для того, чтобы указать на нее, достать определенные данные и так далее.
Например, ячейка с адресом B3 имеет следующие координаты: строка 3, столбец 2. Увидеть его можно в левом верхнем углу, непосредственно под меню навигации.
Второе важное понятие – рабочая книга. Это документ, открытый пользователем, который содержит перечень листов, какие в свою очередь состоят из ячеек. Любой новый документ изначально не содержит никакой информации, а в соответствующем поле вино адрес ячейки, выделенной на текущий момент.
Также отображается имя колонки и строки. Когда одна из ячеек выделена, на координатной панели соответствующие элементы будут выделены оранжевым цветом.
Чтобы ввести информацию, необходимо, как мы уже поняли выше, перейти в режим редактирования. Нужно выделить соответствующую ячейку путем левого клика по ней, а потом просто вводить данные. Также можно перемещаться между разными ячейками с использованием клавиатуры с помощью кнопок со стрелками.
Основные операции с ячейками
Выделение ячеек в один диапазон
Группировка информации в Excel осуществляется по специальному диапазону. В этом случае выделяется сразу несколько ячеек, а также, соответственно, строк и колонок. Если выделить их, отображается целая область, а в строке адреса приводится обобщенная информация по всем выделенным ячейкам.
Объединение ячеек
После того, как ячейки были выделены, теперь их можно объединять. Рекомендуется перед тем, как это делать, скопировать выделенный диапазон путем нажатия комбинации клавиш Ctrl+C и перенести в другое место с помощью клавиш Ctrl+V. Таким образом можно сохранить резервную копию данных. Это обязательно надо делать, поскольку при объединении ячеек вся содержащаяся в них информация стирается. И чтобы ее восстановить, необходимо иметь ее копию.
Далее необходимо нажать на кнопку, показанную на скриншоте. Там перечислено несколько способов объединения ячеек. Вам нужно выбрать тот, который больше всего подходит по ситуации.
Поиску требуемой кнопки. В навигационном меню нужно на вкладке «Главная» найти кнопку, которая была отмечена на предыдущем скриншоте, и отобразить выпадающий список. Мы выбрали пункт «Объединить и поместить в центре». Если эта кнопка неактивна, то нужно выйти из режима редактирования. Это можно сделать путем нажатия клавиши «Ввод».
Если нужно скорректировать положение текста в получившейся большой ячейке, это можно сделать с помощью свойств выравнивания, которые находятся на вкладке «Главная».
Разделение ячеек
Это довольно простая процедура, которая в чем-то повторяет предыдущий пункт:
- Выбор ячейки, которая раньше была создана в результате объединения нескольких других ячеек. Разделение других не представляется возможным.
- После того, как будет выделен объединенный блок, клавиша объединения загорится. После того, как по ней кликнуть, все ячейки будут разделены. Каждая из них получит свой собственный адрес. Пересчет строк и столбцов произойдет автоматически.
Поиск ячейки
Очень легко не заметить важную информацию, когда приходится работать с большими объемами данных. Чтобы решить эту проблему, можно воспользоваться поиском. Причем искать можно не только слова, но и формулы, объединенные блоки и все, что угодно. Для этого необходимо выполнить следующие действия:
- Убедиться, что открыта вкладка «Главная». Там есть область «Редактирование», где можно найти клавишу «Найти и выделить».
- После этого откроется диалоговое окно с полем ввода, в который можно ввести то значение, которое надо. Также там есть возможность указать дополнительные параметры. Например, если нужно найти объединенные ячейки, необходимо нажать на «Параметры» – «Формат» – «Выравнивание», и поставить флажок возле поиска объединенных ячеек.
- В специальном окошке будет выводиться необходимая информация.
Также есть функция «Найти все», чтобы осуществить поиск всех объединенных ячеек.
Работа с содержимым ячеек Excel
Здесь мы рассмотрим некоторые функции, позволяющие работать с вводимым текстом, функциями или числами, как осуществлять операции копирования, перемещения и размножения. Давайте рассмотрим по порядку каждую из них.
- Ввод. Здесь все просто. Нужно выделить нужную ячейку и просто начать писать.
- Удаление информации. Для этого можно использовать как клавишу Delete, так и Backspace. Также в панели «Редактирование» можно воспользоваться клавишей ластика.
- Копирование. Очень удобно его осуществлять с помощью горячих клавиш Ctrl+C и вставлять скопированную информацию в необходимое место с помощью комбинации Ctrl+V. Таким образом можно осуществлять быстрое размножение данных. Его можно использовать не только в Excel, но и почти любой программе под управлением Windows. Если было осуществлено неправильное действие (например, был вставлен неверный фрагмент текста), можно откатиться назад путем нажатия комбинации Ctrl+Z.
- Вырезание. Осуществляется с помощью комбинации Ctrl+X, после чего нужно вставить данные в нужное место с помощью тех же горячих клавиш Ctrl+V. Отличие вырезания от копирования заключается в том, что при последнем данные сохраняются на первом месте, в то время как вырезанный фрагмент остается лишь на том месте, куда его вставили.
- Форматирование. Ячейки можно менять как снаружи, так и внутри. Доступ ко всем необходимым параметрам можно получить путем нажатия правой кнопкой мыши по необходимой ячейке. Появится контекстное меню со всеми настройками.
Арифметические операции
Excel – это в первую очередь функциональный калькулятор, который позволяет осуществлять многоуровневые расчеты. Особенно это полезно для бухгалтерского учета. Эта программа позволяет совершать все мыслимые и немыслимые операции с числами. Поэтому нужно понимать, как работают различные функции и знаки, которые могут записываться в ячейку.
В первую очередь, нужно разобраться в обозначениях, которые указывают на ту или иную арифметическую операцию:
- + – сложение.
- – – вычитание.
- * – умножение.
- / – деление.
- ^ – возведение в степень.
- % – процент.
Начинать ввод формулы в ячейке следует со знака «равно». Например,
=7+6
После того, как вы нажмете кнопку «ВВОД» данные автоматически подсчитываются, и в ячейке отображается результат. Если в результате вычисления оказывается, что после запятой огромное количество цифр, то уменьшить разрядность можно с помощью специальной кнопки на вкладке «Главная» в разделе «Число».
Использование формул в Excel
Если необходимо составить итоговый баланс, то недостаточно одного лишь сложения. Ведь он состоит из огромного числа данных. По этой причине разработаны технологии, дающие возможность всего в пару кликов создать таблицу.
Чтобы было более наглядно, давайте создадим такую простую таблицу с данными, где надо рассчитать сразу несколько значений.
Чтобы получить итоговый результат достаточно просто просуммировать значения по каждой товарной позиции за первые две недели. Это легко, потому что можно и вручную ввести небольшое количество данных. Но что, тоже руками получать сумму? Что же нужно сделать для того, чтобы систематизировать имеющуюся информацию?
Если использовать формулу в ячейке, можно выполнять даже самые сложные вычисления, а также программировать документ на выполнение тех действий, которые требуются.
Причем формулу можно выбрать прямо из меню, который вызывается нажатием кнопки fx. Мы в диалоговом окне выбрали функцию СУММ. Чтобы подтвердить действие, необходимо нажать кнопку «Enter». Перед тем, как пользоваться функциями на деле, рекомендуется немного потренироваться в песочнице. То есть, создать тестовый документ, где немного отрабатывать различные формулы и смотреть, как они работают.
Ошибки при вводе формулы в ячейку
В результате ввода формулы могут возникать разные ошибки:
- ##### – эта ошибка выдается, если при вводе даты или времени получается значение, ниже нуля. Также она может показываться, если места в ячейке недостаточно, чтобы вместить все данные.
- #Н/Д – эта ошибка появляется если не получается определить данные, а также при нарушении порядка ввода аргументов функции.
- #ССЫЛКА! В этом случае Excel сообщает, что был указан неверный адрес столбца или строки.
- #ПУСТО! Ошибка показывается, если арифметическая функция была построена неверно.
- #ЧИСЛО! Если число чрезмерно маленькое или большое.
- #ЗНАЧ! Говорит о том, что используется неподдерживаемый тип данных. Такое может происходить, если в одной ячейке, которая используется для формулы, текст, а в другой – цифры. В таком случае типы данных не соответствуют друг другу и Excel начинает ругаться.
- #ДЕЛ/0! – невозможность деления на ноль.
- #ИМЯ? – невозможно распознать имя функции. Например, там указана ошибка.
Горячие клавиши
Горячие клавиши позволяют облегчить жизнь, особенно если однотипные действия приходится часто повторять. Самые популярные горячие клавиши следующие:
- CTRL + стрелка на клавиатуре – выбор всех ячеек, которые находятся в соответствующей строке или колонке.
- CTRL + SHIFT + «+» – вставка времени, которое на часах в данный момент.
- CTRL + ; – вставка текущей даты с функцией автоматической фильтрации соответственно правилам Excel.
- CTRL + A – выделение всех ячеек.
Настройки оформления ячейки
Правильно выбранное оформление ячейки позволяет сделать ее более привлекательной, а диапазон – удобно читаемым. Есть несколько параметров оформления ячейки, которые можно настраивать.
Границы
В спектр возможностей электронных таблиц входит также и настройках границ. Для этого надо нажать на интересующие ячейки и открыть вкладку «Главная», где нажать на стрелку, расположенную справа от кнопки «Границы». После этого появится меню, в котором можно задать необходимые свойства границ.
Границы можно и нарисовать. Для этого нужно найти пункт «Нарисовать границы», который располагается в этом всплывающем меню.
Цвет заливки
Для начала нужно те ячейки, которые надо залить определенным цветом, выделить. После этого необходимо на вкладке «Главная» найти стрелку, расположенную справ от пункта «Цвет заливки». Появится всплывающее меню со списком цветов. Достаточно просто выбрать нужный оттенок, и ячейка автоматически заполнится.
Лайфхак: если навести курсор на разные цвета, можно увидеть, какой будет внешний вид ячейки после того, как ее зальют определенным цветом.
Стили ячеек
Стили ячеек – уже готовые варианты дизайна, которые можно добавить в пару кликов. Найти меню можно во вкладке «Главная» в разделе «стили ячеек».
Оцените качество статьи. Нам важно ваше мнение:
Вам нужно знать основные приемы работы с ячейками и их содержимым в Excel, чтобы заниматься вычислениями, анализом и систематизацией информации.
В этом уроке вы узнаете, как выделять ячейки, вводить содержимое, удалять ячейки и их содержимое. Вы также узнаете, как вырезать, копировать и вставлять ячейки, перетаскивать и заполнять ячейки с помощью маркера заполнения.
Ячейки и их содержимое
Ячейки – основные строительные блоки листа. Ячейки могут иметь разнообразное содержимое, например, текст, формулы или функции. Чтобы работать с ячейками, вам нужно знать как их выделять, вводить содержимое, удалять ячейки и их содержимое.
Ячейка
Каждый прямоугольник на листе называется ячейкой. Ячейка – это пресечение строки и столбца.
У каждой ячейки есть имя или адрес ячейки, который образуется на основе имен столбца и строки, пресечением которых образована ячейка. Адрес выбранной ячейки показывается в поле Имя. Здесь вы можете увидеть, что выбрана ячейка C5.
Также вы можете одновременно выделить несколько ячеек. Группа ячеек называется диапазоном ячеек. Если вы ссылаетесь не на одну ячейку, а на диапазон, то используйте запись из адресов первой и последней ячеек, разделенных двоеточием. Например, диапазон ячеек, включающий ячейки A1, A2, A3, A4 и A5 будет записан как A1:A5.
Чтобы выбрать ячейку:
- Кликните по ячейке, чтобы выделить ее. Когда ячейка выделена, вы заметите, что границы ячейки отображаются жирным, а столбец и строка, образующие ячейку, выделены.
- Отпустите кнопку мыши. Ячейка останется выделенной до тех пор, пока вы не кликните мышью по другой ячейке на листе.
Вы также можете перемещаться между ячейками и выделять их с помощью клавиш со стрелками на клавиатуре.
Чтобы выбрать несколько ячеек:
- Зажмите левую кнопку мыши и не отпуская ее, тащите курсор, пока не выделятся нужные ячейки.
- Отпустите кнопку мыши. Ячейки останутся выделенными, пока вы не кликните по другой ячейке на листе.
Содержимое ячейки
Каждая ячейка может содержать свой собственный текст, форматирование, комментарии, формулы или функции.
Текст
Ячейки могут содержать буквы, цифры и даты.
Атрибуты форматирования
Ячейки могут содержать атрибуты форматирования, которые меняют способ отображения букв, цифр и дат. Например, даты могут быть отформатированы как ММ/ДД/ГГГГ или Месяц/Д/ГГГГ.
Комментарии
Ячейки могут содержать комментарии от нескольких рецензентов.
Формулы и функции
Ячейки могут содержать формулы и функции, которые вычисляют значения ячейки. Например, СУММ (ячейка 1, ячейка 2…) – это формула, которая суммирует значения нескольких ячеек.
Чтобы ввести содержимое:
- Кликните по ячейке, чтобы выделить ее.
- Введите содержимое в выбранную ячейку с помощью клавиатуры. Оно появится в ячейке и строке формул. Вы также можете вносить и редактировать содержимое в строке формул.
Чтобы удалить содержимое ячейки:
- Выделите нужную ячейку.
- Кликните по команде Очистить на ленте. Появится диалоговое окно.
- Выберите Очистить содержимое.
Вы также можете использовать клавишу Backspace, чтобы удалить содержимое из одной ячейки или клавишу Delete для удаления содержимого из нескольких ячеек.
Чтобы удалить ячейки:
- Выделите ячейки, которые хотите удалить.
- На ленте выберите команду Удалить.
Существует огромная разница между удалением содержимого ячейки и удалением самой ячейки. Если вы удалите ячейку, то по умолчанию ячейки, находящиеся ниже удаляемой, поднимутся вверх на ее место.
Чтобы скопировать и вставить содержимое ячеек:
- Выделите ячейки, которые хотите скопировать.
- Кликните по команде Копировать. Граница выделенных ячеек примет другой вид.
- Выделите ячейку или ячейки, в которые хотите вставить содержимое.
- Кликните по команде Вставить. Скопированное содержимое будет вставлено в выделенные ячейки.
Чтобы вырезать и вставить содержимое ячеек:
- Выделите ячейки, которые хотите вырезать.
- Кликните по команде Вырезать. Граница выделенных ячеек примет другой вид.
- Выделите ячейки, в которые вы хотите вставить содержимое.
- Кликните по команде Вставить. Вырезанное содержимое будет удалено из ячеек – источников и вставлено в выделенные ячейки.
Для доступа к параметрам вставки:
Есть достаточно много параметров вставки, доступ к которым можно получить в выпадающем меню команды Вставить. Эти параметрами может быть удобно применять опытным пользователям, чьи ячейки содержат формулы или форматирование.
Чтобы получить доступ к командам форматирования:
- Выделите ячейки, которые нужно отформатировать.
- Кликните правой кнопкой мыши по выделенным ячейкам. Появится диалоговое окно, где вы сможете легко найти множество команд, которые также есть на ленте.
Чтобы переместить ячейки:
- Выделите ячейки, которые хотите переместить.
- Поместите курсор мыши на одну из внешних границ выделенных ячеек. Курсор из белого креста станет черным крестом с 4 стрелками.
- Нажмите левую кнопку мыши и тащите ячейки в новое место.
- Отпустите кнопку мыши и ячейки переместятся.
Чтобы использовать маркер заполнения для заполнения ячеек:
- Выделите ячейку или ячейки, содержимое которых вы хотите использовать. Вы можете заполнять ячейки содержимым, как по вертикали, так и по горизонтали.
- Наведите курсор мыши на маркер заполнения так, чтобы курсор из белого креста стал черным крестом
- Нажмите левую кнопку мыши и тащите маркер заполнения пока все ячейки, которые вы хотите заполнить не окажутся выделенными.
- Отпустите кнопку мыши, ваши ячейки будут заполнены.
Практикуйте!
- Откройте существующую книгу Excel 2010.
- Выберите ячейку D3, и обратите внимание, как выглядит его адрес в поле Имя и его содержимое в строке формул.
- Попробуйте написать текст и цифры.
- Используйте маркер заполнения, чтобы заполнить прилегающие ячейки по вертикали и по горизонтали.
- Вырежьте ячейки и вставьте их в другое место.
- Удалите ячейку и обратите внимание, как ячейки под ним сместятся вверх.
- Попробуйте перетащить ячейки.

Ячейка excel
Чтение этой статьи про ячейки в excel не потребует от Вас специальных знаний и подойдет для пользователей с любым уровнем владения Excel. Вы сможете найти ответы на следующие вопросы: как объединить ячейки в excel, как разделить ячейку в экселе, как сделать перенос строки в ячейке excel, как выделить ячейки в excel, как изменить размер ячеек в excel, как скрыть ячейки в excel и как уместить текст в одной ячейке excel.
-
Определение ячейки
-
Как соединить ячейки
-
Объединение ячеек горячие клавиши
-
Как перенести строку в ячейке
-
Как выделить ячейки
-
Как выровнять ячейки
-
Что ещё?
Ячейка в экселе может содержать в себе тестовые, числовые и прочие значения, а также формулы и ссылки на другие ячейки. Любая ячейка эксель имеет свой адрес: буквами обозначается номер столбца, цифрами обозначается номер строки.
“
Ячейка Excel – это основной элемент для внесения данных в таблицы Excel.
Начать работу с ячейкой очень просто. Для этого достаточно поместить курсор в нужную Вам ячейку и начать вводить необходимые данные, например числа или текстовые данные. Не всегда в таблицах содержатся лаконичные данные в виде одного слова или одной цифры. Поэтому будет полезно иметь представление об удобных способах редактирования данных в ячейках экселя.
Пример ввода данных в ячейку excel.
Как соединить ячейки в excel
В первую очередь мы рассмотрим возможность объединить ячейки в excel. Чтобы сделать объединение ячеек в excel нужно сначала выделить две или более рядом стоящих ячеек:
Выделение ячеек excel для объединения.
Далее на вкладке Главная в группе Выравнивание нужно найти и нажать кнопку Объединить и поместить в центре:
Кнопка объединить ячейки в excel.
Соединить ячейки в excel можно как в одну ячейку, так и в несколько. Для этого на вкладке Главная в разделе Выравнивание нужно нажать на значок выпадающего списка справа от кнопки «Объединить и поместить в центре» и выбрать Объединить по строкам:
Объединить ячейки по строкам в excel.
Объединение ячеек в excel горячие клавиши
Сочетание клавиш объединить ячейки excel заменяет клавиша F4. Предварительно нужно сделать объединение ячеек, как описано выше, а в последующих просто выделять следующий диапазон ячеек и нажимать F4.
“
F4 – позволяет повторять последнее действие, в том числе объединение ячеек
Ещё один способ быстро объединять ячейки в эксель используя сочетания клавиш – это поместить кнопу в панель быстрого доступа. После этого Вы сможете вместе с Alt нажимать порядковый номер этой кнопки на панели быстрого доступа. Если кнопка первая, то Alt+1, если седьмая, то Alt+7 и т.д.
Горячая клавиша Объединить ячейки.
Если Вы объединяете не пустые ячейки, то имейте ввиду, что сохранятся будут только данные из первой ячейки слева. Данные из остальных ячеек будут стерты. Если это критично, то перед объединением потребуется обработка с помощью текстовых функций.
Как перенести строку в ячейке excel
Перенос строки в ячейке excel нужен, как правило, когда в ячейку помещают длинный текст.
По умолчанию автоматический перенос текста на новую строку отсутствует и текст продолжается вправо поверх пустых ячеек. Если справа расположены заполненные ячейки, то текст может стать невидим:
Различные варианты наложения текста.
Новая строка в ячейке excel будет появляться автоматически, если включить функцию Переносить текст. Для этого выделите нужную Вам ячейку, а затем на вкладке Главная в разделе Выравнивание нажмите на кнопку Переносить текст:
Excel перенос на новую строку в ячейке.
Переход в ячейке excel на новую строку можно делать вручную, не включая автоматический перенос текста. Сделать перенос текста на следующую строку ячейки excel можно нажав сочетание клавиш Alt+Enter.
Эксель перенос строки в ячейке.
“
Alt+Enter – перенос текста на следующую строку ячейки excel
Как выделить ячейки в excel
Однотипные преобразования, например изменение формата, размера, заливки и т.п. удобно производить не по одной ячейке, а сразу диапазоном из нескольких ячеек. Для этого в Excel есть несколько способов выделения ячеек.
Как выделить диапазон ячеек в excel
Самых простой и распространенный способ выделение ячеек в excel – это выделить диапазон смежных ячеек. Для этого можно кликнуть на самую левую верхнюю из нужных Вам ячеек левой клавишей мыши и тянуть вниз и вправо, до последней нужной.
Выделение диапазона ячеек в excel.
Если нужный Вам диапазон ячеек заполнен без пропусков, то можно пользоваться быстрым способом выделения диапазона ячеек:
Выделение до последнего заполненного значения вправо Ctrl+Shift+Вправо
Выделение до последнего заполненного значения вниз Ctrl+Shift+Вниз
В разделе Горячие Клавиши есть описание выделение всей строки и всего столбца
Как выделить несмежные ячейки в программе excel
Несмежными ячейками обычно называют расположенные не подряд. Выделение несмежных ячеек в excel можно производить с помощью удерживания клавиши Ctrl.
Например, чтобы выделить ячейки в excel через одну, нужно выделить первую ячейку, потом нажав и удерживая Ctrl, продолжить выделение остальных ячеек.
Как выделить определенные ячейки в excel.
Как выровнять ячейки в экселе
В основном выравнивание ячеек в excel по содержимому производится по высоте или по ширине ячейки.
Установить размеры для выделенных ячеек можно на вкладке Главная в группе Ячейки открыв ниспадающий список и выбрав Высота строки или Ширина строки.
Ширина и высота ячейки в эксель.
Ширину и высоту ячеек можно задавать просто сдвигая границы между названиями столбцов и строк:
Как изменить ширину и высоту ячейки в эксель
Чтобы выровнять ячейки по содержимому нужно учитывать, что изменение размера ячейки будет применено ко всему столбцу или строке. Обычно выравнивание ячейки применяется после ее заполнения, для пустой ячейки сделать автовыравнивание не получится. Рассмотрим подробнее автоподбор ширины и высоты ячеек в эксель.
Автоподбор ширины ячеек в excel
Чтобы сделать автоматический подбор ширины ячеек в эксель нужно выделить ячейку и на вкладке Главная в группе Ячейки открыть ниспадающий список и выбрать автоподбор ширины ячеек:
Как сделать автоподбор ширины ячеек в excel.
При таком способе произойдет выравнивание ширины всего столбца по содержимому выделенной ячейки. Если в столбе есть ячейки с содержимым шире, чем в выделенной, то они станут видны не полностью.
Если вы хотите сделать автоматический подбор по самой широкой ячейке в столбце, то можете просто дважды кликнуть на границу справа от названия нужного столбца:
Как сделать автоподбор ширины ячеек в excel по содержимому всего столбца
Автоподбор высоты ячеек в excel
Чтобы сделать автоподбор высоты ячеек в экселе нужно выделить ячейку и на вкладке Главная в группе Ячейки открыть ниспадающий список и выбрать автоподбор высоты ячеек:
Как сделать автоподбор высоты ячеек в excel.
И при автоподборе ширины и при автоподборе высоты ячеек можно выделять сразу несколько столбцов или строк, тогда автободбор будет происходить сразу в нескольких столбцах или строках.
Ещё у нас есть online курс Функции и форматирование, пройдя который Вы получите практические навыки в работе с самыми востребованными функциями Excel.
В этой стотье описаны основные способы работы со строками, столбцами, ячейками и листами.
Рабочая книга
Рабочая книга состоит из листов, имена которых (Лист1, Лист2, …) выведены на ярлыках в нижней части окна рабочей книги. Щелкая по ярлыкам, можно переходить от листа к листу внутри рабочей книги.
Рабочий лист представляет собой таблицу, состоящую из 16 385 столбцов и огромного количества строк (1 048 577).
Столбцы именуются латинскими буквами, а строки – цифрами.

Рисунок 1. Расположение строк и столбцов в программе MSExcel
Выделение элементов таблицы
Ячейка — это основной элемент электронной таблицы только в ней может содержаться какая-либо информация (текст, значения, формулы).
Одна из ячеек таблицы всегда является активной. Активная ячейка выделяется рамкой.
Каждая ячейка таблицы имеет адрес, который состоит из имени строки и имени столбца.
Например, если ячейка находится в столбце E и строке 8, то она имеет адрес E8.

Рисунок 2 Адрес ячейки
Чтобы сделать ячейку активной, необходимо клавишами управления курсором подвести рамку к этой ячейке или щелкнуть в ней мышью.
Для выделения нескольких смежных ячеек необходимо установить указатель мыши в одну из ячеек, нажать левую кнопку мыши и, не отпуская ее, растянуть выделение на всю область.
Для выделения нескольких несмежных групп ячеек следует выделить одну группу, нажать клавишу Ctrl и, не отпуская ее, выделить другие ячейки.
Чтобы выделить целый столбец или строку таблицы, необходимо щелкнуть мышью на его имени.
Для выделения нескольких столбцов или строк следует щелкнуть на имени первого столбца или строки и растянуть выделение на всю область.
Заполнение ячеек
Для ввода данных в ячейку необходимо сделать ее активной и ввести данные с клавиатуры. Данные появятся в ячейке и в строке формул. Для завершения ввода следует нажать Enter или одну из клавиш управления курсором. Процесс ввода данных закончится и активной станет соседняя ячейка.
Чтобы отредактировать данные в ячейке, необходимо сделать ячейку активной и нажать клавишу F2 или дважды щелкнуть в ячейке мышью.
Операции со строками и столбцами
Перед выполнением этих команд следует выделить соответствующую строку или столбец.
Для добавления выделяется столбец/строка, перед которым вы собираетесь вставить столбец или строку.
Вставка пустой строки или пустого столбца в таблицу, удаление строк или столбцов, осуществляется двумя способами.
1-й способ: вызвать контекстное меню → пункт «вставить/удалить».
2-й способ: Вкладка «Главная» → группа элементов «Ячейки» → команды «вставить/удалить».
Нажмите мышью на заголовке столбца, перед которым вы собираетесь вставить пустой столбец, в результате чего он будет выделен цветом.
Нажмите правую кнопку мыши. Появится список команд.
Выберите команду «Добавить». Появится новый столбец.
Редактирование ячеек
Команды редактирования: «Вырезать» «Копировать» и «Вставить», и метод «Перетащить», совпадают со способами описанными в статье «Фрагмент текста, работа с фрагментом текста»
В Excel имеются следующий способ копирования данных, использующие – средство «Автозаполнение».
При использовании метода «Перетащить», а также команд «Вырезать», «Копировать» и «Вставить», Microsoft Excel полностью копирует ячейку, включая формулы и возвращаемые ими значения, примечания и форматы. Если область копирования содержит скрытые ячейки, они также будут скопированы.
Основы работы с листами
Каждая книга Excel содержит по меньшей мере один или несколько листов. Если вы работаете с большим количеством данных, то использование листов будет очень полезным с точки зрения организации и удобства работы с большим количеством данных в вашем документе.
В каждой новой книге, по умолчанию три листа, они называются «Лист 1», «Лист 2» и «Лист 3». Программа MSExcel 2010, позволяет управлять этими элементами – переименовать и изменить цвет ярлыка листов, добавить, удалить, переместить и скопировать листы.
Причисленные действия можно выполнить с помощью «Контекстного меню» перед вызовам меню, навести курсор на имя соответствующего листа.
Команда «переименовать»
Рисунок ниже иллюстрирует вызов команды «переименовать» «Лист1», с помощью контекстного меню. Другим способом является двойной клик на названии листа.
Рисунок 3 Команда «переименовать»
Текст имени листа станет выделен черным. Остаётся ввести новое имя листа и кликнуть вне ярлычка (например: Первый лист).
Создать лист
Чтобы создать новый лист, можно воспользоваться командой «Вставить» из контекстного меню или иконкой «Вставить лист» (Ниже иллюстрация расположения иконки «Вставить лист»).

Рисунок 4 Расположение иконки «Вставить лист»
Используя первый способ добавления листа (команда «Вставить»), надо выбрать пункт «Лист», в окне «Вставка» (смотри рисунок ниже).

Рисунок 5 Окно «Вставка»
Удалить лист
Чтобы удалить лист, можно воспользоваться командой «Удалить» из контекстного меню. Листы могут быть удалены из книги, даже если они содержат данные. На рисунке ниже демонстрируется удаление листа с именем «Лист2»

Рисунок 6 Пункт «Удалить» в контекстном меню
Копировать лист
Первый способ. Снова Контекстное меню, пункт Переместить или скопировать, в одноимённом диалоговом окне выбрать книгу (т.е. файл Excel), имя листа, который необходимо скопировать и поставить галочку Создать копию (рисунок ниже).

Рисунок 7 Диалоговое окно Переместить или скопировать
После нажатия ОК, появится новый лист с именем скопированного файла и цифрой два в скобках (например: Первый лист(2)).
Второй способ. Навести курсор на нужный лист →Ctrl + нажать на левую клавишу мыши → переместить в нужное место.
Переместить
Например Лист2 перемещу в начало списка, перед Первый лист (2).
Первый способ. Контекстное меню → пункт Переместить или скопировать → в окне выбрать имя листа, перед который необходимо переместить лист и нажать ОК (рисунок ниже).

Рисунок 8 Диалоговое окно Переместить или скопировать
Второй способ. Навести курсор на нужный лист → зажать левую клавишу мыши → переместить в нужное место.
Оформление ярлыка листа
Удобный способ навигации среди листов – Перекрасит ярлык листа. Выполняется просто: контекстное меню → Цвет ярлычка → среди палитры выбрать подходящий цвет. (Смотри рисунок 9)

Рисунок 9 Оформление ярлыка листа
Операции с рабочей книгой
Большинство операций с рабочей книгой похожи на те, что применяются при работе с документами Word.
Чтобы создать, открыть, закрыть и сохранить рабочую книгу используется меню Файл.
Для завершения работы с Excel необходимо закрыть окно программы
(щелкнуть кнопку X справа вверху окна или нажать комбинацию клавиш Alt+F4).
Заключение
В данной статье я описал действия которые могут облегчить работу с файлом Excel. Например, чтобы быстро перейти к нужной ячейке, в адресной строке требуется ввести адрес ячейки. В программе нет команды нумерации, для этого используется средство «Автозаполнение», в первую ячейку ввести 1, во вторую 2 и «протянуть» в нужном направлении. Настроить навигацию листов файлов с помощью ввода имен и оформления. Если на разных листах используются похожие данные, вместо копирования самой таблицы можно скопировать весь лист целиком.