Каждая книга Excel содержит по меньшей мере один или несколько листов. Если вы работаете с большим количеством данных, то использование листов будет очень полезным с точки зрения организации и удобства работы с большим количеством данных в вашем документе.
В этом уроке вы узнаете, как переименовать лист и изменить цвет ярлыка листа, как добавить, удалить, скопировать, и переместить листы. Более того, вы узнаете, как сгруппировать и разгруппировать листы, закрепить столбцы и строки так, чтобы они всегда были видимы, когда вы прокручиваете лист.
Работа с листами
Когда вы открываете новую книгу Excel, в ней по умолчанию есть три листа. По умолчанию же, они называются Лист 1, Лист 2 и Лист 3. Чтобы систематизировать информацию в книге и облегчить навигацию, вы можете переименовать и даже изменить цвет ярлыка листов. Также вы можете добавить, удалить, передвинуть и скопировать листы.
Чтобы переименовать лист:
- Кликните правой кнопкой мыши по ярлыку листа, который хотите переименовать. Появится контекстное меню.
- Выберите Переименовать.
- Текст на ярлычке станет выделен черным. Введите новое имя листа.
- Кликните вне ярлычка. Лист переименован.
Чтобы создать новый лист:
Кликните по иконке Вставить лист. Появится новый лист.
Вы можете изменить настройки для количества появляющихся в книге по умолчанию листов. Чтобы получить доступ к настройкам, перейдите во всплывающее меню и нажмите Параметры.
Чтобы удалить лист:
Листы могут быть удалены из книги, даже если они содержат данные.
- Выберите лист, который нужно удалить.
- Кликните правой кнопкой мыши по ярлыку листа. Появится контекстное меню.
- Выберите Удалить. Выбранный лист будет удален из книги.
Чтобы скопировать лист:
- Кликните правой кнопкой мыши по ярлыку листа, который хотите скопировать. Появится контекстное меню.
- Выберите Переместить/скопировать.
- Появится диалоговое окно Переместить или скопировать. Отметьте поле Создать копию.
- Нажмите OK. Ваш лист скопирован. Он будет называться, как оригинальный лист, но с номером версии, например «Январь (2)».
Чтобы переместить лист:
- Кликните по листу, который хотите переместить. Курсор мыши примет другой вид.
- Перетаскивайте иконку листа до тех пор, пока черная стрелка не появится в нужном вам месте.
- Отпустите кнопку мыши, лист будет перемещен.
Чтобы перекрасить ярлык листа:
Вы можете перекрасить ярлычки листов, чтобы систематизировать информацию и облегчить навигацию по книге.
- Кликните правой кнопкой мыши по ярлыку листа, который хотите перекрасить. Появится контекстное меню.
- Выберите Цвет ярлычка. Появится меню Цвет.
- Выберите нужный цвет.
- Цвет ярлычка изменится. Если ярлычок все еще белый, значит, вы находитесь на этом листе. Перейдите на другой лист, чтобы увидеть изменение цвета ярлычка.
Группировка и разгруппировка листов
Вы можете работать с каждым листом отдельно или с несколькими листами одновременно. Листы могут быть объединены в группу. Любые изменения, сделанные с листом в группе, будут применены и к остальным листам этой группы.
Чтобы сгруппировать листы:
- Выделите первый лист, который нужно включить в группу.
- Нажмите и удерживайте клавишу Ctrl.
- Кликните по следующему листу, который нужно включить в группу. Продолжайте кликать по нужным листам.
- Отпустите клавишу Ctrl. Теперь листы сгруппированы. Ярлычки сгруппированных листов белые.
Пока листы сгруппированы, можно перейти к любому из них и внести изменения, которые появятся на всех листах группы. Если вы щелкнете по ярлычку листа, который не включен в группу, то все ваши листы разгруппируются. Вы сможете перегруппировать их.
Чтобы разгруппировать все листы:
- Кликните правой кнопкой по ярлычкам листов. Появится контекстное меню.
- Выберите Разгруппировать. Листы будут разгруппированы.
Закрепление областей листа
Возможность закрепить определенные строки или столбцы на листе может быть очень полезной функцией Excel. Она называется закрепление областей. Когда вы закрепляете области, вы выбираете строки или столбцы, которые будут оставаться видимыми даже тогда, когда вы прокручиваете содержимое листа. Это особенно полезно при работе с большими листами.
Чтобы закрепить строки:
- Выделите строку под строками, которые хотите закрепить. Например, если нужно закрепить 1 и 2 строки, то выделите 3.
- Кликните по вкладке Вид.
- Кликните по команде Закрепить области. Появится выпадающее меню.
- Выберите Закрепить области.
- Под закрепленными строками появится черная линия. Прокрутите лист вниз, и вы увидите, что закрепленные строки остаются на месте.
Столбцы закрепляются аналогично строкам.
Чтобы закрепить столбцы:
- Выделите столбец справа от тех, которые нужно закрепить. Например, если вы хотите закрепить столбцы A и B, то нужно выделить столбец C.
- Кликните по вкладке Вид.
- Кликните по команде Закрепить области. Появится выпадающее меню.
- Выберите Закрепить области.
- Справа от закрепленных столбцов появится черная линия. Прокрутите лист по горизонтали, и вы увидите, что закрепленные столбцы остаются на месте.
Чтобы открепить области:
- Кликните по вкладке Вид.
- Кликните по команде Закрепить области. Появится выпадающее меню.
- Выберите Снять закрепление областей. Закрепление с областей будет снято, а черная линия исчезнет.
Практикуйте!
- Откройте существующую Excel 2010 книгу.
- Создайте новый лист.
- Измените название листа.
- Удалите лист.
- Переместите лист.
- Скопируйте лист.
- Попробуйте группировать и разгруппировать несколько листов.
- Попробуйте закрепить и открепить столбцы и строки.
Здравствуйте уважаемый посетитель сайта! В этом уроке мы начнем работу с листами Microsoft Excel 2010, в этом уроке вы научитесь добавлять новый лист Excel, узнаете, как переименовать лист в Excel, а также узнаете, как скрыть и отобразить скрытые листы Excel 2010.
И так приступим к обучению работе с листами Microsoft Excel 2010.
Как добавить лист в Excel 2010.
В Microsoft Excel 2010 добавить листы можно несколькими способами, мы сейчас рассмотрим самый легкий и доступный способ добавления листа в Excel 2010.
И так чтобы добавить новый лист в Excel 2010 вам нужно выполнить следующие действие в документе Excel 2010:
В самом низу документа Excel 2010 расположены листы, чтобы добавить лист в Excel 2010 наведите курсор мыши на один из листов и нажмите правую кнопку мыши, после чего раскроется дополнительное меню, в котором вам нужно будет выбрать пункт «Вставить».
Когда вы выберите пункт «Вставить» в документе Excel откроется окошка вставки «листа Excel, диаграммы Excel, макрос Excel и т.д.».
В этом окошке выбираем «Лист» и нажимаем на кнопочку «OK».
Когда вы выберите лист Excel и нажмете на кнопочку «OK», в документ Excel будет добавлен новый лист.
Для быстрого добовления листа в Excel 2010 наведите курсор мыши на маленький значок расположеный рядом с листами Microsoft Excel 2010 и нажмите левую кнопку мыши, после чего в документе Excel 2010 будет добавлен новый лист.
Чтобы добавить лист в Excel сочетанием клавиш нужно нажать клавиши Shift+F11
Как переименовать лист в Excel 2010.
И так чтобы переименовать листы в Excel 2010, наведите курсор мыши на тот лист, который хотите переименовать и нажмите правую кнопку мыши, после чего раскроется дополнительное меню, в котором вам нужно выбрать пункт «Переименовать».
Когда вы выберите пункт «Переименовать» ваш лист выделится, теперь можно переименовать наш лист.
Для примера давайте переименуем наш лист «Сборка компьютера», после того как вы напишете название для вашего листа нажмите на клавишу Enter, после чего ваш лист в Excel 2010 будет переименован.
Как скрыть лист в Excel 2010.
Чтобы скрыть лист в Excel 2010 наведите курсор мыши на тот лист, который хотите скрыть, затем нажмите правую кнопку мыши, после чего раскроется дополнительное меню, в котором вам нужно выбрать пункт «Скрыть».
Когда вы выберите пункт «Скрыть» лист в документе Excel будет скрыт. Теперь давайте рассмотрим, как отобразить скрытый лист Excel.
И так чтобы отобразить лист в Excel 2010 наведите курсор мыши на любой лист, затем нажмите правую кнопку мыши, после чего отобразится меню, в котором вам нужно выбрать пункт «Показать».
Когда вы выберите пункт «Показать», в вашем документе Excel откроется окошко, в котором будут показаны все скрытые листы Excel.
Теперь выбираем лист, который хотим отобразить и нажимаем на кнопочку «OK».
Когда вы в специальном окошке выберите лист Excel, который хотите отобразить и нажмете на кнопочку «OK», после чего в вашем документе Excel отобразится скрытый лист Excel.
На этом у меня все, всем пока, удачи! До новых встреч на сайте computerhom.ru.
Мы все знаем что лист это наша рабочая область и именно поэтому Excel позволяет вставлять любое количество новых листов в книгу, удалять ненужные и переименовывать уже созданные. Благодаря этому можно размещать любое количество информации в книге, распределяя ее по соответствующим листам.
По умолчанию каждая книга Excel содержит как минимум один рабочий лист, но работая с большим объемом данных можно создать столько рабочих листов сколько это потребуется.
ВСТАВКА НОВОГО ЛИСТА
Чтобы вставить новый рабочий лист, нужно найти и нажать на кнопку Новый лист (выглядит как плюсик). Откроется пустой лист:
ПЕРЕИМЕНОВАНИЕ ЛИСТА
Мы знаем что при создании новой книги в Excel содержиться всего один рабочий лист с заголовком Лист1, но это имя не подходит для работы (чтобы в будущем легче было различать листы). Поэтому лучше его переименовать и сейчас мы научимся этому исскуству.
Щелкаем правой кнопкой мыши по ярлычку листа, который требуется переименовать, и из контекстного меню выберите пункт Переименовать. Вводим желаемое имя листа. Как только переименовали щелкаем мышью за пределами ярлыка или нажимаем клавишу Enter на клавиатуре. Лист будет переименован.
УДАЛЕНИЕ ЛИСТА
Бывает так что нам не нужны некоторые листы и их нужно удалить, а делается это очень просто. Щелкаем правой кнопкой мыши по ярлычку листа, который необходимо удалить, и из контекстного меню выберите пункт Удалить.
Удаление листа из рабочей книги нельзя отменить. Это одно из немногих необратимых действий в Excel. Поэтому будьте осторожны с удалением листов.
КОПИРОВАНИЕ ЛИСТОВ
Если необходимо скопировать содержимое c одного листа на другой, Excel позволяет создавать копии существующих листов. Щелкаем правой кнопкой мыши по ярлычку листа, который необходимо скопировать, и из контекстного меню выбераем пункт Переместить или скопировать.
Откроется диалоговое окно. Здесь можно указать перед каким листом требуется вставить копируемый лист. Ставим флажок Создать копию, а затем нажимем OK. Лист будет скопирован. Он будет иметь точно такое же название, что и исходный лист, плюс номер версии.
Также можно скопировать лист совершенно в любую книгу Excel, при условии, что она в данный момент открыта. Необходимую книгу можно выбрать из раскрывающегося списка в диалоговом окне Переместить или скопировать.
ИЗМЕНЕНИЕ ЦВЕТА ЯРЛЫЧКА У ЛИСТОВ
Можно изменить цвет ярлычка у рабочих листов, чтобы систематизировать их и упростить навигацию по книге Excel. Для этого щелкаем правой кнопкой мыши по ярлычку нужного рабочего листа и из контекстного меню выберите пункт Цвет ярлычка. Откроется палитра цветов. Выбераем необходимый цвет. При наведении курсора на различные варианты, появится предварительный просмотр.
Защита листа
Чтобы никто кроме владельца Excel книги не смог отредактировать, удалить или сделать какие-либо плохие действия лист можно защитить от любых действий. Делается это очень просто. Щелкаем правой кнопкой мыши по ярлычку листа, который необходимо защитить, и из контекстного меню выбераем пункт Защитить лист….
Откроется диалоговое окно в котором нужно создать пароль для отключения защиты и поставить галочки перед пунктами, которые необходимы для защиты листа. После выбора пунктов защиты нажимаем ОК вводим еще раз пароль и на этом настройка защиты листа окончена. Пока защита действует никто не может изменить данный лист!
На сегоднешнем уроке я постарался рассказать и показать на примерах о самых необходимых манипуляций с листами в Excel. Я думаю что это все очень понятно и просто. Удачи Вам в изучении!
Каждый пользователь, который регулярно работает в редакторе таблиц Microsoft Excel, стремится сделать свою работу в программе более комфортной, удобной и эффективной. Разработчики Microsoft реализовали множество функций и настроек, позволяющих пользователю решать поставленные задачи максимально продуктивно. Давайте разберёмся, как работать в Excel с листами, что это такое и для чего они нужны.
Пользователи могут упорядочить данные в пределах одной книги
Листы необходимы для того, чтобы пользователю было удобнее оперировать данными в пределах одной книги. Такой подход позволяет избежать создания множества отдельных документов, кроме того, это даёт более широкие возможности для работы с разными таблицами и данными. Если у вас информация содержится в отдельных файлах, взаимодействие с ней будет затруднительным.
Чтобы легче было ориентироваться, вы можете переименовать листы, подписав их по своему усмотрению. Делается это очень просто. Щёлкните правой клавишей мыши по ярлыку текущей страницы и нажмите на пункт «Переименовать». После этого текущее название выделится чёрным, и вы сможете ввести туда свой вариант названия.
Если трёх имеющихся по умолчанию страниц вам недостаточно для работы, вы можете добавить ещё столько, сколько нужно. Внизу, рядом с вкладками каждой страницы, есть специальная пиктограмма. Щёлкните по ней либо нажмите комбинацию клавиш Shift+F11. Вы также можете установить другое начальное число листов в каждой создаваемой книге Excel. По умолчанию их три, но перейдя в окно параметров, вы сможете установить любое другое количество.
Удаление выполняется в пару кликов. Нажмите правой кнопкой мыши на вкладке страницы, в появившемся меню выберите пункт «Удалить». Копирование листа выполняется в том же меню, просто выберите пункт «Переместить или скопировать». В открывшемся окне поставьте галочку «Создать копию» и укажите книгу, в которую будет перемещена страница, либо выберите расположение относительно остальных листов. Перемещать страницу можно простым перетаскиванием вкладки внизу.
Чтобы пользователю было проще ориентироваться в книге Excel, разработчиками была реализована функция выделения ярлыка страницы цветом. Щёлкнув по вкладке правой кнопкой мыши, выберите в меню «Цвет ярлычка». Во всплывшем окне укажите желаемый цвет.
С листами можно работать не только отдельно, но и группируя их между собой. То есть изменения, касающиеся одного, будут применены и ко всем остальным страницам группы. Для этого отметьте один лист и нажмите Ctrl. Держа клавишу зажатой, продолжайте отмечать каждый ярлык. Закончив выделение, отпустите клавишу Ctrl. Для отмены нажмите правой кнопкой мыши и в появившемся списке выберите «Разгруппировать».
В случае, если необходимо закрепить столбцы и строки, выделите строчку, расположенную под теми, которые вы бы хотели закрепить. Далее перейдите на вкладку «Вид» и нажмите кнопку «Закрепить области», в выплывающем списке выберите одноимённый пункт. После этого вы обнаружите, что на странице появилась линия, отделяющая строки. Закрепление столбцов выполняется точно так же. Только выделять нужно следующую колонку справа от тех, что вы хотите закрепить. Для отмены перейдите на вкладку «Вид», нажмите «Закрепить области» и в открывшемся меню выберите пункт «Снять закрепление областей».
Как видите, можно значительно повысить эффективность работы в программе. Научившись правильно работать с листами в Microsoft Excel, решать определённые задачи станет гораздо проще, кроме того, вы сэкономите немало времени. Пишите в комментариях, помогла ли вам статья освоить операции с листами в Экселе и спрашивайте всё, что вас интересует по рассмотренной теме.
Вставка листа
-
Нажмите значок «плюс» Новый лист
в нижней части книги.
-
Можно также на вкладке Главная нажать кнопку Вставить и выбрать команду Вставить лист.
Переименование листа
-
Чтобы быстро переименовать лист, дважды щелкните его имя на ярлычке Лист.
-
Или щелкните ярлычок Лист правой кнопкой мыши, выберите команду Переименовать и введите новое имя.
Перемещение листа
-
Чтобы переместить ярлычок в конец, щелкните правой кнопкой мыши ярлычок Лист и выберите Переместить или скопировать > (переместить в конец) > ОК.
-
Или щелкните и перетащите ярлычок в любое место.
Удаление листа
-
Щелкните правой кнопкой мыши ярлычок Лист и выберите команду
Удалить.
-
Можно также выбрать лист, а затем на вкладке Главная нажать кнопку Удалить и выбрать команду Удалить лист.
Примечание: Ярлычки листов отображаются по умолчанию. Если вы не видите их, щелкните Параметры > Дополнительно > Показать параметры для следующей книги > Показывать ярлычки листов.
Чтобы вставить новый лист, выполните одно из следующих действий.
-
Чтобы быстро вставить новый лист после существующих, щелкните вкладку Вставить лист в нижней части экрана.
-
Чтобы вставить новый лист перед существующим, выберите нужный лист и затем на вкладке Главная в группе Ячейки нажмите кнопку Вставить, а потом выберите пункт Вставить лист.
Совет: Можно также щелкнуть правой кнопкой мыши ярлычок существующего листа и выбрать команду Вставить. На вкладке Общие щелкните Лист, а затем нажмите кнопку ОК.
Примечание: Чтобы изменить порядок следования листов в книге, щелкните ярлычок листа, который необходимо переместить, и перетащите его в необходимое местоположение.
Выберите нужное действие
-
Одновременная вставка нескольких листов
-
Изменение количества листов по умолчанию в новой книге
-
Вставка нового листа, основанного на настраиваемом шаблоне
-
Переименование листа
-
Удаление одного или нескольких листов
Одновременная вставка нескольких листов
-
Удерживая нажатой клавишу SHIFT, выберите столько ярлычков листов книги, сколько листов требуется вставить в открытую книгу.
Например, если требуется добавить три новых листа, выберите три ярлычка существующих листов.
-
На вкладке Главная в группе Ячейки щелкните Вставить, а затем выберите Вставить лист.
Совет: Можно также щелкнуть выделенные ярлычки листов правой кнопкой мыши, а затем выбрать пункт Вставить. На вкладке Общие щелкните Лист, а затем нажмите кнопку ОК.
-
Чтобы изменить порядок следования листов в книге, щелкните ярлычок листа, который необходимо переместить, и перетащите его в необходимое местоположение.
Изменение количества листов по умолчанию в новой книге
-
Откройте вкладку Файл.
Что такое кнопка Microsoft Backstage и где она находится?
Дополнительные сведения о кнопке Microsoft Backstage см. в статье Что такое представление Microsoft Backstage, и где оно находится?
-
В разделе Excel выберите пункт Параметры.
-
На вкладке Общие в группе При создании новых книг в поле Число листов введите количество листов, которые по умолчанию должны включаться в новую книгу.
-
Чтобы вернуться к файлу, откройте любую другую вкладку.
Вставка нового листа, основанного на настраиваемом шаблоне
-
При необходимости создайте шаблон листа, на основе которого будет создан новый лист.
Как создать шаблон листа
-
Выберите лист, который вы хотите использовать в качестве шаблона.
-
Откройте вкладку Файл.
-
В разделе Сведения нажмите кнопку Сохранить как.
-
В поле Имя файла введите имя шаблона листа.
-
Чтобы создать настраиваемый шаблон листа, введите нужное имя.
-
Чтобы создать стандартный шаблон листа, введите sheet.
Примечание: Настраиваемые шаблоны автоматически сохраняются в папке Шаблоны. Стандартный шаблон листа (sheet.xltx или sheet.xltm) должен сохраняться в папке XLStart, которая обычно находится по адресу C:Program FilesMicrosoft OfficeOffice14XLStart.
-
-
Выполните одно из указанных ниже действий.
-
На компьютере под управлением Windows Vista выберите в списке пункт Шаблон Excel или Шаблон Excel с поддержкой макросов.
-
На компьютере под управлением Microsoft Windows XP в окне Сохранить как выберите пункт Шаблон Excel или Шаблон Excel с поддержкой макросов.
-
-
Нажмите кнопку Сохранить .
-
-
Щелкните правой кнопкой мыши ярлычок листа и выберите команду Вставить.
-
Дважды щелкните нужный шаблон листа.
Переименование листа
-
В строке ярлычков листов щелкните правой кнопкой мыши ярлычок, который требуется переименовать, и выберите команду Переименовать.
-
Выделите текущее имя и введите новое.
Совет: При печати листа можно вывести его имя.
Как печатать имена листов
-
На вкладке Вставка в группе Текст нажмите кнопку Колонтитулы.
-
В режиме разметки щелкните в том месте, где должно отображаться имя листа.
-
В группе Работа с колонтитулами нажмите кнопку Имя листа
.
-
Удаление одного или нескольких листов
-
Выделите лист или листы, которые требуется удалить.
Совет: Если выделено несколько листов, в строке заголовка вверху листа появится надпись [Группа]. Чтобы отменить выделение нескольких листов книги, щелкните любой невыделенный лист. Если невыделенных листов нет, щелкните правой кнопкой мыши ярлычок выделенного листа и в контекстном меню выберите команду Разгруппировать листы.
-
На вкладке Главная в группе Ячейки щелкните стрелку справа от кнопки Удалить и выберите пункт Удалить лист.
Совет: Можно также щелкнуть правой кнопкой мыши ярлычок листа или любого из выделенных листов, которые необходимо удалить, и выбрать команду Удалить лист.


















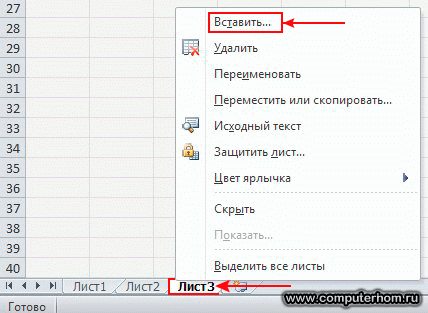
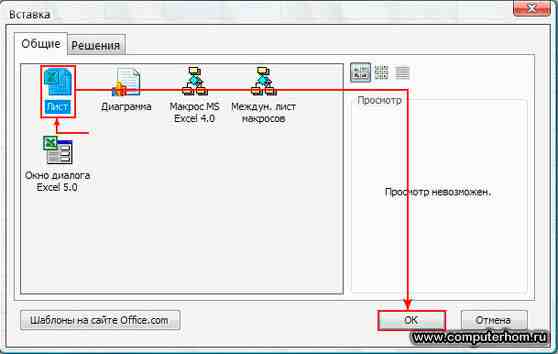

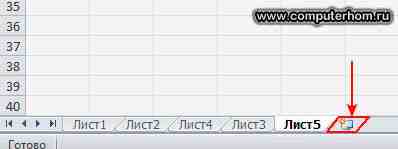
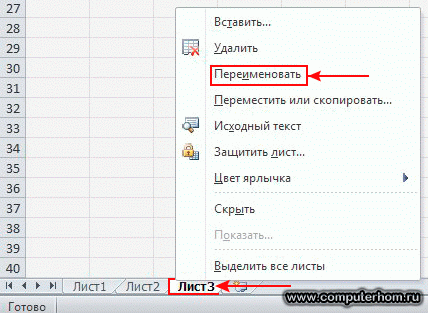
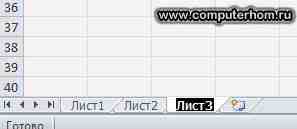

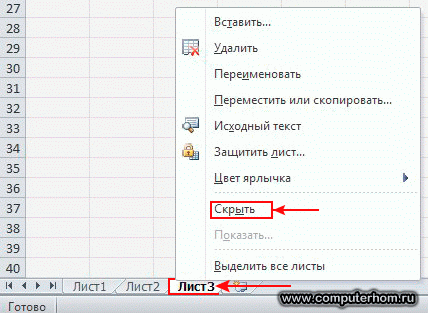
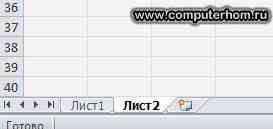
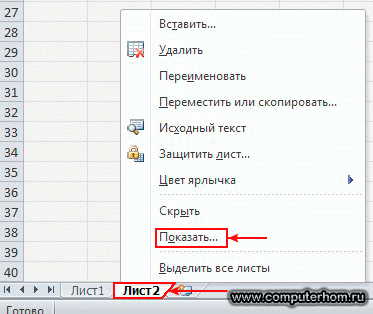
















 в нижней части книги.
в нижней части книги.
 Удалить.
Удалить.



 .
.