Центр окна программы Excel занимает рабочая область окна в виде табличного поля, разбитого на ячейки.
В ячейках поля и происходит непосредственный набор текста, ввод данных, создание формул и функций, а также размещение на поле рисунков, таблиц и других объектов.
Табличное поле разбито на ячейки стандартной ширины и высоты, параметры которых, впрочем, можно легко менять по ходу работы с документом (об этих операциях будет рассказано далее).
В ячейках табличного поля можно вводить как текст, так и числа и даты, а также связывать ячейки между собой различного вида вычислениями (сложение, вычитание и т.д.).
Краткие технические характеристики рабочей области
- Количество столбцов – 164 000 (с именами от «А» до «XFD»);
- Количество строк – 1 048 576 (соответственно с номерами от 1 до 1 048 576);
- Максимальная ширина столбца – 255 символов;
- Максимальная высота строки – 409 пунктов (3 пт~1 мм);
Как добавить или убрать отображение сетки на рабочем поле?
Сетка табличного поля при стандартных настройках программы отображается только на экране монитора в виде пунктирных линий и на печать без специальной команды не выводится.
1 способ
- В окне открытой книги перейдите к вкладке «Вид».
- В группе «Показать или скрыть» активируйте значение «Сетка» (рис. 1.19).
Рис. 1.19. Вкладка «Вид». Значение «Сетка»
2 способ
- В верхнем левом углу окна программы щелкните по кнопке «Office».
- В меню типичных задач выберите пункт «Параметры Excel».
- В окне «Параметры Excel» на вкладке «Дополнительно» в группе «Показывать параметры для следующего листа» включите пункт «Показывать сетку».
- Закройте окно кнопкой «ОК».
Перейти к содержанию
На чтение 1 мин Опубликовано 04.06.2015
Если вы открываете одни и те же документы каждый день, сохраните их в качестве рабочей области. Когда вы запустите файл рабочей области, Excel откроет все нужные документы, запомнив расположение окон. Это позволит значительно сэкономить время.
- Для начала откройте два или более документа.
- На вкладке View (Вид) выберите команду Arrange All (Упорядочить все).
- Определите желаемый параметр расположения документов на экране. Например, Tiled (Рядом).
- Нажмите ОК.
- На вкладке View (Вид) нажмите Save Workspace (Сохранить рабочую область).
- Сохраните файл рабочей области (.xlw) в папку на компьютере.
- Закройте Excel.
- Откройте файл рабочей области.
Результат:
Примечание: Сам по себе файл рабочей области не содержит документов. Поэтому вам нужно сохранить каждую книгу индивидуально, если вы вносили в неё какие-либо изменения. Кроме того, если вы измените местоположение документа, Excel не сможет запустить его при открытии файла рабочей области.
Оцените качество статьи. Нам важно ваше мнение:
Содержание
- 1 Масштаб отображения листа Excel
- 2 Создание дубликата рабочего окна
- 3 Сравнение рабочих листов Excel
- 4 Закрепление областей в Эксель
- 5 Разделение листа на области
- 6 Окно контрольного значения Excel

Для комфортной и качественной работы с данными, недостаточно просто заполнить лист, структурировать рабочие окна и сгруппировать листы. Если вы используете большие объёмы информации – этот пост поможет в их обработке. Я буду вооружать вас знаниями, необходимыми для эффективного использования рабочего пространства, значительно превышающего размеры вашего экрана. Приступим!
Первое, что приходит в голову, когда на экран вмещаются не все ячейки – изменить масштаб. Вы как-будто приближаете или отдаляете картинку, чтобы увидеть мелкий текст. Или, наоборот, охватить взглядом больше информации. Мне известно 4 способа масштабирования листа Эксель:
Создание дубликата рабочего окна
Иногда нужно открыть один и тот же документ в разных рабочих окнах. Это позволит использовать разные его участки одновременно. Чтобы создать новое рабочее окно – выделите нужный лист и выполните на ленте: Вид – Окно – Новое окно.

Программа откроет еще один экземпляр текущего рабочего окна. Чтобы вы не запутались, Эксель добавит к имени документа в строке имён двоеточие и порядковый номер окна. Например, вы продублировали документ с именем «Книга». Исходное окно будет называться «Книга:1», а дубликат – «Книга:2». Навигация по таким листам будет выполняться раздельно, а вот изменения содержимого отобразятся в обоих окнах.
Чтобы закрыть лишние дубликаты – воспользуйтесь стандартными способами, например, крестиком (х) в строке имени.
Сравнение рабочих листов Excel
Часто нам нужно визуально сравнить данные, находящиеся в двух разных окнах. Для этого важно разместить данные рядом на экране. Майкрософт Эксель это умеет. Активируйте лист для сравнения и выполните: Вид – Окно – Рядом. Если открыто более двух окон – программа предложит выбрать документ, который нужно разместить рядом.

После выполнения, выбранные листы разместятся рядом, их будет удобно сравнивать. Если нужно, чтобы окошки прокручивались синхронно – кликните Вид – Окно – Синхронная прокрутка.
Для отмены режима сравнения, снова выполните команду Вид – Окно – Рядом.
Закрепление областей в Эксель
В большинстве случаев, большие таблицы содержат «шапку» в первой строке или первом столбце. Когда вы прокручиваете лист, эта информация может попасть за пределы видимой области, использовать такую таблицу очень сложно, ведь можно запутаться в подписях строк и столбцов. Программа решает эту проблему, «замораживанием» нужных областей. Для этого используйте команду: Вид – Окно – Закрепить области. При пролистывании, закрепленные ячейки не будут пропадать, вам всегда будет ясно в каких столбцах и строках находится нужная информация.

Чтобы закрепить первую строку листа – используйте кнопку Закрепить верхнюю строку. Для закрепления первого столбца жмите Закрепить первый столбец.
Вы можете зафиксировать на экране произвольное количество строк (начиная с первой) и столбцов (начиная с «А»). Для этого разместите курсор на одну строку ниже и на один столбец правее закрепляемых, выполните Вид – Окно – Закрепить области – Закрепить области.
Чтобы снять фиксацию области, нажмите: Вид – Окно – Закрепить области – Снять закрепление областей.
Разделение листа на области
Альтернативой закреплению может быть разделение листа. Вы можете разделить текущее рабочее окно на 2 или 4 области, в каждой будут свои ленты прокрутки. Благодаря этому, можно работать с огромными таблицами, не перескакивая между значениями, расположенными далеко друг от друга.
Чтобы разделить лист – убедитесь, что у вас отключено закрепление областей. Далее выполните следующее:
- Для разделения экрана на две части по вертикали – установите курсор в первой строке, и столбце справа от границы разделения. Например, нужно вставить разделитель между столбцами K и L, тогда выделите ячейку L1. Нажмите на ленте Вид – Окно – Разделить.
- Для разбивки на две части по горизонтали выделите ячейку в первом столбце и строке под линией раздела. Выполните ту же команду, что и в предыдущем примере
- Чтобы разделить лист на 4 части – установите курсор в ячейку справа и ниже от пересечения разделителей. Например, линия раздела должна проходить между строками 22 и 23, столбцами L и M. Тогда курсор нужно поставить в ячейку M23 Выполняем всю ту же команду Вид – Окно – Разделить.
Разделение окна на 4 области
Чтобы отменить разделение, повторно нажмите Разделить.
Окно контрольного значения Excel
Если в процессе расчетов нужно контролировать значение в одной или нескольких ячейках – неудобно постоянно к ним возвращаться, чтобы посмотреть какой же результат в них сейчас. Лучше открыть Окно контрольного значения, которое всегда будет на экране. Это окно может отображать значения выбранных вами ячеек.
Выполните команду Формулы – Зависимости формул – Окно контрольного значения. На экране появится окно отслеживания значения ячейки. Предположим, нам нужно контролировать значение ячейки А1. В окне контроля нажмём Добавить, кликнем мышью на ячейке А1 и еще раз Добавить. Всё, ячейка А1 будет контролироваться, и если окажется за пределами видимой области – вы всё равно будете знать её значение в любой момент времени.

На рисунке мы видим, что ячейка А1 не видна на экране, но её содержимое (число «125») видно в окне контрольного значения.
Этот инструмент используют немногие, но это один из элементов профессионального пользования программой, который значительно улучшает юзабилити рабочего листа.
В этом посте я перечисли вам очень мощные и полезные инструменты для работы с большими таблицами. Благодаря им, вы сократите время выполнения задач в разы, будете больше времени уделять расчетам, и меньше – «беганию» по листу в поисках нужной ячейки.
В следующем посте я планирую рассказать как работать со столбцами и строками, а пока задавайте ваши вопросы!
Поделиться, добавить в закладки или статью
Если вы постоянно перемещаетесь по своей электронной таблице или не хотите, чтобы читатели могли просматривать определенные данные, удобно ограничить видимую область электронной таблицы только необходимыми
данными.
Все листы Excel, созданные в Excel 97-2003, имеют 256 столбцов (от А до IV) и 65 536 строк. Чаще всего на листе используется лишь небольшая доля доступных ячеек. Немного усилий — и вы сможете ограничить область прокрутки листа только ячейками, содержащими нужные данные. Затем можно поместить данные, которые пользователь видеть не должен, в ячейки за пределами области прокрутки. Это также упростит переход по ячейкам на листе, так как часто возникает ситуация, когда пользователь неожиданно оказывается на 50 000 строке и начинает кричать, что на листе совершенно невозможно найти необходимые данные.
Самый простой способ установить границы — просто спрятать все неиспользуемые столбцы и строки. На своем листе найдите последнюю строку, содержащую данные, и целиком выделите строку под ней, щелкнув кнопку строки. Удерживайте клавиши Ctrl и Shift и нажимайте стрелку вниз, чтобы выделить все строки ниже. Чтобы спрятать их, выберите команду Формат → Строка → Скрыть (Format → Row → Hide). To же самое сделайте и с неиспользуемыми столбцами: найдите последний столбец с данными, полностью выделите столбец справа от него, удерживайте клавиши Ctrl и Shift, нажимая стрелку вправо, а затем выберите команду Формат → Столбец → Скрыть (Format → Column → Hide). Если все произошло как надо, используемые ячейки будут окружены серой областью, за пределы которой пе.рейти невозможно.
Второй способ определить границы — указать допустимый диапазон в окне Properties листа. Правой кнопкой мыши щелкните ярлычок листа в левом нижнем углу экрана и в контекстном меню выберите пункт View Code (Исходный текст). В Windows выберите команду View → Project Explorer (Ctrl+R), а в Mac OS X нажмите сочетание клавиш Apple+R, чтобы открыть окно Project Explorer. Если окно Properties не открыто, нажмите клавишу F4. Выберите нужный лист, и перейдите к свойству ScrollArea в окне Properties.
Теперь в Project Explorer выберите лист, область прокрутки которого хотите ограничить, а затем в окне Properties (рис. 1.12) перейдите к свойству ScrollArea. В соответствующем поле значений справа введите желаемые границы листа, например, $A$1:$G$50.
Рис. 1.12. Окно Properties в Project Explorer
Вы не сможете прокручивать лист за пределы указанной области. К сожалению, после закрытия Excel не сохранит этот параметр. Это означает, что для того, чтобы автоматически выбирать желаемый диапазон прокрутки, необходимо создать простой макрос, поместив немного кода в событие worksheet_Activate.
Правой кнопкой мыши щелкните ярлычок с именем того листа, где нужно ограничить диапазон прокрутки, и в контекстном меню выберите команду Исходный текст (View Code), затем введите код из листинга 1.13.
1 2 3 4 |
// Листинг 1.13 Private Sub Worksheet_Activate () Me. Scroll Area = "A1:G50" End Sub |
// Листинг 1.13 Private Sub Worksheet_Activate () Me. Scroll Area = «A1:G50» End Sub
Как обычно, нажмите сочетание клавиш Alt/Apple+Q, чтобы вернуться в Excel и сохранить книгу. Хотя вы не сможете увидеть результат в виде серой области в первом способе, вы все же не сможете прокрутить лист или выбрать что-либо за пределами заданной области.
Любой макрос, выбирающий диапазон за пределами этой области прокрутки (включая выбор целых строк и столбцов), сделать это более не сможет. Это относится, в частности, к записанным макросам, так как в них зачастую применяется выделение.
Если макрос использует диапазон за пределами области прокрутки, можно легко изменить его, чтобы он не был ограничен в своей работе каким-то диапазоном ячеек. Выберите команду Сервис → Макрос → Макросы (Tools → Macro → Macros) или сочетание клавиш Alt+F8, выберите имя макроса, выделите его и щелкните кнопку Изменить (Edit). Вставьте следующую строку перед первой строкой существующего кода:
ActiveSheet.Scroll Area = "" На самую последнюю строку кода поместите следующее:
ActiveSheet.Scroll Area = "$A$1:$G$50" Теперь код должен выглядеть приблизительно так, как показано в листинге 1.14.
1 2 3 4 5 6 7 8 9 10 11 12 13 14 15 16 17 18 |
// Листинг 1.14 Sub МуМасrо() ' ' 'макрос МуМасго 'макрос записан 19/9/2011 ву Excel2010.ru ' ' ActiveSheet.Scroll Area = "" Range("Z100").Select Selection.Font.Bold = True ActiveSheet.Scroll Area - "$A$1:$G$50" Sheets('Daily Budget").Select ActiveSheet.Scroll Area = "" Range ("T500").Select Selection.Font.Bold = False ActiveSheet.Scroll Area = "$A$1:$H$25" End Sub
|
// Листинг 1.14 Sub МуМасrо() ‘ ‘ ‘макрос МуМасго ‘макрос записан 19/9/2011 ву Excel2010.ru ‘ ‘ ActiveSheet.Scroll Area = «» Range(«Z100»).Select Selection.Font.Bold = True ActiveSheet.Scroll Area — «$A$1:$G$50″ Sheets(‘Daily Budget»).Select ActiveSheet.Scroll Area = «» Range («T500»).Select Selection.Font.Bold = False ActiveSheet.Scroll Area = «$A$1:$H$25» End Sub
Наш записанный макрос выбирает ячейку Z100 и форматирует ее, делая шрифт жирным. Затем он выбирает лист с именем Daily Budget, выбирает на нем ячейку Т500 и отменяет жирный шрифт. Мы добавили строку ActiveSheet.ScrollArea = «», поэтому на листе можно выбрать любую ячейку, а затем восстановить желаемый ограниченный диапазон прокрутки. Выбирая другой лист (Daily Budget), мы снова позволяем коду выбирать любую ячейку на этом листе, а затем восстанавливаем ограниченный диапазон.
Третий метод, наиболее гибкий, автоматически ограничивает область прокрутки используемым диапазоном ячеек на листе, для которого вы создаете следующий код. Чтобы применить этот способ, правой кнопкой мыши щелкните ярлычок с именем нужного листа, в контекстном меню выберите пункт Исходный текст (View Code) и введите код, приведенный в листинге 1.15.
1 2 3 4 |
// Листинг 1.15 Private Sub Worksheet_Activate() Me.ScrollArea = Range(Me.UsedRange, Me.UsedRange(2.2)).Address End Sub |
// Листинг 1.15 Private Sub Worksheet_Activate() Me.ScrollArea = Range(Me.UsedRange, Me.UsedRange(2.2)).Address End Sub
Теперь нажмите сочетание клавиш Alt/Apple+Q или щелкните крестик в правом верхнем углу окна, чтобы вернуться в Excel и сохранить книгу.
Этот макрос будет выполняться автоматически каждый раз, когда вы будете активировать лист, где он хранится. Однако некоторые проблемы могут возникнуть, если понадобится ввести данные за пределами текущего используемого диапазона. Чтобы избежать этого, примените стандартный макрос, который восстановит область прокрутки, равную полному листу. Выберите команду Сервис → Макрос → Редактор Visual Basic (Tools → Macro → Visual Basic Editor), затем выберите команду Insert → Module и введите код из листинга 1.16.
1 2 3 4 |
// Листинг 1.16 Sub ResetScrollArea() ActiveSheet.ScrollArea = "" End Sub |
// Листинг 1.16 Sub ResetScrollArea() ActiveSheet.ScrollArea = «» End Sub
Теперь нажмите сочетание клавиш Alt/Apple+Q или щелкните крестик в правом верхнем углу окна, чтобы вернуться в Excel и сохранить книгу. Если хотите, можно упростить способ выполнения макроса, назначив ему сочетание клавиш. Выберите команду Сервис → Макрос → Макросы (Tools → Macro > Macros) или нажмите сочетание клавиш (Alt/Option+F8). Выберите ResetScrollArea (это имя вашего макроса), щелкните кнопку Параметры (Options) и выберите сочетание клавиш.
Каждый раз, когда понадобится добавить данные за пределами установленных границ листа, выполняйте макрос ResetScrollArea для переопределения границ. После выполнения макроса внесите изменения, которые было невозможно сделать с ограниченным диапазоном прокрутки. Закончив, активируйте любой другой лист, а затем активируйте только что измененный лист. Это действие запустит код, ограничивающий диапазон прокрутки желаемой областью.
Если вы открываете одни и те же документы каждый день, сохраните их в качестве рабочей области. Когда вы запустите файл рабочей области, Excel откроет все нужные документы, запомнив расположение окон. Это позволит значительно сэкономить время.
- Для начала откройте два или более документа.
- На вкладке View (Вид) выберите команду Arrange All (Упорядочить все).
- Определите желаемый параметр расположения документов на экране. Например, Tiled (Рядом).
- Нажмите ОК.
- На вкладке View (Вид) нажмите Save Workspace (Сохранить рабочую область).
- Сохраните файл рабочей области (.xlw) в папку на компьютере.
- Закройте Excel.
- Откройте файл рабочей области.
Результат:
Примечание: Сам по себе файл рабочей области не содержит документов. Поэтому вам нужно сохранить каждую книгу индивидуально, если вы вносили в неё какие-либо изменения. Кроме того, если вы измените местоположение документа, Excel не сможет запустить его при открытии файла рабочей области.
Урок подготовлен для Вас командой сайта office-guru.ru
Источник: /> Перевел: Антон Андронов
Правила перепечаткиЕще больше уроков по Microsoft Excel
Оцените качество статьи. Нам важно ваше мнение:
�����: ��������� ��� ����������
������� �� ���� ��������:
- ����������
- ��������
- �����
������� ������� Excel: ��������, ������ ������� ������
������� ������� Excel�� ������� ����������������� ����������, ���������� ����� ������, ������, ������� ������ ������� �����, ������ ������ ������. ����������� �������� ���������� ��������������� ������������� ��������� ���������� ����������� ������ �������� ������� Excel.
����� ��������� ����������� ��������� ������� ������� �������� �����ࠖ ���������� (������������) ����� ����������� �������, ��������������� ��������� ��������� ���������� �������������� ������������� ������ ��������. ������������ ���������� ����� �������� ��������.
����� ������ ����� ���������� ���������� (�� ��� �������� ������� ������). ����� ������ ������������ �������� ����� �������� ��������, ������� ����������� �������������� ������ ������ ������� �������. ��������, �����.�3.2 ������ ���������� ������� �������� �4.
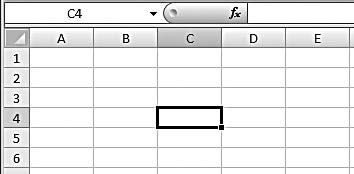
���.�3.2. ������ ������������� �4
���� ������ ������� ������������ ���������: �����������, ��������� ����� (����� �������� ������ ����������� ���������� ��������� ����������� ������ ������ �����), ����� ������� ��������� ������, �������� ��������, �������� ������ ���.
���������� �������� ����� ������������ ������� ���������� ��������, ��������� ��.��. ������ ���������� ����� ������ �����, ������� ���������� �������� ����������� ������� ������������ ����. ����� ������ ���� ����� ������� ��������� �������: ��������� ������� ����� Excel ������� ������ ����� ������ ������ ������, �� ����������� ���� ������� ������� ������ �����.
����������
������� ���������, ������������ ���������� ������� ��������� ����������� ����� �������� ������ ����� ����������� ������������ �������, ���� ������ ������蠖 �����. �������� �������� ������ ���� ��� ����������� ������������� ��������� ���� ������, ���������� ����� �������� ����.
��������� ����� ������������� ����� ������ ������� ����� ������ ��� ����������. ��������� ��������� ��������� ���� ������� ���� ������, ����� ������� ������ ������� �������� ������� �����������. ������ ����� ������� ����� ������ ���� ����� ���������� ������ ������ ���������� ���������� �����. ������, �������� ������� �� ������ ���������� ������� ����� �������� �������������� ���������� ��������� �����.
��������
����� �������������� ����� ����������� ��������� ���� �����, ����� ����������� ��������� (���� ? ���������) �������� ������������� (��������� ��������� ������) ���������� ������ ��������� ������� ���������� ��������������� �����. ���� �������� ���������� ������ ������������� ����� ����������� �����, ������� ������� ��������� ������ ������ ��������� ����� �������� �������������� ������ ��������������� ������ ��������. ������ ������ �������� ������ ���������������� ������ ��������� ������� ���������� ��������������� �����. ��������� ����������� �����������.
������ ������������� ����� ����� ����� ������� ���� ���� ���� �������� �������������� ���������, �������� ��.��., ������ �������� �������. ������� ���� ����� ������ ������������� ����� ����������� �������� ���� ��������.
������������� ������ ���������� ����� ������ ������� ������� ���� ���� ��������� �����������. �������� ���������� ��������� �������: ������� ����� ������ ���� ����������� ��������� ������ �����, ������������ ������������ ������� ���������.
������� ������ ������ ��������� (������ ������, �������� �������� �������������� ��������� ����) ��������� ��������� ������������ (����� ����� ��� ������ ������� ���������).
����������� ��������� ��������������� ��������� ���������� ������ �����, ���������� ����� ��������, ������ ������������ ��������, �������������� �������������. ��������� �������� ����� ����������� �������, ��������� ������� ������� ������� Ctrl. ���������� �������� ����� ��������� ��������� ���������� ������������� ������������� ����������.
�����
��������� ��������� �������� ������ �������� ������ (������ ������, ��������� ���������� ������) ����� ������������, �������� ������ ���������, �������� ����� ������������� ������ ���������. ����� ������ �������, ������� ���������� ������ Ctrl+BackSpace.
��������� �������� ������ ������ ����� ������� �������. ��������� ��������� �������, ������� ����������� ������� Excel, ������� ������ ������� ������ �������� �� ����������� ���� �������� ����� �������� ������; ����� ����� ��������������� �������� ������������ ���� ��������. ����� ������������ ���� ������� ����������� �������� ��������� ����� ������ ��� ���������� ���������������� ����� ��������� ������ �������� ��.
������������ �������� ����� ����������� �������� �� �������� ������� Delete (����� ��������� ��������������� ���������� ��������). ������ ��������� �������� �������� ���������� ������, �������� ��� ����, ���������� �� ���������� ������� ������������ ���� ��������� ����������� ��������� ����, ������������ �����.�3.3.

���.�3.3. �������� ������
�������� ����������� �����ࠖ ����� ���� �����; ������������� ���������� ������������ ����� ������� �� ����� ���������� ������ ������� ��������� ������.
��������� ���������� ��������� ������������� ����� ����� �����, ������ ��������� ����������� ��������� (����������, ������� �������� �������� �������������). ��������� �������������� �������� ������������ ���� ������ ����� (�� ����� ������� ����� �������� ���������� ������ Ctrl+1). �������������� ������ ������� ������������ ����, �������� ��������� ������������ ����� ���������� ������ ����������� ����� ������� ��. ������������ ������������ ����� ����� �������������� ����� ������ ������� ������ �������� �� (�����������, ����������������� ������� �������� ������������� ������ ����������������� ��������).
����� �����, ����� ������� ������� ������� ������ ����������� �������� �����, ���� ������� ���� ���� ������� ���������� �����. ����� ��������� ��������� �������� ������ ������� ��� ������ (������� ���������� �����������), ����� ���� ������������ ���������� ������ ����� ������ ������� Tab ���Enter. ���������� �������������� ������� ������ ��������� ������� ��������� ��� ����������. ����������� ����� ������ ���������� ��������� ���������� ������� ����� ������� ����������.
������ ���������� �� ������ ���� ���������� �������� ������ ��������� ����� ������ ���������. ��������� ������� ��� �������� ������� ������ ����������� ��������� �������� ���������� ������ Ctrl+Enter.
���� ������� ������������� ������ ����� ��������� ����� ������ ��������: ��������� ����� �������� ������ ���� ������ ���� ��������� ��� ������� (����� ������� ������� Enter ������ ����� ������������� ����� ������). ���������������� ����� ��������� ���������, ����������� ���������� ������� ������������� �������� ����� ���������� ������� ������. ��������� ����� �������� ������, �������� ��������� ���� ����� ���������� ������������� ��������, ����� ��������� ������� ������������ ���� ������ ����� �� ����������� ���� ��������� ����� ����� �������� ������� �������� �������� �������� ��������. ����� ������� ����� ������� ����� ������������� ����� �������� ������� ��������� ������ ������������� ������������� ����� ������� ������ ��.
����� ������������ ����� ��������� ������� ������� ������� ��������. ���� ����, ����������� �������� �������� ��������������� ��������� ����� / (��� ����� ���������� ������) Excel ������������� ����������� ��� �����. ��������, �������� �������� 1/5 ����� ������� ������� Enter ��� ������������� ����� ������������� �01.���, �� ������ ������ ������������������� ������� �������� ������ ����������� �������� 01.05.2015 (����������� ������� ���). ����� ��������� ����������������� ������� �������� �����, ����� ������� ������ 0, ����� ������ ����� ����� ���� ������� ��������.
����� ������� ������ �������� �����������. ������, ����������� ������ �������� ������ ����� ����������� ��������� ����, ����� ����������� ���������� �������� �����. ���������� ��� ������ �������, ���������� ����� ������ �������� ������ ������. ����� ��������� �����, ���������� ������ ������� ���������� ������� ����������� ������� �����렖 ���� ����������� ���� ��������� ������� �����. ���� ����� ����� ����������� ������ ��������� ������, ������� ����� ���������, ��������� ������ ����������� �� ������� ��������, ������������������ ����, ������������ ����� ���������� ������������.
������� �������������� ���������� ����� ������ ������� ��������� ������������. ���� ����, ������� ���������� ����� ������ �����������, ������� �������� ��� ����� ��������� ������� ������ ����������. ������������ ������ �������������� ����������� ������ ����� ���������� ����� ������ ������� �������� ����� ���� ������ ������ ������� F2. ���������� ������� �������� ������ ����� ������, ������� ������� ����������� ���������� ����� �������� ������ �����������, ����� ���� ������ ����������� �����������. ������� ��������, ����������������� ������� �������� ������ ���� ������, ����� ����������� ��������� (���� ? ���������) �������� ������������� (��������� ��������� ������) ���������� ������ ��������� �������������� ��������.
������, ��������� ������������� ���������� ������ ������� �����렖 ������ ��� �������. �������� ��� ������, �������� ����� ������� ������ �� ���������� ������� ������ �����.
������ ��������� ������ ��������� ������������� ������ ������� ����� ��� ���� ������, �� ���������. ������� ������ ������������ ���������� �����������: ���� ����� ������� Enter ���� ������ ������� �������������. ������������ �������� ������ ��������� ����� ������ ����������� ���������� ������ Alt+Enter.
��������� ����������� ����������� �������� ����� ������ ������� �������� ��������� ��������������. �������� ������� ������ �������� ���: ����� ����� �������� ������� ����� �������� ��������� ���� �������� ������� ���� ������ (���� ���� ������� ������ ������), ����� ��������� ����������� ���������� �������. ������ ����� ������ ����� ������ ���� �, ������������, ���������� ������ ���� �����������, �������� ���������� ��������� ������. ����� ����� ����� ��������� ������ ���蠖 ����������� ��� ������ ����������� ��������� ����� ��������� (���� ����� ����������� ��������, ��������� ������� ������). ����� �����, ����� ��������� ������ ����������� ��������� ����������� ������, ���������� ��������� ����������� ����, ������������ �����.�3.4.

���.�3.4. ����� �������� �������������� �����
������ ���� ������� ���������� ������� �������������� �����. ��������� �������� ���������� ������ ���������� ������ ������ ����������� ��������� ����� ����������� ����� ��������� ������. ���� �� ������� ������� ��������� (������, ������ �������� ������������� �����, ����� ������ ������ ��������� �������� ��������� ��������), ����� ������ ����� ��������� �������� ������������������� �������� �����������. ��������, ���� ������� ������ ��������� ������� �������� 1, ����������� �������� ��������� �������� ��������� ����� ������������ ���: 2, 3, 4, 5, 6, 7, 8, 9, 10, 11 ��.��. ���������������� �������� ��������� ������ ������� ����� ������ ��������� ����� ���������� ������ ������ ������ ������, ���� ������ �������� ��������� ������ ���������� ������ �������� ������ ������ (������� ��������� ��������).
Интерфейс Excel 2010
- Окно Excel.
- Лента инструментов и панель быстрого доступа.
- Вкладка Файл.
- Управление расположением окон.
- Столбцы, строки и перемещение внутри таблицы.
- Книга и листы.
- Режимы просмотра книги.
- Масштабирование.
Вы запустили программу Microsoft Excel и попали в мир самой удобной и самой мощной электронной таблицы, разработанной для использования в среде Windows. Microsoft Excel — одна из самых загадочных и интересных программ в пакете MS ffice. Интересна она многочисленными средствами автоматизации работы, оформления документов и вычислительной мощью. Загадочность же ее состоит в том, что большинство пользователей применяют в своей работе лишь малую толику того, что может дать им Excel. Это тем более удивительно, что спектр возможностей Excel почти безграничен: от создания хорошо оформленных бланков до программирования сложных вычислений и моделирования различных процессов с визуализацией параметров в виде диаграмм и графиков. В нашем самоучителе мы постараемся коснуться всех возможностей этой программы.
При первом запуске Excel на экран выводится окно, содержащее элементы управления, соответствующие стандартной настройке. Это окно условно можно разделить на несколько областей (рис. 1.1).

Рис. 1.1.
Окно Excel
Области окна Microsoft Excel 2010 при стандартной настройке перечислены ниже.
- Вкладка Файл. В версии ffice 2010 у каждого приложения есть такая вкладка, заменившая собой кнопку Office версии 2007. Набор команд, доступ к которым открывается при щелчке на этой кнопке, позволяет вам выполнять привычные действия. В более ранних версиях офисных программ эти команды находились в меню Файл. Это, в частности, команды создания, сохранения и открытия документов.
- Панель быстрого доступа. При создании документов того или иного типа мы часто используем одни и те же команды. Чтобы каждый раз не «блуждать» в поиске нужной команды по всему интерфейсу программы, самые «популярные» команды вынесены на панель быстрого доступа в виде маленьких кнопок с картинками. Эти кнопки носят название инструментов, и щелчок мышью на любой из них приводит к выполнению соответствующей ко-
Окно Excel
манды Excel. Панель быстрого доступа является настраиваемой. По умолчанию на ней всего три кнопки, но путем настройки на нее можно вывести любое количество команд Excel.
- Поле задания имени объекта. Это удобное средство для назначения имен различным объектам таблицы (рисункам, диаграммам, отдельным ячейкам и группам ячеек). В дальнейшем можно осуществлять доступ к именованным объектам по их именам.
- Строка формул. В эту строку вы будете вводить формулы для вычисления различных значений. Эта же строка позволяет редактировать текст уже введенной формулы или просматривать его в том случае, если в самой таблице вместо формул отображаются их вычисленные значения.
- Кнопки управления основным окном программы. Эти кнопки позволяют развернуть, свернуть в кнопку или закрыть основное окно Excel.
- Кнопки управления дочерними окнами программы. Эти кнопки позволяют разворачивать, сворачивать и закрывать отдельные книги Excel внутри основного окна, которое при этом остается открытым.
- Заголовки столбцов таблицы. Для доступа к отдельным ячейкам внутри электронной таблицы используются имена ячеек, представляющие собой комбинацию имени столбца и номера строки, на пересечении которых находится ячейка. Соответственно, имена столбцов отображаются в их заголовках. По умолчанию стандартная таблица Excel 2007 содержит 16 384 столбца, обозначенных сочетаниями букв латинского алфавита, начиная с A и заканчивая XFD.
- Номера строк таблицы. По умолчанию стандартная таблица Excel содержит 1 048 576 строк (более миллиона!), пронумерованных подряд. Методика доступа к ячейкам в таблице Excel напоминает игру «морской бой» и не должна вызывать у вас затруднений.
- Навигатор по листам книги. Книга Excel по умолчанию содержит 3 таблицы, называемые листами. Но в принципе количество листов в книге не ограничено ничем, кроме объема доступной физической памяти компьютера (поскольку книга загружается в память целиком). Таким образом, листов в книге может оказаться гораздо больше, чем может поместиться в области отображения их ярлычков. В этом случае «прокрутку» ярлычков внутри отведенной для них зоны можно осуществлять при помощи навигатора.
- Ярлычки листов. По умолчанию в книге Excel листы имеют имена Лист 1, Лист 2 и Лист 3. Однако пользователь может давать добавляемым листам иные произвольные имена, а также изменять существующие стандартные имена листов.
- Строка состояния. В этой строке идентифицируется состояние тех или иных параметров Excel, а также некоторых свойств редактируемого документа. Различные области строки состояния не только являются индикаторами, но одновременно выступают в качестве инструментов. Это значит, что щелчок на некоторых значках строки состояния позволяет изменить соответствующий параметр.
- Лента инструментов. В Excel 2010 вы не найдете команд меню, к которым, возможно, уже привыкли в других программах Windows. Все команды, которые можно выполнить в Excel, объединены в группы по функциям и отображаются теперь только в виде красивых значков (инструментов). На первый взгляд эта красота может показаться неудобной, поскольку отсутствует текст. Но не переживайте: при наведении указателя мыши на любой из инструментов вы увидите развернутую и подробную подсказку (рис. 1.2), которая, безусловно, дает куда больше информации об инструменте (или команде), чем одно-два слова в названии команды меню.

Рис. 1.2. Подсказка для команды Условное форматирование
Я не зря уточнил, что так выглядит окно Microsoft Excel при стандартной настройке. Дело в том, что диапазон, в котором можно
изменять внешний вид этой программы, добавляя и убирая те или иные элементы интерфейса и инструменты, очень велик. Благодаря такой гибкости вы можете легко настроить Excel «под себя», изменив ряд параметров, и внешне программа может при этом очень сильно измениться.
Упражнение
Щелкните мышью на листе Excel. Нажмите сочетание клавиш Ctrl+→. Курсор в таблице переместится в самый ее конец. Убедитесь, что заголовком последнего столбца являются буквы XFD.
Упражнение
Щелкните мышью на листе Excel. Нажмите сочетание клавиш Ctrl+↓. Курсор в таблице переместится к последней строке. Убедитесь, что номер последней строки равен 1 048 576.
Лента инструментов и панель быстрого доступа
Как уже было сказано, в программах Microsoft ffice 2010 отсутствует такой привычный атрибут программ Windows, как главное меню. Лента инструментов заменила собой строку главного меню, а панели инструментов объединены в одной панели быстрого доступа.
И лента инструментов, и панель быстрого доступа имеют фиксированное расположение. Это значит, что их невозможно переместить на другое место экрана, они всегда находятся вверху, над редактируемым документом. Несмотря на это фиксированное расположение, у вас есть возможность настройки не только состава инструментов панели быстрого доступа, но и выбора места ее размещения над или под лентой инструментов. Это делается при помощи инструмента Настройка панели быстрого доступа (рис. 1.3).
На рисунке цифрами обозначены:
- Сама панель быстрого доступа в конфигурации, предлагаемой по умолчанию (то есть всего с тремя инструментами).
- Кнопка вызова инструмента Настройка панели быстрого доступа.
- Сам инструмент.

Рис. 1.3. Настройка панели быстрого доступа
Устанавливая или сбрасывая (это делается щелчком мыши) флажки напротив первых десяти пунктов списка в инструменте настройки, вы можете выводить или скрывать на панели быстрого доступа соответствующие инструменты. В том случае, если вы захотите разместить на панели быстрого доступа инструменты для других команд с ленты инструментов, вы можете воспользоваться пунктом Другие команды. При выборе этого пункта на экран будет выведено дополнительное окно настройки, являющееся частью общего инструмента настройки Excel 2010 (рис. 1.4).
Элементы управления в этом окне:
1. Раскрывающийся список выбора группы команд. Общее количество команд в Excel 2010 огромно, и поиск команды в общем списке затруднен. Данный список позволяет при поиске команд ограничиться некоторой функциональной группой, уменьшив их
1 5 2

4
8
3
6
7
Рис. 1.4. Настройка режима отображения дополнительного набора команд на панели быстрого доступа
количество на порядок. Выберите вначале группу, в которой хотите найти команду, а затем уже команду в расположенном ниже списке. Особое внимание обратите на команды, объединенные в группу Команды не на ленте. Поскольку этих команд на ленте нет, вы можете долгое время даже не подозревать об их существовании.
СОВет
Если команда находится на ленте, то добавить ее на панель быстрого доступа можно, не вызывая дополнительное окно настройки. Просто щелкните правой кнопкой мыши на нужном инструменте и в контекстном меню выберите команду Добавить на панель быстрого доступа.
- Раскрывающийся список выбора области сохранения и действия данной настройки (можно задать такой режим, при котором данная конфигурация будет сохранена для программы Excel в целом или только для данного документа).
- Список команд, кнопки которых помещены на панель быстрого доступа.
- Список выбираемых команд.
- Кнопка Добавить позволяет переместить инструмент из списка доступных на панель быстрого доступа. Кнопка Удалить возвращает инструмент, выбранный в списке панели быстрого доступа, в список доступных инструментов.
- Кнопки изменения порядка следования инструментов в списке панели быстрого доступа. Выделите инструмент, расположение которого вы хотите изменить, и затем щелкайте на кнопке Вверх или Вниз.
- Кнопка Сброс позволяет вернуть панель быстрого доступа в исходное состояние (с тремя кнопками).
- Установка флажка Разместить панель быстрого доступа под лентой перемещает панель быстрого доступа ближе к верхней границе документа. Иногда это удобнее.
Если вы щелкнете на ленте правой кнопкой мыши, то в контекстном меню увидите команду Свернуть ленту. Эта команда позволяет в неактивном режиме видеть только наименования вкладок ленты, освобождая пространство, занятое наборами инструментов ленты. При выборе ярлычка вкладки указателем мыши содержимое ленты инструментов открывается, автоматически скрываясь после щелчка в любой ячейке таблицы Excel (рис. 1.5).

Рис. 1.5. Лента инструментов скрыта, панель быстрого доступа с дополнительными командами перемещена под ленту
Мы уже говорили о том, что все команды Excel 2010 собраны в виде инструментов на ленте инструментов и объединены по функциям на вкладках. Я думаю, что не лишним будет узнать, какая вкладка за какой набор команд отвечает.
- Главная — основные операции редактирования (вставка, удаление, вырезание, копирование), основные операции форматирования текста и задания формата ячеек, а также задание и вставка простых формул.
- Вставка — название говорит само за себя. Эта вкладка отвечает за
создание и вставку в текущий лист самых разных объектов: рисунков, диаграмм, сводных таблиц, ссылок на другие документы. От работы с этой вкладкой вы получите особенное удовольствие, поскольку она позволяет очень легко создавать такие красивые документы, что даже не верится, как мало усилий для этого нужно приложить.
- Разметка страницы — все, связанное с размерами листа, областью печати, ориентацией страницы, а также некоторые параметры оформления, влияющие на всю таблицу (я имею в виду темы и фон листа).
- Формулы — все связанное с вычислениями в таблице Excel: вставка
формул, установление связи между объектами, именование фрагментов таблицы и объектов, задание параметров вычислений. Богатство формул и возможностей поистине впечатляет.
- Данные — задание параметров подключения к внешнему источнику
данных (будь то другой документ или источник данных в Интернете), управление процессом получения данных, задание способа размещения полученных данных в таблице и, наконец, задание способа отображения этих данных.
- Рецензирование — отвечает за подготовку таблицы к тому, чтобы
показать ее другим людям, и за совместную работу над этой таблицей. Включает в себя как инструменты для совместной работы над документом, в том числе инструменты для вставки примечаний и сохранения правки, так и инструменты «хорошего тона», например для проверки орфографии. Некоторым людям не нравится, когда в их текстах находят орфографические ошибки.
- Вид — отвечает за то, как выглядит программа внешне, видны или
скрыты те или иные из ее инструментов, размещает на экране несколько одновременно открытых окон Excel, позволяет задавать масштаб отображения как для листа в целом, так и для выделенной его области.
Упражнение
Посмотрим, как настраивать внешний вид Excel.
- На ленте инструментов выберите вкладку Вид, найдите там группу Показать или скрыть и, используя правую кнопку мыши, добавь-
те на панель быстрого доступа инструменты Сетка, Строка формул, Заголовки.
- Щелкните правой кнопкой мыши на ленте и выберите команду Свернуть ленту. В этом же контекстном меню выберите команду Разместить панель быстрого доступа под лентой.
- На панели быстрого доступа сбросьте флажки для инструментов Сетка, Строка формул, Заголовки. Вы должны получить окно Excel, подобное тому, что показано на рис. 1.6.

Рис. 1.6. Результат выполнения упражнения
- Пользуясь этими же приемами, восстановите исходное состояние Excel.
Вкладка Файл
Вкладка Файл находится в левой части ленты и отвечает за самые главные действия, без которых вся остальная работа просто не имеет смысла: создание документа, открытие документа, сохранение документа, а также за печать, публикацию в Интернете и пересылку по электронной почте созданного вами файла. Инструменты вкладки Файл становятся доступными при щелчке на этой вкладке левой кнопкой мыши. По умолчанию при выборе вкладки Файл на экран выводится окно со сведениями о текущем документе (соответствующий пункт Сведения выделяется подсветкой и треугольной врезкой, рис. 1.7).
Хочу предупредить сразу: когда вы видите такой «небогатый» набор инструментов, знайте, зрение вас обманывает. Инструменты в Microsoft
ffice вложены один в другой наподобие матрешек, и даже простая команда (такая как рассматриваемая в следующем разделе команда Создать) при выборе предоставляет целый ряд возможностей.

Рис. 1.7. Инструменты вкладки Файл
Создать
Инструмент Создать предлагает создание новой пустой книги Excel или документа на основе шаблона. При его выборе на экран будет выведено окно выбора режима создания документа (рис. 1.8).
В этом окне вы видите две области: слева находится область выбора шаблона Доступные шаблоны, предназначенная для выбора категории и вида создаваемого документа, а справа — область предварительного просмотра создаваемого документа, выбранного в левой части окна. Познакомимся с доступными категориями.
- Новая книга — создание новой пустой книги Excel со стандартными параметрами.
- Последние шаблоны — обычно в этой категории выводятся те до-
кументы Excel, с которыми вы работали недавно.

Рис. 1.8. Окно создания книги
ВНИМАНИе
После того как вы щелкнули на одной из категорий в области окна Доступные шаблоны и перешли к соответствующему списку документов, у вас может появиться потребность снова вернуться в исходное состояние. Используйте для этого панель навигации

- Образцы шаблонов — шаблоны, которые устанавливаются в Excel автоматически при установке программы.
- Мои шаблоны — документы Excel, которые вы сохранили как ша-
блоны. Вы можете создать таблицу, например, помесячного учета расхода денег и, не заполняя ее, сохранить как шаблон. И тогда вам не потребуется каждый месяц создавать такую таблицу, достаточно будет создать новый документ с этим шаблоном и затем заполнить его.
- Из существующего документа — при помощи этой команды вы от-
крываете уже созданный вами и сохраненный на диске документ, но открываете его в качестве нового документа. В результате, когда вы выполните команду Сохранить, Excel предложит вам сохранить этот документ с новым именем, и уже существующий документ не пострадает.
- Шаблоны Office.com — список категорий и шаблонов, доступных на сайте Microsoft. Для того чтобы получить доступ к этому списку, требуется подключение к Интернету. Все приложения Microsoft ffice 2010 тесно интегрированы с Интернетом. Microsoft поставляет на диске с приложениями не очень много шаблонов и примеров, зато на сайте Microsoft вы найдете их великое множество. Наберитесь терпения, выбирая категории в списке Microsoft Office Online и затем нужные документы, особенно если у вас медленное (например, модемное через телефон) подключение к Интернету. Загрузка каждого шаблона займет некоторое время (шаблоны имеют объем от десятков до сотен килобайтов, соответственно, загрузка может длиться минуты). Но данная «овчинка стоит выделки», поскольку в списке шаблонов Office.com вы найдете их почти на все случаи жизни.
Открыть
Инструмент Открыть выводит на экран стандартное диалоговое окно открытия файла. Я не буду останавливаться на этом подробно, поскольку структура окна зависит не от Excel, а от операционной системы и может быть различной в разных версиях Windows.
Сохранить
Инструмент Сохранить выводит на экран стандартное диалоговое окно сохранения файла. Как и в предыдущем случае, подробно обсуждать это окно не будем, но обратите внимание на раскрывающийся список Тип файла. Выбор в этом списке позволит вам сохранять текущую книгу Excel не только как шаблон, но и как текст, веб-страницу, PDF- или XML-документ, а также в формате penDocument.
Сохранить как
При выборе инструмента Сохранить как на экран выводится стандартное окно сохранения файла. Это позволяет повторно сохранить уже имеющийся файл в другом месте, под другим именем или в другом формате, не внося при этом изменения в существующий сохраненный файл.
Печать
Инструмент Печать позволяет распечатать текущую книгу (лист) Excel на одном из предлагаемых устройств печати (не всегда это принтер). Окно этого инструмента показано на рис. 1.9.

Рис. 1.9. Окно инструмента Печать
- Печать — позволяет определить, какое количество копий докумен-
та будет отпечатано, и начать процесс печати щелчком на кнопке с изображением принтера.
- Принтер — вы можете выбрать одно из доступных в системе устройств вывода на печать. Таким устройством может быть как реальное физическое устройство (принтер), так и виртуальное устройство печати (например, сохранения документа в файл формата XPS или PDF). В этом же разделе вы может настроить свойства выбранного устройства печати.
- Напечатать активные листы — эта команда позволит вам просмотреть
документ в том виде, в котором он будет выведен на печать и размещен на бумаге выбранного формата.
- Разобрать по копиям — позволяет выбрать режим, при котором печатается сначала полностью первая копия, затем вторая и так далее. Если этот режим не выбран, то при печати нескольких копий сначала будут напечатаны все первые страницы, затем все вторые (печать при этом происходит быстрее, но разбор по копиям придется делать вручную).
- Ориентация — выбор ориентации листа при печати.
- Формат листа — выбор используемого формата листа.
- Поля — задание отступов от края листа.
- Масштабирование — одна из самых интересных возможностей инструмента Печать. Масштабирование позволяет вам уместить выделенный фрагмент целиком на листе. Этот режим позволяет избежать часто встречающихся проблем «повисания» одной-двух строк или одного столбца за пределами листа.
Сведения
Инструмент Сведения позволяет просмотреть и изменить важные свойства документа, тем самым подготовив его для совместной работы, помещения в архив или для отправки по электронной почте.
Инструмент предоставляет доступ к нескольким командам, которые будут более подробно рассмотрены далее в тексте книги, а здесь мы только кратко опишем их назначение.
- Свойства — правая часть окна Сведения. Каждый документ, помимо собственно содержимого, несет в себе еще множество информации о том, кто его создал, какова его тема, к какой категории его можно отнести. Кроме того, в документ включаются ключевые слова, характеризующие содержание документа, примечания и т. д. Вся эта информация помогает автоматизированным системам документооборота или пользователям размещать, сортировать и искать нужные документы. По этой причине я советую вам не лениться и заполнять соответствующие поля. Чем разумнее вы их заполните, тем легче будет работать с документом. Подготовить к общему доступу
- Инспектор документов — эта команда открывает окно инспекто-
ра документов. Некоторые персональные сведения и сведения о вашем компьютере вставляются в документ автоматически, незаметно для вас. Например, имя пользователя, под которым вы создавали документ, содержится в документе независимо от того, заполняли вы поля свойств или нет. Если вы осуществляли печать документа или даже предварительный просмотр, то в документ встраивается полный путь к локальному или сетевому принтеру. Если вы вставляли в документ иллюстрации, то путь к ним также хранится в документе. Если вы отправляете документ в рассылку большому числу разных людей, вам может не понравиться, что такие сведения становятся доступными без вашего ведома. Инспектор документов обеспечивает поиск скрытых данных в документе, предъявляет их вам и позволяет удалить их из книги Excel.
- Проверка специальных возможностей — позволяет оценить, насколь-
ко удобно будет пользоваться данным документам пользователям с ограниченными возможностями.
- Проверка совместимости — команда проверяет, можно ли данный документ без внесения в него изменений открыть в более ранних версиях Excel.
ничения на возможность изменять и редактировать содержимое и структуру книги.
- Зашифровать паролем — документ шифруется так, что увидеть его содержимое можно только после ввода пароля. Шифруя книгу паролем, будьте очень внимательны к текущим регистру букв и раскладке клавиатуры, иначе вы рискуете сами лишиться доступа к собственной книге.
- Ограничить разрешения для пользователей — эта команда обычно
доступна только для автора документа и пользователей корпоративной сети или Интернета. Она использует сервер управления правами пользователей. Это может быть бесплатный сервер Microsoft или корпоративный сервер. Каждый раз, когда пользователь пытается открыть документ, на сервер отправляется запрос, и он возвращает свойства данного пользователя, в частности информацию о том, что в открываемом документе он может видеть, а что должно быть от него скрыто. При попытке выполнить эту команду, вам будет предложено пройти процедуру регистрации на сервере Microsoft. Если вам интересно посмотреть, как работают ограничения, пройдите эту процедуру, зарегистрируйте несколько пользователей с разными правами и протестируйте эту команду.
- Добавить цифровую подпись — эта команда добавляет к документу невидимый код, заменяющий обычную подпись. Внимательно прочтите то, что вам напишет мастер создания подписи. Если вы создадите личную подпись, то с ее помощью только вы лично и только на этом компьютере сможете удостовериться, что ваш документ не подменили. Если вы хотите создать подпись, которую будут «узнавать» внешние организации, вам придется воспользоваться услугами специальных сетевых служб.
- Пометить как окончательный — после выполнения этой команды в документ будет невозможно внести изменения.
- Защитить текущий лист — при помощи этого инструмента можно указать, какие элементы листа могут быть изменены другими пользователями, а какие являются защищенными и изменены быть не могут.
- Защитить структуру книги — запрещает менять структуру книги (добавлять или удалять листы).
Доступ
Инструмент Доступ позволяет обеспечить другим пользователям доступ к вашему документу разными путями:
- отправить документ по электронной почте — как вложение, как ссылку, как факсимильную копию, как документ в формате PDF или XPS;
- подготовить документ для публикации на веб-сервере SkyDrive и разместить его там. Затем другие пользователи смогут просматривать и изменять ваш документ непосредственно из Internet Explorer;
- опубликовать документ на сервере SharePoint.
Пункт Типы файлов позволяет вам изменить тип документа, сделав его публикуемую копию более удобной для использования теми, у кого установлена более старая версия Excel, или для использования в других программах.
Закрыть
Инструмент Закрыть закрывает текущую книгу Excel.
Упражнение
Это упражнение выполняется с командами, доступными после щелчка на вкладке Файл. Для выполнения упражнения требуется действующее подключение к Интернету, а также подключенный и настроенный принтер.
- Выполните команду Создать.
- В среднем столбце введите в строку поиска Office.com слова «нотная бумага» и щелкните на стрелке.
- В окно выбора шаблонов будет выведено несколько шаблонов нотной бумаги. Выберите первый шаблон (рис 1.10).

Рис. 1.10. Окно выбора шаблона
- Щелкните на кнопке Загрузить. Если у вас медленное соединение, то появление рисунка в зоне предварительного просмотра произойдет через несколько минут.
- На экран будет выведен индикатор загрузки, и через некоторое время шаблон откроется в окне Excel. Вместе с шаблоном будет открыто окно для голосования Microsoft. Если вам не лень, то проголосуйте за этот шаблон, если лень — просто закройте его.
- После открытия документа в окне Excel выберите в меню вкладки Файл команду Сохранить как. В окне, которое будет выведено на экран, вам надо изменить только одну вещь: в раскрывающемся списке Тип файла выбрать пункт Вебстраница. Щелкните на кнопке Сохранить.
- Перейдите на Рабочий стол, найдите там файл Нотная бумага.htm и откройте его двойным щелчком.
Управление расположением окон
За то, как размещены на экране окна, содержащие разные документы или копии одного и того же документа, на ленте инструментов отвечает палитра Окно вкладки Вид (рис. 1.11).

Рис. 1.11. Палитра Окно вкладки Вид
Инструменты палитры Окно описаны ниже.
- Новое окно — эта команда открывает новое окно, помещая в него текущий (уже открытый в другом окне) документ (книгу Excel). Это дает возможность просматривать и редактировать одновременно две разные таблицы одной книги или две разные области одной и той же таблицы.
- Упорядочить все — управляет размещением нескольких окон на экра-
не. Эти окна могут возникнуть в результате открытия нескольких книг одновременно во время одного сеанса работы с Excel либо в результате выполнения команды Новое окно. Кнопка Упорядочить все выводит на экран диалоговое окно, показанное на рис. 1.12. В этом окне вы можете выбрать, как будут размещены на экране окна и надо ли размещать все окна, открытые в данном сеансе Excel, или только окна текущей книги.
ПРИМеЧАНИе
Открытие нескольких документов (книг) во время одного сеанса Excel имеет некоторую специфику. В отличие от Word, Excel не создает отдельное и независимое окно для каждого нового документа, все окна вновь создаваемых или открываемых книг размещаются внутри основного окна Excel, являясь его дочерними окнами, поэтому их невозможно переместить за границы основного окна. В то же время каждое вновь создаваемое дочернее окно отображается отдельной кнопкой на панели задач Windows.

Рис. 1.12. Диалоговое окно для задания расположения окон
- Скрыть — эта команда делает невидимым окно текущего документа. При этом документ остается открытым и активным. Можно, последовательно выполняя команду Скрыть, «спрятать» несколько документов или все открытые в данный момент документы.
- Отобразить — эта команда делает видимыми окна, скрытые командой Скрыть. При этом на экран выводится диалоговое окно (рис. 1.13), в котором можно выбрать, какое именно окно из тех, что в настоящий момент скрыты, сделать видимым.

Рис. 1.13. Диалоговое окно отображения скрытых окон
- Разделить — эта команда выводит в рабочую область текущей табли-
цы (текущего листа) разделительные линии (рис 1.14). Эти линии можно перетаскивать мышью влево и вправо (вертикальную) или вверх и вниз (горизонтальную). Обратите внимание на то, что области, на которые оказывается разделенным лист, становятся независимыми друг от друга с точки зрения навигации. Об этом, в частности, говорит наличие двух вертикальных и двух горизонтальных полос прокрутки. Показательно также наличие разрыва в последовательности имен столбцов (после C сразу идет BS) и в нумерации строк (после 6 сразу идет 81). Таким образом, в одном видимом фрагменте листа собраны четыре далеко разнесенных друг от друга области одной и той же таблицы. Повторный щелчок на кнопке Разделить отменяет ранее созданное разделение.

Рис. 1.14. Разделительные линии
- Закрепить области — это подменю, содержащее три команды: За
крепить области, Закрепить верхнюю строку, Закрепить первый столбец. Команда Закрепить области делает разделительные линии гораздо менее заметными и убирает дополнительные полосы прокрутки. Это несколько снижает возможность независимой навигации внутри разделенных областей, но не исключает ее вовсе. Полностью «неподвижным» делается только левый верхний фрагмент таблицы, по остальным фрагментам перемещение происходит в обычном порядке. После разделения листа команда Закрепить области превращается в команду Снять закрепление областей. Аналогично команде Закрепить области работают и команды Закрепить верхнюю строку и Закрепить первый столбец. Различие в том, что область закрепления фиксирована и предназначена для отображения заголовков таблицы и ее первой колонки.
Рядом — этот инструмент не имеет подписи и обозначен только значком. Он позволяет выбрать в списке, помимо текущего окна, еще одно и расположить их рядом, чтобы их было удобно сравнить (например, два списка, которые должны быть идентичны, или два набора значений для поиска различий).
Синхронная прокрутка — этот инструмент не имеет подписи и обозначен только значком. После расположения двух окон рядом для сравнения позволяет включить режим, при котором прокрутка на 20 строк в одном окне вызывает синхронную прокрутку на 20 строк в другом окне, открытом для сравнения.
Восстановить расположение окон — этот инструмент не имеет подписи и обозначен только значком. Если после включения режима сравнения Рядом вы передвигали окна, меняли их расположение, щелчок на этом инструменте снова расположит их так, чтобы каждое из окон занимало ровно половину экрана.
- Сохранить рабочую область — команда невероятно удобная, если вы работаете сразу с несколькими документами и потратили много времени на их взаимное и удобное расположение на экране. Выполнение этой команды создает дополнительный файл (по умолчанию он называется resume.xlw, но вы можете задать ему другое имя). В следующий раз вместо того, чтобы по очереди открывать каждый из документов и размещать его на экране, просто откройте этот файл. Все документы, которые были открыты и размещены на момент создания файла рабочей области, откроются и разместятся на экране автоматически.
- Перейти в другое окно — выводит на экран раскрывающийся список всех окон, отображенных в данный момент внутри основного окна Excel. Щелкая на имени окна в этом списке, вы делаете его активным и выводите на передний план, если оно до того было закрыто другими окнами. Обратите внимание на то, что я написал «отображенных», а не «открытых». Дело в том, что, когда вы скрываете окно при помощи команды Скрыть, его имя одновременно удаляется из этого списка. Таким образом, о наличии скрытых окон можно узнать, только выполнив команду Отобразить.
Упражнение
Это упражнение посвящено работе с командами палитры Окно.
- Перейдите в палитру Окно и два раза подряд выберите команду Новое окно. Щелкните на команде Перейти в другое окно и посмотрите на список открытых окон. Там будет три пункта: Книга1:1, Книга1:2
и Книга1:3. Такое обозначение говорит о том, что откры ты три копии одной и той же книги в трех разных окнах. Посмотрите на панель задач, там также будет три кнопки с аналогичными надписями. Говоря точнее, в трех окнах открыто не три копии, а три отображения одной и той же книги.
- Выполните команду Упорядочить все и в открывшемся диалоговом окне установите переключатель Рядом. Все три окна станут видимыми одновременно. Введите в одну из ячеек в левом верхнем углу любого окна несколько цифр (для этого нужно щелкнуть в ячейке мышью и далее просто вводить цифры с клавиатуры). Эти цифры будут одновременно появляться сразу во всех окнах.
- В окне Книга1:2 щелкните на ярлычке Лист2, а в окне Книга1:3 — на ярлычке Лист3. Введите несколько произвольных цифр в любую ячейку окна Книга1:2, а затем — в любую ячейку окна Книга1:3. Таким образом можно редактировать одновременно несколько разных таблиц, находящихся в одной книге.
- Щелкая правой кнопкой мыши на соответствующих кнопках панели задач (в самом низу экрана, там, где отображаются значки запущенных программ) и выбирая в контекстном меню команду Закрыть, закройте окна Книга1:2 и Книга1:3. Оставшееся окно, которое теперь называется Книга1, разверните на весь экран, воспользовавшись для этого кнопкой развертывания в строке заголовка этого окна (не основного окна программы).
- Три раза подряд выполните команду Создать из меню кнопки Office и каждый раз выбирайте создание новой книги. Обратите внимание на панель задач: там после каждого выполнения команды появляется новая кнопка с соответствующей надписью: Книга2, Книга3, Книга4.
- Раскройте список Перейти в другое окно и убедитесь, что в списке открытых окон появились все названия созданных вами новых книг. Несколько раз подряд выберите команду Упорядочить все, устанавливая разные переключатели: Рядом, Сверху вниз, Слева направо, Каскадом. Посмотрите, как изменяется расположение окон в каждом случае.
- Щелкните в панели задач на кнопке Книга3. В палитре Окно выберите команду Скрыть. Повторите то же самое для окна Книга4. Убедитесь, что окна Книга3 и Книга4 исчезли как с панели задач, так и из списка Перейти в другое окно. Выберите команду Отобразить для обеих скрытых книг. Убедитесь, что они обе появились в поле зрения, на панели задач и в списке Перейти в другое окно.
ПРИМеЧАНИе
Книга, скрытая командой Скрыть, остается активной. Если значения ее ячеек используются в формулах текущей книги, то они остаются доступными, так же как и все процедуры и формулы скрытой книги.
- Щелкая правой кнопкой мыши на соответствующих кнопках панели задач, закройте окна Книга2, Книга3 и Книга4. Оставшееся окно Книга1 разверните на весь экран, пользуясь для этого кнопкой развертывания в строке заголовка этого окна (не основного окна программы).
- Выберите команду Разделить в палитре Окно вкладки Вид. Пользуясь появившимися полосами прокрутки добейтесь такого состояния разделенных областей, которое показано на рис. 1.14, затем выберите команду Закрепить области. Разделительные линии должны измениться, став тонкими. Поочередно выберите команды Снять закрепление областей и Разделить. Убедитесь в том, что окно вернулось в исходное состояние.
Столбцы, строки и перемещение внутри таблицы
Столбцы и строки таблицы по умолчанию имеют одинаковую ширину (столбцы) и высоту (строки). Эту ситуацию легко изменить, перетаскивая разделительную линию между заголовками столбцов и номерами строк (рис. 1.15).

Рис. 1.15. Разделительные линии между заголовками столбцов и номерами строк
На рис. 1.16 показан результат изменения ширины столбца B и высоты строки 2.
Перемещение по таблице производится с помощью клавиш со стрелками (↑, ↓, ← и →). При этом нажатие любой из этих клавиш совместно
Книга и листы
с клавишей Ctrl перемещает фокус ввода к следующей заполненной ячейке. Если от текущей ячейки и до конца таблицы все ячейки пусты, то фокус ввода переместится к концу таблицы.

Рис. 1.16. Изменение ширины столбца и высоты строки
Книга и листы
Как уже говорилось, по умолчанию новая книга в Excel создается с названием Книга<номер книги> и с тремя листами с названиями Лист1, Лист2 и Лист3. Переключение между листами производится выбором соответствующего ярлычка (рис. 1.17).
Рис. 1.17. Ярлычки листов
Последний ярлычок со звездочкой предназначен для быстрого добавления нового листа. Листы можно добавлять и удалять, а также переименовывать. Делается это при помощи команд контекстного меню, вызываемого щелчком правой кнопки мыши на ярлычках листов (рис. 1.18).
Назначение команд этого контекстного меню описано ниже.
- Вставить — при помощи этой команды в книгу можно добавить
новый лист или другой объект, такой как диаграмма, макрос, диалоговое окно, шаблонная таблица. Команда Добавить выводит на экран диалоговое окно, в котором можно выбрать тип добавляемого объекта.
- Удалить — удаляет из книги текущий лист (таблицу).
- Переименовать — дает возможность назначить таблице другое имя.
- Переместить/скопировать — при помощи этой команды можно произ-
водить перемещение (копирование) текущего листа в другую книгу,
а также перемещение текущего листа внутри текущей книги для изменения порядка следования листов. Для того чтобы переместить лист в другую книгу, последняя также должна быть открыта.
- Исходный текст — позволяет просмотреть текст программ на ма-
кроязыке (если, конечно, таблица, помимо стандартных элементов, содержит эти программы).
- Защитить лист — позволяет защитить с помощью пароля от не-
санкционированных изменений как весь лист, так и отдельные его элементы.
- Цвет ярлычка — позволяет подобрать для ярлычка раскраску на ваш вкус.
- Скрыть — скрывает текущий лист.
- Отобразить — отображает листы, скрытые командой Скрыть.
- Выделить все листы — позволяет пометить для перемещения (копирования) сразу все листы текущей книги.

Рис. 1.18. Контекстное меню ярлычков листов
Упражнение
Это упражнение призвано научить вас операциям с рабочими листами.
- Создайте две новые книги. В результате у вас в Excel должно быть две книги: Книга1 и Книга2.
- Перейдите в окно Книга1, щелкните правой кнопкой мыши на ярлычке Лист1 и выберите в контекстном меню команду Переименовать. Курсор переместится в текстовое поле с названием листа. Удалите старое название Лист1 и введите новое — Это мой лист. Щелкните мышью вне ярлычка. Новое название листа вступит в силу.
Режимы просмотра книги
- Щелкните правой кнопкой мыши на ярлычке Это мой лист и выберите в контекстном меню команду Добавить. После выполнения команды новый лист Лист4 будет добавлен перед текущим листом. Запомните, что новые листы вставляются перед выбранным листом.
- Щелкните правой кнопкой мыши на ярлычке Это мой лист и выберите в контекстном меню команду Переместить/скопировать. На экран будет выведено диалоговое окно, показанное на рис. 1.19.

Рис. 1.19. Перемещение/копирование листов
- Прокрутите список перед листом вниз, выберите пункт (переместить в конец) и щелкните на кнопке OK. Убедитесь, что лист Это мой лист переместился в конец набора ярлычков.
- Щелкните правой кнопкой мыши на ярлычке Это мой лист и выберите в контекстном меню команду Переместить/скопировать. Проделайте все то же, что и на предыдущем шаге, только предварительно в раскрывающемся списке В книгу выберите пункт Книга2. Убедитесь, что лист Это мой лист пропал из книги Книга1 и появился в книге Книга2 в конце набора ярлычков.
- Проделайте то же самое, что и на предыдущем шаге, только в качестве приемника выберите книгу Книга1 и установите флажок Создавать копию. Таблица Это мой лист должна появиться в книге Книга1 и остаться в книге Книга2. Таким способом производят копирование таблиц из одной книги в другую.
Режимы просмотра книги
Палитра Режимы просмотра книги вкладки Вид ленты инструментов отвечает за то, каким образом будут отображаться листы книги на экране Excel (рис. 1.20).

Рис. 1.20. Режимы просмотра книги
Назначение инструментов палитры описано ниже:
- Обычный — переключение таблицы в режим обычного просмотра. В этом режиме удобнее всего осуществлять редактирование таблицы и ввод значений или формул в ячейки.
- Разметка страницы (крупно) — переключение таблицы в режим раз-
метки, в котором таблица отображается в точности так, как она будет выведена на печать. В этом режиме обычно осуществляют вставку и позиционирование графических объектов.
- Разметка страницы (мелко) — то же, что и предыдущий пункт, только в уменьшенном масштабе
- Представления — выводит на экран диалоговое окно выбора или настройки представления текущей таблицы (рис. 1.21).

Рис. 1.21. Настройка представления текущей таблицы
ПРИМеЧАНИе
Представлением называют сохраняемый набор параметров внешнего вида, печати, примененных фильтров. При необходимости можно в любой момент переключиться на одно из настроенных представлений. В виде представления сохраняются: значения ширины столбцов, параметры вывода на экран, размеры и расположение окна на экране, разбиение окон и закрепление областей, активный лист и ячейки, выделенные во время создания представления. Можно также по желанию сохранять скрытые строки и столбцы, параметры фильтров и печати, выделенные области в таблице. Представление включает всю книгу целиком. Если лист был скрыт до создания представления, то Microsoft Excel скрывает этот лист при каждом переключении в данное представление.
Масштабирование
Во весь экран — скрывает с экрана все, кроме текущей таблицы. Таким образом создается максимальная рабочая зона. Для того чтобы отменить это состояние, достаточно выбрать команду Вернуть обычный режим в контекстном меню таблицы или нажать клавишу Escape.
Масштабирование
Палитра Масштаб вкладки Вид предназначена для изменения масштаба отображения таблицы или выделенного фрагмента (рис. 1.22). При этом изменения масштаба касаются только вида таблицы на экране и никак не влияют на вывод таблицы на печать.

Рис. 1.22. Палитра Масштаб вкладки Вид
Инструменты:
- Масштаб — выводит на экран диалоговое окно, в котором можно за-
дать масштаб в виде числа (проценты к реальному виду таблицы). Инструмент масштабирования в правом нижнем углу окна позволяет быстро менять масштаб либо щелчками на кнопках + (плюс) и – (минус), либо перетаскиванием ползунка.
- 100% — возвращает исходный масштаб таблицы, принятый по умолчанию.
- Масштабировать выделенный фрагмент — изменяет масштаб таблицы так, чтобы выделенный фрагмент целиком занимал всю рабочую зону таблицы.

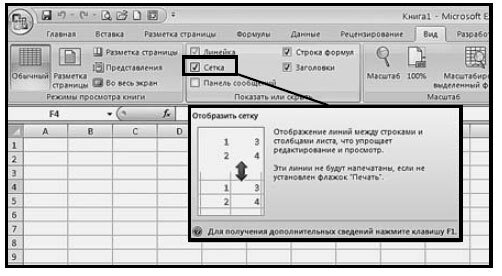

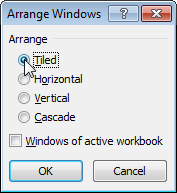
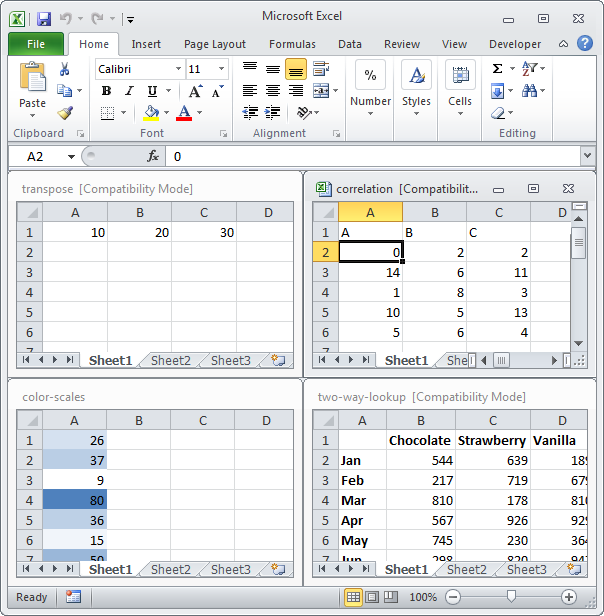

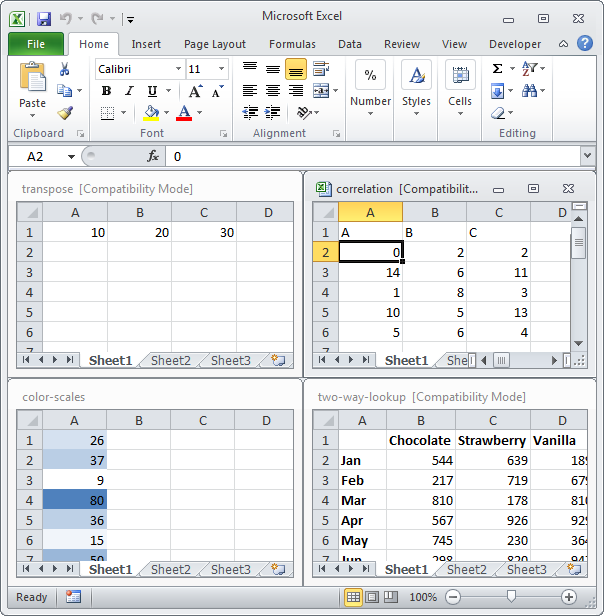
 Разделение окна на 4 области
Разделение окна на 4 области



