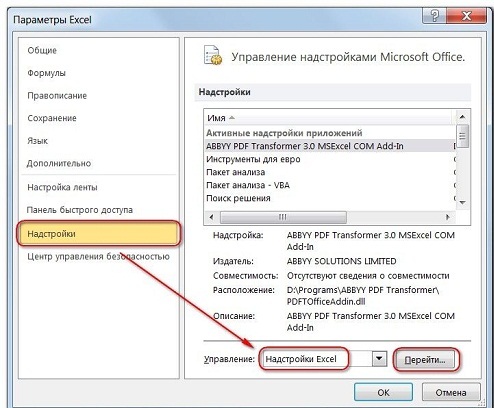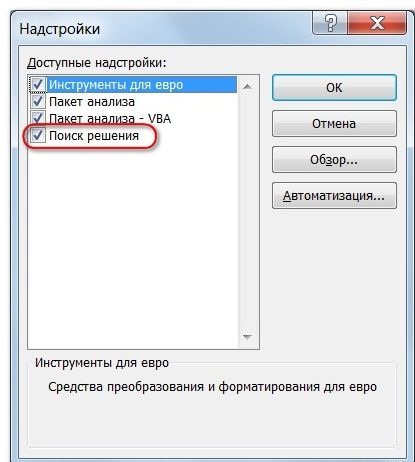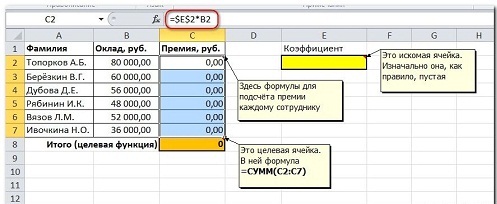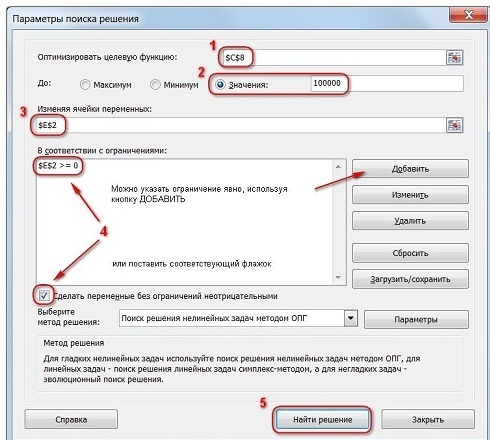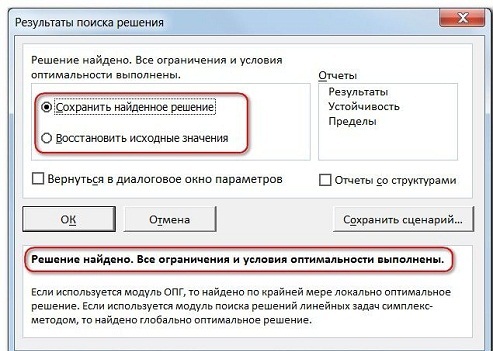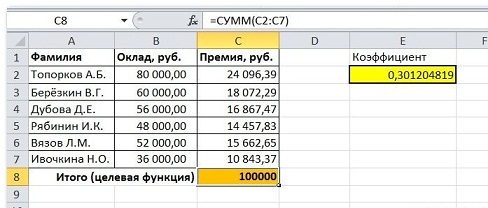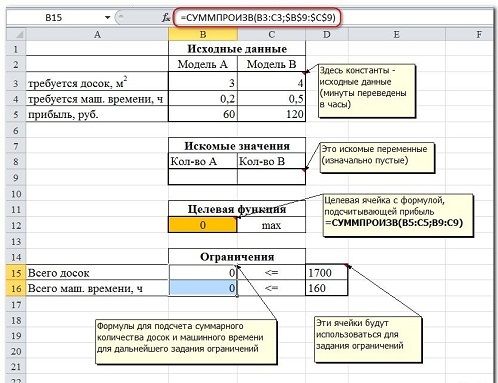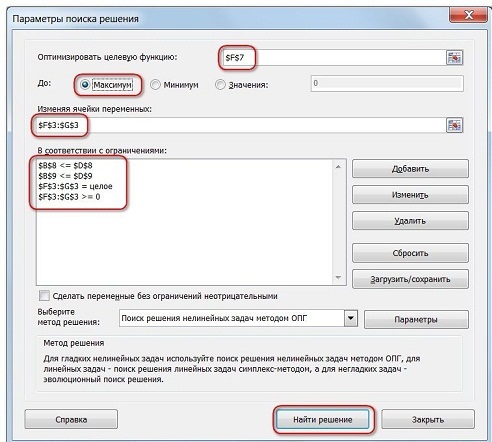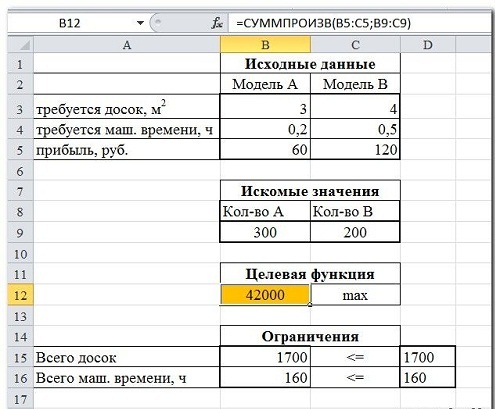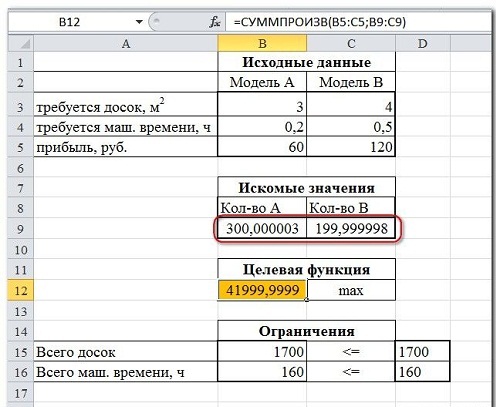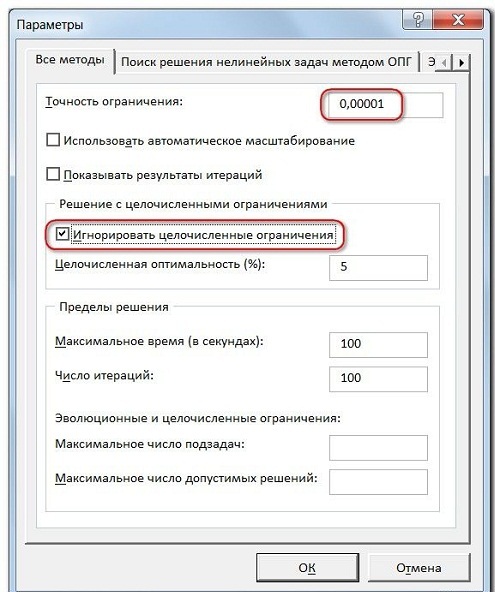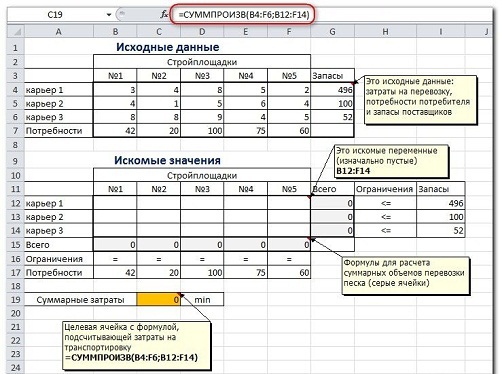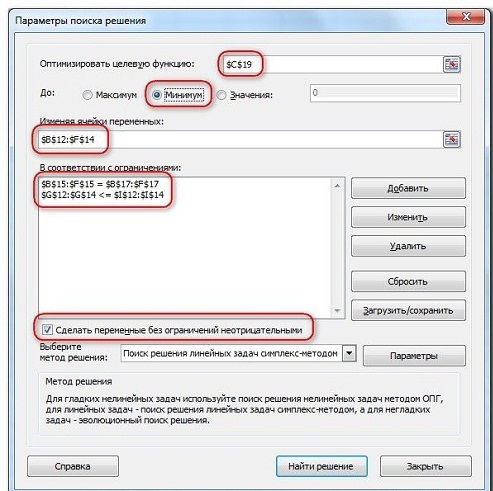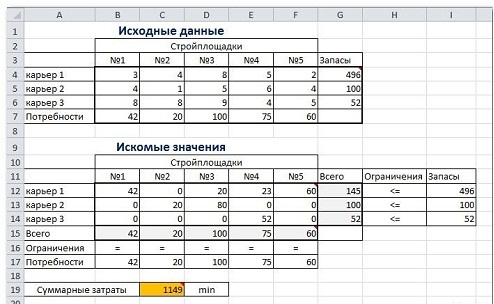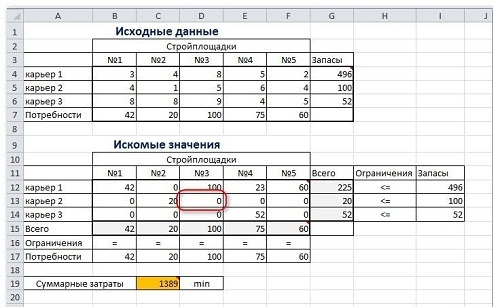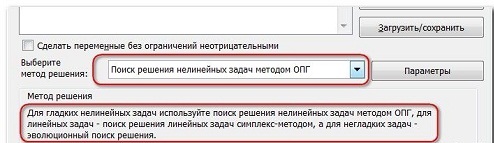Содержание
- Использование поиска решений в Excel 2010 для решения сложных задач
- Поиск решения задач в Excel с примерами
- Решение задач оптимизации в Excel
- Решение финансовых задач в Excel
- Решение эконометрики в Excel
- Решение логических задач в Excel
- Решение математических задач в Excel
Использование поиска решений в Excel 2010 для решения сложных задач
Значительная часть задач, которые решаются с помощью электронных таблиц, предполагают, что для обнаружения нужного результата у пользователя уже есть хоть какие-то исходные данные. Однако Exсel 2010 располагает необходимыми инструментами, с помощью которых можно решить эту задачу наоборот – подобрать нужные данные, чтобы получить необходимый результат.
«Поиск решения» и является одним из таких инструментов, максимально удобных для «задач оптимизации». И если ранее вам еще не приходилось его использовать, то сейчас самое время исправить это.
Итак – начинаем с установки данной надстройки (поскольку самостоятельно она не появится). К счастью сейчас сделать это можно достаточно просто и быстро – открываем меню «Сервис», а уже в нем «Надстройки»
Останется только в графе «Управление» указать «Надстройки Excel», а после нажать кнопочку «Перейти».
После этого несложного действия кнопка активации «Поиска решения» будет отображаться в «Данных». Как и показано на картинке
Давайте рассмотрим, как правильно используется поиск решений в Excel 2010, на нескольких простых примерах.
Пример первый.
Допустим, что вы занимаете пост начальника крупного отдела производства и необходимо правильно распределить премии сотрудникам. Допустим, общая сумма премий составляет 100 000 рублей, и необходимо, чтобы премии были пропорциональны окладам.
То есть, сейчас нам необходимо подобрать правильный коэффициент пропорциональности, чтобы определить размер премии относительно оклада.
В первую очередь необходимо быстро составить (если ее еще нет) таблицу, где будут хранится исходные формулы и данные, согласно которым и можно будет получить желаемый результат. Для нас этот результат – суммарная величина премии. А сейчас внимание – целевая ячейка С8 должна быть с помощью формул связана с искомой изменяемой ячейкой под адресом Е2. Это критично. В примере мы связываем их используя промежуточные формулы, которые и отвечают за высчитывание премии каждому сотруднику (С2:С7).
Теперь можно активировать «Поиск решений». Откроется новое окошко, в котором нам необходимо указать необходимые параметры.
Под «1» обозначена наша целевая ячейка. Она может быть только одна.
«2» — это возможные варианты оптимизации. Всего можно выбрать «Максимальное», «Минимальное» или «Конкретное» возможные значения. И если вам необходимо именно конкретное значение, то его нужно указать в соответствующей графе.
«3» — изменяемых ячеек может быть несколько (целый диапазон или же отдельно указанные адреса). Ведь именно с ними и будет работать Excel, перебирая варианты так, чтобы получилось значение, заданное в целевой ячейке.
«4» — Если понадобиться задать ограничения, то стоит воспользоваться кнопкой «Добавить», но мы это рассмотрим чуть позже.
«5» — кнопка перехода к интерактивным вычислениям на основе заданной нами программы.
Но теперь вернемся к возможности изменять наше задание, воспользовавшись кнопкой «Добавить». Данный этап является довольно ответственным (не менее чем построение формул), поскольку именно ограничение позволяют получить правильный результат на выходе. Здесь все сделано максимально удобно, так что задать их вы сможете не только для всего диапазона сразу, но и для определенных ячеек.
Для этого можно использовать ряд определенных (и знакомых всем пользователям Excel 2010) знаков «=», «>=», « 3 досок, а модель «В» — на 1 м 3 больше (то есть – 4). От своих поставщиков вы за неделю получаете максимум 1700 м 3 досок. При этом модель «А» создается за 12 минут работы станка, а «В» — за 30 минут. Всего в неделю станок может работать не более 160 часов.
Вопрос – сколько всего изделий (и какой модели), должна выпускать фирма за неделю, чтобы получить максимально возможную прибыль, если полочка «А» дает 60 рублей прибыли, а «В» — 120?
Поскольку порядок действия известен, то начинаем создавать необходимую нам таблицу с данными и формулами. Расположение ячеек, как и ранее, вы можете установить на свое усмотрение. Или же воспользоваться нашим
Любым удобным способом запускаем наш «Поиск решений», вводим данные, производим настройку.
Итак, рассмотрим то, что мы имеем. В целевой ячейке F7 содержится формула, которая и рассчитает прибыль. Параметр оптимизации устанавливаем на максимум. Среди изменяемых ячеек у нас значится «F3:G3». Ограничения – все обнаруженные значения должны быть целыми числами, неотрицательными, общее количество потраченного машинного времени не превышает отметку 160 (наша ячейка D9), количество сырья не превышает 1700 (ячейка D8).
Конечно, в этом случае можно было не указывать адреса ячеек, а напрямую прописать необходимые цифровые значения, однако если использовать адреса, то изменения ограничений можно будет проводить и в таблице, что поможет рассчитывать прибыль этого предприятия в будущем, при смене исходных данных.
Активируем программу, и она подготавливает решение.
Впрочем, это не единственное решение и у вас вполне может выскочить другой результат. Это может произойти даже в том случае, если все данные были указаны верно и ошибок в формулах тоже не было
Да. Это может произойти даже в том случае, если мы сказали программе искать целое число. И если это вдруг произошло, то необходимо просто провести дополнительную настройку «Поиска решений». Открываем окно «Поиска решений» и входим в «Параметры».
Наш верхний параметр отвечает за точность. Чем он меньше, тем выше точность и в нашем случае это значительно повышает шансы получить целое число. Второй параметр («Игнорировать целочисленные ограничения») и дает ответ на вопрос, как мы смогли получить такой ответ с тем, что в запросе явно указали целое число. «Поиск решений» просто проигнорировал это ограничение в связи с тем, что так ему сказали расширенные настройки.
Так что будьте предельно внимательны в будущем.
Третий и, пожалуй, последний пример. Попробуем минимизировать затраты транспортной компании используя поиск решений в Excel 2010.
Итак, строительная компания дает заказ на перевозку песка, который берется от 3 поставщиков (карьеров). Его необходимо доставить 5 разным потребителям (которыми выступают строительные площадки). Стоимость доставки груза включена в себестоимость объекта, так что наша задача обеспечить доставку груза на стройплощадки с минимальными затратами.
Мы имеем – запас песка в карьере, потребность стройплощадок в песке, затрату на транспортировку «поставщик-потребитель».
Необходимо найти схему оптимальной перевозки груза (куда и откуда), при которой общая затрата на перевозку была бы минимальной.
Серые ячейки нашей таблицы содержат формулы суммы по столбцам и строкам, а целевая ячейка – формула для общего подсчета затраты на доставку груза. Запускаем наш «Поиск решения» и вносим необходимые настройки
После этого приступаем к поиску решения этой задачки
Впрочем, не будем забывать, что достаточно часто транспортные задачи могут быть усложнены некоторыми дополнительными ограничителями. Допустим, возникло осложнение на дороге и теперь из карьера 2 просто технически невозможно доставить груз на стройплощадку 3. Чтобы учесть это, необходимо просто дописать дополнительное ограничение «$D$13=0». И если теперь запустить программу, то результат будет иным
Напоследок осталось сказать только о выборе метода решения. И если задачка действительно очень сложная, то чтобы получить необходимый результат, скорее всего, понадобиться подобрать необходимый метод решения.
Вот и все по данному вопросу.
Мы выполнили поиск решений в Excel 2010 — для решения сложных задач
Источник
Поиск решения задач в Excel с примерами
Пользователи Excel давно и успешно применяют программу для решения различных типов задач в разных областях.
Excel – это самая популярная программа в каждом офисе во всем мире. Ее возможности позволяют быстро находить эффективные решения в самых разных сферах деятельности. Программа способна решать различного рода задачи: финансовые, экономические, математические, логические, оптимизационные и многие другие. Для наглядности мы каждое из выше описанных решение задач в Excel и примеры его выполнения.
Решение задач оптимизации в Excel
Оптимизационные модели применяются в экономической и технической сфере. Их цель – подобрать сбалансированное решение, оптимальное в конкретных условиях (количество продаж для получения определенной выручки, лучшее меню, число рейсов и т.п.).
В Excel для решения задач оптимизации используются следующие команды:
Для решения простейших задач применяется команда «Подбор параметра». Самых сложных – «Диспетчер сценариев». Рассмотрим пример решения оптимизационной задачи с помощью надстройки «Поиск решения».
Условие. Фирма производит несколько сортов йогурта. Условно – «1», «2» и «3». Реализовав 100 баночек йогурта «1», предприятие получает 200 рублей. «2» — 250 рублей. «3» — 300 рублей. Сбыт, налажен, но количество имеющегося сырья ограничено. Нужно найти, какой йогурт и в каком объеме необходимо делать, чтобы получить максимальный доход от продаж.
Известные данные (в т.ч. нормы расхода сырья) занесем в таблицу:
На основании этих данных составим рабочую таблицу:
- Количество изделий нам пока неизвестно. Это переменные.
- В столбец «Прибыль» внесены формулы: =200*B11, =250*В12, =300*В13.
- Расход сырья ограничен (это ограничения). В ячейки внесены формулы: =16*B11+13*B12+10*B13 («молоко»); =3*B11+3*B12+3*B13 («закваска»); =0*B11+5*B12+3*B13 («амортизатор») и =0*B11+8*B12+6*B13 («сахар»). То есть мы норму расхода умножили на количество.
- Цель – найти максимально возможную прибыль. Это ячейка С14.
Активизируем команду «Поиск решения» и вносим параметры.
После нажатия кнопки «Выполнить» программа выдает свое решение.
Оптимальный вариант – сконцентрироваться на выпуске йогурта «3» и «1». Йогурт «2» производить не стоит.
Решение финансовых задач в Excel
Чаще всего для этой цели применяются финансовые функции. Рассмотрим пример.
Условие. Рассчитать, какую сумму положить на вклад, чтобы через четыре года образовалось 400 000 рублей. Процентная ставка – 20% годовых. Проценты начисляются ежеквартально.
Оформим исходные данные в виде таблицы:
Так как процентная ставка не меняется в течение всего периода, используем функцию ПС (СТАВКА, КПЕР, ПЛТ, БС, ТИП).
- Ставка – 20%/4, т.к. проценты начисляются ежеквартально.
- Кпер – 4*4 (общий срок вклада * число периодов начисления в год).
- Плт – 0. Ничего не пишем, т.к. депозит пополняться не будет.
- Тип – 0.
- БС – сумма, которую мы хотим получить в конце срока вклада.
Вкладчику необходимо вложить эти деньги, поэтому результат отрицательный.
Для проверки правильности решения воспользуемся формулой: ПС = БС / (1 + ставка) кпер . Подставим значения: ПС = 400 000 / (1 + 0,05) 16 = 183245.
Решение эконометрики в Excel
Для установления количественных и качественных взаимосвязей применяются математические и статистические методы и модели.
Дано 2 диапазона значений:
Значения Х будут играть роль факторного признака, Y – результативного. Задача – найти коэффициент корреляции.
Для решения этой задачи предусмотрена функция КОРРЕЛ (массив 1; массив 2).
Решение логических задач в Excel
В табличном процессоре есть встроенные логические функции. Любая из них должна содержать хотя бы один оператор сравнения, который определит отношение между элементами (=, >, =, Пример задачи. Ученики сдавали зачет. Каждый из них получил отметку. Если больше 4 баллов – зачет сдан. Менее – не сдан.
- Ставим курсор в ячейку С1. Нажимаем значок функций. Выбираем «ЕСЛИ».
- Заполняем аргументы. Логическое выражение – B1>=4. Это условие, при котором логическое значение – ИСТИНА.
- Если ИСТИНА – «Зачет сдал». ЛОЖЬ – «Зачет не сдал».
Решение математических задач в Excel
Средствами программы можно решать как простейшие математические задачки, так и более сложные (операции с функциями, матрицами, линейными уравнениями и т.п.).
Условие учебной задачи. Найти обратную матрицу В для матрицы А.
- Делаем таблицу со значениями матрицы А.
- Выделяем на этом же листе область для обратной матрицы.
- Нажимаем кнопку «Вставить функцию». Категория – «Математические». Тип – «МОБР».
- В поле аргумента «Массив» вписываем диапазон матрицы А.
- Нажимаем одновременно Shift+Ctrl+Enter — это обязательное условие для ввода массивов.
Возможности Excel не безграничны. Но множество задач программе «под силу». Тем более здесь не описаны возможности которые можно расширить с помощью макросов и пользовательских настроек.
Источник
13
ПЛАН-КОНСПЕКТ
учебного занятия кружка «Компьютер и информационные технологии»
Тема учебного занятия: «Решение задач с использованием логической функции ЕСЛИ в Microsoft Excel 2010».
Цели учебного занятия: научиться решать задачи с использованием логической функции ЕСЛИ в Microsoft Excel 2010.
Задачи учебного занятия:
Образовательная:
-
познакомить обучающихся с работой логической функции ЕСЛИ в Microsoft Excel 2010;
-
закрепить полученные знания в процессе выполнения практической работы;
-
способствовать формированию у обучающихся логического и алгоритмического мышления;
-
развивать познавательный интерес к учебной дисциплине и навыки ИКТ;
-
развивать умения оперировать ранее полученными знаниями;
-
выполнять в процессе учебной деятельности все требуемые этапы решения задач с помощью компьютера.
Воспитательная:
-
формировать информационную культуру, умения и навыки самостоятельного овладения знаниями;
-
воспитывать информационную культуру обучающихся, внимательность, аккуратность, дисциплинированность, усидчивость.
Тип учебного занятия: комбинированный.
Метод обучения: объяснительно-иллюстративный.
Методические приемы обучения: словесный, наглядный.
Формы работы: индивидуальная.
Оборудование: персональные компьютеры, доска, мел.
Программное обеспечение: операционная система Windows 7, пакет прикладных программ Microsoft Office 2010.
План занятия:
-
Организационный момент (3 минуты).
-
Актуализация базовых знаний (12 минут).
-
Изложение нового материала (25 минут).
-
Практическая работа (1 час 30 минут).
-
Подведение итогов учебного занятия. Рефлексия (5 минут).
Ход учебного занятия:
Организационный момент.
Учебное занятие начинается с приветствия обучающихся. Затем педагог дополнительного образования отмечает присутствующих в группе.
Актуализация базовых знаний.
Педагог дополнительного образования старается подвести обучающихся к новой теме и проводит опрос.
1. Что является минимальным элементом в табличном процессоре Excel? (Минимальным элементом табличного процессора Excel, является ячейка.)
2. С помощью какого средства Excel можно существенно упростить ввод данных, что это за средство? (Автозаполнение – это заполнение ячеек данными из определенных последовательностей, предусмотренных Excel.)
3. Что собой представляют формулы в Excel, и с какого знака начинается запись формул? (Начинается запись формулы со знака “=”. Формулы представляют собой выражения, описывающие вычисления в ячейках.)
4. Каким образом можно занести формулу в несколько ячеек, т.е. скопировать ее? (Нужно установить курсор на нижнем правом маркере ячейки (курсор должен принять вид маленького черного крестика) и протянуть его до последней ячейки.)
5. Назовите часто используемые функции? (Часто используются такие функции как: СУММ, СРЗНАЧ, МАКС, МИН.)
Педагог дополнительного образования предлагает обучающимся тестовые задания:
1.Электронная таблица – это …
а) программа служащая для создания, редактирования, сохранения и распечатки различных текстов.
б) приложение хранящее и обрабатывающее данные в прямоугольных таблицах.
в) приложение служащее для производства вычислений и решения математических задач.
г) все ответы верны
2.Активная ячейка в Excel — это:
а) ячейка с адресом А1; б) ячейка, выделенная рамкой; в) ячейка, в которую введены данные; г) нет правильного ответа
3.Ввод формулы в Excel начинается:
а) со знака равно; б) со знака скобки; в) с цифры; г) с буквы.
4.Адрес ячейки в Excel состоит из:
а) имени файла;
б) заданного набора символов;
в) имени столбца и номера строки, на пересечении которых находится ячейка;
г) номера строки и имени столбца, на пересечении которых находится ячейка.
5.Функция СУММ() в Excel относится к функциям:
а) математическим; б) статистическим; в) логическим; г) финансовым.
6.Мастер функций в Excel необходим для:
а) редактирования таблицы; б) для быстрого запуска программы;
в) сохранения информации; г) ввода необходимых функций.
7.Если в Excel сделать ячейку активной и нажать клавишу Delete, то:
а) удалится содержимое ячейки; б) очистится формат ячейки;
в) удалится ячейка; г) удалится имя ячейки.
8.Информация в таблице представлена в виде:
а) файлов; б) записей; в) текста, чисел, формул; г) все ответы верны
9.Укажите правильный адрес ячейки:
а) А6С
б) В67
в) 83С
г) В1Г
10.Наименьшим элементом электронной таблицы является …
а) ячейка; б) символ; в) столбец; г) строка
11.Диапазоном ячеек электронной таблицы называется …
а) множество всех заполненных ячеек таблицы;
б) множество всех пустых ячеек;
в) множество ячеек, образующих область прямоугольной формы;
г) множество ячеек, образующих область произвольной формы.
12.Укажите недопустимую формулу для ячейки F1
а) =A1+B1*D1; б) =A1+B1/F1; в) =C1; г) допустимы все формулы
13.Укажите недопустимую формулу для записи в ячейку D1
а) =2A1+B2; б) =A1+B2+C3; в) =A1-C3; г) допустимы все формулы.
14.В электронной таблице выделена группа ячеек А1:В3. Сколько ячеек в этой группе?
а) 2; б) 3; в) 5; г) 6.
15.В электронной таблице нельзя удалить
а) строку; б) столбец; в) имя ячейки; г) содержимое ячейки.
Изложение нового материала.
Для выполнения практической работы необходимо знать следующее:
Логические функции
В категории всего шесть команд, но о некоторых из них стоит поговорить, поскольку они значительно расширяют наши возможности
-
Команда ЕСЛИ позволяет организовать разного рода разветвления. Формат её:
=ЕСЛИ(логическое_условие;когда_верно;когда_неверно)
В качестве логического условия выступают равенства и неравенства с использованием знаков (больше), = (больше или равно), (не равно).
Пример: =ЕСЛИ(C1D1*B5; «УРА!»; «УВЫ…») – если число в ячейке C1 больше чем произведение D1 и B5, то в нашей ячейке будет радость, а если меньше – разочарование.
В функцию ЕСЛИ может быть вложена другая функция ЕСЛИ, а в неё ещё одна – «и так семь раз».
Пример: =ЕСЛИ(C1100; «УРА!»; ЕСЛИ(Е1=1;G1;G2)) – если ячейка C1больше ста, то в нашей ячейке будет написано «УРА!», а если меньше либо равна – то в неё скопируется содержимое ячеек G1 (при Е1, равном 1) или G2 (при Е1, не равном 1).
-
Команда И позволяет задать несколько условий, которые можно использовать в команде ЕСЛИ. Все условия в команде И должны быть выполнены, только тогда функция принимает значение Истина. Если хоть одно условие не выполнено, то значение её Ложь. Формат:
=И(логическое_условие_1;логическое_условие_2)
Всего логических условий может быть до 30 штук.
Пример совместного использования функций ЕСЛИ и И:
ЕСЛИ(И(Е11;G2= «УРА!»); «Угадал»; «Не угадал!») – если ячейка Е1 больше 1, а в G2 находится слово «УРА!», то в нашей ячейке окажется слово «Угадал» (Истина), если же какое-то из логических условий не выполнено (Ложь), получим «Не угадал».
-
Команда ИЛИ тоже позволяет задать несколько условий, но иным образом. Если хоть одно из них выполнено, то функция принимает значение Истина. И только когда все заданные условия неверны, получим «Ложь». Формат такой же, как у функции И, использовать её совместно с ЕСЛИ можно точно так же.
-
Команда НЕ инвертирует, переворачивает полученное значение: была Истина, станет Ложь, и наоборот.
Пример: ЕСЛИ(НЕ(C1D1*B5; «УРА!»; «УВЫ…»); «УРА!» появляется, когда C1 не больше D1*B5.
Практическая работа.
-
Решить задачу1 с использованием логической функции ЕСЛИ: «Если количество баллов, полученных при тестировании, не превышает 12, то это соответствует оценке «2»; оценке «3» соответствует количество баллов от 12 до 15; оценке «4» – от 16 до 20 баллов; оценке «5» – свыше 20 баллов. Создать таблицу по образцу (Приложение 1).
-
Произвести расчёты по формуле.
-
Запускаем редактор электронных таблиц Microsoft Excel 2010 и создаём в новой папке новую электронную книгу под своей фамилией. Для оформления таблицы выделяем диапазон ячеек, устанавливаем тип шрифта Times New Roman, размер шрифта – 12, начертание для заголовка – полужирный, для остального данных – обычный, на вкладке границы – внешние и внутренние. Создаём таблицу по образцу (Приложение 1. Задание для выполнения)
-
Рассчитываем оценку по следующей формуле:
Для второй строки:
=ЕСЛИ(B2B2B2=12);3; ЕСЛИ(И(B2B2=16);4;5)))
Остальные ячейки столбца «Оценка» заполняем автозаполнением.
Сохраним созданную электронную книгу в новой папке.
-
Решить задачу2 с использованием логической функции ЕСЛИ: «Компания по снабжению электроэнергией взимает плату с клиентов по тарифу: К рублей за 1 КВт/ч и Х рублей за каждый КВт/ч сверх нормы, которая составляет 50 КВт/ч. Услугами компании пользуются 10 клиентов. Подсчитать плату для каждого клиента.
Создать таблицу по образцу (Приложение 2)
-
Рассчитываем оценку по следующей формуле:
Для девятой строки:
=ЕСЛИ(B9
-
В ячейке «Итого» используем функцию СУММ.
Сохраним созданную электронную книгу в той же папке.
Подведение итогов учебного занятия. Рефлексия.
Педагог дополнительного образования спрашивает: «Цель нашего учебного занятия выполнена? Что нового вы узнали на занятии? Что было сложно сделать?»
Педагог дополнительного образования демонстрирует работы, выполненные обучающимися и предлагает обучающимся оценить себя самостоятельно.
Приложение 1
Задание для выполнения:
|
A |
B |
C |
|
|
1 |
Фамилия |
Количество баллов |
Оценка |
|
2 |
Антонов Андрей |
21 |
|
|
3 |
Баканов Иван |
23 |
|
|
4 |
Бутейко Артём |
17 |
|
|
5 |
Вишнякова Алина |
35 |
|
|
6 |
Волошина Мария |
32 |
|
|
7 |
Истомин Николай |
28 |
|
|
8 |
Козакова Ирина |
25 |
|
|
9 |
Кирсанов Павел |
19 |
|
|
10 |
Леонов Дмитрий |
21 |
|
|
11 |
Левченко Никита |
19 |
|
|
12 |
Приходько Даниил |
12 |
|
|
13 |
Самойлова Екатерина |
21 |
|
|
14 |
Тимофеева Дарья |
29 |
|
|
15 |
Харитонова Ольга |
31 |
|
|
16 |
Шейнова Марина |
34 |
Образец выполненной практической работы:
|
A |
B |
C |
|
|
1 |
Фамилия |
Количество баллов |
Оценка |
|
2 |
Антонов Андрей |
21 |
5 |
|
3 |
Баканов Иван |
23 |
5 |
|
4 |
Бутейко Артём |
17 |
4 |
|
5 |
Вишнякова Алина |
35 |
5 |
|
6 |
Волошина Мария |
32 |
5 |
|
7 |
Истомин Николай |
28 |
5 |
|
8 |
Козакова Ирина |
25 |
5 |
|
9 |
Кирсанов Павел |
19 |
4 |
|
10 |
Леонов Дмитрий |
21 |
5 |
|
11 |
Левченко Никита |
19 |
4 |
|
12 |
Приходько Даниил |
12 |
2 |
|
13 |
Самойлова Екатерина |
21 |
5 |
|
14 |
Тимофеева Дарья |
29 |
5 |
|
15 |
Харитонова Ольга |
31 |
5 |
|
16 |
Шейнова Марина |
34 |
5 |
Приложение 2
Задание для выполнения:
|
A |
B |
C |
D |
|
|
1 |
Стоимость 1 кВт (руб.) |
20 |
||
|
2 |
Норма, кВт/ч |
50 |
||
|
3 |
Стоимость 1 кВт сверх нормы (руб.) |
25 |
||
|
4 |
ФИО жильца |
Потратил |
Сумма к оплате |
|
|
5 |
Антонов Андрей |
40 |
||
|
6 |
Баканов Иван |
45 |
||
|
7 |
Бутейко Артём |
42 |
||
|
8 |
Вишнякова Алина |
51 |
||
|
9 |
Волошина Мария |
68 |
||
|
10 |
Истомин Николай |
47 |
||
|
11 |
Козакова Ирина |
55 |
||
|
12 |
Кирсанов Павел |
23 |
||
|
13 |
Леонов Дмитрий |
70 |
||
|
14 |
Левченко Никита |
46 |
||
|
15 |
Итого |
Образец выполненной практической работы:
|
A |
B |
C |
D |
|
|
1 |
Стоимость 1 кВт (руб.) |
20 |
||
|
2 |
Норма, кВт/ч |
50 |
||
|
3 |
Стоимость 1 кВт сверх нормы (руб.) |
25 |
||
|
4 |
ФИО жильца |
Потратил |
Сумма к оплате |
|
|
5 |
Антонов Андрей |
40 |
800 |
|
|
6 |
Баканов Иван |
45 |
900 |
|
|
7 |
Бутейко Артём |
42 |
840 |
|
|
8 |
Вишнякова Алина |
51 |
1025 |
|
|
9 |
Волошина Мария |
68 |
1450 |
|
|
10 |
Истомин Николай |
47 |
940 |
|
|
11 |
Козакова Ирина |
55 |
1125 |
|
|
12 |
Кирсанов Павел |
23 |
460 |
|
|
13 |
Леонов Дмитрий |
70 |
1500 |
|
|
14 |
Левченко Никита |
46 |
920 |
|
|
15 |
Итого |
9960 |
Значительная часть задач, которые решаются с помощью электронных таблиц, предполагают, что для обнаружения нужного результата у пользователя уже есть хоть какие-то исходные данные. Однако Exсel 2010 располагает необходимыми инструментами, с помощью которых можно решить эту задачу наоборот – подобрать нужные данные, чтобы получить необходимый результат.
«Поиск решения» и является одним из таких инструментов, максимально удобных для «задач оптимизации». И если ранее вам еще не приходилось его использовать, то сейчас самое время исправить это.
Итак – начинаем с установки данной надстройки (поскольку самостоятельно она не появится). К счастью сейчас сделать это можно достаточно просто и быстро – открываем меню «Сервис», а уже в нем «Надстройки»
Останется только в графе «Управление» указать «Надстройки Excel», а после нажать кнопочку «Перейти».
После этого несложного действия кнопка активации «Поиска решения» будет отображаться в «Данных». Как и показано на картинке
Давайте рассмотрим, как правильно используется поиск решений в Excel 2010, на нескольких простых примерах.
Пример первый.
Допустим, что вы занимаете пост начальника крупного отдела производства и необходимо правильно распределить премии сотрудникам. Допустим, общая сумма премий составляет 100 000 рублей, и необходимо, чтобы премии были пропорциональны окладам.
То есть, сейчас нам необходимо подобрать правильный коэффициент пропорциональности, чтобы определить размер премии относительно оклада.
В первую очередь необходимо быстро составить (если ее еще нет) таблицу, где будут хранится исходные формулы и данные, согласно которым и можно будет получить желаемый результат. Для нас этот результат – суммарная величина премии. А сейчас внимание – целевая ячейка С8 должна быть с помощью формул связана с искомой изменяемой ячейкой под адресом Е2. Это критично. В примере мы связываем их используя промежуточные формулы, которые и отвечают за высчитывание премии каждому сотруднику (С2:С7).
Теперь можно активировать «Поиск решений». Откроется новое окошко, в котором нам необходимо указать необходимые параметры.
Под «1» обозначена наша целевая ячейка. Она может быть только одна.
«2» — это возможные варианты оптимизации. Всего можно выбрать «Максимальное», «Минимальное» или «Конкретное» возможные значения. И если вам необходимо именно конкретное значение, то его нужно указать в соответствующей графе.
«3» — изменяемых ячеек может быть несколько (целый диапазон или же отдельно указанные адреса). Ведь именно с ними и будет работать Excel, перебирая варианты так, чтобы получилось значение, заданное в целевой ячейке.
«4» — Если понадобиться задать ограничения, то стоит воспользоваться кнопкой «Добавить», но мы это рассмотрим чуть позже.
«5» — кнопка перехода к интерактивным вычислениям на основе заданной нами программы.
Но теперь вернемся к возможности изменять наше задание, воспользовавшись кнопкой «Добавить». Данный этап является довольно ответственным (не менее чем построение формул), поскольку именно ограничение позволяют получить правильный результат на выходе. Здесь все сделано максимально удобно, так что задать их вы сможете не только для всего диапазона сразу, но и для определенных ячеек.
Для этого можно использовать ряд определенных (и знакомых всем пользователям Excel 2010) знаков «=», «>=», «<=», а также варианты «цел» (от «целое»), «бин» («бинарное» или же «двоичное»), «раз» («все разные»).
Но в нашем примере ограничение может быть лишь одно – положительный коэффициент. Задать его, конечно, можно несколькими способами – либо используя «Добавить» (что называют «явно указать ограничение»), либо просто отметить действующей функцию «Сделать переменные без ограничений неотрицательными». Это можно сделать в надстройке «Поиск решения», нажав на кнопочку «Параметры».
Кстати, после подтверждения параметров и запуска программы (кнопочка «Выполнить»), вы сможете в таблице просмотреть полученный результат. Тогда программа продемонстрирует окошко «результатов поиска».
Если продемонстрированный результат полностью вам подходит, тогда останется только вновь подтвердить его (кнопочка «ОК»), что зафиксирует результат в вашей таблице. Если же что-то в расчетах вас не устраивает, то необходимо отменить результат (кнопочка «Отмена»), вернуться к предыдущему состоянию нашей таблицы и исправить допущенные ошибки.
Правильное решение задачи примера должно получиться вот таким
Очень важно — чтобы получить правильный результат даже при малейшем изменении исходных данных необходимо перезапустить «Поиск решений».
Чтобы более подробно взглянуть на то, как действует данная программа, давайте разберем еще один пример.
Допустим, вы являетесь владельцем крупного мебельного предприятия и необходимо наладить производство таким образом, чтобы получить максимально возможную прибыль. Вы производите только книжные полки, при этом всего двух моделей – «А» и «В», производство которых ограничивается исключительно наличием (или отсутствием) высококачественных досок, а также машинным временем (обработка на станке).
Модель «А» требует 3 м3 досок, а модель «В» — на 1 м3 больше (то есть – 4). От своих поставщиков вы за неделю получаете максимум 1700 м3 досок. При этом модель «А» создается за 12 минут работы станка, а «В» — за 30 минут. Всего в неделю станок может работать не более 160 часов.
Вопрос – сколько всего изделий (и какой модели), должна выпускать фирма за неделю, чтобы получить максимально возможную прибыль, если полочка «А» дает 60 рублей прибыли, а «В» — 120?
Поскольку порядок действия известен, то начинаем создавать необходимую нам таблицу с данными и формулами. Расположение ячеек, как и ранее, вы можете установить на свое усмотрение. Или же воспользоваться нашим
Любым удобным способом запускаем наш «Поиск решений», вводим данные, производим настройку.
Итак, рассмотрим то, что мы имеем. В целевой ячейке F7 содержится формула, которая и рассчитает прибыль. Параметр оптимизации устанавливаем на максимум. Среди изменяемых ячеек у нас значится «F3:G3». Ограничения – все обнаруженные значения должны быть целыми числами, неотрицательными, общее количество потраченного машинного времени не превышает отметку 160 (наша ячейка D9), количество сырья не превышает 1700 (ячейка D8).
Конечно, в этом случае можно было не указывать адреса ячеек, а напрямую прописать необходимые цифровые значения, однако если использовать адреса, то изменения ограничений можно будет проводить и в таблице, что поможет рассчитывать прибыль этого предприятия в будущем, при смене исходных данных.
Активируем программу, и она подготавливает решение.
Впрочем, это не единственное решение и у вас вполне может выскочить другой результат. Это может произойти даже в том случае, если все данные были указаны верно и ошибок в формулах тоже не было
Да. Это может произойти даже в том случае, если мы сказали программе искать целое число. И если это вдруг произошло, то необходимо просто провести дополнительную настройку «Поиска решений». Открываем окно «Поиска решений» и входим в «Параметры».
Наш верхний параметр отвечает за точность. Чем он меньше, тем выше точность и в нашем случае это значительно повышает шансы получить целое число. Второй параметр («Игнорировать целочисленные ограничения») и дает ответ на вопрос, как мы смогли получить такой ответ с тем, что в запросе явно указали целое число. «Поиск решений» просто проигнорировал это ограничение в связи с тем, что так ему сказали расширенные настройки.
Так что будьте предельно внимательны в будущем.
Третий и, пожалуй, последний пример. Попробуем минимизировать затраты транспортной компании используя поиск решений в Excel 2010.
Итак, строительная компания дает заказ на перевозку песка, который берется от 3 поставщиков (карьеров). Его необходимо доставить 5 разным потребителям (которыми выступают строительные площадки). Стоимость доставки груза включена в себестоимость объекта, так что наша задача обеспечить доставку груза на стройплощадки с минимальными затратами.
Мы имеем – запас песка в карьере, потребность стройплощадок в песке, затрату на транспортировку «поставщик-потребитель».
Необходимо найти схему оптимальной перевозки груза (куда и откуда), при которой общая затрата на перевозку была бы минимальной.
Серые ячейки нашей таблицы содержат формулы суммы по столбцам и строкам, а целевая ячейка – формула для общего подсчета затраты на доставку груза. Запускаем наш «Поиск решения» и вносим необходимые настройки
После этого приступаем к поиску решения этой задачки
Впрочем, не будем забывать, что достаточно часто транспортные задачи могут быть усложнены некоторыми дополнительными ограничителями. Допустим, возникло осложнение на дороге и теперь из карьера 2 просто технически невозможно доставить груз на стройплощадку 3. Чтобы учесть это, необходимо просто дописать дополнительное ограничение «$D$13=0». И если теперь запустить программу, то результат будет иным
Напоследок осталось сказать только о выборе метода решения. И если задачка действительно очень сложная, то чтобы получить необходимый результат, скорее всего, понадобиться подобрать необходимый метод решения.
Вот и все по данному вопросу.
Мы выполнили поиск решений в Excel 2010 — для решения сложных задач
Цель работы: формирование практических навыков работы с электронными таблицами MS Excel 2010
- Обучающие: обобщение и закрепление знаний и практических навыков по созданию и оформлению таблиц, диаграмм, организации расчетов.
- Развивающие: развитие внимания, самостоятельности при работе с программным продуктом.
- Познавательные: развитие интереса к решению задач и межпредметных связей, усиление познавательных мотиваций.
Оборудование: компьютерный класс, программное обеспечение – MS Excel 2010.
Практическая работа №1
«Создание и форматирование таблицы»
Цель работы: Научиться форматировать таблицу с помощью команды Формат ячейки.
- Создайте новый файл. Присвойте первому листу имя земля и составьте таблицу по образцу (шрифт Arial, размер 14):

Рис.1
2. Установите формат данных. Выделите ячейку С2 (установите в ней курсор) правой кнопкой мыши и в контекстом меню выберите Формат ячеек…. Во вкладке Число выберите формат Числовой, число десятичных знаков – 0. Нажмите ОК. В ячейке С2 напечатайте 149600000.
Аналогично выделите ячейку С3 и установите формат Числовой, число десятичных знаков – 0. В ячейке С3 напечатайте 384400.
Выделите ячейку С4 и установите формат Время. В ячейке С4 напечатайте 23:56:04.
Выделите ячейку С5 и установите формат Числовой, число десятичных знаков – 3. В ячейке С5 напечатайте 365,256.
Выделите ячейку С6 и установите формат Числовой, число десятичных знаков – 1. В ячейке С6 напечатайте 29,8.

Рис. 2
3. Выполните форматирование таблицы.
Объединение ячеек. Объедините диапазон ячеек A1:С1 (ячейки A1, В1, С1). Для этого левой кнопкой мыши выделите указанные ячейки и в контекстном меню выберите Формат ячеек… вкладка Выравнивание. Установите флажок в строке объединение ячеек.
Выравнивание в ячейке. Выберите в строке по горизонтали в раскрывающемся списке – по горизонтали значение по центру.
В строке по вертикали в раскрывающемся списке – по центру.
Измените ширину и высоту ячейки А1 с помощью левой кнопки мыши.
Запись в несколько строк. Выделите ячейки В2:В6 левой кнопкой мыши, в контекстном меню выберите Формат ячеек…. вкладка Выравнивание. Установите флажок в строке переносить по словам. В таблице ничего не изменилось, т.к. вся информация умещается по ширине ячейки. Уменьшите ширину столбца В, так, чтобы текст располагался как на образце, расположенном ниже. (Если текст в ячейке виден не весь, значит, он находится за границей ячейки – надо увеличить высоту ячейки с помощью левой кнопки мыши.)

Рис. 3
Таблица примет вид

Рис.4
Установка границ ячейки. Выделите ячейки А2:С6. В контекстном меню выберите Формат ячеек вкладка Границы. Установите внешние и внутренние границы.

Рис.5
Готовая таблица примет вид.

Рис.6
4. Сохраните таблицу в своей папке под именем таблицы.
Практическая работа №2
«Построение диаграмм»
Цель работы: Научиться создавать и форматировать диаграммы
Задание 1.
1. Откройте файл таблицы. Присвойте второму листу имя Меха и составьте таблицу по приведенному образцу

Рис. 7
2. Выделите диапазон данных А2:Вll, включая заголовки строк и столбцов
3. Выберите вкладку Вставка, группу команд Диаграмма, выберите тип диаграммы – Гистограмма – Объемная гистограмма – Гистограмма с группировкой.

Рис. 8
4. Изменение названия диаграммы.
После выделения диаграммы будет активирована линейка команд Работа с диаграммами. Выберите во вкладке Макет – Название диаграммы – Над диаграммой. Кликните на диаграмме по названию диаграммы, сотрите старое название и напечатайте новое Носкость лучших по качеству мехов. Диаграмма примет вид

Рис.9
5. Форматирование диаграммы.
Щелкните правой кнопкой мыши на свободном месте области диаграммы и выберите в контекстном меню команду Формат области диаграммы. Установите понравившиеся вам параметры оформления. Примерный результат

Рис. 10
Задание 2.
1. Перейдите на следующий лист и присвойте ему имя Пещеры. Создайте таблицу по приведенному образцу:

Рис. 11
2. Постройте диаграмму. Примерный вид диаграммы

Рис. 12
Задание 3.
1. Перейдите на следующий лист и присвойте ему имя График

Рис.13
2. Постройте диаграмму типа График и отформатируйте диаграмму (для создания подписей по осям и подписей данных используйте вкладку Работа с диаграммами – Макет). Примерный вид диаграммы

Рис.14
Практическая работа №3
«Автозаполнение таблицы»
Цель работы: научиться заполнять ячейки таблицы с помощью функции Автозаполнение.
Функция Автозаполнение позволяет автоматически продолжать ряд ячеек, если заполнение последних подчиняется определенному принципу (арифметическая прогрессия, дни недели, месяцы). MS Excel осуществляет поиск правила заполнения, введенных данных для того, чтобы определить значения пустых ячеек. Если вводится одно начальное значение образца заполнения, то выделяется одна ячейка, если список с интервалом изменения данных, то необходимо выделить две ячейки, заполненные соответствующими данными.
Задание 1.
1. Откройте файл таблицы. Перейдите на новый лист и дайте ему имя автозаполнение.
2. Выполните автозаполнение числами. В ячейке А2 напечатать число 1, а в ячейке А3 – число 2. Выделить ячейки А2 и А3. Перетащить маркер заполнения левой кнопкой мыши до ячейки А7.

Рис.15
3. Заполните ячейки днями недели. В ячейке В1 напечатать Понедельник. Перетащить маркер заполнения левой кнопкой мыши до ячейки F1.
4. Заполните остальные ячейки и выполните форматирование таблицы по образцу.

Рис.16
Задание 2.
1. Откройте файл таблицы. Перейдите на новый лист и дайте ему имя температура.
2. Используя функцию Автозаполнение, создайте таблицу по образцу.
3. Сохраните файл.

Рис.17
Практическая работа №4
по теме «Вычисления в MS Excel 2010»
Цель работы: сформировать умения создания, редактирования, форматирования и выполнения простейших вычислений в электронных таблицах.
Вычисления в таблицах программы MS Excel осуществляются при помощи формул. Формула всегда начинается со знака =. Формула может содержать числа, адреса ячеек, математические знаки и встроенные функции. Скобки позволяют изменять стандартный порядок выполнения действий. Если ячейка содержит формулу, то в рабочем листе отображается текущий результат вычисления этой формулы. Если сделать ячейку текущей, то сама формула отображается в строке формул.
Правило использования формул в программе MS Excel состоит в том, что, если значение ячейки действительно зависит от других ячеек таблицы, всегда следует использовать формулу, даже если операцию легко можно выполнить в “уме”. Это гарантирует, что последующее редактирование таблицы не нарушит ее целостности и правильности производимых в ней вычислений.
Задание 1.
1. Откройте файл таблицы. Создайте новый лист и присвойте ему имя площадь.
2. Оформите лист для расчета площади прямоугольника по образцу

Рис.18
3. Установите для ячеек В2, В3, В4 числовой формат (один знак после запятой).
4. В ячейку В2 введите число 6, в ячейку В3 введите число 7.
5. Площадь прямоугольника вычисляется в ячейке В4. Установите в нее курсор. Для того, чтобы вычислить площадь квадрата надо значение длины первой стороны прямоугольника умножить на значение второй стороны прямоугольника, т.е. значение ячейки В2 умножить на значение ячейки В3. Введите в ячейку В4 формулу. Для этого
- напечатайте знак = ;
- кликните левой кнопкой мыши по ячейке В2;
- напечатайте знак умножения *;
- кликните левой кнопкой мыши по ячейке В3;
- нажмите клавишу Enter.
В ячейке отобразится результат вычисления по формуле =В2*В3, число 42,0.
6. Измените значение в ячейке В2, посмотрите что изменилось. Измените значение в ячейке В3, посмотрите что изменилось.
Задание 2.
1. Создайте новый лист и присвойте ему имя периметр квадрата.
2. Оформите лист для расчета периметра квадрата по образцу

Рис.19
3. Введите в ячейку B2 любое число
4. Введите в ячейку В3 формулу для расчета периметра.
5. Посмотрите результат.
Задание 3.
1. Создайте новый лист и присвойте ему имя количество информации.
2. Известно количество информации в байтах. Оформите лист для расчета количества информации в остальных единицах измерения информации.

Рис. 20
Задание 4.
1. Создайте новый лист и присвойте ему имя география.
2. Оформите лист для расчета по образцу и заполните пустые клетки таблицы.

Рис.21
Литература.
- Васильев А.В. Работа в электронных таблицах: практикум / А.В.Васильев, О.Б.Богомолова. – М.:БИНОМ. Лаборатория знаний, 2007. – 160 с.
- Златопольский Д.М. 1700 заданий по Microsoft Excel / – СПб.: БХВ-Петербург, 2003 – 544 с.
Excel-тестирования и задания
Примеры заданий для проверки уровня владения MS Excel
Здесь Вы можете бесплатно скачать файлы и выполнить задания. Отличная тренировка и возможность проверить свои навыки.
New! 1. Пример Excel-заданий для прохождения собеседования (Sales Analyst)
РЕШЕНИЕ ЗАДАНИЙ. Скачайте файл с решениями и посмотрите видеоразбор ниже.
2. Пример Excel-заданий в зарубежную компанию (аналитик)
2. РЕШЕНИЕ ЗАДАНИЙ. Скачайте файл с решениями и посмотрите видеоразбор ниже.
3. Пример Excel-заданий в FMCG-компанию
3. РЕШЕНИЕ ЗАДАНИЙ. Скачайте файл с решениями и проверьте себя.
На эту страницу будут добавляться новые файлы и задания.
Разборы заданий я буду публиковать в моем блоге @valeriarti и на YouTube — канале Artis Academy.
© 2017-2022 Академия Аналитики Артис Валерии