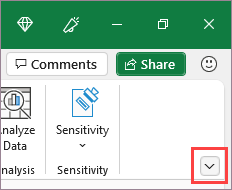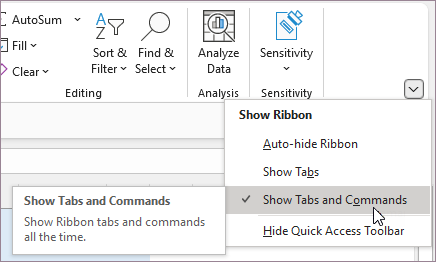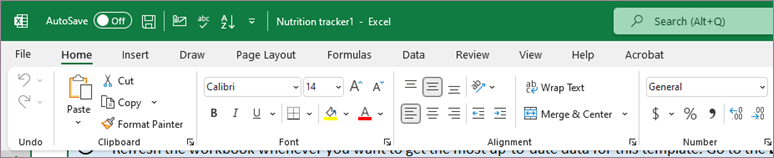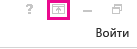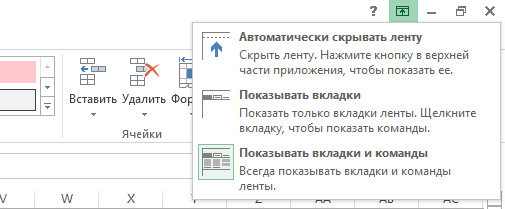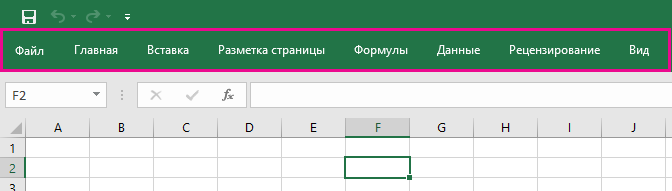Excel для Microsoft 365 Word для Microsoft 365 Outlook для Microsoft 365 PowerPoint для Microsoft 365 Excel 2021 Word 2021 Outlook 2021 PowerPoint 2021 Excel 2019 Word 2019 Outlook 2019 PowerPoint 2019 Excel 2016 Word 2016 Outlook 2016 PowerPoint 2016 Office 2016 Excel 2013 Word 2013 Outlook 2013 PowerPoint 2013 Office 2013 Excel 2010 Word 2010 Outlook 2010 PowerPoint 2010 Office 2010 Excel 2007 Outlook 2007 PowerPoint 2007 Access 2007 Office 2007 Еще…Меньше
Лента — это набор панелей инструментов в верхней части окна в программах Office, предназначенных для быстрого поиска команд, необходимых для выполнения задачи.
Показать параметры ленты
-
Когда лента отображается, в правом нижнем углу ленты щелкните значок Параметры отображения ленты .
-
Выберите состояние для ленты:
-
В полноэкранном режиме лента скрывается для лучшего просмотра документа и отображается только при нажатии кнопки Дополнительно или нажатии клавиши ALT.
-
Отображение вкладок отображает только вкладки ленты, поэтому вы увидите больше документов и по-прежнему можете быстро переключаться между вкладками.
-
Всегда показывать ленту , все вкладки и команды на ленте отображаются постоянно.
Развертывание или свертывание ленты
Существует несколько способов для переключения между развертыванием или свертыванием ленты.
Если лента свернута, разверните ее, выполнив одно из следующих действий:
-
Дважды щелкните любую вкладку ленты.
-
Щелкните правой кнопкой мыши любую вкладку ленты и выберите Свернуть ленту.
-
Нажмите сочетание клавиш CTRL+F1.
Если лента развернута, сверните ее, выполнив одно из следующих действий:
-
Дважды щелкните любую вкладку ленты.
-
Щелкните правой кнопкой мыши любую вкладку ленты и выберите Свернуть ленту.
-
Щелкните правой кнопкой мыши Параметры отображения ленты в правом нижнем углу ленты, а затем выберите Свернуть ленту.
-
Нажмите сочетание клавиш CTRL+F1.
Если лента совсем не отображается
Если лента вообще не отображается (вкладки не отображаются), вероятно, для состояния задано значение Полноэкранный режим. Выберите Дополнительно в правом верхнем углу экрана. Это временно восстановит ленту.

Когда вы щелкните лист документа, лента снова будет скрыта. Чтобы сохранить отображение ленты, выберите другое состояние в меню «Параметры отображения ленты».

Лента — это набор панелей инструментов в верхней части окна в программах Office, предназначенных для быстрого поиска команд, необходимых для выполнения задачи.
Показать параметры ленты
-
В правом верхнем углу щелкните значок Параметры отображения ленты
.
-
Выберите параметр для ленты:
-
Показать вкладки и команды все вкладки и команды на ленте отображаются все время.
-
Отображение вкладок отображает только вкладки ленты, поэтому вы увидите больше документов и по-прежнему можете быстро переключаться между вкладками.
-
Автоматическое скрытие ленты скрывает ленту для лучшего просмотра документа и отображает ленту только при нажатии кнопки Дополнительно
или нажатии клавиши ALT.
-
Свертывание или развертывание ленты
Дважды щелкните любую из вкладок ленты или нажмите клавиши CTRL+F1, чтобы свернуть ленту, если вам нужно просмотреть больше документов.
Чтобы снова показать ленту, дважды щелкните любую вкладку или нажмите клавиши CTRL+F1.
Если лента совсем не отображается
Если лента полностью скрыта и вкладки не отображаются, вероятно, для нее настроено автоматическое скрытие. Выберите Дополнительные 
Когда вы щелкните лист документа, лента снова будет скрыта. Чтобы не отображать ленту, выберите один из параметров Показать выше.
Дополнительные сведения
Настройка ленты в Office
Важно:
Office 2010 больше не поддерживается. Перейдите на Microsoft 365, чтобы работать удаленно с любого устройства и продолжать получать поддержку.
Обновить
Свертывание ленты
При необходимости вы можете свернуть ленту, чтобы освободить пространство для создаваемого документа. Чтобы свернуть ленту, нажмите кнопку Свернуть стрелку ленты в правом верхнем углу.

Чтобы снова увидеть ленту, снова щелкните стрелку.
Дополнительные сведения
Настройка ленты в Office
Лента — это набор панелей инструментов в верхней части окна в программах Office, предназначенных для быстрого поиска команд, необходимых для выполнения задачи.
Показать параметры ленты
-
В правом углу ленты щелкните значок Параметры отображения ленты
.
Примечание: Если вы не видите ленту или значок параметров отображения ленты , возможно, они скрыты. Переместите курсор в верхнюю часть окна браузера, чтобы появилась лента и значок.
-
Выберите параметр в меню:

-
Классическая лента отображает всю ленту, которую вы можете использовать из предыдущих версий Office.
-
Упрощенная лента отображает более компактную версию, которая занимает меньше места.
-
Всегда показывать всегда будет отображаться лента.
-
Автоматически скрыть ленту, пока вы не переместите курсор в верхнюю часть, и она снова появится.
Примечания:
-
Для пользователей с клавиатуры можно использовать клавиши CTRL+F6 или WIN+ALT , чтобы вызвать ленту.
-
Для пользователей сенсорного ввода просто прокрутите резервную копию или коснитесь строки заголовка, чтобы вернуть ее. Быстрая прокрутка вверх и вниз также приведет к отображению и скрытию ленты.
-
Дополнительные сведения
Настройка ленты в Office
Нужна дополнительная помощь?
Существует несколько вариантов отображения ленты, но ее можно скрыть одним нечаянным щелчком.
-
Чтобы быстро отобразить ленту, щелкните любую вкладку, например Главная или Вставка.
-
Чтобы лента постоянно показываться, щелкните стрелку в правом нижнем углу ленты.
Чтобы более точно настроить ленту, вы можете изменить представление и развернуть ее с помощью меню Параметры отображения ленты в верхней части документа Excel.
Использование параметров отображения ленты
-
Нажмите кнопку Параметры отображения ленты в правом нижнем углу ленты.
-
Выберите пункт Показывать вкладки и команды, чтобы вывести ленту со всеми вкладками и командами.
Это представление используется по умолчанию. Хотя оно обеспечивает быстрый доступ ко всем командам, при его использовании на экране остается меньше места для книги.
Совет: Нажмите клавиши CTRL+F1, чтобы показать или скрыть команды на ленте.
-
Выберите пункт Показывать вкладки для отображения вкладок ленты без команд. Чтобы получить доступ к командам при использовании режима Показывать вкладки, щелкните одну из вкладок.
-
Чтобы скрыть все вкладки и команды, щелкните Автоматически скрывать ленту.
Это позволит просматривать книгу в максимально большом окне. Для доступа к вкладкам и командам в этом представлении щелкните верхнюю часть книги.
Совет: Вы можете настроить ленту, добавив на нее другие вкладки и команды, чтобы быстро получать доступ к часто используемым функциям.
Существует несколько вариантов отображения ленты, но ее можно скрыть одним нечаянным щелчком.
-
Чтобы быстро отобразить ленту, щелкните любую вкладку, например Главная или Вставка.
-
Чтобы лента выводилась постоянно, щелкните стрелку (Excel 2013) или значок кнопки (Excel 2016) в правом нижнем углу ленты.
Чтобы более точно настроить ленту, вы можете изменить представление и развернуть ее с помощью меню Параметры отображения ленты в верхней части документа Excel.
Использование параметров отображения ленты
-
В правом верхнем углу документа щелкните значок Параметры отображения ленты. Он находится слева от значка Свернуть.
-
Выберите пункт Показывать вкладки и команды, чтобы вывести ленту со всеми вкладками и командами.
Это представление используется по умолчанию. Хотя оно обеспечивает быстрый доступ ко всем командам, при его использовании на экране остается меньше места для книги.
Совет: Нажмите клавиши CTRL+F1, чтобы показать или скрыть команды на ленте.
-
Выберите пункт Показывать вкладки для отображения вкладок ленты без команд.
Чтобы получить доступ к командам при использовании режима Показывать вкладки, щелкните одну из вкладок.
-
Чтобы скрыть все вкладки и команды, щелкните Автоматически скрывать ленту.
Это позволит просматривать книгу в максимально большом окне. Для доступа к вкладкам и командам в этом представлении щелкните верхнюю часть книги.
Совет: Вы можете настроить ленту, добавив на нее другие вкладки и команды, чтобы быстро получать доступ к часто используемым функциям.
Дважды щелкните любую вкладку ленты или нажмите клавиши CTRL + F1, чтобы свернуть ленту, если вам нужно больше узнать о своем документе. Чтобы снова показать ленту, дважды щелкните любую вкладку или нажмите клавиши CTRL+F1.
Как вернуть панель задач в Excel?
Щелкните правой кнопкой мыши на ленте и выберите команду Свернуть ленту . В этом же контекстном меню выберите команду Разместить панель быстрого доступа под лентой . На панели быстрого доступа сбросьте флажки для инструментов Сетка , Строка формул , Заголовки .
Как открыть панель инструментов в Excel?
В верхнем правом углу окна Excel нажмите кнопку Овал. При нажатии этой кнопки панели инструментов скрываются (в любом приложении Microsoft Office для Mac). Второй щелчок вызывает отображение панелей инструментов.22 мая 2020 г.
Куда пропали листы в Excel?
Включение листов
Если пропали ярлычки листов и полосы прокрутки, значит, в настройках дополнительных параметров программы был отключен их показ. В версии MS Office Excel 2007 для включения панели с листами нужно нажать кнопку Office — Параметры Excel — Дополнительно — прокрутить вниз — Показывать ярлычки листов.
Как закрепить панель в Excel?
Выделите любую ячейку вашей таблицы. В верхнем меню выберите вкладку «Вид» и пункт «Закрепить области». В выпавшем списке выберете «Закрепить верхнюю строку».
Как вернуть панель быстрого доступа в Эксель?
Щелкните правой кнопкой мыши панель быстрого доступа и выберите в контекстном меню пункт Настройка панели быстрого доступа. В окне Настройка панели быстрого доступа нажмите кнопку Восстановить параметры по умолчанию и выберите команду Восстановить только панель быстрого доступа.
Как закрепить верхнюю панель в Excel?
На вкладке Вид нажмите кнопку Обычный.
- Закрепление верхней строки На вкладке Вид нажмите кнопку Закрепить верхнюю строку. …
- Закрепление первого столбца Если же вам нужно закрепить крайний левый столбец, на вкладке Вид нажмите Закрепить первый столбец. …
- Закрепление неограниченного количества строк и столбцов
Как настроить ленту в Excel 2010?
Чтобы настроить ленту, откройте или создайте документ Excel, Word или PowerPoint. Перейдите в раздел настройки приложения и выберите пункт Лента и панель инструментов. На вкладке Лента выберите команды, которые вы хотите добавить на ленту или удалить с нее, и щелкните стрелки добавить или удалить.
Как вернуть верхнюю строку в Excel?
Решение 2: вносим изменения в параметры
- Открываем меню “Файл”.
- В открывшемся окне в перечне слева щелкаем по разделу “Параметры”.
- В параметрах переключаемся в подраздел “Дополнительно”. …
- Как и в рассмотренном ранее методе решения проблемы, строка вернется на свое место.
Как убрать панель инструментов в Excel?
Чтобы скрыть панель элементов, необходимо снять флажок рядом с элементом Панель элементов. To hide the Toolbox, make sure there is no check mark in front of Toolbox. Для этого щелкните Панель элементов. If there is, select Toolbox to remove it.
Как закрепить панель инструментов в Excel 2013?
На новой вкладке можно разместить необходимые для работы инструменты и кнопки быстрого доступа.
- Чтобы закрепить на панели инструментов новую вкладку, нужно нажать «Файл», и выбрать слева внизу пункт «Параметры».
- В открывшихся параметрах текстового редактора выбирается «Настройка ленты».
Где находится панель инструментов в ворде?
Чтобы выбрать панель инструментов (отобразить ее в окне Word), щелкните имя панели инструментов.
…
Способ 1. С помощью команды настройки из подменю панелей инструментов
- В меню Вид наведите указатель на пункт Панели инструментов, а затем щелкните пункт Настройка. …
- В диалоговом окне Настройка перейдите на вкладку Команды.
Как отобразить листы в Excel 2016?
Отображение листов
- Щелкните ярлычок любого листа правой кнопкой мыши и выберите команду Показать.
- В окне Вывод на экран скрытого листа выберите лист, который нужно отобразить, и нажмите кнопку ОК.
Как открыть все скрытые строки в Excel?
Отображение скрытых столбцов
- Выделите строки, находящиеся перед скрытыми строками и после них (строки 2 и 4 в примере).
- Щелкните правой кнопкой мыши выбранные заголовки строк и выберите команду Отобразить строки.
Последнее обновление Ноя 12, 2021
- Microsoft Excel – самый известный в мире инструмент для работы с электронными таблицами.
- В приведенном ниже руководстве показано, что делать, чтобы восстановить панель инструментов MS Excel.
- Чтобы узнать больше об этом удивительном продукте, посетите наш специальный центр Excel.
- Если вам нужно узнать больше обо всем программном наборе, посетите нашу страницу с руководствами по Excel.
Чтобы исправить различные проблемы с ПК, мы рекомендуем Restoro PC Repair Tool: это программное обеспечение исправит распространенные компьютерные ошибки, защитит вас от потери файлов, вредоносных программ, сбоев оборудования и оптимизирует ваш компьютер для максимальной производительности. Исправьте проблемы с ПК и удалите вирусы прямо сейчас, выполнив 3 простых шага:
- Загрузите Restoro PC Repair Tool, который поставляется с запатентованными технологиями (патент доступен здесь ).
- Нажмите Начать сканирование, чтобы найти проблемы Windows, которые могут вызывать проблемы с ПК.
- Нажмите «Восстановить все», чтобы исправить проблемы, влияющие на безопасность и производительность вашего компьютера.
- В этом месяце Restoro скачали 662 786 читателей.
Microsoft Excel – один из самых сложных инструментов в пакете Office, он содержит множество функций, большинством из которых можно управлять с помощью панели инструментов. Отсутствие панели инструментов затрудняет работу с Excel.
Без этих важных элементов в Excel вы не сможете быстро выполнять работу, поэтому, естественно, вы ищете исправления.
Отсутствующая или скрытая панель инструментов в Excel является распространенной жалобой, но обычно это не ошибка или проблема самого Excel. Причиной этого обычно являются неправильные настройки дисплея. Узнайте, как вернуть панель инструментов в Excel.
Как вернуть панель инструментов в Excel?
1 Лента скрыта, показать ленту
- В окне MS Excel щелкните значок Параметры отображения ленты, чтобы открыть следующие параметры:
- Автоматически скрывать ленту:
- Лента исчезает, когда вы работаете с листом, и появляется только тогда, когда вы нажимаете ALT или щелкаете значок эллипса «Еще».
- Показать вкладки:
- Отображать только вкладки и оставлять панель инструментов и ленту скрытыми.
- Показать вкладки и команды:
- Всегда отображайте вкладки и команды.
- Выберите «Показать вкладки» или «Показать вкладки и команды», чтобы отобразить панель инструментов и показать отсутствующую панель инструментов Excel.
2 Если вкладка надстройки не отображается в Excel
- Нажмите ссылку меню ” Файл ” вверху страницы.
- В меню “Файл” выберите ” Параметры”.
- Затем перейдите в раздел «Надстройки» на левой панели и выберите «Отключенные элементы».
- Если Excel отключит надстройку, вы найдете ее в списке здесь.
- Выберите надстройки, для которых отсутствует вкладка, и нажмите «Включить».
3 Другие решения при отсутствии панелей инструментов Excel
- Нажмите CTRL + F1 – ярлык на ленте.
Нажатие кнопки ленты, когда панель инструментов видна, скрывает ее. Если панель инструментов не отображается в Excel, ярлык на ленте делает ее видимой.
- Щелкните вкладку, чтобы временно просмотреть ленту.
- Затем, в нижней правой части экрана, нажмите на контактный значок, чтобы закрепить ленту на экране постоянно.
- Дважды щелкните видимые названия вкладок.
- Щелкните вкладку правой кнопкой мыши и снимите флажок Свернуть ленту (или Свернуть ленту, в зависимости от вашей версии Excel).
- Если вы выберете параметр «Автоматически скрывать ленту» во время работы с листом, лента и панель инструментов исчезнут.
- Чтобы увидеть их, просто наведите указатель мыши на верхнюю часть книги и щелкните.
Обратите внимание, что приведенные выше элементы не являются действиями по устранению проблемы с панелью инструментов, которая не отображается в Excel; это скорее индивидуальные решения, которые могут помочь вам вернуть панель инструментов в Excel. Также вы можете попробовать их в любом порядке.
Лента или панель инструментов, которые не отображаются в Excel, редко являются признаком проблемы или ошибки; в основном это связано с настройками отображения ленты. Нажмите ярлык на ленте (CTRL + F1), чтобы показать, что панель инструментов Excel отсутствует.
Если это по-прежнему не решает проблему, попробуйте другое решение на этой странице.
Источник записи: windowsreport.com
Если в Excel вдруг пропала лента меню, это можно объяснить двумя возможными причинами. В лучшем случае она была случайно свернута. Теперь чтобы снова развернуть ее в Excel 2007 вам нужно нажать в верхней левой части экрана на маленькую стрелочку в строке Excel. Это откроет настройки Панели быстрого доступа, где, возможно, у вас активирована опция «Свернуть ленту».

Если данный способ не помог, то причиной ошибки могут быть неправильные настройки Excel. Закройте все программы и проверьте с помощью менеджера задач, все ли офисные службы завершены.
Теперь найдите файл «com.microsoft.Excel.prefs.plist», который обычно находится в папке «Preferences | Office XXXX». Перетяните мышкой этот файл на рабочий стол и заново запустите Excel. Если программа снова работает корректно, удалите файл.
Если вы и после этих действий не можете вернуть ленту Excel, вам следует полностью переустановить Microsoft Office.
Фото: компании-производители




 .
.




 .
.