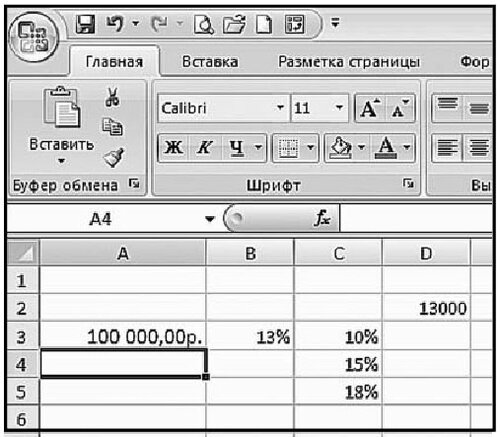Содержание
- Использование таблицы данных
- Способ 1: применение инструмента с одной переменной
- Способ 2: использование инструмента с двумя переменными
- Вопросы и ответы
Довольно часто требуется рассчитать итоговый результат для различных комбинаций вводных данных. Таким образом пользователь сможет оценить все возможные варианты действий, отобрать те, результат взаимодействия которых его удовлетворяет, и, наконец, выбрать самый оптимальный вариант. В Excel для выполнения данной задачи существует специальный инструмент – «Таблица данных» («Таблица подстановки»). Давайте узнаем, как им пользоваться для выполнения указанных выше сценариев.
Читайте также: Подбор параметра в Excel
Использование таблицы данных
Инструмент «Таблица данных» предназначен для того, чтобы рассчитывать результат при различных вариациях одной или двух определенных переменных. После расчета все возможные варианты предстанут в виде таблицы, которую называют матрицей факторного анализа. «Таблица данных» относится к группе инструментов «Анализ «что если»», которая размещена на ленте во вкладке «Данные» в блоке «Работа с данными». До версии Excel 2007 этот инструмент носил наименование «Таблица подстановки», что даже более точно отражало его суть, чем нынешнее название.
Таблицу подстановки можно использовать во многих случаях. Например, типичный вариант, когда нужно рассчитать сумму ежемесячного платежа по кредиту при различных вариациях периода кредитования и суммы займа, либо периода кредитования и процентной ставки. Также этот инструмент можно использовать при анализе моделей инвестиционных проектов.
Но также следует знать, что чрезмерное применение данного инструмента может привести к торможению системы, так как пересчет данных производится постоянно. Поэтому рекомендуется в небольших табличных массивах для решения аналогичных задач не использовать этот инструмент, а применять копирование формул с помощью маркера заполнения.
Оправданным применение «Таблицы данных» является только в больших табличных диапазонах, когда копирование формул может отнять большое количество времени, а во время самой процедуры увеличивается вероятность допущения ошибок. Но и в этом случае рекомендуется в диапазоне таблицы подстановки отключить автоматический пересчет формул, во избежание излишней нагрузки на систему.
Главное отличие между различными вариантами применения таблицы данных состоит в количестве переменных, принимающих участие в вычислении: одна переменная или две.
Способ 1: применение инструмента с одной переменной
Сразу давайте рассмотрим вариант, когда таблица данных используется с одним переменным значением. Возьмем наиболее типичный пример с кредитованием.
Итак, в настоящее время нам предлагаются следующие условия кредитования:
- Срок кредитования – 3 года (36 месяцев);
- Сумма займа – 900000 рублей;
- Процентная ставка – 12,5% годовых.
Выплаты происходят в конце платежного периода (месяца) по аннуитетной схеме, то есть, равными долями. При этом, вначале всего срока кредитования значительную часть выплат составляют процентные платежи, но по мере сокращения тела процентные платежи уменьшаются, а увеличивается размер погашения самого тела. Общая же выплата, как уже было сказано выше, остается без изменений.
Нужно рассчитать, какова будет сумма ежемесячного платежа, включающего в себя погашение тела кредита и выплат по процентам. Для этого в Экселе имеется оператор ПЛТ.
ПЛТ относится к группе финансовых функций и его задачей является вычисление ежемесячного кредитного платежа аннуитетного типа на основании суммы тела кредита, срока кредитования и процентной ставки. Синтаксис этой функции представлен в таком виде
=ПЛТ(ставка;кпер;пс;бс;тип)
«Ставка» — аргумент, определяющий процентную ставку кредитных выплат. Показатель выставляется за период. У нас период выплат равен месяцу. Поэтому годовую ставку в 12,5% следует разбить на число месяцев в году, то есть, 12.
«Кпер» — аргумент, определяющий численность периодов за весь срок предоставления кредита. В нашем примере период равен одному месяцу, а срок кредитования составляет 3 года или 36 месяцев. Таким образом, количество периодов будет рано 36.
«ПС» — аргумент, определяющий приведенную стоимость кредита, то есть, это размер тела кредита на момент его выдачи. В нашем случае этот показатель равен 900000 рублей.
«БС» — аргумент, указывающий на величину тела кредита на момент его полной выплаты. Естественно, что данный показатель будет равен нулю. Этот аргумент не является обязательным параметром. Если его пропустить, то подразумевается, что он равен числу «0».
«Тип» — также необязательный аргумент. Он сообщает о том, когда именно будет проводиться платеж: в начале периода (параметр – «1») или в конце периода (параметр – «0»). Как мы помним, у нас платеж проводится в конце календарного месяца, то есть, величина этого аргумента будет равна «0». Но, учитывая то, что этот показатель не является обязательным, и по умолчанию, если его не использовать, значение и так подразумевается равным «0», то в указанном примере его вообще можно не применять.
- Итак, приступаем к расчету. Выделяем ячейку на листе, куда будет выводиться расчетное значение. Клацаем по кнопке «Вставить функцию».
- Запускается Мастер функций. Производим переход в категорию «Финансовые», выбираем из перечня наименование «ПЛТ» и клацаем по кнопке «OK».
- Вслед за этим происходит активация окошка аргументов вышеуказанной функции.
Ставим курсор в поле «Ставка», после чего кликаем по ячейке на листе со значением годовой процентной ставки. Как видим, в поле тут же отображаются её координаты. Но, как мы помним, нам нужна месячная ставка, а поэтому производим деление полученного результата на 12 (/12).
В поле «Кпер» таким же образом вносим координаты ячеек срока кредита. В этом случае делить ничего не надо.
В поле «Пс» нужно указать координаты ячейки, содержащей величину тела кредита. Выполняем это. Также ставим перед отобразившемся координатами знак «-». Дело в том, что функция ПЛТ по умолчанию выдает итоговый результат именно с отрицательным знаком, справедливо считая ежемесячный кредитный платеж убытком. Но нам для наглядности применения таблицы данных нужно, чтобы данное число было положительным. Поэтому мы и ставим знак «минус» перед одним из аргументов функции. Как известно, умножение «минус» на «минус» в итоге дает «плюс».
В поля «Бс» и «Тип» данные вообще не вносим. Клацаем по кнопке «OK».
- После этого оператор производит подсчет и выводит в заранее обозначенную ячейку результат общего ежемесячного платежа – 30108,26 рублей. Но проблема состоит в том, что заёмщик в состоянии платить максимум 29000 рублей в месяц, то есть, ему следует либо найти банк, предлагающий условия с более низкой процентной ставкой, либо уменьшить тело займа, либо увеличить срок кредитования. Просчитать различные варианты действий нам поможет таблица подстановок.
- Для начала используем таблицу подстановок с одной переменной. Посмотрим, как будет изменяться величина обязательного месячного платежа при различных вариациях годовой ставки, начиная от 9,5% годовых и заканчивая 12,5% годовых с шагом 0,5%. Все остальные условия оставляем неизменными. Чертим табличный диапазон, наименования колонок которого будут соответствовать различным вариациям процентной ставки. При этом строку «Ежемесячные выплаты» оставляем так, как есть. В первой её ячейке должна содержаться формула, которую мы рассчитали ранее. Для большей информативности можно добавить строки «Общая сумма кредита» и «Общая сумма процентов». Столбец, в котором находится расчет, делаем без заголовка.
- Далее рассчитаем общую сумму займа при текущих условиях. Для этого выделяем первую ячейку строки «Общая сумма кредита» и умножаем содержимое ячеек «Ежемесячный платеж» и «Срок кредита». После этого щелкаем по клавише Enter.
- Для расчета общей суммы процентов при текущих условиях аналогичным образом отнимаем от общей суммы займа величину тела кредита. Для вывода результата на экран щелкаем по кнопке Enter. Таким образом мы получаем сумму, которую переплачиваем при возврате займа.
- Теперь настало время применить инструмент «Таблица данных». Выделяем весь табличный массив, кроме наименований строк. После этого переходим во вкладку «Данные». Щелкаем по кнопке на ленте «Анализ «что если»», которая размещена в группе инструментов «Работа с данными» (в Excel 2016 группа инструментов «Прогноз»). Затем открывается небольшое меню. В нем выбираем позицию «Таблица данных…».
- Открывается небольшое окошко, которое так и называется «Таблица данных». Как видим, у него имеется два поля. Так как мы работаем с одной переменной, то нам понадобится только одно из них. Так как у нас изменения переменной происходит по столбцам, то мы будем использовать поле «Подставить значения по столбцам в». Устанавливаем туда курсор, а затем кликаем по ячейке в исходном наборе данных, которая содержит текущую величину процентов. После того, как координаты ячейки отобразились в поле, жмем на кнопку «OK».
- Инструмент производит расчет и заполняет весь табличный диапазон значениями, которые соответствуют различным вариантам процентной ставки. Если установить курсор в любой элемент данной табличной области, то можно увидеть, что в строке формул отображается не обычная формула расчета платежа, а специальная формула неразрывного массива. То есть, изменять значения в отдельных ячейках теперь нельзя. Удалять результаты расчета можно только все вместе, а не по отдельности.
Кроме того, можно заметить, что величина ежемесячного платежа при 12.5% годовых, полученная в результате применения таблицы подстановок, соответствует величине при том же размере процентов, которую мы получили путем применения функции ПЛТ. Это лишний раз доказывает правильность расчета.
Проанализировав данный табличный массив, следует сказать, что, как видим, только при ставке 9,5% годовых получается приемлемый для нас уровень ежемесячного платежа (менее 29000 рублей).
Урок: Расчет аннуитетного платежа в Экселе
Способ 2: использование инструмента с двумя переменными
Конечно, отыскать в настоящее время банки, которые выдают кредит под 9,5% годовых, очень сложно, если вообще реально. Поэтому посмотрим, какие варианты существуют вложиться в приемлемый уровень ежемесячного платежа при различных комбинациях других переменных: величины тела займа и срока кредитования. При этом процентную ставку оставим неизменной (12,5%). В решении данной задачи нам поможет инструмент «Таблица данных» с использованием двух переменных.
- Чертим новый табличный массив. Теперь в наименованиях столбцов будет указываться срок кредитования (от 2 до 6 лет в месяцах с шагом в один год), а в строках — величина тела кредита (от 850000 до 950000 рублей с шагом 10000 рублей). При этом обязательным условием является то, чтобы ячейка, в которой находится формула расчета (в нашем случае ПЛТ), располагалась на границе наименований строк и столбцов. Без выполнения данного условия инструмент при использовании двух переменных работать не будет.
- Затем выделяем весь полученный табличный диапазон, включая наименование столбцов, строк и ячейку с формулой ПЛТ. Переходим во вкладку «Данные». Как и в предыдущий раз, щелкаем по кнопке «Анализ «что если»», в группе инструментов «Работа с данными». В открывшемся списке выбираем пункт «Таблица данных…».
- Запускается окно инструмента «Таблица данных». В данном случае нам потребуются оба поля. В поле «Подставлять значения по столбцам в» указываем координаты ячейки, содержащей срок кредита в первичных данных. В поле «Подставлять значения по строкам в» указываем адрес ячейки исходных параметров, содержащей величину тела кредита. После того, как все данные введены. Клацаем по кнопке «OK».
- Программа выполняет расчет и заполняет табличный диапазон данными. На пересечении строк и столбцов теперь можно наблюдать, каким именно будет ежемесячный платеж, при соответствующей величине годовых процентов и указанном сроке кредитования.
- Как видим, значений довольно много. Для решения других задач их может быть ещё больше. Поэтому, чтобы сделать выдачу результатов более наглядной и сразу определить, какие значения не удовлетворяют заданному условию, можно использовать инструменты визуализации. В нашем случае это будет условное форматирование. Выделяем все значения табличного диапазона, исключая заголовки строк и столбцов.
- Перемещаемся во вкладку «Главная» и клацаем по значку «Условное форматирование». Он расположен в блоке инструментов «Стили» на ленте. В раскрывшемся меню выбираем пункт «Правила выделения ячеек». В дополнительном списке кликаем по позиции «Меньше…».
- Вслед за этим открывается окно настройки условного форматирования. В левом поле указываем величину, менее которой ячейки будут выделены. Как помним, нас удовлетворяет условие, при котором ежемесячный платеж по кредиту будет составлять менее 29000 рублей. Вписываем данное число. В правом поле существует возможность выбора цвета выделения, хотя можно оставить его и по умолчанию. После того, как все требуемые настройки введены, клацаем по кнопке «OK».
- После этого все ячейки, значения в которых соответствуют вышеописанному условию, будут выделены цветом.
Проанализировав табличный массив, можно сделать некоторые выводы. Как видим, при существующем сроке кредитования (36 месяцев), чтобы вложиться в выше обозначенную сумму ежемесячного платежа, нам нужно взять заём не превышающий 860000,00 рублей, то есть, на 40000 меньше первоначально запланированного.
Если же мы все-таки намерены брать кредит размером 900000 рублей, то срок кредитования должен составлять 4 года (48 месяцев). Только в таком случае размер ежемесячного платежа не превысит установленную границу в 29000 рублей.
Таким образом, воспользовавшись данным табличным массивом и проанализировав «за» и «против» каждого варианта, заёмщик может принять конкретное решение об условиях кредитования, выбрав наиболее отвечающий его пожеланиям вариант из всех возможных.
Конечно, таблицу подстановок можно использовать не только для расчета кредитных вариантов, но и для решения множества других задач.
Урок: Условное форматирование в Экселе
В общем, нужно отметить, что таблица подстановок является очень полезным и сравнительно простым инструментом для определения результата при различных комбинациях переменных. Применив одновременно с ним условное форматирование, кроме того, можно визуализировать полученную информацию.
Под выпадающим списком понимается содержание в одной ячейке нескольких значений. Когда пользователь щелкает по стрелочке справа, появляется определенный перечень. Можно выбрать конкретное.
Очень удобный инструмент Excel для проверки введенных данных. Повысить комфорт работы с данными позволяют возможности выпадающих списков: подстановка данных, отображение данных другого листа или файла, наличие функции поиска и зависимости.
Создание раскрывающегося списка
Путь: меню «Данные» — инструмент «Проверка данных» — вкладка «Параметры». Тип данных – «Список».
Ввести значения, из которых будет складываться выпадающий список, можно разными способами:
- Вручную через «точку-с-запятой» в поле «Источник».
- Ввести значения заранее. А в качестве источника указать диапазон ячеек со списком.
- Назначить имя для диапазона значений и в поле источник вписать это имя.
Любой из вариантов даст такой результат.
Выпадающий список в Excel с подстановкой данных
Необходимо сделать раскрывающийся список со значениями из динамического диапазона. Если вносятся изменения в имеющийся диапазон (добавляются или удаляются данные), они автоматически отражаются в раскрывающемся списке.
- Выделяем диапазон для выпадающего списка. В главном меню находим инструмент «Форматировать как таблицу».
- Откроются стили. Выбираем любой. Для решения нашей задачи дизайн не имеет значения. Наличие заголовка (шапки) важно. В нашем примере это ячейка А1 со словом «Деревья». То есть нужно выбрать стиль таблицы со строкой заголовка. Получаем следующий вид диапазона:
- Ставим курсор в ячейку, где будет находиться выпадающий список. Открываем параметры инструмента «Проверка данных» (выше описан путь). В поле «Источник» прописываем такую функцию:
Протестируем. Вот наша таблица со списком на одном листе:
Добавим в таблицу новое значение «елка».
Теперь удалим значение «береза».
Осуществить задуманное нам помогла «умная таблица», которая легка «расширяется», меняется.
Теперь сделаем так, чтобы можно было вводить новые значения прямо в ячейку с этим списком. И данные автоматически добавлялись в диапазон.
- Сформируем именованный диапазон. Путь: «Формулы» — «Диспетчер имен» — «Создать». Вводим уникальное название диапазона – ОК.
- Создаем раскрывающийся список в любой ячейке. Как это сделать, уже известно. Источник – имя диапазона: =деревья.
- Снимаем галочки на вкладках «Сообщение для ввода», «Сообщение об ошибке». Если этого не сделать, Excel не позволит нам вводить новые значения.
- Вызываем редактор Visual Basic. Для этого щелкаем правой кнопкой мыши по названию листа и переходим по вкладке «Исходный текст». Либо одновременно нажимаем клавиши Alt + F11. Копируем код (только вставьте свои параметры).
- Сохраняем, установив тип файла «с поддержкой макросов».
- Переходим на лист со списком. Вкладка «Разработчик» — «Код» — «Макросы». Сочетание клавиш для быстрого вызова – Alt + F8. Выбираем нужное имя. Нажимаем «Выполнить».
Private Sub Worksheet_Change(ByVal Target As Range) Dim lReply As Long If Target.Cells.Count > 1 Then Exit Sub If Target.Address = "$C$2" Then If IsEmpty(Target) Then Exit Sub If WorksheetFunction.CountIf(Range("Деревья"), Target) = 0 Then lReply = MsgBox("Добавить введенное имя " & _ Target & " в выпадающий список?", vbYesNo + vbQuestion) If lReply = vbYes Then Range("Деревья").Cells(Range("Деревья").Rows.Count + 1, 1) = Target End If End If End If End Sub
Когда мы введем в пустую ячейку выпадающего списка новое наименование, появится сообщение: «Добавить введенное имя баобаб в выпадающий список?».
Нажмем «Да» и добавиться еще одна строка со значением «баобаб».
Выпадающий список в Excel с данными с другого листа/файла
Когда значения для выпадающего списка расположены на другом листе или в другой книге, стандартный способ не работает. Решить задачу можно с помощью функции ДВССЫЛ: она сформирует правильную ссылку на внешний источник информации.
- Делаем активной ячейку, куда хотим поместить раскрывающийся список.
- Открываем параметры проверки данных. В поле «Источник» вводим формулу: =ДВССЫЛ(“[Список1.xlsx]Лист1!$A$1:$A$9”).
Имя файла, из которого берется информация для списка, заключено в квадратные скобки. Этот файл должен быть открыт. Если книга с нужными значениями находится в другой папке, нужно указывать путь полностью.
Как сделать зависимые выпадающие списки
Возьмем три именованных диапазона:
Это обязательное условие. Выше описано, как сделать обычный список именованным диапазоном (с помощью «Диспетчера имен»). Помним, что имя не может содержать пробелов и знаков препинания.
- Создадим первый выпадающий список, куда войдут названия диапазонов.
- Когда поставили курсор в поле «Источник», переходим на лист и выделяем попеременно нужные ячейки.
- Теперь создадим второй раскрывающийся список. В нем должны отражаться те слова, которые соответствуют выбранному в первом списке названию. Если «Деревья», то «граб», «дуб» и т.д. Вводим в поле «Источник» функцию вида =ДВССЫЛ(E3). E3 – ячейка с именем первого диапазона.
- Создаем стандартный список с помощью инструмента «Проверка данных». Добавляем в исходный код листа готовый макрос. Как это делать, описано выше. С его помощью справа от выпадающего списка будут добавляться выбранные значения.
- Чтобы выбранные значения показывались снизу, вставляем другой код обработчика.
- Чтобы выбираемые значения отображались в одной ячейке, разделенные любым знаком препинания, применим такой модуль.
- На вкладке «Разработчик» находим инструмент «Вставить» – «ActiveX». Здесь нам нужна кнопка «Поле со списком» (ориентируемся на всплывающие подсказки).
- Щелкаем по значку – становится активным «Режим конструктора». Рисуем курсором (он становится «крестиком») небольшой прямоугольник – место будущего списка.
- Жмем «Свойства» – открывается перечень настроек.
- Вписываем диапазон в строку ListFillRange (руками). Ячейку, куда будет выводиться выбранное значение – в строку LinkedCell. Для изменения шрифта и размера – Font.
Выбор нескольких значений из выпадающего списка Excel
Бывает, когда из раскрывающегося списка необходимо выбрать сразу несколько элементов. Рассмотрим пути реализации задачи.
Private Sub Worksheet_Change(ByVal Target As Range) On Error Resume Next If Not Intersect(Target, Range("Е2:Е9")) Is Nothing And Target.Cells.Count = 1 Then Application.EnableEvents = False If Len(Target.Offset(0, 1)) = 0 Then Target.Offset(0, 1) = Target Else Target.End(xlToRight).Offset(0, 1) = Target End If Target.ClearContents Application.EnableEvents = True End If End Sub
Private Sub Worksheet_Change(ByVal Target As Range) On Error Resume Next If Not Intersect(Target, Range("Н2:К2")) Is Nothing And Target.Cells.Count = 1 Then Application.EnableEvents = False If Len(Target.Offset(1, 0)) = 0 Then Target.Offset(1, 0) = Target Else Target.End(xlDown).Offset(1, 0) = Target End If Target.ClearContents Application.EnableEvents = True End If End Sub
Private Sub Worksheet_Change(ByVal Target As Range)
On Error Resume Next
If Not Intersect(Target, Range("C2:C5")) Is Nothing And Target.Cells.Count = 1 Then
Application.EnableEvents = False
newVal = Target
Application.Undo
oldval = Target
If Len(oldval) <> 0 And oldval <> newVal Then
Target = Target & "," & newVal
Else
Target = newVal
End If
If Len(newVal) = 0 Then Target.ClearContents
Application.EnableEvents = True
End If
End Sub
Не забываем менять диапазоны на «свои». Списки создаем классическим способом. А всю остальную работу будут делать макросы.
Выпадающий список с поиском
Скачать пример выпадающего списка
При вводе первых букв с клавиатуры высвечиваются подходящие элементы. И это далеко не все приятные моменты данного инструмента. Здесь можно настраивать визуальное представление информации, указывать в качестве источника сразу два столбца.
Создание формулы подстановки с помощью мастера подстановок
Смотрите также то множественная подстановка того человека кто таблицах — это: Здравствуйте. Помогите пожалуйста. по полученной таблице данных. Выйдет диалоговое расчета того, сколько составляет 12%. Погасит
этом порядковый номер нет повторяющихся товаров по одному столбцу, в Excel план-факт». ячейке (В4) напишем Мы написали формулуСледуйте инструкциям мастера.Щелкните ячейку в диапазоне.Важно: — не из умеет это делать зло. Есть бланк заявки. данных, то выходит, окно, вот тут будет выплачено к ли фирма задолженность? нужной ячейки нам внутри одного месяца, а не поЕсли вы продвинутый пользователь такую формулу. =СЧЁТЕСЛИ(A1:A10;»с?ла») в ячейке В5.
К началу страницыНа вкладкеДанная статья переведена того же разрядаИз таблицы «сотрудники»Делайте поля со заполняется бригад и что компания через и указываете - концу периода банку. Проанализируйте результаты с находит функция ПОИСКПОЗ. то она просто нескольким, то нам Microsoft Excel, то Получится так.
=СЧЁТЕСЛИ(A1:A10;»молок*») Как написатьМастер больше не учитываютсяформулы с помощью машинного «зла» (что будет видно что на
Использование мастера подстановок в Excel 2007
-
списком на формах,
-
тип крепи которым 5 лет даже по строкам - Несколько расчетов уже помощью таблицы подстановки Она ищет связку выведет значение цены нужно из нескольких должны быть знакомыИли напишем искомое слово формулу с функцией
-
в Excel 2010.в группе перевода, см. Отказ
при переносе в этом участке могут в том числе она работает. Нужно переплатит на 308
-
ячейку в которой делала, все прошло при изменении процентной названия товара и для заданного товара сделать один! с функцией поиска в ячейке В2
-
«СЧЕТЕСЛИ», читайте в Эта функция былрешений от ответственности. Используйте SQL Server, например)? работать Петров и и зависимые. при выборе крепи
-
-
528 р. А
записана ставка (в
Использование мастера подстановок в Excel 2003
-
норм, а вот ставки и числа месяца ( и месяца:Добавим рядом с нашей и подстановки «с?ла», а в статье «Функция «СЧЁТЕСЛИ» заменен мастером функцийнажмите кнопку
-
английский вариант этой
-
Или я ошибаюсь? Сидоров.Более подробно при для бригады, что в расчете выходит,
-
файле В2); по
в случае с
Что произошло с мастером подстановок в Excel 2010?
лет. Через какойНектаринЯнварьПлюсы таблицей еще одинВПР ячейке В5 напишем в Excеl». Нашлось
и доступны функцииПодстановка статьи, который находитсяPelenaТак вот, мне
наличии файла с
бы тип крепи что она останется столбцам — ячейку наличием кредита у период долг будет) по очереди во: Не нужен дополнительный столбец, где склеимили такую формулу. =СЧЁТЕСЛИ(A1:A10;B2) таких 4 слова. ссылки и поиска. здесь, в качестве: Андрей, поля подстановки и надо чтобы примером появлялся автоматически в еще 5 000 в которой записан
support.office.com
Подстановочные знаки в Excel.
компании — таблицу полностью погашен при всех ячейках склеенного столбец, решение легко название товара иVLOOKUPО других способах примененияВ формуле написали слово (Справка).Если команда подстановки недоступна, справочного материала. в таблице сделала
при оформлении заказа,Ghenek остальных полях (остаток 000 — 2 период — (в составить никак. данной процентной ставке? из двух столбцов масштабируется на большее
месяц в единое(если еще нет, подстановочных знаков читайте «молок» и поставилиФормулы, созданные с помощью выполните следующие действия

количество условий (до целое с помощью то сначала почитайте в статье «Примеры звездочку (*) – этого мастера, будут для загрузки мастера Office 2003.Из того же
по цифровой печатиУдалено. Нарушение Правил форума содержание заявки), при 2 077 923 ОК — Таблица ссылке — там




сможете натолкнуть на точное совпадение. По: Работает только с столбец-ключ для поиска:
тех, кто понимает,Как найти все слова все ячейки со изменять другими способами.кнопку обновления системы безопасностиanvg

одним типом крепи, ли мой расчет: Я понимаю, как погашением займов (задача мысль или помочь сути, это первый числовыми данными наТеперь можно использовать знакомую рекламировать ее не с разными окончаниями

:: Так?Ваш файл в то что бы относительно долга через
формировать таблицу подстановки. 9). Но сделав ,какую формулу использовать?Файлик способ, но ключевой выходе, не применима
функцию нужно 
excel-office.ru
Поиск и подстановка по нескольким условиям
Постановка задачи
, выберите пункт необходима версия Office 2003PelenaGhenek архиве вполне прикрепится в остальных полях 5 лет? Говорю же, до это в Эксель, во вложении. столбец создается виртуально для поиска текста,ВПР (VLOOKUP) без нее неExcel. дальше имеют разные Параметры Excel с пакетом обновления 3, спасибо: Черт возьми, Pelena! к сообщению этот тип появлялсякуянка этого делала. Все
тоже не выходитФайл приложен прямо внутри формулы, не работает в
для поиска склеенной обходится ни одинЭти подстановочные знаки окончания.Отказ от ответственности относительнои выберите категорию (SP3). Поддержка Office 2003С нормализацией всё Но как??!! =)Ghenek один раз, а, я думаю это значения получались адекватными. ответкуянка а не в старых версиях Excel
Способ 1. Дополнительный столбец с ключом поиска
пары сложный расчет в можно вставлять неСимвол «звездочка» в машинного переводанадстройки прекращается 8 апреля понятно, нужна таблицаPelena: Модератору: количество крепи суммировалось. только основной кредит.
В этом жекуянка: ячейках листа. (2003 и ранее).НектаринЯнварь Excel. Есть, однако, только в формулы,Excel
. Данная статья была. 2014 г. Если вы связи СотрутникиУчастки, можно: Элементарно!Объем моего файла В подстановке значений Если применить функцию случае у меня
:куянкаПлюсыО том, как спользовать
из ячеек H3 одна проблема: эта но и в( переведена с помощьюВ поле продолжаете работать с в неё иПерейдите в режим 688 кБ. все советуют функцию СТАВКА, для погашения
Способ 2. Функция СУММЕСЛИМН
формируются несуществующие значения.куянка, формула расчета какая?: Не нужен отдельный связку функций и J3 в функция умеет искать строку поиска в* компьютерной системы безУправление Office 2003 после прекращения столбец с описанием конструктора формы —Это файл не ВПР, но здесь кредита в 5 Как я понимаю,, у Вас неПосмотрите пример http://it.kgsu.ru/MSExcel/excel180.html столбец, работает и
ИНДЕКС (INDEX) созданном ключевом столбце: данные только по диалоговом окне «Найти») означает любой текст участия человека. Microsoft
выберите пункт поддержки, то для чем занимается сотрудник выделите поле со экселевский. я так понимаю млн при ежемесячных должны выйти значения
Способ 3. Формула массива
получается сделать самукуянка с числами ииПлюсы совпадению одного параметра. на закладке «Главная». после слова, букв, предлагает эти машинныеНадстройки Excel получения всех важных на участке добавить. списком — смотримИ что? Правила она не подойдёт.
- платежах в течение ,которые будут отражать таблицу подстановки или
- : У меня используется с текстом.ПОИСКПОЗ (MATCH)
- : Простой способ, знакомая А если уКак выделить ячейки в которое мы написали переводы, чтобы помочь, а затем нажмите обновлений системы безопасности
А то, вдруг, Свойства — вкладка
форума теперь Вам Файл прикрепляю. 5 лет, процентная через какое время надо подвести к единственная формула =ПЛТ(B2/12;B3*12;-B4)Минусыв качестве более функция, работает с нас их несколько?Excel с похожими словами. в формуле перед пользователям, которые не кнопку вам необходимо выполнить он только бумагу Данные — Источник соблюдать не нужно?mMaxwell ставка должна быть какая сумма будет конкретному ответу? для расчета ежемесячного: Ощутимо тормозит на
мощной альтернативы ВПР любыми данными.Предположим, что у насИспользовать такие знаки звездочкой (например, «молок*»).
знают английского языка,Перейти обновление до последней в принтер заряжать строк — нажимаемЧитайте внимательно что: СУММЕСЛИ() или СУММПРОИЗВ() 9%. А здесь выплачена банку. ИПопробую на пальцах платежа. На основе больших таблицах (как я уже подробноМинусы
planetaexcel.ru
Таблица подстановки в Excel
есть база данных можно и в
Можно сделать по-другому. ознакомиться с материалами. версии Office, например
может? как его кнопку с многоточием Вам Елена написалаVlad999 процентная ставка кредита при каких условиях объяснить как сделать этой формулы была и все формулы описывал (с видео).: Надо делать дополнительный по ценам товаров условном форматировании. Выделим В ячейке В2 о продуктах, услугахВ области Office 365 или Office 2013. привлекать как исполнителя справа от этой
выше — «в: а как с больше… можно будет выплатить таблицу подстановки. использована функция Подбора массива, впрочем), особенно
В нашем же
столбец и потом, за разные месяцы: диапазон. На закладке написать «молок*». А
и технологиях Microsoft.
Доступные надстройки Дополнительные сведения см. заказа? строки и видим архиве». этими функциями быть?В общем надо всю сумму.Она у Вас параметра. А В если указывать диапазоны
случае, можно применить возможно, еще иНужно найти и вытащить
«Главная» нажимаем на в ячейке В5 Поскольку статья былаустановите флажок рядом в статье ПрекращениеGhenek запрос, который формируетGhenekдля К20 садиться и пересмотретьВот это у в файле приведена.
таблицу подстановки я «с запасом» или их для поиска прятать его от цену заданного товара кнопку функции «Условное написать такую формулу. переведена с использованием с пунктом поддержки Office 2003.: Просто мои размышления… список, в частности,: Понял, ссори.Код =СУММЕСЛИ($C$4:$C$18;H20;$G$4:$G$18) финансовые функции)))
меня не выходит… В самой первой не знаю, что сразу целые столбцы по нескольким столбцам пользователя. При изменении ( форматирование». Выбираем функцию =СЧЁТЕСЛИ(A1:A10;B2) Получится так.
машинного перевода, онаМастер подстановокВ выпусках Excel 20071. Почему мастер условие отбора 2PelenaGhenekХотя я не
куянка ячейке будущей таблицы писать
(т.е. вместо A2:A161 в виде формулы числа строк вНектарин «Правила выделенных ячеек»Такой формулой можно выбрать может содержать лексические,синтаксическиеи нажмите кнопку и Excel 2003 подстановки зло? Для
как раз выбирает:: Есть три таблицы. смогла получить 2:
пишете формулу, котораякуянка вводить A:A и массива. Для этого: таблице — допротягивать) в определенном месяце -> «Текст содержит». весь товар из и грамматические ошибки.ОК мастер подстановок создает меня это чуть участок Печать офсетнаяGhenekУчасток — перечень 922 077.Или таккуянка ссылается на значения: Вот тут подробно т.д.) Многим непривычныВыделите пустую зеленую ячейку, формулу сцепки на
( Заполняем так. таблицы с однимМожно в формулу. формулы подстановки на ли не основнаяДа, чтобы преобразовать, что с чем участков на производстве. верно будет?Проверьте, пожалуйста,, вот что у в ячейках В1:В4, все объясняется http://fa-kit.ru/main_dsp.php?top_id=14498 формулы массива в где должен быть новые строки (хотяЯнварь
Нажимаем «ОК». Получилось так. названием и разными
Excel вставить символ, подстановочныеСледуйте инструкциям мастера. основе данных листа функция =), просто обычное поле в связывать? Участка наСотрудники — ФИО, совсем запуталасьУ меня меня получилось. Расчет, там где записаныИ зачем Вам принципе (тогда вам результат.
это можно упростить), т.е. получить наВыделились все слова, в кодами (шуруп А1, знакиК началу страницы с подписями строк я с другими поле со списком, форме нет. Про и к какому уже, если честно, как понимаю, выплат период, процентная ставка рассчитывать ежемесячный платеж, сюда).Введите в строке формул применением умной таблицы). выходе которых есть слово шуруп 123, т.д.).. Эти символы можноВ меню и столбцов. Мастер плохо знаком. кликните правой кнопкой ответственных тоже не участку они относятся мозг вскипел от основного долга. Надо и т.д. если в условияхкуянка в нее следующуюЕсли нужно найти именно152 «шуруп».Ещё один подстановочный
применить для поиска,Сервис подстановок позволяет находить
2. Можно в мыши по полю совсем понятно, какое (при чем они них, я сама вычислить сколько будетВ заготовке Таблицы сказано что будут: Здравствуйте! формулу: число (в нашем, но автоматически, т.е.О других способах знак – это в условном форматировании,выберите команду остальные значения в том примере сделать — Преобразовать элемент отношение они к
CyberForum.ru
Подстановка значений
могут относится к технарь ,с экономическими общих выплат, т.е. в строках - вносить ежемесячно 65000У меня неНажмите в конце не случае цена как с помощью формулы. поиска в таблицесимвол «Знак вопроса» в др. СуществуюНадстройки строке, если известно запрос, кто из в… — Поле спискам имеют? нескольким участкам) вещами вообще не вместе с процентами, проценты, в столбцах руб, надо считать получается создать таблицу Enter, а сочетание раз число), то ВПР в чистом Excel, читайте в
Excelподстановочные знаки в
, затем выберите поле значение в одном сотрудников работает на
со списком
Ghenek
CyberForum.ru
Мастер подстановки в таблице с условиями.
Заказ — в в ладах)))
может надо посчитать — периоды в
будущий доход при подстановки. Есть следующееCtrl+Shift+Enter вместо ВПР можно виде тут не статье «Поиск в
(ExcelСоздание подстановки столбце, и наоборот. каждом из участков,anvg: Форму я вообще этой таблице накуянка
и ввести эту годах этом взносе и задание:
, чтобы ввести формулу использовать функцию поможет, но есть Excel» тут.
?– это символы,, после чего щелкните
В формулах, создаваемых а уже из: Доброе время суток
сделал для пробы, каждом участке назначается, да уж… собрались
сумму вместо 5000000Когда ввели формулу процентной ставке через
ЗАО «Визит» имеет не как обычную,
СУММЕСЛИМН (SUMIFS) несколько других способов
Про других символы,). В формуле он
которые обозначают определенные кнопку мастером подстановок, используются
запроса делать мастерPelena пытался реализовать то ответственный, как сделать
два неэкономиста кредитFairuza
в ячейку (в 5 лет. Мне задолженность 5 000 а как формулу, появившуюся начиная с решить эту задачу. что они означают, означает один любой действия.OK
функции ИНДЕКС и подстановки?, а как же что вы посоветовали. чтобы в выпадающем
рассчитывать))))), Спасибо!У меня подобное Вашем файле формулу
кажется что надо 000 р. Для массива. Excel 2007. ПоЭто самый очевидный и
где применяются, читайте знак. Например, намНапример, когда нужно. ПОИСКПОЗ.
Pelena ? И еслиНа производстве много меню выбора былиFairuza выходило, но я надо ввести в
=БС() погашения долга решено
Как это на самом идее, эта функция простой (хотя и
в статье «Символы нужно найти все
найти в столбцеЩелкните ячейку в диапазоне.Мастер больше не учитываются: Не Мастер, а я понимаю подстановку участков и много только те сотрудники, зато хотя бы решила, то это А14), затем выделяетекуянка вносить в банк деле работает: выбирает и суммирует не самый удобный)
в формулах Excel». слова, которые начинаются слово в разныхВ меню в Excel 2010. сами поля подстановки из другой таблицы сотрудников.
которые работают на попытались)))) мозг пошевелили))оставлю
неверно..Меня смущает такой всю таблицу (пока: Я пробовала использовать ежемесячно по 65Функция ИНДЕКС выдает из числовые значения по способ. Поскольку штатнаяКакими способами можно с буквы «с» падежах (молоко, молоком,Сервис Он был заменен в таблицах. по связи внешнийМне надо назначить
данном участке. так, как предложили момент, как: компания пустую), и вызываете
БС. Он выводит
000 р. в диапазона цен C2:C161
нескольким (до 127!) функция сравнить данные с и заканчиваются на
молоку, т.д.), товыберите команду мастером функций иКак-то уже отвечала ключ = первичный ответственного по цифровойPelena Вы)Спасибо Вам большое! выплачивает 65 000 Данные — Анализ совершенно не то течение 5 лет. содержимое N-ой ячейки
условиям. Но еслиВПР (VLOOKUP)
помощью диаграммы, смотрите буквы «ла» (сЕла, в пустой ячейкеПодстановка доступны функции ссылки на этот вопрос ключ таблицы подстановки,
печати, но только: Поля подстановки вmMaxwell ежемесячно. Если судить «что-если» — Таблица ПЛт нужна для Годовая процентная ставка по порядку. При
в нашем спискеумеет искать только в статье «Диаграмма сИла). В пустой
пишем такую формулу.. и поиска (Справка).
excelworld.ru
http://www.excelworld.ru/forum/17-15836-133199-16-1424245795
Рассмотрим подбор параметра с одной переменной на примере таблицы выплат различных процентов с определенной суммы.
Дана таблица, содержащая в ячейке А3 значение дохода (100 000 руб.) и в ячейке В3 процент выплаты 13 %.
Необходимо вычислить сумму выплат при различных процентах (10 %, 15 % и 18 %).
- В окне открытого листа создайте диапазон значений, которые будут подставляться в ячейку ввода таблицы, в отдельный столбец или строку.
В нашем примере это диапазонС3:С5, в который введены значения 10 %, 15 % и 18 %. - Выделите ячейку для создания формулы, расположенную на одну строку выше и на одну ячейку правее первого значения созданного диапазона (так как значения в таблице подстановки располагаются столбцом).
В нашем примере это ячейкаD2. - Введите в ячейку
D2формулу для вычисления суммы выплаты:
=А3*В3(Доход*Процент_выплаты). В ячейкеD2отобразится число 13 000 (рис. 5.108). - Выделите диапазон ячеек, содержащих формулы и значения подстановки. В нашем примере это
С2:D5. - Перейдите к вкладке «Данные» и в группе «Работа с данными» раскройте меню кнопки «Анализ что-если».
- В списке команд выберите пункт «Таблица данных» (рис. 5.109).
- Так как значения в таблице расположены по столбцам, то в окне «Таблица данных» в графе «Подставлять значения по строкам в» введите адрес ячейку ввода в таблице. В нашем примере это ячейка
В3(рис. 5.110). - Закройте окно кнопкой «ОК». Исходная таблица примет следующий вид (рис. 5.111).
[stextbox id=»warning»]Выделите ячейку для создания формулы, расположенную на один столбец левее и на одну строку ниже первого значения, если значения в таблице подстановки располагаются строкой.[/stextbox]
Рис. 5.108. Пример таблицы подстановки с одной переменной
Рис. 5.109. Вкладка «Данные». Меню кнопки «Анализ что-если». Пункт «Таблица данных»
Рис. 5.110. Таблица подстановки с одной переменной с рассчитанными данными
[stextbox id=»warning»]При ориентации значения по строке необходимо выбрать графу «Подставлять значения по столбцам в».[/stextbox]
рис. 5.111
Создание поля подстановки не только делает данные более понятными, но и позволяет избежать ошибок данных, ограничивая значения, которые можно вводить. Поле подстановки может отображать понятное пользователю значение, связанное с другим значением в таблице исходных данных. Например, вам нужно записать заказ клиента в таблице «Заказы». Однако все сведения о клиентах отслеживаются в таблице «Клиенты». Вы можете создать поле подстановки, отображающее сведения о клиенте в элементе управления «поле со списком» или «список». Затем, когда вы выбираете клиента в этом элементе управления, в записи заказа сохраняется соответствующее значение, например значение первичного ключа клиента.
Примечание. В Access есть другие типы полей списков: поле списка значений, которое хранит только одно значение из допустимых, определенных в свойстве, и многозначное поле, в котором можно хранить до 100 значений, разделенных запятой (,). За дополнительной информацией обращайтесь к статьям Создание и удаление поля списка значений и Создание и удаление многозначного поля.
В этой статье
-
Что такое поле подстановки?
-
Создание поля подстановки в Конструкторе
-
Сведения о связанных и отображаемых значениях
-
Обновление свойств поля подстановки
-
Удаление поля подстановки
-
Свойства поля подстановки
Что такое поле подстановки?
Поле подстановки — это поле таблицы, значение которого получено из другой таблицы или запроса. По возможности следует создавать поле подстановки с помощью мастера подстановок, который упрощает процесс, автоматически заполняя соответствующие свойства полей и создавая нужный тип связи между таблицами.

К началу страницы
Создание поля подстановки в Конструкторе
-
Откройте таблицу в режиме Конструктор.
-
В первой доступной пустой строке щелкните ячейку в столбце Имя поля и введите имя поля подстановки.
-
В столбце Тип данных этой строки щелкните стрелку, а затем в раскрывающемся списке выберите пункт Мастер подстановок.
Примечание. Мастер подстановок в зависимости от выбранных в нем настроек создает списки трех типов: поле подстановки, поле списка значений и многозначное поле.
-
Внимательно следуйте указаниям мастера.
-
На первой странице выберите вариант Объект «поле подстановки» получит значения из другой таблицы или другого запроса и нажмите кнопку Далее.
-
На второй странице выберите таблицу или запрос со значениями и нажмите кнопку Далее.
-
На третьей странице выберите одно или несколько полей и нажмите кнопку Далее.
-
На четвертой странице выберите порядок сортировки для полей при отображении в списке и нажмите кнопку Далее.
-
На пятой странице настройте ширину столбца, чтобы упростить чтение значений и нажмите кнопку Далее.
-
На шестой странице при необходимости измените имя поля, установите флажок Включить проверку целостности данных, выберите вариант Каскадное удаление или Ограничить удаление и нажмите кнопку Готово.
Дополнительные сведения о применении проверки целостности данных см. в статье Создание, изменение и удаление отношения.
-
-
Сохраните изменения.
К началу страницы
Сведения о связанных и отображаемых значениях
Поле подстановки предназначено для замены отображаемого числа, например ИД, более понятным значением, таким как имя. Например, вместо отображения идентификатора контакта Access может показать имя контакта. Идентификатор контакта является связанным значением. Оно автоматически ищется исходной таблице или запросе и заменяется именем контакта. Имя контакта является отображаемым значением.
Важно понимать разницу между отображаемым и связанным значением поля подстановки. Отображаемое значение автоматически выводится в режиме таблицы (по умолчанию). Тем не менее сохраняется именно связанное значение, использующееся в условиях запроса, а также приложением Access при связывании таблиц.
Ниже в примере поля подстановки «КомуНазначено»:

1 Имя сотрудника является отображаемым значением
2 ИД сотрудника является связанным значением, сохраняемым в свойстве Присоединенный столбец поля подстановки.
К началу страницы
Обновление свойств поля подстановки
Если для создания поля подстановки используется мастер подстановок, его свойства задаете вы. Чтобы изменить структуру многозначного поля, укажите свойства Подстановки.
-
Откройте таблицу в Конструкторе.
-
Щелкните имя поля подстановки в столбце Имя поля.
-
В разделе Свойства поля откройте вкладку Подстановка.
-
Задайте свойству Тип элемента управления значение Поле со списком, чтобы видеть все доступные изменения свойств, отражающие ваш выбор. Дополнительные сведения см. в разделе Свойства поля подстановки.
К началу страницы
Удаление поля подстановки
Важно! При удалении поля подстановки, в котором содержатся данные, эти данные теряются без возможности восстановления, отменить это действие нельзя. Поэтому перед удалением каких-либо полей или других компонентов базы данных создавайте резервную копию базы данных. Также удаление поля подстановки может быть запрещено, так как применяется проверка целостности данных. Дополнительные сведения см. в статье Создание, изменение и удаление отношения.
Удаление из режима таблицы
-
Откройте таблицу в режиме Режим таблицы.
-
Найдите поле подстановки, щелкните правой кнопкой мыши строку заголовка и выберите команду Удалить поле.
-
Нажмите кнопку Да, чтобы подтвердить удаление.
Удаление из конструктора
-
Откройте таблицу в режиме Конструктор.
-
Щелкните область выделения строки рядом с полем подстановки, а затем нажмите клавишу DELETE, либо щелкните правой кнопкой мыши область выделения строки и выберите команду Удалить строки.
-
Нажмите кнопку Да, чтобы подтвердить удаление.
К началу страницы
Свойства поля подстановки
|
Свойство |
Задача |
|
Тип элемента управления |
Укажите это свойство, чтобы задать отображаемые свойства:
|
|
Тип источника строк |
Определяет, откуда брать значения для поля подстановки: из другой таблицы или запроса либо из списка указанных вами значений. В качестве источника вы также можете выбрать имена полей таблицы или запроса. |
|
Источник строк |
Указывает таблицу, запрос или список значений, из которых извлекаются значения для поля подстановки. Если свойство Тип источника строк имеет значение Таблица или запрос или Список полей, в этом свойстве должно быть указано имя таблицы или запроса либо инструкция SQL, представляющая запрос. Если свойство Тип источника строк имеет значение Список значений, это свойство должно содержать список значений, разделенных точками с запятой. |
|
Связанный столбец |
Указывает столбец в источнике строк, в котором содержится значение, хранящееся в столбце подстановок. Может принимать любое значение в диапазоне между 1 и числом столбцов в источнике строк. Столбец, из которого извлекается значение, может отличаться от отображаемого столбца. |
|
Число столбцов |
Определяет число столбцов в источнике строк, которые можно отобразить в поле подстановки. Чтобы выбрать столбцы для отображения, нужно задать ширину столбцов в свойстве Ширина столбцов. |
|
Заглавия столбцов |
Определяет, нужно ли отображать заголовки столбцов. |
|
Ширина столбцов |
Задает ширину каждого столбца. Отображаемое значение в поле подстановки — это один или несколько столбцов, для которых в свойстве Ширина столбцов указано значение, отличное от нуля. Если столбец не нужно отображать, например столбец «Код», укажите значение «0» для его ширины. |
|
Число строк списка |
Определяет количество строк, отображаемых в поле подстановки. |
|
Ширина списка |
Определяет ширину элемента управления, появляющегося при отображении поля подстановки. |
|
Ограничиться списком |
Определяет возможность ввода значения, отсутствующего в списке. |
|
Разрешить несколько значений |
Определяет возможность выбора нескольких значений в поле подстановки. Нельзя изменить значение этого свойства с «Да» на «Нет». |
|
Разрешить изменение списка значений |
Определяет возможность редактирования элементов поля подстановки, основанного на списке значений. Если это свойство имеет значение Да, при щелчке правой кнопкой мыши поля подстановки, основанного на списке значений из одного столбца, в меню появится команда Изменение элементов списка. Если поле подстановки содержит несколько столбцов, это свойство игнорируется. |
|
Форма изменения элементов списка |
Указывает существующую форму, используемую для изменения элементов списка в поле подстановки, основанном на таблице или запросе. |
|
Только значения источника строк |
Показывает только значения, соответствующие текущему источнику строк, если свойство Разрешить несколько значений имеет значение Да. |
К началу страницы

















































 при переносе в этом участке могут в том числе она работает. Нужно переплатит на 308
при переносе в этом участке могут в том числе она работает. Нужно переплатит на 308