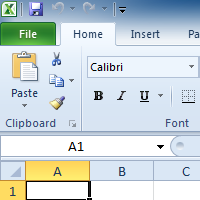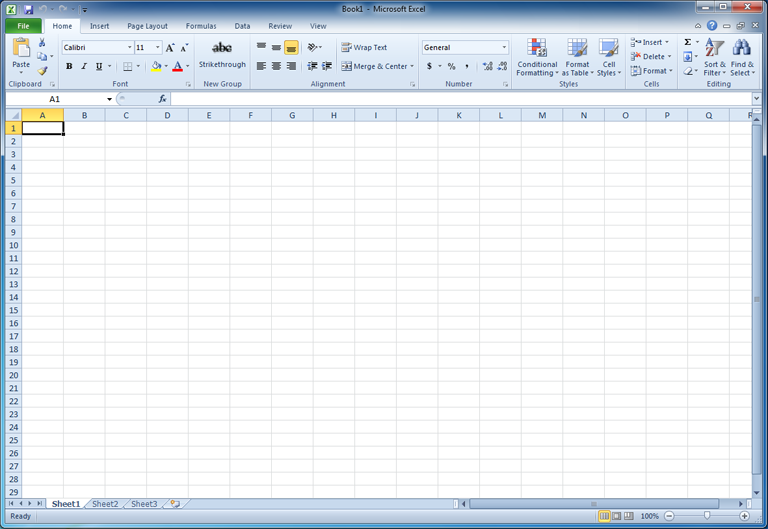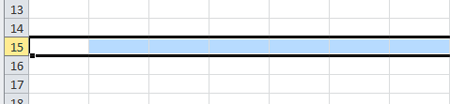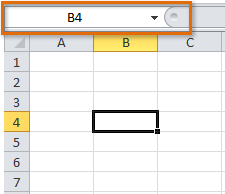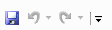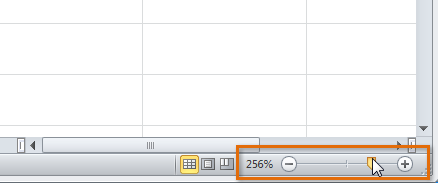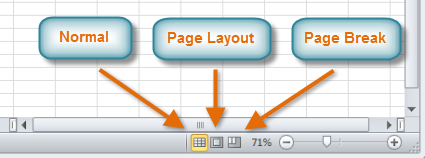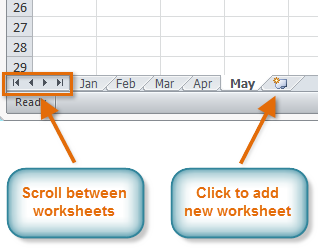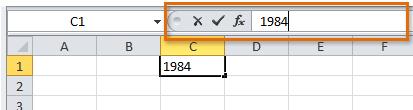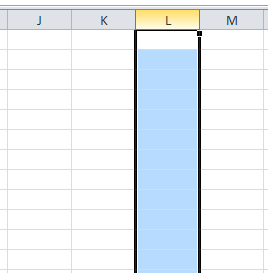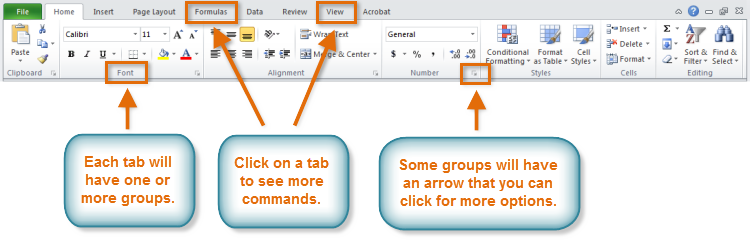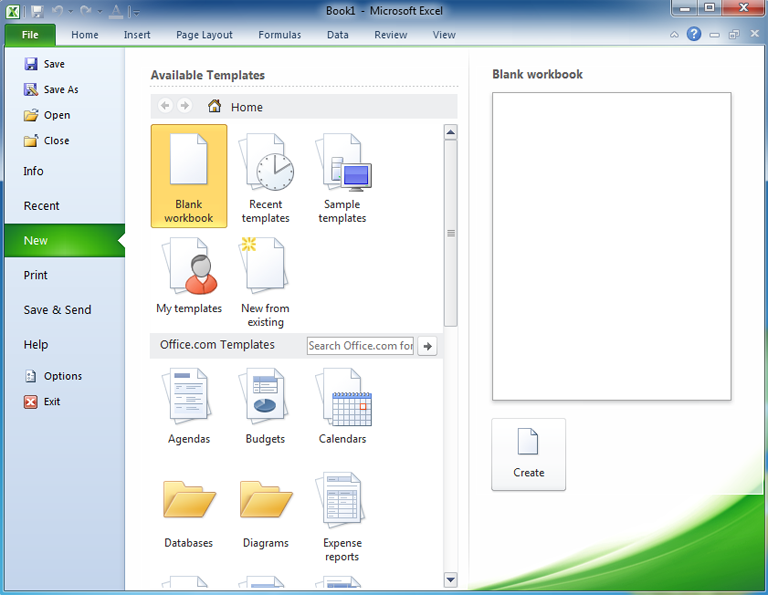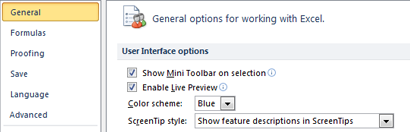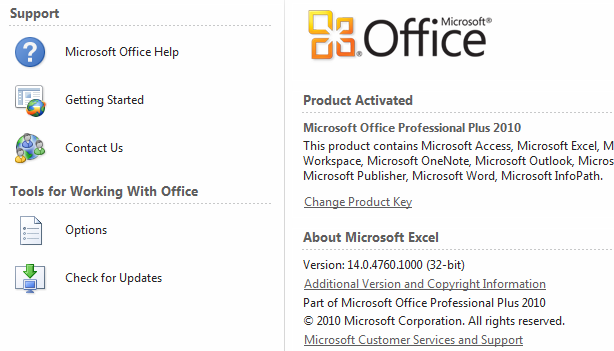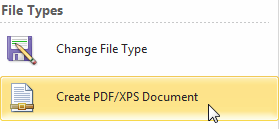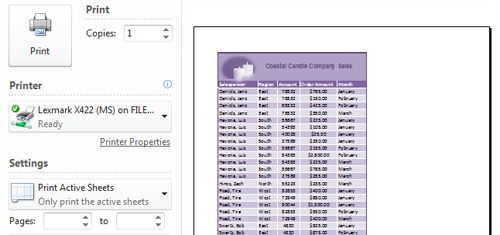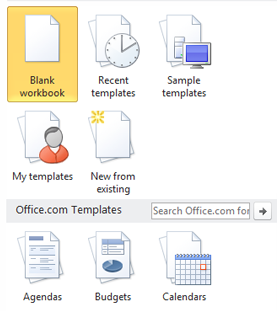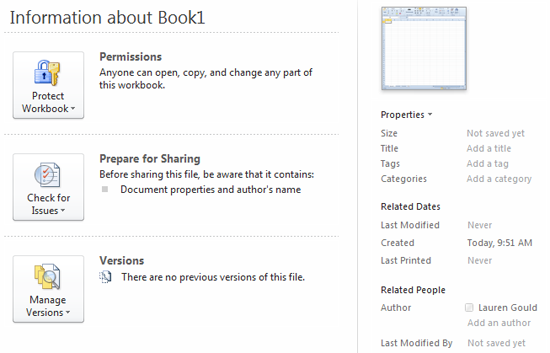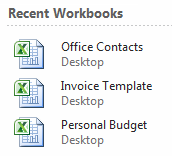Статья посвящается тем пользователям, которые продолжают работать в версии MS EXCEL 2007, но уже подумывают о переходе на новую версию.
Отличия MS EXCEL 2010 от версии 2007 года не столь радикальные по сравнению с отличиями MS EXCEL 2007 от MS EXCEL 2003 (см. статью
Microsoft Excel 2007 (основные отличия от EXCEL 2003)
, но все же различия существенные — рассмотрим основные из них.
Совет
: Подробно об отличиях можно прочитать на сайте Microsoft (
http://office.microsoft.com/ru-ru/excel-help/HA010369709.aspx
).
Лента
Лента — пользовательский интерфейс, пришедший на смену панелям инструментов еще в версии
MS EXCEL 2007
. Лента представляет собой широкую полосу в верхней части окна EXCEL, на которой размещаются основные наборы команд, сгруппированные отдельных вкладках.
Лента в EXCEL2010
Лента в EXCEL2007
Сравним ленту в EXCEL2010 и в EXCEL2007. Основным отличием является то, что Вкладка Файл (File), пришедшая на смену кнопки
Office
(в EXCEL 2007), открывает так называемое представление Microsoft Office Backstage, которое содержит команды:
- для работы с файлами (Сохранить, Открыть, Закрыть, Последние, Создать);
- для работы с текущим документом (Сведения, Печать, Сохранить и отправить);
- для настройки Excel (Справка, Параметры).
В приложении Excel 2007 можно было настроить панель быстрого доступа, однако не было возможности создавать собственные вкладки и группы на ленте. В Excel 2010 можно создавать настраиваемые вкладки и группы, а также переименовывать и переупорядочивать встроенные (подробнее здесь
http://office.microsoft.com/ru-ru/excel-help/HA010355697.aspx?CTT=5&orig…
).
Открытие книги Excel 2010 в более ранних версиях Excel
Чтобы обеспечить возможность работы над документом MS EXCEL2010 в более ранних версиях Microsoft Excel, можно воспользоваться одним из двух способов:
- Книгу, созданную в MS Excel 2010, следует сохранить в формате, полностью совместимом с Excel 97-2003 (xls). Она, естественно, откроется в более ранних версиях EXCEL. Конечно, для пересохранения файла понадобится версия MS EXCEL 2010. Этот подход можно использовать, если, например, на работе имеется EXCEL 2010, а дома — более ранняя версия.
-
Загрузить
Пакет обеспечения совместимости форматов файлов Microsoft Office 2010 для программ Office Word, Excel и PowerPoint
. Он позволяет открывать, редактировать и сохранять книги Excel 2010 в предыдущих версиях Microsoft Excel без необходимости сохранять их в формате предыдущей версии или обновлять версию Microsoft Excel до Excel 2010.
Совет
: Пакет обеспечения совместимости можно скачать на сайте Microsoft (
http://www.microsoft.com/ru-ru/download/confirmation.aspx?id=3
) или набрать в Google запрос
Пакет обеспечения совместимости форматов файлов Microsoft Office 2010 для программ Office Word, Excel и PowerPoint
.
Естественно, в файле созданном в MS EXCEL 2010 могут содержаться элементы, у которых нет аналогов в более ранних версиях. Для того чтобы убедиться в том, что книга Excel 2010 не содержит несовместимых элементов, способных вызвать значительную потерю функциональности или незначительную потерю точности при открытии в предыдущих версиях Excel, можно запустить средство проверки совместимости. Во вкладке
Файл
выберите команду
Сведения
и затем нажмите кнопку
Поиск проблем
. В меню кнопки выберите команду
Проверка совместимости
.
Восстановление предыдущих версий документов
В EXCEL 2010 теперь можно восстановить версии файлов, закрытые без сохранения изменений. Это помогает в ситуациях, когда пользователь забыл сохранить файл вручную, случайно были сохранены ненужные изменения или просто возникла необходимость вернуться к одной из предыдущих версий книги.
Ознакомьтесь с дополнительными сведениями о восстановлении файлов
.
Быстрое сравнение списков данных
В приложении Excel 2010 новые компоненты (такие как спарклайны и срезы), улучшения сводных таблиц и других существующих функций помогают выявлять закономерности и тренды в данных.
Спарклайны — маленькие диаграммы, помещающиеся в одну ячейку, — позволяют визуально отображать тренды непосредственно рядом с данными. Поскольку спарклайны показывают тренды на ограниченном пространстве, с их помощью удобно создавать панели мониторинга и другие аналогичные компоненты, демонстрирующие текущее состояние дел в понятном и наглядном виде. На рисунке ниже показаны спарклайны в столбце «Тренд», позволяющие моментально оценить деятельность каждого из отделов.
Ознакомьтесь с дополнительными сведениями
Срезы — это визуальные элементы управления, которые позволяют быстро и интуитивно фильтровать данные в сводных таблицах в интерактивном режиме. Вставив срез, можно с помощью кнопок быстро выделить и отфильтровать данные, представив их в нужном виде. Кроме того, если к данным сводной таблицы применено более одного фильтра, больше не нужно открывать список, чтобы выяснить, что это за фильтры: они отображаются непосредственно на срезе. Срезы можно форматировать в соответствии с форматом книги и повторно использовать их в других сводных таблицах, сводных диаграммах и функциях куба.
Улучшенное условное форматирование
С помощью
условного форматирования
можно легко выделять необходимые ячейки или диапазоны, подчеркивать необычные значения и визуализировать данные с помощью гистограмм, цветовых шкал и наборов значков.
Впервые появившиеся в Office Excel 2007 наборы значков позволяют помечать различные категории данных в зависимости от заданного порогового значения. Например, можно обозначить зеленой стрелкой вверх большие значения, желтой горизонтальной стрелкой — средние, а красной стрелкой вниз — малые. В приложении Excel 2010 доступны дополнительные наборы значков, включая треугольники, звездочки и рамки. Кроме того, можно смешивать и сопоставлять значки из разных наборов и легко скрывать их из вида — например, отображать значки только для показателей высокой прибыли и не показывать их для средних и низких значений.
В приложении Excel 2010 доступны новые параметры форматирования гистограмм. Теперь можно применять сплошную заливку и границы, а также задавать направление столбцов «справа налево» вместо «слева направо». Кроме того, столбцы для отрицательных значений теперь отображаются с противоположной стороны от оси относительно положительных.
Ознакомьтесь с дополнительными сведениями об условном форматировании
.
Правила Условного форматирования и Проверки данных
Задавая критерии для
условного форматирования
и правил
проверки данных
, теперь можно ссылаться на значения на других листах книги.
Улучшенная надстройка «Поиск решения»
В состав приложения Excel 2010 входит новая версия надстройки «Поиск решения», позволяющая выполнять анализ «что если» и находить оптимальные решения. Последняя версия этой надстройки обладает улучшенным пользовательским интерфейсом Evolutionary Solver, основанным на алгоритмах генетического анализа, для работы с моделями, в которых используются любые функции Excel. В ней предусмотрены новые глобальные параметры оптимизации, улучшенные методы линейного программирования и нелинейной оптимизации, а также новые отчеты о линейности и допустимости.
Новый фильтр поиска
При фильтрации данных в таблицах Excel, сводных таблицах и сводных диаграммах доступно новое поле поиска, позволяющее находить нужные данные в больших списках. Например, чтобы найти определенный товар в каталоге, содержащем более 100 000 позиций, просто начните вводить искомое наименование — и подходящие элементы сразу же появятся в списке.
Фильтрация и сортировка независимо от расположения
При прокручивании длинной таблицы Excel ее заголовки заменяют собой обычные заголовки листа, находящиеся над столбцами (только для таблиц в
формате Excel2007
). Кнопки автофильтра теперь остаются видимыми вместе с заголовками таблицы в ее столбцах, что позволяет быстро
сортировать
и фильтровать данные, не прокручивая таблицу для отображения ее верхней части.
Ввод математических формул
В Excel 2010 с помощью новых инструментов редактирования уравнений можно вставлять на листы распространенные математические уравнения или создавать свои собственные, используя библиотеку математических символов. Новые уравнения можно также вставлять в текстовые поля и другие фигуры (не в ячейки). Чтобы вставить уравнение, на вкладке
Вставка
в группе
Символы
щелкните стрелку рядом с кнопкой
Формула
.
Примечание
: Microsoft подготовил
брошюру Обзор Microsoft Excel 2010
, в которой кратко (и красочно) рассказано о нововведениях. Также в Академии Айти (
www.academy.it.ru
) была подготовлена брошюра
Microsoft Excel 2010 для квалифицированного пользователя
, в которой можно ознакомиться с элементами интерфейса MS EXCEL 2010 и его основными инструментами и функциями.
Содержание
- Microsoft Excel 2010 (краткий обзор)
- Лента
- Открытие книги Excel 2010 в более ранних версиях Excel
- Восстановление предыдущих версий документов
- Быстрое сравнение списков данных
- Улучшенное условное форматирование
- Правила Условного форматирования и Проверки данных
- Улучшенная надстройка «Поиск решения»
- Новый фильтр поиска
- Фильтрация и сортировка независимо от расположения
- Ввод математических формул
- Скачать Microsoft Excel 2010 бесплатно
- Microsoft Excel 2010 на компьютер
- Excel 2010 —
- Getting Started with Excel
- Excel 2010: Getting Started with Excel
- Lesson 1: Getting Started with Excel
- Introduction
- Getting to know Excel 2010
- The Excel interface
- Name Box
- Quick Access Toolbar
- Zoom Control
- Page View
- Horizontal Scroll Bar
- Worksheets
- Formula Bar
- Column
- Ribbon
- Working with your Excel environment
- The Ribbon
- To customize the Ribbon:
- To minimize and maximize the Ribbon:
- The Quick Access toolbar
- To add commands to the Quick Access toolbar:
- Backstage view
- To get to Backstage view:
- Options
- Save & Send
- Save, Save As, Open, and Close
- Recent
- Creating and opening workbooks
- To create a new blank workbook:
- To open an existing workbook:
- Compatibility mode
- To convert a workbook:
Microsoft Excel 2010 (краткий обзор)
history 25 октября 2014 г.
Статья посвящается тем пользователям, которые продолжают работать в версии MS EXCEL 2007, но уже подумывают о переходе на новую версию.
Отличия MS EXCEL 2010 от версии 2007 года не столь радикальные по сравнению с отличиями MS EXCEL 2007 от MS EXCEL 2003 (см. статью Microsoft Excel 2007 (основные отличия от EXCEL 2003) , но все же различия существенные — рассмотрим основные из них.
Лента
Лента — пользовательский интерфейс, пришедший на смену панелям инструментов еще в версии MS EXCEL 2007 . Лента представляет собой широкую полосу в верхней части окна EXCEL, на которой размещаются основные наборы команд, сгруппированные отдельных вкладках.
Лента в EXCEL2010
Лента в EXCEL2007
Сравним ленту в EXCEL2010 и в EXCEL2007. Основным отличием является то, что Вкладка Файл (File), пришедшая на смену кнопки Office (в EXCEL 2007), открывает так называемое представление Microsoft Office Backstage, которое содержит команды:
- для работы с файлами (Сохранить, Открыть, Закрыть, Последние, Создать);
- для работы с текущим документом (Сведения, Печать, Сохранить и отправить);
- для настройки Excel (Справка, Параметры).
В приложении Excel 2007 можно было настроить панель быстрого доступа, однако не было возможности создавать собственные вкладки и группы на ленте. В Excel 2010 можно создавать настраиваемые вкладки и группы, а также переименовывать и переупорядочивать встроенные (подробнее здесь ]]> http://office.microsoft.com/ru-ru/excel-help/HA010355697.aspx?CTT=5&orig. ]]> ).
Открытие книги Excel 2010 в более ранних версиях Excel
Чтобы обеспечить возможность работы над документом MS EXCEL2010 в более ранних версиях Microsoft Excel, можно воспользоваться одним из двух способов:
- Книгу, созданную в MS Excel 2010, следует сохранить в формате, полностью совместимом с Excel 97-2003 (xls). Она, естественно, откроется в более ранних версиях EXCEL. Конечно, для пересохранения файла понадобится версия MS EXCEL 2010. Этот подход можно использовать, если, например, на работе имеется EXCEL 2010, а дома — более ранняя версия.
- Загрузить Пакет обеспечения совместимости форматов файлов Microsoft Office 2010 для программ Office Word, Excel и PowerPoint . Он позволяет открывать, редактировать и сохранять книги Excel 2010 в предыдущих версиях Microsoft Excel без необходимости сохранять их в формате предыдущей версии или обновлять версию Microsoft Excel до Excel 2010.
Совет : Пакет обеспечения совместимости можно скачать на сайте Microsoft ( ]]> http://www.microsoft.com/ru-ru/download/confirmation.aspx?id=3 ]]> ) или набрать в Google запрос Пакет обеспечения совместимости форматов файлов Microsoft Office 2010 для программ Office Word, Excel и PowerPoint .
Естественно, в файле созданном в MS EXCEL 2010 могут содержаться элементы, у которых нет аналогов в более ранних версиях. Для того чтобы убедиться в том, что книга Excel 2010 не содержит несовместимых элементов, способных вызвать значительную потерю функциональности или незначительную потерю точности при открытии в предыдущих версиях Excel, можно запустить средство проверки совместимости. Во вкладке Файл выберите команду Сведения и затем нажмите кнопку Поиск проблем . В меню кнопки выберите команду Проверка совместимости .
Восстановление предыдущих версий документов
В EXCEL 2010 теперь можно восстановить версии файлов, закрытые без сохранения изменений. Это помогает в ситуациях, когда пользователь забыл сохранить файл вручную, случайно были сохранены ненужные изменения или просто возникла необходимость вернуться к одной из предыдущих версий книги. ]]> Ознакомьтесь с дополнительными сведениями о восстановлении файлов ]]> .
Быстрое сравнение списков данных
В приложении Excel 2010 новые компоненты (такие как спарклайны и срезы), улучшения сводных таблиц и других существующих функций помогают выявлять закономерности и тренды в данных.
Спарклайны — маленькие диаграммы, помещающиеся в одну ячейку, — позволяют визуально отображать тренды непосредственно рядом с данными. Поскольку спарклайны показывают тренды на ограниченном пространстве, с их помощью удобно создавать панели мониторинга и другие аналогичные компоненты, демонстрирующие текущее состояние дел в понятном и наглядном виде. На рисунке ниже показаны спарклайны в столбце «Тренд», позволяющие моментально оценить деятельность каждого из отделов.
Срезы — это визуальные элементы управления, которые позволяют быстро и интуитивно фильтровать данные в сводных таблицах в интерактивном режиме. Вставив срез, можно с помощью кнопок быстро выделить и отфильтровать данные, представив их в нужном виде. Кроме того, если к данным сводной таблицы применено более одного фильтра, больше не нужно открывать список, чтобы выяснить, что это за фильтры: они отображаются непосредственно на срезе. Срезы можно форматировать в соответствии с форматом книги и повторно использовать их в других сводных таблицах, сводных диаграммах и функциях куба.
Улучшенное условное форматирование
С помощью условного форматирования можно легко выделять необходимые ячейки или диапазоны, подчеркивать необычные значения и визуализировать данные с помощью гистограмм, цветовых шкал и наборов значков. Впервые появившиеся в Office Excel 2007 наборы значков позволяют помечать различные категории данных в зависимости от заданного порогового значения. Например, можно обозначить зеленой стрелкой вверх большие значения, желтой горизонтальной стрелкой — средние, а красной стрелкой вниз — малые. В приложении Excel 2010 доступны дополнительные наборы значков, включая треугольники, звездочки и рамки. Кроме того, можно смешивать и сопоставлять значки из разных наборов и легко скрывать их из вида — например, отображать значки только для показателей высокой прибыли и не показывать их для средних и низких значений.
В приложении Excel 2010 доступны новые параметры форматирования гистограмм. Теперь можно применять сплошную заливку и границы, а также задавать направление столбцов «справа налево» вместо «слева направо». Кроме того, столбцы для отрицательных значений теперь отображаются с противоположной стороны от оси относительно положительных.
Правила Условного форматирования и Проверки данных
Задавая критерии для условного форматирования и правил проверки данных , теперь можно ссылаться на значения на других листах книги.
Улучшенная надстройка «Поиск решения»
В состав приложения Excel 2010 входит новая версия надстройки «Поиск решения», позволяющая выполнять анализ «что если» и находить оптимальные решения. Последняя версия этой надстройки обладает улучшенным пользовательским интерфейсом Evolutionary Solver, основанным на алгоритмах генетического анализа, для работы с моделями, в которых используются любые функции Excel. В ней предусмотрены новые глобальные параметры оптимизации, улучшенные методы линейного программирования и нелинейной оптимизации, а также новые отчеты о линейности и допустимости.
Новый фильтр поиска
При фильтрации данных в таблицах Excel, сводных таблицах и сводных диаграммах доступно новое поле поиска, позволяющее находить нужные данные в больших списках. Например, чтобы найти определенный товар в каталоге, содержащем более 100 000 позиций, просто начните вводить искомое наименование — и подходящие элементы сразу же появятся в списке.
Фильтрация и сортировка независимо от расположения
При прокручивании длинной таблицы Excel ее заголовки заменяют собой обычные заголовки листа, находящиеся над столбцами (только для таблиц в формате Excel2007 ). Кнопки автофильтра теперь остаются видимыми вместе с заголовками таблицы в ее столбцах, что позволяет быстро сортировать и фильтровать данные, не прокручивая таблицу для отображения ее верхней части.
Ввод математических формул
В Excel 2010 с помощью новых инструментов редактирования уравнений можно вставлять на листы распространенные математические уравнения или создавать свои собственные, используя библиотеку математических символов. Новые уравнения можно также вставлять в текстовые поля и другие фигуры (не в ячейки). Чтобы вставить уравнение, на вкладке Вставка в группе Символы щелкните стрелку рядом с кнопкой Формула .
Источник
Скачать Microsoft Excel 2010 бесплатно
Категория:
 |
Офисный пакет |
| Windows XP, 7, 8, 10 | |
| 32 bit, 64 bit, x32, x64 | |
| Компьютер | |
| На Русском | |
| Бесплатно | |
| Microsoft |
Поддерживаемые ОС:Разрядность:Для устройств:Язык интерфейса:Версия:Разработчик:
Microsoft Excel 2010, это обновленное издание программы из офиса, для создания и редактирования электронных таблиц. С помощью табличного редактора, пользователь будет фиксировать информацию и вычислять сложные примеры, не выходя из программы, и не напрягая мышление.
Microsoft Excel 2010 на компьютер
Программа Эксель наглядно представит большие объемы информации в понятной таблице и поможет сделать анализ или расчет. Получите четкое представление об информации: упорядочивайте, визуализируйте и извлекайте нужную информацию еще проще, благодаря полезным инструментам и командам. Сотрудничайте с легкостью, облачное хранилище OneDrive объемом 1 ТБ позволит выполнять резервное копирование, совместное использование и совместное редактирование книг с сенсорных устройств.
Используйте Excel на ходу, просматривайте и редактируйте файлы на работе, дома или в другом месте с помощью мобильных приложений для iOS, Android и Windows. Цените и экономьте время, поскольку Microsoft Excel изучает шаблоны пользователя и систематизирует информацию. С легкостью создавайте новые таблицы или начните с шаблонов. Используйте современные формулы для выполнения расчетов. Представляйте информацию в привлекательном виде с помощью новых диаграмм и графиков. Используйте таблицы и форматирование, чтобы лучше понимать написанное. Делитесь созданной книгой и работайте вместе быстрее над последним выпуском в режиме прямой трансляции времени. Работайте с файлом Excel на мобильном устройстве или компьютере.
Источник
Excel 2010 —
Getting Started with Excel

Excel 2010: Getting Started with Excel
Lesson 1: Getting Started with Excel
Introduction
Excel is a spreadsheet program that allows you to store, organize, and analyze information. In this lesson, you will learn your way around the Excel 2010 environment, including the new Backstage view, which replaces the Microsoft Office button menu from Excel 2007.
We will show you how to use and modify the Ribbon and the Quick Access toolbar, as well as how to create new workbooks and open existing ones. After this lesson, you will be ready to get started on your first workbook.
Getting to know Excel 2010
The Excel 2010 interface is similar to Excel 2007. There have been some changes we’ll review later in this lesson, but if you’re new to Excel first take some time to learn how to navigate an Excel workbook.
The Excel interface
Click the buttons in the interactive below for an overview of how to navigate an Excel workbook.
A row is a group of cells that runs from the left of the page to the right. In Excel, rows are identified by numbers. Row 15 is selected here.
Name Box
The name box tells you the location or the name of a selected cell. In the image below, cell B4 is in the name box. Note how cell B4 is where column B and row 4 intersect.
Quick Access Toolbar
The Quick Access toolbar lets you access common commands no matter which tab you are on. By default, it shows the Save, Undo, and Repeat commands. You can add other commands to make it more convenient for you.
Zoom Control
Click and drag the slider to use the zoom control. The number to the left of the slider bar reflects the zoom percentage.
Page View
There are three ways to view a spreadsheet. Click a page view button to select it.
• Normal view is selected by default and shows you an unlimited number of cells and columns. It is highlighted in this image.
• Page Layout view divides your spreadsheet into pages.
• Page Break view lets you see an overview of your spreadsheet, which is helpful when you’re adding page breaks.
Horizontal Scroll Bar
You may have more data than you can see on the screen all at once. Click and hold the horizontal scroll bar and slide it to the left or right depending on which part of the page you want to see.
Worksheets
Excel files are called workbooks. Each workbook holds one or more worksheets (also known as spreadsheets).
Three worksheets appear by default when you open an Excel workbook. You can rename, add, and delete worksheets.
Formula Bar
In the formula bar, you can enter or edit data, a formula, or a function that will appear in a specific cell. In this image, cell C1 is selected and 1984 is entered into the formula bar. Note how the data appears in both the formula bar and in cell C1.
Column
A column is a group of cells that runs from the top of the page to the bottom. In Excel, columns are identified by letters. Column L is selected here.
Ribbon
The Ribbon contains all of the commands you will need in order to perform common tasks. It has multiple tabs, each with several groups of commands, and you can add your own tabs that contain your favorite commands. Some groups have an arrow in the bottom-right corner that you can click to see even more options.
Working with your Excel environment
The Ribbon and Quick Access toolbar are where you’ll find the commands you need to perform common tasks in Excel. If you are familiar with Excel 2007, you will find that the main difference in the Excel 2010 Ribbon is that commands such as Open and Print are now housed in Backstage view.
The Ribbon
The Ribbon contains multiple tabs, each with several groups of commands. You can add your own tabs that contain your favorite commands.
Certain programs—such as Adobe Acrobat Reader—may install additional tabs to the Ribbon. These tabs are called add-ins.
To customize the Ribbon:
You can customize the Ribbon by creating your own tabs that house your desired commands. Commands are always housed within a group, and you can create as many groups as you need to keep your tabs organized. You can also add commands to any of the default tabs as long as you create a custom group within the tab.
- Right-click the Ribbon, then select Customize the Ribbon. A dialog box will appear.
If you do not see the command you want, click the Choose commands drop-down box and select All Commands.
To minimize and maximize the Ribbon:
The Ribbon is designed to be easy to use and responsive to your current tasks; however, if you find that it’s taking up too much of your screen space, you can minimize it.
- Click the arrow in the upper-right corner of the Ribbon to minimize it.
When the Ribbon is minimized, you can make it reappear by clicking a tab. However, the Ribbon will disappear again when you’re not using it.
The Quick Access toolbar
The Quick Access toolbar, above the Ribbon, lets you access common commands no matter which tab you are on. By default, it shows the Save, Undo, and Repeat commands. You can add other commands to make it more convenient for you.
To add commands to the Quick Access toolbar:
- Click the drop-down arrow to the right of the Quick Access toolbar.
- Select the command you want to add from the drop-down menu. To choose from more commands, select More Commands.
Backstage view
Backstage view gives you various options for saving, opening a file, printing, and sharing your document. It is similar to the Microsoft Office button menu from Excel 2007 and the File menu from earlier versions of Excel. However, instead of just a menu it’s a full-page view, which makes it easier to work with.
To get to Backstage view:
- On the Ribbon, click the File tab.
Click the buttons in the interactive below to learn about the different things you can do in Backstage view.
Options
Here, you can change various Excel options. For example, you can control the spelling and grammar check settings, AutoRecover settings, and Language preferences.
From here, you can access Microsoft Office Help or check for updates.
Save & Send
Save & Send makes it easy to email your workbook, post it online, or change the file format.
From the Print pane, you can change the print settings and print your workbook. You can also see a preview of your workbook.
From here, you can create a new blank workbook, or you can choose from a large selection of templates.
Save, Save As, Open, and Close
Familiar tasks such as Save, Save As, Open, and Close are now found in Backstage view.
Info contains information about the current workbook. You can also inspect and edit its permissions.
Recent
For convenience, recent workbooks will appear here.
Creating and opening workbooks
Excel files are called workbooks. Each workbook holds one or more worksheets (also known as spreadsheets).
To create a new blank workbook:
- Click the File tab. This takes you to Backstage view.
- Select New.
- Select Blank workbook under Available Templates. It will be highlighted by default.
- Click Create. A new blank workbook appears in the Excel window.
To save time, you can create your document from a template, which you can select under Available Templates. We’ll talk more about this in a later lesson.
To open an existing workbook:
- Click the File tab. This takes you to Backstage view.
- Select Open. The Open dialog box appears.
If you have opened the existing workbook recently, it may be easier to choose Recent from the File tab instead of Open to search for your workbook.
Compatibility mode
Sometimes you may need to work with workbooks that were created in earlier versions of Microsoft Excel, such as Excel 2003 or Excel 2000. When you open these types of workbooks, they will appear in Compatibility mode.
Compatibility mode disables certain features, so you’ll only be able to access commands found in the program that was used to create the workbook. For example, if you open a workbook created in Excel 2003 you can only use tabs and commands found in Excel 2003.
In the image below, the workbook has opened in Compatibility mode. You can see that the sparklines and slicers features have been disabled.
To exit Compatibility mode, you’ll need to convert the workbook to the current version type. However, if you’re collaborating with others who only have access to an earlier version of Excel, it’s best to leave the workbook in Compatibility mode so the format will not change.
To convert a workbook:
If you want access to all of the Excel 2010 features, you can convert the workbook to the 2010 file format.
Note that converting a file may cause some changes to the original layout of the workbook.
- Click the File tab to access Backstage view.
- Locate and select the Convert command.
Источник
Excel is a Microsoft spreadsheet app that was developed for Windows, macOS, iOS, and Android. It comes in handy with calculations and graphing features, pivotal tables, and Visual Basic Programming Language. It is part of the Microsoft Office suite and is the most used spreadsheet app.
Several versions of this software are available in the market today, and each flaunts unique features that set them apart from each other. However, they are built for the same function hence they have multiple similar features.
What are the Common Features in all Microsoft Excel versions?
No matter what version of Microsoft Excel you are using, some features and qualities are uniform in all. Such could include the following:
Vlookup
If you need to search for values in a spreadsheet table, these are the features that aid in such. It explores the requested value and returns a matching value from another column. You can search for dates, texts or numbers with this feature.
Pie Chart
This is one of the most preferred excel features as it is the most precise way of data presentation. Data is presented as a fraction of a complete pie. Data items are viewed as a slice of the pie.
Mixed/ Combination Type Charts
A mixed chart type combines two or more types of charts to represent data items. You can combine a line chart or a bar chart to successfully make a data presentation.
Data Validation
Excel lest you validate the type of values you want to enter in a spreadsheet cell. As such, whenever you enter a validation, values beyond the set validation will not be accepted.
For instance, if you restrict users to only enter whole numbers between 0 and 10 if you enter numbers beyond 10, an error is displayed.
IFERROR Function
This is a simple way to manage errors in a spreadsheet without opting for the more complex IF statements. It gives you a result whenever a formula provides an error and a typical result when there is no error.
Remove Duplicates
If you are a data analyst data duplication can be a headache. However, excel deals with this problem head-on.
To remove duplicates, click any single cell inside the data set, and on the Data tab, click “Remove Duplicates.” The app goes ahead to remove all identical rows except for the first same row.
Conditioned Formatting
Excel allows you to change the format of your spreadsheet cells depending on the contents of the cells. You can also highlight errors and find critical patterns in your data.
This app also allows you to format numbers, fonts, cell borders, and cell colors. It also enables you to format icons, color scales, or data bars for better visualization.
Filters
You can explore your data in excel quickly through this feature. The feature hides data that is not important to you at the moment. You can easily search for values in your spreadsheet cells.
For instance, if you are looking for black cars, excel will display only a list of the available black vehicles.
What Features Define Each Microsoft Excel Version?
Microsoft Excel 2019
Microsoft Excel 2019 is the latest and most improved version of excel. It comes with an assortment of cool features that will make the Excel experience worthwhile. Some of these features include the following:
New Functions
A collection of new amazing functions have been added to Microsoft Excel.
- CONCAT, far much better than the CONCATENATE function, this new function is a cool addition. It is shorter and more comfortable to type and further supports range and cell references.
- IFS, this function has is a better option for the complicated nested IF. The advantage is that you get to specify the order in which conditions are tested.
- MAXIFS returns the largest number in a range that meets single or multiple criteria.
- MINIFS is the opposite of MAXIFS and returns the smallest number in a range that meets multiple or single criteria.
- SWITCH, if you are looking to evaluate expressions against a list of values, this is the most appropriate function. It does so and returns the first matching result. If no match results, an «else» option is returned.
- TEXTJOIN combines text from multiple ranges, and a user-specified delimiter separates each item.
New Charts
New charts have been incorporated in Microsoft Excel 2019, giving a new twist to data presentation. You can use the following new data presentation charts to represent your data:
Map charts can be used to show categories across geographical regions.
Funnel charts, such show values across multiple stages in a process.
Enhanced Visuals
Microsoft Excel 2019 has great visual features to make the excel experience better. The new features you will enjoy are:
- Scalable Vector Graphics (SVG), you can now add visual warmth into your documents by adding SVGs that have adjustable filters.
- Convert SVG icons into shapes, to change the color, size or texture of your icons and images; you can transform them into shapes.
- 3D models, you can insert and rotate 3D models into your workbooks.
Ink Improvements
New ink effects such as rainbow, galaxy, lava, ocean, gold, and silver, among others have been added to your ink options.
Digital pencils and customizable pen sets are also on the menu. You can also add complex math equations into your workbooks as well as convert ink drawings into shapes.
Furthermore, you can now use your surface pen to select and change objects.
Better Accessibility
As soon as you launch your Excel 2019, you can run the Accessibility Checker to make your documents more accessible. More advanced features to match international standards are all that the new checker entails.
You can further turn on audio cues to guide you as you navigate through excel.
Sharing is Easier and Better
With the new version, you can easily attach hyperlinks to your files on both your website and cloud storage. Moreover, you can view and restore any changes made to your workbook.
Data Loss Protection (DLP)
Loss of data can be a heart-breaking and inconveniencing experience. In this regard, the new excel 2019 seeks to sort out this problem. It enables you to do a real-time scan of your content based on predefined policies for any sensitive data types such as credit cards or bank account numbers.
New and Improved Connectors
A new SAP HANA connector has been added while the existing ones have been improved. You can import data from whatever source with efficiency and utmost ease.
Microsoft Excel 2016
Some of the features that make Microsoft Excel 2016 stand out from the rest of the versions are:
Tell me what you want to do?
This is a search option that lists functions and operations matching your search terms. Instead of following complex commands and hard to trace menus, you can type what you want or where you want to go, and the app gives you options.
Even more exciting, is a smart look-up which gives you the option of searching for your content on the internet.
Forecasting
Microsoft Excel 2016 has a one-click forecasting tool that enables you to forecast past your last data point into the future by predicting trends. You can even draw reliable predictions on the twist of your data in the future.
Consequently, you can present your data in a line or a bar graph.
Search Fields in Pivot Tables
Sometimes working with numerous fields can be confusing; you cannot trace a field with ease and take up your time. However, with the incorporation of search fields on pivotal tables, you can quickly locate the field you need.
Date Grouping
This version has done away with the date field repetition. Your dates will now be clustered into years, quarters and months. Nevertheless, you can expand the fields as you please by clicking the + option next to the data segment.
New Charts
Microsoft Excel 2016 comes with several new impressive charts for your data presentation.
Histograms and Pareto charts, histograms will help you show frequency in your data while Pareto charts go ahead to sort out the frequencies and give a percentage line to provide you with a trend through the data.
Sunburst charts, if you need to present your values in the hierarchal form, these are the most appropriate charts. You can explore your data on different levels with such charts.
PowerPivot
This tool allows you to import higher levels of data. It comes with its language, Data Analysis Expression.
Microsoft Excel 2013
New Look
Microsoft Excel 2016 flaunts a new and better look than what you are used to from the older versions. A start-up screen comes up when you launch it unlike the blank workbook from older versions. The new startup screen has all the tools you need and even the most recent documents are displayed here.
Flash Fill
This feature saves you a great deal of time by filling in words for you. It senses a pattern in your data and goes ahead to fill in whatever data you aimed to enter into a specific field.
For instance if, you are entering a list of names in a field and you already have a similar list in the datasheet. Excel will sense and enter the data as soon as you type the first name.
Instant Data Analysis
A new Quick Analysis helps you find options for showing data in a meaningful way. To analyze your data, select the data and click on the Quick Analysis button or hit Ctrl+Q on your keyboard. You can then preview your data and make adjustments where you want.
Timelines
Timelines allow you to filter records in a PivotalTable by dates. To add a timeline, select the PivotalTable and pick the contextual Analyze tab. Hit insert timeline in the filter group. A dialogue box is displayed in which you can customize your timeline.
Expanded Slicers
If you need to obtain certain data from your data tables, the slicers come in handy. They help you filter data from any table of your choice.
Microsoft Excel 2010
Sparklines
Sparklines are small charts that link up data between cells. Microsoft Excel 2010 allows you to insert a small line chart, a win-loss chart or a column chart. Such help you in data analysis.
Improved Tables and Filters
Dealing with tables is easier with this version as you can filter or sort data fields as you prefer. There is also a search option that allows tracing values that are of interest to you.
New Screenshot Feature
You can easily capture screenshots of your work with excel 2010 for future reference.
Improved Conditioned Formatting
Lots of conditioned formatting options were added in this version. For example, you can have a solid fill in a cell on account of the value in it.
Customized Ribbons
You can customize your ribbon to your liking by adding menus, changing labels, and defining the toolbars you want on it. You can put up what works best for you or what makes your excel experience better.
Each version of Microsoft Excel comes with its distinct features, but most of these features are a build-on, on the preceding version. Moreover, the ultimate purpose of these versions is the same. However, the more recent a version is the better feature it flaunts. Learn more about Microsoft Excel using our cheatsheet here.
If you’re looking for a software company you can trust for its integrity and honest business practices, look no further than SoftwareKeep. We are a Microsoft Certified Partner and a BBB Accredited Business that cares about bringing our customers a reliable, satisfying experience on the software products they need. We will be with you before, during, and after all the sales.
That’s our 360 Degree SoftwareKeep Guarantee. So, what are you waiting for? Call us Today at +1 877 315 1713 or email sales@softwarekeep.com. As well, you can reach us via Live Chat.
Ни для кого не секрет, что в пакете Microsoft Office одно из наиболее часто используемых приложений — Microsoft Excel . Ну, по умолчанию это электронная таблица с графическими инструментами, динамическими таблицами и языком программирования под названием «Visual Basic» , самый узнаваемый и используемый в мире. Учитывая это, он даже кроссплатформенный.
Однако, поскольку его запуск в 1985 году , существует множество версий Excel, которые были разработаны, и поэтому для некоторых людей очень интересно узнать, что такое каждая из этих версий, в деталях. Имея это в виду, последний из них был разработан и выпущен сейчас в 2019 году.
В этом смысле мы хотим рассказать вам, в основном, о наиболее важных функциях, которые делают Microsoft Excel уникальным инструментом, поскольку это электронная таблица. Кроме того, мы указываем каждая из существующих версий до сегодняшнего дня .

Прежде чем начинать список существующих версий Microsoft Excel с момента его создания до наших дней, чрезвычайно важно иметь в виду, какие особенности позиционируют эту программу Office как самый большой в мире для электронных таблиц. . Потому что благодаря этому он считается поистине уникальным инструментом для работы с электронными таблицами.
Таким образом, мы представляем вам эти характеристики ниже:
Имеет раскладку ячеек
С момента своего создания эта программа выделялась тем, что предлагала возможность ввода данных, как если бы вы делали это на листе бухгалтерских книг. ну это цифровая платформа, предназначенная для имитации этого, в частности .
Поэтому очень важный инструмент для профессионалов бухгалтерского учета , поскольку они смогли перенести большой переход с физической платформы на цифровую, но без необходимости вносить изменения в обычный формат.
Позволяет использовать функции
Без сомнения, еще одна из наиболее важных особенностей этой программы Office — это возможность пользователям использовать функции. Другими словами, он содержит уже предопределенные формулы, которые позволяют выполнять вычисления с помощью серии определенных значений и в определенном порядке. В способе упростить математические, статистические, базы данных, логические операции совместимости , И т.д.
Гарантирует простоту использования
Хотя требуются некоторые базовые знания в области бухгалтерского учета и управления формулами и инструментами, правда в том, что Microsoft Excel очень прост в использовании. Что ж, он содержит множество кнопок, которые упрощают его использование, и из-за этого пользователю не нужно будет изучать сложные команды для работы на этой цифровой платформе .
Предлагает создание макросов
Excel также выделяется тем, что упрощает создание макросов. Кто несет ответственность за запись сценария , чтобы пользователь мог выполнять эти действия автоматически.
Следует отметить, что для создания макросов используется язык VBA или Visual Basic для приложений, что позволяет добавлять новые функции или выполнять простые команды . Таким образом, сокращается рабочее время, уменьшается количество ошибок, и в конечном итоге ее можно классифицировать как более функциональную программу.
Хронология всех версий Excel, которые существовали на сегодняшний день
С другой стороны, мы дошли до раздела поста, в котором представляем вам, в хронологическом порядке, все существующие версии Microsoft Excel .
Конечно же, выделяя его наиболее характерные особенности, ниже:
Excel 1.0
Год выпуска: 1985

Как следует из названия, это первая версия этой программы Microsoft. Который, в первую очередь, был платформой, созданной для использоваться в операционной системе Macintosh .
Среди его особенностей, представляющих наибольший интерес, отметим, что благодаря графическому интерфейсу и его совместимость с мышью , он имеет заметное преимущество перед конкурентами, а именно над Lotus 1-2-3. Кроме того, отметим, что его создание было задано только для компьютеров. с платформой Apple MAC .
Excel 2.0
Год выпуска: 1987

Поскольку популярная операционная система Windows была выпущена только в этом году, Excel сосредоточился на выпуске первой из ее версий. Это означает, что в основном он показал те же характеристики, что и первая версия, но обеспечение непрерывности платформы, поддерживающей Windows .
В этом смысле он был каталогизирован как версия Excel, соответствующая Macintosh, но в нем есть добавлена среда выполнения Windows ; Коротко.
Excel 3.0
Год выпуска: 1990

Три года спустя была выпущена версия 3.0 этой программы, и, поскольку Windows уже получила лучшее признание во всем мире, Excel внесла заметные улучшения в позиционирование как флагманское программное обеспечение Microsoft .
В этом смысле Excel 3.0 приобрел гораздо большее значение, в частности, из-за включенных в него новых функций. Такой как: панели инструментов, 3D-графика, функции рисования а также оптимизация внешнего вида платформы.
Excel 4.0
Год выпуска: 1992

За ним последовал Microsoft Excel версии 4, который не проявил интереса к широкой публике. Поскольку в операционной системе Windows не было конкуренции для этого программного обеспечения, время было использовано для улучшить инструмент, а затем выпустить версию 5.0 .
Excel 5.0
Год выпуска: 1993

Год спустя они решили выпустить Excel версии 5.0, доступной для компьютеров под управлением Windows и Mac, чтобы он был внесен в каталог как одна из самых запредельных версий этой таблицы.
Это, в частности, потому, что он начал разрешать создание нескольких листов на листе и, кроме того, добавлена поддержка известного языка программирования VBA или Visual Basic для приложений, что упрощает добавление новых функций.
Excel 7.0 (Excel 95)
Год выпуска: 1995

Наверняка вам интересно, что случилось с Microsoft Excel версии 6.0, и перед этим следует отметить, что это было опущено, чтобы иметь возможность связывать другие продукты Office . В этом смысле с 1995 года версии Excel стали называться по году публикации.
Со своей стороны, Excel 95 представил очень важные новые функции для этого программного обеспечения. Один из них является возможность работать в 32-битной операционной системе или Windows 95.
Excel 8.0 (Excel 97)
Год выпуска: 1997

Это программа, также известная как Excel 97, вводит условное форматирование, а также проверку данных . Следовательно, потребовался больший бум, и таким образом стало программное обеспечение с большей мощностью и полезностью.
В дополнение к этому Excel 8.0 также имеет добавлен новый редактор VBA и смог представить модули классов и пользовательские формы. Для этого предлагайте своим клиентам по всему миру больше возможностей.
Excel 9.0 (Excel 2000)
Год выпуска: 2000

«ОБНОВЛЕНИЕ ✅ Вам нужно знать, какие сегодня доступны все версии Excel? ⭐ ВОЙДИТЕ ЗДЕСЬ ⭐ и узнайте каждого из них ✅ ЛЕГКО и БЫСТРО ✅ »
С 99-го года появился Excel в версии 9, в которой добавлена поддержка надстроек COM, а также некоторые улучшения для динамических таблиц. В дополнение к этому, Формат HTML был добавлен как формат файла и было даже несколько буферов обмена.
Примечательно, что через год после зачатия он был запущен на рынок. Другими словами, в 2000 году и официально Excel 9.0 входил в состав Microsoft Office 2001 .
Excel 10.0 (Excel 2001)
Год выпуска: 2001

Всего через год после версии 9.0 была выпущена версия 10.0, также известная как «Эксель XP» . С тех пор он был готов стать частью Office XP и вместе с ним быть запущен. с операционной системой Windows XP .
Однако это второстепенная версия Microsoft Excel. С тех пор я добавил только такие функции, как сохраняя вашу работу после сбоя Excel и восстановление вредоносных файлов .
Excel 11.0 (Excel 2003)
Год выпуска: 2003

Что касается 2001 и 2002 годов, единственной версией, охватывающей эти периоды, была версия 10.0. Теперь, в 2003 году, был выпущен Microsoft Excel 11.0. Платформа, которая внесла некоторые исправления в некоторые статистические функции и имеет обеспечена улучшенная поддержка XML .
Следует отметить, что Excel 11.0 принадлежал пакету Office 2004 .
Excel 12.0 (Excel 2008)
Год выпуска: 2008

Только пять лет спустя была представлена новая версия этой таблицы. Итак, за все это время у них разработал более полезную и, безусловно, более инновационную платформу .
В этом смысле одной из наиболее важных функций Excel в версии 12 была смена ленты. Таким образом, новый формат файла и новый пользовательский интерфейс было сделано . Кроме того, была улучшена концепция таблицы Excel, поскольку увеличена емкость листа с большим количеством строк и столбцов.
Excel 14.0 (Excel 2010)
Год выпуска: 2010

Два года спустя Microsoft пропустила версию 13, и появилась версия Excel 14. Это, также известный как Excel 2010, является один из тех, кто больше всего выделяется на 32 и 64 бит .
В этом смысле версия 14.0 представила мини-графики ячейки, показала замечательную оптимизацию в управлении и привлекательность динамических таблиц, добавлена сегментация данных, а также представление Backstage .
Excel 15.0 (Excel 2013)
Год выпуска: 2013

Впоследствии Excel 2013 был представлен на рынке, и в этой новой версии были добавлены новые функции, представляющие большой интерес. Среди них мы находим быстрое заполнение столбцов, которое позволяет распознавать определенные закономерности в ваших данных и, следовательно, давать вам немедленные предложения .
В дополнение к этому, он также выделялся для анализа данных, чтобы предоставить вам рекомендации о том, какие диаграммы создавать, а также предлагает некоторые параметры при создании сводной таблицы. Другими словами, в 2013 году цифровая платформа уже имел более продвинутые и интеллектуальные функции .
Excel 16.0 (Excel 2016)
Год выпуска: 2016

Этот инструмент Microsoft также называется «Эксель 2016» и имеет графику карты, на которой вы можете получить встроенные карты часть таблицы. Для этого предложите возможность наличия дополнительных приложений, расширяющих возможности использования этой программы.
В дополнение к этому, версия 16 добавила новые диаграммы (например, прямоугольники и воронкообразную диаграмму), она также выделялась тем, что предлагала сводные таблицы намного быстрее, чем предыдущие версии, и вводила новые функции для избегать использования агрегатных и модельных функций .
Excel 19.0 (Excel 2018)
Год выпуска: 2018

В составе Microsoft Office 2019 выпущена версия 19 Excel. Что было впервые доступно в Office профессиональный 2019. Можно было увидеть заметные улучшения в отношении специальных возможностей. Например, полезные звуки для оптимизации доступности .
Кроме того, делиться намного проще, это содержит выбор точности , улучшенное автозаполнение, быстрый доступ к участникам и подсказкам, новым темам и т. д.
Какой будет следующая версия Microsoft Excel и каковы ожидания?
После Microsoft Excel версии 19 , его преемник ожидается в 2020 году, то есть всего через несколько месяцев. Но пока никаких интересных подробностей относительно одного – ci или его точная дата публикации .
Проще говоря, предполагается, что он выиграет от определенных улучшений и останется неизменным. – стандартная электронная таблица формирует более важный с 2020 по 2025 год; хотя на рынке есть несколько альтернатив с большой емкостью.
Если у вас есть какие-либо вопросы, оставляйте их в комментариях, мы свяжемся с вами как можно скорее, и это будет большим подспорьем для большего числа участников сообщества. Je Vous remercie!
Skip to content
В этом руководстве вы познакомитесь с различными методами сравнения таблиц Excel и определения различий между ними. Узнайте, как просматривать две таблицы рядом, как использовать формулы для создания отчета о различиях, выделить несовпадения с помощью условного форматирования и многое другое.
Когда у вас есть две похожие книги Эксель или, лучше сказать, две версии одной и той же книги, что вы обычно хотите с ними делать в первую очередь? Сравнить их на предмет различий, а затем, возможно, объединить в один файл. Кроме того, такая операция может помочь вам обнаружить потенциальные проблемы, такие как битые ссылки, повторяющиеся записи, несогласованные формулы.
- Визуальное сравнение таблиц.
- Быстрое выделение различий.
- Использование формулы сравнения.
- Как вывести различия на отдельном листе.
- Как можно использовать функцию ВПР.
- Выделение различий условным форматированием.
- Сопоставление при помощи сводной таблицы.
- Сравнение таблиц при помощи Pover Query.
- Инструмент сравнения таблиц Ultimate Suite.
Итак, давайте более подробно рассмотрим различные методы сравнения таблиц Excel и выявления различий между ними.
Просмотр рядом, чтобы сравнить таблицы.
Если у вас относительно небольшие файлы и вы внимательны к деталям, этот быстрый и простой способ сравнения может вам подойти. Я говорю о режиме «Просмотр рядом», который позволяет расположить два окна Excel рядом. Вы можете использовать этот метод для визуального сравнения двух таблиц или двух листов из одной книги.
Сравните 2 книги.
Предположим, у вас есть отчеты о продажах за два месяца, и вы хотите просмотреть их оба одновременно, чтобы понять, какие товары показали лучшие результаты в этом месяце, а какие — в прошлом.
Чтобы просмотреть два файла Эксель рядом, сделайте следующее:
- Откройте оба файла.
- Перейдите на вкладку «Вид» и нажмите кнопку «Рядом». (1) Это оно!
По умолчанию два отдельных окна Excel отображаются горизонтально.
Чтобы разделить окна по вертикали, нажмите кнопку «Упорядочить все» (3) и выберите «Рядом» (4):
В результате два отдельных окна будут расположены, как на скриншоте.
Если вы хотите прокручивать оба листа одновременно, чтобы сравнивать данные строка за строкой, убедитесь, что параметр синхронной прокрутки (2) включен. Он обычно включается автоматически, как только вы активируете режим одновременного просмотра двух книг.
Расположите рядом несколько таблиц Excel.
Чтобы просматривать более двух файлов одновременно, откройте все книги, которые вы хотите сравнить, и нажмите кнопку «Рядом».
Появится диалоговое окно «Сравнить рядом», в котором вы выберете файлы, которые будут отображаться вместе с активной книгой.
Чтобы просмотреть все открытые файлы одновременно, нажмите кнопку «Упорядочить все» и выберите предпочтительное расположение: мозаичное, горизонтальное, вертикальное или каскадное.
Для небольших таблиц вы легко сможете визуально сравнить их данные. Хотя, конечно, риск ошибки из-за человеческого фактора здесь присутствует.
Сравните два листа в одной книге.
Иногда 2 листа, которые вы хотите сравнить, находятся в одной книге. Чтобы просмотреть их рядом, выполните следующие действия.
- Откройте файл, перейдите на вкладку «Вид» и нажмите кнопку «Новое окно».
- Это действие откроет тот же файл в дополнительном окне.
- Включите режим просмотра «Рядом», нажав соответствующую кнопку на ленте.
- Выберите лист 1 в первом окне и лист 2 во втором окне.
Быстрое выделение значений, которые различаются.
Это также не очень обременительный способ. Если вам просто нужно найти и удостовериться в наличии или же отсутствии отличий между записями, вам нужно на вкладке «Главная», выбрать кнопку «Найти и выделить», предварительно выделив диапазон, где надо сравнить данные в Эксель.
В открывшемся меню выберите пункт «Выделить группу ячеек…» и в появившемся диалоговом окне выберите «отличия по строкам».
К сожалению, это нормально работает только для сравнения 2 столбцов (или строк), а не всей таблицы целиком. Кроме того, строки должны быть одинаковым образом отсортированы, поскольку ячейки сравниваются построчно. Если у вас товары отсортированы по-разному, либо вообще различный ассортимент, то никакой пользы от этого метода не будет.
Формула сравнения.
Это самый простой способ соотнесения таблиц в Excel, который позволяет идентифицировать в них ячейки с разными значениями.
Простейший вариант – сопоставление двух таблиц, находящихся на одном листе. Можно соотносить как числовые, так и текстовые значения, всего-навсего прописав в одной из соседних ячеек формулу их равенства. В результате при тождестве ячеек мы получим сообщение ИСТИНА, в противном случае — ЛОЖЬ.
Предположим, у нас имеется два прайс-листа (старый и новый), в которых на некоторые товары различаются цены. При этом порядок следования товаров одинаков. Поэтому мы можем при помощи простейшей формулы прямо на этом же листе сравнить идентичные ячейки с данными.
=G3=C3
Результатом будет являться либо ИСТИНА (в случае совпадения), либо ЛОЖЬ (при отрицательном результате).
Таким же образом можно производить сравнение данных в таблицах, которые расположены на разных листах. Процедура сравнения практически точно такая, как была описана выше, кроме того факта, что при создании формулы придется переключаться между листами. В нашем случае выражение будет иметь следующий вид:
=G3=Лист2!C3
Если ваши таблицы достаточно велики, то довольно утомительно будет просматривать колонку I на предмет поиска слова ЛОЖЬ. Поэтому может быть полезным сразу определить — а есть ли вообще несовпадения?
Можно подсчитать общее количество расхождений и сразу вывести это число где-нибудь отдельно.
=СУММПРОИЗВ(—(C3:C25<>G3:G25))
или можно сделать это формулой массива
{=СУММ(—(C3:C25<>G3:G25))}
Если формула возвращает ноль, значит, данные полностью совпадают. Ну а ежели результат положительный, то нужны более детальные исследования. О них мы и поговорим далее.
Как произвести сравнение на отдельном листе.
Чтобы сравнить два листа Эксель на предмет различий, просто откройте новый пустой лист, введите следующую формулу в ячейку A1, а затем скопируйте ее вниз и вправо, перетащив маркер заполнения:
=ЕСЛИ(Лист1!A1 <> Лист2!A1; «Лист1:»&Лист1!A1&» — Лист2:»&Лист2!A1; «»)
Поскольку мы используем относительные ссылки на ячейки, формула будет меняться в зависимости от расположения столбца и строки. В результате формула в A1 будет сравнивать ячейки A1 в Лист1 и Лист2, формула в B1 будет сравнивать ячейку B1 на обоих листах и так далее. Результат будет выглядеть примерно так:
В результате вы получите отчет о различиях на новом листе. Думаю, это достаточно информативно.
Как вы можете видеть на приведенном выше рисунке, формула сравнивает 2 листа, находит ячейки с разными значениями и отображает различия в соответствующих местах.
Обратите внимание, что в отчете о различиях (ячейка D4) даты представлены числами, поскольку в таком виде они хранятся во внутренней системе Excel, что не очень удобно для анализа различий между ними.
Как сравнить две таблицы при помощи формулы ВПР.
Предположим, у нас снова 2 прайс-листа. Однако, в отличие от предыдущего примера, они содержат разное количество товаров, да и сами товары расположены в произвольном порядке. Поэтому описанный выше способ, когда мы построчно сравнивали две таблицы, здесь не сработает.
Нам необходимо последовательно взять каждый товар из одной таблицы, найти его во второй, извлечь оттуда его цену и сравнить с первоначальной ценой. Здесь нам не обойтись без формул поиска. Поможет нам функция ВПР.
Для наглядности расположим обе таблицы на одном листе.
Формула
=ЕСЛИОШИБКА(ВПР(F3;$B$3:$C$18;2;0);0)
берёт наименование товара из второго прайса, ищет его в первом, и в случае удачи извлекает соответствующую цену из первой таблицы. Она будет записана рядом с новой ценой в столбце H. Если поиск завершился неудачей, то есть такого товара ранее не было, то ставим 0. Таким образом, старая и новая цена оказываются рядом, и их легко сравнить простейшей операцией вычитания. Что и сделано в столбце I.
Аналогично можно сопоставлять и данные на разных листах. Просто нужно соответствующим образом изменить ссылки в формуле, указав в них имя листа.
Вот еще один пример. Возьмём за основу более новую информацию, то есть второй прайс. Выведем только сведения о том, какие цены и на какие товары изменились. А то, что не изменилось, выводить в итоговом отчёте не будем.
Разберём действия пошагово. Формула в ячейке J3 ищет наименование товара из первой позиции второй таблицы внутри первой. Если таковое найдено, извлекается соответствующая этому товару старая цена и сразу же сравнивается с новой. Если они одинаковы, то в ячейку записывается пустота «».
=ЕСЛИ(ЕСЛИОШИБКА(ВПР(F3;$B$3:$C$18;2;0);0)=G3;»»;ЕСЛИОШИБКА(ВПР(F3;$B$3:$C$18;2;0);0))
Таким образом, в ячейке J3 будет указана старая цена, если ее удастся найти, а также если она не равна новой.
Далее если ячейка J3 не пустая, то в I3 будет указано наименование товара —
=ЕСЛИ(J3<>»»;F3;»»)
а в K3 – его новая цена:
=ЕСЛИ(J3<>»»;G3;»»)
Ну а далее в L3 просто найдем разность K3-J3.
Таким образом, в отчёте сравнения мы видим только несовпадения значений второй таблицы по сравнению с первой.
И еще один пример, который может быть полезен. Попытаемся сравнить в итоговой таблице оба прайс-листа с эталонным общим списком товаров.
В ячейке B2 запишем формулу
=ЕСЛИ(ЕНД(ВПР(A2;Прайс1!$B$3:$B$19;1;0));»Нет»;ВПР(A2;Прайс1!$B$3:$C$19;2;0))
Так мы выясним, какие цены из второй таблицы встречаются в первой.
Для каждой цены из первого прайса проверяем, совпадает ли она с новыми данными —
=ЕСЛИ(ЕНД(ВПР(A2;Прайс2!$B$3:$B$22;1;0));»Нет»;ВПР(A2;Прайс2!$B$3:$C$22;2;0))
Эталонный список находится у нас в столбце A. В результате мы получили своего рода сводную таблицу цен – старых и новых.
Еще несколько примеров использования функции ВПР для сравнения таблиц вы можете найти в этой статье.
Выделение различий между таблицами цветом.
Чтобы закрасить ячейки с разными значениями на двух листах выбранным вами цветом, используйте функцию условного форматирования Excel:
- На листе, где вы хотите выделить различия, выберите все используемые ячейки. Для этого щелкните верхнюю левую ячейку используемого диапазона, обычно A1, и нажмите
Ctrl + Shift + End, чтобы расширить выделение до последней использованной ячейки. - На вкладке Главная кликните Условное форматирование > Новое правило и создайте его со следующей формулой:
=A1<>Лист2!A1
Где Лист2 — это имя другого листа, который вы сравниваете с текущим.
В результате ячейки с разными значениями будут выделены выбранным вами цветом:
Если вы не очень хорошо знакомы с условным форматированием, вы можете найти подробные инструкции по созданию правила в следующем руководстве: Условное форматирование Excel в зависимости от значения ячейки.
Сравнение при помощи сводной таблицы.
Хороший вариант сравнения — объединить таблицы в единую сводную, и там уже сопоставлять данные между собой.
Вернемся к нашему примеру с двумя прайс-листами. Объединим наши данные на одном листе. Чтобы отличить данные одной таблицы от другой, добавим вспомогательный столбец D и укажем в нем, откуда именно взяты данные:
А теперь приступим к созданию сводной таблицы. Я не буду подробно останавливаться на том, как мы это будем делать. Все шаги подробно описаны в статье Как сделать сводную таблицу в Excel.
Поместим поле Товар в область строк, поле Прайс в область столбцов и поле Цена в область значений.
Как видно на скриншоте ниже, для каждого товара, встречающегося хотя бы в одном из прайсов, указана цена.
Сводная таблица автоматически сформирует общий список всех товаров из старого и нового прайсов и сортирует их по алфавиту. Причём, без повторов. У новых товаров нет старой цены, у удаленных товаров — новой цены. Легко увидеть изменения цен, если таковые были.
Общие итоги здесь смысла не имеют, и их можно отключить на вкладке Конструктор — Общие итоги — Отключить для строк и столбцов.
Если изменятся цены, то достаточно просто обновить созданную сводную, щелкнув по ней правой кнопкой мыши — Обновить. А вот если изменится список товаров или добавится новый файл для сравнения, то придется заново формировать исходный массив или же добавлять в него новые данные.
Плюсы: такой подход на порядок быстрее работает с большими объемами данных, чем ВПР. Можно сравнить данные нескольких таблиц.
Минусы: надо вручную копировать данные в одну большую таблицу и добавлять столбец с названием исходного файла.
Сравнение таблиц с помощью Power Query
Power Query — это бесплатная надстройка для Microsoft Excel, позволяющая загружать в него данные практически из любых источников и преобразовывать потом их желаемым образом. В Excel 2016 эта надстройка уже встроена по умолчанию на вкладке Данные, а для более ранних версий ее нужно отдельно скачать с сайта Microsoft и установить.
Перед загрузкой наших прайс-листов в Power Query их необходимо преобразовать сначала в умные таблицы. Для этого выделим диапазон с данными и нажмем на клавиатуре сочетание Ctrl+T или выберем на ленте вкладку Главная — Форматировать как таблицу. Имена созданных таблиц можно изменить на вкладке Конструктор (я оставлю стандартные Таблица1 и Таблица2, которые генерируются по умолчанию).
Загрузите первый прайс в Power Query с помощью кнопки Из таблицы/диапазона на вкладке Данные.
После загрузки вернемся обратно в Excel из Power Query командой Закрыть и загрузить — Закрыть и загрузить в…
В появившемся затем окне выбираем «Только создать подключение».
Повторите те же действия с новым прайс-листом.
Теперь создадим третий запрос, который будет объединять и сравнивать данных из предыдущих двух. Для этого выберем на вкладке Данные — Получить данные — Объединить запросы — Объединить. Все шаги вы видите на скриншоте ниже.
В окне объединения выберем в выпадающих списках наши таблицы, выделим в них столбцы с названиями товаров и в нижней части определим способ объединения — Полное внешнее.
После нажатия на ОК должна появиться таблица из четырёх столбцов, где в четвертой колонке нужно развернуть вложенное содержимое с помощью двойной стрелки в шапке.
После нажатия вы увидите список столбцов из второго прайса. Выбираем Товар и Цена. Получаем следующую картину:
А теперь сравним цены. Идем на вкладку Добавление столбца и жмем на кнопку Условный столбец. А затем в открывшемся окне вводим несколько условий проверки с соответствующими им значениями, которые нужно отобразить:
Теперь осталось вернуться на вкладку Главная и нажать Закрыть и загрузить.
Получаем новый лист в нашей рабочей книге:
Примечание. Если в будущем в наших прайс-листах произойдут любые изменения (добавятся или удалятся строки, изменятся цены и т.д.), то достаточно будет лишь обновить наши запросы сочетанием клавиш Ctrl+Alt+F5 или кнопкой Обновить все на вкладке Данные.
Ведь все данные извлекаются из «умных» таблиц Excel, которые автоматически меняют свой размер при добавлении либо удалении из них какой-либо информации. Однако, помните, что имена столбцов в исходных таблицах не должны меняться, иначе получим ошибку «Столбец такой-то не найден!» при попытке обновить запрос.
Это, пожалуй, самый красивый и удобный способ из всех стандартных. Шустро работает с большими таблицами. Не требует ручных правок при изменении размеров.
Как видите, есть несколько способов сравнить две таблицы Excel, используя формулы или условное форматирование. Однако эти методы не подходят для комплексного сравнения из-за следующих ограничений:
- Они находят различия только в значениях, но не могут сравнивать формулы или форматирование ячеек.
- Многие из них не могут идентифицировать добавленные или удаленные строки и столбцы. Как только вы добавите или удалите строку / столбец на одном листе, все последующие строки / столбцы будут отмечены как отличия.
- Они хорошо работают на уровне листа, но не могут обнаруживать структурные различия на уровне книги Excel, к примеру добавление и удаление листов.
Эти проблемы решаются путем использования дополнений к Excel, о чем мы поговорим далее.
Как сравнить таблицы при помощи Ultimat Suite для Excel
Последняя версия Ultimate Suite включает более 60 новых функций и улучшений, самым интересным из которых является «Сравнение таблиц» — инструмент для сравнения листов или диапазонов данных в Excel.
Чтобы сделать сравнение более интуитивным и удобным, надстройка разработана следующим образом:
- Мастер шаг за шагом проведет вас через процесс и помогает настраивать различные параметры.
- Вы можете выбрать алгоритм сравнения, наиболее подходящий для ваших наборов данных.
- Вместо отчета о различиях сравниваемые листы отображаются в режиме просмотра различий, чтобы вы могли сразу просмотреть все различия и управлять ими по очереди.
Теперь давайте попробуем использовать этот инструмент на наших примерах электронных таблиц из предыдущего примера и посмотрим, отличаются ли результаты.
- Нажмите кнопку «Сравнить листы (Compare Two Sheets)» на вкладке «Данные Ablebits » в группе « Объединить »:
- Появится окно мастера с предложением выбрать два листа, которые вы хотите сравнить на предмет различий.
По умолчанию выбираются все листы, но вы также можете выбрать текущую таблицу или определенный диапазон
, нажав соответствующую кнопку:
- На следующем шаге вы выбираете алгоритм сравнения:
- Без ключевых столбцов (по умолчанию) — лучше всего подходит для сложных документов, таких как счета-фактуры или контракты.
- По ключевым столбцам — подходит для таблиц, организованных по столбцам, которые имеют один или несколько уникальных идентификаторов, таких как номера заказов или артикулы товаров.
- По ячейке — лучше всего использовать для сравнения таблиц с одинаковым макетом и размером, таких как балансы или статистические отчеты.
Совет. Если вы не уверены, какой алгоритм подходит вам, выберите вариант по умолчанию (без ключевых столбцов). Какой бы алгоритм вы ни выбрали, надстройка найдет все различия, только выделит их по-разному (целые строки или отдельные ячейки).
На этом же шаге вы можете выбрать предпочтительный тип соответствия:
- Первое совпадение (по умолчанию) — сравнивает строку на листе 1 с первой найденной строкой на листе 2, которая имеет хотя бы одну совпадающую ячейку.
- Наилучшее совпадение — сравнивает строку на листе 1 со строкой на листе 2, которая имеет максимальное количество совпадающих ячеек.
- Полное совпадение — находит на обоих листах строки, которые имеют одинаковые значения во всех ячейках, и отмечает все остальные строки как уникальные.
В этом примере мы сначала будем искать наилучшее совпадение, используя режим сравнения без ключевых столбцов, который установлен по умолчанию.
- На следующем шаге укажите, какие различия следует выделить, а какие игнорировать, и как помечать различия.
Скрытые строки и столбцы не имеют значения, и мы говорим надстройке игнорировать их:
- Нажмите кнопку «Сравнить (Compare)» и подождите немного, пока программа обработает ваши данные и создаст их резервные копии. Резервные копии всегда создаются автоматически, поэтому вы можете не беспокоиться о сохранности своих данных.
После обработки листы открываются друг рядом с другом в специальном режиме просмотра различий с выбранным способом выделения отличий:
На скриншоте выше различия выделены цветами по умолчанию:
- Красные строки — строки, существующие только на Листе 2 (справа).
- Зеленые ячейки — различные ячейки в частично совпадающих строках.
А вот если мы выберем второй алгоритм сравнения — по ключевому столбцу, то нам будет предложено указать его. В нашем случае вполне можно ключевым столбцом обозначить «Товар».
После этого мы видим немного другой результат сравнения:
Как видите, основным здесь действительно является факт совпадения значений в столбцах B. Строки, в которых нет такого совпадения, сразу выделяются красным или фиолетовым. А вот если совпадение есть, тогда идем в столбец С и сравниваем записанную там цену. Зелёные ячейки как раз и показывают нам товары, которые имеются в обоих прайс-листах, но цена на них изменилась.
Не знаю как вам, но мне второй вариант представляется более информативным.
А что же дальше делать с этим сравнением?
Чтобы помочь вам просматривать различия и управлять ими, на каждом листе есть собственная вертикальная панель инструментов. Для неактивного рабочего листа (справа на нашем скриншоте) эта панель отключена. Чтобы активировать панель инструментов, просто выберите любую ячейку на соответствующем листе.
Используя её, вы последовательно просматриваете найденные различия и решаете, объединить их или игнорировать:
Как только последнее различие будет устранено, вам будет предложено сохранить книги и выйти из режима просмотра различий.
Если вы еще не закончили обработку различий, но хотели бы сделать перерыв, нажмите кнопку «Выйти из просмотра различий» в нижней части панели инструментов и выберите один из следующих вариантов:
- Сохраните внесенные вами изменения и сохраните оставшиеся различия (Save workbooks and keep difference marks),
- Сохраните внесенные вами изменения и удалите оставшиеся различия (Save workbooks and remove difference marks),
- Восстановите исходные книги из резервных копий (Restore workbooks from backup copies).
Вот как вы можете сравнить два листа в Excel при помощи инструмента сравнения Compare Two Sheets (надеюсь, он вам понравился 
Если вам интересно попробовать, полнофункциональная ознакомительная версия доступна для загрузки здесь .