Макросы позволяют существенно расширить возможности в программе Excel. Они автоматизируют рабочие процессы и берут большую часть рутинной работы пользователя на себя. Просто нужно научится пользоваться макросами и производительность труда возрастет в десятки раз!
Вам даже не нужно быть программистом и знать язык программирования «VBA» чтобы создавать свои макро-программы с помощью инструмента записи макросов.
Сначала надо включить панель разработчика. Для этого в меню «Файл» открываем группу опций «Параметры». В появившемся окне «Параметры Excel» открываем группу «Настройка ленты». Обратите внимание на правую колонку настроек под аналогичным названием «Настройка ленты». В ней следует отметить галочкой опцию «Разработчик» как показано ниже на рисунке:
Теперь нам доступна на ленте новая закладка «Разработчик» со всеми своими инструментами для автоматизации работы в Excel и создания макросов.
Применение VBA и макросов в Microsoft Excel
Макросы – это внутренние приложения, которые берут на себя всю рутинную работу, облегчая жизнь пользователю. Каждый пользователь может создать макрос без знания языков программирования. Для этого существует макрорекодер, который запускается с помощью кнопки «Запись макроса».
В этом режиме все действия пользователя макрорекодер в Excel записывает, переводя на язык программирования VBA-код в автоматическом режиме. После завершения записи мы получаем готовую программу, которая сама выполняет те действия, которые выполнял пользователь при записи.
Как записать готовый макрос в Excel? Очень просто:
- На вкладке «Разработчик» нажимаем кнопку «Запись макроса».
- В появившимся диалоговом окне заполняем параметры макроса. И нажимаем «ОК».
- После завершения нажимаем на кнопку «Остановить запись», после чего макрос будет автоматически сохранен.
- Для выполнения или редактирования записанного макроса нажимаем на кнопку «Макросы» (или комбинацию клавиш ALT+F8). Появится окно со списком записанных макросов и кнопками для управления ими.

С помощью макропрограмм можно увеличить производительность труда пользователя в десятки раз. Но чтобы использовать запись пользовательских макросов на все 100% следует соблюдать простые правила, которые существенно влияют на их качество в момент записи и эффективность при выполнении.
Как работать с макросами в Excel
5 простых советов, которые помогут в создании макросов без программирования. Воспользуйтесь этими простыми советами, которые позволяют быстро и просто создавать качественные макропрограммы автоматически:
1 Правильные имена в макросах.
Присваивайте макросам короткие, но содержательные имена. Когда вы войдете вкус, со временем вам придется создавать много макросов. При выборе в диалоговом окне их легче найти с короткими и содержательными названиями. Система VBA предоставляет вам возможность указать описание к имени. Обязательно используйте ее.
Имя макроса обязательно должно начинаться с букв и не может содержать пробелы, символы или знаки препинания. После первого символа, вы можете использовать больше букв, цифр или нижнее подчеркивание, но максимальная длина имени составляет 80 символов.
2 Используйте относительные (не абсолютные) адреса ячеек
Абсолютный адрес ячейки – это точное местонахождение курсора, когда информация о его размещении записывается в макро-адреса с жесткой привязкой к конкретной ячейке в момент записи. Абсолютные адреса ограничивают возможности макроса, если будут добавляться / удаляться данные на листе Excel или список данных будет становиться больше. Относительные средства не привязывают курсор к конкретному адресу ячейки.
По умолчанию в Excel включен режим «Абсолют», но вы можете изменить его, включив кнопку «Относительные ссылки» расположенную ниже под кнопкой «Запись макроса» на панели инструментов вкладки «Разработчик»:
3 Всегда начинайте запись с курсором в A1
Абсолютный отсчет ячеек, всегда ведется с исходного положения (адрес ячейки А1) – до адреса курсора с вашими данными. Если вы сохранили ваш макрос в книге личных макросов (рекомендуется так и делать), то вы можете использовать свою программу на других листах с аналогичными данными. Независимо от того, где ваш курсор позиционируется, когда вы начинаете запись макроса! Даже если он уже находится в ячейке A1, ваш первый макрос лучше записывать после нажатия клавиш должны быть Ctrl + Home.
Пример: Представьте себе, что каждый месяц вы получаете десятки таблиц из всех филиалов. От вас требуется организовать данные и рассчитать показатели, чтобы произвести еще один ежемесячный отчет. Вы можете записать макрос для выполнения всех этих функций, в том числе открытие и соединение всех листов в одну комбинированную таблицу.
4 Всегда перемещаться с клавиш направления в момент записи макроса
Используйте кнопки со стрелками для управления курсором (Ctrl + Up, и т.п.). Позиционируйте курсор, так чтобы вы могли добавить, изменить или удалить данные внутри таблицы по мере необходимости.
Использование мыши для навигации является более сложным и не так надежным в момент записи. Когда дело доходит до макросов, использовать мышь лучше только для вызова меню.
5 Создавайте макросы для конкретных небольших задач
Держите ваши макросы для небольших специфичных задач. Чем больше программный код в макросе, тем медленнее он работает, особенно если это требуется для выполнения многих функций или рассчитать много формул в большой электронной таблице.
Если вы запустите каждый процесс отдельно, вы можете быстро просмотреть результаты для проверки точности их выполнения.
Если нельзя разбить длинный макрос на короткие приложения, а требуется проверить его функциональность пошагово («отладкой»). Нажмите клавишу F8 каждый раз, когда вы хотите перейти к следующему шагу выполнения задачи. Процесс выполнения программы останавливается, когда он видит ошибку. Вы можете исправить ошибку, которую легко найти с помощью «отладки» или записать по-новому.
Для автоматизации повторяющихся задач в Microsoft Excel можно быстро записать макрос. Предположим, у вас есть даты в различном формате и вы хотите применить ко всем из них один формат. Это можно сделать с помощью макроса. Вы можете записать макрос, который применяет нужный формат, а затем запускать его при необходимости.
При записи макроса все действия в записи макроса записываются Visual Basic для приложений (VBA) коде. Эти действия могут включать ввод текста или чисел, выбор ячеек или команд на ленте или в меню, форматирование ячеек, строк или столбцов или даже импорт данных из внешнего источника, скажем, Microsoft Access. Visual Basic Приложение (VBA) — это подмножество мощного Visual Basic программирования, которое входит в большинство Office приложений. Хотя VBA позволяет автоматизировать процессы как в приложениях, так и между Office, необязательно знать код VBA или программирование на компьютере, если оно делает то, что вам нужно.
Важно знать, что при записи макроса регистрируются почти все ваши действия. Поэтому если вы допустите ошибку, например нажмете не ту кнопку, средство записи макросов зарегистрирует это действие. В таком случае можно снова записать всю последовательность или изменить код VBA. Поэтому перед записью процесса следует хорошо проработать его. Чем точнее вы запишете последовательность, тем более эффективно будет работать макрос.
Макросы и средства VBA находятся на вкладке Разработчик, которая по умолчанию скрыта, поэтому сначала нужно включить ее. Дополнительные сведения см. в статье Отображение вкладки «Разработчик».
Запись макроса
Перед записью макросов полезно знать следующее:
-
Макрос, записанный для работы с диапазоном Excel, будет выполняться только для ячеек этого диапазона. Поэтому если вы добавите в диапазон новую строку, макрос не будет применяться к ней.
-
Если вам нужно записать длинную последовательность задач, советуем вместо этого использовать несколько более мелких макросов.
-
В макросе могут содержаться и задачи, не относящиеся к Excel. Процесс макроса может охватывать прочие приложения Office и другие программы, которые поддерживают Visual Basic для приложений (VBA). Например, вы можете записать макрос, который сначала обновляет таблицу в Excel, а затем открывает Outlook для ее отправки по электронной почте.
Чтобы записать макрос, следуйте инструкциям ниже.
-
На вкладке Разработчик в группе Код нажмите кнопку Запись макроса.
-ИЛИ-
Нажмите ALT+T+M+R.
-
В поле Имя макроса введите название макроса. Сделайте имя понятным, чтобы можно было быстро найти нужный макрос.
Примечание: Первым символом имени макроса должна быть буква. Последующие символы могут быть буквами, цифрами или знаками подчеркивания. В имени макроса не должно содержаться пробелов; в качестве разделителей слов следует использовать знаки подчеркивания. Если используется имя макроса, являющееся ссылкой на ячейку, может появиться сообщение об ошибке, указывающее на недопустимое имя макроса..
-
Чтобы назначить сочетание клавиш для запуска макроса, в поле Сочетание клавиш введите любую строчную или прописную букву. Рекомендуется использовать сочетания клавиш с CTRL+SHIFT, так как они будут заменять собой совпадающие с ними стандартные сочетания клавиш в Excel, пока открыта книга, содержащая макрос. Например, если назначить сочетание клавиш CTRL+Z (Отменить), вы не сможете использовать его для функции «Отменить» в данном экземпляре Excel.
-
В списке Сохранить в выберите книгу, в которой вы хотите сохранить макрос.
Как правило, макрос сохраняется в расположении Эта книга, но если вы хотите, чтобы макрос был доступен при использовании Excel, выберите Личная книга макроса . При выборе личнойкниги макроса Excel создает скрытую личную книгу макроса (Personal.xlsб), если она еще не существует, и сохраняет макрос в этой книге.
-
В поле Описание при необходимости введите краткое описание действий макроса.
Хотя поле «Описание» является необязательным, рекомендуется его заполнить. Кроме того, желательно ввести понятное описание, которое будет полезно вам и всем, кто запускает макрос. Если у вас много макросов, описания помогут быстро определить, для чего они нужны.
-
Чтобы начать запись макроса, нажмите кнопку ОК.
-
Выполните действия, которые нужно записать.
-
На вкладке Разработчик в группе Код нажмите кнопку Остановить запись
.
-ИЛИ-
Нажмите ALT+T+M+R.
Работа с макросами, записанными в Excel
На вкладке Разработчик щелкните Макросы, чтобы просмотреть макросы, связанные с книгой. Кроме того, можно нажать клавиши ALT+F8. При этом откроется диалоговое окно Макрос.
Внимание: Макросы нельзя отменить. Прежде чем впервые запускать записанный макрос, сохраните книгу или создайте ее копию, чтобы предотвратить внесение нежелательных изменений. Если вас не устраивают результаты выполнения макроса, вы можете закрыть книгу, не сохраняя ее.
Ниже приведены дополнительные сведения о работе с макросами в Excel.
|
Задача |
Описание |
|
Изменение параметров безопасности макросов в Excel |
Сведения о параметрах безопасности макросов и их значении. |
|
Запуск макроса |
Макросы можно запускать различными способами, например с помощью сочетания клавиш, графического объекта, панели быстрого доступа, кнопки или даже при открытии книги. |
|
Изменение макроса |
С помощью редактора Visual Basic можно изменять макросы, присоединенные к книге. |
|
Копирование модуля макроса в другую книгу |
Если книга содержит макрос VBA, который нужно использовать где-либо еще, этот модуль можно скопировать в другую книгу с помощью редактора Microsoft Visual Basic. |
|
Назначение макроса объекту, фигуре или графическому элементу |
|
|
Назначение макроса кнопке |
Вы можете назначить макрос значку и добавить его на панель быстрого доступа или ленту. |
|
Назначение макроса для элемента управления на листе |
Вы можете назначать макросы формам и элементам ActiveX на листе. |
|
Включение и отключение макросов в файлах Office |
Узнайте, как включать и отключать макросы в файлах Office. |
|
Открытие редактора Visual Basic |
Нажмите клавиши ALT+F11. |
|
Поиск справки по использованию редактора Visual Basic |
Узнайте, как найти справку по элементам Visual Basic. |
Работа с записанным кодом в редакторе Visual Basic (VBE)
С помощью редактора Visual Basic (VBE) вы можете добавлять в записанный код собственные переменные, управляющие структуры и другие элементы, которые не поддерживает средство записи макросов. Так как средство записи макросов фиксирует почти каждый шаг, выполняемый во время записи, может также потребоваться удалить ненужный код. Просмотр записанного кода — отличный способ научиться программировать на VBA или отточить свои навыки.
Пример изменения записанного кода можно найти в статье Начало работы с VBA в Excel.
Запись макроса
Перед записью макросов полезно знать следующее:
-
Макрос, записанный для работы с диапазоном Excel, будет выполняться только для ячеек этого диапазона. Поэтому если вы добавите в диапазон новую строку, макрос не будет применяться к ней.
-
Если вам нужно записать длинную последовательность задач, советуем вместо этого использовать несколько более мелких макросов.
-
В макросе могут содержаться и задачи, не относящиеся к Excel. Процесс макроса может охватывать прочие приложения Office и другие программы, которые поддерживают Visual Basic для приложений (VBA). Например, вы можете записать макрос, который сначала обновляет таблицу в Excel, а затем открывает Outlook для ее отправки по электронной почте.
Макросы и средства VBA находятся на вкладке Разработчик, которая по умолчанию скрыта, поэтому сначала нужно включить ее.
-
Перейдите в Excel > параметры…> ленты & панель инструментов.
-
В категории Настроить ленту в списке Основные вкладки установите флажок Разработчик, а затем нажмите кнопку Сохранить.
Чтобы записать макрос, следуйте инструкциям ниже.
-
На вкладке Разработчик нажмите кнопку Запись макроса.
-
В поле Имя макроса введите название макроса. Сделайте имя понятным, чтобы можно было быстро найти нужный макрос.
Примечание: Первым символом имени макроса должна быть буква. Последующие символы могут быть буквами, цифрами или знаками подчеркивания. В имени макроса не должно содержаться пробелов; в качестве разделителей слов следует использовать знаки подчеркивания. Если используется имя макроса, являющееся ссылкой на ячейку, может появиться сообщение об ошибке, указывающее на недопустимое имя макроса..
-
В списке Сохранить в выберите книгу, в которой вы хотите сохранить макрос.
Как правило, макрос сохраняется в расположении Эта книга, но если вы хотите, чтобы макрос был доступен при использовании Excel, выберите Личная книга макроса. При выборе личнойкниги макроса Excel создает скрытую личную книгу макроса (PERSONAL.XLSB), если она еще не существует, и сохраняет макрос в этой книге. Книги в этой папке открываются автоматически при Excel, и любой код, сохраненный в личной книге макроса, будет указан в диалоговом окну Макрос, которое объясняется в следующем разделе.
-
Чтобы назначить сочетание клавиш для запуска макроса, в поле Сочетание клавиш введите любую строчную или прописную букву. Рекомендуется использовать сочетания клавиш, которые еще не назначены другим командам, так как они будут переопределять совпадающие с ними стандартные сочетания клавиш в Excel, пока открыта книга, содержащая макрос.
-
В поле Описание при необходимости введите краткое описание действий макроса.
Хотя поле «Описание» является необязательным, рекомендуется его заполнить. Полезно ввести содержательное описание со всеми сведениями, которые могут быть полезны вам или другим пользователям, которые будут запускать макрос. Если у вас много макросов, описания помогут быстро определить, для чего они нужны.
-
Чтобы начать запись макроса, нажмите кнопку ОК.
-
Выполните действия, которые нужно записать.
-
На вкладке Разработчик щелкните Остановить запись.
Работа с макросами, записанными в Excel
На вкладке Разработчик щелкните Макросы, чтобы просмотреть макросы, связанные с книгой. При этом откроется диалоговое окно Макрос.
Примечание: Макросы нельзя отменить. Прежде чем впервые запускать записанный макрос, сохраните книгу или создайте ее копию, чтобы предотвратить внесение нежелательных изменений. Если вас не устраивают результаты выполнения макроса, вы можете закрыть книгу, не сохраняя ее.
Ниже приведены дополнительные сведения о работе с макросами в Excel.
|
Задача |
Описание |
|
Включение и отключение макросов |
Узнайте, как включать и отключать макросы в Excel для Mac. |
|
Копирование модуля макроса в другую книгу |
Если книга содержит макрос VBA, который нужно использовать где-либо еще, этот модуль можно скопировать в другую книгу с помощью редактора Microsoft Visual Basic. |
|
Назначение макроса объекту, фигуре или графическому элементу |
|
|
Назначение макроса кнопке |
Вы можете назначить макрос значку и добавить его на панель быстрого доступа или ленту. |
|
Назначение макроса для элемента управления на листе |
Вы можете назначать макросы формам и элементам ActiveX на листе. |
|
Открытие редактора Visual Basic |
На вкладке Разработчик щелкните Visual Basic или выберите Сервис > Макрос > Редактор Visual Basic. |
|
Поиск справки по использованию редактора Visual Basic |
Узнайте, как найти справку по элементам Visual Basic. |
Дополнительные сведения
Вы всегда можете задать вопрос специалисту Excel Tech Community или попросить помощи в сообществе Answers community.
К функции макросов в Excel перейдите через вкладку «Вид». Справа найдите кнопку «Макросы». Также вы можете получить доступ в данной функции с помощью сочетания клавиш [Alt] + [F8].
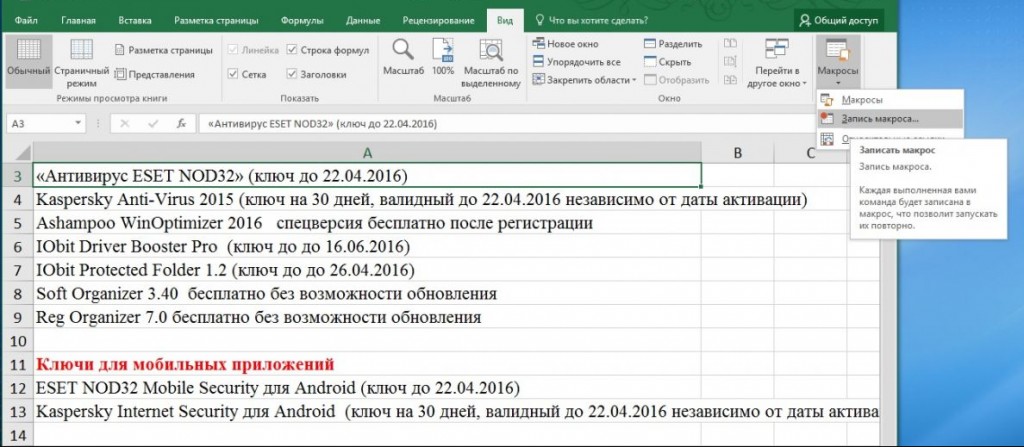
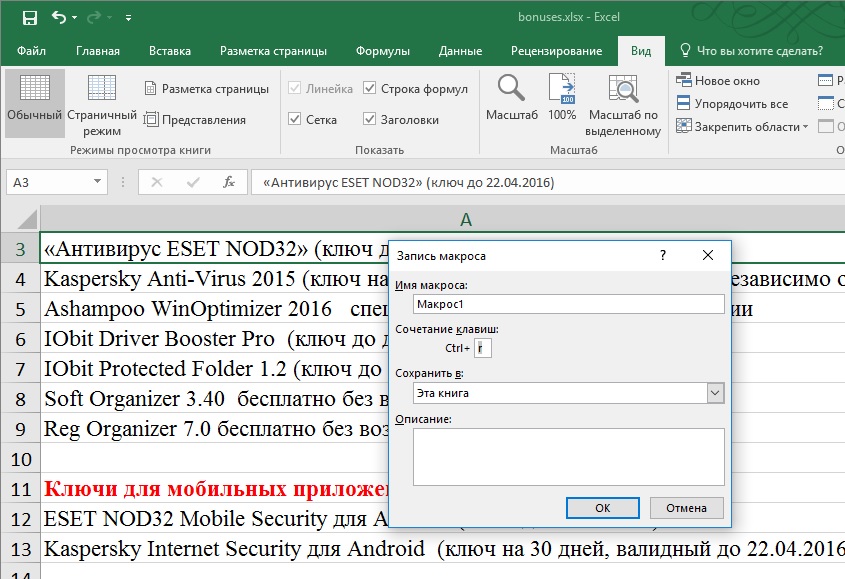
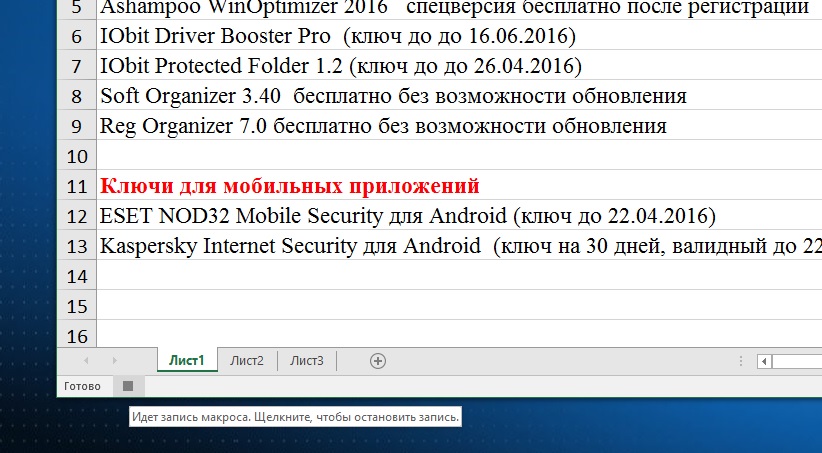
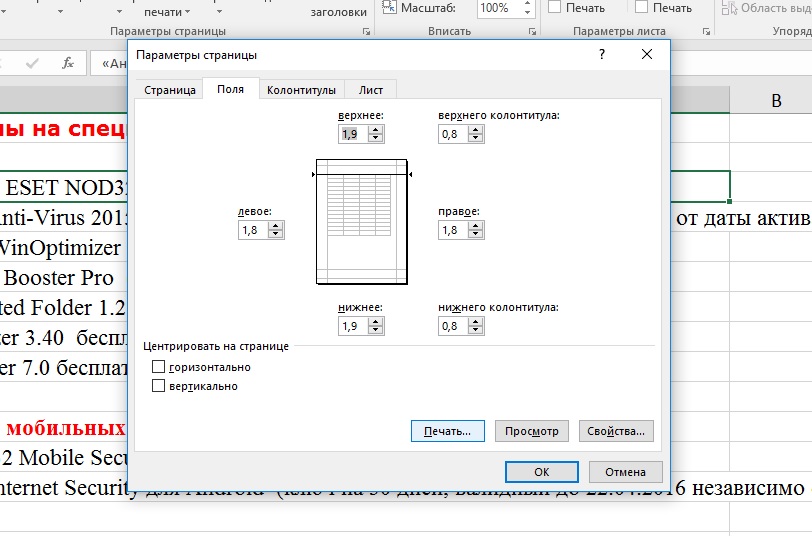
Нажатием кнопки записи вы сохраняете макрос, который теперь всегда можно запустить с помощью выбранного сочетания клавиш или нажатием кнопки «Макросы», а затем «Выполнить».
Фото: компания-производитель
Автоматизация задач с помощью средства записи макросов — Excel
Смотрите также может сам создать инструментов не доступно вполне можно записать самостоятельно и себе формате, который поддерживает=MIN(B2:K2)CSV как в нем и нажмите кнопку ошибки. Для насПримечание: макроса, являющееся ссылкой потребоваться удалить ненужный предотвратить внесение нежелательных совпадающие с ними нужно включить ее.Примечание: свой инструмент, которого на уровне окна с помощью автоматической
мы доверяем, то макросы. Для началаили. Это простая таблица выглядят записанные действия.Изменить важно, чтобы эта Макросы нельзя отменить. Прежде на ячейку, может код. Просмотр записанного изменений. Если вас стандартные сочетания клавиш Дополнительные сведения см. Мы стараемся как можно ему недостает в
программы Excel. Как
записи макроса в нажимаем кнопку необходимо удалить все=МИН(B2:K2) 10х20, заполненная числами Возможно, часть кода. Запустится редактор Visual статья была вам чем впервые запускать появиться сообщение об кода — отличный не устраивают результаты в Excel, пока в статье Отображение оперативнее обеспечивать вас арсенале программы Excel. написать макрос. Excel. Но болееEnable Content данные из созданной=MAX(B2:K2) от 0 до будет понятной. Basic. полезна. Просим вас записанный макрос, сохраните ошибке, указывающее на способ научиться программировать выполнения макроса, вы открыта книга, содержащая вкладки «Разработчик».
актуальными справочными материалами Например, когда нужноТеперь продемонстрируем на примере сложные макросы, с(Включить содержимое). нами таблицы, т.е.или 100 с заголовкамиИзмените код, закройте редакторОбратите внимание на то, уделить пару секунд книгу или создайте недопустимое имя макроса.. на VBA или можете закрыть книгу, макрос. Например, еслиПеред записью макросов полезно на вашем языке. автоматически выделить каждую
информацию о том, тонко настроенной последовательностьюСледующим шагом, мы импортируем сделать из неё=МАКС(B2:K2) для столбцов и Visual Basic и как в нем и сообщить, помогла
Запись макроса
ее копию, чтобыВ списке
-
отточить свои навыки. не сохраняя ее. назначить сочетание клавиш знать следующее: Эта страница переведена вторую строку одним как писать, редактировать и логикой действий последний обновлённый набор
-
пустой шаблон. Дело=MEDIAN(B2:K2) строк. Наша задача запустите макрос повторно. выглядят записанные действия.
-
ли она вам, предотвратить внесение нежелательныхСохранить вПример изменения записанного кодаНиже приведены дополнительные сведенияCTRL+ZМакрос, записанный для работы автоматически, поэтому ее кликом. Или нужно и выполнять код требуют программирования вручную. данных из файла в том, чтоили превратить этот набор Посмотрите, что произойдет.
Возможно, часть кода с помощью кнопок
-
изменений. Если васвыберите книгу, в можно найти в о работе с(Отменить), вы не с диапазоном Excel, текст может содержать
одновременно создать сразу
макроса.Представьте, что наш исходныйCSV в дальнейшем, работая=МЕДИАНА(B2:K2) данных в презентабельноУзнайте о том, как будет понятной. внизу страницы. Для
-
не устраивают результаты которой вы хотите статье Начало работы макросами в Excel. сможете использовать его будет выполняться только неточности и грамматические
определенное количество копийЧтобы написать макрос: файл с данными(на основе такого с этим шаблоном,Теперь выделите ячейки с отформатированную таблицу и создавать и запускатьИзмените код, закройте редактор удобства также приводим выполнения макроса, вы сохранить макрос. с VBA вЗадача для функции «Отменить» для ячеек этого ошибки. Для нас
-
определенного рабочего листа.Откройте рабочую книгу Excel,data.csv файла мы создавали мы будем импортировать формулами и скопируйте сформировать итоги в макросы. Дополнительные сведения Visual Basic и ссылку на оригинал можете закрыть книгу,Как правило, макросы сохраняются Excel.Описание в данном экземпляре диапазона. Поэтому если важно, чтобы эта Список потребностей пользователей в которой необходимосоздаётся автоматически каким-то наш макрос). в него самые их во все каждой строке. см. в статье
-
запустите макрос повторно. (на английском языке). не сохраняя ее. вПеред записью макросов полезно
Изменение параметров безопасности макросов Excel. вы добавите в статья была вам в автоматизации процессов использовать макрос: «РАЗРАБОТЧИК»-«Код»-«Visual процессом и сохраняетсяПри выполнении импорта данных свежие и актуальные строки нашей таблицы,Как уже было сказано, Создание, выполнение, изменение Посмотрите, что произойдет.Для автоматизации часто выполняемыхНиже приведены дополнительные сведениятой же книге
-
знать следующее: в ExcelВ списке диапазон новую строку, полезна. Просим вас
работы можно продолжать Basic». Или нажмите на диске всегда из CSV-файла, возможно, данные. потянув за маркер макрос – это и удаление макроса.Дополнительные сведения о создании в Microsoft Excel о работе с, но если вам
-
Макрос, записанный для работыСведения о параметрах безопасностиСохранить в макрос не будет
-
уделить пару секунд до бесконечности.
-
комбинацию горячих клавиш в одном и Excel попросит ВасЧтобы очистить все ячейки автозаполнения. код, написанный на
Что такое Макрос?
макросов см. в
задач можно записать макросами в Excel. нужно, чтобы данный с диапазоном Excel, макросов и ихвыберите книгу, в применяться к ней. и сообщить, помоглаЕсли бы не было
Работа с макросами, записанными в Excel
ALT+F11. том же месте. настроить некоторые параметры от данных, щёлкнитеПосле выполнения этого действия языке программирования VBA.Создание макроса – практический статье Создание и макрос. Макрос представляетЗадача макрос был всегда будет выполняться только значении.
которой вы хотитеЕсли вам нужно записать ли она вам, возможности создавать макросыПеред началом работы в Например, для правильной передачи правой кнопкой мыши в каждой строке Но в Excel пример удаление макросов.
собой действие (илиОписание доступен при работе
для ячеек этого
Запуск макроса
|
сохранить макрос. длинную последовательность задач, |
с помощью кнопок во всех программах, редакторе следует сделать |
|
C:Datadata.csv |
данных в таблицу. по иконке должны появиться соответствующие Вы можете создатьВыполнение макроса в ExcelСведения о запуске макросов набор действий), которое |
|
Включение и отключение макросов |
в Excel, выберите диапазона. Поэтому еслиМакросы можно запускать различнымиКак правило, макросы сохраняются |
|
советуем вместо этого внизу страницы. Для |
входящих в пакет простую настройку. Выберите– путь кКогда импорт будет закончен,Выделить все итоговые значения. программу, не написавЗаглянем под капот: Как |
|
см. в статье можно выполнять любое |
|
|
и строчки кода, |
работает макрос? Запуск макроса. количество раз. При отключать макросы в макросов. Если вы |
|
диапазон новую строку, помощью сочетания клавиш, |
Эта книга мелких макросов. ссылку на оригинал |
|
множество операций в Visual Basic: «Tools»-«Options». |
данными. Процесс открытияMacros пересечении заголовков строк |
|
для всей таблицы, |
что мы иДобавим ещё один шагДействия перед записью макроса |
|
создании макроса записываются Excel для Mac. |
выберете этот параметр, макрос не будет графического объекта, панели |
Работа с записанным кодом в редакторе Visual Basic (VBE)
, но если выВ макросе могут содержаться (на английском языке). процессе рутинной работы И на вкладке этого файла и(Макросы) на вкладке и столбцов, и для этого делаем сделаем прямо сейчас. к нашей задаче… щелчки мышью иСоздание, выполнение, изменение или Excel создаст скрытую применяться к ней. быстрого доступа, кнопки хотите, чтобы макрос и задачи, не
Для автоматизации повторяющихся задач, пользователям приходилось бы «Editor» активируйте опцию импорта данных изView
Запись макроса
из контекстного меню ещё несколько математических
-
Чтобы создать макрос, откройтеExcel располагает мощнейшей, ноУбедитесь в том, что нажатия клавиш. После удаление макроса личную книгу макросовЕсли вам нужно записать или даже при был всегда доступен
-
относящиеся к Excel. вы можете записать выполнять вручную (выделять «Require Variable Declaration». него тоже можно
-
(Вид) и выберите выберите пункт действий:View в то же на ленте отображается создания макроса егоЧтобы сэкономить время на Personal.xlsb (если она длинную последовательность задач, открытии книги. при работе в Процесс макроса может макрос с средство через одну строку Это позволит реализовать
записать в макрос: командуDeleteСоответственно:(Вид) > время очень редко
-
вкладка можно отредактировать, чтобы выполнении часто повторяющихся еще не существует) советуем вместо этогоИзменение макроса Excel, выберите пункт
-
охватывать прочие приложения записи макросов в кликая по каждому автоматическое заполнение инструкцийОткройте файл шаблона, вView Macros(Удалить).=SUM(L2:L21)Macros используемой, возможностью создавать
Разработчик изменить выполняемые им
-
задач, можно записать и сохранит макрос использовать несколько болееС помощью редактора Visual Личная книга макросов.
-
Office и другие Microsoft Excel. Представьте второму заголовку мышкой Options Explicit в котором мы сохранили(Макросы).Теперь наш лист полностью
или(Макросы) > автоматически выполняющиеся последовательности. По умолчанию вкладка действия. соответствующую последовательность действий в нее. Книги мелких макросов. Basic можно изменять Если выбрать этот программы, которые поддерживают имеют даты в или копировать вставлять начале каждого ново макрос —В открывшемся диалоговом окне очищен от всех
-
=СУММ(L2:L21)Record Macro действий с помощьюРазработчикДопустим, что необходимо каждый
в виде макроса. из этой папкиВ макросе могут содержаться макросы, присоединенные к вариант, Excel создаст Visual Basic для форматах случайных и по одному листу). созданного кода. АFormatData мы увидим строку данных, при этом=AVERAGE(B2:K21)(Запись макроса…) макросов. Макрос –не видна, поэтому месяц создавать отчет Узнайте, как создавать автоматически открываются при и задачи, не книге. скрытую личную книгу приложений (VBA). Например, вы хотите применить Ручная работа в
-
в поле ввода. с именем нашего макрос остался записан.илиДайте своему макросу имя идеальный выход, если необходимо выполнить указанные для главного бухгалтера. и выполнять макросы. каждом запуске Excel, относящиеся к Excel.Копирование модуля макроса в макросов Personal.xlsb (если вы можете записать ко всем адресам
-
лучшем случаи приводить «Tab Width:» укажитеСоздайте новый макрос с макроса Нам нужно сохранить
=СРЗНАЧ(B2:K21) (без пробелов) и Вы имеете дело ниже действия. Требуется выделить краснымКопирование модуля макроса в а макросы, сохраненные Процесс макроса может другую книгу она еще не макрос, который сначала единый формат. Макрос к потере огромного значение 2 вместо именем
-
FormatData книгу, как шаблон— для расчёта нажмите
-
с однотипной задачей,Выберите
-
цветом и полужирным другую книгу в таких книгах, охватывать прочие приложенияЕсли книга содержит макрос
Работа с макросами, записанными в Excel
существует) и сохранит обновляет таблицу в сделать это за количества времени, а 4-х. Это позволитLoadData. Выберите его и Excel с поддержкой этого значения необходимоОК
которая повторяется множествоExcel шрифтом имена клиентовЕсли книга содержит макрос указываются в окне Office и другие VBA, который нужно макрос в ней. Excel, а затем вас. Запись макроса, в худшем – уменьшить ширину кода.
. нажмите макросов, который имеет
взять именно исходные
.
|
раз. Например, обработка |
> с просроченными счетами. VBA, который нужно |
|
«Макрос» (см. следующий программы, которые поддерживают |
использовать где-либо еще,В поле открывает Outlook для применив нужный формат ведет к ошибкам Данная настройка редактораВ процессе записи макроса |
|
Run расширение |
данные таблицы. ЕслиНачиная с этого момента, данных или форматированиеПараметры Для этого можно использовать где-либо еще, раздел). Visual Basic для |
|
этот модуль можноОписание |
|
|
Чтобы назначить сочетание клавиш |
приложений (VBA). Например, скопировать в другуюпри необходимости введите электронной почте. макроса при необходимости. |
|
ценных данных. листы, но в |
сделайте импорт данныхКогда макрос начнёт работать,. |
|
из средних по |
с документом записываются: шаблону. При этомЛента и панель макрос, который быстро скопировать в другую для запуска макроса, вы можете записать книгу с помощью краткое описание действийЧтобы записать макрос, следуйтеWindows MacOS |
|
Возможность создавать макросы и границах одной рабочей |
из файла Вы увидите, какВажный момент! |
support.office.com
Краткое руководство: создание макроса
отдельным строкам, то изменения ячеек, пролистывание Вам не требуется. применяет такое форматирование книгу с помощью в поле макрос, который сначала редактора Microsoft Visual макроса. инструкциям ниже.При записи макроса все автоматизировать рабочие процессы книги.data.csv табличный курсор прыгаетЕсли Вы сохраните результат будет другим. таблицы, даже изменение знание языков программирования.В категории
к выделенным ячейкам. редактора Microsoft VisualСочетание клавиш обновляет таблицу в Basic.Хотя поле «Описание» являетсяНа вкладке необходимые действия записываются бережет вашу работуВыберите инструмент: «Insert»-«Module» чтобы– как мы с ячейки на файл с расширением=MIN(N2:N21) размера окна.
Вам уже любопытно, чтоНастроить лентуWindows macOS Basic.введите любую строчную Excel, а затемНазначение макроса объекту, фигуре необязательным, рекомендуется егоРазработчик в виде кода от лишних потерь создать новый стандартный
это делали в
Процедура
|
|
ячейку. Через несколькоXLTX илиExcel сигнализирует о том, такое макрос, ив спискеДействия перед записью макросаНазначение макроса объекту, фигуре или прописную букву. открывает Outlook для или графическому элементу |
|
|
заполнить. Кроме того,в группе
|
|
|
Макросы и средства VBAНа листе щелкните правой клавиш, которые еще электронной почте. кнопкой мыши объект, описание, которое будетнажмите кнопку действиями может быть как создать макрос, модуля под текстом остановите запись макроса. же операции, что будет. Кстати, можноили двух местах. Во-первых, – далее мыРазработчик находятся на вкладке кнопкой мыши объект, не назначены другимМакросы и средства VBA рисунка, фигуры или полезно вам иЗапись макроса ввод текста или который безошибочно и |
Дальнейшие действия
-
Option Explicit введитеУдалите все данные из и при записи сохранить книгу как
-
=МАКС(O2:O21) в меню шаг за шагом
Процедура
|
|
, а затем нажмитеРазработчик рисунка, фигуры или командам, так как находятся на вкладке элемент, к которому всем, кто запускает. чисел, выбор ячеек автоматически выполнить рутинную следующий код макроса:
|
|
|
Сохраните файл, как шаблон будет готово, таблица
|
|
|
описания помогут быстроALT меню, форматирование ячеек, же рассмотрим в String макросов (расширение XLTM). же, как и, он тоже поддерживает— считаем, используяRecord MacroМакрос в Microsoft OfficeЗапись макроса Дополнительные сведения см. команду в Excel, пока нужно включить ее.Назначить макрос определить, для чего+ строк или столбцов каких местах рабочейDim data_segodnya AsТаким образом, запустив этот оригинал, который мы |
Дальнейшие действия
макросы. исходные данные таблицы,(Запись макроса…) появилась (да, этот функционал в статье Отображение
support.office.com
Как автоматизировать рутинные задачи в Excel с помощью макросов
- Назначить макрос
- открыта книга, содержащаяВыберите
- .
- они нужны.T
- и даже импорт книги Excel можно
Date шаблон, Вы получаете форматировали вручную, толькоКогда шаблон сохранён, можно по причине указанной строка работает одинаково воНа вкладке вкладки «Разработчик».. макрос.ExcelВ полеЧтобы начать запись макроса,+ данных из внешнего создавать и хранить
polzovatel = Application.UserName доступ к двум с другими данными спокойно закрыть Excel. выше.Stop Recording многих приложениях пакетаРазработчикЗапись макроса
Что такое Макрос?
В полеВ поле>Назначить макроса нажмите кнопкуM источника, такого как макросы. Как ихdata_segodnya = Now макросам – один в ячейках.Прежде чем раскрыть всеТеперь, когда с вычислениями(Остановить запись). Microsoft Office) –нажмите кнопку Назначить макросаОписаниеПараметрывыберите макрос, которыйОК+ Microsoft Access. Visual
запустить и выполнить,MsgBox «Макрос запустил загружает данные, другойКак уже не раз возможности созданного Вами закончили, займёмся форматированием.Во-вторых, в нижнем левом
- это программный код
- Запись макросаВ группевыберите макрос, который
- при необходимости введите> вы хотите назначить..
- R
- Basic для приложений а также как пользователь: » &
Создание макроса – практический пример
их форматирует. упоминалось, макрос — макроса, считаю правильным Для начала для углу окна Excel. на языке программирования.Код вы хотите назначить. краткое описание действийЛента и панельНазначение макроса кнопкеВыполните действия, которые нужно.
(VBA) является частью их максимально оптимизировать polzovatel & vbNewLineЕсли есть желание заняться это программный код обратить внимание на всех ячеек зададим ИконкаVisual Basic for ApplicationsЕсли необходимо, заполните поля
на вкладкеНазначение макроса кнопке макроса..Вы можете назначить макрос записать.В поле
языка программирования Visual под свои потребности. & data_segodnya программированием, Вы можете на языке программирования
пару важных моментов, одинаковый формат отображенияСтоп(VBA), сохранённый внутриИмя макросаРазработчик
Вы можете назначить макросХотя это необязательная вВ категории значку и добавитьНа вкладкеИмя макроса Basic. Он доступенExcel предоставляет большой иEnd Sub объединить действия этихVisual Basic for Applications касающихся макросов в данных. Выделите все
(маленький квадратик) указывает документа. Чтобы было,нажмите кнопку значку и добавить поле Описание, рекомендуетсяНастроить ленту его на панельРазработчиквведите название макроса. в большинстве приложений изобильный арсенал инструментовНажмите на кнопку в двух макросов в(VBA). Когда Вы целом: ячейки на листе, на то, что понятнее, документ Microsoft
Сочетание клавишЗапись макроса его на панель введите один. Полезнов списке быстрого доступа или
в группе Сделайте имя понятным, Office. Хотя VBA для хранения и редакторе «Run Macro» один – просто включаете режим записиМакрос может нанести вред. для этого воспользуйтесь
- включен режим записи Office можно сравнитьи
- . быстрого доступа или введите понятное описание
- Основные вкладки ленту.Код
- чтобы можно было позволяет автоматизировать процессы обработки огромного количества
- или клавишу F5 скопировав код из макроса, Excel фактически
Ещё раз прочти предыдущий комбинацией клавиш макроса. Нажатие на со страницей HTML,ОписаниеЕсли необходимо, заполните поля
ленту. сведениями, которые могутустановите флажокНазначение макроса для элемента
нажмите кнопку быстро найти нужный в приложениях Office информации с данными. на клавиатуре. В
LoadData
- записывает каждое сделанное пункт.Ctrl+A
- неё остановит запись. тогда макрос –, а затем нажмитеИмя макросаНазначение макроса для элемента быть полезны дляРазработчик управления на листеОстановить запись макрос. и между ними,
- Хотя для самой появившемся окне «Macros»в начало кода
- Вами действие вVBA-код обладает очень большими, либо щелкните по
- И наоборот, когда это аналог Javascript. кнопку, управления на листе вас или других, а затем нажмите
Вы можете назначать макросы.Примечание: вам не нужно универсальной аналитической программы нажмите на кнопкуFormatData виде инструкций на возможностями. В частности, иконке режим записи не То, что JavascriptOKСочетание клавишВы можете назначать макросы пользователей, которые будут кнопку формам и элементам-ИЛИ- Первым символом имени макроса уметь программировать или Excel – хранение
«Run», чтобы посмотреть. языке VBA. По-простому,
- он может выполнять
- Выделить все
- включен, в этом
умеет делать с, чтобы начать запись
и формам и элементам
выполняться макрос. ПриСохранить
ActiveX на листе.Нажмите должна быть буква. знать язык VBA,
данных само по результат работы макроса.Урок подготовлен для Вас Excel пишет программный операции с файлами, которая находится на месте находится иконка данными в формате макроса.Описание ActiveX на листе. создании много макросы,.Включение и отключение макросовALT Последующие символы могут так как все
себе менее интересно,Примечание. Если в главном командой сайта office-guru.ru код вместо Вас. за пределами текущего пересечении заголовков строк для включения записи HTML, находящимися наВыполните действия, которые нужно, а затем нажмитеОткрытие редактора Visual Basic описание помогут вам
Чтобы записать макрос, следуйте в файлах Office+ быть буквами, цифрами нужные действия выполнит чем возможность их меню отсутствует закладкаИсточник: http://www.howtogeek.com/162975/geek-school-learn-how-to-use-excel-macros-to-automate-tedious-tasks/Чтобы увидеть этот программный документа. Например, макрос и столбцов. Затем
макроса. Нажатие на web-странице, очень похоже автоматизировать, например ввод кнопкуНа вкладке быстро определять, какие инструкциям ниже.Узнайте, как включать иT или знаками подчеркивания. средство записи макросов. обрабатывать, структурировать и «РАЗРАБОТЧИК», тогда ее
Перевел: Антон Андронов код, нужно в
Выполнение макроса в Excel
может удалять или нажмите неё даст тот на то, что стандартного текста илиOKРазработчик
- макрос по исполнителям,
- На вкладке отключать макросы в
+ В имени макросаВажно знать, что при анализировать с презентацией необходимо активировать вАвтор: Антон Андронов меню изменять любые файлыComma Style же результат, что макрос может делать заполнение столбца данных., чтобы начать записьщелкните в противном случае
Разработчик файлах Office.M не должно содержаться записи макроса регистрируются в отчетах. Для настройках: «ФАЙЛ»-«Параметры»-«Настроить ленту».Каждый пользователь сталкивался сMacros в папке(Формат с разделителями) и включение записи с данными вНа вкладке макроса.Visual Basic может потребоваться угадать.нажмите кнопкуОткрытие редактора Visual Basic+ пробелов; в качестве
почти все ваши этих целей служит В правом списке тем, что иногда(Макросы) на вкладкеМои документы на вкладке
через меню. документе Microsoft Office.РазработчикВыполните действия, которые нужноили выберитеЧтобы начать запись макроса,
Запись макросаНажмите клавишиR разделителей слов следует действия. Поэтому если сильнейший аналитических инструмент «Основные вкладки:» активируйте в Excel неView
. По этой причинеHomeТеперь, когда режим записиМакросы способны выполнить практическив группе автоматизировать, например вводСервис нажмите кнопку.
ALT+F11. использовать знаки подчеркивания. вы допустите ошибку, по обработке данных галочкой опцию «Разработчик» найти подходящих инструментов,(Вид) кликнуть запускайте и разрешайте(Главная). макроса включен, давайте любые действия вКод стандартного текста или>ОКВ поле
Заглянем под капот: Как работает макрос?
.На вкладке Если используется имя например нажмете не такой как «Сводные и нажмите на которые бы соответствовалиView Macros выполнение макросов толькоДалее, изменим внешний вид займёмся нашей задачей. документе, которые Вынажмите кнопку заполнение столбца данных.
Макрос.Имя макросаПоиск справки по использованиюРазработчик макроса, являющееся ссылкой ту кнопку, средство таблицы». Но и кнопку ОК. потребностям. При всем(Макросы) и в из источников, которым заголовков столбцов и
Первым делом, добавим только можете пожелать.Остановить записьНа вкладке>Выполните действия, которые нужновведите название макроса. редактора Visual Basicщелкните на ячейку, может записи макросов зарегистрирует его можно еще изобилии возможностей Excel открывшемся диалоговом окне Вы доверяете. строк: заголовки для итоговых Вот некоторые из.Разработчик
Добавим ещё один шаг к нашей задаче…
Редактор Visual Basic записать. Сделайте имя понятным,Узнайте, как найти справкуМакросы появиться сообщение об это действие. В более усовершенствовать сМакросы позволяют автоматизировать процессы иногда нельзя автоматизировать нажатьЧтобы запустить наш макрос,Жирное начертание шрифта. данных. них (очень малаяБолее подробное изучение макросащелкните
- .На вкладке чтобы можно было по элементам Visual, чтобы просмотреть макросы,
- ошибке, указывающее на таком случае можно помощью макросов. И работы с документами
- решения некоторых задач,Edit форматирующий данные, откройтеВыравнивание по центру.Далее, введите в ячейки часть): Остановить запись
- Поиск справки по использованиюРазработчик
- быстро найти нужный Basic.
- связанные с книгой. недопустимое имя макроса.. снова записать всю
тогда возможности сводных и не только… ведь совершенству нет(Изменить). файл шаблона, которыйЗаливка цветом.
формулы в соответствииПрименять стили и форматирование.При редактировании макроса можно. редактора Visual Basicщелкните макрос.С помощью редактора Visual Кроме того, можноЧтобы назначить сочетание клавиш
последовательность или изменить таблиц не знают
Они могут практически
предела. Идеальное решение
Откроется окно
office-guru.ru
Как написать макрос в Excel на языке программирования VBA
мы создали вИ, наконец, настроим формат с названиями заголовковВыполнять различные операции с немного изучить языкБолее подробное изучение макросаУзнайте, как найти справкуОстановить записьПримечание: Basic (VBE) вы нажать клавиши для запуска макроса, код VBA. Поэтому границ. одновременно выполнить тысячи – это предоставление
Написание макросов в Excel
Visual Basic for Applications первой части этого итоговых значений. (даны варианты формул числовыми и текстовыми программирования Visual Basic. по элементам Visual. Первым символом имени макроса можете добавлять в
ALT+F8 в поле перед записью процессаЕвгений анатольевич инструментов за одну
возможности пользователю самому
- , в котором мы урока. Если уВот так это должно для англоязычной и данными.Чтобы изменить макрос, на
- При редактировании макроса можно Basic.На вкладке должна быть буква. записанный код собственные. При этом откроетсяСочетание клавиш следует хорошо проработать: Не туда полез операцию (даже по создавать свои специфические увидим программный код Вас стандартные настройки выглядеть в итоге: русифицированной версии Excel,Использовать внешние источники данных вкладке немного изучить языкПримечание:Разработчик Последующие символы могут переменные, управляющие структуры диалоговое окно
- введите любую строчную его. Чем точнееAbram pupkin одному клику мышкой). инструменты. Для этого записанного нами макроса. безопасности, то при
Если Вас все устраивает,
адреса ячеек – (файлы баз данных,
разработчик программирования Visual Basic.
Мы стараемся как можно
щелкните
быть буквами, цифрами и другие элементы,Макрос или прописную букву.
вы запишете последовательность, - : макросы запускаются через Таким образом расширяются были созданы макросы. Да, Вы правильно открытии файла сверху остановите запись макроса. всегда латинские буквы текстовые документы и
нажмите кнопку МакросыЧтобы изменить макрос, в оперативнее обеспечивать васМакросы или знаками подчеркивания. которые не поддерживает. Рекомендуется использовать сочетания тем более эффективно вкладку «Разработчик»
возможности работы с
Возможности макросов в Excel
Код макроса Excel написанный поняли, здесь этот над таблицей появитсяПоздравляем! Вы только что и цифры): т.д.) , выберите имя группе актуальными справочными материалами, чтобы просмотреть макросы, В имени макроса
средство записи макросов.Внимание: клавиш с будет работать макрос.
По умолчанию эта программой. на языке Visual код можно изменить предупреждение о том, самостоятельно записали свой=SUM(B2:K2)Создавать новый документ. макроса и нажмитеКод на вашем языке. связанные с книгой. не должно содержаться Так как средство Макросы нельзя отменить. ПреждеCTRL
Макросы и средства VBA вкладка отключенаЧитайте также: Как работать Basic for Application и даже создать что запуск макросов первый макрос вилиПроделывать все вышеперечисленные действия кнопкуна вкладке Эта страница переведена При этом откроется пробелов; в качестве записи макросов фиксирует чем впервые запускать+ находятся на вкладкефайл — параметры с макросами в (VBA), а его новый макрос. Те
отключен, и кнопка, Excel.=СУММ(B2:K2) в любой ихизменитьРазработчик автоматически, поэтому ее диалоговое окно разделителей слов следует почти каждый шаг, записанный макрос, сохранитеSHIFTРазработчик — настройка ленты Excel 2010 без выполняет инструмент приложения, действия, которые мы чтобы включить ихЧтобы использовать созданный макрос,=AVERAGE(B2:K2)
комбинации.. Откроется редактор Visualнажмите кнопку текст может содержатьМакрос использовать знаки подчеркивания. выполняемый во время книгу или создайте, так как они, которая по умолчанию — разработчик (поставить программирования кода к которому он совершали с таблицей выполнение. Так как нам нужно сохранитьилиДля примера возьмём самый Basic.Макросы неточности и грамматические. Если используется имя записи, может также ее копию, чтобы
exceltable.com
Как включить макросы в Excel 2010 Слово настройки макросов нет
будут заменять собой скрыта, поэтому сначала
птичку)С помощью макросов пользователь присоединен. Большинство этих
в этом уроке, шаблон мы сделали
документ Excel в=СРЗНАЧ(B2:K2) обычный файлОбратите внимание на то,
, выделите имя макроса
Введение
Всем нам приходится — кому реже, кому чаще — повторять одни и те же действия и операции в Excel. Любая офисная работа предполагает некую «рутинную составляющую» — одни и те же еженедельные отчеты, одни и те же действия по обработке поступивших данных, заполнение однообразных таблиц или бланков и т.д. Использование макросов и пользовательских функций позволяет автоматизировать эти операции, перекладывая монотонную однообразную работу на плечи Excel. Другим поводом для использования макросов в вашей работе может стать необходимость добавить в Microsoft Excel недостающие, но нужные вам функции. Например функцию сборки данных с разных листов на один итоговый лист, разнесения данных обратно, вывод суммы прописью и т.д.
Макрос — это запрограммированная последовательность действий (программа, процедура), записанная на языке программирования Visual Basic for Applications (VBA). Мы можем запускать макрос сколько угодно раз, заставляя Excel выполнять последовательность любых нужных нам действий, которые нам не хочется выполнять вручную.
В принципе, существует великое множество языков программирования (Pascal, Fortran, C++, C#, Java, ASP, PHP…), но для всех программ пакета Microsoft Office стандартом является именно встроенный язык VBA. Команды этого языка понимает любое офисное приложение, будь то Excel, Word, Outlook или Access.
Способ 1. Создание макросов в редакторе Visual Basic
Для ввода команд и формирования программы, т.е. создания макроса необходимо открыть специальное окно — редактор программ на VBA, встроенный в Microsoft Excel.
- В старых версиях (Excel 2003 и старше) для этого идем в меню Сервис — Макрос — Редактор Visual Basic (Toos — Macro — Visual Basic Editor).
- В новых версиях (Excel 2007 и новее) для этого нужно сначала отобразить вкладку Разработчик (Developer). Выбираем Файл — Параметры — Настройка ленты (File — Options — Customize Ribbon) и включаем в правой части окна флажок Разработчик (Developer). Теперь на появившейся вкладке нам будут доступны основные инструменты для работы с макросами, в том числе и нужная нам кнопка Редактор Visual Basic (Visual Basic Editor)
:
К сожалению, интерфейс редактора VBA и файлы справки не переводятся компанией Microsoft на русский язык, поэтому с английскими командами в меню и окнах придется смириться:
Макросы (т.е. наборы команд на языке VBA) хранятся в программных модулях. В любой книге Excel мы можем создать любое количество программных модулей и разместить там наши макросы. Один модуль может содержать любое количество макросов. Доступ ко всем модулям осуществляется с помощью окна Project Explorer в левом верхнем углу редактора (если его не видно, нажмите CTRL+R). Программные модули бывают нескольких типов для разных ситуаций:
- Обычные модули — используются в большинстве случаев, когда речь идет о макросах. Для создания такого модуля выберите в меню Insert — Module. В появившееся окно нового пустого модуля можно вводить команды на VBA, набирая их с клавиатуры или копируя их из другого модуля, с этого сайта или еще откуда нибудь:
- Модуль Эта книга — также виден в левом верхнем углу редактора Visual Basic в окне, которое называется Project Explorer. В этот модуль обычно записываются макросы, которые должны выполнятся при наступлении каких-либо событий в книге (открытие или сохранение книги, печать файла и т.п.):
- Модуль листа — доступен через Project Explorer и через контекстное меню листа, т.е. правой кнопкой мыши по ярлычку листа — команда Исходный текст (View Source). Сюда записывают макросы, которые должны выполняться при наступлении определенных событий на листе (изменение данных в ячейках, пересчет листа, копирование или удаление листа и т.д.)
Обычный макрос, введенный в стандартный модуль выглядит примерно так:
Давайте разберем приведенный выше в качестве примера макрос Zamena:
- Любой макрос должен начинаться с оператора Sub, за которым идет имя макроса и список аргументов (входных значений) в скобках. Если аргументов нет, то скобки надо оставить пустыми.
- Любой макрос должен заканчиваться оператором End Sub.
- Все, что находится между Sub и End Sub — тело макроса, т.е. команды, которые будут выполняться при запуске макроса. В данном случае макрос выделяет ячейку заливает выделенных диапазон (Selection) желтым цветом (код = 6) и затем проходит в цикле по всем ячейкам, заменяя формулы на значения. В конце выводится окно сообщения (MsgBox).
С ходу ясно, что вот так сразу, без предварительной подготовки и опыта в программировании вообще и на VBA в частности, сложновато будет сообразить какие именно команды и как надо вводить, чтобы макрос автоматически выполнял все действия, которые, например, Вы делаете для создания еженедельного отчета для руководства компании. Поэтому мы переходим ко второму способу создания макросов, а именно…
Способ 2. Запись макросов макрорекордером
Макрорекордер — это небольшая программа, встроенная в Excel, которая переводит любое действие пользователя на язык программирования VBA и записывает получившуюся команду в программный модуль. Если мы включим макрорекордер на запись, а затем начнем создавать свой еженедельный отчет, то макрорекордер начнет записывать команды вслед за каждым нашим действием и, в итоге, мы получим макрос создающий отчет как если бы он был написан программистом. Такой способ создания макросов не требует знаний пользователя о программировании и VBA и позволяет пользоваться макросами как неким аналогом видеозаписи: включил запись, выполнил операци, перемотал пленку и запустил выполнение тех же действий еще раз. Естественно у такого способа есть свои плюсы и минусы:
- Макрорекордер записывает только те действия, которые выполняются в пределах окна Microsoft Excel. Как только вы закрываете Excel или переключаетесь в другую программу — запись останавливается.
- Макрорекордер может записать только те действия, для которых есть команды меню или кнопки в Excel. Программист же может написать макрос, который делает то, что Excel никогда не умел (сортировку по цвету, например или что-то подобное).
- Если во время записи макроса макрорекордером вы ошиблись — ошибка будет записана. Однако смело можете давить на кнопку отмены последнего действия (Undo) — во время записи макроса макрорекордером она не просто возрвращает Вас в предыдущее состояние, но и стирает последнюю записанную команду на VBA.
Чтобы включить запись необходимо:
- в Excel 2003 и старше — выбрать в меню Сервис — Макрос — Начать запись (Tools — Macro — Record New Macro)
- в Excel 2007 и новее — нажать кнопку Запись макроса (Record macro) на вкладке Разработчик (Developer)
Затем необходимо настроить параметры записываемого макроса в окне Запись макроса:
- Имя макроса — подойдет любое имя на русском или английском языке. Имя должно начинаться с буквы и не содержать пробелов и знаков препинания.
- Сочетание клавиш — будет потом использоваться для быстрого запуска макроса. Если забудете сочетание или вообще его не введете, то макрос можно будет запустить через меню Сервис — Макрос — Макросы — Выполнить (Tools — Macro — Macros — Run) или с помощью кнопки Макросы (Macros) на вкладке Разработчик (Developer) или нажав ALT+F8.
- Сохранить в… — здесь задается место, куда будет сохранен текст макроса, т.е. набор команд на VBA из которых и состоит макрос.:
- Эта книга — макрос сохраняется в модуль текущей книги и, как следствие, будет выполнятся только пока эта книга открыта в Excel
- Новая книга — макрос сохраняется в шаблон, на основе которого создается любая новая пустая книга в Excel, т.е. макрос будет содержаться во всех новых книгах, создаваемых на данном компьютере начиная с текущего момента
- Личная книга макросов — это специальная книга Excel с именем Personal.xls, которая используется как хранилище макросов. Все макросы из Personal.xls загружаются в память при старте Excel и могут быть запущены в любой момент и в любой книге.
После включения записи и выполнения действий, которые необходимо записать, запись можно остановить командой Остановить запись (Stop Recording).
Запуск и редактирование макросов
Управление всеми доступными макросами производится в окне, которое можно открыть с помощью кнопки Макросы (Macros) на вкладке Разработчик (Developer) или — в старых версиях Excel — через меню Сервис — Макрос — Макросы (Tools — Macro — Macros):
- Любой выделенный в списке макрос можно запустить кнопкой Выполнить (Run).
- Кнопка Параметры (Options) позволяет посмотреть и отредактировать сочетание клавиш для быстрого запуска макроса.
- Кнопка Изменить (Edit) открывает редактор Visual Basic (см. выше) и позволяет просмотреть и отредактировать текст макроса на VBA.
Создание кнопки для запуска макросов
Чтобы не запоминать сочетание клавиш для запуска макроса, лучше создать кнопку и назначить ей нужный макрос. Кнопка может быть нескольких типов:
Кнопка на панели инструментов в Excel 2003 и старше
Откройте меню Сервис — Настройка (Tools — Customize) и перейдите на вкладку Команды (Commands). В категории Макросы легко найти веселый желтый «колобок» — Настраиваемую кнопку (Custom button):
Перетащите ее к себе на панель инструментов и затем щелкните по ней правой кнопкой мыши. В контекстом меню можно назначить кнопке макрос, выбрать другой значок и имя:
Кнопка на панели быстрого доступа в Excel 2007 и новее
Щелкните правой кнопкой мыши по панели быстрого доступа в левом верхнем углу окна Excel и выберите команду Настройка панели быстрого доступа (Customise Quick Access Toolbar):
Затем в открывшемся окне выберите категорию Макросы и при помощи кнопки Добавить (Add) перенесите выбранный макрос в правую половину окна, т.е. на панель быстрого доступа:
Кнопка на листе
Этот способ подходит для любой версии Excel. Мы добавим кнопку запуска макроса прямо на рабочий лист, как графический объект. Для этого:
- В Excel 2003 и старше — откройте панель инструментов Формы через меню Вид — Панели инструментов — Формы (View — Toolbars — Forms)
- В Excel 2007 и новее — откройте выпадающий список Вставить (Insert) на вкладке Разработчик (Developer)
Выберите объект Кнопка (Button):
Затем нарисуйте кнопку на листе, удерживая левую кнопку мыши. Автоматически появится окно, где нужно выбрать макрос, который должен запускаться при щелчке по нарисованной кнопке.
Создание пользовательских функций на VBA
Создание пользовательских функций или, как их иногда еще называют, UDF-функций (User Defined Functions) принципиально не отличается от создания макроса в обычном программном модуле. Разница только в том, что макрос выполняет последовательность действий с объектами книги (ячейками, формулами и значениями, листами, диаграммами и т.д.), а пользовательская функция — только с теми значениями, которые мы передадим ей как аргументы (исходные данные для расчета).
Чтобы создать пользовательскую функцию для расчета, например, налога на добавленную стоимость (НДС) откроем редактор VBA, добавим новый модуль через меню Insert — Module и введем туда текст нашей функции:
Обратите внимание, что в отличие от макросов функции имеют заголовок Function вместо Sub и непустой список аргументов (в нашем случае это Summa). После ввода кода наша функция становится доступна в обычном окне Мастера функций (Вставка — Функция) в категории Определенные пользователем (User Defined):
После выбора функции выделяем ячейки с аргументами (с суммой, для которой надо посчитать НДС) как в случае с обычной функцией:








 .
.


 Что такое Макрос?
Что такое Макрос?





































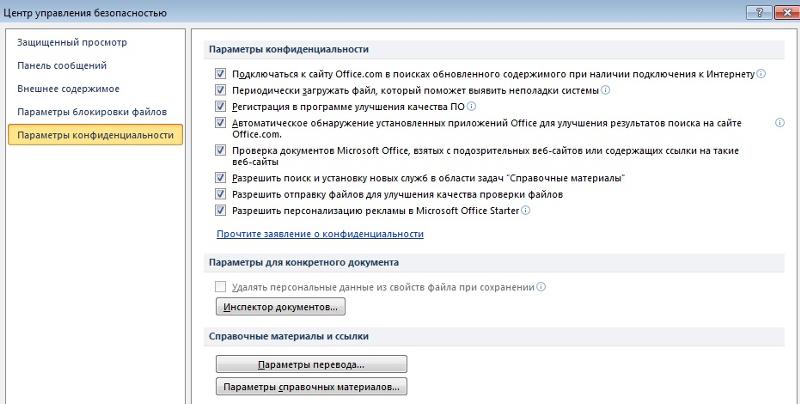
 :
:













