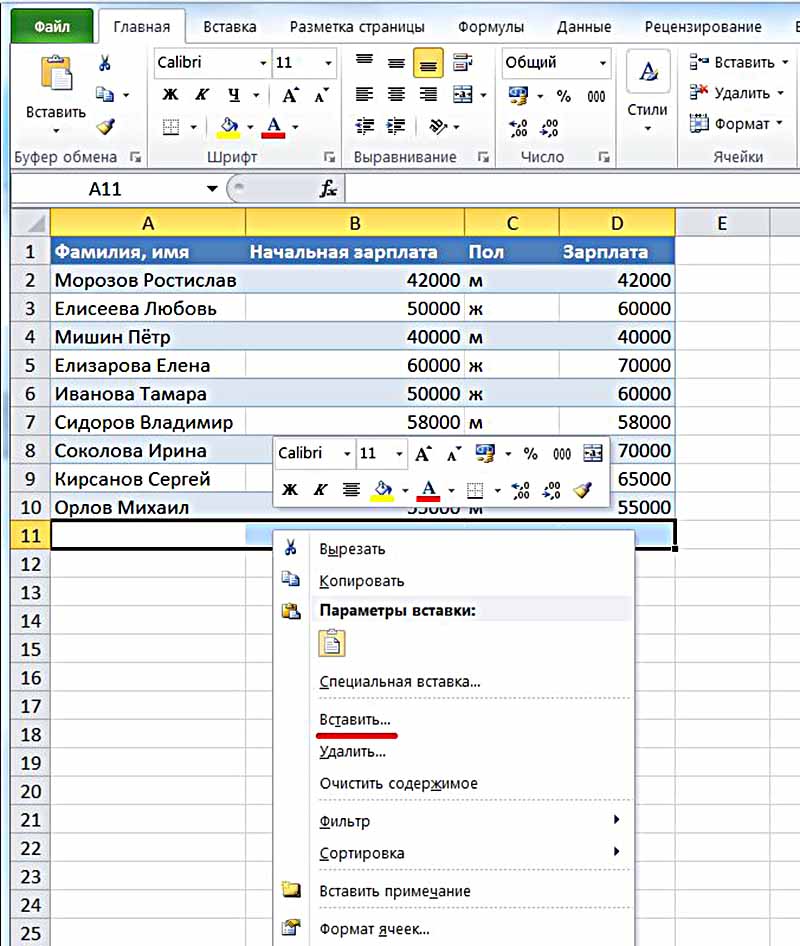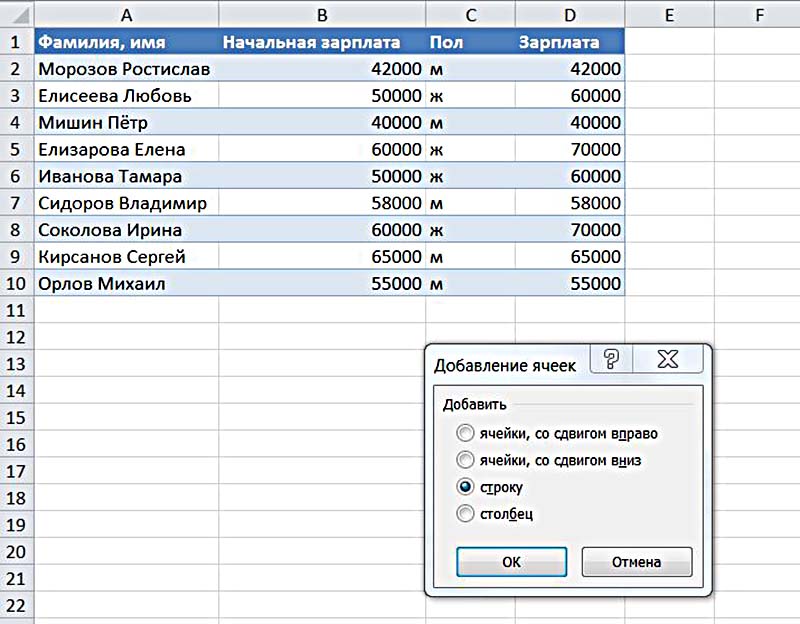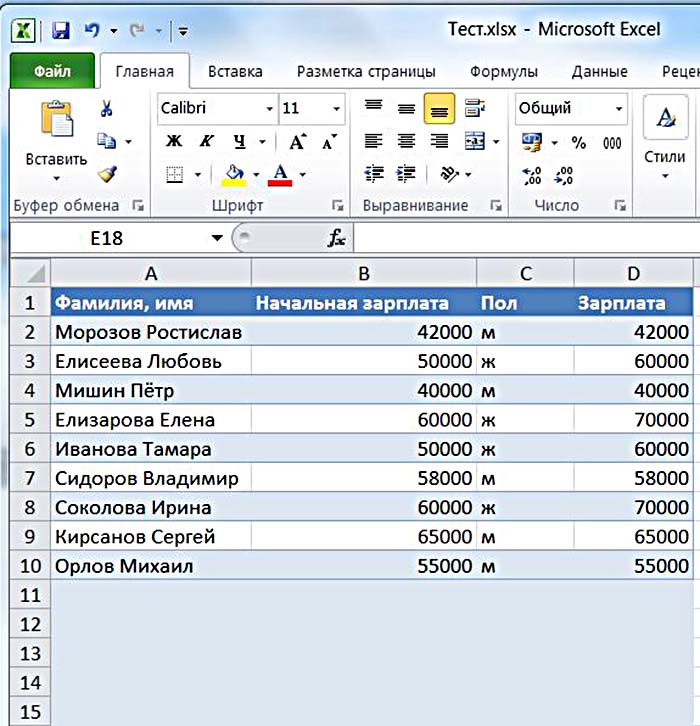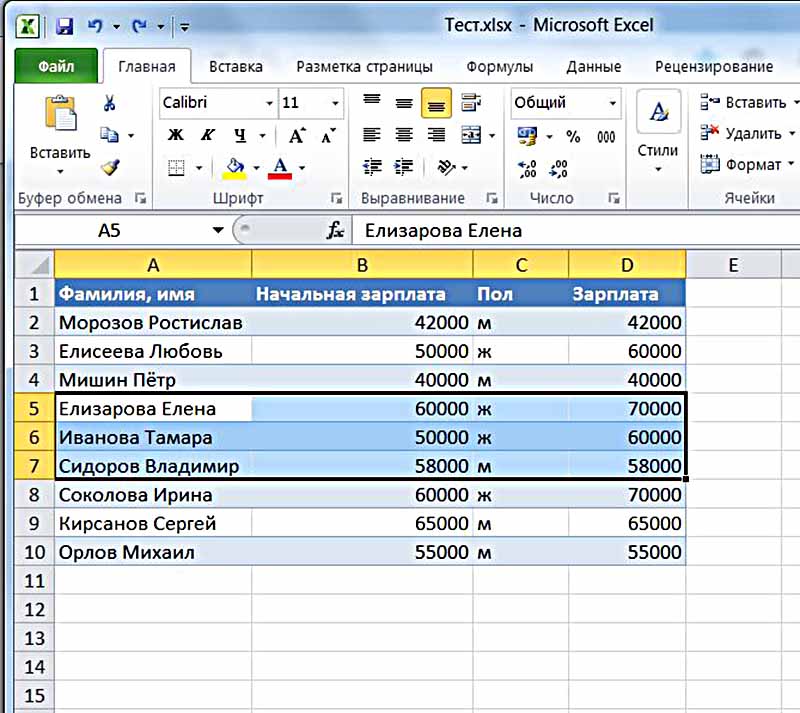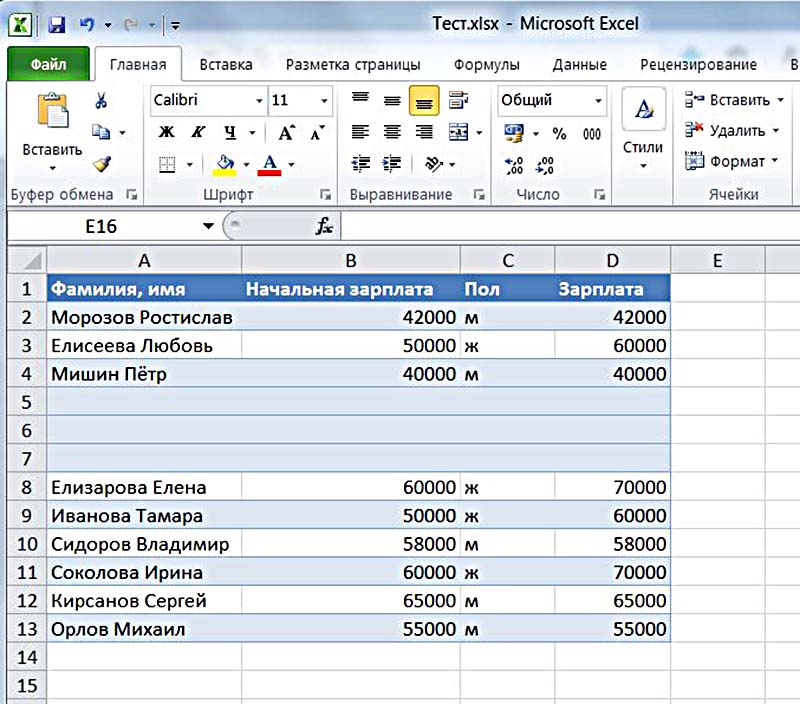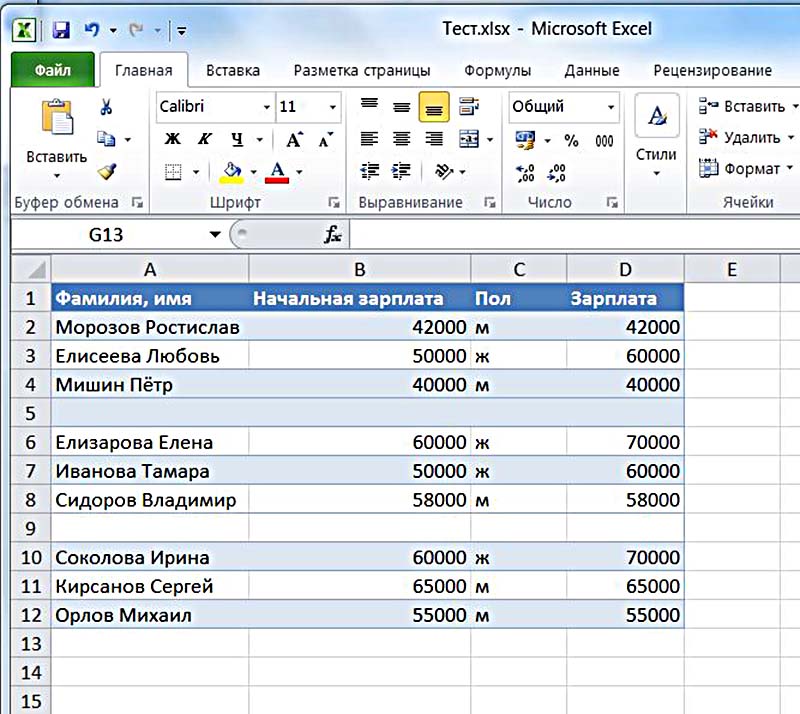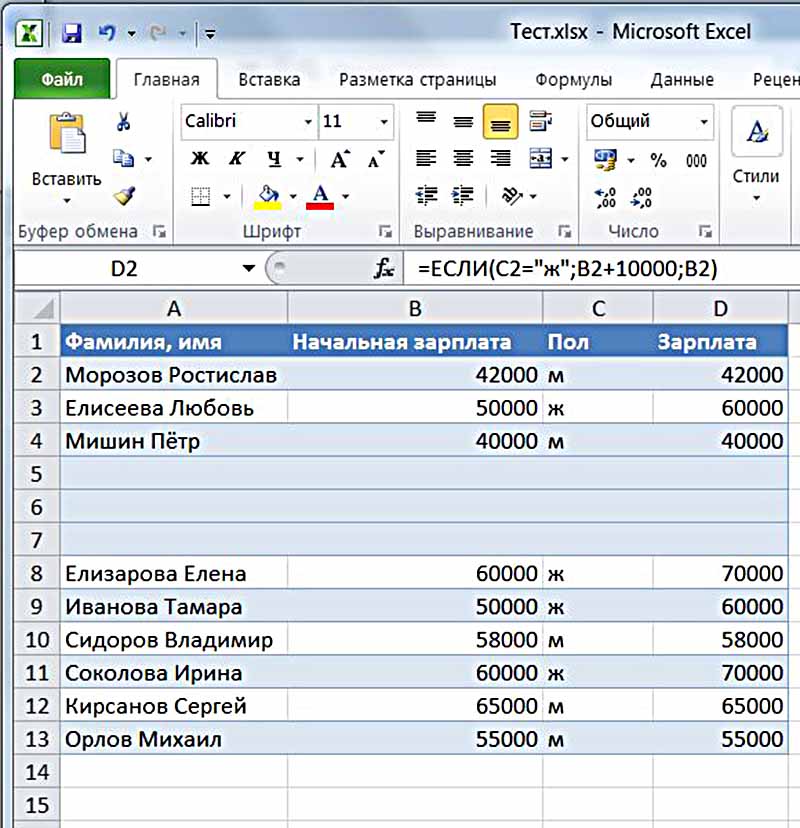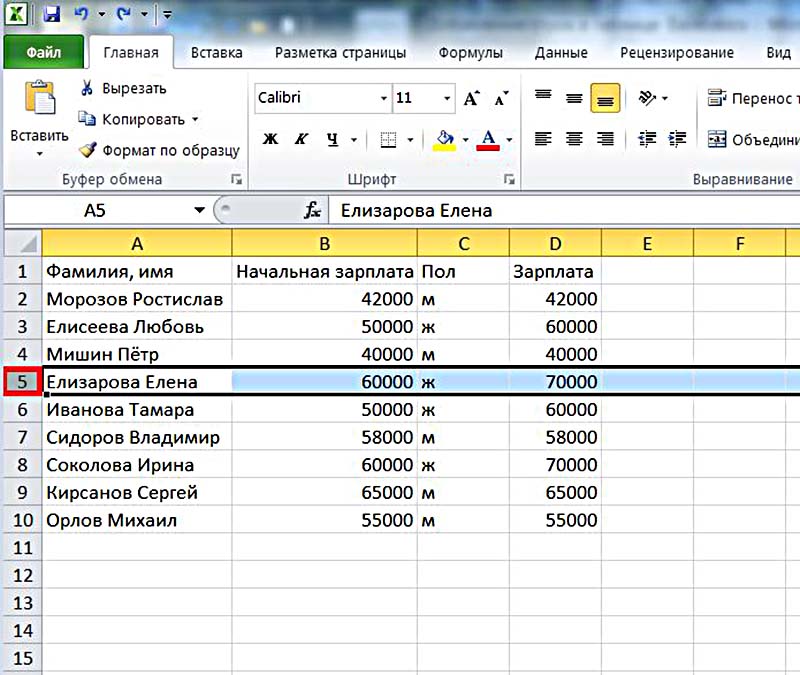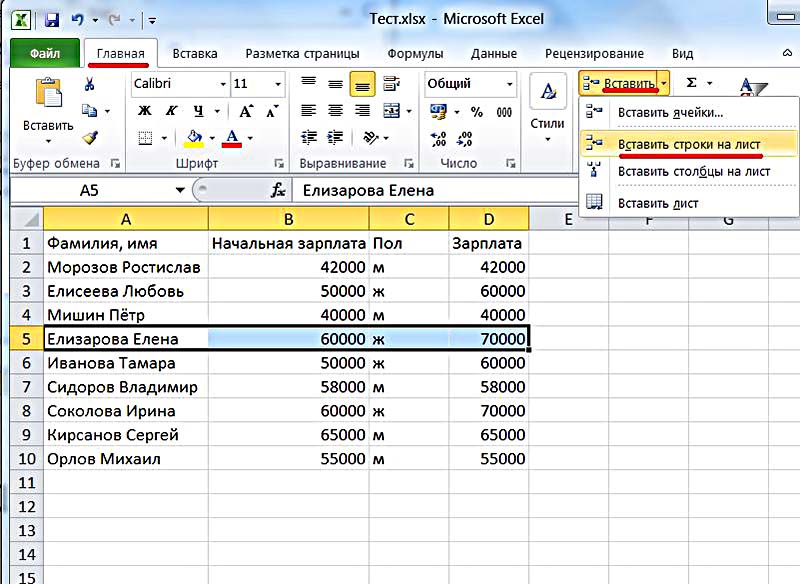Вставка или удаление строк и столбцов
Вставляйте и удаляйте строки и столбцы для оптимального размещения данных на листе.
Примечание: В Microsoft Excel установлены следующие ограничения на количество строк и столбцов: 16 384 столбца в ширину и 1 048 576 строк в высоту.
Вставка и удаление столбца
-
Выделите любую ячейку в столбце, а затем выберите Главная > Вставить > Вставить столбцы на лист или Удалить столбцы с листа.
-
Можно также щелкнуть правой кнопкой мыши в верхней части столбца и выбрать Вставить или Удалить.
Вставка и удаление строки
-
Выделите любую ячейку в строке, а затем выберите Главная > Вставить > Вставить строки листа или Удалить строки листа.
-
Можно также щелкнуть правой кнопкой мыши номер строки и выбрать Вставить или Удалить.
Параметры форматирования
При выделении строки или столбца, к которым применено форматирование, это форматирование переносится в новую вставляемую строку или столбец. Если вы не хотите применять форматирование, можно нажать кнопку Параметры вставки после выполнения вставки, а затем выбрать один из следующих параметров.
Если кнопка «Параметры вставки» не отображается, выберите Файл > Параметры > Дополнительно и в группе Вырезание, копирование и вставка установите флажок Отображать кнопку параметров вставки.
Вставка строк
Чтобы вставить одну строку: щелкните правой кнопкой мыши всю строку, над которой требуется вставить новую, и выберите Вставить строки.
Чтобы вставить несколько строк:выделите столько же строк, сколько хотите добавить сверху. Щелкните выделенные строки правой кнопкой мыши и выберите Вставить строки.
Вставка столбцов
Чтобы вставить один столбец: щелкните правой кнопкой мыши весь столбец, справа от которого хотите добавить новый, и выберите Вставить столбцы.
Чтобы вставить несколько столбцов:выделите столько же столбцов, сколько хотите добавить справа. Щелкните выделенные столбцы правой кнопкой мыши и выберите Вставить столбцы.
Удаление ячеек, строк и столбцов
Если вам больше не нужны какие-либо ячейки, строки или столбцы, вот как удалить их:
-
Выделите ячейки, строки или столбцы, которые вы хотите удалить.
-
Щелкните правой кнопкой мыши и выберите нужный вариант удаления, например Удалить ячейки (со сдвигом вверх), Удалить ячейки (со сдвигом влево), Удалить строки,или Удалить столбцы.
При удалении строк или столбцов следующие за ними строки и столбцы автоматически сдвигаются вверх или влево.
Совет: Если вы передумаете сразу после того, как удалите ячейку, строку или столбец, просто нажмите клавиши CTRL+Z, чтобы восстановить их.
Вставка ячеек
Чтобы вставить одну ячейку
-
Щелкните правой кнопкой мыши ячейку, над которой нужно вставить новую.
-
Нажмите Вставить и выберите Ячейки со сдвигом вниз.
Чтобы вставить несколько ячеек
-
Выделите столько же ячеек, сколько хотите добавить сверху.
-
Щелкните выделенные ячейки правой кнопкой мыши и выберите Вставить > Ячейки со сдвигом вниз.
Дополнительные сведения
Вы всегда можете задать вопрос специалисту Excel Tech Community или попросить помощи в сообществе Answers community.
См. также
Основные задачи в Excel
Общие сведения о формулах в Excel
Нужна дополнительная помощь?
Как в экселе добавить строку в таблицу?
На чтение 3 мин Просмотров 734
Рабочее пространство программы Excel представляет собой несколько разграфлённых листов бумаги, виртуально положенных друг на друга подобно книжным (отсюда – название «Книга» документа). Часто эти пустые листы называют таблицами, хотя, строго говоря, это не так. В дальнейшем изложении таблицами будут называться заполненные участки этих листов.
Содержание
- Вставка в конце таблицы
- Вставка внутри таблицы
- Альтернативные способы
- Выделение полной строки листа
- Использование вкладки «Главная»
- Видео: Как добавить строку в экселе?
- Версии
Вставка в конце таблицы
Наиболее часто возникает необходимость вставки строки или нескольких строк в конце готовой таблицы Excel. Для этого следует выполнить несколько действий.
- Выделить строку, следующую за последней строкой таблицы, которая в общем случае может быть заполненной или пустой.
- Щёлкнуть на ней правой клавишей мыши и в контекстном меню выбрать пункт «Вставить». Альтернативный вариант – использование горячих клавиш. Сочетание клавиш Ctrl и + также откроет контекстное меню.
- В окне «Добавление ячеек» выбрать строку плюс OK.
- Добавление строки в таблицу Excel произошло. Снизу таблицы появится новая пустая строка. Если требуется несколько строк, то следует выделить добавленную, установить курсор точно в её правом углу так, чтобы он превратился в знак плюса и потянуть его вниз на нужное количество строк.
Вставка внутри таблицы
Предположим, между строками 4 и 5 нужно добавить 3 пустые строки. Такая вставка похожа на только что рассмотренную. Отличие – в первом шаге. Сначала вместо последней строки нужно выделить 3 строки ниже четвёртой. (В скобках отметим, что для вставки одной строки между строками 4 и 5 следует выделить только пятую).
После повторения шагов 2 и 3 таблица примет следующий вид.
Очевидно, что при выделении второй строки между ней и заголовком будет добавлена пустая новая строка. Чтобы добавить строку в таблицу выше заголовка, выделен должен быть именно он.
Как вставить несмежные строки? Предположим, что нужно добавить по одной пустой строке после четвёртой и седьмой строк. В рамках первого шага следует выделить строки 5 и 8 (удерживая клавишу Ctrl). После повторения шагов 2 и 3 таблица примет следующий вид:
В столбце D таблицы зарплата вычисляется по формуле, показанной ниже.
Как видно, вставка трёх строк в середине таблицы никак не отразилась на правильности расчётов и произведена с сохранением формул.
Альтернативные способы
Некоторым пользователям могут показаться более удобными альтернативные способы выделения и вставки, описанные ниже.
Выделение полной строки листа
Реализация всех рассмотренных выше вариантов начиналась с выделения соответствующей строки заполненной таблицы. Есть и другой вариант первого шага – выделить строку листа целиком, включая и пустые ячейки справа. Для этого нужно щёлкнуть номер (или номера) строки.
После второго шага сразу появится пустая строка между строками 4 и 5. Дело в том, что программа уже знает о выделении всей строки листа. Отпадает необходимость в появлении контекстного меню с вопросом о том, что именно нужно добавлять (шаг 3).
Использование вкладки «Главная»
После выделения строки или строк есть альтернатива вызову контекстного меню правым щелчком на ней. На вкладке «Главная» нужно перейти в раздел «Ячейки», открыть список «Вставить» и выбрать пункт «Вставить строки на лист».
Видео: Как добавить строку в экселе?
Версии
Мы рассмотрели, как вставить строки на листе наиболее употребительной версии Microsoft Excel 2010. В новых редакциях – 2013 и 2016, последовательность действий такая же.
Во время различных манипуляций с табличной информацией часто появляется необходимость в добавке новых строчек. Процесс добавления очень прост и быстр, но у многих пользователей появляются затруднения во время выполнения этого действия. В статье мы рассмотрим все методы, позволяющие добавить новую строчку в табличку, а также выясним все особенности этой функции.
Содержание
- Как вставить новую строку
- Как вставить новую строку в конце таблицы
- Как создать “умную” таблицу
- Как вставить новую строку в “умной” таблице
- Как вставить новую строку в конце “умной” таблицы
- Добавление нескольких пустых строк в таблицу Excel
- Как вставить/добавить заданное количество пустых/новых строк в определенные места?
- Вставка разного количества пустых строк
- Удаление пустых строк
- Заключение
Как вставить новую строку
Процедура добавления новых строчек в исходную табличку идентична для всех версий табличного редактора. Конечно же, есть небольшие отличия, но они не существенны. Подробная инструкция выглядит так:
- Первоначально производим открытие или же создание таблички. Производим выбор той ячейки строчки, выше которой мы планируем расположить новую строчку. Жмем правой клавишей мышки по выбранной ячейке. Возникло маленькое контекстное меню, в котором следует отыскать элемент «Вставить…» и щелкнуть по нему левой клавишей мышки. Альтернативный вариант – использование комбинации клавиш «Ctrl» и «+».
- Программа вывела окошко под наименованием «Вставка». Через это окошко можно реализовать добавление строчки, колонки или же ячейки. Ставим пунктик около надписи «Строку». Щелкаем на элемент «ОК», чтобы сохранить введенные изменения.
- Готово! Новая строчка добавилась в табличку. Обращаем ваше внимание, что при добавке новая строчка берет все настройки форматирования от строки, расположенной выше.
Важно! Существует дополнительный метод, позволяющий добавить новую строчку. Жмем ПКМ на порядковый номер строчки, а затем в раскрывшемся контекстном меню щелкаем на надпись «Вставка».
Как вставить новую строку в конце таблицы
Часто бывает так, что пользователю необходимо реализовать добавление строчки в конце табличных данных. Подробная инструкция выглядит так:
- Первоначально производим выделение всей крайней строчки таблички путем нажатия левой клавиши мышки по порядковому номеру. Передвигаем указатель на правую нижнюю часть строчки. Курсор должен принять внешний вид небольшого плюсика темного цвета.
- Зажимаем этот плюсик при помощи левой клавиши мышки и перетягиваем его ниже, на то число строчек, которое мы планируем вставить. В завершении отпускаем ЛКМ.
- Замечаем, что все добавленные строчки самостоятельно наполнились информацией из выделенной ячейки. Исходное форматирование тоже осталось. Для очищения наполненных ячеек необходимо произвести процедуру выделения новых строчек, а затем щелкнуть на «Delete» на клавиатуре. Альтернативный вариант – нажатие ПКМ по выбранным полям, а затем осуществление выбора элемента «Очистить содержимое» в раскрывшемся специальном контекстном меню.
- Готово! Мы добились того, чтобы только что добавленные строчки очистились от ненужной информации. Теперь мы можем сами добавить туда необходимые данные.
Важно! Данный метод подходит только в тех моментах, когда нижняя строчка не применяется в виде «Итого», а также не складывает вышерасположенные строчки.
Как создать “умную” таблицу
«Умные» таблицы применяются для того, чтобы пользователь мог эффективно работать с большими объемами информации. Табличка такого вида легко увеличивается, а значит новые строчки можно вставить в любой удобный момент. Подробная инструкция выглядит так:
- Производим выделение той рабочей области, которую мы планируем преобразовать в «умную» табличку. Передвигаемся в раздел «Главная», а затем находим элемент под названием «Форматировать как таблицу». Раскрываем длинный перечень предлагаемых табличек. Выбираем тот стиль, который больше нравится и жмем по нему левой клавишей мышки.
- На экране возникло окошко «Форматирование таблицы». Здесь вбит адрес, выделенной первоначально таблички. В случае если координаты не устраивают, их можно отредактировать в этом диалоговом окошке. Щелкаем на «ОК», чтобы подтвердить все внесенные настройки. Стоит заметить, что рядом с надписью «Таблица с заголовками» необходимо поставить отметку.
- Готово! Мы реализовали создание «умной» таблички и теперь можем производить с ней дальнейшие манипуляции.
Как вставить новую строку в “умной” таблице
Для того чтобы реализовать процедуру добавления новой строчки в «умную» табличку, можно использовать вышеприведенные способы. Подробная инструкция выглядит так:
- Щелкаем правой клавишей мышки по любой ячейке. В раскрывшемся специальном меню находим элемент «Вставить» и раскрываем его. В появившемся перечне кликаем на «Строки таблицы выше».
- Альтернативный вариант добавки новой строчки – использование комбинации специальных горячих клавиш «Ctrl» и «+». Применение горячих клавиш значительно уменьшает время, потраченное на процедуру добавления новых строчек в табличку.
Как вставить новую строку в конце “умной” таблицы
Существует три метода, позволяющие реализовать добавление новой строчки в конец «умной» таблички. Подробная инструкция по добавке новой строчки в конец «умной» таблички выглядит так:
- Перетягиваем нижнюю правую часть таблички при помощи левой клавиши мышки. После проведения этого действия табличка увеличится самостоятельно. Добавится именно столько строчек, сколько необходимо пользователю.
- Здесь добавленные ячейки не наполнятся автоматическим образом первоначальной информацией. На своих местах останутся только формулы. Поэтому нет необходимости очистки содержимого ячеек, так как они итак пустые.
- Альтернативный вариант – написание новых данных в строчку, располагающуюся под исходной «умной» табличкой. Если реализовать эту процедуру, то новая строчка автоматом превратится в элемент «умной» таблички.
- Третий метод – перемещаемся в нижний правый край ячейки «умной» таблички и щелкаем на кнопку «Tab», располагающуюся на клавиатуре.
- После реализации этого действия вставленная строчка автоматическим образом добавится в «умную» табличку с сохранением исходного форматирования.
Добавление нескольких пустых строк в таблицу Excel
Для того чтобы реализовать процедуру добавления двух и более пустых строчек в табличные данные необходимо выполнить несколько простейших шагов. Подробная инструкция по добавке пустых строк выглядит так:
- Производим при помощи левой клавиши мышки выделение той строчки, над которой мы планируем реализовать добавление новых, а затем, не отпуская ЛКМ, выбираем такое количество строчек, которое мы желаем добавить в табличный документ.
- Выделение всех необходимых строчек произведено успешно. Теперь нужно щелкнуть правой клавишей мышки по любому месту выделенной рабочей области.
- Раскрылось небольшое специальное контекстное меню, в котором необходимо отыскать элемент, имеющий наименование «Вставить» и щелкнуть по нему левой клавишей мышки. Альтернативный вариант – применение инструментов, располагающихся на специальной ленте, находящейся в верхней части интерфейса табличного редактора.
- Готово! Мы реализовали процедуру добавления нескольких незаполненных строчек в исходную табличку.
Как вставить/добавить заданное количество пустых/новых строк в определенные места?
Эту функцию можно реализовать, используя инструменты VBA. Более подробно о выполнении этой процедуры можно узнать, посмотрев следующее видео:
Из вышеприведенной видеозаписи вы узнаете все подробности использования надстроек, применения макросов и других полезных функций, присутствующих в табличном редакторе Эксель.
Вставка разного количества пустых строк
К примеру, у нас есть следующая табличка с необходимой информацией:
Подробная инструкция по вставке различного количества строк пустого типа выглядит так:
- Перемещаемся в диалоговое окошко под названием «Вставка пустых строк по умолчанию».
- В поле «Номер столбца с количеством строк» указываем нужное нам значение.
- Стоит заметить, что если мы поставим галочку около надписи «Разное количество пустых строк для вставки», то строчка с числом строк для вставки, изменится на порядковый номер столбика, в котором заданы данные числового типа.
- В конечном итоге функция самостоятельно определит номер строчки, подходящей под указанные пользователям критерии. Вставится именно столько пустых строчек, сколько было задано в данной строчке указанной колонки.
Удаление пустых строк
Удалить пустые строчки можно несколькими методами. Разберемся в этом вопросе более подробно, рассмотрев конкретные примеры. Допустим, у нас есть следующая табличка, отображающая оценки учеников по различным предметам:
Первый вариант удаления пустых строчек выглядит так:
- Подразумевается использование сортировки информации. Производим выделение абсолютно всей таблички. Перемещаемся в раздел «Данные» и в блоке команд «Сортировка и фильтр» щелкаем на «Сортировка». Альтернативный вариант – нажатие правой клавишей мышки по выбранной области и осуществление клика на элемент «от минимального к максимальному».
- В результате проделанных действий необходимые нам пустые строчки переместились в самый низ исходной таблички. Теперь мы можем удобно удалить эти пустые строчки при помощи клавиши «Delete», предварительно выделив их на рабочей области при помощи ЛКМ.
Второй вариант удаления пустых строчек выглядит так:
- Подразумевается использование фильтра. Производим выделение «шапки» таблички.
- Передвигаемся в раздел «Данные», а затем жмем левой клавишей мышки на элемент «Фильтр», который находится в блоке инструментов «Сортировка и фильтр».
- Теперь правее от наименования каждой колонки отобразилась маленькая стрелка, указывающая вниз. Жмем на нее, чтобы открыть окошко фильтрации.
- Убираем галочку около надписи «(Пустые)».
- Готово! Этот метод позволил удалить каждую незаполненную ячейку из строчки.
Третий вариант удаления пустых строчек выглядит так:
- Подразумевает использование выделения группы ячеек. Первоначально производим выделение всей таблички.
- Передвигаемся в параметр «Редактирование» и щелкаем на элемент «Найти и выделить». В раскрывшемся перечне кликаем на «Выделение группы ячеек».
- В отобразившемся окошке под наименованием «Выделение группы ячеек» ставим пунктик около надписи «пустые ячейки» при помощи левой клавиши мышки.
- Табличный редактор реализовал отметку пустых полей. В основном меню программы жмем на параметр «Ячейки» левой клавишей мышки, а затем выбираем элемент «Удалить».
- Готово! Этот метод позволил удалить каждую незаполненную ячейку из строчки.
После того как строчки удалятся, некоторые ячейки передвинутся вверх. Это может создать путаницу, особенно при работе с большими объемами информации. Поэтому данный метод не подходит для таблиц, в которых располагается огромное количество строк и столбцов.
Рекомендация! Использование комбинации клавиш «CTRL»+«-», позволяющая удалить выбранную строчку, значительно ускорит процесс работы с информацией в табличном редакторе Эксель. Выделить же необходимую строчку можно при помощи сочетания горячих клавиш «SHIFT+ПРОБЕЛ».
Заключение
Из статьи мы узнали, что в табличном редакторе существует множество методов, позволяющих добавить новую строку в табличные данные. Самый лучший вариант – применение «умной» таблички, так как она избавляет пользователей от сложностей при дальнейшей работе с информацией. Однако каждый пользователь сможет сам подобрать для себя наиболее удобный метод, позволяющий добавить новую строчку в табличный документ.
Оцените качество статьи. Нам важно ваше мнение:
What to Know
- Add/delete row: Shift + Spacebar > Ctrl + Shift and the plus or minus key, or Insert or Delete from the context menu.
- Add/delete column: Press Ctrl + Spacebar > Ctrl + Shift and the plus or minus key, or Insert or Delete from the context menu.
These instructions cover how to add and delete rows and columns using a keyboard shortcut and the right-click context menu in Excel 2019, 2016, 2013, 2010, Excel Online, and Excel for Mac.
Add Rows to an Excel Worksheet
When columns and rows containing data are deleted, the data is deleted as well. These losses also affect formulas and charts that reference the data in the deleted columns and rows.
If you accidentally delete columns or rows containing data, use the undo feature on the ribbon to get your data back.
Add Rows Using Shortcut Keys
The keyboard key combination used to add rows to a worksheet is:
Ctrl + Shift + " + " (plus sign)
If you have a keyboard with a Number Pad to the right of the regular keyboard, use the + sign there without the Shift key. The key combination is: Ctrl + «+» (plus sign)
Before adding a row, tell Excel where you want the new one to be inserted by selecting its neighbor. This can also be done using a keyboard shortcut:
Shift + Spacebar
Excel inserts the new row above the row selected.
To Add a Single Row Using a Keyboard Shortcut
- Select a cell in the row where you want the new row added.
- Press and hold the Shift key on the keyboard
- Press the Spacebar without releasing the Shift key.
- The entire row is highlighted.
- Press and hold the Ctrl and Shift keys on the keyboard.
- Press the » + » key without releasing the Ctrl and Shift keys.
- A new row is added above the selected row.
To Add Multiple Adjacent Rows Using a Keyboard Shortcut
Tell Excel how many new adjacent rows you want to add to the worksheet by selecting the same number of existing rows. If you want to insert two new rows, select two existing rows where you want the new ones to be located. If you want three new rows, select three existing rows.
To Add Three New Rows to a Worksheet
- Select a cell in the row where you want the new rows added.
- Press and hold the Shift key.
- Press the Spacebar without releasing the Shift key.
- The entire row is highlighted.
- Continue to hold the Shift key.
- Press the Up arrow key twice to select two additional rows.
- Press and hold the Ctrl and Shift keys.
- Press the « + » key without releasing the Ctrl and Shift keys.
- Three new rows are added above the selected rows.
Add Rows Using the Context Menu
The option in the context menu (also referred to as the right-click menu) that adds rows to a worksheet is Insert.
As with the keyboard method above, before adding a row, tell Excel where you want the new one to be inserted by selecting its neighbor.
The easiest way to add rows using the context menu is to select the entire row by selecting the row header.
To Add a Single Row to a Worksheet
- Select the row header of a row where you want the new row added. The entire row is highlighted.
- Right-click on the selected row to open the context menu.
- Choose Insert from the menu.
- A new row is added above the selected row.
To Add Multiple Adjacent Rows
Tell Excel how many new rows you want to add to the worksheet by selecting the same number of existing rows.
To Add Three New Rows to a Worksheet
- In the row header, drag with the mouse pointer to highlight three rows where you want the new rows added.
- Right-click on the selected rows.
- Choose Insert from the menu.
- Three new rows are added above the selected rows.
How To Insert Multiple Rows in Excel
Delete Rows in an Excel Worksheet
The keyboard key combination to delete rows from a worksheet is:
Ctrl + " - " (minus sign)
The easiest way to delete a row is to select the entire row to be deleted. This can also be done using a keyboard shortcut:
Shift + Spacebar
To Delete a Single Row using a Keyboard Shortcut
- Select a cell in the row to be deleted.
- Press and hold the Shift key.
- Press the Spacebar without releasing the Shift key.
- The entire row is highlighted.
- Release the Shift key.
- Press and hold the Ctrl key.
- Press the » — » key without releasing the Ctrl key.
- The selected row is deleted.
To Delete Adjacent Rows using a Keyboard Shortcut
Selecting adjacent rows in a worksheet allows you to delete them all at once. Selecting adjacent rows can be done using the arrow keys on the keyboard after the first row is selected.
To Delete Three Rows from a Worksheet
- Select a cell in a row at the bottom end of the group of rows to be deleted.
- Press and hold the Shift key.
- Press the Spacebar without releasing the Shift key.
- The entire row is highlighted.
- Continue to hold the Shift key.
- Press the Up arrow key twice to select two additional rows.
- Release the Shift key.
- Press and hold the Ctrl key.
- Press the » — » key without releasing the Ctrl key.
- The three selected rows are deleted.
Delete Rows Using the Context Menu
The option in the context menu (or right-click menu) that is used to delete rows from a worksheet is Delete.
The easiest way to delete rows using the context menu is to highlight the entire row by selecting the row header.
To Delete a Single Row to a Worksheet
- Select the row header of the row to be deleted.
- Right-click on the selected row to open the context menu.
- Choose Delete from the menu.
- The selected row is deleted.
To Delete Multiple Adjacent Rows
Again, multiple adjacent rows can be deleted at the same time if they are all selected
To Delete Three Rows from a Worksheet
In the row header, drag with the mouse pointer to highlight three adjacent rows.
- Right-click on the selected rows.
- Choose Delete from the menu.
- The three selected rows are deleted.
To Delete Separate Rows
Separate, or non-adjacent, rows can be deleted at the same time by first selecting them with the Ctrl key and mouse.
To Select Separate Rows
- Select the row header of the first row to be deleted.
- Press and hold the Ctrl key.
- Select additional rows in the row header to highlight them.
- Right-click on the selected rows.
- Choose Delete from the menu.
- The selected rows are deleted.
How to Remove Blank Rows in Excel
Add Columns to an Excel Worksheet
The keyboard key combination to add columns to a worksheet is the same as for adding rows:
Ctrl + Shift + " + " (plus sign)
If you have a keyboard with a Number Pad to the right of the regular keyboard, use the + sign there without the Shift key. The key combination becomes Ctrl++.
Before adding a column, tell Excel where you want the new one to be inserted by selecting its neighbor. This can also be done using a keyboard shortcut:
Ctrl + Spacebar
Excel inserts the new column to the left of the column selected.
To Add a Single Column using a Keyboard Shortcut
- Select a cell in the column where you want the new column added.
- Press and hold the Ctrl key.
- Press the Spacebar without releasing the Ctrl key.
- The entire column is highlighted.
- Press and hold the Ctrl and Shift keys.
- Press and release the » + » without releasing the Ctrl and Shift keys.
- A new column is added to the left of the selected column.
To Add Multiple Adjacent Columns using a Keyboard Shortcut
Tell Excel how many new adjacent columns you want to add to the worksheet by selecting the same number of existing columns.
If you want to insert two new columns, select two existing columns where you want the new ones to be located. If you want three new columns, select three existing columns.
To Add Three New Columns to a Worksheet
- Select a cell in the column where you want the new columns added.
- Press and hold the Ctrl key.
- Press the Spacebar without releasing the Ctrl key.
- The entire column is highlighted.
- Release the Ctrl key.
- Press and hold the Shift key.
- Press the Right arrow key twice to select two additional columns.
- Press and hold the Ctrl and Shift keys on the keyboard.
- Press the » + » without releasing the Ctrl and Shift keys.
- Three new columns are added to the left the selected columns.
Add Columns Using the Context Menu
The option in the context menu that is used to add columns to a worksheet is Insert.
Before adding a column, tell Excel where you want the new one to be inserted by selecting its neighbor.
The easiest way to add columns using the context menu is to highlight the entire column by selecting the column header.
To Add a Single Column to a Worksheet
- Select the column header of a column where you want the new column added. The entire column is highlighted.
- Right-click on the selected column to open the context menu.
- Choose Insert from the menu.
- A new column is added to the left of the selected column.
To Add Multiple Adjacent Columns
Again as with rows, tell Excel how many new columns you want to add to the worksheet by selecting the same number of existing columns.
To Add Three New Columns to a Worksheet
- In the column header, drag with the mouse pointer to highlight three columns where you want the new columns added.
- Right-click on the selected columns.
- Choose Insert from the menu.
- Three new columns are added to the left of the selected columns.
Delete Columns from an Excel Worksheet
The keyboard key combination used to delete columns from a worksheet is:
Ctrl + " - " (minus sign)
It’s important to note that deleting a column is just that — while there is the option of hiding columns, which is the not-so-permanent way of getting rid of your columns.
The easiest way to delete a column is to select the entire column to be deleted. This can also be done using a keyboard shortcut:
Ctrl + Spacebar
To Delete a Single Column using a Keyboard Shortcut
- Select a cell in the column to be deleted.
- Press and hold the Ctrl key.
- Press the Spacebar without releasing the Shift key.
- The entire column is highlighted.
- Continue to hold the Ctrl key.
- Press and release the » — » key without releasing the Ctrl key.
- The selected column is deleted.
To Delete Adjacent Columns using a Keyboard Shortcut
Selecting adjacent columns in a worksheet allows you to delete them all at once. Selecting adjacent columns can be done using the arrow keys on the keyboard after the first column is selected.
To Delete Three Columns from a Worksheet
- Select a cell in a column at the bottom end of the group of columns to be deleted.
- Press and hold the Shift key.
- Press the Spacebar without releasing the Shift key.
- The entire column is highlighted.
- Continue to hold the Shift key.
- Press the Up arrow keyboard twice to select two additional columns.
- Release the Shift key.
- Press and hold the Ctrl key.
- Press and release the » — » key without releasing the Ctrl key.
- The three selected columns are deleted.
Delete Columns Using the Context Menu
The option in the context menu that is used to delete columns from a worksheet is Delete.
The easiest way to delete columns using the context menu is to highlight the entire column by selecting the column header.
To Delete a Single Column to a Worksheet
- Select the column header of the column to be deleted.
- Right-click on the selected column to open the context menu.
- Choose Delete from the menu.
- The selected column is deleted.
To Delete Multiple Adjacent Columns
Multiple adjacent columns can be deleted at the same time if they are all selected.
To Delete Three Columns from a Worksheet
- In the column header, drag with the mouse pointer to highlight three adjacent columns.
- Right-click on the selected columns.
- Choose Delete from the menu.
- The three selected columns are deleted.
To Delete Separate Columns
Separate, or non-adjacent, columns can be deleted at the same time by first selecting them with the Ctrl key and mouse.
To Select Separate Columns
- Select the column header of the first column to be deleted.
- Press and hold the Ctrl key.
- Select additional rows in the column header to highlight them.
- Right-click on the selected columns.
- Choose Delete from the menu.
- The selected columns are deleted.
Thanks for letting us know!
Get the Latest Tech News Delivered Every Day
Subscribe
Содержание
- 1 Вставка в конце таблицы
- 2 Вставка внутри таблицы
- 3 Альтернативные способы
- 3.1 Выделение полной строки листа
- 3.2 Использование вкладки «Главная»
- 3.3 Видео: Как добавить строку в экселе?
- 4 Версии
- 5 Вставка строки между строк
- 6 Вставка строки в конце таблицы
- 7 Создание умной таблицы
- 7.1 Помогла ли вам эта статья?
- 8 Как вставить строку в Excel
- 9 Способ 1: вставка между строк
- 10 Способ 2: вставка в конце таблицы
- 11 Способ 3: создание «умной» таблицы
- 12 Заключение
- 13 Начало работы
- 14 При помощи контекстного меню
- 15 Работа с несколькими таблицами
- 16 Через панель инструментов
- 17 Добавление без меню
- 18 Заключение
- 19 Видеоинструкция
- 20 5 шагов к улучшенной компоновке данных
Рабочее пространство программы Excel представляет собой несколько разграфлённых листов бумаги, виртуально положенных друг на друга подобно книжным (отсюда – название «Книга» документа). Часто эти пустые листы называют таблицами, хотя, строго говоря, это не так. В дальнейшем изложении таблицами будут называться заполненные участки этих листов.
Вставка в конце таблицы
Наиболее часто возникает необходимость вставки строки или нескольких строк в конце готовой таблицы Excel. Для этого следует выполнить несколько действий.
- Выделить строку, следующую за последней строкой таблицы, которая в общем случае может быть заполненной или пустой.
- Щёлкнуть на ней правой клавишей мыши и в контекстном меню выбрать пункт «Вставить». Альтернативный вариант – использование горячих клавиш. Сочетание клавиш Ctrl и + также откроет контекстное меню.
- В окне «Добавление ячеек» выбрать строку плюс OK.
- Добавление строки в таблицу Excel произошло. Снизу таблицы появится новая пустая строка. Если требуется несколько строк, то следует выделить добавленную, установить курсор точно в её правом углу так, чтобы он превратился в знак плюса и потянуть его вниз на нужное количество строк.
Вставка внутри таблицы
Предположим, между строками 4 и 5 нужно добавить 3 пустые строки. Такая вставка похожа на только что рассмотренную. Отличие – в первом шаге. Сначала вместо последней строки нужно выделить 3 строки ниже четвёртой. (В скобках отметим, что для вставки одной строки между строками 4 и 5 следует выделить только пятую).
После повторения шагов 2 и 3 таблица примет следующий вид.
Очевидно, что при выделении второй строки между ней и заголовком будет добавлена пустая новая строка. Чтобы добавить строку в таблицу выше заголовка, выделен должен быть именно он.
Как вставить несмежные строки? Предположим, что нужно добавить по одной пустой строке после четвёртой и седьмой строк. В рамках первого шага следует выделить строки 5 и 8 (удерживая клавишу Ctrl). После повторения шагов 2 и 3 таблица примет следующий вид:
В столбце D таблицы зарплата вычисляется по формуле, показанной ниже.
Как видно, вставка трёх строк в середине таблицы никак не отразилась на правильности расчётов и произведена с сохранением формул.
Альтернативные способы
Некоторым пользователям могут показаться более удобными альтернативные способы выделения и вставки, описанные ниже.
Выделение полной строки листа
Реализация всех рассмотренных выше вариантов начиналась с выделения соответствующей строки заполненной таблицы. Есть и другой вариант первого шага – выделить строку листа целиком, включая и пустые ячейки справа. Для этого нужно щёлкнуть номер (или номера) строки.
После второго шага сразу появится пустая строка между строками 4 и 5. Дело в том, что программа уже знает о выделении всей строки листа. Отпадает необходимость в появлении контекстного меню с вопросом о том, что именно нужно добавлять (шаг 3).
Использование вкладки «Главная»
После выделения строки или строк есть альтернатива вызову контекстного меню правым щелчком на ней. На вкладке «Главная» нужно перейти в раздел «Ячейки», открыть список «Вставить» и выбрать пункт «Вставить строки на лист».
Видео: Как добавить строку в экселе?
Версии
Мы рассмотрели, как вставить строки на листе наиболее употребительной версии Microsoft Excel 2010. В новых редакциях – 2013 и 2016, последовательность действий такая же.
Оценка статьи:
(
votes, average:
out of 5)
Как в экселе добавить строку в таблицу? Ссылка на основную публикацию
При работе в программе Excel довольно часто приходится добавлять новые строки в таблице. Но, к сожалению, некоторые пользователи не знают, как сделать даже такие довольно простые вещи. Правда, нужно отметить, что у этой операции имеются и некоторые «подводные камни». Давайте разберемся, как вставить строку в приложении Microsoft Excel.
Вставка строки между строк
Нужно отметить, что процедура вставки новой строки в современных версиях программы Excel практически не имеет отличий друг от друга.
Итак, открываем таблицу, в которую нужно добавить строку. Чтобы вставить строку между строк, кликаем правой кнопкой мыши по любой ячейки строки, над которой планируем вставить новый элемент. В открывшемся контекстном меню жмем на пункт «Вставить…».
Также, существует возможность вставки без вызова контекстного меню. Для этого нужно просто нажать на клавиатуре сочетание клавиш «Ctrl+».
Открывается диалоговое окно, которое предлагает нам вставить в таблицу ячейки со сдвигом вниз, ячейки со сдвигом вправо, столбец, и строку. Устанавливаем переключатель в позицию «Строку», и жмем на кнопку «OK».
Как видим, новая строка в программе Microsoft Excel успешно добавлена.
Вставка строки в конце таблицы
Но, что делать, если нужно вставить ячейку не между строк, а добавить строку в конце таблицы? Ведь, если применить вышеописанный метод, то добавленная строка не будет включена в состав таблицы, а останется вне её границ.
Для того, чтобы продвинуть таблицу вниз, выделяем последнюю строку таблицы. В её правом нижнем углу образовывается крестик. Тянем его вниз на столько строк, на сколько нам нужно продлить таблицу.
Но, как видим, все нижние ячейки формируются с заполненными данными из материнской ячейки. Чтобы убрать эти данные, выделяем новообразованные ячейки, и кликаем правой кнопкой мыши. В появившемся контекстном меню выбираем пункт «Очистить содержимое».
Как видим, ячейки очищены, и готовы к заполнению данными.
Нужно учесть, что данный способ подходит только в том случае, если в таблице нет нижней строки итогов.
Создание умной таблицы
Но, намного удобнее создать, так называемую, «умную таблицу». Это можно сделать один раз, и потом не переживать, что какая-то строка при добавлении не войдет в границы таблицы. Эта таблица будет растягиваемая, и к тому же, все данные внесенные в неё не будут выпадать из формул, применяемых в таблице, на листе, и в книге в целом.
Итак, для того, чтобы создать «умную таблицу», выделяем все ячейки, которые в неё должны войти. Во вкладке «Главная» жмем на кнопку «Форматировать как таблицу». В открывшемся перечне доступных стилей выбираем тот стиль, который вы считаете для себя наиболее предпочтительным. Для создания «умной таблицы» выбор конкретного стиля не имеет значения.
После того, как стиль выбран, открывается диалоговое окно, в котором указан диапазон выбранных нами ячеек, так что коррективы в него вносить не нужно. Просто жмем на кнопку «OK».
«Умная таблица» готова.
Теперь, для добавления строки, кликаем по ячейке, над которой строка будет создаваться. В контекстном меню выбираем пункт «Вставить строки таблицы выше».
Строка добавляется.
Строку между строк можно добавить простым нажатием комбинации клавиш «Ctrl+». Больше ничего на этот раз вводить не придется.
Добавить строку в конце «умной таблицы» можно несколькими способами.
Можно встать на последнюю ячейку последней строки, и нажать на клавиатуре функциональную клавишу табуляции (Tab).
Также, можно встать курсором на правый нижний угол последней ячейки, и потянуть его вниз.
На этот раз, новые ячейки будут образовываться незаполненными изначально, и их не нужно будет очищать от данных.
А можно, просто ввести любые данные под строкой ниже таблицы, и она автоматически будет включена в состав таблицы.
Как видим, добавить ячейки в состав таблицы в программе Microsoft Excel можно различными способами, но, чтобы не возникало проблем с добавлением, прежде, лучше всего, с помощью форматирования создать «умную таблицу».
Мы рады, что смогли помочь Вам в решении проблемы.
Задайте свой вопрос в комментариях, подробно расписав суть проблемы. Наши специалисты постараются ответить максимально быстро.
Помогла ли вам эта статья?
Да Нет
Порой, казалось бы, простые действия в программе Excel выполняются не совсем понятным способом. Так, многие пользователи испытывают некоторые трудности при необходимости добавить новую строку в свою таблицу. Конечно, стоит отметить, что хоть это действие можно выполнить в несколько кликов мыши, оно несет за собой иногда совсем не те последствия, которые были запланированы. Тем более для каждой цели есть свой метод.
Всего можно рассмотреть три способа вставки новых строк в табличном редакторе Excel. Все они зависят от преследуемых пользователем целей. Так, порядок действий для добавления строки между строк довольно сильно отличается от тех, что необходимо выполнять для добавления строки в конце таблицы. Именно поэтому необходимо рассмотреть каждый метод, как в Excel добавить строки, в отдельности, чем мы сейчас и займемся.
Способ 1: вставка между строк
Первым делом разберемся, как добавить в Excel строки между строк, так как именно это действие пользователи производят чаще всего. А выполняется оно довольно просто:
- Установите курсор в той ячейке, над которой вам необходимо добавить новую строку.
- Нажмите правую кнопку мыши.
- В появившемся контекстном меню выберите опцию «Вставить…». Иногда бывает и такое, что в меню будет две строки «Вставить», обязательно выбирайте вторую по счету.
- Появится новое окно, в котором вам нужно указать, что именно вы желаете вставить. Соответственно, установите переключатель в положение «Строку» и нажмите ОК.
Если вы хотите ускорить процесс вставки строки между строк, то можно прибегнуть к использованию горячих клавиш вместо контекстного меню. Дело в том, что окно «Вставить» вызывается нажатием клавиш Ctrl+ «+». Однако заметьте, что клавишу «плюс» вам необходимо нажимать на цифровой панели, которая расположена в правой части клавиатуры. После нажатия горячих клавиш появится то же самое окно, в котором необходимо выбрать пункт «Строку» и нажать кнопку ОК.
Способ 2: вставка в конце таблицы
Мы разобрались, как добавить строки в Excel между строк, однако при попытке выполнения этих действий с целью создания новой строки в конце таблицы пользователь потерпит фиаско. Строка будет добавлена, однако она не перенесет форматирование таблицы и будет обособлена от нее. В этом случае придется прибегнуть к некоторым ухищрениям, о которых и пойдет сейчас речь:
- Зажав левую кнопку мыши, выделите самую нижнюю строку созданной вами таблицы.
- Наведите курсор на квадратик, находящийся в нижнем правом углу выделения.
- Зажмите левую кнопку мыши и протяните это выделение на нужное количество строк вниз.
- Отпустите клавишу мыши.
После этого таблица расширится, однако пользователя данное положение дел может не устроить, так как вместе с форматированием в новые строки перенесся и текст из последней строки. Чтобы это исправить, выполните следующие действия:
- Выделите новые ячейки, информацию из которых нужно убрать.
- Нажмите правой кнопкой мыши по выделению.
- Из контекстного меню выберите пункт «Очистить содержимое».
Сразу после этого весь текст из ячеек будет удален, а форматирование останется.
Способ 3: создание «умной» таблицы
Чтобы работать с таблицей стало еще проще, необходимо осуществить группировку строк в Excel. Другими словами, создать «умную» таблицу. Это позволит не прибегать ко всевозможным ухищрениям, о которых было рассказано в предыдущем способе. Делается это просто:
- Выделите всю таблицу.
- Перейдите на главную вкладку.
- На панели выберите пункт «Форматировать как таблицу».
- Из списка шаблонов выберите понравившийся.
Сразу после этого будет создана «умная» таблица. Теперь добавить новые строки можно в ней как в конце, так и в середине. Это был третий способ, как в Excel добавить строки, он же последний.
Заключение
Вот мы и разобрались, как в Excel добавить строки между строк и в конце таблицы. Особенно хочется выделить последний способ, подразумевающий создание «умной» таблицы. В конечном итоге он облегчит работу с данными в ней в несколько раз, что, несомненно, является преимуществом.
В наше время многие люди пользуются Экселем. Но при этом не все знают, как добавить строку в его таблице. С одной стороны, это может показаться очень простым действием. Но с другой – здесь очень много своих «подводных камней». Давайте рассмотрим различные случаи.
Начало работы
Первым делом нужно создать какую-нибудь таблицу в Excel. Для этого необходимо выполнить следующие действия.
- Выделите любую область. Сделайте левый клик мыши в произвольную точку листа и не отпуская пальца потяните правее и вниз.
- Нажмите на вкладке «Главная» на иконку «Границы». Затем в выпадающем меню выберите пункт «Все границы».
- В результате этого у вас появится небольшая таблица. Можно также использовать готовые шаблоны.
- Заполните её любыми значениями.
Для наглядности дальнейших шагов в заполнении были использованы цифровые значения.
При помощи контекстного меню
Для того чтобы вставить строку, необходимо сделать следующее.
- Переместите курсор в любое место. Сделайте правый клик мыши.
- В появившемся меню кликаем на пункт «Вставить…».
- В результате этого вы увидите несколько вариантов:
- ячейки, со сдвигом вправо;
- со сдвигом вниз;
- строку;
- столбец.
- Выберите третий пункт и затем нажмите на кнопку «OK».
- Благодаря этому у вас появится новый пустой горизонтальный ряд.
Но как быть, если вам нужна новая строка не по всей ширине таблицы? В этом случае всё немного сложнее.
- Выделите одну ячейку и заново вызовите точно такое же меню. Только на этот раз выбираем второй пункт. Завершаем действие кнопкой «OK».
- В результате этого появится пустая область. То есть новая ячейка вставлена между строк и столбцов именно в том месте, где вы были до вызова контекстного меню.
Для того чтобы вставить не один пустой элемент, а два и более, необходимо выделять равно такое же количество.
- Повторяем описанные выше действия по добавлению ячеек. Благодаря этому будет добавлена строка с 3 элементами. Именно столько и было выделено вначале перед вызовом меню.
Обратите внимание на то, что при вставке именно «строки» не важно, в каком столбце вы находитесь. Новый горизонтальный ряд будет добавлен по всей ширине листа. При этом могут быть затронуты и другие таблицы!
Работа с несколькими таблицами
Представим, что у нас их 2.
Как и было сказано выше, результат вставки целого ряда приведет к нарушению внешнего вида соседней таблицы, поскольку разрыв появится и там.
Для того чтобы сохранить внешний облик других элементов, необходимо добавлять новые строки через ячейки. При этом предварительно выделяя весь горизонтальный ряд только одной таблицы.
Результат будет следующим.
Всё, что было справа, осталось точно таким же.
Через панель инструментов
Получить тот же самый эффект можно и через другое меню. Для этого нужно сделать следующее.
- Перейдите на вкладку «Главная» и кликните на кнопку «Вставить».
- В результате этого появится следующее меню.
- Для вставки строк нажмите на соответствующий пункт.
- Сразу после этого будет добавлен еще один ряд, а всё остальное окажется внизу.
Данный способ более удобен, так как приходится совершать меньше действий.
- Теперь попробуйте нажать на пункт «Вставить ячейки».
- Вы увидите точно такие же варианты, которые появлялись через контекстное меню.
Вызвать данное меню можно при помощи горячих клавиш Ctrl+Shift+=. Об этом нам сообщает Excel, если работать через верхнюю панель.
Добавление без меню
Если вы выделите несколько ячеек и наведете курсор на угол, то заметите, что его внешний вид меняется.
Если сделать левый клик мыши и потянуть вниз, то можно увидеть следующее.
Последний ряд будет продублирован. Если бы он был пустой, то вы получили бы еще несколько таких же горизонтальных элементов.
Так же стоит обратить внимание на то, что, если написать любой текст после таблицы, этот элемент автоматически скопирует оформление вышестоящей ячейки.
Заключение
Благодаря несложным действиям, которые были описаны выше, вы сможете вставить новые строки:
- в начале;
- посередине;
- в конце таблицы (в самом низу).
Данные методы подходят для Excel 2007 и выше.
Видеоинструкция
Ниже прилагается ролик, в котором показаны дополнительные комментарии. Он будет интересен тем, у кого остались какие-нибудь вопросы.
Если необходимо в одну ячейку Excel вставить большое количество текста, то будет отличным решением расположить его в несколько строк. Но как? Ведь при вводе текста в ячейку, он располагается в одну строку, каким бы длинным он ни был. Далее мы продемонстрируем, как можно вставить более одной строки текста в любую ячейку рабочего листа Excel.
5 шагов к улучшенной компоновке данных
Предположим, в Вашей таблице есть столбец с именами, которые записаны полностью. Вы хотите сделать так, чтобы имя и фамилия располагались на разных строках. Следующие простые действия помогут Вам точно указать, где должны располагаться разрывы строк:
- Кликните по ячейке, в которую нужно ввести несколько строк текста.
- Введите первую строку.
- Нажмите сочетание Alt+Enter, чтобы создать ещё одну строку в ячейке.Нажмите Alt+Enter ещё несколько раз, чтобы переместить курсор в то место, где Вы хотите ввести следующую строку текста.
- Введите следующую строку текста.
- Чтобы закончить ввод, нажмите Enter.
Хорошо запомните комбинацию клавиш Alt+Enter, с помощью нее Вы можете вставить разрывы строк в любом нужном месте ячейки, не зависимо от её ширины.
Урок подготовлен для Вас командой сайта office-guru.ru
Источник: /> Перевел: Антон Андронов
Правила перепечаткиЕще больше уроков по Microsoft Excel
Оцените качество статьи. Нам важно ваше мнение: