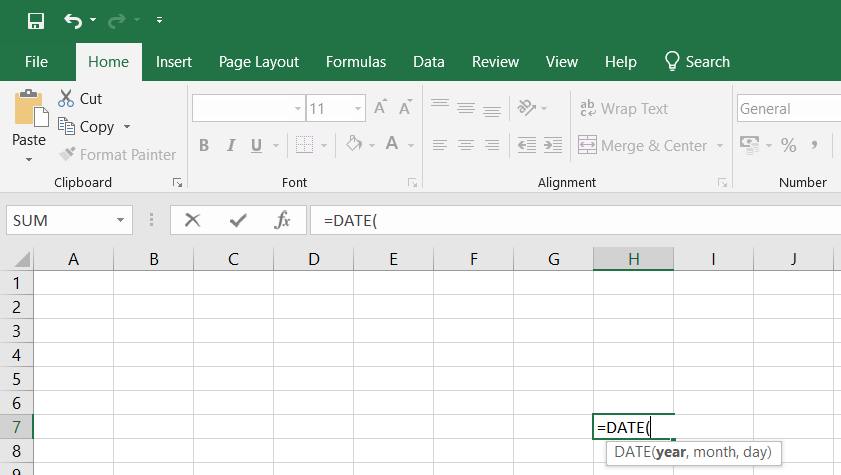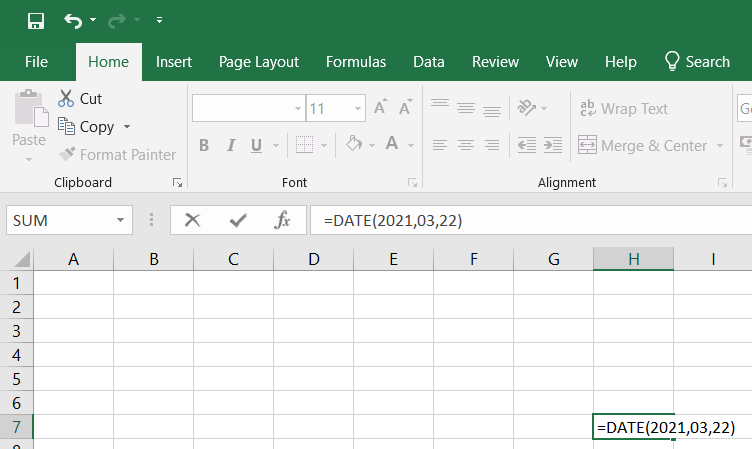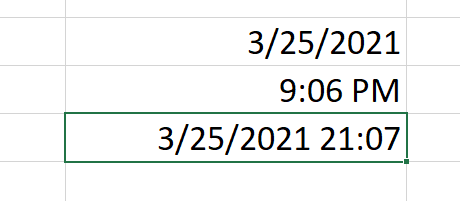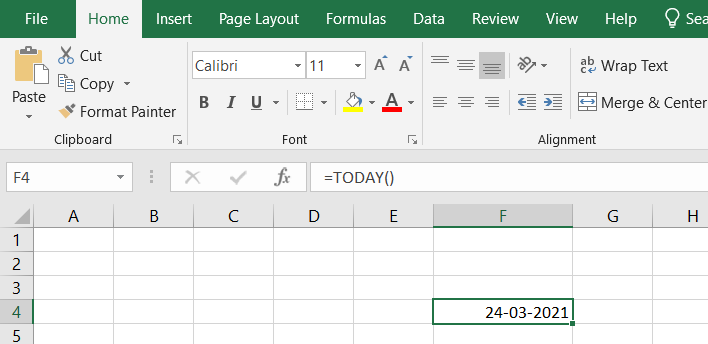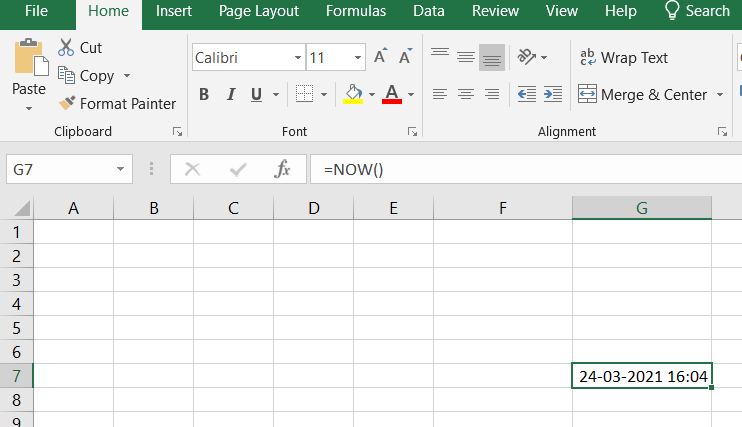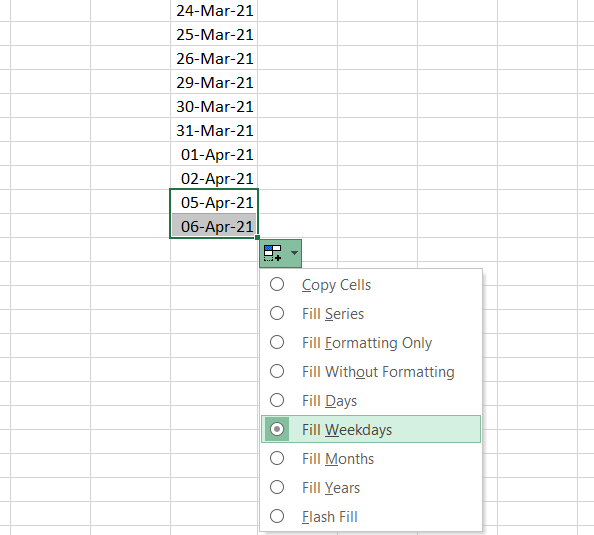Вставка текущих даты и времени в ячейку
Excel для Microsoft 365 Excel для Microsoft 365 для Mac Excel для Интернета Excel 2021 Excel 2021 для Mac Excel 2019 Excel 2019 для Mac Excel 2016 Excel 2016 для Mac Excel 2013 Excel 2010 Excel 2007 Excel для Mac 2011 Еще…Меньше
Допустим, вы хотите легко ввести текущие дату и время при создании журнала действий. Или, возможно, вам нужно автоматически отображать текущие дату и время в ячейке при каждом пересчете формул. Существует несколько способов вставки текущих даты и времени в ячейку.
Вставка фиксированного значения даты или времени в ячейку Excel
Фиксированное значение на листе не изменяется при пересчете или открытии листа. При нажатии клавиш CTRL+; для вставки текущей даты в ячейку Excel «делает снимок» текущей даты, который вставляется в ячейку. Так как значение этой ячейки не меняется, оно считается статическим.
-
Выделите на листе ячейку, в которую требуется вставить текущую дату или время.
-
Выполните одно из действий, указанных ниже.
-
Чтобы вставить текущую дату, нажмите клавиши CTRL+; (точка с запятой).
-
Чтобы вставить текущее время, нажмите клавиши CTRL+SHIFT+; (точка с запятой).
-
Чтобы вставить текущие дату и время, нажмите клавиши CTRL+; (точка с запятой), затем клавишу ПРОБЕЛ, а после этого — CTRL+SHIFT+; (точка с запятой).
-
Изменение формата даты и времени
Чтобы изменить формат даты или времени, щелкните ячейку правой кнопкой мыши и выберите формат ячеек. Затем в диалоговом окне Формат ячеек на вкладке Число в списке Категория выберитедата или время, а затем в списке Тип выберите тип и нажмите кнопку ОК.
Вставка фиксированного значения даты или времени в ячейку Excel
Фиксированное значение на листе не изменяется при пересчете или открытии листа. При нажатии клавиш CTRL+; для вставки текущей даты в ячейку Excel «делает снимок» текущей даты, который вставляется в ячейку. Так как значение этой ячейки не меняется, оно считается статическим.
-
Выделите на листе ячейку, в которую требуется вставить текущую дату или время.
-
Выполните одно из действий, указанных ниже.
-
Чтобы вставить текущую дату, нажмите клавиши CTRL+; (точка с запятой).
-
Чтобы вставить текущее время, нажмите
+ ; (точка с за semi-двоеточием).
-
Чтобы вставить текущие дату и время, нажмите CTRL+; (точка с за semi-двоеточием), затем нажмите пробел, а затем нажмите
+; (точка с за semi-двоеточием).
-
Изменение формата даты и времени
Чтобы изменить формат даты или времени, щелкните ячейку правой кнопкой мыши и выберите формат ячеек. Затем в диалоговом окне Формат ячеек на вкладке Число в списке Категория выберитедата или время, а затем в списке Тип выберите тип и нажмите кнопку ОК.
Вставка фиксированного значения даты или времени в ячейку Excel
Фиксированное значение на листе не изменяется при пересчете или открытии листа. При нажатии клавиш CTRL+; для вставки текущей даты в ячейку Excel «делает снимок» текущей даты, который вставляется в ячейку. Так как значение этой ячейки не меняется, оно считается статическим.
-
Выделите на листе ячейку, в которую требуется вставить текущую дату или время.
-
Выполните одно из действий, указанных ниже.
-
Чтобы вставить дату, введите дату (например, 2/2) и щелкните Главная > числовом формате (на вкладке Число) >Краткий формат даты или Длинный формат даты.
-
Чтобы вставить время, введите время, а затем щелкните Главная > числовом формате (на вкладке Число) >время.
-
Изменение формата даты и времени
Чтобы изменить формат даты или времени, щелкните ячейку правой кнопкой мыши и выберите числовом формате. Затем в диалоговом окне Числовом формате в списке Категория выберитедата или время, а затем в списке Тип выберите тип и нажмите кнопку ОК.
Вставка обновляемого значения даты или времени
Дата или время обновляемые при пересчете листа или открытии книги, считаются «динамическими», а не статическими. Наиболее распространенным способом получения динамической даты или времени в ячейке на листе является использование функции листа.
Для вставки обновляемой текущей даты или времени используются функции СЕГОДНЯ и ТДАТА, как показано в приведенном ниже примере. Дополнительные сведения об использовании этих функций см. в статьях Функция СЕГОДНЯ и Функция ТДАТА
Например:
|
Формула |
Описание (результат) |
|
=СЕГОДНЯ() |
Текущая дата (значения могут быть разными) |
|
=ТДАТА() |
Текущие дата и время (значения могут быть разными) |
-
Выделите текст в таблице, приведенной выше, и нажмите клавиши CTRL+C.
-
На пустом листе щелкните ячейку A1 один раз и нажмите CTRL+V. Если вы работаете в Excel в Интернете, повторите копирование и в копирование для каждой ячейки в примере.
Важно: Чтобы пример правильно работал, его нужно вставить в ячейку A1.
-
Чтобы переключиться между просмотром результатов и просмотром формул, возвращающих эти результаты, нажмите клавиши Ctrl+` (знак ударения) или на вкладке Формулы в группе Зависимости формул нажмите кнопку Показывать формулы.
Скопировав пример на пустой лист, можно настроить его в соответствии со своими потребностями.
Примечание: Результаты, возвращаемые функциями СЕГОДНЯ и ТДАТА, изменяются только при пересчете листа или при выполнении макроса, содержащего эту функцию. Постоянного обновления ячеек, содержащих эти функции, не происходит. В качестве значений даты и времени используются показания системных часов компьютера.
Дополнительные сведения
Вы всегда можете задать вопрос специалисту Excel Tech Community или попросить помощи в сообществе Answers community.
Нужна дополнительная помощь?
Skip to content
Это руководство показывает различные способы ввода дат в Excel. Узнайте, как вставить сегодняшнюю дату и время в виде статической метки времени или динамических значений, как автоматически заполнять столбец или строку днями недели.
Есть несколько способов добавить даты в Excel в зависимости от того, что именно вы хотите сделать. Например, хотите ли вы ввести сегодняшнее число в какой-либо отчет или счет? Или вы хотите вставить дату, которая будет обновляться и всегда отображать сегодняшний день и время? Или, возможно, вы хотите автоматически заполнять рабочие дни или вводить случайные дни в свой рабочий лист?
- Как ввести дату в Excel?
- Вставка текущей даты и времени.
- Как поставить неизменную отметку времени автоматически формулами?
- Как автоматически заполнять даты в Excel.
- Как поставить сегодняшнюю дату на колонтитул?
Сейчас вы изучите все эти и еще несколько приемов.
Как ввести дату в Excel?
Вы можете записать ее в ячейку различными способами, например, 01.01.2020 или 1 январь 2020. Когда вы пишете что-то подобное в ячейке, программа понимает, что именно вы хотите сделать, и Microsoft Excel автоматически применяет формат даты к этой ячейке. Довольно часто программа форматирует вновь вставленное значение в соответствии с настройками по умолчанию в Windows, но иногда он может оставить все точно в таком же виде, как вы ввели.
Наиболее очевидным внешним признаком того, что Эксель распознал введенную вами дату, является ее выравнивание по правому краю, а не по левому, как это происходит с текстовыми значениями.
Если программе не удалось правильно распознать введенные вами данные, и вы видите их смещёнными влево, попробуйте записать в каком-либо другом виде, близком к формату коротких или длинных дат по умолчанию. Они отмечены звездочкой (*) в диалоговом окне Формат ячейки, и вы можете быстро получить к ним доступ на ленте (вкладка Главная > Число ).
При необходимости вы сможете легко изменить способ представления с помощью диалогового окна «Формат ячеек», которое открывается по сочетанию клавиш Ctrl + 1.
Примечание. Если введенное вами отображается в виде решёток (########), то скорее всего ячейка недостаточно широка, чтобы показать все целиком. Чтобы это исправить, дважды щелкните правую границу столбца, чтобы автоматически подогнать его ширину, или перетащите правую границу, чтобы установить нужную ширину. Но иногда такая картина бывает следствием ошибки.
Вставка текущей даты и времени.
В Microsoft Excel вы можете сделать это в виде статического или динамического значения.
Как вставить сегодняшнюю дату как статическую отметку.
Для начала давайте определим, что такое отметка времени. Отметка времени фиксирует «статическую точку», которая не изменится с течением времени или при пересчете электронной таблицы. Она навсегда зафиксирует тот момент, когда ее записали.
Таким образом, если ваша цель — поставить текущую дату и/или время в качестве статического значения, которое никогда не будет автоматически обновляться, вы можете использовать одно из следующих сочетаний клавиш:
- Ctrl + ; (в английской раскладке) или Ctrl+Shift+4 (в русской раскладке) вставляет сегодняшнюю дату в ячейку.
- Ctrl + Shift + ; (в английской раскладке) или Ctrl+Shift+6 (в русской раскладке) записывает текущее время.
- Чтобы вставить текущую дату и время, нажмите Ctrl + ; затем нажмите клавишу пробела, а затем Ctrl + Shift +;
Скажу прямо, не все бывает гладко с этими быстрыми клавишами. Но по моим наблюдениям, если при загрузке файла у вас на клавиатуре был включен английский, то срабатывают комбинации клавиш на английском – какой бы язык бы потом не переключили для работы. То же самое – с русским.
Как сделать, чтобы дата оставалась актуальной?
Если вы хотите вставить текущую дату, которая всегда будет оставаться актуальной, используйте одну из следующих функций:
- =СЕГОДНЯ()- вставляет сегодняшнюю дату.
- =ТДАТА()- использует текущие дату и время.
В отличие от нажатия специальных клавиш, функции ТДАТА и СЕГОДНЯ всегда возвращают актуальные данные.
А если нужно вставить текущее время?
Здесь рекомендации зависят от того, что вы далее собираетесь с этим делать. Если нужно просто показать время в таблице, то достаточно функции ТДАТА() и затем установить для этой ячейки формат «Время».
Если же далее на основе этого вы планируете производить какие-то вычисления, то тогда, возможно, вам будет лучше использовать формулу
=ТДАТА()-СЕГОДНЯ()
В результате количество дней будет равно нулю, останется только время. Ну и формат времени все равно нужно применить.
При использовании формул имейте в виду, что:
- Возвращаемые значения не обновляются непрерывно, они изменяются только при повторном открытии или пересчете электронной таблицы или при запуске макроса, содержащего функцию.
- Функции берут всю информацию из системных часов вашего компьютера.
Как поставить неизменную отметку времени автоматически формулами?
Допустим, у вас есть список товаров в столбце A, и, как только один из них будет отправлен заказчику, вы вводите «Да» в колонке «Доставка», то есть в столбце B. Как только «Да» появится там, вы хотите автоматически зафиксировать в колонке С время, когда это произошло. И менять его уже не нужно.
Для этого мы попробуем использовать вложенную функцию ИЛИ с циклическими ссылками во второй ее части:
=ЕСЛИ(B2=»Да»; ЕСЛИ(C2=»»;ТДАТА(); C2); «»)
Где B — это колонка подтверждения доставки, а C2 — это ячейка, в которую вы вводите формулу и где в конечном итоге появится статичная отметка времени.
В приведенной выше формуле первая функция ЕСЛИ проверяет B2 на наличие слова «Да» (или любого другого текста, который вы решите ввести). И если указанный текст присутствует, она запускает вторую функцию ЕСЛИ. В противном случае возвращает пустое значение. Вторая ЕСЛИ — это циклическая формула, которая заставляет функцию ТДАТА() возвращать сегодняшний день и время, только если в C2 еще ничего не записано. А если там уже что-то есть, то ничего не изменится, сохранив таким образом все существующие метки.
О работе с функцией ЕСЛИ читайте более подробно здесь.
Если вместо проверки какого-либо конкретного слова вы хотите, чтобы временная метка появлялась, когда вы хоть что-нибудь пишете в указанную ячейку (это может быть любое число, текст или дата), то немного изменим первую функцию ЕСЛИ для проверки непустой ячейки:
=ЕСЛИ(B2<>»»; ЕСЛИ(C2=»»;ТДАТА(); C2); «»)
Примечание. Чтобы эта формула работала, вы должны разрешить циклические вычисления на своем рабочем листе (вкладка Файл – параметры – Формулы – Включить интерактивные вычисления). Также имейте в виду, что в основном не рекомендуется делать так, чтобы ячейка ссылалась сама на себя, то есть создавать циклические ссылки. И если вы решите использовать это решение в своих таблицах, то это на ваш страх и риск.
Как автоматически заполнять даты в Excel.
Если вам нужно заполнить какую-то часть вашей таблицы, то вы можете разрешить Эксель «автоматически датировать» столбец или строку, используя функцию автозаполнения.
Автозаполнение списка дат, которые увеличиваются на один день.
Чтобы заполнить столбец или строку возрастающим списком дат, каждая следующая из которых больше предыдущей на 1 день, вы используете функцию автозаполнения самым обычным способом:
- Введите свою начальную дату в первой клетке таблицы.
- Выберите её, а затем перетащите маркер заполнения вправо или вниз. Это маленький зеленый квадрат, который появляется в правом нижнем углу, когда вы выбираете ячейку или диапазон, как показано на скриншоте ниже.
Автозаполнение будних дней, месяцев или лет
Существует два способа быстрого заполнения выбранного диапазона днями недели, месяцами или годами.
- Вы можете использовать параметры автозаполнения Excel, как описано выше. Когда область заполняется последовательными значениями, щелкните значок « Параметры автозаполнения» и выберите нужный:
2. Другой способ — ввести свою начальную точку отсчета, затем выбрать эту ячейку, щелкнуть правой кнопкой мыши и перетащить маркер заполнения вниз, на сколько нужно автоматически заполнить, а затем отпустить. Когда вы это сделаете, Excel отобразит контекстное меню, и из него вы выберете соответствующую опцию.
Автоматическая вставка каждого 2-го, 3-го или N-го дня.
Если вы попробовали второе решение, описанное выше, то, вероятно, заметили гораздо больше параметров автоматической даты, чем ранее. Один из них вставляет каждый 2- й , 3- й , 4- й и т. д. день, месяц или год в таблицу. Давайте попробуем это сейчас:
- Добавьте первое значение в какую-то ячейку.
- Выберите ее, щелкните правой кнопкой мыши на маркере, перетащите его вниз или через несколько клеток, а затем отпустите.
- В контекстном меню выберите Прогрессия.
- В диалоговом окне выберите соответствующую единицу и введите значение шага.
Как поставить сегодняшнюю дату на колонтитул?
Добавление различной информации на колонтитул – весьма полезная штука. Туда вы можете записать имя исполнителя, день составления документа, чтобы зафиксировать момент, когда использованные данные были актуальными.
Для этого вызовите меню колонтитулов из меню «Вставка». А затем вставьте те элементы, которые вам необходимы. Можете, кстати, и просто написать что-либо (фамилию, например). Все это будет распечатано на всех страницах вашего документа.
Данные при этом останутся статичными.
Я надеюсь, что эти рекомендации оказались полезными для вас. В любом случае, спасибо за чтение!
Также советуем:
 Как перевести время в число — В статье рассмотрены различные способы преобразования времени в десятичное число в Excel. Вы найдете множество формул для преобразования времени в часы, минуты или секунды. Поскольку Microsoft Excel использует числовую систему для работы с временем, вы можете…
Как перевести время в число — В статье рассмотрены различные способы преобразования времени в десятичное число в Excel. Вы найдете множество формул для преобразования времени в часы, минуты или секунды. Поскольку Microsoft Excel использует числовую систему для работы с временем, вы можете…  Формат времени в Excel — Вы узнаете об особенностях формата времени Excel, как записать его в часах, минутах или секундах, как перевести в число или текст, а также о том, как добавить время с помощью…
Формат времени в Excel — Вы узнаете об особенностях формата времени Excel, как записать его в часах, минутах или секундах, как перевести в число или текст, а также о том, как добавить время с помощью…  Как вывести месяц из даты — На примерах мы покажем, как получить месяц из даты в таблицах Excel, преобразовать число в его название и наоборот, а также многое другое. Думаю, вы уже знаете, что дата в…
Как вывести месяц из даты — На примерах мы покажем, как получить месяц из даты в таблицах Excel, преобразовать число в его название и наоборот, а также многое другое. Думаю, вы уже знаете, что дата в…  Количество рабочих дней между двумя датами в Excel — Довольно распространенная задача: определить количество рабочих дней в период между двумя датами – это частный случай расчета числа дней, который мы уже рассматривали ранее. Тем не менее, в Excel для…
Количество рабочих дней между двумя датами в Excel — Довольно распространенная задача: определить количество рабочих дней в период между двумя датами – это частный случай расчета числа дней, который мы уже рассматривали ранее. Тем не менее, в Excel для…
In Microsoft Excel, the date can be inserted in a variety of ways, including using a built-in function formula or manually entering the date, such as 22/03/2021, 22-Mar-21, 22-Mar, or March 22, 2021. These date functions are typically used for cash flows in accounting and financial analysis.
In Excel, there is a built-in function called TODAY() that will insert the exact today’s date and will give the updated date whenever the workbook is opened. The NOW() built-in function can also be used to insert the current date and time, and this function will be kept up to date if we open the workbook multiple times.
Inserting the date:
In the Formula tab, the built-in TODAY is categorized under the DATE/TIME function.
Alternate to insert the date in Excel the below keyboard shortcut can be used:
CTRL+;
It will insert the current date.
To insert the current date and time we can use the following shortcut keys:
CTRL+; <space key> CTRL+SHIFT+;
It returns the current date and time to us.
1. Inserting specific date in Excel:
We have to use DATE() to insert a specific valid date in Excel. We can notice in the above function that the DATE requests to provide Year, Month, Day values. If we provide the details, the default date will be shown as below:
Image 1.1
Image 1.2
2. Inserting static date and time:
A static value in a sheet does not change if the sheet is recalculated or opened. To do so follow the below steps:
Step 1: Select the cell in which the current date or time will be inserted on a table.
Step 2: Do one of the next:
- Press Ctrl+;(semi-colon) to insert your current date.
- Press the Ctrl+Shift+;(semi-colon) to insert the current time.
- Press Ctrl+;(semi-column) to insert the current date and time then press Space, and press Ctrl+Shift+; (semi-colon).
Static date and time
3. Inserting a date in Excel via a drop-down calendar:
It may be a good idea to include a down calendar in your worksheet if you set up a table for other users and want to make sure that the dates enter correctly. You can fill in the dates with a mouse click and be 100% confident that all dates are entered in a suitable format. You can use Microsoft Date Picker control when you use a 32-bit version of Excel. Microsoft Date Picker Control will not work when you are using a 64-bit Excel 2016, Excel 2013 version.
4. Inserting an automatically updatable today’s date and current time:
If you want to keep your Excel date up-to-date today, use one of the following Excel date functions:
=TODAY() -> inserts in a cell the current date. =NOW() -> inserts in a cell the current and current date.
=TODAY example
=NOW example
Please remember that when using the Excel date functions:
- The date and the time returned will not be refreshed on an ongoing basis, but only when the chain is reopened or re-calculated.
- The functions take the current system clock date and time.
5. Auto-populate dates in Excel
To autofill a series of dates in which one day is incremented, you can use the Excel AutoFill function. It is a common way to automatically fill a column or row. To do so follow the below steps:
- Enter the original date in the first cell.
- Click the first date on your cell and then drag the fill handle to or from the cells you want Excel to add dates.
Autofill weekdays, months, or years:
There are two ways of automatically adding weekdays, months, or years to the selected range of cells. To so follow the below steps:
- You can use the above-mentioned Excel AutoFill options. Click the AutoFill Options icon and choose the option you want when the range is populated by sequential dates.
- Another way to enter your first date will be to right-click the fill handle and drag and release the fill handle through the cells you automatically want to fill with dates. Excel displays a context menu and selects the appropriate option.
Auto-populate dates
Работа с временем и датой – важный аспект использования Microsoft Excel. Сегодня вы узнаете, как можно вводить дату разными способами, как определить сегодняшнюю дату с помощью метки времени или же использовать динамически изменяемые значения. Также вы поймете, с помощью каких действий можно заполнить колонку или ряд днями недели.
Существует несколько вариантов, позволяющих добавить даты в Excel. В зависимости от того, какие цели вы преследуете, действия отличаются. А задачи могут быть любыми: указать сегодняшнее число или же добавить к листу дату, которая будет автоматически обновляться и показывать всегда то, что сейчас на данный момент на часах и календаре. Или же вы хотите сделать так, чтобы электронная таблица была автоматически заполнена рабочими днями или ввести случайную дату. Независимо от того, какие цели вы преследуете, вы сегодня узнаете, как их достичь.
Содержание
- Как ввести дату в Excel
- Вставка текущей даты и времени
- Как поставить неизменную отметку времени автоматически (формулами)
- Как автоматически заполнять даты в Excel
- Как поставить текущую дату на колонтитул
Как ввести дату в Excel
Пользователь может ввести дату в электронную таблицу самыми разными методами и в различных форматах. Например, можно записать ее как 1 января 2020, а можно – 1.01.2020. Независимо от того, в каком формате указать дату, программа автоматически определит, что пользователь хочет записать ее. Очень часто программа самостоятельно форматирует значение, исходя из формата, установленного в Windows, но в некоторых случаях возможно форматирование в том виде, котором указал пользователь.
В любом случае, если формат даты пользователя не удовлетворяет, он может его изменить в настройках ячейки. Как же понять, что то значение, которое указал пользователь, Excel определил, как дату? Об этом говорит выравнивание значения по правому краю, а не по левому.
Если Эксель не смог определить введенные данные и присвоить правильный формат, и вы видите, что они не располагаются по правому краю ячейки, то можно попробовать ввести дату в любом другом формате, который близок к стандартному. Чтобы посмотреть, какие доступны на данный момент, они можно перейти в меню «Формат ячейки», которое можно найти в разделе «Число», которое находится на вкладке «Главная».
Если в этом есть надобность, пользователь с легкостью может менять вид представления ячейки, которая записана, как та, которая содержит дату. Для этого можно воспользоваться тем же самым окном «Формат ячеек», которое было описано выше.
Также его можно вызвать с помощью комбинации клавиш Ctrl + 1.
Иногда пользователь сталкивается с ситуацией, когда ячейка отображается в форме большого количества решеток, которые содержатся в ней. Как правило, это говорит о том, что программа просит пользователя увеличить размеры ячеек. Исправить эту проблему очень просто. Достаточно два раза нажать на правую границу того столбца, в котором показывается эта ошибка. После этого ширина ячеек в этой колонке будет определена автоматически, исходя из самой большой длины содержащейся в ней текстовой строки.
Или же можно выставить правильную ширину с помощью перетаскивания правой границы до тех пор, пока ширина ячейки не будет правильной.
Вставка текущей даты и времени
Есть два варианта вставки текущего времени и даты в Эксель: статический и динамический. Первый служит отметкой времени. Второй же вариант позволяет держать всегда актуальную дату и время в ячейке.
Что можно сделать для того, чтобы поставить всегда актуальную метку времени? Для этого надо использовать те же формулы, что и ниже. Они всегда будут показывать актуальную дату и время.
Если надо установить статическое время, то можно воспользоваться специальными инструментами эксель, которые вызываются с помощью горячих клавиш:
- Ctrl + ; или Ctrl + Shift + 4 – эти горячие клавиши автоматически вставляют в ячейку ту дату, которая актуальна на момент, когда человек нажимает на эти кнопки.
- Ctrl + Shift + ; или Ctrl+Shift+6 – с их помощью можно записать текущее время.
- Если же нужно вставить и время, и дату, актуальные на данный момент, необходимо сначала нажать первую комбинацию клавиш, после чего нажать на пробел, и вызвать вторую комбинацию.
Какие конкретно клавиши использовать? Все зависит от раскладки, которая активирована на данный момент. Если сейчас стоит английская раскладка, то используется первая комбинация, если же русская – вторая (то есть, так, которая следует непосредственно за словом «или»).
Следует отметить, что не всегда использование этих горячих клавиш является идеальными. В некоторых случаях срабатывает только одна из описанных выше комбинаций, независимо от того, какой язык выбран. Поэтому лучший способ понять, какую использовать, – проверить.
Как правило, закономерность следующая: все зависит от того, какой язык был установлен на момент открытия файла. Если английский, то даже если поменять раскладку на русскую, ситуация не изменится абсолютно. Если же был установлен русский язык, то даже если сменить ее его на английский, то нужно использовать ту формулу, которая подходит для русского языка.
Как поставить неизменную отметку времени автоматически (формулами)
Для того, чтобы ячейка всегда отображала время, существуют специальные формулы. Но конкретная формула зависит от того, какие задачи преследует пользователь. Так, если достаточно обычной демонстрации времени в таблице, то необходимо использовать функцию ТДАТА(), которая не содержит никаких аргументов. После того, как мы ее вставим в ячейку, меняем ее формат на «Время» описанным выше способом.
Если же потом, основываясь на этих данных вы собираетесь что-то еще делать и использовать получившийся результат в формулах, то лучше тогда использовать сразу две функции: =ТДАТА()-СЕГОДНЯ()
Как итог, количество дней будет равняться нулю. Поэтому в качестве результата, возвращаемого этой формулой, останется только время. Но и здесь нужно также использовать временной формат, чтобы все работало, как часы. Во время использования формул нужно обратить внимание на следующие нюансы:
- Обновление данных не происходит постоянно. Чтобы дата и время сменились на актуальную, необходимо закрыть окно, предварительно его сохранив, а потом снова его открыть. Также обновление происходит, если включить макрос, который настроен на эту функцию.
- В качестве источника данных эта функция использует системные часы. Поэтому если они настроены неправильно, формула также будет плохо работать. Следовательно, рекомендуется поставить автоматическое определение даты и времени из интернета.
А теперь представим такую ситуацию. У нас есть таблица с перечнем товаров, расположенных в колонке А. Непосредственно после их отправки заказчику необходимо вводить в специальной ячейке значение «Да». Задача: автоматически зафиксировать время, когда человек написал слово «Да» и при этом защитить его от изменения.
Какие действия можно предпринять, чтобы достичь этой цели? Например, можно попробовать воспользоваться функцией ЕСЛИ, в которой также будет содержаться эта же функция, но с данными, зависящими от значения другой ячейки. Гораздо проще это продемонстрировать на примере. Формула будет выглядеть так: =ЕСЛИ(B2=»Да»; ЕСЛИ(C2=»»;ТДАТА(); C2); «»)
Расшифруем эту формулу.
- B – это колонка, в которой нам надо записывать подтверждение доставки.
- C2 – это та ячейка, в которой будет выводиться отметка времени после того, как мы запишем в ячейку B2 слово «Да».
Описанная выше формула работает следующим образом. Она проверяет, есть ли слово «Да» в ячейке B2. Если да, то выполняется вторая проверка, которая проверяет, является ли ячейка C2 пустой. Если да, то тогда возвращается текущая дата и время. Если же ни одна из описанных выше функций ЕСЛИ содержат иные параметры, то тогда ничего не меняется.
Если же нужно, чтобы критерий был «если содержится хотя бы какое-то значение», то тогда нужно использовать в условии оператор «не равно» <>. В таком случае формула будет выглядеть так: =ЕСЛИ(B2<>»»; ЕСЛИ(C2=»»;ТДАТА(); C2); «»)
Эта формула работает следующим образом: сначала проверяется, есть ли хоть какое-то содержимое в ячейке. Если да, то запускается вторая проверка. Дальше последовательность действий остается той же самой.
Для полноценной работоспособности этой формулы необходимо включить интерактивные вычисления во вкладке «Файл» и в разделе «Параметры – Формулы». При этом нежелательно делать так, чтобы ссылка ячейки осуществлялась на нее же. Работоспособность от этого будет хуже, а вот функциональность – не улучшится.
Как автоматически заполнять даты в Excel
Если вам надо заполнить большую часть таблицы датами, то можно воспользоваться специальной функцией, которая называется автозаполнением. Давайте рассмотрим некоторые частные случаи ее использования.
Предположим, нам надо заполнить перечень дат, каждая из которых больше на один день по сравнению с предыдущей. В таком случае необходимо использовать автозаполнение так, как и с любыми другими значениями. Сначала необходимо указать в ячейке первоначальную дату, а потом с помощью маркера автозаполнения переместить формулу или вниз или вправо в зависимости от того, в какой последовательности расположена информация в таблице конкретно в вашем случае. Маркер автозаполнения – это маленький квадратик, который находится в правом нижнем углу ячейки, перетаскивая который, можно автоматически заполнить огромное количество информации. Программа автоматически определяет то, как правильно заполнять, и в большинстве случаев оказывается правой. На этом скриншоте мы заполнили дни в столбик. Получился следующий результат.
Но на этом возможности автозаполнения не заканчиваются. Можно выполнить его даже применительно к будням, месяцам или годам. Есть целых два способа, как это сделать.
- Использовать стандартный маркер автозаполнения так, как было описано выше. После того, как программа автоматически закончит все, нужно нажать на значок с параметрами автозаполнения и выбрать подходящий метод.
- Перетащить маркер автозаполнения с помощью правой кнопки мыши, и когда вы отпустите ее, автоматически появится меню с настройками. Выбираете тот способ, который вам нужен, и радуетесь.
Также можно осуществить автоматическую вставку каждого N дня. Для этого нужно добавить значение к ячейке, щелкнуть правой кнопкой мыши по маркеру автозаполнения, зажать ее и перетащить до того места, в котором должна заканчиваться числовая последовательность. После этого выбираем параметр заполнения «Прогрессия» и выбираем значение шага.
Как поставить текущую дату на колонтитул
Колонтитул – это область документа, которая является как бы универсальной для всей книги. Туда могут быть занесены различные данные: имя человека, который составил документ, день, когда это было сделано. В том числе, поставить актуальную дату. Выполняйте следующую инструкцию:
- Откройте меню «Вставка», с которого вызовите меню настройки колонтитулов.
- Добавьте те элементы колонтитулов, которые вам нужны. Это может быть как обычный текст, так и дата, время.
Важное замечание: дата при этом будет статичной. То есть, нет какого-либо автоматизированного способа постоянно обновлять информацию в колонтитулах. Просто нужно с клавиатуры написать те данные, которые актуальны на этот момент.
Поскольку колонтитулы предназначены для вывода сервисной информации, которая не имеет прямого отношения к содержимому документа, то нет смысла там вставлять формулы и прочее. Если нужно воспользоваться формулами, всегда можно записать нужные значения в первой строке (и добавить пустую строку на этом месте, если уже там хранятся какие-то данные) и закрепить ее через вкладку «Вид» или «Окно» в зависимости от используемой версии офисного пакета (первый вариант для тех редакций, которые были выпущены после 2007 года, а второй – для тех, которые были до этого времени).
Таким образом, мы разобрались в разных способах вставить автоматически дату и время в Эксель. Видим, что ничего сложного в этом нет, и даже ребенок может разобраться.
Оцените качество статьи. Нам важно ваше мнение:
Самый простой и быстрый способ ввести в ячейку текущую дату или время – это нажать комбинацию горячих клавиш CTRL+«;» (текущая дата) и CTRL+SHIFT+«;» (текущее время).
Гораздо эффективнее использовать функцию СЕГОДНЯ(). Ведь она не только устанавливает, но и автоматически обновляет значение ячейки каждый день без участия пользователя.
Как поставить текущую дату в Excel
Чтобы вставить текущую дату в Excel воспользуйтесь функцией СЕГОДНЯ(). Для этого выберите инструмент «Формулы»-«Дата и время»-«СЕГОДНЯ». Данная функция не имеет аргументов, поэтому вы можете просто ввести в ячейку: «=СЕГОДНЯ()» и нажать ВВОД.
Текущая дата в ячейке:
Если же необходимо чтобы в ячейке автоматически обновлялось значение не только текущей даты, но и времени тогда лучше использовать функцию «=ТДАТА()».
Текущая дата и время в ячейке.
Как установить текущую дату в Excel на колонтитулах
Вставка текущей даты в Excel реализуется несколькими способами:
- Задав параметры колонтитулов. Преимущество данного способа в том, что текущая дата и время проставляются сразу на все страницы одновременно.
- Используя функцию СЕГОДНЯ().
- Используя комбинацию горячих клавиш CTRL+; – для установки текущей даты и CTRL+SHIFT+; – для установки текущего времени. Недостаток – в данном способе не будет автоматически обновляться значение ячейки на текущие показатели, при открытии документа. Но в некоторых случаях данных недостаток является преимуществом.
- С помощью VBA макросов используя в коде программы функции: Date();Time();Now().
Колонтитулы позволяют установить текущую дату и время в верхних или нижних частях страниц документа, который будет выводиться на принтер. Кроме того, колонтитул позволяет нам пронумеровать все страницы документа.
Чтобы сделать текущую дату в Excel и нумерацию страниц с помощью колонтитулов сделайте так:
- Откройте окно «Параметры страницы» и выберите закладку «Колонтитулы».
- Нажмите на кнопку создать нижний колонтитул.
- В появившемся окне щелкните по полю «В центре:». На панели выберите вторую кнопку ««Вставить номер страницы»». Потом выберите первую кнопку «Формат текста» и задайте формат для отображения номеров страниц (например, полужирный шрифт, а размер шрифта 14 пунктов).
- Для установки текущей даты и времени щелкните по полю «Справа:», а затем щелкните по кнопке «Вставить дату» (при необходимости щелкните на кнопку «Вставить время»). И нажмите ОК на обоих диалоговых окнах. В данных полях можно вводить свой текст.
- Нажмите на кнопку ОК и обратите на предварительный результат отображения колонтитула. Ниже выпадающего списка «Нижний колонтитул».
- Для предварительного просмотра колонтитулов перейдите в меню «Вид»-«Разметка страницы». Там же можно их редактировать.
Колонтитулы позволяют нам не только устанавливать даты и нумерации страниц. Так же можно добавить место для подписи ответственного лица за отчет. Например, отредактируем теперь левую нижнюю часть страницы в области колонтитулов:
Таким образом, можно создавать документы с удобным местом для подписей или печатей на каждой странице в полностью автоматическом режиме.

 + ; (точка с за semi-двоеточием).
+ ; (точка с за semi-двоеточием).