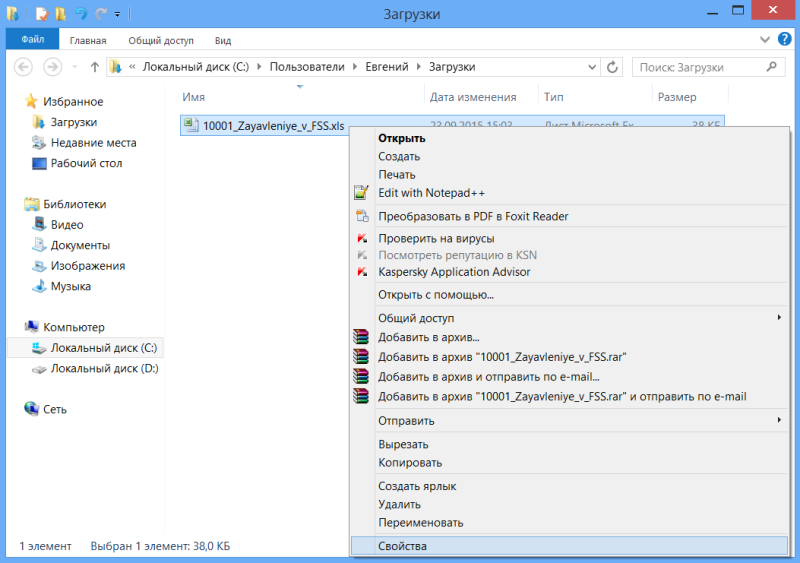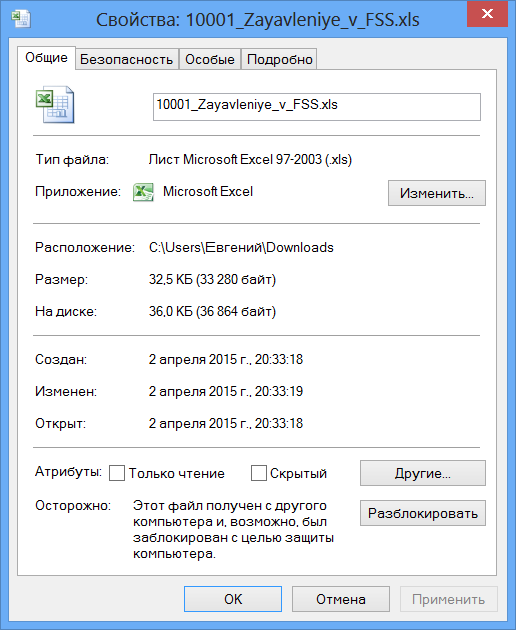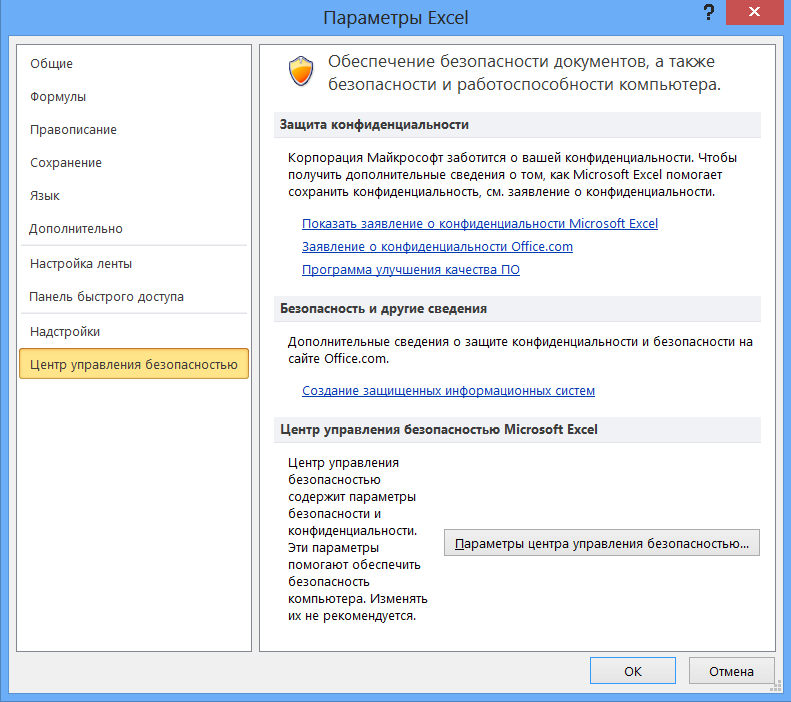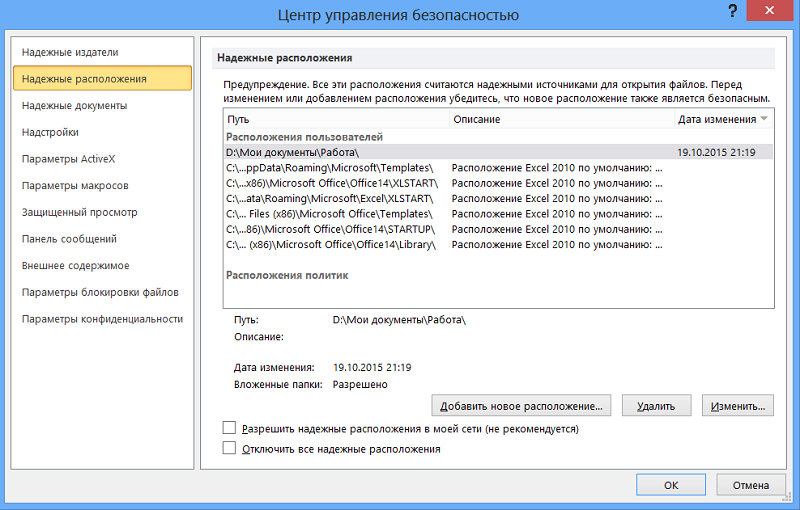Содержание
- Способ 1: При первом открытии таблицы
- Способ 2: Изменение свойств файла
- Способ 3: Отключение проверки документа
- Способ 4: Выбор надежного расположения
- Вопросы и ответы
Важно! Все рассматриваемые в статье способы решения проблемы выполняются на примере Microsoft Excel 2021 года, но руководство применимо и к другим версиям табличного процессора. Основные отличия будут заключаться только в месторасположении некоторых элементов интерфейса и графическом дизайне программы.
Способ 1: При первом открытии таблицы
Защищенный просмотр таблиц Excel появляется при условии получения файла из ненадежного источника, которым является сайт из интернета или электронная почта. Этот режим создает отдельное виртуальное пространство для запуска документа в нем, чтобы при наличии вирусного кода он не смог проникнуть в основную систему. Но недостатком является невозможность редактирования таких таблиц.
Если вы уверены в отсутствии вирусов и готовы взять на себя ответственность в случае заражения системы, защищенный просмотр можно отключить непосредственно при первом открытии файла. Для этого в верхней части интерфейса потребуется нажать по кнопке «Разрешить редактирование».
После этого приложение перезапустится и откроет доступ ко всем инструментам для редактирования таблицы.
Читайте также: Как снять защиту с файла Microsoft Excel
Способ 2: Изменение свойств файла
Отключить защищенный просмотр документа можно перед его открытием в табличном редакторе. Делается это через свойства файла в «Проводнике». Потребуется выполнить следующую последовательность действий:
- Запустите файловый менеджер, кликнув по соответствующей иконке на панели задач или рабочем столе. На самом деле способов открытия «Проводника» намного больше, и все они рассмотрены в отдельной статье на нашем сайте.
Подробнее: Как открыть «Проводник» в Windows 10 / 7
- Перейдите в директорию, где находится документ Excel, и нажмите по файлу правой кнопкой мыши. В появившемся контекстном меню выберите пункт «Свойства».
- После открытия одноименного окна на вкладке «Общие» установите в блоке «Осторожно» отметку напротив пункта «Разблокировать», а затем кликните по кнопке «Применить».

Теперь запуск документа будет осуществляться в обычном режиме, который позволяет сразу же редактировать содержимое таблицы.
Читайте также: Как поставить пароль на файл таблицы Excel
Способ 3: Отключение проверки документа
Если источник, откуда загружаются таблицы Excel надежный, имеет смысл полностью отключить режим защищенного просмотра. Выполняется это через параметры приложения.
- Откройте Microsoft Excel и на приветственной странице кликните по пункту «Параметры», находящемуся в нижней части боковой панели.
- Если программа была запущена с открытым документом, перейдите в меню «Файл» и откройте настройки через выпадающий список «Другие», расположенный на том же месте.
- В появившемся окне перейдите в раздел «Центр управления безопасностью» и нажмите по кнопке «Параметры центра управления безопасностью».
- На боковой панели нового окна откройте раздел «Защищенный просмотр». В одноименном блоке снимите отметки напротив всех пунктов, чтобы отключить принудительную проверку файлов перед их открытием в программе. После этого нажмите «ОК», чтобы применить изменения.
При необходимости ознакомьтесь со всеми остальными параметрами и выполните настройку.
Обратите внимание! Рассмотренный метод не гарантирует полной деактивации режима защищенного просмотра, так как потенциально зараженные файлы будут все равно проходить проверку системой защиты.
Читайте также: Как в Microsoft Excel защитить ячейку от изменения
Способ 4: Выбор надежного расположения
Microsoft Excel имеет список потенциально безопасных директорий, файлы из которых будут запускаться в стандартном режиме без проверки. Через параметры можно самостоятельно добавить новый каталог и затем открывать таблицы, предварительно помещая их в надежную папку.
- Запустите табличный процессор и в главном меню откройте окно параметров. Далее проследуйте в «Центр управления безопасностью», как это было описано в предыдущей инструкции.
- Перейдите в раздел «Надежные расположения» и кликните по кнопке «Добавить новое расположение».
- В появившемся окне в строке «Путь» укажите ссылку на безопасный каталог. Сделать это можно через файловый менеджер, нажав по кнопке «Обзор». После этого установите отметку «Также доверять всем вложенным папкам» и нажмите «ОК».
- Вернувшись в предыдущее окно, кликните «ОК», чтобы закрыть параметры и приступить к работе с таблицами.

Обратите внимание! Для удобства в качестве доверенной папки рекомендуется выбирать каталог «Загрузки». Таким образом скачиваемые из интернета файлы Excel будут автоматически помещаться в надежную директорию и открываться в программе без режима защищенного просмотра.
Еще статьи по данной теме:
Помогла ли Вам статья?

В этой инструкции подробно о том, почему включается этот режим и о том, как убрать защищенный просмотр в Word и Excel.
Назначение защищенного просмотра
Защищенный просмотр для документов Word и Excel по умолчанию включается для:
- Файлов, скачанных из Интернета или полученных через Outlook
- Файлов из небезопасных расположений (например, папок с временными файлами)
- Файлов старых версий Word и Excel
Также, в зависимости от настроек безопасности, защищенный просмотр может включаться для определенных типов документов или документов из сетевых расположений.
Назначение защищенного просмотра — заблокировать действия, которые может выполнить документ на вашем компьютере (а документы могут содержать в себе не только текст, но и исполняемые макросы), что может повысить безопасность в случаях, когда источник документа неизвестен.
Как убрать защищенный просмотр
В зависимости от конкретного сценария открытия документа Word и Excel в режиме защищенного просмотра, возможны следующие действия, чтобы его отключить.
Простое отключение защищенного просмотра
Два простых варианта (при условии, что вам действительно требуется редактирование документа и простой просмотр не подходит), которые сработают для файлов из Интернета при сообщении «Будьте осторожны: файлы из Интернета могут содержать вирусы»:
- Нажать кнопку «Разрешить редактирование» в уведомлении о защищенном просмотре.
- Для файлов, скачанных из Интернета — нажать правой кнопкой мыши по файлу, выбрать пункт «Свойства», отметить пункт «Разблокировать» в свойствах файла, применить настройки и уже после этого открывать его в соответствующем приложении Microsoft Office.
Параметры защищенного просмотра и безопасности в Word и Excel
Если требуется настроить включение защищенного просмотра в определенных условиях, сделать это можно в настройках Word и Excel. Настройки почти одинаковы в обеих программах, привожу пример для Excel:
- Откройте меню Файл — Параметры. Если вы не видите пункт «Параметры», нажмите «Другие…», а затем — этот пункт.
- Откройте пункт «Центр управления безопасностью».
- Нажмите кнопку «Параметры центра управления безопасностью». Параметры защищенного просмотра настраиваются в далее приведенных разделах.
- Защищенный просмотр — здесь задаются параметры, при которых защищенный просмотр будет включен автоматически: для файлов из Интернета и других ненадежных файлов. Отметки можно снять и применить настройки. Список параметров отличается для Word и Excel.
- Параметры блокировки файлов — в этом разделе вы увидите список типов файлов. Те из них, для которых установлена отметка в столбце «Открыть» по умолчанию открываются в режиме защищенного просмотра (что указано ниже списка). Вы можете снять отметки и применить настройки, чтобы файлы открывались в обычном режиме. Этот раздел настроек поможет отключить защищенный просмотр в случае, если «Изменение файлов этого типа запрещено параметрами политики».
- Надежные расположения — список папок (можно добавить свои, в том числе расположения в сети), документы из которых считаются надежными и не открываются в режиме защищенного просмотра.
- Надежные документы — позволяет включить «надежность» для документов из локальной сети или отключить её. Также, если ранее какие-либо документы были отмечены как надежные (вы разрешили их редактирование), здесь можно очистить список таких документов и при последующем открытии они снова откроются в режиме защищенного просмотра.
Видео
Если у вас остаются вопросы, касающиеся режима защищенного просмотра в Microsoft Office, задавайте их в комментариях — решение должно найтись.
Файлы из Интернета и других потенциально небезопасных расположений могут содержать вирусы, черви и другие виды вредоносных программ, которые могут причинить компьютеру вред. Для защиты компьютера файлы из таких потенциально небезопасных расположений открываются только для чтения в режиме защищенного просмотра. С помощью защищенного представления можно прочитать файл, просмотреть его содержимое и включить редактирование, уменьшая риски.
Примечание: Если на вашем компьютере включена Application Guard для Microsoft 365, документы, которые ранее открывались в защищенном представлении, теперь будут открываться в Application Guard для Microsoft 365.
В этой статье
Почему файл открывается в режиме защищенного просмотра?
Как выйти из режима защищенного просмотра, чтобы можно было редактировать, сохранять и печатать содержимое?
Почему не удается выйти из режима защищенного просмотра?
Обнаружена проблема с файлом
Я хочу изменить параметры режима защищенного просмотра
Я хочу, чтобы документы, которые ранее считались надежными, перестали такими считаться и открывались в режиме защищенного просмотра
Описание параметров режима защищенного просмотра в центре управления безопасностью
Что происходит с надстройками в режиме защищенного просмотра?
Что происходит с облачными шрифтами в режиме защищенного просмотра?
Разделы справки использовать защищенное представление с помощью средства чтения с экрана?
Почему файл открывается в режиме защищенного просмотра?
Режим защищенного просмотра — это режим только для чтения, в котором отключено большинство функций редактирования. Причин, по которым файл открывается в режиме защищенного просмотра, несколько.
-
Файл был открыт из расположения в Интернете . Когда в защищенном представлении отображается сообщение «Будьте осторожны , файлы из Интернета могут содержать вирусы. Если вам не нужно редактировать, безопаснее оставаться в защищенном представлении»., файл открывается из Интернета. Файлы из Интернета могут содержать вирусы и другое вредоносное содержимое. Рекомендуется редактировать документ только в том случае, если вы доверяете его содержимому.
-
Файл был получен в виде Outlook вложения, и политика компьютера определила отправителя как небезопасный . Если в защищенном представлении появится сообщение «Будьте осторожны, вложения электронной почты могут содержать вирусы. Если вам не нужно редактировать, безопаснее оставаться в защищенном представлении»., файл был получен от потенциально небезопасного отправителя. Рекомендуется редактировать документ только в том случае, если вы доверяете его содержимому.
-
Файл был открыт из небезопасного расположения . Когда в защищенном представлении отображается сообщение «Этот файл был открыт из потенциально небезопасного расположения. Щелкните для получения дополнительных сведений»., файл был открыт из небезопасной папки. Примером небезопасного расположения является папка Временные файлы Интернета. Рекомендуется редактировать документ только в том случае, если вы доверяете его содержимому.
-
Файл заблокирован блокировкой файла . Примерами являются следующие образы. Дополнительные сведения о блокировке файлов
Редактирование запрещено.
Редактирование разрешено, но не рекомендуется, если вы не полностью уверены в надежности содержимого.
-
Сбой проверки файла . Когда в защищенном представлении отображается сообщение «Microsoft 365 обнаружил проблему с этим файлом. Редактирование может повредить компьютеру. Щелкните для получения дополнительных сведений»., файл не прошел проверку файла. Проверка файла проверяет файл на наличие проблем безопасности, которые могут возникнуть в результате изменений в структуре файла.
-
Файл был открыт в защищенном представлении с помощью параметра Открыть в защищенном представлении . Когда в защищенном представлении отображается сообщение «Этот файл был открыт в защищенном представлении. Щелкните для получения дополнительных сведений.«, вы решили открыть файл в защищенном представлении. Это можно сделать с помощью параметра Открыть в защищенном представлении :
1. На вкладке Файл выберите пункт Открыть.
2. В диалоговом окне Открытие документа нажмите стрелку рядом с кнопкой Открыть.
3. Выберите в списке команду Открыть в режиме защищенного просмотра.
-
Файл был открыт из хранилища OneDrive другого пользователя. Когда в защищенном представлении отображается сообщение «Будьте осторожны, этот файл получен из другого oneDrive. Если вы не доверяете этому человеку и хотите продолжать сотрудничать с ним, безопаснее оставаться в защищенном представлении»., вы открыли документ из папки OneDrive, отличной от вашей, например, когда кто-то предоставил вам общий доступ к файлу в OneDrive. Такие файлы могут быть ненадежными и могут быть использованы для причинения вреда вашему компьютеру. Мы рекомендуем доверять документам, только если вы доверяете человеку, которому принадлежит это расположение OneDrive.
Примечания:
-
В настоящее время эта функция доступна только в Microsoft 365 клиентах.
-
Если вы нажмете кнопку «Доверять документам от этого пользователя», в будущем все документы из этой папки OneDrive, к которым вы получите доступ, не будут открываться в режиме защищенного просмотра.
-
Важно: Администраторы могут настроить список потенциально небезопасных расположений, включив в него дополнительные папки.
Как выйти из режима защищенного просмотра, чтобы можно было редактировать, сохранять и печатать содержимое?
Если требуется прочитать файл, но не редактировать его, можно не выходить из режима защищенного просмотра. Если известно, что файл получен из надежного источника, и его необходимо отредактировать, сохранить или распечатать, из режима защищенного просмотра можно выйти. После этого блокировка только для чтения удаляется, и документ помечается как надежный.
Выход из режима защищенного просмотра и редактирование при отображении желтой панели сообщений
-
Нажмите на панели сообщений кнопку Разрешить редактирование.
Выход из режима защищенного просмотра и редактирование при отображении красной панели сообщений
-
Нажмите Файл > Все равно редактировать.
Внимание: рекомендуем делать это, только если вы доверяете источнику файла и считаете надежным его содержимое.
Почему не удается выйти из режима защищенного просмотра?
Если вы не можете выйти из режима защищенного просмотра, возможно, администратор настроил правила, которые запрещают это делать. Чтобы узнать, так ли это, обратитесь к администратору.
Обнаружена проблема с файлом
Microsoft 365 обнаружена проблема с файлом, и это может быть угрозой безопасности. Открытие файла в защищенном представлении помогает защитить компьютер, и рекомендуется редактировать файл только в том случае, если вы доверяете пользователю, отправившему его вам, и если файл не выглядит подозрительным.
Причины появления этого сообщения
Это сообщение может быть выведено для вредоносного файла, который был создан злоумышленником, чтобы заразить компьютер вирусом или похитить важные данные. Оно означает, что редактировать данный файл может быть опасно. Иногда это сообщение выводится для поврежденных файлов, например в следующих случаях:
-
диск, на котором хранится файл, неисправен;
-
файл был создан или отредактирован с помощью программы, с которой связаны какие-то проблемы;
-
при копировании файла на компьютер произошла непредвиденная ошибка, которая могла быть вызвана проблемой с подключением к Интернету;
-
Может возникнуть проблема с тем, как Microsoft 365 ищет проблемы в файлах. Мы работаем над тем, чтобы сделать его лучше, но это не идеально.
Можно ли редактировать файл?
Если источник файла известен и заслуживает доверия, файл можно открыть для редактирования. Подозрительные файлы редактировать не рекомендуется. Ниже приведены примеры таких случаев.
-
Источник файла неизвестен или не является надежным.
-
Вы не ожидали получить этот файл или не ожидали получить файл такого типа от этого пользователя.
-
Содержимое файла кажется необычным (например, является счетом за товар, который вы не покупали) либо вызывает ошибки.
Если файл кажется подозрительным, закройте его и удалите с компьютера. Редактировать его не рекомендуется. Чтобы избавиться от подозрений, можно позвонить отправителю или отправить ему сообщение по электронной почте и запросить дополнительные сведения о файле.
На рисунке ниже показана кнопка Все равно редактировать в представлении Microsoft 365 Backstage.

Какой тип файлов вызывает ошибки проверки файлов?
-
Файлы Word 97–2003 (DOC, DOT).
-
Файлы Excel 97–2003 (XLS, XLA, XLT, XLM, XLB, XLT).
-
Файлы PowerPoint 97–2003 (PPT, POT, PPS, PPA).
Я хочу изменить параметры режима защищенного просмотра
Перед изменением параметров режима защищенного просмотра рекомендуется посоветоваться с администратором.
-
Выберите Файл > Параметры.
-
Нажмите Центр управления безопасностью > Параметры центра управления безопасностью > Режим защищенного просмотра.
-
Внесите необходимые изменения.

Описание параметров режима защищенного просмотра в центре управления безопасностью
-
Включить защищенный просмотр для файлов из Интернета. Интернет считается небезопасным расположением, поскольку предоставляет злоумышленникам множество возможностей для проведения атак.
-
Включить защищенный просмотр для файлов в потенциально небезопасных расположениях. Этот параметр относится к хранящимся на компьютере или в сети небезопасным папкам (например, к папке временных файлов Интернета или другим папкам, назначенным администратором).
-
Включить защищенный просмотр для вложений Outlook. Вложения в сообщениях электронной почты могут поступать из ненадежных или неизвестных источников.
-
Всегда открывать ненадежные файлы Text-Based
(.csv, .dif и .sylk)
в защищенном представлении Если этот параметр excel включен, текстовые файлы, открытые из ненадежного расположения, всегда открываются в защищенном представлении. Если этот параметр отключен или не настроен, текстовые файлы, открытые из ненадежного расположения, не будут открываться в защищенном представлении.Этот параметр также может быть настроен администратором в качестве политики с помощью групповая политика или службы облачной политики Microsoft 365.
Примечание: Этот параметр политики применяется только к Microsoft 365 продуктам.
-
Всегда открывать ненадежные файлы базы данных (DBF) в защищенном представленииЕсли этот параметр для Excel включен, файлы базы данных, открытые из ненадежного расположения, всегда открываются в защищенном представлении. Если этот параметр отключен или не настроен, файлы базы данных, открытые из ненадежного расположения, не будут открываться в защищенном представлении.
Этот параметр также может быть настроен администратором в качестве политики с помощью групповая политика или службы облачной политики Microsoft 365.
Примечание: Этот параметр политики применяется только к Microsoft 365 продуктам.
Я хочу, чтобы документы, которые ранее считались надежными, перестали такими считаться и открывались в режиме защищенного просмотра
Если ранее вы подтвердили надежность документов, чтобы не открывать их в режиме защищенного просмотра, (1) щелкнув на панели сообщений «Разрешить редактирование» или «Доверять документам от этого пользователя» либо (2) нажав «Все равно редактировать» после сбоя проверки файла, а теперь хотите отменить это решение и открывать такие документы в режиме защищенного просмотра, см. инструкции в статье Надежные документы.
Что происходит с надстройками в режиме защищенного просмотра?
При открытии файла в режиме защищенного просмотра надстройки могут выполняться, но при этом работать неправильно. Если надстройка работает неправильно, обратитесь к ее разработчику. Возможно, необходимо установить обновленную версию надстройки, совместимую с режимом защищенного просмотра.
Что происходит с облачными шрифтами в режиме защищенного просмотра?
Возможно, пользователь, отправивший вам документ, использовал облачный шрифт, который не поставляются с Windows или Microsoft 365, но который необходимо скачать из Интернета при первом использовании. Если это так, и это шрифт, который вы еще не установили, этот шрифт не будет скачиваться, пока вы находитесь в защищенном представлении. Word попытается заменить другой шрифт, который, надеюсь, будет выглядеть нормально. Если вы уверены, что документ безопасен и хотите, чтобы он был таким, каким он был задуман автором, необходимо включить редактирование, чтобы Word могли скачать и установить правильный шрифт.
Примечание: Если приложению Word не удастся найти совместимые шрифты для замены, вместо текста могут отображаться черные прямоугольники. Для устранения проблемы разрешите редактирование, чтобы можно было скачать правильный шрифт.
Разделы справки использовать защищенное представление с помощью средства чтения с экрана?
Когда вы находитесь в защищенном представлении, редактирование блокируется, поэтому вы не можете перемещаться вокруг документа должным образом. Однако если вам нужно перемещаться по документу в защищенном режиме с помощью средства чтения с экрана, можно нажать клавишу F7, чтобы включить просмотр курсора. Это действие должно позволить вам перемещаться по тексту, не находясь в режиме редактирования.
См. также
Открытие документа после возникновения ошибки типа «Файл поврежден»
Проверка совместимости файлов с более ранними версиями
Включение и отключение защиты в документе, книге или презентации
Как убрать режим защищенного просмотра документов Word и Excel?
Режим защищенного просмотра документов реализован в Office2010 и старше:
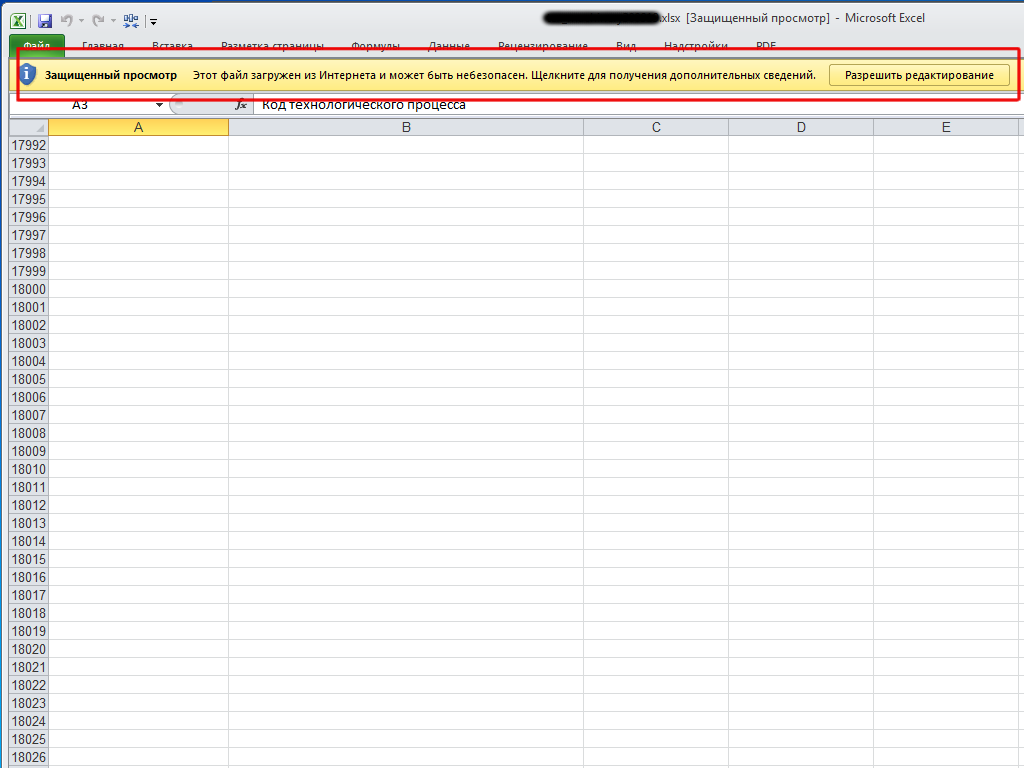
Чтобы отключить режим защищенного просмотра, нужно (на примере) в
меню Файл выбрать Параметры —
Центр управления безопасностью.
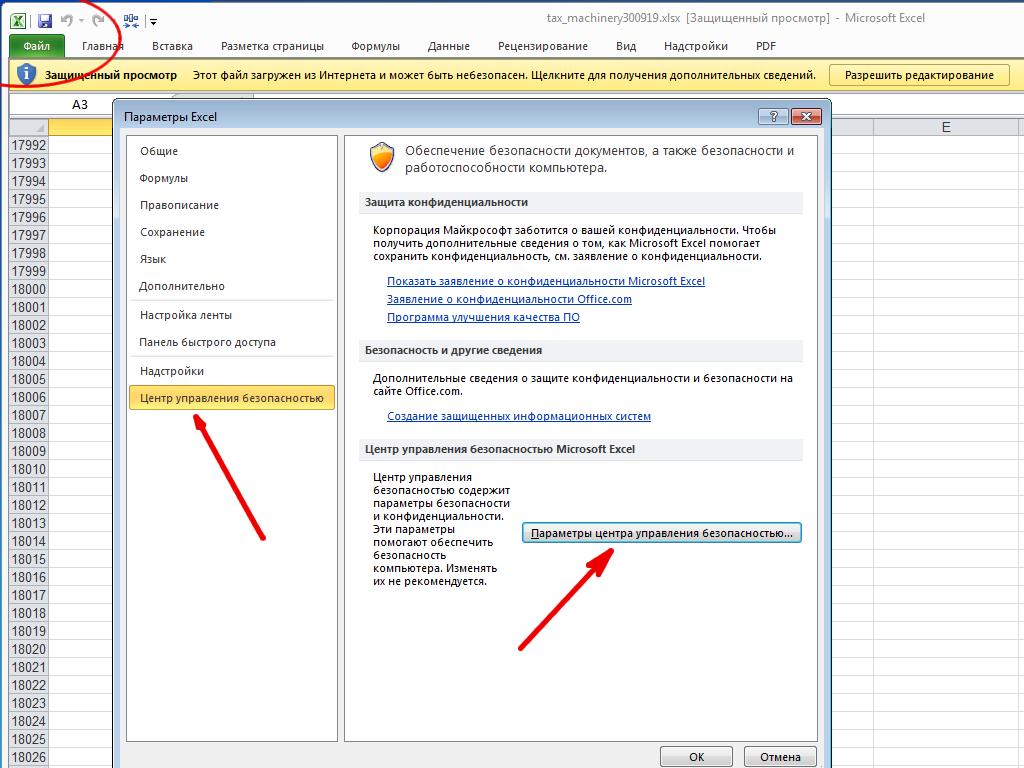
Нажать кнопку Параметры центра управления безопасностью
Выбрать слева Защищенный просмотр, убрать галочку с Включить
защищенный просмотр для файлов из Интернета:
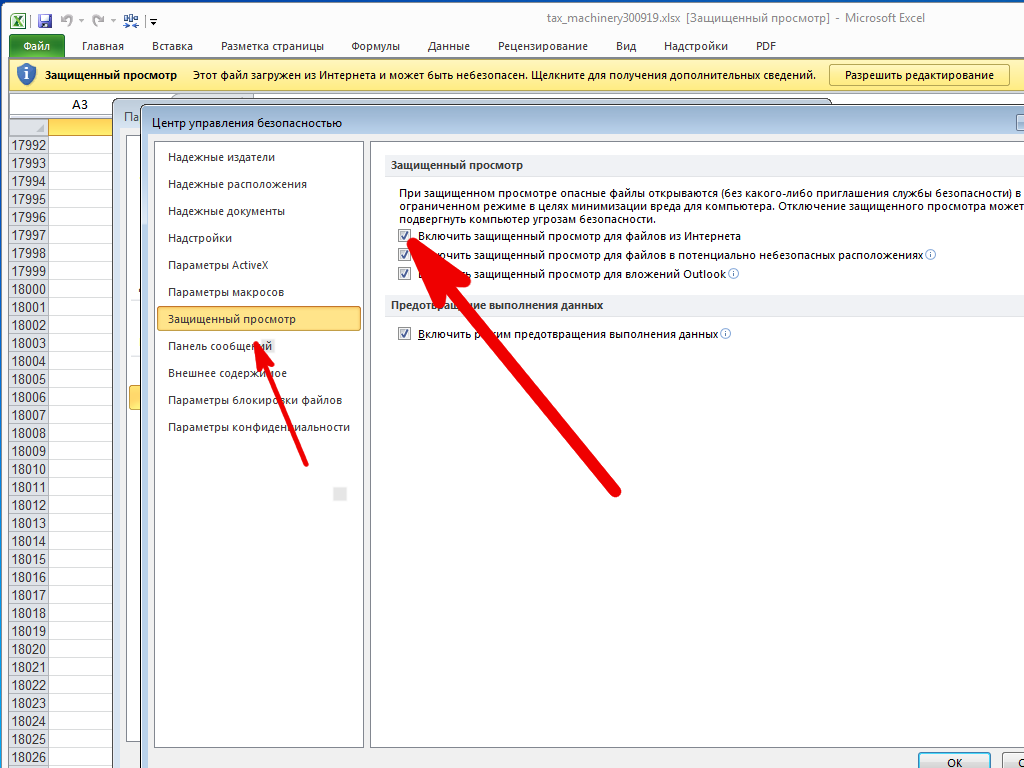
Ещё стоит поснимать лишние галочки в настройках безопасности Параметры блокировки файлов,
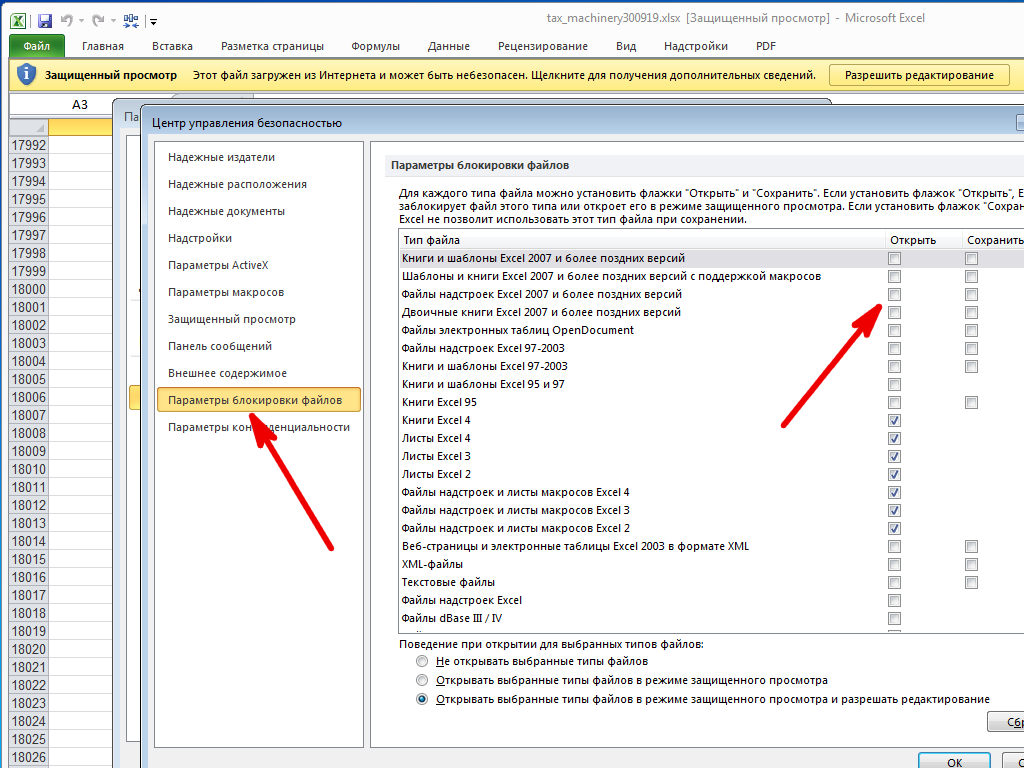
а в Надежные документы поставить галку на Разрешить сетевым документам быть надежными:
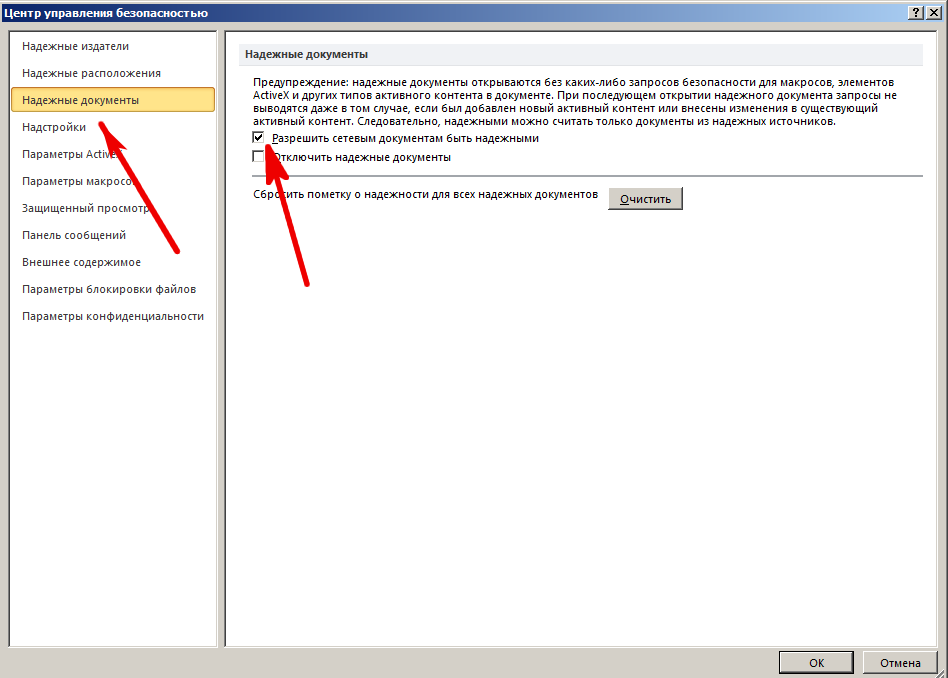
Теперь при открытие файлов, полученных из внешних источников, режим защищенного просмотра не будет
активирован. Разумеется, надо быть абсолютно уверенным в безопасности открываемого файла.


Разблокировка файла Excel, скачанного из интернета. Отключение режима защищенного просмотра. Открытие файлов Office 2010 из интернета на примере Excel.
При открытии файлов, скачанных из интернета, Excel 2010 пытается открыть их в режиме защищенного просмотра и зависает. У меня, по крайней мере, происходит именно так. Эта информация актуальна и для Word 2010, и для других программ из пакета Office 2010.
Как разблокировать файл из интернета
Чтобы остановить этот процесс и открыть файл в нормальном режиме, нажимаем на кнопку «Отмена». После этого щелкаем по файлу правой кнопкой мыши и выбираем строку «Свойства».
В открывшемся окне нажимаем кнопку «Разблокировать» и, затем, кнопку «ОК».
Если вы не уверены в источнике полученного файла, обязательно перед открытием проверьте его антивирусом.
Как отключить режим защищенного просмотра
Теперь же рассмотрим, как сделать, чтобы Excel 2010 открывал файлы из интернета сразу в нормальном режиме. Для этого в меню «Файл» программы выбираем строку «Параметры».
В открывшемся окне выбираем «Центр управления безопасностью», а на его странице нажимаем кнопку «Параметры центра управления безопасностью…».
В окне «Центр управления безопасностью» выбираем «Защищенный просмотр» и убираем галку у строки «Включить защищенный просмотр для файлов из интернета» и подтверждаем выбор, нажав кнопку «ОК».
Теперь почти все файлы должны открываться в нормальном режиме. «Почти», так как встречаются такие упрямые файлы из интернета, которые все-таки не хотят открываться. Но и эта проблема решаема.
А если файл из интернета все-равно не открывается…
В окне «Центр управления безопасностью» выбираем «Надежные расположения» и добавляем туда новый каталог, в который будем помещать настырные файлы и открывать их оттуда.
Хочу напомнить, что не стоит забывать о проверке скачанных из интернета файлов на вирусы, особенно при отключенном режиме защищенного просмотра.