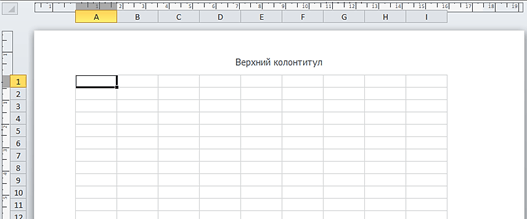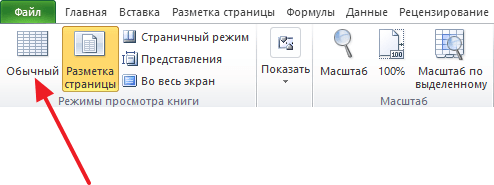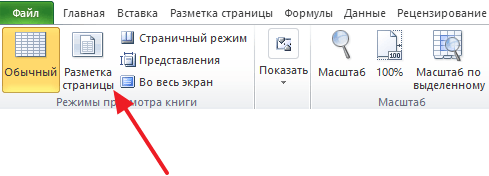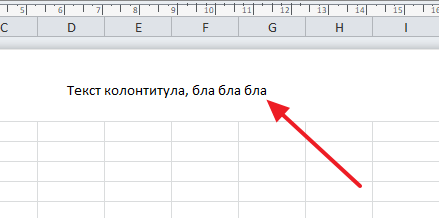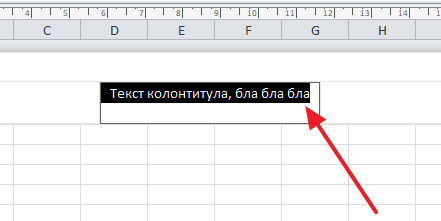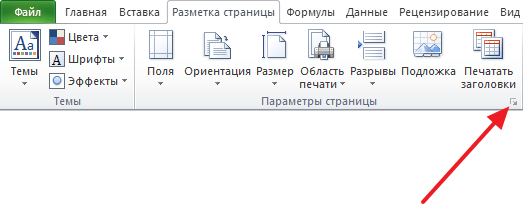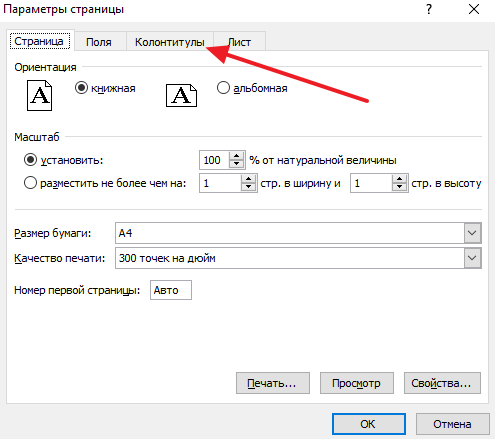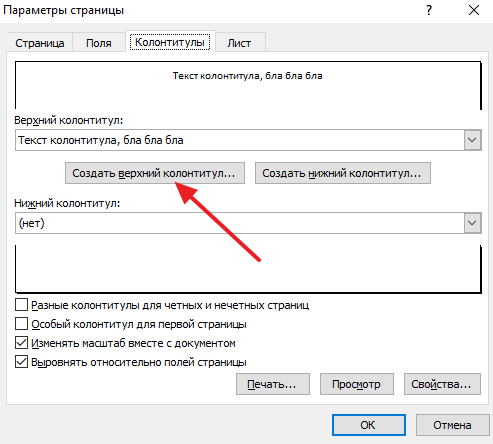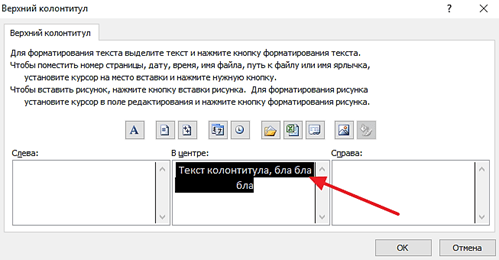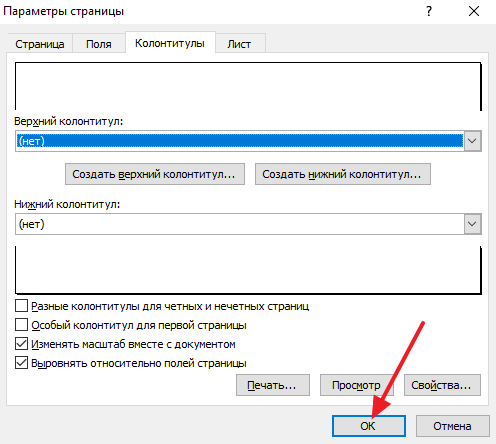Как убрать колонтитулы в Excel
Колонтитулы – это текст, размещенный на верхних и нижних полях листа Excel. В колонтитулах могут находится заголовки или техническая информация о документе.
Этой функцией пользуются не часто, поэтому многие пользователи не знают, как убрать колонтитулы в Excel. Если вы также столкнулись с подобной проблемой, то предлагаем ознакомиться с этой статьей. Информация будет актуальна для пользователей всех современных версий Excel, включая Excel 2007, 2010, 2013 и 2016.
Как убрать отображение колонтитулов
Когда пользователи спрашивают, как убрать колонтитулы, они часто имеют ввиду не непосредственно сами колонтитулы, а режим отображения документа Эксель в котором они отображаются. Дело в том, что, если в документе Эксель включен режим отображения «Разметка страницы», то вместо одного цельного листа пользователь будет видеть разбитый на страницы лист. При этом вверху и внизу каждой страницы, там, где должны быть колонтитулы, будут отображаться надписи: «Верхний колонтитул» и «Нижний колонтитул».
Если у вас именно такая проблема и вы хотите убрать отображение этих надписей, то вам нужно просто изменить режим отображения страницы на «Обычный». Для этого перейдите на вкладку «Вид» и нажмите на кнопку «Обычный».
Также вы можете переключиться в обычный режим отображения с помощью небольших кнопок в правом нижнем углу окна Эксель (рядом с ползунком масштаба).
Как убрать колонтитулы
Если же у вас реально есть колонтитулы, которые появляются вверху или внизу страницы при распечатке, и вы хотите их убрать, то вам наоборот нужно включить режим «Разметка страницы». Для этого перейдите на вкладку «Вид» и измените режим отображения страницы с «Обычный» на «Разметка страницы».
После переключения в режим «Разметка страницы» нужно сделать двойной клик левой кнопкой мышки по колонтитулу.
В результате колонтитул выделится, и вы сможете убрать его со страницы с помощью кнопки Delete на клавиатуре.
После этого на месте колонтитула появится надпись «Верхний колонтитул», которая не будет отображаться при печати. Для того чтобы продолжить работу с документом можете вернуться в обычный режим отображения (вкладка «Вид» — «Обычный»).
Еще один способ убрать колонтитулы
Кроме этого есть еще один способ, с помощью которого можно убрать колонтитулы со страниц документа Эксель. Для того чтобы воспользоваться данным способом вам нужно перейти на вкладку «Разметка страницы» и нажать на кнопку «Параметры страницы».
В результате появится окно «Параметры страницы». Здесь нужно перейти на вкладку «Колонтитулы».
На вкладке «Колонтитулы» нажмите на «Создать верхний колонтитул» или на «Создать нижний колонтитул» (в зависимости от того какой колонтитул нужно убрать).
Дальше откроется окно для редактирования колонтитулов. Здесь нужно просто удалить текст колонтитулов и нажать «ОК».
В конце нужно закрыть окно «Параметры страницы» нажатием на кнопку «ОК».
Таким образом вы сохраните изменения колонтитулов.
Автор
Александр Степушин
Создатель сайта comp-security.net, автор более 2000 статей о ремонте компьютеров, работе с программами, настройке операционных систем.
Остались вопросы?
Задайте вопрос в комментариях под статьей или на странице
«Задать вопрос»
и вы обязательно получите ответ.
Excel для Microsoft 365 Excel 2021 Excel 2019 Excel 2016 Excel 2013 Excel 2010 Excel 2007 Excel Starter 2010 Еще…Меньше
В верхнюю или нижнюю часть выводимого на печать листа в Excel можно добавить колонтитулы. Например, можно создать нижний колонтитул с номерами страниц, датой и именем файла. Можно создать собственные колонтитулы или использовать множество встроенных колонтитулов.
Верхние и нижние колонтитулы отображаются только в представлении Разметка страницы, при предварительном просмотре и на напечатанных страницах. Если нужно вставить колонтитулы сразу на несколько листов, можно воспользоваться диалоговым окном Параметры страницы. При работе с листами других типов, такими как листы диаграмм, вставить колонтитулы на страницы можно только с помощью диалогового окна Параметры страницы.
Добавление и изменение колонтитулов в представлении «Разметка страницы»
-
Щелкните лист, на котором нужно добавить или изменить колонтитулы.
-
На вкладке Вставка в группе Текст нажмите кнопку Колонтитулы.
Excel отобразит лист в представлении Разметка страницы.
-
Чтобы добавить или изменить верхний или нижний колонтитул, щелкните левое, центральное или правое текстовое поле колонтитула в верхней или нижней части страницы листа (под надписью Верхний колонтитул или над надписью Нижний колонтитул).
-
Ввод нового текста колонтитула.
Примечания:
-
Чтобы начать новую строку текста в верхнем или нижнем колонтитуле, нажмите клавишу ВВОД.
-
Для вставки одиночного амперсанда (&) внутри текста колонтитула введите два амперсанда. Например, чтобы включить в верхний колонтитул текст «Субподрядчики & Услуги», введите значение Субподрядчики && Услуги.
-
Чтобы завершить работу с колонтитулами, щелкните в любом месте листа. Чтобы закрыть колонтитулы без сохранения изменений, нажмите клавишу ESC.
-
-
Щелкните лист или листы, лист диаграммы или диаграмму, для которых нужно добавить или изменить колонтитулы.
Совет: Чтобы выделить несколько листов, щелкните их, удерживая нажатой клавишу CTRL. Если выделено несколько листов, в заголовке в верхней части листа отображается надпись [Группа]. Чтобы отменить выделение нескольких листов книги, щелкните любой невыделенный лист. Если таких листов нет, щелкните правой кнопкой мыши ярлычок листа и выберите команду Разгруппировать листы.
-
На вкладке «Разметка страницы» в группе «Параметры страницы» нажмите кнопку запуска диалогового окна
.
На экран будет выведено диалоговое окно Параметры страницы.
-
На вкладке Колонтитулы нажмите кнопку Создать верхний колонтитул или Создать нижний колонтитул.
-
Щелкните поле Слева, В центре или Справа и нажмите соответствующие кнопки, чтобы добавить сведения в верхний или нижний колонтитул в данном поле.
-
Чтобы добавить или изменить текст верхнего или нижнего колонтитула, внесите изменения в поле Слева, В центре или Справа.
Примечания:
-
Чтобы начать новую строку текста в верхнем или нижнем колонтитуле, нажмите клавишу ВВОД.
-
Для вставки одиночного амперсанда (&) внутри текста колонтитула введите два амперсанда. Например, чтобы включить в верхний колонтитул текст «Субподрядчики & Услуги», введите значение Субподрядчики && Услуги.
-
В Excel есть множество встроенных верхних и нижних колонтитулов. С колонтитулами листов можно работать в представлении Разметка страницы. В случае диаграмм и листов диаграмм для работы с колонтитулами используйте диалоговое окно Параметры страницы.
-
Щелкните лист, на котором нужно добавить или изменить встроенный колонтитул.
-
На вкладке Вставка в группе Текст нажмите кнопку Колонтитулы.
Excel отобразит лист в представлении Разметка страницы.
-
Выберите левое, центральное или правое текстовое поле колонтитула в верхней или нижней части листа.
Совет: Щелкнув любое поле, можно выбрать верхний или нижний колонтитул и отобразить группу Колонтитулы на вкладке Конструктор.
-
На вкладке Конструктор в группе Колонтитулы нажмите Верхний колонтитул или Нижний колонтитул и выберите подходящий встроенный колонтитул.
Вместо того чтобы выбирать встроенный колонтитул, можно выбрать встроенный элемент. Многие из них, например Номер страницы, Имя файла и Текущая дата, можно найти на ленте. С колонтитулами листов можно работать в представлении Разметка страницы. В случае диаграмм и листов диаграмм для работы с колонтитулами используйте диалоговое окно Параметры страницы.
-
Выберите лист, в колонтитулы которого требуется добавить элементы.
-
На вкладке Вставка в группе Текст нажмите кнопку Колонтитулы.
Excel отобразит лист в представлении Разметка страницы.
-
Выберите левое, центральное или правое текстовое поле колонтитула в верхней или нижней части листа.
Совет: Щелкнув любое поле, можно выбрать верхний или нижний колонтитул и отобразить группу Колонтитулы на вкладке Конструктор.
-
На вкладке Конструктор в группе Элементы колонтитулов выберите нужный элемент.
-
Щелкните лист диаграммы или диаграмму, для которых нужно добавить или изменить элемент колонтитула.
-
На вкладке Вставка в группе Текст нажмите кнопку Колонтитулы.
На экран будет выведено диалоговое окно Параметры страницы.
-
Нажмите кнопку Настраиваемый верхний колонтитул или Настраиваемый нижний колонтитул.
-
Используя кнопки диалогового окна Верхний колонтитул или Нижний колонтитул, вставьте определенные элементы в верхний или нижний колонтитул.
Совет: При наведении указателя мыши на кнопку подсказка выведет имя элемента, вставляемого нажатием этой кнопки.
С колонтитулами листов можно работать в представлении Разметка страницы. В случае диаграмм и листов диаграмм для работы с колонтитулами используйте диалоговое окно Параметры страницы.
-
Выберите лист, для которого требуется настроить параметры колонтитулов.
-
На вкладке Вставка в группе Текст нажмите кнопку Колонтитулы.
Excel отобразит лист в представлении Разметка страницы.
-
Выберите левое, центральное или правое текстовое поле колонтитула в верхней или нижней части листа.
Совет: Щелкнув любое поле, можно выбрать верхний или нижний колонтитул и отобразить группу Колонтитулы на вкладке Конструктор.
-
На вкладке Конструктор в группе Параметры установите один указанных ниже флажков.
-
Чтобы удалить колонтитулы с первой печатаемой страницы, установите флажок Особый колонтитул для первой страницы.
-
Чтобы указать, что колонтитулы нечетных страниц должны отличаться от колонтитулов четных страниц, установите флажок Разные колонтитулы для четных и нечетных страниц.
-
Чтобы указать, что в колонтитулах должен использоваться такой же размер шрифта и масштаб, что и на листе, установите флажок Изменять масштаб вместе с документом.
Чтобы размер шрифта и масштаб колонтитулов не зависели от масштабирования листа при выводе нескольких страниц (это позволяет добиться единообразного вида выводимых данных), снимите этот флажок.
-
Чтобы выровнять поля колонтитулов относительно левого и правого полей листа, установите флажок Выровнять относительно полей страницы.
Чтобы задать определенные значения левого и правого полей колонтитулов, не зависящие от левого и правого полей листа, снимите этот флажок.
-
-
Щелкните диаграмму или лист диаграммы, для которых требуется настроить параметры колонтитулов.
-
На вкладке Вставка в группе Текст нажмите кнопку Колонтитулы.
На экран будет выведено диалоговое окно Параметры страницы.
-
Выполните одно или несколько из указанных ниже действий.
-
Чтобы удалить колонтитулы с первой печатаемой страницы, установите флажок Особый колонтитул для первой страницы.
-
Чтобы указать, что колонтитулы нечетных страниц должны отличаться от колонтитулов четных страниц, установите флажок Разные колонтитулы для четных и нечетных страниц.
-
Чтобы указать, что в колонтитулах должен использоваться такой же размер шрифта и масштаб, что и на листе, установите флажок Изменять масштаб вместе с документом.
Чтобы размер шрифта и масштаб колонтитулов не зависели от масштабирования листа при выводе нескольких страниц (это позволяет добиться единообразного вида выводимых данных), снимите флажок Изменять масштаб вместе с документом.
-
Чтобы выровнять поля колонтитулов относительно левого и правого полей листа, установите флажок Выровнять относительно полей страницы.
Совет: Чтобы задать определенные значения левого и правого полей колонтитулов, не зависящие от левого и правого полей листа, снимите этот флажок.
-
Чтобы закрыть верхний или нижний колонтитул, переключитесь из страничного режима просмотра в обычный.
-
На вкладке Вид в группе Режимы просмотра книги нажмите кнопку Обычный.
Вы также можете щелкнуть «Обычный
» в строке состояния.
-
На вкладке Вставка в группе Текст нажмите кнопку Колонтитулы.
Excel отобразит лист в представлении Разметка страницы.
-
Выберите левое, центральное или правое текстовое поле колонтитула в верхней или нижней части листа.
Совет: Щелкнув любое поле, можно выбрать верхний или нижний колонтитул и отобразить группу Колонтитулы на вкладке Конструктор.
-
Нажмите клавишу DELETE или BACKSPACE.
Примечание: Чтобы удалить колонтитулы сразу с нескольких листов, выберите эти листы, а затем откройте диалоговое окно Параметры страницы. Чтобы удалить сразу все колонтитулы, на вкладке Колонтитулы в поле Верхний колонтитул или Нижний колонтитул выберите (нет).
К началу страницы
Дополнительные сведения
Вы всегда можете задать вопрос специалисту Excel Tech Community или попросить помощи в сообществе Answers community.
См. также
Печать в Excel
Настройка страницы в Excel
Нужна дополнительная помощь?
Содержание
- Способы удаления колонтитулов
- Способ 1: скрытие колонтитулов
- Способ 2: ручное удаление колонтитулов
- Способ 3: автоматическое удаление колонтитулов
- Вопросы и ответы
Колонтитулы – это поля расположенные в верхней и нижней части листа Excel. В них записываются примечания и другие данные на усмотрение пользователя. При этом, надпись будет сквозной, то есть при записи на одной странице она будет отображаться и на других страницах документа в том же месте. Но, иногда пользователи встречаются с проблемой, когда не могут отключить или полностью убрать колонтитулы. Особенно часто это случается, если они были включены по ошибке. Давайте выясним, как в Экселе можно убрать колонтитулы.
Способы удаления колонтитулов
Существует несколько способов удаление колонтитулов. Их можно разделить на две группы: скрытие колонтитулов и их полное удаление.
Способ 1: скрытие колонтитулов
При скрытии колонтитулы и их содержимое в виде примечаний фактически остаются в документе, но просто не видны с экрана монитора. Всегда существует возможность их включить при необходимости.
Для того, чтобы скрыть колонтитулы, достаточно в строке состояния переключить Excel с работы в режиме разметки страницы в любой другой режим. Для этого нужно нажать значок в строке состояния «Обычный» или «Страничный».
После этого колонтитулы будут скрыты.
Способ 2: ручное удаление колонтитулов
Как было сказано выше, при использовании предыдущего способа колонтитулы не удаляются, а только скрываются. Для того, чтобы полностью удалить колонтитулы со всеми заметками и примечаниями, которые там расположены, нужно действовать другим способом.
- Переходим во вкладку «Вставка».
- Кликаем по кнопке «Колонтитулы», которая размещена на ленте в блоке инструментов «Текст».
- Удаляем все записи в колонтитулах на каждой странице документа вручную с помощью кнопки Delete на клавиатуре.
- После того, как все данные удалены, отключаем отображение колонтитулов ранее описанным способом в строке состояния.
Нужно заметить, что очищенные таким способом примечания в колонтитулах удаляются навсегда, и просто включить их отображение уже не получится. Нужно будет заново делать записи.
Способ 3: автоматическое удаление колонтитулов
Если документ небольшой, то вышеописанный способ удаления колонтитулов не займет много времени. Но, что делать, если книга содержит много страниц, ведь в таком случае на очистку могут уйти даже целые часы? В этом случае есть смысл воспользоваться способом, который позволит удалить колонтитулы вместе с содержимым автоматически со всех листов.
- Выделяем те страницы, с которых нужно удалить колонтитулы. Затем, переходим во вкладку «Разметка».
- На ленте в блоке инструментов «Параметры страницы» кликаем по небольшому значку в виде наклонной стрелки, расположенному в правом нижнем углу данного блока.
- В открывшемся окне параметров страницы переходим во вкладку «Колонтитулы».
- В параметрах «Верхний колонтитул» и «Нижний колонтитул» поочередно вызываем выпадающий список. В списке выбираем пункт «(Нет)». Кликаем на кнопку «OK».
Как видим, после этого, все записи в колонтитулах выделенных страниц были очищены. Теперь, как и в прошлый раз через значок на строке состояния нужно отключить режим колонтитулов.
Теперь колонтитулы полностью удалены, то есть, они не только не будут отображаться на экране монитора, но и очистятся из памяти файла.
Как видим, если знать некоторые нюансы работы с программой Эксель, удаление колонтитулов из длительного и рутинного занятия может превратиться в довольно быстрый процесс. Впрочем, если документ состоит всего из нескольких страниц, то можно использовать и ручное удаление. Главное, нужно определиться, что вы хотите сделать: полностью удалить колонтитулы или только их временно скрыть.
Еще статьи по данной теме:
Помогла ли Вам статья?
Большинство пользователей сталкиваются с колонтитулами, в первую очередь, при использовании Word. Однако такие элементы есть и в программе Excel. В колонтитулы добавляется информация, помогающая в работе с документом и отображающаяся на каждом листе. Но иногда их приходится удалять — чтобы не мешали редактированию или не печатались.
1 Скрытие колонтитулов с рабочего листа
Возможность скрыть колонтитулы не убирает их окончательно. Но элементы скрываются с экрана и не мешают работе с таблицами. А при необходимости легко возвращаются на прежнее место. Инструкция по скрытию колонтитулов выглядит следующим образом:
- Открыть рабочий лист, на котором расположены колонтитулы, разделенные на 3 части — каждая для своего текста или объекта.
- В нижнем правом углу выбрать вместо режима «Разметка страницы» вариант отображения «Обычный».
- Убедиться, что колонтитулы больше не видны, и продолжить работу с документом.
Такого же эффекта можно добиться, выбрав режим «Страничный». Хотя редактировать таблицы при таком отображении страниц сложнее. Режим, в первую очередь, предназначен для форматирования документов перед печатью.
Стоит отметить, что переключение на другой режим не сработает, если попробовать это сделать до того, как выйти из колонтитула в Эксель. Панель, на которой можно выбрать вариант отображения, останется не активированной.
Если пользователю нужно продолжать редактирование документа в том же режиме «Разметки страницы», можно использовать еще один способ скрыть колонтитулы. Для этого достаточно навестись на промежуток между границами двух листов, подождать, пока появится надпись «Скрыть пустое пространство», и кликнуть правой кнопкой мыши. Результатом станет удаление с экрана всех границ, включая тех, где находятся колонтитулы.
2 Ручное удаление
Изменить режим отображения документа — это способ, как убрать верхний колонтитул в Экселе только с экрана. При печати таблиц ненужные пользователю элементы могут оказаться на листах. Потому перед отправкой документа на принтер стоит убедиться, что колонтитулов у него нет.
Алгоритм проверки их наличия выглядит следующим образом:
- Перейти к меню «Файл» (с левого края панели) и выбрать «Печать». Здесь находится окно, позволяющее увидеть, как будет выглядеть напечатанный документ — в том числе, колонтитулы.
- Если колонтитулы нужны, их стоит оставить. Хотя поступать так рекомендуется только в том случае, когда таблица будет не печататься, а использоваться в электронном виде.
- Если эти элементы не нужны, и таблица будет отправлена на печать, их следует не просто скрыть, а полностью удалить.
Избавляться от колонтитулов надо в режиме «Разметка страницы». Здесь можно не только видеть эти элементы, но и заняться их редактированием с помощью меню «Формат», расположенного на главной вкладке.
Для добавления и настройки не только текста, но и других объектов, включая название файла, количество страниц, дату, время и даже местонахождение информации, применяется меню «Конструктор». Оно становится активным при выделении колонтитула.
Алгоритм ручного удаления колонтитулов требует выполнения следующих действий:
- Открыть вкладку «Вставка», расположенную на верхней панели.
- Перейти к группе ссылок и выбрать элемент под названием «Текст».
- Нажать на кнопку «Колонтитулы».
- Удалить всю информацию из нижнего и верхнего колонтитулов.
- Выйти из колонтитула. Для этого достаточно кликнуть правой кнопкой мыши по любой другой части таблицы — или просто нажать на клавишу Esc.
Удаленная информация навсегда исчезает из документа. Восстановить ее не получится даже кнопкой отмены действия. Для возврата данных из колонтитулов их придется ввести заново. Хотя из-за небольшого объема такой информации на это не понадобится много времени.
3 Автоматическое удаление
Удалять колонтитулы вручную несложно. Но только в тех случаях, когда в книге Excel находится всего один или 2–3 листа. При большем количестве на удаление всех элементов понадобится немало времени. И перед тем, как удалить колонтитул в Эксель, стоит познакомиться с автоматической методикой. Ее можно применять и для книги, которая состоит из 1 листа, хотя это и не слишком эффективно.
Алгоритм автоматического удаления включает такие действия:
- Нажать на клавиатуре кнопку «Ctrl».
- Выделить на нижней панели интерфейса все листы, с которых нужно удалить колонтитулы — для этого следует нажать на каждый, зажимая кнопку «Ctrl». Если выделению подлежат все страницы, можно кликнуть правой кнопкой мыши по названию одного из листов и выбрать соответствующий пункт.
- Перейти к меню разметки страницы, расположенному на верхней панели.
- Выбрать группу параметров страницы и нажать на стрелку, расположенную в ее нижнем правом углу.
- Перейти к вкладке «Колонтитулы» и кликнуть по значению нужного колонтитула.
- В выпадающем списке выбрать вариант «(нет)» и нажать «ОК».
Результатом этих действий станет полное удаление верхнего и нижнего колонтитула. Причем, одновременно со всех выделенных листов. Если книга Эксель достаточно большая, пользователь сэкономит немало времени.
Подведение итогов
Применяя программу Excel из офисного пакета MS Office, можно создавать, настраивать и удалять колонтитулы в верхней и нижней части листов. Если этот элемент необходимо скрыть, достаточно просто переключить режим отображения.
Для полного удаления колонтитулов на 1–2 листах можно воспользоваться ручным способом. Но если требуется убрать такие элементы из многостраничного документа, лучшим вариантом станет автоматическая настройка.
Читайте также:
- Как выключать компьютер в заданное время: 2 способа
- Windows 11: проверяем системные требования
Содержание
- Как убрать колонтитулы в Эксель 2007, 2010, 2013 и 2016
- Как убрать отображение колонтитулов
- Как убрать колонтитулы
- Еще один способ убрать колонтитулы
- Работа с колонтитулами Word
- Колонтитулы в Microsoft Office Excel 2010 (48/50)
- Колонтитулы на листах
- Добавление и изменение колонтитулов в представлении «Разметка страницы»
- Дополнительные сведения
Как убрать колонтитулы в Эксель 2007, 2010, 2013 и 2016
13.01.2020 Программы 234 Просмотров
Колонтитулы – это текст, размещенный на верхних и нижних полях листа Excel. В колонтитулах могут находится заголовки или техническая информация о документе.
Этой функцией пользуются не часто, поэтому многие пользователи не знают, как убрать колонтитулы в Excel. Если вы также столкнулись с подобной проблемой, то предлагаем ознакомиться с этой статьей. Информация будет актуальна для пользователей всех современных версий Excel, включая Excel 2007, 2010, 2013 и 2016.
Как убрать отображение колонтитулов
Когда пользователи спрашивают, как убрать колонтитулы, они часто имеют ввиду не непосредственно сами колонтитулы, а режим отображения документа Эксель в котором они отображаются. Дело в том, что, если в документе Эксель включен режим отображения «Разметка страницы», то вместо одного цельного листа пользователь будет видеть разбитый на страницы лист. При этом вверху и внизу каждой страницы, там, где должны быть колонтитулы, будут отображаться надписи: «Верхний колонтитул» и «Нижний колонтитул».
Если у вас именно такая проблема и вы хотите убрать отображение этих надписей, то вам необходимо просто изменить режим отображения страницы на «Обычный». Для этого перейдите на вкладку «Вид» и нажмите на кнопку «Обычный».
Также вы можете переключиться в обычный режим отображения с помощью небольших кнопок в правом нижнем углу окна Эксель (рядом с ползунком масштаба).
Как убрать колонтитулы
Если же у вас реально есть колонтитулы, которые появляются вверху или внизу страницы при распечатке, и вы хотите их убрать, то вам наоборот необходимо включить режим «Разметка страницы». Для этого перейдите на вкладку «Вид» и измените режим отображения страницы с «Обычный» на «Разметка страницы».
После переключения в режим «Разметка страницы» необходимо сделать двойной клик левой кнопкой мышки по колонтитулу.
В результате колонтитул выделится, и вы сможете убрать его со страницы с помощью кнопки Delete на клавиатуре.
После этого на месте колонтитула появится надпись «Верхний колонтитул», которая не будет отображаться при печати. Для того чтобы продолжить работу с документом можете вернуться в обычный режим отображения (вкладка «Вид» — «Обычный»).
Еще один способ убрать колонтитулы
Кроме этого есть еще один способ, с помощью которого можно убрать колонтитулы со страниц документа Эксель. Для того чтобы воспользоваться данным способом вам необходимо перейти на вкладку «Разметка страницы» и нажать на кнопку «Параметры страницы».
В результате появится окно «Параметры страницы». Здесь необходимо перейти на вкладку «Колонтитулы».
На вкладке «Колонтитулы» нажмите на «Создать верхний колонтитул» или на «Создать нижний колонтитул» (в зависимости от того какой колонтитул необходимо убрать).
Дальше откроется окно для редактирования колонтитулов. Здесь необходимо просто удалить текст колонтитулов и нажать «ОК».
В конце необходимо закрыть окно «Параметры страницы» нажатием на кнопку «ОК».
Таким образом вы сохраните изменения колонтитулов.
Работа с колонтитулами Word
Колонтитулы в Microsoft Office Excel 2010 (48/50)
Источник
Колонтитулы на листах
В верхнюю или нижнюю часть выводимого на печать листа в Excel можно добавить колонтитулы. Например, можно создать нижний колонтитул с номерами страниц, датой и именем файла. Можно создать собственные колонтитулы или использовать множество встроенных колонтитулов.
Верхние и нижние колонтитулы отображаются только в представлении Разметка страницы, при предварительном просмотре и на напечатанных страницах. Если нужно вставить колонтитулы сразу на несколько листов, можно воспользоваться диалоговым окном Параметры страницы. При работе с листами других типов, такими как листы диаграмм, вставить колонтитулы на страницы можно только с помощью диалогового окна Параметры страницы.
Добавление и изменение колонтитулов в представлении «Разметка страницы»
Щелкните лист, на котором нужно добавить или изменить колонтитулы.
На вкладке Вставка в группе Текст нажмите кнопку Колонтитулы.
Excel отобразит лист в представлении Разметка страницы.
Чтобы добавить или изменить верхний или нижний колонтитул, щелкните левое, центральное или правое текстовое поле колонтитула в верхней или нижней части страницы листа (под надписью Верхний колонтитул или над надписью Нижний колонтитул).
Ввод нового текста колонтитула.
Чтобы начать новую строку текста в верхнем или нижнем колонтитуле, нажмите клавишу ВВОД.
Для вставки одиночного амперсанда (&) внутри текста колонтитула введите два амперсанда. Например, чтобы включить в верхний колонтитул текст «Субподрядчики & Услуги», введите значение Субподрядчики && Услуги.
Чтобы завершить работу с колонтитулами, щелкните в любом месте листа. Чтобы закрыть колонтитулы без сохранения изменений, нажмите клавишу ESC.
Щелкните лист или листы, лист диаграммы или диаграмму, для которых нужно добавить или изменить колонтитулы.
Совет: Чтобы выделить несколько листов, щелкните их, удерживая нажатой клавишу CTRL. Если выделено несколько листов, в заголовке в верхней части листа отображается надпись [Группа]. Чтобы отменить выделение нескольких листов книги, щелкните любой невыделенный лист. Если таких листов нет, щелкните правой кнопкой мыши ярлычок листа и выберите команду Разгруппировать листы.
На вкладке «Разметка страницы» в группе «Параметры страницы» нажмите кнопку запуска диалогового окна 
На экран будет выведено диалоговое окно Параметры страницы.
На вкладке Колонтитулы нажмите кнопку Создать верхний колонтитул или Создать нижний колонтитул.
Щелкните поле Слева, В центре или Справа и нажмите соответствующие кнопки, чтобы добавить сведения в верхний или нижний колонтитул в данном поле.

Чтобы добавить или изменить текст верхнего или нижнего колонтитула, внесите изменения в поле Слева, В центре или Справа.
Чтобы начать новую строку текста в верхнем или нижнем колонтитуле, нажмите клавишу ВВОД.
Для вставки одиночного амперсанда (&) внутри текста колонтитула введите два амперсанда. Например, чтобы включить в верхний колонтитул текст «Субподрядчики & Услуги», введите значение Субподрядчики && Услуги.
В Excel есть множество встроенных верхних и нижних колонтитулов. С колонтитулами листов можно работать в представлении Разметка страницы. В случае диаграмм и листов диаграмм для работы с колонтитулами используйте диалоговое окно Параметры страницы.
Щелкните лист, на котором нужно добавить или изменить встроенный колонтитул.
На вкладке Вставка в группе Текст нажмите кнопку Колонтитулы.
Excel отобразит лист в представлении Разметка страницы.
Выберите левое, центральное или правое текстовое поле колонтитула в верхней или нижней части листа.
Совет: Щелкнув любое поле, можно выбрать верхний или нижний колонтитул и отобразить группу Колонтитулы на вкладке Конструктор.
На вкладке Конструктор в группе Колонтитулы нажмите Верхний колонтитул или Нижний колонтитул и выберите подходящий встроенный колонтитул.

Вместо того чтобы выбирать встроенный колонтитул, можно выбрать встроенный элемент. Многие из них, например Номер страницы, Имя файла и Текущая дата, можно найти на ленте. С колонтитулами листов можно работать в представлении Разметка страницы. В случае диаграмм и листов диаграмм для работы с колонтитулами используйте диалоговое окно Параметры страницы.
Выберите лист, в колонтитулы которого требуется добавить элементы.
На вкладке Вставка в группе Текст нажмите кнопку Колонтитулы.
Excel отобразит лист в представлении Разметка страницы.
Выберите левое, центральное или правое текстовое поле колонтитула в верхней или нижней части листа.
Совет: Щелкнув любое поле, можно выбрать верхний или нижний колонтитул и отобразить группу Колонтитулы на вкладке Конструктор.
На вкладке Конструктор в группе Элементы колонтитулов выберите нужный элемент.

Щелкните лист диаграммы или диаграмму, для которых нужно добавить или изменить элемент колонтитула.
На вкладке Вставка в группе Текст нажмите кнопку Колонтитулы.
На экран будет выведено диалоговое окно Параметры страницы.
Нажмите кнопку Настраиваемый верхний колонтитул или Настраиваемый нижний колонтитул.

Используя кнопки диалогового окна Верхний колонтитул или Нижний колонтитул, вставьте определенные элементы в верхний или нижний колонтитул.
Совет: При наведении указателя мыши на кнопку подсказка выведет имя элемента, вставляемого нажатием этой кнопки.
С колонтитулами листов можно работать в представлении Разметка страницы. В случае диаграмм и листов диаграмм для работы с колонтитулами используйте диалоговое окно Параметры страницы.
Выберите лист, для которого требуется настроить параметры колонтитулов.
На вкладке Вставка в группе Текст нажмите кнопку Колонтитулы.
Excel отобразит лист в представлении Разметка страницы.
Выберите левое, центральное или правое текстовое поле колонтитула в верхней или нижней части листа.
Совет: Щелкнув любое поле, можно выбрать верхний или нижний колонтитул и отобразить группу Колонтитулы на вкладке Конструктор.
На вкладке Конструктор в группе Параметры установите один указанных ниже флажков.
Чтобы удалить колонтитулы с первой печатаемой страницы, установите флажок Особый колонтитул для первой страницы.
Чтобы указать, что колонтитулы нечетных страниц должны отличаться от колонтитулов четных страниц, установите флажок Разные колонтитулы для четных и нечетных страниц.
Чтобы указать, что в колонтитулах должен использоваться такой же размер шрифта и масштаб, что и на листе, установите флажок Изменять масштаб вместе с документом.
Чтобы размер шрифта и масштаб колонтитулов не зависели от масштабирования листа при выводе нескольких страниц (это позволяет добиться единообразного вида выводимых данных), снимите этот флажок.
Чтобы выровнять поля колонтитулов относительно левого и правого полей листа, установите флажок Выровнять относительно полей страницы.
Чтобы задать определенные значения левого и правого полей колонтитулов, не зависящие от левого и правого полей листа, снимите этот флажок.
Щелкните диаграмму или лист диаграммы, для которых требуется настроить параметры колонтитулов.
На вкладке Вставка в группе Текст нажмите кнопку Колонтитулы.
На экран будет выведено диалоговое окно Параметры страницы.
Выполните одно или несколько из указанных ниже действий.
Чтобы удалить колонтитулы с первой печатаемой страницы, установите флажок Особый колонтитул для первой страницы.
Чтобы указать, что колонтитулы нечетных страниц должны отличаться от колонтитулов четных страниц, установите флажок Разные колонтитулы для четных и нечетных страниц.
Чтобы указать, что в колонтитулах должен использоваться такой же размер шрифта и масштаб, что и на листе, установите флажок Изменять масштаб вместе с документом.
Чтобы размер шрифта и масштаб колонтитулов не зависели от масштабирования листа при выводе нескольких страниц (это позволяет добиться единообразного вида выводимых данных), снимите флажок Изменять масштаб вместе с документом.
Чтобы выровнять поля колонтитулов относительно левого и правого полей листа, установите флажок Выровнять относительно полей страницы.
Совет: Чтобы задать определенные значения левого и правого полей колонтитулов, не зависящие от левого и правого полей листа, снимите этот флажок.
Чтобы закрыть верхний или нижний колонтитул, переключитесь из страничного режима просмотра в обычный.
На вкладке Вид в группе Режимы просмотра книги нажмите кнопку Обычный.
Вы также можете щелкнуть «Обычный 
На вкладке Вставка в группе Текст нажмите кнопку Колонтитулы.
Excel отобразит лист в представлении Разметка страницы.
Выберите левое, центральное или правое текстовое поле колонтитула в верхней или нижней части листа.
Совет: Щелкнув любое поле, можно выбрать верхний или нижний колонтитул и отобразить группу Колонтитулы на вкладке Конструктор.
Нажмите клавишу DELETE или BACKSPACE.
Примечание: Чтобы удалить колонтитулы сразу с нескольких листов, выберите эти листы, а затем откройте диалоговое окно Параметры страницы. Чтобы удалить сразу все колонтитулы, на вкладке Колонтитулы в поле Верхний колонтитул или Нижний колонтитул выберите (нет).
Дополнительные сведения
Вы всегда можете задать вопрос специалисту Excel Tech Community или попросить помощи в сообществе Answers community.
Источник