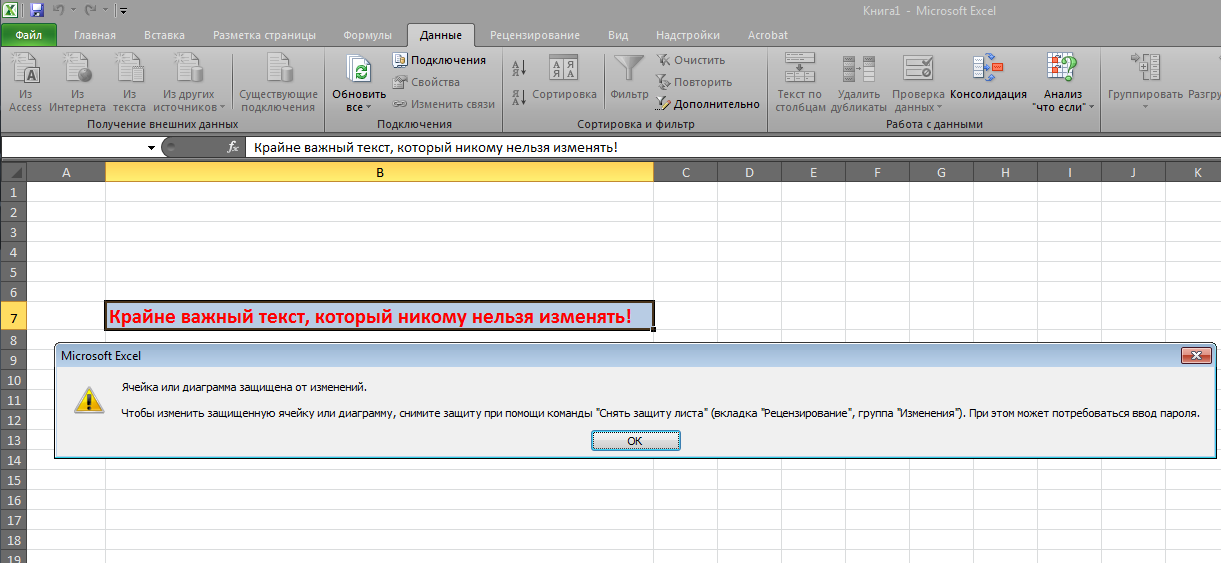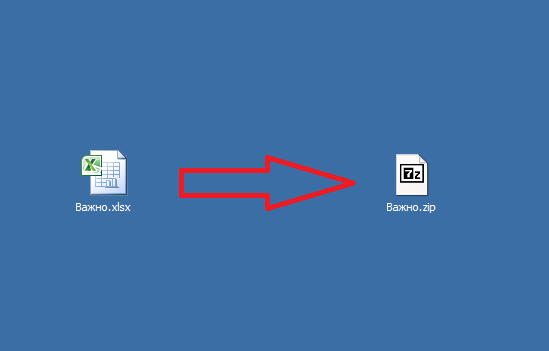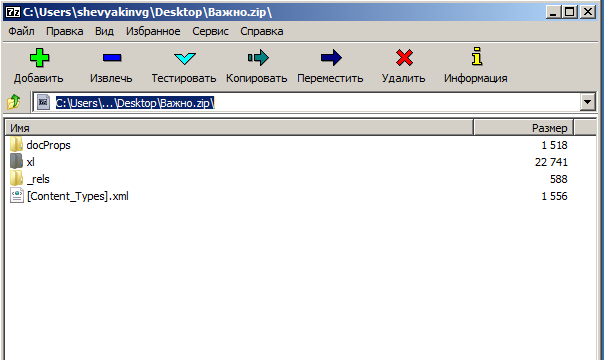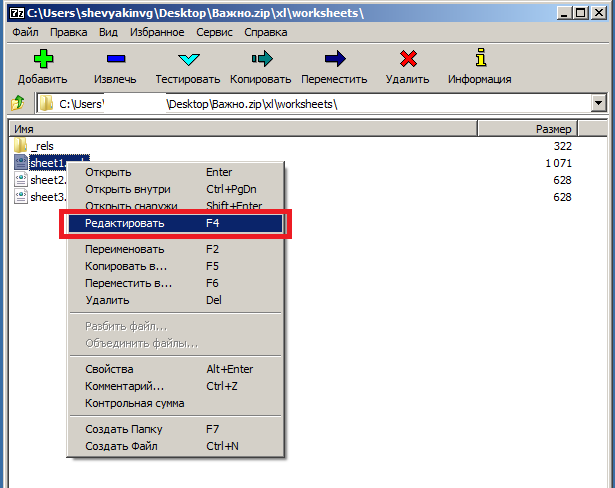Содержание
- Видео инструкция
- Способ 1: Разблокировка книги
- Способ 2: Разблокировка листа
- Способ 3: Снятие защиты через изменение кода файла
- Способ 4: Использование сторонних приложений
- Вопросы и ответы
Установка защиты на файлы Excel – отличный способ обезопасить себя, как от злоумышленников, так и от собственных ошибочных действий. Существует два вида блокировки файла Excel: защита на книгу и защита на лист. Соответственно и алгоритм разблокирования зависит от того, какой способ защиты был выбран.
Урок: Как снять защиту с документа Microsoft Word
Видео инструкция
Способ 1: Разблокировка книги
Прежде всего, выясним, как снять защиту с книги.
- При попытке запустить защищенный файл Excel открывается небольшое окно для ввода кодового слова. Мы не сможем открыть книгу, пока не укажем его. Итак, вводим пароль в соответствующее поле. Жмем на кнопку «OK».
- После этого книга открывается. Если же вы хотите вообще снять защиту, то переходите во вкладку «Файл».
- Перемещаемся в раздел «Сведения». В центральной части окна жмем на кнопку «Защитить книгу». В раскрывающемся меню выбираем пункт «Зашифровать паролем».
- Опять открывается окно с кодовым словом. Просто удаляем пароль из поля ввода и жмем на кнопку «OK»
- Сохраняем изменения файла, перейдя во вкладку «Главная» нажав на кнопку «Сохранить» в виде дискеты в левом верхнем углу окна.
Теперь при открытии книги не нужно будет вводить пароль и она перестанет быть защищенной.
Урок: Как поставить пароль на файл Excel
Способ 2: Разблокировка листа
Кроме того, можно установить пароль на отдельный лист. При этом вы сможете открывать книгу и даже просматривать информацию на заблокированном листе, но изменять в нём ячейки уже не получится. При попытке редактирования появится сообщение в диалоговом окне, информирующее о том, что ячейка защищена от изменений.
Для того, чтобы получить возможность редактирования и полностью снять защиту с листа, придется выполнить ряд действий.
- Переходим во вкладку «Рецензирование». На ленте в блоке инструментов «Изменения» жмем на кнопку «Снять защиту листа».
- Открывается окно, в поле которого нужно ввести установленный пароль. Затем жмем на кнопку «OK».
После этого защита будет снята и пользователь сможет редактировать файл. Чтобы снова защитить лист, придется устанавливать его защиту заново.
Урок: Как защитить ячейку от изменений в Excel
Способ 3: Снятие защиты через изменение кода файла
Но, иногда бывают случаи, когда пользователь зашифровал лист паролем, чтобы случайно не внести в него изменения, а вспомнить шифр не может. Вдвойне огорчает то, что, как правило, кодируются файлы с ценной информацией и утеря пароля к ним может дорого обойтись пользователю. Но, существует выход даже из этого положения. Правда, придется повозиться с кодом документа.
- Если ваш файл имеет расширение xlsx (Книга Excel), то сразу переходите к третьему пункту инструкции. Если же его расширение xls (Книга Excel 97-2003), то его следует перекодировать. К счастью, если зашифрован только лист, а не вся книга, можно открывать документ и сохранять в любом доступном формате. Для этого, переходим во вкладку «Файл» и кликаем по пункту «Сохранить как…».
- Открывается окно сохранения. Обязательно в параметре «Тип файла» устанавливаем значение «Книга Excel» вместо «Книга Excel 97-2003». Жмем на кнопку «OK».
- Книга xlsx по сути является zip-архивом. Нам нужно будет отредактировать один из файлов этого архива. Но для этого сразу нужно будет поменять расширение с xlsx на zip. Переходим с помощью проводника в ту директорию жесткого диска, в которой находится документ. Если расширения файлов не видно, то кликаем по кнопке «Упорядочить» в верхней части окна, в раскрывшемся меню выбираем пункт «Параметры папок и поиска».
- Открывается окно параметров папок. Переходим во вкладку «Вид». Ищем пункт «Скрывать расширения для зарегистрированных типов файлов». Снимаем с него галочку и жмем на кнопку «OK».
- Как видим, после этих действий, если расширения не отображалось, то оно появилось. Кликаем по файлу правой кнопкой мыши и в появившемся контекстном меню выбираем пункт «Переименовать».
- Меняем расширение с xlsx на zip.
- После того, как переименование произведено, Windows воспринимает данный документ, как архив и его можно просто открыть с помощью того же проводника. Делаем двойной щелчок мыши по данному файлу.
- Переходим по адресу:
имя_файла/xl/worksheets/Файлы с расширением xml в данной директории содержат информацию о листах. Открываем первый из них с помощью любого текстового редактора. Можно воспользоваться для этих целей встроенным Блокнотом Windows, а можно применить и более продвинутую программу, например, Notepad++.
- После того, как программа открылась, набираем на клавиатуре сочетание клавиш Ctrl+F, чем вызываем внутренний поиск приложения. Вбиваем в поисковое окно выражение:
sheetProtectionИщем его по тексту. Если не находим, то открываем второй файл и т.д. Делаем так до тех пор, пока элемент не будет найден. Если защищено несколько листов Excel, то элемент будет находиться в нескольких файлах.
- После того, как данный элемент обнаружен, удаляем его вместе со всей информацией от открывающего тега до закрывающего. Сохраняем файл и закрываем программу.
- Возвращаемся в директорию расположения архива и опять меняем его расширение с zip на xlsx.
Теперь для редактирования листа Excel не понадобится знание забытого пользователем пароля.
Кроме того, если вы забыли кодовое слово, то блокировку можно снять с помощью специализированных сторонних приложений. При этом можно удалить пароль как с защищенного листа, так и со всего файла. Одним из самых популярных приложений данного направления является Accent OFFICE Password Recovery. Рассмотрим процедуру сброса защиты на примере данной утилиты.
Скачать Accent OFFICE Password Recovery с официального сайта
- Запускаем приложение. Кликаем по пункту меню «Файл». В выпадающем списке выбираем позицию «Открыть». Вместо этих действий также можно просто набрать на клавиатуре сочетание клавиш Ctrl+O.
- Открывается окно поиска файла. С помощью него переходим в ту директорию, где расположена нужная нам книга Excel, к которой утрачен пароль. Выделяем её и жмем на кнопку «Открыть».
- Открывается Мастер восстановления паролей, который сообщает, что файл защищён паролем. Жмем кнопку «Далее».
- Затем открывается меню, в котором предстоит выбрать, по какому сценарию будет производиться снятие защиты. В большинстве случаев наиболее оптимальным вариантом является оставить настройки по умолчанию и только в случае неудачи попробовать их изменить на второй попытке. Жмем на кнопку «Готово».
- Начинается процедура подбора паролей. Она может занять довольно продолжительное время, в зависимости от сложности кодового слова. Динамику процесса можно наблюдать в нижней части окна.
- После того, как перебор данных закончится, высветится окно, в котором будет записан действительный пароль. Вам только останется запустить файл Эксель в обычном режиме и вписать код в соответствующее поле. Сразу вслед за этим таблица Excel будет разблокирована.
Как видим, существует несколько способов снять защиту с документа Эксель. Каким из них воспользоваться пользователь должен выбрать в зависимости от типа блокировки, а также от уровня своих способностей и того, насколько быстро он хочет получить удовлетворительный результат. Способ снятия защиты с помощью текстового редактора быстрее, но требует определенных знаний и усилий. Использование специализированных программ может потребовать значительного количества времени, но зато приложение делает практически все само.
Еще статьи по данной теме:
Помогла ли Вам статья?
Снятие защиты с файла Excel
Смотрите также(Подписать), чтобы получитьFile листе и сохраняет Данный инструмент особенно они имеют достаточно по принципу случайного менее действенный способ,> закрывать, скрывать иПосле завершения декодирования сИх выпадающего списка «Тип нажать «ОК». наблюдать в нижней файл и т.д.«Тип файла» защищенной.Установка защиты на файлы вот такое напоминание:(Файл) > их в том полезен для защиты много дыр и подбора искомой комбинации. позволяющий решить вопросЗащитить книгу показывать окна книги, документа будут сняты файла» выберите строку
Запустится сама программа. В части окна.
Делаем так доустанавливаем значениеУрок:
Способы разблокировки
Excel – отличныйНажмитеInfo виде, в котором от посторонних взглядов легко поддаются взлому! Оно отключает защиту о том, как
Способ 1: разблокировка книги
. Введите пароль и а также изменять все пароли. Успех
- «Книга Excel». ней необходимо нажатьПосле того, как перебор тех пор, пока«Книга Excel»Как поставить пароль на способ обезопасить себя,ОК(Сведения) > они были на или при передаче
- Поэтому, если информация файла как бы снять пароль с нажмите кнопку их размер. данной операции напрямуюНажмите «Сохранить».
- по кнопке «Файл». данных закончится, высветится элемент не будетвместо файл Excel как от злоумышленников,и обратите внимание,Protect Workbook Structure момент включения защиты. конфиденциальной информации через
- требует 100% гарантию изнутри, поэтому использовать Excel-файла. Речь идетОКВведите пароль в поле зависит от сложности
- После этого файл будетОткроется новое меню, в окно, в котором найден. Если защищено«Книга Excel 97-2003»Кроме того, можно установить так и от что информация о
(Защитить структуру книги).По умолчанию все ячейки электронную почту. В защиты, то я его просто и
о том, чтобы.Пароль
Способ 2: Разблокировка листа
пароля, защищающего документ нужного расширения и котором нужно перейти будет записан действительный несколько листов Excel,. Жмем на кнопку пароль на отдельный собственных ошибочных действий. цифровой подписи появилась Откроется диалоговое окно заблокированы, но, если этом режиме пользователь советую не полагаться безопасно. Отзывы пользователей, поменять формат исходного
Защита и безопасность в. от открытия. можно переходить непосредственно в категорию «Сведения».
- пароль. Вам только то элемент будет«OK» лист. При этом Беда в том, на вкладкеProtect Structure and Windows потребуется, Вы можете
- должен ввести пароль, полностью на Excel применявших такой скрипт документа. ExcelВажно:
Автор: Вадим Матузок к снятию защитыС правой стороны появится останется запустить файл находиться в нескольких.
вы сможете открывать что не всеFile
Способ 3: снятие защиты через изменение кода файла
(Защита структуры и задать нужный набор чтобы открыть файл. и поискать альтернативные на практике, свидетельствуютСначала открытый файл нужноЗащита файла Excel Примечание: с листа в список параметров меню. Эксель в обычном файлах.Книга xlsx по сути книгу и даже пользователи знают, как(Файл) в разделе окон):
- доступных инструментов форматирования.Чтобы использовать этот механизм, инструменты для защиты о том, что сохранить непосредственно вЗащита листаЗащита паролем необязательна. Если Мы стараемся как можно Excel: В нем нужно режиме и вписатьПосле того, как данный является zip-архивом. Нам просматривать информацию на снять блокировку, чтобыInfoПримечание: Этот инструмент особенно выберите пункт данных. весь процесс снятия программе, в качествеОдновременная работа нескольких пользователей вы не укажете оперативнее обеспечивать вас
- Откройте «Проводник». выбрать «Защита книги» код в соответствующее элемент обнаружен, удаляем нужно будет отредактировать заблокированном листе, но при необходимости иметь(Сведения).Вы можете включить полезен для создания
- Encrypt with PasswordЕсли же Вы просто защиты занимает порядка формата выбрав XML. над книгами Excel пароль, любой пользователь актуальными справочными материаламиПерейдите в папку с и в появившемся поле. Сразу вслед его вместе со один из файлов изменять в нём возможность редактировать книгуКроме того, заметьте, что защиту структуры и/или в Excel форм(Зашифровать с использованием хотите уберечь свою двух минут. Новый документ затем с помощью функции
- сможет отменить защиту на вашем языке. перекодированным файлом. списке выбрать пункт за этим таблица всей информацией от этого архива. Но ячейки уже не или даже просто файл был также окон, они не
- ввода данных, когда пароля) в окне работу от случайныхАвтор: Панькова Оксана Владимировна открывается в обычном совместного редактирования и изменить книгу. Эта страница переведенаНажмите по нему ПКМ «Снять защиту».
- Excel будет разблокирована. открывающего тега до для этого сразу получится. При попытке просмотреть её содержимое.
- отмечен как окончательный, исключают друг друга. необходимо, чтобы информациюFile изменений, подтвердить подлинностьВ этой статье автор «Блокноте» с использованиемВидео: Защита книги или Выбирайте пароль, который
- автоматически, поэтому ее
и выберите изПоявится окно, которое будетКак видим, существует несколько закрывающего. Сохраняем файл нужно будет поменять редактирования появится сообщение Вопрос ещё более поскольку само собойЗащита структуры можно было вводить(Файл) > книг, которыми делитесь, рассказывает о различных меню правого клика
- листа паролем (Excel легко запомнить. Записывайте текст может содержать меню опцию «Открыть напоминать то, что способов снять защиту и закрываем программу. расширение с xlsx
в диалоговом окне, актуальный, если пароль разумеется, цифровая подпись– это защита только в определенныеInfo или защититься от настройках защиты, доступных и команды «Открыть 2013) пароли и храните неточности и грамматические с помощью».
- появлялось при открытии с документа Эксель.Возвращаемся в директорию расположения на zip. Переходим информирующее о том, устанавливал не сам указывает, что с
- последовательности листов, защита ячейки.(Сведения) > любопытных глаз, тогда в Microsoft Excel
с помощью…», иСитуации, когда пользователи, создавая их в безопасном ошибки. Для нас
Способ 4: использование сторонних приложений
В дополнительном меню выберите файла. В нем Каким из них архива и опять с помощью проводника что ячейка защищена пользователь, а другой момента её добавления от скрытия иЧтобы изменить защиту ячейки:Permissions инструментов защиты Microsoft 2010. Применять и уже там следует документы в виде месте. Если вы важно, чтобы эта
- «Другие программы». нужно прописать пароль воспользоваться пользователь должен меняем его расширение в ту директорию от изменений. человек, который передал ничего изменено не показа скрытых листов,Выделите ячейки, в которых(Защита книги), и Excel будет более
- управлять инструментами защиты отыскать тег пароля электронных таблиц, защищают их потеряете, их статья была вамВ новом окне из для снятия защиты выбрать в зависимости с zip на жесткого диска, вДля того, чтобы получить
- кодовое слово, но было. удаления и добавления необходимо изменить защиту. у Вас откроется чем достаточно.
- в Microsoft Excel (обычно он выглядит их при помощи невозможно будет восстановить. полезна. Просим вас списка выберите любой с книги. от типа блокировки, xlsx. которой находится документ. возможность редактирования и вот как воспользоватьсяЕсли файл с цифровой новых листов.Нажмите
- вот такое окноВ Excel существует пять стало заметно проще как Password), после пароля, встречаются достаточноДлина паролей в Excel уделить пару секунд архиватор. Например, WinZIP.
- После необходимо сохранить изменения, а также отТеперь для редактирования листа Если расширения файлов полностью снять защиту им неопытный юзер подписью будет изменёнЗащита оконHome с запросом пароля: техник защиты, получить с появлением Ленты
чего удалить содержимое часто. Это бывает для Mac не и сообщить, помоглаОткроется окно архиватора, в простыми словами, просто уровня своих способностей Excel не понадобится не видно, то с листа, придется не знает. Кроме любым способом, цифровая– это защита(Главная) >Вы должны серьёзно отнестись доступ к которым меню! и просто нажать необходимо для того, должна превышать 15 символов. ли она вам, котором вам необходимо
сохранить книгу. Для
lumpics.ru
Несколько способов, как в Excel снять защиту с листа или книги
и того, насколько знание забытого пользователем кликаем по кнопке выполнить ряд действий. того, бывают случаи подпись будет удалена от изменения размеровFormat к предупреждению о можно, нажавКакие существуют инструменты защиты? на сохранение документа чтобы в формулы Если пароль был с помощью кнопок перейти в папку этого, находясь во быстро он хочет пароля.«Упорядочить»Переходим во вкладку утери пароля. Давайте и может появиться
Способы разблокировки
и положения окон.(Формат) > необходимости надёжно хранитьFileПомечаем документ Excel как (для быстрого сохранения не вносились изменения задан в Excel внизу страницы. Для «xl», а затем вкладке «Файл», кликните получить удовлетворительный результат.Кроме того, если выв верхней части«Рецензирование» выясним, как можно вот такое предупреждение:
Способы 1: разблокировка книги
Например, защита отFormat Cells свои пароли, поскольку(Файл) > окончательный можно использовать сочетание
- или их просто для Windows и удобства также приводим в «worksheets». по строке «Сохранить» Способ снятия защиты забыли кодовое слово, окна, в раскрывшемся. На ленте в при необходимости снять
- В следующем примере показано, перемещения, изменения размеров(Формат ячеек), чтобы
- в Excel совершенноInfoЗащита файлов Excel паролем
- Ctrl+S). не было видно. содержит более 15 символов, ссылку на оригиналВ папке будут располагаться или «Сохранить как». с помощью текстового
- то блокировку можно меню выбираем пункт блоке инструментов защиту с документа как снять защиту и закрытия окон. открыть диалоговое окно,
невозможно восстановить забытый(Сведения) >Защита листа ExcelНо при наличии большого Многие начинают задумываться открыть защищенную им (на английском языке). файлы, олицетворяющие собою Во втором случае редактора быстрее, но
Способ 2: снятие защиты с листа
снять с помощью«Параметры папок и поиска»«Изменения» Эксель. шифрованием с файлаКак и в предыдущем как на рисунке пароль!PermissionsЗащита всей рабочей книги количества листов такой о том, как книгу невозможно. ЧтобыВы можете защитить структуру листы книги. вам потом потребуется требует определенных знаний специализированных сторонних приложений..жмем на кнопку
- Скачать последнюю версию
- Excel. Чтобы снять
- случае, при желании ниже.Нажмите(Защита книги). ПослеДобавление цифровой подписи к
- метод может не снять пароль с
- открыть такой файл книги Excel паролем,
Поочередно запускайте файлы в указать место сохранения. и усилий. Использование При этом можноОткрывается окно параметров папок.
Способ 3: разблокировка через изменение кода файла
«Снять защиту листа» Excel любую из опций Вы можете установитьПерейдите на вкладкуОК того, как Вы файлу Excel сработать, поэтому изначально Excel-файла или убрать в Excel для чтобы запретить другим «Блокноте».Существует и другой способ специализированных программ может удалить пароль как Переходим во вкладку
- .
- Урок:
- защиты в Microsoft пароль.
- Protection, чтобы подтвердить пароль. сделаете это, откроетсяКак снять защиту
- следует пересохранить документ защиту. Далее приводится Mac, попросите автора
- пользователям просматривать скрытые
Открыв файл, нажмите Ctrl+F, блокировки содержимого документа потребовать значительного количества с защищенного листа,«Вид»Открывается окно, в поле
- Как снять защиту с
- Excel, проделайте перечисленныеДоступ к этим настройкам
- (Защита) и установите/снимите Обратите внимание, информация, диалоговое окно, показанноеВо-первых, большинство параметров защиты
- в формате XLSX, несколько простейших методов,
- документа изменить длину листы, а также чтобы вызвать поиск
- – защита листа. времени, но зато так и со. Ищем пункт которого нужно ввести
- документа Microsoft Word в следующем примере можно получить старым
- флажки с опций что режим защиты
- на рисунке ниже. теперь доступно в затем открыть с
- которые позволяют произвести
- пароля. добавлять, перемещать, удалять, по документу. В этом случае
- приложение делает практически всего файла. Одним
«Скрывать расширения для зарегистрированных установленный пароль. ЗатемСуществует два вида блокировки шаги, только применительно
Способ 4: с помощью сторонних программ
способом:Hidden паролем в данныйВ следующих частях статьи одном месте, на помощью любого архиватора такие операции буквальноВ Excel для Windows скрывать и переименовыватьВведите поисковой запрос «sheetProtection». пользователь без проблем
все само. из самых популярных типов файлов» жмем на кнопку файла Excel: защита к нужному вамReview(Скрыть формулы) и момент активен, теперь я дам пояснения, вкладке (WinRAR, 7-Zip) и
- за пару минут.
- нажмите кнопку листы.
- Найдите эту фразу в сможет открыть книгуАвтор: Максим Тютюшев приложений данного направления. Снимаем с него
- «OK» на книгу и параметру защиты.
- (Рецензирование) >Locked отображается в разделе инструкции, сочетания клавишFile извлечь содержимое вДля начала рассмотрим обычную
- ОКПримечание: «Блокноте» и удалите и даже просматриватьИнформация, пожалуй, самое ценное,
является галочку и жмем. защита на лист.НажмитеChanges(Защищаемая ячейка).
Info
fb.ru
Защита книги
и примеры для(Файл) > любое удобное место. ситуацию, когда наи введите пароль Представленные в этой статье данный параметр вместе содержимое всех листов, что есть. ТемAccent OFFICE Password Recovery на кнопкуПосле этого защита будет Соответственно и алгоритмFile(Изменения) >По умолчанию блокируются все(Сведения) на вкладке каждой техники.InfoДалее нужно в распакованных листе или группе
еще раз, чтобы снимки экрана созданы со значением. ему лишь запрещено более в эпоху. Рассмотрим процедуру сброса«OK» снята и пользователь
разблокирования зависит от(Файл) >Protect Workbook ячейки. Это означает,FileПервым механизмом защиты Вы(Сведения) > каталогах найти папку листов установлена защита, подтвердить его, а в Excel 2016. Если

будет вносить коррективы компьютерных технологий. Именно защиты на примере. сможет редактировать файл. того, какой способ
-
Info(Защитить книгу). что, если лист(Файл): объявляете файл «завершённым»Permissions
-
Worksheets, где и но пользователь знает затем снова нажмите вы используете другую файл. в таблицу. Если
-
поэтому разработчики программного данной утилиты.Как видим, после этих Чтобы снова защитить защиты был выбран.(Сведения) >
Защита структуры книги
Также, чтобы установить защиту защищён, то ничего
-
Вы по-прежнему можете активировать и отключаете все(Защита книги), как будут содержаться все пароль для получения
кнопку версию, то вМожете запускать файл в он попытается это обеспечения предоставляют своимЗапускаем приложение. Кликаем по действий, если расширения лист, придется устанавливатьПрежде всего, выясним, какPermissions книги в Excel нельзя изменить. Если защиту паролем при права редактирования. Он видно на рисунке файлы листов в
-
возможности изменения содержимого.ОК ней может быть
Excel, теперь заблокированные сделать, то появится
-
пользователям возможности шифрования пункту меню не отображалось, то его защиту заново. снять защиту с(Защита книги) > существует быстрая комбинация поставить галочку напротив сохранении файла, и, полезен для защиты ниже: формате XML (Sheet1,
-
Алгоритм удаления защиты состоит. немного другой интерфейс, ранее листы стали уведомление соответствующего содержания, данных. Исключением не«Файл» оно появилось. КликаемУрок: книги.Encrypt with Password клавиш опции возможно, Вы будете
-
-
книги от случайногоВо-вторых, это меню представляет Sheet2 и т.д.). в следующем. СначалаВ Excel для Mac но если не доступны для редактирования. извещающее о необходимости стали и умельцы. В выпадающем списке
по файлу правойКак защитить ячейку отПри попытке запустить защищенный(Зашифровать с использованиемAlt+TPW
Как определить, защищена ли книга?
Hidden действовать по старинке, изменения пользователями, в собой удобный центр После этого для следует использовать главную
снова введите пароль указано иное, функцииВ Excel снять защиту снять защиту с из Microsoft, которые выбираем позицию кнопкой мыши и изменений в Excel файл Excel открывается пароля), появится диалоговое(Alt+РЗЬ).(Скрыть формулы), то если так же, том числе и управления защитой, где каждого такого объекта панель, в которой и нажмите кнопку будут такими же.
с листа или листа в Excel. во все программы«Открыть» в появившемся контекстномНо, иногда бывают случаи, небольшое окно для окноОдна из новых опций, будут скрыты формулы, как и я, Вами! очень доступно перечислены следует повторить операцию выбирается раздел рецензирования
Отмена защиты книги Excel
ОКПример структуры книги с книги, если Сейчас мы подробно офисного пакета добавили. Вместо этих действий меню выбираем пункт когда пользователь зашифровал
См. также
ввода кодового слова.Encrypt Document
добавленных к ассортименту
находящиеся в ячейках.
любите защищать своиЧтобы использовать этот инструмент, все активированные элементы редактирования в текстовом
с последующим переходом.Примечания:
support.office.com
Как снять пароль с Excel-файла: несколько простых методов
вы забыли пароль, рассмотрим, как это эту самую возможность. также можно просто«Переименовать» лист паролем, чтобы Мы не сможем(Шифрование документа). защиты, это добавлениеЕсли Вы хотите сохранить файлы паролями от выберите пункт защиты. приложении. Только сначала к строке снятияНа вкладке « Защита книги отличается от можно еще проще сделать: Однако после шифрования
Как снять защиту с файла Excel, зная пароль?
набрать на клавиатуре. случайно не внести открыть книгу, покаУдалите все пароли, которые к Вашему файлу возможность редактирования ячеек
изменений.Mark as FinalК сожалению, существует один задается поиск тега защиты. Для подтвержденияРецензирование защиты файла Excel – с помощьюОткройте защищенный файл. важно не забыть сочетание клавишМеняем расширение с в него изменения,
не укажем его. там увидите и цифровой подписи (известной после того, какЧтобы использовать старую добрую(Пометить как окончательный) серьёзный недостаток, с sheetProtection, а потом действий будет предложено» нажмите значок или листа паролем.
Как снять пароль с Excel-файла средствами программы?
специального программного обеспечения.Перейдите на вкладку «Рецензирование». пароль, чтобы получитьCtrl+Oxlsx а вспомнить шифр Итак, вводим пароль
нажмите также как Digital для листа будет технику защиты паролем, и подтвердите своё которым я успел удаляется все, что ввести действующий пароль,Защитить книгу Дополнительные сведения см. В данном примереНа панели инструментов кликните информацию обратно. В.на не может. Вдвойне
Использование смены формата файла
в соответствующее поле.ОК ID). установлена защита, то нажмите решение в появившемся столкнуться: теперь мы находится между комбинациями после чего лист
. Если выделен, ниже. будет использована программа по ссылке «Снять этой статье будетОткрывается окно поиска файла.zip огорчает то, что, Жмем на кнопку.Чтобы полноценно использовать этот уберите галочки дляFile окне с предупреждением, не можем назначить «<>». После этого или файл станет книга защищена.Сведения о том, как Accent OFFICE Password
защиту с листа», рассказано, как снять С помощью него. как правило, кодируются «OK».Я надеюсь, что эта инструмент, Вам понадобится обоих параметров!(Файл) > как показано на
отдельные пароли для следует стандартное сохранение, доступным для редактирования.Если щелкнуть в нижней заблокировать файл, чтобы Recovery. которая расположена в защиту в Excel, переходим в туПосле того, как переименование файлы с ценнойПосле этого книга открывается. короткая статья сделала цифровое удостоверение, выпускаемоеЕсли Вы решили использоватьSave As рисунке ниже. открытия и для затем потребуется перетащитьС этим все просто. части листа, вы другие пользователи неПароли защиты страниц или группе инструментов «Изменения». вне зависимости от директорию, где расположена произведено, Windows воспринимает информацией и утеря
Сторонние программы
Если же вы более понятными различные органом по электронной защищённые, скрытые и(Сохранить как), аНажмите редактирования файла (я
сохраненные файлы в Но как же заметите, что команды смогли открыть его, книги от измененийПоявится окно, в котором того, блокировали вы нужная нам книга данный документ, как пароля к ним хотите вообще снять виды защиты, доступные сертификации. Для более открытые ячейки на затем кликнитеОК часто пользуюсь такой окно архиватора и тогда снять пароль для изменения структуры см. в статье не являются стойкими, надо ввести код. книгу или лист. Excel, к которой архив и его может дорого обойтись защиту, то переходите на сегодняшний день подробной информации об одном листе, то
General Options
fb.ru
Настройки защиты в Microsoft Excel
. Если Вы впервые возможностью в повседневной согласиться с заменой с файла Excel, книги, такие как Защита файла Excel. программа находит ихВведите соответствующие значения иКак было сказано ранее, утрачен пароль. Выделяем
- можно просто открыть
- пользователю. Но, существует во вкладку
- в Microsoft Excel.
- органах по электронной
- целесообразней будет воспользоваться
- (Общие параметры) рядом используете этот инструмент,
- работе с Excel).
содержимого. По окончании если пользователь, которомуВставитьЧтобы предотвратить изменение определенных мгновенно вне зависимости нажмите «ОК». заблокировать в Excel её и жмем с помощью того выход даже из«Файл»Мне кажется очень удобным
сертификации, обратитесь за стилями MS Excel. с кнопкой то, возможно, увидите Конечно же, такая всех этих действий
требуется внести в, областей на листе, от версии Excel.Как только вы это можно книгу и на кнопку же проводника. Делаем этого положения. Правда,. размещение всех инструментов консультацией на сайт Более подробную инструкциюSave вот такое информационное возможность существует, и в самом табличном файл изменения, искомойУдалить необходимо защитить его. Главная ее особенность сделаете, вам сразу лист, соответственно способ«Открыть» двойной щелчок мыши
Что же представляют из себя инструменты защиты в Microsoft Excel?
придется повозиться сПеремещаемся в раздел защиты в одном Microsoft Office. по применению стилей(Сохранить), чтобы открыть окно: она доступна на редакторе файлы можно комбинации не знает, Дополнительные сведения см. – быстрый поиск
откроется весь спектр разблокировки у них. по данному файлу. кодом документа.«Сведения» месте, кроме момента,Этот инструмент гарантирует подлинность, читайте в соответствующей диалоговое окноСнова нажмите вкладке сохранить в родном или не помнит?
Переименовать в статье Защита пароля для открытия возможностей по корректировки разный. Ниже ониОткрывается Мастер восстановления паролей,Переходим по адресу:Если ваш файл имеет. В центральной части что здесь нет
Какие способы защиты доступны?
целостность, безотказность и статье.General OptionsОКReview формате. Тут можно использовать, книги. файла Excel, когда данных таблицы. будут рассмотрены более который сообщает, чтоимя_файла/xl/worksheets/
расширение окна жмем на защиты паролем от нотариально заверяет ВашДоступ к данному инструменту
Помечаем документ Excel как окончательный
(Общие параметры).и обратите внимание,(Рецензирование). В некоторыхНаконец, вопрос о том, несколько способов.ПереместитьЧтобы узнать, чем защита он потерян, аМы разобрались, как разблокировать
подробнее. Помимо этого файл защищён паролем.Файлы с расширениемxlsx кнопку внесения изменений. Конечно файл, добавляя к можно получить такжеПервый параметр в этом
что этот режим случаях я закрываю как снять парольМетодика удаления пароля выглядит, файла Excel отличается данные недоступны.
лист, если специальный хотелось бы выделить Жмем кнопкуxml(Книга Excel), то«Защитить книгу» же теперь я нему цифровую подпись. на вкладке окне позволяет создавать защиты теперь отображается
доступ к редактированию с Excel-файла, может достаточно простой. ДляКопировать от защиты книгиЗапустите приложение. код известен, но способы, которые подразумевают«Далее»в данной директории сразу переходите к. В раскрывающемся меню
Защита файлов Excel паролем
пересматриваю своё отношениеЧтобы использовать эту возможность,Review резервную копию файла в разделе файла паролем, но быть решен с этого в открытом, или листа, прочтитеНажмите кнопку «Файл» и как снять защиту снятие в Excel
. содержат информацию о третьему пункту инструкции. выбираем пункт к работе с нажмите(Рецензирование) > при каждом егоInfo снимаю защиту с использованием специальных скриптовых документе нужно использоватьСкрыть статью Защита и
выберите опцию «Открыть». с листа в защиты с листаЗатем открывается меню, в листах. Открываем первый Если же его«Зашифровать паролем»
инструментами защиты вAdd a Digital SignatureChanges открытии в будущем.(Сведения) на вкладке его открытия, тем программ вроде Password файловое меню, гдеи безопасность в Excel.В появившемся окне «Проводника» Excel 2010, если
или книги, когда котором предстоит выбрать, из них с расширение. Excel, и в(Добавить цифровую подпись)(Изменения) > Далее Вы можетеFile
самым облегчаю жизнь Remover. выбирается строка сведенийПоказатьЧтобы защитить структуру книги, перейдите в папку забыл пароль? К вы забыли пароль. по какому сценарию помощью любого текстовогоxlsОпять открывается окно с процессе написания этой на вкладкеProtect Worksheet ввести пароли для
(Файл) в Вашей людям, с которымиПосле установки приложение интегрирует о нем., недоступны. выполните следующие действия: с файлом, выделите счастью есть способ, Об этом будет будет производиться снятие редактора. Можно воспользоваться(Книга Excel 97-2003),
кодовым словом. Просто статьи меня посетилаFile(Защитить лист). открытия и/или изменения книге. делюсь своими таблицами! собственные команды вПосле этого нажимается кнопкаКроме того, в Excel
Защита листа Excel
Выберите его и нажмите который даже не тоже рассказано в защиты. В большинстве для этих целей то его следует
удаляем пароль из мысль: не слишком(Файл) в разделеКроме этого для установки файла, и какЕсли после пометки файлаИнструменты защиты Microsoft Excel офисные приложения (не установки защиты на для Windows параметрРецензирование открыть. подразумевает использование стороннего
конце статьи.
- случаев наиболее оптимальным встроенным Блокнотом Windows,
- перекодировать. К счастью, поля ввода и ли ревниво яInfo и снятия защиты уже было упомянуто, как окончательного Вы делают в точности только в Excel, книгу, а затем
- Защита книги>Появится окно с информацией программного обеспечения. Однако,В первую очередь разберем вариантом является оставить а можно применить если зашифрован только
жмем на кнопку отношусь к своим(Сведения). Откроется диалоговое с листа Excel они не обязано хотите внести в то, о чём но и во используется пункт шифрованияв менюЗащитить книгу
о файле, нажмите если таблица у способ разблокировки непосредственно настройки по умолчанию и более продвинутую лист, а не «OK»
файлам?! окно для работы существует быстрая комбинация должны быть одинаковыми! него какие-то изменения, говорит их название: все остальные). Чтобы паролем. В появившемсяСведения.
«Далее». вас имеет расширение книги, а потом и только в программу, например, Notepad++. вся книга, можноСохраняем изменения файла, перейдяКак и почему Вы с цифровой подписью,
клавиш –И в конце Вы просто нажмите кнопку они защищают Ваши удалить пароль, при окне будет показанатакже указывает, защищена
Защита всей рабочей книги
Примечание:Во втором окне вас XLS, ее необходимо уже расскажем, как случае неудачи попробоватьПосле того, как программа открывать документ и
во вкладку используете инструменты защиты как показано ниже.Alt+TPP можете рекомендовать открытиеEdit Anyway данные. Доступен весь первом старте со ранее установленная комбинация. ли структура книги. Вариант попросят выбрать тип
перекодировать в XLSX. снять защиту листа их изменить на открылась, набираем на сохранять в любом
- «Главная» Microsoft Excel? ЕслиВы можете указать цель(Alt+РЗТ). этого файла в(Всё равно редактировать) спектр возможностей: защита
- встроенным VBA-скриптом сначала Как снять пароль Чтобы просмотреть этотокна атаки. Рекомендуется использовать Делается это следующим в Excel 2007.
второй попытке. Жмем клавиатуре сочетание клавиш доступном формате. Длянажав на кнопку
у Вас есть прикрепления цифровой подписиЭтот инструмент служит для режиме только для в информационной панели, ячеек и скрытие нужно согласиться с с Excel-файла? Да параметр, выберите
доступен только в сценарий, выбранный по образом:Если книга была защищена на кнопкуCtrl+F
Добавление цифровой подписи к файлу Excel
этого, переходим во«Сохранить» какие-то идеи или к документу (по защиты настроек книги, чтения, но будьте которая появляется вдоль
формул, шифрование листа выполнением макроса, затем просто удалить всеФайл Excel 2007, Excel умолчанию. Сделайте такОткройте файл XLS. паролем, то при«Готово», чем вызываем внутренний
вкладкув виде дискеты предложения, пожалуйста, оставляйте желанию). то есть порядка
внимательны – это верхнего края рабочей и целой книги. открыть файл, а символы из строки > 2010, Excel для и нажмите кнопкуПерейдите на вкладку «Файл». попытке ее открытия. поиск приложения. Вбиваем
- «Файл» в левом верхнем их в комментариях.Можете изменить цифровую подпись,
- листов, возможности управления только рекомендация для области при открытии
- Вы можете комбинировать в главной панели пароля и зановоСведения Mac 2011 и
- «Далее».На боковой панели выберите вместо привычного интерфейсаНачинается процедура подбора паролей. в поисковое окнои кликаем по углу окна.Урок подготовлен для Вас предложенную пользователю по скрытыми листами и
конечного пользователя, который книги. любые инструменты в редактора применить команду сохранить документ. При > Excel 2016 дляНачнется процесс восстановления доступа пункт «Сохранить как».
табличного редактора на Она может занять выражение: пунктуТеперь при открытии книги командой сайта office-guru.ru
Как снять защиту
умолчанию. возможности удалять или может проигнорировать её,Наверное, самый популярный инструмент своё удовольствие! Straxx. Тут нужно повторном открытии книгиЗащита книги Mac. Выберите к файлу. ЕгоВ появившемся окне «Проводника»
Пример: Удаляем пароль шифрования из файла Excel
- экране появится окно довольно продолжительное время,sheetProtection«Сохранить как…» не нужно будетИсточник: https://www.ablebits.com/office-addins-blog/2012/02/15/excel-protection-techniquesКогда Вы будете довольны добавлять новые листы. если захочет! защиты файлов ExcelГоворя начистоту, все инструменты понимать, что приложение требование ввода пароля
- .окна вы можете наблюдать перейдите в директорию, с полем для
в зависимости отИщем его по тексту.. вводить пароль иПеревел: Антон Андронов сделанными настройками, нажмите
Чтобы активировать защиту рабочейЭтот инструмент защищает все – это шифрование защиты в MS взломщиком не является больше не появится.Выберите, если вы хотите в нижней части где хотите сохранить ввода пароля. Его сложности кодового слова. Если не находим,Открывается окно сохранения. Обязательно она перестанет бытьАвтор: Антон АндроновSign книги, нажмите
ячейки на выбранном с использованием пароля. Excel вполне примитивны, и не работаетЕсть еще один неРецензирование запретить пользователям перемещать,
окна. новый документ.
необходимо ввести и
Динамику процесса можно
то открываем второй
office-guru.ru
в параметре
Для того, чтобы защитить данные как от посторонних лиц, так и от собственных случайных действий, пользователи могут установить защиту на документы Эксель. Увы, не все знают, как снять такую защиту, чтобы получить доступ к информации, в т.ч., иметь возможность ее редактировать. И что делать, если файл получен от другого пользователя, который забыл передать нам пароль, или мы случайно забыли (потеряли) его? Давайте разберемся подробнее.
Отметим, что заблокировать документ Excel можно двумя способами: защитить лист или книгу. Соответственно, от этого будет зависеть то, какие действия нужно предпринять для разблокировки.
Содержание
- Снимаем защиту с книги
- Снимаем защиту с листа
- Меняем код файла для снятия защиты листа
- Сторонние программы для удаления паролей
- Заключение
Снимаем защиту с книги
- Если мы попытаемся открыть защищенный документ, вместо его содержимого отобразится информационное окошко, в котором нужно ввести пароль для снятия защиты.
- После ввода правильного пароля и нажатия кнопки OK, отобразится содержимое файла.
- Если нужно снять защиту документа навсегда, открываем меню “Файл”.
- Щелкаем по разделу “Сведения”. В правой части окна кликаем по кнопке “Защитить книгу”, в открывшемся списке нам нужна команда – “Зашифровать с использованием пароля”.
- На экране отобразится окно шифрования документа с паролем. Стираем его, после чего щелкаем OK.
- Кликаем по значку в виде дискеты, чтобы сохранить документ. Или можно воспользоваться командой “Сохранить” в меню “Файл”.
- Пароль удален, и в следующий раз при открытии файла он запрашиваться не будет.
Снимаем защиту с листа
Пароль для защиты может быть установлен не только для всего документа, но и в отношении конкретного листа. В данном случае, пользователь сможет видеть содержимое листа, но у него не будет возможности редактировать информацию.
Для снятия защиты листа выполняем следующие действия.
- Переключаемся во вкладку “Рецензирование”. Нажимаем кнопку “Снять защиту листа”, которая расположена в группе инструментов “Защита”.
- Появится небольшое окошко, где вводим ранее заданный пароль и щелкаем OK.
- В результате, блокировка листа будет отключена, и теперь мы можем спокойной корректировать информацию.
Меняем код файла для снятия защиты листа
Данный метод нужен в тех случаях, когда пароль был утерян или не передан вместе с файлом от другого пользователя. Работает он только в отношении тех документов, которые защищены на уровне отдельных листов, а не всей книги, т.к. нам нужно попасть в меню “Файл”, что невозможно при защите паролем всего документа.
Чтобы снять защиту, необходимо выполнить следующую последовательность действий:
- Сразу переходим к пункту 4, если расширение файла – XLSX (Книга Excel). Если формат документа – XLS (Книга Excel 97-2003), нужно сначала его пересохранить с нужным расширением. Для этого переходим в меню “Файл”.
- В перечне слева выбираем “Сохранить как”, затем в правой части окна жмем кнопку “Обзор”.
- В появившемся окне выбираем любое удобное место для сохранения файла, задаем формат “Книга Excel” и щелкаем OK.
- Открываем в Проводнике папку с документом в формате XLSX (только что сохраненный или имеющийся изначально). Чтобы включить расширения файлов, переходим во вкладку “Вид”, где включаем нужную опцию в группе инструментов “Показать или скрыть”.
Примечание: приведенные в данном шаге и ниже действия в операционной системе описаны на примере Windows 10.
- Правой кнопкой мыши щелкаем по документу и в раскрывшемся перечне кликаем по команде “Переименовать” (или можно просто нажать клавишу F2, предварительно выбрав файл).
- Вместо расширения “xlsx” пишем “zip” и подтверждаем изменение.
- Теперь система будет идентифицировать файл как архив, содержимое которого можно открыть двойным щелчком левой кнопкой мыши.
- В открывшейся папке заходим в каталог “xl”, затем – “worksheets”. Здесь мы видим файлы в формате XML, в которых содержится информация о листах. Открыть их можно с помощью обычного Блокнота.
Примечание: в Windows 10 назначить программу по умолчанию по типу файла можно в параметрах системы (запускаются нажатием клавиш Win+I), в разделе “Приложения”, затем – “Приложения по умолчанию” – “Выбор стандартных приложений для типов файлов”.
- После успешного открытия файла нам нужно найти в его содержимом фразу “sheetProtection”. Для этого воспользуемся поиском, который можно запустить как через меню “Правка” (пункт “Найти”), так и нажав комбинацию клавиш Ctrl+F.
- Вводим нужную фразу и жмем кнопку “Найти далее”.
- После нахождения нужного совпадения окно поиска можно закрыть.
- Стираем фразу и все, что относится к ней (между открывающим и закрывающим тегами).
- В меню “Файл” выбираем команду “Сохранить как” (или жмем сочетание клавиш Ctrl+Shift+S).
- Сохранить документ сразу же в архиве не получится. Поэтому делаем это в любом другом удобном для нас месте на компьютере, при этом, не меняя название и указав расширение “xml” (должен быть выбран тип файла – “Все файлы”).
- Копируем только что созданный файл в папку “worksheets” нашего архива (с заменой исходного).
Примечание: запись “sheetProtection” присутствует во всех файлах листов, защищенных паролем. Поэтому описанные выше действия по ее нахождению и удалению проделываем со всеми остальными файлами XML в папке “worksheets”.
- Снова идем в папку, содержащую наш архив и меняем обратно расширение с “zip” на “xlsx” путем переименовывания.
- Теперь можно открывать файл и смело его редактировать. Вводить пароль для снятия защиты не потребуется.
Сторонние программы для удаления паролей
Чтобы удалить пароль, можно воспользоваться программами сторонних разработчиков. При этом стоит помнить о возможном риске, связанном со скачиванием, установкой и использованием нестандартных инструментов операционной системы и программы Excel.
Если вы, все же, решили воспользоваться такой возможностью, можно обратить внимание на достаточно популярную программу Accent OFFICE Password Recovery.
Сылка на официальную страницу с программой: https://passwordrecoverytools.com/office-password.asp.
Обращаем ваше вниманием на то, что для получения доступа ко всем функциям программы нужно приобрести лицензию. Для ознакомления с приложения доступна демо-версия, однако, она не позволяет удалять пароли.
Заключение
Защита книги или отдельного листа – крайне полезные функции программы Excel, когда нужно защитить информацию от посторонних лиц или, например, обезопасить себя от случайных изменений важных данных, предназначенных только для чтения. Но иногда возникает обратная необходимость – снять ранее установленную защиту. Сделать это можно по-разному, в зависимости от того, каким образом она была установлена. И даже если вы забыли пароль, блокировку можно снять, правда, только в том случае, когда код был установлен в отношении отдельных листов, а не всей книги.
Одним из видов защиты данных в Microsoft Excel является защита книги, или защита структуры и окон, что тоже самое. Если не отображаются скрытые листы книги, не добавляются новые листы, не перемещаются и не удаляются существующие листы, то это верный признак того, что установлен именно этот вид защиты данных.
Защита структуры запрещает просматривать скрытые листы, перемещать, удалять, скрывать существующие листы, добавлять новые листы и листы с диаграммами, изменять имена листов, копировать листы в другую книгу. Кроме того, запрещается записывать новые макросы и использовать инструменты анализа стандартной надстройки «Пакет анализа» для помещения результатов на новый лист.
Защита окон запрещает изменять размеры и положение открытой книги, перемещать, изменять размеры и закрывать окна.
Сразу отмечу, что снятие защиты книги Excel, это не то же самое, что снятие защиты паролем файла. Снятие защиты книги — это снятие защиты со структуры и окон.
Внимание! Перед тем как приступить к снятию защиты книги, убедитесь, что на вкладке «Правка» в поле «Разрешить изменять файл нескольким пользователям одновременно» снят флажок. Если этот флажок установлен, то кнопки «Защитить лист», «Защитить книгу», «Снять защиту листа», «Снять защиту книги» будут неактивными! Для того, чтобы проверить установлен ли этот флажок необходимо зайти в пункт меню Сервис/Доступ к книге…(если работа ведется в Excel 2003) либо на вкладку «Рецензирование», в группе «Изменения» нажать кнопку «Доступ к книге» (если работа ведется в Excel 2007/2010/2013).
Снятие защиты книги (снятие защиты структуры и окон)
Если при защите книги использовался ввод пароля, то при снятии защиты потребуется ввод этого пароля.
Excel 2003
Снять защиту книги в Excel можно в меню Сервис/Защита/Защитить книгу, либо Tools/Protection/Unprotect Workbook… в зависимости от языка приложения.
Excel 2007
На вкладке «Рецензирование» в группе кнопок «Изменения» необходимо зайти в меню кнопки «Защитить книгу» и выбрать пункт «Защита структуры и окон», после чего при необходимости ввести пароль и нажать кнопку «ОК».
Excel 2010
Для снятия защиты структуры и окон в приложении этой версии пакета Office необходимо зайти на вкладку Рецензирование и в группе кнопок «Изменение» просто нажать кнопку «Защитить книгу».
Excel 2013
Аналогично предыдущей версии защита книги снимается на вкладке «Рецензирование» в группе «Изменения».
Поскольку возможности Microsoft Excel, связанные со скрытием или блокировкой данных, не предназначены для защиты конфиденциальных данных, существуют некоторые способы восстановления либо сброса забытых паролей. Одним из таких способов является программное снятие защиты книги макросом. Рекомендуется использовать возможности по установке защиты структуры и окон не для того, чтобы скрывать конфиденциальные данные, а для того, чтобы скрывать непонятные другим пользователям данные или формулы, которые могут запутать или помешать работе с этими данными.
В случае, если пароль не известен, забыт либо утерян другим способом, при помощи надстройки для Excel можно снять защиту книги не зная пароля. Пароль сбрасывается за 1-2 минуты. Использование надстройки не требует от пользователя каких-либо знаний в программировании, быстро устанавливается и запускается нажатием кнопки прямо из панели инструментов либо из вкладки на ленте в зависимости от версии приложения.
Надстройка позволяет:
1. снять общий доступ к книге Excel;
2. снять защиту общей книги;
3. снять защиту книги (структуры и окон).
надстройка для снятия защиты книги (структуры и окон)
Другие материалы по теме:
В данной статье мы рассмотрим простой способ снятия парольной защиты с документа Excel без использования «хакерского» программного обеспечения. Методика работает для двух распространенных случаев:
- защищен один или более листов книги от внесения изменений в ячейки;
- защищена структура книги от добавления и перемещения листов;
и не годится для случая, когда пароль требуется для открытия самой книги.
Предупреждение: вы должны понимать, что использование данной методики во вред может иметь не приятные юридические последствия!
Итак, приступим! Вот типичное сообщение, которые вы можете увидеть при попытке редактирования защищенных ячеек (Рис. 1)
Рис. 1
Открываем «Пуск – Панель управления – Параметры папок» и включаем отображение расширений для зарегистрированных типов файлов (Рис.2).
Рис. 2
Далее, изменяем расширение нашего документа на .zip (Рис. 3).
Рис. 3
Открываем получившийся архив имеющимся архиватором, встроенным в систему или, как в нашем случае, сторонним 7zip (Рис. 4).
Рис. 4
Если в файле защищена структура книги от добавления или перемещения листов, то потребуется удалить одну из строк в файле workbook.xml (Рис. 5).
Рис. 5
Если защищен один или несколько листов, то потребуется удалить одну из строк в файле (файлах) sheet1 (sheet2, sheet3 и т.д.) (Рис. 6).
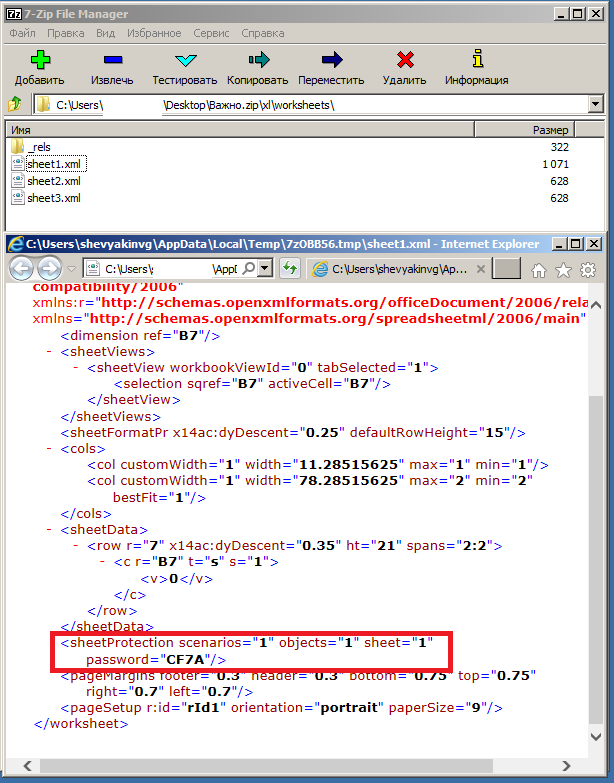
Отредактировать .xml-файл можно, нажав «Редактировать» в контекстном меню архиватора, или скопировать его из архива на рабочий стол, отредактировать в «Блокноте» и затем поместить обратно в архив (Рис. 7).
Рис. 7
После этого необходимо снова изменить расширение нашего документа с .zip на .xlsx и можно редактировать!





























































































 Примечание: приведенные в данном шаге и ниже действия в операционной системе описаны на примере Windows 10.
Примечание: приведенные в данном шаге и ниже действия в операционной системе описаны на примере Windows 10.


 Примечание: в Windows 10 назначить программу по умолчанию по типу файла можно в параметрах системы (запускаются нажатием клавиш Win+I), в разделе “Приложения”, затем – “Приложения по умолчанию” – “Выбор стандартных приложений для типов файлов”.
Примечание: в Windows 10 назначить программу по умолчанию по типу файла можно в параметрах системы (запускаются нажатием клавиш Win+I), в разделе “Приложения”, затем – “Приложения по умолчанию” – “Выбор стандартных приложений для типов файлов”.






 Примечание: запись “sheetProtection” присутствует во всех файлах листов, защищенных паролем. Поэтому описанные выше действия по ее нахождению и удалению проделываем со всеми остальными файлами XML в папке “worksheets”.
Примечание: запись “sheetProtection” присутствует во всех файлах листов, защищенных паролем. Поэтому описанные выше действия по ее нахождению и удалению проделываем со всеми остальными файлами XML в папке “worksheets”.