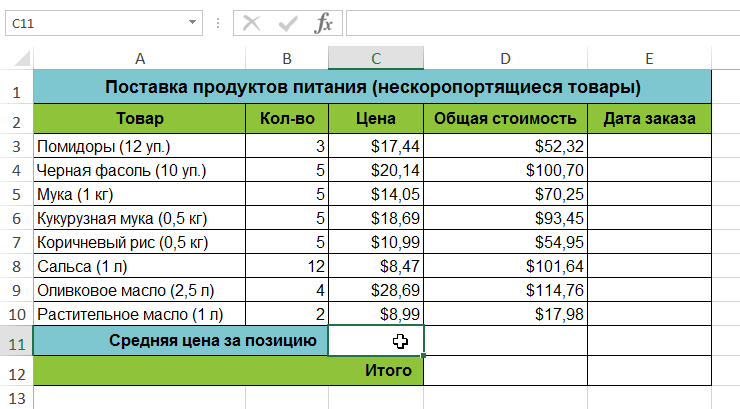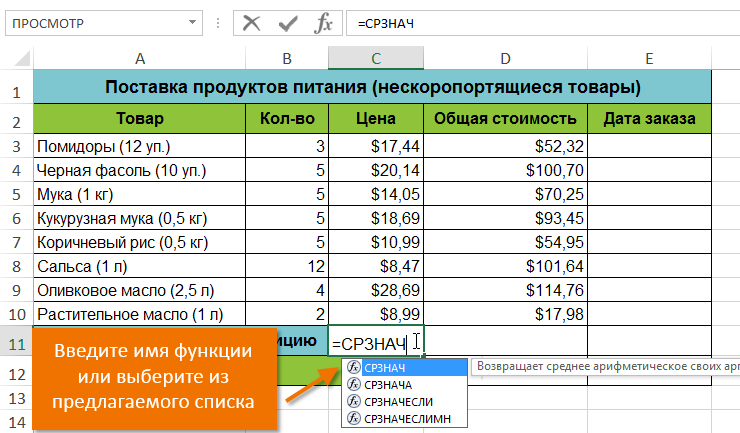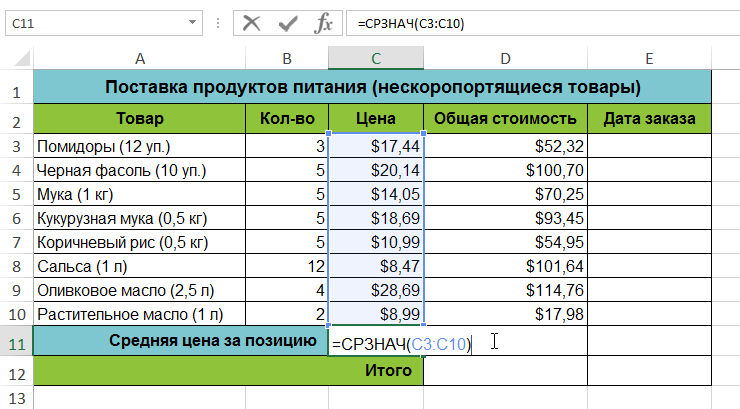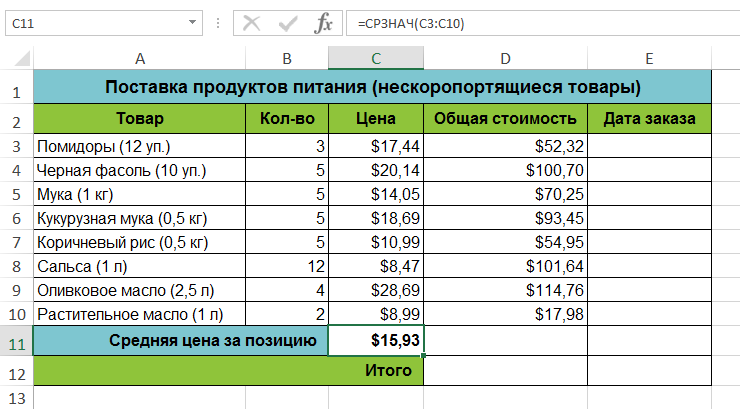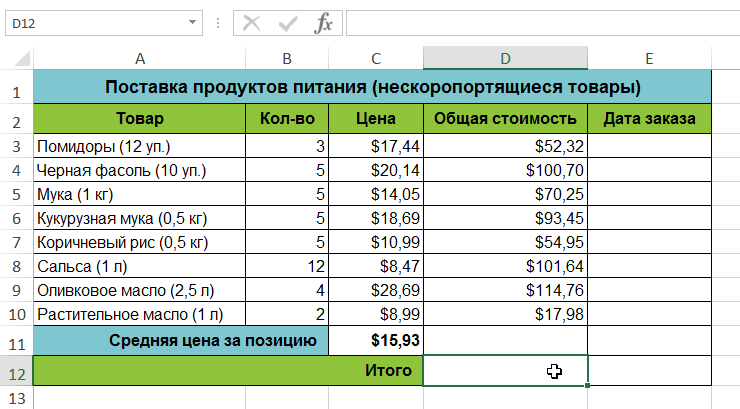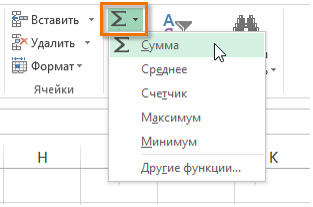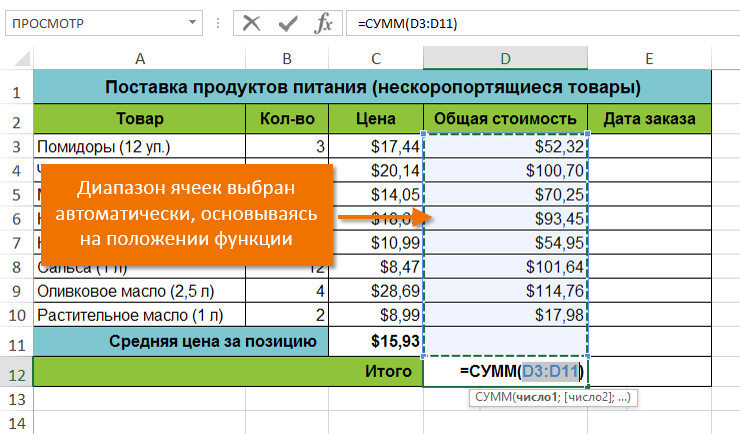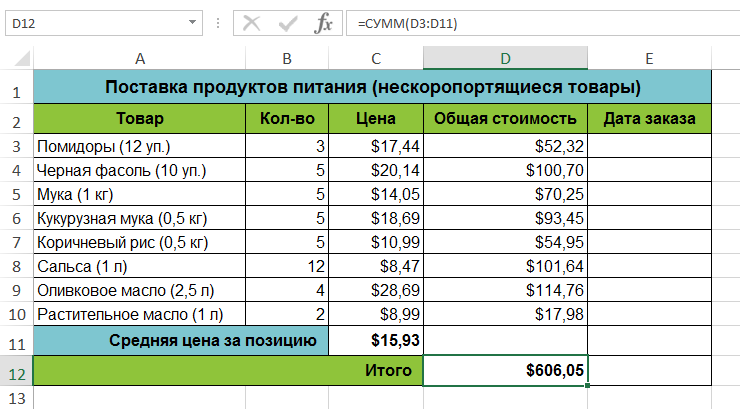Перейти к содержанию
На чтение 3 мин Опубликовано 14.12.2019
В этом уроке вы узнаете, как вставить функцию в Excel с помощью команды Автосумма, а также вводя ее вручную. Это лишь малая часть способов, которые позволяют вставить функцию. На самом деле их достаточно много, остальные мы разберем в следующих уроках. Итак, если Вы хотите узнать, как вставляется функция в Excel, читайте урок до конца.
Прежде чем говорить о том, как вставить функцию в Excel, познакомимся с некоторыми наиболее распространенными и часто используемыми функциями:
- СУММ – эта функция суммирует значения всех аргументов.
- СРЗНАЧ – определяет среднее арифметическое величин, содержащихся в аргументах. Функция вычисляет сумму значений ячеек, а затем делит результат на их количество.
- СЧЁТ – подсчитывает количество чисел в списке аргументов. Функция полезна для быстрого подсчета числа элементов в диапазоне.
- МАКС – определяет максимальное значение из списка аргументов.
- МИН – определяет минимальное значение из списка аргументов.
Как вставить функцию в Excel
В следующем примере мы создадим простую формулу для расчета средней цены за единицу заказанных товаров, используя функцию СРЗНАЧ.
- Выделите ячейку, в которую необходимо вставить формулу. В нашем примере мы выделим ячейку C11.
- Введите знак равенства (=) и нужное имя функции. Вы также можете вставить функцию из списка, который появится при вводе ее названия (автозавершение в Excel). В нашем случае мы введем =СРЗНАЧ.
- Введите диапазон ячеек в качестве аргумента в круглых скобках. В нашем примере мы введем (C3:C10). Эта формула суммирует значения в диапазоне С3:С10, а затем делит результат на количество ячеек в этом диапазоне, тем самым определяя среднее значение.
- Нажмите Enter на клавиатуре. Функция будет вычислена, и Вы увидите результат. В данном примере средняя цена за единицу заказанных товаров составила $15,93.
Excel не всегда предупреждает об ошибке в формуле, поэтому Вам необходимо проверять их самостоятельно. Чтобы узнать, как это можно сделать, изучите урок Двойная проверка формул в Excel.
Вставка функции с помощью команды Автосумма
Команда Автосумма позволяет автоматически вставлять наиболее распространенные функции в формулы Excel, включая СУММ, СРЗНАЧ, СЧЁТ, МИН и МАКС. В следующем примере мы создадим формулу для расчета полной стоимости недавно заказанных товаров, используя функцию СУММ.
- Выделите ячейку, в которую необходимо вставить формулу. В нашем примере мы выделим ячейку D12.
- В группе команд Редактирование на вкладке Главная найдите и нажмите стрелку рядом с командой Автосумма, а затем выберите нужную функцию в раскрывающемся меню. В нашем случае мы выберем Сумма.
- Выбранная функция появится в ячейке. Команда Автосумма автоматически определяет диапазон ячеек для аргумента. В данном примере диапазон D3:D11 был выбран автоматически, а значения просуммированы, чтобы вычислить полную стоимость. Вы также можете вручную ввести нужный диапазон.
- Нажмите Enter на клавиатуре. Функция будет вычислена, и Вы увидите результат. В нашем примере сумма значений диапазона D3:D11 составляет $606,05.
В Microsoft Excel команду Автосумма можно также найти на вкладке Формулы.
Оцените качество статьи. Нам важно ваше мнение:
Редактор формул
Редактор уравнений (Microsoft Equation 3,0) был добавлен в более ранние версии Word, но был удален из всех версий, указанных в общедоступном обновлении для 2018 января (ОБЩЕДОСТУПНОЕ обновление за), и заменен новым редактором уравнений.
Содержимое здесь описывает эту функцию для пользователей, которые установили это обновление.
Важно: Редактор уравнений 3,0 она была удалена из-за проблем с безопасностью в ее реализации. Пользователи, которые пытаются изменить формулу, созданную в редакторе уравнений 3,0, получат сообщение об ошибке «Microsoft Equation недоступен». Если вы установили шрифт «MT Extra» (если у вас нет шрифта, вы можете скачать его), вы увидите, что они будут отображаться в 3,0 редакторе уравнений в обычном режиме. Тем не менее, пользователи могут редактировать эти уравнения только путем загрузки программных средств Мастипе, предоставленных ВИРИС. Посмотрите, как мастипе классическое приложение для пользователей «редактор уравнений».
Вставка уравнения с помощью редактора формул
На вкладке Вставка в группе Текст нажмите кнопку Объект.
В диалоговом окне Объект откройте вкладку Создание.
В поле Тип объекта выберите значение Microsoft Equation 3.0 и нажмите кнопку ОК.
Измените уравнение с помощью символов, шаблонов и структур на панели инструментов Формула.
Чтобы вернуться к документу, в Word, Excel или Outlook щелкните в любом месте документа.
Чтобы вернуться к презентации в PowerPoint, в меню Файл редактора формул щелкните Выход и возврат к презентации.
Изменение уравнения с помощью редактора формул
Если вы использовали редактор формул для вставки уравнения, изменить его также можно с помощью этого редактора.
Дважды щелкните уравнение, которое вы хотите изменить.
Измените уравнение с помощью символов, шаблонов и структур на панели инструментов Формула.
Чтобы вернуться к документу, в Word, Excel или Outlook щелкните в любом месте документа.
Чтобы вернуться к презентации в PowerPoint, в меню Файл редактора формул щелкните Выход и возврат к презентации.
Вставка уравнения с помощью редактора формул
На вкладке Вставка в группе Текст нажмите кнопку Объект.
В диалоговом окне Объект откройте вкладку Создание.
В поле Тип объекта выберите значение Microsoft Equation 3.0.
Если редактор уравнений недоступен, возможно, потребуется установить его.
Установка редактора формул
Закройте все программы.
На панели управления щелкните Установка и удаление программ.
В поле Установленные программы выберите Microsoft Office 2007 и нажмите кнопку Изменить.
На странице Изменение установленного пакета Microsoft Office 2007. выберите команду Добавить или удалить компонентыи нажмите кнопку продолжить.
На вкладке Параметры установки щелкните индикатор развертывания (+) рядом с компонентом Средства Office.
Щелкните стрелку рядом с названием Редактор формул и выберите Запускать с моего компьютера.
Нажмите кнопку Продолжить.
После того как вы закончите установку редактора формул, перезапустите приложение Office, которое вы используете.
В диалоговом окне Объект нажмите кнопку ОК.
Измените уравнение с помощью символов, шаблонов и структур на панели инструментов Формула.
Чтобы вернуться к документу, в Word, Excel или Outlook щелкните в любом месте документа.
Чтобы вернуться к презентации в PowerPoint, в меню Файл редактора формул щелкните Выход и возврат к презентации.
Изменение уравнения с помощью редактора формул
Если вы использовали редактор формул для вставки уравнения, изменить его также можно с помощью этого редактора.
Дважды щелкните уравнение, которое вы хотите изменить.
Измените уравнение с помощью символов, шаблонов и структур на панели инструментов Формула.
Чтобы вернуться к документу, в Word, Excel или Outlook щелкните в любом месте документа.
Чтобы вернуться к презентации в PowerPoint, в меню Файл редактора формул щелкните Выход и возврат к презентации.
Сведения о том, как использовать встроенные уравнения с помощью кнопки » уравнение «, можно узнать в статье написание формулы или формулы.
Графика точных наук: изображения формул в Excel
Здравствуйте, уважаемые читатели. В последнее время мне приходит много вопросов о том, как можно оформить в Экселе целую научную работу. Пишут студенты, аспиранты, иногда – преподаватели. Все знают, как записать текст в ячейку, эффективно отформатировать его, провести расчеты с помощью формул и функций. Для большей информативности вставить диаграммы, а получившийся документ вывести на печать.
Но возникает вопрос: как нам в Экселе написать уравнение или формулу, чтобы она была картинкой, и описывала то, что мы считаем? Если написать ее как текст в ячейке – способов форматирования недостаточно, чтобы записать правильную дробь, корень n-й степени или, например, интеграл. И как же быть?
Выход есть. Начиная с Excel 2010, разработчики предлагают нам средство для рисования формул и уравнений. Оно называется редактором уравнений и позволяет записать формулы вот такого вида:
Как вставить уравнение в Excel
Чтобы вставить уравнение или формулу, найдите на ленте команду: Вставка – Символы – Уравнение . Если кликнуть на стрелке вниз – откроется перечень самых популярных уравнений, их можно вставить одним нажатием мыши.
Если же нужной формулы в списке нет, нажимайте кнопку «Уравнение». На листе появится текстовый объект в рамке, а на ленте две новые вкладки:
- Средства рисования – Формат . Служит для оформления графического объекта с формулой
- Работа с уравнениями – Конструктор . Предназначена для создания макета формулы.
Перейдите на вкладку «Конструктор», чтобы начать верстку формулы. Сам процесс заключается в подборе структур для последующего заполнения ее данными. Структура представляет собой ячейки, оформленные под выбранный тип данных. Каждая ячейка структуры обведена пунктирной линией, и в нее можно вставить значение, или другую структуру. Принцип построения формул предлагаю разобрать на примере, построим вместе формулу с рисунка выше:
- В левой части уравнения – степень. В разделе «Индекс» выберем «Верхний индекс»;
- Далее у нас знак равно и сумма единицы бесконечным множеством дробей. Давайте вставим все знаки, кроме дробей. Вот, что получилось:
Знак бесконечности и символы сравнения берем из на ленте: Работа с уравнениями – Конструктор – Символы ;
- Везде, где должны быть правильные дроби – вставим их макеты ( Структуры – Дробь – Вертикальная простая дробь ). Заполним те данные, которые уже можем заполнить;
- В числителях двух последних дробей – степени. Вставим их так же, как и в п.1.:
- Осталось лишь заполнить недостающие данные и формула (в данном случае, ряд Тейлора) готова:
Как видите, все очень просто. Конечно, такие формулы не будут участвовать в расчетах, они лишь визуализируют какие-то вычисления, законы, и нужны для оформления рабочего пространства. Наверняка, Вы оцените мощь инструмента при работе с тригонометрическими расчетами, например.
Давайте подведем итог. В блоке статей о графических объектах Эксель мы с вами:
- Научились строить геометрические фигуры
- Нарисовали схемы SmartArt
- Сделали красивый текст с помощью WordArt
- Научились вставлять картинки на лист несколькими способами
- Написали уравнение с помощью редактора уравнений.
Этих знаний графических объектов достаточно, чтобы быть уверенными в своих силах при вставке и форматировании рисунков. Поэтому, в следующих постах я буду рассматривать уже другую тематику, и планирую в ближайшее время рассказать, как настраивать пользовательский интерфейс. Тогда и увидимся, до встречи!
Как добавить красивую математическую формулу со знаменателем, делителем и степенью на лист Excel.
Иногда при оформлении таблиц в программе «Excel» приходится добавлять в ячейки математические формулы. Эти формулы не используются в расчетах, а несут функцию декоративных элементов таблицы. Можно конечно прописать формулы в строчку обычным шрифтом, но это будет не очень красиво.
Рассмотрим добавление формулы на лист «Excel» на примере формулы площади круга: Пи*D^2/4.
Как видите, выглядит она не очень презентабельно.
Попробуем отобразить ее в виде математической функции.
Устанавливаем курсор в нужную ячейку.
Во вкладке «Вставка» панели инструментов кликаем по значку «Уравнение».
При нажатии на значок «Уравнение» выпадает целый список готовых распространенных формул. Среди который есть и площадь круга, правда в ином формате.
Для того что бы записать формулу в том формате, который нам требуется, вставляем из списка уже готовое уравнение площади круга, а затем изменяем его при помощи пункта «Вставить новое уравнение»

После выбора пункта «Вставить новое уравнение» открывается конструктор с помощью которого можно изменить вид полученной формулы.

источники:
http://officelegko.com/2017/01/27/grafika-tochnyih-nauk-izobrazheniya-formul-v-excel/
http://ruexcel.ru/uravnenie/
Функцию можно вставить как в начале вычисления, так и по ходу создания собственной формулы.
1 способ
- В окне открытого листа выделите ячейку, где будет располагаться функция.
- Перейдите к вкладке «Формулы» и в группе «Библиотека функций» щелкните по кнопке «Вставить функцию».
- В окне «Мастер функций – шаг 1 из 2» в графе «Категории» раскройте список существующих типов функций и выберите нужную категорию. Например, «Математические».
- В группе «Выберите функцию» просмотрите список функций заданной категории и выберите нужную, например, «
ОКРУГЛВВЕРХ». - Перейдите к следующему шагу щелчком по кнопке «ОК».
- В окне «Аргументы функции» введите в поля аргументов адреса ячеек для вычисления.
[stextbox id=»info»]Для каждой функции окно «Аргументы функции» имеет собственный вид.[/stextbox]
Например, в окне «Аргументы функции ОКРУГЛВВЕРХ» (рис. 4.29) необходимо в графе «Число» ввести адрес ячейки с числом, которое необходимо округлить, а в графе «Число_разрядов» задать количество разрядов после запятой, до которых необходимо округлить число. - Для получения развернутой информации по используемой функции нажмите кнопку «Справка по этой функции.
- Закройте окно кнопкой «ОК».
- В заданной ячейке, если аргументы введены были правильно, отобразится результат вычисления функции.
Рис. 4.29. Окно «Аргументы функции ОКРУГЛВВЕРХ»
[stextbox id=»info»]Для работы со справкой необходимо подключиться к интернету.[/stextbox]
2 способ
- В окне открытого листа выделите ячейку, где будет располагаться функция.
- Используйте сочетание клавиш Shift+F3.
- Далее действуйте, как в первом способе данной инструкции.
3 способ
- В окне открытого листа выделите ячейку, где будет располагаться функция.
- Перейдите к вкладке «Формулы» и в группе «Библиотека функций» раскройте меню кнопки с нужным типом функций:
- «Логические»;
- «Текстовые»;
- «Дата и время»;
- «Ссылки и массивы»;
- «Математические»;
- «Недавно использовались»;
- «Другие функции»;
- «Финансовые».
- В списке функций выберите необходимую для работы.
- Далее действуйте, как в первом способе данной инструкции.
4 способ
- В окне открытого листа выделите ячейку, где будет располагаться функция.
- Введите знак равно (=).
- Наберите известное имя функции и без пробела откройте круглые скобки.
- Введите аргументы функции и закройте круглые скобки.
- Закрепите результат щелчком по клавише Enter.
[stextbox id=»info»]При вводе первых букв функции откроется список функций для автозавершения. Для ее быстрейшего ввода можно щелкнуть в данном списке на имени нужной функции.[/stextbox]
[stextbox id=»info»]При вводе аргументов правильно используйте символы разделения.[/stextbox]
[stextbox id=»info»]Данный способ удобен только при знании имен функций, что предполагает наличие опыта работы с программой Excel.[/stextbox]
5 способ
- В окне открытого листа выделите ячейку, где будет располагаться функция.
- На строке формул щелкните по кнопке «Вставить функцию».
- Далее действуйте, как в первом способе данной инструкции.

������� – ��� ��� ������� ������, �����������
������ ������������ ����������. � ����� �������, � ������� ������� ����� ��������� ���� �����.
��������, ��� ����� ���������� ������� �������������� �����, ������� ����� � ������� �2, �3, �4, �5, �6. ��� ����� ����� �������� ����� ������: =(�2+�3+�4+�5+�6)/5
�����, �������, �������� � ����� ������. � ���� ���� ����� ����� 100? �� � ������ – �����? �� ������ ������ ������� �������? ������� �������� ��� ������. ������ ������ ������ ���� ������� ������ ������� � �������, � ������ ������� ���� ��������: =������(B2:B6)
������ ������.
����� � ��� ����� �����. ����� ��� ����� ����� ������������ �����. ����� ��� ����� ������: =����(�1:�100)
����� ����, ��� ������ �� ������ ������ ������ � �������, ������� ����� ������������� ���������������.
��� ������ ������� ���� ��������� ������������ �������.
������� ������������ ��� �������, � ����� �� ������, � �������� ��� ����� ��������. ��� ���������� �����������. ��������� ������� � �������.
����������� ����� ���� �����, ������ ����� (�� ������� ����� ������� ������ ��� ����������), ������ �������. �� ���� ������� ����� ������������ ���� � ������, ��� ��������.
� ������� ����� ���� ���� ��������, � ����� ���� � ���������.
���� ���������� ���������, �� ��� ������������� ����� �������. ��������: =����(100, 16, C2, �3, C4, �5, C6). ��� ��������, ��� ��������� ������ 100, 16, � �����, ������� ����� �������� � ������� C2, �3, C4, �5, C6.
������ C2, �3, C4, �5, C6 ���� ������.
� ���� ������ ����� ������� �������� �� �� � ������� ������������, � � ������� ���������. ��� ����� ��������� ���: C2:C6. ������� ����� ����� ������ ������ ���������. ����� ���� ��������� (:), � ����� – ����� ��������� ������ ���������.
������� ����� �������� � ������� ����������� ���������.
������ ������.
�� ����� � ��� ������, ���� �� ��������� ����������� �����-�� �������� � ������ �� �������� �� ������.
(�� ������� ����, ������, � ����� ����� ���������� ��������).
������� �������� �������� �������. ��� ������ �� �������� ������ ����� ��������, ��������� ���� ��������� ������ ���� ��������, ������� ���������� � ���� �����.
�� ������, ��� �� ����� � ������ �������. ������� ����� ������ ������ ����� ��������. ����� ������ ����������. � ����� ������, �������� �� ������ ������ �������� � �������� �� ��� ����� ������� ���� ������� ������.
�� � ���� ������ (��� ������ ��������) �� ��������� ������� Enter. ��������� ��������� ��� ��� ���� ������� ������� (�� ����� ������������ �������) � ������ ��� ��������� �� ������.
��������� � ��� ��� ���:
� ������ ������ ������ ������. ���� ���� ������ ��������� (������� ��� ��������
�� ������ �������, ��� ��������� ��������� ���� �� ������� ��������� �����). ��� ������� ������ ��������� ���������� ��������� – ��� ���� �������.
� ��� ������ ����� ����, ��� �� ����� ��� ���������, ������� ������� Enter.
������ ������.
���� �� ������ �������� �������, ��� ����� ���-�� ���������� � ����� �������, �� ����� ��������������� ��������� � ����.
��������� �� ������� «�������» �
������� ������� ������ «���������� �������»:
���� �� ������, ��� �������������, � ������ ������� ��������� ������ ��� �������, �� ����� ��������������� ��������, ��� ������� ������� �� ��������. ��� ��� ������:
� ������ ������ ���� ���� �������������� ������, ���� ������� �������: ������� ��������������, ����������, ����������, ���������, ���� � �����, ������ � �������, ��������������, ������.
� ������ ������ «���������» �������: ����� (���������� ��������� �����), ������� (������� ������� ��������������), ����� (������� ���������� �����), �������� (������� ������������ �����), ������� (������� ����������� �����).
���������� ������� �� ������� ������ �������� � �������� �� ��� ����� ������� ����, � ����� ������ ���������.
������ ������.
��� ��� ������� ������� ����� ����� ������� ���� ������� �������. ������� ��� ����� � ������� ������ «�������� �������» �� ������� «�������»,
��� � ������� ������ «�������� �������», ������� ����������� ����� �� ������� ������,
��� � ������� ������ «�������� �������» (��� «������ �������»). ��� ������� ��������� � ����� ������� ��������������� ������ ������,
������� ��������� ������� �� ����������.
��� ������ ������� �������� ���:
������� ��������, ��� ����� �������� – ��� �������, ������� ����������������
��� �����-�� ������������ ���������. ��� ����� ���� ������� ������ ����� �� ��������������� ������ «���������».
����� �������� �������� ������� �� ������ «�������� �������». ������� ��.
����� �� ��������� ������ ����, ��� ���� ����� ������ ��������� � ������ ��.
������� ������ � pdf — �������: http://yadi.sk/d/ZCutIpWa5NxDo
Вставка функций может осуществляться несколькими способами.
1. Автозаполнение формул Самый просто способ вставки функции в формулу заключается в выборе этой функции из раскрывающегося списка средства Автозаполнение формул. Это новое для Excel средство значительно облегчает ввод сложных формул.
Пример 1. Покажем применение этого средства на примере построения таблицы функции для диапазона x c шагом Dx = 1,5.
При работе с электронными таблицами Excel напомним, что в качестве аргумента функции может быть использован адрес ячейки (или диапазона ячеек) листа. Поэтому вначале заполним столбец аргументов, используя команду Заполнить с вкладки Главная Þ Редактирование:
а) введем в ячейку А2 число 1;
б) снова поставим курсор на ячейку А2;
в) включим прокрутку команды Заполнить и выберем команду Прогрессия, после чего откроется диалоговое окно (рис. 5);

Рис. 5 Диалоговое окно команды Заполнить Þ Прогрессия
г) установить в полях окна необходимые параметры: расположение – по столбцам, шаг – 1,5 (десятичная запятая) и предельное значение – 9;
д) после нажатия клавиши < OK > строки столбца А будут заполнены необходимыми значениями.
Теперь переходим к набору формулы.
1) Вводим в ячейку B2 знак равенства и первую букву l функции ln, чтобы открыть список названий функций и имен диапазонов, которые начинаются с буквы l. Средство Автозаполнение формул не чувствительно к регистру букв, поэтому можно вводить имена функций как строчными, так и прописными буквами соответственно, в русской или латинской клавиатуре..
2) В раскрывшемся списке видны все функции, имена которых начинаются на букву l. С помощью клавиш управления курсором или щелчком мыши перейдем к нужной нам функции и нажмем клавишу < Tab >. Excel введет выбранное название функции в ячейку и даже напечатает открывающуюся скобку после имени. Кроме того, список теперь будет отображать возможные значения первого аргумента данной функции, как показано на рис. 6.
3) Однако, в нашем случае аргументом функции является не число, а функция модуля (ABS) от sin, поэтому, вводим первую букву А и клавишей < Tab > выбираем функцию ABS, а затем, таким же образом, ‑ SIN.
4) Далее набираем с клавиатуры число 5 и степень ( ^ ) – все действия отображаются в строке формул.

Рис. 6 Демонстрация средства Автозаполнение формул
5) Для указания аргумента щелкаем по ячейке А2 и вводим закрывающиеся скобки. Завершаем ввод формулы клавишей < Enter >.
После ввода формулы в ячейке появляется число – результат расчета по формуле. Для ввода формул в оставшиеся строки таблицы достаточно применить способ автокопирования, описанный в предыдущем параграфе. Чтобы придать таблице завершенный вид в первой в ячейку А1 внесем «x», в B1 – «y» ‑ и отформатируем эти две ячейки по центру. Получаем таблицу (рис. 7а).
Рис. 7 Таблица значений функции y(x) для диапазона x
c шагом Dx = 1,5 в разных представлениях: а) простой диапазон ячеек
б) таблица, как объект
2. Библиотека функций. Чтобы использовать прием Автозаполнение формул, необходимо знать хотя бы первую букву названия функции. Другой способ вставки функции в формулу ‑ это выбор этой функции из группы команд Библиотека функций, расположенной на ленточной вкладке Формулы (рис 8а). Этот способ полезен в том случае, когда неизвестно название функции. Если щелкнуть мышью на кнопке, представляющей одну из категорий функций (такую как Финансовые, Математические и т.д.), откроется список функций выбранной категории. Выбрав щелчком мыши нужную функцию, открываем вкладку функции – диалоговое окно Аргументы функции (рис. 8б), в котором имеется возможность задать значения аргументов выбранной функции, а также дается краткое описание назначения функции и, при перемещении курсора по полям окна, ‑ назначение ее аргументов. На вкладке имеется ссылка Справка по этой функции, щелчок на которой переносит в справочную систему Excel с открытой статьей, посвященной данной функции.
Рис. 8 Библиотека функций и вкладка Аргументы функции ЕСЛИ
3. Мастер функций. Еще один метод вставки функций в формулу заключается в использовании диалогового окна Мастер функций (Рис. 9). Открыть это окно можно одним из следующих способов.
- Выбрать команду ФормулыÞБиблиотека функцийÞВставить функцию
- Щелкнуть на кнопке Вставить функцию
, которая находится слева от строки формул.
- Нажать комбинацию клавиш < Shift + F3 >
Рис. 9 Диалоговое окно Мастера функций
Преимущество этого способа перед использованием кнопок из Библиотеки функций состоит в возможности выбирать функции из Полного алфавитного перечня, если категория функции неизвестна. Более того, диалоговое окно Мастер функций помогает выбирать нужную функции, даже если точно неизвестно, какую функцию надо применить. Для этого можно ввести в поле Поиск функции краткое описание того, что должна делать функция, и щелкнуть на кнопке Найти. После этого Мастер функций выведет в поле Выберите функцию список подходящих функций, среди которых можно выбрать нужную.
MS Excel has many inbuilt in functions that we can use in our formula. If you want to see all the functions by category choose Formulas Tab and then Insert Function. Then Insert function Dialog appears from which we can choose function.
Some important functions of Excel by categories are:
Text Functions
- Lower: Converts all characters in a given text string to lowercase.
- UPPER: Converts all characters in a given text string to uppercase
- CONCATENATE: It will join together two or more text strings
- LEFT: It will return a specified number of characters from the beginning of a supplied text string
- RIGHT: Returns a specified number of characters from the end of a supplied text
Date & Time
- TIME: It will return a time, from a user-given hour, minute, and second.
- NOW: It will return the current date & time
- TODAY: It will return current today’s date.
Statistical
- SUM: It will return the sum of a given list of numbers
- MAX: It will return the largest value from a list of given numbers
- COUNTIF: It will return the number of cells (of a supplied range), that satisfy a given criterion.
Logical
- AND: Tests a number of user-defined conditions and returns TRUE if ALL of the conditions evaluate to TRUE, or FALSE otherwise
- OR: Tests a number of user-defined conditions and returns TRUE if ANY of the conditions evaluate to TRUE, or FALSE otherwise
- NOT: It will return a logical value that is the opposite of a user given logical value or expression i.e. returns FALSE is the given argument is TRUE and returns TRUE if the given argument is FALSE)
Mathematical
- SQRT: It will return the positive square root of a given number
- POWER: It will return the power of a number raised to the second number.
How to Insert a function in Excel
Every function has the same structure. For example, SUM(A1:A4). The name of this function is SUM. The part between the brackets (arguments) means we’re giving Excel the range A1:A4 as input. This function adds the value in cells A1, A2, A3, and A4. It’s not easy to reminder which function and which arguments to use for each task. Fortunately, the Insert Function features in Excel help you with this.
To insert SUM function, need to follow the following steps:
Step 1. Select a cell.
Step 2. Click the Insert Function button. The ‘Insert Function‘ dialog box appears.
Step 3. Look for a function or select a function from a category. For example, choose SUM from the statistical category.
Step 4. Click OK.
The ‘Function Arguments‘ dialog box appears.
Step 5. Click within the Range box and select the range A1:E1.
Step 6. Click OK.
Result: Excel will sum all the number which are present from A1:E1.
To insert MAX function, need to follow the following steps:
Step 1. Select a cell.
Step 2. Click the Insert Function button. The ‘Insert Function‘ dialog box appears.
Step 3. Look for a function or select a function from a category. For example, choose MAX from the statistical category.
Step 4. Click OK. The ‘Function Arguments‘ dialog box appears.
Step 5. Click within the Range box and select the range A1:E1.
Step 6. Click OK
Result: Excel will MAX all the number which are present from B2:E21
To insert COUNT function, need to follow the following steps:
Step 1. Select a cell.
Step 2. Click the Insert Function button. The ‘Insert Function‘ dialog box appears.
Step 3. Look for a function or select a function from a category. For example, choose COUNT from the statistical category.
Step 4. Click OK.
The ‘Function Arguments‘ dialog box appears.
Step 5. Click within the Range box and select the range B2:E2.
Step 6. Click OK.
Result: Excel will COUNT all the number which are present from B2:E2
Skip to content
В решении многих задач обычные функции Excel не всегда могут помочь. Если существующих функций недостаточно, Excel позволяет добавить новые настраиваемые пользовательские функции (UDF). Они делают вашу работу легче.
Мы расскажем, как можно их создать, какие они бывают и как использовать их, чтобы ваша работа стала проще. Узнайте, как записать и использовать пользовательские функции, которые многие называют макросами..
- Что такое пользовательская функция
- Для чего ее используют?
- Как создать пользовательскую функцию в VBA?
- Как использовать пользовательскую функцию в формуле?
- Какие бывают типы пользовательских функций
Что такое пользовательская функция в Excel?
На момент написания этой статьи Excel предлагает вам более 450 различных функций. С их помощью вы можете выполнять множество различных операций. Но разработчики Microsoft Excel не могли предвидеть все задачи, которые нам нужно решать. Думаю, что многие из вас встречались с этими проблемами:
- не все данные могут быть обработаны стандартными функциями (например, даты до 1900 года).
- формулы могут быть весьма длинными и сложными. Их невозможно запомнить, трудно понять и сложно изменить для решения новой задачи.
- Не все задачи могут быть решены при помощи стандартных функций Excel (в частности, нельзя извлечь интернет-адрес из гиперссылки).
- Невозможно автоматизировать часто повторяющиеся стандартные операции (импорт данных из бухгалтерской программы на лист Excel, форматирование дат и чисел, удаление лишних колонок).
Как можно решить эти проблемы?
- Для очень сложных формул многие пользователи создают архив рабочих книг с примерами. Они копируют оттуда нужную формулу и применяют ее в своей таблице.
- Создание макросов VBA.
- Создание пользовательских функций при помощи редактора VBA.
Хотя первые два варианта кажутся вам знакомыми, третий может вызвать некоторую путаницу. Итак, давайте подробнее рассмотрим настраиваемые функции в Excel и решим, стоит ли их использовать.
Пользовательская функция – это настраиваемый код, который принимает исходные данные, производит вычисление и возвращает желаемый результат.
Исходными данными могут быть числа, текст, даты, логические значения, массивы. Результатом вычислений может быть значение любого типа, с которым работает Excel, или массив таких значений.
Другими словами, пользовательская функция – это своего рода модернизация стандартных функций Excel. Вы можете использовать ее, когда возможностей обычных функций недостаточно. Основное ее назначение – дополнить и расширить возможности Excel, выполнить действия, которые невозможны со стандартными возможностями.
Существует несколько способов создания собственных функций:
- при помощи Visual Basic for Applications (VBA). Этот способ описывается в данной статье.
- с использованием замечательной функции LAMBDA, которая появилась в Office365.
- при помощи Office Scripts. На момент написания этой статьи они доступны в Excel Online в подписке на Office365.
Посмотрите на скриншот ниже, чтобы увидеть разницу между двумя способами извлечения чисел — с использованием формулы и пользовательской функции ExtractNumber().
Даже если вы сохранили эту огромную формулу в своем архиве, вам нужно ее найти, скопировать и вставить, а затем аккуратно поправить все ссылки на ячейки. Согласитесь, это потребует затрат времени, да и ошибки не исключены.
А на ввод функции вы потратите всего несколько секунд.
Для чего можно использовать?
Вы можете использовать настраиваемую функцию одним из следующих способов:
- В формуле, где она может брать исходные данные из вашего рабочего листа и возвращать рассчитанное значение или массив значений.
- Как часть кода макроса VBA или другой пользовательской функции.
- В формулах условного форматирования.
- Для хранения констант и списков данных.
Для чего нельзя использовать пользовательские функции:
- Любого изменения другой ячейки, кроме той, в которую она записана,
- Изменения имени рабочего листа,
- Копирования листов рабочей книги,
- Поиска и замены значений,
- Изменения форматирования ячейки, шрифта, фона, границ, включения и отключения линий сетки,
- Вызова и выполнения макроса VBA, если его выполнение нарушит перечисленные выше ограничения. Если вы используете строку кода, который не может быть выполнен, вы можете получить ошибку RUNTIME ERROR либо просто одну из стандартных ошибок (например, #ЗНАЧЕН!).
Как создать пользовательскую функцию в VBA?
Прежде всего, необходимо открыть редактор Visual Basic (сокращенно — VBE). Обратите внимание, что он открывается в новом окне. Окно Excel при этом не закрывается.
Самый простой способ открыть VBE — использовать комбинацию клавиш. Это быстро и всегда доступно. Нет необходимости настраивать ленту или панель инструментов быстрого доступа. Нажмите Alt + F11 на клавиатуре, чтобы открыть VBE. И снова нажмите Alt + F11, когда редактор открыт, чтобы вернуться назад в окно Excel.
После открытия VBE вам нужно добавить новый модуль. В него вы будете записывать ваш код. Щелкните правой кнопкой мыши на панели проекта VBA слева и выберите «Insert», затем появившемся справа окне — “Module”.
Справа появится пустое окно модуля, в котором вы и будете создавать свою функцию.
Прежде чем начать, напомним правила, по которым создается функция.
- Пользовательская функция всегда начинается с оператора Function и заканчивается инструкцией End Function.
- После оператора Function указывают имя функции. Это название, которое вы создаете и присваиваете, чтобы вы могли идентифицировать и использовать ее позже. Оно не должно содержать пробелов. Если вы хотите разделять слова, используйте подчеркивания. Например, Count_Words.
- Кроме того, это имя также не может совпадать с именами стандартных функций Excel. Если вы сделаете это, то всегда будет выполняться стандартная функция.
- Имя пользовательской функции не может совпадать с адресами ячеек на листе. Например, имя ABC1234 невозможно присвоить.
- Настоятельно рекомендуется давать описательные имена. Тогда вы можете легко выбрать нужное из длинного списка функций. Например, имя CountWords позволяет легко понять, что она делает, и при необходимости применить ее для подсчета слов.
- Далее в скобках обычно перечисляют аргументы. Это те данные, с которыми она будет работать. Может быть один или несколько аргументов. Если у вас несколько аргументов, их нужно перечислить через запятую.
- После этого обычно объявляются переменные, которые использует пользовательская функция. Указывается тип этих переменных – число, дата, текст, массив.
- Если операторы, которые вы используете внутри вашей функции, не используют никакие аргументы (например, NOW (СЕЙЧАС), TODAY (СЕГОДНЯ) или RAND (СЛЧИС)), то вы можете создать функцию без аргументов. Также аргументы не нужны, если вы используете функцию для хранения констант (например, числа Пи).
- Затем записывают несколько операторов VBA, которые выполняют вычисления с использованием переданных аргументов.
- В конце вы должны вставить оператор, который присваивает итоговое значение переменной с тем же именем, что и имя функции. Это значение возвращается в формулу, из которой была вызвана пользовательская функция.
- Записанный вами код может включать комментарии. Они помогут вам не забыть назначение функции и отдельных ее операторов. Если вы в будущем захотите внести какие-то изменения, комментарии будут вам очень полезны. Комментарий всегда начинается с апострофа (‘). Апостроф указывает Excel игнорировать всё, что записано после него, и до конца строки.
Теперь давайте попробуем создать вашу первую собственную формулу. Для начала мы создаем код, который будет подсчитывать количество слов в диапазоне ячеек.
Для этого в окно модуля вставим этот код:
Function CountWords(NumRange As Range) As Long
Dim rCell As Range, lCount As Long
For Each rCell In NumRange
lCount = lCount + _
Len(WorksheetFunction.Trim(rCell)) - Len(Replace(WorksheetFunction.Trim(rCell), " ", "")) + 1
Next rCell
CountWords = lCount
End FunctionЯ думаю, здесь могут потребоваться некоторые пояснения.
Код функции всегда начинается с пользовательской процедуры Function. В процедуре Function мы делаем описание новой функции.
В начале мы должны записать ее имя: CountWords.
Затем в скобках указываем, какие исходные данные она будет использовать. NumRange As Range означает, что аргументом будет диапазон значений. Сюда нужно передать только один аргумент — диапазон ячеек, в котором будет происходить подсчёт.
As Long указывает, что результат выполнения функции CountWords будет целым числом.
Во второй строке кода мы объявляем переменные.
Оператор Dim объявляет переменные:
rCell — переменная диапазона ячеек, в котором мы будем подсчитывать слова.
lCount — переменная целое число, в которой будет записано число слов.
Цикл For Each… Next предназначен для выполнения вычислений по отношению к каждому элементу из группы элементов (нашего диапазона ячеек). Этот оператор цикла применяется, когда неизвестно количество элементов в группе. Начинаем с первого элемента, затем берем следующий и так повторяем до самого последнего значения. Цикл повторяется столько раз, сколько ячеек имеется во входном диапазоне.
Внутри этого цикла с значением каждой ячейки выполняется операция, которая вычисляет количество слов:
Len(WorksheetFunction.Trim(rCell)) — Len(Replace(WorksheetFunction.Trim(rCell), » «, «»)) + 1
Как видите, это обычная формула Excel, которая использует стандартные средства работы с текстом: LEN, TRIM и REPLACE. Это английские названия знакомых нам русскоязычных ДЛСТР, СЖПРОБЕЛЫ и ЗАМЕНИТЬ. Вместо адреса ячейки рабочего листа используем переменную диапазона rCell. То есть, для каждой ячейки диапазона мы последовательно считаем количество слов в ней.
Подсчитанные числа суммируются и сохраняются в переменной lCount:
lCount = lCount + Len(WorksheetFunction.Trim(rCell)) — Len(Replace(WorksheetFunction.Trim(rCell), » «, «»)) + 1
Когда цикл будет завершен, значение переменной присваивается функции.
CountWords = lCount
Функция возвращает в ячейку рабочего листа значение этой переменной, то есть общее количество слов.
Именно эта строка кода гарантирует, что функция вернет значение lCount обратно в ячейку, из которой она была вызвана.
Закрываем наш код с помощью «End Function».
Как видите, не очень сложно.
Сохраните вашу работу. Для этого просто нажмите кнопку “Save” на ленте VB редактора.
После этого вы можете закрыть окно редактора. Для этого можно использовать комбинацию клавиш Alt+Q. Или просто вернитесь на лист Excel, нажав Alt+F11.
Вы можете сравнить работу с пользовательской функцией CountWords и подсчет количества слов в диапазоне при помощи формул.
Как использовать пользовательскую функцию в формуле?
Когда вы создали пользовательскую, она становится доступной так же, как и другие стандартные функции Excel. Сейчас мы узнаем, как создавать с ее помощью собственные формулы.
Чтобы использовать ее, у вас есть две возможности.
Первый способ. Нажмите кнопку fx в строке формул. Среди появившихся категорий вы увидите новую группу — Определённые пользователем. И внутри этой категории вы можете увидеть нашу новую пользовательскую функцию CountWords.
Второй способ. Вы можете просто записать эту функцию в ячейку так же, как вы это делаете обычно. Когда вы начинаете вводить имя, Excel покажет вам имя пользовательской в списке соответствующих функций. В приведенном ниже примере, когда я ввел = cou , Excel показал мне список подходящих функций, среди которых вы видите и CountWords.
Можно посчитать этой же функцией и количество слов в диапазоне. Запишите в ячейку С3:
=CountWords(A2:A5)
Нажмите Enter.
Мы только что указали функцию и установили диапазон, и вот результат подсчета: 14 слов.
Для сравнения в C1 я записал формулу массива, при помощи которой мы также можем подсчитать количество слов в диапазоне.
Как видите, результаты одинаковы. Только использовать CountWords() гораздо проще и быстрее.
Различные типы пользовательских функций с использованием VBA.
Теперь мы познакомимся с разными типами пользовательских функций в зависимости от используемых ими аргументов и результатов, которые они возвращают.
Без аргументов.
В Excel есть несколько стандартных функций, которые не требуют аргументов (например, СЛЧИС , СЕГОДНЯ , СЕЧАС). Например, СЛЧИС возвращает случайное число от 0 до 1. СЕГОДНЯ вернет текущую дату. Вам не нужно передавать им какие-либо значения.
Вы можете создать такую функцию и в VBA.
Ниже приведен код, который запишет в ячейку имя вашего рабочего листа.
Function SheetName() as String
Application.Volatile
SheetName = Application.Caller.Worksheet.Name
End FunctionИли же можно использовать такой код:
SheetName = ActiveSheet.NameОбратите внимание, что в скобках после имени нет ни одного аргумента. Здесь не требуется никаких аргументов, так как результат, который нужно вернуть, не зависит от каких-либо значений в вашем рабочем файле.
Приведенный выше код определяет результат функции как тип данных String (поскольку желаемый результат — это имя файла, которое является текстом). Если вы не укажете тип данных, то Excel будет определять его самостоятельно.
С одним аргументом.
Создадим простую функцию, которая работает с одним аргументом, то есть с одной ячейкой. Наша задача – извлечь из текстовой строки последнее слово.
Function ReturnLastWord(The_Text As String)
Dim stLastWord As String
'Extracts the LAST word from a text string
stLastWord = StrReverse(The_Text)
stLastWord = Left(stLastWord, InStr(1, stLastWord, " ", vbTextCompare))
ReturnLastWord = StrReverse(Trim(stLastWord))
End FunctionАргумент The_Text — это значение выбранной ячейки. Указываем, что это должно быть текстовое значение (As String).
Оператор StrReverse возвращает текст с обратным порядком следования знаков. Далее InStr определяет позицию первого пробела. При помощи Left получаем все знаки заканчивая первым пробелом. Затем удаляем пробелы при помощи Trim. Вновь меняем порядок следования символов при помощи StrReverse. Получаем последнее слово из текста.
Поскольку эта функция принимает значение ячейки, нам не нужно использовать здесь Application.Volatile. Как только аргумент изменится, функция автоматически обновится.
Использование массива в качестве аргумента.
Многие функции Excel используют массивы значений как аргументы. Вспомните функции СУММ, СУММЕСЛИ, СУММПРОИЗВ.
Мы уже рассмотрели эту ситуацию выше, когда учились создавать пользовательскую функцию для подсчета количества слов в диапазоне ячеек.
Приведённый ниже код создает функцию, которая суммирует все чётные числа в указанном диапазоне ячеек.
Function SumEven(NumRange as Range)
Dim RngCell As Range
For Each RngCell In NumRange
If IsNumeric(RngCell.Value) Then
If RngCell.Value Mod 2 = 0 Then
Result = Result + RngCell.Value
End If
End If
Next RngCell
SumEven = Result
End FunctionАргумент NumRange указан как Range. Это означает, что функция будет использовать массив исходных данных. Необходимо отметить, что можно использовать также тип переменной Variant. Это выглядит как
Function SumEven(NumRange as Variant)Тип Variant обеспечивает «безразмерный» контейнер для хранения данных. Такая переменная может хранить данные любого из допустимых в VBA типов, включая числовые значения, текст, даты и массивы. Более того, одна и та же такая переменная в одной и той же программе в разные моменты может хранить данные различных типов. Excel самостоятельно будет определять, какие данные передаются в функцию.
В коде есть цикл For Each … Next, который берет каждую ячейку и проверяет, есть ли в ней число. Если это не так, то ничего не происходит, и он переходит к следующей ячейке. Если найдено число, он проверяет, четное оно или нет (с помощью функции MOD).
Все чётные числа суммируются в переменной Result.
Когда цикл будет закончен, значение Result присваивается переменной SumEven и передаётся функции.
С несколькими аргументами.
Большинство функций Excel имеет несколько аргументов. Не являются исключением и пользовательские функции. Поэтому так важно уметь создавать собственные функции с несколькими аргументами.
В приведенном ниже коде создается функция, которая выбирает максимальное число в заданном интервале.
Она имеет 3 аргумента: диапазон значений, нижняя граница числового интервала, верхняя граница интервала.
Function GetMaxBetween(rngCells As Range, MinNum, MaxNum)
Dim NumRange As Range
Dim vMax
Dim arrNums()
Dim i As Integer
ReDim arrNums(rngCells.Count)
For Each NumRange In rngCells
vMax = NumRange
Select Case vMax
Case MinNum + 0.01 To MaxNum - 0.01
arrNums(i) = vMax
i = i + 1
Case Else
GetMaxBetween = 0
End Select
Next NumRange
GetMaxBetween = WorksheetFunction.Max(arrNums)
End Function
Здесь мы используем три аргумента. Первый из них — rngCells As Range. Это диапазон ячеек, в которых нужно искать максимальное значение. Второй и третий аргумент (MinNum, MaxNum) указаны без объявления типа. Это означает, что по умолчанию к ним будет применён тип данных Variant. В VBA используется 6 различных числовых типов данных. Указывать только один из них — это значит ограничить применение функции. Поэтому более целесообразно, если Excel сам определит тип числовых данных.
Цикл For Each … Next последовательно просматривает все значения в выбранном диапазоне. Числа, которые находятся в интервале от максимального до минимального значения, записываются в специальный массив arrNums. При помощи стандартного оператора MAX в этом массиве находим наибольшее число.
С обязательными и необязательными аргументами.
Чтобы понять, что такое необязательный аргумент, вспомните функцию ВПР (VLOOKUP). Её четвертый аргумент [range_lookup] является необязательным. Если вы не укажете один из обязательных аргументов, получите ошибку. Но если вы пропустите необязательный аргумент, всё будет работать.
Но необязательные аргументы не бесполезны. Они позволяют вам выбирать вариант расчётов.
Например, в функции ВПР, если вы не укажете четвертый аргумент, будет выполнен приблизительный поиск. Если вы укажете его как ЛОЖЬ (или 0), то будет найдено точное совпадение.
Если в вашей пользовательской функции есть хотя бы один обязательный аргумент, то он должен быть записан в начале. Только после него могут идти необязательные.
Чтобы сделать аргумент необязательным, вам просто нужно добавить «Optional» перед ним.
Теперь давайте посмотрим, как создать функцию в VBA с необязательными аргументами.
Function GetText(textCell As Range, Optional CaseText = False) As String
Dim StringLength As Integer
Dim Result As String
StringLength = Len(textCell)
For i = 1 To StringLength
If Not (IsNumeric(Mid(textCell, i, 1))) Then Result = Result & Mid(textCell, i, 1)
Next i
If CaseText = True Then Result = UCase(Result)
GetText = Result
End FunctionЭтот код извлекает текст из ячейки. Optional CaseText = False означает, что аргумент CaseText необязательный. По умолчанию его значение установлено FALSE.
Если необязательный аргумент CaseText имеет значение TRUE, то возвращается результат в верхнем регистре. Если необязательный аргумент FALSE или опущен, результат остается как есть, без изменения регистра символов.
Думаю, что у вас возник вопрос: «Могут ли в пользовательской функции быть только необязательные аргументы?». Ответ смотрите ниже.
Только с необязательным аргументом.
Насколько мне известно, нет встроенной функции Excel, которая имеет только необязательные аргументы. Здесь я могу ошибаться, но я не могу припомнить ни одной такой.
Но при создании пользовательской такое возможно.
Перед вами функция, которая записывает в ячейку имя пользователя.
Function UserName(Optional Uppercase As Variant)
If IsMissing(Uppercase) Then Uppercase = False
UserName = Application.UserName
If Uppercase Then UserName = UCase(UserName)
End FunctionКак видите, здесь есть только один аргумент Uppercase, и он не обязательный.
Если аргумент равен FALSE или опущен, то имя пользователя возвращается без каких-либо изменений. Если же аргумент TRUE, то имя возвращается в символах верхнего регистра (с помощью VBA-оператора Ucase). Обратите внимание на вторую строку кода. Она содержит VBA-функцию IsMissing, которая определяет наличие аргумента. Если аргумент отсутствует, оператор присваивает переменной Uppercase значение FALSE.
Можно предложить и другой вариант этой функции.
Function UserName(Optional Uppercase As Variant)
If IsMissing(Uppercase) Then Uppercase = False
UserName = Application.UserName
If Uppercase Then UserName = UCase(UserName)
End FunctionВ этом случае необязательный аргумент имеет значение по умолчанию FALSE. Если функция будет введена без аргументов, то значение FALSE будет использовано по умолчанию и имя пользователя будет получено без изменения регистра символов. Если будет введено любое значение кроме нуля, то все символы будут преобразованы в верхний регистр.
Возвращаемое значение — массив.
В VBA имеется весьма полезная функция — Array. Она возвращает значение с типом данных Variant, которое представляет собой массив (т.е. несколько значений).
Пользовательские функции, которые возвращают массив, весьма полезны при хранении массивов значений. Например, Months() вернёт массив названий месяцев:
Function Months() As Variant
Months = Array("Январь", "Февраль", "Март", "Апрель", "Май", "Июнь", _
"Июль", "Август", "Сентябрь", "Октябрь", "Ноябрь", "Декабрь")
End FunctionОбратите внимание, что функция выводит данные в строке, по горизонтали.
В Office365 и выше можно вводить как обычную формулу, в более ранних версиях – как формулу массива.
А если необходим вертикальный массив значений?
Мы уже говорили ранее, что созданные нами функции можно использовать в формулах Excel вместе со стандартными.
Используем Months() как аргумент функции ТРАНСП:
=ТРАНСП(Months())
Как можно использовать пользовательские функции с массивом данных? Можно применять их для ввода данных в таблицу, как показано на рисунке выше. К примеру, в отчёте о продажах не нужно вручную писать названия месяцев.
Можно получить название месяца по его номеру. Например, в ячейке A1 записан номер месяца. Тогда название месяца можно получить при помощи формулы
=ИНДЕКС(Months();1;A1)
Альтернативный вариант этой формулы:
=ИНДЕКС( {«Январь»; «Февраль»; «Март»; «Апрель»; «Май»; «Июнь»; «Июль»; «Август»; «Сентябрь»; «Октябрь»; «Ноябрь»; «Декабрь»};1;A1)
Согласитесь, написанная нами функция делает формулу Excel значительно проще.
Эта статья откроет серию материалов о пользовательских функциях. Если мне удалось убедить вас, что это стоит использовать или вы хотели бы попробовать что-то новое в Excel, следите за обновлениями;)
 Сумма по цвету и подсчёт по цвету в Excel — В этой статье вы узнаете, как посчитать ячейки по цвету и получить сумму по цвету ячеек в Excel. Эти решения работают как для окрашенных вручную, так и с условным форматированием. Если…
Сумма по цвету и подсчёт по цвету в Excel — В этой статье вы узнаете, как посчитать ячейки по цвету и получить сумму по цвету ячеек в Excel. Эти решения работают как для окрашенных вручную, так и с условным форматированием. Если…  Проверка данных с помощью регулярных выражений — В этом руководстве показано, как выполнять проверку данных в Excel с помощью регулярных выражений и пользовательской функции RegexMatch. Когда дело доходит до ограничения пользовательского ввода на листах Excel, проверка данных очень полезна. Хотите…
Проверка данных с помощью регулярных выражений — В этом руководстве показано, как выполнять проверку данных в Excel с помощью регулярных выражений и пользовательской функции RegexMatch. Когда дело доходит до ограничения пользовательского ввода на листах Excel, проверка данных очень полезна. Хотите…  Поиск и замена в Excel с помощью регулярных выражений — В этом руководстве показано, как быстро добавить пользовательскую функцию в свои рабочие книги, чтобы вы могли использовать регулярные выражения для замены текстовых строк в Excel. Когда дело доходит до замены…
Поиск и замена в Excel с помощью регулярных выражений — В этом руководстве показано, как быстро добавить пользовательскую функцию в свои рабочие книги, чтобы вы могли использовать регулярные выражения для замены текстовых строк в Excel. Когда дело доходит до замены…  Как извлечь строку из текста при помощи регулярных выражений — В этом руководстве вы узнаете, как использовать регулярные выражения в Excel для поиска и извлечения части текста, соответствующего заданному шаблону. Microsoft Excel предоставляет ряд функций для извлечения текста из ячеек. Эти функции…
Как извлечь строку из текста при помощи регулярных выражений — В этом руководстве вы узнаете, как использовать регулярные выражения в Excel для поиска и извлечения части текста, соответствующего заданному шаблону. Microsoft Excel предоставляет ряд функций для извлечения текста из ячеек. Эти функции…  4 способа отладки пользовательской функции — Как правильно создавать пользовательские функции и где нужно размещать их код, мы подробно рассмотрели ранее в этой статье. Чтобы решить проблемы при создании пользовательской функции, вам скорее всего придется выполнить…
4 способа отладки пользовательской функции — Как правильно создавать пользовательские функции и где нужно размещать их код, мы подробно рассмотрели ранее в этой статье. Чтобы решить проблемы при создании пользовательской функции, вам скорее всего придется выполнить…