Основы MS
Excel
НАЗНАЧЕНИЕ И
ВОЗМОЖНОСТИ 2
ОСНОВНЫЕ ЭЛЕМЕНТЫ
ИНТЕРФЕЙСА 2
ФОРМАТИРОВАНИЕ
ТАБЛИЦ 6
СОЗДАНИЕ СПИСКОВ
С ПОМОЩЬЮ АВТОЗАПОЛНЕНИЯ 17
ПРИМЕРЫ ОБЪЕДИНЕНИЯ
ЯЧЕЕК 23
НАСТРОЙКА ФОРМАТОВ
ЯЧЕЕК 25
СОЗДАНИЕ ФОРМУЛ 28
ПОСТРОЕНИЕ
ДИАГРАММ 42
ИСПОЛЬЗОВАНИЕ
ОТНОСИТЕЛЬНЫХ И АБСОЛЮТНЫХ АДРЕСОВ
ЯЧЕЕК В ФОРМУЛАХ 58
ИЗМЕНЕНИЕ
ПАРАМЕТРОВ ДИАГРАММ 68
ИСПОЛЬЗОВАНИЕ
ВЛОЖЕННЫХ ФУНКЦИЙ ПРИ СОЗДАНИИ ФОРМУЛ 71
ПРИМЕР 1 71
ПРИМЕР 2 75
СОЗДАНИЕ СВОДНОЙ
ТАБЛИЦЫ 81
ПОДВЕДЕНИЕ
ИТОГОВ 82
ИНТЕРНЕТ-РЕСУРСЫ 84
Назначение и возможности
Программа
Microsoft Office
Excel 2007представляет
собой редактор электронных таблиц, или,
допуская некоторое упрощение, «электронные
таблицы», также используют выражение
«табличный процессор», входит в пакет
программMicrosoft
Office, предназначена
для подготовки разного уровня сложности
электронных документов, их обработки
в виде электронных таблиц с многочисленными
возможностями внесения коррективов,
изменений, пересчета, автоматизации
выполнения операций.
Основные элементы интерфейса
Для
начала работы с программой ее необходимо
открыть. Рассмотрим один из способов
открытия программы Microsoft
Office Excel
2007 (рис. 1).
Рисунок 1.
Открытие программы MS
Excel
2007
Рисунок
1, точнее образ экрана, отображает
этапы открытия программы, а именно:
-
подведение указателя к кнопке Пуск,
расположенной в левом нижнем углу на
панели задач; -
щелчок один раз левой кнопкой мышки;
-
выбор в появляющемся меню пункта
Программы (шаг 1); -
выбор в появляющемся подменю следующего
уровня пункта Microsoft
Office (шаг 2); -
выбор в появляющемся подменю следующего
уровня пункта Microsoft
Office Excel
2007(шаг 3); -
щелчок один раз левой кнопкой мышки
для подтверждения правильности
выполненных действий (выбора нужной в
данный момент программы).
В
результате выполненных действий на
экране появится окно приложения MS
Excel 2007, показанное
нарисунке 2.
Рисунок 2. Общий
вид окна приложения MS
Excel
2007
Документ,
с которым работает пользователь в
программе MS Excel
2007, является файл с расширением.XLSX(являющимся стандартным, задаваемым
программой) и собственным именем,
придумываемым пользователем желательно
в соответствии с содержимым файла,
называетсярабочей книгой. Каждая
рабочая книга может создаваться,
копироваться, удаляться, переименовываться
пользователем, в ней возможно размещение
нескольких электронных таблиц. Каждая
из электронных таблиц, входящая в книгу,
носит название –рабочий лист.
Каждый (любой) рабочий лист или, говоря
более упрощенно,лист Excel
(нарисунке 2их показано 3, причем
для каждой электронной таблицы есть
ярлычок с надписью«Лист1»и т.д.),
состоит из большого количества ячеек,
каждая из которых расположена на
пересечении определенного столбца и
определенной строки. Таким образом,
зная о количестве строк и столбцов в
электронной таблице, можно судить о
размерах таблицы в целом. Так, для
программыMicrosoft
Office Excel
2007 размеры листов до одного миллиона
строк и 16-ти тысяч столбцов, сеткаOffice
Excel 2007состоит из1 048 576 строки16
384 столбцов, что обеспечивает увеличение
числа строк на 1500% и столбцов на 6300% по
сравнению с приложениемMicrosoft Office
Excel 2003, что обеспечивает возможность
исследования больших объемов данных
на листах.
Рассмотрим
на рисунке 3вид окнаMicrosoft
Office Excel
2007 с обозначением названий основных
элементов интерфейса программы:
Рисунок 3.
Основные элементы интерфейса
окна
приложения MS
Excel
2007
Кнопка
«Office»предназначена
для вывода на экран меню с перечнем
действий с документом, включая открытие,
сохранение и печать.
Лентапредставляет собой систему вкладок:главная, вставка, разметка страницы,
формулы, данные, рецензирование, види другие. Каждая вкладка содержит группы
команд, объединенных логически. При
необходимости пользователь может,
выбрав нужную вкладку, щелкнуть по ней,
в результате отобразив группы команд.
Также особенностью версии2007, в
отличие от версии2003, является
возможность отображения нужных команд
и соответственно вкладки, содержащей
эти команды, при двойном щелчке по
выбранному объекту в электронной книге.
Например, при двойном щелчке по области
построенной диаграммы, на линейке
отображается и становится активной
вкладка«Конструктор», которая не
отображается в случае выделения другого
объекта в таблице, то есть вкладка
появляется в случае необходимости и
скрывается (не отображается) тогда,
когда объект, для работы с которым она
предназначена, не является выделенным.
Начинающим пользователям программыMicrosoft Office
Excel 2007 рекомендуем
ознакомиться на начальном этапе освоения
программы с содержимым каждой вкладки,
назначением каждой команды для удобства
и упрощения поиска нужного инструмента
в дальнейшем. В запоминании, заучивании
местонахождения команды и принадлежности
ее той или иной вкладке нет необходимости,
так как рано или поздно, в зависимости
от практики, времени работы с программой
в целом и частоты использования функций,
обращения к ним, вы будете быстрее
находить интересующую команду или
функцию. Помимо этого, как уже упоминалось
ранее, версияExcel
2007, как и другие программы пакетаOffice 2007, снабжена
лентой, нужные вкладки которой отображаются
при выделении объекта, то есть, не нужно
вспоминать, припоминать – где находится
команда, а достаточно произвести двойной
щелчок левой кнопкой мышки для появления
на ленте групп команд нужной в данный
момент вкладки.
Ячейка– основной структурный элемент
электронной таблицы, в выделенном
(активном) состоянии имеет жирные черные
границы, подсвеченные номер строки и
название столбца. В любую ячейку
пользователь может вносить данные:
числа, текст, формулы, причем программаExcelпозволяет производить
обработку введенной информации, размеры
ячеек также можно изменять, управляя
высотой строк и шириной столбцов. Каждая
ячейка электронной таблицы имеет свой
адрес, определяемый местонахождением
этой ячейки: указаниемназвания столбцаиномера строки, на пересечении
которых находится интересующая нас
ячейка. Например, нарисунке 3, адресом
выделенной ячейки являетсяА1, так
как выделенная ячейка расположена в
столбце с заголовком А и в строке с
номером 1.
Листыможно переименовывать, удалять, добавлять,
перемещать, копировать, перекрашивать
ярлычки к ним, защищать, скрывать. Для
работы с определенным листом в книгеExcelдостаточно щелкнуть
по ярлычку с названием данного листа
(нарисунке 3это листы с названиями:лист1, лист2, лист3).
Ползунок
масштабаслужит для управления
размером электронных таблиц (листовExcel): при перемещении
влево маркера (элемента ползунка)
происходит уменьшение размера (отдаление),
при перемещении вправо – увеличение
размера (приближение). Управляя масштабом,
пользователь наблюдает увеличение
(уменьшение) ячеек, заголовков столбцов,
номеров строк.
В
строке формулотображается формула,
содержащаяся в активной в данный момент
ячейке (выделенной). В дальнейшем при
работе с электронной таблицей пользователь
может вносить изменения, поправки не
только в ячейку с формулой, но и в строку
формул.
Соседние файлы в предмете [НЕСОРТИРОВАННОЕ]
- #
- #
- #
- #
- #
- #
- #
- #
- #
- #
- #
Статья посвящается тем пользователям, которые продолжают работать в версии MS EXCEL 2003.
Лично мое мнение – переходить на EXCEL 2007 стоит, но, если Вы еще до сих пор не перешли, то у Вас на это есть веские причины, например:
- у Вас нет этой версии;
- Вас пугает новый пользовательский интерфейс (Лента);
- Вы не верите, что переход на новую версию существенно повысит эффективность работы, которая превысит затраты на усилия по изучению нового функционала и интерфейса.
Вопросы совместимости волновать не должны, т.к. файлы можно продолжать сохранять в старом формате *.xls, а старые файлы продолжают нормально работать в EXCEL 2007.
Рассмотрим причины 2 и 3, и постараемся убедить, что Ленту бояться не стоит, а эффективность работы в среде EXCEL 2007 повышается. Возможную причину «мне просто лень переходить» не рассматриваем, т.к. те кому лень, даже статью эту читать не будут.
Лента – основа пользовательского интерфейса EXCEL 2007
Вот, что пишет о Ленте Microsoft:
Вместо трех десятков скрытых панелей инструментов и команд, находящихся внутри меню, теперь появился единый центр управления — лента. На ней объединены и визуализированы все важные инструменты. Начав работать с новым дизайном, можно убедиться, что уже известные команды сгруппированы понятным способом (см.
здесь
)
Совет
: Скачать программу (флэш-ролик), которая помогает сориентироваться в Ленте пользователям Excel 2003 можно скачать
здесь
.
По моим личным наблюдениям большинство пользователей достаточно безболезненно перешло на новый интерфейс:
-
те, кто неплохо ориентировался в старом меню и хорошо знал команды EXCEL 2003, те быстро нашли их на Ленте (ну, по правде говоря, нашли быстро почти всё, но не сразу
). У меня тоже был курьез: впервые столкнувшись с Лентой, я на полном серьезе искал 3 минуты кнопку
Печать
… (я не нажимал кнопку
Офис
, принимая ее за логотип). Кстати, в Excel 2010 разработчики отказались от этой кнопки, заменив ее более привычной вкладкой
Файл
. - те же, кто и в старом меню ничем особенно не пользовался, также особых затруднений не испытали: как не пользовались командами, так и продолжили ими не пользоваться.
Итак, о Ленте. Лента состоит из объектов трех типов: Вкладок (1), Групп (2) и Команд (3).
Вкладки
Вот, что пишет Microsoft о вкладках:
Вкладок всего семь, и они находятся в верхней части окна. Каждая из них предоставляет возможность выполнять основные задачи, предусмотренные в Excel.
(см.
здесь
). На самом деле, вкладок больше. Например, можно включить вкладку
Разработчик
, нажав кнопку
(по умолчанию вкладка не отображается). При редактировании таблиц включается вкладка
Конструктор
, а при редактировании рисунков – вкладка
Формат
. Создайте диаграмму, щелкнув кнопку на вкладке
Вставка
в группе
Диаграммы
. После этого на панели
Работа с диаграммами
станут доступны следующие вкладки:
Конструктор, Макет
и
Формат
.
Группы
Каждая Вкладка (1) состоит из Групп (2), объединяющих связанные друг с другом элементы.
Если в правом нижнем углу Группы находится эта кнопка со стрелкой
(которая называется кнопка вызова диалогового окна), значит, для этой группы доступны дополнительные параметры. Щелкните эту стрелку, чтобы вывести диалоговое окно или область задач. Например, после нажатия стрелки в группе
Шрифт
на вкладке
Главная
появится старое доброе диалоговое окно
Формат ячеек
(в нем откроется вкладка Шрифт).
Команды
В Группе (2), в свою очередь, содержатся Команды (3). Команда — это кнопка, поле для ввода данных или меню.
Основные команды Excel собраны на первой вкладке
Главная
. По мнению корпорации Майкрософт, эти команды являются наиболее часто используемыми при выполнении основных задач с листами. Подробнее
здесь
.
Панель быстрого доступа
Если часто используемые команды приходится долго искать во Вкладках, то их можно легко добавить на Панель быстрого доступа, расположенную над Лентой. На этой панели часто используемые команды всегда видны и находятся под рукой. Например, моя панель выглядит так:
Удобство этой панели продемонстрируем на примере. Предположим, что пользователем часто применяется команда
Предварительный просмотр
, которую можно вызвать так:
-
Выбрать вкладку
Разметка страницы
; -
Нажать кнопку вызова диалогового окна Группы
Параметры страницы
; -
В диалоговом окне нажать кнопку
Просмотр
.
Чтобы пользователю не совершать 3 вышеуказанных действия, то можно вывести команду
Предварительный просмотр
на панель быстрого доступа.
Для этого щелкните кнопку
. Выберите нужную команду (дважды кликнув на нее в списке слева) и нажмите ОК.
Другие команды, расположенные на Ленте, можно добавить на панель быстрого доступа просто выбрав нужную команду на Ленте, а затем нажав правую кнопку мыши и выбрав команду
Добавить на панель быстрого доступа
. Например, вынесем инструмент
Прогрессия
на панель быстрого доступа.
Об эффективности работы в EXCEL 2007
В EXCEL используется новый формат файлов с расширением
*.xlsx
, с которым нельзя работать в старых версиях (но, открыть и пересохранить в старый формат можно,
скачав специальную утилиту с сайта Микрософт
).
Ниже перечислены основные преимущества, связанные с применением такого формата (по версии Микрософт).
Новый, улучшенный формат файла
Книги теперь имеют сжатый формат; размер файла приблизительно на 50-75 процентов меньше, чем в предыдущих версиях Excel. Сжатые файлы открываются и сохраняются так же, как и любые другие файлы Excel.
Я проверил это положение: взял файл размером 294Кбайт в новом формате *.xlsx, сохранил его в формате *.xls (Excel 2003) и получил 1,32Мбайт, т.е. файл увеличился в 4,5 раза. Обратно пересохранив файл в новый формат получил 304Кбайт. Также я преобразовал изначально созданный в EXCEL 2003 файл размером 3,05Мбайт в новый формат и получил 518Кбайт, т.е. размер уменьшился в 5,8 раз. Впечатляет!
Увеличилась вероятность открытия поврежденных файлов и восстановления некоторой части работы, которая иначе могла быть утеряна.
За несколько лет работы с Excel 2007 я не потерял ни одного файла или данных по причине сбоев. Возможно, это связано с тем, что, я как правило, не создаю слишком больших файлов (больше 3 Мбайт) и не вставляю в файл множество Фигур, Рисунков или импортированных из интернета элементов, которые раньше зачастую приводили к повреждению файлов.
Стало легче находить и блокировать книги, содержащие нежелательные программы и макросы.
Честно говоря, не встречал за 20 лет использования EXCEL вредоносных макросов (только в MS WORD и довольно давно). В EXCEL 2007 для Книг с макросами теперь определен новый формат *.xlsm.
Другие возможности EXCEL 2007
Количество столбцов увеличилось с 256 до 16 384, количество строк в листе возросло с 65 536 до 1 048 576.
По правде говоря, если число заполненных строк на листе приближается к 10 000, то время подумать о переходе на хранение Ваших таблиц в Базе данных, например в MS ACCESS (конечно, бывают и исключения).
Ускорены вычисления в больших листах, содержащих множество формул, благодаря поддержке Office Excel 2007 нескольких процессоров и многопоточных наборов микросхем.
Действительно, то ли компьютеры стали быстрее, то ли я перестал создавать файлы с сотнями и тысячами
формул массива
:-), но тормозить Excel 2007 стал меньше чем его предшественник.
В Office Excel 2007 можно быстро форматировать данные таблиц на листе, используя темы и конкретные стили.
Тема представляет собой заранее определенный набор цветов, шрифтов, линий и эффектов заливок, который можно применить ко всей книге или к ее отдельным элементам, например, диаграммам или таблицам (Вкладка
Разметка страницы/ Темы
). Они могут помочь создать
профессионально выглядящие документы
. Стиль — это заранее определенный формат на основе темы, который можно использовать для изменения вида таблиц, диаграмм, сводных таблиц, фигур или схем Excel. Это действительно удобно. Если встроенные заранее определенные стили не удовлетворяют требованиям пользователя, их можно настроить самостоятельно.
Для визуального выделения данных в целях анализа или в презентационных целях можно использовать
Условное форматирование
. С ним реально стало удобнее работать в EXCEL 2007, об этом читайте
здесь
.
Усовершенствования, введенные в Office Excel 2007, значительно упрощают написание формул.
Строка формул переменного размера. Теперь проще записывать длинные формулы: строка формул теперь изменяющегося размера.
Это действительно удобно, читайтездесь
.
Функция автозавершения. При помощи функции автозавершения можно быстро ввести имя функции, лишь набрав первые буквы имени. Также можно получить справку по заполнению аргументов формулы.
Это в высшей степени удобно. Не понимаю, как мы жили без этого?
Структурированные ссылки. Кроме ссылок на ячейки, например, A1 и R1C1, Office Excel 2007 предоставляет структурированные ссылки, которые позволяют ссылаться в формулах на именованные диапазоны и таблицы.
Эти ссылки более наглядные (информативные), но и более длинные (см.здесь
), что зачастую затрудняет чтение и понимание формул пользователем.
Легкий доступ к именованным диапазонам. Используя Диспетчер имен Office Excel 2007, можно организовывать, обновлять и управлять множеством именованных диапазонов из главного расположения, что важно при необходимости продолжения интерпретации формул и данных листа
(см.
здесь
).
Теперь можно сортировать данные по цветам и по большему, чем 3 (вплоть до 64), количеству уровней. Можно также фильтровать данные по цветам или датам, отображать более 1000 элементов в раскрывающемся списке «
Автофильтр
», выделять несколько элементов для фильтрации и фильтровать данные в
Сводных таблицах
.
Сохранение файлов в форматах PDF
Файл из программы 2007 системы Microsoft Office можно сохранить в виде PDF-файла. Скачать конвертер можно
здесь
.
ВикиЧтение
Office 2007. Мультимедийный курс
Мединов Олег
Функциональные возможности Excel
Excel 2007 позволяет формировать и выводить на печать документы, представленные в табличном виде, выполнять расчеты на основании исходных данных и др. Задачи, решаемые с помощью табличного редактора Excel, кратко перечислены ниже.
• Создание, редактирование и оформление разнообразных табличных документов.
• Выполнение расчетов на основании исходных данных с применением специально предназначенного инструмен тария.
• Сохранение созданного документа в различных форматах (Excel, веб-страница, шаблон, текстовый документ и др.).
• Ввод и обработка табличных данных с помощью встроенных механизмов формул, функций, макросов и др.
• Анализ и управление данными (автоматический расчет итоговых и промежуточных данных, их структуризация и консолидация, использование сводных таблиц и отчетов и др.).
• Вставка в документ различных объектов (рисунок, функция, примечание, объект и др.).
• Выполнение операций по ручному и автоматическому форматированию документа и его составных элементов. Автоматическая проверка орфографии документа, оперативное устранение допущенных некорректностей с использованием механизма автозамены.
• Импорт необходимых данных из различных источников (включая базы данных OLAP) и последующая их обработка. Поддержка XML-формата.
• Настройка параметров представления табличного документа, а также настройка пользовательского интерфейса.
• Доступ к данным других программ (например, Word, PowerPoint, Access и др.).
• Формирование самых разнообразных отчетов – аналитических, сводных, графических, в виде диаграмм и др.
• Выполнение стандартных функций Microsoft Office – печать документа, поиск данных и их замена, проверка наличия ошибок и др.
• Создание приложений с применением языка программирования VBA.
• Создание рисунков с использованием специально предназначенной функции.
• Защита табличного документа от неквалифицированного и несанкционированного доступа.
Специфика использования табличного редактора Excel 2007 во многом опре деляется потребностями конкретного пользователя, поэтому перечень задач может меняться в зависимости от конкретной ситуации.
Данный текст является ознакомительным фрагментом.
Читайте также
Назначение и функциональные возможности программы
Назначение и функциональные возможности программы
Программа HtmlPad адресована веб-разработчикам и веб-администраторам. Ее характерной особенностью является то, что она обладает простым и понятным пользовательским интерфейсом, а также очевидным инструментарием.
Назначение и функциональные возможности программы
Назначение и функциональные возможности программы
Функциональные возможности программы NeonHtml предназначены для решения следующих задач.• Создание, редактирование и администрирование веб-документов самых разных форматов – HTML, PHP, CSS, JavaScript, а также простых текстовых
Урок № 2. Назначение и функциональные возможности программы «1С:Бухгалтерия 8»
Урок № 2. Назначение и функциональные возможности программы «1С:Бухгалтерия 8»
Одним из ключевых достоинств рассматриваемой конфигурации является гибкость платформы, что позволяет широко применять программу в самых различных областях. Реализованные механизмы учета
Назначение и функциональные возможности
Назначение и функциональные возможности
Программа Microsoft Outlook 2007 обладает широкими функциональными возможностями, которые кратко можно сформулировать следующим образом:• выполнение функций персонального органайзера;• работа с электронной почтой (создание,
Функциональные возможности класса Control
Функциональные возможности класса Control
Класс System.Windows.Forms.Control задает общее поведение, ожидаемое от любого GUI-типа. Базовые члены Control позволяют указать размер и позицию элемента управления, выполнить захват событий клавиатуры и мыши, получить и установить фокус ввода,
Функциональные возможности класса Form
Функциональные возможности класса Form
Класс Form обычно (но не обязательно) является непосредственным базовым классом для пользовательских типов Form. В дополнение к большому набору членов, унаследованных от классов Control, ScrollableControl и ContainerControl, тип Form предлагает свои
Функциональные клавиши
Функциональные клавиши
Обычно вы посылаете команду ЭВМ, нажимая на клавишу с надписью enter (ввод), с/r (возврат каретки) или return (возврат). Названия клавиш иногда обозначаются прописными буквами. Пусть клавиша [enter] — [ввод]. Здесь квадратные скобки означают, что вы должны
Функциональные объекты
Функциональные объекты
Функциональные объекты — это объекты, для которых определён operator(). Они важны для эффективного использования библиотеки. В местах, где ожидается передача указателя на функцию алгоритмическому шаблону, интерфейс установлен на приём объекта с
Функциональные клавиши
Функциональные клавиши
Для удобной работы с системой сохраняется возможность использования функциональных клавиш:• F1 – вызов справочной системы AutoCAD;• F2 – переключение между текстовым и графическим окнами;• F3 или Ctrl+F – включение/отключение текущих режимов объектной
Глава 9 Возможности COM в Microsoft Word и Microsoft Excel
Глава 9 Возможности COM в Microsoft Word и Microsoft Excel
• Технология OLE• Технология COM• Использование OLE в Delphi• Управление Microsoft Word и Microsoft ExcelТехнология COM/DCOM является одной из важных и широко используемых современных технологий. Охватить все аспекты технологии COM/DCOM очень сложно, и
3.3.1 Функциональные возможности
3.3.1 Функциональные возможности
a) Установка (инсталляция)Если установка пакета может быть выполнена пользователем, то при ее проведении должна быть обеспечена возможность успешной установки программ в соответствии с информацией, содержащейся в руководстве по
4.1 Функциональные возможности (Functionality)
4.1 Функциональные возможности (Functionality)
Набор атрибутов, относящихся к сути набора функций и их конкретным свойствам. Функциями являются те, которые реализуют установленные или предполагаемые потребности:Примечания1 Данный набор атрибутов характеризует то, что
А.2.1 Функциональные возможности (Functionality)
А.2.1 Функциональные возможности (Functionality)
А.2.1.1 Пригодность (Suitability)
Атрибут программного обеспечения, относящийся к наличию и соответствию набора функций конкретным задачам.Примечание — Примерами Соответствия является состав функций, ориентированных на задачу, из
4.1.2. Функциональные клавиши
4.1.2. Функциональные клавиши
В верхней части клавиатуры размещено 12 (от F1 до F12) функциональных клавиш (рис. 30). Функции, выполняемые этими клавишами, зависят от работающей в данный момент программы, т. е. реакцию на нажатие каждой функциональной клавиши задает программист.
Основную часть главного окна (рис. 1.1) программы Excel занимает так называемый лист — белая область, разделенная на прямоугольные ячейки. Это и есть ваша рабочая область, то есть область создаваемого или редактируемого документа. Чуть позже мы познакомимся с листом поближе.
Рис. 1.1. Главное окно программы Excel
Над листом находится строка формул (поле, расположенное слева от значка fx), в которую вводят различные постоянные значения, а также формулы и функции, используемые при работе с документом.
Выше расположена так называемая лента — новый элемент интерфейса программы Excel 2007. На ней имеются различные кнопки, раскрывающиеся списки и флажки, которые вы будете использовать для осуществления различных операций.
Кроме того, новшеством в Excel 2007 является круглая кнопка, расположенная в левом верхнем углу окна программы, которая называется Кнопка «Office». Она вызывает меню с некоторыми важными командами, такими как открытие, сохранение или создание файла, печать и т. д.
Справа от Кнопки «Office» расположена Панель быстрого доступа. По умолчанию на ней находятся кнопки Сохранить, Отменить и Вернуть, но вы можете добавить и другие, например кнопки для вызова наиболее часто используемых команд.
В нижней части окна программы (под листом) размещается строка состояния, в которой отображается различная информация, а в ее правой части имеются кнопки режима просмотра документа и ползунок для изменения масштаба.
Теперь рассмотрим подробнее каждый элемент интерфейса.
Лента
Начнем рассмотрение интерфейса с ленты, поскольку, как говорилось ранее, данная область окна программы претерпела существенные изменения по сравнению с предыдущими версиями Excel. Сверху на рис. 1.2 изображена верхняя часть окна программы Excel XP (2002), а снизу — Excel 2007.
Рис. 1.2. Верхняя часть окна Excel XP (вверху) и Excel 2007 (внизу)
Во всех версиях Excel до версии 2007 окно программы содержало строку меню, а также панели инструментов, кнопки и элементы управления которых дублировали часто используемые команды меню. Пользователь мог самостоятельно создать новые панели, добавить на панель определенные кнопки или удалить их. Вообще, можно было добавить все команды на панели инструментов в виде кнопок и иных элементов управления, но тогда панели инструментов заняли бы основную часть окна программы, что существенно уменьшило бы рабочую область.
В Excel 2007 реализован совершенно иной подход. Меню в данной версии отсутствует полностью. Где же разместились все команды программы, которых, следует заметить, великое множество? Все команды, некогда размещавшиеся в меню, теперь расположены именно на ленте.
Обратите внимание, лента содержит вкладки. Ярлыки вкладок вы видите над лентой (Главная, Вставка, Разметка страницы, Формулы, Данные, Рецензирование и Вид). Попробуйте щелкнуть кнопкой мыши на любом ярлыке, например Вставка. Вид ленты изменится (рис. 1.3). Теперь на ней расположены совершенно другие кнопки и элементы управления, которые так или иначе относятся к командам вставки. С их помощью вы можете вставить в документ таблицу, рисунок, диаграмму и т. д.
Рис. 1.3. Вкладка Вставка
Теперь щелкните кнопкой мыши на вкладке Разметка страницы (рис. 1.4). Вид ленты снова изменился. Теперь стали доступными элементы управления для изменения вида страницы, настройки ее ориентации, задания областей печати и т. д.
Рис. 1.4. Вкладка Разметка страницы
Таким образом, на вкладках ленты находятся элементы управления для осуществления разных операций. Это позволило сэкономить экранное пространство и избавиться от строки меню.
Но это еще не все. Обратите внимание, что элементы управления, расположенные на каждой вкладке ленты, объединены в несколько групп, то есть заключены в рамки. Название группы вы видите в нижней части рамки. Так, в группе Буфер обмена вкладки Главная есть кнопки для выполнения операций с буфером обмена. В группе Шрифт находятся элементы управления для форматирования текста (здесь вы можете выбрать шрифт, изменить его атрибуты, цвет, размер и т. д.). В группе Выравнивание вы видите элементы управления для задания типа выравнивания и различных отступов.
Как говорилось ранее, количество используемых диалоговых окон в программе Excel 2007 сократилось. Но некоторые из них все же используются. Обратите внимание на кнопки, расположенные в правом нижнем углу некоторых групп вкладки. Они вызывают диалоговые окна, относящиеся к данной группе. Нажмите кнопку, расположенную в правом нижнем углу группы Шрифт вкладки Главная, появится диалоговое окно Формат ячеек, в котором содержатся расширенные средства форматирования символов. Например, на ленте нет кнопок, с помощью которых можно присвоить шрифту атрибут Зачеркнутый или Надстрочный, для этого необходимо вызвать диалоговое окно Формат ячеек. Иными словами, диалоговые окна несколько дополняют ленту, позволяя выбрать недоступные на ленте команды. Отметим, что программа Excel 2007 содержит как собственные, совершенно новые диалоговые окна, так и унаследованные от предыдущих версий.
Кроме того, в Excel 2007 ведено еще одно новое понятие — галерея. Это своего рода графическое меню, содержащее определенные образцы. Лучше познакомиться с галереей на примере.
• Щелкните кнопкой мыши на вкладке Главная ленты.
• Нажмите кнопку Стили ячеек, расположенную в группе Стили вкладки Главная. Появится галерея стилей ячеек (рис. 1.5).
Рис. 1.5. Галерея стилей
В данной галерее вы видите доступные стили, которые можно применить к выделенным ячейкам. Стиль включает в себя цвет ячейки, шрифт текста, а также формат данных. Помимо графических образцов галерея содержит также две команды (эти команды расположены в нижней части галереи). Названия команд достаточно информативны: вы можете создать собственный стиль (который также будет помещен в галерею) или объединить несколько стилей.
Кнопки, содержащие небольшую стрелку в нижней или правой части, открывают галерею или вложенные меню. Иными словами, одна кнопка может содержать несколько команд (или вариантов одной команды) и эти команды или варианты выбираются во вложенном меню.
Каждый элемент управления ленты снабжен достаточно подробной всплывающей подсказкой. Подведите указатель мыши к кнопке Условное форматирование в группе Стили вкладки Главная. Появится всплывающая подсказка, содержащая не только текстовую, но и графическую информацию (рис. 1.6).
Рис. 1.6. Графическая всплывающая подсказка
Итак, лента — это новый элемент интерфейса. Ее содержимое динамически меняется в зависимости от того, какая вкладка выбрана. Кроме того, на ленте могут появляться и другие вкладки. Например, при работе с диаграммами или рисунками на ленте появится несколько дополнительных вкладок, на которых будут отображены элементы управления для работы с данными объектами. Как только вы снимете выделение с рисунков или диаграмм, данные вкладки исчезнут. Таким образом, некоторые вкладки на ленте появляются именно тогда, когда они нужны.
Требуется время, чтобы запомнить, какие команды на каких вкладках ленты находятся, поскольку вкладок на ленте гораздо меньше, чем, скажем, команд в строке меню предыдущих версий Excel. Так, не совсем понятно, почему кнопка Макросы, открывающая доступ к различным операциям с макросами, находится на вкладке Вид.
Как вы уже заметили, все операции на ленте мы выполняли с помощью мыши. Однако разработчики предусмотрели возможность использования клавиатуры для навигации по ленте и активизации команд. Самое интересное, что вам не нужно запоминать горячие клавиши для вызова какой-либо команды, лента сама подсказывает, какую клавишу следует нажать для выбора нужной вкладки или выполнения той или иной команды.
1. Нажмите клавишу Alt. Обратите внимание, что под ярлыками вкладок, кнопками Панели быстрого доступа и на Кнопке «Office» появились квадратики с буквами. Например, вкладка Вставка обозначена буквой С (рис. 1.7).
Рис. 1.7. Подсказки горячих клавиш на ленте
2. Нажмите клавишу С. Вкладка Вставка ленты будет активизирована, при этом каждая кнопка и элемент управления вкладки Вставка теперь обозначены квадратиками с буквами.
3. Нажмите клавишу З. Появится диалоговое окно Вставка рисунка, в котором можно выбрать рисунок для вставки в документ.
Чтобы выключить режим выбора команд с клавиатуры, нужно повторно нажать клавишу Alt.
Лента — фиксированный элемент интерфейса программы Excel. Вы не можете поменять местами вкладки, добавить или удалить отдельные кнопки, но можете свернуть ленту, увеличив тем самым рабочую область документа. Для этого нужно выполнить следующие действия.
• Щелкните правой кнопкой мыши на любом участке ленты.
• В появившемся контекстном меню выполните команду Свернуть ленту. Теперь в окне программы вы будете видеть только ярлыки вкладок ленты (рис. 1.8).
Рис. 1.8. Лента свернута
Если щелкнуть кнопкой мыши на любом ярлыке ленты, указанная вкладка будет активизирована и на ленте появятся элементы управления, расположенные на данной вкладке. После выбора на открытой вкладке определенной команды лента вновь автоматически будет свернута.
Чтобы вернуть ленту в первоначальный вид, следует щелкнуть правой кнопкой мыши на ярлыке любой вкладки ленты и в появившемся контекстном меню вновь выполнить команду Свернуть ленту.
Кнопка «Office»
Напомним, что Кнопка «Office» — это круглая кнопка с эмблемой пакета Microsoft Office 2007, расположенная в правом верхнем углу окна программы, которая содержит меню с некоторыми основными командами (рис. 1.9).
Рис. 1.9. Меню Кнопки «Office»
Рассмотрим эти команды.
• Создать. Создает новый документ.
• Открыть. Вызывает диалоговое окно открытия ранее созданного документа.
• Сохранить. Сохраняет текущий документ под тем же именем и в той же папке. Если документу еще не присвоено название, появляется диалоговое окно Сохранить как, где следует указать имя файла и папку, в которую он будет сохранен.
• Сохранить как. В отличие от вышеописанной команды всегда вызывает диалоговое окно Сохранить как. Кроме того, вы можете нажать кнопку со стрелкой, расположенную справа, и тем самым открыть меню для выбора формата сохраняемого файла. Дело в том, что файлы Excel по умолчанию сохраняются в формате XLSX — это новый формат файлов, в предыдущих версиях программы Excel использовались файлы формата XLS. Файлы, сохраненные в формате XLSX, не откроются ни в одной из предыдущих версий Excel. Если вы хотите открывать документы в ранних версиях программы Excel, выполните команду Книга Excel 97-2003. В этом случае ваш документ будет преобразован в формат XLS, понятный любой предыдущей версии программы Excel, вплоть до версии 97. При этом могут быть потеряны или преобразованы некоторые объекты документа, например объекты SmartArt преобразуются в обычную графику и станут недоступны для редактирования, но об этом чуть позже. Excel 2007, наоборот, способен открывать как файлы собственного формата (XLSX), так и файлы, созданные в предыдущих версиях (XLS).
• Печать. Вызывает вложенное меню, с помощью команд которого можно отправить документ на печать на принтер, используемый по умолчанию, отобразить диалоговое окно настройки принтера или перейти в режим предварительного просмотра документа, где можно посмотреть, как ваш документ будет выглядеть на бумаге.
• Подготовить. Открывает подменю, которое содержит команды для подготовки документа. Кроме того, вы можете назначить права доступа к вашему документу, зашифровать его, присвоить документу атрибут Окончательный (что делает невозможным его дальнейшее редактирование) и многое другое.
• Отправить. Отправляет текущий документ адресату по факсу или через Интернет.
• Опубликовать. Используется при коллективной работе или корпоративном документообороте. Документ опубликовывается на сервере и становится доступным всем или определенным категориям пользователей сети.
• Закрыть. Закрывает текущий документ. Если в документе содержатся несохраненные изменения, появляется диалоговое окно с предложением сохранить эти изменения.
В нижней части меню Кнопки «Office» содержатся две кнопки.
• Параметры Excel. Открывает диалоговое окно настройки различных параметров программы Excel. Это диалоговое окно, а также настройку некоторых параметров мы рассмотрим ниже.
• Выход из Excel. Закрывает программу Excel и все открытые документы. Если в документах содержатся несохраненные изменения, вам будет предложено сохранить их.
Таким образом, Кнопка «Office» обеспечивает доступ к основным операциям над документами и к настройкам программы. Нетрудно догадаться, что данная кнопка при работе над документом не так часто используется: в начале работы вы открываете или создаете документ, в конце — сохраняете и закрываете его. В процессе работы, вероятно, придется всего несколько раз обратиться к меню Кнопки «Office», например, чтобы распечатать документ или загрузить какой-нибудь другой. Возможно, именно по причине нечастого использования команды Кнопки «Office» не были вынесены на ленту.
Панель быстрого доступа
Панель быстрого доступа — это вспомогательная панель, расположенная справа от Кнопки «Office», на которую вы можете добавить кнопки и элементы управления, используемые наиболее часто. По умолчанию Панель быстрого доступа содержит всего три кнопки: Сохранить (эквивалентна одноименной команде в меню Кнопки «Office»), Отменить и Вернуть. Справа расположена еще одна кнопка, которая вызывает меню настройки Панели быстрого доступа (рис. 1.10).
Рис. 1.10. Меню кнопки Настройка панели быстрого доступа
В меню кнопки Настройка панели быстрого доступа расположены некоторые команды, которые вы можете добавить на Панель быстрого доступа, например Быстрая печать, Орфография, Создать, Открыть и т. д. Команды, уже добавленные на Панель быстрого доступа, отмечены флажками. Чтобы добавить какую-либо из предложенных команд, достаточно щелкнуть на ней кнопкой мыши. При этом соответствующая кнопка появится на Панели быстрого доступа, а слева от выбранной команды будет установлен флажок. Чтобы убрать кнопку с Панели быстрого доступа, нужно так же щелкнуть кнопкой мыши на одноименной команде, сняв флажок.
Однако набор предлагаемых команд, как видите, ограничен. Вы имеете возможность добавить на Панель быстрого доступа также команды, не попавшие в список меню кнопки Настройка панели быстрого доступа. Для этого необходимо выполнить следующие действия.
1. Нажмите кнопку Настройка панели быстрого доступа.
2. В появившемся меню выполните команду Другие команды. Откроется диалоговое окно Параметры Excel в категории Настройка (рис. 1.11).
Рис. 1.11.

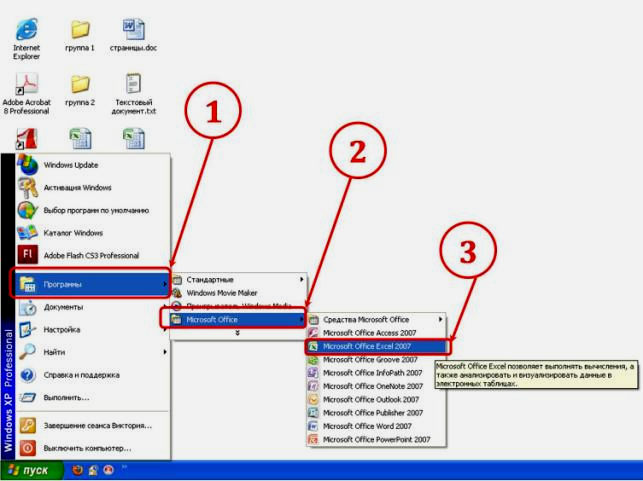
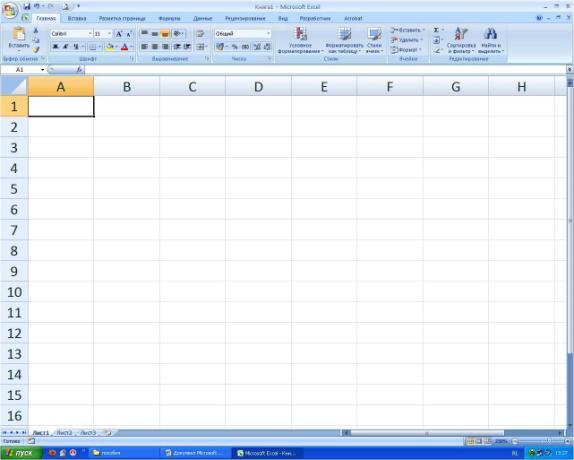
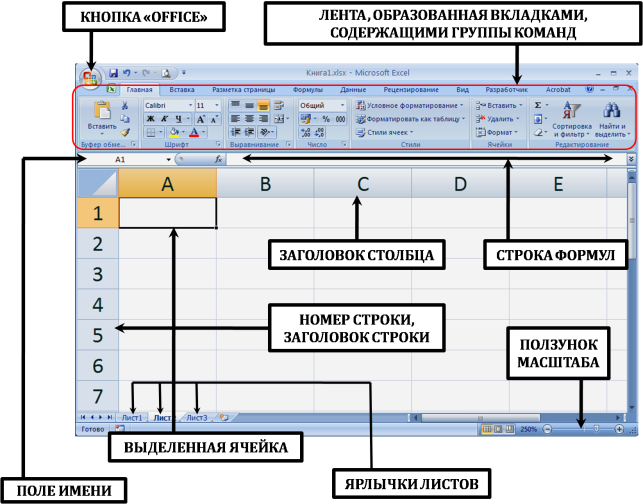

 ). У меня тоже был курьез: впервые столкнувшись с Лентой, я на полном серьезе искал 3 минуты кнопку
). У меня тоже был курьез: впервые столкнувшись с Лентой, я на полном серьезе искал 3 минуты кнопку















