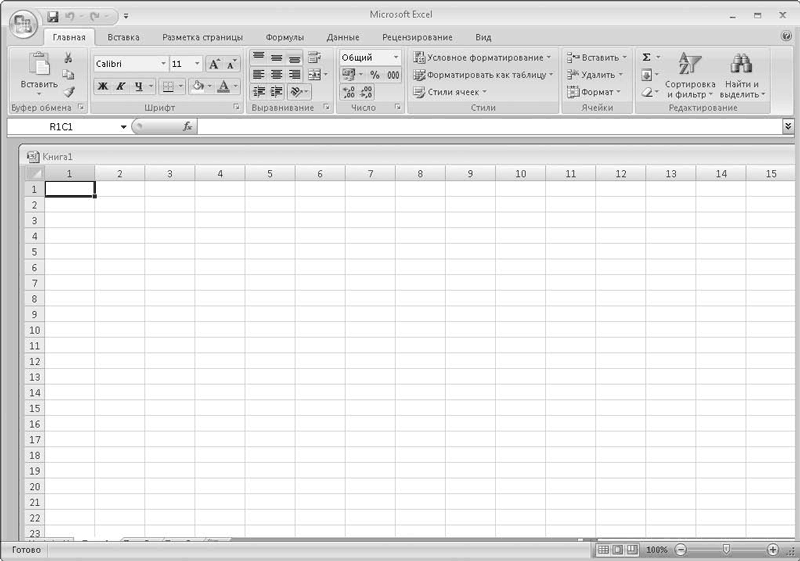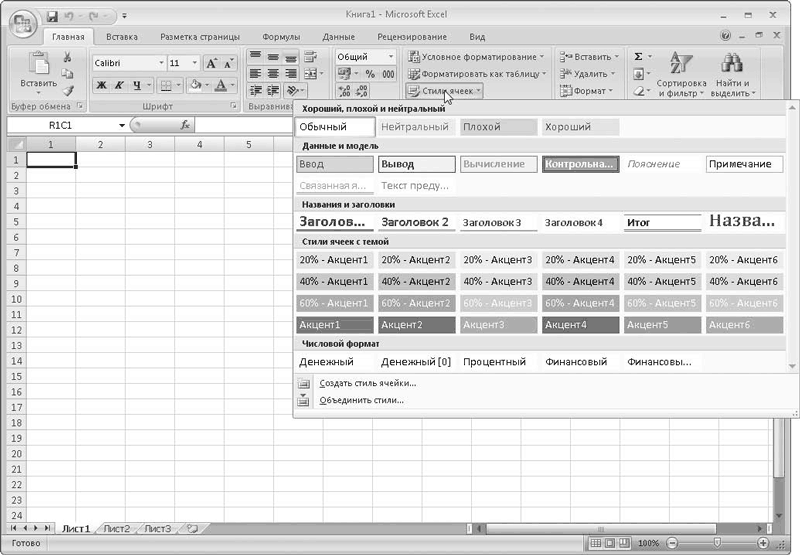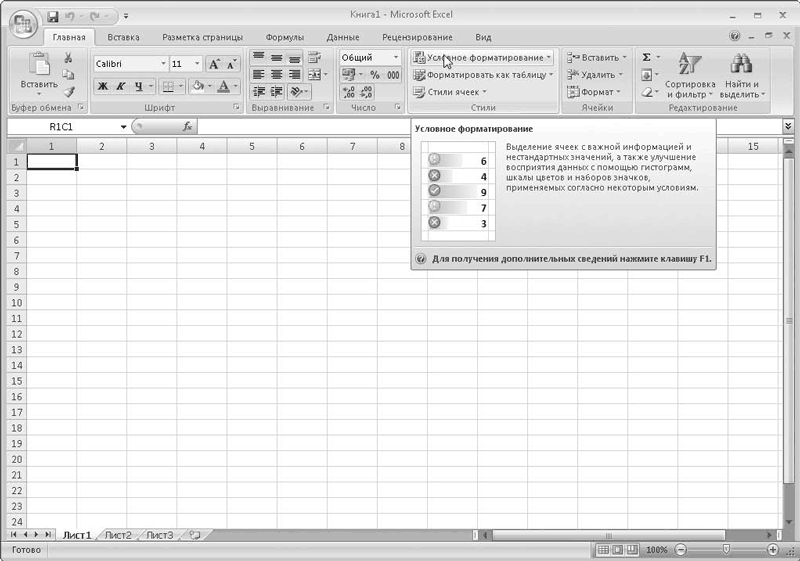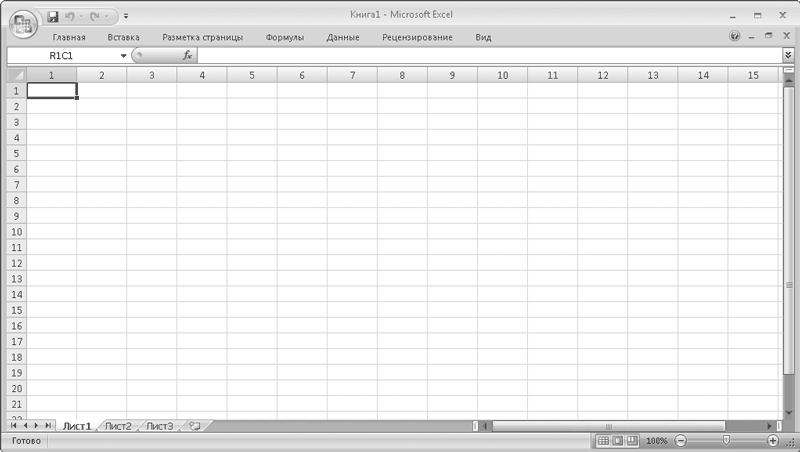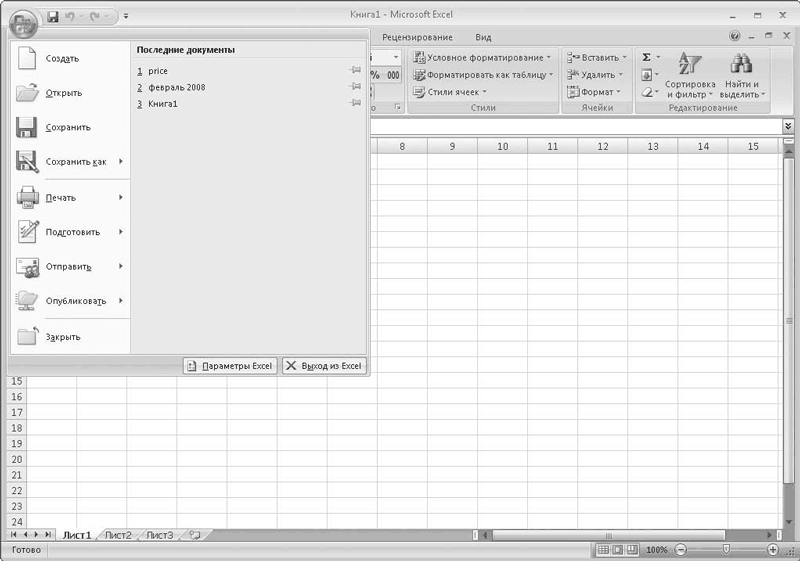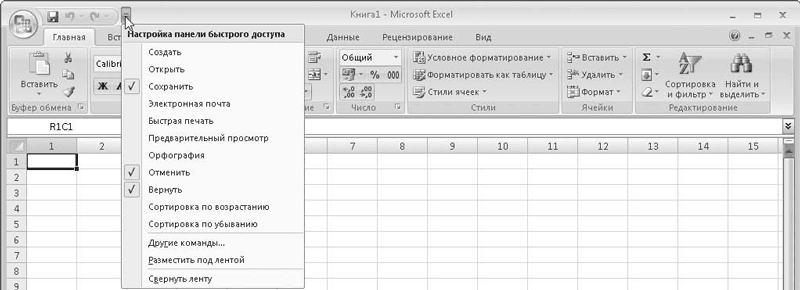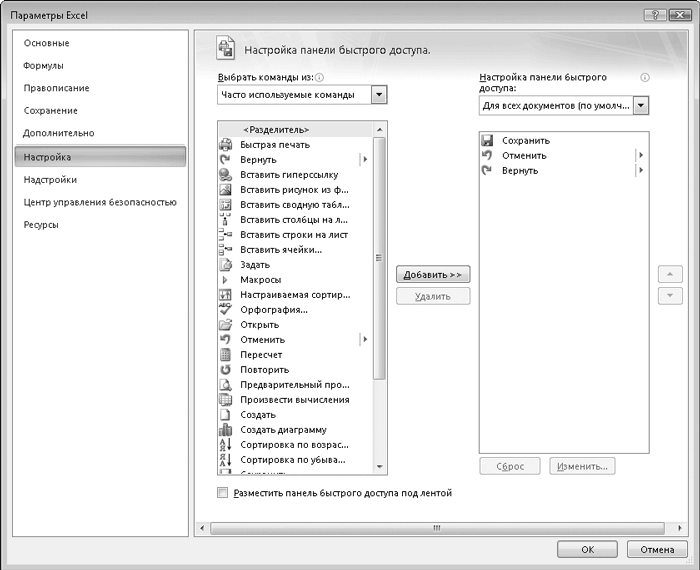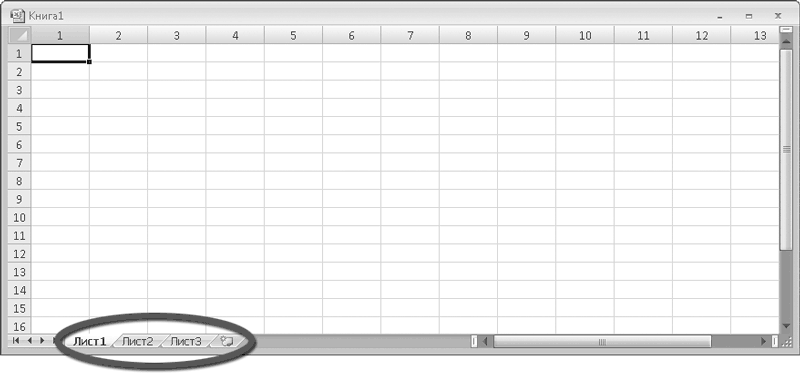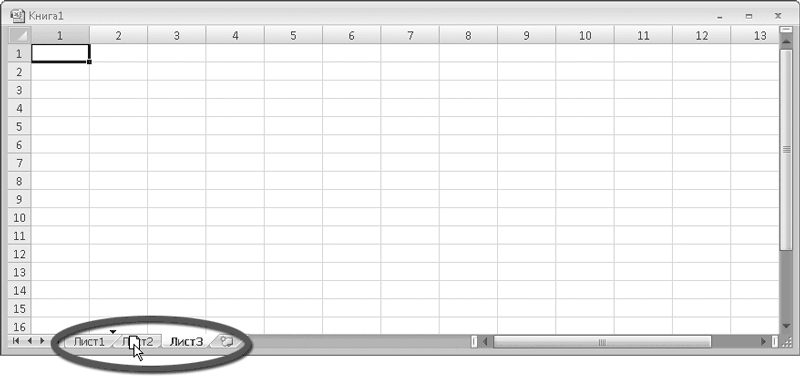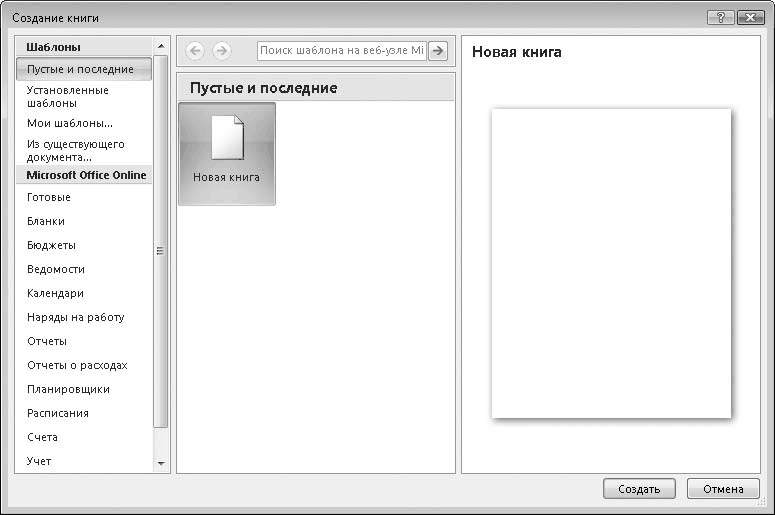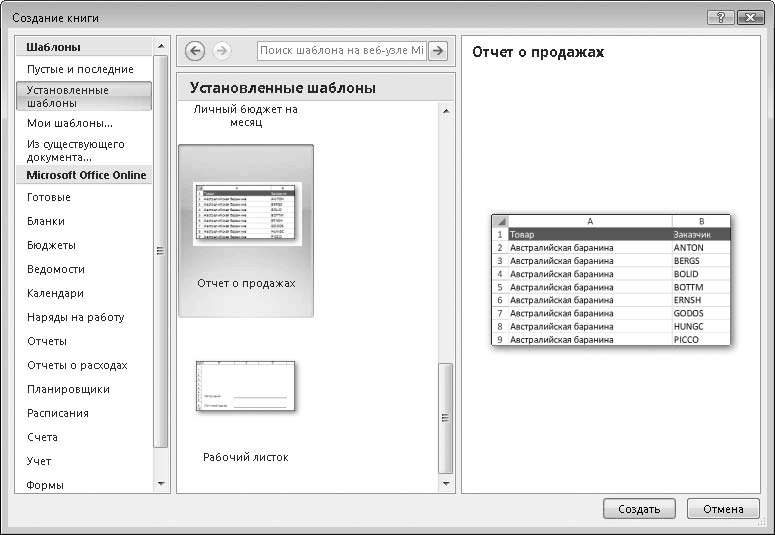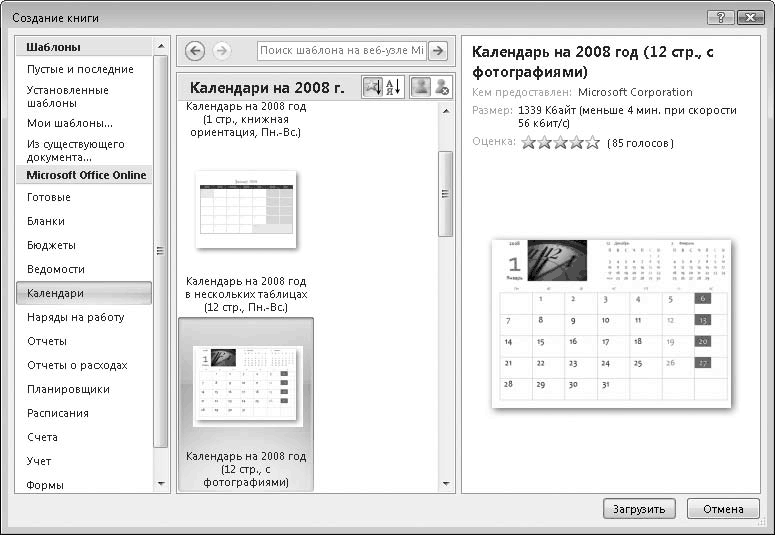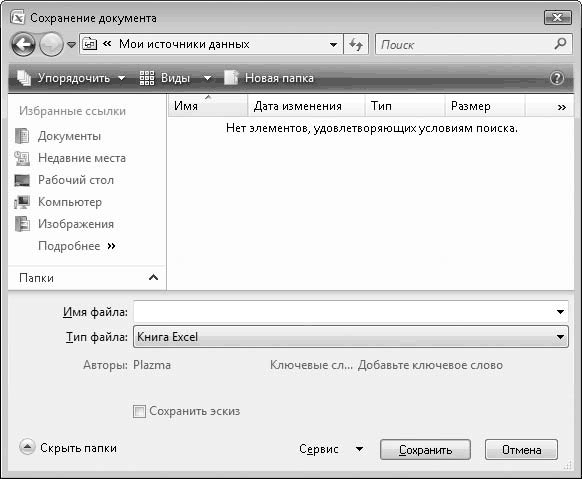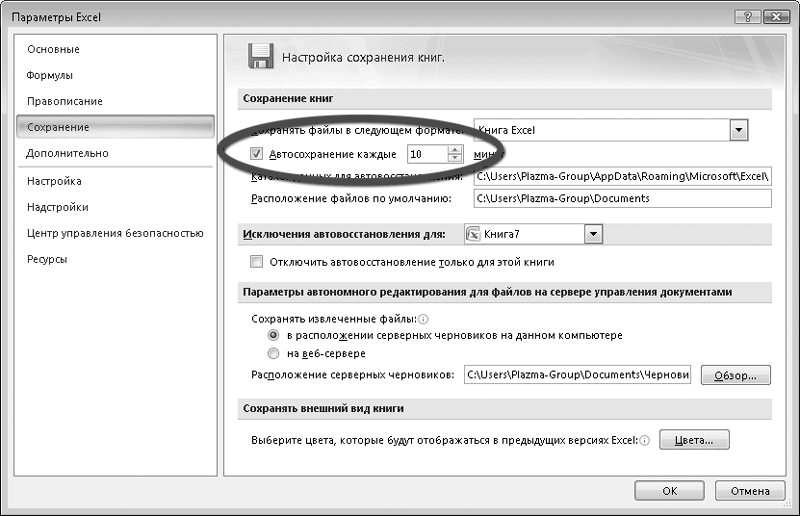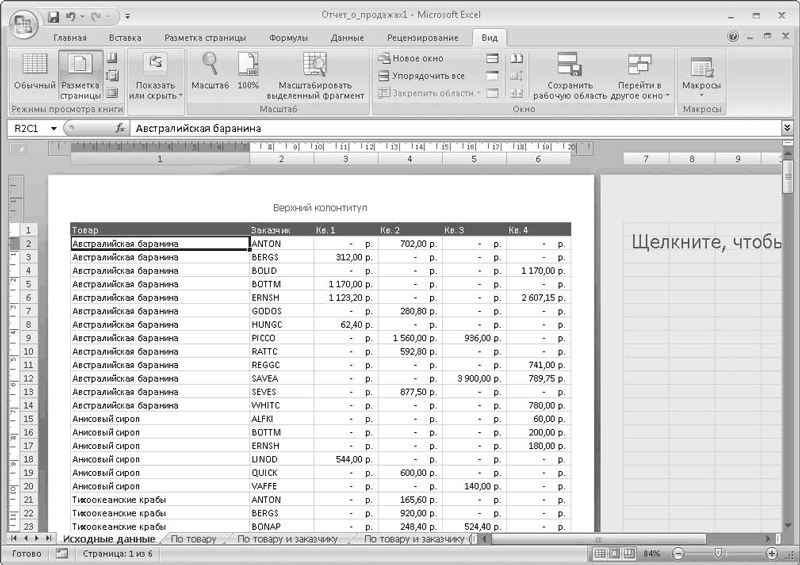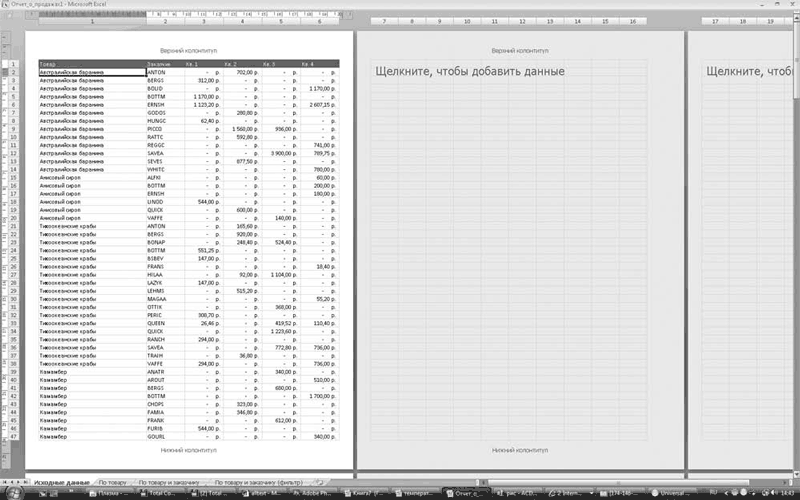Содержание
- 1. Основные понятия и элементы окна Excel
- 1.1. Интерфейс программы
- Кнопка «Office»
- Лента
- Вкладки
- Элементы управления
- Панель быстрого доступа
- Мини-панель инструментов
- Строка формул
- 1.2. Рабочая область
- 1.3. Перемещения по экрану
- Excel 2007 все команды
1. Основные понятия и элементы окна Excel
В состав пакета Microsoft Office входит табличный процессор Microsoft Excel, который позволяет проводить расчеты над большими наборами данных, автоматизировать итоговые вычисления, строить диаграммы и графики по имеющимся данным, решать задачи оптимизации и др.
1.1. Интерфейс программы
В строке заголовка отображается название программы (Microsoft Excel) и имя документа. Документ Excel называется Рабочей книгой. При сохранении файлу по умолчанию присваивается имя Книга1, расширение – xlsx.
На рисунке 1.1 показано рабочее окно программы Microsoft Excel 2007.
Кнопка «Office»
В левом верхнем углу окна расположена Кнопка «Office». При нажатии кнопки отображается меню основных команд для работы с файлами, список последних документов, а также команда для настройки параметров приложения (например, Параметры Excel) (рис.1.2).
Лента
Главный элемент пользовательского интерфейса Microsoft Excel 2007 представляет собой ленту, которая идет вдоль верхней части окна каждого приложения, вместо традиционных меню и панелей инструментов.
С помощью ленты можно быстро находить необходимые команды (элементы управления: кнопки, раскрывающиеся списки, счетчики, флажки и т.п.). Команды упорядочены в логические группы, собранные на вкладках.
Заменить ленту панелями инструментов или меню предыдущих версий приложения Microsoft Excel нельзя.
Удалить ленту также нельзя. Однако чтобы увеличить рабочую область, ленту можно скрыть (свернуть).
- Нажмите кнопку Настройка панели быстрого доступа (рис. 1.3).
Чтобы быстро свернуть ленту, дважды щелкните имя активной вкладки. Для восстановления ленты дважды щелкните вкладку.
Чтобы свернуть или восстановить ленту, можно также нажать комбинацию клавиш Ctrl + F1.
Содержание ленты для каждой вкладки постоянно и неизменно. Нельзя ни добавить какой-либо элемент на вкладку, ни удалить его оттуда.
Внешний вид ленты зависит от ширины окна: чем больше ширина, тем подробнее отображаются элементы вкладки. На рисунках (1.5, 1.6) приведено отображение ленты вкладки Вставка при разной ширине окна.
Вкладки
По умолчанию в окне отображается семь постоянных вкладок: Главная, Вставка, Разметка страницы, Ссылки, Рассылки, Рецензирование, Вид.
Для перехода к нужной вкладке достаточно щелкнуть по ее названию (имени).
Каждая вкладка связана с видом выполняемого действия. Например, вкладка Главная, которая открывается по умолчанию после запуска, содержит элементы, которые могут понадобиться на начальном этапе работы, когда необходимо набрать, отредактировать и отформатировать текст. Вкладка Разметка страницы предназначена для установки параметров страниц документов. Вкладка Вставка предназначена для вставки в документы различных объектов. И так далее.
Кроме того, можно отобразить еще одну вкладку Разработчик.
- Щелкните по кнопке Office
.
- Выберите команду Параметры Excel.
- В разделе Основные диалогового окна Параметры Excel установите соответствующий флажок
Элементы управления
Элементы управления на лентах вкладках объединены в группы, связанные с видом выполняемого действия. Например, на вкладке Главная имеются группы для работы с буфером обмена, установки параметров шрифта, установки параметров абзацев, работы со стилями и редактирования (см.рис. 1.1).
Элементами управления являются обычные кнопки, раскрывающиеся кнопки, списки, раскрывающиеся списки, счетчики, кнопки с меню, флажки, значки (кнопки) группы.
Кнопки используются для выполнения какого-либо действия. Например, на вкладке Главная в группе Шрифт 

Щелчек по кнопке в правом нижнем углу группы открывает соответствующее окно диалога, например, для группы Шрифт откроется окно диалога Шрифт (рис. 1.7)
Для каждого элемента управления можно отобразить всплывающую подсказку о назначении этого элемента. Для этого достаточно навести на него и на некоторое время зафиксировать указатель мыши.
Панель быстрого доступа
Панель быстрого доступа по умолчанию расположена в верхней части окна Excel и предназначена для быстрого доступа к наиболее часто используемым функциям.
По умолчанию панель содержит всего три кнопки: Сохранить, Отменить, Вернуть (Повторить). Панель быстрого доступа можно настраивать, добавляя в нее новые элементы или удаляя существующие. Для этого надо проделать следующие действия:
- Нажать кнопку Настройка панели быстрого доступа.
- В меню выбрать наименование необходимого элемента (см. рис. 1.3). Элементы, отмеченные галочкой, уже присутствуют на панели.
- Для добавления элемента, отсутствующего в списке, выберите команду Другие команды.
- В разделе Настройка окна Параметры Excel в раскрывающемся списке Выбрать команды из выберите вкладку, в которой расположен добавляемый элемент, затем выделите элемент в списке и нажмите кнопку Добавить (рис. 1.8).
Для добавления на панель любого элемента из любой вкладки можно также щелкнуть по этому элементу правой кнопкой мыши и в контекстном меню выбрать команду Добавить на панель быстрого доступа.
Для удаления элемента из панели достаточно щелкнуть по нему правой кнопкой мыши и в контекстном меню выбрать команду Удалить с панели быстрого доступа.
Мини-панель инструментов
Мини-панель инструментов содержит основные наиболее часто используемые элементы для оформления данных.
В отличие от других приложений Office 2007 (Word, PowerPoint и др.) в Excel 2007 мини-панель не отображается автоматически при выделении фрагмента листа. Для отображения панели щелкните правой кнопкой по выделенной области (рис. 1.9).
Строка формул
Под панелями инструментов окна Excel расположена строка формул. В левой части этой строки отображается адрес текущей ячейки (или ее имя), в правой части – содержимое текущей ячейки.
Между полем адреса и полем содержимого расположены кнопки:


При начале ввода данных с клавиатуры в ячейку в строке формул появляются еще две кнопки:


Для просмотра и редактирования содержимого выделенной ячейки можно увеличить высоту строки формул. Для этого щелкните по кнопке Развернуть строку формул (см. рис. 1.1).
Если и в этом случае отображается не все содержимое ячейки, можно воспользоваться полосой прокрутки (рис.1.10).
Для того, чтобы привести строку формул в исходное состояние щелкните по кнопке Свернуть строку формул 
1.2. Рабочая область
Рабочая область каждого листа представляет собой таблицу. Столбцы таблицы озаглавлены латинскими буквами и, далее, двухбуквенными сочетаниями. Всего в рабочем листе – 16 384 столбцов (от А до XFD. После столбца Z идет столбец АА, после AZ — ВА и т.д.). Строки нумеруются от 1 до 1048576.
Книга состоит из рабочих листов. Каждый рабочий лист имеет имя, которое отображается на его ярлыке. По умолчанию листы называются: Лист1 , Лист2 и т.д. Для активизации листа нужно щелкнуть на его ярлыке.
Примечание. Количество листов, входящих изначально в рабочую книгу, задается в диалоговом окне Кнопка Office 

При большом количестве листов используются кнопки прокрутки, расположенные слева от ярлыков.
Минимальным элементом хранения данных является ячейка.
Адрес ячейки – это заголовок столбца и номер строки, на пересечении которых расположена ячейка, например, А2, В25, С65.
Одна из ячеек всегда является активной (текущей) и выделена рамкой. Ее адрес, т.е. буква столбца и номер строки, указывается в поле Имя. В зависимости от выбранного способа перемещения по рабочей книге активная ячейка может перемещаться или оставаться неизменной. Заголовки строки и столбца, на пересечении которых находится активная ячейка, выделены темным цветом. По этому признаку легко определить активную ячейку. Операции ввода и редактирования данных всегда производятся в активной ячейке. Сделать активной другую ячейку (переместить курсорную рамку) можно несколькими способами:
Примечание. Клавиша переводит по умолчанию в нижнюю ячейку. Направление перемещения можно изменить командой меню Кнопка Office 

Пролистывание содержимого рабочего листа выполняют обычными способами, т.е., используя полосы прокрутки, а также клавиши
1.3. Перемещения по экрану
Обратиться к нужной ячейке можно, щелкнув по ней мышью. Кроме того, перемещаться по таблице можно с помощью полос прокрутки и с помощью клавиатуры:
— на страницу вверх и вниз, соответственно.
При нажатии клавиш +
активизируются, соответственно, предыдущий и следующий рабочие листы книги.
Перейти на нужную ячейку, можно
в начало
Источник
Excel 2007 все команды
Интерфейс Excel 2007 и работа с документами
Что же такое Excel и зачем нужна эта программа
Excel – это мощнейший вычислительный инструмент, хранилище упорядоченных данных, средство для создания различных графиков, расписаний, диаграмм и т. д. Программа Excel может частично или даже полностью автоматизировать многие процессы в вашей работе, избавив вас от рутинных операций, расчетов, тем самым освободив ваше время и увеличив производительность труда.
Чем отличается версия 2007 программы Excel от предыдущих, в частности версии 2003? Рассмотрим некоторые новшества последней версии приложения.
• Организован принципиально новый интерфейс, обеспечивающий быстрый доступ ко всем инструментам, которые вам понадобятся в работе над документами.
• Увеличено допустимое количество ячеек. Теперь лист Excel может содержать до 1 048 576 строк и до 16 384 столбцов, что значительно превышает возможности предыдущей версии.
• Добавлены темы форматирования ячеек и таблиц в документе. Вы можете быстро придать документу особый стиль, используя темы форматирования и оформления.
• Усовершенствован процесс написания формул.
• Добавлены новые средства сортировки и фильтрации данных.
• Изменен инструмент создания различных диаграмм.
• Введен новый объект SmartArt, с помощью которого можно быстро создать красочную и наглядную блок-схему, иерархические схемы, схемы процессов и многое другое.
• Добавлено множество эффектов, которые вы можете применить к внедряемым в документ рисункам, диаграммам и объектам SmartArt.
• Для сохранения документов используются новые файловые форматы на основе XML, что упрощает интеграцию с внешними источниками данных. Впрочем, для совместимости с ранними версиями предусмотрена возможность сохранять документы в форматах файлов предыдущих версий Excel.
Как уже говорилось, главное новшество программы Excel 2007 и некоторых других программ пакета Microsoft Office 2007 – это совершенно новый интерфейс. Вернемся на несколько лет назад. В 1995 году появился пакет Microsoft Office 95, который включал в себя программы Word, Excel, Access, Outlook и др. Далее пакет Office выходил в новых версиях (97, 2000, XP (2002) и 2003). Если брать отдельные программы из этих версий, например Excel или Word, мы не увидим никаких принципиальных отличий. Да, конечно, в новых версиях добавлялись новые функции, менялись цветовые решения, стили кнопок (со временем они становились более «плоскими»), взаимное расположение некоторых кнопок, совершенствовались существующие возможности, но никаких принципиальных различий в интерфейсе этих программ не наблюдалось. Поэтому переход с одной версии Excel на другую не вызывал у пользователя никаких сложностей. Все изменилось с выходом Office 2007.
Программа Excel 2007 обладает, не побоюсь этого слова, революционно новым интерфейсом, построенным по совершенно иному принципу. Для пользователя, впервые начавшего работать с данным приложением, интерфейс, несомненно, удобен. Тем, кто успел поработать с предыдущими версиями Excel, возможно, понадобится время для адаптации. Но, по отзывам многих пользователей, перешедших на Excel 2007 с предыдущих версий, адаптация занимает мало времени. Более того, они отмечают, что работать стало намного удобнее, поскольку сократилось количество различных диалоговых окон, к которым периодически приходится обращаться, а все необходимые элементы управления находятся в буквальном смысле под рукой. Итак, рассмотрим интерфейс программы, а затем более подробно остановимся на его отдельных элементах.
Интерфейс программы Excel 2007 описывается в видеолекциях, содержащихся в главе «Интерфейс и новые возможности программы MS Office Excel 2007».
Главное окно программы
Основную часть главного окна (рис. 1.1) программы Excel занимает так называемый лист – белая область, разделенная на прямоугольные ячейки. Это и есть ваша рабочая область, то есть область создаваемого или редактируемого документа. Чуть позже мы познакомимся с листом поближе.
Рис. 1.1. Главное окно программы Excel
Над листом находится строка формул (поле, расположенное слева от значка fx), в которую вводят различные постоянные значения, а также формулы и функции, используемые при работе с документом.
Выше расположена так называемая лента – новый элемент интерфейса программы Excel 2007. На ней имеются различные кнопки, раскрывающиеся списки и флажки, которые вы будете использовать для осуществления различных операций.
Кроме того, новшеством в Excel 2007 является круглая кнопка, расположенная в левом верхнем углу окна программы, которая называется Кнопка «Office». Она вызывает меню с некоторыми важными командами, такими как открытие, сохранение или создание файла, печать и т. д.
Справа от Кнопки «Office» расположена Панель быстрого доступа. По умолчанию на ней находятся кнопки Сохранить, Отменить и Вернуть, но вы можете добавить и другие, например кнопки для вызова наиболее часто используемых команд.
В нижней части окна программы (под листом) размещается строка состояния, в которой отображается различная информация, а в ее правой части имеются кнопки режима просмотра документа и ползунок для изменения масштаба.
Теперь рассмотрим подробнее каждый элемент интерфейса.
Начнем рассмотрение интерфейса с ленты, поскольку, как говорилось ранее, данная область окна программы претерпела существенные изменения по сравнению с предыдущими версиями Excel. Сверху на рис. 1.2 изображена верхняя часть окна программы Excel XP (2002), а снизу – Excel 2007.
Рис. 1.2. Верхняя часть окна Excel XP (вверху) и Excel 2007 (внизу)
Во всех версиях Excel до версии 2007 окно программы содержало строку меню, а также панели инструментов, кнопки и элементы управления которых дублировали часто используемые команды меню. Пользователь мог самостоятельно создать новые панели, добавить на панель определенные кнопки или удалить их. Вообще, можно было добавить все команды на панели инструментов в виде кнопок и иных элементов управления, но тогда панели инструментов заняли бы основную часть окна программы, что существенно уменьшило бы рабочую область.
В Excel 2007 реализован совершенно иной подход. Меню в данной версии отсутствует полностью. Где же разместились все команды программы, которых, следует заметить, великое множество? Все команды, некогда размещавшиеся в меню, теперь расположены именно на ленте.
Обратите внимание, лента содержит вкладки. Ярлыки вкладок вы видите над лентой (Главная, Вставка, Разметка страницы, Формулы, Данные, Рецензирование и Вид). Попробуйте щелкнуть кнопкой мыши на любом ярлыке, например Вставка. Вид ленты изменится (рис. 1.3). Теперь на ней расположены совершенно другие кнопки и элементы управления, которые так или иначе относятся к командам вставки. С их помощью вы можете вставить в документ таблицу, рисунок, диаграмму и т. д.
Рис. 1.3. Вкладка Вставка
Теперь щелкните кнопкой мыши на вкладке Разметка страницы (рис. 1.4). Вид ленты снова изменился. Теперь стали доступными элементы управления для изменения вида страницы, настройки ее ориентации, задания областей печати и т. д.
Рис. 1.4. Вкладка Разметка страницы
Таким образом, на вкладках ленты находятся элементы управления для осуществления разных операций. Это позволило сэкономить экранное пространство и избавиться от строки меню.
Но это еще не все. Обратите внимание, что элементы управления, расположенные на каждой вкладке ленты, объединены в несколько групп, то есть заключены в рамки. Название группы вы видите в нижней части рамки. Так, в группе Буфер обмена вкладки Главная есть кнопки для выполнения операций с буфером обмена. В группе Шрифт находятся элементы управления для форматирования текста (здесь вы можете выбрать шрифт, изменить его атрибуты, цвет, размер и т. д.). В группе Выравнивание вы видите элементы управления для задания типа выравнивания и различных отступов.
Как говорилось ранее, количество используемых диалоговых окон в программе Excel 2007 сократилось. Но некоторые из них все же используются. Обратите внимание на кнопки, расположенные в правом нижнем углу некоторых групп вкладки. Они вызывают диалоговые окна, относящиеся к данной группе. Нажмите кнопку, расположенную в правом нижнем углу группы Шрифт вкладки Главная, появится диалоговое окно Формат ячеек, в котором содержатся расширенные средства форматирования символов. Например, на ленте нет кнопок, с помощью которых можно присвоить шрифту атрибут Зачеркнутый или Надстрочный, для этого необходимо вызвать диалоговое окно Формат ячеек. Иными словами, диалоговые окна несколько дополняют ленту, позволяя выбрать недоступные на ленте команды. Отметим, что программа Excel 2007 содержит как собственные, совершенно новые диалоговые окна, так и унаследованные от предыдущих версий.
Кроме того, в Excel 2007 ведено еще одно новое понятие – галерея. Это своего рода графическое меню, содержащее определенные образцы. Лучше познакомиться с галереей на примере.
• Щелкните кнопкой мыши на вкладке Главная ленты.
• Нажмите кнопку Стили ячеек, расположенную в группе Стили вкладки Главная. Появится галерея стилей ячеек (рис. 1.5).
Рис. 1.5. Галерея стилей
В данной галерее вы видите доступные стили, которые можно применить к выделенным ячейкам. Стиль включает в себя цвет ячейки, шрифт текста, а также формат данных. Помимо графических образцов галерея содержит также две команды (эти команды расположены в нижней части галереи). Названия команд достаточно информативны: вы можете создать собственный стиль (который также будет помещен в галерею) или объединить несколько стилей.
Кнопки, содержащие небольшую стрелку в нижней или правой части, открывают галерею или вложенные меню. Иными словами, одна кнопка может содержать несколько команд (или вариантов одной команды) и эти команды или варианты выбираются во вложенном меню.
Каждый элемент управления ленты снабжен достаточно подробной всплывающей подсказкой. Подведите указатель мыши к кнопке Условное форматирование в группе Стили вкладки Главная. Появится всплывающая подсказка, содержащая не только текстовую, но и графическую информацию (рис. 1.6).
Рис. 1.6. Графическая всплывающая подсказка
Итак, лента – это новый элемент интерфейса. Ее содержимое динамически меняется в зависимости от того, какая вкладка выбрана. Кроме того, на ленте могут появляться и другие вкладки. Например, при работе с диаграммами или рисунками на ленте появится несколько дополнительных вкладок, на которых будут отображены элементы управления для работы с данными объектами. Как только вы снимете выделение с рисунков или диаграмм, данные вкладки исчезнут. Таким образом, некоторые вкладки на ленте появляются именно тогда, когда они нужны.
Требуется время, чтобы запомнить, какие команды на каких вкладках ленты находятся, поскольку вкладок на ленте гораздо меньше, чем, скажем, команд в строке меню предыдущих версий Excel. Так, не совсем понятно, почему кнопка Макросы, открывающая доступ к различным операциям с макросами, находится на вкладке Вид.
Как вы уже заметили, все операции на ленте мы выполняли с помощью мыши. Однако разработчики предусмотрели возможность использования клавиатуры для навигации по ленте и активизации команд. Самое интересное, что вам не нужно запоминать горячие клавиши для вызова какой-либо команды, лента сама подсказывает, какую клавишу следует нажать для выбора нужной вкладки или выполнения той или иной команды.
1. Нажмите клавишу Alt. Обратите внимание, что под ярлыками вкладок, кнопками Панели быстрого доступа и на Кнопке «Office» появились квадратики с буквами. Например, вкладка Вставка обозначена буквой С (рис. 1.7).
Рис. 1.7. Подсказки горячих клавиш на ленте
2. Нажмите клавишу С. Вкладка Вставка ленты будет активизирована, при этом каждая кнопка и элемент управления вкладки Вставка теперь обозначены квадратиками с буквами.
3. Нажмите клавишу З. Появится диалоговое окно Вставка рисунка, в котором можно выбрать рисунок для вставки в документ.
Чтобы выключить режим выбора команд с клавиатуры, нужно повторно нажать клавишу Alt.
Лента – фиксированный элемент интерфейса программы Excel. Вы не можете поменять местами вкладки, добавить или удалить отдельные кнопки, но можете свернуть ленту, увеличив тем самым рабочую область документа. Для этого нужно выполнить следующие действия.
• Щелкните правой кнопкой мыши на любом участке ленты.
• В появившемся контекстном меню выполните команду Свернуть ленту. Теперь в окне программы вы будете видеть только ярлыки вкладок ленты (рис. 1.8).
Рис. 1.8. Лента свернута
Если щелкнуть кнопкой мыши на любом ярлыке ленты, указанная вкладка будет активизирована и на ленте появятся элементы управления, расположенные на данной вкладке. После выбора на открытой вкладке определенной команды лента вновь автоматически будет свернута.
Чтобы вернуть ленту в первоначальный вид, следует щелкнуть правой кнопкой мыши на ярлыке любой вкладки ленты и в появившемся контекстном меню вновь выполнить команду Свернуть ленту.
Напомним, что Кнопка «Office» – это круглая кнопка с эмблемой пакета Microsoft Office 2007, расположенная в правом верхнем углу окна программы, которая содержит меню с некоторыми основными командами (рис. 1.9).
Рис. 1.9. Меню Кнопки «Office»
Рассмотрим эти команды.
• Создать. Создает новый документ.
• Открыть. Вызывает диалоговое окно открытия ранее созданного документа.
• Сохранить. Сохраняет текущий документ под тем же именем и в той же папке. Если документу еще не присвоено название, появляется диалоговое окно Сохранить как, где следует указать имя файла и папку, в которую он будет сохранен.
• Сохранить как. В отличие от вышеописанной команды всегда вызывает диалоговое окно Сохранить как. Кроме того, вы можете нажать кнопку со стрелкой, расположенную справа, и тем самым открыть меню для выбора формата сохраняемого файла. Дело в том, что файлы Excel по умолчанию сохраняются в формате XLSX – это новый формат файлов, в предыдущих версиях программы Excel использовались файлы формата XLS. Файлы, сохраненные в формате XLSX, не откроются ни в одной из предыдущих версий Excel. Если вы хотите открывать документы в ранних версиях программы Excel, выполните команду Книга Excel 97-2003. В этом случае ваш документ будет преобразован в формат XLS, понятный любой предыдущей версии программы Excel, вплоть до версии 97. При этом могут быть потеряны или преобразованы некоторые объекты документа, например объекты SmartArt преобразуются в обычную графику и станут недоступны для редактирования, но об этом чуть позже. Excel 2007, наоборот, способен открывать как файлы собственного формата (XLSX), так и файлы, созданные в предыдущих версиях (XLS).
• Печать. Вызывает вложенное меню, с помощью команд которого можно отправить документ на печать на принтер, используемый по умолчанию, отобразить диалоговое окно настройки принтера или перейти в режим предварительного просмотра документа, где можно посмотреть, как ваш документ будет выглядеть на бумаге.
• Подготовить. Открывает подменю, которое содержит команды для подготовки документа. Кроме того, вы можете назначить права доступа к вашему документу, зашифровать его, присвоить документу атрибут Окончательный (что делает невозможным его дальнейшее редактирование) и многое другое.
• Отправить. Отправляет текущий документ адресату по факсу или через Интернет.
• Опубликовать. Используется при коллективной работе или корпоративном документообороте. Документ опубликовывается на сервере и становится доступным всем или определенным категориям пользователей сети.
• Закрыть. Закрывает текущий документ. Если в документе содержатся несохраненные изменения, появляется диалоговое окно с предложением сохранить эти изменения.
В нижней части меню Кнопки «Office» содержатся две кнопки.
• Параметры Excel. Открывает диалоговое окно настройки различных параметров программы Excel. Это диалоговое окно, а также настройку некоторых параметров мы рассмотрим ниже.
• Выход из Excel. Закрывает программу Excel и все открытые документы. Если в документах содержатся несохраненные изменения, вам будет предложено сохранить их.
Таким образом, Кнопка «Office» обеспечивает доступ к основным операциям над документами и к настройкам программы. Нетрудно догадаться, что данная кнопка при работе над документом не так часто используется: в начале работы вы открываете или создаете документ, в конце – сохраняете и закрываете его. В процессе работы, вероятно, придется всего несколько раз обратиться к меню Кнопки «Office», например, чтобы распечатать документ или загрузить какой-нибудь другой. Возможно, именно по причине нечастого использования команды Кнопки «Office» не были вынесены на ленту.
Панель быстрого доступа
Панель быстрого доступа – это вспомогательная панель, расположенная справа от Кнопки «Office», на которую вы можете добавить кнопки и элементы управления, используемые наиболее часто. По умолчанию Панель быстрого доступа содержит всего три кнопки: Сохранить (эквивалентна одноименной команде в меню Кнопки «Office»), Отменить и Вернуть. Справа расположена еще одна кнопка, которая вызывает меню настройки Панели быстрого доступа (рис. 1.10).
Рис. 1.10. Меню кнопки Настройка панели быстрого доступа
В меню кнопки Настройка панели быстрого доступа расположены некоторые команды, которые вы можете добавить на Панель быстрого доступа, например Быстрая печать, Орфография, Создать, Открыть и т. д. Команды, уже добавленные на Панель быстрого доступа, отмечены флажками. Чтобы добавить какую-либо из предложенных команд, достаточно щелкнуть на ней кнопкой мыши. При этом соответствующая кнопка появится на Панели быстрого доступа, а слева от выбранной команды будет установлен флажок. Чтобы убрать кнопку с Панели быстрого доступа, нужно так же щелкнуть кнопкой мыши на одноименной команде, сняв флажок.
Однако набор предлагаемых команд, как видите, ограничен. Вы имеете возможность добавить на Панель быстрого доступа также команды, не попавшие в список меню кнопки Настройка панели быстрого доступа. Для этого необходимо выполнить следующие действия.
1. Нажмите кнопку Настройка панели быстрого доступа.
2. В появившемся меню выполните команду Другие команды. Откроется диалоговое окно Параметры Excel в категории Настройка (рис. 1.11).
Рис. 1.11. Категория Настройка диалогового окна Параметры Excel
3. В раскрывающемся списке Выбрать команды из выберите название вкладки ленты. В списке, расположенном ниже, отобразятся команды этой вкладки.
4. Выделите нужную команду.
5. Нажмите кнопку Добавить. Выделенная команда будет добавлена в список, расположенный справа, в котором отображаются все команды, добавленные на Панель быстрого доступа.
6. Если вам нужно удалить команду с Панели быстрого доступа, выделите данную команду в правом списке и нажмите кнопку Удалить.
Измененная Панель быстрого доступа может использоваться по умолчанию во всех вновь создаваемых и открываемых документах или применяться только в одном из открытых документов. Чтобы изменения на Панели быстрого доступа применялись для всех документов, нужно в правом верхнем раскрывающемся списке выполнить команду Для всех документов (по умолчанию). Если же изменения необходимо применить для одного из открытых документов, следует в этом же раскрывающемся списке выбрать имя данного документа.
Чтобы поменять кнопки на Панели быстрого доступа местами, нужно выделить в правом списке команду и нажимать кнопки со стрелками вверх и вниз (расположены справа от списка) до тех пор, пока выделенная команда не окажется в нужной позиции относительно остальных. Верхние команды в списке располагаются слева на Панели быстрого доступа. После настройки Панели быстрого доступа следует применить изменения, нажав кнопку ОК. При этом диалоговое окно Параметры Excel автоматически закроется.
Обратите внимание на команду Разместить под лентой в меню кнопки Настройка панели быстрого доступа. Выполнив данную команду, вы разместите Панель быстрого доступа под лентой (над строкой формул), при этом вышеуказанная команда в меню кнопки Настройка панели быстрого доступа меняется на Разместить над лентой. Нетрудно догадаться, что данная команда возвращает Панель быстрого доступа в исходную позицию.
Итак, Панель быстрого доступа – удобный элемент интерфейса, позволяющий вам быстро получить доступ к определенным командам, которыми вы часто пользуетесь. Например, если вы часто обращаетесь к командам, расположенным на разных вкладках ленты, вы можете расположить их на Панели быстрого доступа. Таким образом, вам не придется часто переключаться между разными вкладками ленты, чтобы выполнить данные команды: элементы управления Панели быстрого доступа отображаются всегда, независимо от того, какая вкладка ленты активизирована. Это позволит вам сэкономить некоторое время при работе над документом. Конечно, это секунды, а возможно, и доли секунды, но при частой навигации по вкладкам ленты и поиске нужных команд эти секунды могут сложиться в минуты и даже десятки минут, а это уже существенная экономия времени.
В данном разделе мы рассмотрим наиболее важную часть окна программы, без которой работа с Excel немыслима. Речь идет о рабочей области, или рабочем поле, в которое, собственно, и вводятся различные данные, функции, формулы и где производятся вычисления.
Рабочий документ Excel называется книгой. Книга, в свою очередь, может состоять из одного или нескольких листов. По умолчанию книга содержит три листа: вы видите ярлыки с надписями Лист1, Лист2 и Лист3 в нижней части рабочей области (рис. 1.12).
Рис. 1.12. Ярлыки листов
Эти ярлыки служат, во-первых, для отображения названия листа, а во-вторых, для переключения между листами. Данные на разных листах могут быть как независимыми друг от друга, так и связанными с данными и формулами на других листах.
Обратите внимание на четыре кнопки, расположенные слева от ярлыков листов. Первая кнопка делает активным первый лист книги, вторая – предыдущий (относительно активного), третья – следующий (относительно активного), а четвертая – последний.
Добавление нового листа и удаление существующего
Вы можете добавить в книгу листы или удалить уже существующие. Для добавления нового листа нужно щелкнуть кнопкой мыши на ярлыке, расположенном справа от ярлыка последнего листа. В конец книги появится новый лист с автоматически сгенерированным названием, которое и отобразится на ярлыке вновь созданного листа, а сам новый лист станет активным.
Кроме того, добавить новый лист можно следующим образом.
• Нажмите правую часть кнопки Вставить, расположенной в группе Ячейки вкладки Главная ленты.
• В появившемся меню выполните команду Вставить Лист. При этом новый лист будет вставлен не в конец книги, а перед активным листом.
Чтобы удалить существующий лист, нужно щелкнуть правой кнопкой мыши на его ярлыке и в появившемся контекстном меню выполнить команду Удалить. Кроме того, вы можете удалить активный лист. Щелкните кнопкой мыши на правой части кнопки Удалить в группе Ячейки вкладки Главная ленты и в появившемся меню выполните команду Удалить лист.
Переименование и перемещение листов
По умолчанию листы именуются как Лист1, Лист2, Лист3 (Sheet1, Sheet2, Sheet3 в англоязычной версии) и т. д. Однако часто требуется для удобства переименовать листы. Например, если на каждом листе книги содержатся статистические или расчетные данные за определенные месяцы, вероятно, было бы уместным назвать эти листы Январь, Февраль, Март и т. д.
Чтобы переименовать лист, необходимо выполнить следующие дей ствия.
1. Щелкните правой кнопкой мыши на ярлыке листа, который требуется переименовать.
2. В появившемся контекстном меню выполните команду Переименовать. Текущее название будет выделено.
3. Не сбрасывая выделения, введите новое название листа (щелкать кнопкой мыши нигде не нужно, иначе выделение будет сброшено), после чего нажмите клавишу Enter или щелкните кнопкой мыши на любом участке листа за пределами ярлыка. Лист будет переименован.
Иногда возникает необходимость переместить листы, то есть поменять их взаимное расположение. Для этого нужно поместить указатель мыши на ярлык листа, который вы хотите переместить, а затем, нажав и удерживая кнопку мыши, переместить указатель вправо или влево, пока появившийся треугольный маркер не окажется между ярлыками листов, между которыми должен быть расположен перемещаемый лист. После чего следует отпустить кнопку мыши (рис. 1.13).
Рис. 1.13. Перемещение листа
Название листа – это не только информационная составляющая вашего документа. Любые данные на листе имеют адрес, в состав которого также входит и название листа, то есть программа должна знать, на каком листе находятся те или иные данные. Поэтому отсутствие названия у листа, а также использование некоторых знаков в названии («?», «», «*», «[», «]» и др.) недопустимо. Кроме того, название листа не может содержать более 31 знака. Старайтесь давать листам краткие и понятные названия.
Ячейка и ее адрес
Лист книги состоит из ячеек. Ячейка – это прямоугольная область листа. Щелкните кнопкой мыши на любом участке листа, в этом месте будет выделена прямоугольная область (обведена жирной рамкой). Вы выделили отдельную ячейку.
В ячейки вводятся текст, данные и различные формулы и функции.
Обратите внимание на поле, расположенное слева от строки формул. В данном поле указан адрес выделенной ячейки. Что представляет собой адрес? Адрес – это координаты ячейки, определяемые столбцом и строкой, в которых эта ячейка находится. Столбцы и строки имеют нумерацию (цифровую или буквенную). Адрес ячейки может быть представлен в двух форматах. По умолчанию используется числовая нумерация строк и буквенный индекс столбцов. Так, если ячейка находится в девятой строке столбца G, то адрес этой ячейки – G9. Если ячейка расположена в третьей строке столбца B, адресом ячейки будет B3. Все очень просто, помните знаменитую игру «Морской бой»?
Однако формат адреса ячейки можно изменить. Рассмотрим, что это за формат.
1. Нажмите Кнопку «Office».
2. В появившемся меню нажмите кнопку Параметры Excel.
3. В открывшемся диалоговом окне щелкните кнопкой мыши на строке Формулы в списке, расположенном в левой части окна. Содержимое диалогового окна изменится.
4. Установите флажок Стиль ссылок R1C1, после чего нажмите кнопку ОК, чтобы применить изменения.
Обратите внимание, теперь и столбцы, и строки пронумерованы цифрами. Каким же образом указываются координаты ячейки в данном случае? Выделите любую ячейку и посмотрите на поле Имя (слева от строки формул). Теперь адрес ячеек выглядит как RXCY, где X – это номер строки, аY– номер столбца; R – это первая буква слова Row (Строка), а C – Column (Столбец). Иными словами, если ячейка имеет адрес R4C7, значит, эта ячейка находится в четвертой строке седьмого столбца. Как видите, и здесь все просто. При создании сложных таблиц с различными перекрестными ссылками часто используют именно такой формат адресов ячеек.
Для чего нужен адрес ячейки? В первую очередь для того, чтобы ячейка могла быть источником данных для формул в других ячейках. О формулах мы будем говорить ниже, но, забегая вперед, поясню. Допустим, в ячейке R1C3 указана формула =R1C1+R1C2. Как только вы введете в ячейки R1C1 и R1C2 числа, результат сложения этих чисел отобразится в ячейке R1C3, то есть формула в ячейке R1C3 использует в качестве переменных значения, указанные в ячейках R1C1 и R1C2.
Адрес ячейки может быть абсолютным или относительным. В абсолютном адресе (его мы только что рассмотрели) указывается ссылка на конкретную строку и конкретный столбец. Однако при создании различных формул часто используют относительный адрес, в котором указывается позиция ячейки относительно какой-либо другой (чаще всего той, в которую введена формула). Например, адрес RC[-1] означает, что ячейка находится в той же строке, но на один столбец левее, а адрес R[3]C[-2] указывает, что эта ячейка находится на три строки ниже и на два столбца левее. Таким образом, формула, которую мы рассматривали в ячейке R1C3, в относительном виде будет выглядеть так: =RC[-2]+RC[-1] (сумма содержимого ячейки, расположенной двумя столбцами левее, и ячейки, расположенной одним столбцом левее). Относительный адрес автоматически указывается в формулах, когда вы не вводите адрес ячеек, а выделяете их с помощью мыши.
Если в формуле участвует ячейка, находящаяся на другом листе, нужен дополнительный идентификатор, поскольку адреса ячеек на разных листах совпадают. Если необходимо добавить ссылку на ячейку, расположенную на другом листе, следует в начало адреса поместить имя листа и восклицательный знак (без пробелов). Например, адрес Лист3!R2C3 говорит о том, что данная ячейка находится по адресу R2C3 на листе Лист3.
На первый взгляд это может показаться сложным, но не нужно пугаться. На самом деле почти никто не указывает адреса ячеек вручную. При вводе формулы достаточно щелкнуть кнопкой мыши на нужной ячейке, и ее относительный адрес автоматически будет подставлен в формулу. Когда мы доберемся до создания формул, вы убедитесь в этом.
По умолчанию размеры всех ячеек равны. Иногда требуется изменить размер ячейки, чтобы в ней полностью отображались текст или число. Вы не можете изменить размер отдельной ячейки, можно только увеличить или уменьшить ширину столбца либо высоту строки.
Чтобы изменить ширину столбца, нужно поместить указатель мыши на панель нумерации столбцов в область между двумя столбцами так, чтобы он принял вид противоположно направленных стрелок. Затем, нажав и удерживая кнопку мыши, следует переместить указатель влево или вправо – ширина столбца будет изменяться. Все столбцы, расположенные правее, будут двигаться, но ширина их изменяться не будет. Чтобы изменить высоту строк, необходимо производить аналогичные манипуляции на панели нумерации строк.
Создание новой книги
При запуске программы Excel новая книга создается автоматически. Однако, возможно, создать новую книгу вам понадобится в процессе работы. Excel может работать с несколькими документами одновременно.
Чтобы создать новую книгу, нужно нажать Кнопку «Office» и в появившемся меню выполнить команду Создать. Появится диалоговое окно Создание книги (рис. 1.14).
Рис. 1.14. Диалоговое окно Создание книги
Если вы хотите создать пустую книгу, выберите категорию Пустые и последние в области Шаблоны, а затем дважды щелкните кнопкой мыши на образце Новая книга в основной части диалогового окна. Диалоговое окно при этом будет закрыто, а новая книга создана.
Чтобы быстро создать пустую книгу, можно воспользоваться сочетанием клавиш Ctrl+N, при этом диалоговое окно Создание книги не появляется.
Некоторые материалы данной главы освещены в видеолекциях, содержащихся в главе «Работа с файлами. Надстройки и способы запуска Excel».
Программа Excel предлагает множество готовых шаблонов оформления документа. Вы можете выбрать готовый шаблон, а затем просто подставить в ячейки свои данные. С помощью шаблонов быстро подготавливают, например, такие документы, как бланки, ведомости, календари, отчеты, счета и т. д.
Чтобы создать документ на основе шаблона, нужно нажать Кнопку «Office» и в появившемся меню выполнить команду Создать. Появится диалоговое окно Создание книги.
Чтобы просмотреть шаблоны, установленные с программой Excel, необходимо щелкнуть кнопкой мыши на категории Установленные шаблоны в области Шаблоны (в левой части диалогового окна). При этом в центральной части диалогового окна отобразятся миниатюры доступных шаблонов.
Щелкнув кнопкой мыши на любой миниатюре, вы увидите увеличенное изображение шаблона в правой части диалогового окна (рис. 1.15).
Рис. 1.15. Выбор шаблона
Итак, чтобы создать документ на основе шаблона, нужно найти подходящий шаблон и дважды щелкнуть кнопкой мыши на его миниатюре в диалоговом окне.
Если у вас имеется доступ в Интернет, вы можете воспользоваться расширенным набором шаблонов. Категории дополнительных шаблонов находятся в группе Microsoft Office Online (Microsoft Office в сети). Как только вы щелкнете кнопкой мыши на определенной категории, произойдет загрузка шаблонов данной категории с сервера Microsoft, и через некоторое время (необходимое для загрузки шаблонов) их миниатюры появятся в диалоговом окне Создание книги. Кроме того, вместо миниатюр шаблонов в диалоговом окне могут появиться ссылки на группы шаблонов. Например, если выбрать категорию Календари, в диалоговом окне появятся ссылки Календари на 2008 г., Календари на 2007 г., Календари на 2006 г., Календари на учебный год и т. д., то есть вам предлагается выбрать категорию календарей.
После выбора категории в диалоговом окне появляются миниатюры шаблонов (рис. 1.16).
Рис. 1.16. Шаблоны с сервера Microsoft
При попытке загрузки шаблонов автоматически запускается проверка подлинности программы Excel и всего пакета Office в целом. Если на вашем компьютере установлена нелицензионная версия программы, вы получите соответствующее сообщение и в загрузке шаблона вам будет отказано. Иными словами, пользоваться «подарками» от Microsoft (а шаблонов на сайте Microsoft действительно много, и они очень красочные) могут только пользователи легального программного обеспечения.
После работы с документом его следует сохранить на жестком диске или ином носителе.
Чтобы сохранить документ, нужно нажать Кнопку «Office» и в появившемся меню выполнить команду Сохранить как. В открывшемся диалоговом окне Сохранение документа (рис. 1.17) выберите папку, в которую будет сохранена книга, а затем в поле Имя файла введите имя документа.
Рис. 1.17. Диалоговое окно Сохранение документа
Далее следует выполнить один важный шаг. Если в дальнейшем вы будете работать с данным документом только в программе Excel версии 2007, то в раскрывающемся списке Тип файла выберите пункт Книга Excel. Файл будет сохранен с расширением XLSX.
Если данный документ вы планируете открывать и в более ранних версиях Excel, в раскрывающемся списке Тип файла выберите пункт Книга Excel 97-2003. При этом файл будет сохранен с расширением XLS. При этом следует учитывать, что некоторые функции, недоступные в предыдущих версиях программы, будут преобразованы в совместимый формат, но станут недоступными для редактирования. В частности, объекты SmartArt будут преобразованы в обычную растровую графику, то есть вы не сможете изменить стиль этих объектов, надписи и т. д. Однако все формулы, функции и вычисления будут сохранены корректно.
Созданную книгу можно сохранить и в виде шаблона. Допустим, вы подготавливаете однотипные документы (например, отчеты), которые содержат определенный текст, таблицы, форматирование и формулы. Ежемесячно вам нужно менять только данные в этих документах. Можно один раз создать документ, сохранить его в виде шаблона, а затем создавать новый документ на основе данного шаблона. Все, что вам останется, это ввести нужные данные.
Чтобы сохранить книгу как шаблон, нужно в раскрывающемся списке Тип файла диалогового окна Сохранение документа выбрать пункт Шаблон Excel или Шаблон Excel 97-2003. Если в книге используются макросы, следует выбрать пункт Шаблон Excel с поддержкой макросов. Созданные вами шаблоны появляются в списке диалогового окна Создание книги.
Чтобы сохранить изменения в ранее сохраненном документе, достаточно нажать кнопку Сохранить на Панели быстрого доступа или воспользоваться сочетанием клавиш Ctrl+S. Документ сохраняется в ранее указанную папку под ранее указанным именем и в ранее указанном формате, при этом диалоговое окно Сохранение документа не появляется.
Перед закрытием документа приложение проверяет его, и если с момента последнего сохранения в нем произошли какие-либо изменения, Excel предложит вам сохранить книгу. Иными словами, в программе имеется защита от случайного закрытия измененного документа.
В процессе работы рекомендуется периодически сохранять документ. Допустим, вы работаете с большим документом и произвели в нем много изменений. Никто не застрахован от скачка электроэнергии или банального зависания компьютера. В этом случае вся работа, которая была вами произведена с момента последнего сохранения, может быть утеряна. Чтобы этого не произошло, следует чаще сохранять документ.
В программе Excel предусмотрена функция автоматического сохранения документа через заданный интервал времени. Чтобы активизировать эту функцию, нужно выполнить следующие действия.
1. Нажмите Кнопку «Office».
2. В появившемся меню нажмите кнопку Параметры Excel.
3. В открывшемся диалоговом окне выберите категорию Сохранение.
4. Установите флажок Автосохранение каждые, а в поле, расположенном правее, укажите интервал автоматического сохранения документа (рис. 1.18).
Рис. 1.18. Установка автоматического сохранения
Программа автоматически будет сохранять все открытые в ней документы через заданный интервал времени. Таким образом, установив интервал автоматического сохранения документа равным, например, пяти минутам, при возникновении ранее указанных неприятностей вы потеряете результат последних пяти минут работы.
Открытие ранее сохраненного документа
Чтобы загрузить в программу ранее сохраненную книгу, нужно выполнить следующие действия.
1. Нажмите Кнопку «Office».
2. В появившемся меню выполните команду Открыть.
3. В открывшемся диалоговом окне Открытие документа выберите папку, в которой хранится документ, затем выделите нужный файл и нажмите кнопку Открыть. Документ будет загружен в программу.
Если требуется найти файлы определенного типа, вы можете установить фильтр. Например, чтобы отобразить только файлы шаблонов, можно в раскрывающемся списке, расположенном справа от поля Имя файла, выполнить команду Шаблоны, при этом все файлы, не являющиеся шаблонами Excel, будут скрыты. Если выбран пункт Все файлы Excel, в диалоговом окне вы увидите все файлы, которые можно открыть с помощью программы Excel: книги, шаблоны, файлы XML, базы данных dBase или Access и т. д.
При открытии файлов, содержащих макросы, может появиться сообщение об опасности. Вам будет предложено на свой страх и риск продолжить открытие файла или отключить используемые в нем макросы. Дело в том, что макросы могут содержать вредоносный программный код, поэтому к файлам с макросами, полученным из сомнительных источников, следует относиться с подозрением.
По умолчанию книга представлена в виде Обычный. Вы работаете с таблицами, но совершенно не можете представить, как ваши листы будут выглядеть на бумаге при печати документов. В Excel 2007 впервые применен новый вид документа, который называется Разметка страницы.
Виды документа выбирают в группе Режимы просмотра книги вкладки Вид ленты.
В режиме Разметка страницы вы можете работать с документом, но при этом видеть его в виде печатной страницы (рис. 1.19). Таким образом, есть возможность отформатировать данные так, чтобы они умещались на странице и не выходили за ее пределы.
Рис. 1.19. Режим Разметка страницы
Для удобства сверху и слева страницы расположены линейки, которые позволяют точно ориентировать объекты на листе.
Нажав кнопку Показать или скрыть, вы откроете панель с флажками. Устанавливая (снимая) данные флажки, вы можете отобразить (скрыть) линейки, сетку (то есть экранные границы ячеек), строку формул или заголовки столбцов и строк.
В режиме Полноэкранный режим окно программы разворачивается на весь экран. При этом скрываются лента, строка формул, строка состояния и другие элементы интерфейса. На экране остается только лист с заголовками строк и столбцов (рис. 1.20). Чтобы выйти из полноэкранного режима, нужно нажать клавишу Esc.
Рис. 1.20. Полноэкранный режим
Если вы работаете с несколькими документами одновременно, чтобы переключиться между этими документами, нажмите кнопку Перейти в другое окно в группе Окно вкладки Вид и в появившемся списке выберите название документа, который хотите сделать активным.
Кроме того, на вкладке Вид имеются кнопки, позволяющие выполнять различные действия, связанные с отображением документа на экране.
Итак, в данной главе мы познакомились с основными компонентами окна программы Excel 2007 и, главное, с рабочей областью программы: книгой и листами. В дальнейшем вы узнаете об этих компонентах еще много нового, но для первого знакомства этого вполне достаточно.
Источник
Переключение между вкладками листа справа налево.CTRL+SHIFT+(
повторяет последнее действие на вкладке Найти.
Отображение диалогового окна Переход.F5 также выводит на экран это диалоговое окно.CTRL+H
Вывод диалогового окна Печать.
Использование команды Заполнить вправо для копирования содержимого и формата крайней левой ячейки выделенного диапазона во все расположенные правее ячейки.CTRL+S
Вставка содержимого буфера обмена в точке вставки и замена выделенного фрагмента. Функционирует только при наличии в буфере обмена объекта, текста или содержимого ячеек.
Закрытие окна выбранной книги.CTRL+X
Если в формуле выделена ссылка на ячейку или диапазон,
Если открыто несколько книг
Переход по листу на одну ячейку вверх, вниз, влево или вправо.
открывает выбранный раскрывающийся список.
В режиме редактирования ячеек
В режиме редактирования ячеек
Отмена ввода в ячейку или строку формул.
Переход в начало строки или листа.
если на экране отображается меню или подменю
Осуществляет перемещение на один экран вниз по листу.
Осуществляет перемещение на один экран вверх по листу.
Если лист содержит данные,
Если выбран объект
Перемещение на одну ячейку вправо.
Функции Excel (по категориям)
Excel для Microsoft 365 Excel для Microsoft 365 для Mac Excel для Интернета Excel 2021 Excel 2021 для Mac Excel 2019 Excel 2019 для Mac Excel 2016 Excel 2016 для Mac Excel 2013 Excel 2010 Excel 2007 Excel для Mac 2011 Excel Starter 2010 Еще…Меньше
Функции упорядочены по категориям в зависимости от функциональной области. Щелкните категорию, чтобы просмотреть относящиеся к ней функции. Вы также можете найти функцию, нажав CTRL+F и введя первые несколько букв ее названия или слово из описания. Чтобы просмотреть более подробные сведения о функции, щелкните ее название в первом столбце.
Ниже перечислены десять функций, которыми больше всего интересуются пользователи.
|
Функция |
Описание |
|---|---|
|
СУММ |
Эта функция используется для суммирования значений в ячейках. |
|
ЕСЛИ |
Эта функция возвращает разные значения в зависимости от того, соблюдается ли условие. Вот видео об использовании функции ЕСЛИ. |
|
ПРОСМОТР |
Используйте эту функцию, когда нужно взять определенную строку или столбец и найти значение, находящееся в той же позиции во второй строке или столбце. |
|
ВПР |
Эта функция используется для поиска данных в таблице или диапазоне по строкам. Например, можно найти фамилию сотрудника по его номеру или его номер телефона по фамилии (как в телефонной книге). Посмотрите это видео об использовании функции ВПР. |
|
ПОИСКПОЗ |
Данная функция применяется для поиска элемента в диапазоне ячеек с последующим выводом относительной позиции этого элемента в диапазоне. Например, если диапазон A1:A3 содержит значения 5, 7 и 38, то формула =MATCH(7,A1:A3,0) возвращает значение 2, поскольку элемент 7 является вторым в диапазоне. |
|
ВЫБОР |
Эта функция позволяет выбрать одно значение из списка, в котором может быть до 254 значений. Например, если первые семь значений — это дни недели, то функция ВЫБОР возвращает один из дней при использовании числа от 1 до 7 в качестве аргумента «номер_индекса». |
|
ДАТА |
Эта функция возвращает порядковый номер определенной даты. Эта функция особенно полезна в ситуациях, когда значения года, месяца и дня возвращаются формулами или ссылками на ячейки. Предположим, у вас есть лист с датами в формате, который Excel не распознает, например ГГГГММДД. Функция РАЗНДАТ вычисляет количество дней, месяцев или лет между двумя датами. |
|
ДНИ |
Эта функция возвращает число дней между двумя датами. |
|
НАЙТИ, НАЙТИБ |
Функции НАЙТИ и НАЙТИБ находят вхождение одной текстовой строки в другую. Они возвращают начальную позицию первой текстовой строки относительно первого знака второй. |
|
ИНДЕКС |
Эта функция возвращает значение или ссылку на него из таблицы или диапазона. |
Эти функции в Excel 2010 и более поздних версиях были заменены новыми функциями с повышенной точностью и именами, которые лучше отражают их назначение. Их по-прежнему можно использовать для совместимости с более ранними версиями Excel, однако если обратная совместимость не является необходимым условием, рекомендуется перейти на новые разновидности этих функций. Дополнительные сведения о новых функциях см. в статьях Статистические функции (справочник) и Математические и тригонометрические функции (справочник).
Если вы используете Excel 2007, эти функции можно найти в категориях Статистические и Математические на вкладке Формулы.
|
Функция |
Описание |
|---|---|
|
БЕТАРАСП |
Возвращает интегральную функцию бета-распределения. |
|
БЕТАОБР |
Возвращает обратную интегральную функцию указанного бета-распределения. |
|
БИНОМРАСП |
Возвращает отдельное значение вероятности биномиального распределения. |
|
ХИ2РАСП |
Возвращает одностороннюю вероятность распределения хи-квадрат. |
|
ХИ2ОБР |
Возвращает обратное значение односторонней вероятности распределения хи-квадрат. |
|
ХИ2ТЕСТ |
Возвращает тест на независимость. |
|
СЦЕПИТЬ |
Соединяет несколько текстовых строк в одну строку. |
|
ДОВЕРИТ |
Возвращает доверительный интервал для среднего значения по генеральной совокупности. |
|
КОВАР |
Возвращает ковариацию, среднее произведений парных отклонений. |
|
КРИТБИНОМ |
Возвращает наименьшее значение, для которого интегральное биномиальное распределение меньше заданного значения или равно ему. |
|
ЭКСПРАСП |
Возвращает экспоненциальное распределение. |
|
FРАСП |
Возвращает F-распределение вероятности. |
|
FРАСПОБР |
Возвращает обратное значение для F-распределения вероятности. |
|
ОКРВНИЗ |
Округляет число до ближайшего меньшего по модулю значения. |
|
ПРЕДСКАЗ |
Вычисляет, или прогнозирует, будущее значение по существующим значениям. |
|
ФТЕСТ |
Возвращает результат F-теста. |
|
ГАММАРАСП |
Возвращает гамма-распределение. |
|
ГАММАОБР |
Возвращает обратное значение интегрального гамма-распределения. |
|
ГИПЕРГЕОМЕТ |
Возвращает гипергеометрическое распределение. |
|
ЛОГНОРМОБР |
Возвращает обратное значение интегрального логарифмического нормального распределения. |
|
ЛОГНОРМРАСП |
Возвращает интегральное логарифмическое нормальное распределение. |
|
МОДА |
Возвращает значение моды набора данных. |
|
ОТРБИНОМРАСП |
Возвращает отрицательное биномиальное распределение. |
|
НОРМРАСП |
Возвращает нормальное интегральное распределение. |
|
НОРМОБР |
Возвращает обратное значение нормального интегрального распределения. |
|
НОРМСТРАСП |
Возвращает стандартное нормальное интегральное распределение. |
|
НОРМСТОБР |
Возвращает обратное значение стандартного нормального интегрального распределения. |
|
ПЕРСЕНТИЛЬ |
Возвращает k-ю процентиль для значений диапазона. |
|
ПРОЦЕНТРАНГ |
Возвращает процентную норму значения в наборе данных. |
|
ПУАССОН |
Возвращает распределение Пуассона. |
|
КВАРТИЛЬ |
Возвращает квартиль набора данных. |
|
РАНГ |
Возвращает ранг числа в списке чисел. |
|
СТАНДОТКЛОН |
Оценивает стандартное отклонение по выборке. |
|
СТАНДОТКЛОНП |
Вычисляет стандартное отклонение по генеральной совокупности. |
|
СТЬЮДРАСП |
Возвращает t-распределение Стьюдента. |
|
СТЬЮДРАСПОБР |
Возвращает обратное t-распределение Стьюдента. |
|
ТТЕСТ |
Возвращает вероятность, соответствующую проверке по критерию Стьюдента. |
|
ДИСП |
Оценивает дисперсию по выборке. |
|
ДИСПР |
Вычисляет дисперсию по генеральной совокупности. |
|
ВЕЙБУЛЛ |
Возвращает распределение Вейбулла. |
|
ZТЕСТ |
Возвращает одностороннее P-значение z-теста. |
|
Функция |
Описание |
|---|---|
|
КУБЭЛЕМЕНТКИП |
Возвращает свойство ключевого показателя эффективности (КПЭ) и отображает его имя в ячейке. КПЭ представляет собой количественную величину, такую как ежемесячная валовая прибыль или ежеквартальная текучесть кадров, используемой для контроля эффективности работы организации. |
|
КУБЭЛЕМЕНТ |
Возвращает элемент или кортеж из куба. Используется для проверки существования элемента или кортежа в кубе. |
|
КУБСВОЙСТВОЭЛЕМЕНТА |
Возвращает значение свойства элемента из куба. Используется для подтверждения того, что имя элемента внутри куба существует, и для возвращения определенного свойства для этого элемента. |
|
КУБПОРЭЛЕМЕНТ |
Возвращает n-й, или ранжированный, элемент в множестве. Используется для возвращения одного или нескольких элементов в множестве, например лучшего продавца или 10 лучших студентов. |
|
КУБМНОЖ |
Определяет вычисленное множество элементов или кортежей путем пересылки установленного выражения в куб на сервере, который формирует множество, а затем возвращает его в Microsoft Office Excel. |
|
КУБЧИСЛОЭЛМНОЖ |
Возвращает число элементов в множестве. |
|
КУБЗНАЧЕНИЕ |
Возвращает агрегированное значение из куба. |
|
Функция |
Описание |
|---|---|
|
ДСРЗНАЧ |
Возвращает среднее значение выбранных записей базы данных. |
|
БСЧЁТ |
Подсчитывает количество числовых ячеек в базе данных. |
|
БСЧЁТА |
Подсчитывает количество непустых ячеек в базе данных. |
|
БИЗВЛЕЧЬ |
Извлекает из базы данных одну запись, удовлетворяющую заданному условию. |
|
ДМАКС |
Возвращает максимальное значение среди выделенных записей базы данных. |
|
ДМИН |
Возвращает минимальное значение среди выделенных записей базы данных. |
|
БДПРОИЗВЕД |
Перемножает значения определенного поля в записях базы данных, удовлетворяющих условию. |
|
ДСТАНДОТКЛ |
Оценивает стандартное отклонение по выборке из выделенных записей базы данных. |
|
ДСТАНДОТКЛП |
Вычисляет стандартное отклонение по генеральной совокупности из выделенных записей базы данных. |
|
БДСУММ |
Суммирует числа в поле для записей базы данных, удовлетворяющих условию. |
|
БДДИСП |
Оценивает дисперсию по выборке из выделенных записей базы данных. |
|
БДДИСПП |
Вычисляет дисперсию по генеральной совокупности для выделенных записей базы данных. |
|
Функция |
Описание |
|---|---|
|
ДАТА |
Возвращает заданную дату в числовом формате. |
|
РАЗНДАТ |
Вычисляет количество дней, месяцев или лет между двумя датами. Эта функция полезна в формулах для расчета возраста. |
|
Функция ДАТАЗНАЧ |
Преобразует дату из текстового формата в числовой. |
|
ДЕНЬ |
Преобразует дату в числовом формате в день месяца. |
|
ДНИ |
Возвращает количество дней между двумя датами. |
|
ДНЕЙ360 |
Вычисляет количество дней между двумя датами на основе 360-дневного года. |
|
ДАТАМЕС |
Возвращает дату в числовом формате, отстоящую на заданное число месяцев вперед или назад от начальной даты. |
|
КОНМЕСЯЦА |
Возвращает дату в числовом формате для последнего дня месяца, отстоящего вперед или назад на заданное число месяцев. |
|
ЧАС |
Преобразует дату в числовом формате в часы. |
|
НОМНЕДЕЛИ.ISO |
Возвращает номер недели по ISO для заданной даты. |
|
МИНУТЫ |
Преобразует дату в числовом формате в минуты. |
|
МЕСЯЦ |
Преобразует дату в числовом формате в месяцы. |
|
ЧИСТРАБДНИ |
Возвращает количество полных рабочих дней между двумя датами. |
|
ЧИСТРАБДНИ.МЕЖД |
Возвращает количество полных рабочих дней в интервале между двумя датами, руководствуясь параметрами, указывающими выходные дни и их количество. |
|
ТДАТА |
Возвращает текущую дату и время в числовом формате. |
|
СЕКУНДЫ |
Преобразует дату в числовом формате в секунды. |
|
ВРЕМЯ |
Возвращает заданное время в числовом формате. |
|
ВРЕМЗНАЧ |
Преобразует время из текстового формата в числовой. |
|
СЕГОДНЯ |
Возвращает текущую дату в числовом формате. |
|
ДЕНЬНЕД |
Преобразует дату в числовом формате в день недели. |
|
НОМНЕДЕЛИ |
Преобразует дату в числовом формате в число, которое указывает, на какую неделю года приходится дата. |
|
РАБДЕНЬ |
Возвращает дату в числовом формате, отстоящую вперед или назад на заданное количество рабочих дней. |
|
РАБДЕНЬ.МЕЖД |
Возвращает числовое значение даты, предшествующей заданному количеству рабочих дней или следующей за ними, руководствуясь при этом параметрами, указывающими выходные дни и их количество. |
|
ГОД |
Преобразует дату в числовом формате в год. |
|
ДОЛЯГОДА |
Возвращает долю года, которую составляет количество дней между начальной и конечной датами. |
|
Функция |
Описание |
|---|---|
|
БЕССЕЛЬ.I |
Возвращает модифицированную функцию Бесселя In(x). |
|
БЕССЕЛЬ.J |
Возвращает функцию Бесселя Jn(x). |
|
БЕССЕЛЬ.K |
Возвращает модифицированную функцию Бесселя Kn(x). |
|
БЕССЕЛЬ.Y |
Возвращает функцию Бесселя Yn(x). |
|
ДВ.В.ДЕС |
Преобразует двоичное число в десятичное. |
|
ДВ.В.ШЕСТН |
Преобразует двоичное число в шестнадцатеричное. |
|
ДВ.В.ВОСЬМ |
Преобразует двоичное число в восьмеричное. |
|
БИТ.И |
Возвращает результат операции поразрядного И для двух чисел. |
|
БИТ.СДВИГЛ |
Возвращает число со сдвигом влево на указанное число бит. |
|
БИТ.ИЛИ |
Возвращает результат операции поразрядного ИЛИ для двух чисел. |
|
БИТ.СДВИГП |
Возвращает число со сдвигом вправо на указанное число бит. |
|
БИТ.ИСКЛИЛИ |
Возвращает побитовое «исключающее или» двух чисел. |
|
КОМПЛЕКСН |
Преобразует коэффициенты при вещественной и мнимой частях комплексного числа в комплексное число. |
|
ПРЕОБР |
Преобразует число из одной системы счисления в другую. |
|
ДЕС.В.ДВ |
Преобразует десятичное число в двоичное. |
|
ДЕС.В.ШЕСТН |
Преобразует десятичное число в шестнадцатеричное. |
|
ДЕС.В.ВОСЬМ |
Преобразует десятичное число в восьмеричное. |
|
ДЕЛЬТА |
Проверяет равенство двух значений. |
|
ФОШ |
Возвращает функцию ошибки. |
|
ФОШ.ТОЧН |
Возвращает функцию ошибки. |
|
ДФОШ |
Возвращает дополнительную функцию ошибки. |
|
ДФОШ.ТОЧН |
Возвращает дополнительную функцию ФОШ, проинтегрированную в пределах от x до бесконечности. |
|
ПОРОГ |
Проверяет, не превышает ли данное число пороговое значение. |
|
ШЕСТН.В.ДВ |
Преобразует шестнадцатеричное число в двоичное. |
|
ШЕСТН.В.ДЕС |
Преобразует шестнадцатеричное число в десятичное. |
|
ШЕСТН.В.ВОСЬМ |
Преобразует шестнадцатеричное число в восьмеричное. |
|
МНИМ.ABS |
Возвращает абсолютную величину (модуль) комплексного числа. |
|
МНИМ.ЧАСТЬ |
Возвращает коэффициент при мнимой части комплексного числа. |
|
МНИМ.АРГУМЕНТ |
Возвращает значение аргумента комплексного числа (тета) — угол, выраженный в радианах. |
|
МНИМ.СОПРЯЖ |
Возвращает комплексно-сопряженное комплексного числа. |
|
МНИМ.COS |
Возвращает косинус комплексного числа. |
|
МНИМ.COSH |
Возвращает гиперболический косинус комплексного числа. |
|
МНИМ.COT |
Возвращает котангенс комплексного числа. |
|
МНИМ.CSC |
Возвращает косеканс комплексного числа. |
|
МНИМ.CSCH |
Возвращает гиперболический косеканс комплексного числа. |
|
МНИМ.ДЕЛ |
Возвращает частное от деления двух комплексных чисел. |
|
МНИМ.EXP |
Возвращает экспоненту комплексного числа. |
|
МНИМ.LN |
Возвращает натуральный логарифм комплексного числа. |
|
МНИМ.LOG10 |
Возвращает десятичный логарифм комплексного числа. |
|
МНИМ.LOG2 |
Возвращает двоичный логарифм комплексного числа. |
|
МНИМ.СТЕПЕНЬ |
Возвращает комплексное число, возведенное в степень с целочисленным показателем. |
|
МНИМ.ПРОИЗВЕД |
Возвращает произведение от 2 до 255 комплексных чисел. |
|
МНИМ.ВЕЩ |
Возвращает коэффициент при вещественной (действительной) части комплексного числа. |
|
МНИМ.SEC |
Возвращает секанс комплексного числа. |
|
МНИМ.SECH |
Возвращает гиперболический секанс комплексного числа. |
|
МНИМ.SIN |
Возвращает синус комплексного числа. |
|
МНИМ.SINH |
Возвращает гиперболический синус комплексного числа. |
|
МНИМ.КОРЕНЬ |
Возвращает значение квадратного корня из комплексного числа. |
|
МНИМ.РАЗН |
Возвращает разность двух комплексных чисел. |
|
МНИМ.СУММ |
Возвращает сумму комплексных чисел. |
|
МНИМ.TAN |
Возвращает тангенс комплексного числа. |
|
ВОСЬМ.В.ДВ |
Преобразует восьмеричное число в двоичное. |
|
ВОСЬМ.В.ДЕС |
Преобразует восьмеричное число в десятичное. |
|
ВОСЬМ.В.ШЕСТН |
Преобразует восьмеричное число в шестнадцатеричное. |
|
Функция |
Описание |
|---|---|
|
НАКОПДОХОД |
Возвращает накопленный процент по ценным бумагам с периодической выплатой процентов. |
|
НАКОПДОХОДПОГАШ |
Возвращает накопленный процент по ценным бумагам, процент по которым выплачивается в срок погашения. |
|
АМОРУМ |
Возвращает величину амортизации для каждого учетного периода, используя коэффициент амортизации. |
|
АМОРУВ |
Возвращает величину амортизации для каждого учетного периода. |
|
ДНЕЙКУПОНДО |
Возвращает количество дней от начала действия купона до даты соглашения. |
|
ДНЕЙКУПОН |
Возвращает количество дней в периоде купона, который содержит дату расчета. |
|
ДНЕЙКУПОНПОСЛЕ |
Возвращает количество дней от даты расчета до срока следующего купона. |
|
ДАТАКУПОНПОСЛЕ |
Возвращает порядковый номер даты следующего купона после даты соглашения. |
|
ЧИСЛКУПОН |
Возвращает количество купонов между датой соглашения и сроком вступления в силу. |
|
ДАТАКУПОНДО |
Возвращает порядковый номер даты предыдущего купона до даты соглашения. |
|
ОБЩПЛАТ |
Возвращает кумулятивную (нарастающим итогом) величину процентов, выплачиваемых по займу в промежутке между двумя периодами выплат. |
|
ОБЩДОХОД |
Возвращает кумулятивную (нарастающим итогом) сумму, выплачиваемую в погашение основной суммы займа в промежутке между двумя периодами. |
|
ФУО |
Возвращает величину амортизации актива для заданного периода, рассчитанную методом фиксированного уменьшения остатка. |
|
ДДОБ |
Возвращает величину амортизации актива за данный период, используя метод двойного уменьшения остатка или иной явно указанный метод. |
|
СКИДКА |
Возвращает ставку дисконтирования для ценных бумаг. |
|
РУБЛЬ.ДЕС |
Преобразует цену в рублях, выраженную в виде дроби, в цену в рублях, выраженную десятичным числом. |
|
РУБЛЬ.ДРОБЬ |
Преобразует цену в рублях, выраженную десятичным числом, в цену в рублях, выраженную в виде дроби. |
|
ДЛИТ |
Возвращает продолжительность Маколея для ценных бумаг, по которым выплачивается периодический процент. |
|
ЭФФЕКТ |
Возвращает фактическую (эффективную) годовую процентную ставку. |
|
БС |
Возвращает будущую стоимость инвестиции. |
|
БЗРАСПИС |
Возвращает будущее значение первоначальной основной суммы после применения ряда (плана) ставок сложных процентов. |
|
ИНОРМА |
Возвращает процентную ставку для полностью инвестированных ценных бумаг. |
|
ПРПЛТ |
Возвращает проценты по вкладу за данный период. |
|
ВСД |
Возвращает внутреннюю ставку доходности для ряда потоков денежных средств. |
|
ПРОЦПЛАТ |
Вычисляет выплаты за указанный период инвестиции. |
|
МДЛИТ |
Возвращает модифицированную продолжительность Маколея для ценных бумаг с предполагаемой номинальной стоимостью 100 рублей. |
|
МВСД |
Возвращает внутреннюю ставку доходности, при которой положительные и отрицательные денежные потоки имеют разные значения ставки. |
|
НОМИНАЛ |
Возвращает номинальную годовую процентную ставку. |
|
КПЕР |
Возвращает общее количество периодов выплаты для инвестиции. |
|
ЧПС |
Возвращает чистую приведенную стоимость инвестиции, основанной на серии периодических денежных потоков и ставке дисконтирования. |
|
ЦЕНАПЕРВНЕРЕГ |
Возвращает цену за 100 рублей номинальной стоимости ценных бумаг с нерегулярным (коротким или длинным) первым периодом купона. |
|
ДОХОДПЕРВНЕРЕГ |
Возвращает доход по ценным бумагам с нерегулярным (коротким или длинным) первым периодом купона. |
|
ЦЕНАПОСЛНЕРЕГ |
Возвращает цену за 100 рублей номинальной стоимости ценных бумаг с нерегулярным (коротким или длинным) последним периодом купона. |
|
ДОХОДПОСЛНЕРЕГ |
Возвращает доход по ценным бумагам с нерегулярным (коротким или длинным) последним периодом купона. |
|
ПДЛИТ |
Возвращает количество периодов, необходимых инвестиции для достижения заданного значения. |
|
ПЛТ |
Возвращает регулярный платеж годичной ренты. |
|
ОСПЛТ |
Возвращает платеж с основного вложенного капитала за данный период. |
|
ЦЕНА |
Возвращает цену за 100 рублей номинальной стоимости ценных бумаг, по которым выплачивается периодический процент. |
|
ЦЕНАСКИДКА |
Возвращает цену за 100 рублей номинальной стоимости ценных бумаг, на которые сделана скидка. |
|
ЦЕНАПОГАШ |
Возвращает цену за 100 рублей номинальной стоимости ценных бумаг, по которым процент выплачивается в срок погашения. |
|
ПС |
Возвращает приведенную (к текущему моменту) стоимость инвестиции. |
|
СТАВКА |
Возвращает процентную ставку по аннуитету за один период. |
|
ПОЛУЧЕНО |
Возвращает сумму, полученную к сроку погашения полностью инвестированных ценных бумаг. |
|
ЭКВ.СТАВКА |
Возвращает эквивалентную процентную ставку для роста инвестиции. |
|
АПЛ |
Возвращает величину амортизации актива за один период, рассчитанную линейным методом. |
|
АСЧ |
Возвращает величину амортизации актива за данный период, рассчитанную методом суммы годовых чисел. |
|
РАВНОКЧЕК |
Возвращает эквивалентный облигации доход по казначейскому векселю. |
|
ЦЕНАКЧЕК |
Возвращает цену за 100 рублей номинальной стоимости для казначейского векселя. |
|
ДОХОДКЧЕК |
Возвращает доходность по казначейскому векселю. |
|
ПУО |
Возвращает величину амортизации актива для указанного или частичного периода при использовании метода сокращающегося баланса. |
|
ЧИСТВНДОХ |
Возвращает внутреннюю ставку доходности для графика денежных потоков, не обязательно носящих периодический характер. |
|
ЧИСТНЗ |
Возвращает чистую приведенную стоимость для денежных потоков, не обязательно носящих периодический характер. |
|
ДОХОД |
Возвращает доход по ценным бумагам, по которым производятся периодические выплаты процентов. |
|
ДОХОДСКИДКА |
Возвращает годовую доходность ценных бумаг, на которые сделана скидка (например, по казначейским векселям). |
|
ДОХОДПОГАШ |
Возвращает годовую доходность ценных бумаг, по которым процент выплачивается в строк погашения. |
|
Функция |
Описание |
|---|---|
|
ЯЧЕЙКА |
Возвращает сведения о формате, расположении или содержимом ячейки. |
|
ТИП.ОШИБКИ |
Возвращает числовой код, соответствующий типу ошибки. |
|
ИНФОРМ |
Возвращает сведения о текущей операционной среде. Примечание. Эта функция недоступна в Excel в Интернете. |
|
ЕПУСТО |
Возвращает значение ИСТИНА, если аргумент является ссылкой на пустую ячейку. |
|
ЕОШ |
Возвращает значение ИСТИНА, если аргумент ссылается на любое значение ошибки, кроме #Н/Д. |
|
ЕОШИБКА |
Возвращает значение ИСТИНА, если аргумент ссылается на любое значение ошибки. |
|
ЕЧЁТН |
Возвращает значение ИСТИНА, если значение аргумента является четным числом. |
|
ЕФОРМУЛА |
Возвращает значение ИСТИНА, если имеется ссылка на ячейку с формулой. |
|
ЕЛОГИЧ |
Возвращает значение ИСТИНА, если аргумент ссылается на логическое значение. |
|
ЕНД |
Возвращает значение ИСТИНА, если аргумент ссылается на значение ошибки #Н/Д. |
|
ЕНЕТЕКСТ |
Возвращает значение ИСТИНА, если значение аргумента не является текстом. |
|
ЕЧИСЛО |
Возвращает значение ИСТИНА, если аргумент ссылается на число. |
|
ЕНЕЧЁТ |
Возвращает значение ИСТИНА, если значение аргумента является нечетным числом. |
|
Функция ISOMITTED |
Проверяет, отсутствует ли значение в ЛЯМБДА, и возвращает значение TRUE или FALSE. |
|
ЕССЫЛКА |
Возвращает значение ИСТИНА, если значение аргумента является ссылкой. |
|
ЕТЕКСТ |
Возвращает значение ИСТИНА, если значение аргумента является текстом. |
|
Ч |
Возвращает значение, преобразованное в число. |
|
НД |
Возвращает значение ошибки #Н/Д. |
|
ЛИСТ |
Возвращает номер листа, на который имеется ссылка. |
|
ЛИСТЫ |
Возвращает количество листов в ссылке. |
|
ТИП |
Возвращает число, обозначающее тип данных значения. |
|
Функция |
Описание |
|---|---|
|
И |
Возвращает значение ИСТИНА, если все аргументы имеют значение ИСТИНА. |
|
Функция BYCOL
|
Применяет ЛЯМБДА к каждому столбцу и возвращает массив результатов. |
|
Функция BYROW |
Применяет ЛЯМБДА к каждой строке и возвращает массив результатов. |
|
ЛОЖЬ |
Возвращает логическое значение ЛОЖЬ. |
|
ЕСЛИ |
Выполняет проверку условия. |
|
ЕСЛИОШИБКА |
Возвращает введенное значение, если вычисление по формуле вызывает ошибку; в противном случае возвращает результат вычисления. |
|
ЕСНД |
Возвращает значение, которое задается, если выражение принимает значение #Н/Д. В противном случае возвращает результат выражения. |
|
Функция УСЛОВИЯ |
Проверяет соответствие одному или нескольким условиям и возвращает значение для первого условия, принимающего значение ИСТИНА. |
|
ЛЯМБДА-функция |
Создание пользовательских многократно используемых функций и их вызов по понятному имени |
|
Функция «LET» |
Присваивает имена результатам вычислений |
|
Функция MAKEARRAY |
Возвращает вычисляемый массив указанной строки и размера столбца, применяя ЛЯМБДА-выражение. |
|
|
Возвращает массив, сформированный путем сопоставления каждого значения в массивах с новым значением путем применения ЛЯМБДА для создания нового значения. |
|
НЕ |
Меняет логическое значение своего аргумента на противоположное. |
|
ИЛИ |
Возвращает значение ИСТИНА, если хотя бы один аргумент имеет значение ИСТИНА. |
|
|
Уменьшает массив до накопленных значений, применяя ЛЯМБДА к каждому значению и возвращая общее значение в накопителе. |
|
|
Сканирует массив, применяя ЛЯМБДА к каждому значению и возвращая массив с каждым промежуточным значением. |
|
ПЕРЕКЛЮЧ |
Сравнивает выражение со списком значений и возвращает результат, соответствующий первому совпадающему значению. Если совпадений не выявлено, может возвращаться указанное значение по умолчанию. |
|
ИСТИНА |
Возвращает логическое значение ИСТИНА. |
|
ИСКЛИЛИ |
Возвращает логическое исключающее ИЛИ всех аргументов. |
|
Функция |
Описание |
|---|---|
|
АДРЕС |
Возвращает ссылку на отдельную ячейку листа в виде текста. |
|
ОБЛАСТИ |
Возвращает количество областей в ссылке. |
|
ВЫБОР |
Выбирает значение из списка значений. |
|
Функция CHOOSECOLS |
Возвращает указанные столбцы из массива |
|
Функция CHOOSEROWS |
Возвращает указанные строки из массива. |
|
СТОЛБЕЦ |
Возвращает номер столбца, на который указывает ссылка. |
|
ЧИСЛСТОЛБ |
Возвращает количество столбцов в ссылке. |
|
|
Исключает указанное количество строк или столбцов из начала или конца массива |
|
|
Развертывание или заполнение массива до указанных измерений строк и столбцов |
|
Функция ФИЛЬТР |
Фильтрует диапазон данных на основе условий, которые вы определяете |
|
Ф.ТЕКСТ |
Возвращает формулу в заданной ссылке в виде текста. |
|
ПОЛУЧИТЬ.ДАННЫЕ.СВОДНОЙ.ТАБЛИЦЫ |
Возвращает данные, хранящиеся в отчете сводной таблицы. |
|
ГПР |
Выполняет поиск в первой строке массива и возвращает значение указанной ячейки. |
|
Функция HSTACK |
Добавляет массивы по горизонтали и последовательно, чтобы вернуть больший массив. |
|
ГИПЕРССЫЛКА |
Создает ссылку, открывающую документ, который находится на сервере сети, в интрасети или в Интернете. |
|
ИНДЕКС |
Использует индекс для выбора значения из ссылки или массива. |
|
ДВССЫЛ |
Возвращает ссылку, заданную текстовым значением. |
|
ПРОСМОТР |
Ищет значения в векторе или массиве. |
|
ПОИСКПОЗ |
Ищет значения в ссылке или массиве. |
|
СМЕЩ |
Возвращает смещение ссылки относительно заданной ссылки. |
|
СТРОКА |
Возвращает номер строки, определяемой ссылкой. |
|
ЧСТРОК |
Возвращает количество строк в ссылке. |
|
ДРВ |
Получает данные реального времени из программы, поддерживающей автоматизацию COM. |
|
Функция СОРТ |
Сортирует содержимое диапазона или массива |
|
Функция СОРТПО |
Сортирует содержимое диапазона или массива на основе значений в соответствующем диапазоне или массиве |
|
|
Возвращает указанное число смежных строк или столбцов из начала или конца массива. |
|
Функция TOCOL |
Возвращает массив в одном столбце |
|
Функция TOROW |
Возвращает массив в одной строке |
|
ТРАНСП |
Возвращает транспонированный массив. |
|
Функция УНИК |
Возвращает список уникальных значений в списке или диапазоне |
|
ВПР |
Ищет значение в первом столбце массива и возвращает значение из ячейки в найденной строке и указанном столбце. |
|
Функция VSTACK |
Добавляет массивы по вертикали и последовательно, чтобы получить больший массив. |
|
Функция WRAPCOLS |
Создает оболочку для указанной строки или столбца значений по столбцам после указанного числа элементов. |
|
Функция WRAPROWS |
Заключает предоставленную строку или столбец значений по строкам после указанного числа элементов |
|
Функция ПРОСМОТРX |
Выполняет поиск в диапазоне или массиве и возвращает элемент, соответствующий первому найденному совпадению. Если совпадение отсутствует, функция ПРОСМОТРX может вернуть ближайшее (приблизительное) совпадение. |
|
Функция ПОИСКПОЗX |
Возвращает относительную позицию элемента в массиве или диапазоне ячеек. |
|
Функция |
Описание |
|---|---|
|
ABS |
Возвращает модуль (абсолютную величину) числа. |
|
ACOS |
Возвращает арккосинус числа. |
|
ACOSH |
Возвращает гиперболический арккосинус числа. |
|
ACOT |
Возвращает арккотангенс числа. |
|
ACOTH |
Возвращает гиперболический арккотангенс числа. |
|
АГРЕГАТ |
Возвращает агрегированное выражение списка или базы данных. |
|
АРАБСКОЕ |
Преобразует римские числа в арабские в виде числа. |
|
ASIN |
Возвращает арксинус числа. |
|
ASINH |
Возвращает гиперболический арксинус числа. |
|
ATAN |
Возвращает арктангенс числа. |
|
ATAN2 |
Возвращает арктангенс для заданных координат x и y. |
|
ATANH |
Возвращает гиперболический арктангенс числа. |
|
ОСНОВАНИЕ |
Преобразует число в текстовое представление с данным основанием (базой). |
|
ОКРВВЕРХ |
Округляет число до ближайшего целого или кратного. |
|
ОКРВВЕРХ.МАТ |
Округляет число в большую сторону до ближайшего целого или кратного. |
|
ОКРВВЕРХ.ТОЧН |
Округляет число до ближайшего целого или кратного. Число округляется до большего значения вне зависимости от его знака. |
|
ЧИСЛКОМБ |
Возвращает количество комбинаций для заданного числа объектов. |
|
ЧИСЛКОМБА |
Возвращает количество комбинаций с повторами для заданного числа элементов. |
|
COS |
Возвращает косинус числа. |
|
COSH |
Возвращает гиперболический косинус числа. |
|
COT |
Возвращает котангенс угла. |
|
COTH |
Возвращает гиперболический котангенс числа. |
|
CSC |
Возвращает косеканс угла. |
|
CSCH |
Возвращает гиперболический косеканс угла. |
|
ДЕС |
Преобразует текстовое представление числа в заданном основании в десятичное число. |
|
ГРАДУСЫ |
Преобразует радианы в градусы. |
|
ЧЁТН |
Округляет число до ближайшего четного целого. |
|
EXP |
Возвращает число e, возведенное в указанную степень. |
|
ФАКТР |
Возвращает факториал числа. |
|
ДВФАКТР |
Возвращает двойной факториал числа. |
|
ОКРВНИЗ |
Округляет число до ближайшего меньшего по модулю значения. |
|
ОКРВНИЗ.МАТ |
Округляет число в меньшую сторону до ближайшего целого или кратного. |
|
ОКРВНИЗ.ТОЧН |
Округляет число в меньшую сторону до ближайшего целого или кратного. Число округляется в меньшую сторону независимо от знака. |
|
НОД |
Возвращает наибольший общий делитель. |
|
ЦЕЛОЕ |
Округляет число до ближайшего меньшего целого. |
|
ISO.ОКРВВЕРХ |
Округляет число в большую сторону до ближайшего целого или кратного. |
|
НОК |
Возвращает наименьшее общее кратное. |
|
Функция «LET» |
Присваивает имена результатам вычислений, что позволяет сохранять промежуточные расчеты, значения и определять имена в формуле |
|
LN |
Возвращает натуральный логарифм числа. |
|
LOG |
Возвращает логарифм числа по заданному основанию. |
|
LOG10 |
Возвращает десятичный логарифм числа. |
|
МОПРЕД |
Возвращает определитель матрицы массива. |
|
МОБР |
Возвращает обратную матрицу массива. |
|
МУМНОЖ |
Возвращает матричное произведение двух массивов. |
|
ОСТАТ |
Возвращает остаток от деления. |
|
ОКРУГЛТ |
Возвращает число, округленное с требуемой точностью. |
|
МУЛЬТИНОМ |
Возвращает мультиномиальный коэффициент множества чисел. |
|
МЕДИН |
Возвращает матрицу единицы или заданный размер. |
|
НЕЧЁТ |
Округляет число до ближайшего нечетного целого. |
|
ПИ |
Возвращает число пи. |
|
СТЕПЕНЬ |
Возвращает результат возведения числа в степень. |
|
ПРОИЗВЕД |
Возвращает произведение аргументов. |
|
ЧАСТНОЕ |
Возвращает целую часть частного при делении. |
|
РАДИАНЫ |
Преобразует градусы в радианы. |
|
СЛЧИС |
Возвращает случайное число в интервале от 0 до 1. |
|
Функция СЛУЧМАССИВ |
Возвращает массив случайных чисел в интервале от 0 до 1. Но вы можете указать количество заполняемых строк и столбцов, минимальное и максимальное значения, а также какие значения необходимо возвращать: целые или десятичные. |
|
Функция СЛУЧМЕЖДУ |
Возвращает случайное число в интервале между двумя заданными числами. |
|
РИМСКОЕ |
Преобразует арабские числа в римские в виде текста. |
|
ОКРУГЛ |
Округляет число до указанного количества десятичных разрядов. |
|
ОКРУГЛВНИЗ |
Округляет число до ближайшего меньшего по модулю значения. |
|
ОКРУГЛВВЕРХ |
Округляет число до ближайшего большего по модулю значения. |
|
SEC |
Возвращает секанс угла. |
|
SECH |
Возвращает гиперболический секанс угла. |
|
РЯД.СУММ |
Возвращает сумму степенного ряда, вычисленную по формуле. |
|
Функция ПОСЛЕД |
Создает список последовательных чисел в массиве, например 1, 2, 3, 4. |
|
ЗНАК |
Возвращает знак числа. |
|
SIN |
Возвращает синус заданного угла. |
|
SINH |
Возвращает гиперболический синус числа. |
|
КОРЕНЬ |
Возвращает положительное значение квадратного корня. |
|
КОРЕНЬПИ |
Возвращает квадратный корень из значения выражения (число * пи). |
|
ПРОМЕЖУТОЧНЫЕ.ИТОГИ |
Возвращает промежуточный итог в списке или базе данных. |
|
СУММ |
Суммирует аргументы. |
|
СУММЕСЛИ |
Суммирует ячейки, удовлетворяющие заданному условию. |
|
Функция СУММЕСЛИМН |
Суммирует ячейки в диапазоне, удовлетворяющие нескольким условиям. |
|
СУММПРОИЗВ |
Возвращает сумму произведений соответствующих элементов массивов. |
|
СУММКВ |
Возвращает сумму квадратов аргументов. |
|
СУММРАЗНКВ |
Возвращает сумму разностей квадратов соответствующих значений в двух массивах. |
|
СУММСУММКВ |
Возвращает сумму сумм квадратов соответствующих элементов двух массивов. |
|
СУММКВРАЗН |
Возвращает сумму квадратов разностей соответствующих значений в двух массивах. |
|
TAN |
Возвращает тангенс числа. |
|
TANH |
Возвращает гиперболический тангенс числа. |
|
ОТБР |
Отбрасывает дробную часть числа. |
|
Функция |
Описание |
|---|---|
|
СРОТКЛ |
Возвращает среднее арифметическое абсолютных значений отклонений точек данных от среднего. |
|
СРЗНАЧ |
Возвращает среднее арифметическое аргументов. |
|
СРЗНАЧА |
Возвращает среднее арифметическое аргументов, включая числа, текст и логические значения. |
|
СРЗНАЧЕСЛИ |
Возвращает среднее значение (среднее арифметическое) всех ячеек в диапазоне, которые удовлетворяют заданному условию. |
|
Функция СРЗНАЧЕСЛИМН |
Возвращает среднее значение (среднее арифметическое) всех ячеек, которые удовлетворяют нескольким условиям. |
|
БЕТА.РАСП |
Возвращает интегральную функцию бета-распределения. |
|
БЕТА.ОБР |
Возвращает обратную интегральную функцию указанного бета-распределения. |
|
БИНОМ.РАСП |
Возвращает отдельное значение вероятности биномиального распределения. |
|
БИНОМ.РАСП.ДИАП |
Возвращает вероятность пробного результата с помощью биномиального распределения. |
|
БИНОМ.ОБР |
Возвращает наименьшее значение, для которого интегральное биномиальное распределение меньше заданного значения или равно ему. |
|
ХИ2.РАСП |
Возвращает интегральную функцию плотности бета-вероятности. |
|
ХИ2.РАСП.ПХ |
Возвращает одностороннюю вероятность распределения хи-квадрат. |
|
ХИ2.ОБР |
Возвращает интегральную функцию плотности бета-вероятности. |
|
ХИ2.ОБР.ПХ |
Возвращает обратное значение односторонней вероятности распределения хи-квадрат. |
|
ХИ2.ТЕСТ |
Возвращает тест на независимость. |
|
ДОВЕРИТ.НОРМ |
Возвращает доверительный интервал для среднего значения по генеральной совокупности. |
|
ДОВЕРИТ.СТЬЮДЕНТ |
Возвращает доверительный интервал для среднего генеральной совокупности, используя t-распределение Стьюдента. |
|
КОРРЕЛ |
Возвращает коэффициент корреляции между двумя множествами данных. |
|
СЧЁТ |
Подсчитывает количество чисел в списке аргументов. |
|
СЧЁТЗ |
Подсчитывает количество значений в списке аргументов. |
|
СЧИТАТЬПУСТОТЫ |
Подсчитывает количество пустых ячеек в диапазоне. |
|
СЧЁТЕСЛИ |
Подсчитывает количество ячеек в диапазоне, удовлетворяющих заданному условию. |
|
Функция СЧЁТЕСЛИМН |
Подсчитывает количество ячеек внутри диапазона, удовлетворяющих нескольким условиям. |
|
КОВАРИАЦИЯ.Г |
Возвращает ковариацию, среднее произведений парных отклонений. |
|
КОВАРИАЦИЯ.В |
Возвращает ковариацию выборки — среднее попарных произведений отклонений для всех точек данных в двух наборах данных. |
|
КВАДРОТКЛ |
Возвращает сумму квадратов отклонений. |
|
ЭКСП.РАСП |
Возвращает экспоненциальное распределение. |
|
F.РАСП |
Возвращает F-распределение вероятности. |
|
F.РАСП.ПХ |
Возвращает F-распределение вероятности. |
|
F.ОБР |
Возвращает обратное значение для F-распределения вероятности. |
|
F.ОБР.ПХ |
Возвращает обратное значение для F-распределения вероятности. |
|
F.ТЕСТ |
Возвращает результат F-теста. |
|
ФИШЕР |
Возвращает преобразование Фишера. |
|
ФИШЕРОБР |
Возвращает обратное преобразование Фишера. |
|
ПРЕДСКАЗ |
Возвращает значение линейного тренда. Примечание. В Excel 2016 эта функция заменена функцией ПРЕДСКАЗ.ЛИНЕЙН из нового наборафункций прогнозирования. Однако эта функция по-прежнему доступна в целях обеспечения совместимости с предыдущими версиями. |
|
ПРЕДСКАЗ.ETS |
Возвращает будущее значение на основе существующих (ретроспективных) данных с использованием версии AAA алгоритма экспоненциального сглаживания (ETS). |
|
ПРЕДСКАЗ.ЕTS.ДОВИНТЕРВАЛ |
Возвращает доверительный интервал для прогнозной величины на указанную дату. |
|
ПРЕДСКАЗ.ETS.СЕЗОННОСТЬ |
Возвращает длину повторяющегося фрагмента, обнаруженного программой Excel в заданном временном ряду. |
|
ПРЕДСКАЗ.ETS.СТАТ |
Возвращает статистическое значение, являющееся результатом прогнозирования временного ряда. |
|
ПРЕДСКАЗ.ЛИНЕЙН |
Возвращает будущее значение на основе существующих значений. |
|
ЧАСТОТА |
Возвращает распределение частот в виде вертикального массива. |
|
ГАММА |
Возвращает значение функции гамма. |
|
ГАММА.РАСП |
Возвращает гамма-распределение. |
|
ГАММА.ОБР |
Возвращает обратное значение интегрального гамма-распределения. |
|
ГАММАНЛОГ |
Возвращает натуральный логарифм гамма-функции, Γ(x). |
|
ГАММАНЛОГ.ТОЧН |
Возвращает натуральный логарифм гамма-функции, Γ(x). |
|
ГАУСС |
Возвращает значение на 0,5 меньше стандартного нормального распределения. |
|
СРГЕОМ |
Возвращает среднее геометрическое. |
|
РОСТ |
Возвращает значения в соответствии с экспоненциальным трендом. |
|
СРГАРМ |
Возвращает среднее гармоническое. |
|
ГИПЕРГЕОМ.РАСП |
Возвращает гипергеометрическое распределение. |
|
ОТРЕЗОК |
Возвращает отрезок, отсекаемый на оси линией линейной регрессии. |
|
ЭКСЦЕСС |
Возвращает эксцесс множества данных. |
|
НАИБОЛЬШИЙ |
Возвращает k-ое наибольшее значение в множестве данных. |
|
ЛИНЕЙН |
Возвращает параметры линейного тренда. |
|
ЛГРФПРИБЛ |
Возвращает параметры экспоненциального тренда. |
|
ЛОГНОРМ.РАСП |
Возвращает интегральное логарифмическое нормальное распределение. |
|
ЛОГНОРМ.ОБР |
Возвращает обратное значение интегрального логарифмического нормального распределения. |
|
МАКС |
Возвращает наибольшее значение в списке аргументов. |
|
МАКСА |
Возвращает наибольшее значение в списке аргументов, включая числа, текст и логические значения. |
|
Функция МАКСЕСЛИ |
Возвращает максимальное значение из заданных определенными условиями или критериями ячеек. |
|
МЕДИАНА |
Возвращает медиану заданных чисел. |
|
МИН |
Возвращает наименьшее значение в списке аргументов. |
|
МИНА |
Возвращает наименьшее значение в списке аргументов, включая числа, текст и логические значения. |
|
Функция МИНЕСЛИ |
Возвращает минимальное значение из заданных определенными условиями или критериями ячеек. |
|
МОДА.НСК |
Возвращает вертикальный массив наиболее часто встречающихся или повторяющихся значений в массиве или диапазоне данных. |
|
МОДА.ОДН |
Возвращает значение моды набора данных. |
|
ОТРБИНОМ.РАСП |
Возвращает отрицательное биномиальное распределение. |
|
НОРМ.РАСП |
Возвращает нормальное интегральное распределение. |
|
НОРМ.ОБР |
Возвращает обратное значение нормального интегрального распределения. |
|
НОРМ.СТ.РАСП |
Возвращает стандартное нормальное интегральное распределение. |
|
НОРМ.СТ.ОБР |
Возвращает обратное значение стандартного нормального интегрального распределения. |
|
ПИРСОН |
Возвращает коэффициент корреляции Пирсона. |
|
ПРОЦЕНТИЛЬ.ИСКЛ |
Возвращает k-ю процентиль значений в диапазоне, где k может принимать значения от 0 до 1, исключая границы. |
|
ПРОЦЕНТИЛЬ.ВКЛ |
Возвращает k-ю процентиль для значений диапазона. |
|
ПРОЦЕНТРАНГ.ИСКЛ |
Возвращает ранг значения в наборе данных как процентную долю набора (от 0 до 1, исключая границы). |
|
ПРОЦЕНТРАНГ.ВКЛ |
Возвращает процентную норму значения в наборе данных. |
|
ПЕРЕСТ |
Возвращает количество перестановок для заданного числа объектов. |
|
ПЕРЕСТА |
Возвращает количество перестановок для заданного числа объектов (с повторами), которые можно выбрать из общего числа объектов. |
|
ФИ |
Возвращает значение функции плотности для стандартного нормального распределения. |
|
ПУАССОН.РАСП |
Возвращает распределение Пуассона. |
|
ВЕРОЯТНОСТЬ |
Возвращает вероятность того, что значение из диапазона находится внутри заданных пределов. |
|
КВАРТИЛЬ.ИСКЛ |
Возвращает квартиль набора данных на основе значений процентили из диапазона от 0 до 1, исключая границы. |
|
КВАРТИЛЬ.ВКЛ |
Возвращает квартиль набора данных. |
|
РАНГ.СР |
Возвращает ранг числа в списке чисел. |
|
РАНГ.РВ |
Возвращает ранг числа в списке чисел. |
|
КВПИРСОН |
Возвращает квадрат коэффициента корреляции Пирсона. |
|
СКОС |
Возвращает асимметрию распределения. |
|
СКОС.Г |
Возвращает асимметрию распределения на основе заполнения: характеристика степени асимметрии распределения относительно его среднего. |
|
НАКЛОН |
Возвращает наклон линии линейной регрессии. |
|
НАИМЕНЬШИЙ |
Возвращает k-ое наименьшее значение в множестве данных. |
|
НОРМАЛИЗАЦИЯ |
Возвращает нормализованное значение. |
|
СТАНДОТКЛОН.Г |
Вычисляет стандартное отклонение по генеральной совокупности. |
|
СТАНДОТКЛОН.В |
Оценивает стандартное отклонение по выборке. |
|
СТАНДОТКЛОНА |
Оценивает стандартное отклонение по выборке, включая числа, текст и логические значения. |
|
СТАНДОТКЛОНПА |
Вычисляет стандартное отклонение по генеральной совокупности, включая числа, текст и логические значения. |
|
СТОШYX |
Возвращает стандартную ошибку предсказанных значений y для каждого значения x в регрессии. |
|
СТЬЮДРАСП |
Возвращает процентные точки (вероятность) для t-распределения Стьюдента. |
|
СТЬЮДЕНТ.РАСП.2Х |
Возвращает процентные точки (вероятность) для t-распределения Стьюдента. |
|
СТЬЮДЕНТ.РАСП.ПХ |
Возвращает t-распределение Стьюдента. |
|
СТЬЮДЕНТ.ОБР |
Возвращает значение t для t-распределения Стьюдента как функцию вероятности и степеней свободы. |
|
СТЬЮДЕНТ.ОБР.2Х |
Возвращает обратное t-распределение Стьюдента. |
|
СТЬЮДЕНТ.ТЕСТ |
Возвращает вероятность, соответствующую проверке по критерию Стьюдента. |
|
ТЕНДЕНЦИЯ |
Возвращает значения в соответствии с линейным трендом. |
|
УРЕЗСРЕДНЕЕ |
Возвращает среднее внутренности множества данных. |
|
ДИСП.Г |
Вычисляет дисперсию по генеральной совокупности. |
|
ДИСП.В |
Оценивает дисперсию по выборке. |
|
ДИСПА |
Оценивает дисперсию по выборке, включая числа, текст и логические значения. |
|
ДИСПРА |
Вычисляет дисперсию для генеральной совокупности, включая числа, текст и логические значения. |
|
ВЕЙБУЛЛ.РАСП |
Возвращает распределение Вейбулла. |
|
Z.ТЕСТ |
Возвращает одностороннее значение вероятности z-теста. |
|
Функция |
Описание |
|---|---|
|
ASC |
Для языков с двухбайтовыми наборами знаков (например, катакана) преобразует полноширинные (двухбайтовые) знаки в полуширинные (однобайтовые). |
|
Функция МАССИВВТЕКСТ |
Возвращает массив текстовых значений из любого указанного диапазона |
|
БАТТЕКСТ |
Преобразует число в текст, используя денежный формат ß (БАТ). |
|
СИМВОЛ |
Возвращает символ с заданным кодом. |
|
ПЕЧСИМВ |
Удаляет из текста все непечатаемые символы. |
|
КОДСИМВ |
Возвращает числовой код первого знака в текстовой строке. |
|
Функция СЦЕП |
Объединяет текст из нескольких диапазонов или строк, но не добавляет разделитель или аргументы IgnoreEmpty. |
|
СЦЕПИТЬ |
Объединяет несколько текстовых элементов в один. |
|
DBCS |
Для языков с двухбайтовыми наборами знаков (например, катакана) преобразует полуширинные (однобайтовые) знаки в текстовой строке в полноширинные (двухбайтовые). |
|
РУБЛЬ |
Преобразует число в текст, используя денежный формат рубля. |
|
СОВПАД |
Проверяет идентичность двух текстовых значений. |
|
НАЙТИ, НАЙТИБ |
Ищет вхождения одного текстового значения в другом (с учетом регистра). |
|
ФИКСИРОВАННЫЙ |
Форматирует число и преобразует его в текст с заданным числом десятичных знаков. |
|
ЛЕВСИМВ, ЛЕВБ |
Возвращают крайние слева знаки текстового значения. |
|
ДЛСТР, ДЛИНБ |
Возвращают количество знаков в текстовой строке. |
|
СТРОЧН |
Преобразует все буквы текста в строчные. |
|
ПСТР, ПСТРБ |
Возвращают заданное число знаков из строки текста, начиная с указанной позиции. |
|
ЧЗНАЧ |
Преобразует текст в число независимо от языкового стандарта. |
|
PHONETIC |
Извлекает фонетические (фуригана) знаки из текстовой строки. |
|
ПРОПНАЧ |
Преобразует первую букву в каждом слове текста в прописную. |
|
ЗАМЕНИТЬ, ЗАМЕНИТЬБ |
Заменяют знаки в тексте. |
|
ПОВТОР |
Повторяет текст заданное число раз. |
|
ПРАВСИМВ, ПРАВБ |
Возвращают крайние справа знаки текстовой строки. |
|
ПОИСК, ПОИСКБ |
Ищут вхождения одного текстового значения в другом (без учета регистра). |
|
ПОДСТАВИТЬ |
Заменяет в текстовой строке старый текст новым. |
|
Т |
Преобразует аргументы в текст. |
|
ТЕКСТ |
Форматирует число и преобразует его в текст. |
|
Функция TEXTAFTER |
Возвращает текст, который происходит после заданного символа или строки |
|
Функция TEXTBEFORE |
Возвращает текст, который встречается перед заданным символом или строкой |
|
Функция TEXTJOIN |
Текст: Объединяет текст из нескольких диапазонов и (или) строк |
|
Функция TEXTSPLIT |
Разделение текстовых строк с помощью разделителей столбцов и строк |
|
СЖПРОБЕЛЫ |
Удаляет из текста пробелы. |
|
ЮНИСИМВ |
Возвращает символ Юникод, на который ссылается заданное числовое значение. |
|
UNICODE |
Возвращает число (кодовую страницу), которая соответствует первому символу текста. |
|
ПРОПИСН |
Преобразует все буквы текста в прописные. |
|
ЗНАЧЕН |
Преобразует текстовый аргумент в число. |
|
Функция ЗНАЧЕНИЕВТЕКСТ |
Возвращает текст из любого указанного значения |
Если устанавливаемые надстройки содержат функции, эти функции надстроек или автоматизации будут доступны в категории Определенные пользователем диалогового окна Вставка функции.
Пользовательские функции (UDF) недоступны в Excel в Интернете.
|
Функция |
Описание |
|---|---|
|
ВЫЗВАТЬ |
Вызывает процедуру из динамически связываемой библиотеки или программный ресурс. |
|
ПЕРЕСЧЕТЕВРО |
Преобразует число в значение в единицах евро, преобразует значения в евро в значение в национальной валюте стран, использующих евро, или преобразует число из одной национальной валюты в другую, используя в качестве промежуточного результата значение в евро (триангуляция). |
|
РЕГИСТРАТОР.ИД |
Возвращает регистрационный идентификатор для указанной динамически связываемой библиотеки или ранее зарегистрированного программного ресурса. |
Веб-функции недоступны в Excel в Интернете.
|
Функция |
Описание |
|---|---|
|
КОДИР.URL |
Возвращает строку запроса, зашифрованную в виде URL-адреса. |
|
ФИЛЬТР.XML |
Возвращает определенные данные из содержимого XML, используя указанный объект XPath. |
|
ВЕБСЛУЖБА |
Возвращает данные из веб-службы. |
Маркер версии обозначает версию Excel, в которой она впервые появилась. В более ранних версиях эта функция отсутствует.
Важно: Вычисляемые результаты формул и некоторые функции листа Excel могут несколько отличаться на компьютерах под управлением Windows с архитектурой x86 или x86-64 и компьютерах под управлением Windows RT с архитектурой ARM. Подробнее об этих различиях.
К началу страницы
Дополнительные сведения
Вы всегда можете задать вопрос специалисту Excel Tech Community или попросить помощи в сообществе Answers community.
См. также
Функции Excel (по алфавиту)
Полные сведения о формулах в Excel
Рекомендации, позволяющие избежать появления неработающих формул
Обнаружение ошибок в формулах
Нужна дополнительная помощь?

Клавиши быстрого вызова и функциональные клавиши Excel
Сочетания клавиш быстрого вызова с использованием клавиши CTRL
|
CTRL+SHIF |
Отобразить скрытые строки в выделенном фрагменте. |
|
T+( |
|
|
CTRL+SHIF |
Отобразить скрытые столбцы в выделенном фрагменте. |
|
T+) |
|
|
CTRL+SHIF |
Применить числовой формат с двумя десятичными знаками, разделителем групп |
|
T+! |
разрядов и знаком минус (-) для отрицательных значений. |
|
CTRL+SHIF |
Выделить текущую область вокруг активной ячейки (область данных, ограниченную |
|
T+* |
пустыми строками и пустыми столбцами). |
|
В сводной таблице выделяется весь отчет сводной таблицы. |
|
|
CTRL+SHIF |
Вывести на экран диалоговое окно Добавление ячеек для вставки пустых ячеек. |
|
T+знак |
|
|
плюс (+) |
|
|
CTRL+знак |
Вывести на экран диалоговое окно Удаление ячеек для удаления выделенных ячеек. |
|
минус (-) |
|
|
CTRL+1 |
Отобразить диалоговое окно Формат ячеек. |
|
CTRL+2 |
Применить или удалить полужирное начертание. |
|
CTRL+3 |
Применить или удалить курсивное начертание. |
|
CTRL+4 |
Применить или удалить подчеркивание. |
|
CTRL+5 |
Зачеркнуть текст или удалить зачеркивание. |
|
CTRL+6 |
Переключение режимов скрытия объектов, отображения объектов и отображения рамок |
|
объектов. |
|
|
CTRL+8 |
Отобразить или скрыть знаки структуры. |
|
CTRL+9 |
Скрыть выделенные строки. |
|
CTRL+0 |
Скрыть выделенные столбцы. |
|
CTRL+A |
Выделить лист целиком. |
|
Если лист содержит данные, сочетание клавиш CTRL+A выделяет текущую область. |
|
|
Повторное нажатие CTRL+A выделяет текущую область и ее итоговые строки. При |
|
|
третьем нажатии CTRL+A выбирается весь лист. |
|
|
Если курсор расположен справа от имени функции в формуле, отобразить диалоговое |
|
|
окно Аргументы функции. |
|
|
Если курсор расположен справа от имени функции в формуле, сочетание клавиш |
|
|
CTRL+SHIFT+A вставляет имена аргументов и скобки. |
|
|
CTRL+B |
Применить или удалить полужирное начертание. |
|
CTRL+C |
Копировать выделенные ячейки. |
|
Нажатие сочетание клавиш CTRL+C, за котором следует повторное нажатие этого же |
|
|
сочетания, выводит на экран содержимое буфера обмена. |
|
|
CTRL+D |
Использует команду Заполнить вниз, чтобы копировать содержимое и форматировать |
|
верхнюю ячейку выбранной области на все нижние ячейки. |
|
|
CTRL+F |
Выводит на экран диалоговое окно Найти и заменить с выбранной вкладкой Найти. |
|
Сочетание клавиш SHIFT+F5 также выводит на экран эту вкладку, а SHIFT+F4 повторяет |
|
|
последнее действие на вкладке Найти. |
|
|
Сочетание клавиш CTRL+SHIFT+F выводит на экран диалоговое окно Формат ячеек с |
|
|
выбранной вкладкой Шрифт. |
|
|
CTRL+G |
Отображает диалоговое окно Переход. |
|
Клавиша F5 также выводит на экран это диалоговое окно. |
|
|
1 |

CTRL+H Выводит на экран диалоговое окно Найти и заменить с выбранной вкладкой
Заменить.
CTRL+I Применить или удалить курсивное начертание.
CTRL+K Выводит на экран диалоговое окно Вставка гиперссылки для новых гиперссылок или
Изменение гиперссылки для существующей выбранной гиперссылки.
CTRL+N Создает новую пустую книгу
CTRL+O Выводит на экран диалоговое окно Открытие документа для открытия или поиска
файла.
Сочетание клавиш CTRL+SHIFT+O выделяет все ячейки, содержащие комментарии.
CTRL+P Отображает диалоговое окно Печать.
Сочетание клавиш CTRL+SHIFT+P выводит на экран диалоговое окно Формат ячеек с
выбранной вкладкой Шрифт.
CTRL+R Использует команду Заполнить вправо, чтобы копировать содержимое и
форматировать крайнюю левую ячейку выбранной области на все расположенные правее ячейки.
CTRL+S Сохраняет рабочий файл с текущим именем файла в текущем расположении и в
существующем формате.
CTRL+T Отображает диалоговое окно Создание таблицы.
CTRL+U Применить или удалить подчеркивание.
Сочетание клавиш CTRL+SHIFT+U разворачивает и сворачивает строку формул.
CTRL+V Вставляет содержимое буфера обмена в точку вставки и заменяет выделенный фрагмент.
Функционирует только при наличии в буфере обмена объекта, текста или содержимого ячеек.
CTRL+W Закрывает окно выбранной книги.
CTRL+X Удаляет содержимое выделенных ячеек.
CTRL+Y Повторяет последнюю команду или действие, если это возможно.
CTRL+Z Использует команду Отменить для отмены последней команды или удаления последней
введенной записи.
CTRL+SHIFT+Z использует команду Отменить или Вернуть для отмены или
восстановления последнего автоматического исправления при выводе смарт-тегов автозамены.
Функциональные клавиши
|
F1 |
Выводит на экран область задач Справка Excel. |
|
Сочетание клавиш CTRL+F1 выводит на экран или скрывает ленту. |
|
|
Сочетание клавиш ALT+F1 создает диаграмму на основе данных из текущей области. |
|
|
Сочетание клавиш ALT+SHIFT+F1 добавляет в книгу новый лист. |
|
|
F2 |
Открывает активную ячейку для редактирования и помещает курсор в конец |
|
содержимого ячейки. Также перемещает место вставки в строку формул, если режим |
|
|
редактирования в ячейке выключен. |
|
|
Сочетание клавиш SHIFT+F2 добавляет или изменяет комментарии к ячейке. |
|
|
Сочетание клавиш CTRL+F2 выводит на экран окно предварительного просмотра. |
|
|
F3 |
Отображает диалоговое окно Вставка имени. |
|
Сочетание клавиш SHIFT+F3 выводит на экран диалоговое окно Вставка функции. |
|
|
F4 |
Повторяет последнюю команду или действие, если это возможно. |
|
Сочетание клавиш CTRL+F4 закрывает окно выбранной книги. |
|
|
F5 |
Отображает диалоговое окно Переход. |
|
Сочетание клавиш CTRL+F5 восстанавливает размер выбранного окна книги. |
|
2

|
F6 |
Переключает точку ввода между листом, лентой, областью задач и элементами |
|
|
управления масштабом. В листах, которые были разделены (меню Режим, Окно, |
||
|
Закрепить области, команда Разделить окно), при переключении между панелями и |
||
|
областями ленты посредством нажатия клавиши F6 в него включаются и разделенные |
||
|
области. |
||
|
Сочетание клавиш SHIFT+F6 переключает точку ввода между листом, элементами |
||
|
управления масштабом, областью задач и лентой. |
||
|
Если открыто более одной книги, сочетание клавиш CTRL+F6 переключает точку ввода в |
||
|
окно следующей книги. |
||
|
F7 |
Выводит на экран диалоговое окно Орфография для проверки орфографии в активном |
|
|
листе или выделенном диапазоне. |
||
|
Если окно книги не развернуто, сочетание клавиш CTRL+F7 выполняет команду |
||
|
Переместить. С помощью клавиш перемещения курсора передвиньте окно и нажмите |
||
|
клавишу ВВОД, а для отмены — клавишу ESC. |
||
|
F8 |
Переход в режим выделения и выход из него. Если режим включен, в строке состояния |
|
|
отображается надпись Расширить выделенный фрагмент, а клавиши со стрелками |
||
|
расширяют выделение. |
||
|
Сочетание клавиш SHIFT+F8 позволяет при помощи стрелок добавить к выделению |
||
|
несмежные ячейки или диапазон. |
||
|
Сочетание клавиш CTRL+F8 выполняет команду Размер (в меню Элемент управления |
||
|
окна книги), если окно не развернуто. |
||
|
Сочетание клавиш ALT+F8 выводит на экран диалоговое окно Макрос, позволяющее |
||
|
создавать, запускать, изменять и удалять макросы. |
||
|
F9 |
Вычисляет все листы всех открытых книг. |
|
|
Сочетание клавиш SHIFT+F9 вычисляет активный лист. |
||
|
Сочетание клавиш CTRL+ALT+F9 вычисляет все листы всех открытых книг, независимо от |
||
|
того, вносились ли в них изменения с момента последнего вычисления. |
||
|
Сочетание клавиш CTRL+ALT+SHIFT+F9 проверяет зависимые формулы, а затем заново |
||
|
вычисляет ячейки во всех открытых книгах, включая ячейки, не помеченные для |
||
|
вычисления. |
||
|
Сочетание клавиш CTRL+F9 сворачивает окно книги в значок. |
||
|
F10 |
Включает и отключает всплывающие подсказки. |
|
|
Сочетание клавиш SHIFT+F10 отображает контекстное меню для выбранного элемента. |
||
|
Сочетание клавиш CTRL+F10 разворачивает или восстанавливает исходный размер |
||
|
выбранного окна книги. |
||
|
F11 |
Создает диаграмму в текущем диапазоне. |
|
|
Сочетание клавиш SHIFT+F11 вставляет в книгу новый лист. |
||
|
Сочетание клавиш ALT+F11 открывает редактор Microsoft Visual Basic, в котором можно |
||
|
создать макрос на языке Visual Basic для приложений (VBA). |
||
|
F12 |
Отобразить диалоговое окно Сохранить как. |
|
|
Другие полезные сочетания клавиш |
||
|
КЛАВИШИ |
Переход по листу на одну ячейку вверх, вниз, влево или вправо. |
|
|
СО |
Сочетание клавиш SHIFT+КЛАВИША СО СТРЕЛКОЙ расширяют выделенную область |
|
|
СТРЕЛКАМИ |
||
|
ячеек на одну ячейку. |
||
|
Сочетание клавиш CTRL+SHIFT+КЛАВИША СО СТРЕЛКОЙ расширяет выделенную |
||
|
область ячеек до последней непустой ячейки в той же строке или том же столбце, что и |
||
|
активная ячейка, или, если следующая ячейка пуста, расширяет выделенную область до |
||
|
следующей непустой ячейки. |
||
3

|
Клавиши СТРЕЛКА ВЛЕВО или СТРЕЛКА ВПРАВО при выделенной ленте помогают |
|
|
выбрать вкладку слева или справа. При выбранном или открытом подменю эти клавиши |
|
|
со стрелками помогают перейти от главного меню к подменю и обратно. При выбранной |
|
|
вкладке ленты эти клавиши помогают перемещаться по вкладкам. |
|
|
Клавиши СТРЕЛКА ВНИЗ или СТРЕЛКА ВВЕРХ при открытом меню или подменю помогают |
|
|
перейти к предыдущей или следующей команде. Если выбрана вкладка ленты, эти |
|
|
клавиши вызывают переход вверх или вниз по группам вкладок. |
|
|
В диалоговом окне клавиши со стрелками вызывают переход к следующему или |
|
|
предыдущему параметру в выбранном раскрывающемся списке или в группе параметров. |
|
|
Клавиша СТРЕЛКА ВНИЗ или сочетание клавиш ALT+СТРЕЛКА ВНИЗ открывает |
|
|
выбранный раскрывающийся список. |
|
|
BACKSPACE |
Удаляет один символ слева в строке формул. |
|
Также удаляет содержимое активной ячейки. |
|
|
В режиме редактирования ячеек удаляет символ слева от места вставки. |
|
|
DEL |
Удаляет содержимое ячейки (данные и формулы) в выбранной ячейке, не затрагивая |
|
форматирование ячейки или комментарии. |
|
|
В режиме редактирования ячеек удаляет символ справа от места вставки. |
|
|
END |
При включенном режиме SCROLL LOCK осуществляет переход к ячейке в правом нижнем |
|
углу окна. |
|
|
Кроме того, если на экране отображается меню или подменю, выбирает последнюю |
|
|
команду из меню. |
|
|
Сочетание клавиш CTRL+END осуществляет переход в последнюю ячейку на листе, |
|
|
расположенную в самой нижней используемой строке крайнего правого используемого |
|
|
столбца. Если курсор находится в строке формул, сочетание клавиш CTRL+END |
|
|
перемещает курсор в конец текста. |
|
|
Сочетание клавиш CTRL+SHIFT+END расширяет выбранный диапазон ячеек до |
|
|
последней используемой ячейки листа (нижний правый угол). Если курсор находится в |
|
|
строке формул, сочетание клавиш CTRL+SHIFT+END приводит к выбору всего текста в |
|
|
строке формул от позиции курсора до конца строки (это не оказывает влияния на высоту |
|
|
строки формул). |
|
|
ВВОД |
Завершает ввод значения в ячейку в строке формул и выбирает ячейку ниже (по |
|
умолчанию). |
|
|
В форме для ввода данных осуществляет переход к первому полю следующей записи. |
|
|
Открывает выбранное меню (для активации строки меню нажмите F10) или выполняет |
|
|
выбранную команду. |
|
|
В диалоговом окне выполняет действие, назначенное выбранной по умолчанию кнопке в |
|
|
диалоговом окне (эта кнопка выделена толстой рамкой, часто — кнопка ОК). |
|
|
Сочетание клавиш ALT+ВВОД начинает новую строку в текущей ячейке. |
|
|
Сочетание клавиш CTRL+ВВОД заполняет выделенные ячейки текущим значением. |
|
|
Сочетание клавиш SHIFT+ВВОД завершает ввод в ячейку и перемещает точку ввода в |
|
|
ячейку выше. |
|
|
ESC |
Отменяет ввод в ячейку или строку формул. |
|
Осуществляет закрытие меню или подменю, диалоговое окно или окно сообщения. |
|
|
Кроме того, закрывает полноэкранный режим, если он был применен, с возвратом к |
|
|
обычному режиму и отображением ленты и строки состояния. |
|
|
HOME |
Осуществляет переход в начало строки или листа. |
|
При включенном режиме SCROLL LOCK осуществляет переход к ячейке в левом верхнем |
|
|
углу окна. |
|
|
Кроме того, если на экране отображается меню или подменю, выбирает первую команду |
|
|
из меню. |
|
|
4 |
|
Сочетание клавиш CTRL+HOME осуществляет переход к ячейке в начале листа. |
|
|
Сочетание клавиш CTRL+SHIFT+HOME расширяет выбранный диапазон ячеек до начала |
|
|
листа. |
|
|
PAGE |
Осуществляет перемещение на один экран вниз по листу. |
|
DOWN |
|
|
Сочетание клавиш ALT+PAGE DOWN осуществляет перемещение на один экран вправо по |
|
|
листу. |
|
|
Сочетание клавиш CTRL+PAGE DOWN осуществляет переход к следующему листу книги. |
|
|
Сочетание клавиш CTRL+SHIFT+PAGE DOWN приводит к выбору текущего и следующего |
|
|
листов книги. |
|
|
PAGE UP |
Осуществляет перемещение на один экран вверх по листу. |
|
Сочетание клавиш ALT+PAGE UP осуществляет перемещение на один экран влево по |
|
|
листу. |
|
|
Сочетание клавиш CTRL+PAGE UP осуществляет переход к предыдущему листу книги. |
|
|
Сочетание клавиш CTRL+SHIFT+PAGE UP приводит к выбору текущего и предыдущего |
|
|
листов книги. |
|
|
ПРОБЕЛ |
В диалоговом окне осуществляет нажатие выбранной кнопки или устанавливает и |
|
снимает флажок. |
|
|
Сочетание клавиш CTRL+ПРОБЕЛ выбирает столбец листа. |
|
|
Сочетание клавиш SHIFT+ПРОБЕЛ выбирает строку листа. |
|
|
Сочетание клавиш CTRL+SHIFT+ПРОБЕЛ выбирает весь лист. |
|
|
Если лист содержит данные, сочетание клавиш CTRL+SHIFT+ПРОБЕЛ выделяет текущую |
|
|
область. Повторное нажатие CTRL+SHIFT+ПРОБЕЛ выделяет текущую область и ее |
|
|
итоговые строки. При третьем нажатии CTRL+SHIFT+ПРОБЕЛ выбирается весь лист. |
|
|
Если выбран объект, сочетание клавиш CTRL+SHIFT+ПРОБЕЛ выбирает все объекты |
|
|
листа. |
|
|
Сочетание клавиш ALT+ПРОБЕЛ отображает меню Элемент управления окна Microsoft |
|
|
Excel. |
|
|
TAB |
Осуществляет перемещение на одну ячейку вправо. |
|
Осуществляет переход между незащищенными ячейками на защищенном листе. |
|
|
Осуществляет переход к следующему параметру или группе параметров в диалоговом |
|
|
окне. |
|
|
SHIFT+TAB осуществляет переход к предыдущей ячейке листа или предыдущему |
|
|
параметру в диалоговом окне. |
|
|
Сочетание клавиш CTRL+TAB осуществляет переход к следующей вкладке диалогового |
|
|
окна. |
|
|
CTRL+SHIFT+TAB осуществляет переход к предыдущей вкладке диалогового окна. |
|
5






 .
.