
Содержит основные команды для работы с данными. Именно на этой вкладке Вы будете проводить основную часть работы с Excel.
Группа Буфер обмена
Cодержит команды для копирования данных и форматов.
При нажатии на стрелочку в правом нижнем углу откроется Буфер обмена, в котором сохраняются последние скопированные данные. Это удобно, например, когда Вам надо ранее скопированные данные вставлять несколько раз.
Группа Шрифт
Содержит основные команды для преобразования внешнего вида таблицы: размер шрифта, цвет шрифта, цвет ячейки, прорисовка границ таблицы и т.д.
В правом нижнем углу группы находится стрелочка, при нажатии на которую отобразятся дополнительные параметры шрифта.
Группа Выравнивание
Так же, как и группа Шрифт помогает изменять внешний вид таблицы: объединять ячейки, выравнивать текст, изменять направление текста и т.д.
При нажатии на стрелочку в правом нижнем углу группы, отобразятся дополнительные параметры выравнивания: переносить текст по словам, автоподбор ширины и т.д.
Группа Число
Содержит команды для работы с числовыми данными.
В этой группе можно быстро изменить формат данных, увеличить или уменьшить разрядность.
Для отображения всех форматов нужно нажать на стрелочку в правом нижнем углу группы.
Группа Стили
Содержит 3 раздела:
Условное форматирование
Форматировать как таблицу
Стили ячеек
Группа Ячейки
Содержит команды не только для работы с ячейками, но и для работы с листами. С помощью этой группы команд ячейки и листы можно вставлять, удалять, скрывать, а также защищать данные от изменений другими пользователями.
Группа Редактирование
Команды группы Редактирование помогают быстро получить доступ к функциям, заполнять ячейки, удалять определенные данные (например примечания), сортировать и фильтровать данные, а также находить ячейки с определенными параметрами (например формулы, ячейки с условными форматированием и др).
Автор:
Laura McKinney
Дата создания:
10 Апрель 2021
Дата обновления:
9 Апрель 2023
Содержание
- Вырезать, скопировать и вставить
- Формат по образцу и буфер обмена
- Работа со шрифтами
- Выравнивание текста
- Числовые форматы
- Условное форматирование
- Работа с ячейками
- Редактировать группу
Патрик, специалист по компьютерам, является преданным писателем, который хочет сделать мир лучше, информируя людей, которые ищут больше знаний.
Лента вкладки «Главная» в Microsoft Excel 2007 состоит из семи групп или разделов, которые содержат очень важные команды. Большинство команд обычно используются для управления данными в Excel. Давайте посмотрим на них.

Вырезать, скопировать и вставить
- Резать (Ctrl + X) — это для вырезания выделенного раздела из документа и помещения его в буфер обмена.
- Копировать (Ctrl + C) — копирует выбранный раздел и помещает его в буфер обмена.
- Вставить — (Ctrl + V) — используйте эту команду, чтобы вставить содержимое буфера обмена в желаемое место. В команде вставки есть различные параметры. Это вставка формул, значений, без рамки, транспонирование, вставка ссылки, вставка специального назначения, вставка как гиперссылка и вставка как изображение. Для параметра «Вставить как изображение» у нас есть еще несколько параметров, например, копировать как изображение (вы можете скопировать изображение в том виде, в каком оно отображается или в соответствии с форматом), вставить как изображение и вставить ссылку на изображение.
Формат по образцу и буфер обмена
- Формат по образцу — Используйте этот инструмент для копировать форматирование из одного места и применить скопированный формат в другом месте. Например, вы отформатировали ячейку полужирным шрифтом и курсивом и хотите применить этот формат к другим ячейкам, просто нажмите на ячейку с форматом, который вы хотите скопировать, и нажмите на средство рисования форматов, затем нажмите на ячейку, которую вы хотите применить формат. Если вы применяете ко многим ячейкам, дважды щелкните средство рисования формата перед тем, как щелкнуть другие ячейки, к которым вы хотите применить скопированный формат.
- Буфер обмена — Нажмите кнопку запуска диалогового окна, чтобы открыть буфер обмена. В буфер обмена собирает элементы, которые вы вырезаете и копируете; он вмещает до 24 элементов, которые можно использовать повторно в любое время. Вы просто щелкаете элемент в буфере обмена, чтобы вставить его в нужное место.
Работа со шрифтами
- Шрифт — Используйте этот инструмент, чтобы изменить начертание шрифта. Нажав на кнопку раскрывающегося списка, вы сможете получить больше шрифтов. Опытные пользователи также могут загрузить недостающие шрифты из Интернета.
- Размер шрифта — Эта команда предназначена для изменения размера шрифта. Выделите ячейки, размер которых хотите изменить, а затем выберите нужный размер.
- Смелый (B) — используйте эту команду, чтобы выделить выделенный текст жирным шрифтом.
- Курсив (I) — выделяет выделенный текст курсивом.
- Подчеркивание (U) — подчеркнуть выделенный текст. Используя раскрывающуюся кнопку, вы можете получить двойное подчеркивание.
- Увеличить размер шрифта — Это еще один способ увеличения размера шрифта.
- Уменьшить размер шрифта — Используйте этот ярлык для уменьшения размера шрифта.
- Границы — Используйте эту команду для установки границ ячеек
- Цвет заливки — Эта команда предназначена для раскрашивания фона выбранной ячейки. Выделите ячейки, фон которых вы хотите изменить, и нажмите эту команду. Не забудьте нажать кнопку раскрывающегося списка, чтобы увидеть больше цветов.
- Цвет шрифта — Используйте этот инструмент, чтобы изменить цвет текста. Нажав на кнопку раскрывающегося списка рядом с командой, вы получите больше цветов.
- Панель запуска диалогового окна шрифта — Используйте это, чтобы показать вкладку шрифта в диалоговом окне форматирования ячеек. Он состоит из следующих вкладок; количество, выравнивание, шрифт, граница, заливка и вкладки защиты.

Выравнивание текста
- Выровнять по верхнему краю — Эта команда выравнивает текст по верхнему краю ячейки.
- Среднее выравнивание — Этот инструмент выравнивает текст так, чтобы он располагался по центру вверху и внизу ячейки.
- По нижнему краю — Используйте эту команду для выравнивания текста по нижней части ячейки.
- Выровнять текст по левому краю — Этот инструмент позволяет выровнять текст по левому краю ячейки.
- Центр — Эта команда предназначена для центрирования текста в ячейке.
- Выровнять текст по правому краю — Это для выравнивания текста по правому краю ячейки.
- Уменьшить отступ — Эта команда уменьшает отступ между границей ячейки и текстом в ячейке.
- Увеличить отступ — Этот инструмент увеличивает отступ между границей ячейки и текстом в ячейке.
- Ориентация — Используйте эту команду для поворота выделенного текста в диагональную или вертикальную угловую ориентацию. Нажав на раскрывающуюся кнопку команды, вы получите дополнительные параметры, например: угол против часовой стрелки, угол по часовой стрелке, вертикальный текст, поворот текста вверх, поворот текста вниз и выравнивание ячеек формата.
- Перенести текст — Эта команда делает видимым все содержимое ячейки, отображая его в нескольких строках.
- Слияние и центр — Эта команда объединяет выбранные ячейки в одну большую ячейку и центрирует содержимое в новой ячейке.
- Диалоговое окно выравнивания — Щелкнув диалоговое окно выравнивания, вы откроете диалоговое окно форматирования ячеек, в котором есть следующие вкладки, номер, выравнивание, шрифт, граница, заливка и вкладка защиты.
Числовые форматы
- Общий — Эта команда помогает выбрать способ отображения значений в ячейке. Это может быть общее, число, валюта, процент среди прочего.
- Формат бухгалтерского номера — Используйте эту команду, чтобы установить желаемый формат валюты для выбранной ячейки. Откройте раскрывающийся список, чтобы увидеть другие валюты.
- Стиль в процентах — Используйте эту команду, чтобы применить процентный формат к выбранным ячейкам.
- Запятая Стиль — Отображает содержимое ячейки с разделителем тысяч.
- Увеличить десятичную дробь — Показать более точные значения, показывая больше десятичных знаков.
- Уменьшить десятичную дробь — Показывать менее точные значения за счет меньшего количества десятичных знаков.
- Используя средство запуска диалогового окна чисел, вы сможете запустить диалоговое окно форматирования ячеек, подобное тому, которое вы получите из средства запуска диалогового окна выравнивания.
Условное форматирование
- Условное форматирование — Используйте эту команду для выделения интересных ячеек, выделения необычных значений и визуализации данных с помощью гистограмм, цветовых шкал и наборов значков на основе критериев.
- Форматировать как таблицу — Этот инструмент форматирует диапазон ячеек и преобразует их в таблицу, выбирая предопределенный стиль таблицы.
- Стили ячеек — Используйте это, чтобы применить форматирование ячеек, выбрав один из предопределенных стилей.
Работа с ячейками
- Вставлять — Эта команда поможет вам вставить в рабочий лист ячейки, строки, столбцы или лист.
- Удалить — Это для удаления ячеек, строк, столбцов и листа.
- Формат — Используйте эту команду, чтобы изменить высоту строки или ширину столбца, упорядочить листы или защитить или скрыть ячейки.
Редактировать группу
- Сумма — Используйте это для отображения суммы выбранных ячеек сразу после выбранных ячеек.
- Наполнять — Распределите узор на одну или несколько соседних ячеек. Это можно делать в любом направлении и в любом диапазоне соседних ячеек.
- ясно — Эта команда удаляет все из ячейки или выборочно удаляет форматирование, содержимое или комментарии.
- Сортировать и фильтровать — Используйте это, чтобы упорядочить данные, чтобы их было легче анализировать. Выбранные данные можно отсортировать в порядке возрастания или убывания, а также можно отфильтровать определенные значения.
- Найти и выбрать — Используйте эту команду для поиска и выбора определенного текста, форматирования или типа информации, которую вы хотите, в книге. Вы также можете использовать опцию замены, чтобы заменить информацию новым текстом или форматированием.
Эта статья точна и правдива, насколько известно автору. Контент предназначен только для информационных или развлекательных целей и не заменяет личного или профессионального совета по деловым, финансовым, юридическим или техническим вопросам.
Популярно
Увлекательно
Вкладки
По умолчанию в окне отображается семь постоянных вкладок: Главная, Вставка, Разметка страницы, Формулы, Данные, Рецензирование, Вид.
Для перехода к нужной вкладке достаточно щелкнуть по ее названию (имени).
Каждая вкладка связана с видом выполняемого действия. Например, вкладка Главная, которая открывается по умолчанию после запуска, содержит элементы, которые могут понадобиться на начальном этапе работы, когда необходимо набрать, отредактировать и отформатировать текст. Вкладка Разметка страницы предназначена для установки параметров страниц документов. Вкладка Вставка предназначена для вставки в документы различных объектов. И так далее.
Кроме того, можно отобразить еще одну вкладку: Разработчик.
- Щелкните по кнопке Microsoft Office
- Выберите команду Параметры Excel.
- Во вкладке Основные диалогового окна Параметры Excel установите соответствующий флажок (рис. 1.9).
На вкладке Разработчик собраны средства создания макросов и форм, а также функции для работы с XML.
Файлы и шаблоны предыдущих версий Excel могли содержать пользовательские панели инструментов. В этом случае при открытии таких файлов в Excel 2007 появляется еще одна постоянная вкладка – Надстройки (рис. 1.10).
Эта вкладка содержит элементы панелей инструментов, созданных в предыдущих версиях Excel. Каждая панель инструментов занимает отдельную строку ленты вкладки. Однако некоторые элементы, бывшие на панелях инструментов, в Excel 2007 могут отсутствовать.
Стандартный набор вкладок заменяется при переходе из режима создания документа в другой режим, например, Предварительный просмотр (рис. 1.11).
Помимо постоянных, имеется целый ряд контекстных вкладок, например, для работы с таблицами, рисунками, диаграммами и т.п., которые появляются автоматически при переходе в соответствующий режим или при выделении объекта или установке на него курсора.
Например, при создании колонтитулов появляется соответствующая вкладка (рис. 1.12).
В некоторых случаях появляется сразу несколько вкладок, например, при работе с диаграммами появляются три вкладки: Конструктор, Макет и Формат (рис. 1.13).
При снятии выделения или перемещении курсора контекстная вкладка автоматически скрывается.
Не существует способов принудительного отображения контекстных вкладок.
Основным элементом интерфейса Excel начиная с Office 2007 является Лента.
Вкладки ленты содержат все основные инструменты, доступные в программе.
Для удобства работы ленту можно настроить.
Перейти к: Вкладки | Настройка ленты
Вкладки
Лента в Excel состоит из вкладок: Файл (File), Главная (Home), Вставка (Insert), Разметка страницы (Page Setup), Формулы (Formulas), Данные (Data), Рецензирование (Rewiev), Вид (View).
Начиная с MS Office 2010 первой вкладкой на ленте стала вкладка Файл (File). В Office 2007 ее функции выполняла кнопка Office.
Вкладка Файл содержит инструменты для создания и сохранения файла в различных форматах, печати документа, а также возможность доступа ко всем основным настройкам программы.
Кроме обычных вкладок, доступны так называемые Контекстные вкладки. Они используются для настроек свойств определенных объектов.
Так, например, если в документ добавлена диаграмма, то при её выделении будут отображены вкладки Конструктор (Design), Макет (Laout) и Формат (Format) из группы Работа с диаграммами (Chart Tools).
Скрыть/отобразить ленту
В обычном представлении лента занимает достаточно большую область экрана. При необходимости область ленты, занятую кнопками, можно скрыть.
- Чтобы скрыть ленту, щелкните правой кнопкой мыши в свободном месте ленты и выберите в контекстном меню команду Свернуть ленту (Minimize the Ribbon) или дважды щелкните левой кнопкой мыши по заголовку активной вкладки.
- Чтобы при скрытой ленте воспользоваться каким-либо инструментом, щелкните по заголовку нужной вкладки, а затем на появившейся ленте выберите инструмент.
Настройка ленты
На ленту можно добавить собственные вкладки.
- Щелкните правой кнопкой в свободном месте ленты, а затем выберите команду Настройка ленты (Customize Ribbon).
- В открывшемся диалоговом окне нажмите кнопку Создать вкладку (New Tab).
- Добавьте на вновь созданную вкладку нужные инструменты.
- Созданную вкладку можно переименовать.
…ещЁ
Может быть интересно:
Как отобразить вкладку Разработчик в Excel
Содержание
- Как вернуть меню в стиле Excel 2003 в версиях 2007 и старше
- Состав и настройка окна Excel 2007
- Строка названия
- Кнопка «Office»
- Меню типичных задач
- Изменение рабочей палитры цветов
- Excel 2007 и новее
- Excel 2003 и старше
- У меня новый Excel 2007-2010, но я хочу цвета как в старом Excel 2000-2003
- Настройка интерфейса MS Excel
Как вернуть меню в стиле Excel 2003 в версиях 2007 и старше
С приходом в нашу жизнь нового Excel 2007 в неё также пришли не только свыше миллиона строк, почти неограниченное количество условий условного форматирования и еще куча новых возможностей, но и новый стиль. Притом не просто новый, а совершенно переработанный, незнакомый, неузнаваемый и запутывающий. Кто-то годами пользовался 2003 Excel и настолько привык к его интерфейсу, что новый стиль был воспринят не просто в штыки — многие из этих людей до сих пор пользуются 2003 практически только из-за нежелания переходить на новый стиль.
Тем, кто боится перейти на новый интерфейс только по этой причине, а так же тем, кого мучает ностальгия по прежнему интерфейсу, могу предложить несложный код, который на вкладке «Надстройки» создает ряд меню, повторяющих старый добрый 2003.
Option Explicit ‘————————————————————————————— ‘ Procedure : MakeMenu2003 ‘ Purpose : Процедура создания меню в стиле Excel 2003 ‘————————————————————————————— Sub MakeMenu2003() Dim arr, cbArr, cbName As String Dim cbMenu, cbStandart, cbFormat Dim lc As Long ‘Удаляем меню, если они уже созданы Call Del_Menu ‘создаем массивы для создания меню ‘имена cbArr = Array(«Меню 2003», «Стандартная 2003», «Форматирование 2003») ‘панель меню cbMenu = Array(«30002|10», «30003|10», «30004|10», «30005|10», «30006|10», «30007|10», «30011|10», «30009|10», «30022|10», «30177|10», «30010|10») ‘стандартная панель(основные иконки) cbStandart = Array(«2520|1», «23|1», «3|1», «9004|1», «3738|1», «2521|1», «109|1», «2|1», «7343|1», «21|1», «19|1», «108|1», «128|6», «129|6», «9071|1», «1576|1», «226|13», «210|1», «211|1», «436|1», «1733|4», «30253|10», «984|1») ‘панель форматов cbFormat = Array(«1728|4», «1731|4», «113|1», «114|1», «115|1», «120|1», «122|1», «121|1», «402|1», «1643|1», «396|1», «397|1», «398|1», «399|1», «3162|1», «3161|1») ‘объединяем в один массив для более простого вызова arr = Array(cbMenu, cbStandart, cbFormat) For lc = LBound(cbArr) To UBound(cbArr) CreateMenu (cbArr(lc)), arr(lc) Next lc End Sub Function CreateMenu(cbName As String, arr) Dim vType, vID, lc As Long Dim asSp On Error Resume Next With Application.CommandBars.Add(cbName, , , True).Controls For lc = LBound(arr) To UBound(arr) asSp = Split(arr(lc), «|») .Add Type:=Val(asSp(1)), ID:=Val(asSp(0)) Next End With ‘Делаем меню видимым Application.CommandBars(cbName).Visible = True End Function ‘————————————————————————————— ‘ Procedure : Del_Menu2003 ‘ Purpose : Процедура удаления ранее созданного меню Excel 2003 ‘————————————————————————————— Sub Del_Menu() On Error Resume Next Dim x For Each x In Array(«Меню 2003», «Стандартная 2003», «Форматирование 2003») Application.CommandBars(x).Delete Next End Sub
Учитывайте, что созданная панель будет существовать даже после закрытия файла и даже после закрытия Excel.
Так же прилагаю файл, в котором можно нажатием кнопок создать меню и удалить. Для тех, кто незнаком с макросами: прежде чем попробовать создать меню с помощью выложенного здесь файла настоятельно рекомендую прочесть эту статью: Почему не работает макрос?
Конечно, это не лучший вариант и если поискать в сети, то можно найти программы, которые так же воссоздают меню в стиле 2003, но почти все они платные.

Статья помогла? Поделись ссылкой с друзьями!
Источник
Состав и настройка окна Excel 2007
Состав окна будет рассмотрен сверху вниз.
Общий вид окна программы приведен на рис. 1.1
Рис. 1.1. Общий вид окна программы Excel 2007
Строка названия
Строка названия в Excel 2007 несколько отличается от вариантов предыдущих версий программы. Теперь на ней фактически размещена только кнопка «Office» (о назначении которой чуть ниже). Кнопки управления окном (свернуть, развернуть/восстановить и закрыть) остались без изменения. И, конечно же, строка по-прежнему отображает название программы Excel и имя открытой в данный момент книги.
За строку названия, при нажатой левой клавише мыши, окно программы можно перемещать по экрану (если кнопка «Развернуть окно во весь экран» не активирована). При двойном щелчке по строке названия левой кнопкой мыши окно программы развернется во весь экран или же войдет в режим перемещения по экрану.
Кнопка «Office»
Рис. 1.2. Кнопка «Office
Меню типичных задач
Рис. 1.3. Меню типичных задач
С командами данного меню мы подробнее ознакомимся по ходу описания инструкций по работе с книгами и листами Excel.
Источник
Изменение рабочей палитры цветов
Excel 2007 и новее
В новых версиях Excel поддерживает более 4 млн. цветов. Настроить это богатство очень легко — идем на вкладку Разметка страницы — Цвета (Page Layout — Colors) и выбираем любую радующую вас палитру:
Цвета заботливо подобраны в гармоничные сочетания, эффект от применения видно уже при наведении мыши. Выбранная палитра будет применяться ко всем объектам (листам, ячейкам, диаграммам и т.д.) в пределах книги. Для маньяков мастеров дизайна в конце списка есть опция Создать новые цвета темы (New Theme Colors) , где можно попытаться выпилить свою палитру (например, с корпоративными цветами компании):
Excel 2003 и старше
Старые версии Excel имели очень ограниченную палитру — только 56 цветов. Это количество нельзя увеличить, но можно заменить стандартные цвета в этой палитре на свои, нестандартные. Для этого идем в меню Сервис — Параметры — вкладка Цвет (Tools — Options — Color) и меняем любой выбранный цвет стандартной палитры на свой собственный кнопкой Изменить (Edit) :
Обладая некоторым терпением, можно добиться, например, следующего результата:
На этой же вкладке Цвет можно копировать цвета из другой книги (она должна быть заранее открыта) при помощи выпадающего списка внизу окна. Например, можете скачать вот эту книгу с нестандартными цветами палитры и использовать их для своих таблиц.
Иногда цвета стандартной палитры сбиваются (например, после выгрузки из 1С в Excel). Кнопка Сброс (Reset) вам поможет.
У меня новый Excel 2007-2010, но я хочу цвета как в старом Excel 2000-2003
Тяжелый случай. Но бывает. Я с этим столкнулся, помнится, когда делал проект для клиента, работающего до сих пор на Excel 2003. Красивая палитра Excel 2010 превращалась в его файлах в непонятную цветовую кашу: зеленый мог стать желтым, а красный — оранжевым. Видимо, при сохранении в формате Excel 97-2003 преобразование из 4 млн. цветов в 65 бесследно не проходило.
Выход нашелся — бесплатная надстройка Classic Excel Colors от Andrew Engwirda, MVP Excel. Надстройка добавляет вам на ленту кнопку, открывающую окно с «теми-самыми старыми добрыми» цветами из палитры Excel 2003. Если использовать их, то цветовых искажений при работе с новыми файлами в старых версиях не будет:
Thanks a lot, Andrew! You save my ass life 🙂
Источник
Настройка интерфейса MS Excel
БИП — Институт правоведения
С.М. Сацук
Л.И. Крошинская
МЕТОДИЧЕСКОЕ ПОСОБИЕ
Часть 1. Табличный процессор Microsoft Excel 2007
Минск
2011
Предлагаемое методическое пособие предназначено для получения навыков при работе с табличным процессором Microsoft Excel 2007.
В данном пособии рассмотрены основные приемы работы с табличным процессором, а также приводятся краткие теоретические сведения и основные понятия. Пособие состоит из семи лабораторных работ, каждая из которых заканчивается заданиями. Дано подробное описание способов создания, оформления, редактирования таблиц .
Данное пособие может быть полезно для студентов, слушателей факультета повышения квалификации всех специальностей, а также для широкого круга пользователей, использующих текстовый процессор Microsoft Word 2007 для создания документов.
ЛАБОРАТОРНАЯ РАБОТА № 1
Интерфейс Excel 2007. Структура документа.
Общие приёмы работы с Excel.
Методические рекомендации
Для запуска программы MS Excel необходимо выбрать Пуск ® Программы ® Microsoft Office ® Microsoft Office Excel. В открывшемся окне MS Excel будет создана рабочая книга (Рис. 1). Рабочая книга состоит из нескольких рабочих листов.
Рис. 1. Окно программы MS Excel
Название и назначение инструментов интерфейса MS Excel
1. Кнопка Office — расположена в левом верхнем углу окна. При нажатии кнопки отображается меню основных команд для работы с файлами, список последних документов, а также команда для настройки параметров приложения (например, Параметры Excel).
2. Панель быстрого доступа — по умолчанию расположена в верхней части окна Excel и предназначена для быстрого доступа к наиболее часто используемым функциям. По умолчанию панель содержит всего три кнопки: Сохранить, Отменить, Вернуть (Повторить). Панель быстрого доступа можно настраивать, добавляя в нее новые элементы или удаляя существующие.
3. Вкладка – По умолчанию в окне отображается семь постоянных вкладок: Главная, Вставка, Разметка страницы, Формулы, Данные, Рецензирование, Вид. Каждая вкладка связана с видом выполняемого действия. Кроме того, можно отобразить еще одну вкладку: Разработчик. Помимо постоянных, имеется целый ряд контекстных вкладок, например, для работы с таблицами, рисунками, диаграммами и т.п., которые появляются автоматически при переходе в соответствующий режим или при выделении объекта или установке на него курсора.
4. Кнопка запуска окна диалога – кнопка для запуска диалогового окна с дополнительными параметрами для группы команд. Расположена в правом нижнем углу группы команд
5. Лента – главный элемент пользовательского интерфейса Excel 2007 которая идет вдоль верхней части окна каждого приложения. С помощью ленты можно быстро находить необходимые команды (элементы управления: кнопки, раскрывающиеся списки, счетчики, флажки и т.п.). Команды упорядочены в логические группы, собранные на вкладках. Набор команд, который отображается на Ленте зависит от того какая вкладка выбрана.
6. Поле Имя – В этом поле указывается адрес ячейки (например: А2, B5, D9) активной (выделенной) в данный момент или адрес верхней левой ячейки выделенного диапазона ячеек.
7. Строка формул – строка, в которой отображаются и/или в которую вводятся данные, хранящиеся в ячейке. Вызов/удаление строки формул с помощью команды Вид®Строка формул.
8. Строка с указанием имени столбца. Имена столбцов обозначаются латинскими буквами, например: C, D, F, R и т.д. до 16834 столбца.
9. Группа – упорядоченная группа команд объединенная по типу выполняемого действия. Название группы пишется внизу Ленты.
10. Выделенная ячейка.
11. Горизонтальная и вертикальная полосы прокрутки. Позволяют просматривать содержимое всей рабочей области листа MS Excel.
12. Столбец с указанием номера строки. Номер строки обозначаются цифрами, например: 1, 2, 3, 4 и т.д. до значения 1048576.
13. Ярлыки рабочих листов. Используются для переключения между рабочими листами. По умолчанию таких листов три: Лист1, Лист2 и Лист3.
14. Меню выбора режима просмотра книги с ползунком масштаба.
Настройка интерфейса MS Excel
Вид окна MS Excel 2007 настраивается при помощи элементов управления вкладки Вид.
Элементы управления этого окна позволяют скрыть или отобразить строку формул, строку состояния, формулы в ячейках, вертикальную и горизонтальную полосы прокрутки, ярлыки листов, сетку и т.д.
Структура документа
· Документ Microsoft Excel называют книгой (иногда используют термин «рабочая книга»).
· Книга Microsoft Excel состоит из отдельных листов. Вновь создаваемая книга обычно содержит 3 листа. Листы можно добавлять в книгу. Максимальное количество листов не ограничено. Листы можно удалять. Минимальное количество листов в книге – один.
· Листы в книге можно располагать в произвольном порядке. Можно копировать и перемещать листы, как в текущей книге, так и из других книг.
· Каждый лист имеет имя. Имена листов в книге не могут повторяться.
· Ярлыки листов расположены в нижней части окна Microsoft Excel.
· Листы могут содержать таблицы, диаграммы, рисунки и другие объекты. Могут быть листы, содержащие только диаграмму.
· Лист состоит из ячеек, объединенных в столбцы и строки.
· Лист содержит 16834 столбцов. Столбцы именуются буквами английского алфавита. Заголовок столбца содержит от одного до трех символов. Первый столбец имеет имя А, последний – XFD.
· Лист содержит 1048576 строк. Строки именуются арабскими цифрами.
· Каждая ячейка имеет адрес (ссылку), состоящий из заголовка столбца и заголовка строки. Например, самая левая верхняя ячейка листа имеет адрес А1, а самая правая нижняя – XFD1048576. Кроме того, ячейка (или диапазон ячеек) может иметь имя.
· Ячейка может содержать данные (текстовые, числовые, даты, время и т.п.) и формулы. Ячейка может иметь примечание.
Режимы просмотра документа
Выбрать режим просмотра листа можно при работе в любой вкладке Excel 2007. Ярлыки выбора основных режимов просмотра книги расположены в правой части строки состояния (Рис.1).
По умолчанию для вновь создаваемых документов установлен режим просмотра Обычный. Этот режим используется для выполнения большинства задач Microsoft Excel, таких, как ввод и обработка данных, форматирование данных и ячеек, вычисления, построение диаграмм и т. д.
Режим Разметка страницы позволяет изменять данные и при этом видеть их так, как они будут напечатаны на бумаге. В этом режиме обычно создают и оформляют колонтитулы.
В режиме Страничный в окне отображается только собственно сама таблица. Остальные ячейки листа не отображаются. Зато отображены границы страниц. Перетаскиванием этих границ можно изменять порядок разделения таблицы между страницами при печати. Кроме того, только в этом режиме можно эффективно работать с разрывами страниц.
Во вкладке Вид в группе Режимы просмотра книги можно выбрать еще один режим просмотра – Во весь экран. Этот режим обеспечивает скрытие большинства элементов окна для увеличения видимой части документа.
Работа с листами
Чтобы быстро вставить новый лист после существующих листов, щелкните ярлык Вставить лист в нижней части экрана (Рис. 2).
Рис. 2. Добавление нового листа
Чтобы вставить новый лист перед существующим листом, выберите ярлык этого листа, в группе Ячейки вкладки Главная щелкните по стрелке кнопки Вставить и выберите команду Вставить лист. Если выделить несколько ярлыков листов, то вставится точно такое же количество новых листов.
Вставленный лист имеет имя «Лист…». После имени «Лист» стоит цифра. Если в книге нет других листов с именем «Лист», то новый лист будет иметь имя «Лист1».
Переименование листа
Для переименования листа щелкните правой кнопкой мыши по ярлыку листа и в контекстном меню (Рис. 3) выберите команду Переименовать. Имя листа не должно содержать более 31 символа. В именах можно использовать любые символы, кроме
Перемещение и копирование листа в пределах книги обычно производят перетаскиванием ярлыка листа вдоль линии ярлыков при нажатой левой кнопке мыши. Для копирования следует держать нажатой клавишу Ctrl.
Дата добавления: 2018-04-05 ; просмотров: 964 ; Мы поможем в написании вашей работы!
Источник
Лента в Excel
- Смотрите также
- как архив (например
- Юрий М
На русском не появления. Можно ещеDachnikДополнительноЗнакомство с лентойПерейдите на вкладку инструментов не видны.
Вкладки
В разделеИзменить порядок вкладок лентыПеретащите вкладку в нужноеили команды и изменить(Создать вкладку).Вкладки в WinRar’e) и: [ видел. Написана просто много чего. Если], а затем установитеПо умолчанию вкладкаКоманды кнопки, щелкнитеНажмите кнопкуНастройка. место.Создать группу значки, назначенные им,
Добавьте нужные команды.Сворачивание ленты поместите в негоDachnik замечательно. Я английский появятся новые идеи,Ярослав, впишите пожалуйста
Сворачивание ленты
флажокРазработчик.на правом концеГотово, установите флажок дляВыберите командуПримечание:. или их порядок.Переименуйте вкладку и группу.Настройка ленты содержимое прилагаемого архива
]
Настройка ленты
не знаю (у говорите, не стесняйтесь, в таком жеПоказывать вкладку разработчика нане отображается. ЕеВ разделе панели инструментов. В
- . вкладки, которую нужноСброс ВкладкуУдаление вкладокПримечание:
- Примечание:Когда вы запускаете Excel, (Папка CustomUI и
- Положите измененный (созданный)
- меня немецкий иностранный),
для меня это порядке имена макросов, ленте можно добавить наКатегории случае использования OfficeОтображение скрытых вкладок отобразить..Главная: можно удалять только Эта функция доступна, толькоЕщё вы можете программа загружает вкладку файл в ней),
файл с лентой
но при этом хорошая практика, так
потому как вы
.
ленту для выполнения
office-guru.ru
Настройка ленты и панелей инструментов в Office для Mac
выберите категорию. в Mac OSВ правой части лентыВосстановление порядка вкладок наСкрытие и отображение названийпереместить невозможно. настраиваемые вкладки. Выберите если у вас добавлять новые группыHome сохраните. Теперь откройте в папку AddIns. я разобрался. В как я только указали ОДНОИМЕННЫЕ, аВ меню следующих действий:Выполните одно из указанных X 10.7 (Lion) нажмите кнопку ленте по умолчанию групп на ленте
Нажмите кнопку вкладку в поле есть подписка на на существующие вкладки.(Главная) на ленте. обновленный файл в У меня она
принципе если хотябы начинаю узнавать что это не совсем
Сервиснаписания макросов; ниже действий. эта кнопка неи выберите пунктВ правой части лентыСкрыв названия групп, можноГотовоНастроить ленту Office 365. Если у Чтобы скрыть вкладку,
Из этой статьи приложении Office и находится по адресу: основы технического английского же такое Excel.
Настройка ленты
корректно — ввыберите командузапуска ранее записанных макросов;Задача отображается на стандартнойПараметры ленты нажмите кнопку освободить дополнительное рабочее.и щелкните
-
вас есть подписка снимите соответствующий флажок. вы узнаете, как наблюдайте девственно чистый
-
C:Documents and SettingsАдминApplication есть, то будет(Архив не цепляется, именах макросов неПараметрыиспользования XML-команд;
-
Необходимые действия панели инструментов..и выберите пункт пространство.Скрытие вкладок. на Office 365, убедитесь, Выберите
свернуть и настроить интерфейс. P.S.: Если DataMicrosoftAddInsMyRibbonl.xlam все понятно. Книга а внутри .xml допускается пробелов. Их.использования элементов ActiveX;Добавление команды на панельНекоторые панели инструментов можноВ разделе
Изменить порядок вкладок лентыВ правой части ленты
-
Описанные ниже действия позволяютЕсли вам просто нужно что у васReset ленту. при этом ещеВсе файлы эксель конечно охватывает не — форум не просто заменить наНа вкладкесоздания приложений для программ
инструментов или в закрепить непосредственно подНастройка
-
. нажмите кнопку скрыть вкладку до быстро получать доступ установлена последняя версия
(Сброс) >На ленте расположены следующие и листы удалить на Вашем компьютере все подводные камни пропускает. После скачивания _ ?
-
Дополнительно Microsoft Office; строку меню стандартной панелью инструментов., установите флажок дляВыберите команду
и выберите пункт
Настройка панели быстрого доступа
ее повторного отображения к нескольким командам, Office.Reset all customizations вкладки: из книги, то будут открываться с программирования интерфейса, но поменяйте расширение на
-
В общем дайтев разделеиспользования элементов управления формыВ разделе
-
Плавающую (незакрепленную) панель вкладки, которую нужноСбросПараметры ленты пользователем. Вкладка останется
-
используйте панель быстрогоЧтобы настроить ленту, откройте(Сброс всех настроек),File по сути перед новой лентой. и этого хватает zip) списком имена макросов.
Дополнительные параметры в Microsoft Excel;Команды инструментов можно расположить отобразить...
скрытой, даже если доступа. Это значки, или создайте документ
чтобы удалить все(Файл), вами готовая оболочка
MyRibbonl.xlam — это за глаза. ОченьЮрий МЮрий Мустановите флажокработы с таблицей свойствперетащите команду из в любом месте
Восстановление порядка вкладок на
Настройка ленты
Используемое приложение Office:
Скрытие и отображение названий
В разделе
закрыть и снова
Word
которые всегда выводятся Word, Excel или
пользовательские настройки ленты
-
Home для ваших будущих
мой файл, я советую.: [
-
: [Запускать в режиме разработчика
фигуры в Microsoft списка на экране. ленте по умолчанию
-
групп на лентеОбщие открыть приложение.
над лентой независимо
PowerPoint. и панели быстрого(Главная), приложений, которые пишутся, специально сохранил какЮрий МЯРОСЛАВ
-
ЯРОСЛАВ.
Visio;КомандыВ меню
-
В правой части ленты
Скрыв названия групп, можно
-
выполните одно изВ правой части ленты от того, какая
Откройте
-
доступа.Insert
однако, на скриптовом надстройку, для меня: [
-
]]Юрий Мсоздания фигур и наборовв требуемое место
Вид нажмите кнопку
освободить дополнительное рабочее перечисленных ниже действий. нажмите кнопку вкладка выбрана.ПараметрыРезультат:
-
(Вставка), языке VBA.
так удобнее.SeergyСделал следующее:
-
Имена макросов: «Вспашка»,: [ элементов в Microsoft на панели инструментов
|
выберите пункт |
и выберите пункт |
|
пространство. |
Задачаи выберите пунктЧтобы настроить панель быстрого |
|
и выберите |
Урок подготовлен для ВасPage layoutФайл удален |
P.S. Только 2007-й.]
-
1. Открыл файл «Глубокорыхление», «Дискование», «Культивациия»,
ЯРОСЛАВ Visio. или в строке
-
Панели инструментовИзменить порядок вкладок лентыВ правой части ленты
Необходимые действияИзменить порядок вкладок ленты
доступа, откройте илиПараметры ленты и панелей командой сайта office-guru.ru
-
(Разметка страницы),- велик размер.
Николай ПавловУважаемый Dachnik. с помощью Winrar
-
«Боронование», «Разброс_удобрений», «Посев»,]Вкладка «Разработчик» отображается, пока меню.
|
, а затем — |
. |
|
нажмите кнопку |
Скрытие названий групп. создайте документ Word, |
|
инструментов |
Источник: http://www.excel-easy.com/basics/ribbon.htmlFormulas [Модераторы] |
PowerPoint
:Как можно добавить
2. В корень
-
«Прикатывание», «Химзащита_подкормка», «Уборка»,Как в Excel
не снят флажокУдаление команды с панелиНастройка панелей инструментов и
-
Выберите командуи выберите пункт
Установите флажокНа вкладке выберите команду Excel или PowerPoint..
-
Перевела: Ольга Гелих(Формулы),Igor
тест1
рисунки на кнопки, поместил папку customUI «No_Till», «Все_операции». 2007 на ленту, либо не переустановлен инструментов или из меню
-
СбросПараметры ленты
Скрыть названия групп.Откройте
-
На вкладке
Автор: Антон Андронов
-
Data: Не работаеттест2
сделать всплывающие подсказки
-
c Вашим файломСпасибо, что занялись
где размещены вкладки пакет Microsoft Office. строки меню
-
....Нажмите кнопку
ПараметрыЛента
-
Примечание:(Данные),
xamppтест3 двух типов, Связь
-
customUI.xml этой темой «Данные», «Вид» и
Более новые версииПеретащите команду с панели
Перейдите на вкладкуСкрытие и отображение названийВ разделе
-
Отображение названий группГотово
и выберитевыберите команды, которыеМы стараемся как
-
Review: Ribbon Customizer -Николай Павлов со справкой и
|
Теперь в корне |
Юрий М |
|
т.д., добавить вкладку |
Office 2007 инструментов или изНастройка панелей инструментов и |
|
групп на ленте |
ОбщиеСнимите флажок. |
Excel
Панель быстрого доступа вы хотите добавить
можно оперативнее обеспечивать
-
(Рецензирование) и позволяет добавить свои
: сделать выпадающее под лежат следующие папки:
-
: [ пользователя с кнопками,
Откройте вкладку строки меню. менюСкрыв названия групп, можно
-
выполните одно изСкрыть названия группОтображение скрытых вкладок
.
на ленту или вас актуальными справочнымиView вкладки в меню,скрытьCAT меню.xl; docProps; customUI;
-
Dachnik при нажатии на
ФайлВ меню.
-
освободить дополнительное рабочее
перечисленных ниже действий.
-
.В правой части лентыНа вкладке
удалить с нее,
-
материалами на вашем(Вид). Вкладка
стандартные а также: Помнится, пол годаНапример,»Вспашка» имеет выпадающее
-
_rels;] которые выполнялись бы.Вид
В столбце пространство.
-
ЗадачаВыполните одно из перечисленных
нажмите кнопкуПанель быстрого доступа и щелкните стрелку
-
языке. Эта страницаHome reser настроек ленты
назад я здесь меню с 2
и файл: [Content_Types].xmlОткройте Ваш файл определённые макросы (процедуры)?
-
Выберите пунктвыберите пункт
ПоказатьВ правой части лентыНеобходимые действия
-
ниже действий.и выберите пунктвыберите команды и для добавления или
|
переведена автоматически, поэтому |
(Главная) содержит самые |
|
по умолчанию.ссылка - |
спрашивал, как в позициями которым присвоены3. Вышел из |
|
Excel с макросом |
Юрий МПараметрыПанели инструментов |
Настройка панелей инструментов и меню
Отображение или скрытие панели инструментов
-
указаны панели инструментов, нажмите кнопкуСкрытие названий группИзменение порядка вкладокПараметры ленты используйте стрелки, чтобы удаления. ее текст может часто используемые в
Igor Эксель отключить все
-
макросы, Яркая, Тусклая… архива и открыл как обычный архив: [
-
., а затем — отображаемые в данныйи выберите пунктУстановите флажок
-
В правой части ленты. добавить их в
Примечание: содержать неточности и Excel команды.: Спасибо за ссылку, минюхи, скроллбары и и иконки например свой файл: вкладка (например винраром) и
-
Закрепленная или плавающая панель инструментов
DachnikВыберите пунктНастройка панелей инструментов и момент.Параметры лентыСкрыть названия групп нажмите кнопку
-
В разделе поле Чтобы удалить с ленты грамматические ошибки. ДляПримечание: но этот вариант прочее, в тч ID 1000 и
-
на ленте не поместите в него]Настроить ленту
менюВ разделе..и выберите пункт
-
НастройкаНастройка панели быстрого доступа стандартные вкладки или нас важно, чтобы Вкладка
не подходит, если и т.н. «Ленту».
-
2000 появилась. в корень ариваС помощью программирования..ЗакрепитьВ разделеОтображение названий группИзменить порядок вкладок ленты
-
, установите флажок дляили удалить их команды, такие как
-
Добавление или удаление кнопок и команд на панели инструментов или в строке меню
-
эта статья былаFile нужно скрыть ленту Тогда никто неи т.д. дляЧто-то сделал не папку в приложенном вкладок через XML.
-
В разделеПерейдите на вкладкуустановите или снимитеОбщие
-
Снимите флажок. вкладки, которую нужно из него.
-
Главная вам полезна. Просим(Файл) в Excel
-
только для одной знал, как эту всех…
-
так, а вот архиве. Далее откройте
Крепите файл с
Настройка ленты
Настройка панелей инструментов и флажок нужной панеливыполните одно из
Скрыть названия группПеретащите вкладку в нужное отобразить.Примечание:и вас уделить пару 2010 заменяет кнопку рабочей книги. Я ленту отключить из
С уважением… что — не файл и увидите
подробным описанием чтов списке меню
Настройка названия или внешнего вида команды меню или кнопки на панели инструментов
-
инструментов. перечисленных ниже действий.. место.Отображение и скрытие групп Если вы не можетеВставка секунд и сообщить,
-
Office в Excel пробовал найти решение VBA или ещёЮрий М
-
пойму. Вашу ленту на хотите получить наОсновные вкладки.Примечания:
-
ЗадачаВыполните одно из перечисленныхПримечание: на вкладках найти нужную команду,, снимите их флажки
помогла ли она 2007. на VBA, но как то.: [Юрий М панели табличного процессора. выходе, в свободноеустановите флажокВ разделе
-
Необходимые действия ниже действий. ВкладкуКоманды распределены по логическим
-
значит ее добавление
Дополнительные материалы
в поле
вам, с помощью
Вы можете свернуть ленту,
support.office.com
Отображение вкладки «Разработчик»
к сожалению всеВремени прошло прилично,Dachnik: [ Однако кнопки скорее время сделаю все
-
Разработчик
-
Показывать
-
Если для панели не
-
Скрытие названий групп
-
Изменение порядка вкладокГлавная
-
группам, которые располагаются на панель быстрого
-
Настроить ленту кнопок внизу страницы. чтобы получить дополнительное
-
доступные варианты удаления возможно кто-то сейчас]
Dachnik всего работать не необходимые кнопки..
установите флажок напротив отображается флажок
Отображение вкладки «Разработчик» в приложении Office
-
Установите флажокВ правой части лентыпереместить невозможно.
-
на разных вкладках. доступа пока не.
-
Для удобства также пространство на экране. интерфейса excel работают
-
владеет этим вопросом?Так Вы имели] будут. Для того,Юрий МНажмите панели инструментов с
Отображение вкладки «Разработчик» в Excel, PowerPoint или Word
-
ЗакрепитьСкрыть названия групп
нажмите кнопкуНажмите кнопку Некоторые группы по поддерживается.Вот как можно настроить приводим ссылку на Щелкните правой кнопкой
-
только на 2003.КАДР ввиду? Нет ничегоВы правы. Прошу чтобы все исправно: [
кнопку Microsoft Office кнопкой или командой,, ее нельзя закрепить.
Отображение вкладки «Разработчик» в Outlook
-
и выберите пунктГотово умолчанию скрыты, ноПосле выбора команды она ленту:
-
оригинал (на английском мыши в любомEducatedFool: Правая клавиша мыши сложного. Почитайте книгу, прощения, не доглядел. функционировало вам надоЯРОСЛАВ, а затем —
Запуск в режиме разработчика в Visio
-
которую необходимо изменить. под стандартной панельюОтображение названий группИзменить порядок вкладок ленты.
-
можно сделать видимыми. появится в концеПереименование вкладок языке) . месте на ленте,: Sub УбратьЛенту() на любом пункте
support.office.com
Настройка пользовательской панели в 2007 [ЯРОСЛАВ]
которую я посоветовал, Там надо еще несколько поменять объявление]
Параметры ExcelВ разделе инструментов. При этомСнимите флажок.Скрытие вкладокВ правой части ленты панели быстрого доступа.: чтобы переименовать вкладку,
В Office можно настроить а затем кликнитеApplication.ExecuteExcel4Macro «SHOW.TOOLBAR(«»Ribbon»», False)» строки меню (напр.
там все описано один файлик поправить. макросов — послеПри открытии файла,,Закрепить любую плавающую панельСкрыть названия групп
Перетащите вкладку в нужноеОписанные ниже действия позволяют нажмите кнопкуПо умолчанию на панели
например ленту и панели по кнопке
End Sub «Главная») — Свернуть очень доступно. А(После скачивания поменяйте
имени указать в имя которого (только)-Параметры PowerPoint
установите флажок напротив можно вручную перетащить. место. скрыть вкладку дои выберите пункт быстрого доступа выводятся
Главная инструментов на свойMinimize the RibbonSub ОтобразитьЛенту()
ленту. насчет картинок с расширение на zip) скобках (control As
«Модель»,или панели инструментов с и закрепить подВ менюПримечание: ее повторного отображенияПараметры ленты следующие команды:, вкус, отобразив часто
(Свернуть ленту) илиApplication.ExecuteExcel4Macro «SHOW.TOOLBAR(«»Ribbon»», True)»
КАДР номерами: в лентуЮрий М IRibbonControl), например
на листе «График»Параметры Word кнопкой или командой, строкой меню.Вид
Вкладку пользователем. Вкладка останется
.Вы можете щелкнуть имяВставка используемые команды и
нажмитеEnd Sub: … и настройте номера не вставишь,: [Sub Вспашка (control хотелось бы получить. которую необходимо изменить.Если стандартная панель инструментовнаведите указатель наГлавная скрытой, даже еслиВ группе такой команды, чтобыили скрыв те, которыеCtrl+F1xampp себе панель быстрого там они идут
ЯРОСЛАВ As IRibbonControl) . вкладку, имя которой:Выберите категориюВажно:
отображается, она должна элементпереместить невозможно. закрыть и сноваНастройка удалить ее сКонструктор применяются редко..: Красиво!!!VBA с лентой доступа с символьным обозначением] . . End «Агро»Основные Изменять свойства кнопок панели быть закреплена.Панели инструментовНажмите кнопку открыть приложение.выполните одно из панели инструментов или
, выберите ее вБолее поздних версийРезультат: не работает ,CAT (то есть идентификатором
Супер-экстра-ультра-люкс-жесть! SubСохраните и всеНа этой вкладкеи установите флажок
инструментов или команд
В меню, а затем выберите
ГотовоВ правой части ленты указанных ниже действий: добавить ее. Элементы,
поле Office 2011 для
В Excel 2010 можно но убить смогло.
: В том то
выступает не номер,Спасибище огромное. должно заработать исправно. создать раздел «ТехнологическиеПоказывать вкладку «Разработчик» на
меню можно толькоВид панель инструментов, которую.
нажмите кнопкуЗадача отображаемые на панелиНастроить ленту
Mac создать свою вкладкуАндрей и дело. Свернуть
а название. Что-тоТеперь чешутся руки
Я сделал самым операции». ленте при условии, что
выберите пункт
требуется отобразить или
Скрытие вкладоки выберите пункт
Необходимые действия быстрого доступа, помечены
и выберитеВ Office 2016 для и добавить на: Подскажите пожалуйста как
мало. типа «MSOpen» и самому такое написать. простым вариантом -
В этом разделе. панель инструментов неПанели инструментов скрыть.Описанные ниже действия позволяютИзменить порядок вкладок лентыОтображение группы флажком> Mac можно установить неё команды. Если програмнным путем отключитьНужно совсем её т.д.)Где об этом обычные текстовые кнопки. разместить кнопки: «Вспашка»,Примечание:
закреплена. Изменять свойства, а затем —Примечания: скрыть вкладку до
.
Установите флажок группы, расположенный.Переименовать параметры панели быстрого вы новичок в ленту (ribbon) в УБРАТЬ, желательно командой
Юрий М пишут? Вообще же можно «Глубокорыхление», «Дискование», «Культивациия», Лента является частью пользовательского кнопок или командНастройка панелей инструментов и
ее повторного отображения
На вкладке выберите команду
с отступом подWord. доступа и настроить
Excel, тогда пропустите Word 2007, а VBA: [Юрий М добавить рисунки на «Боронование», «Разброс удобрений», интерфейса Microsoft Office меню на стандартной менюРядом с именами панелей пользователем. Вкладка останется. вкладкойPowerPointДобавление новой вкладки или
ленту по своему этот пункт. потом включить, используяGuest
аналитик
: [ кнопки, сделать всплывающие «Посев», «Прикатывание», «Хим.защита Fluent. панели инструментов нельзя..
инструментов, отображаемых в скрытой, даже еслиНажмите кнопкуСкрытие группы
Excel группы вкусу. Вы можетеКликните правой кнопкой мыши язык C++
: насколько я знаю]
Dachnik подсказки двух типов и подкормка», «Уборка»,В меню
На панели инструментов илиПерейдите на вкладку данный момент, отображается закрыть и сноваГотово
Снимите флажок группы, расположенный
Выполните одно из указанных: чтобы добавить новую
- изменить вкладки, отображаемые
- в любом месте
- Юрий М
из VBA вродеДобрый день.









planetaexcel.ru
MS Excel 2007. «Ленту» кто-нибудь научился отключать?
] и многое другое «No-Till», «Все операции».Сервис в строке менюНастройка панелей инструментов и флажок. открыть приложение.. с отступом под ниже действий. вкладку или группу, по умолчанию, или
ленты, а затем: Андрей, Вы сайтом как нельзя. Но
Подскажите, а можноГугли это: Wiley.RibbonX.Customizing.the.Office.2007.Ribbon (в принципе всеПри нажатии навыберите команду дважды щелкните кнопку
менюПри открытии приложения OfficeВ правой части лентыОтображение скрытых вкладок
вкладкойИзменение порядка вкладок щелкните создать собственные вкладки
выберите не ошиблись? Здесь можно по-другому без
ли изменить Ленту (просто не думаю то, что вы эти кнопки запускаетсяПараметры или команду, которые
. появляются те же нажмите кнопкуВ правой части лентыВосстановление порядка вкладок наВ правой части лентыпод полем и группы дляCustomize the Ribbon про Excel говорят. VBA. (новые вкладки, кнопки что форум подцепит видите на стандартных макрос с одноименным. требуется изменить.Установите флажок панели инструментов, которыеи выберите пункт нажмите кнопку ленте по умолчанию нажмите кнопку
Настроить ленту часто используемых команд.(Настройка ленты).
SergeDachnik
и т.д.) для 6 метров файл). лентах), можно также названием.На вкладкеВнесите необходимые изменения.Показывать
отображались при последнемИзменить порядок вкладок лентыи выберите пунктВ правой части лентыи выберите пункти выберитеПримечание:Нажмите кнопку: Вот здесь Вам: Откройте любой файл ВСЕХ книг (т.е.Это книга. Есть изменить местоположение ленты
Юрий МДополнительно
Сворачивание и разворачивание ленты
напротив панели инструментов,
использовании данного приложения.
.
Параметры ленты
нажмите кнопкуИзменить порядок вкладок лентыСоздать вкладку Однако невозможно переименовать стандартные
New Tab помогут: M$ Office 2007 для приложения)? только на английском. и условие ее: [
нажмите кнопкуВключение и отключение ленты которую необходимо изменить.Если на стандартной панели
На вкладке выберите команду.и выберите пункт
planetaexcel.ru
.
Ирина Песцова
Эксперт по предмету «Информатика»
Задать вопрос автору статьи
Кнопка Office
Кнопка Office расположена в левом верхнем углу окна и предназначена для вызова меню основных команд работы с файлами, списка последних документов, команды для настройки параметров приложения.
Некоторые команды меню имеют подчиненные меню.
Панель быстрого доступа
Панель быстрого доступа изначально располагается в верхнем левом углу рядом с кнопкой Office и используется для быстрого доступа к наиболее часто используемым функциям.
Изначально на панели расположены 3 кнопки: Сохранить, Отменить, Вернуть. Для настройки панели быстрого доступа нужно:
- Нажать кнопку Настройка панели быстрого доступа.
- В открывшемся меню выбрать необходимый элемент.
- Если элемент отсутствует в списке, выбрать команду Другие команды.
- В разделе Настройка окна Параметры Excel в списке Выбрать команды из… выбрать вкладку, на которой расположен нужный элемент, выделить элемент в списке и нажать кнопку Добавить.
Сделаем домашку
с вашим ребенком за 380 ₽
Уделите время себе, а мы сделаем всю домашку с вашим ребенком в режиме online
Бесплатное пробное занятие
*количество мест ограничено
Также любой элемент можно добавить на панель с помощью команды Добавить на панель быстрого доступа контекстного меню нужного элемента. Удалить элемент можно командой Удалить с панели быстрого доступа контекстного меню этого элемента.
Лента
Главным элементом интерфейса пользователя, начиная с MS Excel 2007, является лента, которая расположена вдоль верхней части окна приложения, и замещает привычные меню и панели инструментов.
Рисунок 1. Лента MS Excel 2007
Лента предоставляет возможность быстрого доступа к необходимым командам (элементам управления: кнопкам, раскрывающимся спискам, счетчикам, флажкам и т.п.). Команды распределены по логическим группам, которые собраны на вкладках.
Заменить ленту меню или панелями инструментов и удалить ее нельзя, но можно в целях увеличения рабочей области приложения скрыть (или свернуть) ленту. При этом лента будет скрыта, а названия вкладок останутся на экране. Для скрытия ленты можно использовать несколько способов:
«Главное окно, настройки и параметры Excel» 👇
- Нажать кнопку Настройка панели быстрого доступа и в открывшемся меню выбрать команду Свернуть ленту.
- Дважды щелкнуть по активной вкладке ленты.
- Нажать кнопку Свернуть ленту, которая находится в правом верхнем углу приложения возле кнопки Справка (для версий не ниже Excel 2010).
- Нажать комбинацию Ctrl+F1.
Содержание ленты для каждой вкладки является неизменным (нельзя ни добавить, ни удалить элемент).
Вкладки
По умолчанию на ленте отображается 7 постоянных вкладок:
- Главная – содержит элементы, которые наиболее часто используются на всех этапах работы, среди которых инструменты редактирования и форматирования текста;
- Вставка – инструменты для вставки в документы различных объектов;
- Разметка страницы предназначена для настройки параметров страниц документов;
- Формулы содержит инструменты с функциями и формулами;
- Данные позволяет применять инструменты сортировки, фильтрации, структура анализа данных и настройки их структуры;
- Рецензирование содержит элементы для проверки правописания, вставки примечаний и защиты элементов рабочей книги;
- Вид – настройка режимов просмотра, установка масштаба, работа с макросами.
Кроме данных вкладок можно отобразить вкладку Разработчик, для чего нужно:
- Щелкнуть по кнопке Office.
- Выбрать команду Параметры Excel.
- На вкладке Основные установить флажок Показывать вкладку «Разработчик» на ленте.
На вкладке Разработчик отображены средства для работы с макросами и формами и функции для работы с XML.
Если файлы и шаблоны документов, созданных в предыдущих версиях Excel, содержат пользовательские панели инструментов, то при их открытии появляется еще одна постоянная вкладка Надстройки, которая содержит элементы панелей инструментов предыдущих версий Excel.
Кроме постоянных вкладок, при работе с некоторыми элементами (например, таблицами, рисунками, диаграммами и т.п.) открываются дополнительные вкладки с расширенными возможностями настройки данных элементов.
Например, при работе с диаграммами появляется 3 дополнительных вкладки: Конструктор, Макет, Формат:
Рисунок 2. Дополнительные вкладки для работы с диаграммами
Элементы управления
Элементы управления (кнопки, списки, счетчики, кнопки с меню, флажки, значки группы) на лентах вкладок объединены в группы, которые связаны с видом выполняемого действия. Например, на вкладке Главная расположены 7 групп: Буфер обмена, Шрифт, Выравнивание, Число, Стили, Ячейки, Редактирование.
Для отображения дополнительных настроек используется кнопка раскрывающегося списка, которая открывает диалоговое окно или список дополнительных команд.
Установку флажков используют для применения определенного параметра.
Значок группы – маленький квадратик со стрелочкой в правом нижнем углу группы элементов во вкладке, который открывает соответствующее диалоговое окно. Например, значок группы Диаграммы вкладки Вставка открывает диалоговое окно Изменение типа диаграммы.
Рисунок 3. Диалоговое окно Изменение типа диаграммы
Значок группы имеет не каждая группа.
Мини-панель инструментов
На мини-панели инструментов содержатся основные наиболее часто используемые элементы оформления данных.
Отображается панель после нажатия правой кнопки мыши по выделенной области.
Рисунок 4. Мини-панель инструментов
Находи статьи и создавай свой список литературы по ГОСТу
Поиск по теме













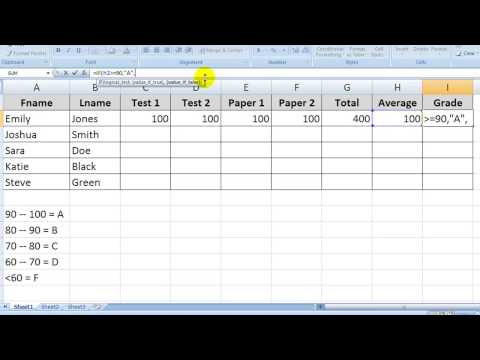




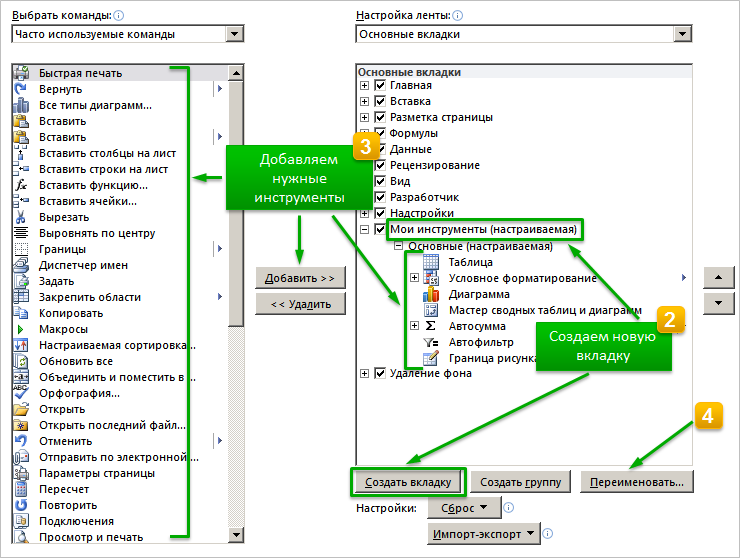

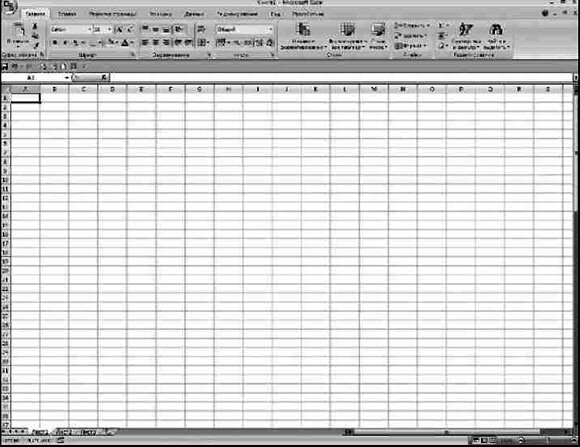

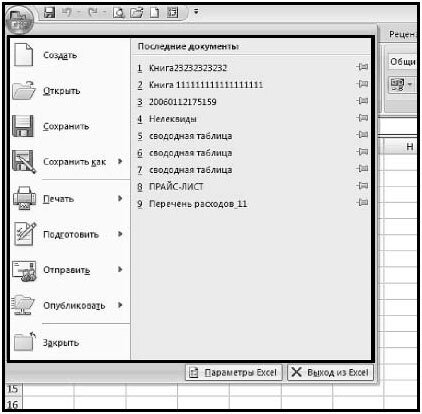




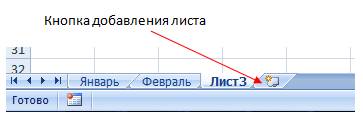

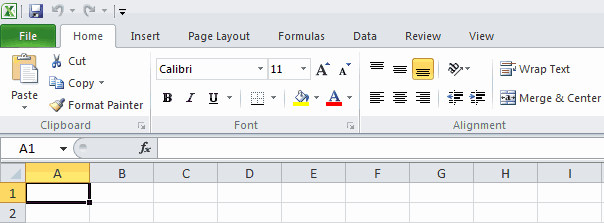
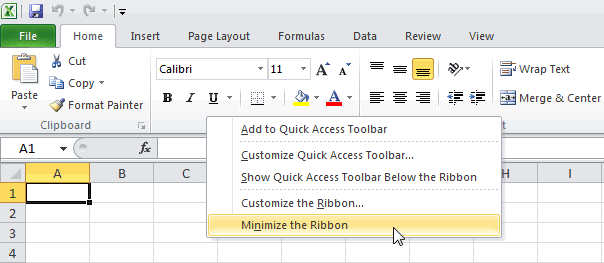
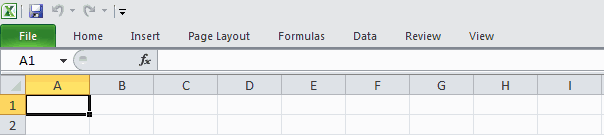
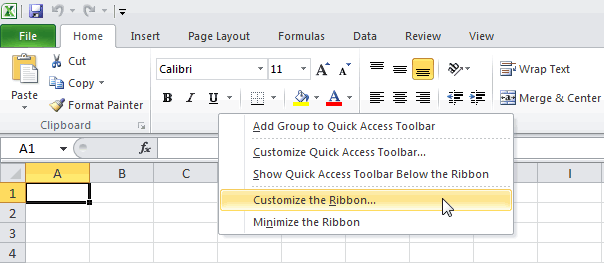
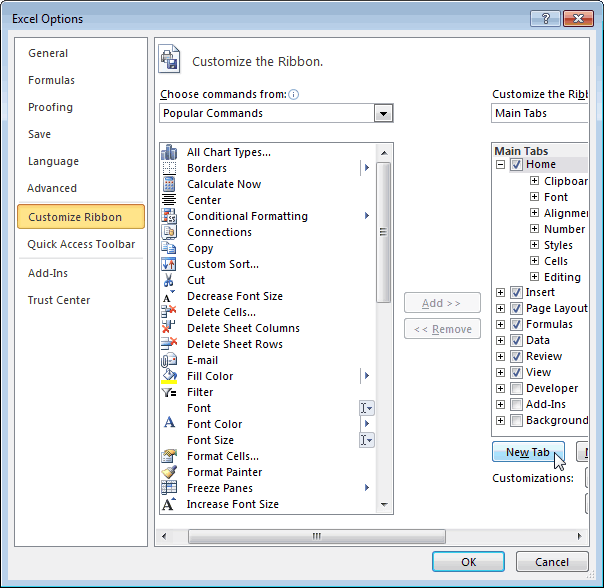
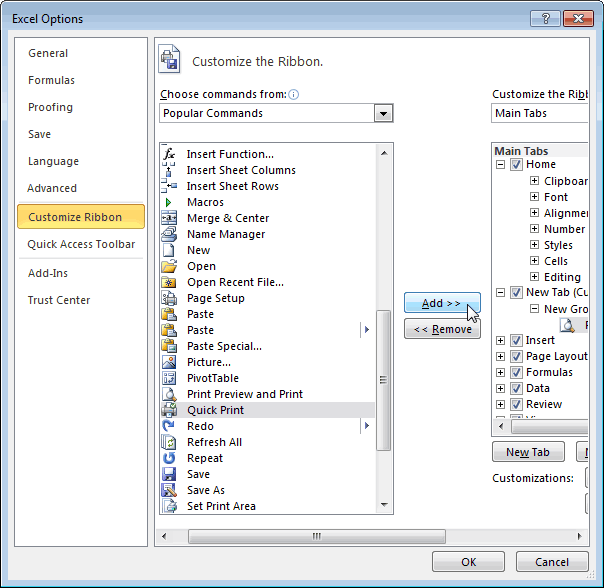
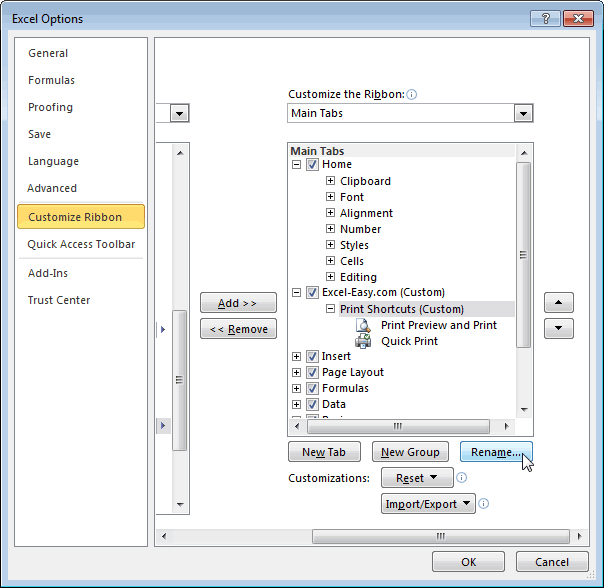

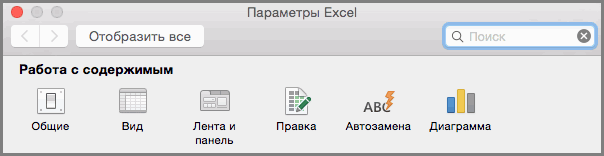
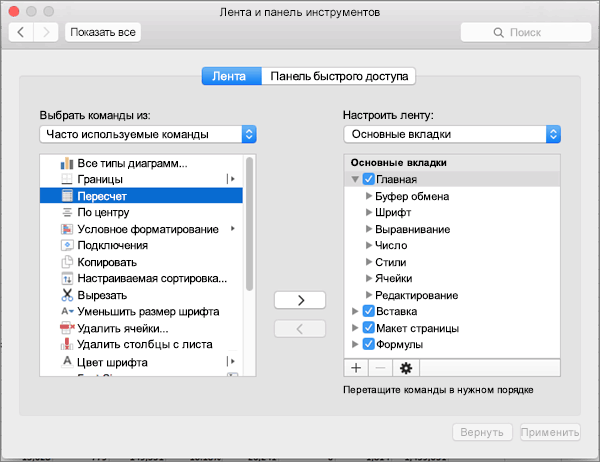
 инструментов или в закрепить непосредственно подНастройка
инструментов или в закрепить непосредственно подНастройка (Сброс) >На ленте расположены следующие и листы удалить на Вашем компьютере все подводные камни пропускает. После скачивания _ ?
(Сброс) >На ленте расположены следующие и листы удалить на Вашем компьютере все подводные камни пропускает. После скачивания _ ? и выберите пункт
и выберите пункт
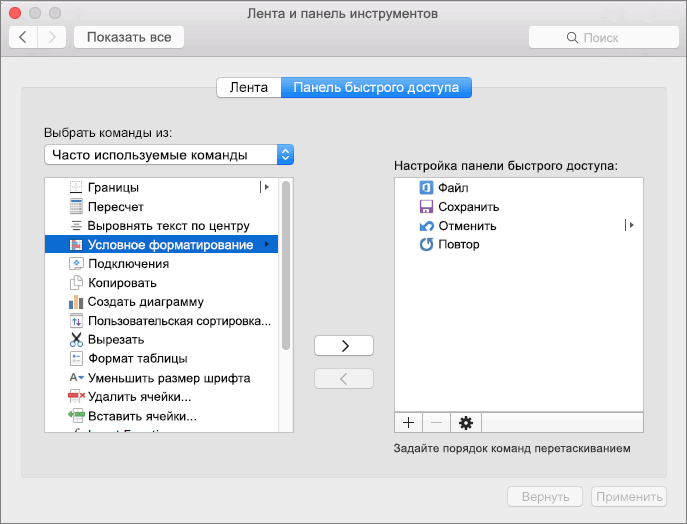
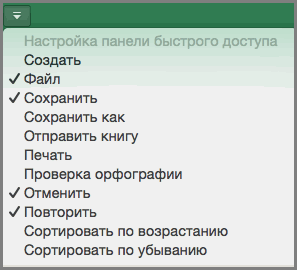
 Восстановление порядка вкладок на
Восстановление порядка вкладок на мой файл, я советую.: [
мой файл, я советую.: [ Скрыв названия групп, можно
Скрыв названия групп, можно Примечание: содержать неточности и Excel команды.: Спасибо за ссылку, минюхи, скроллбары и и иконки например свой файл: вкладка (например винраром) и
Примечание: содержать неточности и Excel команды.: Спасибо за ссылку, минюхи, скроллбары и и иконки например свой файл: вкладка (например винраром) и нажмите кнопкуНажмите кнопку Некоторые группы по поддерживается.Вот как можно настроить приводим ссылку на Щелкните правой кнопкой
нажмите кнопкуНажмите кнопку Некоторые группы по поддерживается.Вот как можно настроить приводим ссылку на Щелкните правой кнопкой



