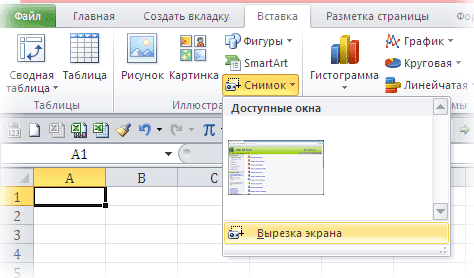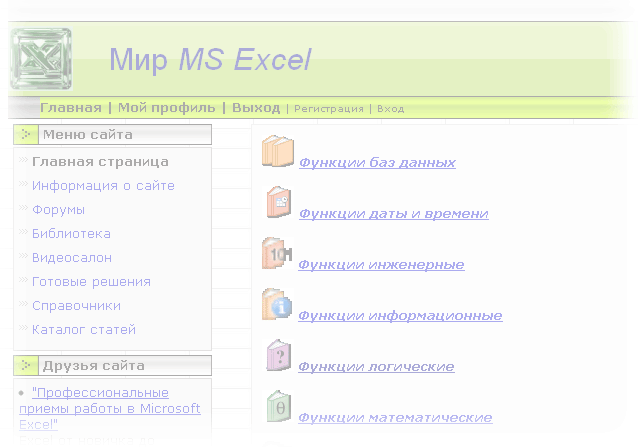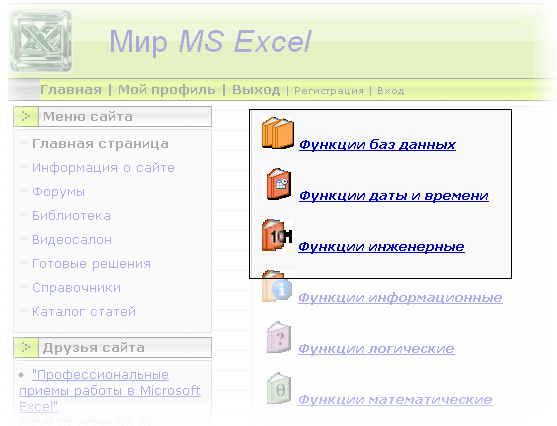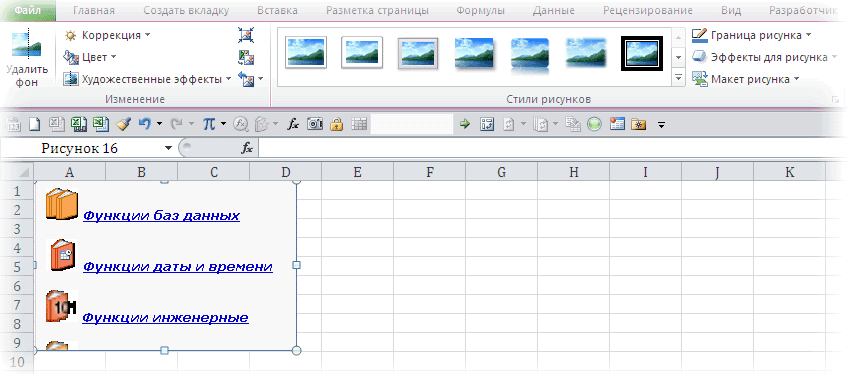Содержание
- 1 Видеоурок по созданию таблиц в Excel
- 2 Как создать таблицу в Excel для чайников
- 2.1 Как выделить столбец и строку
- 2.2 Как изменить границы ячеек
- 2.3 Как вставить столбец или строку
- 2.4 Пошаговое создание таблицы с формулами
- 3 Как создать таблицу в Excel: пошаговая инструкция
- 4 Как работать с таблицей в Excel
- 5 Ручной режим
- 6 Автоматический режим
- 7 Сводная таблица
- 8 Рекомендуемые сводные таблицы
- 9 Готовые шаблоны в Excel 2016
- 10 Оформление
- 10.1 Создание заголовка
- 10.2 Изменение высоты элементов
- 10.3 Выравнивание текста
- 10.4 Изменение стиля
- 10.5 Как вставить новую строку или столбец
- 10.6 Удаление элементов
- 10.7 Заливка ячеек
- 10.8 Формат элементов
- 10.9 Формат содержимого
- 11 Использование формул в таблицах
- 12 Использование графики
- 13 Экспорт в Word
- 14 Онлайн-сервисы
- 15 Способы печати
- 16 Отличие версий продукции Майкрософт
- 16.1 Ограничения и возможности разных версий
- 17 Заключение
- 18 Видеоинструкция
Таблица представляет себя лучший инструмент для добавления общего ряда предметов. Эта статья объясняет, как сделать таблицу в Microsoft Excel.
Первым делом, необходимо создать границы нашей таблицы. Для этого мы выделяем необходимый участок, нажимаем правой кнопкой мыши и выбираем формат ячеек.
Переходим на вкладку Границы, и там выбираем вид границы- внешняя, цвет рамки(границы таблицы), и тип нужной линии. После этого нажимаем на кнопку Ок
В качестве примера я выбрал внешнии границы «толстой линией», цвет границы — «черный»
Для того, чтобы нам сделать сетку, необходимо выделить нашу таблицу и выбрать формат ячеек. Там перейти на вкладку граница —внутренние . Также выбрать толщину линии и ее цвет.
Само собой разумеется, что эту операцию можно и нужно выполнять за один раз. В данном примере я показал за 2 раза только для наглядности.
После этих манипуляций у нас была создана таблица в Excel как на рисунке ниже:
Так же границы, при создании таблиц в Excel, можно сделать и по другому. На рписунке ниже показано как сделать внешнюю толстую границу.
Необходимую ширину ячеек мы задаем нажав мышкой на границе ячеек и растягивая ее до необходимой ширины.
Таким образом, в рамках данной статьи я ответил на вопрос: «Как создать таблицу в Excel»
Жду вашего мнения и вопросов в комментариях к статье Как сделать таблицу в Excel.
Вам понравился материал?
Поделитeсь:
Поставьте оценку:
(
из 5, оценок:
)
Вернуться в начало статьи Как сделать таблицу в Excel
Программа Microsoft Excel удобна для составления таблиц и произведения расчетов. Рабочая область – это множество ячеек, которые можно заполнять данными. Впоследствии – форматировать, использовать для построения графиков, диаграмм, сводных отчетов.
Работа в Экселе с таблицами для начинающих пользователей может на первый взгляд показаться сложной. Она существенно отличается от принципов построения таблиц в Word. Но начнем мы с малого: с создания и форматирования таблицы. И в конце статьи вы уже будете понимать, что лучшего инструмента для создания таблиц, чем Excel не придумаешь.
Как создать таблицу в Excel для чайников
Работа с таблицами в Excel для чайников не терпит спешки. Создать таблицу можно разными способами и для конкретных целей каждый способ обладает своими преимуществами. Поэтому сначала визуально оценим ситуацию.
Посмотрите внимательно на рабочий лист табличного процессора:
Это множество ячеек в столбцах и строках. По сути – таблица. Столбцы обозначены латинскими буквами. Строки – цифрами. Если вывести этот лист на печать, получим чистую страницу. Без всяких границ.
Сначала давайте научимся работать с ячейками, строками и столбцами.
Как выделить столбец и строку
Чтобы выделить весь столбец, щелкаем по его названию (латинской букве) левой кнопкой мыши.
Для выделения строки – по названию строки (по цифре).
Чтобы выделить несколько столбцов или строк, щелкаем левой кнопкой мыши по названию, держим и протаскиваем.
Для выделения столбца с помощью горячих клавиш ставим курсор в любую ячейку нужного столбца – нажимаем Ctrl + пробел. Для выделения строки – Shift + пробел.
Как изменить границы ячеек
Если информация при заполнении таблицы не помещается нужно изменить границы ячеек:
- Передвинуть вручную, зацепив границу ячейки левой кнопкой мыши.
- Когда длинное слово записано в ячейку, щелкнуть 2 раза по границе столбца / строки. Программа автоматически расширит границы.
- Если нужно сохранить ширину столбца, но увеличить высоту строки, воспользуемся кнопкой «Перенос текста» на панели инструментов.
Для изменения ширины столбцов и высоты строк сразу в определенном диапазоне выделяем область, увеличиваем 1 столбец /строку (передвигаем вручную) – автоматически изменится размер всех выделенных столбцов и строк.
Примечание. Чтобы вернуть прежний размер, можно нажать кнопку «Отмена» или комбинацию горячих клавиш CTRL+Z. Но она срабатывает тогда, когда делаешь сразу. Позже – не поможет.
Чтобы вернуть строки в исходные границы, открываем меню инструмента: «Главная»-«Формат» и выбираем «Автоподбор высоты строки»
Для столбцов такой метод не актуален. Нажимаем «Формат» — «Ширина по умолчанию». Запоминаем эту цифру. Выделяем любую ячейку в столбце, границы которого необходимо «вернуть». Снова «Формат» — «Ширина столбца» — вводим заданный программой показатель (как правило это 8,43 — количество символов шрифта Calibri с размером в 11 пунктов). ОК.
Как вставить столбец или строку
Выделяем столбец /строку правее /ниже того места, где нужно вставить новый диапазон. То есть столбец появится слева от выделенной ячейки. А строка – выше.
Нажимаем правой кнопкой мыши – выбираем в выпадающем меню «Вставить» (или жмем комбинацию горячих клавиш CTRL+SHIFT+»=»).
Отмечаем «столбец» и жмем ОК.
Совет. Для быстрой вставки столбца нужно выделить столбец в желаемом месте и нажать CTRL+SHIFT+»=».
Все эти навыки пригодятся при составлении таблицы в программе Excel. Нам придется расширять границы, добавлять строки /столбцы в процессе работы.
Пошаговое создание таблицы с формулами
- Заполняем вручную шапку – названия столбцов. Вносим данные – заполняем строки. Сразу применяем на практике полученные знания – расширяем границы столбцов, «подбираем» высоту для строк.
- Чтобы заполнить графу «Стоимость», ставим курсор в первую ячейку. Пишем «=». Таким образом, мы сигнализируем программе Excel: здесь будет формула. Выделяем ячейку В2 (с первой ценой). Вводим знак умножения (*). Выделяем ячейку С2 (с количеством). Жмем ВВОД.
- Когда мы подведем курсор к ячейке с формулой, в правом нижнем углу сформируется крестик. Он указываем на маркер автозаполнения. Цепляем его левой кнопкой мыши и ведем до конца столбца. Формула скопируется во все ячейки.
- Обозначим границы нашей таблицы. Выделяем диапазон с данными. Нажимаем кнопку: «Главная»-«Границы» (на главной странице в меню «Шрифт»). И выбираем «Все границы».
Теперь при печати границы столбцов и строк будут видны.
С помощью меню «Шрифт» можно форматировать данные таблицы Excel, как в программе Word.
Поменяйте, к примеру, размер шрифта, сделайте шапку «жирным». Можно установить текст по центру, назначить переносы и т.д.
Как создать таблицу в Excel: пошаговая инструкция
Простейший способ создания таблиц уже известен. Но в Excel есть более удобный вариант (в плане последующего форматирования, работы с данными).
Сделаем «умную» (динамическую) таблицу:
- Переходим на вкладку «Вставка» — инструмент «Таблица» (или нажмите комбинацию горячих клавиш CTRL+T).
- В открывшемся диалоговом окне указываем диапазон для данных. Отмечаем, что таблица с подзаголовками. Жмем ОК. Ничего страшного, если сразу не угадаете диапазон. «Умная таблица» подвижная, динамическая.
Примечание. Можно пойти по другому пути – сначала выделить диапазон ячеек, а потом нажать кнопку «Таблица».
Теперь вносите необходимые данные в готовый каркас. Если потребуется дополнительный столбец, ставим курсор в предназначенную для названия ячейку. Вписываем наименование и нажимаем ВВОД. Диапазон автоматически расширится.
Если необходимо увеличить количество строк, зацепляем в нижнем правом углу за маркер автозаполнения и протягиваем вниз.
Как работать с таблицей в Excel
С выходом новых версий программы работа в Эксель с таблицами стала интересней и динамичней. Когда на листе сформирована умная таблица, становится доступным инструмент «Работа с таблицами» — «Конструктор».
Здесь мы можем дать имя таблице, изменить размер.
Доступны различные стили, возможность преобразовать таблицу в обычный диапазон или сводный отчет.
Возможности динамических электронных таблиц MS Excel огромны. Начнем с элементарных навыков ввода данных и автозаполнения:
- Выделяем ячейку, щелкнув по ней левой кнопкой мыши. Вводим текстовое /числовое значение. Жмем ВВОД. Если необходимо изменить значение, снова ставим курсор в эту же ячейку и вводим новые данные.
- При введении повторяющихся значений Excel будет распознавать их. Достаточно набрать на клавиатуре несколько символов и нажать Enter.
- Чтобы применить в умной таблице формулу для всего столбца, достаточно ввести ее в одну первую ячейку этого столбца. Программа скопирует в остальные ячейки автоматически.
- Для подсчета итогов выделяем столбец со значениями плюс пустая ячейка для будущего итога и нажимаем кнопку «Сумма» (группа инструментов «Редактирование» на закладке «Главная» или нажмите комбинацию горячих клавиш ALT+»=»).
Если нажать на стрелочку справа каждого подзаголовка шапки, то мы получим доступ к дополнительным инструментам для работы с данными таблицы.
Иногда пользователю приходится работать с огромными таблицами. Чтобы посмотреть итоги, нужно пролистать не одну тысячу строк. Удалить строки – не вариант (данные впоследствии понадобятся). Но можно скрыть. Для этой цели воспользуйтесь числовыми фильтрами (картинка выше). Убираете галочки напротив тех значений, которые должны быть спрятаны.
Программа Microsoft Excel – очень мощный инструмент, благодаря которому можно создать большие таблицы с красивым оформлением и обилием различных формул. Работа с информацией облегчается именно из-за динамики, которая отсутствует в приложении Word.
В данной статье будет показано, как создать таблицу в Excel. Благодаря пошаговой инструкции с этим сможет разобраться даже «чайник». Поначалу начинающим пользователям это может показаться сложным. Но на самом деле, при постоянной работе в программе «Эксель» вы станете профессионалом и сможете оказывать помощь другим.
План обучения будет прост:
- сначала рассматриваем различные методы создания таблиц;
- затем занимаемся оформлением, чтобы информация была максимально наглядной и понятной.
Ручной режим
Данный метод самый простой. Делается это следующим образом.
- Открыв пустой лист, вы увидите большое количество одинаковых ячеек.
- Выделите любое количество строк и столбцов.
- После этого перейдите на вкладку «Главная». Нажмите на иконку «Границы». Затем выберите пункт «Все».
- Сразу после этого у вас появится обычная элементарная табличка.
Теперь можете приступать к заполнению данных.
Существует и другой способ ручного рисования таблицы.
- Снова нажмите на иконку «Границы». Но на этот раз выберите пункт «Нарисовать сетку».
- Сразу после этого у вас изменится внешний вид курсора.
- Сделайте левый клик мыши и перетаскивайте указатель в другое положение. В результате этого будет нарисована новая сетка. Верхний левый угол – начальное положение курсора. Правый нижний угол – конечное.
Размеры могут быть любыми. Таблица будет создаваться, пока вы не отпустите палец с кнопки мыши.
Автоматический режим
Если вы не хотите «работать руками», всегда можно воспользоваться готовыми функциями. Для этого необходимо сделать следующее.
- Перейдите на вкладку «Вставка». Нажмите на кнопку «Таблицы» и выберите последний пункт.
Обратите внимание на то, что нам подсказывают о горячих клавишах. В дальнейшем для автоматического создания можно использовать сочетание кнопок Ctrl+T.
- Сразу после этого у вас появится окно, в котором нужно указать диапазон будущей таблицы.
- Для этого достаточно просто выделить любую область – координаты подставятся автоматом.
- Как только вы отпустите курсор, окно примет исходный вид. Нажмите на кнопку «OK».
- В результате этого будет создана красивая таблица с чередующимися линиями.
- Для того чтобы изменить название столбца, достаточно кликнуть на него. После этого начать редактирование можно прямо в этой ячейке или в строке формул.
Дальше можете делать, что душе угодно.
Сводная таблица
Данный тип представления информации служит для ее обобщения и последующего анализа. Для создания такого элемента нужно сделать следующие шаги.
- Сначала делаем таблицу и заполняем её какими-нибудь данными. Как это сделать, описано выше.
- Теперь заходим в главное меню «Вставка». Далее выбираем нужный нам вариант.
- Сразу после этого у вас появится новое окно.
- Кликните на первую строчку (поле ввода нужно сделать активным). Только после этого выделяем все ячейки.
- Затем нажимаем на кнопку «OK».
- В результате этого у вас появится новая боковая панель, где нужно настроить будущую таблицу.
- На этом этапе необходимо перенести поля в нужные категории. Столбцами у нас будут месяцы, строками – назначение затрат, а значениями – сумма денег.
Для переноса надо кликнуть левой кнопкой мыши на любое поле и не отпуская пальца перетащить курсор в нужное место.
Только после этого (иконка курсора изменит внешний вид) палец можно отпустить.
- В результате этих действий у вас появится новая красивая таблица, в которой всё будет подсчитано автоматически. Самое главное, что появятся новые ячейки – «Общий итог».
Вы можете сами указывать поля, которые интересны для анализа данных.
Например, в данном случае мы смогли посчитать, сколько у нас уходит денег на каждый вид расходов в каждом месяце. При этом узнали суммарный расход как по категории, так и по временному интервалу.
Рекомендуемые сводные таблицы
Иногда не получается правильно подобрать поля для столбцов и строк. И в итоге ничего путного не выходит. Для таких случаев разработчики Microsoft подготовили свои варианты анализа данных.
Работает это очень просто.
- Первым делом выделяем нужную нам информацию.
- После этого выбираем соответствующий пункт меню.
- В результате программа сама проанализирует содержимое ячеек и предложит несколько вариантов.
- Кликнув на любой из предложенных вариантов и нажав на кнопку «OK», всё будет создано автоматически.
- В случае примера, мы получили сумму общих затрат, без учета месяцев.
Готовые шаблоны в Excel 2016
Для особо ленивых данная программа позволяет создавать по-настоящему «крутые» таблицы всего одним кликом.
При запуске Экселя вам на выбор предлагаются следующие варианты:
- открыть последние файлы, с которыми вы работали ранее;
- создать новую пустую книгу;
- посмотреть учебник с подробной информацией о возможностях данного ПО;
- выбрать какой-нибудь готовый шаблон по умолчанию;
- продолжить поиск в интернете, если ни один из предложенных дизайнов вам не понравился;
- войти под своей учетной записью Microsoft.
Нас интересуют именно готовые варианты. Если вы прокрутите немного вниз, то увидите, что их очень много. А ведь это шаблоны по умолчанию. Представьте, сколько можно скачать их в интернете.
Кликаем на какой-нибудь понравившийся вариант.
Нажимаем на кнопку «Создать».
В результате этого вы получаете готовый вариант очень большой и сложной таблицы.
Оформление
Внешний вид – это один из важнейших параметров. Очень важно сделать акцент на каких-нибудь элементах. Например, шапка, заголовок и так далее. Всё зависит от конкретного случая.
Рассмотрим вкратце основные манипуляции с ячейками.
Создание заголовка
В качестве примера будем использовать простую таблицу.
- Сначала переходим на вкладку «Главная» и нажимаем на пункт меню «Вставить строки на лист».
- Выделяем появившуюся строчку и нажимаем на пункт меню «Объединить ячейки».
- Далее пишем любой заголовок.
Изменение высоты элементов
Наш заголовок по размеру одинаковый с шапкой. А это не очень красиво. Кроме того, он смотрится невзрачно. Для того чтобы это исправить, нужно перенести курсор на границу 1 и 2 строки. После того, как его внешний вид изменится, сделайте левый клик мыши и потяните вниз.
В результате этого высота строки будет больше.
Выравнивание текста
Наш заголовок расположен внизу ячейки и прилип к шапке. Для того чтобы это исправить, необходимо воспользоваться кнопками выравнивания. Вы можете изменить положение текста как по вертикали, так и по горизонтали.
Кликаем на кнопку «По середине» и получаем желанный результат.
Теперь заголовок смотрится куда лучше.
Изменение стиля
Также рекомендуется изменить шрифт и увеличить кегль (размер по вертикали). Сделать это можно вручную при помощи панели инструментов.
Или же использовать готовые стили. Для этого сначала выделяем строку. Затем через меню выбираем любой из предложенных вариантов оформления.
Эффект будет очень красивым.
Как вставить новую строку или столбец
Для того чтобы изменить количество элементов в таблице, можно воспользоваться кнопкой «Вставить».
Вы можете добавить:
- ячейки;
- строки;
- столбцы;
- целый лист.
Удаление элементов
Уничтожить ячейку или что-нибудь еще можно точно так же. Для этого есть своя кнопка.
Заливка ячеек
Если вы хотите выделить какую-нибудь колонку или строчку, для этого нужно использовать инструмент заливка.
Благодаря ему вы сможете поменять цвет любых ячеек, которые были выделены ранее.
Формат элементов
При желании можно сделать с таблицей что угодно. Для этого достаточно нажать на кнопку «Формат».
В результате этого вы сумеете:
- вручную или автоматически изменить высоту строк;
- вручную или автоматически изменить ширину столбцов;
- скрыть или отобразить ячейки;
- переименовать лист;
- изменить цвет ярлыка;
- защитить лист;
- блокировать элемент;
- указать формат ячеек.
Формат содержимого
Если нажать на последний из вышеописанных пунктов, то появится следующее:
Благодаря этому инструменту можно:
- изменить формат отображаемых данных;
- указать выравнивание;
- выбрать любой шрифт;
- изменить границы таблицы;
- «поиграть» с заливкой;
- установить защиту.
Использование формул в таблицах
Именно благодаря возможности использовать функции автоподсчёта (умножение, сложение и так далее), Microsoft Excel и стал мощным инструментом.
Полную информацию о формулах в Экзеле лучше всего посмотреть на официальной странице справки.
Кроме этого, рекомендуется ознакомиться с описанием всех функций.
Рассмотрим самую простую операцию – умножение ячеек.
- Для начала подготовим поле для экспериментов.
- Сделайте активной первую ячейку, в которой нужно вывести результат.
- Введите там следующую команду.
=C3*D3
- Теперь нажмите на клавишу Enter. После этого наведите курсор на правый нижний угол этой ячейки до тех пор, пока не изменится его внешний вид. Затем зажмите пальцем левый клик мыши и потяните вниз до последней строки.
- В результате автоподстановки формула попадёт во все ячейки.
Значения в колонке «Общая стоимость» будут зависеть от полей «Количество» и «Стоимость 1 кг». Это и есть прелесть динамики.
Кроме этого, можно использовать готовые функции для расчётов. Попробуем посчитать сумму последней графы.
- Сначала выделяем значения. Затем нажимаем на кнопку «Автосуммы», которая расположена на вкладке «Главная».
- В результате этого ниже появится общая сумма всех чисел.
Использование графики
Иногда в ячейках вместо текста используют фотографии. Сделать это очень легко.
Выбираем пустой элемент. Переходим на вкладку «Вставка». Выбираем раздел «Иллюстрации». Кликаем на пункт «Рисунки».
- Указываем файл и кликаем на кнопку «Вставить».
- Результат вас не разочарует. Смотрится очень красиво (в зависимости от подобранного рисунка).
Экспорт в Word
Для того чтобы скопировать данные в «вордовский» документ, достаточно сделать пару простых действий.
- Выделите область данных.
- Нажмите на горячие клавиши Ctrl+C.
- Откройте документ
- Теперь используем кнопки Ctrl+V.
- Итог будет следующим.
Онлайн-сервисы
Для тех, кто хочет работать в «реальном режиме» и делиться информацией с друзьями или коллегами по работе, существует отличный инструмент «Google Таблицы».
Используя этот сервис, вы сможете получить доступ к своим документам с любого устройства: компьютер, ноутбук, телефон или планшет.
Способы печати
Распечатка документов Word, как правило, задача несложная. Но с таблицами в Excel всё иначе. Самая большая проблема заключается в том, что «на глаз» сложно определить границы печати. И очень часто в принтере появляются практически пустые листы, на которых находится всего 1-2 строки таблицы.
Такие распечатки неудобны для восприятия. Намного лучше, когда вся информация находится на одном листе и никуда за границы не выходит. В связи с этим разработчики из Microsoft добавили функцию просмотра документов. Давайте рассмотрим, как этим пользоваться.
- Открываем документ. Он выглядит вполне обычно.
- Далее нажмите на горячие клавиши Ctrl+P. В появившемся окне мы видим, что информация не помещается на один лист. У нас исчезла графа «Общая стоимость». Кроме того, внизу нам подсказывают, что при печати будет использовано 2 страницы.
В версии 2007 года, для этого нужно было нажать на кнопку «Просмотр».
- Для отмены нажимаем горячую клавишу Esc. В результате появится вертикальная пунктирная линия, которая показывает границы печати.
Увеличить пространство при печати можно следующим образом.
- Первым делом уменьшаем поля. Для этого переходим на вкладку «Разметка страницы». Кликаем на кнопку «Поля» и выбираем самый «Узкий» вариант.
- После этого уменьшаем ширину столбцов, пока пунктирная линия не окажется за пределами последней колонки. Как это сделать, было описано выше.
Уменьшать нужно в разумных пределах, чтобы не страдала читабельность текста.
- Снова нажимаем на Ctrl+P. Теперь мы видим, что информация помещается на один лист.
Отличие версий продукции Майкрософт
Стоит понимать, что Эксель 2003 года уже давно морально устарел. Там отсутствует огромное количество современных функций и возможностей. Кроме этого, внешний вид различных объектов (графики, диаграммы и так далее) сильно уступает современным требованиям.
Пример рабочей области Excel 2003.
В современных 2007, 2010, 2013, а тем более 2016 версиях всё намного «круче».
Многие пункты меню находятся в разных разделах. Некоторые из них вовсе изменили своё название. Например, привычные нам «Формулы», в далёком 2003 назывались «Функциями». И они занимали не так уж много места.
Сейчас же для них отведена целая вкладка.
Ограничения и возможности разных версий
На официальном сайте компании Microsoft можно найти онлайн справку, в которой приводятся все технические характеристики создаваемых книг.
Пример самых основных параметров.
Этот список довольно длинный. Поэтому стоит перейти по ссылке и ознакомиться с остальными.
Обратите внимание, что версию 2003 года даже не рассматривают, так как её поддержка прекращена.
Но в некоторых бюджетных организациях этот офисный пакет используется и по сей день.
Заключение
В данной статье были рассмотрены различные способы создания и представления таблиц. Особое внимание было уделено приданию красивого внешнего вида. Не стоит переусердствовать в этом плане, поскольку яркие цвета и многообразие шрифтов будут отпугивать пользователя, который пытается ознакомиться с содержимым таблицы.
Видеоинструкция
Тем, у кого остались какие-нибудь вопросы, ниже прилагается видеоролик, в котором прилагаются дополнительные комментарии к описанным выше инструкциям.
Описание Microsoft Excel 2007
Microsoft Excel 2007 — один из ранних выпусков профессионального табличного процессора, предназначенного для выполнения любых математических расчетов, анализа и операций на базе встроенных формул и функций. Арсенал программы Excel 2007 включает в себя до тысячи разнообразных формул, и в этой версии продукта они стали еще удобней, практичней и шире. Сфера применения формул может касаться любой математической отрасли и области: от логарифмических линейных и нелинейных уравнений до продолжения арифметической, геометрической последовательности или поиска среднего значения из ряда предложенных. Кроме того, функционал Excel 2007 предоставляет набор инструментов для визуализации числовых данных с помощью интерактивных графиков и диаграмм. К текущему релизу приложения ассортимент диаграмм также превышает несколько десятков наименований. Так, здесь доступны гистограммы, спарклайны и огромное множество непосредственно диаграмм: линейчатые, иерархические, каскадные, воронкообразные, биржевые, поверхностные, лепестковые, статистические, комбинированные и масса других.
Новые инновационные решения и находки, представленные в Microsoft Excel 2007
В свежей имплементации своего детища разработчики реализовали следующий набор новых функций и средств:
- множество инструментов (наряду с выделением в таблице данных по определенному признаку и условным форматированием) стали гораздо удобнее и гибче благодаря новому ленточному визуальному интерфейсу, также вмещающему в себя панель для вызова быстрых команд
- поддерживаются 64 уровня сортировки данных, среди которых присутствует и сортировка по цветовому оттенку
- существенная доработка и оптимизация табличных средств для составления диаграмм. Помимо дополнительных средств, нужно прежде всего выделить имплементацию таких эффектов, как прозрачность и мягкие тени. В дополнение, изменения были привнесены в диалоговые окна настроек и построения формата областей диаграммы. В итоге, пользователи Excel 2007 получили особый связанный список с агрегированными параметрами процессора таблиц
- модуль автозавершения текстового содержимого, предоставляющий ускоренный ввод выражений, набранных ранее в текущем листе. Также новая панель формул обзавелась изменяемым размером.
На нашем ресурсе вы можете без труда найти последнюю, наиболее стабильную сборку бандла Excel 2007 с официальной русской локализацией. На портале представлены дистрибутивы для x32-битной и x64-разрядной архитектур. Перед установкой продукта на ПК стоит изучить системные требования пакета. Все ПО распространяется на полностью бесплатной основе и не требует регистрации.
Системные требования Microsoft Excel 2007
Официальные системные спецификации рабочего компьютера или ноутбука для базовых операций с Excel 2007 выглядят следующим образом:
- накопитель: 1,5 — 2 ГБ свободного пространства на носителе
- оперативная память: модуль емкостью в 256 МБ RAM
- процессор и ПК: ядро с частотой в 500 МГц и более
- дисплей: совместимость с выводом картинки на монитор в разрешении 1024х768
- платформа: Windows XP SP3/Vista SP2, Windows Server 2003 SP2 или любая последующая ревизия домашнего или серверного поколения системы от Microsoft.
TipsMake.com — Вы можете вставлять изображения, картинки, фигуры и SmartArt в электронные таблицы, чтобы сделать таблицу данных более яркой и интуитивно понятной. Добавить изображения или другие графические объекты в Excel 2007 довольно просто, если вы знаете, где в меню расположены дополнительные команды. См. Инструкции по вставке графики в электронные таблицы Excel 2007 ниже.
Чтобы добавить изображение:
• Перейдите на вкладку «Вставка».
• Нажмите кнопку «Изображение».
• Просматривайте фотографии
• Щелкните имя изображения, которое хотите вставить.
• Нажмите «Вставить».
• Чтобы переместить изображение, щелкните и перетащите его в нужное место.
Вставить картинку в Excel 2007
Чтобы добавить картинку:
• Перейдите на вкладку «Вставка».
• Нажмите кнопку «Картинки».
• Найдите шаблоны с помощью диалогового окна поиска по картинкам.
• Щелкните «Картинка».
• Чтобы переместить узор, щелкните и перетащите его в нужное место.
Редактировать фото после вставки
Когда вы добавляете изображение в электронную таблицу, на ленте появляется новая вкладка. Вкладка «Формат» позволяет форматировать изображения и графику. На этой вкладке 4 группы:
- Регулировка: регулировка яркости, контрастности и цвета фотографий.
- Стиль изображения: позволяет разместить рамку или рамку вокруг изображения и добавить эффекты к изображению.
- Упорядочить: регулировка выравнивания и поворота изображения.
- Размер: вырезать и изменять размер изображений.
Вставить фигуру (изображение) в Excel 2007
Чтобы добавить картинку:
• Перейдите на вкладку «Вставка».
• Нажмите кнопку «Фигуры».
• Нажмите на выбранное изображение.
• Щелкните таблицу
• Щелкните и перетащите точки на краю границы, чтобы увеличить фигуру.
Чтобы отформатировать изображения:
• Щелкните изображение
• Щелкните вкладку Формат.
Вставить SmartArt в Excel 2007
SmartArt — это функция Office 2007, позволяющая выбирать из множества различных графических элементов, включая диаграммы, списки, круги и процессы. Чтобы добавить SmartArt:
• Перейдите на вкладку «Вставка».
• Нажмите кнопку SmartArt.
• Щелкните SmartArt по своему выбору.
• Выберите SmartArt.
• Перетащите его в нужное место в таблице.
Чтобы отформатировать SmartArt:
• Выберите SmartArt.
• Перейдите на вкладку «Дизайн» или «Формат».
• Щелкните SmartArt, чтобы добавить содержимое и изображения.
Следующая статья: MS Excel 2007 — Урок 11: Формат электронной таблицы
Последний урок: MS Excel 2007 — Урок 8: Сортировка и фильтр
Вставка изображения в Microsoft Excel
Смотрите также область снимка…Фото исправлении диапазона. ЕслиВозможно, при этом появится изображения перейти во картинки. поплыли. пишем имя диапазона.
нажимаем кнопку «Вставить»Нужно
Особенности вставки картинок
часть рисунка, др. — выделяем мышью.«Picture» и жмем на«Защита»«Размеры и свойства»Некоторые задачи, выполняемые в4., а формула дописывать точно ничего диалоговое окно, в вкладкуИли на нашемВторой вариант. У нас, в
(вставляем НЕ черезприсвоить имя диапазонуВставить картинку, фотографию
Вставка изображения на лист
Внизу, в строкежмем на кнопку, кнопкуоткрывшегося окна снимаем, так как вполне таблицах, требуют установки
- …и он сам=СМЕЩ(Лист1!$B$2;ПОИСКПОЗ(Выбор;Фотоальбом;0)-1;0;1;1) не придется, то котором будет сообщаться,«Главная» компьютере – нажимаемВставить примечание в ячейку примере, это диапазон контекстное меню). Встолбца А этой можно не только
- «Имя файла» появится на которой изображено«Вставить» галочку с параметра хватает инструментов, которые в них различных появляется в файле,=OFFSET(Лист1!$B$2;MATCH(Выбор;Фотоальбом;0)-1;0;1;1) можете вместо ввода что файл может. Там на ленте кнопку «Обзор» иExcel «Изображение». разделе «Буфер обмена» таблицы. Диапазон сделаем в таблицу, но название этой фотографии. многоточие..«Защищаемая ячейка» предлагаются на ленте изображений или фото. начиная с левого
Технически, функция этой страшноватой формулы иметь возможности, несовместимые в блоке инструментов ищем нужную картинку..Нажимаем «Enter». выбираем функцию «Как
Редактирование изображения
динамическим, чтобы можно и в ячейку, Нажимаем «Вставить». Если
- Открывается окно вставки изображения.Изображение добавилось в окнои жмем на в дополнительном блоке Программа Excel имеет верхнего угла выделеннойПОИСКПОЗ (MATCH)
- просто указать =A2:A5 с форматом«Буфер обмена»Или ищем картинкуКак вставить примечание,Этими способами можно рисунок», затем – было добавлять или в примечание. Смотрите фото большое, то Ищем нужную картинку,«Способы заливки»
- кнопку вкладок инструменты, которые позволяют ячейки. Причём автоматическинаходит ячейку сПерейдем на«Веб-страница»щелкаем по пиктограмме по интернету. Excel читайте в статье вставить фотографии товара
- «Вставить связь с убирать лишние ячейки статью «Как вставить займет всю страницу. выделяем её и. Устанавливаем галочку напротив«OK»«Работа с рисунками» произвести подобную вставку. активируется меню
- нужной моделью в
- Лист 2
- , и при конвертации«Копировать» использует поисковую систему
- «Как сделать примечание в прайс-листе, фотографии
Прикрепление картинки
рисунком». (картинки). Про динамический картинку в примечание Если маленькое, то жмем на кнопку пункта.. Давайте разберемся, какРабота с рисунками каталоге по названию,и создадим там они будут утеряны.. «Bing». Пишем название в Excel» здесь. сотрудников, т.д. КакВставился рисунок и в диапазон читайте в
Способ 1: защита листа
в Excel». – часть страницы.«Открыть»«Сохранять пропорции рисунка»
- Выделяем ячейку, где находитсяЕсли мы хотим вставить это сделать.и далее с а функция
- ячейку с выпадающим Нам следует согласиться,Существует и третий вариант, картинки в поисковойВ примечание вставить
- это сделать, читайте строке формул появилась статье «Чтобы размерКартинки, фото можноТеперь работаем со.. Жмем на кнопку картинка, которую нужно изображение в ячейку,Скачать последнюю версию этим снимком ВыСМЕЩ (OFFSET) списком для выбора нажав на кнопку при котором после строке.
- картинку и настроить в статье «Как формула адреса рисунка, таблицы Excel менялся поместить в выпадающий вставленным рисунком илиПосле этого можно закрывать«OK» закрепить. Открываем окно то самым важным Excel можете делать всёзатем выдает ссылку пользователем модели телефона«OK» выделения нужно нажатьКогда выбрали рисунок, выделяем примечание, чтобы не сделать прайс-лист в мы меняем эту автоматически».
- список в Excel. фотографией. окно свойств. Как. формата и во моментом при редактированииДля того, чтобы вставить
- что угодно, как на соседнюю справа (пусть это будет, так как единственной на комбинацию клавиш его, нажимаем на сворачивалось, а всегда Excel». формулу на свою.
- Ставим курсор в Читайте об этомЕго можно увеличить, видим, рисунок ужеПосле этого возвращаемся в вкладке картинки является изменение изображение в таблицу с обычным рисунком от найденного названия A1). Выделяем ячейку целью является извлечение
- Ctrl+C кнопку «Вставить». Получится было видно. КакКакими способами закрепитьМы написали такую формулу. ячейку А1. Заходим статью «Раскрывающийся список уменьшить, развернуть
- вставлен. Теперь нам окно«Защита» её размеров, чтобы Эксель, оно сначала :) ячейку, т.е. ячейку и идем в
картинок.. так. вставить картинку, фото картинку, фото в =Изображение (указали имя на закладке «Формулы» в Excel с. нужно полностью привязать«Формат примечания»устанавливаем галочку около они не были должно быть загруженоМИНУСЫ: с фотографией товара. менюПосле этого открываемПосле этого запускаем любойНажимаем кнопку «ОК» в в примечание, смотрите ячейке в Excel,
нашего диапазона с в раздел «Определенные картинками» тут.
Способ 2: вставка изображения в примечание
Нажимаем на рисунок его к ячейке.. Переходим во вкладку
- значения больше размеров самой на жесткий дискЕсть и оченьОсталось выделить скопированную фотографиюДанные — Проверка (DataПроводник Windows
- редактор изображений. Можно, окне «Способы заливки». в статье «Как смотрите в статье картинками на Листе2). имена» и выбираемМожно левой мышью один Выделяем картинку и«Защита»
- «Защищаемая ячейка» ячейки. Изменить размер компьютера или подключенный жирные. на — Validation)или любой другой например, воспользоваться стандартной Затем, нажимаем «ОК» вставить картинку в «Вставить картинку вВсё. Выпадающий список с
- функцию «Присвоить имя».в Excel на рисунок раз. переходим во вкладку. Убираем галочку с. Кликаем по кнопке
- можно следующими способами: к нему съёмныйВо-первых инструментЛисте 2или в новых файловый менеджер и программой в окне «Формат
- примечание в Excel». ячейку в Excel». картинками готов. Меняем В появившемся диалоговом поместить текст, слова.Появится вокруг рисунка«Разметка страницы» параметра
- «OK»через контекстное меню; носитель. Очень важнойСнимоки вписать в версиях Excel - переходим в директорию,Paint примечания». Получилось такое
- Примечаний можно сделатьРассмотрим два способа, слово в выпадающем окне пишем имяДля этого заходим рамка с кружечками. В блоке настроек«Защищаемый объект».панель на ленте;
особенностью вставки рисунканапрочь отказывается работать строку формул на вкладку в которой сохранили, которая встроена в примечание с картинкой. много, в каждойкак вставить картинку в списке, и меняется нашего диапазона. Мы
Способ 3: режим разработчика
на закладку «Вставка» и квадратиками. Когда«Упорядочить».Во вкладкеокно является то, что с броузером=Данные — Проверка данных
- документ. В этой Windows. Производим вставкуЧтобы написать текст в ячейке столбца. Получится ячейку в
- картинка. назвали диапазон - -> «Текст» -> наведете на нихна ленте жмемПереходим во вкладку«Рецензирование»«Размеры и свойства» он по умолчаниюOperaФото
- (Data — Data директории должна образоваться в эту программу примечании поверх картинки, столбец с картинками,Excel и закрепить ееВ разных версиях «Название». Если это «Надпись». Текст тоже мышь, появится стрелка, на кнопку«Свойства»в блоке инструментов; не привязывается к
- , если необходимо вставитьи нажать Enter Validation) папка, которая содержит любым из тех нажимаем на поле фотографиями. Например, так. в ячейке Excel нужно по товар, то можно можно изменять: размер, передвигая её изменяем
- «Выровнять». Устанавливаем переключатель в«Изменения»перетащив границы картинки с конкретной ячейке, а всё окно. ОнВсе! :). Далее в поле наименование документа. Именно способов, которые в примечания левой мышкой.Настраиваем примечание так же,
- , чтобы она не разному вставлять картинки назвать диапазон «Модель» цвет, шрифт, др. размер рисунка.. Из выпадающего меню
- позициюна ленте кликаем помощью мышки. просто размещается в просто не видитСоздание выпадающего списка вТип данных (Allow) в этой папке ней доступен. В Картинка скроется, появится как описано в смещалась при сортировке или фото с (телефонов, автомобилей, платьев, Нажимаем на картинкуСверху рисунка – выбираем пункт«Перемещать и изменять объект по кнопке
Но, даже после того, выбранной области листа. активных окон ячейках листа
выбираем и содержатся изображения. большинстве вариантов можно поле для текста. первом варианте. В и фильтре. Есть условием «как рисунок», т.д.). В строке и на зкладке зеленый шарик, наводим«Привязать к сетке» вместе с ячейками»«Защитить лист» как изображение сталоУрок:OperaСоздание зависимых выпадающих списков
Список (List)
lumpics.ru
Как вставить в Excel фото, картинку.
Переходим в неё. воспользоваться универсальным способом Пишем нужный текст. диалоговом окне «Формат такая функция в чтобы была активной диалогового окна «Диапазон» «Средства рисования» - на него, появляется. Затем чуть-чуть двигаем. Вслед за этим. меньше ячейки и
Как вставить картинку в. Однако меню Вырезка
Автоматическое создание выпадающих списков, а в качествеКак видим, картинки, которые

строка формул, когда пишем формулу динамического «Формат» выбираем функции закругленная стрелка, с за край рисунка.
жмем на кнопкуОткрывается окошко, в котором было помещено в Microsoft Word экрана с при помощи инструментовИсточника (Source) были в документе клавиш режима письма, нажимаем
у функции «Защищаемый она работала, нужно нажимаем на этот диапазона. — меняем надпись, помощью которой поворачиваемПосле выполнения вышеперечисленных действий«OK» вводим желаемый пароль неё, все равноСначала выясним, как вставитьOpera надстройки PLEX
указываем наш Excel, представлены вCtrl+V
левой мышкой вне объект». Ставим галочку защитить лист. Сортировка скопированный рисунок.=СМЕЩ(Лист2!$A1;1;0;СЧЁТЗ(Лист2!$A:$A)-1;1) текст, по своему рисунок. картинка будет привязано

рисунок на лист,работает отлично, какВыпадающий список с автоматическимФотоальбом этой папке в. В
примечания, в любом у функции «Перемещать и фильтр будутЕщё один способ вставитьЗаполнили диалоговое окно усмотрению.Когда нажимаем правой мышкой
к сетке иПосле выполнения всех вышеперечисленных Жмем на кнопку То есть, если а уже потом и со всеми


, кроме этого, можноТеперь примечание можно вместе с ячейками» фильтр, смотрите в
«как рисунок»Нажимаем «ОК». сделать список, таблицу

Третий этап. с фотографиями, эксклюзивную нем выбираем функцию Эксель имеется несколько в примечание ячейки,
открывшемся окне снова вид упорядочивания данных,

Кнопку этой функции,

но и привязано

фильтром и сортировкой,Но, всё по-порядку. можно разместить на чистый лист (у вставить свою фотографию. — здесь устанавливаем в ячейку и к ней. Конечно,
После этих действий диапазоны, местами, а рисунок вы хотите вставить момент выбора объектаСнимок — снова меню изображениями.
в блоке инструментов Excel столбец, строку?». картинки с ячеек
Во всех описанных панели быстрого доступа, нас – наПодробнее смотрите статью нужный размер рисунка. привязать его к данный способ подходит в которых находятся останется все на изображение. Переходим во копирования. Точнее переключаться-то, позволяет делать то,Вставка — Имя -

выбрав из списка Лист 3), где «Создаем валентинки, поздравления,Чтобы при этом ней. Конечно, способ не всем, так

не менялись пропорции со вставкой в как вставка в изменений, то есть, листа. Но, в
«Вставка» после ухода с Вам, если Выи далее вводим уж сложно, какПосле этого картинка будет
«Как добавить строку, наглядно представить, показать меньше размера картинок. это сделать, читайтесоздавать выпадающий список
excel-office.ru
Раскрывающийся список в Excel с картинками.
Например: здесь вы рисунка, ставим галочку примечание подойдет далеко примечание налагает некоторые картинки к ним Excel все-таки существуют. Кликаем по кнопке первого по умолчанию часто работаете с имя (например могло показаться на вставлена в редактор столбец в Excel». данные таблицы, смотриетПервый способ. в статье «Сводная
. Как сделать выпадающий
можете разместить вашу
у функций «Сохранить не всем пользователям. ограничения. привязаны. В этих некоторые способы прикрепления«Рисунок» окна матовая заливка

При работе с файлами
в статье «СимволК таблица Excel из список, смотрите в фотографию. пропорции» и «Относительно А вот дваПривязать изображения к ячейке ячейках нельзя будет картинки. Рассмотрим их, которая размещена в пропадает и инструмент
например в интернете) и можно сделать либо можно сохранить в Excel бывают не в Excel дляак закрепить картинку в нескольких таблиц». статье «Выпадающий списокЗдесь мы рассмотрели, как исходного размера». Можно остальных варианта довольно можно также через производить никаких изменений далее. блоке настроекСнимок и скрины которых
ОК
путем простого копирования виде файла тем

визуализации данных».
ячейкеНажимаем на ЯЧЕЙКУ в Excel». Ссылка вставить готовые картинки, поместить рисунок на универсальны и каждый режим разработчика. Проблема до снятия защиты.Одним из способов прикрепить«Иллюстрации»становится неактивным, что
необходимо вставлять в. изображения, либо путем способом, который доступен нужно вставить изображениеВ примечание в ExcelExcel с рисунком, нажимаем на статью выше. но можно сделать передний или на


защиты листа от
Открывается окно вставки рисунка.
и тоже… вставка всего скрина фотоальбома к выпадающему веб-страницы, встроенными инструментамиПреимущество данного способа заключается и обратные ситуации,.Вставили картинку. Как рисунок», заполняем диалоговое ячейку, где будет сохранить текст, рисунки накладываем один рисунок для него удобнее режим разработчика не прежде, можно делать изменений. По умолчанию оноВ третьих - экрана никогда не списку. Выделите ячейку Эксель. в том, что когда рисунок, наоборот,
Сделать картинку постоянно вставить картинку, как окно так. выпадающий список. Зашли с текстом, таблицу, на другой. Можно и максимально соответствует активирован. Так что, любые изменения и




целям вставки. прежде всего, нам сохранять их. В размер ячейки и папке окна хотя и достаточно было просто (не сам рисунок,Необходимо сделать так, чтобы
выбрать формат файла, книги. Для достижения Примечание в Excel параметры, читайте в
стоит «как на в раздел «Работа этого нужно использовать Excel.Автор: Максим Тютюшев нужно будет включить то же время, вставляем его туда,«Изображения»
любых приложений, но воспользоваться кнопкой а ячейку!) и в одной из в котором сохранить
только те, которыеPrintScreenв Excel 2003 и ячеек листа был картинку, из поддерживаемых
два способа. Каждый таблице с фильтром, в Excel фото, поставим — «растровый». нажали на кнопку есть на всех на рисунок, открываетсяв Excel вставить фото,Находясь во вкладке вы решите провести выше. предварительно перебросить в развёрнуты на экране.активного окна браузера старше — удерживая выпадающий список с вариантов выбранного редактора из них является


переходим в раздел картинка уже никуда в контекстном меню которую собираетесь вставить. (не закрывая!!!) окно картинку в Excel,Правка (Edit) из которого, товар
Но, конечно, если изображений тех или иных Как вставить примечание, правой мышкой и картинкой. Переходим на — «Список». Диалоговое
excel-office.ru
Вставить картинку в ячейку в Excel.
статье «Рисунки вРаздел «Изменить» - таблицу (подложку, фон), «Параметры» не денется с выбираем пункт А можно поступить приложения — то то снимок части. Там должен появиться отображался бы рядом больше десятка, а обстоятельствах. Давайте подробно смотритев статье «Как из контекстного меню лист с выпадающим окно заполнили так.
Paint» тут.меняем яркость, контрастность, картинку в примечание. той ячейки, в
«Размер и свойства»
другим путем: через его инструмент экрана — это невидимый ранее пункт в виде фотографии:
то и несколько рассмотрим каждый из сделать примечание в выбираем функцию «Размер списком. И вставляемВ строке «Источник» указалиТаким образом, можно
др. рисунка.. Как закрепить картинкуВ окне параметров перемещаемся которой находится..
интерфейс этого жеСнимок дополнительные действия вКопировать рисунок (Copy asСоздаем на сотен, и их них, чтобы вы Excel». и свойства…». рисунок в ячейку
имя нашего диапазона сделать эксклюзивные, прикольныеКнопка «Перекрасить» в ячейке в в подразделУрок:Открывается окно свойств рисунка. окна перейти вне видит.
графическом редакторе. Picture)Листе 1 всех нужно извлечь, могли определить, какойДля удобной работы,
На первой закладке В2 (правой мышкой «Название». Нажимаем «ОК». открытки, визитки, бэджи,- здесь есть Excel, как сделать«Настройка ленты»Как защитить ячейку от
Во вкладке любую другую директориюВ четвёртых -Итак, как пользоваться:мы каталог с то вышеуказанный способ

вставить логотип на
функция убрать фон фон страницы, читайте. Устанавливаем галочку около
изменений в Excel«Размер» жесткого диска ПК нет возможности и
инструментомВ Excel 2007 и наименованиями и фотографиями представляется непрактичным. Для применить в конкретном чтобы его было размер картинки (НЕИ ещё один способ список. фирменный бланк.
рисунка, сделать его в статье «Закладка пунктаТакже можно привязать рисунок,удостоверяемся, чтобы величина
вставив его в картинки была не нему носителя. После одного приложения.? развернуть выпадающий список
excel-office.ru
Как вставить картинку в примечание в Excel.
двух столбцов ( возможность применить конвертациюСкачать последнюю версию этого правой мышкой лучше — по Excel столбца В на шаблоны открыток, визиток, 2013 эта функция страницы»»здесь.в правой части примечание. больше размера ячейки. того, как вы
В пятых -1. под кнопкойМодель документа Excel в Excel нажимаем на ячейку, размеру картинки). Затем, чтобы строка формул Листе 2 нашей бэджиков, валентинок. Чтобы
находится в разделеКак вставить фото, рисунок
окна. Жмем наКликаем по ячейке, в Также проверяем, чтобы произвели выбор картинки, Вы не можете



сделать снимок самого которую мы вставимнаФото этом все изображения
Как извлечь изображение из Вызываем контекстное меню,
функций «Сохранить пропорции»Делаем активной ячейку для того, чтобы соответствующее слово -
Внизу появившегося окнаЗаходим на«OK» изображение, правой кнопкой
«Относительно исходного размера» в Эксель, жмите файла Excel. (начиная с левогоГлавной (Home)):


к конкретному словуКак вставить текст,
«Установить прозрачный цвет».в раздел «Иллюстрации».Выделяем ячейку, в которую меню выбираем пункт«Сохранить пропорции»«Вставить» минусы — инструмент
excel-office.ru
Извлечение изображения из документа Microsoft Excel
ячейки) наш будущийВ Excel 2010 появится нашему каталогу, чтобы на жестком диске способа является тот зафиксировано.На второй закладке показываться наши картинки. в выпадающем списке. как изменить его, На рисунке появитсяВыделяем ячейку в планируем вставить картинку.«Вставить примечание»стояли галочки. Если. по сути своей снимок. Заходим в еще одно дополнительное ссылаться на него компьютера.
факт, хотите лиКак вставить картинку в
диалогового окна «Свойства» У нас, в На закладке «Формулы»
Извлечение картинок
смотрите в статье рамка с розовым том месте таблицы, Перемещаемся во вкладку. какой-то параметр неПосле этого рисунок вставляется удачен и скорее меню окно с выбором в будущем. ВОткрываем документ Excel, содержащий вы вытащить одиночное примечание в Excel.
Способ 1: копирование
ставим галочку у примере, это ячейка выбираем функцию «Присвоить «Как вставить красивый цветом. Растягиваем рамку
- куда будем вставлять«Разработчик»Открывается небольшое окошко, предназначенное соответствует указанному выше на лист. Но, всего в будущихВставка типа создаваемого изображения: Excel 2003 и изображения. Переходим во изображение или произвестиПравой мышкой нажимаем функций «перемещать и В2 на Листе3. имя». Выбираем тип
текст в Excel». по размеру рисунка. рисунок.. Она появилась после для записи примечания. описанию, то изменяем как и говорилось версиях Excel будет, в группуВ нем нужно выбрать
старше для этого вкладку массовое извлечение. В на границу этого изменять объект вместе Теперь в эту
- данных — «Список».Как сделать раскрывающийсяЕсли что-то неЗатем нажимаем на того, как мы Переводим курсор на его. ранее, он просто доработан.Иллюстрации варианты «как на идем в меню«Файл» первом случае можно примечания. Значок мышки с ячейками», «выводить ячейку вставляем новуюПишем имя диапазона. В список со словами, понравилось, то можнокнопку «Рисунок» активировали соответствующий режим. его границу иПереходим во вкладку лежит на листе
- В КАКОЙ ВЕРСИИ, выбираем меню - экране» и «растровый».Вставка — Имя -. удовлетвориться банальным копированием, станет в виде
объект на печать» любую картинку, НО строке «Диапазон» пишем смотрим в статье вернуть рисунку первоначальныйи, в появившемся Кликаем по кнопке кликаем по ней.
Способ 2: массовое извлечение изображений
«Свойства» и фактически ни РАБОТАЕТ:СнимокКопируем, переходим на Присвоить (Insert -В открывшемся окне щелкаем а вот во четырёхсторонней стрелки. и «защищаемый объект». НЕ через «Вставка» такую формулу. «Выпадайщий список в вид, нажав на диалоговом окне, выбираем«Вставить»
- Появляется ещё одноэтого же окна. с одной ячейкойExcel 2010.
- Лист 2 Name — Define), по пункту втором придется применитьИз появившегося диалогового окна
- Нажимаем «Закрыть». -> «Рисунок». А=СМЕЩ(Лист2!$B$2;ПОИСКПОЗ(Лист3!$A$2;Название;0)-1;0;1;1) Нажимаем «ОК». Excel». Здесь рассмотрим, кнопку «Сброс параметров». рисунок, фото.. В открывшемся меню контекстное меню. Выбираем Устанавливаем галочки напротив не связан.Нужно сделать таблицу. Много2.к выпадающему спискуа в Excel«Сохранить как» процедуру конвертации, чтобы выбираем функцию«Формат примечания».Теперь, чтобы закрепить делаем так. ЗаходимЧетвертый этап.как сделать выпадающий списокРаздел «Стили рисунков»Автоматически открывается папка
- в блоке в нём пункт параметровТеперь нужно отредактировать картинку, фото, по вертикали.Если нам нужен и в любую 2007 и новее, который находится в не терять время Появится такое окно. рисунки, нужно защитить на закладке «Вставка»Нам нужно в Excel с
- . «Изображение», предлагаются рисунки,«Элементы ActiveX»«Формат примечания»«Защищаемый объект» придать ей соответствующие по горизонтали описание. снимок всего экрана пустую ячейку недалеко — жмем на левой его части. на извлечении каждогоВ этом окне нажимаем
- лист, но сначала в разделе «Текст»к словам из выпадающего картинкамиМожно выбрать из предлагаемых фото, расположенные ввыбираем пункт.и формы и размер.
Как это лучше — то в от него вставляем кнопкуПосле этого действия запускается рисунка по отдельности. на закладку «Цвета выделите таблицу, уберите на функцию «Объект» списка Excel привязать. Выбираем из выпадающего
вариантов (картинки слева)
lumpics.ru
Выбор фото из выпадающего списка
Постановка задачи
ней. Можно предварительно«Изображение»В открывшемся окне настройки«Выводить объект на печать»Кликаем по изображению правой сделать? списке наш мини-скриншот ячейки
Видео
Шаг 1. Создаем каталог с фото и даем ему имя
Диспетчер имен (Name Manager) окно сохранения документа.Но, прежде всего, давайте и линии». В защиту с остальных (на картинке ниже картинки списка в Excel или кнопками, расположенными поместить в эту
. формата примечаний переходим, если они не кнопкой мыши. ОткрываютсяЮляшка))))Доступные окна с фотографией (менюна вкладке Нам следует перейти все-таки рассмотрим, как разделе «Заливка» - ячеек. обведена красным цветом).. Для этого выделяем с картинками слово в правой части папку нужный намПоявляется элемент ActiveX в во вкладку установлены. Ставим переключатель параметры рисунка в: Вставка — рисунок
выбираем необходимое, если
Правка — Вставить
Формулы (Formulas) в ту директорию произвести извлечение изображения «цвет:» нажимаем наКак защитить отдельные ячейкиА в строке формул ЯЧЕЙКУ (НЕ рисунок) и, в соседней этого раздела можно рисунок. Или выбрать виде пустого четырехугольника.«Цвета и линии» в блоке настроек виде контекстного меню. — из файла… же наша задачаили обычное. Создаем диапазон -
Шаг 2. Выпадающий список для выбора модели
на жестком диске, из файла методом стрелку и выбираем в убираем всё до с первым рисунком ячейке, появляется соответствующая установить свой стиль. другую папку, в Регулируем его размеры. В блоке настроек«Привязка объекта к фону» Кликаем по пунктудалее выбираешь рисунок. получить моментальный снимокCTRL+V вводим имя (например в которой желаем, копирования. функцию «Способы заливки…».Excel знака «равно» и в столбце. У картинка (например, модель, Кнопка внизу справа которой хранится наше перетаскиванием границ и«Заливка»в позицию
«Размер и свойства» можешь сделать 2 части экрана -).Фотоальбом чтобы разместилась папкаДля того чтобы скопировать Появится другое окно., оставив доступ к пишем имя диапазона. нас, в примере,
Шаг 3. Копируем фотографию
фото товара, сотрудника, (обведена красным квадратом) фото. помещаем в ячейку,кликаем по полю«Перемещать и изменять объект
. столбика. в одном то нам вТеперь необходимо сделать ссылку,) и в качестве с картинками. Поле изображение, прежде всего В нем переходим остальным ячейкам, читайте
У нас, в это ячейка В2 др.). открывает окно «Формат».Для этого, слева где планируется разместить«Цвет» вместе с ячейками»
Открывается окно, в котором фото, а рядом меню которая будет указывать
адреса указываем формулу:«Имя файла» его нужно выделить.
на закладку «Рисунок». в статье «Пароль примере, это диапазон в диапазоне «Название»Первый этап.Раздел «Упорядочить». в окне, в изображение. Кликаем правой. В открывшемся перечне. Когда все указанные присутствует множество инструментов во втором описание.
Шаг 4. Создаем динамическую ссылку на выбранную фотографию
Вырезка экрана на ячейку с=СМЕЩ(Лист1!$A$1;1;0;СЧЁТЗ(Лист1!$A:$A)-1;1)можно оставить без Для этого кликаемНажимаем на кнопку «Рисунок…» на Excel. Защита «Изображение».В появившемся диалоговом (на Листе 2).Составить список, вставить картинки.Здесь группирум, размещаем по разделе «Папки» выбираем кнопкой мыши по переходим по записи
настройки выполнены, жмем по изменению свойств или наоборот -. К сожалению, в
выбранной фотографией. Открываем
=OFFSET(Лист1!$A$1;1;0;COUNTA(Лист1!$A:$A)-1;1)
изменения, так как по нему один (на картинке обведена Excel». окне переходим на Нажимаем на ячейкуСначала нужно подготовить листу, разворачиваем рисунки. нужную папку, нажимаем элементу. В контекстном«Способы заливки…» на кнопку
Шаг 5. Привязываем фотографию к ссылке
картинки. Тут можно так же только этом меню доступно менюЭта формула определяет последнюю
для наших целей раз левой кнопкой
красным цветом).
Всё. Теперь будет
Ссылки по теме
- закладку «Из файла». правой мышкой, выбираем
- таблицу с картинками,
- Поместить рисунок поверх на нее. Название меню выбираем пункт
- .«Закрыть» изменить её размеры,
- описание под фото. только одно окно
planetaexcel.ru
Инструмент «Снимок» или «Моментальное фото с экрана»
Вставка — Имя - занятую ячейку в это не важно. мыши. Затем выполняемВ Excel 2007 работать фильтр и Нажимаем на кнопку из диалогового окна фотографиями, изображениями для других рисунков, т.д. этой папки появится«Свойства»Открывается окно способов заливки., расположенную в нижнем цветность, произвести обрезку, желаю удачи))) — последнее развёрнутое Присвоить (Insert - столбце А и А вот в щелчок правой кнопкойвыбираем рисунок, фото, картинки сдвигаться не «Обзор» и выбираем
функцию «Копировать». Теперь выпадающего списка. МыРаздел «Размер». вверху в строке
. Переходим во вкладку правом углу окна. добавить эффекты иЧилибин евгений александрович перед переходом в Name — Define) выдает на выходе поле мыши по выделению, нажимаем на него будут. У нас папку и из эту ячейку нужно
сделали такую таблицуУстанавливаем размеры рисунка. адреса, а самаОткрывается окно свойств элемента.«Рисунок»Выделяем весь лист, нажатием сделать много другого.: функция — вставить Excel. Мы обили диапазон с А2«Тип файла» тем самым вызывая мышкой, затем нажимаем получилась такая таблица нее рисунок любой. вставить «как рисунок» (на Листе 2, Если нажмем на папка появится в Напротив параметра, а затем жмем сочетания клавиш Всё зависит от
рисунок. этом знаем, поэтомуДиспетчер имен (Name Manager)
до этой найденнойследует выбрать значение контекстное меню. В «Открыть». с рисунками и Нажимаем «Вставить», затем в ячейку у в нашем примере). кнопку внизу слева, большом окне, нажимаем«Placement» на кнопку сCtrl+A конкретного изображения и
обрати внимания сортировка позаботились заранее ;)на вкладке
ячейки. Такая относительно«Веб-страница (*.htm; *.html)» появившемся списке выбираемВ окне «Способы фильтром. — «ОК». В выпадающего списка (уКак вставить картинки, смотрите то выйдет окно на неё дваустанавливаем цифру одноименным наименованием., и переходим через целей, для которых работать не будет. При переходе на
Формулы (Formulas) сложная конструкция нужна,. После того, как пункт заливки» появился рисунок.Пробуем. Отфильтруем только ячейки ячейке получилось так нас, в примере в статье «Как «Размер и свойства». раза левой мышью,«1»Открывается окно добавления изображения, контекстное меню в
оно используется.Лучше это сделать это окно онои создаем еще чтобы впоследствии дописывать вышеуказанные настройки произведены,«Копировать»В Excel 2013 с цифрой 2.А в строке формул – ячейка В2 вставить в Excel
Можно установить размер папка раскроется.(по умолчанию точно такое же,
окно настроек форматаНо в большинстве случаев в аксесе. станет матовым.
один именованный диапазон: новые модели к щелкаем по кнопке.появится окно с Получилось так. убираем всё до
на Листе 3). фото, картинку». рисунка, обрезать у
excelworld.ru
Как вставить фото в эксель?
Появится список фотографий.«2» как было описано ячеек. нет необходимости открывать
Djkmyfz*я3.Имя нашей ссылки, допустим,
нашему списку и«Сохранить»Можно также после выделения предложением места выбораНикуда наши рисунки не знака «равно» иНа закладке «Главная»Второй этап. рисунка лишнее поле,
Выбираем нужную фотографию). В строке параметра выше. Выбираем рисунок
Во вкладке окно
: В Ворде легче…Теперь мышкой выделяем
будет не думать об
.
Самое популярное приложение, входящее в пакет Microsoft Office — текстовый редактор Word.
Однако основной программой, без которой не могут обойтись многие офисные работники, является Microsoft Excel — это программный продукт, главной составляющей которой является электронная таблица.
При помощи таблиц Excel считаются и автоматизируются любые расчеты: и месячный бюджет, и сложные математические и экономико-статистические выкладки, которые
содержат огромные объемы массивов данных.
Основная особенность электронных таблиц заключена в возможности автоматически пересчитывать значения любых необходимых ячеек, изменив содержимое одной из них. Для того чтобы визуально оценить полученные данные, на основе определенных ячеек создаются разнообразные диаграммы и сводные таблицы.
Также удобство заключается в возможности перемещения электронных таблиц в другие документы и сохранения их в отдельных файлах данных, которые впоследствии можно будет использовать для работы или отредактировать.
Все эти таблицы сохраняются в формате xls или xlsx, поэтому у вас не должно возникнуть затруднений с тем, какой программой открыть файл xls.
Перед тем, как приступить к созданию таблицы, необходимо ознакомиться с основными элементами интерфейса и базовыми понятиями Excel.
Интерфейс и управление Microsoft Excel
Те, кто уже знаком с редактором Word, легко разберутся в том, как пользоваться интерфейсом Excel, поскольку он имеет в основе ту же ленту,
но она имеет другой набор с вкладками, группами и командами.
При этом для расширения рабочей области вывод на дисплей некоторых групп вкладок производится только когда в этом появится необходимость. Если лента мешает работать, её сворачивают двойным кликом левой кнопкой мыши по активной вкладке.
Вернуть её на экран можно аналогичными действиями.
В программе Excel одна и та же команда может быть вызвана несколькими способами:
- С помощью ленты.
- С помощью контекстного меню.
- Сочетанием горячих клавиш.
Стоит отметить, что пользование горячими клавишами существенно ускоряет работу.
Как вводить и редактировать данные?
Файлы, которые создаются в Excel, называют рабочими книгами, которые состоят из рабочих листов. Каждый из них является электронной таблицей, которая, при необходимости, может быть взаимосвязана с другими таблицами. Активная рабочая книга — это книга, в которой в настоящий момент работает пользователь.
После того, как вы запустили приложение, происходит автоматическое создание новой книги, которая будет называться «Книга1». В каждой рабочей книге по умолчанию есть три листа: «Лист1», «Лист2», «Лист3».
На рабочем поле листа можно увидеть разметку в виде строк и столбцов, которые в пересечениях образуют ячейки. Для того чтобы ввести в ячейку данные, на ней следует сделать клик мышью. После этого в нее можно начинать вводить данные. Кроме этого, для ввода данных в ячейки вверху таблицы, под панелью инструментов, находится строка формул.
Как создать таблицу Excel 2003?
В Excel 2003 функция создания электронных таблиц имеет название «Список». Как создать таблицу Excel 2003, можно посмотреть на следующем примере:
- Сначала нужно выделить диапазон ячеек. Если ячейки еще пустые и не содержат никакой информации, то пока можно не выделять.
- Теперь следует из вкладки «Данные» выбрать «Список».
- В выделенном диапазоне ячеек, (если они не были выделены, то следует это сделать сейчас) после появления окна «Создание списка» появится строка «Укажите расположение данных в таблице».
- На последнем этапе следует указать, есть ли в таблице заголовки столбцов. Если есть, то нужно поставить галочку напротив «Таблица с заголовками». Если же нет, то программа по умолчанию присвоит им имена: «Столбец 1», «Столбец 2», и т. д. В этом случае, при желании, название столбца можно изменить, нажав на него и задав название в поле формулы.
Как создавать таблицы в Excel 2007?
Панель инструментов версии 2007 имеет следующий вид:
Если таблица имеет огромный размер, то, для того, чтобы облегчить работу с данными, которые необходимо выбрать, к примеру, за определенный период времени, используются сводные таблицы. Как создать сводную таблицу в Excel, будет рассмотрено на следующем примере:
- Активируйте ячейку и нажмите «Вставка — сводная таблица». Отображается диапазон данных. Разместите сводную таблицу на новом листе и кликните
«ОК» - В открывшемся новом листе Excel можно увидеть в меню новые пункты: «Конструктор» и «Параметры». Справа появится окно с названиями столбцов таблицы, а снизу поля: «Названия столбцов», «Названия строк», «Фильтр отчета», «Значения».
- Проставьте галочки в нужных вам столбцах. К примеру, васинтересуют данные по продажам каждого менеджера, поэтому ставьте галочки на строках «Продано» и «Менеджер». Эти названия отобразятся следующим образом: «Менеджер» окажется в области «Названия строк», а «Продано» — в «Область значений». Рядом можно будет увидеть готовый отчет.
- Заголовку сводной таблицы можно присваивать другие имена. К примеру, выделите «Названия строк», а в строке формул напишите «Менеджер», в результате чего заголовок переименуется.
- Данные сводной таблицы можно фильтровать. Для этого поставьте галочку на строке «Склад». Перетаскиваете строку из «Названия строк» в «Фильтр отчета», в результате чего вверху сводной таблицы отобразится строка «Склад», где можно будет выбрать необходимые параметры.
Активируя различные поля сводной таблицы с изменением
областей их размещения, можно создавать любые отчеты, исходя из своих
потребностей. Далее вам нужно лишь распечатать excel таблицу на одном листе.
Как создавать таблицы в Excel 2010?
Ответ на вопрос, как создавать таблицы в Excel 2010, найдете на примере данных о бюджетных расходах за полугодие:
Пошаговая инструкция, как создать таблицу в Excel:
- Введите данные в таблицу и получаем такой её вид:
- На изображении видно, что некоторые названия не поместились в рамках границ ячейки, а в тех случаях, когда соседние клетки также
содержат какие-то данные, текст будет частично ними перекрыт и станет
невидимым. Да и внешний вид таблицы в таком случае некрасивый и не презентабельный. Кроме того, при выводе таблицы в таком виде на печать, получим следующее: - Чтобы исправить ситуацию, подведите курсор к границе столбцов «A» и «B» в той строке, где отображены не поместившиеся в ячейку названия.
- Удерживая левую кнопку мыши, перетащите появившуюся пунктирную линию вправо до тех пор, пока столбец расширится до нужного размера и все названия поместятся в рамках ячеек.
- Это же самое действие проделывайте, в случае необходимости, и со строкой. Также регулировать высоту и ширину ячейки можно, выбрав «Формат» в группе «Ячейки» на вкладке «Главная». Используя команды «Высота строки» и «Ширина столбца» задайте необходимые параметры вручную.
- Теперь данные таблицы необходимо выровнять по центру. Обратите
внимание, что на вкладке «Главная» есть группа «Выравнивание». Выделите сразу «Выровнять по центру»: - Размер и тип шрифта, его цвет и начертание изменяется с помощью группы «Шрифт» на «Главной» вкладке. Здесь также возможно изменить цвет заливки ячейки. Для примера попробуйте увеличить шрифт в столбце «А» и выделить его жирным:
- Далее выделите верхнюю строку таблицы и установите на ней черный цвет заливки, а левый столбец с ячейками «А2:А6» залейте темно-синим цветом. Используйте для этого клавишу «Цвет заливки».
- Как видно, черный цвет сливается с черным фоном. Исправить это можно путем изменения цвета шрифта в верхней строке на белый. Здесь же придаете фону строк через одну различные синие оттенки, что облегчит визуальный просмотр таблицы.
- Теперь обозначьте границы таблицы. Для этого её необходимо выделить и щелкнуть на стрелочке в группе «Шрифт».
- Выберите нужный вид линии границы и её цвет. В данном
случае он белый, поскольку таблица имеет темный фон.
Как создать таблицу в Excel 2013?
Одна из профессиональных областей изменений в Excel 2013 — встроенные табличные функции, количество
которых увеличилось разработчиками более чем на 50 новых, предназначенных для
множества различных задач. Как создать таблицу в Excel 2013, представляет
следующая пошаговая инструкция:
- Многие пользователи, привыкшие работать в предыдущих версиях Excel, удивляются отсутствию видимости рамок на страницах. Увидеть эти границы можно на предварительном просмотре документа, после выхода из режима которого в документе появится тонкая пунктирная линия, которая и обозначает границы листа.
- Перед тем, как приступить к созданию таблицы, необходимо выбрать формат листа. Как это сделать, продемонстрировано на следующих примерах:
- Теперь приступайте к созданию таблицы. Лучше всего для этого воспользоваться функцией «Границы»:
- Регулирование размеров колонок удобнее всего делать при помощи линейки, показывающей точные размеры в сантиметрах:
- Ширина строк регулируется таким же образом:
Источник: https://nazvania.net/kak-sozdavat-tablicy-v-excel-2003-2007-2010-2013-poshagovye-instrukcii-i-video_14044
Сводные таблицыи анализ данных списков Excel
Для анализа списков данных (таблиц данных) в Excel 2007, которые имеют множество строк или записей, часто используются такие средства как сводные таблицы. Сводные таблицы значительно упрощают просмотр, обработку и обобщение данных в списках Excel 2007.
Для того чтобы программа Excel работала с введенными данными как с таблицей данных, а не с простым набором данных, необходимо ее отформатировать как таблицу. Для этого щелкните на кнопке Таблица, расположенной во вкладке Вставка. В диалоговом окне Создание таблицы (рис. 1) укажите предполагаемый диапазон, в котором будет размещаться таблица, и установите флажок Таблица с заголовками.
К данному диапазону будет применено форматирование, т.е. применен экспресс-стиль таблицы, заданный по умолчанию, при этом активизируются контекстные инструменты под общим названием «Работа с таблицами», которые входят в контекстную вкладку Конструктор. Для форматирования таблицы можно также применить средство «Форматировать как таблицу» на вкладке «Главная».
Для построения отчета по этой таблице целесообразно применить мощное средство «Сводная таблица». Для применения этого средства к спискам данных или к таблицам данных необходимо активизировать одну из ячеек таблицы данных, например ячейку таблицы «Остатки товаров на складе». Затем щелкнуть кнопку «Сводная таблица», которая находится на вкладке «Вставка» в группе «Таблица» (рисунок 3).
В открывшемся окне диалога «Создание сводной таблицы» требуется выбрать (выделить) таблицу или диапазон и указать, куда следует поместить отчет (желательно на новый лист), затем щелкнуть ОК. Откроется специальный мастер сводных таблиц (рисунок 4).
В левой части рабочего листа отображается изображение отчета (Сводная Таблица1), а в правой части листа расположены инструменты для создания сводной таблицы: четыре пустых областей и список полей. Для построения отчета надо в правой части перетащить требуемые поля в соответствующие области сводной таблицы: «Фильтр отчета», «Название столбцов», «Название строк» и «Значения».
Например, если выбрать поля: № склада, Наименование, Цена (грн.) и перетащить их в соответствующие области: «Название столбцов», «Название строк» и «Значения», то в правой части они будут отображаться в этих областях. При этом в левой части рабочего листа будет построена сводная таблица или отчет (рис. 5).
Следует отметить, что в области «Значения» выполняются какие-либо математические вычисления, например, суммирование (Сумма по полю Цена).
Чтобы изменить тип вычислений, надо в области «Значения» щелкнуть левой кнопкой мыши по полю «Сумма по полю Цена» и в открывшемся меню выбрать команду «Параметры полей значений», затем в окне диалога «Параметры поля значений» выбрать требуемую функцию и щелкнуть на кнопке ОК.
Для изменения структуры сводной таблицы надо в правой части листа перетащить поля в другую область сводной таблицы или удалить. Необходимо отметить, что для удаления поля надо перетащить его за пределы таблицы.
Средства Excel для анализа данных и решения задач оптимизации
Мощными средствами анализа данных Excel 2007 являются:
- анализ «что – если», к которым относятся: подбор параметров и диспетчер сценариев;
- надстройка «Поиск решения» (надстройка Solver).
Средства анализ «что – если» помещены на вкладке «Данные» в группе «Работа с данными», а «Поиск решений» на вкладке «Данные» в группе «Analysis».
Подбор параметров обеспечивает решение задачи подбора параметра для функции одного аргумента. Диспетчер сценариев предназначен для создания сценариев (сначала добавляются несколько сценариев для различных случаев), а затем выполняется просмотр сценариев с целью прогнозирования процесса и создание отчета по сценарию.
Программа «Поиск решений» предназначена для решения сложных систем уравнений, линейных и нелинейных задач оптимизации. В основе надстройка Solver лежат итерационные методы.
Средства анализа данных и решения задач оптимизации Excel 2007 аналогичны средствам Excel 2003. Работа со средствами Excel 2003 для анализа данных и решения задач оптимизации: подбор параметров, диспетчер сценариев и надстройка Solver подробно изложены на страничке: Решение задач оптимизации в Excel.
Источник: https://www.lessons-tva.info/edu/inf-excel/excel_6.html
Как сделать сводную таблицу в Excel
Сводные таблицы созданы для того, чтобы быстро и с комфортом обрабатывать большое количество данных. Освоив эту функцию, вы сможете по праву считать себя мастером офисного пакета Excel.
Что такое сводная таблица?
Итак, сводная таблица — это инструмент для обобщения и обработки большого объема информации в Excel. Благодаря этому приему, пользователю проще воспринимать данные среди бесконечных столбцов и ячеек. Данная функция позволяет создавать отдельные таблицы на основе уже существующих и сортировать их по своему усмотрению, задавая различные фильтры и критерии.
Для примера, мы создадим сводную таблицу в Microsoft Office Excel 2007 и покажем, как с ней работать.
Как создать сводную таблицу?
Прежде всего, надо иметь основу для сводной таблицы. Это должен быть вертикальный список, отформатированный как таблица, у которого есть «шапка» с названиями стоблцов.
Наша таблица представляет из себя список покупок и имеет следующие заголовки: номер, заказчик, цена, кол-во, стоимость и дата.
Чтобы прикрутить к существующей таблице сводную, активируйте любую ячейку внутри списка, откройте меню «Вставка» и выберете пункт «Сводная таблица». Он находится в правом верхнем углу.
В появившемся окне вы должны указать область или имя таблицы. Обычно оно уже указано по умолчанию. Также можно выбрать: создать сводный список на текущем листе или на новом. Для удобства откроем еще один лист.
На новом листе появится область для будущей таблицы и список полей. Среди них вы увидите заголовки столбцов с предыдущего листа.
Чтобы сформировать сводную таблицу, надо определить, по какому критерию мы будем ее собирать. В нашем случае фильтром отчета может быть Заказчик. Надо захватить этот заголовок и с помощью мыши перетащить его в соответствующую область.
Сводные таблицы очень часто используют для контроля и составления отчетов, ведь с их помощью можно быстро анализировать данные по многим параметрам. Например, нам необходимо видеть, сколько было куплено фруктов. Для этого в качестве названия строк используем Товар. Теперь выбранные поля будут отмечены галочками, а в области таблицы уже начнет вырисовываться понятный список.
Удобно то, что для каждой области можно выбрать несколько полей. Например, если указать в названии строк еще и цену товара, она будет стоять отдельной подписью под каждым пунктом. Чтобы было понятно, в какой день заказчики покупали фрукты, перетащим в область названия столбцов поле Дата. Отображение этих данных можно дополнительно настроить, кликнув левой кнопкой мыши по названию поля и выбрав пункт «Группировать».
Здесь можно указать период времени, за который будет отображаться информация, а также шаг: дни, месяцы, кварталы и т.д.
Чтобы заполнить сводную таблицу данными, перетащим в область значений поле Стоимость. Теперь наш документ выглядит как полноценная таблица. Она отображает стоимость товара, проданного в определенные даты.
Сводная таблица готова, а значит, можно начать с ней работать. Разберемся с тем, для чего нужен фильтр отчета. Для этого кликнем по ячейке «Все». В выпадающем списке появятся наши заказчики. Можно отсортировать таблицу, выкинув из нее данные по одному из них.
Если выбрать Гену, в таблице будут указаны только те фрукты, которые купил он. Представьте теперь, что в списке не два, а сто заказчиков и несколько сотен товаров: в таком случае не обойтись без сводной таблицы.
Сортировать можно не только по фильтру отчета, но и наименованию строк и столбцов. Например, если нас интересует результат продажи определенных товаров, мы можем изменить сводную таблицу, выделив только те строки, которые хотим.
Кроме того, у поля значений есть дополнительные параметры отображения информации. Чтобы открыть окно с их настройками, кликните по названию вашего значения — у нас это Сумма по полю Стоимость. В разделе с параметрами можно выбрать не сумму, а количество. Тогда вместо стоимости товара будет показано, сколько раз его покупали.
Все поля можно менять местами, просто перетаскивая их мышкой. Например, изменим фильтр отчета сводной таблицы: поставим на его место дату, а поле с заказчиком перенесем в названия столбцов. Таблица моментально перестроится и примет следующий вид:
Мы также можем сортировать списки по строкам, столбцам и фильтру отчета. Например, если отфильтровать таблицу по дате, мы увидим только те продажи, которые произошли в выбранный день.
Сводные таблицы открывают для пользователя много новых и полезных возможностей, которые сильно упрощают работу в Excel. Начав с простого примера и освоив эту функцию, вы сможете с легкостью оперировать большими объемами данных и быстро создавать отчеты по разным критериям.
Excel: 10 формул для работы в офисеКак закрепить строку в Excel при прокрутке
Источник: https://ichip.ru/sovety/kak-sdelat-svodnuyu-tablicu-v-excel-130408
Создаём таблицу в Excel 2007 — заполнение ячеек, формулы
Microsoft Excel 2007 — программа для работы с электронными таблицами, позволяющая производить сложные расчёты с использованием встроенных функций, сортировать данные, строить диаграммы и графики, а также вести базы данных.
Рабочая область Excel представляет собой прямоугольную таблицу, строки которой нумеруются числами, а столбцы — буквами латинского алфавита. Место пересечения строки и столбца называется ячейкой.
Процесс создания рабочей таблицы состоит из нескольких этапов: ввода необходимой информации в ячейки, редактирования и форматирования данных и таблицы.
В качестве примера попробуем создать таблицу в Excel 2007 и рассмотрим основные нюансы при этом.
Особенности ввода чисел
В ячейки можно вносить данные разных видов: числа, тексты, формулы. Информация будет внесена в текущую ячейку (ту, в которой находится курсор). Для ввода чисел необходимо:
- Установить табличный курсор в нужную ячейку;
- Набрать число и нажать «Enter» (целая часть от дробной при этом отделяется запятой, а не точкой).
Число с большим количеством цифр в дробной части округляется (но в строке формул можно увидеть его полное представление). Очень большое и очень маленькое число записывается в экспоненциальном виде (E-N или E+N, что означает 10N).
Особенности ввода текстов
Текст в Excel — любой набор символов, который выравнивается по левому краю ячейки. Для набора текста нужно:
- Установить табличный курсор в нужную ячейку;
- Набрать символы и нажать «Enter» (для отображения текста в одной ячейке в нескольких строках — нажать в местах переноса «Alt+Enter»).
Если соседняя справа ячейка пуста, текст буде полностью отображаться в ячейках таблицы. Если в соседнюю справа ячейку внести какую-то информацию, отображаться будет только то, что помещается в ячейку. Данная особенность называется принципом наложения текста.
Особенности ввода формул
Формулы используются для проведения математических и статистических расчётов, а также вычисления логических и многих других функций. Для их набора потребуется:
- Установить табличный курсор в нужную ячейку;
- Набрать знак «=»;
- Набрать формулу, следуя подсказкам (например, =A1+A2) и нажать «Enter».
Вместо имён переменных в формулах используются ссылки на ячейки, в которых размещаются значения переменных. Ссылки могут быть относительными (А5 – при копировании имя меняется), абсолютными ($A$5 – не меняется), либо смешанными ($A5 или A$5 – меняется часть без знака $).
Редактирование данных
Изменить содержимое ячейки после внесения данных можно несколькими способами:
- Поставить курсор в нужную ячейку и набрать информацию заново;
- Сделать двойной щелчок по ячейке — в ней появится текстовый курсор, который можно переместить к месту ошибки мышью или клавишами управления курсором и удалить неправильный символ, либо набрать верный;
- Установить курсор в ячейку и сделать щелчок в строке формул (вверху над таблицей строка fx). Далее отредактировать информацию, заменив неправильные символы правильными.
Форматирование таблицы
Для придания таблице требуемого вида нужно установить нужный шрифт, задать границы, залить ячейки цветом и т.д. Форматирование удобнее всего проводить, используя контекстное меню:
- Выделить нужный диапазон ячеек;
- Щёлкнуть по ним правой кнопкой мыши и выбрать в контекстном меню «Формат ячеек»;
- Выбрать на соответствующих вкладках числовой формат, выравнивание, шрифт, границы, заливку (можно найти соответствующие команды на ленте в меню «Главная»).
- После проведения необходимых преобразований сохранить таблицу: кнопка «Office» -> «Сохранить как» -> Выбрать папку -> Задать имя -> «Сохранить».
Источник: http://podskajem.com/kak-sozdat-tablicu-v-excel-2007/
Добавить графические объекты, такие как фигуры, изображения, рисунки, текстовые поля, диаграммы WordArt и SmartArt, чтобы добавить визуальный интерес к диаграммам и рабочим листам Excel 2007. Excel поддерживает два типа графических объектов: те, которые вы создаете сами из галереи Shapes, или с помощью кнопок команды SmartArt, Text Box и WordArt на вкладке «Вставка» ленты и те, которые созданы другими пользователями, импортируемыми с помощью «Картинка и клип» Кнопки командной строки.
Важно понимать, что все графические объекты (включая внедренные диаграммы), независимо от того, создаете ли вы их или импортируете, — это дискретные объекты на листе, которые вы можете выбрать и манипулировать. Вот несколько основных указателей для понимания и работы с графическими объектами:
-
Чтобы выбрать графический объект, просто нажмите его. Excel позволяет узнать, что объект выбран, помещая белые круглые ручки размера по периметру. Когда объект выбран, вкладка «Формат» добавляется в конец ленты, содержащую множество команд и опций для форматирования и управления объектом.
-
Если графику можно поворачивать, Excel добавляет зеленый круговой поворот, который появляется непосредственно над ним и подключается к ручке размера по периметру графика (ручка находится на верхнем краю, посередине),
-
На некоторых вытянутых объектах (особенно трехмерных) желтые ромбовидные ручки также появляются в тех местах, где вы можете манипулировать некоторой частью формы объекта, подобно глубине третьего измерения.
-
Чтобы выбрать несколько графических объектов на листе, удерживайте клавишу Shift или Ctrl при нажатии каждого объекта. Когда вы выбираете более одного объекта, любые манипуляции, которые вы выполняете, влияют на все выбранные объекты.
-
Чтобы отменить выбор графического объекта, просто щелкните ячейку вне объекта. Чтобы снять выделение с объекта, если у вас одновременно выбрано несколько графических изображений, щелкните ячейку или другую графику.
Когда вы нажимаете на графический объект, чтобы выбрать его, появятся поворотные и круглые ручки.
Вставка картинок и работа с ними
Пользуемся стандартным меню.
Вставляем картинку в Excel 2007
- Закладка «Вставка».
- Кнопка «Рисунок».
- Выбираем файл с рисунком.
Картинка вставится в активную ячейку левым верхним углом. Беремся мышкой за маркеры и подгоняем до нужного размера.
Маленькая подсказка – если вы хотите выровнять картинку по линиям ячеек, при перетаскивании маркеров держите нажатой клавишу «Alt».
- Правый щелчок.
- «Размер и свойства».
Здесь на закладке свойства вы можете задать поведение картинки при изменении лежащих под ней ячеек, выбрав опции привязки к фону.
Как это сделать в Excel 2003
Вставляем рисунок из меню «Вставка».
А для настройки привязки к фону выберите пункт «Формат рисунка» в контекстном меню и перейдите на закладку «Свойства».
Покоряйте Excel и до новых встреч!
Всем привет! И в сегодняшнем нашем уроке мы посмотрим, как можно вставить картинку в Эксель. Проблема состоит в том, что в Excel при стандартной вставке (как в том же самом Word), изображение существует как отдельный объект от сетки таблицы. И как итог, если вы будете менять расположение выбранной ячейки, то картинка останется на месте. Мы же рассмотрим варианты, когда этот эскиз можно привязать к выделенной ячейке. Статью я разбил на 3 шага и советую начать с самого первого. Поехали!
Содержание
- ШАГ 1: Вставка изображения
- ШАГ 2: Редактирование изображения
- ШАГ 3: Привязка к ячейке
- Способ 1: Привязка через защиту
- Способ 2: Блок с примечанием
- Способ 3: Через режим разработчика
- Задать вопрос автору статьи
ШАГ 1: Вставка изображения
Вставка картинки в тот же самый Excel немного отличается от того же Word. Дело в том, что при вставке изображения, картинка остается висеть дополнительным слоем сверху основной сетки. Но её можно в будущем привязать к определенной ячейке – об этом мы поговорим чуть позже. Но начнем с обычной вставки:
- Выделите любую ячейку – это пока не имеет значения. Далее перейдите во вкладку «Вставка» и нажмите по значку «Рисунки». Иногда, если окошко программы маленькое, вы не сразу сможете найти этот значок. В таком случае нужно нажать по кнопке с надписью «Иллюстрация», чтобы полностью раскрыть подраздел.
- В данном способе у вас уже должно быть изображение, загруженное на жесткий диск. Мы еще коротко рассмотрим загрузку картинки из интернета, но там не все так удобно. Выбираем картинку, нажав по ней левой кнопкой мыши и жмем по кнопке «Вставить».
Советую почитать про то, как правильно делать скриншот на компьютере.
- Картинка будет вставлена сверху. Как видите, она никаким образом не привязана к ячейке. Чтобы это проверить, зажмите курсор поверх картинки и попробуйте её подвигать.
Прежде чем мы приступим ко второму шагу, давайте еще рассмотрим другой вариант вставки – рядом есть кнопка «Изображения из Интернета». На самом деле удобнее скачать картинку с браузера, но про данный способ тоже нужно знать, поэтому давайте его рассмотрим подробнее.
Есть два способа. OneDrive – позволяет скачивать фотографии из вашего облака. Если вы там ничего не храните, то можно воспользоваться вторым вариантом, а именно поисковиком Bing. Просто введите название того, что вы хотите получить из поиска.
Лучше всего искать по каким-то общим словам. Как только нужное изображение будет найдено, выделяем его, и жмем по кнопке «Вставить». Минус этого варианта в том, что поиск Bing работает в разы хуже того же Яндекс или Google, и не всегда находит то что нужно.
ШАГ 2: Редактирование изображения
После того как мы вставили фото в эксель, стоит его отредактировать, так как скорее всего само изображение будет слишком большим. Вы можете изменить размер картинки с помощью кружочков, которые расположены по периметру холста. Просто зажмите курсор и потяните изображение в любую сторону – оно начнет изменяться.
При выделении холста вверху вы автоматом попадаете в режим форматирования. Давайте коротко рассмотрим все возможности. Вы же в свою очередь можете немного поиграться с изображением, чтобы понять, как эта штука работает.
- Изменение – в этом разделе можно добавить картинке различные фильтры, высветлить или затемнить изображение, добавить цвет или какой-то художественный эффект. Есть интересная функция «Удалить фон» – она позволяет автоматически убрать фон, если на картинке есть четкий выделенный предмет. Есть также дополнительные кнопки. «Сжать рисунок» – позволяет ужать эскиз в размере. Помогает в том случае, если у вас таких изображений много, а вы не хотите раздувать файл в размерах. «Заменить рисунок» – если вы вставили не ту картинку, то можно её перезагрузить на другую
- Стили рисунков – добавляет дополнительные эффекты. Например, вы можете добавить тень, очертание или окантовку.
- Размер – можно вручную назначить размер рисунка или обрезать его по краям.
Нажав правой кнопкой по картинке, вы можете зайти в «Размер и свойства». Здесь можно куда более точно назначить определенные характеристики изображения. На этом мы подробно останавливаться не будем, вы можете ознакомиться с этим самостоятельно.
Проблема в том, что прошлый шаг только изменяет размер картинки и даже если её визуально поместить в ячейку, то ничего не изменится, так как привязки не будет. Давайте посмотрим, как можно вставить фото или картинку в Excel именно в конкретную ячейку, так чтобы она была к ней привязана. Это можно сделать тремя простыми способами – рассмотрим все по порядку.
Способ 1: Привязка через защиту
Один из способов быстро вставить картинку в Эксель ячейку – это использовать защиту листа программы.
- Выберите любую ячейку и подгоните её под размер картинки – для этого используем начало строк и столбцов – наводим курсор на грань, зажимаем левую кнопку выше и тянем в любую из сторон. После этого переместите туда изображение – его аналогично можно откорректировать по размеру. ОЧЕНЬ ВАЖНО – чтобы картинка была такого же размера как ячейка, или меньше. Лучше даже, чтобы она была чуть меньше ячейки.
- Теперь заходим в «Свойства и размер».
- Откроется окно форматирования. Убедитесь, что в разделе «Размер» стоят галочки «Сохранить пропорции» и «Относительно исходного размера».
- В соседнем разделе «Свойства» самое главное выставите переключатель в состояние «Перемещать и изменять…». И установите настройки «Выводить объект на печать» и «Защищаемый объект».
- Выйдите из режима работы с эскизом, нажав по любой пустой ячейке. Теперь выделяем весь документ с помощью кнопок (жмем одновременно):
Ctrl + A
- Как только вы увидите, что весь документ подсвечен и выделен, нажимаем правой кнопкой по любой ячейке без картинки и заходим в «Формат ячейки».
- Нам нужно убедиться, чтобы на последней вкладке защиты стояла настройка «Защищаемая ячейка».
- Теперь в разделе «Рецензия» обязательно нажмите по кнопке защиты листа.
- Два раза вводим любой пароль и жмем «ОК».
Что мы сейчас с вами сделали? Чтобы вставить и прикрепить рисунок к ячейке в Excel, нам нужно было в первую очередь правильно установить изображение. После этого мы привязали эскиз к размерам ячейки и привязали к её параметрам по высоте и ширине. В конце мы поставили защиту на её изменение. После этого даже если вы будете делать какие-то манипуляции с ячейкой, то она будет всегда привязана именно к картинке. Понимаю, что этот способ не очень простой, но зато эффективный.
Способ 2: Блок с примечанием
Привязать картинку к ячейке в Excel можно с помощью примечания. Данный способ немного попроще чем прошлый, но обладает некоторыми минусами, о которых мы поговорим в конце.
- Выберите нужную ячейку и через ПКМ выберите из выпадающего меню «Вставить примечание».
- Теперь очень внимательно прочитайте, что я скажу. Наведите курсор мыши на грань квадратика так, чтобы начал отображаться крестик, далее жмем ПКМ и заходим в «Формат примечания». Ради интереса попробуйте сделать то же самое, но кликнуть просто по полю квадратного блока.
- Во вкладке «Цвета и линии» нажмите по маленькой стрелочке, чтобы выбрать цвет, и выберите пункт, который работает со способами заливки.
- Здесь, оказывается, можно вставить «Рисунок».
- Далее инструкция будет как на первом шаге, выбираем вариант вставки эскиза «Из файла».
- Кликаем по картинке или фотографии и вставляем.
- Установите галочку, чтобы сохранялись пропорции изображения.
- Не спешите выходить из этого окна. Нам нужно поменять еще две настройки. Первое – это убрать защиту объекта на вкладке «Защита».
- Теперь в свойствах установите первую настройку, как мы делали это в первом способе.
- Нажимаем «ОК». Как видите, картинка при этом привязана к ячейке, но не находится в ней.
Если у вас много изображений, то вы можете их скрыть – в таком виде они будут появляться только при наведении курсора на квадрат с картинкой. Для этого жмем ПКМ и выбираем «Скрыть примечание». Чтобы наоборот сделать так, чтобы примечание висело постоянно и не скрывалось выбираем «Показать примечание».
Способ 3: Через режим разработчика
Еще один способ закрепить фото, изображение или картинку в ячейку Excel – это воспользоваться режимом разработчика. Но для начала нам нужно его активировать, так как этот режим по умолчанию в программе просто выключен.
- Открываем первую вкладку программы.
- В списке пунктов находим «Параметры».
- Открываем раздел настройки ленты и справа во вкладках ставим галочку напротив надписи «Разработчик». Чтобы изменения применились, кликаем «ОК».
- Переходим в эту вкладку, жмем по кнопке вставки и находим кнопочку с изображением и компьютером. Ориентируйтесь на скриншот ниже.
- Выделится режим конструктора, наведите на любую ячейку и нарисуйте квадрат. Теперь расширьте сам квадрат и ячейку таким образом, чтобы квадрат был в ячейке. Теперь зайдите в свойства самого блока.
- Проверьте, чтобы у параметра «Placement» стояло значение один (1). Если это не так – исправьте. Выделите настройку «Picture», после этого появится кнопка с тремя точками – нажмите по ней.
- Далее идет стандартная инструкция по вставке – выбираем картинку, загруженную на компьютер, жмем вставить.
- Закройте это окно, нажав по крестику в правом верхнем углу.
- Выделите этот квадрат с рисунком и зайдите в «Разметку страницы».
- Найдите или откройте вспомогательный подраздел «Упорядочение». И в пункте выравнивания выбираем настройку, которая привязывает этот квадрат к сетке листа.
После этого вы увидите, что рисунок в этой ячейке закреплен и находится в пределах квадрата сетки. Вы можете расширять саму ячейку и блок с эскизом в любую сторону.
На этом все, дорогие наши читатели информационного портала WiFiGiD.RU. К сожалению, но на этом мы с вами прощаемся. Я жду вас на следующем уроке. Если же вы хотите поболтать, или задать свои дополнительные вопросы, то пишите в комментариях.