26 Lessons, 12+ hours of Free Excel Training (Videos)
Absolutely FREE | No Sign-up Needed | Scroll Down and Start Learning
If you’re an Excel beginner (or an intermediate) and want to learn Excel, this is the perfect place for you to start.
This page gives you access to a completely FREE Online Excel Training (26 video lessons with 12+ hours of learning).
You don’t need to sign-up or do anything to get access to the course. Just scroll down and start watching the videos to learn Excel.
To make the most of this free training, please go through these Excel training videos in the sequence in which they have been listed. I have also divided these into 7 modules.
NOTE: In case the video looks a bit blurry, you can change the video quality to 720p (by clicking on the settings gear icon on the bottom right of the video screen)
In case you’re an intermediate or advanced user, feel free to pick the lessons you want to watch.
Also, in case you have any questions or any feedback for me, kindly leave it in the comments area (at the bottom of this page).
In case you find the videos useful and would like to support me, you can buy me a coffee ☕
Modules Covered in this Free Excel Training
MODULE 1 — EXCEL BASICS (for Beginners)
This video is meant for Excel beginners. In this video, I will show you the different parts of Excel working area.
In this video, you’ll learn about the following topics:
- Structure of the Excel working area,
- How to navigate in Excel,
- Ribbons and tabs,
- Quick Access Toolbar (QAT)
- Dialog Box & Task Panes,
- Customizing ribbons and QAT,
- What is an active cell
- How to use ALT shortcuts
Related Excel Articles:
- Creating Groups in Quick Access Toolbar
Once you know are comfortable with the layout of Excel, the next step is to learn how to enter and edit data in Excel.
You can enter three types of data in Excel – numeric, text, and formulas.
To enter data in any cell, just select the cell and start typing. Once done, press enter to move to the cell below. In case you are entering dates, enter it in a format that Excel recognizes as a date (such as 01-01-2020 or 01 Jan 2020 or 01/01/2020).
This video will show you how to enter data in Excel and edit already added data (such as deleting data, modifying existing data and replacing data).
Apart from this, it also covers the auto-fill in Excel as well as number formatting.
Related Excel Articles:
- Fill Numbers in Cells without dragging
- 10 Excel Data Entry Tips for Beginners
- Excel Data Entry Forms (Advanced)
- Custom Number formatting in Excel (Advanced)
Click here to download the example Excel file
This video covers the basics of data formatting in Excel.
You can format data in Excel to make it look better and to highlight some data points. For example, if you have data-set and you want to highlight the negative numbers, you can simply highlight it in red color to it.
Here are some of the common formatting I use to make my data look better and more readable
- Applying borders to all cells
- Making headers bold
- Giving a background cell color to headers.
- Center align the headers
You can find these options in Home tab in the Font category.
Related Excel Articles:
- 5 Useful Excel Formatting Shortcuts
- How to Remove Cell Formatting in Excel
Click here to download the example Excel file
In this video of this Free Online Excel Training, you’ll learn how to work with cells and ranges in Excel.
Since a worksheet in Excel is made up for cells, if you want to become proficient in Excel, you need to know how to best work with cells and ranges.
And this video will teach you exactly that.
It covers the following topics:
- Cell address nomenclature
- Selecting cell/ranges in Excel
- Copying and moving cells/ranges in Excel
- Using paste special
- Selecting special cells
- Using find and replace to select cells
- Adding comments and
- Using quick analysis
Related Excel Articles:
- Find and Replace in Excel
- How to move Rows / Columns in Excel
- Insert New Columns in Excel
- Excel AUTOFIT: Make Rows/Columns Fit the Text Automatically
Click here to download the example Excel file
In this video of this Free Online Excel Training, you’ll learn how to manage worksheets in Excel.
It covers the following topics:
- Navigating through worksheets in Excel
- Changing worksheet name and color
- Adding/deleting worksheets
- Hiding/Un-hiding worksheets
- Moving/copying worksheets
- Comparing worksheets side by side
- Splitting worksheet into panes
- Freeze panes
- Saving and opening workbooks
Related Excel Articles:
- Freeze Panes in Excel
- Hide Worksheets in Excel
Module 2 — EXCEL ESSENTIALS
Click here to download the example Excel file
In this video of this Free Online Excel Training, you’ll learn how to use Excel tables.
Excel tables are amazing, especially if you plan to work with a lot of data/dashboards/models.
In this video, I cover the following topics:
- Creating an Excel Table
- Excel Table features
- Structured references
- Table slicers
Note that table slicers became available only from Excel 2013 version onward.
Related Excel Articles:
- Overview of Excel Tables
- How to Remove Table Formatting in Excel
Click here to download the example Excel file
In this video of this Free Online Excel Training, you will learn about tools that can help you when working with data in Excel.
In this lesson, I cover the following topics:
- Autofill: This allows you to quickly fill data in contiguous cells. For example, you can have ‘Jan’ and ‘Feb’ in two adjacent cells and then you can use Autofill to get the other month names
- Custom Lists: Custom lists allows you to create your own lists that you can use in Autofill. For example, if you have 20 names, you can create a custom list and then use Autofill to get all the names by just dragging the mouse
- Flash Fill: Flash fill is a new feature in Excel 2013 and allows you to identify a pattern in data and perform data slice and dice based on the pattern
Related Excel Articles:
- Fill Handle in Excel
- Flash Fill in Excel
- Create your own sorting criteria (with custom lists)
- Separate First and Last Name in Excel (Using Flash Fill)
In this video of this Free Online Excel Training, you will learn all about number formatting in Excel.
This video covers the following topics:
- How to access number formatting options
- Using number formatting options using a dialog box
- Using custom number formatting
Remember that formatting a number in Excel only changes how it’s displayed, but the underlying value remains the same.
Related Excel Articles:
- Custom Number Formatting
- Format Numbers as Text in Drop Down Lists
- Convert Text to Numbers
- Make Negative Numbers Red
MODULE 3 — EXCEL FORMULAS
Click here to download the example Excel file
In this video of this Free Online Excel Training, you will learn how to get started with Excel formulas.
This video covers the following topics:
- Constituents of Excel formula
- Operators in formulas
- Entering a formula in Excel
- Editing a formula
- Absolute/relative cell references
- Copying/pasting formulas in Excel, and
- Formula auditing and debugging.
Related Excel Articles:
- Excel Formula Debugging
- 100+ Excel Functions (explained with examples)
- Absolute, Relative, and Mixed Cell References in Excel
- Excel Formulas Not Working: Possible Reasons and How to FIX IT!
- Function vs Formula in Excel
Click here to download the example Excel file
In this video of this Free Online Excel Training, you will learn about the following logical formulas:
- AND function
- OR function
- NOT function
- TRUE function
- FALSE function
- IF function
- IFERROR function
- IS function
Related Excel Articles:
- Avoid Nested IF with VLOOKUP
- Using IFERROR with VLOOKUP
Click here to download the example Excel file
In this video of this Free Online Excel Training, you will learn about the MATH formulas
- INT function
- MOD function
- RAND function
- RANDBETWEEN function
- ROUND function
- SUM function
- SUMIF function
- SUMIFS function
- SUMPRODUCT function
Related Excel Articles:
- Random Team Generator Template
Click here to download the example Excel file
In this video of this Free Excel Training, you will learn about the following LOOKUP and REFERENCE formulas:
- VLOOKUP function
- HLOOKUP function
- INDEX function
- MATCH function
- OFFSET function
- INDIRECT function
- ROW function
- ROWS function
- COLUMN function
- COLUMNS function
Related Excel Articles:
- VLOOKUP Vs INDEX MATCH
- VLOOKUP with multiple criteria
- Case sensitive VLOOKUP
- Use VLookup to Get the Last Number in a List in Excel
- Lookup the Second, the Third, or the Nth Value in Excel
- Find the Last Occurrence of a Lookup Value a List in Excel
Click here to download the example Excel file
In this video of this Free Excel Training, you will learn about the following STAT formulas:
- AVERAGE function
- AVERAGEIF function
- AVERAGEIFS function
- COUNT function
- COUNTA function
- COUNTBLANK function
- COUNTIF function
- COUNTIFS function
- LARGE function
- SMALL function
- RANK function
- MAX function
- MIN function
Related Excel Articles:
- Weighted Average in Excel
- Standard Deviation in Excel
- AVERAGEIFS in Excel
Click here to download the example Excel file
In this video of this Free Excel Training, you will learn about the following TEXT formulas:
- LEFT function
- RIGHT function
- MID function
- LEN function
- LOWER function
- PROPER function
- UPPER function
- FIND function
- REPLACE function
- SUBSTITUTE function
- TEXT function
Related Excel Articles:
- Word Count in Excel
- Split Cells in Excel
- Extract a Substring in Excel
- Concatenate Excel Ranges
- Find Position of the Last Occurrence of a Character in a String in Excel
Click here to download the example Excel file
In this video of this Free Excel Training, you will learn about the following DATE and TIME formulas:
- DAY function
- HOUR function
- MINUTE function
- DATE function
- DATEVALUE function
- TODAY function
- NOW function
- WEEKDAY function
- NETWROKDAYS function
- NETWORKDAYS.INTL function
- WORKDAY function
- WORKDAY.INTL function
Related Excel Articles:
- Calculate Number of Days between two dates
- Calculate Time in Excel (Time Difference, Hours Worked, Add/ Subtract)
- Excel DATEDIF Function
- Excel Holiday Calendar Template
- Calculate Age in Excel
- Insert Date and Time Stamp in Excel
- Convert Time to Decimal Number in Excel
- How to Remove Time from Date/Timestamp in Excel
Click here to download the example Excel file
In this video of this Free Excel Training, I will show you some advanced formula examples that involves using one or more than functions.
I cover the following topics this video:
- Compare Lists, Get Unique List
- Get the Closest Match
- Get Last Value in the List
- Find Last Occurrence of an Item in a List
- 2 Way and 3 Way Lookup using Index/Match
- Count the Number of Words
- Extract Username from Email Id
- Find the First Monday of the Month
- Extract Data using Drop Down List
Related Excel Articles:
- Compare two columns in Excel
- Extract Username from Email
- INDEX MATCH (Examples)
- How to Compare Two Excel Sheets (for differences)
- 20 Advanced Excel Functions and Formulas (for Excel Pros)
MODULE 4 — DATA ANALYSIS
In this video of this Free training, you will learn about using Named Ranges in Excel.
It covers the following topics:
- Creating Named Ranges
- Managing Named Ranges
- Important Keyboard Shortcuts
- Creating Dynamic Named Ranges using OFFSET and INDEX formulas
Related Excel Articles:
- Named Ranges in Excel
- Picture Lookup in Excel
- Excel OFFSET Function
In this video of this Free training, you will learn about using data validation and drop-down lists.
It covers the following topics:
- Data Validation Criteria
- Input Message
- Customizing Error Messages
- Circle Invalid Entries
- Advanced Data Validation Tricks (such as Create Dependent Validation, Make Sub Headings in Validation, Disguise Numbers as Text, Creating Dynamic Drop Down List)
Related Excel Articles:
- Drop Down list in Excel
- Dependent Drop Down List in Excel
- Extract Data from Drop Down List Selection in Excel.
- Select Multiple Items from a Drop Down List in Excel.
- Creating a Dynamic Excel Filter Search Box.
- Display Main and Subcategory in Drop Down List in Excel.
- How to Insert Checkbox in Excel.
- Using a Radio Button (Option Button) in Excel
Click here to download the example Excel file
In this video of this Free training, you will learn about data sorting and filtering in Excel. It covers the following topics:
- Data Sorting
- Multi-Levels of Sorting
- Data Filtering
- Advanced Filtering
- Filtering and Sorting in Excel Data Tables
Related Excel Articles:
- Data Sorting in Excel
- Multiple Level Data Sorting in Excel
- Sort Worksheets in Excel (VBA)
- Sort Data in Alphabetical Order Automatically
- Sort by Color in Excel
- Sort Data using VBA
- Delete rows based on cell value in Excel
In this video of this Free training, you will learn about the amazing conditional formatting.
It covers the following topics:
- Introduction to Conditional Formatting
- Using Formula in Conditional Formatting
- Advanced Examples (Highlight Every Nth Row, Creating Dynamic Search)
Related Excel Articles:
- Conditional Formatting in Excel
- Find Duplicates using Conditional Formatting
- Search and Highlight Data Using Conditional Formatting
- Highlight Every Other Row in Excel
- Highlight Blank Cells in Excel
- Creating Heat Maps in Excel
MODULE 5 — INTRODUCTION TO EXCEL CHARTING
In this video of this Free training, you will learn about Excel charting and how to make useful charts quickly.
Excel has a lot of inbuilt charts that you can use instantly to visualize your data. And there are many combination charts and advanced charts you can create to pack a lot of information in a single chart.
It covers the following topics:
- Excel Chart Types
- Chart Editing
- Formatting Chart Elements
- Combination Charts
- Handling Gaps in Charts
Related Excel Articles:
- Combination Charts in Excel
- Add Trendlines in Excel Charts
- Add Secondary Axis to Charts in Excel
- Creating a Pie Chart in Excel
- Excel Area Chart
Click here to download the example Excel file
In this video of this Free Online Excel training, I will show you how to use some tricks to create advanced charts in Excel.
The following advanced charts are covered in this video:
- Multi-Category Charts
- Gauge Chart
- Thermometer Chart
- Milestone Chart
- Water Fall Chart
- Gantt Chart
- Chart with Trend Arrows in Data Labels
- Actual Vs. Target Values
- Spotting Data in a Scatter Chart in Excel
- Dynamic Target Line in Excel Bar Charts
Related Excel Articles:
- Sparklines in Excel
- Step Chart in Excel
- Sales Funnel Chart in Excel
- Waffle Chart in Excel
- Pareto Chart in Excel
- Histogram in Excel
Click here to download the example Excel file
In this video of this Free Excel training, I will show you how to create dynamic charts in Excel.
Dynamic charts allow you to change the chart based on user selection. For example, you can update the chart as soon as you change the scroll bar or click a button.
This video covers two detailed examples of creating dynamic charts from scratch
Example 1 – Creating a dynamic chart that updates as soon as you use the scroll bar to change the year value.
Example 2 – Creating a dynamic chart that plots the data on a scatter chart based on the column you select. There is a drop-down list that allows you to select which data series should be plotted on the X-axis and which should be plotted on the Y Axis
Related Excel Articles:
- Creating Dynamic Chart Range in Excel
- Dynamic Chart with Selection Box
- Dynamic Target Line in Bar Charts
- Creating Dynamic Chart Titles
MODULE 6 — PIVOT TABLE
Click here to download the example Excel file
In this video of this Free training, I will show you how to create and use Pivot Tables in Excel.
The video covers the following topics:
- Introduction to Pivot Tables
- Creating a Pivot Table in Excel
- Formatting the Pivot Table
- Grouping data in an Excel Pivot table
- Calculated Field/Items in Pivot Table
- Pivot Table Slicers
- Pivot Charts
Pivot Tables are amazing as it allows you to quickly summarize a huge amount of data with a few clicks. Even if you’re using Excel for the first time, you can quickly get a hang of it.
In this video, I try to cover a lot about the Pivot Table. In case you want to learn more, click here to check out all my Pivot Table tutorials.
This is a fairly long video, and if you want to deep dive into any of the topics covered in this video, have a look at the recommended articles section.
Related Excel Articles:
- Creating a Pivot Table in Excel – A Step by Step Tutorial
- Preparing Source Data For Pivot Table
- How to Filter Data in a Pivot Table in Excel
- How to Group Dates in Pivot Tables in Excel
- How to Group Numbers in Pivot Table in Excel
- How to Apply Conditional Formatting in a Pivot Table in Excel
- Using Slicers in Excel Pivot Table – A Beginner’s Guide
- How to Add and Use an Excel Pivot Table Calculated Field
- How to Refresh Pivot Table in Excel
- Delete a Pivot Table in Excel
- Pivot Cache in Excel – What Is It and How to Best Use It
MODULE 6 — EXCEL EXTRAS
In this video of this Free Excel training, I will show you how you can lock cells or protect worksheets and workbooks in Excel.
You can protect cells, worksheets, and workbooks in Excel with a password (or without one). Once a worksheet is protected, you’ll need to enter the password to access it (in case a password has been applied).
Note that Excel in-built security feature is not very strong and you can easily open worksheets/workbooks that have been locked. However, if you want to quickly protect it before sending it to your manager/client (so they don’t end up changing anything by mistake), it works well.
Related Excel Articles:
- Lock cells in Excel
- Lock formulas in Excel
In this video, I will give you a quick introduction to Excel macros and the VB Editor in Excel.
By recording a macro in Excel, you can easily automate a lot of tasks. And the best part is that you don’t need to know any coding or VBA to do this.
When you record a macro, Excel simply follows whatever you do in the workbook and create a code for it. Now you can run this code and Excel will automatically follow all the steps you showed it.
If you’re a VBA beginner, recording a macro and understanding the code using it can be a great way to learn.
This video lesson covers the following VBA topics:
- How to record a macro in Excel
- Absolute and Relative Cell References
- Introduction to the Visual Basic Editor.
Related Excel Articles:
- Working with Cells and Ranges in Excel VBA (Select, Copy, Move, Edit)
- Working with Worksheets using Excel VBA
- Using Workbook Object in Excel VBA (Open, Close, Save, Set)
- Understanding Excel VBA Data Types (Variables and Constants)
- Excel VBA Loops – For Next, Do While, Do Until, For Each (with Examples)
- If Then Else Statement in Excel VBA (explained with examples)
- For Next Loop in Excel VBA – A Beginner’s Guide with Examples
- How to Assign a Macro to a Button in Excel
ABOUT THE INSTRUCTOR
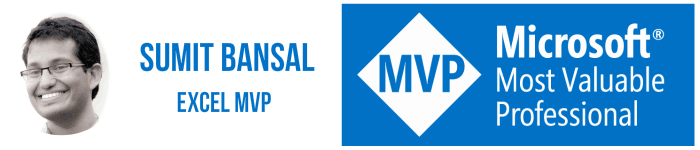
I am Sumit Bansal, your instructor for this Excel Training. I have been training people in basic/advanced Excel and dashboards for more than 10 years now.
I have also been honored with the Microsoft Excel MVP status for my expertise in Excel.
Learning Excel becomes a cake walk when you do it the right way. First you need to get all the basics in place, and then you can learn to do advanced stuff in Excel.
In this Excel course, I’ve focussed on giving you a structured and comprehensive learning experience. It makes sure you have a rock-solid foundation and then covers advanced Excel concepts that will make you an Excel Wizard.
When you’re done with the course, I guarantee you’ll be able to do a lot more in Excel in a fraction of the time.
FAQs about this FREE Online Excel Training
Yes, it is! You can just scroll up and start watching the videos and learn Excel.
You don’t need to sign up for anything or pay for anything. This training is completely free and covers most of the Excel topics you need to get started and become a pro.
You get to watch each and every lesson absolutely free (and as many times as you want).
All you need is a decent internet connection.
No, you can only watch the videos online. These videos can not be downloaded.
However, this FREE Excel training is available to watch as many times as you want.
I have used the Excel 2013 to record these videos.
Almost everything covered in this free course will work for all the Excel versions (2007, 2010, 2013, 2016, and the upcoming 2019).
There are a few things missing in the prior versions, and I call it out in the videos (for example, flash fill is only available in versions after 2013)
My name is Sumit Bansal and I am your instructor throughout this FREE online Excel training.
I have practically been in a relationship with Excel since 2007. My aim in this course is to give you the best possible Excel learning (absolutely free).
I have been highly passionate about learning and teaching Excel and have trained thousands of Excel enthusiasts to use Excel the most efficient way.
I have also been recognized as an Excel MVP by Microsoft for my passion to learn and teach people on using Excel the right way.
584 thoughts on “FREE Online Excel Training (12+ Hours) | Learn Excel (Basic/Advanced)”
-
Señor Bansal!
Thank you for your shared knwoledge!
Very hepful to increase my knwoledge on Excel.
Very strightforward and very good pace!.
Fidel (Monterrey México)
-
Good explanation
-
The material and videos are excellent, thanks. I do have a problem when downloading the example file for practice. It downloads but the data is missing will you please help.
-
Hello Deepak here and I am a beginner
-
Will we get certificate
-
Sir theory is not give me
-
Highly Beneficial
-
mene ap se excel ki training leni hai
-
Dear Mr Bansal
I want to take this opportunity in thanking you for offering your services free to all. I am very grateful to you. Not very many people will offer their services for free in this day and age. May you be abundantly blessed Sir.
Thank you once again
-
Fantastic! I’ve been a programmer for 30+ years and this is a wonderful site for a refresher or a quick reminder of how to do things in Excel.
-
Want to learn.
-
Seekhna chahta hu
-
-
Very much interested in the courses
-
How do I start the course on my smart phone
-
Apne phone me ms excel kaise suru karu
-
-
-
Can I get a certificat when I will finish this cours?
-
Thank you Sumit for your efforts for making these courses completely FREE of cost. Absolutely great videos and your style of teaching is amazing and easy to follow. Thank you for sharing your knowledge with everyone.
-
Would like to learn
-
would like to start
-
Sir you are teaching in a very simple and cool way . I liked it very much. Iam sure no would have any doubts after hearing. Thank You soo much for providing this free course.
-
it is really helpful to us
-
It is really amazing to see this.Throug this platform we surely increase our knowledge about excel
-
It is really helpfull
-
I get the training best however I need certificate after completing the training for cpd.
how can I get it? -
Wow I love learning opportunities as this hope to really know this Excel.
-
BEST BEST BEST TRAINING
-
Dear Sumit Bansal,
I am trying to learn Microsoft Excel.
I have been using it for years but know very little about it full power.
I am watching your videos on YouTube.
In the video “10 Advanced Excel Charts and Graphs (Creating from Scratch) | FREE Excel Course”
in the session on “Milestone” charts when I enter the data as
shown in the video I get a “#FIELD!” error.
Do you have a solution for this? -
it was good and understandable excel course.
-
Really helping a lot.. thank u
-
Was very helpful
-
Thank you so much sir you helped us alot
-
I just purchased Microsoft Home@Student and one of the things I wanted to do was learn Excel. I’m only on the third lesson so far but I find your instruction clear and logical in it’s presentation. Thank you for all the time and work you’ve put into making it.
-
Do you get a certificate upon completion?
-
Do you get a certificate upon completion?
-
-
how i join class?
-
h
-
Thank you.
-
Really helpful sir
Thanku so much ❣️❣️❣️
-
I have been struggling to learn excel but with these videos definitely will get a better result, at the movements, Just would like to say to you ” well done and Good job “. Thanks
-
I want do that. Anybody can cll me… How’s will be start.
-
How do I get the certificate after completing the videos?
-
michael adeoye wonderful. May God bless your excel training.
-
Are you qualified? Have you got experience? I may have a Freelance job for you in our firm of Chartered Accountants & Property Tax Consultants in London UK
-
-
It was a helpful session.Thank you
-
Hi
-
So I get a certificate for Thai training?
-
Do I get a certificate for this training?*
-
-
Hi, I know Excel basics, may not be fluent. I need to learn online 1 to 1 and complete the course in 2 weeks max. Pls advise how can we do it, daily how much time required & what’s the charge
-
Do you receive a certification for completing the course?
-
Thank you so much, this is very helpful.
-
I am not receiving the tips ebook you are offering
-
I have used Excel for years and had no idea about all the functionality! You are a wonderful teacher and have made it so easy for me to grow my knowledge of Excel — Thank you for these wonderful videos and instruction! You’re Excel-lent!
-
Did u learnt online one to one or just by watching the videos ? How long it takes to complete the course
-
-
Can i get certificate for this?
-
Yes
-
-
Can I get certificate after I finished the course?
-
Can i get certificate for this?
-
Thank you for the training
-
The best, simplest and eastist way of learning excel ….lot of thanks .
-
This is the best online course i have ever found. Thank You and best regards from Bosnia.
-
Do we get certificate at the end of this course?
-
Excel courses provide certificate & job
-
Hi Sumit.
Wonderful contribution you are making. Kudos.
Can we use these on our company LMS? We are not going to do that for Commercial purposes -
Is it this course will provide me certificate?
-
Thank you is what I can say only. I have not still started but I am aware about excel and topics, this is a true help to everyone, great work sir.
-
This is truly the best Excel training I have come across and am actually learning and utilizing what’s taught. The lay out and process is very well put together. Sumit’s style of teaching gives you exactly what you need w/o all the extra talk. No wasted time just good content clearly and usable. EXCELLENT WORK Sumit and THANK YOU!
-
REALLY LOOKING FORWARD TO LEARNING EXCEL…
-
Interesting video. Thank u !!!
-
SO HOW DO IGET STARTED THEN HEHEHE IM SCROLLING DOWN AN DOWN AN DOWN WHER DO I ACTUALLY START THIS EXCEL COURSE FROM
-
-
Wow, I just loved this training. The wonderful thing is you can keep going back to refresh things you may have forgotten. Thank you!
-
Thank you!
-
Sir aapka smjhane ka way bot best hai kya Excel video hindi version mai avilabel hai….if yes please send me link on my email id…..sharma,krit09@gmail.com
-
I want to know everything in excel.
-
Keya sen
-
thank Trump Excel for so many help
-
Osm Guidance in this video, Thank you so much to learning lots of new features.
-
Dear Palak,
Siri connected me to your excel Tutorial program and many thanks. I hope to learn the program soon though it is a bit too fast for me but you are very clear.
-
-
interedsted in excel
-
Interested in excel
-
I have not been able to access video, How do I do that? Do you also provide certificate after conplication of this course
-
Grate work Mr. Sumit, I planed to take up an online program in Data Analytics next semester but indeed hope these videos would help me a lot. Bravo my brother.
-
Is this really free
-
Does this course come with a certificate?
-
Do this course provide completion certificate.
-
May I download video
-
Can we get certificate?
-
Where are the exercises for each module to practice the lessons?
-
can i get the certificate?
-
I am interested for learning ms excel
-
I am interested learning in excel
-
Excellent video Sir I really very thank full to you for bringing useful videos that to free of cost. One can become a expert in excel by watching your video.
Sir how you made thia video means which equipments you have used without showing the face only you have given voice.
Because I am also a lecturer I want to teach online without showing the face -
Need to be part
-
Need Help
-
Sounds interesting
-
Watched the introductory video and it was amazingly comprehensive .. Would love to continue with d other modules..will i get a certificate after completion?!
-
This is an excellent online course for any level Excel users. Great Instructor! Above all these, its free for anyone! Thank you so much!
-
Can I get certificate after finishing the whole excel course?
-
Boy I never knew anywhere near all this was so available! You are a great instructor and make it all learnable, even if I do have to back up and replay often (at least in VBA course, your workbooks on Excel formulas are wonderful). I’m finally learning where before I’ve always just cussed VBA and Excel. Thank you Very Much for all your hard work!
-
How can I sign up for this free offer?
-
I’m interested in free training
-
Learning excel
-
I will strive to learn and excel and after some expertise, I would definitely spread it to those who are in need of it, obviously free. I think this could be one way to pay you back. My sincere regards to you Sumit Bansal.
-
sounds good will give it a go
-
Sumit, as I mentioned in an earlier comment, I am fully retired 5 years now. In my day was considered an advance Excel user – VBA programmer. But I must confess I have learned things in your tutorials I knew about but never mastered. You tutorials say things in simple terms. I just finished lesson 8: Number Formatting in Excel. I used this function often in my work but now have a better understanding of how to use the different formats of number, dates and times. Thank you for EXCELLENT tutorials. Can’t wait to learn more. Thanks again.
-
Will there be any certification given at the end of the course?
-
Can it be used better than tally for inventory management
-
this is a great Excel training program. I thanks Mr.Sumit Bansal give to opportunity develop our Excel side.
-
thank you , very helpful
-
It will be my joy to start this training and finish to become a pro in no distant time. Thanks for this offer and opportunity.
-
This video is helping a lot!
-
No problem.
-
-
very useful and I am are learning very short cut formulas for faster
execution of work in excel -
Thank you Sumit for making learning Excel for me a piece of cake. All this while, I was under confident when it has come to Excel. You entire Module is a collection of all the lessons and I do not have to go anywhere else to find video. I practice these everyday. Thank you once again.
And yes I would like to treat you with coffee sometime as a gesture for your help! -
can i get the certificate?
-
How to login and start training..
-
Amazing! This is so useful, so clear. I wish I found you long time ago 🙂 Thank you so much.
-
Hi and thank you for all the content. I had a question regarding the countifs function. I had the quiz question how many times does the number 3 appear between the integers 300-400. I know the answer is 120 after looking into it further I was wondering if there’s a way to get to this answer using countifs, if so how? I thought it would look something like this =countifs(b1:b100, “3**”, b1:b100, “*3*”, b1:b100, “**3”) but clearly have it wrong.
-
I’m interested to do this course
-
I must appreciate you ,you have prepared all the videos and that available for all.
Regarding printing I want to know how can I print bill format using data of various cells -
I must appreciate you ,you have prepared all the videos and that available for all.
Regarding printing I want to know how can I print bill format using data of various cells -
Can’t wait to get started, an 81 year old.
-
Just like excel You are an Excellent instructor. Thanks for helping!
-
it is really helpful
-
I just love this free online excel.
-
I just love this free online excel.
-
EXCELLENT TRAINING
-
My,my,my…I know we still have kind souls, we have just lost our way a bit in the world today. Knowledge is no good unless you share it. I will be taking your course.
I sincerely thank you for your kindness. -
Is there a free certificate after completion
-
No there isn’t , but you can share the knowledge you’ll gain with your peers and employers as proof of your completion 🙂
-
-
I don’t know about this I am just doing first time so after i start I’ll comment
-
Thankyou so much Sir for providing us such a valuable course free of cost. Your Teaching style and way of explanation is Fabolous. It helps me alot.
-
very nice
-
Hello Sir,
I am not able to play the videos. They seems to be freezed.-
It may be your connection, try to hook to WiFi and try again. Hope that helps
-
-
Total how many hours does the course is?Can I get certificate?
-
I am now 65. I like to convey my thanks to you for your philanthropic activity as a teacher in real sense. I was a teacher and hope to be a student of you very soon. Live long.
-
Hi! Are these courses still available? I’ve clicked on several of the training courses and cannot access.
-
Yes they are, try to connect to WiFi and try again to access
-
-
Do you get a certificate for this course?
-
Hi I would like to attend this class
-
Hi, access anytime 24/7 for free 😉
-
-
simply excellent
-
Does this course provide certificate?
-
Waaw Mr. Sumit! This is a fantastic gift to all the human race. Bravo my brother.
I planned to take up an online course in Data Analytics next semester,2020 and hope this would help me a lot.
Thanks.
-
-
I’m a complete beginner hoping to start a data analysis Open University Course in October. Your service is invaluable to me and I will be studying for 2 hours a week until October. Many thanks for sending me emails. Kind regards, Jeanne
-
Will you provide Certificate after completion. How much time it will take to complete. I am in intermediate status.
-
Does this course provide certificate?
-
We will get certificate?
-
Do we get a certificate for the course?
-
IS THIS COURSE PROVIDE CERTIFICATE ALSO
-
Thank you so much !!! I’m a Nutrition student in college and excel is extremely useful <3
-
Thank you so much Sumit for such a comprehensive course, I really appreciated it!
-
Great Job and I am learning every day as I watch one video per day.
-
Very nice way of give training with so much examples & practicality.
I am v. much impressed. -
Hi
I would like to start study excel
When the course start ?
Thank you -
When can I expect to start the free excel cour
-
Will a certificate be provided by the end of the course?
-
THANKS SO MUCH FOR THIS FREE COURSE I LOVE YOUR VOICE TOO❤❤❤
-
CAN I GET A CERTIFICATE FOR THIS COURSE?
-
thanks for this complete course on excel learned a lot…
-
Out of my tight schedule and extra working hours, I took out some time to complete this course and it helped me tremendously to manage and analyse my data, along with it I could save 2-3 hours per day. I am grateful to you for making it available free and help people like me who struggle working efficiently without good knowledge of excel. I have recommended this course to my colleagues now. Many many thanks again.
-
Want to learn excel
-
Hi sumit, thanks for giving such wonderful learnings at no cost. Will u please guide me for certification stages in excel and also best link to go for it. I would really appreciate ur response. Thanks in advance
-
Want to learn excel
-
-
is there a book covering this course? If not what books do you recommend to learn Excel for work?
-
It’s very useful course. Thank you sir.
-
Thank you
-
Is there any assessment that I need to give after completing the training?
-
The courses offered and the way these are structured are
meant to lay a firm and solid foundation to build upon.
Everybody builds their own home on a foundation. When it is a good, properly laid, will make one’s home sitting on a solid foundation.Mr. SB has taken time, mastered the Excel, excited by its capabilities, organised it and prepared to teach his students in a simple and direct way.
With an average enthusiasm to learn, one can learn from these videos and lay a firm and solid foundation to one’s career, using this excellent program called Excel.Like air we breathe, Sunshine we enjoy, moonlight we adore, his free teachings are GOD’s gift to any body that want learn a new skill.
The organisation, time, effort and passion has to be really appreciated.
I see lot of people asking for a pat in the back ( like looking for a certificate of completion ), this is a SELF-HELP course, and I am not sure I will have as much information given to me even if I attended a PAID COURSE.
And again, since I am learning this on my own to improve MY understanding of spreadsheet program, I can understand and appreciate why some persons want to squeeze a CERTIFICATE out of this as a ticket for a future job.
Mr. Bansal,
Pranam to you, as a teacher who put in all this time into these video courses and offering it for free. I bow to you for your kind heart.Goddess Saraswathi has blessed you, may her blessings be showered upon you into the future, so we all get at least a part of those blessings.
Namaste !
-
Is this course provide certificate also?
-
Will we be getting certificate after completion
-
no
-
-
Sir after completing this …can I have a certificate of this or not..
-
Sir I completed the course so would you please give me a certificate
-
Awesome course I learn lots of thing
Thank you sir
-
-
-
It really lovely course thank you very much
-
Hi Sumit! Thank you for this! Question …is there a file to download to follow along with the videos ?
-
Nevermind! You don’t need it in these videos…I got it . I’m looking for tutorials on what to do say when you run a SQL query and have a huge data dump in excel . Will start with your videos here , thank u!
-
-
Very helpful course
-
Very helpful course
-
Khupch chan information dili ahe purn upyukt asa course ahe excelcha.
-
-
hello i’m new here and i would like to learn excel then after i can learn more about computer.
-
Excellent
-
Nice
-
Thank you soooooo much for the effort
Really appreciated -
I AM A BEGINNER IN EXCEL IS THIS A CERTIFIED COURSE AND HOW MANY COURSES ARE ALSO AVAILABLE
-
This is really good way to taught I really liked
-
hi, is this a certificated course?
-
Please I am interested in taking thefree Excel class
-
This is so user friendly. For someone who has never been able to use Excel, your training is just so simple and easy to understand.
-
Hi. I wanted to chat.
-
can you go to insert I am on a mackair
-
How to enroll ?
-
This is beautiful. I enjoyed the training and with this excel training, i can say that i now understand excel at some extent. Many thanks to the instructor.
-
sir all are very nice i love it
-
Thank you very much, this really helped me a lot
-
CAN YOU PROVIDE ME WITH A HARD COPY OF THE LECTURE WHICH YOU ARE SPEAKING SO THAT IT MAY BE EASY TO UNDERSTAND FOR A PERSON WHO IS NOT THAT PROFICIENT IN ENGLISH.
-
Am new how do i get started and do you anything to show that someone did this training.
-
sir after completion of this course i will get a trained certificate or not ?
-
Yes. I am interested in the free excel course
-
Sir please tell us some assignments so we can practice after every lecture
-
Thanks you so much ,sir.
I am from Pakistan. I learned a lot from your videos.
Kindly share me the procedure to get excel notes if you prepared according to the video you published.
Thanks in advance -
May i learn the Macros in this Excel Program as well
-
It is very helpful app
-
Worth watching these videos, it’s really very helpful.
-
Good effort. Contains are clear and crisp. Course is Advanced, I will highly recommend this to Computer teachers who wants to clarify their doubts in excel.
-
Sir can u tell us some assignments so we can practice after every lecture?
-
Does one get a certificate after completion?
-
It’s a very healp full to excell. I have to learnt data entry and number formatting with excell. In module 2 I learn to auto fill , custom list. And excell is spread sheet program include in the Microsoft office suite of applications it is also soft ware program .
-
I have watched your course “How to do a Picture Lookup in Excel – A Step-by-step Guide” and I still can’t get it to work. Is there any way to help me? I am desperate.
-
The language is so easy to understand the lesson.
-
Thank u sir it is very useful training I had been advance Excel classes but I had not more about Excel I had learn only basic concepts and also I had try job outside I didn’t found the same MIS executive job. May be if start watching this video daily I will learn more new about the excel thank you so much for providing this free of cost course.
-
It is very useful
-
First check it.
-
First check it
-
Are we getting any certification after the course completion.
-
Why is Trump name on this course? How is President Trump associated with this course? If he is not, why did you put his name on it?
-
It’s a common English verb. This course and the site has nothing to do with anything except Excel
-
-
I think this was an excellent video on excel I really appreciate the efforts who had made so easier to learn excel.
Contains are clear and chrisp.i am impressed the way they present the advance excel.
I will also recommend to my office staffs, senior’s, collegiate, friends and our business partners.
Now after learning so many things through video I feel so confident and happy now I have to rush to take help of anybody, I will keep practicing and learn more and more to enhance my excel as a superb skill.
Thanks you so much to all those who had given great platform to learn the Excel and various things….. -
Hello,
Thanks for training and good experience and thanks a lot . -
Good experience and thank you for your help.
-
Great videos
-
Great videos
-
I want to learn advance course
-
Thank you Sir, it is very useful for me to know about Excel as I am working on Excel in my office and it will be very useful for me.
-
best course
-
Great
-
Hello sumit sir,
I am writing this to Thank you for providing such great lessons. They are very few people left around us who provide education and great learnings for free. I am disappointed for finding this site a bit late. But I’m glad i am finally here and can get the best out of this learnings. Thankyou so much for your knowledge and efforts Sir. -
Good knowledge …Data Entry,Data editing,Number Formating
-
Good knowledge & Information
-
HI Sumeet Sir,
Can you please explain the basic difference between between Vlookup & Hlookup as both looks same and Syntex are also same just =vlookup has been changed to =Hlookup .-
Hi I am an intermediate in excel…
-
-
Dear Sumeet Sir,
Can you explain a bit more about Vlookup for the last example in the given where you were T is higher lower, Really I got confused ,It has been asked for T why it is giving data for jane ? -
very well explained ,very useful
-
It is very well explained & has been very useful to me
Thank you -
I like all the videos and I have easily understood everything. Thank you
-
Hi is there a certificate once completed?
-
It is very useful. Excellent videos & courses and easy to understand.
-
Very nice coaching and class
-
Excellent courses
-
Thank you for the great work, Sumit – I’ve found it very useful and comprehensive.
-
I will give you tip at the end of the course.
-
Do they provide certificate?
-
This is amazing tutorial and excellent instructor, I loved, thank you so much it’s absolutely life saving.
-
Do they provide certificate?
-
-
This excel work is essential
-
This is what I was looking for to learn in my life.
-
It is really helpful. Thanks.
-
Very useful
-
so clear and very helpful
-
It should be useful
-
I enjoy and learn a lot from your Excel course. Wonder you have free online course for Microsoft word training just like this excel course.
-
Hi Sumit – i need to know how to become MVP in excel as I know it at advance level.
-
Excellent Videos
-
Excellent course
-
very useful for me.
thank you sumit
-
chindeh fally
-
Superb
-
for example : 3126.76 is the number I want this in the form ####.## how can I do this plz tell sir.
-
May God bless you my brother. Thanks for sharing your knowledge. My name is yunus be in touch 7624885184 (Kerala)
-
Hi
-
Thanks
i learn alot think here -
Thanks
i learn alot think here -
is it necessary to have certification of excel when you have an aim of pursuing a job in future?
-
Online excel learning
-
I am very interested to learn excel , well done good lesson it’s very useful for so many people’s thank you…
-
Thank you very much . This training has helped me a lot and I am so grateful. I have been looking for an Excel training , tried to buy from Udemy several times but could not complete the transaction due to some restrictions in their payment system which does not allow a credit card issued in a different country. What’s is point of having a credit card if the thing would not work across regions ? Well, this was before I came across your page and started learning . Having gone through several videos and other trainings, I can honestly say that your training is one of the best structured and delivered. Thanks a lot.
-
Module 3 lesson 9
Debugging
as in the video to find out answer only to Average (Sum +Sum +Average) u select the Average with associated cells and click F9 but i my excel when i tried i am not able to get that answer. do we need to press shift+f9 or it is something else
-
Module 3, lesson 9.
Mixed
referenceI understood how to keep one number consistent while dividing or any other signs by adding ($) sign before the letter and after the letter but
in mixed reference moving from $A$12 to $B$12, considering different column (i.e from A to B) but same number cell i,e (12) in this case i tried on my excel but i am not able to move from A to B by removing the ($) sign before A by pressing only (F4).
Could you help.
-
Which course in excel
-
Please send me link, I am interested on it
-
very much interested to start the course, coz I like excel spreadsheet.
-
Hello sir
-
Do we have to sit in one go or we have can do per day per video
-
Thanks for your excellent tips on Excel.
-
Want to learn all the basics of xl
-
I finish my course can I get certificate.
-
I have learnt formulas in this online course… Usefull course
-
I was literally looking for an excel training opportunity for teacher professional development. I had my wallet out ready to pay. Your training is above and beyond structured and easy to follow. I would have paid hundreds of dollars for this training. Thank you for sharing your knowledge and talents!
-
Good one
-
I am very eager to learn this and don’t see the tutorials yet.
-
Can I get a Certificate after course completion
-
Excellent
-
It’s very interesting And very useful
-
I am using excel. I need to improve…….
-
Thank you for the course Sir, it is really useful.
-
I found it very useful, really appreciating Mr.Sumit for your valuable contribution.
Its very effective way of teaching in simple way to explain the logic’s and uses of each functions.
Keep it up…… -
Good course
-
This courses is truly useful.
-
this may help a lot of people just by watching
-
Had learned a lot
-
I found this Course very useful for me and suggest to others also. Thank you.
-
Course Modules are very usfull
-
This course is Best and very helpful course
-
Best courses very helpful course
-
do we have any test after the course
-
Learn something new through online session
-
What about a sertificate after finishing for cv for work purpose
-
HI Sumit,
I find your tutorials quite useful for many excel formula. I have a unique situation. I would like to seek your help. Is there any way that I can reach out to you and share the soft data(Dummy) and seek solution. This is related to vlookup.
-
Hello. These courses sound great. However, nothing happens when click on any module. Is this because there may be high traffic? Do I need to access via google or IE? thanks
-
Great excel learning
-
Hi Sumit,
I am using your free 26 lessons program to learn Excel. Thank you for the very informative videos. Is there anywhere I can do practice exercise?
Regards,
Louloua -
Thanks a lot sir for making it available now for free.
-
Excel learning
-
Which excel courses are paid in your site.
-
I have always wanted to learn excel so I am very interested in taking this course
-
I have always wanted to learn excel so I am very interested in taking this course.
-
did u started? is this really useful?
-
-
How do I get access to the worksheets used in the videos?
-
Yes Sir
-
I thank Mr. Sumeet Bhansal for giving me such a lucid training where in got to know the easiness in understanding the excel formats quickly.
-
Do I get a certificate for this training?
-
Very Useful courses
-
Is there any certificate after completion?
-
Nicely Explained in Detail
-
How do I get the Free video?
-
Very useful course for the excel learner’s.
Good Job…
Thanks a lot… -
Sir
I know about excel a little bit I want to learn excel in deep. -
Sumit, you have provided the clearest teaching I’ve found thus far online. I appreciate the downloads you provide with each lesson so that I can switch screens and practice while you are teaching. Also, you have organized these beautifully in small sections so that anyone can take a quick lesson in between other projects. EXCELLENT!
-
I was to change shape of chart element column chart. Please guide.
-
Sumit -the way you explained formulas its amazing. I am your fan nowonwards.
thank you dear. -
Thank you so much.. !
-
Cn we get certificate after complete the course?
-
Cn we get certificate after complete the course?
-
Thank You for sharing your knowledge to us.This courses is very useful.
-
Hi Sumit, approximately how long will it take a beginner to complete this course? Thank you
-
great job. Thanks
-
I have one doubt in the Excel Sir like automating the data from one sheet to another sheet.
-
Dear Sir, I need help in conditional formatting. In a column A there are a number like for different row 302,213,556,070,111,560, … I would like to high lite the number for 302 value is red( either if it is 023 or 320 for all combination) ,556 is yellow(similar like all combination655,565) and 070is green( 007or700). Please help. Thank you.
-
It is a pleasure to have the opportunity of learning this courses free and I hope it will be a successful experience. Thanks
-
Dear Mr.Sumit,
I need a small solution for my Xl Table
I need to change the Data (Rate of Interest in the cells) in one column for a particular period in another column (01-04-2019 to 31-03-2020)only
Kindly help me solve this problem
Regards
S D N Murthy -
Hi, can you provide some sort of evidence if I complete the 12 hours course
-
It is Useful for me
-
It is very usefull for me
-
Hi Sumit, Can use google sheet for this training?
-
What I have seen so far (I’m on lesson 4) is absolutely amazing!
-
Really thankful for your knowledge sharing. It’s really helped me .
Sreeraj C -
Thanks for good knowledge sharing .
-
any certificate from your side after free training
-
Do we get a certificate or something to show that we have completed the course?
-
will I receive a certificate once I complete the course? Where is the company located?
Is there a phone number where I can contact anyone if necessary? How long have your company been in business? What is the name of your company?-
Since this is a free course available for all, you won’t be given a certificate. This site is run by Sumit Bansal (that’s me). I am an Excel trainer who shares tutorials and videos online. This isn’t a company, just me trying to help people learn Excel. You can reach out to me at sumitbansal@trumpexcel.com
-
-
are these courses really free? I will not be billed later on down the line will I?
-
Hello Kimberly… Yes, the course is free. You won’t be charged for anything. You don’t need to enter you credit card or any other detail. Just click on the video and watch.
-
-
Am I gonna get a certificate for the course
-
why do you want to give free lecture?
-
I need something for kitchen porter please if available
-
It’s not for a kitchen Porter course
-
Wonderful
-
Wonderful
-
Wonderful
-
Wonderful
-
Would like to know how helpful the course is
-
Is there any free online course work that can be done by the person on hands learning to be learning by doing ?
-
hi Sumit, This is really an awesome excel class and is it free training, really appreciate your effort and sharing. Many thanks.
-
Just wanted to say–Sumit, Big thank you for taking time for providing these free online training courses. God bless you
-
Thanks for commenting… Glad you are finding the videos useful!
-
Hi sumit..hope u r doing fine..would u able.to.send these same.sheets for practice
-
-
-
Thank you for putting this out there for free, bless your heart ❤️
-
Thanks for the kind wors Kristin… Glad you’re finding this Excel course useful!
-
-
Thanks for the courses.
This courses is very useful for me.-
Glad you’re finding the Excel course useful
-
-
one of the best excel course i have ever seen.
-
Just awesome Sumit, wasn’t expecting such detailed explanation of everything Excel.
-
This is the best course on the internet!! At the moment, I’m trying to learn how to take out the external links from excel and I found this post at the top of the search results. Then, I found this course just in the menu and it’s exactly what I’ve been wanting to do, like literally at the top of my list but just did not ever know when or where I could because of the time and just trying to learn so much such as Command Prompt and what that can do you for you.
Thanks heaps for this whole website, it’s the best!
-
Thanks for the tutorial video.
Is there a video for Power BI. -
Thanks for the Excel tutorial. It helped me a great deal at my present job.
-
Good afternoon.,
I want to be Expert in Excel.
What can i do for…? -
I just want to know
can I get any certification for this Exel online tutorial -
I need to develop a tactical crime analysis matrix using a spreadsheet. The matrix will contain 10 records(rows) and 16 variables (columns). I have a list of crimes. Would you please demonstrate a sample of this
-
Thank you
-
Congratulations Sumit Bansal for this exceptional work! It is really fantastic to have access at this great content. I’m a fan of Excel. There are so many things you can do by just using excel properly!
Do you mind if I make a post regarding your site on LinkedIn or on twitter?
Thank you! -
Thank you very much for giving me the opportunity. It’s amazing Vedio’s
-
I took this course before and I didn’t do well cause I was working full time I did’t have time to study.
-
Hi Sumit, i cannot see videos for Lesson 8 – Number Formatting in Excel,Lesson 9 — Excel Formula Basics and many more. Though i have viewed those videos in the past but they aren’t available currently. is there a restriction in the number of times that once can view a particular video lesson?
-
Hi Pooja… There was some minor update going on which prevented the videos from loading. You can watch these now. There is no restriction
-
-
Watched the first video and it’s wonderful. Thank you. However the second video doesn’t show. I will jump to the third and hope the 2nd returns. Thanks again
-
Hello Morgan, There was some minor update going on which prevented the videos from loading. You can watch all the videos now.
-
That’s great. Thank you. This is a great site
-
-
-
THANK YOU IT HELPED ME LOT TO USE EXCEL
-
Most valuable help I ever received from internet. Great Work
-
I have really found you to be clear and concise in your presentation. It is very easy to follow and is a great brush up for my rusty skills. Thanks you!!!
-
Thank you for doing this. Very selfless of you to share your knowledge for free.
-
Can i down load and go through later
-
There used to be a feature in excel that let you send the sheet to a list of people to add data in a sequence – is this still available?
-
I really want to build a carrier in Excel. I will be glad I get it here.
-
Can I zoom in on training to make it larger
-
it’s great to help & service to people.
We glad to have this guide for our reference to learn the Excel free.
I have got this link when ‘am searching for some relevant topics, I’ve gone through it and the exact required knowledge is you shared.Appreciated for your efforts keep rocking more like this.
-
Thank you in advance… I am working in excel from last 7 years, wanted to learn more 1) passionate about excel 2) need a better career growth, let me start with this, if require will take help further.
-
Hi Sumit,
I have a small problem with vlookup i am getting few errors on few cell and i am unable to solve the issue can u pls help me
-
Hello
I want to create a business cards alphabetical file
Is there any tips you can give me to make it easier -
Do i need to enrol to be part of this training-iam interested!!!
-
No, you don’t need to enroll. Just click on a video and start watching. It’s completely free to access
-
-
I am not able to download the EBook sir, can you pls help me
-
Really it’s awesome,, how generous you are in giving these crucial knowledge for free to who wants to learn excel. I feel you are doing charity on the behalf of excel. Sir I salute you . It’s bravo and majestic. God may bless you through your ahead intiatives.
Thank you, sumit bansal -
Hello sir, thankyou so much for free excel online training materials. This will gonna really helpful to people who want to learn excel online for free. I would like to know is there any Certificate available after compilation of this course?
-
A1 AHU – 9
A2 AHU – 15
A3 Boiler – 20
A4 Boiler – 33
A5 Boiler – 5
A6 Chiller – 8
A7 Chiller – 7
A8 Chiller – 9
A9 Chiller – 8
A10 Chiller – 9How to count that How much AHU, Chiller & Boiler’s point in my sheet. I Have 1000 Data in sheet.
-
You can get it from pivot table, select d whole data, go to insert (top left side) you will get pivot table option.drag the name in column table and value in value table. ( just check in table value is in sum format or count format, accordingly you can change)
-
AHU – 9 AHU =LEFT(A1,FIND(“– “,A1,1)-2)
AHU – 15 AHU =LEFT(A2,FIND(“– “,A2,1)-2)
Boiler – 20 Boiler =LEFT(A3,FIND(“– “,A3,1)-2)
Boiler – 33 Boiler =LEFT(A4,FIND(“– “,A4,1)-2)
Boiler – 5 Boiler =LEFT(A5,FIND(“– “,A5,1)-2)
Chiller – 8 Chiller =LEFT(A6,FIND(“– “,A6,1)-2)
Chiller – 7 Chiller =LEFT(A7,FIND(“– “,A7,1)-2)
Chiller – 9 Chiller =LEFT(A8,FIND(“– “,A8,1)-2)
Chiller – 8 Chiller =LEFT(A9,FIND(“– “,A9,1)-2)
Chiller – 9 Chiller =LEFT(A10,FIND(“– “,A10,1)-2)
-
-
hello sumit, thanks for your videos, they are really nice and it really helped me to learn from scratch.
-
Hey sir I wll be starting Excel training course great opportunity with me
-
Hi Sumit..The content and the communication are nothing less than excellent. Thanks.
-
Fact,,
-
-
I Want to Join.
-
Hello sir, I will start by thanking you greatly for this opportunity, the module are so powerful and I don’t want to miss a thing .
I promise to recommend it to friends too. -
After I finished the course can I have any certificate or what
-
Thank you very much dear Sumit 🙂
-
Thank you Summit,
I do self-study and it gives me confident day by day. -
Dear Sumit Sir,
Thanks a lot for this free excel training course. Never thought that i can learn so many things in this course. My confidence level has gone up now.
The way you explain the tutorials are very easy to understand.
You are Truly MVP. Hats off
Pravin.
-
I was looking for a way to learn Excel for free. I just lost my job and I see that most of the companies require knowledge of using Excel. I will let you know my results when I am done here!
-
Excel video
-
How can i enroll this course ?
-
Nothing to do enroll. All things are in front of your finger tips, start with praying to sumit bansal and keep going, rock on
-
-
-
Thanks Sumit for your excellentwell-paced method of teaching the basics in excel. I am an older adult who ‘missed the train’ on this kind of information. I was just asking my son for some assistance when I found your video. This has given me hope that I may be able to pursue your advanced Excel course if I master the basics. O I am so excited!
-
Really appreciable sir, you are extremely brilliant, and really doing good work for helping student in excel tutorial, each and everything you are making clear to student in each video even tiny things you are covering and your voice is so clear and very simple way to make understand.
thank you so much -
Thanku sir for this wonderful excel videos but sir i want certificate with this so can you provide certificate of this or not?
-
For certificate you can go through udemy! Course,, if you are willing to get certificate, thank you, rock on!
-
-
I’m looking for a procedure that will allow my to put a date and image on one tab,
and show the image in a calendar on the calendar date tab on the images birthday -
This is the most helpful teaching website regarding excel I have come across online. Your teaching style is really passionate, your way of explanation is very clear and you obviously deserve a load of respect and appreciation. It helps me a lot in better understanding excel, and also motivates me to dive deeper into further learning.
-
Excellent. Explanation is brilliant.
-
Thanks very much for tutorials, I like to know if there is a way to make just a cell behave as a normal calculator.
i.e this cell should be capable of summing figures that appears in another cell, while keeping last cumulative figure visible.
This other cell will be the key-in cell or active cell.
Example:
Cell 1: =2*5, Answer appears in Cell 2,
Cell 1: =3*6.8, Answer is added to the previous value resulting from (2*5) and still appears in cell 2.
Kindly share a video if this is possible.
Thank you. -
Excellent Course. Really useful. Thanks!
-
Hi Sumit,
I have searched online and came across your youtube video tutorial on how to count color using function and macro module programing in excel.
I am traying to count the highlighted cell that contains a specific numbers inside of the cell highlighted in color using your code. Can you help me to verify the changes that I have to make to count and add the cell value instead of adding “TotalCount = TotalCount +1” use “TotalCount = TotalCount + “Cell value”” ?
What should I change to add the values inside of the cell instead of 1?
Your or anyone’s help is deeply appreciated. -
Hey! in lesson4, almost at the start of the video, you select a group of cells and address them together with the help of a colon, and as you type the no. 1, it appears in every cell. when I do the same, it isn’t happening. why?
-
highlight the cells you want to enter the information in, type the information then press CTRL+Enter
-
-
I would like to learn the importance of this course which helps me in resume as an addon and can be fast in computer operations with Latest knowledge
-
Excellent for beginners
-
Excellent platform and tutorials for beginners.
-
Yes, Sumit it is exciting to Join with your Free Excell training videos. I learnt a lot and appreciate your Teaching skills. It is so easy to understand each step as you move forward. Thanks and Blessings. Great work.
-
Hello I am reviewing your free excel training course. Does your course offer practice after watching the videos?
-
I am trying to give this to my employees. However, I would like to give them a practical test to be sure they went through all training modules. Could you help with this?
-
I tried to clean data by using the methods suggested by you in one of your lesson. But could not successfully clean certain data sets. How can I send it to you for your help?
-
how can send a query in excel
-
Thanks a lot. I receive more about Excel.
-
wonderful teaching and lessons.Thanks Lot. I learnt Lot
-
I receive more knowledge related Excel thinks you if you have other levees of excel send me linked
-
Can I get any kind of proof that I completed the modules at the end?
-
Thank uuuuuu
-
Excellent, learnt what I needed to. Easy to understand
-
Nice
-
I am unable to open the lessons???
-
I feel very happy not only to be enriched with learning Excel tips by you but also to be enjoyed by your way of imparting training.I express my thanks & gratitude to your contributions to us.
But one fact is that I am unable to download ebook “Excel The Smart Way”. How can I be able to download the book? Please suggest me. -
Cannot open your lessons for Excel Basics. Any direction appreciated. Thanks
-
Excellent Sumit!
I truly wish to appreciate your way of teaching and effort you put in while creating these videos.
I learnt a lot -
is there any thing by which I can search old photos, through newly clicked photo. I have a folder in which I have approx 1000 photos and want to search old photos of same person i clicked today.
-
Hi, Im subscribed to a mail list for 31 videos ([Excel Video 8 of 31] today) buy i want to subscribe a friend but I dont see where he has to click to subscribe to the list. Can you tell me what he neds to do? thanks in advance
-
hb’
-
-
Thank you Sumit for giving us your time and teaching us Excel. I am subscribed to your YouTube channel. The Excel in two minutes series contains nine parts. I am unable to access parts five through nine because they are listed as private. If this is in Error will you correct it so I can view those videos please?
-
I have so many row and column and all Cell have Filled with Like ‘Pradeep’. and I want to remove all Single quotes from all cell
Thanks in advance .
Its urgent
-
You can do this with Find and Replace
-
-
Fantastic videos Mr. Sumit, very appreciate I feel like i am in a good value class of excel
-
Thanks for commenting Alkozai! Glad you found the videos useful 🙂
-
-
thank you soooo much!!! Very appreciate for all you have done.!!!
-
Thanks for commenting! Glad you found the videos useful
-
-
Thank you so much, very helpful videos. you are awesome.
-
Thanks for commenting Rachid! Glad you found the videos useful
-
-
I Click on the lessons and they do not open???
-
-
Thanks you summit for your knowledge.
-
Thanks for commenting! Glad you found the videos useful
-
-
Good Morning, I am having a problem with finding the video’s to watch. Can you help me with this Any suggestions? Thanks
-
-
Thanks you Sumit for your knowledge.
-
Thanks for commenting Zayar! Glad you found the videos useful
-
-
Good morning. I am having the problem where no video pops up when gray bar is clicked. I tried ctrl+F5. It didn’t help. Any suggestions? Thanks.
-
-
Thank you Sumit for all your knowledge, so expertly delivered.
-
I am glad this excel training is free. Thank you very much for this helpful information!
-
Thanks for commenting Rachael! Glad you found the videos useful
-
-
Hi I have hundreds of rows and I want to multiple select rows over 10 columns with bold fonts only, I saw you video on filtering cells that contain bold font, do you have similar for rows with bold font instead of cells?
-
if want learn advance excel how much charge i pay
-
I need to learn more about excel
-
-
Hi… your videos are very detailed and very helpful…thank you for all your efforts in sharing your knowledge..
-
Would like to learn about complete advance excel.I feel it is difficult n little complicated
-
HI Sumit these are really useful videos. Do you have similar trainings for google sheets?
-
Do you provide a certificate of completion?
-
Do you get a certificate on completion of the course
-
Just seen 4 of them today intial ones and its superb, no need to go anywhere. Simply and Easiest way to learn excel from Sumit Bansal
-
Hello Sir
I want to know
If i want to create a data for my students in which i have name ,address,phone and email
And categories them using Drop down feature according to their subjectAnd automatically update them in DIFFERENT EXCEL DATA AS PER SUBJECT
LIKE
MASTER SHEET Having All StudentsAnd different sheets having name and address according to subject like
Maths students
Science students
English students -
hello,
i used your video for the indirect drop downs and it was very helpful. The only problem that I am having is that some of them work and others do not. Is there an easy fix for this? -
This is nice I m a engineer so plz teach me only chart, diagram,engineering related video
-
Thanks for the videos, your method of explanation is very superb. God bless you
-
As a beginner with Excel, I really enjoy your tutorials and it helps a lot…… thank you Mr Simit, Hope to learn more from you as I go along with more free tutorials.
thank you
-
Truly appreciate the time and effort you put in to this for free! Maybe add a donate button or something so people that want to can show their appreciation with moolah! I haven’t even watched one video yet just had to comment.
-
Today is Thursday, August 8, 2019 and I used these videos to relearn how to use excel. They were extremely helpful. Even more happy this training was free.
Thank you Summit! (From CT)
-
You are a miracle. Created vids, summaries for free. More than just an average youtuber. Thank you so much. Greetings from Long Beach CA
-
Can you please upload a video on mail merge particularly with many-to-one option.
-
I chanced upon this website and felt the absolute need to thank you for sharing your knowledge.
-
After successful completion, will you give certificate to show when required?
-
Thank you so much for this course it is really helping me you are such a good person to do this for us all.
-
Thank you Sumit for an excellent training course!
Now I have a question, not about your course, but if you coluld solve this problem I would be grateful.
Do you know how to get rid of the usernaume in comments? I know I could go via Alternative/Genereral/Microsoft Office/Username etc. but that does not solve the problem.
If I put a space instead of my name, or my initials, it still writes “:” in bold character and I want a empty comment when I start writing in it.I think it must be solved by VBA code? And I don’t know how to write it, so if you know, and if you can help me, I would appreciate that.
I think it is very annoying that I have to delete my name (or initials) in everey new comment I make. Must be a way to get around it?
Kind regards,
Leif Norinder -
Dear Sumit Bansal,
I am really appreciate you concern to teach people without any interest. that is a really surprised me in this current mindset of the people. again thank you for your kindness. -
This is so helpful- thank you so much!
-
Will I be graded/ receive a certificate of completion?
-
Hello Connie.. Since this is a free training, there is no certificate for completion or grading
-
-
I Got Stuck That You Just Told Us IN a Video…
Kindly Tell Me How Can I Connect With You For Solution -
Thank you Mr Summit. You are the bomb.
-
Glad you found the training useful!
-
-
By learning this course would I have completed advanced level or just basic or intermediate?
-
This course will make you an intermediate Excel user. If you’re looking for more advanced courses, check these – https://trumpexcel.com/learn-excel/
-
-
Hello Sumit, Can I share your youtube videos on my Facebook Page. I will write credit to your name and mention your website any other services you offer. Thanks.
-
Sure.. Feel free to share
-
-
As a student who needs additional time to truly grasp the concepts of Excel, this site is an absolute LIFE SAVER! Thank you so much Sumit!
-
Thank you for the kind words Mujeeb.. Glad you find the site useful 🙂
-
-
Cant believe so much detailed training and guidance for free. Thank you so much Sumit.
-
Glad you’re finding the training useful Darren 🙂
-
-
Thank you so much -your tutorials have been a great help!
-
Glad you’re finding the training useful Fran
-
-
Great job! One question, I am calculation the available FTE per month with Excel Leave Tracker Template, I have to use the # of work days, how I am going to calculate this value and use it in the summary table. Thank you
-
so nice easy to understand
-
Hello. Hira
-
-
Best!!
-
Hi Sumit,
Thank you so much for this structured and comprehensive Excel Tutorials which I found very informative, and the best part of it is that it is totally free. I really appreciate your time and effort giving an opportunity for those who need this materials, including myself. I believed this free Excel Tutorials will help me a lot to land my home-based job.
Thanks once again and God bless your knowledge and expertise.
-
This is awesome!!!!!!!!!!!!!!
-
Hello Sumit, I like how you have divided the course into different modules and videos. I have done accounting and finance in the past so I feel this is really needed for my growth and career. If I complete all these videos and practice, will I be able to operate basic to intermediate excel ?
-
Hello Shriya.. Glad you found the course useful. Yes, you would be able to handle basic to intermediate tasks in Excel after watching the videos and going through the practice files.
-
Thank you Sumit. Also wanted to ask you, I use Macbook so there are few things which are different in Excel in Macbook. If possible can you upload
a video where you mention those few differences. For eg. I can’t find a dialogue box in Excel on Mac. Can you help me with that.
-
-
-
Thank you for the great help.
-
Wonderful! Thank you!
-
Sounds good to me!!
-
I want and NEED a good part-time office job but don’t have the computer skills that many jobs require and have liked working with numbers in the past.
-
Hello Lisa.. Good working knowledge of Excel should definitely help you get a job
-
-
You are a fantastic man to offer your services to educate those that need to learn about excel …. for free. How refreshing it is to hear you speak (not too fast, nor too slow) in a manner that is clear and understanding. Thank you most kindly.
-
Thank you so much for the kind words Fiona.. Happy you found the course useful 🙂
-
-
Hi,
none of the videos are working… I tried several times in vain -
-
Hello Mr. Sumit,
I am unable to find “Developer tab” and “Customizing Ribbon and QAT” options in Excel 2007 . Kindly help me how can I access these options ?
-
-
Sorry, unable to find the ‘customize the ribbon’ toolbar in 2007 excel. I guess I need to upgrade excel with 2013 version.
-
-
-
Is this a certification course ? If not, then what should we do to get a certificate for our learnings ?
-
Hello Dhiraj.. This is a free course so no certificate is issued for completing it
-
-
Will I receive a certificate of completion for this training?
-
Hello Terri.. This is a free course so no certificate is issued for completing it
-
-
I created some data in Sheet 1, Cell A1 (in Excel 2016), and I linked these contents of Sheet 1 to Sheet 2, Cell A1. I created a link to enable the contents of Sheet 1 (Cell A1) to appear automatically in Sheet 2 so that whenever I change the contents of Sheet 1, the same automatically changes in Sheet 2. To quickly go back to Sheet 1 (where the original data is contained), I used DOUBLE-CLICK method and, as expected, Excel immediately moved back to Sheet 1, Cell A1.
However, when I use my laptop at home (also Excel 2016) and try to DOUBLE-CLICK when I am in Sheet 2 in order to quickly go back to Sheet 1, Cell A1, instead of linking me to Sheet 1, the cursor is just blinking in Sheet 2.
Question:
How do I change the settings of my laptop at home to enable me jump from Sheet 2 to Sheet 1 upon double-clicking the link in Sheet 2, Cell A1, to enable me to go to the actual location of my data in Sheet 1? Thank you. -
Hi Sir!
Thank you for this three tutorial.
Unfortunately, I don’t see any video to watch.
What should I do?-
When you click on the gray bars on the page above, you will get the video that you can watch. Are you not getting any videos when you click on the gray bar?
-
No, I don’t see any videos.
Just a list of what we will learn in the section.-
Can you please try now? Also, refresh the page (hold the control key and then hit the F5 key). This should fix the issue
-
That’s perfect!
Thank You Sumit.
-
-
Click on the link and then scroll down slowly, so you do not pass it up, until you see the box with the video area….
-
-
no. not getting any videos
-
Click on the link and then scroll down slowly, so you do not pass it up, until you see the box with the video area….
-
-
-
-
Sumit
You are truly an MVP. Your videos and instructions are fantastic, they are easy to understand, not cumbersome or a burden to watch and your instruction is simple and precise. I have used Excel for a very long time but each time I need an answer you are my go to search and instructor and it goes without saying I always find what I am looking for. Are you as good in other aspects of the MS Suite or Master of one? Let me know. Thanks for your support.
Paramveer Sidhu-
Thank you so much for the kind word Paramveer 🙂 I only focus on MS Excel. While I use most of MS apps, I am not as deep into it as I am in Excel.
-
Are you on linkedin?
-
-
-
Wonderful learning tool for work experience
-
Hi Sumit Bansal,
I don’t find any video link in this page…
-
Video links?
-
Hi, the links to your videos disappear. Could you please fix it?
-
Where are the links to start the course – videos??
-
Click on the link and then scroll down slowly, so you do not pass it up, until you see the box with the video area….
-
-
Bro where is the link to videos????
-
Your website provides excellent insight in Excel which is very useful for every type of end user.
I am struggling with an issue, I am unable to resolve myself and I hope you can give me right direction:
In my first worksheet “dataentry” I have a column A and B, where column A is a dropdown list with numbers and column B is a dependent dropdown list related to column A.
On my second worksheet “datalists” I created the value lists related to column A and B.
The problem lies in the fact that on the “datalist” worksheet Column A defines the value list which should be displayed when selecting the value for Column A on the “dataentry” but that I want to see the full description from Column B from the “datalist” sheet in my dropdown list. Similarly, on the “datalist” worksheet Column C defines the value list which should be displayed when selecting the value for Column B on the “dataentry” but that I want to see the full description from Column D from the “datalist” sheet in my dropdown list.I hope I made my problem clear and really hope you are able to help me out here.
Thanks in advance!
-
really helpful pls post some course on advance excel such as vlookup & hlookup, data validation
-
Do they give a certificate on completion of course too?
-
-
I enjoy your courses, you make learning Excel easy !!
-
Need your support on power query. I have gone through the video of merging multiple workbooks into one workbook. That was an interesting feature. However need to know one thing. In case we have two worksheets on three workbooks with similar names, is it possible to merge into one having the end result as a combined workbook with two worksheets
-
Thank you Sumit. Your sessions are awesome and its a great learning for all of us
-
Good
-
do i get any certificate after completing this course?
-
I have 1 to 20different amount & m
No10fdeleted how to shift up 11 to 20 up -
Thank You Sumit, you have a heart for people and an understanding of their needs, I honour you for the gift that you are sharing with us, I pray blessings over any venture that you set your heart on.
-
Great Job Sumit
-
Thanks a lot Sumit
-
its a really helpful for people who will not spend money to learn that course.. thank you so much sir…. if it is possible please make these videos to downloadable ….
-
Thanks sumit … all videos are great and very helpful….
And again thank you so much, making this course free so that more people engaged to learn excel. -
Great!
-
Thank you so much, making this course free will get more people engaged to learn excel the right way
-
Great learnng excell.
-
thank you so much, you are very generous.
-
Thank You
-
Where can I download the videos used in the course?
Thanks-
You can’t download them…
-
-
great
-
Thank you Sir, I am delighted with your work. Your hard work and dedication have brought positive changes in learning excel. Though i could not yet prepared excel sheet for fetching the fund mutual fund units from nse mf fund for my portfolio. I am trying to prepare requisit worksheet in excel 2007.
Thanks again. -
Thank You
-
I’m interested in free training
-
When you click on the gray bars on the page above, you will get the video that you can watch
-
I can’t find any links to the videos. When I click on a grey bar, it expands with a detail of the contents of the lesson, but I can’t see any video or link to same.
-
Just discovered the cause of this problem: my Adguard blocker was stopping the display of the video. AOK now. Thanks.
-
-
-
Yes sir
-
-
Aha! My adblocker was preventing the videos from appearing. When I turned it off, the videos appeared. Thank you.
-
Where are the links??? I click on a heading, get the description, but there are no ACTUAL links to watch the video!
-
H
-
Comments are closed.
Самоучитель для чайников по эксель
Изучаем Excel с нуля. Шаг #1 — Базовые понятия

Возможно вы знаете, что программа Excel входит в пакет офисных программ Microsoft Office и является, пожалуй, самой известной и популярной программой из категории электронных таблиц. Excel стал своеобразным стандартом в индустрии и одним из основных преимуществ программы является ее универсальность.
Хоть и есть некоторые общепринятые сферы, в которых используется Excel, тем не менее, возможности программы если и не безграничны, то очень широки.
Вот основные сферы, в которых применяется Excel:
- произведение расчетов практически любой сложности;
- автоматизация однотипных расчетов;
- создание отчетов;
- организация списков и перечней;
- анализ и обработка числовых данных;
- создание диаграмм и графиков на основе данных;
- создание рисунков и схем.
И еще много чего другого, ведь Excel поддерживает язык программирования VBA (Visual Basic for Applications), а это означает, что на базе Excel можно создавать свои программы под какие-то узко специализированные задачи.
И все эти возможности доступны каждому!
В среде обычных пользователей бытует мнение, что Excel — это сложная и трудно осваиваемая программа… Но это совсем не так и мы с вами сделаем в этом курсе пять простых шагов, которые, как я надеюсь, развеют миф о «сложности Эксель».
Я считаю, что практика — лучший учитель и все новое следует осваивать именно на конкретных примерах, а не в теории. Поэтому данный мини-курс будет практическим. Все нужные нам инструменты мы будем осваивать по мере необходимости.
Но как бы мне не хотелось миновать теорию, все же есть некоторые базовые вещи, о которых необходимо рассказать в самом начале, так как в дальнейшем мы будем к ним постоянно обращаться. Я имею в виду интерфейс (внешний вид) программы, а также некоторые ее ключевые элементы.
В данном курсе мы будем рассматривать Excel из пакета Microsoft Office 2016, но курс можно использовать для изучения более ранних версий программы, а именно Excel 2007, 2010 и 2013, так как внешние и функциональные отличия между этими версиями непринципиальны.
Все документы, созданные в программе Excel, называются книгами и файлы рабочих книг имеют расширение .xlsx (в более старых версиях Excel расширение было .xls).
Каждая книга открывается в отдельном окне программы.
При запуске программы следует создать новую книгу и приступить к созданию нужной нам электронной таблицы.
Поскольку книга в обычном понимании состоит из листов, то и в книге Excel мы их также сможем найти.
По умолчанию в новой книге уже есть лист (Лист1). В версии Excel 2016 он только один, но мы можем создать столько листов, сколько будет необходимо. Для этого необходимо нажать соответствующую кнопку рядом с ярлычком листа.
Переключаться между ними можно с помощью специальных ярлычков в нижней части окна программы.
Каждый лист представляет собой таблицу, ну а любая таблица состоит из строк и столбцов. При этом строки пронумерованы от 1 до 1 048 576, а столбцы обозначаются буквами латинского алфавита — от А до XFD.
При этом, если проследить обозначение столбцов, то мы увидим, что когда алфавит заканчивается к букве прибавляется следующая по алфавиту буква, например, АА, АВ, АС и т.д.
Логично, что на пересечении строк и столбцов располагается ячейка.
Ячейка — это главная «рабочая лошадка» Экселя. Каждая ячейка таблицы может хранить число, текст или формулу. Именно формулы делают электронные таблицы такими удобными, но к формулам мы вернемся несколько позже.
Каждая ячейка имеет свой уникальный адрес. Если вы имеете представление, каким образом в шахматах или на поле игры «Морской бой» отмечается положение объектов, то вам будет легко понять и принцип адресов в Эксель.
В Экселе верхняя левая ячейка имеет адрес A1, а это означает, что она находится на пересечении столбца А и строки 1. Щелкая мышью по ячейкам на листе, мы сможем увидеть их адрес в поле Имени.
В любой момент времени только одна ячейка на листе может быть активной, то есть готовой к вводу данных. Об этом свидетельствует рамка, обрамляющая выделенную ячейку, а также ее адрес в поле Имени.
Обрамление называется табличным курсором и мы можем его перемещать либо мышью, щелчком по нужной ячейки таблицы, либо воспользоваться клавишами управления курсором (стрелками вправо-влево, вверх-вниз).
Также можно увидеть, что заголовки строки и столбца, на пересечении которых находится активная ячейка, подсвечиваются цветом, что также может быть полезно для быстрого определения местоположения выбранной ячейки.
Итак, суть работы в Excel сводится к вводу и форматированию данных в таблице на рабочем листе. Чтобы начать ввод данных в ячейку или изменить ее внешний вид, мы должны сначала эту ячейку выбрать (активировать). Для этого можно использовать либо мышь, либо клавиши управления курсором.
Все операции с ячейками производятся с помощью инструментов, которые сгруппированы по назначению и вынесены на панели инструментов (1, см. рис. ниже).
Сами панели инструментов также сгруппированы и располагаются на тематических вкладках (2) — Главная, Вставка, Разметка страницы и т.д.
Щелчком мыши по вкладке мы переключаемся на нужную вкладку и видим расположенные на ней панели инструментов, которые в свою очередь подписаны в нижней части (3). Это дает нам представление о том, для каких целей используются инструменты конкретной панели.
Область, где размещаются панели инструментов, называют Лентой (4). Ее можно скрыть, чтобы расширить рабочую область программы. Делается это двойным щелчком мыши по активной вкладке.
При этом если лента скрыта, то она будет временно появляться после щелчка мышью по любой из ее вкладок, а затем она будет снова исчезать, когда мы переключимся в рабочую область программы. Это может быть удобным при работе с Эксель на компьютерах с небольшой диагональю экрана, например, на нетбуках.
Ну а с теорией пора заканчивать и переходить к практике. На следующем шаге создадим простую электронную таблицу.
Самоучитель по Microsoft Excel для чайников
Самоучитель по работе в Excel для чайников позволит Вам легко понять и усвоить базовые навыки работы в Excel, чтобы затем уверенно перейти к более сложным темам. Самоучитель научит Вас пользоваться интерфейсом Excel, применять формулы и функции для решения самых различных задач, строить графики и диаграммы, работать со сводными таблицами и многое другое.
Самоучитель был создан специально для начинающих пользователей Excel, точнее для “полных чайников”. Информация дается поэтапно, начиная с самых азов. От раздела к разделу самоучителя предлагаются все более интересные и захватывающие вещи. Пройдя весь курс, Вы будете уверенно применять свои знания на практике и научитесь работать с инструментами Excel, которые позволят решить 80% всех Ваших задач. А самое главное:
- Вы навсегда забудете вопрос: “Как работать в Excel?”
- Теперь никто и никогда не посмеет назвать Вас “чайником”.
- Не нужно покупать никчемные самоучители для начинающих, которые затем будут годами пылиться на полке. Покупайте только стоящую и полезную литературу!
- На нашем сайте Вы найдете еще множество самых различных курсов, уроков и пособий по работе в Microsoft Excel и не только. И все это в одном месте!
Раздел 1: Основы Excel
- Знакомство с Excel
- Интерфейс Microsoft Excel
- Лента в Microsoft Excel
- Представление Backstage в Excel
- Панель быстрого доступа и режимы просмотра книги
- Создание и открытие рабочих книг
- Создание и открытие рабочих книг Excel
- Режим совместимости в Excel
- Сохранение книг и общий доступ
- Сохранение и автовосстановление книг в Excel
- Экспорт книг Excel
- Общий доступ к книгам Excel
- Основы работы с ячейками
- Ячейка в Excel – базовые понятия
- Содержимое ячеек в Excel
- Копирование, перемещение и удаление ячеек в Excel
- Автозаполнение ячеек в Excel
- Поиск и замена в Excel
- Изменение столбцов, строк и ячеек
- Изменение ширины столбцов и высоты строк в Excel
- Вставка и удаление строк и столбцов в Excel
- Перемещение и скрытие строк и столбцов в Excel
- Перенос текста и объединение ячеек в Excel
- Форматирование ячеек
- Настройка шрифта в Excel
- Выравнивание текста в ячейках Excel
- Границы, заливка и стили ячеек в Excel
- Числовое форматирование в Excel
- Основные сведения о листе Excel
- Переименование, вставка и удаление листа в Excel
- Копирование, перемещение и изменение цвета листа в Excel
- Группировка листов в Excel
- Разметка страницы
- Форматирование полей и ориентация страницы в Excel
- Вставка разрывов страниц, печать заголовков и колонтитулов в Excel
- Печать книг
- Панель Печать в Microsoft Excel
- Задаем область печати в Excel
- Настройка полей и масштаба при печати в Excel
Раздел 2: Формулы и функции
- Простые формулы
- Математические операторы и ссылки на ячейки в формулах Excel
- Создание простых формул в Microsoft Excel
- Редактирование формул в Excel
- Сложные формулы
- Знакомство со сложными формулами в Excel
- Создание сложных формул в Microsoft Excel
- Относительные и абсолютные ссылки
- Относительные ссылки в Excel
- Абсолютные ссылки в Excel
- Ссылки на другие листы в Excel
- Формулы и функции
- Знакомство с функциями в Excel
- Вставляем функцию в Excel
- Библиотека функций в Excel
- Мастер функций в Excel
Раздел 3: Работа с данными
- Управление внешним видом рабочего листа
- Закрепление областей в Microsoft Excel
- Разделение листов и просмотр книги Excel в разных окнах
- Сортировка данных в Excel
- Сортировка в Excel – основные сведения
- Пользовательская сортировка в Excel
- Уровни сортировки в Excel
- Фильтрация данных в Excel
- Фильтр в Excel – основные сведения
- Расширенный фильтр в Excel
- Работа с группами и подведение итогов
- Группы и промежуточные итоги в Excel
- Таблицы в Excel
- Создание, изменение и удаление таблиц в Excel
- Диаграммы и спарклайны
- Диаграммы в Excel – основные сведения
- Макет, стиль и прочие параметры диаграмм
- Как работать со спарклайнами в Excel
Раздел 4: Расширенные возможности Excel
- Работа с примечаниями и отслеживание исправлений
- Отслеживание исправлений в Excel
- Рецензирование исправлений в Excel
- Примечания к ячейкам в Excel
- Завершение и защита рабочих книг
- Завершение работы и защита рабочих книг в Excel
- Условное форматирование
- Условное форматирование в Excel
- Сводные таблицы и анализ данных
- Общие сведение о сводных таблицах в Excel
- Сведение данных, фильтры, срезы и сводные диаграммы
- Анализ “что если” в Excel
Раздел 5: Продвинутая работа с формулами в Excel
- Решаем задачи с помощью логических функций
- Как задать простое логическое условие в Excel
- Используем логические функции Excel для задания сложных условий
- Функция ЕСЛИ в Excel на простом примере
- Подсчет и суммирование в Excel
- Подсчет ячеек в Excel, используя функции СЧЕТ и СЧЕТЕСЛИ
- Суммирование в Excel, используя функции СУММ и СУММЕСЛИ
- Как посчитать накопительную сумму в Excel
- Вычисляем средневзвешенные значения при помощи СУММПРОИЗВ
- Работа с датами и временем в Excel
- Дата и время в Excel – основные понятия
- Ввод и форматирование дат и времени в Excel
- Функции для извлечения различных параметров из дат и времени в Excel
- Функции для создания и отображения дат и времени в Excel
- Функции Excel для вычисления дат и времени
- Поиск данных
- Функция ВПР в Excel на простых примерах
- Функция ПРОСМОТР в Excel на простом примере
- Функции ИНДЕКС и ПОИСКПОЗ в Excel на простых примерах
- Полезно знать
- Статистические функции Excel, которые необходимо знать
- Математические функции Excel, которые необходимо знать
- Текстовые функции Excel в примерах
- Обзор ошибок, возникающих в формулах Excel
- Работа с именами в Excel
- Знакомство с именами ячеек и диапазонов в Excel
- Как присвоить имя ячейке или диапазону в Excel
- 5 полезных правил и рекомендаций по созданию имен ячеек и диапазонов в Excel
- Диспетчер имен в Excel – инструменты и возможности
- Как присваивать имена константам в Excel?
- Работа с массивами в Excel
- Знакомство с формулами массива в Excel
- Многоячеечные формулы массива в Excel
- Одноячеечные формулы массива в Excel
- Массивы констант в Excel
- Редактирование формул массива в Excel
- Применение формул массива в Excel
- Подходы к редактированию формул массива в Excel
Раздел 6: Дополнительно
- Настройка интерфейса
- Как настроить Ленту в Excel 2013
- Режим сенсорного управления Лентой в Excel 2013
- Стили ссылок в Microsoft Excel
Хотите узнать об Excel еще больше? Специально для Вас мы припасли целых два простых и полезных самоучителя: 300 примеров по Excel и 30 функций Excel за 30 дней.
Как Работать в Excel с таблицами для чайников: Пошаговая инструкция
Программа Microsoft Excel удобна для составления таблиц и произведения расчетов. Рабочая область – это множество ячеек, которые можно заполнять данными. Впоследствии – форматировать, использовать для построения графиков, диаграмм, сводных отчетов.
Работа в Экселе с таблицами для начинающих пользователей может на первый взгляд показаться сложной. Она существенно отличается от принципов построения таблиц в Word. Но начнем мы с малого: с создания и форматирования таблицы. И в конце статьи вы уже будете понимать, что лучшего инструмента для создания таблиц, чем Excel не придумаешь.
КАК СОЗДАТЬ ТАБЛИЦУ В EXCEL ДЛЯ ЧАЙНИКОВ. Пошагово
Работа с таблицами в Excel для чайников не терпит спешки. Создать таблицу можно разными способами и для конкретных целей каждый способ обладает своими преимуществами. Поэтому сначала визуально оценим ситуацию.
Посмотрите внимательно на рабочий лист табличного процессора:
Это множество ячеек в столбцах и строках. По сути – таблица. Столбцы обозначены латинскими буквами. Строки – цифрами. Если вывести этот лист на печать, получим чистую страницу. Без всяких границ.
Сначала давайте научимся работать с ячейками, строками и столбцами.
Как выделить столбец и строку
Чтобы выделить весь столбец, щелкаем по его названию (латинской букве) левой кнопкой мыши.
Для выделения строки – по названию строки (по цифре).
Чтобы выделить несколько столбцов или строк, щелкаем левой кнопкой мыши по названию, держим и протаскиваем.
Для выделения столбца с помощью горячих клавиш ставим курсор в любую ячейку нужного столбца – нажимаем Ctrl + пробел. Для выделения строки – Shift + пробел.
Как изменить границы ячеек
Если информация при заполнении таблицы не помещается нужно изменить границы ячеек:
- Передвинуть вручную, зацепив границу ячейки левой кнопкой мыши.
- Когда длинное слово записано в ячейку, щелкнуть 2 раза по границе столбца / строки. Программа автоматически расширит границы.
- Если нужно сохранить ширину столбца, но увеличить высоту строки, воспользуемся кнопкой «Перенос текста» на панели инструментов.
Для изменения ширины столбцов и высоты строк сразу в определенном диапазоне выделяем область, увеличиваем 1 столбец /строку (передвигаем вручную) – автоматически изменится размер всех выделенных столбцов и строк.
Примечание. Чтобы вернуть прежний размер, можно нажать кнопку «Отмена» или комбинацию горячих клавиш CTRL+Z. Но она срабатывает тогда, когда делаешь сразу. Позже – не поможет.
Чтобы вернуть строки в исходные границы, открываем меню инструмента: «Главная»-«Формат» и выбираем «Автоподбор высоты строки»
Для столбцов такой метод не актуален. Нажимаем «Формат» — «Ширина по умолчанию». Запоминаем эту цифру. Выделяем любую ячейку в столбце, границы которого необходимо «вернуть». Снова «Формат» — «Ширина столбца» — вводим заданный программой показатель (как правило это 8,43 — количество символов шрифта Calibri с размером в 11 пунктов). ОК.
Как вставить столбец или строку
Выделяем столбец /строку правее /ниже того места, где нужно вставить новый диапазон. То есть столбец появится слева от выделенной ячейки. А строка – выше.
Нажимаем правой кнопкой мыши – выбираем в выпадающем меню «Вставить» (или жмем комбинацию горячих клавиш CTRL+SHIFT+»=»).
Отмечаем «столбец» и жмем ОК.
Совет. Для быстрой вставки столбца нужно выделить столбец в желаемом месте и нажать CTRL+SHIFT+»=».
Все эти навыки пригодятся при составлении таблицы в программе Excel. Нам придется расширять границы, добавлять строки /столбцы в процессе работы.
Пошаговое создание таблицы с формулами
- Заполняем вручную шапку – названия столбцов. Вносим данные – заполняем строки. Сразу применяем на практике полученные знания – расширяем границы столбцов, «подбираем» высоту для строк.
- Чтобы заполнить графу «Стоимость», ставим курсор в первую ячейку. Пишем «=». Таким образом, мы сигнализируем программе Excel: здесь будет формула. Выделяем ячейку В2 (с первой ценой). Вводим знак умножения (*). Выделяем ячейку С2 (с количеством). Жмем ВВОД.
- Когда мы подведем курсор к ячейке с формулой, в правом нижнем углу сформируется крестик. Он указываем на маркер автозаполнения. Цепляем его левой кнопкой мыши и ведем до конца столбца. Формула скопируется во все ячейки.
- Обозначим границы нашей таблицы. Выделяем диапазон с данными. Нажимаем кнопку: «Главная»-«Границы» (на главной странице в меню «Шрифт»). И выбираем «Все границы».
Теперь при печати границы столбцов и строк будут видны.
С помощью меню «Шрифт» можно форматировать данные таблицы Excel, как в программе Word.
Поменяйте, к примеру, размер шрифта, сделайте шапку «жирным». Можно установить текст по центру, назначить переносы и т.д.
КАК СОЗДАТЬ ТАБЛИЦУ В EXCEL: ПОШАГОВАЯ ИНСТРУКЦИЯ
Простейший способ создания таблиц уже известен. Но в Excel есть более удобный вариант (в плане последующего форматирования, работы с данными).
Сделаем «умную» (динамическую) таблицу:
- Переходим на вкладку «Вставка» — инструмент «Таблица» (или нажмите комбинацию горячих клавиш CTRL+T).
- В открывшемся диалоговом окне указываем диапазон для данных. Отмечаем, что таблица с подзаголовками. Жмем ОК. Ничего страшного, если сразу не угадаете диапазон. «Умная таблица» подвижная, динамическая.
Примечание. Можно пойти по другому пути – сначала выделить диапазон ячеек, а потом нажать кнопку «Таблица».
Теперь вносите необходимые данные в готовый каркас. Если потребуется дополнительный столбец, ставим курсор в предназначенную для названия ячейку. Вписываем наименование и нажимаем ВВОД. Диапазон автоматически расширится.
Если необходимо увеличить количество строк, зацепляем в нижнем правом углу за маркер автозаполнения и протягиваем вниз.
КАК РАБОТАТЬ С ТАБЛИЦЕЙ В EXCEL
С выходом новых версий программы работа в Эксель с таблицами стала интересней и динамичней. Когда на листе сформирована умная таблица, становится доступным инструмент «Работа с таблицами» — «Конструктор».
Здесь мы можем дать имя таблице, изменить размер.
Доступны различные стили, возможность преобразовать таблицу в обычный диапазон или сводный отчет.
Возможности динамических электронных таблиц MS Excel огромны. Начнем с элементарных навыков ввода данных и автозаполнения:
- Выделяем ячейку, щелкнув по ней левой кнопкой мыши. Вводим текстовое /числовое значение. Жмем ВВОД. Если необходимо изменить значение, снова ставим курсор в эту же ячейку и вводим новые данные.
- При введении повторяющихся значений Excel будет распознавать их. Достаточно набрать на клавиатуре несколько символов и нажать Enter.
- Чтобы применить в умной таблице формулу для всего столбца, достаточно ввести ее в одну первую ячейку этого столбца. Программа скопирует в остальные ячейки автоматически.
- Для подсчета итогов выделяем столбец со значениями плюс пустая ячейка для будущего итога и нажимаем кнопку «Сумма» (группа инструментов «Редактирование» на закладке «Главная» или нажмите комбинацию горячих клавиш ALT+»=»).
Если нажать на стрелочку справа каждого подзаголовка шапки, то мы получим доступ к дополнительным инструментам для работы с данными таблицы.
Иногда пользователю приходится работать с огромными таблицами. Чтобы посмотреть итоги, нужно пролистать не одну тысячу строк. Удалить строки – не вариант (данные впоследствии понадобятся). Но можно скрыть.
Для этой цели воспользуйтесь числовыми фильтрами (картинка выше). Убираете галочки напротив тех значений, которые должны быть спрятаны.
Самоучитель Excel для «чайников» и не только  
     Бывают домовые, а я — ОФИСНЫЙ!
     Облегчаю трудовые будни!
EXCEL 97-2003 «ДЛЯ ЧАЙНИКОВ» И НЕ ТОЛЬКО
См. уроки по EXCEL 2007-2010-2013 на сайте excel7.ru
Поиск по сайту:
Предлагаю Вам уроки по Excel. Они будут интересны и полезны как «чайникам», так и более опытным пользователям.
Даже не имея представления об Excel, с помощью справочника-самоучителя «Excel для чайников и не только» Вы легко научитесь решать различные задачи: производить расчеты, проводить анализ, готовить различные таблицы, прайс-листы, спецификации и работать с базами данных.
Для того, чтобы лучше освоить уроки, мы будем исходить из решения конкретных задач, т.к. именно практика лучше всего помогает освоить теорию. Присоединяйтесь и вопрос «как пользоваться Excel» больше не будет перед вами стоять. Вы просто будете это делать и никто не посмеет назвать Вас «чайником»!
C помощью полученных знаний Вы будете создавать таблицы, производить вычисления, готовить графики и базы данных, помогающие как на работе, так и в повседневной жизни.
Простой и понятный самоучитель Word и Excel, Леонов В.С., 2016
Простой и понятный самоучитель Word и Excel, Леонов В.С., 2016.
Только начинаете осваивать компьютер? Программы Word и Excel станут вашими незаменимыми помощниками: написание и форматирование текстов, создание таблиц, добавление диаграмм, графиков, рисунков и многое другое, все это вы освоите с помощью этого удобного по формату самоучителя. Новый интерфейс и инструменты, невероятная скорость и стабильность работы — отличительные черты программ Word и Excel версий 2013 и 2016. Множество практических примеров и иллюстраций сделают ваше обучение легким и необременительным, а простой и понятный стиль изложения немаловажен для людей, которые только начинают осваивать компьютер. За короткое время вы станете уверенным пользователем программ Word и Excel.
MICROSOFT OFFICE 2016: WORD И EXCEL.
Разработкой офисных программ корпорация Microsoft занимается уже более 20 лет. За это время Microsoft Office постепенно улучшатся — модернизировались как функциональные возможности, так и интерфейс (внешний вид) входящих в него программ. Кроме того, варьировался и состав пакета. Однако с самых первых версий Microsoft Office неизменно содержит приложения Word и Excel.
КРАТКОЕ ОГЛАВЛЕНИЕ.
Предисловие.
Глава 1.Microsoft Office 2016: Word и Excel.
Различия в версиях.
Возможности Word 2016.
Возможности Excel 2016.
Глава 2.Основы работы с документами Word 2016.
Запуск Word 2016.
Создание нового документа.
Создание файла на основе шаблона.
Сохранение файла.
Сохранение изменений. .
Завершение работы Word 2016
Открытие документа.
Глава 3.Интерфейс Word 2016.
Общий вид окна.
Лента инструментов.
Навигация.
Выделение.
Удаление текста.
Копирование и перемещение.
Отмена и повтор последнего действия.
Поиск и замена.
Проверка правописания.
Режимы просмотра документа.
Печать.
Клавиатура.
Принципы набора текста.
Глава 4.Форматирование в Word 2016.
Оформление текста.
Форматирование абзацев.
Форматирование страниц.
Использование стилей.
Глава 5.Объекты Word 2016.
Таблицы.
Изображения.
Объект WordArt.
Другие объекты.
Глава 6.Знакомство с Excel 2016.
Запуск программы.
Интерфейс программы.
Основные понятия.
Создание, сохранение и печать документа.
Редактирование таблиц.
Базовые операции с элементами таблицы.
Работа с листами.
Глава 7.Форматирование в Excel 2016.
Форматирование текста.
Форматы данных.
Форматирование данных.
Условное форматирование.
Использование стилей.
Форматирование листов.
Глава 8.Ввод и обработка данных в Excel 2016.
Автоматизация ввода данных.
Формулы.
Функции.
Обработка больших объемов данных.
Поиск.
Фильтрация.
Сортировка.
Глава 9.Диаграммы в Excel 2016.
Вставка.
Перемещение.
Переименование.
Инструменты настройки.
Изменение типа.
Заключение.
Часто задаваемые вопросы.
Таблицы горячих клавиш.
Алфавитный указатель.
Бесплатно скачать электронную книгу в удобном формате, смотреть и читать:
Скачать книгу Простой и понятный самоучитель Word и Excel, Леонов В.С., 2016 — fileskachat.com, быстрое и бесплатное скачивание.
Скачать pdf
Ниже можно купить эту книгу по лучшей цене со скидкой с доставкой по всей России. Купить эту книгу
- ���������� � �������� → ��������
����� Excel 2007 ��� ��������
�����������
���������� «����������» ��������� ��������
.
����������� 613
RSS
|
← ������ |
||||||
|
1 |
2 |
|||||
|---|---|---|---|---|---|---|
|
3 |
4 |
5 |
6 |
7 |
8 |
9 |
|
10 |
11 |
12 |
13 |
14 |
15 |
16 |
|
17 |
18 |
19 |
20 |
21 |
22 |
23 |
|
24 |
25 |
26 |
27 |
28 |
29 |
30 |
���������� Excel ��� ����������� ������������ �� ������ � ������. �
�������� � �� �����, ��������� ����������� ������� � ���� ��������. � �����
���-�� ���������� ��� �����������.
����� ������� �������. � ���? ����� ������� ������� � ���������������. �
���? ����� �����-�� ������� ���������� ������ � ������������ �������, ��
�������� ��������� ������. � ���?
� �������� � �����. ����, ������� ��� ����� ���� ��������, ������ ���� �
������. ���� ������������ ������ ������������ �����, ������ ��������, �����
���������� ���� �����. � ���� � � ������ � ����������� �� �������.
��� �� �������� ������ ��������? ������ ������������� ���� ��� �������� �
������ �����������, ��� Excel — ��� ��������� ��� ����� ����� �����������?
������� ���� ����� ��� �������� � ���� ���������� ���������� ������������
������.
�������, ���������� �� ��������, �������!
����������
613 �����������
-1 �� ������
������������, ��������� ����������! �������� ���� ��� ����������� ������������ � pdf �����������. �� ���� ������� ������ �����-�� ��� ��������� �� ������. ����� ���� ������������, ������ — ������� �� ��������, ������� — ��������������, ��������� — ��� ���-��. � ��� ������� �������� pdf ������. � �������� � ��������� � ����� ��� ���������� ���������� ������������ ������� �� ������ � pdf. ������ ������ ����� ��� ������� � ��� �������, ���� �����: ��������� pdf �������� �� ��������� ��������, ��������� ������…
2015-04-26 21:31:30
����� Excel 2007 ��� ��������. 12 �������� ������� � Excel
������������, ��������� ��������! ���� ������� ���������� � ���� ������� �� 12 �������� ������� �� ������ � ��������� Excel. ��������, ���-�� �� ��� ��� ������� �� Excel 2010 ��� 2013, � ���-�� ������ ����������� �� ����. ��������� �� ������, ���������, ���������� ��������� �����������, ��� ��� �������� ����� ��������. ��������, ��� ������ ��� ����������! ��� ������: http://lifehacker.ru/2014/07/10/uskorennaja-rabota-v-excel/ …
2015-04-12 22:43:51
����� Excel 2007 ��� ��������. ������� �� �������� 
������������, ��������� ���������� � ������������ ��������! �������� �� ����� ���������� ������� � ������ ��������. ������� ������� ����, ��� ������� �� �����! � ����� ������ ������� �� �������� ����� ���� �� Excel. �� �������! …
2015-04-08 09:32:17
����� Excel 2007 ��� ��������. ��� �������� ������ � ������ ������
��� ��, ��� � � ��������� Word, � Excel ���� ����������� ������������� ������� — �� ���� ��������� �� � ���������, ������ ����������� ���. �������� ����� ������ � ������ ������, ������ � ��� ������, ������������ ������ � ������, ������� � ������� ������. ��� ������ ����� ������� (�� ���� ����������. � ���� ������ � �������� �� ��������� �������� ������. ������ ������. �������� ������ ������ ����� �������. ��� 1. ��������� ��������� ���� � �����, ������� ��������� ������ � ����� ������ �������� — �������� �…
2014-10-05 13:27:45
����� Excel 2007 ��� ��������. ‘Microsoft Excel 2010 — ����� �����������’
������������, ��������� �������� — � ����������, � ��, ��� ����� � �������� ������ ���. ����� ����� � ������ ������� �������� ������. ��� ����� ����� ���, ��� ����� �������� ��� ��� �������� � ��������� Excel 2010. ����� ���������� «Microsoft Excel 2010 — ����� �����������». ����� � ������� pdf. ��� ����, ����� �� ���������, ����� ��������������� ���������� Adobe Reader ��� Foxit Reader. ���������� ��������� Foxit Reader �� ������ ������� �����: ������� Foxit Reader . ������� ����� «Microsof…
2014-08-24 21:55:39
����� Excel 2007 ��� ��������. ��� ������ ���������� ����� (� �� ������…)
������ ������ ����� ������ ��������� ����� �����. ��� ����� ������� ��� ���������� ������������ � ���������. ��� ����� � ����� ������! ��� �������� �������. ����� ���������� ����� � ������� <�������. ��� 1 . �������� �� �����, ����� ������� �� ������ ������. ��� 2 . �� ������ ��������� , ���������� � ������ ����� ������. ��������� ������ ����� , ��������, ��� ����� ������� 14 ����� ( ���������� , �� ��� ��������� ������� �������������� . �������, ������? ��� ������ �� ������ ��������� �� ������ �����. ����…
2014-07-06 18:40:30
����� Excel 2007 ��� ��������. ��� �������� ���� �� �������� ���������� ������� ����
���� ��� ����� ��������� ����, ������� ������� �� �������� �� ������������ ���������� ���� (������ ��� �����, �� �� ������ ��������������� �������� ������� . ������� �������� ����� �������: �������(���_����;�����_����;���������) ���_���� — ��� �� ����, �� ������� �� ������ ������� �����_���� — ���������� ����, �� ������� �� ������ �������� ���� ��������� — ����, ������� �������� ������������ �����. ��� �������������� ��������. ��� 1 . � ������� ���� ��������� ���������. ��� ���: ��������, � ���� �������� �…
2014-07-01 12:09:49
����� Excel 2007 ��� ��������. ����� � ������� � Excel 2007
������! ���� ��� ����� �����, ��� ������� ������������ ����� � �������, �������� ����� ������������ � ��������� Excel 2007, �� �� ������ ������� �� ������: ������� ����� «����� � ������� Excel 2007» . ����� � ������� pdf. ��� ����, ����� �� ���������, ����� ��������������� ���������� Adobe Reader ��� Foxit Reader. ���������� ��������� Foxit Reader �� ������ ������� �����: ������� Foxit Reader . …
2014-06-23 22:28:54
����� Excel 2007 ��� ��������. ��� ���������� ���� ������
Excel ��������� ���������� ���� ������ � ��������� ����. ������� ��� ����� ����� ���������. ������ ������ — ��� ������ ������� ������� �� ��������� ���� � ����� . ������ — ��� ������ ��������� ������� ������. ������ ������ . ��� ������, ����� � ���������� �������. ����: �������(����_�_��������_�������;���) ����_�_��������_������� — ��� �����, ��������������� ��������� ���� ����. ��������� ���� ��� �����������, ��� ��� ��� ������ �� ���� ����� ���������; ��� — ��� ���, ������� ���������� ������� �������. � …
2014-06-07 22:07:33
����� Excel 2007 ��� ��������. �������� ������ № 10
� ���� ������� — ������, ��������� � ������� ������� (�� ���� ������� ������ ����������) ��� ������, � �����, ������� ����� ������� �� ������ ����� ����� ��� ���������: ���� � �������� � ��������� �� ��� ��������, ������� ���� ����� (����� ������� ��������� ��������������� ������) ����������� �������, ��� ������� �������� �������. ����� ��� � ���������� �������! ������� ��� ��������������� ������. …
2014-05-25 22:45:13
In this lesson, I will explore the basic parts of Microsoft Excel Window. Below is a screenshot of the startup window of the Microsoft Excel application. In this window, you can see a simple layout and icons of different commands of the Microsoft Excel 2019 window.
- Quick Access Toolbar
- File Tab
- Title Bar
- Control Buttons
- Menu Bar
- Ribbon/Toolbar
- Dialog Box Launcher
- Name Box
- Formula Bar
- Scroll Bars
- Spreadsheet Area
- Leaf Bar
- Column Bar
- Row Bar
- Cells
- Status Bar
- View Buttons
- Zoom Control

Quick Access Toolbar:
You will see this toolbar on the left-upper corner of the screen. Its purpose is to display the most frequently used commands of Excel. You can customize this toolbar based on your choice of commands.
File Tab:
In Excel 2007, it was an “Office” button. This menu does the file-related operations, i.e. create new excel documents, open an existing file, save, save as, print file, etc.
Title Bar:
The header or title bar of the spreadsheet is located at the top of the window. It presents the name of the active document.
Control buttons:
They are those symbols in the upper-right of the window that allows you to modify the labels, minimize, maximize, share and close the sheet.
Menu bar:
Under the diskette or save icon or the Excel icon (this will depend on the version of the program); labels or bars that allow modifying the sheet are displayed. These are the menu bar, and consist of a File, Insert, Page Layout, Formulas, Data, Review, View, Help, and a Search Bar with a light bulb icon. These menus have subcategories that simplify the distribution of information and analysis of calculations.
Ribbon/Toolbar:
There are a series of elements that are part of each menu bar. On the selection of any menu, a series of command options/icons will display on a ribbon. For example, if you press the “Home” tab, you will see cut, copy, paste, bold, italic, underline, etc commands. Similarly, if you click on the “Insert” tab, you will see tables, illustrations, additional, recommended graphics, graphics, and maps, among others. On the other hand, if we press the option “Formulas”. Insert functions, auto sum, recently used, finances, logic, text, date and time, etc.
Toolbar/Ribbon is a group of organized commands in three sections.
- Tabs: They are the top section of the Ribbon and contain groups of related commands. Home, Insert, Page Layout, Formula, Data, etc, are examples of ribbon tabs.
- Groups: They organize related commands; the name of each group appears below the Ribbon. For example, a group of commands related to fonts or a group of commands related to alignment, etc.
- Commands: They appear within each group as mentioned above.
Dialog Box Launcher:
This is a very small down arrow located in the lower-right corner of a command group on the Ribbon. By clicking this arrow explore more options about the concerned group.
Name box:
Show the location of the active cell, row, or column. You can make more than one selection.
Formula bar:
It is a bar that allows you to observe, insert or edit the information/formula entered in the active cell.
Scrollbars:
Those are the tools that allow you to mobilize both the vertical and horizontal view of the document. They can be activated by clicking on the internal bar of your platform, or on the arrows, you have on the sides. In addition to that, you can use the mouse wheel to automatically scroll up or down; or use the directional keys.
Spreadsheet Area:
It is the working area where you enter your data. It constitutes the entire spreadsheet with its rows, cells, columns, and built-in information. By means of shortcuts, we can carry out the activities of the toolbar or formulas of arithmetic operations (add, subtract, multiply, etc.). The blinking vertical bar called “cursor” is the insertion point. It indicates the insertion location of the typing.
Leaf Bar:
At the bottom, a text that says sheet 1 is displayed. This sheet bar explains the spreadsheet that is currently being worked on. Through this, we can alternate several sheets at our convenience or add a new one.
Columns Bar:
Columns are a series of boxes vertically organized in the entire sheet. It columns bar is located below the formula bar. The columns are listed with letters of the alphabet. Start with the letter A to Z, and then after Z, it will continue as AA, AB, and so on. The maximum limit of columns is 16,384.
Rows Bar:
It is that left part of the sheet where a sequence of numbers is expressed. Start with number one (1) and as we move the cursor down, more rows will be added. The maximum number of rows goes to 1,048,576.
Cells:
Cells are those parallelepipeds that divide the spreadsheet into several segments that allow rows to be separated from columns. The first cell of a spreadsheet is represented by the initial letter of the alphabet and the number one (A1).
Status Bar:
This bar is located at the bottom of the window and shows very important information. It also shows when something is wrong, or the document is ready to be delivered or printed.
This displays the quick calculations of the selected digits, like sum, average, count, maximum, minimum, etc.
You can configure the status bar by right-clicking on the status bar. You can insert or remove any command from the provided list.
View Buttons:
It is a group of three buttons arranged at the left of the Zoom control, close to the right-bottom of the screen. Through this, you can see three different types of excel sheet views.
- Normal view: This displays the Excel page in normal view.
- Page Layout view: This displays the exact view of Excel’s page as it will be printed.
- Page Break view: This shows the page break preview before printing.
Zoom Control:
Zoom control is located in the lower-right area of the Excel window. It allows you to ZOOM-IN or ZOOM-OUT a particular area of the spreadsheet. It is represented by magnifying icons with the symbols of maximizing (+) or minimizing (-). In the most modern versions, it consists of a segment with the icons of more, and less and an element that separates both options; which allows you to manipulate them by clicking on any of these.
On the other hand, it also explains how many times the document has been moved away or approached in percentages (%). The version of Microsoft Excel 2019, it allows you to zoom out by 10% and zoom up to 400%.
Back to Microsoft Excel Tutorial
Перейти к содержанию
Самоучитель по Microsoft Excel для чайников
На чтение 6 мин Опубликовано 10.05.2020
Самоучитель по работе в Excel для чайников позволит Вам легко понять и усвоить базовые навыки работы в Excel, чтобы затем уверенно перейти к более сложным темам. Самоучитель научит Вас пользоваться интерфейсом Excel, применять формулы и функции для решения самых различных задач, строить графики и диаграммы, работать со сводными таблицами и многое другое.
Самоучитель был создан специально для начинающих пользователей Excel, точнее для «полных чайников». Информация дается поэтапно, начиная с самых азов. От раздела к разделу самоучителя предлагаются все более интересные и захватывающие вещи. Пройдя весь курс, Вы будете уверенно применять свои знания на практике и научитесь работать с инструментами Excel, которые позволят решить 80% всех Ваших задач. А самое главное:
- Вы навсегда забудете вопрос: «Как работать в Excel?»
- Теперь никто и никогда не посмеет назвать Вас «чайником».
- Не нужно покупать никчемные самоучители для начинающих, которые затем будут годами пылиться на полке. Покупайте только стоящую и полезную литературу!
- На нашем сайте Вы найдете еще множество самых различных курсов, уроков и пособий по работе в Microsoft Excel и не только. И все это в одном месте!
Содержание
- Раздел 1: Основы Excel
- Раздел 2: Формулы и функции
- Раздел 3: Работа с данными
- Раздел 4: Расширенные возможности Excel
- Раздел 5: Продвинутая работа с формулами в Excel
- Раздел 6: Дополнительно
- Знакомство с Excel
- Интерфейс Microsoft Excel
- Лента в Microsoft Excel
- Представление Backstage в Excel
- Панель быстрого доступа и режимы просмотра книги
- Создание и открытие рабочих книг
- Создание и открытие рабочих книг Excel
- Режим совместимости в Excel
- Сохранение книг и общий доступ
- Сохранение и автовосстановление книг в Excel
- Экспорт книг Excel
- Общий доступ к книгам Excel
- Основы работы с ячейками
- Ячейка в Excel — базовые понятия
- Содержимое ячеек в Excel
- Копирование, перемещение и удаление ячеек в Excel
- Автозаполнение ячеек в Excel
- Поиск и замена в Excel
- Изменение столбцов, строк и ячеек
- Изменение ширины столбцов и высоты строк в Excel
- Вставка и удаление строк и столбцов в Excel
- Перемещение и скрытие строк и столбцов в Excel
- Перенос текста и объединение ячеек в Excel
- Форматирование ячеек
- Настройка шрифта в Excel
- Выравнивание текста в ячейках Excel
- Границы, заливка и стили ячеек в Excel
- Числовое форматирование в Excel
- Основные сведения о листе Excel
- Переименование, вставка и удаление листа в Excel
- Копирование, перемещение и изменение цвета листа в Excel
- Группировка листов в Excel
- Разметка страницы
- Форматирование полей и ориентация страницы в Excel
- Вставка разрывов страниц, печать заголовков и колонтитулов в Excel
- Печать книг
- Панель Печать в Microsoft Excel
- Задаем область печати в Excel
- Настройка полей и масштаба при печати в Excel
Раздел 2: Формулы и функции
- Простые формулы
- Математические операторы и ссылки на ячейки в формулах Excel
- Создание простых формул в Microsoft Excel
- Редактирование формул в Excel
- Сложные формулы
- Знакомство со сложными формулами в Excel
- Создание сложных формул в Microsoft Excel
- Относительные и абсолютные ссылки
- Относительные ссылки в Excel
- Абсолютные ссылки в Excel
- Ссылки на другие листы в Excel
- Формулы и функции
- Знакомство с функциями в Excel
- Вставляем функцию в Excel
- Библиотека функций в Excel
- Мастер функций в Excel
Раздел 3: Работа с данными
- Управление внешним видом рабочего листа
- Закрепление областей в Microsoft Excel
- Разделение листов и просмотр книги Excel в разных окнах
- Сортировка данных в Excel
- Сортировка в Excel – основные сведения
- Пользовательская сортировка в Excel
- Уровни сортировки в Excel
- Фильтрация данных в Excel
- Фильтр в Excel — основные сведения
- Расширенный фильтр в Excel
- Работа с группами и подведение итогов
- Группы и промежуточные итоги в Excel
- Таблицы в Excel
- Создание, изменение и удаление таблиц в Excel
- Диаграммы и спарклайны
- Диаграммы в Excel – основные сведения
- Макет, стиль и прочие параметры диаграмм
- Как работать со спарклайнами в Excel
Раздел 4: Расширенные возможности Excel
- Работа с примечаниями и отслеживание исправлений
- Отслеживание исправлений в Excel
- Рецензирование исправлений в Excel
- Примечания к ячейкам в Excel
- Завершение и защита рабочих книг
- Завершение работы и защита рабочих книг в Excel
- Условное форматирование
- Условное форматирование в Excel
- Сводные таблицы и анализ данных
- Общие сведение о сводных таблицах в Excel
- Сведение данных, фильтры, срезы и сводные диаграммы
- Анализ «что если” в Excel
Раздел 5: Продвинутая работа с формулами в Excel
- Решаем задачи с помощью логических функций
- Как задать простое логическое условие в Excel
- Используем логические функции Excel для задания сложных условий
- Функция ЕСЛИ в Excel на простом примере
- Подсчет и суммирование в Excel
- Подсчет ячеек в Excel, используя функции СЧЕТ и СЧЕТЕСЛИ
- Суммирование в Excel, используя функции СУММ и СУММЕСЛИ
- Как посчитать накопительную сумму в Excel
- Вычисляем средневзвешенные значения при помощи СУММПРОИЗВ
- Работа с датами и временем в Excel
- Дата и время в Excel – основные понятия
- Ввод и форматирование дат и времени в Excel
- Функции для извлечения различных параметров из дат и времени в Excel
- Функции для создания и отображения дат и времени в Excel
- Функции Excel для вычисления дат и времени
- Поиск данных
- Функция ВПР в Excel на простых примерах
- Функция ПРОСМОТР в Excel на простом примере
- Функции ИНДЕКС и ПОИСКПОЗ в Excel на простых примерах
- Полезно знать
- Статистические функции Excel, которые необходимо знать
- Математические функции Excel, которые необходимо знать
- Текстовые функции Excel в примерах
- Обзор ошибок, возникающих в формулах Excel
- Работа с именами в Excel
- Знакомство с именами ячеек и диапазонов в Excel
- Как присвоить имя ячейке или диапазону в Excel
- 5 полезных правил и рекомендаций по созданию имен ячеек и диапазонов в Excel
- Диспетчер имен в Excel – инструменты и возможности
- Как присваивать имена константам в Excel?
- Работа с массивами в Excel
- Знакомство с формулами массива в Excel
- Многоячеечные формулы массива в Excel
- Одноячеечные формулы массива в Excel
- Массивы констант в Excel
- Редактирование формул массива в Excel
- Применение формул массива в Excel
- Подходы к редактированию формул массива в Excel
Раздел 6: Дополнительно
- Настройка интерфейса
- Как настроить Ленту в Excel 2013
- Режим сенсорного управления Лентой в Excel 2013
- Стили ссылок в Microsoft Excel
Хотите узнать об Excel еще больше? Специально для Вас мы припасли целых два простых и полезных самоучителя: 300 примеров по Excel и 30 функций Excel за 30 дней.
Оцените качество статьи. Нам важно ваше мнение:
Знакомство с программой Microsoft Excel 2007
Чтобы запустить Excel, выполните Пуск -> Все программы -> Microsoft Office -> Microsoft Office Excel 2007. Поскольку Excel является программой, входящей, как и Word, в состав пакета Microsoft Office, интерфейс этих приложений во многом схож. Главное меню также представлено в виде вкладок, на ленте которых находятся группы инструментов, предназначенных для форматирования ячеек и обработки данных. Некоторые из них вам хорошо знакомы из предыдущих статей о Word 2007, большинство же являются совершенно новыми. К изучению важнейших опций мы приступим чуть позже, а сейчас рассмотрим структуру окна Excel (рис. 1).
Рис. 1. Окно Microsoft Excel 2007
Электронная таблица состоит из ячеек, которые образуют строки и столбцы. Файл электронной таблицы называется книгой (см. заголовок окна). По умолчанию новый файл Excel (книга) имеет три электронные таблицы — три листа (так принято называть рабочие области в Excel). Переключаться между листами можно с помощью ярлыков в нижней части окна.
Строки образованы горизонтальными рядами ячеек и пронумерованы числами (1, 2, 3…). Максимальное количество строк в листе — 1 048 575. Нумерацию можно видеть в заголовках строк в левой части окна Excel. Столбцы обозначаются латинскими буквами (A, B, C, D, … Z, AA, АВ, АС, AD … AZ, BA, BB, BC, …, BZ…. AAA, AAB, AAC и т.д.), которые находятся в заголовках столбцов под лентой. Максимальное количество столбцов в листе — 16 384.
Чтобы вам было проще ориентироваться в новом материале, продолжим рассмотрение структуры окна Excel и принципов работы с ячейками на примере таблицы, в которой приведен простейший расчет затрат (рис. 2).
Cel 2007
Рис. 2. Простейший пример учета финансов в Excel
Каждая ячейка таблицы имеет уникальный адрес, который легко узнать, посмотрев на номер строки и столбца, на пересечении которых она расположена. Иначе положение ячейки принято называть ссылкой, что более правильно при использовании формул. Так, на рис. 2 ячейка, содержащая итоговую стоимость купленных товаров, имеет адрес D10, а ячейка, в которой набрана цена зубной пасты — В3.
В каждую ячейку можно ввести данные трех типов: текст, число, которое может быть представлено в разных форматах, и формулу. По формуле выполняется расчет, результат которого отображается в содержащей ее ячейке. Поясним сказанное на примере. Если бы вы, вернувшись из магазина, захотели подсчитать суммарные затраты, вы бы составили таблицу, подобную той, что представлена на рис. 2, затем последовательно перемножили на калькуляторе цену каждого товара на его количество, записали бы полученные результаты в столбец стоимости и просуммировали стоимость всех товаров. Одним словом, пришлось бы долго провозиться с калькулятором, ручкой и бумагой. В Excel подобный расчет можно провести намного быстрее. Для этого нужно всего лишь набрать в ячейках исходные данные и применить к ним формулы перемножения и суммирования. Именно это и было сделано в примере на рис. 2.
В ячейках столбца А набраны текстовые данные — наименование товара. Столбцы В и С содержат введенные с клавиатуры числовые данные — цену и количество товара. Во всех, за исключением последней, ячейках последнего столбца D помещены формулы, по которым Excel перемножает данные, находящиеся в двух предыдущих столбцах. В самих ячейках мы видим только результат перемножения. Чтобы увидеть формулу, которая применялась для расчетов, нужно выполнить на ячейке щелчок. При этом выражение отобразится в строке формул (рис. 3).
Строка формул — это уникальный элемент интерфейса Excel, расположенный под лентой с кнопками. Слева в строке выводится адрес активной ячейки (той, что выделена черной рамкой), а справа — ее содержимое, которое можно редактировать. Кроме того, строка формул содержит кнопку вызова Мастера функций, которые используются для создания математических выражений.
Рис. 3. Расчетная формула выделенной ячейки
Ввод любой формулы в Excel всегда начинается со знака равенства «=». Затем указываются адреса ячеек (ссылки на ячейки) и математические функции, которые следует применить к их содержимому. Правила создания формул в Excel очень строгие. Им будет уделено внимание ниже.
В ячейку D2 (см. рис. 3) была введена формула, указывающая системе на то, что нужно отобразить результат перемножения чисел, находящихся в ячейках В2 и С2. Для распространения формулы перемножения на все ячейки последнего столбца был применен специальный прием копирования. В Excel существует множество способов ускоренного ввода данных и набора формул. О них мы обязательно поговорим ниже.
Чтобы получить суммарную стоимость товаров, в последней ячейке D10 была введена формула =СУММ(D2:D9), которая отвечает за суммирование содержимого вышележащих ячеек данного столбца.
Прежде чем переходить к вопросу проведения расчетов в Excel, рассмотрим правила ввода и редактирования данных.
Работа с ячейками
К ячейкам Excel применимы стандартные операции копирования, перемещения, удаления. Многие действия в Excel удобнее проводить не с каждой ячейкой по отдельности, а с группой ячеек. В данном подразделе мы рассмотрим способы выделения ячеек и основные приемы работы с ними.
Выделение ячеек
Как вам уже известно, чтобы сделать активной одну ячейку, нужно поместить на нее рамку выделения. В Excel также можно делать активными группы ячеек, или, как принято говорить, диапазоны ячеек.
Чтобы выделить прямоугольный диапазон ячеек, выполните щелчок на левой верхней ячейке выделяемой области (указатель мыши при этом должен иметь стандартный для Excel вид белого крестика) и протяните рамку до нижней правой ячейки, удерживая нажатой кнопку мыши. Отпустите мышь для закрепления рамки (рис. 9, слева).
Чтобы сделать активными группу несмежных ячеек или диапазонов, удерживайте нажатой клавишу , последовательно выделяя нужные ячейки и области (рис. 9, справа).
Рис. 9. Выделение прямоугольного диапазона ячеек и несмежных элементов
Для выделения строки или столбца достаточно навести указатель мыши на заголовок, и когда он примет вид маленькой черной стрелочки, выполнить щелчок. Для выделения нескольких строк и столбцов нужно протянуть мышь от заголовка первого ряда к заголовку последнего (рис. 10).
Рис. 10. Выделение строки и столбца
Чтобы выделить все ячейки таблицы, щелкните на кнопке с треугольником , которая находится в верхнем левом углу рабочей области, или нажмите сочетание клавиш +A. Отменить любое выделение можно, выполнив щелчок на любой ячейке.
Как и любая отдельная ячейка, диапазон имеет свой уникальный адрес. В него входят адреса верхней левой и правой нижней ячеек, разделенные двоеточием, например А5:В8. Если выделенная область является строкой или столбцом, то в адресе будут присутствовать ссылки на первую и последнюю ячейку ряда, разделенные двоеточием. Значения из диапазонов ячеек могут принимать участие в расчетах. В этом случае адрес диапазона будет фигурировать в математической формуле.
Перемещение и копирование ячеек
Перемещать и копировать ячейки в Excel можно несколькими способами. Простейший из них — перетаскивание.
Для перемещения выделите нужную ячейку или диапазон, подведите указатель мыши к границе рамки выделения. Когда он примет вид
Рис. 11. Контекстное меню, открываемое при перетаскивании правой кнопкой мыши
В контекстном меню можно задействовать не только стандартные команды перемещения и вставки, но и команды выборочного копирования содержимого ячеек или их формата, а также особые команды, выполняющие наряду с копированием и перемещением сдвиг ячеек (они доступны только для отдельных ячеек, строк и столбцов). При обращении к любой из команд, название которой начинается со слова «Сдвинуть», в указанную ячейку (или диапазон) будет помещена или скопирована исходная ячейка (или диапазон), а данные, содержащиеся в конечных ячейках, не исчезнут, а будут смещены вправо или вниз (в зависимости от выбранной команды).
Операции копирования и перемещения ячеек также можно выполнять стандартным способом через буфер обмена. Выделите ячейку или диапазон, выполните на нем правый щелчок и задействуйте команду Вырезать или Копировать в зависимости от задачи. Затем выполните правый щелчок в ячейке вставки (для диапазона это должна быть верхняя левая ячейка) и задействуйте команду Вставить. После того как действие будет выполнено, справа внизу от вставленного фрагмента появится кнопка Параметры вставки . Щелкнув на ней, вы откроете меню, в котором можно указать дополнительные параметры вставки. Если в конечных ячейках находятся данные, они будут заменены без предупреждения.
Поместить содержимое ячеек из буфера обмена в новое место также можно с помощью кнопки Вставить, которая находится в группе Ячейки на вкладке Главная. При ее нажатии произойдет вставка ячеек из буфера обмена со сдвигом конечных ячеек вправо или вниз.
Добавление ячеек
Иногда возникает ситуация, когда к готовой таблице требуется добавить ячейки для ввода дополнительных данных. В этом случае нужно поступить следующим образом.
1. Выделите ячейку или диапазон, на место которой нужно поместить дополнительные ячейки.
2. В группе Ячейки на вкладке Главная щелкните на стрелке кнопки Вставить и выберите команду Вставить ячейки.
3. В открывшемся окне (рис. 12) укажите направление сдвига выделенных ячеек и нажмите ОК.
Рис. 12. Выбор способа добавления ячеек
Чтобы добавить целую строку или столбец, выделите ячейку, находящуюся в строке, выше которой нужно поместить новую (или в столбце, левее которого будет добавлен новый), щелкните на стрелке кнопки Вставить в группе Ячейки на вкладке Главная и задействуйте команду Вставить строки на лист или Вставить столбцы на лист.
Удаление ячеек
Удаление ненужных ячеек — задача, противоположная только что рассмотренной, однако и она нередко встречается на практике. Щелкните на ячейке или диапазоне, который должен быть удален, и нажмите кнопку Удалить. При этом произойдет удаление с автоматическим сдвигом вверх содержимого нижележащих ячеек. Если вы хотите выбрать другое направление сдвига, выполните на выделенных ячейках правый щелчок, задействуйте команду Удалить, в открывшемся окне выберите вариант сдвига и нажмите ОК.
Для удаления целой строки или столбца выполните правый щелчок на заголовке и задействуйте команду Удалить контекстного меню.
Очистка ячеек
Выше мы уже говорили о том, что для удаления содержимого ячейки достаточно выделить ее и нажать . Точно так же можно поступить и с диапазоном ячеек. Однако следует иметь в виду, что при использовании клавиши удаляются только данные, а форматирование ячейки и формат чисел, установленные для данных ячеек, сохранятся. Чтобы указать системе, что именно вы хотите удалить из ячеек — только содержимое, только формат или и то и другое, выполните щелчок на стрелке кнопки Очистить в группе Редактирование на вкладке Главная и задействуйте нужную команду (рис. 13). При выборе команды Очистить все удаляется и содержимое ячеек, и формат.
Рис. 13. Выбор варианта очистки ячеек
Поскольку числа, введенные через точку, воспринимаются Excel как даты, то, ошибившись со знаком препинания, вы автоматически зададите для ячейки формат даты, и впоследствии даже при правильном вводе дроби она будет трансформирована в дату. С помощью кнопки Очистить вы сможете быстро избавиться от нежелательного формата даты.
Формат чисел
Выше уже не раз упоминалось о том, что числа в Excel могут отображаться в различных форматах. В данном подразделе мы поговорим о том, какие существуют форматы чисел и как задать для ячейки определенный числовой формат.
По умолчанию в Excel установлен общий формат ячеек. Это значит, что при вводе данных система распознает их и выравнивает в ячейке определенным образом, а при особых условиях ввода автоматически меняет числовой формат. Часть из них уже была описана выше. Вспомним эти случаи, а также рассмотрим примеры других ситуаций автоматической смены числового формата.
По умолчанию десятичную часть дробных чисел следует набирать через запятую. При вводе чисел через точку, слэш или тире в ячейке устанавливается формат даты и данные отображаются в виде календарной даты.
При использовании двоеточия при наборе чисел для них автоматически устанавливается формат времени.
Если вы хотите представить введенное число в процентном формате, добавьте после него знак «%».
Чтобы представить число в денежном формате (в рублях), наберите после него р.. В денежном формате к числу добавляется знак денежной единицы, а каждые три цифры числа отделяются друг от друга пробелами для лучшего восприятия.
Выделив пробелами в числе по три цифры, например 36 258, 2 739, вы переведете его в числовой формат. Он аналогичен денежному за исключением того, что на экран не выводится знак денежной единицы.
Если в ячейку нужно поместить простую дробь, например 3/5 или 1., поступите следующим образом. Введите целую часть дроби (для дробей меньше единицы нужно набрать ноль), затем нажмите пробел и наберите дробную часть, используя слэш, например, 1 4/5. В результате в ячейке будет установлен дробный формат и запись отобразится без изменений (не трансформируясь в десятичную дробь).
Excel оперирует с числами с точностью до 15 знака после запятой, однако в ячейках по умолчанию выводится только два десятичных знака (при необходимости эту настройку можно изменить). Полностью число можно увидеть в строке формул, выделив ячейку.
Можно изменить формат числа, не только используя перечисленные приемы набора чисел, но и с помощью специальных инструментов. За установление числовых форматов ячеек отвечают опции, находящиеся в группе Число на вкладке Главная.
В раскрывающемся списке Числовой формат вы можете выбрать формат чисел для выделенной ячейки или диапазона. С большинством форматов вы уже познакомились. Стоит лишь сделать замечание относительно процентного формата. При его выборе число, находящееся в ячейке, будет умножено на 100 и к нему добавится знак «%». Новыми для вас являются экспоненциальный и текстовый форматы. Рассмотрим на конкретных примерах экспоненциальный формат числа.
Любое число можно представить в виде десятичной дроби, умноженной на 10 в степени, равной количеству знаков после запятой. Так, число 1230 можно записать в виде 1,23*103, а число 0,00015 как 1,5*10–4. Другими словами, в числе выделяется мантисса (дробная часть), а порядок записывается в виде показателя степени. Точно так же поступает и Excel, используя следующие правила оформления. После мантиссы ставится разделитель Е, а затем записывается показатель степени с обязательным указание знака («+» для положительного показателя, «–» для отрицательного). Так, число 1230 в экспоненциальном формате будет выглядеть как 1,23Е+03, а число 0,00015 как 1,5Е-04. Если в мантиссе содержится более двух знаков после запятой, они будут скрыты (Excel проводит автоматическое округление для отображения, но не реальное округление числа).
Текстовый формат полезен тогда, когда требуется, чтобы введенное число распознавалось системой как текст и не принимало участие в расчетах. При выборе текстового формата число в ячейке будет выровнено по левому краю, как и текст.
Кнопка позволяет быстро перевести содержимое ячейки в финансовый формат. По умолчанию единицей измерения в этом формате является российский рубль. Чтобы сменить его на другую денежную единицу, щелкните на стрелке данной кнопки и выберите подходящий вариант. Если такового не оказалось, задействуйте команду Другие финансовые форматы и в открывшемся окне в списке Обозначение выберите нужный знак.
Кнопка переводит содержимое выделенных ячеек в процентный формат.
С помощью кнопки можно задать для ячеек числовой формат с разделителями-пробелами по три знака.
С помощью кнопок Увеличить разрядность и Уменьшить разрядность
можно увеличить или уменьшить количество знаков, отображаемых после запятой.
Форматирование ячеек
К таблицам, созданным в Excel, можно применять все известные вам из предыдущего раздела приемы форматирования ячеек, а также некоторые специфические для Excel приемы. О тех и других мы поговорим прямо сейчас.
Принципы форматирования содержимого ячеек Excel ничем не отличаются от рассмотренных нами ранее для текстовых таблиц в Word. Кнопки задания определенных параметров шрифтов, заливки ячеек и визуализации границ (которые по умолчанию скрыты) находятся в группе Шрифт на вкладке Главная. Поскольку с ними вы уже хорошо знакомы, не будем останавливаться на рассмотрении каждого из них. Общий принцип работы с инструментами данной группы следующий: сначала нужно выделить ячейку или диапазон, а затем нажать кнопку в группе Шрифт для выполнения форматирования.
В группе Выравнивание вкладки Главная расположены инструменты выравнивания содержимого ячейки относительно границ. Некоторые из них также были рассмотрены выше. Остановимся на новых для вас опциях.
Дополнительные кнопки выравнивания позволяют сориентировать данные в ячейках относительно верхней, нижней границы или по центру.
С помощью команд меню, открываемого стрелкой кнопки Ориентация , можно задать направление поворота текста в ячейке.
При создании заголовков в таблицах часто возникает необходимость объединить ячейки и поместить содержимое одной из них в центр объединенной области. В Excel за эту операцию отвечает кнопка Объединить и поместить в центре . Для создания заголовка наберите текст в ячейке, выделите нужный диапазон, включая ее, и нажмите данную кнопку. Применение описанных приемов форматирования ячеек показано на рис. 14.
Рис. 14. Различные способы форматирования ячеек
В процессе работы с ячейками вы будете часто менять ширину столбцов и высоту строк путем перетаскивания границ заголовков, чтобы оптимально разместить данные в ячейках. Однако такая процедура подгона может занять немало времени. В Excel имеются средства, позволяющие автоматически подобрать ширину и высоту ячеек таким образом, чтобы их содержимое полностью отобразилось на экране и при этом не было скрыты данные в других ячейках строк и столбцов, на пересечении которых находится выделенная область. Чтобы подобрать ширину ячейки или диапазона, выделите ее, нажмите кнопку Формат в группе Ячейки на вкладке Главная и задействуйте команду Автоподбор ширины столбца. Для выравнивания высоты обратитесь к команде Автоподбор высоты столбца в меню этой же кнопки.
Вы можете применять встроенные стили оформления Excel как к отдельным ячейкам, так и к таблице целиком, чтобы быстро и качественно оформить расчет. Стиль ячеек включает в себя определенный набор параметров форматирования ячейки — шрифт с заданными характеристиками, цвет заливки и шрифта, наличие и тип границы ячейки, числовой формат ячейки. Чтобы применить к выбранным ячейкам определенный стиль, выделите их, щелкните на кнопке Стили ячеек в группе Стили вкладки Главная и в открывшейся коллекции (рис. 15) выберите подходящий.
Стиль таблицы как единого целого определяет оформление заголовка, границы и заливку ячеек. Если вы уже ввели все данные таблицы и решили приступить к ее форматированию, выделите весь диапазон таблицы и нажмите кнопку Форматировать как таблицу в группе Стили на вкладке Главная. Выбрав в коллекции подходящий стиль, щелкните на его эскизе. В открывшемся окошке необходимо установить флажок Таблица с заголовками, если текст заголовков вы уже ввели. В противном случае поверх выделенного диапазона будет вставлена строка заголовка с именами столбцов по умолчанию Столбец 1, Столбец 2 и т.д., которые нужно будет переименовать. Вы можете сначала задать стиль таблицы, а затем начать заполнять ее. Для этого охватите рамкой примерную область расположения таблицы, обратитесь к кнопке Форматировать как таблицу, выберите подходящий стиль и в открывшемся окошке просто нажмите ОК. В нижнем правом углу вставленной заготовки можно видеть маленький треугольник. Чтобы изменить размеры заготовки таблицы, наведите на него указатель мыши и, когда он примет вид , протащите границу по горизонтали или вертикали, чтобы увеличить или уменьшить количество оформленных ячеек. Перетаскивание границы можно выполнять только по вертикали или горизонтали. Если вам нужно увеличить и число строк, и число столбцов, протяните сначала нижнюю границу вниз, а затем правую вправо. Определившись с размерами, заполните форму. При желании вы можете комбинировать стиль таблицами со стилями отдельных ячеек в ее составе. Пример таблицы, оформленной с использованием стиля из коллекции Excel, представлен на рис. 16.
Рис. 15. Выбор стиля ячеек
Рис. 16. Использование встроенного стиля таблицы
ПРИМЕЧАНИЕ
Чтобы избавиться от кнопок раскрывающихся списков в заголовках таблицы (которые открывают меню с командами сортировки), выделите заголовки, нажмите кнопку Сортировка и фильтр в группе Редактирование на вкладке Главная и дезактивируйте команду Фильтр, выбрав ее.
Ввод и редактирование данных в ячейках
Данные всегда вводятся в активную ячейку, на которой находится черная рамка. При первом запуске программы Excel по умолчанию активна ячейка А1 (см рис. 1). Чтобы активировать другую ячейку, необходимо поместить на нее рамку выделения. Это можно сделать левым щелчком мыши или перемещением рамки к нужной ячейке с помощью клавиш управления курсором.
Выбрав ячейку, наберите в ней текст или число или формулу (о вводе сложных формул с использованием встроенных функций Excel мы поговорим в отдельном подразделе). В качестве тренировки можете набрать таблицу, представленную на рис. 2.
При вводе десятичных дробей используйте запятую. Числа, содержащие точку, дефис или слэш Excel воспринимает как даты. Так, если вы наберете в ячейке 1.5, 1/5 или 1-5, система распознает эту запись как первое мая текущего года, трансформировав ее в 01.май. Полную дату (в формате число.месяц.год — 01.05.2007) можно увидеть в строке формул, выделив ячейку.
Если вы хотите ввести дату, содержащую другой год, наберите последовательно через точку, дефис или слэш число, месяц и год, например, 7.8.99, 25/6/0, или 12-12-4. В результате Excel поместит в ячейки даты 07.08.1999, 25.06.2000 и 12.12.2004. Двоеточие используется для ввода времени. Так, если вы наберете в ячейке 19:15, Excel распознает эту запись как время 19:15:00. Чтобы завершить ввод и переместиться к следующей нижней ячейке, нажмите клавишу Enter или же используйте мышь или клавиши управления курсором для перехода к другим ячейкам. Обратите внимание, текст выравнивается по левому краю ячейки, а числовые данные по правому.
Если ширина вводимого текста превышает ширину ячейки, он будет накладываться на пустые ячейки справа, но не заполнять их. Если же в ячейках, находящихся справа, имеются данные, то набираемый текст не будет перекрываться с ними. При удалении с ячейки рамки выделения текст будет «обрезан» по ширине, но увидеть его полностью можно в строке формул, выполнив на ячейке щелчок. Однако существует простой способ избавиться от наложения, изменив ширину столбца с «неблагополучной» ячейкой. Для этого наведите указатель мыши на правую границу заголовка столбца и, когда он примет вид , выполните щелчок и протащите границу вправо до тех пор, пока не отобразится весь текст. Именно таким образом была увеличена ширина первого столбца на рис. 2. Для задания точной ширины столбца следите за значением на всплывающей подсказке при перетаскивании границы. Еще более простой способ задать нужную ширину — выполнить на границе заголовка столбца двойной щелчок.
Визуализировать текст, не умещающийся по ширине ячейки, можно и другим способом — переносом по словам за счет увеличения высоты строки. Выделите щелчком проблемную ячейку и на вкладке Главная в группе Выравнивание нажмите кнопку Перенос текста . При этом высота строки, в которой находится ячейка, будет увеличена так, чтобы ее скрытое содержимое отобразилось полностью. Для переноса текста по словам высоту ячейки можно менять и вручную протаскиванием за границу заголовка, как и в случае столбца.
Для ввода простых формул, содержащих только арифметические знаки (+, –, *, /), выполните следующие действия.
1. Выделите щелчком ячейку, в которую нужно поместить формулу.
2. Введите знак равенства = (это нужно делать всегда при наборе формул).
3. Далее нужно ввести адреса ячеек, значения которых будут принимать участие в расчете. Чтобы сделать это, выполните щелчок на первой из них. При этом ячейка будет выделена бегущей рамкой, а ее адрес появится в ячейке ввода (рис. 4, слева).
4. После этого наберите с клавиатуры арифметический знак и щелчком выделите вторую ячейку для вставки ее адреса (рис. 4, справа) или же наберите адрес с клавиатуры, переключившись на английскую раскладку. Нажмите Enter для завершения ввода. В результате в ячейки отобразится результат вычисления.
5. Вы можете комбинировать в одной формуле несколько арифметических операций. При необходимости используйте скобки, как и в случае стандартной записи математических выражений. Так, например, если нужно сложить значения двух ячеек, а затем результат поделить на число, находящееся в третьей ячейке, в виде формулы это будет выглядеть следующим образом: =(В2+С2)/D2. При вводе формулы адреса ячеек указывайте щелчками или набирайте вручную.
Рис. 4. Ввод простейшей формулы
Редактирование данных в ячейке проводится следующим образом. Чтобы удалить все содержимое ячейки, выделите ее щелчком и нажмите клавишу . Если нужно набрать в заполненной ячейке новые данные, предыдущие удалять необязательно. Просто выделите ее и начните ввод. Старые данные будут автоматически заменены.
Если ячейка содержит большой текстовый фрагмент или сложную формулу, то для внесения изменений удалять их полностью нерационально. Следует выполнить на ячейке двойной щелчок, установить щелчком курсор в нужное место для редактирования, внести необходимые изменения и нажать Enter.
Если вы решили отказаться от редактирования ячейки, но уже начали выполнять его, просто нажмите клавишу Esc. При этом в ячейке будут восстановлены исходные данные. Для отмены уже совершенного действия используйте стандартное сочетание клавиш +Z или кнопку Отменить на Панели быстрого доступа.
При изменении значений в ячейках, на которые ссылается формула, результат вычислений в ячейке, содержащей формулу, будет автоматически пересчитан.
Автозавершение
Часто при заполнении таблицы приходится набирать один и тот же текст. Имеющаяся в Excel функция автозавершения помогает значительно ускорить этот процесс. Если система определит, что набираемая часть текста совпадает с тем, что был введен ранее в другой ячейке, она подставит недостающую часть и выделит ее черным цветом (рис. 5). Можно согласиться с предложением и перейти к заполнению следующей ячейки, нажав , или же продолжить набирать нужный текст, не обращая внимания на выделение (при совпадении первых нескольких букв).
Рис. 5. Автозавершение при вводе текста
Автозаполнение
Механизм автозаполнения удобно применять в тех случаях, когда в ячейки требуется ввести какую-либо последовательность данных. Предположим, вам необходимо заполнить строку или столбец последовательностью чисел, каждое из которых больше (или меньше) предыдущего на определенную величину. Чтобы не заниматься этим вручную, выполните следующие действия.
1. Наберите в двух соседних ячейках первые два значения из ряда чисел, чтобы Excel мог определить их разность.
2. Выделите обе ячейки. Для этого щелкните на одной из них и, удерживая нажатой кнопку мыши, переведите рамку выделения на соседнюю ячейку, чтобы она захватила и ее.
3. Наведите указатель мыши на маркер, который находится в нижнем правом углу рамки выделения. При этом он примет вид черного плюса (рис. 6, а).
4. Выполните щелчок и, удерживая нажатой кнопку мыши, протяните рамку до появления на всплывающей подсказке возле указателя мыши конечного значения, которое будет помещено в последнюю ячейку ряда (рис. 6, б). Протаскивать рамку можно в любом направлении.
5. Отпустите кнопку мыши, чтобы диапазон охваченных ячеек заполнился (рис. 6, в).
Рис. 6. Автозаполнение ячеек последовательностью чисел
Функция автозаполнения очень полезна при копировании формулы в ряд ячеек. Вернемся к рис. 2. В столбце D находятся формулы перемножения значений из двух соседних ячеек. Для ввода каждой из них вручную потребовалось бы немало времени. Однако благодаря функции автозаполнения ввести формулы в ячейки можно за несколько секунд. Нужно набрать только первую формулу, а затем протаскиванием рамки за нижний маркер скопировать ее на весь ряд.
При этом адреса ячеек в формулах будут автоматически заменены на нужные (по аналогии с первой формулой).
Автозаполнение можно применять при вводе времени, дат, дней недели, месяцев, а также комбинаций текста с числом. Для этого достаточно ввести только первое значение. Принцип заполнения остальных ячеек Excel определит самостоятельно, увеличивая текущее значение на единицу (рис. 7). Если же эти величины необходимо ввести с определенным интервалом, поступите описанным выше способом, введя два первых значения, чтобы Excel определил разницу между ними.
С помощью автозаполнения вы можете быстро скопировать содержимое ячейки в ряд. Для этого выделите ее и протяните за маркер рамки в произвольном направлении, охватив нужное количество ячеек.
Рис. 7. Автозаполнение ячеек различными типами данных
При работе с ячейками важно разделять понятия «содержимое ячейки» и «формат ячейки». Содержимое — это введенные данные. К формату относится не только форматирование, примененное к ячейке (выравнивание содержимого, параметры шрифта данных, заливка, граница), но и формат данных в случае ячеек, содержащих числа. О числовых форматах и приемах форматирования ячеек мы поговорим чуть ниже, а сейчас рассмотрим вопрос копирования форматов с помощью автозаполнения.
Предположим, вы отформатировали ячейку, задали определенный формат числа и хотите распространить формат данной ячейки на ряд других без вставки содержимого. Для этого выделите ячейку и выполните операцию автозаполнения протаскиванием рамки за нижний маркер. После того как вы отпустите кнопку мыши, в правом нижнем углу ряда появится кнопка Параметры автозаполнения . Щелкнув на ней, вы откроете меню, в котором можно выбрать способ заполнения ячеек (рис. 8). В нашем случае для копирования формата следует выбрать пункт Заполнить только форматы. Если же, напротив, требуется применить автозаполнение только к содержимому ячеек без сохранения формата, обратитесь к команде Заполнить только значения. По умолчанию копируются и содержимое ячеек (с созданием последовательности, если это возможно), и их формат.
Рис. 8. Выбор способа автозаполнения
Сортировка, фильтрация и поиск
Очень часто Excel используется для создания списков, каждая строка которых содержит информацию, относящуюся к одному объекту. Во всех примерах, рассмотренных в данном разделе, фигурировали списки. Обратимся к рис. 22. Представленный в нем прайс-лист является типичным списком. В списке имеется «шапка» (заголовки столбцов) и столбцы, содержащие однотипные данные в соответствии с заголовком. В свою очередь каждая строка представляет собой характеристику объекта, название которого, как правило, присутствует в первом столбце таблицы.
На практике возникают ситуации, когда необходимо отсортировать список по возрастанию или убыванию параметра в одном из его столбцов. Например, прайс-лист на рис. 22 можно отсортировать по возрастанию или убыванию цены товара или по названию товара, выстроив его по алфавиту.
Чтобы выполнить сортировку списка по названиям, находящимся в первом столбце, выделите список целиком, включая заголовки, нажмите кнопку Сортировка и фильтр в группе Редактирование на вкладке Главная и задействуйте команду Сортировка от А до Я.
Для сортировки списка по параметрам другого столбца, например по цене, выделите весь список, включая заголовки, нажмите кнопку Сортировка и фильтр в группе Редактирование и задействуйте команду Настраиваемая сортировка. В открывшемся окне (рис. 34) последовательно укажите в раскрывающихся списках заголовок столбца, по которому будет выполнена сортировка, параметры размещения данных (пункт Значения менять не нужно) и порядок сортировки (по возрастанию или убыванию значения). Нажмите ОК для запуска процесса.
Рис. 34. Окно задания параметров сортировки
Иногда в списке требуется отобрать данные, удовлетворяющие какому-либо условию, другими словами, отфильтровать их по определенному признаку. Например, в прайс-листе следует выбрать товары, стоимость которых не превышает заданного порога. Чтобы выполнить фильтрацию данных, выделите таблицу целиком, включая заголовки, нажмите кнопку Сортировка и фильтр в группе Редактирование и задействуйте команду Фильтр. При этом в заголовках столбцов появятся кнопки раскрывающихся списков (если вы применили к таблице один из встроенных стилей, кнопки будут присутствовать по умолчанию и выполнять данную команду не следует). Щелкните на кнопке в заголовке столбца, по значениям которого нужно отфильтровать список, зайдите в подменю Числовые фильтры и выберите пункт, соответствующий условиям сортировки (в нашем случае следует выбрать пункт меньше). В открывшемся окне (рис. 35) выберите в раскрывающемся списке справа значение, которое не должны превышать выбранные данные, или введите число с клавиатуры и нажмите ОК. В результате в списке будут показаны только те пункты, которые удовлетворяют условиям фильтрации. Чтобы вновь отобразить все пункты списка, нажмите кнопку в заголовке столбца, по которому проводилась фильтрация, и в списке значений установите флажок Выделить все.
Построение графиков и диаграмм
В Excel имеются средства для создания высокохудожественных графиков и диаграмм, с помощью которых вы сможете в наглядной форме представить зависимости и тенденции, отраженные в числовых данных.
Кнопки построения графиков и диаграмм находятся в группе Диаграммы на вкладке Вставка. Выбирая тип графического представления данных (график, гистограмму, диаграмму того или иного вида), руководствуйтесь тем, какую именно информацию нужно отобразить. Если требуется выявить изменение какого-либо параметра с течением времени или зависимость между двумя величинами, следует построить график. Для отображения долей или процентного содержания принято использовать круговую диаграмму. Сравнительный анализ данных удобно представлять в виде гистограммы или линейчатой диаграммы.
Рассмотрим принцип создания графиков и диаграмм в Excel. В первую очередь вам необходимо создать таблицу, данные которой будут использоваться при построении зависимости. Таблица должна иметь стандартную структуру: следует поместить данные в один или несколько столбцов (в зависимости от типа задачи). Для каждого столбца создайте текстовый заголовок. Впоследствии он будет автоматически вставлен в легенду графика.
В качестве тренировки построим график изменения стоимости квадратного метра одно-, двух-, трех- и четырехкомнатных квартир на вторичном рынке жилья по месяцам в городе Минске за полгода.
В первую очередь необходимо сформировать таблицу с данными так, как показано на рис. 26. Первый столбец должен содержать даты с интервалом по месяцам, в остальные столбцы следует внести информацию о стоимости квадратного метра жилья в квартирах с различным числом комнат. Для каждого столбца также создайте заголовок.
Рис. 26. Сводная таблица цен на квадратный метр жилья
После того как таблица будет создана, выделите все ее ячейки, включая заголовки, перейдите на вкладку Вставка и в группе Диаграммы щелкните на кнопке График. Для нашей задачи лучше всего подойдет график с маркерами (рис. 27). Выберите его щелчком.
Рис. 27. Выбор типа графика
В результате на лист будет помещена область, в которой отобразится созданный график. По шкале Х будет отложена дата, по шкале Y — денежные единицы. Любой график и диаграмма в Excel состоят из следующих элементов: непосредственно элементов графика или диаграммы (кривых, столбцов, сегментов), области построения, градуированных осей координат, области построения и легенды. Если вы выполните щелчок на области построения или любом компоненте графика или диаграммы, в таблице появятся цветные рамки, указывающие на ячейки или диапазоны, из которых были взяты данные для построения. Перемещая рамки в таблице, вы можете изменять диапазоны значений, которые использовались при создании графика. На границах области построения, легенды и общей области графика имеются маркеры, протаскиванием которых можно менять размеры их прямоугольников.
Обратите внимание, когда указатель мыши находится над областью графика, он имеет вид . Если задержать его на одном из участков, появится всплывающая подсказка с названием одной из внутренних областей. Наведите указатель мыши на пустое место в правой части области графика (всплывающая подсказка Область диаграммы говорит о том, что действие будет применено по отношению ко всей области графика), выполните щелчок и, удерживая нажатой кнопку мыши, переместите график в произвольном направлении.
Наверняка вы уже заметили, что у получившегося графика есть один существенный недостаток — слишком большой диапазон значений по вертикальной оси, вследствие чего изгиб кривой виден нечетко, а графики оказались прижаты друг к другу. Чтобы улучшить вид графика, необходимо изменить промежуток значений, отображаемых на вертикальной шкале. Поскольку даже самая низкая цена в начале полугодового интервала превышала 1000, а самая высокая не превысила отметку 2000, имеет смысл ограничить вертикальную ось этими значениями. Выполните правый щелчок на области оси Y и задействуйте команду Формат оси. В открывшемся окне в разделе Параметры оси установите переключатель минимальное значение в положение фиксированное и в текстовом поле справа наберите 1 000, затем установите переключатель максимальное значение в положение фиксированное и в текстовом поле справа наберите 2 000. Можно увеличить и цену делений, чтобы сетка данных не загромождала график. Для этого установите переключатель цена основных делений в положение фиксированное и наберите справа 200. Нажмите кнопку Закрыть. В результате график примет наглядный вид.
В разделах этого же окна вы можете настроить цену деления, выбрать числовой формат для шкалы, выбрать заливку опорных значений шкалы, цвет и тип линии оси.
Обратите внимание, при выделении области графика в главном меню появляется новый набор вкладок Работа с диаграммами, содержащий три вкладки. На вкладке Конструктор можно подобрать для графика определенный макет и стиль. Поэкспериментируйте с применением эскизов из групп Макеты диаграмм и Стили диаграмм. Чтобы ввести название оси и диаграммы после применения макета, выполните двойной щелчок по соответствующей надписи и наберите нужный текст. Его можно форматировать известными вам способами, используя инструменты всплывающей панели при выполнении правого щелчка.
С помощью инструментов вкладки Макет можно настроить положение и вид подписей и осей диаграммы. В группе Стили фигур вкладки Формат можно подобрать визуальные эффекты для области построения и элементов диаграммы (кривых, столбцов), предварительно выделив их. Результат использования одного из встроенных макетов и стилей для нашего графика, а также применения фоновой заливки области построения показан на рис. 28.
Рис. 28. График изменения стоимости квадратного метра жилья
Помните о том, что Word и Excel полностью совместимы: объекты, созданные в одной из этих программ, можно без проблем скопировать в документ другого приложения. Так, чтобы перенести из Excel в документ Word любой график или таблицу, достаточно просто выделить ее и задействовать команду Копировать контекстного меню, затем перейти в Word, выполнить правый щелчок в месте размещении объекта и обратиться к команде Вставить.
В решении следующей задачи, которая на практике очень часто встает перед людьми, занимающимися подсчетом итогов деятельности, будет рассказано не только о построении гистограммы, но и о еще неизвестных вам приемах использования встроенных функций Excel. Кроме того, вы научитесь применять уже полученные в данном разделе знания.
Задача 3. Дан прайс-лист с розничными, мелкооптовыми и оптовыми ценами товара (рис. 29, вверху). Итоги годовой реализации товара №1 по кварталам представлены в таблице на рис. 29, внизу. Требуется подсчитать квартальную и годовую выручку от реализации товара №1 и построить соответствующую диаграмму.
Рис. 29. Прайс-лист и количество проданного товара №1 за год по кварталам
На этапе подготовки к решению задачи порядок ваших действий должен быть следующим.
1. Создайте новую книгу Excel и откройте ее.
2. Как вы помните, по умолчанию в книге имеется три листа. Открытым будет первый. Переименуйте Лист 1, дав ему название Прайс-лист.
3. Создайте таблицу прайс-листа так, как показано на рис. 29, вверху (поскольку в расчетах будут участвовать только данные из первой строки таблицы, две остальные можно не набирать).
4. Переименуйте второй лист книги с Лист 2 на Выручка. Создайте в нем таблицу, изображенную на рис. 29, снизу.
Проанализируем, в чем состоит суть решения. Чтобы получить сумму квартальной выручки, нам необходимо умножить розничную цену товара №1 из прайс-листа на количество товара, проданного по этой цене в квартале, затем умножить мелкооптовую цену на число проданных за нее принтеров, то же самое выполнить для оптовой цены и сложить три полученных результата. Другими словами, содержимое первой ячейки строки С3:Е3 прайс-листа необходимо умножить на число в первой ячейке столбца С3:С5 таблицы выручки, затем прибавить к нему значение из второй ячейки строки С3:Е3, умноженное на содержимое второй ячейки столбца С3:С5, и, наконец, прибавить к результату произведение третьей ячейки строки С3:Е3 и третьей ячейки столбца С3:С5. Эту операцию нужно повторить для столбца каждого квартала. Описанное действие есть не что иное, как матричное умножение, которое можно выполнить с помощью специальной встроенной функции.
ОПРЕДЕЛЕНИЕ
Матричное умножение — это сумма произведений элементов строки первого массива и столбца второго массива, имеющих одинаковые номера. Из этого определения вытекают строгие ограничения на размеры перемножаемых матриц. Первый массив должен содержать столько же строк, сколько столбцов имеется во втором массиве.
Приступим к вводу формулы в ячейке суммирования выручки за первый квартал. Встроенная функция, отвечающая за перемножение массивов в Excel, имеет следующее имя: =МУМНОЖ(). Щелкните на ячейке С7 листа Выручка, перейдите на вкладку Формулы, нажмите кнопку , раскрывающее меню математических функций и выделите щелчком пункт МУМНОЖ. В результате откроется окно (рис. 30), в котором необходимо указать аргументы функции. Обратите внимание: в данном окне имеется справочная информация о задействованной функции.
Рис. 30. Окно выбора аргументов функции
В строке Массив 1 нажмите кнопку выбора аргумента . При этом появится маленькое окошко Аргументы функции, в котором отобразится адрес выделенного диапазона. Перейдите на вкладку Прайс-лист и выделите диапазон С3:Е3. Заметьте: адрес диапазона будет введен с учетом названия листа, которому он принадлежит. Далее нажмите в окошке кнопку
, чтобы вернуться в основное окно выбора аргументов. Здесь вы увидите, что адрес первого массива уже помещен в свою строку. Осталось определить адрес второго массива. Нажмите кнопку
в строке Массив 2, выделите на текущей вкладке Выручка диапазон С3:С5, щелкните на кнопке
в маленьком окошке для возвращения в окно аргументов и нажмите ОК. Для ввода формулы в ячейки суммы выручки по остальным кварталам (D7, E7 и F7) можно воспользоваться автозаполнением, однако перед этим необходимо сделать абсолютным адрес диапазона цен из прайс-листа, чтобы он не «смещался» при копировании. Выполните двойной щелчок по ячейке с формулой, выделите в ней адрес диапазона C3:F3, нажмите клавишу , чтобы адрес строки с ценами принял вид $C$3:$E$3, а затем . Конечная формула должна выглядеть следующим образом: =МУМНОЖ(‘Прайс-лист’!$C$3:$E$3;C3:C5). Теперь с помощью автозаполнения распространите формулу на остальные ячейки, в которых суммируется квартальная выручка.
Далее необходимо просуммировать годовую выручку, сложив результаты подсчета выручки в кварталах. Это можно сделать с помощью уже знакомой вам функции =СУММ(). Введем ее с помощью Мастера функций, чтобы вы имели представление о том, как с ним работать.
Выделите ячейку С8 листа Выручка и строке формул щелкните на кнопке Вставить функцию . В результате откроется окно Мастера функций (рис. 31), в котором предстоит выбрать в списке нужную функцию (СУММ), которая находится в категории Математические. Для осуществления поиска по всему списку функций необходимо выбрать в списке Категория пункт Полный алфавитный перечень. Выделите щелчком нужную функцию и нажмите ОК. В результате откроется уже знакомое вам окно аргументов функции, в первом поле которого будет автоматически определен диапазон суммирования, но, к сожалению, неверно. Нажмите кнопку
строки Число 1, выделите диапазон C7:F7, щелкните на кнопке
маленького окошка и нажмите ОК. Расчет окончен.
Рис. 31. Окно Мастера функций
Переведите ячейки с суммами в денежный формат, выделив их и выбрав в раскрывающемся списке в группе Число на вкладке Главная пункт Денежный. Избавьтесь от нулей после запятой с помощью кнопки Уменьшить разрядность этой же группы.
В заключении необходимо построить диаграмму, отражающую суммарный уровень поквартальных продаж.
Выделите в таблице строку с результатами расчета поквартальной выручки (диапазон B7:F7). Перейдите на вкладку Вставка, в группе Диаграммы щелкните на кнопке Гистограмма и выберите первый эскиз в разделе Цилиндрическая. В результате на лист будет вставлена гистограмма, по которой легко сопоставить объемы продаж в разных кварталах. Однако у данной гистограммы есть существенный недостаток — отсутствие в легенде номеров кварталов, вместо них помещены номера неизвестных рядов. Чтобы исправить это, выполните правый щелчок по легенде и задействуйте команду Выбрать данные. В открывшемся окне (рис. 32) слева выделите щелчком имя первого ряда Ряд 1 и нажмите кнопку Изменить. Затем выполните щелчок на ячейке С2 в таблице — на заголовке I квартал. Нажмите ОК в появившемся окошке. Повторите эту операцию для остальных рядов, выделяя соответствующие заголовки, после чего нажмите ОК в окне изменения данных диаграммы.
Рис. 32. Окно изменения данных диаграммы
Чтобы отобразить на диаграмме суммы выручки, выберите для нее соответствующий макет. Перейдите на вкладку Конструктор, раскройте коллекцию макетов в группе Макет и выберите Макет 2. Выполните двойной щелчок на тексте Название диаграммы, чтобы изменить его на название таблицы. Примените к диаграмме понравившийся стиль, выбрав его в группе Стили диаграмм на вкладке Конструктор. Отформатируйте название диаграммы так, чтобы оно располагалось в одну строку. Это позволит увеличить размер фигур на диаграмме. В результате у вас должна получиться гистограмма, подобная той, что представлена на рис. 33. Перетащите ее в удобное для вас место на листе.
Рис. 33. Гистограмма распределения выручки от реализации товара по кварталам
Рис. 35. Задание порогового значения для фильтрации данных
Поиск и замена данных в ячейках Excel осуществляется по таким же принципам, что и поиск текстовых фрагментов Word. Чтобы открыть окно поиска и замены, нажмите сочетание клавиш +F или нажмите кнопку Найти и выделить в группе Редактирование и задействуйте команду Найти. Откроется уже знакомое вам окно, на вкладках которого можно вводить условия для поиска и замены данных.
С книгами Excel можно выполнять все стандартные операции: открытие, сохранение, распечатку, за которые отвечают команды кнопки Office в верхнем левом углу окна программы.
Автор: Your Mentor. Дата публикации: 25 октября 2020.
Многие из вас уже знакомы с программой Excel от Microsoft, но используете ли вы ее по полной? Применяете ли вы в своей работе популярные функции или сводные таблицы? Создаете ли вы макросы для автоматизации своих действий? Действительно ли вы считаете себя опытным пользователем Excel, как это сейчас принято писать в резюме?
Если это не так, тогда добро пожаловать на наш полный курс по Excel. В этом объемном курсе вы узнаете не только о базовых манипуляциях в Excel, как добавление строк и столбцов, рабочих листов, создание таблиц и диаграмм, применение простых формул для подсчета ваших данных.
Здесь вы узнаете об условном форматировании. Как работать с фильтрами и применять срезы в ваших отчетах или презентациях. Вы узнаете, как быстро найти и заменить старые данные на новые. Научитесь работать в режиме нескольких окон и подсчитывать данные из нескольких листов или файлов excel.
Я расскажу вам, как делить данные в ячейках по разным столбцам и как создать выпадающий список. Вам будет нелишним узнать о полезной функции анализа «Что Если». Вы наконец-то научитесь применять популярные функции ЕСЛИ и ВПР в своей работе. Научитесь создавать сводные таблицы и создавать макросы для автоматизации ваших повторяющихся действий. Кстати, более углубленные знания в этом направлении, вы можете получить в платном курсе «Excel и Google-таблицы: от новичка до эксперта».
В конце вы узнаете, как защитить формулы в ваших таблицах от третьих лиц, как защитить рабочие листы и целые файлы. Также, я вам расскажу, как правильно оформить страницы перед печатью ваших таблиц Excel. Я уверен, что в каждом уроке вы узнаете что-то новое и откроете для себя новые возможности по работе с программой Excel.
Урок 1. Меню и вкладки в Excel
Первый урок я начну со знакомства с меню программы. Я уверен, что многие из вас уже знакомы с Excel, но данный курс будет неполным без ознакомительного урока с основными вкладками и командами.
Урок 2. Понимание книг и рабочих листов, строка состояния. Добавление и удаление строк и столбцов
Есть определенные термины Excel, которые мы должны постоянно использовать. В Excel файл – это книга. Книга — это файл. Каждая рабочая книга состоит как минимум из одного рабочего листа и в них производится основная работа в данной программе.
Урок 3. Изучение методов ввода и редактирования данных. Шаблоны Excel и заметки
Ввод данных — одно из самых основных действий, которые мы делаем в Excel, но есть некоторые правила, некоторые концепции, с которыми вам следует ознакомиться. Этим мы и займемся в нашем третьем уроке.
Урок 4. Создание и копирование простых формул в Excel
Для многих пользователей Excel написание формул, т.е. создание формул — одно из самых распространенных занятий. Формулы во многих случаях просты и удобны в использовании, но они работают по немного другой концепции. Давайте в этом разберемся.
Урок 5. Комбинированный подсчет, вычисление процентов, закрепить ячейку в формуле excel ($)
В предыдущем уроке мы с вами рассмотрели работу с простыми формулами и использование суммирования значений. В этот раз я покажу вам, как делать комбинированные расчеты, расчет процентов и фиксировать ячейку в формулах.
Урок 6. Функции СУММ, СРЕДНЕЕ, РАНГ, НАИБОЛЬШИЙ
В предыдущих уроках мы рассмотрели 3 метода суммирования данных и поиск среднего числа. В этом уроке я покажу вам быстрый метод подсчета суммы и средней, как узнать рейтинг из полученных результатов и другие чуть менее известные функции в Excel.
Урок 7. Регулирование размера строк и столбцов, объединение ячеек, перенос записи, выравнивание и работа с границами
Сегодня мы разберем способы форматирования рабочей области Excel. Я предполагаю, что вы уже знакомы с некоторыми продуктами Microsoft Office, как, например, Word, поэтому я не буду рассматривать те функции, с которыми вы, скорее всего, уже знаете.
Урок 8. Числовой и финансовый формат. Даты и условное форматирование
В данном уроке мы рассмотрим некоторые виды числового форматирования, чтобы вы знали, как обойти условные настройки программы и могли отредактировать данные ваших таблиц в более удобном для вас формате.
Урок 9. Создание и форматирование таблицы. Фильтрация и срезы в Excel
Если вы работаете со списками данных, возможно, с персоналом, или списком товара, или списком транзакций, например, то по мере увеличения или уменьшения списков вы можете упростить управление ими с помощью функции, называемой таблицей.
Урок 10. Работа с фигурами, добавление рисунков и схемы SmartArt в Excel
Для этого урока я создал простую таблицу, чтобы показать вам, каким образом мы можем добавлять в наши таблицы разного рода фигуры, картинки с компьютера или онлайн, элементы SmartArt и другое.
Урок 11. Копирование и перенос строк таблицы, скрытие строк и столбцов. Найти и заменить в Excel
Сегодня я вам покажу методы вставки и скрытия строк и столбцов, как быстро копировать и передвигать части таблицы без потерь. Мы также рассмотрим полезную функцию поиска и замены данных в ваших таблицах.
Урок 12. Как сделать диаграмму в excel
Люди не всегда быстро воспринимают информацию в цифрах, и иногда необходимо показать данные с помощью диаграмм. В Excel есть большое разнообразие диаграмм, которые вы можете использовать в ваших отчетах, презентациях и других методах демонстрации данных. Давайте рассмотрим, как с ними работать.
Урок 13. Форматирование диаграмм, Спарклайны, Гистограмма и диаграмма Парето в Excel
В прошлом уроке мы с вами рассмотрели несколько способов создания диаграмм и их форматирование, меняли стиль и добавляли записи. В этом видео я продолжу рассказывать вам о дополнительных функциях Excel для работы с диаграммами.
Урок 14. Как закрепить строку, разделить таблицу, и функция «группировать»
Мы поговорим о некоторых настройках рабочего листа Excel для удобства работы с вашими таблицами и данными. Это одно из тех направлений, где встречаются множество вопросов пользователей по работе с программой. А значит, данный урок будет очень для вас полезен.
Урок 15. Как перемещаться между книгами Excel и упорядочить несколько окон
Если у вас открыто несколько книг Excel, то бывает необходимость переходить из одного файла в другой. Или, может быть, еще такая ситуация, что вы находитесь только в одной книге, но вам нужно перемещаться между рабочими листами внутри нее. Это довольно сложно сделать, если вы пытаетесь достичь и того и другого. Давайте рассмотрим несколько вариантов, как Excel может решить эту задачу.
Урок 16. Создание, копирование и группировка рабочих листов Excel
Здесь мы рассмотрим работу с рабочими листами. Вы научитесь создавать их, переименовывать, группировать и многое другое. Давайте начнем.
Урок 17. Как посчитать данные из разных листов и файлов в Excel
В предыдущих уроках мы с вами применяли формулы для подсчета данных в таблицах внутри рабочих листов. Но часто возникает потребность делать отчеты используя данные из нескольких листов или даже книг. В этом уроке я покажу, как все это работает.
Урок 18. Сортировка и фильтрация данных в Excel
Когда мы работаем с большими таблицами, в Excel имеется очень полезные функции сортировки и фильтрации данных. В этом уроке мы рассмотрим несколько примеров их использования.
Урок 19. Как разделить текст в ячейке excel по столбцам. Удаление дубликатов
Иногда возникают ситуации, когда вы получаете какой-нибудь отчет или проект, где данные находятся в одной ячейке, но вы хотите видеть их в разных столбцах. В этом уроке мы продолжим говорить о сортировке данных и разделении столбцов на отдельные части.
Урок 20. Проверка значений и как сделать выпадающий список в excel
В Excel имеется очень мощный инструмент по проверке вводимых значений. Он проверяет их не после ввода, а до него, чтобы данные в таблице были корректны. Сегодня мы рассмотрим данный инструмент и научимся создавать не только правила для вводимых данных, но и создавать выпадающие списки в ячейках.
Урок 21. Применение функции анализа «Что Если»
Сегодня мы рассмотрим полезную функцию Excel под названием «Анализ Что Если». Она будет вам полезна не только для подсчета финансовой деятельности предприятия, но и для собственных финансовых планов.
Урок 22. Функция ЕСЛИ в Excel. Подробное объяснение с примерами
Одна из самых мощных функций Excel называется функцией ЕСЛИ. По своей природе она почти похожа на программирование и открывает двери для другого образа мышления. Функция ЕСЛИ – это условная функция. Она позволяет нам давать несколько ответов в зависимости от условия.
Урок 23. Функция ВПР в Excel. Подробное объяснение с примерами
Здесь мы рассмотрим очередную мощную функцию Excel, которая называется ВПР. В прошлом уроке мы рассматривали функцию ЕСЛИ, где мы задавали условие и, в зависимости от значения, программа предоставляла результат. Функция ВПР ищет значение в заданной области и предоставляет результат, который наиболее совместим с каким-нибудь заданным параметром.
Урок 24. Функции СЧЁТЕСЛИ и СУММЕСЛИ в Excel
Сегодня будет короткий урок, где мы закончим разбирать популярные функции Excel и рассмотрим две сразу: СЧЁТЕСЛИ и СУММЕСЛИ.
Урок 25. Как сделать сводную таблицу в Excel и манипулировать ее данными
Один из самых креативных и мощных инструментов Excel называется сводной таблицей. Это отдельная область, которую вы можете создать на основе данных.
Урок 26. Группировка и фильтры в сводной таблице excel. Сводные диаграммы.
Мы продолжаем работать со сводной таблицей, которую мы создали в прошлом уроке.
Урок 27. Создание простых макросов в Excel
Макрос – это способ автоматизировать вашу работу. Они применяются там, где пользователь изо дня в день выполняет определенные манипуляции в Excel и хочет вместо 5 или 10 шагов, выполнить действие одним сочетанием клавиш. Иногда применение некоторых макросов может занять две или три минуты, особенно если они связаны с большим количеством манипуляций с данными, но основная идея состоит в том, что вы определили конкретные действия, которые часто выполняете, и хотели бы их автоматизировать.
Урок 28. Как защитить рабочий лист или книгу и поделиться файлом Excel
В Excel имеется несколько вариантов защиты ваших таблиц, рабочих листов и целых книг. Бывают ситуации, что вы выполняете какой-нибудь проект в команде, и вам необходимо делится вашими файлами Excel. Чтобы защитить в них данные от разного рода манипуляций посторонних лиц, что нарушит целостность и правильность данных, вы можете применять разные методы защиты.
Урок 29. Как печатать страницы и заголовки на каждой странице. Как вставить колонтитул в excel
К последнему уроку данного курса мы с вами создали несколько Excel файлов и рабочих листов. Мы также создали множество таблиц и отчетов. Какие-то из них довольно длинные, а какие-то довольно широкие. Но мы бы хотели их распечатать таким образом, чтобы они выглядели целостными и привлекательными. Давайте рассмотрим, как мы это можем сделать.









































































