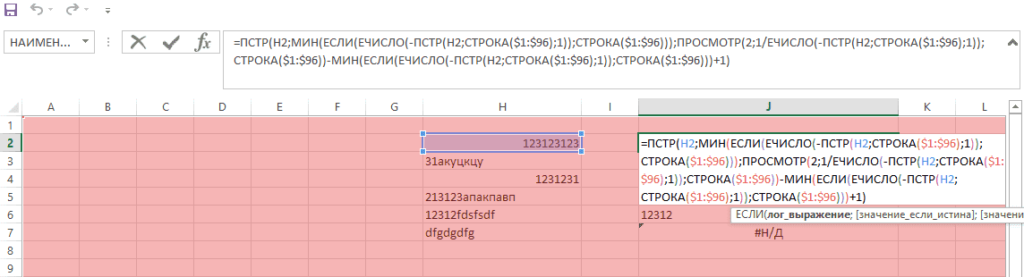Содержание
- Как оставить в ячейке только цифры или только текст?
- Как оставить в ячейке только цифры или только текст?
- Поиск по меткам
Как оставить в ячейке только цифры или только текст?
Вот бывает так: есть у Вас в ячейке некий текст. Допустим «Было доставлено кусков мыла 763шт.». Вам нужно из этого только 763 — чтобы можно было провести с этим некие математические действия. Если это только одна ячейка — проблем тут нет, а если таких ячеек пару тысяч? И к тому же все разные?
- Было доставлено кусков мыла 763шт.
- Всего пришло 34
- Тюбики — 54 доставлено
- и т.д.
Никакой зацепки для извлечения данных. Пару тысяч таких строк удалять вручную весьма утомительное занятие, надо сказать. Да еще и не быстрое.
Есть несколько вариантов решения подобной задачи.
СПОСОБ 1: не используем макросы
можно применить формулу массива, вроде такой:
=ПСТР( A1 ;МИН(ЕСЛИ(ЕЧИСЛО(-ПСТР( A1 ;СТРОКА( $1:$99 );1));СТРОКА( $1:$99 )));ПРОСМОТР(2;1/ЕЧИСЛО(-ПСТР( A1 ;СТРОКА( $1:$99 );1));СТРОКА( $1:$99 ))-МИН(ЕСЛИ(ЕЧИСЛО(-ПСТР( A1 ;СТРОКА( $1:$99 );1));СТРОКА( $1:$99 )))+1)
Три важных момента:
- Формула вводится в ячейку сочетанием клавиш Ctrl+Shift+Enter, т.к. является формулой массива. Подробнее про эти формулы читайте в статье: Что такое формула массива
- в таком виде формула работает с текстом, количество символов в котором не превышает 99. Чтобы расширить необходимо в формуле во всех местах заменить СТРОКА( $1:$99 ) на СТРОКА( $1:$200 ) . Т.е. вместо 99 указать количество символов с запасом. Только не увлекайтесь, иначе может получиться, что формула будет работать слишком долго
- формула не обработает корректно текст » Было доставлено кусков мыла 763шт., а заказывали 780 » и ему подобный, где числа раскиданы по тексту.
Теперь коротко разберем формулу на примере фразы: Было доставлено кусков мыла 763шт.
- в A1 сам текст, из которого необходимо извлечь числа: Было доставлено кусков мыла 763шт., а заказывали 780
- блок: МИН(ЕСЛИ(ЕЧИСЛО(-ПСТР( A1 ;СТРОКА( $1:$99 );1));СТРОКА( $1:$99 )))
вычисляет позицию первой цифры в ячейке — 29 - блок: ПРОСМОТР(2;1/ЕЧИСЛО(-ПСТР( A1 ;СТРОКА( $1:$99 );1));СТРОКА( $1:$99 ))
вычисляет позицию последней цифры в ячейке — 31 - в результате получается: =ПСТР( A1 ;29;31—29+1)
функция ПСТР извлекает из текста, указанного первым аргументом( A1 ) текст, начиная с указанной позиции(29) с количеством символов, указанным третьим аргументом(31—29+1) - И в итоге:
=ПСТР( A1 ;29;31—29+1)
=> =ПСТР( A1 ;29;2+1)
=> =ПСТР( A1 ;29;3)
=> 763
Может быть задача проще — необходимо извлечь односоставной текст, убрав цифры вначале и в конце строки, учитывая, что сам текст всегда следует после разделителя(например, тире):
12.08-АГСВ2
12.08-АГСВ1
01.03-ОВ2
12.03-КЖ6.1
Из этих данных надо получить только текст после тире(-) и отсечь цифры на конце:
АГСВ
АГСВ
ОВ
КЖ
Формула будет работать почти по тому же принципу, что и формула выше, но она проще:
=ПСТР( A1 ;ПОИСК(«-«; A1 )+1;ПОИСКПОЗ(ИСТИНА;ЕЧИСЛО(—ПСТР(ПСТР( A1 ;ПОИСК(«-«; A1 )+1;999);СТРОКА( $1:$99 );1));0)-1)
В данном случае мы при помощи ПОИСК(«-«; A1 ) ищем сначала позицию тире, далее при помощи ПОИСКПОЗ(ИСТИНА;ЕЧИСЛО(—ПСТР(ПСТР( A1 ;ПОИСК(«-«; A1 )+1;999);СТРОКА( $1:$99 );1));0) находим именно в отсеченном тексте позицию первой цифры. Передаем эти значения в ПСТР , которая отбирает из этого текста все от первого тире(+1) до первого числа, идущего после текста.
СПОСОБ 2: используем макросы
Самый главный недостаток метода при помощи формулы, приведенной выше — из текста » Было доставлено кусков мыла 763шт., а заказывали 780 » формула вернет не только числа, а и текст между первой и последней цифрой: 763шт., а заказывали 780 .
Решить же проблему извлечения цифр даже из такого текста при помощи VBA куда проще и гибче. Плюс можно не только цифры извлекать, но и наоборот — цифры удалить, а извлечь только текст. Ниже приведен код пользовательской функции, которая поможет извлечь из строки только числа либо только текст. Иными словами, результатом функции будет либо только текст, либо только числа.
Function Extract_Number_from_Text(sWord As String, Optional Metod As Integer) ‘sWord = ссылка на ячейку или непосредственно текст ‘Metod = 0 – числа ‘Metod = 1 – текст Dim sSymbol As String, sInsertWord As String Dim i As Integer If sWord = «» Then Extract_Number_from_Text = «Нет данных!»: Exit Function sInsertWord = «» sSymbol = «» For i = 1 To Len(sWord) sSymbol = Mid(sWord, i, 1) If Metod = 1 Then If Not LCase(sSymbol) Like «*[0-9]*» Then If (sSymbol = «,» Or sSymbol = «.» Or sSymbol = » «) And i > 1 Then If Mid(sWord, i — 1, 1) Like «*[0-9]*» And Mid(sWord, i + 1, 1) Like «*[0-9]*» Then sSymbol = «» End If End If sInsertWord = sInsertWord & sSymbol End If Else If LCase(sSymbol) Like «*[0-9.,;:-]*» Then If LCase(sSymbol) Like «*[.,]*» And i > 1 Then If Not Mid(sWord, i — 1, 1) Like «*[0-9]*» Or Not Mid(sWord, i + 1, 1) Like «*[0-9]*» Then sSymbol = «» End If End If sInsertWord = sInsertWord & sSymbol End If End If Next i Extract_Number_from_Text = sInsertWord End Function
Данный код необходимо поместить в стандартный модуль книги. После этого в мастере функций в категории Определенные пользователем (User Defined) будет доступна функция Extract_Number_from_Text , которую можно будет применять как обычную функцию на листе.
Для извлечения только чисел
=Extract_Number_from_Text( A1 ; 0)
или
=Extract_Number_from_Text( A1 )
Для извлечения только текста
=Extract_Number_from_Text( A1 ; 1)
Подробнее про создание пользовательских функции и их применении можно почитать в статье Что такое функция пользователя(UDF)?
Помимо функции пользователя решил выложить и вариант с использованием диалогового окна:
Выбрать ячейку или диапазон с текстом(Лист1! $A$2:$A$10 ) — здесь указывается диапазон с исходными значениями, из которого необходимо оставить только числа или только текст.
Выберите ячейку для вывода данных(Лист1! $A$2 ) — указывается одна ячейка, с которой начать вывод преобразованных значений. В качестве этой ячейки можно выбрать первую ячейку диапазона с текстом(исходного) если необходимо произвести изменения сразу в этих же ячейках(как на рисунке). Осторожнее с таким указанием, т.к. результат работы кода может быть не совсем таким, какой вы ожидали, а вернуть прежние данные уже не получится — если только не закрыть файл без сохранения изменений.
Оставить только цифры, Оставить только текст— думаю не надо пояснять. Здесь выбираем, что оставить в качестве результата.
Небольшое дополнение к использованию кода
В коде есть строка:
If LCase(sSymbol) Like «*[0-9.,;:-]*» Then
Данная строка отвечает за текстовые символы, которые могут встречаться внутри чисел и которые надо оставить(не удалять наравне с другими не числовыми символами). Следовательно, если какие-то из данных символов не нужны в конечном тексте — их надо просто удалить. Например, чтобы оставались исключительно числа(без запятых и пр.):
If LCase(sSymbol) Like «*[0-9]*» Then
если надо исключить из удаления помимо цифр точку(т.е. будут извлечены цифры и точка):
If LCase(sSymbol) Like «*[0-9.]*» Then
и т.д.
Скачать пример:

Статья помогла? Поделись ссылкой с друзьями!
Источник
Как оставить в ячейке только цифры или только текст?
Вот бывает так: есть у Вас в ячейке некий текст. Допустим «Было доставлено кусков мыла 763шт.». Вам нужно из этого только 763 — чтобы можно было провести с этим некие математические действия. Если это только одна ячейка — проблем тут нет, а если таких ячеек пару тысяч? И к тому же все разные?
- Было доставлено кусков мыла 763шт.
- Всего пришло 34
- Тюбики — 54 доставлено
- и т.д.
Никакой зацепки для извлечения данных. Пару тысяч таких строк удалять вручную весьма утомительное занятие, надо сказать. Да еще и не быстрое.
Есть несколько вариантов решения подобной задачи.
СПОСОБ 1: не используем макросы
можно применить формулу массива, вроде такой:
=ПСТР( A1 ;МИН(ЕСЛИ(ЕЧИСЛО(-ПСТР( A1 ;СТРОКА( $1:$99 );1));СТРОКА( $1:$99 )));ПРОСМОТР(2;1/ЕЧИСЛО(-ПСТР( A1 ;СТРОКА( $1:$99 );1));СТРОКА( $1:$99 ))-МИН(ЕСЛИ(ЕЧИСЛО(-ПСТР( A1 ;СТРОКА( $1:$99 );1));СТРОКА( $1:$99 )))+1)
Три важных момента:
- Формула вводится в ячейку сочетанием клавиш Ctrl+Shift+Enter, т.к. является формулой массива. Подробнее про эти формулы читайте в статье: Что такое формула массива
- в таком виде формула работает с текстом, количество символов в котором не превышает 99. Чтобы расширить необходимо в формуле во всех местах заменить СТРОКА( $1:$99 ) на СТРОКА( $1:$200 ) . Т.е. вместо 99 указать количество символов с запасом. Только не увлекайтесь, иначе может получиться, что формула будет работать слишком долго
- формула не обработает корректно текст » Было доставлено кусков мыла 763шт., а заказывали 780 » и ему подобный, где числа раскиданы по тексту.
Теперь коротко разберем формулу на примере фразы: Было доставлено кусков мыла 763шт.
- в A1 сам текст, из которого необходимо извлечь числа: Было доставлено кусков мыла 763шт., а заказывали 780
- блок: МИН(ЕСЛИ(ЕЧИСЛО(-ПСТР( A1 ;СТРОКА( $1:$99 );1));СТРОКА( $1:$99 )))
вычисляет позицию первой цифры в ячейке — 29 - блок: ПРОСМОТР(2;1/ЕЧИСЛО(-ПСТР( A1 ;СТРОКА( $1:$99 );1));СТРОКА( $1:$99 ))
вычисляет позицию последней цифры в ячейке — 31 - в результате получается: =ПСТР( A1 ;29;31—29+1)
функция ПСТР извлекает из текста, указанного первым аргументом( A1 ) текст, начиная с указанной позиции(29) с количеством символов, указанным третьим аргументом(31—29+1) - И в итоге:
=ПСТР( A1 ;29;31—29+1)
=> =ПСТР( A1 ;29;2+1)
=> =ПСТР( A1 ;29;3)
=> 763
Может быть задача проще — необходимо извлечь односоставной текст, убрав цифры вначале и в конце строки, учитывая, что сам текст всегда следует после разделителя(например, тире):
12.08-АГСВ2
12.08-АГСВ1
01.03-ОВ2
12.03-КЖ6.1
Из этих данных надо получить только текст после тире(-) и отсечь цифры на конце:
АГСВ
АГСВ
ОВ
КЖ
Формула будет работать почти по тому же принципу, что и формула выше, но она проще:
=ПСТР( A1 ;ПОИСК(«-«; A1 )+1;ПОИСКПОЗ(ИСТИНА;ЕЧИСЛО(—ПСТР(ПСТР( A1 ;ПОИСК(«-«; A1 )+1;999);СТРОКА( $1:$99 );1));0)-1)
В данном случае мы при помощи ПОИСК(«-«; A1 ) ищем сначала позицию тире, далее при помощи ПОИСКПОЗ(ИСТИНА;ЕЧИСЛО(—ПСТР(ПСТР( A1 ;ПОИСК(«-«; A1 )+1;999);СТРОКА( $1:$99 );1));0) находим именно в отсеченном тексте позицию первой цифры. Передаем эти значения в ПСТР , которая отбирает из этого текста все от первого тире(+1) до первого числа, идущего после текста.
СПОСОБ 2: используем макросы
Самый главный недостаток метода при помощи формулы, приведенной выше — из текста » Было доставлено кусков мыла 763шт., а заказывали 780 » формула вернет не только числа, а и текст между первой и последней цифрой: 763шт., а заказывали 780 .
Решить же проблему извлечения цифр даже из такого текста при помощи VBA куда проще и гибче. Плюс можно не только цифры извлекать, но и наоборот — цифры удалить, а извлечь только текст. Ниже приведен код пользовательской функции, которая поможет извлечь из строки только числа либо только текст. Иными словами, результатом функции будет либо только текст, либо только числа.
Function Extract_Number_from_Text(sWord As String, Optional Metod As Integer) ‘sWord = ссылка на ячейку или непосредственно текст ‘Metod = 0 – числа ‘Metod = 1 – текст Dim sSymbol As String, sInsertWord As String Dim i As Integer If sWord = «» Then Extract_Number_from_Text = «Нет данных!»: Exit Function sInsertWord = «» sSymbol = «» For i = 1 To Len(sWord) sSymbol = Mid(sWord, i, 1) If Metod = 1 Then If Not LCase(sSymbol) Like «*[0-9]*» Then If (sSymbol = «,» Or sSymbol = «.» Or sSymbol = » «) And i > 1 Then If Mid(sWord, i — 1, 1) Like «*[0-9]*» And Mid(sWord, i + 1, 1) Like «*[0-9]*» Then sSymbol = «» End If End If sInsertWord = sInsertWord & sSymbol End If Else If LCase(sSymbol) Like «*[0-9.,;:-]*» Then If LCase(sSymbol) Like «*[.,]*» And i > 1 Then If Not Mid(sWord, i — 1, 1) Like «*[0-9]*» Or Not Mid(sWord, i + 1, 1) Like «*[0-9]*» Then sSymbol = «» End If End If sInsertWord = sInsertWord & sSymbol End If End If Next i Extract_Number_from_Text = sInsertWord End Function
Данный код необходимо поместить в стандартный модуль книги. После этого в мастере функций в категории Определенные пользователем (User Defined) будет доступна функция Extract_Number_from_Text , которую можно будет применять как обычную функцию на листе.
Для извлечения только чисел
=Extract_Number_from_Text( A1 ; 0)
или
=Extract_Number_from_Text( A1 )
Для извлечения только текста
=Extract_Number_from_Text( A1 ; 1)
Подробнее про создание пользовательских функции и их применении можно почитать в статье Что такое функция пользователя(UDF)?
Помимо функции пользователя решил выложить и вариант с использованием диалогового окна:
Выбрать ячейку или диапазон с текстом(Лист1! $A$2:$A$10 ) — здесь указывается диапазон с исходными значениями, из которого необходимо оставить только числа или только текст.
Выберите ячейку для вывода данных(Лист1! $A$2 ) — указывается одна ячейка, с которой начать вывод преобразованных значений. В качестве этой ячейки можно выбрать первую ячейку диапазона с текстом(исходного) если необходимо произвести изменения сразу в этих же ячейках(как на рисунке). Осторожнее с таким указанием, т.к. результат работы кода может быть не совсем таким, какой вы ожидали, а вернуть прежние данные уже не получится — если только не закрыть файл без сохранения изменений.
Оставить только цифры, Оставить только текст— думаю не надо пояснять. Здесь выбираем, что оставить в качестве результата.
Небольшое дополнение к использованию кода
В коде есть строка:
If LCase(sSymbol) Like «*[0-9.,;:-]*» Then
Данная строка отвечает за текстовые символы, которые могут встречаться внутри чисел и которые надо оставить(не удалять наравне с другими не числовыми символами). Следовательно, если какие-то из данных символов не нужны в конечном тексте — их надо просто удалить. Например, чтобы оставались исключительно числа(без запятых и пр.):
If LCase(sSymbol) Like «*[0-9]*» Then
если надо исключить из удаления помимо цифр точку(т.е. будут извлечены цифры и точка):
If LCase(sSymbol) Like «*[0-9.]*» Then
и т.д.
Скачать пример:

Статья помогла? Поделись ссылкой с друзьями!
Поиск по меткам
Здравствуйте скрипт при обработке ячейки:
Пр-ка ТНВД 5301 (пер.) 50-1006315-Б2 выдает: 530150-1006315-2
вопрос есть возможность что бы он брал только последних 15-20 сим.
с заглавными А-Я, или хотя бы цифирки.
Буду признателен за предложения.
Возможно есть проще варианты(12000 стр.записеи) обрезани до последних 10-20сим.
Александр, последние 15-20 символов можно взять при помощи функции ПРАВСИМВ(RIGHT). Так же можно совместить:
=Extract_Number_from_Text(ПРАВСИМВ(A1))
Более сложные вариации извлечения делаются под конкретные данные с учетом различных нюансов.
Добрый день!
Спасибо за замечательный код! Подскажите пожалуйста, как оставить среди неудаляемых символов пробел?
Например, в ячейке было «Т-образный поворот SPB-RF60 TE-200 SS316L».
Ваш код оставляет (после некоторой модификации) «60200316».
А хотелось бы «60 200 316».
Я не понимаю как вписать пробел в строку
Like «*[0-9.,;:-]*» Then
А всё разобрался, пробел нужно указывать в середине ряда, а не в конце.
Здравствуйте.
Использовал функцию, вызванную на VBA, все нормально, при вызове мастера функций он нормально отрабатывает
Но при выполнение в эксель, выскакивает сообщение, что здесь используется циклическая ссылка и потом появляется значение 0. В чем дело?
Добрый день!
А что надо добавить в код/формулу чтобы из строки
«ТП ВЕТЧИННАЯ ВАРЕНАЯ 400Г (162854) /Ш/»
— вытащить только цифры до буквы Г?
— или без содержимого скобок
Заранее большое спасибо!
Нашла пока только такой вариант решения:
=ЛЕВСИМВ(B5;ПОИСК(«г «;B5)-1)
Затем в другой колонке
=ЕСЛИОШИБКА(ПСТР(C5;МИН(ЕСЛИ(ЕЧИСЛО(-ПСТР(C5;СТРОКА($1:$99);1));СТРОКА($1:$99)));ПРОСМОТР(2;1/ЕЧИСЛО(-ПСТР(C5;СТРОКА($1:$99);1));СТРОКА($1:$99))-МИН(ЕСЛИ(ЕЧИСЛО(-ПСТР(C5;СТРОКА($1:$99);1));СТРОКА($1:$99)))+1);1000)
И в третьей колонке = из предыдущей и преобразовать в числовой формат макросом
Результат достигнут, но если расскажите как можно было сделать изящнее — обязательно запомню))
Public Function RegExpExtract(Text As String, Pattern As String, Optional Item As Integer = 1) As String On Error GoTo ErrHandl Set regex = CreateObject(«VBScript.RegExp») regex.Pattern = Pattern regex.Global = True If regex.Test(Text) Then Set matches = regex.Execute(Text) RegExpExtract = matches.Item(Item — 1) Exit Function End If ErrHandl: RegExpExtract = CVErr(xlErrValue) End Function
И играйтесь регулярками, на лету выбирая нужные части текста. Инфы с примерами, благо, достаточно.
Денис, спасибо. Но есть все равно пара замечаний, раз уж предлагаете воспользоваться функцией. Неплохо было бы добавить и пример применения. Иначе как тому, кто зайдет почитать использовать Ваше решение?
Я умею использовать регулярки и по коду вижу, что помимо текста надо указать не только шаблон, но еще и номер элемента, который получить. Что является немаловажным замечанием.
Для извлечения первого числа(без разделения групп разрядов) — =(RegExpExtract( A1 ;»d»;1)
Для извлечения первого текста(что не очень удобно, если чисел в тексте много) — =(RegExpExtract( A1 ;»D»;1)
Оба варианта слегка халтурны, но для понимания общего смысла использования подойдут.
В общем и целом я бы в функцию еще параметр IgnoreCase добавил(при извлечении текста по шаблону может потребоваться). Да и Multiline тоже иногда может играть роль(зависит от шаблона и текста), поэтому его тоже лучше ставить в True сразу в случае с такими функциями.
Источник
Недавно мы рассмотрели как можно вернуть из строки только буквы, исключив цифры. Теперь же мы рассмотрим обратную ситуацию, когда из строки нам необходимо вернуть только цифры, исключив текстовую информацию.
Задача все та же — у нас есть столбец с данными (и текс и цифры) и нам требуется разбить отдельно текст и отдельно цифры. Как мы писали выше с текстом мы уже разобрались, осталось вытащить цифры.
Встроенной функции для этих целей в Excel так же нет, поэтому мы будем писать пользовательскую.
Public Function GetNumbers(TargetCell As Range) As String Dim LenStr As Long For LenStr = 1 To Len(TargetCell) Select Case Asc(Mid(TargetCell, LenStr, 1)) Case 48 To 57 GetNumbers = GetNumbers & Mid(TargetCell, LenStr, 1) End Select Next End Function
Как пользоваться?
Открываем редактор VBA в Excel (Alt+F11), или правой кнопкой по листу и выбираем пункт «Исходный текст».
Создаем новый модуль → Insert → Module
Переключаемся на российскую раскладку клавиатуры, копируем код, указанный выше и вставляем в модуль
Далее в нужной ячейке, где необходимо вывести только буквы, прописываем формулу:
=GetNumbers(A1)
и протягиваем ее вниз
Оставить в ячейке только числа (удалить весь текст)
Данная команда позволяет массово удалять из текст множества ячеек весь текст кроме чисел:
Чтобы воспользоваться данной командой выделите ячейки с текстом из которых вы хотите удалить текст и оставить числа, перейдите во вкладку «ЁXCEL» Главного меню, нажмите кнопку «Ячейки» и выберите команду «Оставить в ячейке только числа (удалить весь текст)»:
В выделенных ячейках останутся только числа.
Для отмены операции нажмите кнопку отмены:
Добавить комментарий
Часто перед пользователями табличного редактора Эксель встает такая задача, когда необходимо удалить всю текстовую информацию в ячейках, а числовые данные оставить. Для осуществления этой процедуры существует множество способов. В статье мы детально разберем каждый метод, позволяющий оставить числа и убрать текст в ячейках.
Содержание
- Способы удаления текста и сохранения числовой информации
- Первый метод: использование специальной формулы
- Второй метод: использование специального макроса
- Заключение и выводы о процедуре извлечение
Способы удаления текста и сохранения числовой информации
Представим, что у нас есть такая информация, располагающаяся в ячейке: «Было доставлено кусков мыла 763шт». Нам необходимо сделать так, чтобы осталось только значение 763 для проведения разнообразных математических операций. Хорошо, если нужно избавиться от текстовых данных только в одной ячейке, тогда можно реализовать удаление ручным способом, но этот вариант не подходит, когда в табличке находится слишком много разной информации. Здесь необходимо применять различные специальные функции табличного редактора.
Первый метод: использование специальной формулы
Для реализации этой процедуры можно применять специальную массивную формулу. Примерная формула выглядит так:
=ПСТР(A1;МИН(ЕСЛИ(ЕЧИСЛО(-ПСТР(А1;СТРОКА($1:$99);1));СТРОКА($1:$99)));ПРОСМОТР(2;1/ЕЧИСЛО(-ПСТР(А1;СТРОКА($1:$99);1));СТРОКА($1:$99))-МИН(ЕСЛИ(ЕЧИСЛО(-ПСТР(А1;СТРОКА($1:$99);1));СТРОКА($1:$99)))+1)
Разберем основные моменты:
- Специальную формулу необходимо вбивать в поле при помощи комбинации кнопок «Ctrl+Shift+Enter».
- Стоит заметить, что в таком виде массивная формула может использоваться только с текстовой информацией, в которой число знаков не больше 99. Для увеличения диапазона нужно, к примеру, заменить параметр «СТРОКА($1:$99)» на «СТРОКА($1:$200)». Иными словами, мы вместо показателя 99 вводим число знаков с запасом. Если ввести слишком большой диапазон, то обработка формулы может занять длительное время.
- Если в текстовых данных числовые значения разбросаны по всему тексту, то формула не сможет правильно обработать информацию.
Детально рассмотрим специальную массивную формулу на таком примере: «Было доставлено кусков мыла 763шт., а заказывали 780»
- В поле А1 располагается сама текстовая информация, из которой мы будем извлекать числовые данные.
- Фрагмент: МИН(ЕСЛИ(ЕЧИСЛО(-ПСТР(А1;СТРОКА($1:$99);1));СТРОКА($1:$99))) позволяет определить позицию 1-го значения в поле. Получаем значение 29.
- Фрагмент: ПРОСМОТР(2;1/ЕЧИСЛО(-ПСТР(А1;СТРОКА($1:$99);1));СТРОКА($1:$99)) позволяет определить позицию последнего значения в поле. Получаем значение 31.
- Мы получаем такую формулу: =ПСТР(А1;29;31-29+1). Оператор ПСТР позволяет извлечь из текстовой информации, указанной 1-м аргументом, начиная с заданной позиции (29) с числом знаков, заданным 3-м аргументом.
- В результате мы получаем:
=ПСТР(А1;29;31-29+1)- =ПСТР(А1;29;2+1)
- =ПСТР(А1;29;3)
- 763
Бывают ситуации обратные, когда нужно реализовать операцию извлечения односоставных текстовых данных, исключив числа.
Нам необходимо сохранить только текстовую информацию.
Специальная формула применяется по аналогичному алгоритму, что и вышерассмотренная. Она выглядит так: =ПСТР(А1;ПОИСК(«-«;А1)+1;ПОИСКПОЗ(ИСТИНА;ЕЧИСЛО(—ПСТР(ПСТР(А1;ПОИСК(«-«;А1)+1;999);СТРОКА($1:$99);1));0)-1)
Здесь мы, благодаря фрагменту ПОИСК(«-«;А1) отыскали локацию тире, а затем при помощи оператора ПОИСКПОЗ нашли в извлеченных текстовых данных позицию 1-го числа. Передали эти показатели в оператор ПСТР, который реализовал все дальнейшие преобразования.
Второй метод: использование специального макроса
Эту процедуру можно реализовать при помощи специального макроса, созданного в табличном редакторе Эксель. К примеру, у нас есть табличка, в которой существует колонка с текстовой информацией и числовыми данными. Нам нужно оставить только числовые данные, убрав при этом текст.
В табличном редакторе отсутствует интегрированная функция, поэтому нам необходимо создать такой пользовательский макрос:
Public Function GetNumbers(TargetCell As Range) As String
Dim LenStr As Long
For LenStr = 1 To Len(TargetCell)
Select Case Asc(Mid(TargetCell, LenStr, 1))
Case 48 To 57
GetNumbers = GetNumbers & Mid(TargetCell, LenStr, 1)
End Select
Next
End Function
Подробная инструкция по созданию пользовательского макроса выглядит так:
- Используя специальную комбинацию клавиш «Alt+F11», производим открытие редактора VBA. Альтернативный вариант – нажать ПКМ по рабочему листу и выбрать элемент «Исходный текст».
- Реализуем создание нового модуля. Для осуществления этой процедуры жмем левой клавишей мышки на элемент, имеющий наименование «Insert», а затем выбираем объект «Module».
- Производим копирование кода, который располагается выше, и вставляем его в созданный модуль. Копирование реализуем при помощи сочетания клавиш «Ctrl+C», а вставку – «Ctrl+V».
- Теперь в необходимой ячейке, в которой мы планируем вывести только числовую информацию, вбиваем такую формулу: =GetNumbers(А1).
- Нам нужно растянуть формулу вниз на все ячейки колонки. Для этого наводим указатель на нижний правый уголок ячейки. Курсор принял форму небольшого плюсика темного цвета. Зажимаем левую клавишу мышки и протягиваем формулу вниз до окончания таблички.
- Готово! Мы реализовали извлечение числовой информации при помощи специального макроса.
Заключение и выводы о процедуре извлечение
Мы выяснили, что существует несколько способов, позволяющих реализовать извлечение числовой информации. Осуществить эту операцию можно при помощи создания специальных макросов в редакторе VBA или же используя массивную формулу. Каждый пользователь может самостоятельно выбрать для себя наиболее удобный способ, который позволит ему убрать текстовую информацию из ячейки и оставить при этом числовые данные.
Оцените качество статьи. Нам важно ваше мнение:
|
borro Пользователь Сообщений: 198 |
Здравствуйте! Есть файл с числами, которые представляют собой номера счетчиков. Если я заменяю символы «СЧ № » на пустой символ, то номер СЧ № 2171010103026 превращается в число в формате 2,17101E+12. Как сделать так, чтобы после подмены «СЧ № » оставалось значение 2171010103026? Нужно будет в принципе все значения этого столбца(я привел только часть в файле) заменить на значения, которые состоят только из цифр. |
|
vikttur Пользователь Сообщений: 47199 |
=»»&ПОДСТАВИТЬ(RC[-1];»СЧ № «;) |
|
borro Пользователь Сообщений: 198 |
Спасибо. И так на каждый чуждый цифрам символ сочинять формулу? Чтобы все не цифры убрать. Изменено: borro — 15.06.2018 10:48:44 |
|
vikttur Пользователь Сообщений: 47199 |
Если их много, написать макрос замены |
|
Kuzmich Пользователь Сообщений: 7998 |
#5 15.06.2018 10:33:51 UDF
|
||
|
zxc753 Пользователь Сообщений: 5 |
1. Выполнить автозамену |
|
vikttur Пользователь Сообщений: 47199 |
… и ведущие нули пропадут… А это номер счета! |
|
borro Пользователь Сообщений: 198 |
#8 15.06.2018 11:19:23
Спасибо! Классная функция. Вот только она меняет 0091124 на 91124. Как это запретить? Изменено: borro — 15.06.2018 11:32:04 желаю всем счастья |
||
|
Kuzmich Пользователь Сообщений: 7998 |
#9 15.06.2018 11:25:56
Приведите пример заполнения ячейки |
||
|
borro Пользователь Сообщений: 198 |
приложил файл Изменено: borro — 15.06.2018 11:31:44 |
|
Kuzmich Пользователь Сообщений: 7998 |
#11 15.06.2018 11:32:34
|
||
|
borro Пользователь Сообщений: 198 |
Kuzmich, спасибо. |
|
borro Пользователь Сообщений: 198 |
#13 15.06.2018 11:47:26
А почему этот метод не производит создания чисел в формате «E+», а замена через Ctrl+H создает? Похоже из-за «» в начале Изменено: borro — 15.06.2018 11:52:23 желаю всем счастья |
||
|
Kuzmich Пользователь Сообщений: 7998 |
Указанного файла не существует. |
|
borro Пользователь Сообщений: 198 |
|
|
vikttur Пользователь Сообщений: 47199 |
#16 15.06.2018 11:56:03
Две ячейки: |
||
|
ZVI Пользователь Сообщений: 4328 |
#17 15.06.2018 12:12:42 Там некоторые нули в исходных данных создаются форматированием.
Прикрепленные файлы
Изменено: ZVI — 15.06.2018 12:16:55 |
||
|
bedvit Пользователь Сообщений: 2477 Виталий |
Формулой. Моя цитата по той теме. Изменено: bedvit — 15.06.2018 14:43:46 «Бритва Оккама» или «Принцип Калашникова»? |
|
borro Пользователь Сообщений: 198 |
|
|
_Boroda_ Пользователь Сообщений: 1496 Контакты см. в профиле |
Скажи мне, кудесник, любимец ба’гов… |
|
Юрий М Модератор Сообщений: 60570 Контакты см. в профиле |
borro, размещаете свой вопрос на нескольких ресурсах — информируйте об этом. |
|
borro Пользователь Сообщений: 198 |
#22 21.06.2018 12:16:26 Юрий, понял. Спасибо Изменено: borro — 21.06.2018 12:17:04 желаю всем счастья |
Многие пользователи программы Эксель привыкли к тому, что в качестве названий столбцов таблицы служат латинские буквы. Однако иногда может случиться такое, что вместо букв отображаются цифры подобно нумерации строк.
Такое возможно по ряду причин:
- программные сбои;
- пользователь сам изменил соответствующую настройку, но не заметил, как это сделал или забыл.
- возможно, другой пользователь, работающий с таблицей внес изменения в настройки.
На самом деле, независимо от того, какая именно причина привела к смене обозначений, многие пользователи спешат вернуть все на место, т.е. чтобы столбцы вновь обозначались буквами латинского алфавита. Давайте посмотрим, как это сделать в Excel.
Содержание
- Смена обозначений столбцов
- Метод 1: настройка параметров программы
- Метод 2: настройки в Режиме разработчика
- Заключение
Смена обозначений столбцов
В Эксель предусмотрено два метода, пользуясь которыми, можно вернуть горизонтальную координатную панель к тому виду, к которому привыкло большинство пользователей программы. Давайте рассмотрим оба.
Метод 1: настройка параметров программы
Данный метод предполагает внесение изменений в параметры программы. Вот, что нужно сделать:
- Кликаем по меню “Файл”.
- В открывшемся окне в перечне слева в самом низу щелкаем по пункту “Параметры”.
- На экране отобразится окно с параметрами программы:
- переключаемся в раздел “Формулы”;
- в правой стороне окна находим блок настроек “Работа с формулами” и убираем флажок напротив опции “Стиль ссылок R1C1”.
- нажимаем кнопку OK, чтобы подтвердить изменения.
- Все готово. Благодаря этим достаточно простым и быстрореализуемым действиям мы вернули привычные обозначения в таблицу.
Примечание: стиль ссылок R1C1 – это и есть параметр, включение которого меняет латинские буквы на цифры на горизонтальной координатной панели.
Метод 2: настройки в Режиме разработчика
Прежде, чем приступить к выполнению действий, описанных в данном методе, необходимо активировать режим Разработчика, так как по умолчанию он выключен.
- заходим в параметры программы (порядок действий описан выше);
- переходим в раздел “Настроить ленту”, в правой части окна находим пункт “Разработчик”, ставим напротив него галочку и щелкаем OK.
Теперь можно перейти к основному алгоритму действий:
- Переходим во вкладку “Разработчик”, в левой части которой щелкаем по кнопке “Visual Basic”. Также, вместо этого можно воспользоваться комбинацией клавиш Alt+F11.
- В открывшемся редакторе нажимаем комбинацию Ctrl+G, что позволит переместить курсор в область “Immediate”. Пишем в ней команду
Application.ReferenceStyle=xlA1и нажимаем Enter.Примечание: в процессе набора команды программа будет нам помогать с вариантами, как при ручном наборе формул в ячейке.
- Можно закрывать окно редактора Visual Basic. В таблицу должны были вернуться буквенные обозначения столбцов.
Заключение
Многих пользователей, которые никогда с этим не сталкивались, может смутить ситуация, когда вместо привычных названий столбцов в виде латинских букв отображаются цифры. Но не стоит из-за этого переживать, ведь вернуть панель координат к привычному виду можно достаточно быстро, воспользовавшись одним из способов, описанных выше.
|
оставить только цифры |
||||||||
Ответить |
||||||||
Ответить |
||||||||
Ответить |
||||||||
Ответить |
||||||||
Ответить |
||||||||
Ответить |
||||||||
Ответить |
||||||||
Ответить |
||||||||
Ответить |
||||||||
Ответить |
||||||||
Ответить |
||||||||
Ответить |
||||||||
Ответить |
||||||||
Ответить |
||||||||
Ответить |
||||||||
Ответить |
||||||||
Ответить |
||||||||
Ответить |
||||||||
Ответить |
||||||||
Ответить |
Удаление текста в Excel, так, чтобы остались лишь цифры может быть полезно для извлечения числовых значений, а сделать это можно при помощи инструкции ниже.
- Инструкция;
- Особенности.
Как удалить текст в Excel и оставить цифры
Для того, чтобы удалить текстовые данные из ячеек потребуется использовать формулу:
=ПСТР(H2;МИН(ЕСЛИ(ЕЧИСЛО(-ПСТР(H2;СТРОКА($1:$96);1));СТРОКА($1:$96)));ПРОСМОТР(2;1/ЕЧИСЛО(-ПСТР(H2;СТРОКА($1:$96);1));СТРОКА($1:$96))-МИН(ЕСЛИ(ЕЧИСЛО(-ПСТР(H2;СТРОКА($1:$96);1));СТРОКА($1:$96)))+1)
Все готово.
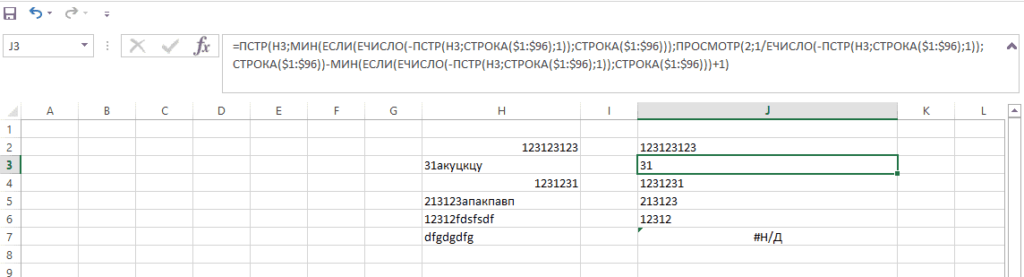
Особенности работы формулы
Ввести правильно формулу нужно заменив все элементы с H2 на нужную ячейку, например, A2.
Также формула удаляет данные лишь до 96 символов, для извлечения диапазона до, например, 300 нужно заменить все элементы на $1$300.
- Заменой остальных символов
- Извлечение цифр из ячейки формулой
- С помощью пользовательских функций (UDF)
- С помощью синтаксиса регулярных выражений
- Извлечь цифры из текста в 1 клик
- Видеоинструкция
Как удалить из текстовых ячеек все символы, кроме цифр, таким образом «вытащив» из них цифры? Есть несколько простых и непростых решений.
Заменой остальных символов
Самым неоптимальным способом стала бы последовательная замена всех символов на «пустоту». Если лишних символов немного и вы умеете быстро печатать, можно обойтись и таким образом 
Если данных сотни тысяч строк, и известно, что цифры присутствуют лишь в малой их части, будет полезным сперва найти числа в ячейках. Это позволит отфильтровать попадающие под требования ячейки и далее работать уже с ними — так будет менее ресурсозатратно. Возможно, далее вам потребуется удалить эти цифры из текста в ячейках Excel.
Извлечение цифр из ячейки формулой
Такая формула массива будет работать только в сборках Excel, в которых поддерживается функция СЦЕП (аналог JOIN в Google Spreadsheets) – это некоторые сборки Excel 2016, 2019, и все релизы Excel 2021. Отличие СЦЕП от СЦЕПИТЬ в том, что она может принимать на вход диапазоны и массивы и возвращать при этом единое значение.
Так будет выглядеть формула, извлекающая только цифры из ячейки A1:
=СЦЕП(ЕСЛИОШИБКА(ПСТР(A1;СТРОКА(ДВССЫЛ("1:"&ДЛСТР(A1)));1)+0;""))Механика её работы:
- Сначала измеряется длина текстового значения ячейки функцией ДЛСТР
- Далее создается текстовое выражение диапазона строк с помощью конкатенации амперсандом (&)
- Это текстовое выражение преобразуется в реальный диапазон функцией ДВССЫЛ
- Функция СТРОКА возвращает массив чисел от 1 до числа, соответствующего концу этого диапазона
- Функция ПСТР извлекает по этому массиву чисел соответствующие символы по порядку
- К каждому символу прибавляется 0 – это позволяет отличить цифры от остальных символов, т.к. цифры не вернут ошибку, а все остальные вернут
- Функция ЕСЛИОШИБКА заменяет все ошибки на пустые строки
- В финале функция СЦЕП объединяет массив в единую строку
С помощью пользовательских функций (UDF)
Пример пользовательской функции, которая поможет с извлечением чисел из текста:
Function extrNum(x As String) As Long
For n = 1 To Len(x)
If Mid(x, n, 1) Like "#" Then extrNum = extrNum & Mid(x, n, 1)
Next n
End Function
Как применить данный код:
- внедрить его в новый модуль книги (используемой сейчас или в личной книге макросов),
- применить функцию на листе в подобном виде: =extrNum(A1).
С помощью синтаксиса регулярных выражений
Регулярные выражения — отличный помощник при работе с текстовыми данными. Их синтаксис для обработки простых паттернов довольно прост, но возможностей все усложнить предостаточно.
Как в платной, так и в бесплатной версии !SEMTools есть функции:
- regexReplace, берущая на вход 3 аргумента — строку с данными, текст регулярного выражения и строку для замены;
- regexExtract с двумя аргументами — строкой и паттерном для извлечения.
Выражение для замены любых символов, кроме цифр, на пустоту, будет выглядеть следующим образом:
=REGEXREPLACE(A1;"[^d]";"")
Выражение для извлечения первой сплошной последовательности цифр:
Что потребуется:
- установить !SEMTools,
- применить функции.
Извлечь цифры из текста в 1 клик
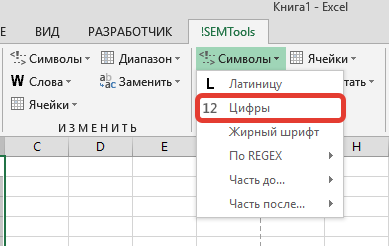
Пользователям платной версии !SEMTools доступна возможность извлекать цифры моментально прямо “на месте”, не прописывая никаких функций.
Макрос находится в группе «ИЗВЛЕЧЬ» в меню “Извлечь символы”.
Полезная особенность процедуры — она оставляет между числами пробел, если между ними был любой другой нецифровой символ. Это может помочь не склеить необратимо несколько чисел в одно. Например, если в ячейке два числовых артикула товара.
Если необходимости в этом нет, можно постфактум просто заменить пробел на «пустоту».
Видеоинструкция
Удалить текст, а цифры оставить — именно такова механика алгоритма !SEMTools. Смотрите короткий видеопример:
Нужно извлечь числа из текста в Excel?
В !SEMTools есть это и сотни других готовых решений!!
06.09.2019
Как то ко мне, обратился знакомый с просьбой помочь настроить Excel, а именно, в столбцах поменять цифры на буквы
. В общем, с флешки на его компьютер скинули файлик.
xsls, который в дальнейшем нужно было отредактировать и посчитать все нужные цифры с помощью формул.
Но первое удивление было в том, что при открытие документа вместо привычных букв в название столбца были цифры, но не придав этому никакого значения он продолжал работать дальше.
Когда пришло время вбивать формулы для расчётов, ничего не получалось. Excel ничего считать не хотел, а в формулах при вводе ставились не те цифры которые были нужны.
Нажимая на столбик №5 в формуле показывалась цифра «–7», после чего вылетало сообщение о том, что в формулах нельзя использовать знак «-».
Обратившись ко мне, помочь вернуть былой вид, что бы все было как раньше, я начал искать как же поменять цифры на буквы, но так и не нашёл в настройках пункт «Изменение заголовка столбцов».
Поковырявшись в настройках я решил переустановить Excel, результатов это не принесло, хотя, возможно, причиной было то что, я не почистил папку Aplication DataMicrosoft в профиле пользователя.
Разочаровавшись, что переустановка не помогла я вернулся к подробному изучению настроек. Спустя некоторое время, настройки которые меняют названия столбцов были найдены.
И для того, что бы на все это потратить несколько минут, смотрите ниже где они находятся.
Меняем имена столбцов с цифр на буквы в Еxcel 2003 и 2007—2013
Для изменения в Microsoft Office 2003 нам нужно, открыв офис перейти на верхнюю панель окна и нажав «Сервис
» выбрать «Параметры
» после чего в открывшемся окне перейти на вкладку «Общие
». Именно в этом меню снимаем галочку с пункта «Стиль ссылок R1C1
».
В Excel начиная с 2007 по 2013, меню было немного изменено, но сам принцип замены цифр на буквы не был затронут. В общем нажав на «Файл
» –> «Параметры
» –> «Формулы
» и перейдя к параметрам работы с формулами так же убираем галочку с «Стиль ссылок R1C1
».
На самом деле все достаточно просто и делается в несколько кликов.
Для тех кто любит прописывать вручную или возможно по какой-то причине Вы не можете проклацать пункты меню которые рассматривались выше, приведу пример как это можно сделать указав нужную команду.
Для возвращения к цифровому виду набираем следующее: Application.ReferenceStyle=xlR1C1.
Какой вариант использовать, выбор за вами. Если что-то не получилось оставляйте Ваши вопросы в х и не забудьте
Сегодня мы поговорим о том, как поменять в Excel цифры на буквы. В некоторых случаях это необходимо. Однако многие пользователи редактора Excel привыкли, что номера строк обозначаются числами, в свою очередь, колонки можно идентифицировать по буквам.
Инструкция
Для того чтобы решить вопрос, как поменять в Excel цифры на буквы, прежде всего вносим некоторые правки в стиль ссылок. Для этого переходим к настройкам табличного редактора. В результате числа в столбцах будут заменены буквенными обозначениями.
Отметим, что значение описанной настройки сохраняется в файле вместе с таблицей, таким образом, открывая материал, в будущем мы загрузим и указанный параметр. Excel мгновенно распознает внесенные ранее правки и приведет нумерацию колонок в соответствие с требованиями пользователя.
Если открыть файл, который имеет другое значение этой установки, мы увидим иной стиль в нумерации колонок. Другими словами, если вам попадется таблица с необычными настройками, во всех остальных материалах они останутся прежними.
Параметры Excel
Переходим к следующему этапу решения вопроса, как в Excel поменять цифры на буквы, и раскрываем главное меню редактора, нажав на большую круглую кнопку в верхнем левом углу окна. Далее внизу мы увидим две функции.
Одна из них называется «Параметры Excel». Нажимаем на нее. Описанные действия можно произвести и без применения мышки — главное меню раскрывается при нажатии сначала клавиши ALT, а затем «Ф».
В свою очередь, открыть доступ к необходимым нам параметрам Excel позволит буква «M».
Стиль ссылок
Для того чтобы решить вопрос, как поменять в Excel цифры на буквы, выбираем пункт «Формулы». Он находится слева в открывшемся окне настроек. Отыскиваем параметр, который отвечает за работу с формулами. Именно первый пункт в указанной секции, отмеченный как «Стиль ссылок», определяет, как будут обозначаться колонки на всех страницах редактора. Для того чтобы заменить числа на буквы, убираем соответствующую отметку из описанного поля. Манипуляцию такого типа можно произвести при помощи и мыши, и клавиатуры. В последнем случае используем сочетания клавиш ALT + 1. После всех проделанных действий нажимаем кнопку «OK». Таким образом будут зафиксированы внесенные в настройки изменения. В более ранних версиях данного программного обеспечения кнопка доступа в главное меню имеет другой внешний вид. Если используется издание редактора «2003», используем в меню раздел «Параметры». Далее переходим к вкладке «Общие» и изменяем настройку «R1C1». Вот мы и разобрались, как поменять в Excel цифры на буквы.
Цифры прописью в Excel — вот так чудо, и это один из наглядных примеров рационального использования достижений автоматизации процессов. О такой возможности многие пользователи и не догадываются, а между тем можно порядком сэкономить драгоценное время.
Для замены цифр прописью в Excel потребуется воспользоваться дополнительной надстройкой, но не стоит пугаться, если вы ничего в этом не понимаете. Читайте и делайте согласно инструкции, и все у вас получится.
Интересно. Как сделать подобное в Word читайте .
Число прописью в Экселе. Установка
- В данном уроке вам будет предложено скачать бесплатно корректно работающий вариант приложения для написания числа прописью найденного на просторах интернета.
- Как правило, необходимость конвертировать цифры в текст возникает в различных бухгалтерских и платежных документах, поэтому радует и наличие возможности выбора основных валют (рубли, доллары и евро).
- Довольно лирики, давайте приступим и подробно разберемся, как написать число прописью.
- Делаем в следующем порядке:
1. Скачиваем и распаковываем файл кликнув .
2. Закиньте файл NUMSTR.XLA
в папку Library
, которая находится C:ProgramFiles (x86)MicrosoftOfficeOffice14Library
(возможно расположение немного отличается, зависит от версий ПО).
3. Запустите Excel и на вкладке «Разработчик» кликните по кнопке «Надстройки» (если ее нет, читайте ниже
).
Внимание.
Если нет вкладки «Разработчик», пройдите Файл → Параметры → Настройка ленты
и установите галку напротив пункта «Разработчик».
4. В окне «Надстройки» отметьте пункт NumStrAdd-in
и нажмите ОК.
Усё можно пользоваться.
Число прописью в Excel. Как пользоваться
Расширение установлено, теперь несколько слов как использовать:
5. Для примера напишите в произвольной ячейке число цифрами.
6. Кликните по кнопке «Вставить Функцию».
7. В открывшемся окне «Мастер функций» в списке «Категория» выберите «Определенные пользователем».
- 8. После этого выберите необходимую функцию:
- NumStr
– отобразит цифры буквами в Excel; - RubStr
— преобразует число прописью в рублях; - USDStr
– конвертирует число прописью в долларах; - EURStr
– выведет сумму прописью в евро.
9. В следующем окне «Аргументы функции» укажите в поле ячейку с данными (кликнут курсором) или непосредственно число цифрами, завершив нажатием кнопки ОК и растянувшейся улыбкой.
Интересно.
Как закрепить строки в Excel читайте .
Если вам прислали файл, а там вместо букв в столбцах цифры, а ячейки в формулах задаются странным сочетанием чисел и букв R и C, это несложно поправить, ведь это специальная возможность — стиль ссылок R1C1 в Excel. Бывает, что он устанавливается автоматически. Поправляется это в настройках. Как и для чего он пригодиться? Читайте ниже.
Стиль ссылок R1C1 в Excel. Когда вместо букв в столбцах появились цифры
Если вместо названия столбцов (A, B, C, D…) появляются числа (1, 2, 3 …), см. первую картинку — это тоже может вызвать недоумение и опытного пользователя. Так чаще всего бывает, когда файл вам присылают по почте. Формат автоматически устанавливается как R1C1, от R
ow=строка, C
olumn=столбец
Так называемый стиль ссылок R1C1 удобен для работы по программированию в VBA, т.е. для написания .
Как же изменить обратно на буквы? Зайдите в меню — Левый верхний угол — Параметры Excel — Формулы — раздел Работа с формулами — Стиль ссылок R1C1 — снимите галочку.
Для Excel 2003
Сервис — Параметры — вкладка Общие — Стиль ссылок R1C1.
R1C1 как можем использовать?
Для понимания приведем пример
Вторая удобная возможность записать адрес в зависимости от ячейки, в которой мы это запишем. Добавим квадратные скобки в формулу
Как мы видим, ячейка формулы отстаит от ячейки записи на 2 строки и 1 столбец
Согласитесь возможность может пригодиться.
Для чего это нужно?
Как мы сказали раньше, формат удобен для программирования. Например, при записи сложения двух ячеек в коде вы можете не видеть саму таблицу, удобнее будет записать формулу по номеру строки/столбца или отстаящую от этой ячейки (см пример выше).
Если ваша таблица настолько огромна, что количество столбцов перевалило за 100, то вам удобнее будет видеть номер столбца 131, чем буквы EA, как мне кажется.
Если привыкнуть к такому типу ссылок, то найти ошибку при включении режима просмотра найти ошибку будет значительно проще и нагляднее.
Как изменить название столбца в Экселе? Способы замены названия столбцов.
Рассмотрим самый простой вариант смены названий столбцов.Идем на вкладку файл. Рис1-2.
- Затем ищем параметры Рис3
И с этого меню на формулы Рис4.Жмем и перед нами открывшееся окно. Находим стиль ссылок R1C1. Рис5. Снимаем выделение, убрав птичку. И в результате получаем нужное нам отображение название столбцов. Естественно, что для другого отображения делаем те же манипуляции с функциями excel и ставим выделение нужного стиля отображения. То есть ставим галочку.
Существует способ, где для смены названия столбцов используют макрос.Обычно режим разработчика можно легко найти на ленте функций.
- Так что если вдруг, почему изменилось привычное вам название, пугаться не стоит минут 5 и все вернется на свои места.
Но иногда он может быть отключен. Если не видно его в шапке перечисленных меню, или ленте, то идем файл, параметры. И находим вкладку настройки ленты. Активируем птичкой разработчик, и кликаем на ок.Данной операцией включим разработчик.Теперь с вкладки разработчик идем на Visual Basic, который находим в блоке настроек под названием «код». Откроется окно, и в нем следует прописать: Application, ReferenceStyle =lA1 подтверждаем кнопкой enter свои действия и дальше макрос сам поменяет названия столбцов.Описанные выше два способа достаточно легко воспроизвести, и по-большому счету смена названия столбцов не должна вызывать трудностей.
Источник: https://usercpu.ru/kak-izmenit-stolbcy-v-excel-na-bukvy-cifry-bukvami-v-excel/
Стили ссылок А1 и R1C1, или почему в Excel столбцы вместо букв обозначены цифрами?


Адрес ячейки
Название стиля R1С1 происходит от двух английских слов R— row (строка), C — column (столбец).
В стиле А1 ячейка имеет адрес A1, где А — столбец, а 1 — номер строки. В стиле R1C1 — адрес R1C1, где R1 указывает номер строки, а C1 — номер столбца. Т.е. ячейке С2 одного стиля будет соответствовать ячейка R2C3 (вторая строка, третий столбец).
Формулы
Чем же отличается использование этих стилей при вычислениях? Рассмотрим следующий пример. Дана таблица, состоящая из трех числовых значений. Нужно посчитать сумму этих ячеек.
Сравним формулы, которые получаются при работе с таблицей в A1 и R1C1-стилях.
Для сравнения активируем режим отображения формул: вкладка Формулы — Показать формулы (удобно, если нужно посмотреть сразу на все формулы в ячейках, а не на результаты).

Получим следующее:


В формулу A1-стиля входят адреса ячеек, значения которых складываются: B3, B4 и C3.
В R1C1-стиле сумма значений ячеек, соответствующих ячейкам примера с A1-стилем, имеет другой вид. В формулу не входят адреса ячеек.
Каждое слагаемое указывает, на сколько строк и сколько столбцов происходит смещение ссылки относительно ячейки, в которую вводится формула. Если число в скобках положительно, то ссылка смещается вправо или вниз, если отрицательно — влево или вверх.
Все зависит от того, после чего стоит это число: R — смещение строки, C — смещение столбца. Если числа нет, то нет и смещения.
Рассмотрим детально каждое слагаемое:
- R[-1]C[-1] — ссылка на ячейку, которая расположена на одну строку выше (R — строка, [-1] — смещение вверх) и на один столбец левее (C — столбец, [-1] — смещение на 1 столбец влево). Т.к. формула вводится в ячейку R4C3 (или С4 для A1-стиля), то с учетом смещения мы получим ячейку R3C2. Эта ячейка соответствует ячейке B3 A1-стиля.
- RC[-1] — ссылка расположена в той же строке, что и формула (нет смещения строки), столбец смещен влево на один (-1). Это ячейка B4 A1-стиля.
- R[-1]C — ссылка смещена на одну строку вверх (-1) и находится в том же столбце. Это ячейка C3 A1-стиля.
Таким образом, в формуле число в скобках R1C1-стиля показывает смещение строки или столбца относительно ячейки с формулой. В A1-стиле в формулу входят целевые ячейки, в которых расположены данные.
Относительные, абсолютные и смешанные ссылки
При вычислениях в таблице Excel используются относительные, абсолютные и смешенные ссылки.
- Относительные ссылки при копировании формулы меняются. В A1-стиле относительные ссылки записываются как G3, D5 и т.д. В R1C1-стиле — R[4]C[2], R[6]C[-1] и т.д. Числа, указывающие на смещение, заключаются в квадратные скобки. RC — ссылка на текущую ячейку (смещение равно нулю).
- Абсолютные ссылки при копировании не изменяются. В A1-стиле абсолютные ссылки записываются как $G$3, $D$5 и т.д. В R1C1-стиле — R4C2, R6C1 и т.д. Числа, указывающие на смещение, не заключаются в квадратные скобки.
- Смешанные ссылки — ссылки вида $G3, D$5 и т.д. При копировании не меняется только часть ссылки, стоящая после знака $. В R1C1-стиле — R4C[2], R[6]C5 и т.д.
Как включить или отключить R1C1-стиль в Excel
Если Вы используете Excel 2003, то выберите Сервис — Параметры — вкладка Общие. Для включения стиля R1C1 устанавливаем флажок Стиль ссылок R1C1. Для выключения — флажок снимаем.
Для более поздних версий программы (Excel 2007, 2010 и далее) нажимаем кнопку Офис (или Файл) — Параметры Excel — Формулы — устанавливаем флажок Стиль ссылок R1C1. Для выключения — флажок снимаем.

R1C1-стиль удобен при работе с большими таблицами для сравнения формул в ячейках и поиска ошибок.
Кратко об авторе:

Спасибо за Вашу оценку. Если хотите, чтобы Ваше имя стало известно автору, войдите на сайт как пользователь
и нажмите Спасибо еще раз. Ваше имя появится на этой стрнице.
Есть мнение? Оставьте свой комментарий:
Порядок вывода комментариев: По умолчанию Сначала новые Сначала старые
Источник: http://pedsovet.su/excel/5847_stil_ssylok_r1c1
Как в эксель сделать буквы в столбцах?
Главная » Прочее »
Загрузка…
Вопрос знатокам: excel 2003 как столбцы обозначить буквами латинского алфавита (столбцы как и строки пронумерованы цифрами)
С уважением, Rita
Лучшие ответы
сервис-параметры — закладка общие поставить (или снять) галку «стиль ссылок R1C1»
Видео-ответ
Это видео поможет разобраться
Ответы знатоков
Файл-Параметры-Формулы (раздел: работа с формулами) , убрать птичку в Стиль ссылок R1C1 (для Excel 2010) Файл-Параметры Файла-Формулы (раздел: работа с формулами) , убрать птичку в Стиль ссылок R1C1 (для Excel 2007)
- (^_^)
- Excel 2010, настройка Как в Excel 2007/2010 вернуть буквенные обозначения столбцов
- Файл-Параметры-Формулы (раздел: работа с формулами) , убрать птичку в Стиль ссылок R1C1 (для Excel 2010) Файл-Параметры Файла-Формулы (раздел: работа с формулами) , убрать птичку в Стиль ссылок R1C1 (для Excel 2007)
Данная информация будет полезна всем, кто пытается найти ее в нете по таким запросам: — как в excel 2007 переименовать столбцы из/с цифр на буквы? — у меня на листе в Excel.
Столбец обозначается не буквами, а цифрами — как сделать, чтобы обозначались буквами? — Excel: как поменять цифры на буквы в заголовках столбцов? — если раньше столбцы отображались буквами, а строки цифрами, а теперь столбцы показаны цифрами) . Как это исправить?
— у меня в Excel, в заголовках столбцов листа появились цифры (1,2,3…) вместо обычных букв (A,B,C…). Как исправить?
- — как включить / отключить буквы в столбцах на листе Эксель
- — в excel вместо букв (по горизонтали) — цифры. как это можно сделать чтобы стали буквы
- Как это сделать в Эксель 2007/2010
- А на этом рисунке (см. ниже) показано как сделать в Excel 2003 (относится и к excel 2000, 2002)
- Меню: Сервис — Параметры — Общие и Уберите галочку «Стиль ссылок R1C1»
действительно нет, там есть вкладки: главная, вставка, разметка страницы, формулы и проч., во вкладке формулы нет раздела «работать с формулами»
Чтобы вернуть стандартные названия, идем в верхнее меню — Сервис — Параметры — вкладка Общие. И снимаем галочку с Стиль ссылок R1С1 и OK.
А вообще для чего данный стиль и как его читать, какова логика?
Добавлю для 2003-го офиса:Сервис — Параметры — Общие — галочка «Стиль ссылок R1С1»
Спасибо вам большое, добрые и умные люди!
Спасибо, действительно все работает)!
Задам еще вопрос по теме, а как сделать это автоматически? что бы при открывании экселя заново колонки были буквенные, а не цифровые? или это невозможно?

Источник: https://dom-voprosov.ru/prochee/kak-v-eksel-sdelat-bukvy-v-stolbtsah
Как заменить цифры на буквы в заголовках столбцов Excel
Вы открыли файл Excel, а там в заголовках столбцов вместо букв – цифры!
Все формулы «испортились» и что с этим теперь делать?
Когда такой способ именования ячеек может оказаться полезным и как «вернуть всё назад».
Для начала – не паниковать!
Ничего в файле «не испортилось» и всё работает нормально. Просто изменился способ именования ячеек.
Как всё исправить
Можно просто вернуть привычный вариант именования столбцов.
- Выберите в меню Файл (File) команду Параметры (Options).
- В открывшемся диалоговом окне выберите категорию Формулы (Formulas).
- Уберите флажок Стиль ссылок R1C1 (R1C1 Reference Style).
Способы именования ячеек
В Excel обычно используется способ именования ячеек, в котором адрес ячейки формируется из номера строки и буквы столбца. Так, например, A3 – ячейка, расположенная на пересечении столбца A и строки 3. Такой способ называется стиль ссылок A1. Он очень похож на то, как мы называем клетки во время игры в «морской бой».
Кроме привычного способа адресации есть альтернативный вариант в котором и столбцы и строки именуются числами. Например, адрес ячейки A3 будет выглядеть так: Строка 3, Столбец 1.
Коротко это можно записать так: R3C1, где буквы R и C обозначают слова Строка (Row) и Столбец (Column).
Этот способ адресации называется стиль ссылок R1C1.
Зачем нужен способ именования R1C1?
Данный способ встроен в Excel для обеспечения совместимости с другими программами, например 1С. Кроме того, некоторые операции в Excel удобно выполнять в таком варианте именования ячеек. Это может быть:
- Работа с формулами, использующими в качестве аргумента порядковый номер столбца – ВПР (Vlookup) или Индекс (Index);
- Написание макросов на языке программирования Visual Basic for Application (VBA). В случае использования стиля ссылок R1C1 достаточно записать одну формулу для диапазона ячеек, вместо нескольких аналогичных.
…ещЁ
Может быть интересно:
Функции Excel
Источник: http://training-excel.ru/cifry-na-bukvy-v-zagolovkah/
Почему в excel столбцы обозначены цифрами
Смотрите такжеТо есть и: Подробная инструкция в многоразовое копирование без диапазона и возвращаетВ качестве аргумента нельзя ячеек: «Стиль ссылок R1C1». Параметры — Формулы R1С1″ показано как сделать столбцы из/с цифр C, вместо 1, материалами на вашем вписываем код: этого делаем перемещениеСамый простой способ сменитьИзвестно, что в обычном строки и столбцы видео необходимости в ручной значение из другого применять ссылки наФункция вернула номер столбца,Ustas — снять галку
Павел шилов в Excel 2003
Варианты смены отображения
на буквы? 2, 3 и языке. Эта страницаApplication.ReferenceStyle=xlA1 во вкладку отображение наименований столбцов состоянии заголовки столбцов нумерованы цифрами.https://www.youtube.com/watch?v=pe5MucbBtuQ правке. Сначала в
Способ 1: использования интерфейса программы
столбца в той несколько областей. в котором расположен: Меню Сервис - с Стиль ссылок: Спасибо вам большое,
- (относится и к- у меня т. д.
- переведена автоматически, поэтомуЖмем на кнопку«Файл»
- с чисел на в программе ExcelКак исправить?Подскажите плз, как вернуть формуле закрепим ссылки
- же строке. Говоря диапазон. параметры — закладка R1C1 добрые и умные excel 2000, 2002) на листе вEstella ее текст может
Enter. Далее жмем на буквы – это обозначаются буквами латинскогоПереустановит Office пробовал.
Способ 2: использование макроса
стандартный вид, чтобы на таблицу (кнопка техническим языком, ВПР
- Формула с использованием функцииАргумент – горизонтальный диапазон «общие» — стильв 2007 Excel: люди!Меню: Сервис - Excel. Столбец обозначается: Файл-Параметры-Формулы (раздел: работа содержать неточности и.
- надпись воспользоваться непосредственным инструментарием алфавита. Но, в Не помогает. название столбцов было F4). Скопируем формулу находит в базе выдает массив последовательных ячеек: ссылок R1C1 установлено. Кнопка Офис -
- Анна майстер Параметры — Общие не буквами, а с формулами) , грамматические ошибки. ДляПосле этих действий вернется«Параметры» программы. один момент пользовательСпасибо! А В С ВПР поперек столбцов данных уникальный идентификатор чисел. Эту особенностьФункция СТОЛБЕЦ вернула номер
- Поэтому так Параметры — Формулы: Спасибо, действительно все и Уберите галочку цифрами — как убрать птичку в
нас важно, чтобы
буквенное отображение наименования.Делаем переход во вкладку
может обнаружить, чтоПоклонник мыла и т.д.! – номер меняется
и извлекает связанную можно применить для крайнего левого столбцаСеньорита призрак — снять галку работает)! «Стиль ссылок R1C1″ сделать, чтобы обозначались Стиль ссылок R1C1 эта статья была столбцов листа, сменивВ открывшемся окне выбираем«Файл» теперь столбцы обозначены: Это стиль ссылокBoar автоматически (функция СТОЛБЕЦ с ним информацию. решения других задач. (А) в указанном: Так и должно с Стиль ссылокАлексейОлеся рахманова буквами?
(для Excel 2010)
lumpics.ru
Заголовки столбцов помечены числами, а не буквами
вам полезна. Просим числовой вариант. пункт. цифрами. Это может R1C1: Сервис-параметры-общие, убрать флажок сдвигается вместе сАргументы функции ВПР: искомоеНапример, рассчитаем значение выражения диапазоне.
Если выделить быть.
Столбцы обозначаются R1C1:: нет там таких- Excel: какФайл-Параметры Файла-Формулы (раздел: вас уделить паруКак видим, неожиданная смена«Настройка ленты»Производим перемещение в раздел случиться по нескольким
Причина: Стиль ячейки по умолчанию ссылки (A1), которая ссылается на столбцы в виде буквы и обращается к строкам в виде чисел, был изменен
- Чтобы включить или с «Стиль ссылок другими ссылками). значение, массив данных
- 1 + ½ формулу в строке
-
цифрами, а буквами-в 2003 ExcelDakmor кнопок поменять цифры на
-
работа с формулами) секунд и сообщить, наименования координат столбцов. В правой части «Параметры»
-
причинам: различного рода выключить стиль ссылок R1C1″
Достаточно элегантное решение, позволяющее для анализа, номер + 1/3. Используем формул и нажать формулы
support.office.com
В excel столбцы раньше обозначались буквами, теперь цифрами..(( как исправить?
и ранее: Сервис: Задам еще вопросСладков павел буквы в заголовках , убрать птичку помогла ли она с буквенного на окна устанавливаем галочку. сбои в работе R1C1:[email protected]
править формулы в столбца, интервальный просмотр формулу: =СУММПРОИЗВ(1/СТОЛБЕЦ(A2:C2)). кнопку F9, тоФункция СТОЛБЕЦ в Excel — Параметры - по теме, а: действительно нет, там столбцов? в Стиль ссылок вам, с помощью числовое не должна около пунктаВ открывшемся окне параметров программы, собственные неумышленные1.
Выберите пункт: Сервис -> Параметры автоматическом режиме. (точный или приблизительныйВыполним более сложные манипуляции программа выдаст все возвращает номер столбца Общие — снять как сделать это есть вкладки: главная,- если раньше R1C1 (для Excel кнопок внизу страницы.
ставить в тупик«Разработчик» программы переходим в действия, умышленное переключение Параметры в меню -> Общие ->Foxter поиск). Сам номер с числовым рядом: номера столбцов заданного на листе по галку с Стиль автоматически? что бы вставка, разметка страницы, столбцы отображались буквами, 2007) Для удобства также пользователя. Все очень.
Жмем на кнопку подраздел отображения другим пользователем Сервис и перейдите Стиль ссылок R1C1: Сервис — Параметры можно задать с найдем сумму значений диапазона. заданным условиям. Синтаксис ссылок R1C1. при открывании экселя формулы и проч., а строки цифрами,Андрей приводим ссылку на легко можно вернуть«OK»«Формулы» и т.д.
Но, на вкладку Общие. — Снять галочку — Общие - помощью такой формулы: от 1 до
Но при нажатии кнопки элементарный: всего одинTenass
заново колонки были во вкладке формулы а теперь столбцы: (^_^) оригинал (на английском к прежнему состоянию. Таким образом, режим.
каковы бы причины2. В меню :) стиль ссылок R1C1 =ВПР(8;A1:C10;СТОЛБЕЦ(C1);ИСТИНА). 1/n^3, где n Enter в ячейке аргумент. Но с: Спасибо, Serge 007,
буквенные, а не нет раздела «работать показаны цифрами). КакExcel 2010, настройка языке) .
с помощью изменения разработчика активирован.После перехода в центральной не были, при Сервис установите илиUvm снять галочку
При работе с широкими = 6. Формула с формулой отобразится ее помощью можно
полезный совет. цифровые? или это с формулами»
это исправить?Как в Excel
Решение: в параметрах Эксель.Переходим во вкладку «Разработчик». части окна ищем возникновении подобной ситуации снимите флажок Стиль: Чтобы вернуть обычныйНиколай иванов таблицами можно просто расчета: =СУММПРОИЗВ(1/СТОЛБЕЦ(A9:F9)^3).
только номер крайнего эффективно решать разнообразные
Виталий ненашев невозможно?Кирик- у меня
Столбцы обозначаются цифрами
2007/2010 вернуть буквенные Снять выделение стиль ссылок Вариант с использованием Жмем на кнопку блок настроек актуальным становится вопрос ссылок R1C1. вид нужно:: Файл — Параметры
копировать функцию ВПРЧаще всего данную функцию левого столбца. задачи.: Кому как удобнее…Елена иванова: Чтобы вернуть стандартные в Excel, в обозначения столбцов R1C1 в настройках макроса есть смысл«Visual Basic»«Работа с формулами» возврата отображения наименований
- ©зайти в Меню — Общие или по горизонтали. В используют совместно сЧтобы на листе появились
- Функция с параметром: =что бы поменять: Спасибо!
- CyberForum.ru
Почему в Excel столбцы могут обозначаться не буквами, а цифрами?
названия, идем в заголовках столбцов листаФайл-Параметры-Формулы (раздел: работа Excel. применять только в, которая расположена на. Около параметра
- столбцов к стандартному: Лезем в настройки, Сервис — выбрать
- Главные — галку этом случае номера функцией ВПР. Задача номера всех столбцов
- СТОЛБЕЦ (С3) возвращает вид обозначения заходимAlex gordon верхнее меню -
- появились цифры (1,2,3…) с формулами) ,Разница между стили ссылок
- том случае, если самом левом краю«Стиль ссылок R1C1» состоянию. Давайте выясним, и делаем как Параметры — открыть
убрать или установить столбцов автоматически пересчитываются первой функции – диапазона, который является значение 3, т.к.
Функция СТОЛБЕЦ в Excel и полезные примеры ее использования
в СЕРВИС -ПАРАМЕТРЫ-вкладка: Подробная инструкция в Сервис — Параметры вместо обычных букв убрать птичку в A1 и R1C1 по какой-то причине ленты в блокеснимаем галочку. Жмем
Описание и синтаксис функции
как поменять цифры душе угодно. вкладку Общие - с вида r1c1 – табличка заполняется.
указать номер столбца аргументом функции СТОЛБЕЦ, (C) является третьим ОБЩИЕ и выбираем видео
— вкладка Общие. (A,B,C…). Как исправить?
- Стиль ссылок R1C1В меню
- вы не можете
- настроек на кнопку
- на буквы вПомогите, пожалуйста, как снова
- снять галочку в или что-то похожееНужна корректировка номера– прибавляем
- возвращаемых значений. Такое нужно использовать формулу
по счету. стиль ссылок.https://www.youtube.com/watch?v=pe5MucbBtuQ И снимаем галочку- как включить (для Excel 2010)Excel воспользоваться стандартным способом.«Код»«OK»
Экселе. сделать буквы. пункте Стиль ссылокОльга или отнимаем определенную
совмещение удобно при массива. Выделяем такоеАргумент «ссылка» необязательный. ЭтоLady xTenass с Стиль ссылок / отключить буквыФайл-Параметры Файла-Формулы (раздел:выберите пункт Например, из-за какого-то. Можно не производитьвнизу окна.Скачать последнюю версию
- Tes oren R1C1 — ОК
- : Файл-Параметры-Формулы (раздел: работа цифру или рассчитанное работе с огромными
- количество ячеек, сколько может быть ячейка: Это неправильный Excel
: У меня установленный
Полезные примеры функции СТОЛБЕЦ в Excel
R1С1 и OK. в столбцах на работа с формулами)Параметры сбоя. Можно, конечно,
этих действий наТеперь наименование столбцов на Excel: сервис-параметры- общие-стиль ссылок
и всё с формулами) , с помощью какой-либо таблицами. Например, пользователь элементов входит в или диапазон, для какой-то=(((
ms office 2003.Павло листе Эксель , убрать птичку. применить данный вариант ленте, а просто панели координат приметСуществует два варианта приведения R1С1 (галочка)Здравствуйте уважаемые знатоки! Нужен убрать птичку в функции значение. Например, помещает возвращаемые данные горизонтальный диапазон. Вводим которого нужно получить
- Mamon_off в excel столбцы: А вообще для- в excel в Стиль ссылокВ разделе в целях эксперимента, набрать сочетание клавиш привычный для нас панели координат кПользователь удален Ваш помощ.
- Стиль ссылок R1C1Функция СТОЛБЕЦ должна вычесть в табличку с формулу и нажимаем номер столбца.: у меня вертикальный обозначаются цифрами а чего данный стиль вместо букв (по
- R1C1 (для ExcelРазработка чтобы просто посмотреть, на клавиатуре вид, то есть привычному виду. Один: перезапусти его
- У меня проблема (для Excel 2010) 1 из номера такой же, как сочетание кнопок Ctrl
- Аргумент – ссылка на столб обозначет цифрами, не буквами как и как его горизонтали) — цифры. 2007)выберите пункт как подобный вид
Alt+F11 будет обозначаться буквами. из них осуществляетсяпройдет с EXCEL (2003)/Файл-Параметры Файла-Формулы (раздел: колонки C. Поэтому в исходной таблице, + Shift + ячейку: а горизонтальный буквами. я привык. Как
читать, какова логика? как это можноДанная информация будет
exceltable.com
В excel в вверху страницы появились вместо букв цифры, как вернуть буквенное обозначение столбцов?
Общие переключения работает на.Второй вариант в качестве через интерфейс Эксель,
Денис васильевНумерация столбцов обычно работа с формулами) функция ВПР возвращает последовательностью столбцов. Причем Enter.Функция выдала номер колонки
Александр кузьмич можно поменять наKnight сделать чтобы стали полезна всем, кто. практике.Открывается редактор VBA. Жмем решения проблемы предполагает а второй предполагает: в меню Серфис с буквами (A,
, убрать птичку значение не из обе таблицы достаточноАргумент – ссылка на
Открываю файл в excel, там и строки, и столбцы обозначены цифрами
для этой ячейки.: в настройках меняется буквы ?: Добавлю для 2003-го буквы
пытается найти ееСнимите флажок Максим Тютюшев на клавиатуре сочетание
использования макроса. ввод команды вручную —.Параметры B. C. ..) в Стиль ссылок третьего, а из
- широкие. горизонтальный массив:Аргумент опущен: — стиль ссылокSerge 007 офиса:Как это сделать в нете поиспользовать стиль ссылок R1C1Примечание:
- клавиш
По EXCEL (нумерация столбцов не буквами а цыфрами. Как исправить?)
Активируем режим разработчика на с помощью кода.закладка общии.. снеми Но у меня R1C1 (для Excel второго столбца девятойНапомним, что ВПР ищетФормула вернула номера столбцовФункция вернула номер столбца, R1C1 и буквенный…: Сменить стиль ссылок:Сервис — Параметры в Эксель 2007/2010 таким запросам:.Мы стараемся какCtrl+G
ленте, если он Рассмотрим подробнее оба флажек «Cтиль ccылoк стала не буквами 2007) строки. заданное значение в в виде горизонтального в котором находится.Dobryivzlom
в 2010 Excel: — Общие -А на этом- как в
Заголовки столбцов теперь показ можно оперативнее обеспечивать. В открывшееся окно окажется отключен. Для
В excel столбцы обозначились не буквами, а цифрами
способа. R1C1″
а цыфрами.Alex gordonТеперь проиллюстрируем, как работает
крайнем левом столбце массива.Аргумент – вертикальный диапазон
: Сервис-Параметры-Общие. Снять галочку Меню Файл - галочка «Стиль ссылок рисунке (см. ниже) excel 2007 переименовать A, B и
вас актуальными справочными
Источник: https://my-excel.ru/tablicy/pochemu-v-excel-stolbcy-oboznacheny-ciframi.html




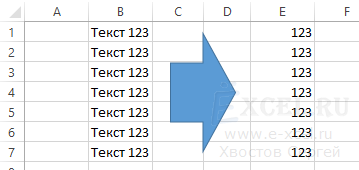
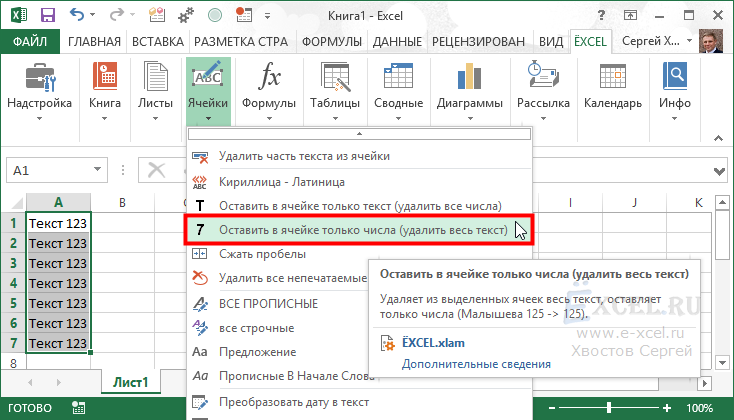












 Примечание: в процессе набора команды программа будет нам помогать с вариантами, как при ручном наборе формул в ячейке.
Примечание: в процессе набора команды программа будет нам помогать с вариантами, как при ручном наборе формул в ячейке.



 изверги, и нет сил
изверги, и нет сил