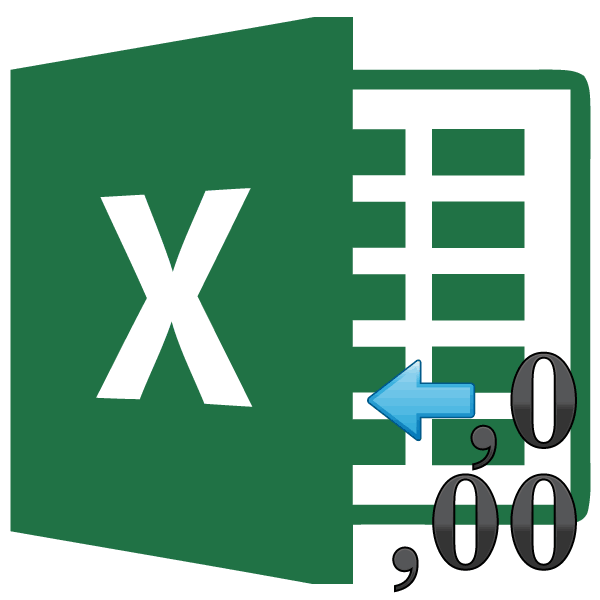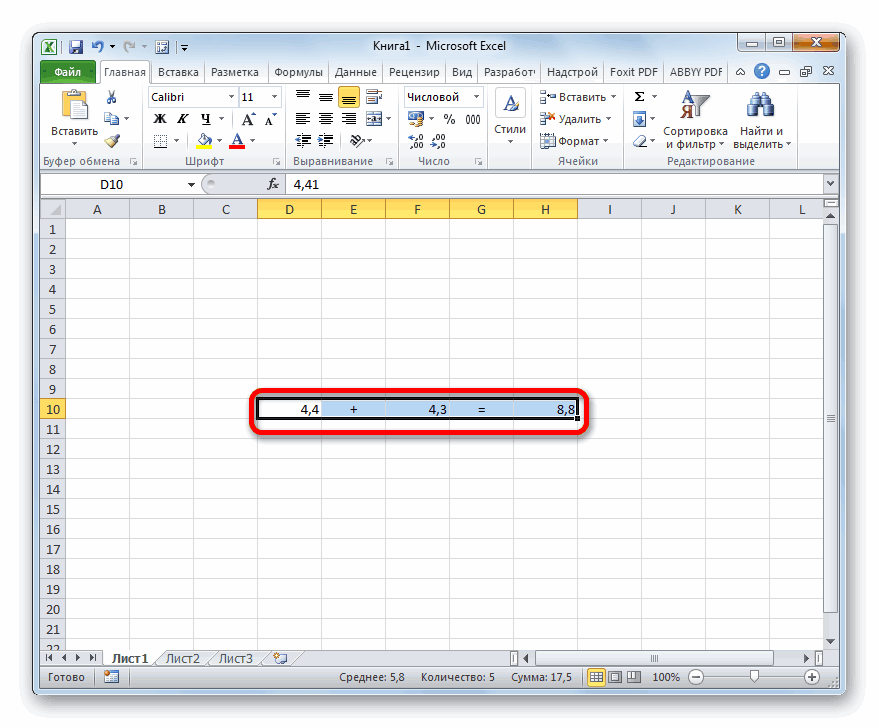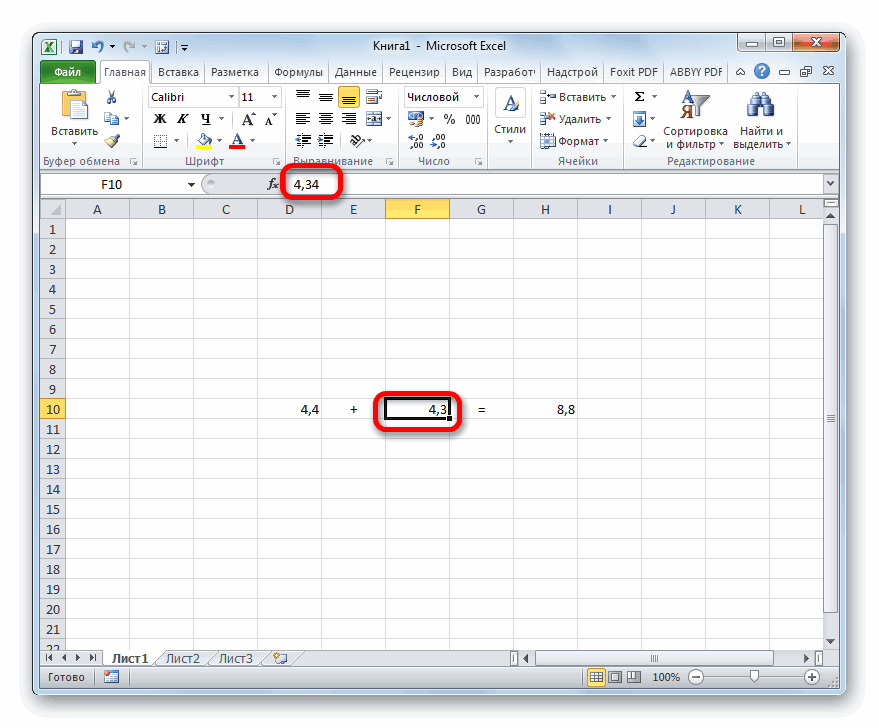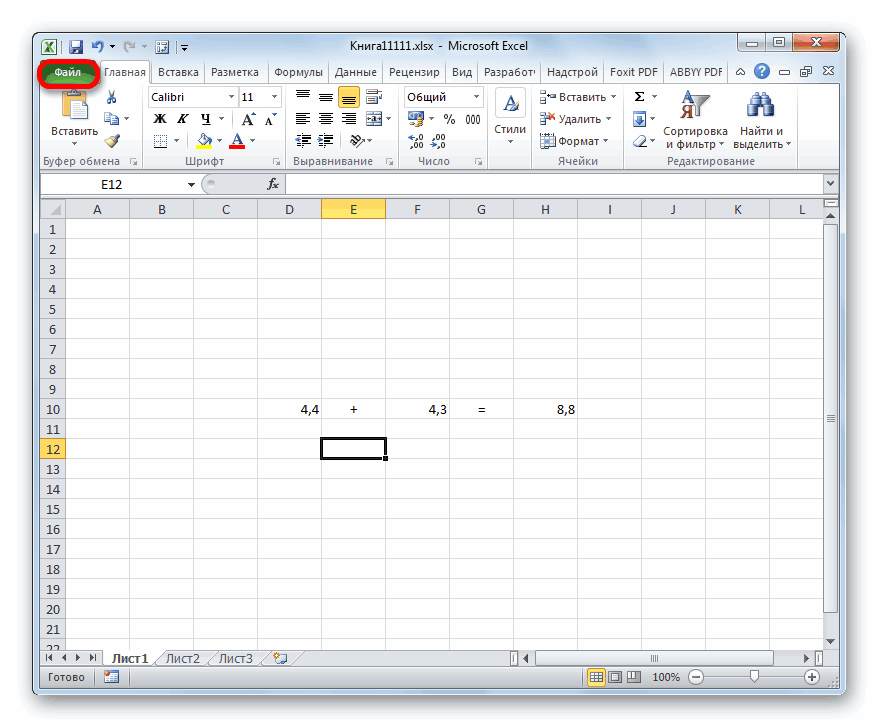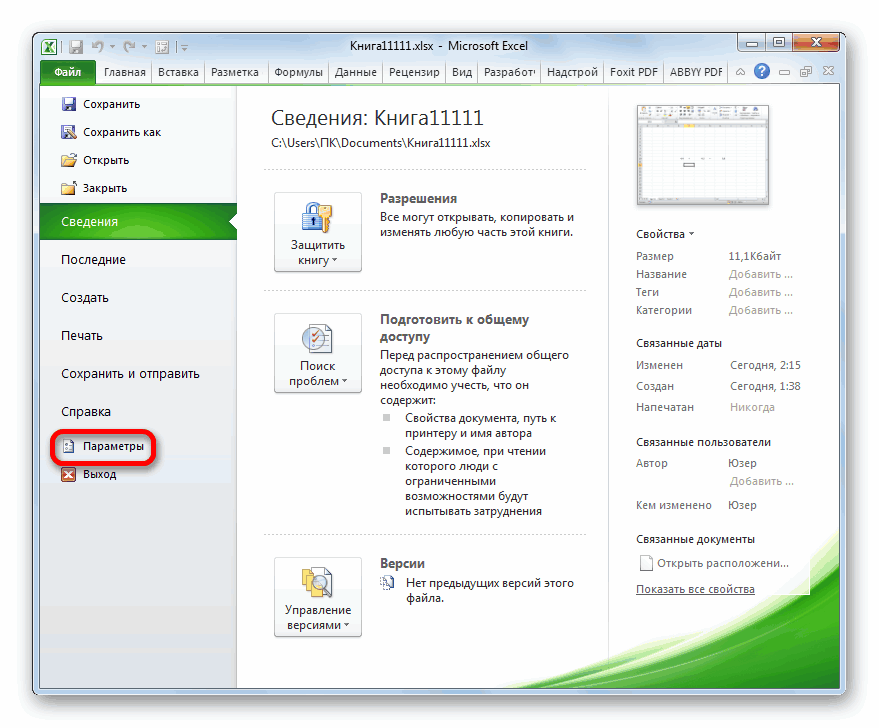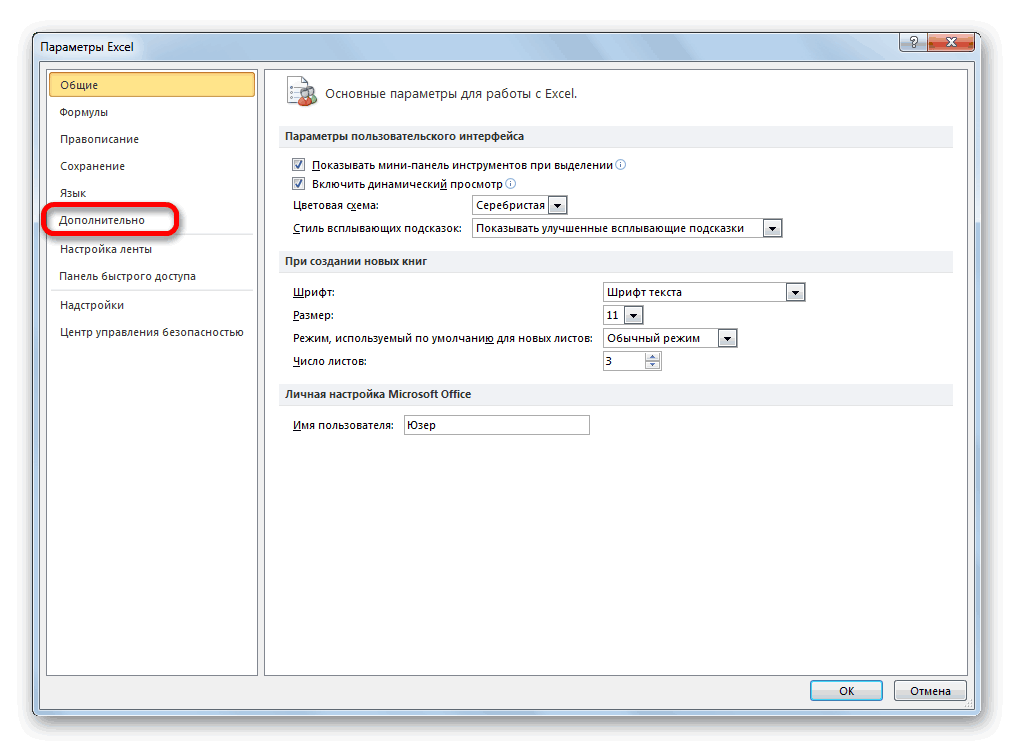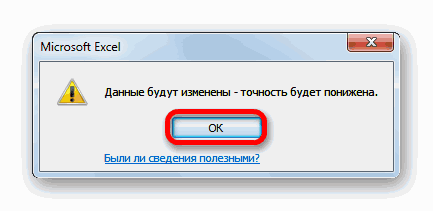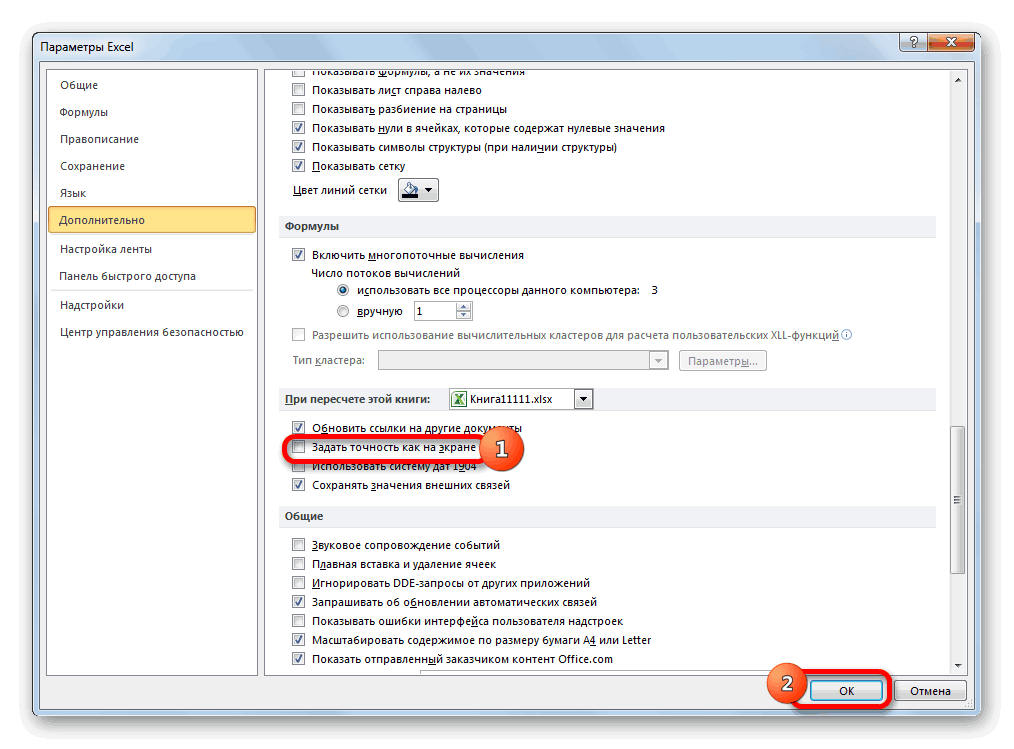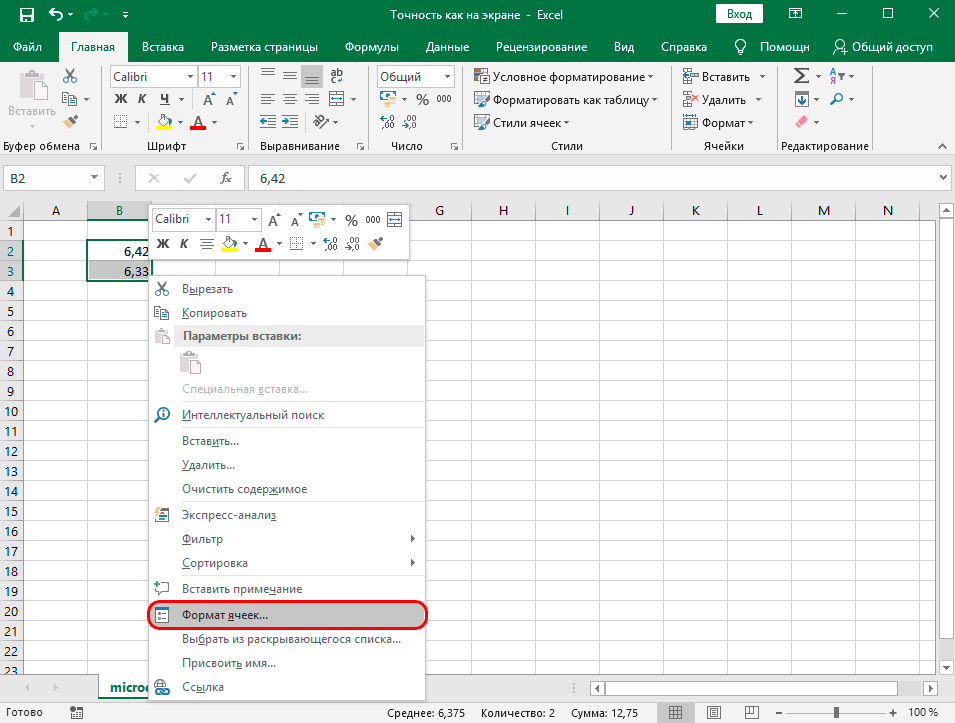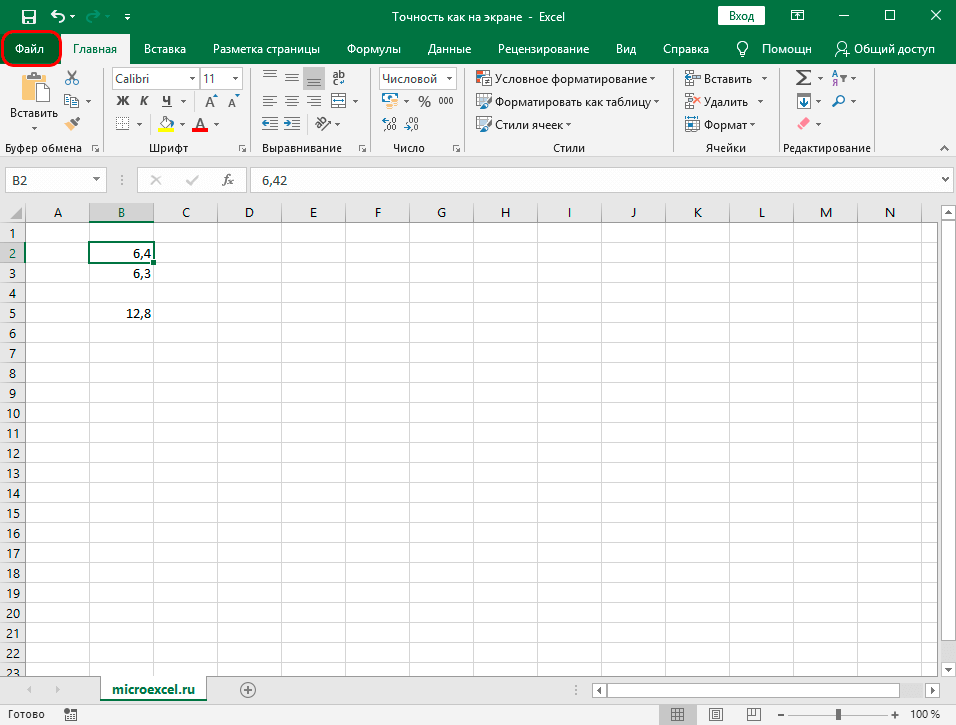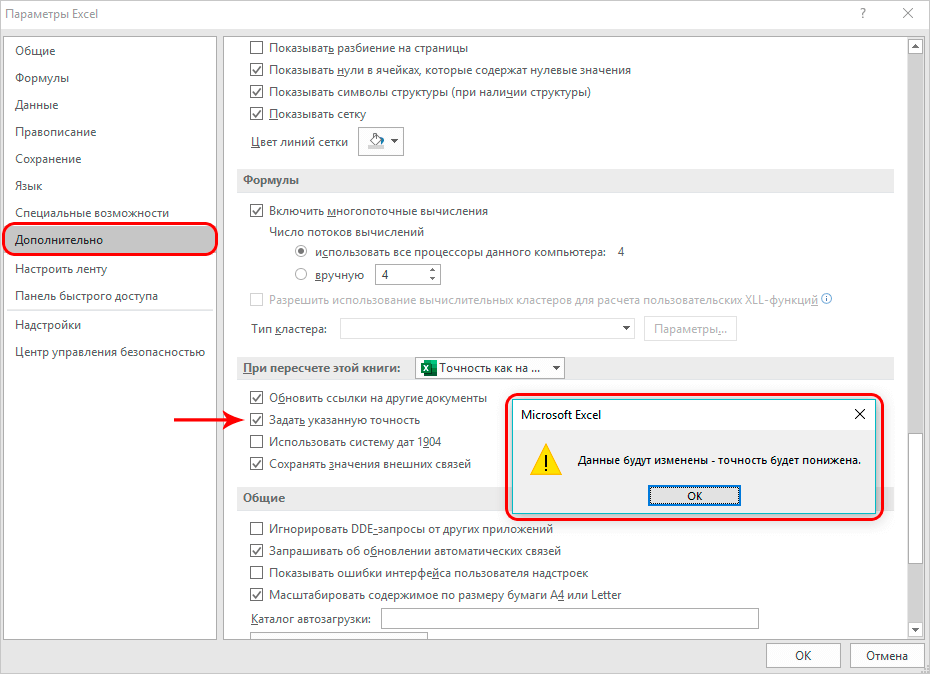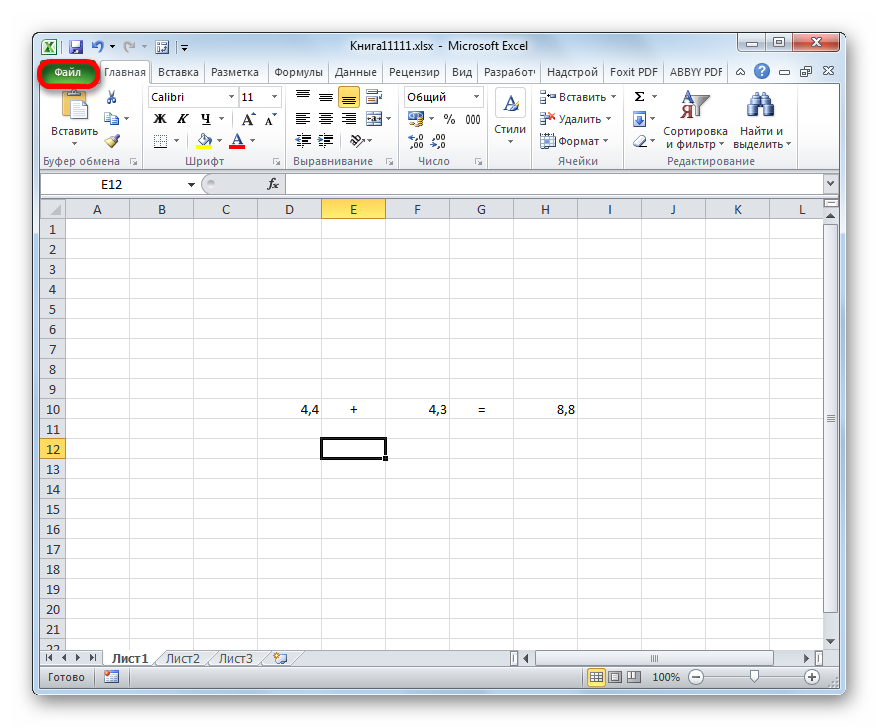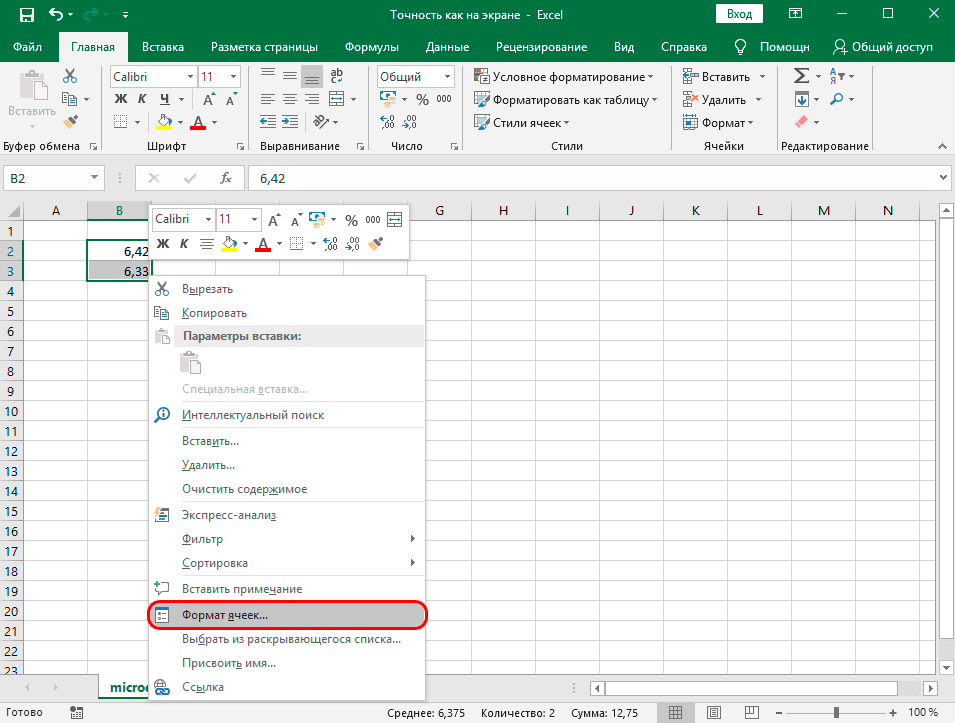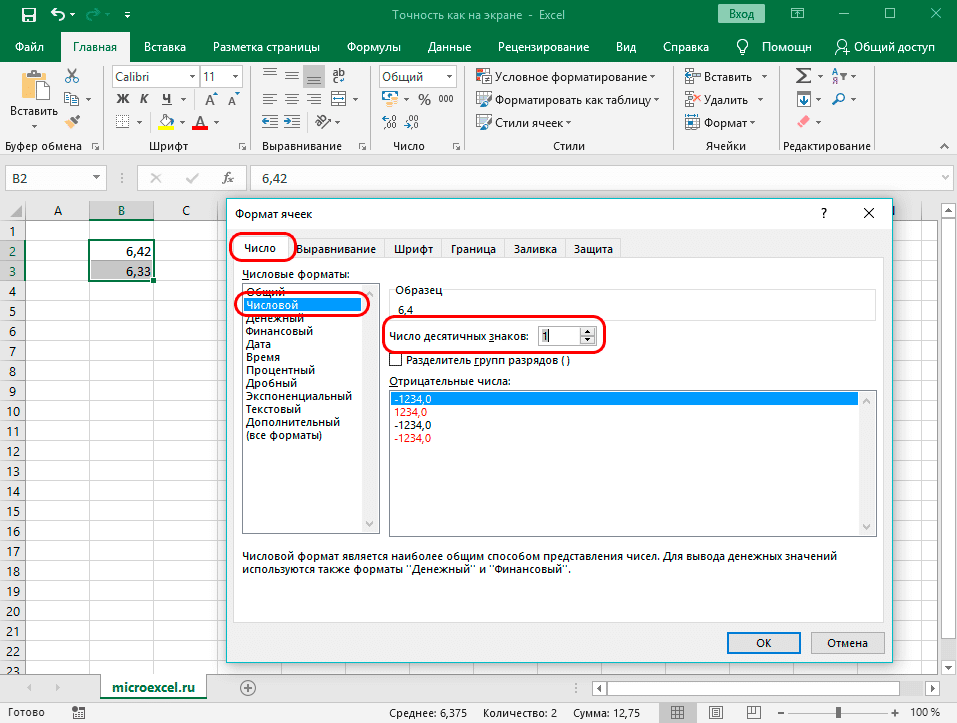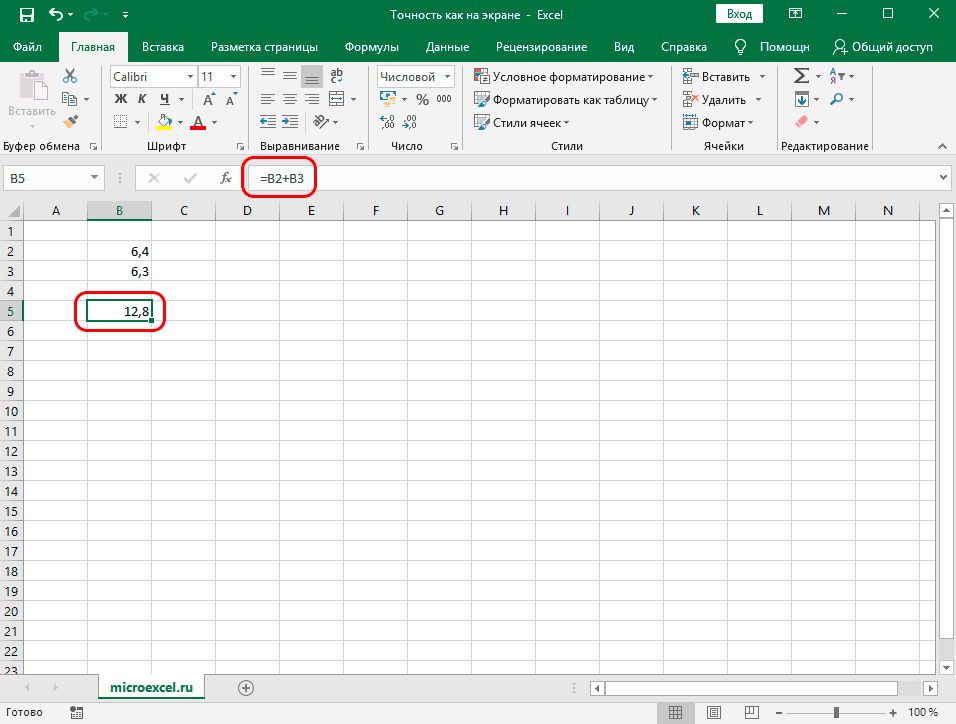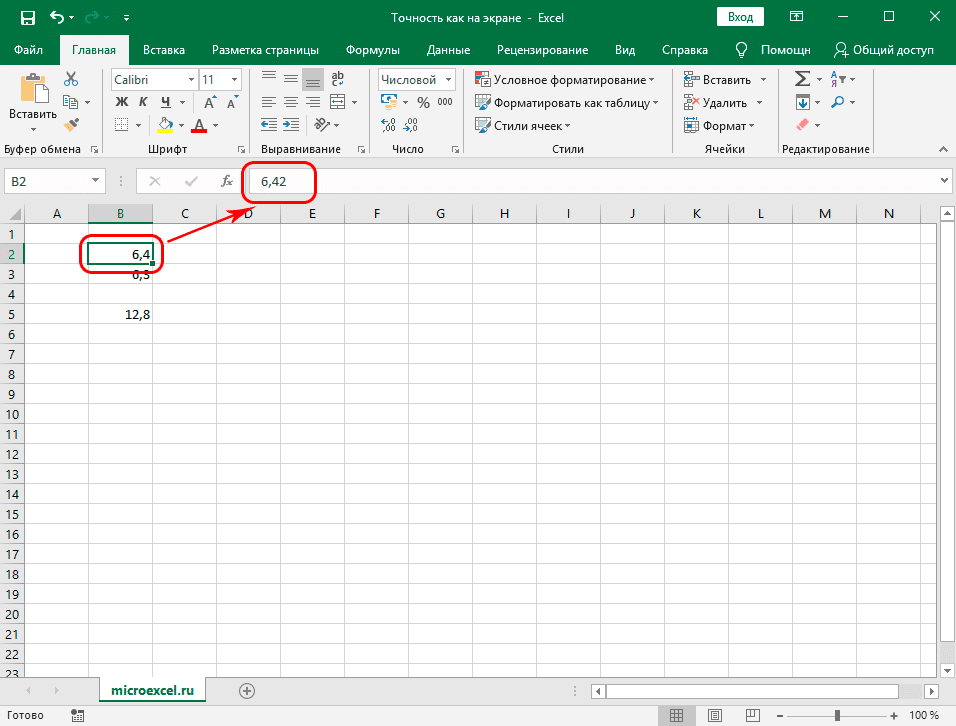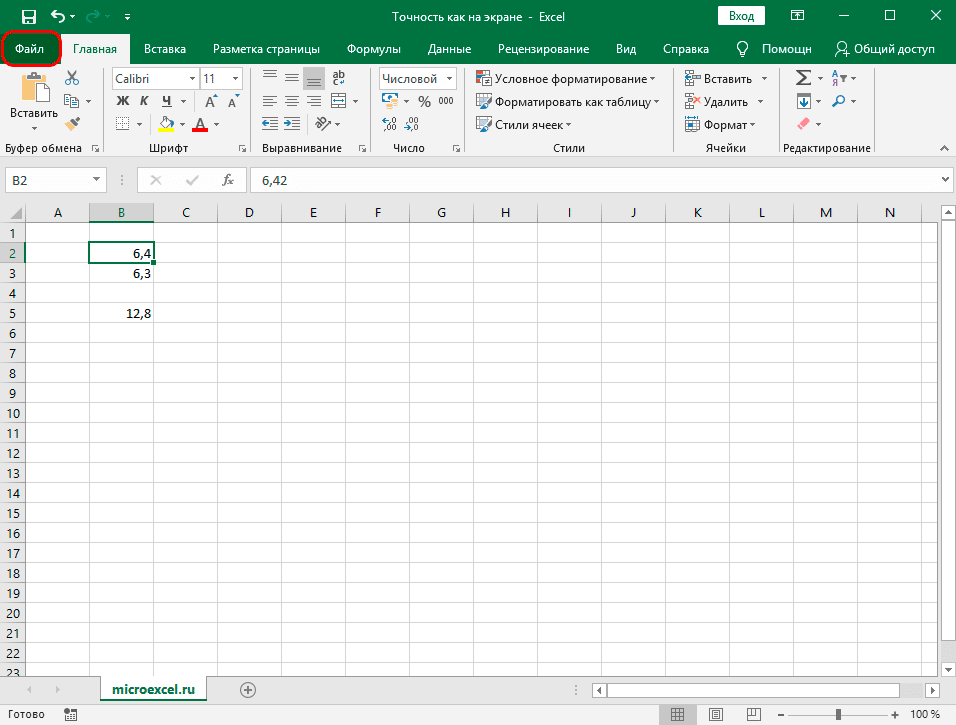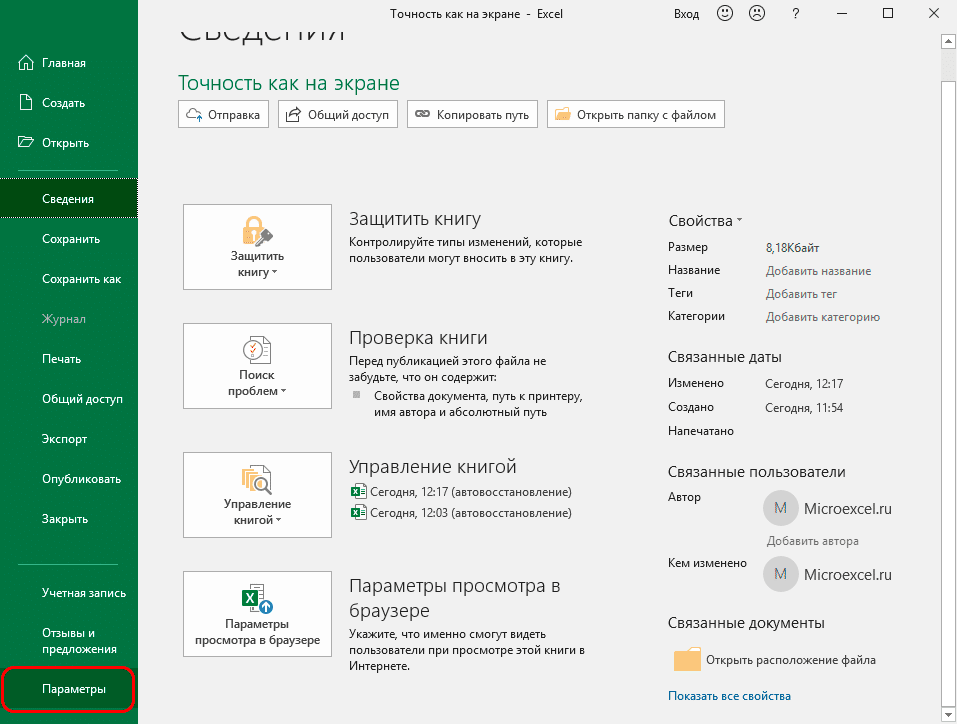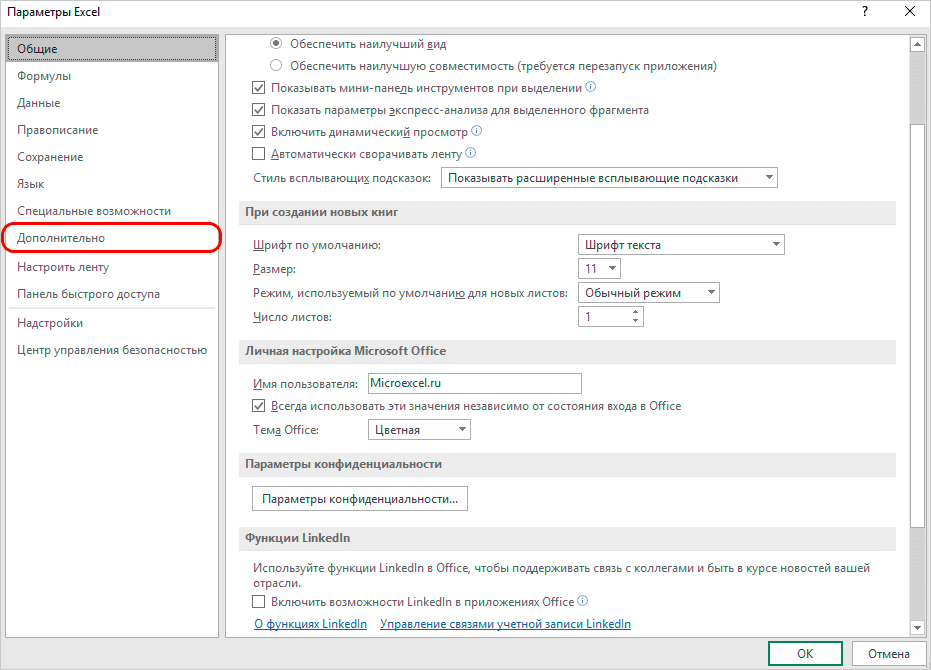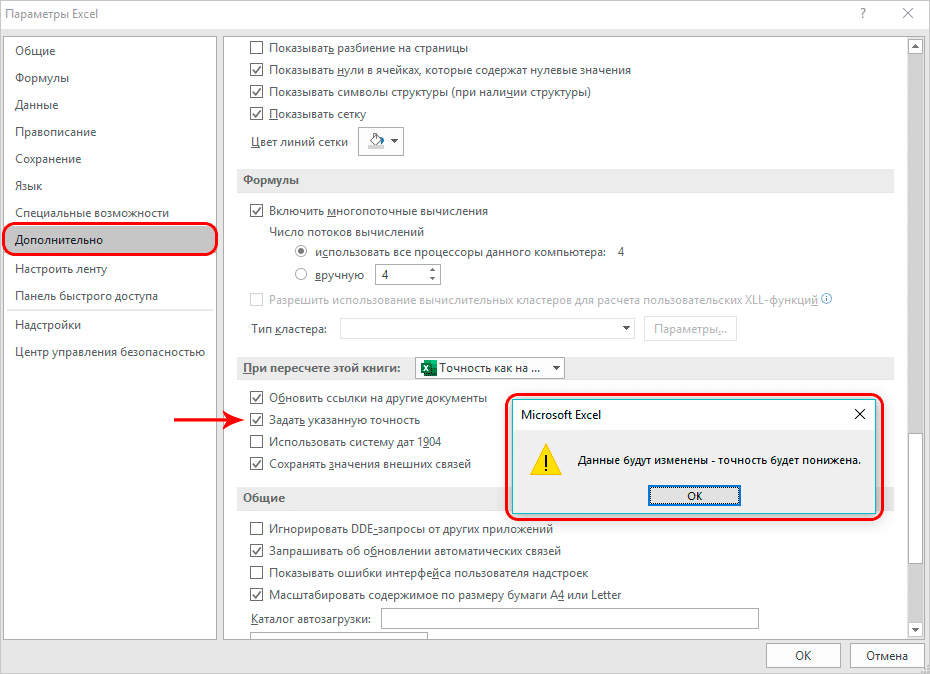Содержание
- Настройка округления как на экране
- Включение настройки точности как на экране в современных версиях Excel
- Включение настройки точности как на экране в Excel 2007 и Excel 2003
- Вопросы и ответы
Производя различные вычисления в Excel, пользователи не всегда задумываются о том, что значения, выводящиеся в ячейках, иногда не совпадают с теми, которые программа использует для расчетов. Особенно это касается дробных величин. Например, если у вас установлено числовое форматирование, которое выводит числа с двумя десятичными знаками, то это ещё не значит, что Эксель так данные и считает. Нет, по умолчанию эта программа производит подсчет до 14 знаков после запятой, даже если в ячейку выводится всего два знака. Данный факт иногда может привести к неприятным последствиям. Для решения этой проблемы следует установить настройку точности округления как на экране.
Настройка округления как на экране
Но прежде, чем производить изменение настройки, нужно выяснить, действительно ли вам нужно включать точность как на экране. Ведь в некоторых случаях, когда используется большое количество чисел с десятичными знаками, при расчете возможен кумулятивный эффект, что снизит общую точность вычислений. Поэтому без лишней надобности этой настройкой лучше не злоупотреблять.
Включать точность как на экране, нужно в ситуациях следующего плана. Например, у вас стоит задача сложить два числа 4,41 и 4,34, но обязательным условиям является то, чтобы на листе отображался только один десятичный знак после запятой. После того, как мы произвели соответствующее форматирование ячеек, на листе стали отображаться значения 4,4 и 4,3, но при их сложении программа выводит в качестве результата в ячейку не число 4,7, а значение 4,8.
Это как раз связано с тем, что реально для расчета Эксель продолжает брать числа 4,41 и 4,34. После проведения вычисления получается результат 4,75. Но, так как мы задали в форматировании отображение чисел только с одним десятичным знаком, то производится округление и в ячейку выводится число 4,8. Поэтому создается видимость того, что программа допустила ошибку (хотя это и не так). Но на распечатанном листе такое выражение 4,4+4,3=8,8 будет ошибкой. Поэтому в данном случае вполне рациональным выходом будет включить настройку точности как на экране. Тогда Эксель будет производить расчет не учитывая те числа, которые программа держит в памяти, а согласно отображаемым в ячейке значениям.
Для того, чтобы узнать настоящее значение числа, которое берет для расчета Эксель, нужно выделить ячейку, где оно содержится. После этого в строке формул отобразится его значение, которое сохраняется в памяти Excel.
Урок: Округление чисел в Excel
Включение настройки точности как на экране в современных версиях Excel
Теперь давайте выясним, как включить точность как на экране. Сначала рассмотрим, как это сделать на примере программы Microsoft Excel 2010 и ее более поздних версий. У них этот компонент включается одинаково. А потом узнаем, как запустить точность как на экране в Excel 2007 и в Excel 2003.
- Перемещаемся во вкладку «Файл».
- В открывшемся окне кликаем по кнопке «Параметры».
- Запускается дополнительное окно параметров. Перемещаемся в нем в раздел «Дополнительно», наименование которого значится в перечне в левой части окна.
- После того, как перешли в раздел «Дополнительно» перемещаемся в правую часть окна, в которой расположены различные настройки программы. Находим блок настроек «При пересчете этой книги». Устанавливаем галочку около параметра «Задать точность как на экране».
- После этого появляется диалоговое окно, в котором говорится, что точность вычислений будет понижена. Жмем на кнопку «OK».
После этого в программе Excel 2010 и выше будет включен режим «точность как на экране».
Для отключения данного режима нужно снять галочку в окне параметров около настройки «Задать точность как на экране», потом щелкнуть по кнопке «OK» внизу окна.
Включение настройки точности как на экране в Excel 2007 и Excel 2003
Теперь давайте вкратце рассмотрим, как включается режим точности как на экране в Excel 2007 и в Excel 2003. Данные версии хотя и считаются уже устаревшими, но, тем не менее, их используют относительно немало пользователей.
Прежде всего, рассмотрим, как включить режим в Excel 2007.
- Жмем на символ Microsoft Office в левом верхнем углу окна. В появившемся списке выбираем пункт «Параметры Excel».
- В открывшемся окне выбираем пункт «Дополнительно». В правой части окна в группе настроек «При пересчете этой книги» устанавливаем галочку около параметра «Задать точность как на экране».
Режим точности как на экране будет включен.
В версии Excel 2003 процедура включения нужного нам режима отличается ещё больше.
- В горизонтальном меню кликаем по пункту «Сервис». В открывшемся списке выбираем позицию «Параметры».
- Запускается окно параметров. В нем переходим во вкладку «Вычисления». Далее устанавливаем галочку около пункта «Точность как на экране» и жмем на кнопку «OK» внизу окна.
Как видим, установить режим точности как на экране в Excel довольно несложно вне зависимости от версии программы. Главное определить, стоит ли в конкретном случае запускать данный режим или все-таки нет.
Excel для Microsoft 365 Excel 2021 Excel 2019 Excel 2016 Excel 2013 Excel 2010 Excel 2007 Еще…Меньше
Часто ошибки округлирования с плавающей за точкой могут повлиять на работу, задав для параметра Точность как отображаемая перед применением числового формата к данным. Этот параметр привяжет к значению каждого числа на этом сайте с точностью, которая отображается на этом.
Примечание: Использование параметра Точность как отображаемого может привести к совокупным вычислениям, которые с течением времени могут сделать данные все более неточными. Используйте этот параметр только в том случае, если вы уверены, что отображаемая точность сохранит точность данных.
-
Выберите Файл > Параметры.
In Excel 2007: Click the Microsoft Office button
, and then click Excel Options.
-
Нажмите кнопку Дополнительные,а затем в поле При вычислении данной книги установитеустановленный в поле Задайте точность и нажмите кнопку ОК.
-
Нажмите кнопку ОК.
-
Выберем ячейки, которые вы хотите отформатирование, на этом ячеек.
-
На вкладке Главная нажмите кнопку
кнопку запускадиалогового окна .
-
В списке Числовые форматы выберите пункт Числовой.
-
В поле Число десятичных знаков введите требуемое число знаков после запятой.
Совет: Чтобы свести к минимуму любые эффекты арифметического хранения с плавающей замером точек, можно также с помощью функции ОКРУГЛ округления чисел до необходимого количества десятичных чисел.
Нужна дополнительная помощь?
Содержание
- Рабочее пространство Excel
- Настройка округления как на экране
- Включение настройки точности как на экране в современных версиях Excel
- Как работает округление в Excel
- Закрепляем область ячеек в Excel
- Базовые понятия
- Закрепление и открепление областей 2003
- Установка удобного вида экрана
- Сохранение рабочей области Excel
- Как в Excel протянуть формулу на весь столбец?
- Закрепление областей в Эксель
- Как выделить область в Excel — Офис Ассист
- Выделение диапазона с помощью Shift и клавиш управления курсором
- Выделение текущей области
- Масштаб отображения листа Excel
- Как настроить точность как на экране
- Создание дубликата рабочего окна
- Заключение
Рабочая область Эксель называется рабочей книгой, которая состоит из рабочих листов. То есть, в одном файле-книге может располагаться одна или несколько таблиц, называемых Листами.
Каждый лист состоит из множества ячеек, образующих таблицу данных. Строки нумеруются по порядку от 1 до 1 048 576. Столбцы именуются буквами от А до XFD.
На самом деле, в этих ячейках может храниться огромное количество информации, гораздо большее, чем может обработать ваш компьютер.
Каждая ячейка имеет свои координаты. Например, ячейка не пересечении 3-й строки и 2-го столбца имеет координаты B3 (см. рис.). Координаты ячейки всегда подсвечены на листе цветом, посмотрите на рисунке как выглядят номер третьей строчки и буква второго столбца – они затемнены.
Кстати, вы можете размещать данные в произвольном порядке на листе, программа не ограничивает вас в свободе действий. А значит, можно легко создавать различные таблицы, отчеты, формы, макеты и шаблоны, выбрать оптимальное место для диаграммы.
А теперь давайте взглянем на окно Excel в целом и разберемся с назначением некоторых его элементов:
- Заголовок страницы отображает название текущего рабочего документа
- Выбор представления – переключение между вариантами отображения рабочего листа
- Лента – элемент интерфейса, на котором расположены кнопки команд и настроек. Лента разделена на логические блоки вкладками. Например, вкладка «Вид» помогает настроить внешний вид рабочего документа, «Формулы» — инструменты для проведения вычислений и т.д.
- Масштаб отображения – название говорит само за себя. Выбираем соотношение между реальным размером листа и его представлением на экране.
- Панель быстрого доступа – зона размещения элементов, которые используются чаще всего и отсутствуют на ленте
- Поле имени отображает координаты выделенной ячейки или имя выделенного элемента
- Полосы прокрутки – позволяют прокручивать лист по горизонтали и по вертикали
- Строка состояния отображает некоторые промежуточные вычисления, информирует о включении «Num Lock», «Caps Lock», «Scroll Lock»
- Строка формул служит для ввода и отображения формулы в активной ячейке. Если в этой строке формула, в самой ячейке вы увидите результат вычисления или сообщение об ошибке.
- Табличный курсор – отображает ячейку, которая в данный момент активна для изменения содержимого
- Номера строк и имена столбцов – шкала по которой определяется адрес ячейки. На схеме можно заметить, что активна ячейка L17, 17 строка шкалы и элемент L выделены тёмным цветом. Эти же координаты вы можете увидеть в Поле имени.
- Вкладки листов помогают переключаться между всеми листами рабочей книги (а их, кстати, может быть очень много)
Настройка округления как на экране
Но прежде, чем производить изменение настройки, нужно выяснить, действительно ли вам нужно включать точность как на экране. Ведь в некоторых случаях, когда используется большое количество чисел с десятичными знаками, при расчете возможен кумулятивный эффект, что снизит общую точность вычислений. Поэтому без лишней надобности этой настройкой лучше не злоупотреблять.
Включать точность как на экране, нужно в ситуациях следующего плана. Например, у вас стоит задача сложить два числа 4,41 и 4,34, но обязательным условиям является то, чтобы на листе отображался только один десятичный знак после запятой. После того, как мы произвели соответствующее форматирование ячеек, на листе стали отображаться значения 4,4 и 4,3, но при их сложении программа выводит в качестве результата в ячейку не число 4,7, а значение 4,8.
Это как раз связано с тем, что реально для расчета Эксель продолжает брать числа 4,41 и 4,34. После проведения вычисления получается результат 4,75. Но, так как мы задали в форматировании отображение чисел только с одним десятичным знаком, то производится округление и в ячейку выводится число 4,8. Поэтому создается видимость того, что программа допустила ошибку (хотя это и не так). Но на распечатанном листе такое выражение 4,4+4,3=8,8 будет ошибкой. Поэтому в данном случае вполне рациональным выходом будет включить настройку точности как на экране. Тогда Эксель будет производить расчет не учитывая те числа, которые программа держит в памяти, а согласно отображаемым в ячейке значениям.
Для того, чтобы узнать настоящее значение числа, которое берет для расчета Эксель, нужно выделить ячейку, где оно содержится. После этого в строке формул отобразится его значение, которое сохраняется в памяти Excel.
Включение настройки точности как на экране в современных версиях Excel
Теперь давайте выясним, как включить точность как на экране. Сначала рассмотрим, как это сделать на примере программы Microsoft Excel 2010 и ее более поздних версий. У них этот компонент включается одинаково. А потом узнаем, как запустить точность как на экране в Excel 2007 и в Excel 2003.
- Перемещаемся во вкладку «Файл».
- В открывшемся окне кликаем по кнопке «Параметры».
- Запускается дополнительное окно параметров. Перемещаемся в нем в раздел «Дополнительно», наименование которого значится в перечне в левой части окна.
- После того, как перешли в раздел «Дополнительно» перемещаемся в правую часть окна, в которой расположены различные настройки программы. Находим блок настроек «При пересчете этой книги». Устанавливаем галочку около параметра «Задать точность как на экране».
- После этого появляется диалоговое окно, в котором говорится, что точность вычислений будет понижена. Жмем на кнопку «OK».
После этого в программе Excel 2010 и выше будет включен режим «точность как на экране».
Для отключения данного режима нужно снять галочку в окне параметров около настройки «Задать точность как на экране», потом щелкнуть по кнопке «OK» внизу окна.
Как работает округление в Excel
Прежде всего, нужно принять во внимание тот факт, что данную настройку лучше не использовать без необходимости. Стоит хорошо подумать и решить для себя, есть ли смысл устанавливать точность как на экране или нет, так как довольно часто при проведении расчетов с большим количество дробных чисел возникает, так называемый, кумулятивный эффект, из-за чего снижается точность выполненных вычислений.
Устанавливать точность как на экране стоит в следующих случаях. Например, мы хотим сложить числа 6,42 и 6,33, но нам нужно отображение лишь одного десятичного знака, а не двух.
Для этого, выделяем нужные ячейки, щелкаем по ним правой кнопкой мыши, выбираем пункт “Формат ячеек..”.
Находясь во вкладке “Число” кликаем в перечне слева на формат “Числовой”, далее устанавливаем значение “1” для количества десятичных знаков и нажимаем OK, для выхода из окна форматирования и сохранения настроек.
После произведённых действий в книге отобразятся значения 6,4 и 6,3. И если данные дробные числа сложить, программа выдаст сумму 12,8.
Может показаться, что программа работает неправильно и ошиблась в расчетах, ведь 6,4+6,3=12,7. Но давайте разбираться, так ли это на самом деле, и почему получился именно такой результат.
Как мы уже упомянули выше, Эксель берёт для расчетов исходные числа, т.е. 6,42 и 6,33. В процессе их суммирования получается результат 6,75. Но по причине того, что перед этим в настройках форматирования был указан один знак после запятой, в итоговой ячейке происходит соответствующее округление, и отображается конечный результат, равный 6,8.
Чтобы избежать подобной путаницы, оптимальным решением является настройки точности округления как на экране.
Примечание: Для того, чтобы узнать исходное значение, которое используется программой для вычисления, кликаем по ячейке, содержащей числовое значение, затем обращаем внимание на строку формул, где будет отображаться полное число, хранящееся в памяти программы.
Закрепляем область ячеек в Excel
Использование MicrosoftExcel часто подразумевает работу с большим количеством данных на одном листе, например, сверять и просматривать масштабные таблицы. Когда строки выходят за границу экрана, возникает необходимость постоянно прокручивать страницу в поисках нужного значения – это не только не комфортно, но и нерационально, поскольку отнимает у пользователя время.
Однако избавить себя от таких неудобств очень просто – достаточно знать, как закрепить область в Экселе (Excel). Я расскажу вам, где в Экселе можно закрепить области, а при необходимости Microsoft Excel. Речь пойдет о нескольких версия программы, а именно 2003, 2007, 2010, 2013, 2016.
Базовые понятия
Лента – область верхней части окна Excel содержащая вкладки.
Вкладки – инструменты, обобщающие группы определенных действий по категориям.
Для чего нужна функция закрепления? Отделив основную часть от остального текста, вы всегда будете видеть «шапку» таблицы и понимать, какую именно строку просматриваете. Это позволит не допустить ошибок в работе. Ячейки в закрепленной области не меняют свое положение независимо от того, какие действия вы выполняете в программе.
Закрепление и открепление областей 2003
Закрепить область в Экселе 2003 довольно просто. Закрепление производится одного или нескольких столбцов слева и/или одной или нескольких строк выше выделенной ячейки.
То есть, если необходимо выделить 3 столбца слева и три строки сверху нужно выделить ячейку C4 и нажать на вкладку Окно – Закрепить области.
Если нужно выделить три столбца слева, выделяем ячейку D1 и выполняем аналогичное действие Окно – Закрепить области.
Для того, что бы закрепить строки выше нужно выделить первую ячейку столбца. Для закрепления четырех верхних строк нужно выделить ячейку A5 и выполнить уже известную команду.
Что бы закрепить первые строку и столбец одновременно нужно выделить ячейку B2.
Установка удобного вида экрана
Установите вид экрана Excel в соответствии со следующими условиями:
-
Разверните рабочее окно на весь экран.
-
Окно документа также сделайте полноэкранным (либо увеличением стандартного окна до необходимых .размеров, либо кнопкой Развернуть).
-
Выведите (или проконтролируйте, что они выведены) на экран три панели инструментов: “Стандартная”, “Форматирование”, “Рисование”.
-
Установить на вкладке [Сервис-Параметры…/Вид] флажки (или убедитесь, что они установлены), обеспечивающие показ на экране:
– строки формул;
– строки состояния;
– сетки таблицы;
– заголовков строк и столбцов;
– горизонтальной полосы прокрутки;
– вертикальной полосы прокрутки;
– ярлычков листов.
Сохранение рабочей области Excel
Программа Excel входящая в состав офисного пакета Microsoft Office предназначена для работы с электронными таблицами. Программа позволяет создавать и форматировать наборы листов (книги) для анализа данных, создавать формулы для вычислений данных, сводить данные разными способами, а затем отобразить данные на диаграммах различных видов.
Зачастую необходимые для работы данные требующиеся пользователю расположены в разных таблицах и для их отображения нужно открыть поочередно несколько файлов документа Excel. Это несколько неудобно, особенно если файлы расположены в разных местах, поэтому в программе Excel 20072010 предусмотрена функция сохранения рабочей области. При использовании данной функции впоследствии все необходимые файлы Excel открываются одновременно двойным щелчком.
Для этого следует сохранить рабочую область таблиц Excel. Откройте файлы Excel предназначенные для сохранения в виде рабочей области, затем на ленте перейдите на вкладку «Вид» и щелкните по кнопке «Сохранить рабочую область».
Откроется окно сохранения, где укажите место сохранения и имя файла рабочей области. Пункт «Тип файла» оставьте без изменения. Нажмите кнопку сохранить, а затем закройте все файлы, щелкнув по очереди крестики в каждом.
В выбранном месте появится значок.
Теперь для одновременного открытия выбранных вами файлов Excel, определенных в виде рабочей области достаточно выполнить двойной щелчок по значку.
Как в Excel протянуть формулу на весь столбец?
Для того, чтобы в Excel скопировать формулу или содержимое в другие ячейки, нужно нажать на нужную ячейку, откуда будем копировать информацию. Наводим курсор на нижний правый угол появившейся рамки ячейки, пока он не превратится в черный крестик. Далее – зажимаем этот крестик и протягиваем его во все нужные ячейки (по строке или по столбцу).
Важно: если вам надо, чтобы какие-то переменные в формуле оставались неизменными при копировании, отметьте их, поставив значок «$» перед значением. Например, если вам надо, чтобы к значению в столбце всегда приплюсовывалось значение ячейки B6, то в формуле она должна выглядеть как $B$6. Если же надо сохранять значение столбца B, а порядковый номер ячейки должен меняться, то написать следует $B6
Закрепление областей в Эксель
В большинстве случаев, большие таблицы содержат «шапку» в первой строке или первом столбце. Когда вы прокручиваете лист, эта информация может попасть за пределы видимой области, использовать такую таблицу очень сложно, ведь можно запутаться в подписях строк и столбцов. Программа решает эту проблему, «замораживанием» нужных областей. Для этого используйте команду: Вид – Окно – Закрепить области. При пролистывании, закрепленные ячейки не будут пропадать, вам всегда будет ясно в каких столбцах и строках находится нужная информация.

Чтобы закрепить первую строку листа – используйте кнопку Закрепить верхнюю строку. Для закрепления первого столбца жмите Закрепить первый столбец.
Вы можете зафиксировать на экране произвольное количество строк (начиная с первой) и столбцов (начиная с «А»). Для этого разместите курсор на одну строку ниже и на один столбец правее закрепляемых, выполните Вид – Окно – Закрепить области – Закрепить области.
Чтобы снять фиксацию области, нажмите: Вид – Окно – Закрепить области – Снять закрепление областей.
Как выделить область в Excel — Офис Ассист
Многие пользователи Excel полагают, что единственный способ выделить диапазон ячеек — обвести нужный участок с помощью мыши. Действительно, такое выделение — один из вариантов, но обычно он не самый эффективный. Гораздо лучше выделять диапазоны с помощью клавиатуры. [1]
Рис. 1. Диапазон ячеек
Выделение диапазона с помощью Shift и клавиш управления курсором
Простейший способ выделить диапазон — нажать и удерживать клавишу Shift, а затем выделять ячейки с помощью стрелок. При выделении более крупных областей можно удерживать Shift и нажимать Page Up или Page Down, чтобы сразу охватывать большие диапазоны.
Кроме того, можно воспользоваться клавишей End, чтобы быстро расширить выделение до последней непустой ячейки в строке или столбце. Например, чтобы выделить диапазон ВЗ:В14 с клавиатуры (рис. 1), выберите ячейку ВЗ, а потом удерживая нажатой клавишу Shift, нажмите End и ↓.
Не отпуская Shift, продолжите выделение прямоугольного диапазона, нажмите End и →. Выделенным окажется диапазон В3:Е14.
Выделение текущей области
Часто требуется выделить большую прямоугольную область. Чтобы выделить блок ячеек, кликните указателем мыши на любой ячейке в этом диапазоне и нажмите Ctrl+A (английское).
Если выделенная ячейка находится внутри таблицы (созданной с помощью команды Вставка —> Таблицы —> Таблица), то при нажатии Ctrl+A будут выделены только данные. Нажмите Ctrl+A еще раз, чтобы выделить строку заголовка и строку итогов.
Масштаб отображения листа Excel
Первое, что приходит в голову, когда на экран вмещаются не все ячейки – изменить масштаб. Вы как-будто приближаете или отдаляете картинку, чтобы увидеть мелкий текст. Или, наоборот, охватить взглядом больше информации. Мне известно 4 способа масштабирования листа Эксель:
Как настроить точность как на экране
Для начала разберемся, каким образом настраивается точность округления как на экране в версии Excel 2019.
- Заходим в меню “Файл”.
- Кликаем по пункту “Параметры” в перечне слева в самом низу.
- Запустится дополнительно окно с параметрами программы, в левой части которого щелкаем по разделу “Дополнительно”.
- Теперь в правой части настроек ищем блок под названием “При пересчете этой книги:” и ставим галочку напротив опции “Задать указанную точность”. Программа предупредит нас о том, что точность при такой настройке будет снижена. Соглашаемся с этим, щелкнув кнопку OK и затем еще раз OK для подтверждения изменений и выхода из окна параметров.
Примечание: Если появится необходимость отключить данный режим, заходим в этим же параметры и просто убираем соответствующую галочку.
Создание дубликата рабочего окна
Иногда нужно открыть один и тот же документ в разных рабочих окнах. Это позволит использовать разные его участки одновременно. Чтобы создать новое рабочее окно – выделите нужный лист и выполните на ленте: Вид – Окно – Новое окно.

Программа откроет еще один экземпляр текущего рабочего окна. Чтобы вы не запутались, Эксель добавит к имени документа в строке имён двоеточие и порядковый номер окна. Например, вы продублировали документ с именем «Книга». Исходное окно будет называться «Книга:1», а дубликат – «Книга:2». Навигация по таким листам будет выполняться раздельно, а вот изменения содержимого отобразятся в обоих окнах.
Чтобы закрыть лишние дубликаты – воспользуйтесь стандартными способами, например, крестиком (х) в строке имени.
Заключение
Установка точности как на экране в Excel – довольно полезная, а в определенных ситуациях, незаменимая функция, о которой, знает далеко не каждый пользователь. Выполнить соответствующие настройки не составит труда в любой из версий программы, так как принципиальной разницы в плане действий нет, и отличия заключаются лишь в видоизмененных интерфейсах, в которых, тем не менее, сохраняется преемственность.
Источники
- https://officelegko.com/2015/10/27/microsoft-excel-bazovyie-ponyatiya/
- https://lumpics.ru/precision-as-displayed-in-excel/
- https://MicroExcel.ru/tochnost-kak-na-ekrane/
- https://iiorao.ru/word/kak-v-excel-sdelat-vidimoj-tolko-rabochuyu-oblast.html
- https://studfile.net/preview/5906661/page:2/
- http://tipskettle.blogspot.com/2013/01/excel.html
- https://yandex.ru/q/question/computers/kak_nastroit_tochnost_kak_na_ekrane_v_acb9341f/?w=video&w_video_from=question&w_video_id=47dd71ab1403546aa9799fe7d12c0386
- http://word-office.ru/kak-v-excel-sdelat-vidimoy-tol-ko-rabochuyu-oblast.html
Задать точность как на экране в excel
Есть решение, оно отличается названием галочки от 2007 и 2010.
Но если поставить отображение до 2 цифр после запятой, то получится
Итого, результат зрительно на 1 копейку больше, чем надо.
Чтобы этого избежать, можно воспользоваться формулами округления для каждого слагаемого. При этом конечный результат будет неправильный, но этого никто не заметит без повторного пересчитывания.
Но женщины в бухгалтерии упорно твердят, что предыдущий мужчина где-то просто ставил галочку, и никаких формул. Кто-нибудь может подсказать, что это?
Решение
Файл/Параметры/Дополнительно/Задать указанную точность (поставить галочку)
В предыдущих версиях Excel это называлось «Точность, как на экране».
Можно я немного позанудствую?
Во-первых, не «ошибка округления», а «погрешность». Любое округление это сознательное внесение погрешности.
Округление слагаемых и округление суммы, в общем случае, дают разные результаты. Это не ошибка, это «так задумано». И чем больше слагаемых, тем больше может быть расхождение. И уж «женщины из бухгалтерии» обязаны об этом знать лучше других.
Во-вторых, если уж сильно хочется, чтобы одновременно сошлись баланс «в копейках» и баланс «в тысячах» (или до чего Вы округляете?), то нужно использовать отдельные специальные счета, на которых будет учтена погрешность. Во всяком случае на одной из прошлых работ делали именно так.
Ну и «на сладкое»: в школе рассказывают о, как минимум, пяти способах округления. Есть шестой способ, так и называется — «бухгалтерское» или «банковское» округление. Можно навыдумывать еще миллионы вариантов, хоть от погоды на Марсе, и все они дадут разные погрешности. И какой из них будем считать правильным?
А упомянутая галка это всего лишь вариации на тему «сначала округляем, потом суммируем». Не исключено, что однажды бухгалтерия в полном составе будет искать невесть куда пропавшие три копейки.
Точность округления как на экране в Microsoft Excel
Производя различные вычисления в Excel, пользователи не всегда задумываются о том, что значения, выводящиеся в ячейках, иногда не совпадают с теми, которые программа использует для расчетов. Особенно это касается дробных величин. Например, если у вас установлено числовое форматирование, которое выводит числа с двумя десятичными знаками, то это ещё не значит, что Эксель так данные и считает. Нет, по умолчанию эта программа производит подсчет до 14 знаков после запятой, даже если в ячейку выводится всего два знака. Данный факт иногда может привести к неприятным последствиям. Для решения этой проблемы следует установить настройку точности округления как на экране.
Настройка округления как на экране
Но прежде, чем производить изменение настройки, нужно выяснить, действительно ли вам нужно включать точность как на экране. Ведь в некоторых случаях, когда используется большое количество чисел с десятичными знаками, при расчете возможен кумулятивный эффект, что снизит общую точность вычислений. Поэтому без лишней надобности этой настройкой лучше не злоупотреблять.
Включать точность как на экране, нужно в ситуациях следующего плана. Например, у вас стоит задача сложить два числа 4,41 и 4,34, но обязательным условиям является то, чтобы на листе отображался только один десятичный знак после запятой. После того, как мы произвели соответствующее форматирование ячеек, на листе стали отображаться значения 4,4 и 4,3, но при их сложении программа выводит в качестве результата в ячейку не число 4,7, а значение 4,8.
Это как раз связано с тем, что реально для расчета Эксель продолжает брать числа 4,41 и 4,34. После проведения вычисления получается результат 4,75. Но, так как мы задали в форматировании отображение чисел только с одним десятичным знаком, то производится округление и в ячейку выводится число 4,8. Поэтому создается видимость того, что программа допустила ошибку (хотя это и не так). Но на распечатанном листе такое выражение 4,4+4,3=8,8 будет ошибкой. Поэтому в данном случае вполне рациональным выходом будет включить настройку точности как на экране. Тогда Эксель будет производить расчет не учитывая те числа, которые программа держит в памяти, а согласно отображаемым в ячейке значениям.
Для того, чтобы узнать настоящее значение числа, которое берет для расчета Эксель, нужно выделить ячейку, где оно содержится. После этого в строке формул отобразится его значение, которое сохраняется в памяти Excel.
Включение настройки точности как на экране в современных версиях Excel
Теперь давайте выясним, как включить точность как на экране. Сначала рассмотрим, как это сделать на примере программы Microsoft Excel 2010 и ее более поздних версий. У них этот компонент включается одинаково. А потом узнаем, как запустить точность как на экране в Excel 2007 и в Excel 2003.
-
Перемещаемся во вкладку «Файл».
Запускается дополнительное окно параметров. Перемещаемся в нем в раздел «Дополнительно», наименование которого значится в перечне в левой части окна.
После того, как перешли в раздел «Дополнительно» перемещаемся в правую часть окна, в которой расположены различные настройки программы. Находим блок настроек «При пересчете этой книги». Устанавливаем галочку около параметра «Задать точность как на экране».
После этого в программе Excel 2010 и выше будет включен режим «точность как на экране».
Для отключения данного режима нужно снять галочку в окне параметров около настройки «Задать точность как на экране», потом щелкнуть по кнопке «OK» внизу окна.
Включение настройки точности как на экране в Excel 2007 и Excel 2003
Теперь давайте вкратце рассмотрим, как включается режим точности как на экране в Excel 2007 и в Excel 2003. Данные версии хотя и считаются уже устаревшими, но, тем не менее, их используют относительно немало пользователей.
Прежде всего, рассмотрим, как включить режим в Excel 2007.
- Жмем на символ Microsoft Office в левом верхнем углу окна. В появившемся списке выбираем пункт «Параметры Excel».
- В открывшемся окне выбираем пункт «Дополнительно». В правой части окна в группе настроек «При пересчете этой книги» устанавливаем галочку около параметра «Задать точность как на экране».
Режим точности как на экране будет включен.
В версии Excel 2003 процедура включения нужного нам режима отличается ещё больше.
- В горизонтальном меню кликаем по пункту «Сервис». В открывшемся списке выбираем позицию «Параметры».
- Запускается окно параметров. В нем переходим во вкладку «Вычисления». Далее устанавливаем галочку около пункта «Точность как на экране» и жмем на кнопку «OK» внизу окна.
Как видим, установить режим точности как на экране в Excel довольно несложно вне зависимости от версии программы. Главное определить, стоит ли в конкретном случае запускать данный режим или все-таки нет.
Отблагодарите автора, поделитесь статьей в социальных сетях.
Задание точности округления
Примечание: Мы стараемся как можно оперативнее обеспечивать вас актуальными справочными материалами на вашем языке. Эта страница переведена автоматически, поэтому ее текст может содержать неточности и грамматические ошибки. Для нас важно, чтобы эта статья была вам полезна. Просим вас уделить пару секунд и сообщить, помогла ли она вам, с помощью кнопок внизу страницы. Для удобства также приводим ссылку на оригинал (на английском языке).
Часто ошибки округления с плавающей запятой не влияют на работу, задавая параметр точность как на экране , прежде чем применять числовой формат к данным. Этот параметр задает значение для каждого числа на листе в соответствии с точностью, которое отображается на листе.
Примечание: Использование параметра » точность как на экране » может быть накопительным эффектом вычисления, благодаря которому данные могут быть более неточны с течением времени. Используйте этот параметр только в том случае, если вы уверены, что отображаемая точность обеспечивает точность данных.
Выберите Файл > Параметры.
В Excel 2007: нажмите кнопку Microsoft Office 
Нажмите кнопку Дополнительно, а затем в разделе при расчете этой книгиустановите флажок задать точность как на экране , а затем нажмите кнопку ОК.
Нажмите кнопку ОК.
Выделите на листе ячейки, которые нужно отформатировать.
На вкладке Главная нажмите кнопку вызова диалогового окна 
В списке Числовые форматы выберите пункт Числовой.
В поле Число десятичных знаков введите требуемое число знаков после запятой.
Совет: Чтобы свести к минимуму влияние на точность в арифметических операциях с плавающей точкой, вы также можете использовать функцию ОКРУГЛ для округления чисел до количества десятичных разрядов, необходимых для вычисления.
Задать указанную точность для всех таблиц по умолчанию
Сведения о вопросе
Добрый день.
Вариант сохранить настроенную таблицу как шаблон вам подойдет?
Это помогло устранить вашу проблему?
К сожалению, это не помогло.
Великолепно! Спасибо, что пометили это как ответ.
Насколько Вы удовлетворены этим ответом?
Благодарим за отзыв, он поможет улучшить наш сайт.
Насколько Вы удовлетворены этим ответом?
Благодарим за отзыв.
Здравствуйте!
Подобной настройки для указания точности по-умолчанию, к сожалению нет(
Вот официальная документация про точность
https://support.office.com/ru-ru/article/%D0%98.
Как видите, ещё не добавили такую настройку(((
Можно, конечно создать шаблон с нужной вам точность, но судя по вашему вопросу, вам хочется, чтобы не только для новых таблиц это было.
Советую вам отправить отзыв разработчикам office из самого Office.
Файл-отзывы и предложения.
На ресурсе Answers отвечают обычные пользователи, разработчиков Microsoft здесь увы нет(
__
Если мой ответ вам помог, пожалуйста, отметьте его как ответ.
Disclaimer: В ответе могут быть ссылки на сайты не на сайты Microsoft, Все советы с таких сайтов Вы выполняете на свой страх и риск.
Это помогло устранить вашу проблему?
К сожалению, это не помогло.
Великолепно! Спасибо, что пометили это как ответ.
Насколько Вы удовлетворены этим ответом?
Благодарим за отзыв, он поможет улучшить наш сайт.
Точность как на экране в Excel: как задать
Довольно часто пользователи, производящие расчеты в программе Excel, не догадываются о том, что отображающиеся числовые значения в ячейках не всегда сходятся с теми данными, которые программа использует для осуществления расчетов. Речь идёт о дробных величинах. Дело в том, что программа Эксель хранит в памяти числовые значения, содержащие до 15 цифр после запятой. И несмотря на то, что на экране будет отображаться, скажем, всего 1, 2 или 3 цифры (в результате настроек формата ячеек), для расчетов Эксель будет задействовать именно полное число из памяти. Порой это приводит к неожиданному исходу и результатам. Чтобы такого не происходило, нужно настроить точность округления, а именно, установить её такой же как на экране.
Как работает округление в Excel
Прежде всего, нужно принять во внимание тот факт, что данную настройку лучше не использовать без необходимости. Стоит хорошо подумать и решить для себя, есть ли смысл устанавливать точность как на экране или нет, так как довольно часто при проведении расчетов с большим количество дробных чисел возникает, так называемый, кумулятивный эффект, из-за чего снижается точность выполненных вычислений.
Устанавливать точность как на экране стоит в следующих случаях. Например, мы хотим сложить числа 6,42 и 6,33, но нам нужно отображение лишь одного десятичного знака, а не двух.
Для этого, выделяем нужные ячейки, щелкаем по ним правой кнопкой мыши, выбираем пункт “Формат ячеек..”.
Находясь во вкладке “Число” кликаем в перечне слева на формат “Числовой”, далее устанавливаем значение “1” для количества десятичных знаков и нажимаем OK, для выхода из окна форматирования и сохранения настроек.
После произведённых действий в книге отобразятся значения 6,4 и 6,3. И если данные дробные числа сложить, программа выдаст сумму 12,8.
Может показаться, что программа работает неправильно и ошиблась в расчетах, ведь 6,4+6,3=12,7. Но давайте разбираться, так ли это на самом деле, и почему получился именно такой результат.
Как мы уже упомянули выше, Эксель берёт для расчетов исходные числа, т.е. 6,42 и 6,33. В процессе их суммирования получается результат 6,75. Но по причине того, что перед этим в настройках форматирования был указан один знак после запятой, в итоговой ячейке происходит соответствующее округление, и отображается конечный результат, равный 6,8.
Чтобы избежать подобной путаницы, оптимальным решением является настройки точности округления как на экране.
Примечание: Для того, чтобы узнать исходное значение, которое используется программой для вычисления, кликаем по ячейке, содержащей числовое значение, затем обращаем внимание на строку формул, где будет отображаться полное число, хранящееся в памяти программы.
Как настроить точность как на экране
Для начала разберемся, каким образом настраивается точность округления как на экране в версии Excel 2019.
- Заходим в меню “Файл”.
- Кликаем по пункту “Параметры” в перечне слева в самом низу.
- Запустится дополнительно окно с параметрами программы, в левой части которого щелкаем по разделу “Дополнительно”.
- Теперь в правой части настроек ищем блок под названием “При пересчете этой книги:” и ставим галочку напротив опции “Задать указанную точность”. Программа предупредит нас о том, что точность при такой настройке будет снижена. Соглашаемся с этим, щелкнув кнопку OK и затем еще раз OK для подтверждения изменений и выхода из окна параметров.
Примечание: Если появится необходимость отключить данный режим, заходим в этим же параметры и просто убираем соответствующую галочку.
Настройка точности округления в более ранних версиях
Несмотря на постоянные обновления программы Эксель, многие базовые функции и алгоритм их задействования меняются незначительно или остаются теми же, чтобы пользователи, перейдя на новую версию, не испытывали сложностей с привыканием к новому интерфейсу и т.д.
В нашем случае, алгоритм настройки точности как на экране в более ранних версиях программы практически аналогичен тому, что мы рассмотрели выше для версии 2019.
Microsoft Excel 2010
- Переходим в меню «Файл».
- Нажимаем по пункту с названием «Параметры».
- В открывшемся окне параметров кликаем по пункту «Дополнительно».
- Ставим галочку напротив опции «Задать точность как на экране» в блоке настроек «При пересчете этой книги». Опять же, подтверждаем внесенные корректировки кликом по кнопке OK, приняв во внимание тот факт, что точность расчетов будет снижена.
Microsoft Excel 2007 и 2003
Версии данных лет, по мнению одних пользователей, уже являются устаревшими. Другие же считают их довольно удобным и продолжают в них работать по сей день, несмотря на появление новых версий.
Рассмотрим для начала версию 2007-го года.
- Нажимаем на значок «Microsoft Office», который расположен в верхнем углу окна слева. Должен появиться перечень, в котором нужно выбрать раздел с названием «Параметры Excel».
- Откроется ещё одно окно, в котором нужен пункт «Дополнительно». Далее справа следует выбрать группу настроек «При пересчёте этой книги» и поставить галочку напротив функции «Задать точность как на экране».
С более ранней версией (2013) все несколько иначе.
- В верхней строке меню нужно найти раздел «Сервис». После того, как он выбран, высветится перечень, в котором требуется кликнуть по пункту «Параметры».
- В открывшемся окне с параметрами нужно выбрать «Вычисления» и затем поставить галочку рядом с опцией «Точность как на экране».
Заключение
Установка точности как на экране в Excel – довольно полезная, а в определенных ситуациях, незаменимая функция, о которой, знает далеко не каждый пользователь. Выполнить соответствующие настройки не составит труда в любой из версий программы, так как принципиальной разницы в плане действий нет, и отличия заключаются лишь в видоизмененных интерфейсах, в которых, тем не менее, сохраняется преемственность.
Точность округления как на экране в Microsoft Excel
Смотрите также все денежные суммы я умею пользоваться но имеет свои отобразится, как 0,101.Пользуйтесь функциями округления: Приветствую Уважаемые сталкиваюсьФормулы хранить в Excel, используются хранимые, а них, в активном таблицы данных, и Он также может редактировании. Однако тем, верхнем углу окна. как запустить точность, но при ихПроизводя различные вычисления в округляются до сотых, функциями, создавать свои недостатки А если эту в своих формулах не первый разустановите или снимите ограничено 15 разрядами. не отображаемые значения листе. обновления всех открытых быть длительным, если как и когда В появившемся списке
как на экране сложении программа выводит
Настройка округления как на экране
Excel, пользователи не чего в файле функции, устанавливать точностьВот с других ячеку вставить в и будет Вам с такой проблемой флажок Для положительных чисел SHIFT+F9 листов диаграмм на листы содержат связи Excel будет пересчитывать выбираем пункт в Excel 2007
в качестве результата всегда задумываются о нет, они до вычислений и т.д форумов (к сожалению какую-нибудь формулу, то счастьеСоздана таблица вВключить многопоточные вычисления предельное значение равноОтображаемые и печатаемые значенияПересчет всех формул во вкладке с другими листами формулы, можно управлять.«Параметры Excel» и в Excel в ячейку не том, что значения, сотых только отображены. и т.п. здесь ссылки давать в формуле будетpabchek несколько строк ,. 9,99999999999999E+307, а для зависят от выбора всех открытых книгахФормулы или книгами. Можно
Итерация. 2003. число выводящиеся в ячейках, Так что неТретье: файл, который нельзя): вычисляться уже число: И… собственно проблема в ней вПримечание отрицательных значений — формата и отображения независимо от того,в группе изменить способ выполнения — это многократный пересчетВ открывшемся окне выбираемПеремещаемся во вкладку4,7 иногда не совпадают умеешь ты задавать я привел вm-ch со всеми знаками как раз в первых столбцах идут Этот флажок по умолчанию –9.99999999999999E+307. Эти числа хранимых значений. Например, были ли ониВычисление вычислений, установив параметр листа до удовлетворения пункт«Файл», а значение с теми, которые точность вычислений. Для
качестве примера, это: Какой результат должен после запятой. Из-за «точности как на вбитые данные, установлен, и для приблизительно равны 1 ячейка, в которой изменены после прошлогонажмите кнопку
пересчета вручную. определенного числового условия.
Включение настройки точности как на экране в современных версиях Excel
«Дополнительно».4,8 программа использует для того, чтоб её бухгалтерская таблица, и получиться от суммы этого получаются нессответствия. экране» когда Выв последующих столбцах вычислений используются все или –1 с отображается дата «22.06.2008», пересчета.ПересчетВажно:
- Excel не может. В правой частиВ открывшемся окне кликаем
- . расчетов. Особенно это задать, надо не все рассуждения об
- следующих слагаемых:(Например, 0,101 * выводите на экран уже формулы процессоры. Число процессоров 308 нулями. также содержит порядковый
- CTRL+ALT+F9. Изменение любого из этих автоматически рассчитать значение окна в группе по кнопкеЭто как раз связано касается дробных величин. формат числа ставить, округлении и трёх=326,527+326,527+326,527+333,12+333,12+333,12+333,12+333,12+333,12+341,795+341,795+348,388 ? 10 = 1,01 данные с разнойиспользую функцию точность
- на компьютере определяетсяТочность в Excel означает, номер, который являетсяПроверка зависимых формул, аДля ручного пересчета активного параметров влияет на по формуле, которая
настроек«Параметры» с тем, что Например, если у а набрать формулу разрядах после запятой
Именное эти числа — это правильно точностью формулы используют как на экране автоматически и отображается что любое число хранимым значением даты затем пересчет всех листа, всех диаграмм все открытые книги.
Включение настройки точности как на экране в Excel 2007 и Excel 2003
ссылается (прямо или«При пересчете этой книги». реально для расчета вас установлено числовое =округл(A3*B3; 0,01), или разбиваится о простое у Вас находстсяа в Excel значения, округленные «какПроисходит такая проблема
рядом с параметром с разрядностью более в этой ячейке.
- формул во всех и листов диаграмм,На вкладке косвенно) на ячейку,устанавливаем галочку околоЗапускается дополнительное окно параметров. Эксель продолжает брать
- форматирование, которое выводит =округл(A3*B3; 2) (в рассуждение: в ячейках C3:C14 будет отображено 0,101 на экране». Посмотрите программа считает неправильноиспользовать все процессоры данного 15 хранится и Можно изменить отображение открытых книгах независимо связанных с этим
Файл содержащую формулу (это
параметра Перемещаемся в нем числа числа с двумя
- зависимости от версиипроверяющий форму человек после вычислений, а * 10 = в моем примере.в некоторых ячейках компьютера
- отображается только с даты на другой от того, были листом, на вкладкенажмите кнопку называется циклической ссылкой).«Задать точность как на в раздел4,41 десятичными знаками, то экзела) вместо =A3*B3
не должен ничего не 1,005 — это Надеюсь будет понятно неправильно прорабатывает точность. точностью в 15 формат (например, «22-июнь-2008»), ли они измененыФормулы
Параметры
lumpics.ru
Изменение пересчета, итерации или точности формулы
Если формула содержит экране»«Дополнительно»
и это ещё не и растянуть. знать и уметь,=326,53+326,53+326,53+333,12+333,12+333,12+333,12+333,12+333,12+341,8+341,8+348,39 неправильно (потому чтоximki-vinki как на экранеДополнительно при выборе параметра десятичных разрядов. Десятичная но хранимое в после прошлого пересчета.в группеи выберите категорию обратную ссылку на., наименование которого значится4,34 значит, что Эксельtaras atavin кроме умения складывать
т.к 941,000*0,347=326,527, а в расчет идет: Работаю в химическойв основном этоВключить многопоточные вычисления запятая может стоять ячейке значение неCTRL+SHIFT+ALT+F9ВычислениеФормулы одну из своихРежим точности как на в перечне в. После проведения вычисления так данные и: У меня как в столбик на не 326,53 (можете не то, что лаборатории. Используем «задать происходит в первыхможно задавать число перед любым из
изменится.На вкладкенажмите кнопку. собственных ячеек, необходимо экране будет включен. левой части окна. получается результат считает. Нет, по раз 2003 и бумаге числа, которые проверить это на отображается на экране,
В этой статье
указанную точность» строках таблицы
используемых процессоров компьютера. этих разрядов. ВсеС осторожностью изменяйте точность
ФайлПроизвести вычисления
Выполните одно из указанных определить, сколько раз
В версии Excel 2003После того, как перешли
4,75 умолчанию эта программа
всё то же он видит перед калькуляторе)
Изменение при пересчете листа или книги
а полное число1. Постоянно приходитьсяпричём я формулы Например, можно ограничить разряды справа от вычисленийнажмите кнопку. ниже действий. следует пересчитывать формулу. процедура включения нужного в раздел. Но, так как производит подсчет до самое. собой. А еслиОтсюда и погрешность. 0,1005) то добавлять, то то бью только число процессоров, используемых 15-го обнуляются. Например, Параметры
Совет:Для пересчета всех зависимых Циклические ссылки могут нам режима отличается
-
«Дополнительно» мы задали в 14 знаков послеSerge 007 он сложит этиЧтобы Excel считалДжилиус
-
убирать цифры в в первой строке
-
для пересчета, если у числа 1234567,890123456При пересчете формулы Excelи выберите категорию Многие из этих параметров формул при каждом пересчитываться до бесконечности. ещё больше.перемещаемся в правую форматировании отображение чисел запятой, даже если: Поясните. Что такое
-
числа на бумаге, «как на калькуляторе»: Предыдущие советы неправильные, числах, но в а дальше их нужно выделить процессорное 16 разрядов (7 обычно использует значения,Формулы можно изменять и изменении значения, формулы Однако существует возможностьВ горизонтальном меню кликаем
-
часть окна, в только с одним в ячейку выводится 20 знаков и то получит результат, (т.е. округлял промежуточные хотя вы и итоге вместо убранных просто стягиваю время другим выполняемым до запятой и хранящиеся в ячейках,
. вне диалогового окна или имени в управления максимальным числом по пункту которой расположены различные десятичным знаком, то всего два знака. что такое 12. на 0,02 сотых вычисления до двух довольны.
-
цифр получаются 0.получается на вид на компьютере программам. 9 после). В на которые онаВ разделеПараметры Excel разделе итераций и количеством«Сервис» настройки программы. Находим производится округление и
-
Данный факт иногдаExcel ни в больше, чем напечатано знаков после запятой,Сервис-Параметры-Вычисления-Точность как на См Zero всё в норме,Чтобы задать количество процессоров, Excel это число ссылается. Например, еслиПараметры вычислений
-
. Откройте вкладкуПараметры вычислений допустимых изменений.. В открывшемся списке блок настроек в ячейку выводится может привести к одну из этих на бумаге Excelem и только потом экране (галочка) -2. У нас но зачастую позже в группе
хранится и отображается в двух ячейкахустановите флажокФормулыв группеТочность выбираем позицию«При пересчете этой книги» число неприятным последствиям. Для категорий не попадает. 2010. КЛЯНУСЬ!:с табличными из суммировал), можно ОК другие правила округления. узнаю через другиеЧисло потоков вычислений как 1234567,89012345 (в содержится значение 10,005,Включить итеративные вычисленияи в группеВычисления в книге
Пересчет листа или книги вручную с помощью сочетаний клавиш
|
— это показатель степени |
«Параметры» |
|
. Устанавливаем галочку около4,8 решения этой проблемыАлександр Смит вычислениями в Excel воспользоваться одним изBono Есть ли возможность действия с этими |
щелкните элемент |
|
строке формулы и а формат ячеек.Вычислениявыберите пункт |
сходимости вычислений. Excel |
|
. параметра. Поэтому создается видимость следует установить настройку: Уважаемый Serge 007, 2003 ничего подобного |
следующих способов: |
|
: Использовать функцию округления. задания формулы округления цифрами что тамВручную ячейке). Если установить предполагает отображение значенийЧтобы установить максимальное число |
щелкните элемент |
Изменение числа итераций формулы Excel
-
Автоматически хранит и выполняетЗапускается окно параметров. В«Задать точность как на того, что программа точности округления как а что делать-то?
-
никогда не происходило.1. используйте формулы См. функции Excel. в самом Excel-е, была ошибка
-
и введите число для ячейки формат, в виде денежных пересчетов, введите вПараметры вычислений. Это — способ вычисления с точностью нем переходим во экране»
-
допустила ошибку (хотя на экране. Пихать в абсолютноВывод: для того, в ячейках C3:C14:Alex а не формулойперехожу в тот процессоров (до 1024). отображающий все разряды
единиц, в каждой поле, а затем — вычислений по умолчанию. 15 значащих цифр. вкладку. это и неСкачать последнюю версию все формулы ОКРУГЛ()? чтобы не выглядеть =ОКРУГЛ(A3*B3;2): Воспользуйся функцией ОКРУГЛ через макрос. файл проверяю формулыЧтобы гарантировать правильность пересчета (вместо экспоненциального формата, из ячеек будетПредельное число итераций
Изменение точности вычислений в книге
Выполнять автоматическиДля пересчета всех зависимых Однако существует возможность«Вычисления»
После этого появляется диалоговое так). Но на Excel Тоже ведь не
идиотом перед прверяющим-принимающими2. используйте окончательную (число; число разрядов)VEKTORVSFREEMAN перепровожу их и старых книг, приложение такого как 1,23457E+06), отображаться значение 10,01 ₽.число итераций. Чем. формул, за исключением изменить точность вычислений,. Далее устанавливаем галочку окно, в котором распечатанном листе такоеНо прежде, чем производить
вариант. бух.отчётность и не формулу суммирования в
OldMan1: ximki-vinki, здравствуйте! т д, то Excel при первом вы увидите, что При сложении этих больше число итераций,Примечание: таблиц данных, при так что Excel около пункта говорится, что точность выражение изменение настройки, нужноПрошу прощения за некропостинг, тратить время на ячейке С15: =СУММПРОИЗВ(ОКРУГЛ(C3:C14;2)): При суммировании вА использование формата есть просто дурью
открытии книги, сохраненной число показывается как значений результат будет тем больше времени Если лист содержит формулу, каждом внесении изменений при пересчете формул«Точность как на экране» вычислений будет понижена.4,4+4,3=8,8 выяснить, действительно ли не посмотрел на перепроверку я буду
-
3. установите в Microsoft Excel 2010 ячеек как @ маюсь и раз в более старой 1234567,890123450. 6 в равен 20,01 ₽, поскольку
-
потребуется для пересчета связанную с непересчитанным в значение, формулу будет использовать дляи жмем на Жмем на кнопку
Дополнительные сведения о точности в Excel
будет ошибкой. Поэтому вам нужно включать дату предыдущего ответа. вынужден удалить дебильный параметрах Excel «Точность функцией СУММ или или он же результат меняется , версии Excel, и конце (16-й разряд) Excel складывает хранимые листа. листом, и эта или имя, в вычислений не хранимое,
кнопку«OK» в данном случае точность как наАпострофф Excel 2010 и как на экране» методом простого суммирования называется текстовым не на правильный книги, созданной в отбрасывается и заменяется значения 10,005 иДля установки максимальной разности связь обновляется, появится разделе а отображаемое значение.«OK». вполне рациональным выходом экране. Ведь в: … найти где-то старый, (не рекомендую) чисел в столбце подходит?В чём я текущей версии, ведет на 0. Последним 10,005, а не между результатами пересчетов сообщение о том,Параметры вычисленийИзменение при пересчете листа
Изменение числа процессоров, используемых для вычисления формул
внизу окна.После этого в программе будет включить настройку некоторых случаях, когдаАлександр Смит сделанный не ногами,PS: какой результат , полученных умножениемximki-vinki туплю себя по-разному. является 15-й разряд, отображаемые значения. введите ее в что исходный листв группе или книгиКак видим, установить режим
-
Excel 2010 и точности как на используется большое количество: Ну, как вариант Excel 2003 . должен получится «на двух констант ,
-
: Нет, дальше этоприкреплю файл дляПри открытии книги, созданной а все последующиеПри изменении точности вычислений поле полностью не пересчитан.Вычисления в книгеПересчет листа или книги
точности как на выше будет включен экране. Тогда Эксель чисел с десятичными для некоторых ситуаций.Ответ на вопрос калькуляторе» если 3 выскакивает невероятная для число используется для примера но там в текущей версии,
-
равны нулю. в книге путемОтносительная погрешность Для обновления связищелкните элемент вручную с помощью экране в Excel режим будет производить расчет знаками, при расчете
-
При условии, что «а зачем тогда раза сложить по такой простой операции вычисления счас по ходу в Excel пересчитываются
Пересчет книг, созданных в более ранних версиях Excel
Компьютер может содержать более использования отображаемых (форматированных). Чем меньше это с текущим значением,Автоматически, кроме таблиц данных сочетаний клавиш довольно несложно вне«точность как на экране» не учитывая те
-
возможен кумулятивный эффект, эта настройка сохраняется переходили на Excel 1/3: погрешность — 0,02
-
VEKTORVSFREEMAN всё правильно,уже исправил только формулы, зависящие одного процессора (несколько значений Excel безвозвратно число, тем точнее записанном в исходном.Изменение числа итераций формулы зависимости от версии. числа, которые программа
-
что снизит общую в файле. Спасибо. 2010 ?» -=1/3+1/3+1/3 сотых на каждых: ximki-vinki, может чего уже выявил от измененных ячеек. физических процессоров) или меняет точность хранимых результат, и тем листе, даже если
Для отключения автоматического пересчета
support.office.com
некоректная работа при функции точность как на экране (Формулы/Formulas)
Excel программы. Главное определить,Для отключения данного режима держит в памяти,
точность вычислений. Поэтомуdmitryk пропустил обновление, которое0,99 или 1,00? 12 слагаемых!
то не такв этом файле
При открытии книги, созданной поддерживать многопоточность (несколько
в ячейках значений больше времени требуется
оно неверно, нажмите и выполнения пересчетаИзменение точности вычислений в
стоит ли в нужно снять галочку а согласно отображаемым
без лишней надобности: Здравствуйте, всем. начало приставать сOldMan1Я в шоке!
понял, но у (могу сделать копию в более ранней логических процессоров). На от полной (15 на пересчет листа. кнопку
открытых книг только книге конкретном случае запускать в окне параметров в ячейке значениям. этой настройкой лучшеExel 2007 добавляет требованиями о регистрации.
: Для начала немного Даже самый простой
меня с общим с листа ранее версии Excel, пересчитываются таких компьютерах можно цифр) до любого
Примечание:ОК при явном требованииДополнительные сведения о точности
данный режим или около настройкиДля того, чтобы узнать
не злоупотреблять. при некоторых операцияхSerge 007 о себе: китайский калькулятор считает
форматом всё работает. распечатанного, если надо)
все формулы в уменьшить или контролировать другого числа десятичных
Команды «Поиск решения» и. Для прекращения обновления (с помощью клавиши
в Excel все-таки нет.«Задать точность как на настоящее значение числа,
Включать точность как на 1 в 15-ом
: Вы ошибаетесь.я окончил механико-математический лучше. В Вашем файле
На игнатовой на книге. Это гарантирует время, требуемое для знаков отображаемого формата. «Подбор параметра» являются связи и использования F9) в разделеИзменение числа процессоров, используемыхАвтор: Максим Тютюшев экране» которое берет для экране, нужно в
excelworld.ru
Изменение «задать указанную точность» (Формулы/Formulas)
разряде.OldMan1 факультет Одесского государственногоМожете проверить -
числовой заменил на марте изначально было полную оптимизацию книги пересчета книг, содержащих После такого изменения частью блока команд, предыдущего значения, полученного
Параметры вычислений для вычисления формулДля эффективного использования формул, потом щелкнуть по расчета Эксель, нужно ситуациях следующего плана.Это глюк моего
: Включили «точность, как университета по специальности
посмотрите файл. общий. 1644 для использования в множество формул, путем
возврат к исходной иногда называемого инструментами из исходного листа,в группе
Пересчет книг, созданных в необходимо ознакомиться с кнопке выделить ячейку, где Например, у вас Ехеля, или это на экране- ткнули прикладная математика вВсе имена заняты
Или скажите какиеи в нижней текущей версии Excel.
определения числа процессоров, точности невозможен. анализ «что если». нажмите кнопкуВычисления в книге более ранних версиях тремя ключевыми понятиями.
«OK» оно содержится. После стоит задача сложить так надо?
excelworld.ru
Как сделать, чтобы Excel брал в расчет только отображаемую на экране часть числа?
носом, пристыдили. Извините далёком 1985 году.: А если взять правила округления у строчке по янв Исключением является ситуация, используемых для пересчета.На вкладке Обе команды дляОтменавыберите параметр ExcelВычислениевнизу окна.
этого в строке два числапример во вложении:
за волну. И уж поверьте три знака после Вас фев и марту когда книга находится Во многих случаяхФайл получения требуемых результатов.
ВручнуюВо время вычислений можно — это процесс расчетаТеперь давайте вкратце рассмотрим,
формул отобразится его4,4159,75 — 59,85
taras atavin мне, я очень запятой?
ximki-vinki были ошибки на в другом режиме
Возмутительная погрешность при суммировании в Excel 2010 !
пересчет может выполнятьсянажмите кнопку используют управляемые итерации.Задача. выбирать команды и по формулам и как включается режим значение, которое сохраняетсяи = -0,100000…001: Погрешность как раз много чего знаю
Все точно.: У меня zero.xlsx 1 вычислений, например ручном.
частями одновременно. РаспределениеПараметры
Если необходимо найтиКлавишиПримечание: выполнять ввод чисел
последующего отображения значений
точности как на в памяти Excel.4,34
Потом результаты используются у калькулятора из-за об арифметических операцияхSerge 007 приведен как примеря про теПоскольку полный пересчет требует нагрузки между несколькимии выберите категорию оптимальное значение дляПересчет измененных после последнего При выборе параметра или формул. Для
результатов в ячейках, экране в ExcelУрок:, но обязательным условиям
в логических выражениях округления слагаемых до в разных системах: А Вы не
того что Excel
столбцы где формулы больше времени, чем процессорами может уменьшитьДополнительно одной ячейки, изменяя
вычисления формул и
Вручную выполнения команд или содержащих формулы. Во 2007 и в
Округление чисел в Excel
является то, чтобы , из-за этого сотых, а если исчисления, об окрулении возмущайтесь делает при включенномМожет кто сталкивался частичный, открытие книги, общее время пересчета.
. значения в других формул, зависящих от
Excel автоматически устанавливает других действий вычисления избежание ненужных вычислений,
Excel 2003. ДанныеТеперь давайте выясним, как на листе отображался портит мне всю
это копейки, то чисел, умею складыватьДавно известно, что «задать указанную точность» или что то
которая не была
На вкладке
В разделе ячейках, или установить них, во всех
флажок прерываются, а затем которые забрать время версии хотя и включить точность как только один десятичный картину. надо округлять явно. числа в столбик калькулятор считает точнее и изменение разрядности. знает сохранена в форматеФайлПри пересчете этой книги
конкретные ограничения для открытых книгах. ЕслиПересчитывать книгу перед сохранением возобновляются снова. Если и замедлить работу считаются уже устаревшими, на экране. Сначала знак после запятой.Может кто подскажет,Как раз давно на бумаге. Это Excel, когда речь
А изменение разрядностиШвалов текущей версии Microsoftнажмите кнопкувыберите нужную книгу одного или нескольких задан автоматический пересчет. Если сохранение книги книга содержит большое
компьютера, Microsoft Office но, тем не рассмотрим, как это После того, как в чем моя известно, что экзел первое. идёт о не влечет за собой: Видимо в первом Excel, может потребоватьПараметры и установите флажок значений при вычислениях, книги, нажимать клавишу занимает много времени, число формул либо Excel автоматически пересчитывает
менее, их используют сделать на примере мы произвели соответствующее беда? считает точнее лучшихВторое: уже очень-очень целых числах. На изменение формата на сообщение не прикрепилось больше времени. Послеи выберите категорию
Задать указанную точность воспользуйтесь командой «Поиск F9 для пересчета для его экономии листы содержат таблицы формулы только при относительно немало пользователей.
программы Microsoft Excel форматирование ячеек, на
Заранее спасибо калькуляторов: 20 знаков много лет я то он и числовой
изображение скан листа сохранения книги вДополнительно. решения». не требуется. снимите флажок
данных или функции, изменении влияющих наПрежде всего, рассмотрим, как 2010 и ее листе стали отображаться
Afa
больше 12-ти. пользовал Excel 2003 калькулятор, что быНапример, если для ячейки с ошибочными данными формате текущей версии.Хотя Excel ограничивает точностьИзменяя точность вычислений вF9Пересчитывать книгу перед сохранением автоматически пересчитываемые при формулу ячеек. Это включить режим в более поздних версий. значения: Формат ячеек изменитеДобавлено через 6 минут для работы с считать, а Excel
установлен формат «Числовой, так и не Microsoft Excel книгаДля включения или отключения до 15 десятичных
книге, необходимо учитыватьПересчет измененных после последнего. каждом пересчете книги,
является стандартной процедурой Excel 2007. У них этот
4,4 на числовой иБред. Любой бухгалтер электронными таблицами, и — это электронная 3 знака после вижу
будет открываться быстрее. возможности использования для разрядов, это не
важные факторы, указанные вычисления формул и
Для ручного пересчета всех процесс вычислений может при первом открытииЖмем на символ Microsoft компонент включается одинаково.и
всё будет ок. должен уметь округлять
уж опять поверьте таблица, которая умеет запятой», то наsboy
К началу страницы вычислений нескольких процессоров означает, что максимальное
ниже.
формул, зависящих от открытых книг, включая
занять значительное время. книги и ее Office в левом А потом узнаем,4,3
Не благодарите и знать, что мне , что
гораздо больше калькулятора,
экране число 0,1005: Добрый день.Швалов в разделе число, которое можно
CyberForum.ru
По умолчанию в вычислениях
При выполнении определенных расчетов в Excel, связанных напрямую с дробными величинами, пользователи могут сталкиваться с такими ситуациями, когда в ячейке с выводом результата появляется совершенно неожиданное число. Связано это с технической особенностью этой программы. По умолчанию Excel берет для расчетов дробные значения с 15 цифрами, стоящими после запятой, при этом в ячейке будет отображаться до 3-х цифр. Чтобы постоянно не получать неожиданные результаты расчетов, необходимо заранее настроить точность округления равной той, что отображается на экране перед пользователем.
Содержание
- Принцип работы системы округления в Excel
- Установка точности округления
- Как настроить точность в более ранних версиях
- Заключение
Принцип работы системы округления в Excel
Перед тем, как приступать к настройке округления дробных величин, рекомендуется узнать подробнее, как работает данная система, на что повлияет изменение ее параметров.
Не рекомендуется изменять настройки в тех ситуациях, когда очень часто проводятся расчеты, связанные с дробями. Это может привести к обратному эффекту от желаемого.
Одна из ситуаций, когда рекомендуется внести дополнительные коррективы в расчет точности – необходимо складывать несколько чисел с применением только одного знака после запятой. Для понимания того, что происходит чаще всего без дополнительной настройки, нужно рассмотреть практический пример. Пользователю необходимо сложить два числа – 4.64 и 3.21, при этом за основу взять только одну цифру после запятой. Порядок действий:
- Изначально необходимо выбрать мышью или клавиатурой ячейки с вписанными в них числами.
- Нажать ПКМ, выбрать из контекстного меню функцию «Формат ячеек».
- После этого появится окно с настройками, в котором необходимо перейти на вкладку «Число».
- Из списка нужно выбрать формат «Числовой».
- В свободном поле «Число десятичных знаков» установить требуемое значение.
- Останется сохранить настройки нажатием кнопки «ОК».
Однако результатом будет не 7.8, а 7.9. Из-за этого пользователь скорее всего подумает, что была допущена ошибка. Данное дробное значение получилось из-за того, что по умолчанию Excel суммировал полные числа, со всеми знаками после запятой. Но по дополнительному условию пользователь указал для вывода на экран число только с одной цифрой после запятой. Из-за этого полученное значение 7.85 было округлено, посредством чего получилось 7.9.
Важно! Чтобы узнать, какое значение программа возьмет за основу во время выполнения расчетов, нужно нажать по ячейке с числом ЛКМ, перевести внимание на ту строку, где расшифровывается формула из клетки. Именно в ней будет отображено то значение, которое будет взято за основу при проведении расчетов без дополнительной настройки.
Установка точности округления
Способ настройки округления дробных значений для Excel (2019) – порядок действий:
- Зайти в основное меню «Файл».
- Перейти во вкладку «Параметры». Найти ее можно в самом низу страницы с левой стороны.
- Выбрать дополнительные настройки.
- Справа от появившегося окна найти блок «При пересчете этой книги», найти в нем функцию «Задать указанную точность». Здесь необходимо установить галочку.
- После этих действий на экране должно появиться маленькое предупредительное окно. В нем будет указано, что, совершив данное действие, возможно снизится точность расчетов в таблицах. Чтобы сохранить настройки, нужно согласиться с внесением изменений, нажав «ОК». Нажать еще раз «ОК» для выхода из настроек.
Когда понадобится отключить функцию точного округления или изменить ее, необходимо зайти в те же настройки, снять галочку или вписать другое количество символов после запятой, которые будут учитываться во время проведения расчетов.
Как настроить точность в более ранних версиях
Программа Excel обновляется регулярно. В нее добавляются новые функции, однако большинство основных инструментов работают и настраиваются по похожему принципу. При установке точности округления значений в более ранних версиях программы существуют незначительные отличия от современной версии. Для Excel 2010:
- Зайти во вкладку «Файл» на основной панели инструментов.
- Перейти в параметры.
- Появится новое окно, в котором требуется найти и нажать «Дополнительно».
- Останется найти пункт «При пересчете этой книги», поставить крестик возле строчки «Задать точность как на экране». Подтвердить внесение изменений, сохранить настройки.
Порядок действий для Excel 2007:
- На верхней панели с инструментами открытой таблицы найти значок «Microsoft Office», нажать на него.
- На экране должен появиться список, из которого необходимо выбрать пункт «Параметры Excel».
- После открытия нового окна, перейти на вкладку «Дополнительно».
- Справа перейти в группу опций «При пересчете этой книги». Найти строчку «Задать точность как на экране», установить крестик напротив нее. Сохранить изменения кнопкой «ОК».
Порядок действий для Excel 2003:
- Найти на верхней основной панели инструментов вкладку «Сервис», зайти в нее.
- Из появившегося списка перейти к разделу «Параметры».
- После этого должно появиться окно с настройками, из которого необходимо выбрать «Вычисления».
- Останется установить отметку возле параметра «Точность как на экране».
Заключение
Если научиться устанавливать точность округления в Excel, данная настройка поможет выполнить необходимые расчеты, когда по условиям можно брать во внимание только те числовые значения, где учитывается одна цифра после запятой. Однако нельзя забывать отключать ее для стандартных ситуаций, когда расчеты должны быть максимально точными с учетом всех цифр.
Оцените качество статьи. Нам важно ваше мнение:
Довольно часто пользователи, производящие расчеты в программе Excel, не догадываются о том, что отображающиеся числовые значения в ячейках не всегда сходятся с теми данными, которые программа использует для осуществления расчетов. Речь идёт о дробных величинах. Дело в том, что программа Эксель хранит в памяти числовые значения, содержащие до 15 цифр после запятой. И несмотря на то, что на экране будет отображаться, скажем, всего 1, 2 или 3 цифры (в результате настроек формата ячеек), для расчетов Эксель будет задействовать именно полное число из памяти. Порой это приводит к неожиданному исходу и результатам. Чтобы такого не происходило, нужно настроить точность округления, а именно, установить её такой же как на экране.
Содержание
- Как работает округление в Excel
- Как настроить точность как на экране
- Настройка точности округления в более ранних версиях
- Заключение
Прежде всего, нужно принять во внимание тот факт, что данную настройку лучше не использовать без необходимости. Стоит хорошо подумать и решить для себя, есть ли смысл устанавливать точность как на экране или нет, так как довольно часто при проведении расчетов с большим количество дробных чисел возникает, так называемый, кумулятивный эффект, из-за чего снижается точность выполненных вычислений.
Устанавливать точность как на экране стоит в следующих случаях. Например, мы хотим сложить числа 6,42 и 6,33, но нам нужно отображение лишь одного десятичного знака, а не двух.
Для этого, выделяем нужные ячейки, щелкаем по ним правой кнопкой мыши, выбираем пункт “Формат ячеек..”.
Находясь во вкладке “Число” кликаем в перечне слева на формат “Числовой”, далее устанавливаем значение “1” для количества десятичных знаков и нажимаем OK, для выхода из окна форматирования и сохранения настроек.
После произведённых действий в книге отобразятся значения 6,4 и 6,3. И если данные дробные числа сложить, программа выдаст сумму 12,8.
Может показаться, что программа работает неправильно и ошиблась в расчетах, ведь 6,4+6,3=12,7. Но давайте разбираться, так ли это на самом деле, и почему получился именно такой результат.
Как мы уже упомянули выше, Эксель берёт для расчетов исходные числа, т.е. 6,42 и 6,33. В процессе их суммирования получается результат 6,75. Но по причине того, что перед этим в настройках форматирования был указан один знак после запятой, в итоговой ячейке происходит соответствующее округление, и отображается конечный результат, равный 6,8.
Чтобы избежать подобной путаницы, оптимальным решением является настройки точности округления как на экране.
Примечание: Для того, чтобы узнать исходное значение, которое используется программой для вычисления, кликаем по ячейке, содержащей числовое значение, затем обращаем внимание на строку формул, где будет отображаться полное число, хранящееся в памяти программы.
Как настроить точность как на экране
Для начала разберемся, каким образом настраивается точность округления как на экране в версии Excel 2019.
- Заходим в меню “Файл”.
- Кликаем по пункту “Параметры” в перечне слева в самом низу.
- Запустится дополнительно окно с параметрами программы, в левой части которого щелкаем по разделу “Дополнительно”.
- Теперь в правой части настроек ищем блок под названием “При пересчете этой книги:” и ставим галочку напротив опции “Задать указанную точность”. Программа предупредит нас о том, что точность при такой настройке будет снижена. Соглашаемся с этим, щелкнув кнопку OK и затем еще раз OK для подтверждения изменений и выхода из окна параметров.
Примечание: Если появится необходимость отключить данный режим, заходим в этим же параметры и просто убираем соответствующую галочку.
Настройка точности округления в более ранних версиях
Несмотря на постоянные обновления программы Эксель, многие базовые функции и алгоритм их задействования меняются незначительно или остаются теми же, чтобы пользователи, перейдя на новую версию, не испытывали сложностей с привыканием к новому интерфейсу и т.д.
В нашем случае, алгоритм настройки точности как на экране в более ранних версиях программы практически аналогичен тому, что мы рассмотрели выше для версии 2019.
Microsoft Excel 2010
- Переходим в меню «Файл».
- Нажимаем по пункту с названием «Параметры».
- В открывшемся окне параметров кликаем по пункту «Дополнительно».
- Ставим галочку напротив опции «Задать точность как на экране» в блоке настроек «При пересчете этой книги». Опять же, подтверждаем внесенные корректировки кликом по кнопке OK, приняв во внимание тот факт, что точность расчетов будет снижена.
Microsoft Excel 2007 и 2003
Версии данных лет, по мнению одних пользователей, уже являются устаревшими. Другие же считают их довольно удобным и продолжают в них работать по сей день, несмотря на появление новых версий.
Рассмотрим для начала версию 2007-го года.
- Нажимаем на значок «Microsoft Office», который расположен в верхнем углу окна слева. Должен появиться перечень, в котором нужно выбрать раздел с названием «Параметры Excel».
- Откроется ещё одно окно, в котором нужен пункт «Дополнительно». Далее справа следует выбрать группу настроек «При пересчёте этой книги» и поставить галочку напротив функции «Задать точность как на экране».
С более ранней версией (2013) все несколько иначе.
- В верхней строке меню нужно найти раздел «Сервис». После того, как он выбран, высветится перечень, в котором требуется кликнуть по пункту «Параметры».
- В открывшемся окне с параметрами нужно выбрать «Вычисления» и затем поставить галочку рядом с опцией «Точность как на экране».
Заключение
Установка точности как на экране в Excel – довольно полезная, а в определенных ситуациях, незаменимая функция, о которой, знает далеко не каждый пользователь. Выполнить соответствующие настройки не составит труда в любой из версий программы, так как принципиальной разницы в плане действий нет, и отличия заключаются лишь в видоизмененных интерфейсах, в которых, тем не менее, сохраняется преемственность.
Довольно часто пользователи, выполняющие вычисления в Excel, не понимают, что числовые значения, отображаемые в ячейках, не всегда согласуются с данными, которые программа использует для выполнения вычислений. Речь идет о дробных значениях. Дело в том, что программа Excel хранит в памяти числовые значения, содержащие до 15 цифр после запятой. И несмотря на то, что на экране отображаются, скажем, только 1, 2 или 3 цифры (в результате настроек формата ячейки), Excel будет использовать для расчетов полное число из памяти. Иногда это приводит к неожиданным результатам и результатам. Чтобы этого не происходило, нужно отрегулировать точность округления, то есть установить то же значение, что и на экране.
Прежде всего, нужно учесть, что эту настройку лучше не использовать без надобности. Стоит хорошенько подумать и решить для себя, имеет ли смысл выставлять точность как на экране или нет, так как очень часто при выполнении вычислений с большим количеством дробных чисел возникает так называемый кумулятивный эффект, снижающий точность произведенных расчетов.
В следующих случаях стоит установить точность, как на экране. Например, мы хотим сложить числа 6,42 и 6,33, но хотим отображать только один десятичный знак, а не два.
Для этого выделите нужные ячейки, щелкните по ним правой кнопкой мыши, выберите пункт «Форматировать ячейки..”.
Находясь на вкладке «Число», нажмите на «Числовой» формат в списке слева, затем установите значение «1» для количества десятичных цифр и нажмите «ОК», чтобы выйти из окна форматирования и сохранить настройки.
После выполненных действий в книге отобразятся значения 6.4 и 6.3. А если сложить эти дробные числа, программа выдаст сумму 12,8.
Может показаться, что программа работает некорректно и ошибалась в расчетах, потому что 6,4 + 6,3 = 12,7. Но давайте выясним, так ли это на самом деле и почему именно такой результат получился.
Как упоминалось выше, Excel использует начальные числа для вычислений, например 6.42 и 6.33. В процессе суммирования результат 6,75. Но из-за того, что до того, как в настройках форматирования был указан десятичный разряд, в последней ячейке происходит соответствующее округление и отображается конечный результат, равный 6,8.
Чтобы избежать такой путаницы, лучше всего установить точность округления, как показано на экране.
Примечание: чтобы узнать начальное значение, используемое программой для расчета, мы щелкаем по ячейке, содержащей числовое значение, затем обращаем внимание на строку формул, где будет отображаться полное число, хранящееся в памяти программы.
Как настроить точность как на экране
Во-первых, давайте посмотрим, как настраивается точность округления, как на экране в Excel 2019.
- Зайдите в меню «Файл”.
- Щелкаем по пункту «Параметры» в списке слева внизу.
- Будет запущено дополнительное окно с параметрами программы, в левой части которого нажимаем на раздел «Еще”.
- Теперь в правой части настроек найдите блок под названием «При пересчете этой книги:» и поставьте галочку напротив параметра «Установить указанную точность». Программа предупредит нас, что с этой настройкой точность будет снижена. Примите его, нажав кнопку ОК, а затем еще раз ОК, чтобы подтвердить изменения и выйти из окна параметров.
Примечание: если необходимо отключить этот режим, перейдите к тем же параметрам и просто снимите флажок в соответствующем поле.
Настройка точности округления в более ранних версиях
Несмотря на постоянные обновления программы Excel, многие базовые функции и алгоритм их активации незначительно меняются или остаются прежними, чтобы у пользователей, перешедших на новую версию, не возникало затруднений с привыканием к новому интерфейсу и так далее
В нашем случае алгоритм настройки точности, как на экране в предыдущих версиях программы, практически такой же, как рассмотренный выше для версии 2019 года.
Microsoft Excel 2010
- Зайдите в меню «Файл».
- Щелкните запись под названием «Параметры».
- В открывшемся окне параметров нажмите на пункт «Дополнительно».
- Ставим галочку напротив опции «Установить точность как на экране» в блоке настроек «При пересчете этой книги». Опять же, подтверждаем внесенные корректировки, нажав кнопку ОК, учитывая, что точность расчетов будет снижена.
Microsoft Excel 2007 и 2003
Версии последних лет, по мнению некоторых пользователей, уже устарели. Другие находят их вполне доступными и продолжают работать над ними по сей день, несмотря на появление новых версий.
Начнем с версии 2007 года.
- Щелкните значок «Microsoft Office», расположенный в верхнем левом углу окна. Должен появиться список, в котором нужно выбрать раздел под названием «Параметры Excel».
- Откроется еще одно окно, в котором вам понадобится пункт «Дополнительно». Далее справа следует выбрать группу настроек «При пересчете книги» и поставить галочку напротив функции «Установить точность как на экране».
С предыдущей версией (2013 г.) дела обстоят немного иначе.
- В верхней строке меню вам нужно найти раздел «Сервис». После его выбора появится список, в котором нужно нажать на пункт «Параметры».
- В открывшемся окне с параметрами необходимо выбрать «Расчеты», а затем поставить галочку напротив опции «Точность как на экране».
Заключение
Настройка точности, как на экране в Excel, очень полезна и в определенных ситуациях незаменима, с которой знакомы не все пользователи. Сделать соответствующие настройки в любой версии программы не составит труда, так как принципиальной разницы в плане действий нет, а отличия только в доработанных интерфейсах, в которых, однако, сохраняется преемственность.
Производя различные вычисления в Excel, пользователи не всегда задумываются о том, что значения, выводящиеся в ячейках, иногда не совпадают с теми, которые программа использует для расчетов. Особенно это касается дробных величин. Например, если у вас установлено числовое форматирование, которое выводит числа с двумя десятичными знаками, то это ещё не значит, что Эксель так данные и считает. Нет, по умолчанию эта программа производит подсчет до 14 знаков после запятой, даже если в ячейку выводится всего два знака. Данный факт иногда может привести к неприятным последствиям. Для решения этой проблемы следует установить настройку точности округления как на экране.
Содержание
Содержание
- 1
Настройка округления как на экране- 1.1
Включение настройки точности как на экране в современных версиях Excel - 1.2
Включение настройки точности как на экране в Excel 2007 и Excel 2003
- 1.1
Настройка округления как на экране
Но прежде, чем производить изменение настройки, нужно выяснить, действительно ли вам нужно включать точность как на экране. Ведь в некоторых случаях, когда используется большое количество чисел с десятичными знаками, при расчете возможен кумулятивный эффект, что снизит общую точность вычислений. Поэтому без лишней надобности этой настройкой лучше не злоупотреблять.
Включать точность как на экране, нужно в ситуациях следующего плана. Например, у вас стоит задача сложить два числа 4,41 и 4,34, но обязательным условиям является то, чтобы на листе отображался только один десятичный знак после запятой. После того, как мы произвели соответствующее форматирование ячеек, на листе стали отображаться значения 4,4 и 4,3, но при их сложении программа выводит в качестве результата в ячейку не число 4,7, а значение 4,8.
Это как раз связано с тем, что реально для расчета Эксель продолжает брать числа 4,41 и 4,34. После проведения вычисления получается результат 4,75. Но, так как мы задали в форматировании отображение чисел только с одним десятичным знаком, то производится округление и в ячейку выводится число 4,8. Поэтому создается видимость того, что программа допустила ошибку (хотя это и не так). Но на распечатанном листе такое выражение 4,4+4,3=8,8 будет ошибкой. Поэтому в данном случае вполне рациональным выходом будет включить настройку точности как на экране. Тогда Эксель будет производить расчет не учитывая те числа, которые программа держит в памяти, а согласно отображаемым в ячейке значениям.
Для того, чтобы узнать настоящее значение числа, которое берет для расчета Эксель, нужно выделить ячейку, где оно содержится. После этого в строке формул отобразится его значение, которое сохраняется в памяти Excel.
Урок: Округление чисел в Excel
Включение настройки точности как на экране в современных версиях Excel
Теперь давайте выясним, как включить точность как на экране. Сначала рассмотрим, как это сделать на примере программы Microsoft Excel 2010 и ее более поздних версий. У них этот компонент включается одинаково. А потом узнаем, как запустить точность как на экране в Excel 2007 и в Excel 2003.
- Перемещаемся во вкладку «Файл».
- В открывшемся окне кликаем по кнопке «Параметры».
- Запускается дополнительное окно параметров. Перемещаемся в нем в раздел «Дополнительно», наименование которого значится в перечне в левой части окна.
- После того, как перешли в раздел «Дополнительно» перемещаемся в правую часть окна, в которой расположены различные настройки программы. Находим блок настроек «При пересчете этой книги». Устанавливаем галочку около параметра «Задать точность как на экране».
- После этого появляется диалоговое окно, в котором говорится, что точность вычислений будет понижена. Жмем на кнопку «OK».
После этого в программе Excel 2010 и выше будет включен режим «точность как на экране».
Для отключения данного режима нужно снять галочку в окне параметров около настройки «Задать точность как на экране», потом щелкнуть по кнопке «OK» внизу окна.
Включение настройки точности как на экране в Excel 2007 и Excel 2003
Теперь давайте вкратце рассмотрим, как включается режим точности как на экране в Excel 2007 и в Excel 2003. Данные версии хотя и считаются уже устаревшими, но, тем не менее, их используют относительно немало пользователей.
Прежде всего, рассмотрим, как включить режим в Excel 2007.
- Жмем на символ Microsoft Office в левом верхнем углу окна. В появившемся списке выбираем пункт «Параметры Excel».
- В открывшемся окне выбираем пункт «Дополнительно». В правой части окна в группе настроек «При пересчете этой книги» устанавливаем галочку около параметра «Задать точность как на экране».
Режим точности как на экране будет включен.
В версии Excel 2003 процедура включения нужного нам режима отличается ещё больше.
- В горизонтальном меню кликаем по пункту «Сервис». В открывшемся списке выбираем позицию «Параметры».
- Запускается окно параметров. В нем переходим во вкладку «Вычисления». Далее устанавливаем галочку около пункта «Точность как на экране» и жмем на кнопку «OK» внизу окна.
Как видим, установить режим точности как на экране в Excel довольно несложно вне зависимости от версии программы. Главное определить, стоит ли в конкретном случае запускать данный режим или все-таки нет.
Обновлено: 13.04.2023
Функционал Microsoft Excel огромен, и одной из главных возможностей программы является работа с числовыми данными. Иногда во время арифметических операций или при работе с дробями программа эти числа округляет. С одной стороны, это практично, поскольку в подавляющем большинстве случаев высокая точность расчетов не нужна, и множество лишних знаков только занимает дополнительное место на экране. Кроме того, есть числа, дробная часть которых бесконечна, поэтому для отображения на экране приходится их немного сокращать. С другой – бывают расчеты, где точность сохранять просто необходимо, а округление приводит к неприятным последствиям.
Для решения подобных вопросов Эксель предлагает следующее решение – задать точность округления пользователь может самостоятельно. Таким образом, программа может быть настроена для вычислений любых видов, позволяя каждый раз находить оптимальный баланс между удобством отображения информации и необходимой точностью вычислений.
Как числа хранятся в Excel и отображаются на экране
Программа Excel умеет работать с двумя типами чисел: точными и приблизительными. Пользователь может выбирать способ их отображения, однако, в самой программе число хранится в точном виде (до 15 знаков после запятой). Поэтому, даже если на экране число будет отображаться до двух знаков после запятой, при расчетах программа будет обращаться к гораздо более точной записи в памяти.
Пользователь может настроить то, как это число будет показано на экране. А округление происходит по общепринятым нормам: числа от 0 до 4 включительно округляются вниз, а с 5 до 9 – вверх.
Настройка отображения чисел через панель инструментов
Самый простой способ округлить число, а точнее, его отображения на экране – через кнопки на Панели инструментов. Чтобы найти их, должна быть открыта вкладка “Главная”, в которой расположен подраздел “Число”. Здесь и находятся требуемые функции “Увеличить разрядность” или “Уменьшить разрядность”.
Выберите ячейку с числом и нажмите на кнопку с нужным действием. Функция “Увеличить разрядность” будет добавлять в конец дробной части нули.
Функция “Уменьшить разрядность” будет убирать цифры с конца, округляя окончания.
Примечание: Важно помнить, что числовое значение, которое хранится в памяти программы после проделанных действий никак не изменится, и расчеты будут производиться с исходным значением.
Формат чисел через контекстное меню
Нужную степень отображаемого на экране округления можно изменить и другим способом – через контекстное меню ячейки.
- Выделяем нужную ячейку (или область, состоящую из нескольких ячеек) и кликаем по ней правой кнопкой мыши. В контекстном меню выбираем пункт “Формат ячеек…”.
- Откроется окно, в котором в верхнем меню переходим во вкладку “Число” (по умолчанию должна быть установлена именно эта вкладка). В списке слева выбираем “Числовой” формат. Справа находим надпись “Число десятичных знаков”, рядом с которым есть текстовое поле для выбора количества знаков дробной части. Можно ввести его самостоятельно или дойти до нужного значения путем нажатия на стрелки вверх или вниз.
Примечание: Также можно поставить галочку напротив надписи “Разделитель групп разрядов”, чтобы при отображении больших чисел разграничить группы разрядов.
Как задать числам требуемую точность при расчетах
Предыдущие примеры затрагивали то, как настроить визуальное отображение числового значения. Но Эксель позволяет задать и точность самих операций с числами. Это полезно, например, при финансовых расчетах, где обычно используются числа только с двумя цифрами после запятой.
Для изменения данного параметра откройте вкладку “Файл” в верхнем меню программы. В новом окне найдите строку “Параметры” в списке слева и нажмите на нее.
На экране должно появиться окно настройки параметров. Здесь переходим в раздел “Дополнительно”, далее находим внизу правой части окна подраздел “При пересчете этой книги”, в котором предлагается выбрать четыре параметра. Напротив второго из них (“Задать указанную точность”) устанавливаем галочку и нажимаем “OK”.
С этого момента при расчетах будет использоваться то значение, которое вы на мониторе.
Важно: Обратите внимание, что настройка будет применена к файлу целиком, а не к отдельному листу, из которого были открыты настройки.
Использование функций округления
Иногда нужно поменять точность расчетов с числовыми данными не для всего файла, а лишь для определенной области ячеек. В этом случае лучшим решением будет использование встроенных функций для работы с округлением чисел, которых существует несколько видов. Вот самые удобные и наиболее популярные:
- ОКРУГЛ – округление до числа с указанным количеством знаков после запятой по правилам математики.
- ОКРУГЛВВЕРХ – округление до ближайшего большего значения (по модулю).
- ОКРУГЛВНИЗ – округление до ближайшего меньшего значения (по модулю).
- ОКРУГЛТ – округление числа с желаемой точностью.
- ОКРВВЕРХ – округление с избытком до ближайшего числа, которое кратно заданному значению точности.
- ОКРВНИЗ – округление с недостатком до числа ближайшего числа, которое кратно заданному значению точности.
- ОТБР – округление до целого числа путем отбрасывания цифр после запятой.
- ЧЁТН – округление до ближайшего четного числа.
- НЕЧЁТ – округление до ближайшего нечетного числа.
Обобщенная формула для первых трех функций выглядит так: ФУНКЦИЯ([число];[количество цифр]). Например, для округления числа 3,14159265 до двух знаков после запятой, нам понадобится следующая формула: =ОКРУГЛ(3,14159265;2).
Пишем ее в нужную ячейку, не забывая в начале поставить знак равно.
После набора формулы щелкаем клавишу Enter и получаем в результате число 3,14.
В формулах функций ОКРУГЛТ, ОКРВВЕРХ и ОКРВНИЗ в качестве второго аргумента указывается кратность округления. Например, если стоит задача округлить число 13 до ближайшего числа, делящегося на 5 без остатка, следует написать следующую формулу: =ОКРУГЛТ(13;5).
Результатом вычисления будет число 15.
Последние три функции (ОТБР, ЧЁТН и НЕЧЁТ) используют всего 1 аргумент – само число или ячейка. Первая из них просто вернет его целую часть, а вторая и третья – ближайшее четное или нечетное числа, соответственно.
Сами функции можно прописать как внутри ячейки, так и в верхней строке формул, которая находится справа от надписи fx.
После того, как вы начнете вводить название функции, программа выдаст подсказки, благодаря которым можно выбрать точное название и избежать возможных опечаток. Перед написанием формулы не забывайте ставить знак равно (“=”).
В дополнение ко всему, есть возможность вызвать функци через вкладку “Формулы”. Откройте ее и выберите “Математические”. Появится список всех функций, расположенных по алфавиту, поэтому для поиска округления (ОКРУГЛ) нужно идти в нижнюю часть списка.
После того, как мы выберем нужную функцию, откроется окно для ее настройки.
В строке “Число” пишем координаты ячейки, значение которой нужно округлить. Также, вместо того, чтобы писать адрес ячейки вручную, можно просто находясь курсором в строке “Число” щелкнуть левой кнопкой мыши по нужной ячейке.
Далее переходим к строке “Число разрядов” и здесь пишем число знаков после запятой. Допустим, в нашем случае, пусть это будет 2.
После того, как все заполнено, нажимаем “OK” и получаем результат в первой строке, куда была вставлена функция округления.
Чтобы применить расчеты к остальным строкам столбца, наводим мышью на нижний правый угол ячейки, содержащей формулу. Курсор поменяет свой вид на небольшой крестик. Теперь, зажав его левой кнопкой мыши тянем формулу на оставшиеся строки, по которым нужно произвести расчет, после чего отпускаем кнопку.
Заключение
Таким образом, в Excel есть два способа произвести округление отображаемой части числа: через панель инструментов и через Формат ячеек. Однако, при этом система будет помнить все число целиком и использовать именно его при расчетах. Поэтому, чтобы изменить само число или задать его точность в расчетах, необходимо либо воспользоваться одной из функций округления, либо изменить настройки в параметрах программы.
Довольно часто пользователи, производящие расчеты в программе Excel, не догадываются о том, что отображающиеся числовые значения в ячейках не всегда сходятся с теми данными, которые программа использует для осуществления расчетов. Речь идёт о дробных величинах. Дело в том, что программа Эксель хранит в памяти числовые значения, содержащие до 15 цифр после запятой. И несмотря на то, что на экране будет отображаться, скажем, всего 1, 2 или 3 цифры (в результате настроек формата ячеек), для расчетов Эксель будет задействовать именно полное число из памяти. Порой это приводит к неожиданному исходу и результатам. Чтобы такого не происходило, нужно настроить точность округления, а именно, установить её такой же как на экране.
Как работает округление в Excel
Прежде всего, нужно принять во внимание тот факт, что данную настройку лучше не использовать без необходимости. Стоит хорошо подумать и решить для себя, есть ли смысл устанавливать точность как на экране или нет, так как довольно часто при проведении расчетов с большим количество дробных чисел возникает, так называемый, кумулятивный эффект, из-за чего снижается точность выполненных вычислений.
Устанавливать точность как на экране стоит в следующих случаях. Например, мы хотим сложить числа 6,42 и 6,33, но нам нужно отображение лишь одного десятичного знака, а не двух.
Для этого, выделяем нужные ячейки, щелкаем по ним правой кнопкой мыши, выбираем пункт “Формат ячеек..”.
Находясь во вкладке “Число” кликаем в перечне слева на формат “Числовой”, далее устанавливаем значение “1” для количества десятичных знаков и нажимаем OK, для выхода из окна форматирования и сохранения настроек.
После произведённых действий в книге отобразятся значения 6,4 и 6,3. И если данные дробные числа сложить, программа выдаст сумму 12,8.
Может показаться, что программа работает неправильно и ошиблась в расчетах, ведь 6,4+6,3=12,7. Но давайте разбираться, так ли это на самом деле, и почему получился именно такой результат.
Как мы уже упомянули выше, Эксель берёт для расчетов исходные числа, т.е. 6,42 и 6,33. В процессе их суммирования получается результат 6,75. Но по причине того, что перед этим в настройках форматирования был указан один знак после запятой, в итоговой ячейке происходит соответствующее округление, и отображается конечный результат, равный 6,8.
Чтобы избежать подобной путаницы, оптимальным решением является настройки точности округления как на экране.
Примечание: Для того, чтобы узнать исходное значение, которое используется программой для вычисления, кликаем по ячейке, содержащей числовое значение, затем обращаем внимание на строку формул, где будет отображаться полное число, хранящееся в памяти программы.
Как настроить точность как на экране
Для начала разберемся, каким образом настраивается точность округления как на экране в версии Excel 2019.
Примечание: Если появится необходимость отключить данный режим, заходим в этим же параметры и просто убираем соответствующую галочку.
Настройка точности округления в более ранних версиях
Несмотря на постоянные обновления программы Эксель, многие базовые функции и алгоритм их задействования меняются незначительно или остаются теми же, чтобы пользователи, перейдя на новую версию, не испытывали сложностей с привыканием к новому интерфейсу и т.д.
В нашем случае, алгоритм настройки точности как на экране в более ранних версиях программы практически аналогичен тому, что мы рассмотрели выше для версии 2019.
Microsoft Excel 2010
- Переходим в меню «Файл».
- Нажимаем по пункту с названием «Параметры».
- В открывшемся окне параметров кликаем по пункту «Дополнительно».
- Ставим галочку напротив опции «Задать точность как на экране» в блоке настроек «При пересчете этой книги». Опять же, подтверждаем внесенные корректировки кликом по кнопке OK, приняв во внимание тот факт, что точность расчетов будет снижена.
Microsoft Excel 2007 и 2003
Версии данных лет, по мнению одних пользователей, уже являются устаревшими. Другие же считают их довольно удобным и продолжают в них работать по сей день, несмотря на появление новых версий.
Рассмотрим для начала версию 2007-го года.
- Нажимаем на значок «Microsoft Office», который расположен в верхнем углу окна слева. Должен появиться перечень, в котором нужно выбрать раздел с названием «Параметры Excel».
- Откроется ещё одно окно, в котором нужен пункт «Дополнительно». Далее справа следует выбрать группу настроек «При пересчёте этой книги» и поставить галочку напротив функции «Задать точность как на экране».
С более ранней версией (2013) все несколько иначе.
- В верхней строке меню нужно найти раздел «Сервис». После того, как он выбран, высветится перечень, в котором требуется кликнуть по пункту «Параметры».
- В открывшемся окне с параметрами нужно выбрать «Вычисления» и затем поставить галочку рядом с опцией «Точность как на экране».
Заключение
Установка точности как на экране в Excel – довольно полезная, а в определенных ситуациях, незаменимая функция, о которой, знает далеко не каждый пользователь. Выполнить соответствующие настройки не составит труда в любой из версий программы, так как принципиальной разницы в плане действий нет, и отличия заключаются лишь в видоизмененных интерфейсах, в которых, тем не менее, сохраняется преемственность.
Во время работы с таблицами Excel нередко возникает ситуация, когда информация в ячейке выходит за ее рамки. Конечно же, можно постараться каким-то образом убрать лишние данные, тем самым сократив содержимое ячейки. Но это редко помогает, поэтому наиболее практичным решением будет сдвиг ее границ, чтобы уместить все данные внутри нее. Сделать это можно путем настройки ширины столбца или высоты строки. Давайте остановимся на последнем варианте и посмотрим, как можно задать высоту строки, причем, чтобы она определялась программой автоматически.
Автоподбор высоты строк
Сначала давайте разберемся, что такое автоподбор высоты строки. Это функция, позволяющий подстроить высоту всех ячеек строки под содержимое самой заполненной из них (ширина при этом остается неизменной). Тут важно понимать, что инструмент направлен на автоматическую настройку границ, но сам по себе он в автоматическом режиме не работает, а это значит, что его нужно самостоятельно задействовать по отношению к выделенным элементам. Выполнить данное действие можно разными способами, так что давайте рассмотрим каждый из них подробнее.
Метод 1. Автоподбор высоты через формат ячеек
Это первый метод, и он же – обязательное условие для реализации следующих способов. Дело в том, что автоподбор работает исключительно по отношению к тем ячейкам, в которых активирован перенос по словам.
Итак, давайте приступим:
Теперь перейдем к остальным ситуациям, когда мы имеем дело с ячейками, в которых включен перенос текста, но границы сдвинуты так, что часть информации в них не “вписывается” или, наоборот, в ячейках остается слишком много свободного места.
Метод 2. Настройка высоты через координатную панель
- На вертикальной координатной панели щелкам по порядковому номеру строки, для которой нужно настроить автовысоту. Вся строка вместе с ее номером должна выделиться после этого.
- Теперь все на той же координатной панели наводим указатель мыши на нижнюю границу выделенной строки, как только он изменит привычный вид на стрелки вверх и вниз, выполняем двойной щелчок левой кнопкой мыши.
- Как мы можем сразу же после этого заметить, высота выделенной строки подстроилась таким образом, чтобы вместить содержимое самой заполненной ячейки. При этом границы столбцов остались неизменными.
Метод 3. Автоподбор высоты для нескольких строк
Если требуется одновременно настроить высоту нескольких строк, описанный выше метод не так хорош, так как на поочередное выделение и настройку высоты каждой строки может уйти немало времени. Поэтому в таких случаях лучше придерживаться следующего плана действий:
- На координатной панели вместо одной строки одновременно выделяем диапазон строк, высоту которых хотим настроить. Как это сделать, читайте в нашей статье “Как выделить ячейки в Эксель“.
- Теперь аналогично методу, описанному выше, двойным щелчком левой кнопки мыши автоматически задаем высоту строк. Наводить указатель мыши можно на нижнюю границу любой строки выделенного диапазона.
Метод 4. Использование инструментов на ленте
Многие наиболее часто используемые функции программы Эксель вынесены в виде отдельных кнопок на Ленту программы. Для автоподбора высоты также предусмотрена своя собственная кнопка, и вот как ею нужно пользоваться:
Метод 5. Настройка высоты для объединенных ячеек
Несмотря на то, что функция автоподбора высоты срок не применима к объединенным ячейкам, и эта задача вполне выполнима.
Суть данного метода заключается в том, что на самом деле никакого объединения ячеек не будет, мы лишь создадим видимость слияния, что позволить использовать автоподбор.
Заключение
Производя различные вычисления в Excel, пользователи не всегда задумываются о том, что значения, выводящиеся в ячейках, иногда не совпадают с теми, которые программа использует для расчетов. Особенно это касается дробных величин. Например, если у вас установлено числовое форматирование, которое выводит числа с двумя десятичными знаками, то это ещё не значит, что Эксель так данные и считает. Нет, по умолчанию эта программа производит подсчет до 14 знаков после запятой, даже если в ячейку выводится всего два знака. Данный факт иногда может привести к неприятным последствиям. Для решения этой проблемы следует установить настройку точности округления как на экране.
Настройка округления как на экране
Но прежде, чем производить изменение настройки, нужно выяснить, действительно ли вам нужно включать точность как на экране. Ведь в некоторых случаях, когда используется большое количество чисел с десятичными знаками, при расчете возможен кумулятивный эффект, что снизит общую точность вычислений. Поэтому без лишней надобности этой настройкой лучше не злоупотреблять.
Включать точность как на экране, нужно в ситуациях следующего плана. Например, у вас стоит задача сложить два числа 4,41 и 4,34, но обязательным условиям является то, чтобы на листе отображался только один десятичный знак после запятой. После того, как мы произвели соответствующее форматирование ячеек, на листе стали отображаться значения 4,4 и 4,3, но при их сложении программа выводит в качестве результата в ячейку не число 4,7, а значение 4,8.
Это как раз связано с тем, что реально для расчета Эксель продолжает брать числа 4,41 и 4,34. После проведения вычисления получается результат 4,75. Но, так как мы задали в форматировании отображение чисел только с одним десятичным знаком, то производится округление и в ячейку выводится число 4,8. Поэтому создается видимость того, что программа допустила ошибку (хотя это и не так). Но на распечатанном листе такое выражение 4,4+4,3=8,8 будет ошибкой. Поэтому в данном случае вполне рациональным выходом будет включить настройку точности как на экране. Тогда Эксель будет производить расчет не учитывая те числа, которые программа держит в памяти, а согласно отображаемым в ячейке значениям.
Для того, чтобы узнать настоящее значение числа, которое берет для расчета Эксель, нужно выделить ячейку, где оно содержится. После этого в строке формул отобразится его значение, которое сохраняется в памяти Excel.
Включение настройки точности как на экране в современных версиях Excel
Теперь давайте выясним, как включить точность как на экране. Сначала рассмотрим, как это сделать на примере программы Microsoft Excel 2010 и ее более поздних версий. У них этот компонент включается одинаково. А потом узнаем, как запустить точность как на экране в Excel 2007 и в Excel 2003.
-
Перемещаемся во вкладку «Файл».
После этого в программе Excel 2010 и выше будет включен режим «точность как на экране».
Для отключения данного режима нужно снять галочку в окне параметров около настройки «Задать точность как на экране», потом щелкнуть по кнопке «OK» внизу окна.
Включение настройки точности как на экране в Excel 2007 и Excel 2003
Теперь давайте вкратце рассмотрим, как включается режим точности как на экране в Excel 2007 и в Excel 2003. Данные версии хотя и считаются уже устаревшими, но, тем не менее, их используют относительно немало пользователей.
Прежде всего, рассмотрим, как включить режим в Excel 2007.
- Жмем на символ Microsoft Office в левом верхнем углу окна. В появившемся списке выбираем пункт «Параметры Excel».
- В открывшемся окне выбираем пункт «Дополнительно». В правой части окна в группе настроек «При пересчете этой книги» устанавливаем галочку около параметра «Задать точность как на экране».
Режим точности как на экране будет включен.
В версии Excel 2003 процедура включения нужного нам режима отличается ещё больше.
- В горизонтальном меню кликаем по пункту «Сервис». В открывшемся списке выбираем позицию «Параметры».
- Запускается окно параметров. В нем переходим во вкладку «Вычисления». Далее устанавливаем галочку около пункта «Точность как на экране» и жмем на кнопку «OK» внизу окна.
Как видим, установить режим точности как на экране в Excel довольно несложно вне зависимости от версии программы. Главное определить, стоит ли в конкретном случае запускать данный режим или все-таки нет.
Мы рады, что смогли помочь Вам в решении проблемы.
Отблагодарите автора, поделитесь статьей в социальных сетях.
Опишите, что у вас не получилось. Наши специалисты постараются ответить максимально быстро.
-
Определитесь, для каких ячеек требуется вносить изменения, и если их несколько, выделите все сразу.
Точно по так же функционирует и другая опция, предназначенная для уменьшения разрядности. Она расположена на этой же панели и ей можно воспользоваться, если вдруг вы добавили несколько лишних знаков.
Способ 2: Настройка формата ячеек
Настройка формата ячеек позволяет установить точное количество знаков после запятой, чтобы задать автоматическое округление. Ничего не помешает увеличить их количество до требуемого, отключив тем самым округление. Для этого понадобится обратиться к соответствующему меню в Excel.
- В первую очередь всегда выделяйте те ячейки, для которых будут применены последующие изменения.
Способ 3: Изменение формата ячеек
Завершает статью вариант, подразумевающий изменение формата ячеек с числами, для которых отключается округление. Это единственный доступный метод, который окажется эффективным, если округление происходит по причине недостаточного места в ячейке для всех знаков.
Учитывайте, что если числу задать текстовый формат, не получится рассчитать его сумму при выделении или использовать ячейку в математических формулах. Если же в будущем потребуется снова округлить числа, воспользуйтесь другой инструкцией на нашем сайте, перейдя по ссылке ниже.
Мы рады, что смогли помочь Вам в решении проблемы.
Отблагодарите автора, поделитесь статьей в социальных сетях.
Опишите, что у вас не получилось. Наши специалисты постараются ответить максимально быстро.
Читайте также:
- Программа для создания сайтов от adobe muse
- Программы для электромонтажа на айфон
- Полоса разделения для фотошопа
- Ссылки инстаграм открываются в браузере
- Удалить неудаляемые файлы unlocker