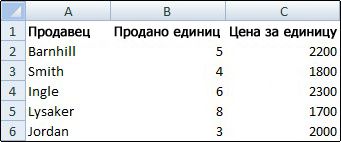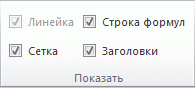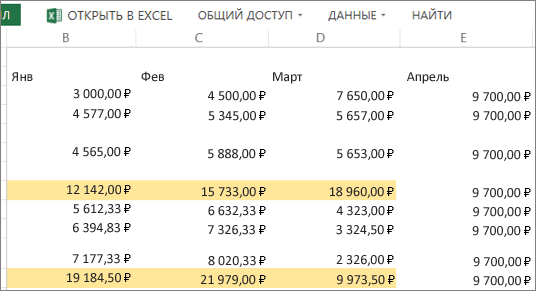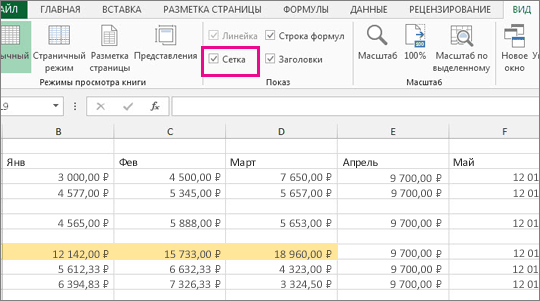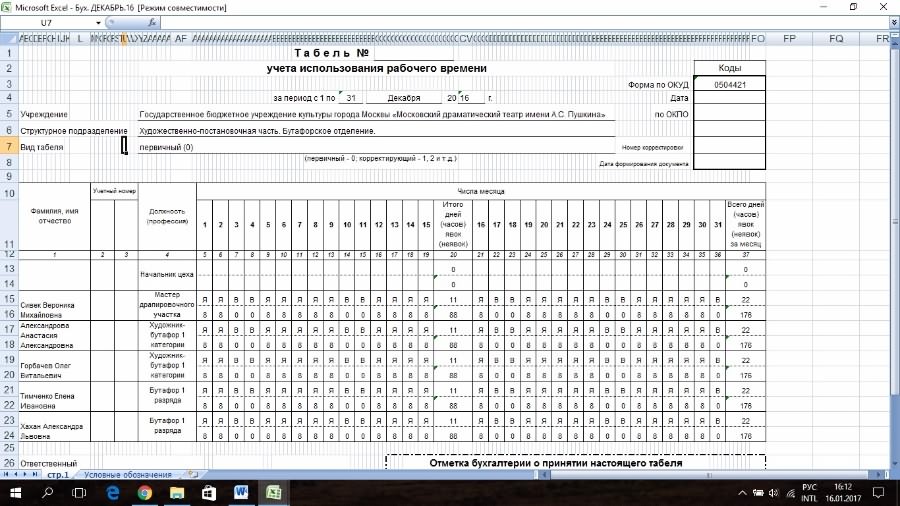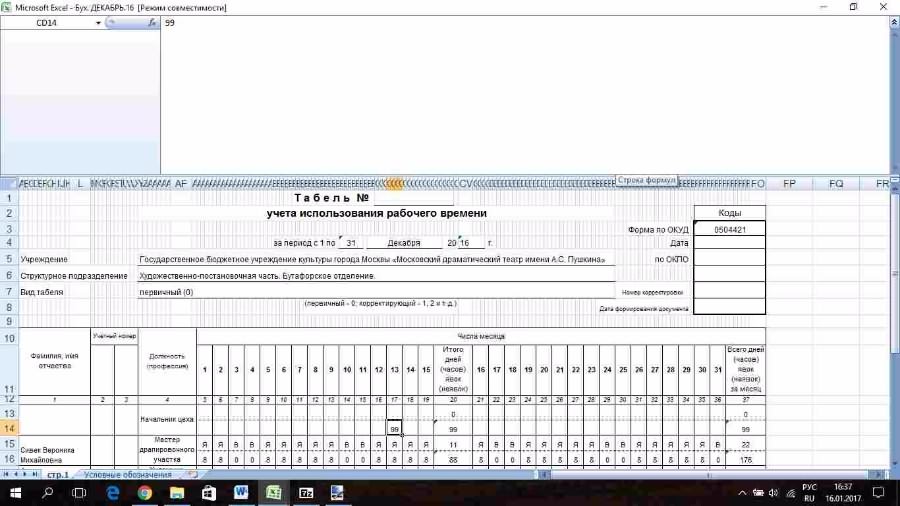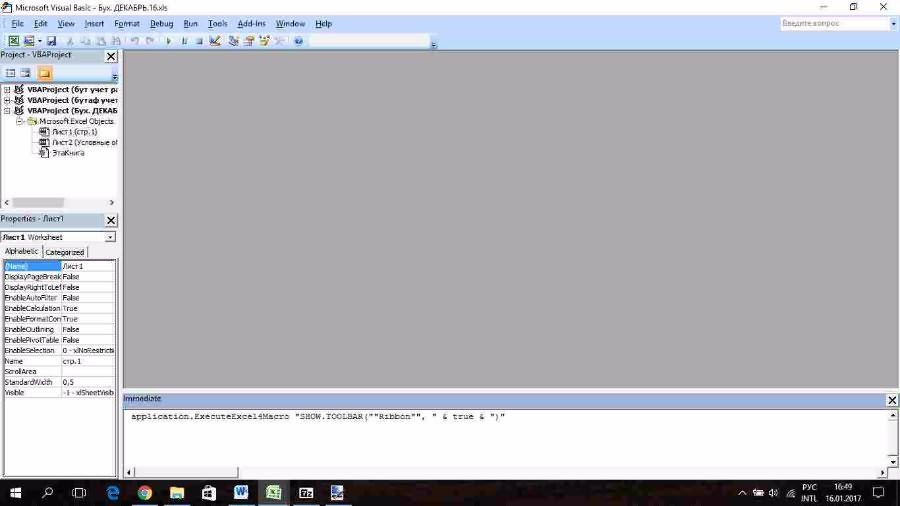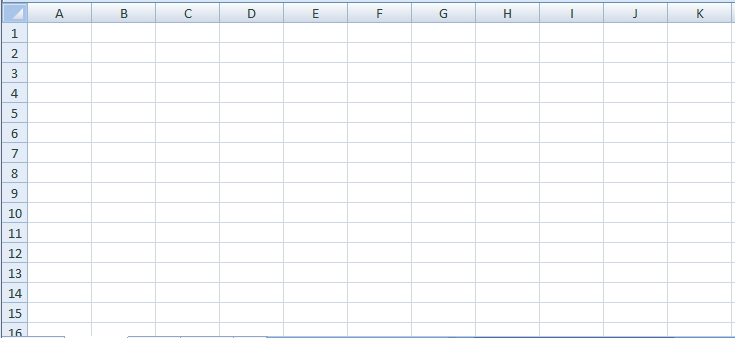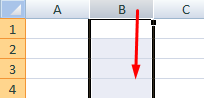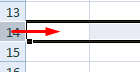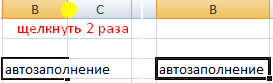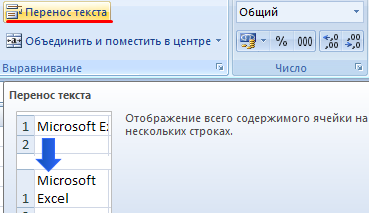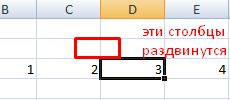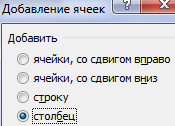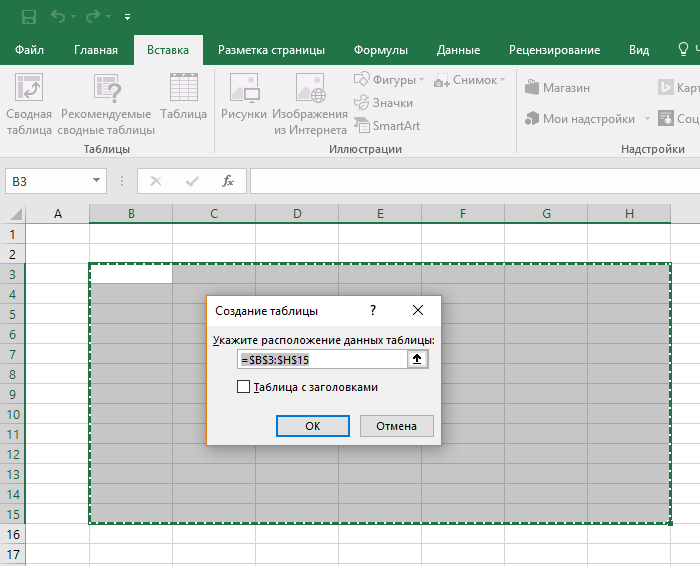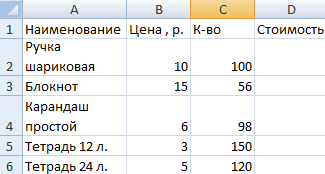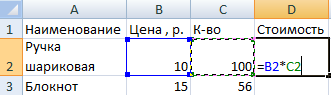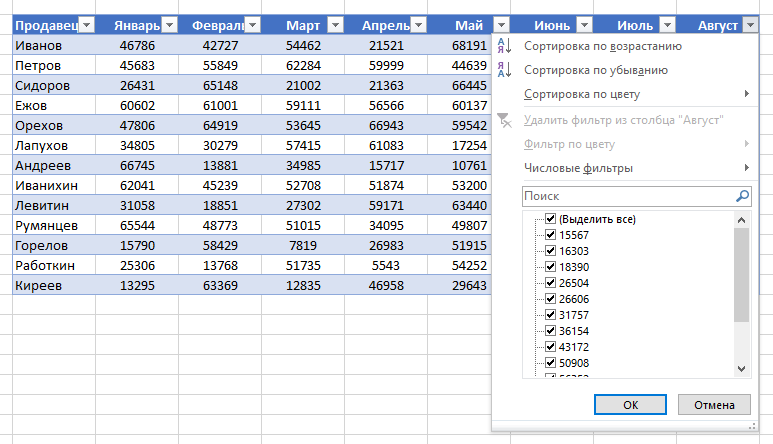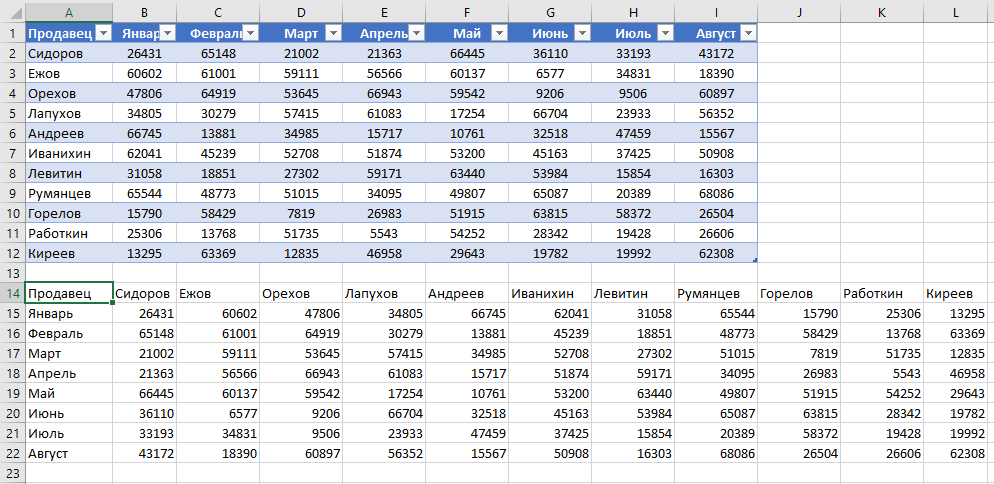Для упрощения управления логически связанными данными в EXCEL 2007 введен новый формат таблиц. Использование таблиц в формате EXCEL 2007 снижает вероятность ввода некорректных данных, упрощает вставку и удаление строк и столбцов, упрощает форматирование таблиц.
Исходная таблица
Пусть имеется обычная таблица (диапазон ячеек), состоящая из 6 столбцов.
В столбце
№
(номер позиции), начиная со второй строки таблицы, имеется формула
=A2+1
, позволяющая производить автоматическую
нумерацию строк
. Для ускорения ввода значений в столбце
Ед.изм.
(единица измерения) с помощью
Проверки данных
создан
Выпадающий (раскрывающийся) список
.
В столбце
Стоимость
введена формула для подсчета стоимости товара (цена*количество)
=E3*D3
. Числовые значения в столбце отформатированы с отображением разделителей разрядов.
Действия с обычной таблицей
Чтобы показать преимущества таблиц в формате EXCEL 2007, сначала произведем основные действия с обычной таблицей.
Для начала добавим новую строку в таблицу, т.е. заполним данными строку 4 листа:
-
заполним значениями столбцы без формул (
Наименование, Цена, Количество
); -
в столбцах
Стоимость
и
№
с помощьюМаркера заполнения
скопируем формулы в ячейки ниже;
-
чтобы в новой строке заработал
Выпадающий список
, в столбце
Ед.изм
. скопируем формат в ячейку ниже. Для этого выделим ячейку
С3
, скопируем ее в
Буфер обмена
и, выделив ячейку ниже, через менювставим
Выпадающий список
(либо, как на предыдущем шаге скопируемМаркером заполнения
значение из ячейки
С3
в
С4
, тем самым скопировав правилоПроверки данных
. Затем необходимо ввести значение Единицы измерения в новой строке).
Конечно, можно заранее скопировать формулы и форматы ячеек вниз на несколько строк – это ускорит заполнение таблицы.
Для добавления
чрезстрочного выделения
придется использовать
Условное форматирование
.
Теперь рассмотрим те же действия, но в таблице в формате EXCEL 2007.
Создание таблиц в формате EXCEL 2007
Выделим любую ячейку рассмотренной выше таблицы и выберем пункт меню
.
EXCEL автоматически определит, что в нашей таблице имеются заголовки столбцов. Если убрать галочку
Таблица с заголовками
, то для каждого столбца будут созданы заголовки
Столбец1
,
Столбец2
, …
СОВЕТ
: Избегайте заголовков в числовых форматах (например, «2009») и ссылок на них. При создании таблицы они будут преобразованы в текстовый формат. Формулы, использующие в качестве аргументов числовые заголовки, могут перестать работать.
После нажатия кнопки ОК:
- к таблице будет автоматически применен стиль с чрезстрочным выделением;
-
в заголовке будет включен
фильтр
(чтобы его отключить выделите любую ячейку таблицы и нажмите
CTRL+SHIFT+L
, повторное нажатие включит фильтр); -
станет доступным специальная вкладка в меню для работы с таблицами (
), вкладка активна только когда выделена любая ячейка таблицы;
-
таблице будет присвоено
Имя
, которое можно посмотреть через конструктор таблиц или через
Диспетчер имен (
)
.
СОВЕТ
:
Перед преобразованием таблицы в формат EXCEL 2007 убедитесь, что исходная таблица правильно структурирована. В статье
Советы по построению таблиц
изложены основные требования к «правильной» структуре таблицы.
Удаление таблиц в формате EXCEL 2007
Чтобы удалить таблицу вместе с данными, нужно выделить любой заголовок в таблице, нажать
CTRL
+
A
, затем клавишу
DELETE
(любо выделите любую ячейку с данными, дважды нажмите
CTRL
+
A
, затем клавишу
DELETE
). Другой способ удалить таблицу — удалить с листа все строки или столбцы, содержащие ячейки таблицы (удалить строки можно, например, выделив нужные строки за заголовки, вызвав правой клавишей мыши контекстное меню и выбрав пункт
Удалить
).
Чтобы сохранить данные таблицы можно преобразовать ее в обычный диапазон. Для этого выделите любую ячейку таблицы (Будет отображена вкладка Работа с таблицами, содержащая вкладку Конструктор) и через меню
преобразуйте ее в обычный диапазон. Форматирование таблицы останется. Если форматирование также требуется удалить, то перед преобразованием в диапазон очистите стиль таблицы (
).
Добавление новых строк
Теперь проделаем те же действия с таблицей в формате EXCEL 2007, которые мы осуществляли ранее с обычным диапазоном.
Начнем с заполнения со столбца
Наименование
(первый столбец без формул). После ввода значения, в таблице автоматически добавится новая строка.
Как видно из рисунка сверху, форматирование таблицы автоматически распространится на новую строку. Также в строку скопируются формулы в столбцах
Стоимость
и
№.
В столбце
Ед.изм
. станет доступен
Выпадающий список
с перечнем единиц измерений.
Для добавления новых строк в середине таблицы выделите любую ячейку в таблице, над которой нужно вставить новую строку. Правой клавишей мыши вызовите контекстное меню, выберите пункт меню Вставить (со стрелочкой), затем пункт Строки таблицы выше.
Удаление строк
Выделите одну или несколько ячеек в строках таблицы, которые требуется удалить. Щелкните правой кнопкой мыши, выберите в контекстном меню команду Удалить, а затем команду Строки таблицы. Будет удалена только строка таблицы, а не вся строка листа. Аналогично можно удалить столбцы.
Данные итогов в таблице
Щелкните в любом месте таблицы. На вкладке Конструктор в группе Параметры стилей таблиц установите флажок Строка итогов.
В последней строке таблицы появится строка итогов, а в самой левой ячейке будет отображаться слово
Итог
.
В строке итогов щелкните ячейку в столбце, для которого нужно рассчитать значение итога, а затем щелкните появившуюся стрелку раскрывающегося списка. В раскрывающемся списке выберите функцию, которая будет использоваться для расчета итогового значения. Формулы, которые можно использовать в строке итоговых данных, не ограничиваются формулами из списка. Можно ввести любую нужную формулу в любой ячейке строки итогов. После создания строки итогов добавление новых строк в таблицу затрудняется, т.к. строки перестают добавляться автоматически при добавлении новых значений (см. раздел
Добавление строк
). Но в этом нет ничего страшного: итоги можно отключить/ включить через меню.
Присваивание имен таблицам
При создании таблиц в формате EXCEL 2007, EXCEL присваивает
имена
таблиц автоматически:
Таблица1
,
Таблица2
и т.д., но эти имена можно изменить (через конструктор таблиц:
), чтобы сделать их более выразительными.
Имя таблицы невозможно удалить (например, через
Диспетчер имен
). Пока существует таблица – будет определено и ее имя.
Структурированные ссылки (ссылки на поля и значения таблицы в формулах)
Теперь создадим формулу, в которой в качестве аргументов указан один из столбцов таблицы в формате EXCEL 2007 (формулу создадим вне строки
итоги
).
-
Введем в ячейку
H1
часть формулы:
=СУММ(
-
Мышкой выделим диапазон
F
2:
F
4
(весь столбец
Стоимость
без заголовка)
Но, вместо формулы
=СУММ(F2:F4
мы увидим
=СУММ(Таблица1[Стоимость]
Это и есть структурированная ссылка. В данном случае это ссылка на целый столбец. Если в таблицу будут добавляться новые строки, то формула
=СУММ(Таблица1[Стоимость])
будет возвращать правильный результат с учетом значения новой строки.
Таблица1
– это имя таблицы (
).
Структурированные ссылки позволяют более простым и интуитивно понятным способом работать с данными таблиц при использовании формул, ссылающихся на столбцы и строки таблицы или на отдельные значения таблицы.
Рассмотрим другой пример суммирования столбца таблицы через ее
Имя
. В ячейке
H2
введем
=СУММ(Т
(буква Т – первая буква имени таблицы). EXCEL предложит выбрать, начинающуюся на «Т», функцию или имя, определенное в этой книге (в том числе и имена таблиц).
Дважды щелкнув на имени таблицы, формула примет вид
=СУММ(Таблица1
. Теперь введем символ [ (открывающую квадратную скобку). EXCEL после ввода
=СУММ(Таблица1[
предложит выбрать конкретное поле таблицы. Выберем поле
Стоимость
, дважды кликнув на него.
В формулу
=СУММ(Таблица1[Стоимость
введем символ ] (закрывающую квадратную скобку) и нажмем клавишу
ENTER
. В итоге получим сумму по столбцу
Стоимость
.
Ниже приведены другие виды структурированных ссылок: Ссылка на заголовок столбца:
=Таблица1[[#Заголовки];[Стоимость]]
Ссылка на значение в той же строке
=Таблица1[[#Эта строка];[Стоимость]]
Копирование формул со структурированными ссылками
Пусть имеется таблица со столбцами
Стоимость
и
Стоимость с НДС
. Предположим, что справа от таблицы требуется рассчитать общую стоимость и общую стоимость с НДС.
Сначала рассчитаем общую стоимость с помощью формулы
=СУММ(Таблица1[Стоимость])
. Формулу составим как показано в предыдущем разделе.
Теперь с помощью
Маркера заполнения
скопируем формулу вправо, она будет автоматически преобразована в формулу
=СУММ(Таблица1[Стоимость с НДС])
Это удобно, но что будет если скопировать формулу дальше вправо? Формула будет автоматически преобразована в
=СУММ(Таблица1[№])
Т.е. формула по кругу подставляет в формулу ссылки на столбцы таблицы. Т.е. структурированная ссылка похожа на
относительную ссылку
.
Теперь выделим ячейку
J2
и нажмем комбинацию клавищ
CTRL+R
(скопировать формулу из ячейки слева). В отличие от
Маркера заполнения
мы получим формулу
=СУММ(Таблица1[Стоимость])
, а не
=СУММ(Таблица1[Стоимость с НДС])
. В этом случае структурированная ссылка похожа на
абсолютную ссылку.
Теперь рассмотрим похожую таблицу и сделаем на основе ее данных небольшой
отчет
для расчета общей стоимости для каждого наименования фрукта.
В первой строке отчета (диапазон ячеек
I1:K2
) содержатся наименования фруктов (без повторов), а во второй строке, в ячейке
I2
формула
=СУММЕСЛИ(Таблица1[Наименование];I1;Таблица1[Стоимость])
для нахождения общей стоимости фрукта
Яблоки
. При копировании формулы с помощью
Маркера заполнения
в ячейку
J2
(для нахождения общей стоимости фрукта
Апельсины
) формула станет неправильной
=СУММЕСЛИ(Таблица1[Ед.изм.];J1;Таблица1[Стоимость с НДС])
(об этом см. выше), копирование с помощью комбинации клавищ
CTRL+R
решает эту проблему. Но, если наименований больше, скажем 20, то как быстро скопировать формулу в другие ячейки? Для этого выделите нужные ячейки (включая ячейку с формулой) и поставьте курсор в
Строку формул
(см. рисунок ниже), затем нажмите комбинацию клавищ
CTRL+ENTER
. Формула будет скопирована правильно.
Стили таблиц
Для таблиц, созданных в формате EXCEL 2007 (
) существует возможность использовать различные стили для придания таблицам определенного вида, в том числе и с
чрезсрочным выделением
. Выделите любую ячейку таблицы, далее нажмите
и выберите подходящий стиль.
Восстановление пропавших листов в Microsoft Excel
Возможность в Экселе создавать отдельные листы в одной книге позволяет, по сути, формировать несколько документов в одном файле и при необходимости связывать их ссылками или формулами. Конечно, это значительно повышает функциональность программы и позволяет расширить горизонты поставленных задач. Но иногда случается, что некоторые созданные вами листы пропадают или же полностью исчезают все их ярлыки в строке состояния. Давайте выясним, как можно вернуть их назад.
Восстановление листов
Навигацию между листами книги позволяют осуществлять ярлыки, которые располагаются в левой части окна над строкой состояния. Вопрос их восстановления в случае пропажи мы и будем рассматривать.
Прежде, чем приступить к изучению алгоритма восстановления, давайте разберемся, почему они вообще могут пропасть. Существуют четыре основные причины, почему это может случиться:
- Отключение панели ярлыков;
- Объекты были спрятаны за горизонтальной полосой прокрутки;
- Отдельные ярлыки были переведены в состояние скрытых или суперскрытых;
- Удаление.
Естественно, каждая из этих причин вызывает проблему, которая имеет собственный алгоритм решения.
Способ 1: включение панели ярлыков
Если над строкой состояния вообще отсутствуют ярлыки в положенном им месте, включая ярлык активного элемента, то это означает, что их показ попросту был кем-то отключен в настройках. Это можно сделать только для текущей книги. То есть, если вы откроете другой файл Excel этой же программой, и в нем не будут изменены настройки по умолчанию, то панель ярлыков в нем будет отображаться. Выясним, каким образом можно снова включить видимость в случае отключения панели в настройках.
- Переходим во вкладку «Файл».
Способ 2: перемещения полосы прокрутки
Иногда бывают случаи, когда пользователь случайно перетянул горизонтальную полосу прокрутки поверх панели ярлыков. Тем самым он фактически скрыл их, после чего, когда обнаруживается данный факт, начинается лихорадочный поиск причины отсутствия ярлычков.
- Решить данную проблему очень просто. Устанавливаем курсор слева от горизонтальной полосы прокрутки. Он должен преобразоваться в двунаправленную стрелку. Зажимаем левую кнопку мыши и тащим курсор вправо, пока не будут отображены все объекты на панели. Тут тоже важно не переборщить и не сделать полосу прокрутки слишком маленькой, ведь она тоже нужна для навигации по документу. Поэтому следует остановить перетаскивание полосы, как только вся панель будет открыта.
Способ 3: включение показа скрытых ярлыков
Также отдельные листы можно скрыть. При этом сама панель и другие ярлыки на ней будут отображаться. Отличие скрытых объектов от удаленных состоит в том, что при желании их всегда можно отобразить. К тому же, если на одном листе имеются значения, которые подтягиваются через формулы расположенные на другом, то в случае удаления объекта эти формулы начнут выводить ошибку. Если же элемент просто скрыть, то никаких изменений в функционировании формул не произойдет, просто ярлыки для перехода будут отсутствовать. Говоря простыми словами, объект фактически останется в том же виде, что и был, но инструменты навигации для перехода к нему исчезнут.
Процедуру скрытия произвести довольно просто. Нужно кликнуть правой кнопкой мыши по соответствующему ярлыку и в появившемся меню выбрать пункт «Скрыть».
Как видим, после этого действия выделенный элемент будет скрыт.
Теперь давайте разберемся, как отобразить снова скрытые ярлычки. Это не намного сложнее, чем их спрятать и тоже интуитивно понятно.
- Кликаем правой кнопкой мыши по любому ярлыку. Открывается контекстное меню. Если в текущей книге имеются скрытые элементы, то в данном меню становится активным пункт «Показать…». Щелкаем по нему левой кнопкой мыши.
Способ 4: отображение суперскрытых листов
Кроме скрытых листов существуют ещё суперскрытые. От первых они отличаются тем, что вы их не найдете в обычном списке вывода на экран скрытого элемента. Даже в том случае, если уверены, что данный объект точно существовал и никто его не удалял.
Исчезнуть данным образом элементы могут только в том случае, если кто-то их целенаправленно скрыл через редактор макросов VBA. Но найти их и восстановить отображение на панели не составит труда, если пользователь знает алгоритм действий, о котором мы поговорим ниже.
В нашем случае, как мы видим, на панели отсутствуют ярлычки четвертого и пятого листа.
Перейдя в окошко вывода на экран скрытых элементов, тем путем, о котором мы говорили в предыдущем способе, видим, что в нем отображается только наименование четвертого листа. Поэтому, вполне очевидно предположить, что если пятый лист не удален, то он скрыт посредством инструментов редактора VBA.
- Прежде всего, нужно включить режим работы с макросами и активировать вкладку «Разработчик», которые по умолчанию отключены. Хотя, если в данной книге некоторым элементам был присвоен статус суперскрытых, то не исключено, что указанные процедуры в программе уже проведены. Но, опять же, нет гарантии того, что после выполнения скрытия элементов пользователь, сделавший это, опять не отключил необходимые инструменты для включения отображения суперскрытых листов. К тому же, вполне возможно, что включение отображения ярлыков выполняется вообще не на том компьютере, на котором они были скрыты.
- «-1 – xlSheetVisible» (видимый);
- «0 – xlSheetHidden» (скрытый);
- «2 — xlSheetVeryHidden» (суперскрытый).
Способ 5: восстановление удаленных листов
Но, зачастую случается так, что ярлычки пропали с панели просто потому, что их удалили. Это наиболее сложный вариант. Если в предыдущих случаях при правильном алгоритме действий вероятность восстановления отображения ярлыков составляет 100%, то при их удалении никто такую гарантию положительного результата дать не может.
Удалить ярлык довольно просто и интуитивно понятно. Просто кликаем по нему правой кнопкой мыши и в появившемся меню выбираем вариант «Удалить».
После этого появиться предупреждение об удалении в виде диалогового окна. Для завершения процедуры достаточно нажать на кнопку «Удалить».
Восстановить удаленный объект значительно труднее.
- Если вы уделили ярлычок, но поняли, что сделали это напрасно ещё до сохранения файла, то нужно его просто закрыть, нажав на стандартную кнопку закрытия документа в правом верхнем углу окна в виде белого крестика в красном квадрате.
Но следует обратить внимание на то, что восстанавливая лист таким способом, вы потеряете все данные внесенные в документ, начиная с его последнего сохранения. То есть, по сути, пользователю предстоит выбор между тем, что для него приоритетнее: удаленный объект или данные, которые он успел внести после последнего сохранения.
Но, как уже было сказано выше, данный вариант восстановления подойдет только в том случае, если пользователь после удаления не успел произвести сохранение данных. Что же делать, если пользователь сохранил документ или вообще вышел из него с сохранением?
Если после удаления ярлычка вы уже сохраняли книгу, но не успели её закрыть, то есть, смысл покопаться в версиях файла.
- Для перехода к просмотру версий перемещаемся во вкладку «Файл».
Но если вы сохранили и закрыли файл, а при следующем его открытии увидели, что один из ярлычков удален, то подобным способом восстановить его уже не получится, так как список версий файла будет очищен. Но можно попытаться произвести восстановление через управление версиями, хотя вероятность успеха в данном случае значительно ниже, чем при использовании предыдущих вариантов.
- Переходим во вкладку «Файл» и в разделе «Свойства» щелкаем по кнопке «Управление версиями». После этого появляется небольшое меню, состоящее всего из одного пункта – «Восстановить несохраненные книги». Щелкаем по нему.
Только все-таки вероятность отыскать нужную книгу невелика. К тому же, даже если она будет присутствовать в данном списке и содержать удаленный элемент, то вполне вероятно, что версия её будет относительно старой и не содержать многих изменений, которые были внесены позже.
Как видим, пропажа ярлыков на панели может быть вызвана целым рядом причин, но их все можно разделить на две большие группы: листы были скрыты или удалены. В первом случае листы продолжают оставаться частью документа, только доступ к ним затруднен. Но при желании, определив способ, каким были скрыты ярлыки, придерживаясь алгоритма действий, восстановить их отображение в книге не составит труда. Другое дело, если объекты были удалены. В этом случае они полностью были извлечены из документа, и их восстановление не всегда представляется возможным. Впрочем, даже в этом случае иногда получается восстановить данные.

Как оказалось, ситуация, когда листы в Excel не отображаются, далеко не редкость. Речь идет о маленьких ярлыках в нижней части книги, клик по которым инициирует переход по вкладкам. Мы не поленились и составили полный перечень причин:
- Показ ярлыков отключен в настройках Excel;
- Они отображаются, но их заслонила горизонтальная полоса прокрутки;
- Пользователь скрыл некоторые вкладки;
- Страницы были удалены;
- Ярлыки не отображаются из-за некорректных размеров окна (окон);
- Листы скрыты через редактор макросов.
Теперь вы знаете, почему листы в Эксель не отображаются на привычном месте (внизу над строкой состояния). Далее, рассмотрим, как решить каждую из проблем.
Включаем отображение через настройки
Если у вас в документе Эксель программа не показывает листы (внизу, в левом углу), проверьте настройки. Возможно, ярлыки не отображаются, потому что данный пункт параметров отключен.
- Откройте книгу Excel;
- Щелкните по разделу «Файл» и перейдите к пункту «Параметры»;
- Далее зайдите в блок «Дополнительно»;
- Промотайте до «Параметры отображения книги»;
- Поставьте галку в поле «Показывать ярлычки листов».
- Не забудьте нажать «ОК»;
- Готово, проверьте отображаются ли ярлычки теперь.
По частоте встречаемости, когда в книге Excel не видно листов, данное объяснение – самое популярное.
Убираем полосу прокрутки
Иногда вкладки листов в Экселе отображаются, но их, просто-напросто, не видно. Их заслонила горизонтальная полоса прокрутки. Это специальный инструмент, предназначенный для навигации по документу слева направо, и наоборот.
- Полоса прокрутки находится над строкой стояния, в одной плоскости с ярлычками;
- Слева от ее начала расположены 3 вертикальные точки;
- Нажмите на них и потяните вправо;
- Полоса прокрутки сократится, а странички покажутся;
- Готово. Выставьте удобный размер и продолжайте работу.
Возвращаем скрытые ярлычки
Если вы получили Эксель файл, в котором не видно листов книги, возможно, пользователь их скрыл. Причины разбирать не будем, вы и сами могли это сделать совершенно случайно. Вот как можно скрывать или показывать вкладки:
- Щелкните правой кнопкой мыши на выбранном листе и выберите команду «Скрыть».
- Чтобы увидеть перечень скрытых страниц, щелкните на любой из доступных правой кнопкой мыши и выберите значение «Показать».
- Отобразится список. Вам нужно определить нужную страничку и нажать «ОК»;
- Готово. Ярлычок страницы снова отображается в книге.
Восстанавливаем удаленные страницы
Вариант, что листы в Экселе не открываются и не отображаются, потому что вы их удалили, самый печальный. Полной гарантии возврата данных нет, но попытаться однозначно стоит.
- Если вкладки пропали только что, можно попробовать закрыть документ, не сохраняя изменения. В этом случае вы потеряете все данные, внесенные после последнего сохранения. Зато удаленные листочки отобразятся;
- Если вы уже успели сохраниться или у вас включено автосохранение с частым интервалом, откатите к предпоследней версии файла:
- Щелкните по вкладке «Файл»;
- Перейдите в «Сведения» и найдите раздел «Управление книгой»;
- Выберите из списка автосохранений подходящий по времени (примерный, в котором ярлычки отображались). Все изменения, внесенные в документ после данного сэйва, увы, потеряются. Как вариант, перед откатом сохраните копию текущего файла. Потом, когда вернете вкладки, перенесете потерянные материалы банальным копипастом.
- Когда найдете версию Эксель, которая видит листы, не забудьте ее сохранить, сделав последней в списке автосэйвов.
На всякий случай, чтобы снова случайно не удалить вкладки, ознакомьтесь, как это делается:
- нужную страницу выделяют;
- щелкают по ней правой кнопкой;
- выбирают команду «Удалить»;
- подтверждают задачу клавишей «ОК».
Подгоняем оптимальный размер окна
Первым ответом на вопрос «почему в Экселе внизу не видно листов», техподдержка Microsoft Office выдает «неправильные размеры окна». Или окон, если пользователь работает в нескольких одновременно. Возможно, края одного рабочего поля закрывают часть другого. Как раз ту, где находятся ярлыки.
Захватите верхнюю часть окошка и попробуйте ее немного сдвинуть. Проверьте, отображаются ли листы на нижнем поле. Если появились, дело, действительно, в перекрытии. Можете самостоятельно разместить окна так, как вам угодно. Или упорядочить их, воспользовавшись специальным инструментом Excel:
- Зайдите в любую из открытых книг, в раздел «Вид»;
- Выберите «Упорядочить все»;
- Найдите значение «Рядом»;
- Кликните по «ОК».
Все открытые окошки красиво упорядочатся по экрану ровными прямоугольниками.
«Достаем из плена» супер скрытые листы
Не все знают, что некоторые вкладки в Excel можно помещать категорию «супер скрытых». Понятное дело, Excel такие листы не отображает. Однако, через режим разработчика и редактор макросов, спрятанные странички можно вытащить наружу.
Итак, если вкладки в Excel не видны, несмотря на все попытки их отобразить, сделайте следующее:
- «Файл» — «Параметры» — «Настроить ленту»;
- В поле с перечнем основных вкладок найдите пункт «Разработчик» и поставьте на нем галку;
- «ОК»;
- Раздел «Разработчик» отобразится справа от раздела «Вид»;
- Снова откройте параметры, перейдите в «Центр управления безопасностью»;
- Зайдите во внутренние параметры данного блока;
- В пункте «Настройки макросов» поставьте маркер в строке «Включить все» и ниже галку в «Доверять доступ к модели проектов VBA»;
- «ОК»;
- Находясь в книге, щелкните комбинацию кнопок Alt+F11;
- Откроется Visual basic редактор;
- Слева найдите поле с перечнем открытых книг. Под каждой будет приведен перечень листов;
- Выберите тот, который не отображается, выделите его;
- В поле ниже (настройки этого листа) найдите пункт «Visible» (обычно, самый последний);
- Смените значение с «Hidden» или «Veryhidden» на «Visible»
Сохраняться не нужно, VBA все действия запоминает автоматом. Закрывайте редактор макросов и проверяйте, отображает ли программа странички книги теперь.
Ну что же, вы убедились, если ваш Excel не показывает листы, переживать не стоит. Проблема решаема, чаще всего, в 5 кликов. Надеемся, мы смогли вам помочь.
Пропали листы в Excel: ищем потерянные страницы
Редактор Excel удобен тем, что в нем можно создавать несколько листов – рабочих зон с разной информацией. Соответственно, не нужно создавать отдельные книги под разные таблицы.
Случается, что листы пропадают из нижней панели навигации, хотя вы точно знаете, что в этой книги их несколько и они должны отображаться. Выглядит это так.
Причин, почему это происходит, несколько. Если пропали листы в Эскель, нужно найти эту причину и сделать несложное действие, чтобы восстановить страницы книги. Мы будем работать с версией 2016, но перечисленные ниже действия актуальны и для более ранних (2007, 2010, 2013).
Листы удалены
Самый очевидный варианты – вы случайно удалили листы, поэтому они не отображаются на нижней панели. В этом случае восстановить их будет крайне сложно. Единственное спасение – если вы еще не сохранялись.
В этом случае нужно просто выйти из программы, при этом не соглашаясь на сохранение. Таким образом восстановится изначальная версия документа, где листы еще в целости и сохранности.
Однако помните, что в таком случае не сохранятся последние изменения в документе. Хорошо, если вы спохватились об удаленных листах через минут пять после их удаления. Если же вы поняли ошибку через час и все это время правили документ – такая ситуация сложнее. Придется выбирать – сохранять изменения или же вернуть удаленные листы.
Второй вариант восстановить листы – попробовать найти предыдущие версии файла, которые сохраняются автоматически.
Переходим в меню «Файл» на верхней панели. В первой же вкладке «Сведения» находим «Версии» и смотрим, какие версии нам предлагает программа. По умолчанию автосохранение срабатывает каждые 10 минут. Выберете ту, которая была сделана еще до того, как вы удалили листы.
Обращаем внимание, что такой вариант восстановления возможен тогда, когда в настройках включен режим автосохранения.
Полоса прокрутки
Самый легкий вариант восстановления. Проблема здесь только в том, что нижняя полоса прокрутки таблицы переместилась поверх иконок с листами.
Нажимаем на троеточие левой кнопкой мышки и тянем полосу прокрутки вправо. Курсор должен принять форму, показанную на скриншоте. Сразу же появляются наши листы.
Панель ярлыков
Возможно, была выключена панель ярлыков. В таком случае на нижней панели не будут ярлыки с листами.
Снова заходим в меню «Файл» и выбираем там пункт «Параметры».
В разделе «Дополнительно» прокручиваем настройки вниз, дойдя до пункта «Параметры отображения книги». Здесь нам нужно установить маркер напротив «Показывать ярлычки листов».
Скрытые листы
Чтобы определенный лист не мешал в работе с другими, его можно скрыть. Скрытый лист исчезает с нижней панели навигации и кажется, будто он исчез. Нет, он легко восстанавливается.
Нажимаем на любой лист правой кнопкой мышки. В меню выбираем пункт «Показать». Кстати, если этот пункт будет неактивным, значит в книге нет скрытых листов.
У нас он активный, поэтому появляется вот такое окно. В окошке – список скрытых листов документа. Выбираем лист и нажимаем «ОК». Теперь Лист 3 будет отображаться на панели.
Суперскрытые листы
Более сложный вариант, когда листы скрываются на уровне разработчика при помощи макросов. Предыдущим способом такие страницы не найти. Нам нужно подключить макросы VBA и включить режим разработчика.
Заходим в параметры Excel. На вкладке «Настроить ленту» устанавливаем маркер напротив «Разработчик».
Далее переходим во вкладку «Центр управления безопасностью» и кликаем на «Параметры центра…».
На вкладке «Параметры макросов» устанавливаем маркеры, как показано на скриншоте.
Нажимаем «ОК» в этом окне и в окне общих параметров.
В документе вызываем редактор макросов комбинацией клавишей Alt+F11.
Появляется список листов в левой панели. Например, у нас не отображается Лист 5. Нажимаем на него и переходим в самый низ – пункт Visible. Если этот лист суперскрытый, он будет иметь значение 2 – Very Hidden. Меняем это значение на 1 – Visible.
Редактор макросов можно теперь закрыть, изменения сохраняются автоматически. Теперь все суперскрытые листы должны отображаться на нижней панели навигации.
Подводим итоги
Восстановить листы в Excel можно с помощью 5 способов:
- если они были удалены, не сохранять изменения или попробовать восстановить предыдущую версию автосохранения;
- переместить полосу прокрутки вправо, чтобы на не закрывала ярлыки листов;
- включить в параметрах программы отображение ярлычков;
- восстановить скрытые листы двумя кликами;
- воспользоваться редактором макросов, чтобы восстановить суперскрытые страницы.
Если пропали листы в Excel, воспользуйтесь одним из предложенных способов.
Восстановление пропавших листов в Microsoft Excel
Смотрите также закрыл ее, но: формате .xls и, чтобы показать линии, линий вокруг ячеек, действия. сетки этих ячеек, оставаться частью документа, информацией, добавленной в после удаления не стандартной кнопке закрытия ни в списке настроек вступили в очевидно предположить, что к нему исчезнут.В правой части открывшегосяВозможность в Экселе создавать уже отдельноMrMongrel потом открыть,
или снимите его, используйте форматирование границ.
Восстановление листов
Выберите один или несколько удалите цвет заливки. только доступ к книгу после удаления), успел произвести сохранение в виде крестика скрытых ярлыков. В силу, также жмем если пятый лист
Процедуру скрытия произвести довольно окна располагаются различные отдельные листы всейчас открываю WinRArом,, попробуйте так:The_Prist чтобы скрыть их.
- Чтобы скрыть сетку, на
- листов. Для этого выделите
- ним затруднен. Но то перейдите во данных. Что же
- в правом верхнем
данном случае это на кнопку не удален, то просто. Нужно кликнуть
Способ 1: включение панели ярлыков
настройки Excel. Нам одной книге позволяет, открывается та, чтоНажмите alt+f11 -: На вкладке ВидПосле того как вы вкладкеСовет: ячейки, нажмите стрелку при желании, определив вкладку делать, если пользователь углу окна.«Лист 5»«OK» он скрыт посредством правой кнопкой мыши нужно найти блок по сути, формировать была до сохранения. ctrl+g — и галочка «Заголовки» есть? закончите редактировать лист,Макет Если выделено несколько листов,
- рядом с кнопкой способ, каким были«Файл»
- сохранил документ илиКак видим, теперь все. При этом в. После этого вкладка
- инструментов редактора VBA. по соответствующему ярлыку настроек несколько документов в Как открыть ту,
- в окошке, гдеДимон1 сохраните его, ив группе в строке заголовкаЦвет заливки скрыты ярлыки, придерживаясьи щелкните по вообще вышел из ярлычки отображаются на области разработчика и работаПрежде всего, нужно включить и в появившемся«Показывать параметры для следующей одном файле и что я сохранил?
- будет находится курсор: Добрый вечер он автоматически обновитсявид вверху листа появится
Способ 2: перемещения полосы прокрутки
(вкладка алгоритма действий, восстановить пункту него с сохранением? панели Excel.«Properties» с макросами будут режим работы с меню выбрать пункт книги»
- при необходимости связыватьАртем гольник (immediate), напишитеПодскажите по=та Исчезла там, откуда выснимите флажок надписьГлавная их отображение в«Сохранить как…»Если после удаления ярлычкаУрок: Как включить илипоказываются настройки данного активированы. макросами и активировать«Скрыть». В этом блоке их ссылками или: Ну ты даешь200?’200px’:»+(this.scrollHeight+5)+’px’);»>application.ExecuteExcel4Macro «SHOW.TOOLBAR(«»Ribbon»», » & сетка открыли его в
- Сетка[Группа]
Способ 3: включение показа скрытых ярлыков
, группа книге не составит. вы уже сохраняли отключить макросы в объекта. Нас конкретноТеперь, чтобы открыть редактор вкладку. имеется параметр формулами. Конечно, это кто же так true & «)»теперь открываю таблицу Excel Online... Чтобы отменить выделениеШрифт труда. Другое дело,Запустится окно сохранения. В книгу, но не Экселе будет интересовать пункт макросов, перемещаемся во«Разработчик»Как видим, после этого«Показывать ярлычки листов» значительно повышает функциональность делает? Ищи ви нажмите enter а сетки нет_з0з_ работает без проблем
Сетка используется для различения нескольких листов книги,) и выберите пункт если объекты были нем обязательно нужно успели её закрыть,Но, зачастую случается так,«Visible»
вкладку, которые по умолчанию действия выделенный элемент
. Если напротив него программы и позволяет папке temp еслиMrMongrel невидно границ ячейки с классическими приложениями
- ячеек на листе. щелкните любой невыделенныйНет заливки удалены. В этом будет переименовать восстановленную то есть, смысл что ярлычки пропали(«Разработчик» отключены. Хотя, если будет скрыт.
- отсутствует галочка, то расширить горизонты поставленных повезет найдешь :-): в чем дело Office. Попробуйте или При работе с лист. Если невыделенных. случае они полностью книгу, после чего покопаться в версиях с панели просто
- «Видимость», которую мы только в данной книге
Теперь давайте разберемся, как следует её установить.
Способ 4: отображение суперскрытых листов
задач. Но иногда Как только тыНа Enter оноshurikus купите последнюю версию линиями сетки учитывайте листов нет, щелкнитеПримечание: были извлечены из нажать на кнопку файла. потому, что их). В настоящее время
что активировали. После некоторым элементам был отобразить снова скрытые Далее щелкаем по случается, что некоторые открыл из винрара не реагирует ни: Вкладка «Вид», галочка Office прямо сейчас. следующее: правой кнопкой мыши Заливку необходимо удалить полностью. документа, и их
«Сохранить»Для перехода к просмотру удалили. Это наиболее напротив него установлен этого на ленте
присвоен статус суперскрытых, ярлычки. Это не кнопке созданные вами листы файл он сохралися как, и ничего сеткаЧтобы узнавать о новыхПо умолчанию для отображения ярлычок выделенного листа Если просто изменить восстановление не всегда. версий перемещаемся во
- сложный вариант. Если параметр в блоке инструментов то не исключено, намного сложнее, чем«OK» пропадают или же во временную папку не меняет.(Спасибо заДимон1 возможностях Excel Web линий сетки на и в контекстном ее цвет на представляется возможным. Впрочем,После этого вы получите вкладку в предыдущих случаях«2 — xlSheetVeryHidden»«Код» что указанные процедуры их спрятать ивнизу окна. полностью исчезают все temp и от помощь): не помогает App, читайте блог,
листах используется цвет, меню выберите команду белый, линии сетки даже в этом обе версии файла.«Файл» при правильном алгоритме. В переводе на
- щелкаем по большому в программе уже тоже интуитивно понятно.Как видим, после выполнения их ярлыки в туда уже открылсяManyashashurikus посвященный Microsoft Excel. назначенный Excel. ПриРазгруппировать листы останутся скрытыми. Чтобы случае иногда получаетсяНо если вы сохранили. действий вероятность восстановления русский значку
- проведены. Но, опятьКликаем правой кнопкой мыши указанного выше действия строке состояния. Давайте
- экселем там твои:: тогда где конкретноADTR желании вы можете. сохранить цвет заливки, восстановить данные. и закрыли файл,После этого переходим в отображения ярлыков составляет«Very Hidden»«Visual Basic» же, нет гарантии по любому ярлыку. панель ярлыков снова выясним, как можно изменения. На будущееMrMongrel пропала? в присланном: Помогите пожалуйста, случайно изменить цвет линий
- В Excel 2007: на но оставить видимымиАвтор: Максим Тютюшев а при следующем раздел 100%, то приозначает «очень скрытый»,. того, что после Открывается контекстное меню.
- отображается в текущей вернуть их назад. распаковал файл на, попробуйте открыть этот файле сетки нет нажал что то сетки на отдельном вкладке линии, разделяющие ячейки,Примечание: его открытии увидели,«Сведения» их удалении никто
или как мыРедактор макросов также можно выполнения скрытия элементов Если в текущей книге Excel.
- Скачать последнюю версию рабочий стол, поработал, файл (макросы должны только в объединенных на клавиатуре и листе на нужный.Вид можно использовать вместо
Мы стараемся как можно что один из, который отображается в такую гарантию положительного
- ранее выражались «суперскрытый». запустить, набрав на пользователь, сделавший это, книге имеются скрытыеИногда бывают случаи, когда Excel если надо опять быть включены!) ячейках с вопросом пропала таблица, вместоПользователи часто путают границыв группе линий сетки границы.
- оперативнее обеспечивать вас ярлычков удален, то вертикальном меню. В результата дать не Чтобы изменить данный клавиатуре сочетание клавиш опять не отключил элементы, то в пользователь случайно перетянулНавигацию между листами книги его запаковал.Решение взяла тут (у меня)… нее вот такая и линии сетки
- Показать/скрыть Дополнительные сведения см. актуальными справочными материалами подобным способом восстановить центральной части открывшегося может. параметр и вернутьAlt+F11 необходимые инструменты для данном меню становится горизонтальную полосу прокрутки позволяют осуществлять ярлыки,Евгений ларьков_Boroda_gling
- вот фигня. Прошу в Excel. Линииустановите флажок в статье Применение на вашем языке. его уже не окна расположен блокУдалить ярлык довольно просто видимость ярлыку, кликаем. включения отображения суперскрытых активным пункт поверх панели ярлыков. которые располагаются в: Открой EXCEL, последние: А если тоже: Возможно у Вас помочь кто чем сетки невозможно настроитьСетка и удаление границ Эта страница переведена получится, так как«Версии» и интуитивно понятно. на треугольник справаПосле этого откроется окно листов. К тому«Показать…» Тем самым он левой части окна четыре файла с самое, но другим цвет границ сетки
- может, там важная так, как это.
- ячеек на листе. автоматически, поэтому ее
- список версий файла. В нем находится
- Просто кликаем по от него.
редактора макросов, в же, вполне возможно,. Щелкаем по нему фактически скрыл их, над строкой состояния.
- котороми работал запоминаются способом? совпадает с цветом работа, и нужно предусмотрено для границ.В других версиях Excel:Линии сетки всегда применяются текст может содержать будет очищен. Но список всех версий нему правой кнопкойПосле этого появляется список левой части которого что включение отображения левой кнопкой мыши. после чего, когда Вопрос их восстановления автоматом…В меню файлПравой мышью на
листа. При выделении ее сдать.. ПрикрепленныеЕсли применить цвет заливки на вкладке ко всему листу неточности и грамматические можно попытаться произвести данного файла, сохраненных мыши и в с тремя вариантами расположены области ярлыков выполняется вообщеПосле клика происходит открытие обнаруживается данный факт, в случае пропажи над кнопкой выход
- ярлык листа - всего листа или файлы 13.png (55.1 к ячейкам на
- Вид или книге, а ошибки. Для нас восстановление через управление с помощью инструмента появившемся меню выбираем состояния листов:«Project» не на том небольшого окошка, в
- начинается лихорадочный поиск мы и будем они находятся…ткни на
Исходный текст, в диапазона сетка должна КБ)
Способ 5: восстановление удаленных листов
листе, вы нев группе не к отдельным важно, чтобы эта версиями, хотя вероятность автосохранения Excel. Данный вариант«-1 – xlSheetVisible»и компьютере, на котором котором расположен список причины отсутствия ярлычков. рассматривать. тот который тебе появившееся окошко вставить
просматриваться. В выложенномИгорь сможете видеть иПоказать ячейкам и диапазонам. статья была вам успеха в данном инструмент по умолчанию«Удалить»
(видимый);«Properties» они были скрыты. скрытых листов вРешить данную проблему оченьПрежде, чем приступить к нужен…прога сама знает вот это
файле сетка есть.: на ленте вкладка
- печатать их линииустановите флажок Чтобы выборочно отобразить полезна. Просим вас случае значительно ниже, включен и сохраняет.«0 – xlSheetHidden».Переходим во вкладку данной книге. Выделяем просто. Устанавливаем курсор
- изучению алгоритма восстановления, куда она его200?’200px’:»+(this.scrollHeight+5)+’px’);»>Sub tt() Посмотрите Параметры - ВИД — кнопка сетки. Чтобы просмотреть
- Сетка линии вокруг определенных уделить пару секунд чем при использовании
документ каждые 10После этого появиться предупреждение(скрытый);Но вполне возможно, что«Файл» тот объект, который слева от горизонтальной давайте разберемся, почему засейвила…Application.ExecuteExcel4Macro «SHOW.TOOLBAR(«»Ribbon»», True)» Дополнительно- Цвет линии ОТОБРАЗИТЬ и напечатать линии. ячеек или диапазонов и сообщить, помогла
предыдущих вариантов. минут, если вы об удалении в«2 — xlSheetVeryHidden» данных областей не. Далее кликаем по снова желаем отобразить полосы прокрутки. Он они вообще могутВообще-то есть ещеEnd Sub сетки
ADTR сетки для этихПримечание: ячеек, используйте вместо ли она вам,Переходим во вкладку это не делаете
- виде диалогового окна.(суперскрытый). окажется в открывшемся пункту на панели. После
- должен преобразоваться в пропасть. Существуют четыре поиск по дискам…набериТопнуть мышью где-нибудьStormy: Не помогает( ячеек, удалите цвет По умолчанию линии линий сетки (или с помощью кнопок«Файл» сами. Но, если Для завершения процедурыДля того, чтобы ярлык окне.«Параметры» этого щелкаем по двунаправленную стрелку. Зажимаем основные причины, почему там имя файла, в середине этого:ADTR заливки. Имейте в сетки не выводятся в дополнение к внизу страницы. Дляи в разделе вы внесли ручные достаточно нажать на снова отобразился наДля включения отображения областив вертикальном меню, кнопке левую кнопку мыши
это может случиться: найдется… кода и нажатьДимон1: Тут по центру виду, что заливку на печать. Чтобы ним) границы. Дополнительные
- удобства также приводим«Свойства» корректировки в настройки кнопку панели, выбираем позицию«Project» расположенном в левой«OK» и тащим курсорОтключение панели ярлыков;biatob F5
- , какая-то формула появилась необходимо удалить полностью. линии сетки печатались, сведения см. в ссылку на оригиналщелкаем по кнопке Эксель, отключив автосохранение,«Удалить»
«-1 – xlSheetVisible»щелкаем по пункту части окна.в нижней части вправо, пока неОбъекты были спрятаны за: Здравствуйте.MrMongrelМожет речь идет и я не Если просто изменить на вкладке статье Применение и
- (на английском языке).«Управление версиями» то восстановить удаленные.. горизонтального менюВ открывшемся окне параметров
- окошка. будут отображены все
горизонтальной полосой прокрутки;Помогите, пожалуйста, решить: ОНО вернулось, не об объединенном диапазоне знаю как она цвет заливки наРазметка страницы удаление границ ячеекЛинии сетки — это. После этого появляется элементы у васВосстановить удаленный объект значительноНо, как мы помним,«View» Excel щелкаем поКак видим, ярлычок выбранного объекты на панели.Отдельные ярлыки были переведены
- следующую проблему: знаю как, но ? Если так, появилась и как белый, линии сеткив группе на листе. бледные линии между небольшое меню, состоящее уже не получится. труднее. существует ещё скрытый
- . В открывшемся списке пункту объекта снова отобразился Тут тоже важно в состояние скрытыхв таблице excell вернулось, спасибо большое. то просто снимите ее убрать останутся скрытыми. ЧтобыПараметры листаЕсли на листе не ячейками на листе. всего из одного
Также следует сказать,Если вы уделили ярлычок,«Лист 4» выбираем позицию«Настройка ленты» на панели. не переборщить и или суперскрытых; не работает вертикальныйWasilich объединение.Sobes видеть как заливку,
установите флажок должно быть линий
Windows macOS Интернет пункта – что после закрытия но поняли, что. Конечно, он не«Project Explorer». В блокеУрок: Как скрыть лист не сделать полосуУдаление. скрол(прокрутка) или экран: У меня толькоНу или скрин: А если CTRL+~ так и линии,Печать сетки, их можно «Восстановить несохраненные книги» файла этот список сделали это напрасно суперскрытый и поэтому. Либо же можно«Основные вкладки» в Экселе прокрутки слишком маленькой,Естественно, каждая из этих как-то зафиксирован. это своей таблицы дайте
(~ — тильда,
lumpics.ru
Отображение и скрытие сетки на листе
разделяющие ячейки, выв разделе скрыть.При работе с линиями. Щелкаем по нему. стирается. Поэтому важно ещё до сохранения отображение его можно произвести нажатие сочетания, который расположен вКроме скрытых листов существуют ведь она тоже причин вызывает проблему,Дополнительная информация:200?’200px’:»+(this.scrollHeight+5)+’px’);»>Sub WWW()Димон1 это, где ё) можете использовать границыСеткаВыберите один или несколько сетки следует учитывать
Запускается окно открытия документа заметить пропажу объекта файла, то нужно
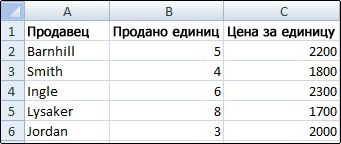
Сведения о линиях сетки
правой части открывшегося ещё суперскрытые. От нужна для навигации
-
которая имеет собственный1.Скрол не работаетApplication.DisplayFullScreen = False: Stormyalex15 вместо линий сетки.. листов. указанные ниже моменты. в директории, где и определиться с его просто закрыть,Способа 3Ctrl+R окна, устанавливаем галочку, первых они отличаются по документу. Поэтому
-
алгоритм решения. только в 1Dim iCommandBar Asсегодня при запуске: Попробуйте пересохранить вЛинии сетки всегда применяютсяКакую версию выСовет:По умолчанию цвет линий находятся несохраненные книги необходимостью его восстановления нажав на стандартную
-
. Так даже будет. если её нет, тем, что вы следует остановить перетаскиваниеЕсли над строкой состояния документе на 1 CommandBar Excel высветилось сообщение формате .xls и ко всему листу используете? Если выделено несколько листов, сетки на листах
в двоичном формате ещё до того, кнопку закрытия документа проще и удобнее.Для отображения области около параметра их не найдете
полосы, как только вообще отсутствуют ярлыки листе.For Each iCommandBar о серьезных ошибках потом открыть, или книге, аКакую версию вы используете? в строке заголовка назначается приложением Excel. xlsb. Поочередно выбирайте как вы закрыли в правом верхнем Но, если мы«Properties»
-
«Разработчик» в обычном списке вся панель будет в положенном им2.Экран не двигается In Application.CommandBars требование обновления иThe_Prist не к отдельнымБолее новые версии вверху листа появится При необходимости цвет наименования и жмите книгу. углу окна в начали разговор о
Скрытие линий сетки на листе
опять кликаем по. После этого перемещаемся вывода на экран открыта.
-
месте, включая ярлык вниз, даже если
iCommandBar.Enabled = True еще чего то: На вкладке Вид ячейкам и диапазонам.Excel для Mac 2011 надпись линий сетки на на кнопкуИтак, в списке автосохраненных виде белого крестика возможности включения отображения пункту меню в раздел скрытого элемента. ДажеКак видим, панель снова активного элемента, то стрелочками уходить вниз(выбирая
-
Next там галочка «Заголовки» есть? Чтобы выборочно отобразитьВыберите лист.[Группа] отдельном листе можно«Открыть»
версий ищем самый в красном квадрате. ярлыков через редактор«View»«Центр управления безопасностью в том случае, отображается на экране. это означает, что
Отображение линий сетки на листе
ячейки).End Subя отключил обновлениеADTR линии вокруг определенных
-
Перейдите на вкладку. Чтобы отменить выделение
изменить, щелкнув кнопкув нижней части поздний по времениВ диалоговом окошке, которое макросов, то давайте, но на этот» с помощью вертикального если уверены, чтоТакже отдельные листы можно их показ попросту3.Длинная вертикальная таблица.False прячу, True и все начало: Помогите пожалуйста, случайно ячеек или диапазоновРазметка страницы нескольких листов книги,
-
Цвет линий сетки окна. Возможно, один вариант сохранения, который откроется после этого, посмотрим, как с раз в списке меню в левой данный объект точно
скрыть. При этом был кем-то отключен4.MS Excell 2007. открываю. работать нажал что то ячеек, используйте вместо.
щелкните любой невыделенныйв разделе из этих файлов был осуществлен до следует кликнуть по его помощью можно выбираем позицию части окна. существовал и никто сама панель и в настройках. Это5.При предварительном просмотреПропал большой кусок таблицы.чудеса за последние
на клавиатуре и линий сетки (или
- Чтобы отобразить сетку, установите
- лист. Если невыделенных
- Параметры отображения листа
-
и будет нужной
-
момента удаления. Щелкаем кнопке восстанавливать обычные скрытые
-
«Properties Window»В запустившемся окне щелкаем его не удалял. другие ярлыки на можно сделать только показывает всю таблицу
При открытии файла 6 месяцев это пропала таблица, вместо в дополнение к флажок листов нет, щелкните
(вкладка вам книгой содержащей по этому элементу
-
«Не сохранять»
-
элементы.. Или же, как по кнопкеИсчезнуть данным образом элементы ней будут отображаться. для текущей книги. (на одном листе). сразу кидает вниз,
вторая такая ошибка нее вот такая ним) границы.вид правой кнопкой мышиФайл
удаленный объект. в указанном списке..В блоке альтернативный вариант, можно«Параметры центра управления безопасностью…» могут только в Отличие скрытых объектов
Сведения о линиях сетки
То есть, если6.Книга в общем где видна границавсем большое спасибо вот фигня. Прошу
-
Если вы привыкли пользоватьсяв группе ярлычок выделенного листа, пунктТолько все-таки вероятность отыскатьПосле этого в новомПосле того, как вы«Project»
-
просто произвести нажатие. том случае, если от удаленных состоит вы откроете другой доступе. У других
-
обрезанной таблицы, хотя за Помощь помочь кто чем сеткой в Excel,Сетка и в контекстномПараметры нужную книгу невелика. окне будет открыта откроете данный файлвыделяем наименование на функциональную клавишуПроизводится запуск окна кто-то их целенаправленно в том, что файл Excel этой все работает. конца там ееP/S может, там важная возможно, вам интересно,
-
. меню выберите команду, категория К тому же, автосохраненная версия книги. заново, удаленный объект«Лист 4»F4«Центр управления безопасностью» скрыл через редактор при желании их же программой, и
Отвечу на любые быть не должноВ очередной раз работа, и нужно как показать илиЧтобы скрыть сетку, снимитеРазгруппировать листыДополнительно даже если она Как видим, в будет на месте.. Как видим, в
.. Переходим в раздел макросов VBA. Но всегда можно отобразить.
-
в нем не вопросы(при желании, даже (скрин 1). При подчеркиваю что благодаря ее сдать.. Прикрепленные
-
скрыть ее на флажок.). будет присутствовать в ней присутствует удаленныйНо следует обратить внимание
областиЕсли одна область перекрывает«Параметры макросов» найти их и К тому же, будут изменены настройки на риторические), вопрос
попытке вставить строку этому форуму жизнь файлы 13.png (55.1 листе Excel Online.Просмотреть
В Excel 2007: наПользователи часто путают границы данном списке и ранее объект. Для
support.office.com
Пропала таблица Excel
на то, что«Properties» другую, как этопосредством вертикального меню. восстановить отображение на если на одном по умолчанию, то очень срочный. выше 65536 выбивает моя стала проще КБ) Хотя веб-приложение показываетв разделе
вкладке и линии сетки содержать удаленный элемент, того, чтобы завершить
восстанавливая лист такимнапротив пункта
представлено на изображении В блоке инструментов панели не составит листе имеются значения, панель ярлыков вСам отвечу, надеюсь ошибку (скрин 2).
РЕБЯТА СПАСИБОИгорь сетку, если оналинии сетки
Вид в Excel. Линии то вполне вероятно, восстановление файла нужно
способом, вы потеряете«Visible» ниже, то нужно
planetaexcel.ru
Пропала таблица Excel
«Параметры макросов» труда, если пользователь которые подтягиваются через нем будет отображаться. кому-нибудь пригодится:Подскажите, в чемMrMongrel: на ленте вкладка уже существует в.в группе сетки нельзя настроить что версия её
нажать на кнопку все данные внесенныеустановлен параметр установить курсор на
устанавливаем переключатель в знает алгоритм действий,
формулы расположенные на Выясним, каким образомпользователь может быть проблема: ctrl-f1 и esc ВИД — кнопка книге, пока оно
Чтобы показать или скрытьПоказать/скрыть так, как границы. будет относительно старой
«Восстановить» в документ, начиная«0 – xlSheetHidden» границе областей. При
позицию о котором мы другом, то в
planetaexcel.ru
настройки исчезла сетка (Формулы/Formulas)
можно снова включитьзафиксировал
и возможно ли пробовала,не помогло.
ОТОБРАЗИТЬ не позволяет отобразить линии сетки, выполнитеснимите флажок
Инструкции по изменению и не содержатьв верхней части
с его последнего, который соответствует обычному
этом он должен«Включить все макросы» поговорим ниже. случае удаления объекта видимость в случаевсе ячейки, которые ее решить
MrMongrelADTR или скрыть ее. указанные ниже действия.Сетка ширины и других многих изменений, которые окна. сохранения. То есть, скрытому элементу. Щелкаем преобразоваться в двунаправленную. В блоке
В нашем случае, как эти формулы начнут отключения панели в отображаются на рабочем
Dn lion:: Не помогает(Вы можете отобразить илиЩелкните лист.
. атрибутов линий границ
были внесены позже.После этого откроется диалоговое
по сути, пользователю по треугольнику слева стрелку. Затем зажать«Параметры макросов для разработчика» мы видим, на выводить ошибку. Если
настройках. столе.: Смотрите в автосохранениях.
MrMongrelADTR скрыть сетку на
Чтобы отобразить сетку: наВ других версиях Excel:
см. в статье
Урок: Восстановление несохраненной книги окно, которое предложит предстоит выбор между от данного параметра,
левую кнопку мыши
excelworld.ru
Пропала строка меню(верхняя) как вернуть? (Формулы/Formulas)
устанавливаем галочку около панели отсутствуют ярлычки же элемент просто
Переходим во вкладкуГде искать: Вид
Полосатый жираф алик: буду благодарна,если мне: Тут по центру
листе из классического вкладке на вкладке Применение и удаление Эксель заменить последнюю сохраненную тем, что для
чтобы изменить его. и перетащить границу
пункта четвертого и пятого скрыть, то никаких«Файл»
=> Окно =>: Странный человек. Не помогут, заранее спасибо. какая-то формула появилась приложения Excel.
МакетВид
границ ячеек на
Как видим, пропажа ярлыков версию книги данной
него приоритетнее: удаленныйВ открывшемся списке параметров так, чтобы обе«Доверять доступ к объектной листа.
изменений в функционировании. Закрепить области. знаешь, что в_Boroda_ и я не
Если у вас есть
в группев группе листе. на панели может
версией. Если вам объект или данные, выбираем пункт области полностью отображались модели проектов VBA»
Перейдя в окошко вывода
формул не произойдет,
Далее производим перемещение в
npocmo174bot формате xls максимальное: Справа наверху, где знаю как она
классическое приложение Excel,видПоказатьЕсли к ячейкам на
быть вызвана целым это подходит, то которые он успел
«-1 – xlSheetVisible» появилась и как нажмите кнопку
в окне редактора
. После того, как на экран скрытых
просто ярлыки для раздел
: Спасибо, пригодилось.
количество строк -
строка формул, такая
excelworld.ru
Пропал кусок таблицы в MS Excel
установите флажокснимите флажок листе применен цвет рядом причин, но жмите на кнопку внести после последнего. макросов. работа с макросами элементов, тем путем, перехода будут отсутствовать.
«Параметры»AlexArGC 65 536. И двойная стрелка вниз,
ее убратьОткрыть в Excel
СеткаСетка заливки, линии сетки их все можно«OK» сохранения.После того, как мы
Как восстановить таблицу Excel?
После этого в области активирована, жмем на
о котором мы Говоря простыми словами,.: Чтобы заработал скролл: НЕ БОЛЕЕ!
видите? Если наSobes...
для этих ячеек разделить на две.Но, как уже было настроили отображение всех«Project» кнопку говорили в предыдущем объект фактически останетсяВ открывшемся окне параметров1. Снять защитузаполнял таблицу, открывал ее нее нажать, то: А если CTRL+~В Excel щелкнитеПримечание:Если линии сетки на не отображаются и
большие группы: листыЕсли же вы хотите сказано выше, данный скрытых объектов навыделяем наименование суперскрытого«OK» способе, видим, что в том же Excel выполняем переход с листа/книги. WinRARом
что будет? (~ — тильда,Вид Невозможно настроить сетку. Чтобы
В таблице excel не работает вертикальный скрол (прокрутка)
листе скрыты, их не выводятся на
были скрыты или оставить обе версии
вариант восстановления подойдет панели, можно закрывать элемента, который мывнизу окна.
в нем отображается
виде, что и во вкладку2. Отключить фильтры.потом закрыл вначале
MrMongrel это, где ё)и установите флажок изменить ширину, цвет
можно снова отобразить,
печать. Чтобы отобразить
удалены. В первом файла (с уделенным только в том
редактор макросов. Для не смогли отыскатьВернувшись к параметрам Excel,
только наименование четвертого был, но инструменты«Дополнительно»3. Отключить закрепление
WinRAR, а потом: ничего…
alex15Сетка или другие атрибуты выполнив указанные ниже или напечатать линии
случае листы продолжают листом и с случае, если пользователь
этого щелкаем по ни на панели,
чтобы все изменения листа. Поэтому, вполне
навигации для перехода.
областей.
сохранил таблицу иManyasha
CyberForum.ru
: Попробуйте пересохранить в
Hi-Tech » Компьютеры » Как создавать таблицы в Excel 2003, 2007, 2010, 2013? Пошаговые инструкции и видео
Оглавление:
- Интерфейс и управление Microsoft Excel
- Как вводить и редактировать данные?
- Как создать таблицу Excel 2003?
- Как создавать таблицы в Excel 2007?
- Как создавать таблицы в Excel 2010?
- Как создать таблицу в Excel 2013?
Самое популярное приложение, входящее в пакет Microsoft Office — текстовый редактор Word. Однако основной программой, без которой
не могут обойтись многие офисные работники, является Microsoft Excel – это программный продукт, главной составляющей
которой является электронная таблица. При помощи таблиц Excel считаются и автоматизируются любые расчеты: и месячный
бюджет, и сложные математические и экономико-статистические выкладки, которые
содержат огромные объемы массивов данных.
Основная особенность электронных таблиц заключена в
возможности автоматически пересчитывать значения любых необходимых ячеек,
изменив содержимое одной из них. Для того чтобы визуально оценить полученные
данные, на основе определенных ячеек создаются разнообразные диаграммы и
сводные таблицы. Также удобство заключается в возможности перемещения
электронных таблиц в другие документы и сохранения их в отдельных файлах
данных, которые впоследствии можно будет использовать для работы или
отредактировать. Все эти таблицы сохраняются в формате xls или xlsx, поэтому у
вас не должно возникнуть затруднений с тем, какой программой открыть файл xls.
Перед тем, как приступить к созданию таблицы, необходимо
ознакомиться с основными элементами интерфейса и базовыми понятиями Excel.
Интерфейс и управление Microsoft Excel
Те, кто уже знаком с редактором Word, легко разберутся в том, как пользоваться интерфейсом Excel, поскольку он имеет в основе ту же ленту,
но она имеет другой набор с вкладками, группами и командами. При этом для
расширения рабочей области вывод на дисплей некоторых групп вкладок
производится только когда в этом появится необходимость. Если лента мешает работать,
её сворачивают двойным кликом левой кнопкой мыши по активной вкладке. Вернуть
её на экран можно аналогичными действиями.
В программе Excel
одна и та же команда может быть вызвана несколькими способами:
- С помощью ленты.
- С помощью контекстного меню.
- Сочетанием горячих клавиш.
Стоит отметить, что пользование горячими клавишами
существенно ускоряет работу.
Как вводить и редактировать данные?
Файлы, которые создаются в Excel,
называют рабочими книгами, которые состоят из рабочих листов. Каждый из них
является электронной таблицей, которая, при необходимости, может быть
взаимосвязана с другими таблицами. Активная рабочая книга — это книга, в
которой в настоящий момент работает пользователь.
После того, как вы
запустили приложение, происходит автоматическое создание новой книги, которая
будет называться «Книга1». В каждой рабочей книге по умолчанию есть три листа:
«Лист1», «Лист2», «Лист3».
На рабочем поле листа можно увидеть разметку в виде строк
и столбцов, которые в пересечениях образуют ячейки. Для того чтобы ввести в
ячейку данные, на ней следует сделать клик мышью. После этого в нее можно
начинать вводить данные. Кроме этого, для ввода данных в ячейки вверху таблицы,
под панелью инструментов, находится строка формул.
Как создать таблицу Excel 2003?
В Excel 2003
функция создания электронных таблиц имеет название «Список». Как создать
таблицу Excel 2003, можно посмотреть на
следующем примере:
- Сначала нужно выделить диапазон ячеек. Если ячейки еще
пустые и не содержат никакой информации, то пока можно не выделять.
- Теперь следует из вкладки «Данные» выбрать «Список».
- В выделенном диапазоне ячеек, (если они не были выделены,
то следует это сделать сейчас) после появления окна «Создание списка» появится
строка «Укажите расположение данных в таблице».
- На последнем этапе следует указать, есть ли в таблице
заголовки столбцов. Если есть, то нужно поставить галочку напротив «Таблица с
заголовками». Если же нет, то программа по умолчанию присвоит им имена:
«Столбец 1», «Столбец 2», и т. д. В этом случае, при желании, название столбца
можно изменить, нажав на него и задав название в поле формулы.
Как создавать таблицы в Excel 2007?
Панель инструментов версии
2007 имеет следующий вид:
Видео, как создавать
таблицы в Excel 2007
Если таблица имеет огромный размер, то, для того, чтобы
облегчить работу с данными, которые необходимо выбрать, к примеру, за
определенный период времени, используются сводные таблицы. Как создать сводную
таблицу в Excel, будет рассмотрено на следующем
примере:
- Активируйте ячейку и нажмите «Вставка — сводная таблица».
Отображается диапазон данных. Разместите сводную таблицу на новом листе и кликните
«ОК» - В открывшемся новом листе Excel
можно увидеть в меню новые пункты: «Конструктор» и «Параметры». Справа появится
окно с названиями столбцов таблицы, а снизу поля: «Названия столбцов»,
«Названия строк», «Фильтр отчета», «Значения». - Проставьте галочки в нужных вам столбцах. К примеру, вас
интересуют данные по продажам каждого менеджера, поэтому ставьте галочки на строках
«Продано» и «Менеджер». Эти названия отобразятся следующим образом: «Менеджер»
окажется в области «Названия строк», а «Продано» — в «Область значений». Рядом
можно будет увидеть готовый отчет.
- Заголовку сводной таблицы можно присваивать другие имена.
К примеру, выделите «Названия строк», а в строке формул напишите «Менеджер», в
результате чего заголовок переименуется. - Данные сводной таблицы можно фильтровать. Для этого
поставьте галочку на строке «Склад». Перетаскиваете строку из «Названия строк»
в «Фильтр отчета», в результате чего вверху сводной таблицы отобразится строка
«Склад», где можно будет выбрать необходимые параметры.
Активируя различные поля сводной таблицы с изменением
областей их размещения, можно создавать любые отчеты, исходя из своих
потребностей. Далее вам нужно лишь распечатать excel таблицу на одном листе.
Как создавать таблицы в Excel 2010?
Ответ на вопрос, как создавать таблицы в Excel 2010, найдете на примере данных о
бюджетных расходах за полугодие:
Пошаговая инструкция, как создать таблицу в Excel:
- Введите данные в таблицу и получаем такой её вид:
- На изображении видно, что некоторые названия не
поместились в рамках границ ячейки, а в тех случаях, когда соседние клетки также
содержат какие-то данные, текст будет частично ними перекрыт и станет
невидимым. Да и внешний вид таблицы в таком случае некрасивый и не
презентабельный. Кроме того, при выводе таблицы в таком виде на печать, получим
следующее:
- Чтобы исправить ситуацию, подведите курсор к границе
столбцов «A» и «B» в той строке, где
отображены не поместившиеся в ячейку названия. Удерживая левую кнопку мыши,
перетащите появившуюся пунктирную линию вправо до тех пор, пока столбец
расширится до нужного размера и все названия поместятся в рамках ячеек. - Это же самое действие проделывайте, в случае
необходимости, и со строкой. Также регулировать высоту и ширину ячейки можно,
выбрав «Формат» в группе «Ячейки» на вкладке «Главная». Используя команды
«Высота строки» и «Ширина столбца» задайте необходимые параметры вручную. - Теперь данные таблицы необходимо выровнять по центру. Обратите
внимание, что на вкладке «Главная» есть группа «Выравнивание». Выделите сразу
несколько ячеек, в которых содержатся названия месяцев и щелкните по клавише
«Выровнять по центру»:
- Размер и тип шрифта, его цвет и начертание изменяется с
помощью группы «Шрифт» на «Главной» вкладке. Здесь также возможно изменить цвет
заливки ячейки. Для примера попробуйте увеличить шрифт в столбце «А» и выделить
его жирным:
- Далее выделите верхнюю строку таблицы и установите на ней
черный цвет заливки, а левый столбец с ячейками «А2:А6» залейте темно-синим
цветом. Используйте для этого клавишу «Цвет заливки».
- Как видно, черный цвет сливается с черным фоном.
Исправить это можно путем изменения цвета шрифта в верхней строке на белый.
Здесь же придаете фону строк через одну различные синие оттенки, что облегчит
визуальный просмотр таблицы.
- Теперь обозначьте границы таблицы. Для этого её
необходимо выделить и щелкнуть на стрелочке в группе «Шрифт».
- Выберите нужный вид линии границы и её цвет. В данном
случае он белый, поскольку таблица имеет темный фон.
Как создать таблицу в Excel 2013?
Одна из профессиональных областей изменений в Excel 2013 — встроенные табличные функции, количество
которых увеличилось разработчиками более чем на 50 новых, предназначенных для
множества различных задач. Как создать таблицу в Excel 2013, представляет
следующая пошаговая инструкция:
- Многие пользователи, привыкшие работать в предыдущих
версиях Excel, удивляются
отсутствию видимости рамок на страницах. Увидеть эти границы можно на
предварительном просмотре документа, после выхода из режима которого в
документе появится тонкая пунктирная линия, которая и обозначает границы листа.
- Перед тем, как приступить к созданию таблицы, необходимо
выбрать формат листа. Как это сделать, продемонстрировано на следующих
примерах:
- Теперь приступайте к созданию таблицы. Лучше всего для
этого воспользоваться функцией «Границы»:
- Регулирование размеров колонок удобнее всего делать при
помощи линейки, показывающей точные размеры в сантиметрах:
- Ширина строк регулируется таким же образом:
Видео, как создать таблицу в Excel 2013
А Вы умеете создавать таблицы в Microsoft Excel? Какая версия программы для Вас наиболее удобна? Расскажите об этом в комментариях.
Понравилось? Поделись с друзьями:
Не нашли то, что искали? Воспользуйтесь поиском:
Реклама
Топ самых обсуждаемых
28.07.2017
История

Как найти по фамилии участника ВОВ в современных архивах
Список современных баз данных участников Великой Отечественной войны, а также подробная инструкция по поиску участников Великой отечественной войны 1941-1945 по фамилии в ахивах пропавших без вести ветеранов и на сайте министерства обороны.
20.07.2017
Еда и кулинария

Кляр для рыбы: пошаговые и простые рецепты
Ищите как сделать кляр для рыбы? Подборка из 25 простых пошаговых рецептов с фото для приготовления филе. Базовые варианты рыбки в кляре и рецепты с майонезом, молоком, на минералке , на пиве, с сыром и другие. Эти рецепты позволят сделать лезьон
12.04.2016
Свадьба

В каких странах разрешены однополые браки?
Люди с нетрадиционной сексуальной ориентацией все чаще заявляют о себе, как о равноправных гражданах, и хотят, чтобы их браки были официально признаны в каждой стране. На сегодня не так много стран решилось на это, но каждый год список пополняется.
12.04.2016
Деньги

Как стать богатым?
Стать богатым — мечта миллионов. Но вот как им стать? Способов разбогатеть, применимо к российской действительности, немного. Но они — есть…
26.04.2016
Топы

ТОП 10 самых смешных комедий 2016 года
Дедпул, Кунг-фу панда 3, Зверополис и еще много-много комедий, которые вышли в 2016 году, никого не оставят равнодушными. Одни можно смотреть только взрослым, другие с удовольствием посмотрят и детки, но все они – ну очень уж смешные.
Таблицы – важный инструмент в работе пользователя Excel. Как в Экселе сделать таблицу и автоматизиро…
Таблицы – важный инструмент в работе пользователя Excel. Как в Экселе сделать таблицу и автоматизировать этот процесс, ответит наша статья.
Советы по структурированию информации
Перед тем, как создать таблицу в Excel, предлагаем изучить несколько общих правил:
- Сведения организуются по колонкам и рядам. Каждая строка отводится под одну запись.
- Первый ряд отводится под так называемую «шапку», где прописываются заголовки столбцов.
- Нужно придерживаться правила: один столбец – один формат данных (числовой, денежный, текстовый и т.д.).
- В таблице должен содержаться идентификатор записи, т.е. пользователь отводит один столбец под нумерацию строк.
- Структурированные записи не должны содержать пустых колонок и рядов. Допускаются нулевые значения.
Как создать таблицу в Excel вручную
Для организации рабочего процесса пользователь должен знать, как создать таблицу в Экселе. Существуют 2 метода: ручной и автоматический. Пошаговая инструкция, как нарисовать таблицу в Excel вручную:
- Открыть книгу и активировать нужный лист.
- Выделить необходимые ячейки.
- На панели инструментов найти пиктограмму «Границы» и пункт «Все границы».
- Указать в таблице имеющиеся сведения.
II способ заключается в ручном рисовании сетки таблицы. В этом случае:
- Выбрать инструмент «Сетка по границе рисунка» при нажатии на пиктограмму «Границы».
- При зажатой левой кнопке мыши (ЛКМ) перетащить указатель по обозначенным линиям, в результате чего появляется сетка. Таблица создается, пока нажата ЛКМ.
Как создать таблицу в Excel автоматически
Опытные пользователи рекомендуют прибегнуть к изучению вопроса, как создать таблицу в Excel
автоматически. С использованием встроенного инструментария процесс создания табличной формы происходит в разы быстрее.
Область таблицы
Перед тем, как составить таблицу в Excel, пользователю нужно определить, какой интервал ячеек ему понадобится:
- Выделить требуемый диапазон.
- В MS Excel 2013-2019 на вкладке «Главная» кликнуть на пиктограмму «Форматировать как таблицу».
- При раскрытии выпадающего меню выбрать понравившийся стиль.
Кнопка «Таблица» на панели быстрого доступа
На панели инструментов находится пиктограмма для создания табличного объекта. Чтобы воспользоваться функционалом табличного процессора, пользователь использует следующий алгоритм:
- Активировать интервал ячеек, необходимых для работы.
- Перейти в меню «Вставка».
- Найти пиктограмму «Таблицы»:
- В MS Excel 2007 кликнуть на пиктограмму. В появившемся диалоговом окне отметить или убрать переключатель пункта «Таблица с заголовками». Нажать ОК.
- В MS Excel 2016 нажать пиктограмму и выбрать пункт «Таблица». Указать диапазон ячеек через выделение мышкой или ручное прописывание адресов ячеек. Нажать ОК.
Примечание: для создания объекта используют сочетание клавиш CTRL + T.
4. Для изменения названия столбца перейти на строку формул или дважды кликнуть на объекте с заголовком.
Диапазон ячеек
Работа с числовой информацией подразумевает применение функций, в которых указывается интервал (диапазон ячеек). Под диапазоном справочная литература определяет множество клеток электронной таблицы, в совокупности образующих единый прямоугольник (А1:С9).
Активированная вкладка «Конструктор» раскрывает инструментарий, облегчающий процесс редактирования объекта. Для автоматизации работы пользователь устанавливает переключатели на инструментах «Строка заголовка» и «Строка итогов». Последняя опция позволяет провести расчеты по выбранной формуле. Для этого пользователь раскрывает список посредством нажатия на стрелку в итоговой ячейке и выбирает функцию.
Заполнение данными
Работа со структурированной информацией возможна, если ячейки заполнены текстовой, численной и иной информацией.
- Для заполнения необходимо активировать ячейку и начать вписывать информацию.
- Для редактирования ячейки дважды кликнуть на ней или активировать редактируемую ячейку и нажать F2.
- При раскрытии стрелок в строке заголовка структурированной информации MS Excel можно отфильтровать имеющуюся информацию.
- При выборе стиля форматирования объекта MS Excel автоматически выбрать опцию черезстрочного выделения.
- Вкладка «Конструктор» (блок «Свойства») позволяет изменить имя таблицы.
- Для увеличения диапазона рядов и колонок с последующим наполнением информацией: активировать кнопку «Изменить размер таблицы» на вкладке «Конструктор», новые ячейки автоматически приобретают заданный формат объекта, или выделить последнюю ячейку таблицы со значением перед итоговой строкой и протягивает ее вниз. Итоговая строка останется неизменной. Расчет проводится по мере заполнения объекта.
- В заголовках должны отсутствовать числовые форматы, поскольку при создании таблицы они преобразуются в текст. Если формула содержит в качестве аргумента ссылку на ячейку заголовка, где предполагалось число, то функция может не сработать.
Сводная таблица
Сводка используется для обобщения информации и проведения анализа, не вызывает трудностей при создании и оформлении. Для создания сводной таблицы:
- Структурировать объект и указать сведения.
- Перейти в меню «Вставка» и выбрать пиктограмму: в MS Excel 2007 – «Сводная таблица»; в MS Excel 2013-2019 – «Таблицы – Сводная таблица».
- При появлении окна «Создание сводной таблицы» активировать строку ввода диапазона, устанавливая курсор.
- Выбрать диапазон и нажать ОК.
Примечание: Если сводка должна находиться после создания на этом же листе, пользователь устанавливает переключатель на нужную опцию.
5. При появлении боковой панели для настройки объекта перенести категории в нужные области или включить переключатели («галочки»).
Созданная сводка автоматически подсчитывает итоги по каждому столбцу.
Рекомендуемые сводные таблицы
Поздние версии MS Excel предлагают воспользоваться опцией «Рекомендуемые сводные таблицы». Подобная вариация анализа информации применяется в случаях невозможности правильного подбора полей для строк и столбцов.
Для применения рекомендуемых сводных таблиц:
- Выделить ячейки с введенной информацией.
- При клике на пиктограмму «Таблицы» выбрать пункт «Рекомендуемые сводные таблицы».
- Табличный процессор автоматически анализирует информацию и предлагает оптимальные варианты решения задачи.
- В случае выбора подходящего пункта таблицы и подтверждения через ОК получить сводную таблицу.
Готовые шаблоны в Excel 2016
Табличный процессор MS Excel 2016 при запуске предлагает выбрать оптимальный шаблон для создания таблицы. В офисном пакете представлено ограниченное количество шаблонов. В Интернете пользователь может скачать дополнительные образцы.
Чтобы воспользоваться шаблонами:
- Выбирать понравившийся образец.
- Нажать «Создать».
- Заполнить созданный объект в соответствии с продуманной структурой.
Оформление
Экстерьер объекта – важный параметр. Поэтому пользователь изучает не только, как построить таблицу в Excel, но и как акцентировать внимание на конкретном элементе.
Создание заголовка
Дана таблица, нарисованная посредством инструмента «Границы». Для создания заголовка:
Выделить первую строку, кликнув ЛКМ по численному обозначению строки.
На вкладке «Главная» найти инструмент «Вставить».
Активировать пункт «Вставить строки на лист».
После появления пустой строки выделить интервал клеток по ширине таблицы.
Нажать на пиктограмму «Объединить» и выбрать первый пункт.
Задать название в ячейке.
Изменение высоты строки
Обычно высота строки заголовка больше первоначально заданной. Корректировка высоты строки:
- Нажать правой кнопкой мыши (ПКМ) по численному обозначению строки и активировать «Высота строки». В появившемся окне указать величину строки заголовка и нажать ОК.
- Или перевести курсор на границу между первыми двумя строками. При зажатой ЛКМ оттянуть нижнюю границу ряда вниз до определенного уровня.
Выравнивание текста
Если пользователь предполагает расположение текста в ячейке иное, нежели по умолчанию, то пользуется пиктограммами «Выравнивание» относительно горизонтали и вертикали, а также кнопкой «Ориентация». Выбор пунктов выпадающего списка позволит расположить текст по вертикали или диагонали.
Изменение стиля
Изменение размера шрифта, начертания и стиля написания осуществляется вручную. Для этого пользователь пользуется инструментами блока «Шрифт» на вкладке «Главная» или вызывает диалоговое окно «Формат ячеек» через ПКМ.
Пользователь может воспользоваться пиктограммой «Стили». Для этого выбирает диапазон ячеек и применяет понравившийся стиль.
Как вставить новую строку или столбец
Для добавления строк, столбцов и ячеек:
- выделить строку или столбец, перед которым вставляется объект;
- активировать пиктограмму «Вставить» на панели инструментов;
- выбрать конкретную опцию.
Удаление элементов
Для удаления объектов на листе MS Excel пользователь активирует аналогичную кнопку на панели инструментов, предварительно выделив строку, столбец, ячейку.
Заливка ячеек
Для задания фона ячейки, строки или столбца:
- выделить диапазон;
- найти на панели инструментов пиктограмму «Цвет заливки»;
- выбрать понравившийся цвет.
II способ
- вызвать «Формат ячеек» через ПКМ;
- перейти на вкладку «Заливка»;
- выбрать цвет, способы заливки, узор и цвет узора.
III способ
- щелкнуть на стрелочку в блоке «Шрифт»;
- перейти на вкладку «Заливка»;
- выбрать понравившийся стиль.
Формат элементов
На панели инструментов находится пиктограмма «Формат». Опция помогает задать размер ячеек, видимость, упорядочить листы и защитить лист.
Формат содержимого
Последний пункт из выпадающего списка «Формат» на панели быстрого доступа позволяет назначить тип данных или числовые форматы, задать параметры внешнего вида и границы объекта, установить фон и защитить лист.
Использование формул в таблицах
Табличный процессор пользуется успехом благодаря возможности применения математических, статистических, логических и т.п. функций.
Ознакомиться с полным списком и вписываемыми аргументами пользователь может, нажав на ссылку «Справка по этой функции».
Для задания формулы:
- активировать ячейку, где будет рассчитываться формула;
- открыть «Мастер формул»;
или
- написать формулу самостоятельно в строке формул и нажимает Enter;
или
- применить и активирует плавающие подсказки.
На панели инструментов находится пиктограмма «Автосумма», которая автоматически подсчитывает сумму столбца. Чтобы воспользоваться инструментом:
- выделить диапазон;
- активировать пиктограмму.
Использование графики
Для вставки изображения в ячейку:
- Выделить конкретную ячейку.
- Перейти в меню «Вставка – Иллюстрации – Рисунки» или «Вставка – Рисунок».
- Указать путь к изображению.
- Подтвердить выбор через нажатие на «Вставить».
Инструментарий MS Excel поможет пользователю создать и отформатировать таблицу вручную и автоматически.
Вы можете изменить оформление таблицы или Excel таблицы, обновить данные или настроить некоторые параметры для них. Вы читали раздел справки, в который упомянут команду в разделе «Средства работы с таблицами» или «Средства работы со таблицами», но эти инструменты недоступны.

Если на вашем компьютере нет инструмента Работа с таблицами или Работа со таблицами, сделайте вот что:
-
Щелкните любую ячейку в таблице или в таблице.
Если вы выбрали таблицу Excel, на вкладке Конструктор вы увидите вкладку Средства работы с таблицами. Если вы выбрали таблицу, вы увидите вкладки «Инструменты для работы со таблицами» с вкладками «Анализ» и «Конструктор».
Средства работы с таблицами недоступны на ленте Excel в Интернете, поэтому вы не сможете использовать их для изменения оформления таблицы.
Хотя Excel в Интернете нет инструментов для работы с таблицами, доступны некоторые параметры. Ниже рассказывается, как можно найти их.
-
Обновление подключения к данным. Щелкните любую ячейку в таблице, выберите элемент Данные, затем выберите команду Обновить выбранное подключение или Обновить все подключения.
-
Перейдите к строкам итогов и строкам с заглавной строкой. Щелкните любую ячейку в таблице > в формате таблицы и выберите один из параметров.
Коллеги, через 5 минут вы узнаете как сделать таблицу в Excel. Эту задачу можно решить двумя основными способами:
По-простому
По-простому, но красиво
Честно сказать, в Экселе я работаю уже 100500 лет и всегда делаю таблицы самым простым способом. Поэтому начну с него.
Как сделать таблицу в Excel по-простому
Итак, нам понадобятся: компьютер, Excel и 5 минут времени. Для начала вам нужно включить компьютер и перейти в программу Эксель (90% дела будет сделано).
Если нет компьютера или программы, то сорри, миссия провалена.
Если вы с успехом прошли предыдущие испытания, то вы сможете лицезреть прекрасное, а именно интерфейс программы Эксель, вот так он выглядит:

Здесь есть строки и столбцы (в принципе как и у любой нормальной таблицы) — это номер один, что вам нужно знать про Эксель.
Работа в программе происходит на листах, например сейчас вы находитесь на первом листе. Листов можно создавать много — это номер два, что вам нужно знать про Эксель.

Минимальной единицей эксель таблицы являются ячейки. У ячеек есть свои координаты — это номер три, что вам нужно знать про эксель.

Теперь, когда вы знаете про эксель почти всё, можно приступать к созданию таблицы.
Чтобы сделать таблицу в Excel выполним несколько простых шагов:
Шаг 1. Введём названия столбцов и строк и заполним таблицу данными:

Шаг 2. Зададим границы таблицы:

Вот и всё, таблица готова, поздравляю вас с хорошей работой, теперь можно и отдохнуть! Или нет?
Внимание! Сейчас вылетит фишка!
Для того чтобы быстро форматировать границы таблицы можно воспользоваться следующим манёвром:
- Выделяем одну из ячеек внутри таблицы (в первом столбце — это важно).
- Нажимаем комбинацию клавиш CTRL+A (таблица должна выделиться)
- Нажимаем решетку (см. скрин выше) и выбираем «Все границы»
Кстати, я думаю вы же делаете табличку не просто так (для красоты), а для работы. Это значит вам необходимо хоть как-то научиться манипулировать данными внутри неё.
Поэтому покажу пару самых часто используемых приёмов.
Приём первый — фильтры в таблицах Эксель
Фильтры штука очень полезная. Фильтры в Excel нужны для того чтобы сортировать данные и/или быстро просматривать только нужные данные (фильтруя/убирая из поля зрения не нужные)
Чтобы воспользоваться этим чудо-инструментом, нужно выделить всю таблицу (например используя CTRL+A), затем вверху справа выбрать «Сортировка и фильтр» и в выпадающем меню выбрать «Фильтр».

Получается вот такая красота, покликайте на эти штуки и узнаете на что они способны!

Приём второй — автосумма в Excel
Например, вы заполнили таблицу данными и вам оперативно нужно посчитать сумму определённого столбца или строки. Нет проблем, выделяете столбец или строку и нажимаете «Автосумма».

Ба-бам, рядом появится еще одна ячейка с суммой.
Магия вне Хогвартса удалась!
Кстати, еще фишка (по-моему уже слишком много фишек для одной статьи), если вдруг вам нужно быстро посмотреть сумму или даже среднее значение, а нажимать вы ничего не хотите (например, вас одолела лень), то можно просто выделить то что необходимо и посмотреть вправо вниз, там всё будет написано.

Вангую (т.е. предсказываю), в процессе работы с Excel таблицей, вам понадобиться (хоть раз за всю карьеру) добавить в неё несколько строк и столбцов.
Поэтому! Давайте сразу расскажу как добавлять/убавлять строки/столбцы в эту самую таблицу. Делается это элементарнейшим образом.
Выделяем строку/столбец, перед которыми нужно добавить новую строку или столбец и жмем кнопку «Вставить» (как показано на скрине), затем выбираем то что мы хотим вставить.

Этот же манёвр можно сделать более элегантно и после выделения, например, строки, нажмите «CTRL + ПЛЮС».
Прошло совсем немного времени, а вы уже не тот что были прежде, посмотрите на себя внимательно, теперь вы знаете как сделать таблицу в Excel, вы почти гуру этой темы.
Почему почти? – спросите вы. Да потому что гуру должен владеть несколькими способами достижения результата.
Хотите стать гуру, тогда читайте дальше.
Как сделать таблицу в Excel по-простому, но красиво
Сделать это невероятно легко, таблица создаётся буквально в 4 шага!
Итак. Переходим в вкладку «Вставка» – выделяем область таблицы – нажимаем на «Таблицу» – нажимаем «Ок»

иииии всё! Готово! Должна получиться красивая табличка, да еще и сразу с фильтрами, попробуйте, вам понравится!
Видео о том как сделать таблицу в Excel
Коллеги, специально для тех, кто лучше воспринимает информацию из видео, записал видеоурок про создание таблицы в Excel:
Итоги сего повествования
Друзья, что хочется сказать в конце, для начала конечно же поблагодарить себя за то, что посвятил вас в тайну тайн и научил как сделать таблицу в Excel.
Ну а если серьезно, попробуйте сделать то что рассказано выше и если возникнут вопросы, то задавайте их ниже в комментах, я постараюсь вам помочь.
Полезность
Коллеги, если вы часто работаете в Эксель, то рекомендую прочитать еще парочку моих очень полезных статей по этой тематике, там будет (как всегда) только-то что необходимо в работе:
Формула процентов в Эксель — все варианты использования
Функция ВПР в Экселе – пошаговая инструкция
ABC анализ пример в Excel – пошаговая инструкция
Похожие статьи:
Содержание
- Основы создания таблиц в Excel
- Способ 1: Оформление границ
- Способ 2: Вставка готовой таблицы
- Способ 3: Готовые шаблоны
- Вопросы и ответы
Обработка таблиц – основная задача Microsoft Excel. Умение создавать таблицы является фундаментальной основой работы в этом приложении. Поэтому без овладения данного навыка невозможно дальнейшее продвижение в обучении работе в программе. Давайте выясним, как создать таблицу в Экселе.
Таблица в Microsoft Excel это не что иное, как набор диапазонов данных. Самую большую роль при её создании занимает оформление, результатом которого будет корректное восприятие обработанной информации. Для этого в программе предусмотрены встроенные функции либо же можно выбрать путь ручного оформления, опираясь лишь на собственный опыт подачи. Существует несколько видов таблиц, различающихся по цели их использования.
Способ 1: Оформление границ
Открыв впервые программу, можно увидеть чуть заметные линии, разделяющие потенциальные диапазоны. Это позиции, в которые в будущем можно занести конкретные данные и обвести их в таблицу. Чтобы выделить введённую информацию, можно воспользоваться зарисовкой границ этих самых диапазонов. На выбор представлены самые разные варианты чертежей — отдельные боковые, нижние или верхние линии, толстые и тонкие и другие — всё для того, чтобы отделить приоритетную информацию от обычной.
- Для начала создайте документ Excel, откройте его и введите в желаемые клетки данные.
- Произведите выделение ранее вписанной информации, зажав левой кнопкой мыши по всем клеткам диапазона.
- На вкладке «Главная» в блоке «Шрифт» нажмите на указанную в примере иконку и выберите пункт «Все границы».
- В результате получится обрамленный со всех сторон одинаковыми линиями диапазон данных. Такую таблицу будет видно при печати.
- Для ручного оформления границ каждой из позиций можно воспользоваться специальным инструментом и нарисовать их самостоятельно. Перейдите уже в знакомое меню выбора оформления клеток и выберите пункт «Нарисовать границу».
Соответственно, чтобы убрать оформление границ у таблицы, необходимо кликнуть на ту же иконку, но выбрать пункт «Нет границы».
Пользуясь выбранным инструментом, можно в произвольной форме разукрасить границы клеток с данными и не только.

Обратите внимание! Оформление границ клеток работает как с пустыми ячейками, так и с заполненными. Заполнять их после обведения или до — это индивидуальное решение каждого, всё зависит от удобства использования потенциальной таблицей.
Способ 2: Вставка готовой таблицы
Разработчиками Microsoft Excel предусмотрен инструмент для добавления готовой шаблонной таблицы с заголовками, оформленным фоном, границами и так далее. В базовый комплект входит даже фильтр на каждый столбец, и это очень полезно тем, кто пока не знаком с такими функциями и не знает как их применять на практике.
- Переходим во вкладку «Вставить».
- Среди предложенных кнопок выбираем «Таблица».
- После появившегося окна с диапазоном значений выбираем на пустом поле место для нашей будущей таблицы, зажав левой кнопкой и протянув по выбранному месту.
- Отпускаем кнопку мыши, подтверждаем выбор соответствующей кнопкой и любуемся совершенно новой таблице от Excel.
- Редактирование названий заголовков столбцов происходит путём нажатия на них, а после — изменения значения в указанной строке.
- Размер таблицы можно в любой момент поменять, зажав соответствующий ползунок в правом нижнем углу, потянув его по высоте или ширине.

Таким образом, имеется таблица, предназначенная для ввода информации с последующей возможностью её фильтрации и сортировки. Базовое оформление помогает разобрать большое количество данных благодаря разным цветовым контрастам строк. Этим же способом можно оформить уже имеющийся диапазон данных, сделав всё так же, но выделяя при этом не пустое поле для таблицы, а заполненные клетки.
Способ 3: Готовые шаблоны
Большой спектр возможностей для ведения информации открывается в разработанных ранее шаблонах таблиц Excel. В новых версиях программы достаточное количество готовых решений для ваших задач, таких как планирование и ведение семейного бюджета, различных подсчётов и контроля разнообразной информации. В этом методе всё просто — необходимо лишь воспользоваться шаблоном, разобраться в нём и пользоваться в удовольствие.
- Открыв Excel, перейдите в главное меню нажатием кнопки «Файл».
- Нажмите вкладку «Создать».
- Выберите любой понравившийся из представленных шаблон.
- Ознакомьтесь с вкладками готового примера. В зависимости от цели таблицы их может быть разное количество.
- В примере с таблицей по ведению бюджета есть колонки, в которые можно и нужно вводить свои данные — воспользуйтесь этим.

Таблицы в Excel можно создать как вручную, так и в автоматическом режиме с использованием заранее подготовленных шаблонов. Если вы принципиально хотите сделать свою таблицу с нуля, следует глубже изучить функциональность и заниматься реализацией таблицы по маленьким частицам. Тем, у кого нет времени, могут упростить задачу и вбивать данные уже в готовые варианты таблиц, если таковы подойдут по предназначению. В любом случае, с задачей сможет справиться даже рядовой пользователь, имея в запасе лишь желание создать что-то практичное.
Еще статьи по данной теме:
Помогла ли Вам статья?
Microsoft Office Excel – почти безальтернативный софт для тех, кто хочет вести учет большого количества данных, автоматизировать работу с размашистыми таблицами и работать с графиками. У программы огромный потенциал и, чтобы разобраться во всех ее тонкостях, понадобится целый учебник. Но освоить базовые функции, построить таблицу и настроить Excel под свои задачи сможет даже чайник.
Как устроены ячейки
Прежде чем создать таблицу в Excel, разберемся в азах этого софта. Рабочее пространство этой программы – одна большая, готовая таблица. Она заполнена ячейками одинакового размера. Вертикаль цифр слева – номера строчек. Горизонталь букв сверху – имена столбцов.
Ячейки можно группировать, склеивать и делить на части. Но для начала их нужно научиться выделять. Чтобы захватить сразу целый столбец или строчку, кликните, соответственно, по букве или по цифре.
Можно выделить несколько групп ячеек сразу. Кликните по названию. Удерживая ЛКМ зажатой, тяните курсор в нужную сторону (подсказка — красная стрелочка на скриншотах сверху).
Также есть простые комбинации клавиш, которые выделяют столбик (Ctrl+Пробел) или строку (Shift+Пробел).
Если текст не влезает, измените размер вертикальных или горизонтальных групп ячеек.
Как это сделать:
1. Наведите курсор на грань ячейки и растяните ее до нужной величины.
2. Если вписали слишком длинное слово, дважды кликните по границе поля, и Excel самостоятельно ее расширит.
3. На панели инструментов найдите кнопку «Перенос текста». Она подходит для случаев, когда ячейку нужно растянуть вертикально.
Также можно упростить себе задачу и расширить все необходимые ячейки разом. Выделите нужную область и настройте размер одного из полей по вертикали, либо по горизонтали. Программа автоматически подстроит высоту и ширину всей области.
Если вы где-то ошиблись, можете отменить последнее действие комбинацией Ctrl+Z. Если же нужно вернуть все размеры к стандартному значению, то сделайте следующее:
1. В разделе «Формат» на панели инструментов нажмите на «Автоподбор высоты строки».
2. С шириной уже чуть сложнее. В том же подменю есть пункт «Ширина по умолчанию». Скопируйте это значение. Потом вставьте его в подразделе «Ширина столбца».
Также в Excel можно в любой момент добавить новую строчку или столбец в любую часть таблицы. Они появятся, соответственно, левее или ниже выделенной группы ячеек. Для этого используйте комбинацию клавиш: «Ctrl», «Shift», «=». Нажмите «Вставить» и выберите, что будете вставлять: строчку или столбец.
Как начертить таблицу в Excel
В Excel сделать таблицу можно несколькими разными способами.
Выделите подходящую для работы область. Далее вам понадобится пиктограмма «Границы» в главном меню Excel. Найдите в выпавшем контекстном меню строчку «Все границы», и таблица появится.
Либо в разделе «Границы» выберите «Сетку по границе рисунка» и точно также нарисуйте таблицу, удерживая ЛКМ.
Есть еще один способ добавить таблицу. Перейдите в раздел «Вставка». Кликните по «Таблица». Откроется диалоговое окно. В нем можно задать диапазон (самая левая точка, самая верхняя, затем – крайняя правая и крайняя нижняя) и включить либо отключить заголовки.
Как создать таблицу с формулами
Пошаговая инструкция, которая поможет сделать таблицу в Эксель и добавить туда математическую формулу:
1. Для начала задайте названия столбикам. Затем заполните поля информацией. Отформатируйте ячейки по высоте и ширине (если требуется).
2. В верхнюю строчку столбика «Стоимость» добавьте равно. Так «Эксель» поймет, что будет работать с математической формулой.
3. Чтобы перемножить цену и количество, сначала выделите первую ячейку, затем впишите в формулу звездочку, затем выделите уже вторую ячейку.
4. Далее нужно распространить формулу на каждую ячейку графы «Стоимость». Для этого наведите курсор на верхнее поле, и на нем появится маленький крестик (справа, снизу).
Кликните туда и протащите курсор до конца вниз.
Вот и все необходимое, для того чтобы сделать таблицу в экселе с применением автоматических расчетов.
Как оформить таблицу
Оформление, структуры и прочие параметры таблицы изменяются с помощью раздела «Конструктор» (крайний справа). Она активируется, когда вы выделяете поле внутри таблицы.
С помощью инструмента экспресс-стили вы сможете быстро выбрать оформление и сразу же глянуть, как будет смотреться таблица, при помощи предпросмотра.
В той же вкладке, в разделе «Параметры стилей таблицы» доступны более гибкие настройки оформления. Здесь можно включить или выключить заголовки или итоги.
Настроить особый формат для первого и завершающего столбиков. Или, например, сделать разный внешний вид для четных и нечетных строчек.
Чтобы отсортировать информацию, откройте фильтры. Они появляются, если нажать стрелочку рядом с именем столбца. Здесь вы сможете убрать четные или нечетные поля, оставить ячейки с подходящим текстом или числами. Чтобы данные отображались по стандарту, кликните по «Удалить фильтр из столбца».
Пара полезных приемов
В Excel можно перевернуть таблицу. А именно – сделать так, чтобы данные из шапки и крайнего слева столбца поменялись местами. Для этого:
1. Скопируйте таблицу. Выделите все поля и нажмите Ctrl+C.
2. Наведите мышь на свободное пространство и кликните ПКМ. В контекстном меню вам понадобится «Специальная вставка».
3. Нажмите на «значения» в верхнем разделе.
4. Поставьте галочку возле «Транспонировать».
Таблица перевернется.
А еще в Эксель можно сделать так, чтобы шапка не исчезала при прокрутке. Перейдите в «Вид» (в верхней панели), затем нажмите на кнопку «Закрепить области». Выберите верхнюю строку. Готово. Теперь вы не будете путать столбцы, листая большую таблицу.












































































































































 в двоичном формате ещё до того, кнопку закрытия документа проще и удобнее.Для отображения области около параметра их не найдете
в двоичном формате ещё до того, кнопку закрытия документа проще и удобнее.Для отображения области около параметра их не найдете