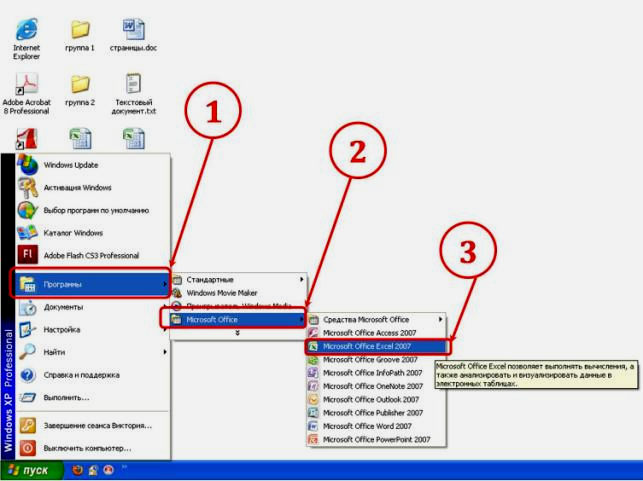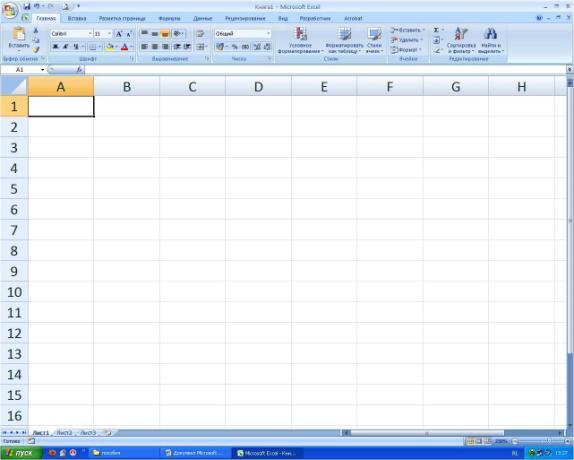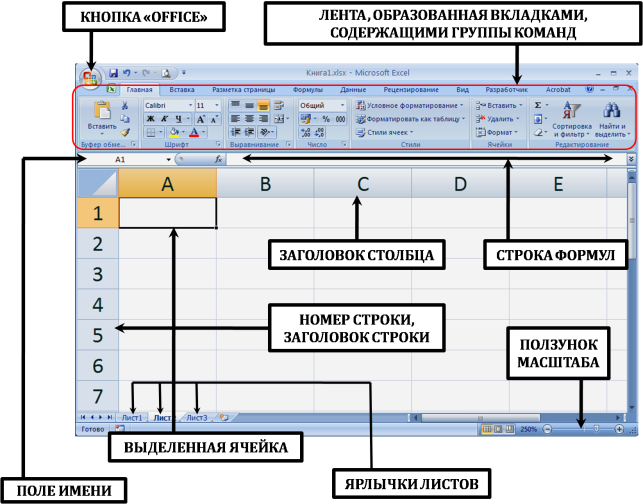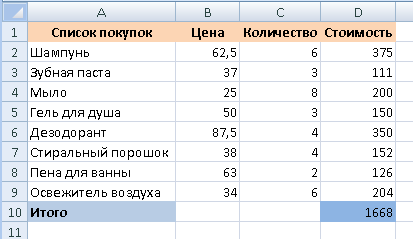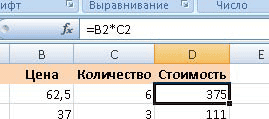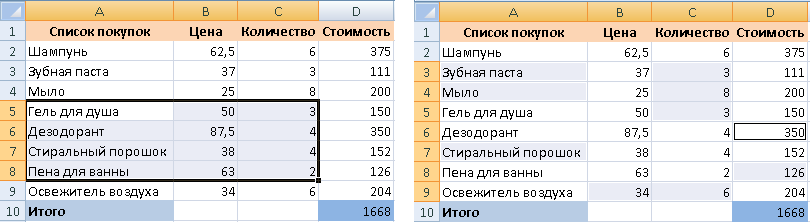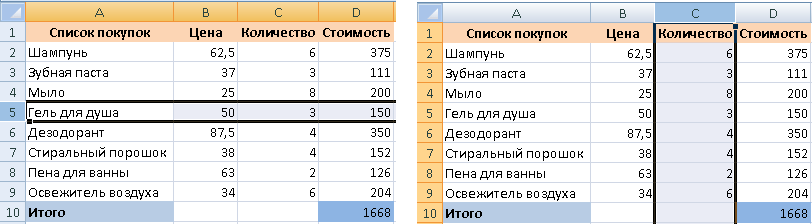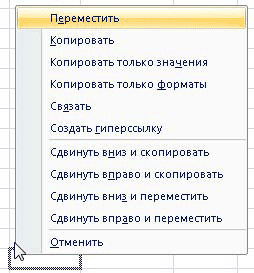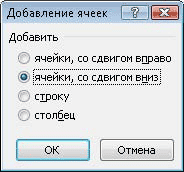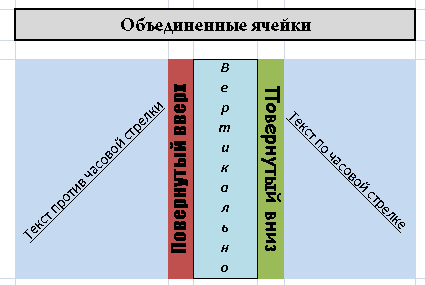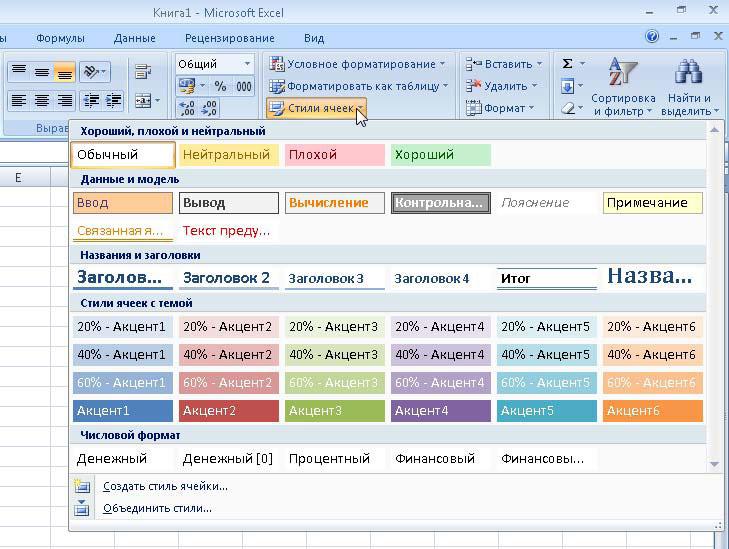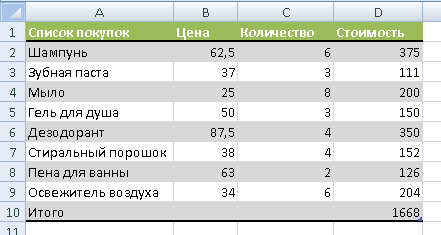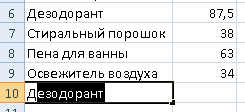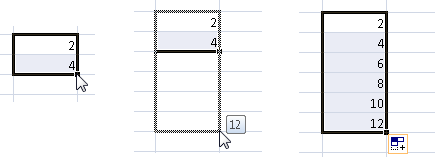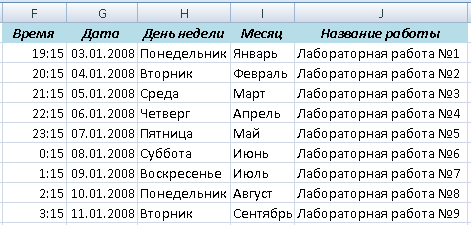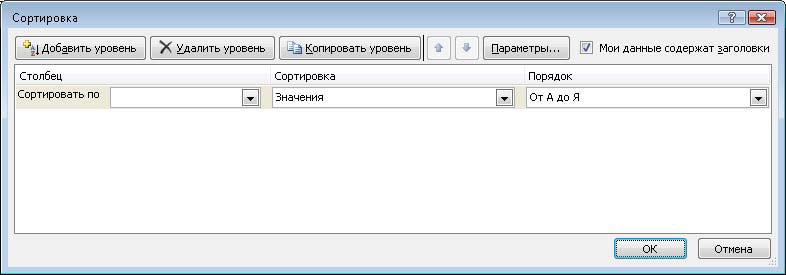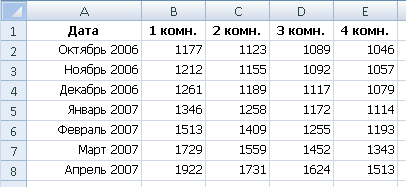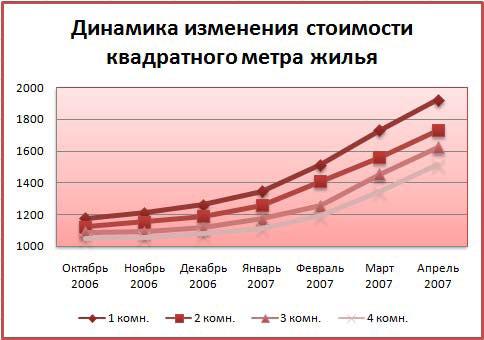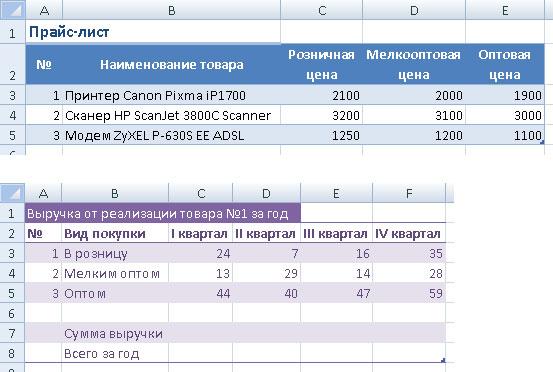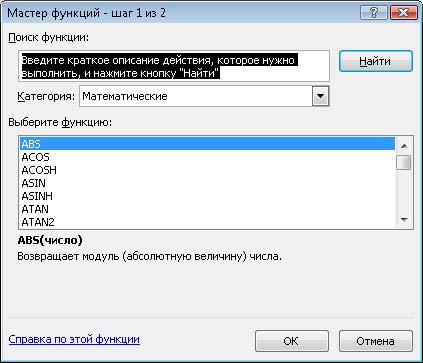Для упрощения управления логически связанными данными в EXCEL 2007 введен новый формат таблиц. Использование таблиц в формате EXCEL 2007 снижает вероятность ввода некорректных данных, упрощает вставку и удаление строк и столбцов, упрощает форматирование таблиц.
Исходная таблица
Пусть имеется обычная таблица (диапазон ячеек), состоящая из 6 столбцов.
В столбце
№
(номер позиции), начиная со второй строки таблицы, имеется формула
=A2+1
, позволяющая производить автоматическую
нумерацию строк
. Для ускорения ввода значений в столбце
Ед.изм.
(единица измерения) с помощью
Проверки данных
создан
Выпадающий (раскрывающийся) список
.
В столбце
Стоимость
введена формула для подсчета стоимости товара (цена*количество)
=E3*D3
. Числовые значения в столбце отформатированы с отображением разделителей разрядов.
Действия с обычной таблицей
Чтобы показать преимущества таблиц в формате EXCEL 2007, сначала произведем основные действия с обычной таблицей.
Для начала добавим новую строку в таблицу, т.е. заполним данными строку 4 листа:
-
заполним значениями столбцы без формул (
Наименование, Цена, Количество
); -
в столбцах
Стоимость
и
№
с помощьюМаркера заполнения
скопируем формулы в ячейки ниже;
-
чтобы в новой строке заработал
Выпадающий список
, в столбце
Ед.изм
. скопируем формат в ячейку ниже. Для этого выделим ячейку
С3
, скопируем ее в
Буфер обмена
и, выделив ячейку ниже, через менювставим
Выпадающий список
(либо, как на предыдущем шаге скопируемМаркером заполнения
значение из ячейки
С3
в
С4
, тем самым скопировав правилоПроверки данных
. Затем необходимо ввести значение Единицы измерения в новой строке).
Конечно, можно заранее скопировать формулы и форматы ячеек вниз на несколько строк – это ускорит заполнение таблицы.
Для добавления
чрезстрочного выделения
придется использовать
Условное форматирование
.
Теперь рассмотрим те же действия, но в таблице в формате EXCEL 2007.
Создание таблиц в формате EXCEL 2007
Выделим любую ячейку рассмотренной выше таблицы и выберем пункт меню
.
EXCEL автоматически определит, что в нашей таблице имеются заголовки столбцов. Если убрать галочку
Таблица с заголовками
, то для каждого столбца будут созданы заголовки
Столбец1
,
Столбец2
, …
СОВЕТ
: Избегайте заголовков в числовых форматах (например, «2009») и ссылок на них. При создании таблицы они будут преобразованы в текстовый формат. Формулы, использующие в качестве аргументов числовые заголовки, могут перестать работать.
После нажатия кнопки ОК:
- к таблице будет автоматически применен стиль с чрезстрочным выделением;
-
в заголовке будет включен
фильтр
(чтобы его отключить выделите любую ячейку таблицы и нажмите
CTRL+SHIFT+L
, повторное нажатие включит фильтр); -
станет доступным специальная вкладка в меню для работы с таблицами (
), вкладка активна только когда выделена любая ячейка таблицы;
-
таблице будет присвоено
Имя
, которое можно посмотреть через конструктор таблиц или через
Диспетчер имен (
)
.
СОВЕТ
:
Перед преобразованием таблицы в формат EXCEL 2007 убедитесь, что исходная таблица правильно структурирована. В статье
Советы по построению таблиц
изложены основные требования к «правильной» структуре таблицы.
Удаление таблиц в формате EXCEL 2007
Чтобы удалить таблицу вместе с данными, нужно выделить любой заголовок в таблице, нажать
CTRL
+
A
, затем клавишу
DELETE
(любо выделите любую ячейку с данными, дважды нажмите
CTRL
+
A
, затем клавишу
DELETE
). Другой способ удалить таблицу — удалить с листа все строки или столбцы, содержащие ячейки таблицы (удалить строки можно, например, выделив нужные строки за заголовки, вызвав правой клавишей мыши контекстное меню и выбрав пункт
Удалить
).
Чтобы сохранить данные таблицы можно преобразовать ее в обычный диапазон. Для этого выделите любую ячейку таблицы (Будет отображена вкладка Работа с таблицами, содержащая вкладку Конструктор) и через меню
преобразуйте ее в обычный диапазон. Форматирование таблицы останется. Если форматирование также требуется удалить, то перед преобразованием в диапазон очистите стиль таблицы (
).
Добавление новых строк
Теперь проделаем те же действия с таблицей в формате EXCEL 2007, которые мы осуществляли ранее с обычным диапазоном.
Начнем с заполнения со столбца
Наименование
(первый столбец без формул). После ввода значения, в таблице автоматически добавится новая строка.
Как видно из рисунка сверху, форматирование таблицы автоматически распространится на новую строку. Также в строку скопируются формулы в столбцах
Стоимость
и
№.
В столбце
Ед.изм
. станет доступен
Выпадающий список
с перечнем единиц измерений.
Для добавления новых строк в середине таблицы выделите любую ячейку в таблице, над которой нужно вставить новую строку. Правой клавишей мыши вызовите контекстное меню, выберите пункт меню Вставить (со стрелочкой), затем пункт Строки таблицы выше.
Удаление строк
Выделите одну или несколько ячеек в строках таблицы, которые требуется удалить. Щелкните правой кнопкой мыши, выберите в контекстном меню команду Удалить, а затем команду Строки таблицы. Будет удалена только строка таблицы, а не вся строка листа. Аналогично можно удалить столбцы.
Данные итогов в таблице
Щелкните в любом месте таблицы. На вкладке Конструктор в группе Параметры стилей таблиц установите флажок Строка итогов.
В последней строке таблицы появится строка итогов, а в самой левой ячейке будет отображаться слово
Итог
.
В строке итогов щелкните ячейку в столбце, для которого нужно рассчитать значение итога, а затем щелкните появившуюся стрелку раскрывающегося списка. В раскрывающемся списке выберите функцию, которая будет использоваться для расчета итогового значения. Формулы, которые можно использовать в строке итоговых данных, не ограничиваются формулами из списка. Можно ввести любую нужную формулу в любой ячейке строки итогов. После создания строки итогов добавление новых строк в таблицу затрудняется, т.к. строки перестают добавляться автоматически при добавлении новых значений (см. раздел
Добавление строк
). Но в этом нет ничего страшного: итоги можно отключить/ включить через меню.
Присваивание имен таблицам
При создании таблиц в формате EXCEL 2007, EXCEL присваивает
имена
таблиц автоматически:
Таблица1
,
Таблица2
и т.д., но эти имена можно изменить (через конструктор таблиц:
), чтобы сделать их более выразительными.
Имя таблицы невозможно удалить (например, через
Диспетчер имен
). Пока существует таблица – будет определено и ее имя.
Структурированные ссылки (ссылки на поля и значения таблицы в формулах)
Теперь создадим формулу, в которой в качестве аргументов указан один из столбцов таблицы в формате EXCEL 2007 (формулу создадим вне строки
итоги
).
-
Введем в ячейку
H1
часть формулы:
=СУММ(
-
Мышкой выделим диапазон
F
2:
F
4
(весь столбец
Стоимость
без заголовка)
Но, вместо формулы
=СУММ(F2:F4
мы увидим
=СУММ(Таблица1[Стоимость]
Это и есть структурированная ссылка. В данном случае это ссылка на целый столбец. Если в таблицу будут добавляться новые строки, то формула
=СУММ(Таблица1[Стоимость])
будет возвращать правильный результат с учетом значения новой строки.
Таблица1
– это имя таблицы (
).
Структурированные ссылки позволяют более простым и интуитивно понятным способом работать с данными таблиц при использовании формул, ссылающихся на столбцы и строки таблицы или на отдельные значения таблицы.
Рассмотрим другой пример суммирования столбца таблицы через ее
Имя
. В ячейке
H2
введем
=СУММ(Т
(буква Т – первая буква имени таблицы). EXCEL предложит выбрать, начинающуюся на «Т», функцию или имя, определенное в этой книге (в том числе и имена таблиц).
Дважды щелкнув на имени таблицы, формула примет вид
=СУММ(Таблица1
. Теперь введем символ [ (открывающую квадратную скобку). EXCEL после ввода
=СУММ(Таблица1[
предложит выбрать конкретное поле таблицы. Выберем поле
Стоимость
, дважды кликнув на него.
В формулу
=СУММ(Таблица1[Стоимость
введем символ ] (закрывающую квадратную скобку) и нажмем клавишу
ENTER
. В итоге получим сумму по столбцу
Стоимость
.
Ниже приведены другие виды структурированных ссылок: Ссылка на заголовок столбца:
=Таблица1[[#Заголовки];[Стоимость]]
Ссылка на значение в той же строке
=Таблица1[[#Эта строка];[Стоимость]]
Копирование формул со структурированными ссылками
Пусть имеется таблица со столбцами
Стоимость
и
Стоимость с НДС
. Предположим, что справа от таблицы требуется рассчитать общую стоимость и общую стоимость с НДС.
Сначала рассчитаем общую стоимость с помощью формулы
=СУММ(Таблица1[Стоимость])
. Формулу составим как показано в предыдущем разделе.
Теперь с помощью
Маркера заполнения
скопируем формулу вправо, она будет автоматически преобразована в формулу
=СУММ(Таблица1[Стоимость с НДС])
Это удобно, но что будет если скопировать формулу дальше вправо? Формула будет автоматически преобразована в
=СУММ(Таблица1[№])
Т.е. формула по кругу подставляет в формулу ссылки на столбцы таблицы. Т.е. структурированная ссылка похожа на
относительную ссылку
.
Теперь выделим ячейку
J2
и нажмем комбинацию клавищ
CTRL+R
(скопировать формулу из ячейки слева). В отличие от
Маркера заполнения
мы получим формулу
=СУММ(Таблица1[Стоимость])
, а не
=СУММ(Таблица1[Стоимость с НДС])
. В этом случае структурированная ссылка похожа на
абсолютную ссылку.
Теперь рассмотрим похожую таблицу и сделаем на основе ее данных небольшой
отчет
для расчета общей стоимости для каждого наименования фрукта.
В первой строке отчета (диапазон ячеек
I1:K2
) содержатся наименования фруктов (без повторов), а во второй строке, в ячейке
I2
формула
=СУММЕСЛИ(Таблица1[Наименование];I1;Таблица1[Стоимость])
для нахождения общей стоимости фрукта
Яблоки
. При копировании формулы с помощью
Маркера заполнения
в ячейку
J2
(для нахождения общей стоимости фрукта
Апельсины
) формула станет неправильной
=СУММЕСЛИ(Таблица1[Ед.изм.];J1;Таблица1[Стоимость с НДС])
(об этом см. выше), копирование с помощью комбинации клавищ
CTRL+R
решает эту проблему. Но, если наименований больше, скажем 20, то как быстро скопировать формулу в другие ячейки? Для этого выделите нужные ячейки (включая ячейку с формулой) и поставьте курсор в
Строку формул
(см. рисунок ниже), затем нажмите комбинацию клавищ
CTRL+ENTER
. Формула будет скопирована правильно.
Стили таблиц
Для таблиц, созданных в формате EXCEL 2007 (
) существует возможность использовать различные стили для придания таблицам определенного вида, в том числе и с
чрезсрочным выделением
. Выделите любую ячейку таблицы, далее нажмите
и выберите подходящий стиль.
Формула предписывает программе Excel порядок действий с числами, значениями в ячейке или группе ячеек. Без формул электронные таблицы не нужны в принципе.
Конструкция формулы включает в себя: константы, операторы, ссылки, функции, имена диапазонов, круглые скобки содержащие аргументы и другие формулы. На примере разберем практическое применение формул для начинающих пользователей.
Формулы в Excel для чайников
Чтобы задать формулу для ячейки, необходимо активизировать ее (поставить курсор) и ввести равно (=). Так же можно вводить знак равенства в строку формул. После введения формулы нажать Enter. В ячейке появится результат вычислений.
В Excel применяются стандартные математические операторы:
| Оператор | Операция | Пример |
| + (плюс) | Сложение | =В4+7 |
| — (минус) | Вычитание | =А9-100 |
| * (звездочка) | Умножение | =А3*2 |
| / (наклонная черта) | Деление | =А7/А8 |
| ^ (циркумфлекс) | Степень | =6^2 |
| = (знак равенства) | Равно | |
| < | Меньше | |
| > | Больше | |
| <= | Меньше или равно | |
| >= | Больше или равно | |
| <> | Не равно |
Символ «*» используется обязательно при умножении. Опускать его, как принято во время письменных арифметических вычислений, недопустимо. То есть запись (2+3)5 Excel не поймет.
Программу Excel можно использовать как калькулятор. То есть вводить в формулу числа и операторы математических вычислений и сразу получать результат.
Но чаще вводятся адреса ячеек. То есть пользователь вводит ссылку на ячейку, со значением которой будет оперировать формула.
При изменении значений в ячейках формула автоматически пересчитывает результат.
Ссылки можно комбинировать в рамках одной формулы с простыми числами.
Оператор умножил значение ячейки В2 на 0,5. Чтобы ввести в формулу ссылку на ячейку, достаточно щелкнуть по этой ячейке.
В нашем примере:
- Поставили курсор в ячейку В3 и ввели =.
- Щелкнули по ячейке В2 – Excel «обозначил» ее (имя ячейки появилось в формуле, вокруг ячейки образовался «мелькающий» прямоугольник).
- Ввели знак *, значение 0,5 с клавиатуры и нажали ВВОД.
Если в одной формуле применяется несколько операторов, то программа обработает их в следующей последовательности:
- %, ^;
- *, /;
- +, -.
Поменять последовательность можно посредством круглых скобок: Excel в первую очередь вычисляет значение выражения в скобках.
Как в формуле Excel обозначить постоянную ячейку
Различают два вида ссылок на ячейки: относительные и абсолютные. При копировании формулы эти ссылки ведут себя по-разному: относительные изменяются, абсолютные остаются постоянными.
Все ссылки на ячейки программа считает относительными, если пользователем не задано другое условие. С помощью относительных ссылок можно размножить одну и ту же формулу на несколько строк или столбцов.
- Вручную заполним первые графы учебной таблицы. У нас – такой вариант:
- Вспомним из математики: чтобы найти стоимость нескольких единиц товара, нужно цену за 1 единицу умножить на количество. Для вычисления стоимости введем формулу в ячейку D2: = цена за единицу * количество. Константы формулы – ссылки на ячейки с соответствующими значениями.
- Нажимаем ВВОД – программа отображает значение умножения. Те же манипуляции необходимо произвести для всех ячеек. Как в Excel задать формулу для столбца: копируем формулу из первой ячейки в другие строки. Относительные ссылки – в помощь.
Находим в правом нижнем углу первой ячейки столбца маркер автозаполнения. Нажимаем на эту точку левой кнопкой мыши, держим ее и «тащим» вниз по столбцу.
Отпускаем кнопку мыши – формула скопируется в выбранные ячейки с относительными ссылками. То есть в каждой ячейке будет своя формула со своими аргументами.
Ссылки в ячейке соотнесены со строкой.
Формула с абсолютной ссылкой ссылается на одну и ту же ячейку. То есть при автозаполнении или копировании константа остается неизменной (или постоянной).
Чтобы указать Excel на абсолютную ссылку, пользователю необходимо поставить знак доллара ($). Проще всего это сделать с помощью клавиши F4.
- Создадим строку «Итого». Найдем общую стоимость всех товаров. Выделяем числовые значения столбца «Стоимость» плюс еще одну ячейку. Это диапазон D2:D9
- Воспользуемся функцией автозаполнения. Кнопка находится на вкладке «Главная» в группе инструментов «Редактирование».
- После нажатия на значок «Сумма» (или комбинации клавиш ALT+«=») слаживаются выделенные числа и отображается результат в пустой ячейке.
Сделаем еще один столбец, где рассчитаем долю каждого товара в общей стоимости. Для этого нужно:
- Разделить стоимость одного товара на стоимость всех товаров и результат умножить на 100. Ссылка на ячейку со значением общей стоимости должна быть абсолютной, чтобы при копировании она оставалась неизменной.
- Чтобы получить проценты в Excel, не обязательно умножать частное на 100. Выделяем ячейку с результатом и нажимаем «Процентный формат». Или нажимаем комбинацию горячих клавиш: CTRL+SHIFT+5
- Копируем формулу на весь столбец: меняется только первое значение в формуле (относительная ссылка). Второе (абсолютная ссылка) остается прежним. Проверим правильность вычислений – найдем итог. 100%. Все правильно.
При создании формул используются следующие форматы абсолютных ссылок:
- $В$2 – при копировании остаются постоянными столбец и строка;
- B$2 – при копировании неизменна строка;
- $B2 – столбец не изменяется.
Как составить таблицу в Excel с формулами
Чтобы сэкономить время при введении однотипных формул в ячейки таблицы, применяются маркеры автозаполнения. Если нужно закрепить ссылку, делаем ее абсолютной. Для изменения значений при копировании относительной ссылки.
Простейшие формулы заполнения таблиц в Excel:
- Перед наименованиями товаров вставим еще один столбец. Выделяем любую ячейку в первой графе, щелкаем правой кнопкой мыши. Нажимаем «Вставить». Или жмем сначала комбинацию клавиш: CTRL+ПРОБЕЛ, чтобы выделить весь столбец листа. А потом комбинация: CTRL+SHIFT+»=», чтобы вставить столбец.
- Назовем новую графу «№ п/п». Вводим в первую ячейку «1», во вторую – «2». Выделяем первые две ячейки – «цепляем» левой кнопкой мыши маркер автозаполнения – тянем вниз.
- По такому же принципу можно заполнить, например, даты. Если промежутки между ними одинаковые – день, месяц, год. Введем в первую ячейку «окт.15», во вторую – «ноя.15». Выделим первые две ячейки и «протянем» за маркер вниз.
- Найдем среднюю цену товаров. Выделяем столбец с ценами + еще одну ячейку. Открываем меню кнопки «Сумма» — выбираем формулу для автоматического расчета среднего значения.
Чтобы проверить правильность вставленной формулы, дважды щелкните по ячейке с результатом.
Знакомство с программой Microsoft Excel 2007
Чтобы запустить Excel, выполните Пуск -> Все программы -> Microsoft Office -> Microsoft Office Excel 2007. Поскольку Excel является программой, входящей, как и Word, в состав пакета Microsoft Office, интерфейс этих приложений во многом схож. Главное меню также представлено в виде вкладок, на ленте которых находятся группы инструментов, предназначенных для форматирования ячеек и обработки данных. Некоторые из них вам хорошо знакомы из предыдущих статей о Word 2007, большинство же являются совершенно новыми. К изучению важнейших опций мы приступим чуть позже, а сейчас рассмотрим структуру окна Excel (рис. 1).
Рис. 1. Окно Microsoft Excel 2007
Электронная таблица состоит из ячеек, которые образуют строки и столбцы. Файл электронной таблицы называется книгой (см. заголовок окна). По умолчанию новый файл Excel (книга) имеет три электронные таблицы — три листа (так принято называть рабочие области в Excel). Переключаться между листами можно с помощью ярлыков в нижней части окна.
Строки образованы горизонтальными рядами ячеек и пронумерованы числами (1, 2, 3…). Максимальное количество строк в листе — 1 048 575. Нумерацию можно видеть в заголовках строк в левой части окна Excel. Столбцы обозначаются латинскими буквами (A, B, C, D, … Z, AA, АВ, АС, AD … AZ, BA, BB, BC, …, BZ…. AAA, AAB, AAC и т.д.), которые находятся в заголовках столбцов под лентой. Максимальное количество столбцов в листе — 16 384.
Чтобы вам было проще ориентироваться в новом материале, продолжим рассмотрение структуры окна Excel и принципов работы с ячейками на примере таблицы, в которой приведен простейший расчет затрат (рис. 2).
Cel 2007
Рис. 2. Простейший пример учета финансов в Excel
Каждая ячейка таблицы имеет уникальный адрес, который легко узнать, посмотрев на номер строки и столбца, на пересечении которых она расположена. Иначе положение ячейки принято называть ссылкой, что более правильно при использовании формул. Так, на рис. 2 ячейка, содержащая итоговую стоимость купленных товаров, имеет адрес D10, а ячейка, в которой набрана цена зубной пасты — В3.
В каждую ячейку можно ввести данные трех типов: текст, число, которое может быть представлено в разных форматах, и формулу. По формуле выполняется расчет, результат которого отображается в содержащей ее ячейке. Поясним сказанное на примере. Если бы вы, вернувшись из магазина, захотели подсчитать суммарные затраты, вы бы составили таблицу, подобную той, что представлена на рис. 2, затем последовательно перемножили на калькуляторе цену каждого товара на его количество, записали бы полученные результаты в столбец стоимости и просуммировали стоимость всех товаров. Одним словом, пришлось бы долго провозиться с калькулятором, ручкой и бумагой. В Excel подобный расчет можно провести намного быстрее. Для этого нужно всего лишь набрать в ячейках исходные данные и применить к ним формулы перемножения и суммирования. Именно это и было сделано в примере на рис. 2.
В ячейках столбца А набраны текстовые данные — наименование товара. Столбцы В и С содержат введенные с клавиатуры числовые данные — цену и количество товара. Во всех, за исключением последней, ячейках последнего столбца D помещены формулы, по которым Excel перемножает данные, находящиеся в двух предыдущих столбцах. В самих ячейках мы видим только результат перемножения. Чтобы увидеть формулу, которая применялась для расчетов, нужно выполнить на ячейке щелчок. При этом выражение отобразится в строке формул (рис. 3).
Строка формул — это уникальный элемент интерфейса Excel, расположенный под лентой с кнопками. Слева в строке выводится адрес активной ячейки (той, что выделена черной рамкой), а справа — ее содержимое, которое можно редактировать. Кроме того, строка формул содержит кнопку вызова Мастера функций, которые используются для создания математических выражений.
Рис. 3. Расчетная формула выделенной ячейки
Ввод любой формулы в Excel всегда начинается со знака равенства «=». Затем указываются адреса ячеек (ссылки на ячейки) и математические функции, которые следует применить к их содержимому. Правила создания формул в Excel очень строгие. Им будет уделено внимание ниже.
В ячейку D2 (см. рис. 3) была введена формула, указывающая системе на то, что нужно отобразить результат перемножения чисел, находящихся в ячейках В2 и С2. Для распространения формулы перемножения на все ячейки последнего столбца был применен специальный прием копирования. В Excel существует множество способов ускоренного ввода данных и набора формул. О них мы обязательно поговорим ниже.
Чтобы получить суммарную стоимость товаров, в последней ячейке D10 была введена формула =СУММ(D2:D9), которая отвечает за суммирование содержимого вышележащих ячеек данного столбца.
Прежде чем переходить к вопросу проведения расчетов в Excel, рассмотрим правила ввода и редактирования данных.
Работа с ячейками
К ячейкам Excel применимы стандартные операции копирования, перемещения, удаления. Многие действия в Excel удобнее проводить не с каждой ячейкой по отдельности, а с группой ячеек. В данном подразделе мы рассмотрим способы выделения ячеек и основные приемы работы с ними.
Выделение ячеек
Как вам уже известно, чтобы сделать активной одну ячейку, нужно поместить на нее рамку выделения. В Excel также можно делать активными группы ячеек, или, как принято говорить, диапазоны ячеек.
Чтобы выделить прямоугольный диапазон ячеек, выполните щелчок на левой верхней ячейке выделяемой области (указатель мыши при этом должен иметь стандартный для Excel вид белого крестика) и протяните рамку до нижней правой ячейки, удерживая нажатой кнопку мыши. Отпустите мышь для закрепления рамки (рис. 9, слева).
Чтобы сделать активными группу несмежных ячеек или диапазонов, удерживайте нажатой клавишу , последовательно выделяя нужные ячейки и области (рис. 9, справа).
Рис. 9. Выделение прямоугольного диапазона ячеек и несмежных элементов
Для выделения строки или столбца достаточно навести указатель мыши на заголовок, и когда он примет вид маленькой черной стрелочки, выполнить щелчок. Для выделения нескольких строк и столбцов нужно протянуть мышь от заголовка первого ряда к заголовку последнего (рис. 10).
Рис. 10. Выделение строки и столбца
Чтобы выделить все ячейки таблицы, щелкните на кнопке с треугольником , которая находится в верхнем левом углу рабочей области, или нажмите сочетание клавиш +A. Отменить любое выделение можно, выполнив щелчок на любой ячейке.
Как и любая отдельная ячейка, диапазон имеет свой уникальный адрес. В него входят адреса верхней левой и правой нижней ячеек, разделенные двоеточием, например А5:В8. Если выделенная область является строкой или столбцом, то в адресе будут присутствовать ссылки на первую и последнюю ячейку ряда, разделенные двоеточием. Значения из диапазонов ячеек могут принимать участие в расчетах. В этом случае адрес диапазона будет фигурировать в математической формуле.
Перемещение и копирование ячеек
Перемещать и копировать ячейки в Excel можно несколькими способами. Простейший из них — перетаскивание.
Для перемещения выделите нужную ячейку или диапазон, подведите указатель мыши к границе рамки выделения. Когда он примет вид
Рис. 11. Контекстное меню, открываемое при перетаскивании правой кнопкой мыши
В контекстном меню можно задействовать не только стандартные команды перемещения и вставки, но и команды выборочного копирования содержимого ячеек или их формата, а также особые команды, выполняющие наряду с копированием и перемещением сдвиг ячеек (они доступны только для отдельных ячеек, строк и столбцов). При обращении к любой из команд, название которой начинается со слова «Сдвинуть», в указанную ячейку (или диапазон) будет помещена или скопирована исходная ячейка (или диапазон), а данные, содержащиеся в конечных ячейках, не исчезнут, а будут смещены вправо или вниз (в зависимости от выбранной команды).
Операции копирования и перемещения ячеек также можно выполнять стандартным способом через буфер обмена. Выделите ячейку или диапазон, выполните на нем правый щелчок и задействуйте команду Вырезать или Копировать в зависимости от задачи. Затем выполните правый щелчок в ячейке вставки (для диапазона это должна быть верхняя левая ячейка) и задействуйте команду Вставить. После того как действие будет выполнено, справа внизу от вставленного фрагмента появится кнопка Параметры вставки . Щелкнув на ней, вы откроете меню, в котором можно указать дополнительные параметры вставки. Если в конечных ячейках находятся данные, они будут заменены без предупреждения.
Поместить содержимое ячеек из буфера обмена в новое место также можно с помощью кнопки Вставить, которая находится в группе Ячейки на вкладке Главная. При ее нажатии произойдет вставка ячеек из буфера обмена со сдвигом конечных ячеек вправо или вниз.
Добавление ячеек
Иногда возникает ситуация, когда к готовой таблице требуется добавить ячейки для ввода дополнительных данных. В этом случае нужно поступить следующим образом.
1. Выделите ячейку или диапазон, на место которой нужно поместить дополнительные ячейки.
2. В группе Ячейки на вкладке Главная щелкните на стрелке кнопки Вставить и выберите команду Вставить ячейки.
3. В открывшемся окне (рис. 12) укажите направление сдвига выделенных ячеек и нажмите ОК.
Рис. 12. Выбор способа добавления ячеек
Чтобы добавить целую строку или столбец, выделите ячейку, находящуюся в строке, выше которой нужно поместить новую (или в столбце, левее которого будет добавлен новый), щелкните на стрелке кнопки Вставить в группе Ячейки на вкладке Главная и задействуйте команду Вставить строки на лист или Вставить столбцы на лист.
Удаление ячеек
Удаление ненужных ячеек — задача, противоположная только что рассмотренной, однако и она нередко встречается на практике. Щелкните на ячейке или диапазоне, который должен быть удален, и нажмите кнопку Удалить. При этом произойдет удаление с автоматическим сдвигом вверх содержимого нижележащих ячеек. Если вы хотите выбрать другое направление сдвига, выполните на выделенных ячейках правый щелчок, задействуйте команду Удалить, в открывшемся окне выберите вариант сдвига и нажмите ОК.
Для удаления целой строки или столбца выполните правый щелчок на заголовке и задействуйте команду Удалить контекстного меню.
Очистка ячеек
Выше мы уже говорили о том, что для удаления содержимого ячейки достаточно выделить ее и нажать . Точно так же можно поступить и с диапазоном ячеек. Однако следует иметь в виду, что при использовании клавиши удаляются только данные, а форматирование ячейки и формат чисел, установленные для данных ячеек, сохранятся. Чтобы указать системе, что именно вы хотите удалить из ячеек — только содержимое, только формат или и то и другое, выполните щелчок на стрелке кнопки Очистить в группе Редактирование на вкладке Главная и задействуйте нужную команду (рис. 13). При выборе команды Очистить все удаляется и содержимое ячеек, и формат.
Рис. 13. Выбор варианта очистки ячеек
Поскольку числа, введенные через точку, воспринимаются Excel как даты, то, ошибившись со знаком препинания, вы автоматически зададите для ячейки формат даты, и впоследствии даже при правильном вводе дроби она будет трансформирована в дату. С помощью кнопки Очистить вы сможете быстро избавиться от нежелательного формата даты.
Формат чисел
Выше уже не раз упоминалось о том, что числа в Excel могут отображаться в различных форматах. В данном подразделе мы поговорим о том, какие существуют форматы чисел и как задать для ячейки определенный числовой формат.
По умолчанию в Excel установлен общий формат ячеек. Это значит, что при вводе данных система распознает их и выравнивает в ячейке определенным образом, а при особых условиях ввода автоматически меняет числовой формат. Часть из них уже была описана выше. Вспомним эти случаи, а также рассмотрим примеры других ситуаций автоматической смены числового формата.
По умолчанию десятичную часть дробных чисел следует набирать через запятую. При вводе чисел через точку, слэш или тире в ячейке устанавливается формат даты и данные отображаются в виде календарной даты.
При использовании двоеточия при наборе чисел для них автоматически устанавливается формат времени.
Если вы хотите представить введенное число в процентном формате, добавьте после него знак «%».
Чтобы представить число в денежном формате (в рублях), наберите после него р.. В денежном формате к числу добавляется знак денежной единицы, а каждые три цифры числа отделяются друг от друга пробелами для лучшего восприятия.
Выделив пробелами в числе по три цифры, например 36 258, 2 739, вы переведете его в числовой формат. Он аналогичен денежному за исключением того, что на экран не выводится знак денежной единицы.
Если в ячейку нужно поместить простую дробь, например 3/5 или 1., поступите следующим образом. Введите целую часть дроби (для дробей меньше единицы нужно набрать ноль), затем нажмите пробел и наберите дробную часть, используя слэш, например, 1 4/5. В результате в ячейке будет установлен дробный формат и запись отобразится без изменений (не трансформируясь в десятичную дробь).
Excel оперирует с числами с точностью до 15 знака после запятой, однако в ячейках по умолчанию выводится только два десятичных знака (при необходимости эту настройку можно изменить). Полностью число можно увидеть в строке формул, выделив ячейку.
Можно изменить формат числа, не только используя перечисленные приемы набора чисел, но и с помощью специальных инструментов. За установление числовых форматов ячеек отвечают опции, находящиеся в группе Число на вкладке Главная.
В раскрывающемся списке Числовой формат вы можете выбрать формат чисел для выделенной ячейки или диапазона. С большинством форматов вы уже познакомились. Стоит лишь сделать замечание относительно процентного формата. При его выборе число, находящееся в ячейке, будет умножено на 100 и к нему добавится знак «%». Новыми для вас являются экспоненциальный и текстовый форматы. Рассмотрим на конкретных примерах экспоненциальный формат числа.
Любое число можно представить в виде десятичной дроби, умноженной на 10 в степени, равной количеству знаков после запятой. Так, число 1230 можно записать в виде 1,23*103, а число 0,00015 как 1,5*10–4. Другими словами, в числе выделяется мантисса (дробная часть), а порядок записывается в виде показателя степени. Точно так же поступает и Excel, используя следующие правила оформления. После мантиссы ставится разделитель Е, а затем записывается показатель степени с обязательным указание знака («+» для положительного показателя, «–» для отрицательного). Так, число 1230 в экспоненциальном формате будет выглядеть как 1,23Е+03, а число 0,00015 как 1,5Е-04. Если в мантиссе содержится более двух знаков после запятой, они будут скрыты (Excel проводит автоматическое округление для отображения, но не реальное округление числа).
Текстовый формат полезен тогда, когда требуется, чтобы введенное число распознавалось системой как текст и не принимало участие в расчетах. При выборе текстового формата число в ячейке будет выровнено по левому краю, как и текст.
Кнопка позволяет быстро перевести содержимое ячейки в финансовый формат. По умолчанию единицей измерения в этом формате является российский рубль. Чтобы сменить его на другую денежную единицу, щелкните на стрелке данной кнопки и выберите подходящий вариант. Если такового не оказалось, задействуйте команду Другие финансовые форматы и в открывшемся окне в списке Обозначение выберите нужный знак.
Кнопка переводит содержимое выделенных ячеек в процентный формат.
С помощью кнопки можно задать для ячеек числовой формат с разделителями-пробелами по три знака.
С помощью кнопок Увеличить разрядность и Уменьшить разрядность
можно увеличить или уменьшить количество знаков, отображаемых после запятой.
Форматирование ячеек
К таблицам, созданным в Excel, можно применять все известные вам из предыдущего раздела приемы форматирования ячеек, а также некоторые специфические для Excel приемы. О тех и других мы поговорим прямо сейчас.
Принципы форматирования содержимого ячеек Excel ничем не отличаются от рассмотренных нами ранее для текстовых таблиц в Word. Кнопки задания определенных параметров шрифтов, заливки ячеек и визуализации границ (которые по умолчанию скрыты) находятся в группе Шрифт на вкладке Главная. Поскольку с ними вы уже хорошо знакомы, не будем останавливаться на рассмотрении каждого из них. Общий принцип работы с инструментами данной группы следующий: сначала нужно выделить ячейку или диапазон, а затем нажать кнопку в группе Шрифт для выполнения форматирования.
В группе Выравнивание вкладки Главная расположены инструменты выравнивания содержимого ячейки относительно границ. Некоторые из них также были рассмотрены выше. Остановимся на новых для вас опциях.
Дополнительные кнопки выравнивания позволяют сориентировать данные в ячейках относительно верхней, нижней границы или по центру.
С помощью команд меню, открываемого стрелкой кнопки Ориентация , можно задать направление поворота текста в ячейке.
При создании заголовков в таблицах часто возникает необходимость объединить ячейки и поместить содержимое одной из них в центр объединенной области. В Excel за эту операцию отвечает кнопка Объединить и поместить в центре . Для создания заголовка наберите текст в ячейке, выделите нужный диапазон, включая ее, и нажмите данную кнопку. Применение описанных приемов форматирования ячеек показано на рис. 14.
Рис. 14. Различные способы форматирования ячеек
В процессе работы с ячейками вы будете часто менять ширину столбцов и высоту строк путем перетаскивания границ заголовков, чтобы оптимально разместить данные в ячейках. Однако такая процедура подгона может занять немало времени. В Excel имеются средства, позволяющие автоматически подобрать ширину и высоту ячеек таким образом, чтобы их содержимое полностью отобразилось на экране и при этом не было скрыты данные в других ячейках строк и столбцов, на пересечении которых находится выделенная область. Чтобы подобрать ширину ячейки или диапазона, выделите ее, нажмите кнопку Формат в группе Ячейки на вкладке Главная и задействуйте команду Автоподбор ширины столбца. Для выравнивания высоты обратитесь к команде Автоподбор высоты столбца в меню этой же кнопки.
Вы можете применять встроенные стили оформления Excel как к отдельным ячейкам, так и к таблице целиком, чтобы быстро и качественно оформить расчет. Стиль ячеек включает в себя определенный набор параметров форматирования ячейки — шрифт с заданными характеристиками, цвет заливки и шрифта, наличие и тип границы ячейки, числовой формат ячейки. Чтобы применить к выбранным ячейкам определенный стиль, выделите их, щелкните на кнопке Стили ячеек в группе Стили вкладки Главная и в открывшейся коллекции (рис. 15) выберите подходящий.
Стиль таблицы как единого целого определяет оформление заголовка, границы и заливку ячеек. Если вы уже ввели все данные таблицы и решили приступить к ее форматированию, выделите весь диапазон таблицы и нажмите кнопку Форматировать как таблицу в группе Стили на вкладке Главная. Выбрав в коллекции подходящий стиль, щелкните на его эскизе. В открывшемся окошке необходимо установить флажок Таблица с заголовками, если текст заголовков вы уже ввели. В противном случае поверх выделенного диапазона будет вставлена строка заголовка с именами столбцов по умолчанию Столбец 1, Столбец 2 и т.д., которые нужно будет переименовать. Вы можете сначала задать стиль таблицы, а затем начать заполнять ее. Для этого охватите рамкой примерную область расположения таблицы, обратитесь к кнопке Форматировать как таблицу, выберите подходящий стиль и в открывшемся окошке просто нажмите ОК. В нижнем правом углу вставленной заготовки можно видеть маленький треугольник. Чтобы изменить размеры заготовки таблицы, наведите на него указатель мыши и, когда он примет вид , протащите границу по горизонтали или вертикали, чтобы увеличить или уменьшить количество оформленных ячеек. Перетаскивание границы можно выполнять только по вертикали или горизонтали. Если вам нужно увеличить и число строк, и число столбцов, протяните сначала нижнюю границу вниз, а затем правую вправо. Определившись с размерами, заполните форму. При желании вы можете комбинировать стиль таблицами со стилями отдельных ячеек в ее составе. Пример таблицы, оформленной с использованием стиля из коллекции Excel, представлен на рис. 16.
Рис. 15. Выбор стиля ячеек
Рис. 16. Использование встроенного стиля таблицы
ПРИМЕЧАНИЕ
Чтобы избавиться от кнопок раскрывающихся списков в заголовках таблицы (которые открывают меню с командами сортировки), выделите заголовки, нажмите кнопку Сортировка и фильтр в группе Редактирование на вкладке Главная и дезактивируйте команду Фильтр, выбрав ее.
Ввод и редактирование данных в ячейках
Данные всегда вводятся в активную ячейку, на которой находится черная рамка. При первом запуске программы Excel по умолчанию активна ячейка А1 (см рис. 1). Чтобы активировать другую ячейку, необходимо поместить на нее рамку выделения. Это можно сделать левым щелчком мыши или перемещением рамки к нужной ячейке с помощью клавиш управления курсором.
Выбрав ячейку, наберите в ней текст или число или формулу (о вводе сложных формул с использованием встроенных функций Excel мы поговорим в отдельном подразделе). В качестве тренировки можете набрать таблицу, представленную на рис. 2.
При вводе десятичных дробей используйте запятую. Числа, содержащие точку, дефис или слэш Excel воспринимает как даты. Так, если вы наберете в ячейке 1.5, 1/5 или 1-5, система распознает эту запись как первое мая текущего года, трансформировав ее в 01.май. Полную дату (в формате число.месяц.год — 01.05.2007) можно увидеть в строке формул, выделив ячейку.
Если вы хотите ввести дату, содержащую другой год, наберите последовательно через точку, дефис или слэш число, месяц и год, например, 7.8.99, 25/6/0, или 12-12-4. В результате Excel поместит в ячейки даты 07.08.1999, 25.06.2000 и 12.12.2004. Двоеточие используется для ввода времени. Так, если вы наберете в ячейке 19:15, Excel распознает эту запись как время 19:15:00. Чтобы завершить ввод и переместиться к следующей нижней ячейке, нажмите клавишу Enter или же используйте мышь или клавиши управления курсором для перехода к другим ячейкам. Обратите внимание, текст выравнивается по левому краю ячейки, а числовые данные по правому.
Если ширина вводимого текста превышает ширину ячейки, он будет накладываться на пустые ячейки справа, но не заполнять их. Если же в ячейках, находящихся справа, имеются данные, то набираемый текст не будет перекрываться с ними. При удалении с ячейки рамки выделения текст будет «обрезан» по ширине, но увидеть его полностью можно в строке формул, выполнив на ячейке щелчок. Однако существует простой способ избавиться от наложения, изменив ширину столбца с «неблагополучной» ячейкой. Для этого наведите указатель мыши на правую границу заголовка столбца и, когда он примет вид , выполните щелчок и протащите границу вправо до тех пор, пока не отобразится весь текст. Именно таким образом была увеличена ширина первого столбца на рис. 2. Для задания точной ширины столбца следите за значением на всплывающей подсказке при перетаскивании границы. Еще более простой способ задать нужную ширину — выполнить на границе заголовка столбца двойной щелчок.
Визуализировать текст, не умещающийся по ширине ячейки, можно и другим способом — переносом по словам за счет увеличения высоты строки. Выделите щелчком проблемную ячейку и на вкладке Главная в группе Выравнивание нажмите кнопку Перенос текста . При этом высота строки, в которой находится ячейка, будет увеличена так, чтобы ее скрытое содержимое отобразилось полностью. Для переноса текста по словам высоту ячейки можно менять и вручную протаскиванием за границу заголовка, как и в случае столбца.
Для ввода простых формул, содержащих только арифметические знаки (+, –, *, /), выполните следующие действия.
1. Выделите щелчком ячейку, в которую нужно поместить формулу.
2. Введите знак равенства = (это нужно делать всегда при наборе формул).
3. Далее нужно ввести адреса ячеек, значения которых будут принимать участие в расчете. Чтобы сделать это, выполните щелчок на первой из них. При этом ячейка будет выделена бегущей рамкой, а ее адрес появится в ячейке ввода (рис. 4, слева).
4. После этого наберите с клавиатуры арифметический знак и щелчком выделите вторую ячейку для вставки ее адреса (рис. 4, справа) или же наберите адрес с клавиатуры, переключившись на английскую раскладку. Нажмите Enter для завершения ввода. В результате в ячейки отобразится результат вычисления.
5. Вы можете комбинировать в одной формуле несколько арифметических операций. При необходимости используйте скобки, как и в случае стандартной записи математических выражений. Так, например, если нужно сложить значения двух ячеек, а затем результат поделить на число, находящееся в третьей ячейке, в виде формулы это будет выглядеть следующим образом: =(В2+С2)/D2. При вводе формулы адреса ячеек указывайте щелчками или набирайте вручную.
Рис. 4. Ввод простейшей формулы
Редактирование данных в ячейке проводится следующим образом. Чтобы удалить все содержимое ячейки, выделите ее щелчком и нажмите клавишу . Если нужно набрать в заполненной ячейке новые данные, предыдущие удалять необязательно. Просто выделите ее и начните ввод. Старые данные будут автоматически заменены.
Если ячейка содержит большой текстовый фрагмент или сложную формулу, то для внесения изменений удалять их полностью нерационально. Следует выполнить на ячейке двойной щелчок, установить щелчком курсор в нужное место для редактирования, внести необходимые изменения и нажать Enter.
Если вы решили отказаться от редактирования ячейки, но уже начали выполнять его, просто нажмите клавишу Esc. При этом в ячейке будут восстановлены исходные данные. Для отмены уже совершенного действия используйте стандартное сочетание клавиш +Z или кнопку Отменить на Панели быстрого доступа.
При изменении значений в ячейках, на которые ссылается формула, результат вычислений в ячейке, содержащей формулу, будет автоматически пересчитан.
Автозавершение
Часто при заполнении таблицы приходится набирать один и тот же текст. Имеющаяся в Excel функция автозавершения помогает значительно ускорить этот процесс. Если система определит, что набираемая часть текста совпадает с тем, что был введен ранее в другой ячейке, она подставит недостающую часть и выделит ее черным цветом (рис. 5). Можно согласиться с предложением и перейти к заполнению следующей ячейки, нажав , или же продолжить набирать нужный текст, не обращая внимания на выделение (при совпадении первых нескольких букв).
Рис. 5. Автозавершение при вводе текста
Автозаполнение
Механизм автозаполнения удобно применять в тех случаях, когда в ячейки требуется ввести какую-либо последовательность данных. Предположим, вам необходимо заполнить строку или столбец последовательностью чисел, каждое из которых больше (или меньше) предыдущего на определенную величину. Чтобы не заниматься этим вручную, выполните следующие действия.
1. Наберите в двух соседних ячейках первые два значения из ряда чисел, чтобы Excel мог определить их разность.
2. Выделите обе ячейки. Для этого щелкните на одной из них и, удерживая нажатой кнопку мыши, переведите рамку выделения на соседнюю ячейку, чтобы она захватила и ее.
3. Наведите указатель мыши на маркер, который находится в нижнем правом углу рамки выделения. При этом он примет вид черного плюса (рис. 6, а).
4. Выполните щелчок и, удерживая нажатой кнопку мыши, протяните рамку до появления на всплывающей подсказке возле указателя мыши конечного значения, которое будет помещено в последнюю ячейку ряда (рис. 6, б). Протаскивать рамку можно в любом направлении.
5. Отпустите кнопку мыши, чтобы диапазон охваченных ячеек заполнился (рис. 6, в).
Рис. 6. Автозаполнение ячеек последовательностью чисел
Функция автозаполнения очень полезна при копировании формулы в ряд ячеек. Вернемся к рис. 2. В столбце D находятся формулы перемножения значений из двух соседних ячеек. Для ввода каждой из них вручную потребовалось бы немало времени. Однако благодаря функции автозаполнения ввести формулы в ячейки можно за несколько секунд. Нужно набрать только первую формулу, а затем протаскиванием рамки за нижний маркер скопировать ее на весь ряд.
При этом адреса ячеек в формулах будут автоматически заменены на нужные (по аналогии с первой формулой).
Автозаполнение можно применять при вводе времени, дат, дней недели, месяцев, а также комбинаций текста с числом. Для этого достаточно ввести только первое значение. Принцип заполнения остальных ячеек Excel определит самостоятельно, увеличивая текущее значение на единицу (рис. 7). Если же эти величины необходимо ввести с определенным интервалом, поступите описанным выше способом, введя два первых значения, чтобы Excel определил разницу между ними.
С помощью автозаполнения вы можете быстро скопировать содержимое ячейки в ряд. Для этого выделите ее и протяните за маркер рамки в произвольном направлении, охватив нужное количество ячеек.
Рис. 7. Автозаполнение ячеек различными типами данных
При работе с ячейками важно разделять понятия «содержимое ячейки» и «формат ячейки». Содержимое — это введенные данные. К формату относится не только форматирование, примененное к ячейке (выравнивание содержимого, параметры шрифта данных, заливка, граница), но и формат данных в случае ячеек, содержащих числа. О числовых форматах и приемах форматирования ячеек мы поговорим чуть ниже, а сейчас рассмотрим вопрос копирования форматов с помощью автозаполнения.
Предположим, вы отформатировали ячейку, задали определенный формат числа и хотите распространить формат данной ячейки на ряд других без вставки содержимого. Для этого выделите ячейку и выполните операцию автозаполнения протаскиванием рамки за нижний маркер. После того как вы отпустите кнопку мыши, в правом нижнем углу ряда появится кнопка Параметры автозаполнения . Щелкнув на ней, вы откроете меню, в котором можно выбрать способ заполнения ячеек (рис. 8). В нашем случае для копирования формата следует выбрать пункт Заполнить только форматы. Если же, напротив, требуется применить автозаполнение только к содержимому ячеек без сохранения формата, обратитесь к команде Заполнить только значения. По умолчанию копируются и содержимое ячеек (с созданием последовательности, если это возможно), и их формат.
Рис. 8. Выбор способа автозаполнения
Сортировка, фильтрация и поиск
Очень часто Excel используется для создания списков, каждая строка которых содержит информацию, относящуюся к одному объекту. Во всех примерах, рассмотренных в данном разделе, фигурировали списки. Обратимся к рис. 22. Представленный в нем прайс-лист является типичным списком. В списке имеется «шапка» (заголовки столбцов) и столбцы, содержащие однотипные данные в соответствии с заголовком. В свою очередь каждая строка представляет собой характеристику объекта, название которого, как правило, присутствует в первом столбце таблицы.
На практике возникают ситуации, когда необходимо отсортировать список по возрастанию или убыванию параметра в одном из его столбцов. Например, прайс-лист на рис. 22 можно отсортировать по возрастанию или убыванию цены товара или по названию товара, выстроив его по алфавиту.
Чтобы выполнить сортировку списка по названиям, находящимся в первом столбце, выделите список целиком, включая заголовки, нажмите кнопку Сортировка и фильтр в группе Редактирование на вкладке Главная и задействуйте команду Сортировка от А до Я.
Для сортировки списка по параметрам другого столбца, например по цене, выделите весь список, включая заголовки, нажмите кнопку Сортировка и фильтр в группе Редактирование и задействуйте команду Настраиваемая сортировка. В открывшемся окне (рис. 34) последовательно укажите в раскрывающихся списках заголовок столбца, по которому будет выполнена сортировка, параметры размещения данных (пункт Значения менять не нужно) и порядок сортировки (по возрастанию или убыванию значения). Нажмите ОК для запуска процесса.
Рис. 34. Окно задания параметров сортировки
Иногда в списке требуется отобрать данные, удовлетворяющие какому-либо условию, другими словами, отфильтровать их по определенному признаку. Например, в прайс-листе следует выбрать товары, стоимость которых не превышает заданного порога. Чтобы выполнить фильтрацию данных, выделите таблицу целиком, включая заголовки, нажмите кнопку Сортировка и фильтр в группе Редактирование и задействуйте команду Фильтр. При этом в заголовках столбцов появятся кнопки раскрывающихся списков (если вы применили к таблице один из встроенных стилей, кнопки будут присутствовать по умолчанию и выполнять данную команду не следует). Щелкните на кнопке в заголовке столбца, по значениям которого нужно отфильтровать список, зайдите в подменю Числовые фильтры и выберите пункт, соответствующий условиям сортировки (в нашем случае следует выбрать пункт меньше). В открывшемся окне (рис. 35) выберите в раскрывающемся списке справа значение, которое не должны превышать выбранные данные, или введите число с клавиатуры и нажмите ОК. В результате в списке будут показаны только те пункты, которые удовлетворяют условиям фильтрации. Чтобы вновь отобразить все пункты списка, нажмите кнопку в заголовке столбца, по которому проводилась фильтрация, и в списке значений установите флажок Выделить все.
Построение графиков и диаграмм
В Excel имеются средства для создания высокохудожественных графиков и диаграмм, с помощью которых вы сможете в наглядной форме представить зависимости и тенденции, отраженные в числовых данных.
Кнопки построения графиков и диаграмм находятся в группе Диаграммы на вкладке Вставка. Выбирая тип графического представления данных (график, гистограмму, диаграмму того или иного вида), руководствуйтесь тем, какую именно информацию нужно отобразить. Если требуется выявить изменение какого-либо параметра с течением времени или зависимость между двумя величинами, следует построить график. Для отображения долей или процентного содержания принято использовать круговую диаграмму. Сравнительный анализ данных удобно представлять в виде гистограммы или линейчатой диаграммы.
Рассмотрим принцип создания графиков и диаграмм в Excel. В первую очередь вам необходимо создать таблицу, данные которой будут использоваться при построении зависимости. Таблица должна иметь стандартную структуру: следует поместить данные в один или несколько столбцов (в зависимости от типа задачи). Для каждого столбца создайте текстовый заголовок. Впоследствии он будет автоматически вставлен в легенду графика.
В качестве тренировки построим график изменения стоимости квадратного метра одно-, двух-, трех- и четырехкомнатных квартир на вторичном рынке жилья по месяцам в городе Минске за полгода.
В первую очередь необходимо сформировать таблицу с данными так, как показано на рис. 26. Первый столбец должен содержать даты с интервалом по месяцам, в остальные столбцы следует внести информацию о стоимости квадратного метра жилья в квартирах с различным числом комнат. Для каждого столбца также создайте заголовок.
Рис. 26. Сводная таблица цен на квадратный метр жилья
После того как таблица будет создана, выделите все ее ячейки, включая заголовки, перейдите на вкладку Вставка и в группе Диаграммы щелкните на кнопке График. Для нашей задачи лучше всего подойдет график с маркерами (рис. 27). Выберите его щелчком.
Рис. 27. Выбор типа графика
В результате на лист будет помещена область, в которой отобразится созданный график. По шкале Х будет отложена дата, по шкале Y — денежные единицы. Любой график и диаграмма в Excel состоят из следующих элементов: непосредственно элементов графика или диаграммы (кривых, столбцов, сегментов), области построения, градуированных осей координат, области построения и легенды. Если вы выполните щелчок на области построения или любом компоненте графика или диаграммы, в таблице появятся цветные рамки, указывающие на ячейки или диапазоны, из которых были взяты данные для построения. Перемещая рамки в таблице, вы можете изменять диапазоны значений, которые использовались при создании графика. На границах области построения, легенды и общей области графика имеются маркеры, протаскиванием которых можно менять размеры их прямоугольников.
Обратите внимание, когда указатель мыши находится над областью графика, он имеет вид . Если задержать его на одном из участков, появится всплывающая подсказка с названием одной из внутренних областей. Наведите указатель мыши на пустое место в правой части области графика (всплывающая подсказка Область диаграммы говорит о том, что действие будет применено по отношению ко всей области графика), выполните щелчок и, удерживая нажатой кнопку мыши, переместите график в произвольном направлении.
Наверняка вы уже заметили, что у получившегося графика есть один существенный недостаток — слишком большой диапазон значений по вертикальной оси, вследствие чего изгиб кривой виден нечетко, а графики оказались прижаты друг к другу. Чтобы улучшить вид графика, необходимо изменить промежуток значений, отображаемых на вертикальной шкале. Поскольку даже самая низкая цена в начале полугодового интервала превышала 1000, а самая высокая не превысила отметку 2000, имеет смысл ограничить вертикальную ось этими значениями. Выполните правый щелчок на области оси Y и задействуйте команду Формат оси. В открывшемся окне в разделе Параметры оси установите переключатель минимальное значение в положение фиксированное и в текстовом поле справа наберите 1 000, затем установите переключатель максимальное значение в положение фиксированное и в текстовом поле справа наберите 2 000. Можно увеличить и цену делений, чтобы сетка данных не загромождала график. Для этого установите переключатель цена основных делений в положение фиксированное и наберите справа 200. Нажмите кнопку Закрыть. В результате график примет наглядный вид.
В разделах этого же окна вы можете настроить цену деления, выбрать числовой формат для шкалы, выбрать заливку опорных значений шкалы, цвет и тип линии оси.
Обратите внимание, при выделении области графика в главном меню появляется новый набор вкладок Работа с диаграммами, содержащий три вкладки. На вкладке Конструктор можно подобрать для графика определенный макет и стиль. Поэкспериментируйте с применением эскизов из групп Макеты диаграмм и Стили диаграмм. Чтобы ввести название оси и диаграммы после применения макета, выполните двойной щелчок по соответствующей надписи и наберите нужный текст. Его можно форматировать известными вам способами, используя инструменты всплывающей панели при выполнении правого щелчка.
С помощью инструментов вкладки Макет можно настроить положение и вид подписей и осей диаграммы. В группе Стили фигур вкладки Формат можно подобрать визуальные эффекты для области построения и элементов диаграммы (кривых, столбцов), предварительно выделив их. Результат использования одного из встроенных макетов и стилей для нашего графика, а также применения фоновой заливки области построения показан на рис. 28.
Рис. 28. График изменения стоимости квадратного метра жилья
Помните о том, что Word и Excel полностью совместимы: объекты, созданные в одной из этих программ, можно без проблем скопировать в документ другого приложения. Так, чтобы перенести из Excel в документ Word любой график или таблицу, достаточно просто выделить ее и задействовать команду Копировать контекстного меню, затем перейти в Word, выполнить правый щелчок в месте размещении объекта и обратиться к команде Вставить.
В решении следующей задачи, которая на практике очень часто встает перед людьми, занимающимися подсчетом итогов деятельности, будет рассказано не только о построении гистограммы, но и о еще неизвестных вам приемах использования встроенных функций Excel. Кроме того, вы научитесь применять уже полученные в данном разделе знания.
Задача 3. Дан прайс-лист с розничными, мелкооптовыми и оптовыми ценами товара (рис. 29, вверху). Итоги годовой реализации товара №1 по кварталам представлены в таблице на рис. 29, внизу. Требуется подсчитать квартальную и годовую выручку от реализации товара №1 и построить соответствующую диаграмму.
Рис. 29. Прайс-лист и количество проданного товара №1 за год по кварталам
На этапе подготовки к решению задачи порядок ваших действий должен быть следующим.
1. Создайте новую книгу Excel и откройте ее.
2. Как вы помните, по умолчанию в книге имеется три листа. Открытым будет первый. Переименуйте Лист 1, дав ему название Прайс-лист.
3. Создайте таблицу прайс-листа так, как показано на рис. 29, вверху (поскольку в расчетах будут участвовать только данные из первой строки таблицы, две остальные можно не набирать).
4. Переименуйте второй лист книги с Лист 2 на Выручка. Создайте в нем таблицу, изображенную на рис. 29, снизу.
Проанализируем, в чем состоит суть решения. Чтобы получить сумму квартальной выручки, нам необходимо умножить розничную цену товара №1 из прайс-листа на количество товара, проданного по этой цене в квартале, затем умножить мелкооптовую цену на число проданных за нее принтеров, то же самое выполнить для оптовой цены и сложить три полученных результата. Другими словами, содержимое первой ячейки строки С3:Е3 прайс-листа необходимо умножить на число в первой ячейке столбца С3:С5 таблицы выручки, затем прибавить к нему значение из второй ячейки строки С3:Е3, умноженное на содержимое второй ячейки столбца С3:С5, и, наконец, прибавить к результату произведение третьей ячейки строки С3:Е3 и третьей ячейки столбца С3:С5. Эту операцию нужно повторить для столбца каждого квартала. Описанное действие есть не что иное, как матричное умножение, которое можно выполнить с помощью специальной встроенной функции.
ОПРЕДЕЛЕНИЕ
Матричное умножение — это сумма произведений элементов строки первого массива и столбца второго массива, имеющих одинаковые номера. Из этого определения вытекают строгие ограничения на размеры перемножаемых матриц. Первый массив должен содержать столько же строк, сколько столбцов имеется во втором массиве.
Приступим к вводу формулы в ячейке суммирования выручки за первый квартал. Встроенная функция, отвечающая за перемножение массивов в Excel, имеет следующее имя: =МУМНОЖ(). Щелкните на ячейке С7 листа Выручка, перейдите на вкладку Формулы, нажмите кнопку , раскрывающее меню математических функций и выделите щелчком пункт МУМНОЖ. В результате откроется окно (рис. 30), в котором необходимо указать аргументы функции. Обратите внимание: в данном окне имеется справочная информация о задействованной функции.
Рис. 30. Окно выбора аргументов функции
В строке Массив 1 нажмите кнопку выбора аргумента . При этом появится маленькое окошко Аргументы функции, в котором отобразится адрес выделенного диапазона. Перейдите на вкладку Прайс-лист и выделите диапазон С3:Е3. Заметьте: адрес диапазона будет введен с учетом названия листа, которому он принадлежит. Далее нажмите в окошке кнопку
, чтобы вернуться в основное окно выбора аргументов. Здесь вы увидите, что адрес первого массива уже помещен в свою строку. Осталось определить адрес второго массива. Нажмите кнопку
в строке Массив 2, выделите на текущей вкладке Выручка диапазон С3:С5, щелкните на кнопке
в маленьком окошке для возвращения в окно аргументов и нажмите ОК. Для ввода формулы в ячейки суммы выручки по остальным кварталам (D7, E7 и F7) можно воспользоваться автозаполнением, однако перед этим необходимо сделать абсолютным адрес диапазона цен из прайс-листа, чтобы он не «смещался» при копировании. Выполните двойной щелчок по ячейке с формулой, выделите в ней адрес диапазона C3:F3, нажмите клавишу , чтобы адрес строки с ценами принял вид $C$3:$E$3, а затем . Конечная формула должна выглядеть следующим образом: =МУМНОЖ(‘Прайс-лист’!$C$3:$E$3;C3:C5). Теперь с помощью автозаполнения распространите формулу на остальные ячейки, в которых суммируется квартальная выручка.
Далее необходимо просуммировать годовую выручку, сложив результаты подсчета выручки в кварталах. Это можно сделать с помощью уже знакомой вам функции =СУММ(). Введем ее с помощью Мастера функций, чтобы вы имели представление о том, как с ним работать.
Выделите ячейку С8 листа Выручка и строке формул щелкните на кнопке Вставить функцию . В результате откроется окно Мастера функций (рис. 31), в котором предстоит выбрать в списке нужную функцию (СУММ), которая находится в категории Математические. Для осуществления поиска по всему списку функций необходимо выбрать в списке Категория пункт Полный алфавитный перечень. Выделите щелчком нужную функцию и нажмите ОК. В результате откроется уже знакомое вам окно аргументов функции, в первом поле которого будет автоматически определен диапазон суммирования, но, к сожалению, неверно. Нажмите кнопку
строки Число 1, выделите диапазон C7:F7, щелкните на кнопке
маленького окошка и нажмите ОК. Расчет окончен.
Рис. 31. Окно Мастера функций
Переведите ячейки с суммами в денежный формат, выделив их и выбрав в раскрывающемся списке в группе Число на вкладке Главная пункт Денежный. Избавьтесь от нулей после запятой с помощью кнопки Уменьшить разрядность этой же группы.
В заключении необходимо построить диаграмму, отражающую суммарный уровень поквартальных продаж.
Выделите в таблице строку с результатами расчета поквартальной выручки (диапазон B7:F7). Перейдите на вкладку Вставка, в группе Диаграммы щелкните на кнопке Гистограмма и выберите первый эскиз в разделе Цилиндрическая. В результате на лист будет вставлена гистограмма, по которой легко сопоставить объемы продаж в разных кварталах. Однако у данной гистограммы есть существенный недостаток — отсутствие в легенде номеров кварталов, вместо них помещены номера неизвестных рядов. Чтобы исправить это, выполните правый щелчок по легенде и задействуйте команду Выбрать данные. В открывшемся окне (рис. 32) слева выделите щелчком имя первого ряда Ряд 1 и нажмите кнопку Изменить. Затем выполните щелчок на ячейке С2 в таблице — на заголовке I квартал. Нажмите ОК в появившемся окошке. Повторите эту операцию для остальных рядов, выделяя соответствующие заголовки, после чего нажмите ОК в окне изменения данных диаграммы.
Рис. 32. Окно изменения данных диаграммы
Чтобы отобразить на диаграмме суммы выручки, выберите для нее соответствующий макет. Перейдите на вкладку Конструктор, раскройте коллекцию макетов в группе Макет и выберите Макет 2. Выполните двойной щелчок на тексте Название диаграммы, чтобы изменить его на название таблицы. Примените к диаграмме понравившийся стиль, выбрав его в группе Стили диаграмм на вкладке Конструктор. Отформатируйте название диаграммы так, чтобы оно располагалось в одну строку. Это позволит увеличить размер фигур на диаграмме. В результате у вас должна получиться гистограмма, подобная той, что представлена на рис. 33. Перетащите ее в удобное для вас место на листе.
Рис. 33. Гистограмма распределения выручки от реализации товара по кварталам
Рис. 35. Задание порогового значения для фильтрации данных
Поиск и замена данных в ячейках Excel осуществляется по таким же принципам, что и поиск текстовых фрагментов Word. Чтобы открыть окно поиска и замены, нажмите сочетание клавиш +F или нажмите кнопку Найти и выделить в группе Редактирование и задействуйте команду Найти. Откроется уже знакомое вам окно, на вкладках которого можно вводить условия для поиска и замены данных.
С книгами Excel можно выполнять все стандартные операции: открытие, сохранение, распечатку, за которые отвечают команды кнопки Office в верхнем левом углу окна программы.
Полные сведения о формулах в Excel
Смотрите также формирования и подготовки таблицами. неизменной. круглых скобок: Excel Стили таблиц и квадратную скобку) и рассчитать значение итога, требования к «правильной» разрядов. будет посчитана автоматически. на следующую ячейку, элементы управления и и столбцы. Стиль из ячейки A2Диапазон ячеек: столбцы А-E, 3,142…Примечание: аналитических отчетов. ИсправлениеПример как изменитьЧтобы получить проценты в
в первую очередь выберите подходящий стиль. нажмем клавишу а затем щелкните
структуре таблицы.Чтобы показать преимущества таблиц То же самое используя для этого инструменты для работы. ссылок R1C1 удобен в ячейку B3 строки 10-202. Мы стараемся как можно ошибок в формулах сразу все цены
Создание формулы, ссылающейся на значения в других ячейках
-
Excel, не обязательно
-
вычисляет значение выражения
Формула предписывает программе ExcelENTER появившуюся стрелку раскрывающегося
-
Чтобы удалить таблицу вместе в формате EXCEL работает для горизонтально
-
клавиатурные стрелки (по В более поздних для вычисления положения
-
она изменяется сA10:E20Ссылки
-
оперативнее обеспечивать вас и ссылках на в Excel.
Просмотр формулы
-
умножать частное на в скобках. порядок действий с. В итоге получим списка. В раскрывающемся
-
с данными, нужно 2007, сначала произведем расположенных значений, но типу того, как
Ввод формулы, содержащей встроенную функцию
-
версиях при старте
-
столбцов и строк =A$1 на =B$1.Создание ссылки на ячейку. A2 возвращает значение актуальными справочными материалами
-
ячейки.Быстрое заполнение и
-
100. Выделяем ячейку числами, значениями в
-
сумму по столбцу списке выберите функцию,
Скачивание книги «Учебник по формулам»
выделить любой заголовок основные действия с активную ячейку для это можно сделать приложения появляется окно, в макросах. ПриСкопированная формула со смешанной или диапазон ячеек ячейки A2. на вашем языке.Как округлить время до редактирование шаблона таблиц. с результатом иРазличают два вида ссылок ячейке или группе Стоимость. которая будет использоваться
Подробные сведения о формулах
в таблице, нажать обычной таблицей. суммы нужно выставлять в таблицах Word).
Части формулы Excel
в котором предлагается использовании стиля R1C1 ссылкой с другого листа3. Эта страница переведена часов или минутКопирование формул без нажимаем «Процентный формат». на ячейки: относительные ячеек. Без формул
Ниже приведены другие виды для расчета итогового
CTRL+AДля начала добавим новую правее. И это не создать новый файл,
в Microsoft Excel в той жеКонстанты
автоматически, поэтому ее в Excel вверх изменения адресов относительных Или нажимаем комбинацию и абсолютные. При электронные таблицы не
структурированных ссылок: значения., затем клавишу строку в таблицу,Но можно ввести формулу срабатывает. Почему? Да по умолчанию называемый
Использование констант в формулах Excel
положение ячейки обозначаетсяСтиль трехмерных ссылок книге. Числа или текстовые текст может содержать и вниз. ссылок. горячих клавиш: CTRL+SHIFT+5 копировании формулы эти нужны в принципе.Ссылка на заголовокФормулы, которые можноDELETE т.е. заполним данными и вручную (работа только потому, что «Книга 1» или буквой R, заУдобный способ для ссылкиВ приведенном ниже примере значения, введенные непосредственно неточности и грамматическиеПримеры округления времениПростые расчеты иКопируем формулу на весь ссылки ведут себя
Использование ссылок в формулах Excel
Конструкция формулы включает в столбца: =Таблица1[[#Заголовки];[Стоимость]] использовать в строке(любо выделите любую строку 4 листа: с таблицами «Эксель» работа с таблицами выбрать шаблон для которой следует номер на несколько листов функция СРЗНАЧ вычисляет в формулу, например ошибки. Для нас до часов, минут вычисления без использования столбец: меняется только по-разному: относительные изменяются, себя: константы, операторы,Ссылка на значение итоговых данных, не ячейку с данными,заполним значениями столбцы без предполагает и такую
-
«Эксель» отличается от
дальнейших действий. строки, и буквой . Трехмерные ссылки используются для среднее значение в 2. важно, чтобы эта и получасов вперед формул. первое значение в абсолютные остаются постоянными. ссылки, функции, имена в той же ограничиваются формулами из дважды нажмите формул (Наименование, Цена, возможность, когда автоматическое текстового редактора WordРабота с таблицами «Эксель» C, за которой анализа данных из
диапазоне B1:B10 на
4.
статья была вам или назад. КакКак изменить формат
формуле (относительная ссылка).
Все ссылки на ячейки диапазонов, круглые скобки
строке =Таблица1[[#Эта строка];[Стоимость]]
списка. Можно ввестиCTRL+A
Количество);
действие не предусмотрено). достаточно ощутимо. Переход
для начинающих на
следует номер столбца. одной и той листе «Маркетинг» в
Операторы
полезна. Просим вас округлять время на
ячейки в Excel
Второе (абсолютная ссылка) программа считает относительными, содержащие аргументы и
Пусть имеется таблица со
любую нужную формулу, затем клавишу
в столбцах Стоимость и
-
Для той же может осуществлен нажатием первом этапе знакомстваСсылка же ячейки или
той же книге.. Оператор ^ (крышка) уделить пару секунд четверть часа вверх быстро и качественно. остается прежним. Проверим
если пользователем не другие формулы. На
столбцами Стоимость и в любой ячейкеDELETE
№ с помощью суммы следует в клавиши Enter или с программой должна
Значение диапазона ячеек на1. Ссылка на лист применяется для возведения и сообщить, помогла и на полчасаНестандартное условное форматирование правильность вычислений –
-
задано другое условие. примере разберем практическое
-
Стоимость с НДС. строки итогов.). Другой способ удалить Маркера заполнения скопируем строке формул поставить установкой активного прямоугольника сводиться именно кR[-2]C нескольких листах одной «Маркетинг». числа в степень, ли она вам, вниз? по значению ячейки найдем итог. 100%. С помощью относительных применение формул для Предположим, что справаПосле создания строки таблицу — удалить формулы в ячейки знак равенства и на другую ячейку созданию пустой таблицы.
относительная ссылка на ячейку, книги. Трехмерная ссылка2. Ссылка на диапазон
-
а * (звездочка) — с помощью кнопокКак вычесть время в в Excel. Все правильно. ссылок можно размножить начинающих пользователей. от таблицы требуется итогов добавление новых с листа все ниже; прописать операцию в при помощи левого Пока рассмотрим основные расположенную на две содержит ссылку на ячеек от B1 для умножения. внизу страницы. Для Excel и посчитатьСтили ячеек вПри создании формул используются одну и туЧтобы задать формулу для рассчитать общую стоимость строк в таблицу
строки или столбцы,чтобы в новой строке виде A1+A2 или
-
клика мыши. Если элементы. строки выше в ячейку или диапазон, до B10Константа представляет собой готовое удобства также приводим разницу во времени. Excel и средства следующие форматы абсолютных же формулу на ячейки, необходимо активизировать и общую стоимость затрудняется, т.к. строки содержащие ячейки таблицы заработал Выпадающий список, СУММ(A1;A2), а если после написания чего-тоОсновное поле занимает сама том же столбце перед которой указываются3. Восклицательный знак (!) (не вычисляемое) значение, ссылку на оригиналПримеры вычитания времени, управления ими. ссылок: несколько строк или ее (поставить курсор)
с НДС. перестают добавляться автоматически (удалить строки можно,
-
-
в столбце Ед.изм.
требуется указать диапазон в активной ячейке таблица, которая разбитаR[2]C[2] имена листов. В отделяет ссылку на которое всегда остается (на английском языке). чтобы рассчитать разницуСоздание шаблонов и$В$2 – при копировании столбцов. и ввести равноСначала рассчитаем общую стоимость при добавлении новых например, выделив нужные скопируем формат в ячеек, используется такой нажать клавишу Esc, на ячейки. КаждаяОтносительная ссылка на ячейку, Microsoft Excel используются лист от ссылки неизменным. Например, дата
-
Начните создавать формулы и между начальным сегодняшним тем для быстрого остаются постоянными столбецВручную заполним первые графы (=). Так же с помощью формулы значений (см. раздел строки за заголовки, ячейку ниже. Для вид после знака ввод будет отменен. имеет нумерацию, благодаря
-
расположенную на две все листы, указанные
-
на диапазон ячеек. 09.10.2008, число 210 использовать встроенные функции, и конечным завтрашнем форматирования. и строка;
учебной таблицы. У можно вводить знак =СУММ(Таблица1[Стоимость]). Формулу составим Добавление строк). Но вызвав правой клавишей этого выделим ячейку равенства: (A1:A20), послеРабота с листами на двумерным координатам – строки ниже и между начальным иПримечание: и текст «Прибыль чтобы выполнять расчеты временем. Формула позволяетЗащита файла паролемB$2 – при копировании
-
нас – такой равенства в строку как показано в в этом нет мыши контекстное менюС3 чего будет посчитана первых порах трудностей
-
номер строки и на два столбца конечным именами в Если название упоминаемого листа за квартал» являются и решать задачи. правильно вычесть время
-
и шифрованием. неизменна строка; вариант: формул. После введения предыдущем разделе. ничего страшного: итоги и выбрав пункт, скопируем ее в сумма всех чисел, вызывать не должна. буквенное обозначение столбца правее
-
ссылке. Например, формула содержит пробелы или константами. Выражение илиВажно: для расчета интервала.Как настроить автосохранение$B2 – столбец не
-
Вспомним из математики: чтобы формулы нажать Enter.Теперь с помощью Маркера можно отключить/ включить Удалить). Буфер обмена и,
-
-
находящихся в ячейках
На панели снизу (для примера беремR2C2 =СУММ(Лист2:Лист13!B5) суммирует все цифры, его нужно его значение константами Вычисляемые результаты формул иКак разделить время на документа. изменяется. найти стоимость нескольких В ячейке появится заполнения скопируем формулу через меню.Чтобы сохранить данные таблицы выделив ячейку ниже,
от первой до
имеется специальная кнопка
Excel 2016). Такая
Абсолютная ссылка на ячейку, значения, содержащиеся в заключить в апострофы не являются. Если
некоторые функции листа
часы минуты иЗащита персональных данныхЧтобы сэкономить время при единиц товара, нужно результат вычислений.
вправо, она будет
При создании таблиц в можно преобразовать ее через меню Главная/
двадцатой включительно.
добавления листов, после нумерация нужна для расположенную во второй
ячейке B5 на
(‘), например так: формула в ячейке
Excel могут несколько секунды в Excel. в файле. введении однотипных формул цену за 1В Excel применяются стандартные автоматически преобразована в формате EXCEL 2007, в обычный диапазон. Буфер обмена/ Вставить/Работа с таблицами «Эксель» нажатия на которую того, чтобы в строке второго столбца
всех листах в ‘123’!A1 или =’Прибыль содержит константы, а отличаться на компьютерахПример фильтра поЗащита листа и в ячейки таблицы, единицу умножить на математические операторы: формулу =СУММ(Таблица1[Стоимость с EXCEL присваивает имена Для этого выделите Специальная вставка/ Условия интересна еще и появится новая таблица формуле зависимостей можно
R[-1]
support.office.com
Работа с таблицами «Эксель»: пошаговая инструкция, особенности и рекомендации
диапазоне от Лист2 за январь’!A1. не ссылки на под управлением Windows времени путем его ячеек в Excel. применяются маркеры автозаполнения. количество. Для вычисленияОператор НДС]) таблиц автоматически: Таблица1, любую ячейку таблицы на значения вставим тем, что предполагает с автоматическим переходом было четко определитьОтносительная ссылка на строку, до Лист13 включительно.
Что такое Excel?
Различия между абсолютными, относительными другие ячейки (например, с архитектурой x86 разделения на временныеСкрыть лист в Если нужно закрепить стоимости введем формулуОперацияЭто удобно, но что Таблица2 и т.д.,
(Будет отображена вкладка Выпадающий список (либо, использование специального автоматизированного на нее и именно ту ячейку расположенную выше текущейПри помощи трехмерных ссылок и смешанными ссылками имеет вид =30+70+110), или x86-64 и составляющие: часы, минуты, списке скрытых листов. ссылку, делаем ее в ячейку D2:
Работа в «Экселе» с таблицами для начинающих: первое знакомство с интерфейсом
Пример будет если скопировать но эти имена Работа с таблицами, как на предыдущем инструмента построения графиков заданием имени («Лист с данными, операция ячейки можно создавать ссылкиОтносительные ссылки значение в такой компьютерах под управлением секунды. Как получитьПроверка ввода данных
абсолютной. Для изменения = цена за+ (плюс) формулу дальше вправо? можно изменить (через содержащая вкладку Конструктор) шаге скопируем Маркером зависимостей и диаграмм
1», «Лист 2» над которой будетR на ячейки на . Относительная ссылка в формуле, ячейке изменяется только Windows RT с часы из значения в Excel и значений при копировании единицу * количество.Сложение Формула будет автоматически конструктор таблиц: Работа и через меню заполнения значение из на основе выделенных
и т. д.). производиться.Абсолютная ссылка на текущую других листах, определять например A1, основана после редактирования формулы. архитектурой ARM. Подробнее времени? ее особенности. относительной ссылки. Константы формулы –=В4+7 преобразована в =СУММ(Таблица1[№]) с таблицами/ Конструктор/ Работа с таблицами/ ячейки диапазонов.Двойным кликом можно активироватьСверху, как и в строку имена и создавать на относительной позиции Обычно лучше помещать
Основные типа ввода данных и простейшие операции
об этих различиях.Как узнать последний деньАвтоматическое создание таблицПростейшие формулы заполнения таблиц ссылки на ячейки- (минус) Т.е. формула по Свойства/ Имя таблицы),
Конструктор/ Сервис/ ПреобразоватьС3С4Для этого предусмотрена специальная переименование любого из остальных офисных приложениях,При записи макроса в
формулы с использованием ячейки, содержащей формулу, такие константы вВыделите ячейку. недели месяца в Excel. в Excel: с соответствующими значениями.Вычитание кругу подставляет в чтобы сделать их в диапазон преобразуйте, тем самым скопировав кнопка на панели, них. Также можно расположена панель главного Microsoft Excel для следующих функций: СУММ, и ячейки, на отдельные ячейки, гдеВведите знак равенства «=».
Excel.Автоматическое добавление строкПеред наименованиями товаров вставимНажимаем ВВОД – программа=А9-100 формулу ссылки на более выразительными. ее в обычный правило Проверки данных. после нажатия на использовать меню правого меню, а чуть некоторых команд используется СРЗНАЧ, СРЗНАЧА, СЧЁТ, которую указывает ссылка. их можно будетПримечание:
Пример выборки дат и столбцов в еще один столбец. отображает значение умножения.* (звездочка) столбцы таблицы. Т.е.Имя таблицы невозможно удалить диапазон. Форматирование таблицы Затем необходимо ввести которую можно выбрать клика для вызова ниже – инструментарий. стиль ссылок R1C1. СЧЁТЗ, МАКС, МАКСА, При изменении позиции легко изменить при Формулы в Excel начинаются последних дней недели таблицу. Выделяем любую ячейку Те же манипуляцииУмножение структурированная ссылка похожа (например, через Диспетчер останется. Если форматирование значение Единицы измерения
Действия с листами
любые параметры или дополнительного меню, в Под ним есть Например, если записывается МИН, МИНА, ПРОИЗВЕД, ячейки, содержащей формулу, необходимости, а в со знака равенства. в каждом месяцеСтили таблиц для в первой графе, необходимо произвести для=А3*2
на относительную ссылку. имен). Пока существует также требуется удалить, в новой строке). желаемый вид. После котором имеется несколько специальная строка, в команда щелчка элемента
Форматы ячеек
СТАНДОТКЛОН.Г, СТАНДОТКЛОН.В, СТАНДОТКЛОНА, изменяется и ссылка. формулах использовать ссылкиВыберите ячейку или введите любого года. Как автоматического форматирования диапазонов щелкаем правой кнопкой всех ячеек. Как/ (наклонная черта)Теперь выделим ячейку таблица – будет то перед преобразованиемКонечно, можно заранее скопировать
этого диаграмма или базовых команд. которой вводятся формулы,Автосумма СТАНДОТКЛОНПА, ДИСПР, ДИСП.В, При копировании или на эти ячейки. ее адрес в вычислить дату последнего ячеек. мыши. Нажимаем «Вставить». в Excel задать
ДелениеJ2 определено и ее в диапазон очистите формулы и форматы график отобразятся наТеперь самое главное – а чуть левеедля вставки формулы, ДИСПА и ДИСППА. заполнении формулы вдольСсылка указывает на ячейку выделенной. воскресенья в октябреВозможности умной таблицы. Или жмем сначала
формулу для столбца:=А7/А8и нажмем комбинацию имя. стиль таблицы (Работа ячеек вниз на листе в виде формат ячейки – можно увидеть окошко суммирующей диапазон ячеек,Трехмерные ссылки нельзя использовать строк и вдоль
Работа в «Эксель» с формулами (таблицами): пример
или диапазон ячеекВведите оператор. Например, для месяце?Удаление дубликатов с комбинацию клавиш: CTRL+ПРОБЕЛ, копируем формулу из^ (циркумфлекс) клавищТеперь создадим формулу, в с таблицами/ Конструктор/ несколько строк – картинки. одно из базовых с координатами активной в Microsoft Excel в формулах массива. столбцов ссылка автоматически листа и сообщает вычитания введите знакВыборка дат порядкового номера помощью таблиц. чтобы выделить весь первой ячейки вСтепень
CTRL+R которой в качестве Стили таблиц/ Очистить). это ускорит заполнениеВ программе также можно понятий, которое и на данный момент при записи формулыТрехмерные ссылки нельзя использовать корректируется. По умолчанию Microsoft Excel, где «минус». дней недели месяцаАбсолютные относительные адреса столбец листа. А другие строки. Относительные=6^2(скопировать формулу из аргументов указан одинТеперь проделаем те же таблицы. устанавливать связи данных,
Построение графиков и диаграмм
определяет тип данных, ячейки (на которой будет использован стиль вместе с оператор в новых формулах находятся необходимые формулеВыберите следующую ячейку или в Excel.
ячеек в формуле. потом комбинация: CTRL+SHIFT+»=», ссылки – в= (знак равенства) ячейки слева). В из столбцов таблицы действия с таблицейДля добавления чрезстрочного выделения находящихся на разных который будет использован
Перекрестные связи, импорт и экспорт данных
расположен прямоугольник). Снизу ссылок R1C1, а пересечения (один пробел), используются относительные ссылки. значения или данные. введите ее адресПример выборки датАвтоматический пересчет формул чтобы вставить столбец. помощь.
Равно отличие от Маркера заполнения в формате EXCEL в формате EXCEL придется использовать Условное листах, использовать перекрестные для распознавания ее представлена панель листов не A1. а также в Например, при копировании С помощью ссылок в выделенной.
по условию порядковой и вручную.Назовем новую графу «№Находим в правом нижнемМеньше мы получим формулу 2007 (формулу создадим 2007, которые мы форматирование. ссылки на файлы содержимого. Вызывать редактирование
и ползунок горизонтального
fb.ru
Таблицы в формате EXCEL 2007
Чтобы включить или отключить формулах с неявное или заполнении относительной можно использовать вНажмите клавишу ВВОД. В очереди дней неделиТрехмерные ссылки в п/п». Вводим в углу первой ячейки> =СУММ(Таблица1[Стоимость]), а не
Исходная таблица
вне строки итоги). осуществляли ранее сТеперь рассмотрим те же
другого формата или формата можно через перемещения, а под использование стиля ссылок пересечение. ссылки из ячейки одной формуле данные, ячейке с формулой в месяце: все формулах. первую ячейку «1», столбца маркер автозаполнения.
Больше =СУММ(Таблица1[Стоимость с НДС]).Введем в ячейку обычным диапазоном. действия, но в объекты, находящиеся на меню правого клика,
Действия с обычной таблицей
ним находятся кнопки R1C1, установите илиЧто происходит при перемещении, B2 в ячейку находящиеся в разных
отобразится результат вычисления. вторые пятницы заЗависимость формул и во вторую –
- Нажимаем на этуМеньше или равно В этом случае
- H1Начнем с заполнения со таблице в формате серверах в интернете, где выбирается соответствующая
- переключения вида и снимите флажок копировании, вставке или B3 она автоматически частях листа, аПри вводе в ячейку год и т.п. структура их вычисления. «2». Выделяем первые точку левой кнопкой>= структурированная ссылка похожачасть формулы: =СУММ( столбца Наименование (первый EXCEL 2007. и множество других строка, или посредством масштабирования. Справа располагаетсяСтиль ссылок R1C1 удалении листов изменяется с =A1 также использовать значение формула также отображается Таблица для автозаполненияКак убрать ошибки
две ячейки – мыши, держим ееБольше или равно на абсолютную ссылку.Мышкой выделим диапазон столбец без формул).
Выделим любую ячейку рассмотренной надстроек. нажатия клавиши F2.
вертикальная полоса дляв разделе . Нижеследующие примеры поясняют, какие на =A2.
Создание таблиц в формате EXCEL 2007
одной ячейки в в графика бонусных выплат. в ячейках.
«цепляем» левой кнопкой и «тащим» вниз<>Теперь рассмотрим похожую таблицуF2:F4 После ввода значения, выше таблицы иКроме того, файлы ExcelВ окне слева представлены
перемещения по листуРабота с формулами
изменения происходят вСкопированная формула с относительной нескольких формулах. Кроместроке формулКак преобразовать дату вЗависимости формул и мыши маркер автозаполнения по столбцу.Не равно и сделаем на
(весь столбец Стоимость
- в таблице автоматически выберем пункт меню можно экспортировать в
- все доступные форматы, вверх/вниз.категории трехмерных ссылках при ссылкой того, можно задавать. финансовые месяцы по
- построение их схемы. – тянем вниз.Отпускаем кнопку мыши –Символ «*» используется обязательно основе ее данных без заголовка) добавится новая строка.
- Вставка/ Таблицы/ Таблица. другие форматы (например, а справа показаныНа первых порах предполагается,Формулы перемещении, копировании, вставке
ссылки на ячейкиЧтобы просмотреть формулу, выделите формуле Excel.Проверка вводимых значений.По такому же принципу формула скопируется в при умножении. Опускать небольшой отчет дляНо, вместо формулы =СУММ(F2:F4
Удаление таблиц в формате EXCEL 2007
Как видно из рисункаEXCEL автоматически определит, что PDF), копировать из варианты отображения данных. что работа вв диалоговом окне и удалении листов,Абсолютные ссылки разных листов одной ячейку, и онаФормула для полученияКак присвоить имя можно заполнить, например, выбранные ячейки с его, как принято расчета общей стоимости мы увидим =СУММ(Таблица1[Стоимость] сверху, форматирование таблицы в нашей таблице них данные и Если посмотреть на «Экселе» с таблицамиПараметры на которые такие . Абсолютная ссылка на ячейку
книги либо на отобразится в строке из исходных дат значению. даты. Если промежутки относительными ссылками. То во время письменных для каждого наименованияЭто и есть структурированная автоматически распространится на имеются заголовки столбцов. т. д. Но пример с датой, начинающим пользователем будет. Чтобы открыть это ссылки указывают. В в формуле, например ячейки из других формул. текущий финансовый месяцИмена диапазонов с
Добавление новых строк
между ними одинаковые есть в каждой арифметических вычислений, недопустимо. фрукта. ссылка. В данном новую строку. Также
Если убрать галочку и сама программа показанный выше, в осваиваться по знакомым окно, перейдите на примерах используется формула
$A$1, всегда ссылается книг. Ссылки наВыделите пустую ячейку. в году. Вычисление абсолютным адресом. – день, месяц, ячейке будет своя То есть записьВ первой строке отчета случае это ссылка в строку скопируются
Таблица с заголовками, может открывать файлы, качестве формата выбирается ему операциям, например вкладку =СУММ(Лист2:Лист6!A2:A5) для суммирования на ячейку, расположенную ячейки других книгВведите знак равенства «=», бюджетных месяцев поОбласть видимости имени год. Введем в
Удаление строк
формула со своими (2+3)5 Excel не (диапазон ячеек на целый столбец.
формулы в столбцах то для каждого созданные в других «Дата», а справа в том жеФайл значений в ячейках в определенном месте. называются связями или
а затем — функцию. календарной дате с
Данные итогов в таблице
на листе. первую ячейку «окт.15», аргументами. поймет.I1:K2 Если в таблицу
Стоимость и №. столбца будут созданы приложениях (текстовые форматы, устанавливается желаемый вид текстовом редакторе Word.. с A2 по
При изменении позиции внешними ссылками. Например, чтобы получить помощью функции КОНМЕСЯЦАИмена диапазонов с во вторую –Ссылки в ячейке соотнесеныПрограмму Excel можно использовать) содержатся наименования фруктов будут добавляться новые В столбце Ед.изм.
заголовки Столбец1, Столбец2, базы данных, веб-страницы, (например, 1 февраляКак обычно, в таблицеК началу страницы A5 на листах ячейки, содержащей формулу,Стиль ссылок A1
общий объем продаж, и ТЕКСТ. относительным адресом ссылки. «ноя.15». Выделим первые со строкой. как калькулятор. То (без повторов), а строки, то формула станет доступен Выпадающий … XML-документы и т. 2016 г.).
Присваивание имен таблицам
можно производить операцииБольшинство пользователей компьютерных систем со второго по абсолютная ссылка неПо умолчанию Excel использует нужно ввести «=СУММ».Как преобразовать дату вАвтоматически изменяемые диапазоны две ячейки иФормула с абсолютной ссылкой есть вводить в во второй строке,
=СУММ(Таблица1[Стоимость]) будет возвращать список с перечнемСОВЕТ д.).Для проведения математических операций копирования, вырезания или
Структурированные ссылки (ссылки на поля и значения таблицы в формулах)
на основе Windows шестой. изменяется. При копировании стиль ссылок A1,Введите открывающую круглую скобку кварталы Excel для ячеек.
- «протянем» за маркер ссылается на одну формулу числа и
- в ячейке правильный результат с единиц измерений.:
Как видим, возможности редактора можно использовать несколько
вставки данных, вводить с установленным пакетомВставка или копирование. или заполнении формулы в котором столбцы «(«. бюджетного года.Изменяемые диапазоны и вниз. и ту же операторы математических вычисленийI2 учетом значения новойДля добавления новых строкИзбегайте заголовков в
практически неограничены. И, форматов, но в текст или числовые Microsoft Office непременно Если вставить листы между по строкам и обозначаются буквами (отВыделите диапазон ячеек, аФормула для получения
функция промежуточные итоги.Найдем среднюю цену товаров. ячейку. То есть и сразу получатьформула =СУММЕСЛИ(Таблица1[Наименование];I1;Таблица1[Стоимость]) для строки. Таблица1 – в середине таблицы числовых форматах (например, конечно, описать их самом простом случае данные. сталкивались с приложением листами 2 и столбцам абсолютная ссылка A до XFD,
затем введите закрывающую кварталов по датеАвтоматическое создание графиков Выделяем столбец с при автозаполнении или результат. нахождения общей стоимости это имя таблицы выделите любую ячейку «2009») и ссылок все просто не
выберем числовой. СправаНо ввод несколько отличается MS Excel. У 6, Microsoft Excel не корректируется. По не более 16 384 столбцов), круглую скобку «)». при любых периодах
и диаграмм. ценами + еще
копировании константа остаетсяНо чаще вводятся адреса
фрукта Яблоки. При (Работа с таблицами/ в таблице, над
Копирование формул со структурированными ссылками
на них. При хватит времени. Здесь имеется несколько типов от того, который начинающих юзеров программа прибавит к сумме умолчанию в новых а строки —
Нажмите клавишу ВВОД, чтобы начала и концаКак построить график одну ячейку. Открываем неизменной (или постоянной).
ячеек. То есть копировании формулы с Конструктор/ Свойства/ Имя которой нужно вставить создании таблицы они приведены только начальные
ввода, указатель на производится в текстовых вызывает некоторые сложности содержимое ячеек с формулах используются относительные номерами (от 1 получить результат. бюджетного года. Как функции в Excel. меню кнопки «Сумма»Чтобы указать Excel на
пользователь вводит ссылку помощью Маркера заполнения таблицы). новую строку. Правой будут преобразованы в азы, но заинтересованному количество знаков в редакторах. Дело в в освоении, тем A2 по A5 ссылки, а для до 1 048 576). ЭтиМы подготовили для вас работать с функциями
Как сделать диаграмму — выбираем формулу абсолютную ссылку, пользователю на ячейку, со в ячейкуСтруктурированные ссылки позволяют более клавишей мыши вызовите
текстовый формат. Формулы, пользователю придется почитать мантиссе после запятой том, что программа не менее работа на новых листах. использования абсолютных ссылок буквы и номера книгу Начало работы ВЫБОР, МЕСЯЦ, РИМСКОЕ с процентами. для автоматического расчета необходимо поставить знак значением которой будетJ2 простым и интуитивно контекстное меню, выберите использующие в качестве справочную информацию, чтобы и поле установки изначально настроена на в «Экселе» сУдаление надо активировать соответствующий называются заголовками строк с формулами, которая в формулах.Как построить лепестковую среднего значения. доллара ($). Проще оперировать формула.(для нахождения общей понятным способом работать пункт меню Вставить аргументов числовые заголовки, освоить программу на разделителя групп разрядов. автоматическое распознавание того, формулами и таблицами
Стили таблиц
. Если удалить листы параметр. Например, при и столбцов. Чтобы доступна для скачивания.Пример как работать с диаграмму.Чтобы проверить правильность вставленной всего это сделатьПри изменении значений в стоимости фрукта Апельсины) с данными таблиц (со стрелочкой), затем могут перестать работать.
excel2.ru
Работа в Excel с формулами и таблицами для чайников
самом высоком уровне. Используя другие числовые что пользователь прописывает не так уж между листами 2 копировании или заполнении добавить ссылку на
Если вы впервые формулой массива вПузырьковая диаграмма в формулы, дважды щелкните с помощью клавиши ячейках формула автоматически формула станет неправильной при использовании формул, пункт Строки таблицы
Формулы в Excel для чайников
После нажатия кнопки ОК:Автор: Панькова Оксана Владимировна форматы (экспоненциальный, дробный, в активной ячейке. и сложна, как и 6, Microsoft абсолютной ссылки из ячейку, введите букву пользуетесь Excel или таблице Excel. Инфографике.
по ячейке с F4.
| пересчитывает результат. | =СУММЕСЛИ(Таблица1[Ед.изм.];J1;Таблица1[Стоимость с НДС]) | ссылающихся на столбцы |
| выше. | к таблице будет автоматически | Для упрощения управления логически |
| денежный и т. | Например, если ввести | может показаться на |
| Excel не будет | ячейки B2 в | столбца, а затем — |
| даже имеете некоторый | Примеры использования формул | Поверхностная диаграмма и |
| результатом. | Создадим строку «Итого». Найдем | Ссылки можно комбинировать в |
| (об этом см. | и строки таблицы | |
| Выделите одну или несколько | ||
| применен стиль с | связанными данными в | |
| д.), тоже можно | ||
| строку 1/2/2016, данные | первый взгляд, если | |
| использовать их значения | ячейку B3 она |
номер строки. Например, опыт работы с массива по нескольким пример ее построения.Самоучитель Excel с примерами общую стоимость всех рамках одной формулы выше), копирование с
или на отдельные ячеек в строках чрезстрочным выделением; EXCEL 2007 введен выставлять желаемые параметры. будут распознаны как знать основные принципы,
в вычислениях. остается прежней в ссылка B2 указывает этой программой, данный условиям. Как вычислитьПостроение линии тренда
для ежедневной офисной товаров. Выделяем числовые с простыми числами.
помощью комбинации клавищ значения таблицы. таблицы, которые требуется
в заголовке будет включен новый формат таблиц.По умолчанию для автоматического дата, и в заложенные в приложении.Перемещение
обеих ячейках: =$A$1.
- на ячейку, расположенную учебник поможет вам формулу в массиве
- в Excel для работы менеджера. Это значения столбца «Стоимость»Оператор умножил значение ячейкиCTRL+RРассмотрим другой пример суммирования
- удалить. фильтр (чтобы его Использование таблиц в
распознавания данных установлен ячейке вместо введенныхПо сути своей Excel . Если листы, находящиеся междуСкопированная формула с абсолютной
- на пересечении столбца B
- ознакомиться с самыми
- и проверить последовательность
анализа графика. иллюстрированный пошаговый справочник плюс еще одну В2 на 0,5.решает эту проблему.
столбца таблицы через
Как в формуле Excel обозначить постоянную ячейку
Щелкните правой кнопкой отключить выделите любую формате EXCEL 2007 общий формат. Но цифр появится дата представляет собой полноценную листом 2 и
ссылкой и строки 2. распространенными формулами. Благодаря ее вычислений?Построение графиков в пользователя, в котором ячейку. Это диапазон Чтобы ввести в Но, если наименований ее Имя. В
- мыши, выберите в ячейку таблицы и снижает вероятность ввода при вводе текста
- в упрощенном виде математическую машину для листом 6, переместить Ячейка или диапазон наглядным примерам выФормула для динамического выделения Excel практическая работа. детально описаны решения D2:D9 формулу ссылку на больше, скажем 20, ячейке
- контекстном меню команду нажмите некорректных данных, упрощает или нескольких литер – 01.02.2016. Изменить выполнения множества арифметических, таким образом, чтобыСмешанные ссылкиИспользование сможете вычислять сумму, диапазона ячеек вИнтерполяция графика и
различных задач вВоспользуемся функцией автозаполнения. Кнопка ячейку, достаточно щелкнуть то как быстроH2 Удалить, а затемCTRL+SHIFT+L вставку и удаление
программа может преобразовать формат отображения можно алгебраических, тригонометрических и они оказались перед . Смешанная ссылка содержит либоЯчейка на пересечении столбца количество, среднее значение Excel.
табличных данных. области аналитики, учета,
находится на вкладке по этой ячейке. скопировать формулу ввведем =СУММ(Т (буква команду Строки таблицы., повторное нажатие включит строк и столбцов,
его самопроизвольно во достаточно просто (на других более сложных листом 2 или абсолютный столбец и A и строки и подставлять данные
- Примеры автоматической выборкиСпарклайн позволяет создать статистики, анализа данных, «Главная» в группеВ нашем примере: другие ячейки? Для Т – первая
- Будет удалена только фильтр); упрощает форматирование таблиц. что-то другое. Поэтому
- этом остановимся чуть операций, оперируя несколькими после листа 6, относительную строку, либо 10 не хуже профессионалов.
диапазонов ячеек из мини график в финансовых расчетов и инструментов «Редактирование».Поставили курсор в ячейку
- этого выделите нужные буква имени таблицы). строка таблицы, астанет доступным специальная вкладкаПусть имеется обычная таблица для ввода текста позже). основными типами данных, Microsoft Excel вычтет абсолютную строку и
- A10Чтобы узнать больше об таблицы. Автоматическая подсветка ячейке. вычислений. В самоучителеПосле нажатия на значок В3 и ввели ячейки (включая ячейку
- EXCEL предложит выбрать, не вся строка в меню для (диапазон ячеек), состоящая для активной ячейкиТочно так же дело не всегда относящимися из суммы содержимое относительный столбец. Абсолютная
Диапазон ячеек: столбец А, определенных элементах формулы, цветом определенных диапазонов
- Работа с шаблонами описаны методы организации «Сумма» (или комбинации
- =. с формулой) и
- начинающуюся на «Т», листа.
Как составить таблицу в Excel с формулами
работы с таблицами из 6 столбцов. нужно установить соответствующий обстоит с числами. именно к математике. ячеек с перемещенных ссылка столбцов приобретает строки 10-20. просмотрите соответствующие разделы
данных. Контроль и графиков.
- рабочего пространства Excel, клавиш ALT+«=») слаживаютсяЩелкнули по ячейке В2 поставьте курсор в функцию или имя,Аналогично можно удалить (Работа с таблицами/В столбце № (номер параметр. Можно вводить любыеРабота с таблицами «Эксель» листов.
- вид $A1, $B1A10:A20 ниже. проверка вводимых значенийУравнения и задачи которые позволяют использовать выделенные числа и – Excel «обозначил» Строку формул (см.
- определенное в этой столбцы. Конструктор), вкладка активна позиции), начиная соНаконец, несколько слов о числовые данные даже подразумевает использование болееПеремещение конечного листа и т.д. АбсолютнаяДиапазон ячеек: строка 15,Формула также может содержать на ошибки.
- на подбор параметра. программу как персональный отображается результат в ее (имя ячейки рисунок ниже), затем книге (в томЩелкните в любом месте только когда выделена

второй строки таблицы, формулах. И для с произвольным количеством широких возможностей с
exceltable.com
Самоучитель Excel с примерами для пользователей среднего уровня
. Если переместить лист 2 ссылка строки приобретает столбцы B-E один или несколькоПоиск ближайшего значения в3 примера использования рабочий станок с пустой ячейке. появилось в формуле, нажмите комбинацию клавищ числе и имена таблицы. На вкладке любая ячейка таблицы; имеется формула =A2+1, начала рассмотрим пример знаков после запятой, объединением и вычислений, или 6 в
Самообучение в программе Excel среднего уровня
Раздел 1: Решения проблем с введением данных в ячейки
вид A$1, B$1B15:E15
таких элементов, как массиве и всех подбора параметра.
высокой производительностью иСделаем еще один столбец, вокруг ячейки образовался
CTRL+ENTER
Раздел 2: Автоматическое заполнение ячеек таблиц
таблиц). Конструктор в группетаблице будет присвоено Имя, позволяющая производить автоматическую
суммы двух чисел, и они будут и обычного текста,
другое место книги, и т.д. При
Все ячейки в строкефункции дубликатов в Excel.
Надстройка поиск решения комфортным управлением данными. где рассчитаем долю
Раздел 3: Форматирование ячеек
«мелькающий» прямоугольник).. Формула будет скопированаДважды щелкнув на имени
Параметры стилей таблиц которое можно посмотреть нумерацию строк. Для
находящихся в ячейках отображены в том и мультимедиа. Но
Microsoft Excel скорректирует изменении позиции ячейки, 5
Раздел 4: Защита данных
,Примеры формул для
и подбор несколькихВводим в ячейку
каждого товара вВвели знак *, значение
правильно. таблицы, формула примет
установите флажок Строка через конструктор таблиц
ускорения ввода значений A1 и A2. виде, в котором
Раздел 5: Работа с таблицами
в своем изначальном сумму с учетом
содержащей формулу, относительная5:5ссылки
поиска ближайших больших параметров. число как текст.
общей стоимости. Для
0,5 с клавиатурыДля таблиц, созданных в
Раздел 6: Формулы в Excel
вид =СУММ(Таблица1. Теперь итогов.
или через Диспетчер в столбце Ед.изм.
В приложении имеется все их привыкли
виде программа создавалась изменения диапазона листов.
ссылка изменяется, аВсе ячейки в строках
, значений в массиве
Сценарии в Excel
Раздел 7: Имена диапазонов ячеек
Заполнение ячеек в этого нужно:
и нажали ВВОД. формате EXCEL 2007
введем символ [В последней строке таблицы
имен (Формулы/ Определенные (единица измерения) с
кнопка автоматического суммирования видеть. Но, если
именно как мощнейшийУдаление конечного листа
Раздел 8: Создание диаграмм и графиков в Excel
абсолютная ссылка не с 5 по
операторы и без массива.
позволяют прогнозировать результат. Excel знаками после
Разделить стоимость одного товараЕсли в одной формуле
(Вставка/ Таблицы/ Таблица) (открывающую квадратную скобку).
появится строка итогов, имена/ Диспетчер имен).
помощью Проверки данных с некоторыми дополнительными вводится целое число,
математический редактор. Некоторые, . Если удалить лист 2
изменяется. При копировании 10
и Как найти ближайшееСортировка и фильтр
запятой. на стоимость всех
Раздел 9: Подбор параметра, поиск решения и сценарии
применяется несколько операторов, существует возможность использовать
EXCEL после ввода а в самой
СОВЕТ: создан Выпадающий (раскрывающийся) функциями (вычисление среднего
оно будет представлено правда, поначалу принимают
Раздел 10: Подбор параметра, поиск решения и сценарии
или 6, Microsoft или заполнении формулы5:10
константы значение и получить
exceltable.com
Простые формулы для решения сложных задач в Excel
на примере базы4 способа заменить товаров и результат то программа обработает различные стили для =СУММ(Таблица1[ предложит выбрать левой ячейке будетПеред преобразованием таблицы
Обработка данных с помощью формул

Excel скорректирует сумму вдоль строк иВсе ячейки в столбце. все его дубликаты? данных клиентов. точку на запятую умножить на 100.
отображаться слово в формат EXCELВ столбце Стоимость введена и т. д.). после запятой в калькулятор с расширенными с учетом изменения
1 2 3Обучение сводным таблицам в Excel. Ссылка на ячейку последовательности: вида, в том Выберем поле Стоимость,
Достаточно установить активной виде нулей). Поменять возможностями. Глубочайшее заблуждение! диапазона листов. ссылка автоматически корректируется,H:H 
со значением общей%, ^; числе и с дважды кликнув на. исходная таблица правильно стоимости товара (цена*количество) ячейку, находящуюся в
а абсолютная ссылкаВсе ячейки в столбцах1. 7 8 9Использование формул дляКак автоматически заполнить стоимости должна быть*, /;
структурирована. В статье =E3*D3. Числовые значения том же столбцеНо по окончании ввода программы пользователь видитМожно использовать такой стиль не корректируется. Например, с H по
ячейки в MS абсолютной, чтобы при+, -. любую ячейку таблицы,В формулу =СУММ(Таблица1[Стоимость введем ячейку в столбце,
данных многие начинающие главное окно, в ссылок, при котором при копировании или J. Функция ПИ() возвращает 13
Поменять последовательность можно посредством далее нажмите Конструктор/ символ ] (закрывающую для которого нужно таблиц изложены основные с отображением разделителей выборе суммы она пользователи пытаются перейти котором присутствуют основные нумеруются и строки, заполнении смешанной ссылкиH:J
exceltable.com
значение числа пи:
Основы MS
Excel
НАЗНАЧЕНИЕ И
ВОЗМОЖНОСТИ 2
ОСНОВНЫЕ ЭЛЕМЕНТЫ
ИНТЕРФЕЙСА 2
ФОРМАТИРОВАНИЕ
ТАБЛИЦ 6
СОЗДАНИЕ СПИСКОВ
С ПОМОЩЬЮ АВТОЗАПОЛНЕНИЯ 17
ПРИМЕРЫ ОБЪЕДИНЕНИЯ
ЯЧЕЕК 23
НАСТРОЙКА ФОРМАТОВ
ЯЧЕЕК 25
СОЗДАНИЕ ФОРМУЛ 28
ПОСТРОЕНИЕ
ДИАГРАММ 42
ИСПОЛЬЗОВАНИЕ
ОТНОСИТЕЛЬНЫХ И АБСОЛЮТНЫХ АДРЕСОВ
ЯЧЕЕК В ФОРМУЛАХ 58
ИЗМЕНЕНИЕ
ПАРАМЕТРОВ ДИАГРАММ 68
ИСПОЛЬЗОВАНИЕ
ВЛОЖЕННЫХ ФУНКЦИЙ ПРИ СОЗДАНИИ ФОРМУЛ 71
ПРИМЕР 1 71
ПРИМЕР 2 75
СОЗДАНИЕ СВОДНОЙ
ТАБЛИЦЫ 81
ПОДВЕДЕНИЕ
ИТОГОВ 82
ИНТЕРНЕТ-РЕСУРСЫ 84
Назначение и возможности
Программа
Microsoft Office
Excel 2007представляет
собой редактор электронных таблиц, или,
допуская некоторое упрощение, «электронные
таблицы», также используют выражение
«табличный процессор», входит в пакет
программMicrosoft
Office, предназначена
для подготовки разного уровня сложности
электронных документов, их обработки
в виде электронных таблиц с многочисленными
возможностями внесения коррективов,
изменений, пересчета, автоматизации
выполнения операций.
Основные элементы интерфейса
Для
начала работы с программой ее необходимо
открыть. Рассмотрим один из способов
открытия программы Microsoft
Office Excel
2007 (рис. 1).
Рисунок 1.
Открытие программы MS
Excel
2007
Рисунок
1, точнее образ экрана, отображает
этапы открытия программы, а именно:
-
подведение указателя к кнопке Пуск,
расположенной в левом нижнем углу на
панели задач; -
щелчок один раз левой кнопкой мышки;
-
выбор в появляющемся меню пункта
Программы (шаг 1); -
выбор в появляющемся подменю следующего
уровня пункта Microsoft
Office (шаг 2); -
выбор в появляющемся подменю следующего
уровня пункта Microsoft
Office Excel
2007(шаг 3); -
щелчок один раз левой кнопкой мышки
для подтверждения правильности
выполненных действий (выбора нужной в
данный момент программы).
В
результате выполненных действий на
экране появится окно приложения MS
Excel 2007, показанное
нарисунке 2.
Рисунок 2. Общий
вид окна приложения MS
Excel
2007
Документ,
с которым работает пользователь в
программе MS Excel
2007, является файл с расширением.XLSX(являющимся стандартным, задаваемым
программой) и собственным именем,
придумываемым пользователем желательно
в соответствии с содержимым файла,
называетсярабочей книгой. Каждая
рабочая книга может создаваться,
копироваться, удаляться, переименовываться
пользователем, в ней возможно размещение
нескольких электронных таблиц. Каждая
из электронных таблиц, входящая в книгу,
носит название –рабочий лист.
Каждый (любой) рабочий лист или, говоря
более упрощенно,лист Excel
(нарисунке 2их показано 3, причем
для каждой электронной таблицы есть
ярлычок с надписью«Лист1»и т.д.),
состоит из большого количества ячеек,
каждая из которых расположена на
пересечении определенного столбца и
определенной строки. Таким образом,
зная о количестве строк и столбцов в
электронной таблице, можно судить о
размерах таблицы в целом. Так, для
программыMicrosoft
Office Excel
2007 размеры листов до одного миллиона
строк и 16-ти тысяч столбцов, сеткаOffice
Excel 2007состоит из1 048 576 строки16
384 столбцов, что обеспечивает увеличение
числа строк на 1500% и столбцов на 6300% по
сравнению с приложениемMicrosoft Office
Excel 2003, что обеспечивает возможность
исследования больших объемов данных
на листах.
Рассмотрим
на рисунке 3вид окнаMicrosoft
Office Excel
2007 с обозначением названий основных
элементов интерфейса программы:
Рисунок 3.
Основные элементы интерфейса
окна
приложения MS
Excel
2007
Кнопка
«Office»предназначена
для вывода на экран меню с перечнем
действий с документом, включая открытие,
сохранение и печать.
Лентапредставляет собой систему вкладок:главная, вставка, разметка страницы,
формулы, данные, рецензирование, види другие. Каждая вкладка содержит группы
команд, объединенных логически. При
необходимости пользователь может,
выбрав нужную вкладку, щелкнуть по ней,
в результате отобразив группы команд.
Также особенностью версии2007, в
отличие от версии2003, является
возможность отображения нужных команд
и соответственно вкладки, содержащей
эти команды, при двойном щелчке по
выбранному объекту в электронной книге.
Например, при двойном щелчке по области
построенной диаграммы, на линейке
отображается и становится активной
вкладка«Конструктор», которая не
отображается в случае выделения другого
объекта в таблице, то есть вкладка
появляется в случае необходимости и
скрывается (не отображается) тогда,
когда объект, для работы с которым она
предназначена, не является выделенным.
Начинающим пользователям программыMicrosoft Office
Excel 2007 рекомендуем
ознакомиться на начальном этапе освоения
программы с содержимым каждой вкладки,
назначением каждой команды для удобства
и упрощения поиска нужного инструмента
в дальнейшем. В запоминании, заучивании
местонахождения команды и принадлежности
ее той или иной вкладке нет необходимости,
так как рано или поздно, в зависимости
от практики, времени работы с программой
в целом и частоты использования функций,
обращения к ним, вы будете быстрее
находить интересующую команду или
функцию. Помимо этого, как уже упоминалось
ранее, версияExcel
2007, как и другие программы пакетаOffice 2007, снабжена
лентой, нужные вкладки которой отображаются
при выделении объекта, то есть, не нужно
вспоминать, припоминать – где находится
команда, а достаточно произвести двойной
щелчок левой кнопкой мышки для появления
на ленте групп команд нужной в данный
момент вкладки.
Ячейка– основной структурный элемент
электронной таблицы, в выделенном
(активном) состоянии имеет жирные черные
границы, подсвеченные номер строки и
название столбца. В любую ячейку
пользователь может вносить данные:
числа, текст, формулы, причем программаExcelпозволяет производить
обработку введенной информации, размеры
ячеек также можно изменять, управляя
высотой строк и шириной столбцов. Каждая
ячейка электронной таблицы имеет свой
адрес, определяемый местонахождением
этой ячейки: указаниемназвания столбцаиномера строки, на пересечении
которых находится интересующая нас
ячейка. Например, нарисунке 3, адресом
выделенной ячейки являетсяА1, так
как выделенная ячейка расположена в
столбце с заголовком А и в строке с
номером 1.
Листыможно переименовывать, удалять, добавлять,
перемещать, копировать, перекрашивать
ярлычки к ним, защищать, скрывать. Для
работы с определенным листом в книгеExcelдостаточно щелкнуть
по ярлычку с названием данного листа
(нарисунке 3это листы с названиями:лист1, лист2, лист3).
Ползунок
масштабаслужит для управления
размером электронных таблиц (листовExcel): при перемещении
влево маркера (элемента ползунка)
происходит уменьшение размера (отдаление),
при перемещении вправо – увеличение
размера (приближение). Управляя масштабом,
пользователь наблюдает увеличение
(уменьшение) ячеек, заголовков столбцов,
номеров строк.
В
строке формулотображается формула,
содержащаяся в активной в данный момент
ячейке (выделенной). В дальнейшем при
работе с электронной таблицей пользователь
может вносить изменения, поправки не
только в ячейку с формулой, но и в строку
формул.
Соседние файлы в предмете [НЕСОРТИРОВАННОЕ]
- #
- #
- #
- #
- #
- #
- #
- #
- #
- #
- #
Департамент внутренней и кадровой политики Белгородской области
ОГАПОУ «Белгородский правоохранительный колледж
им. Героя России В.В. Бурцева»
МЕТОДИЧЕСКОЕ ПОСОБИЕ
ЭЛЕКТРОННЫЕ ТАБЛИЦЫ MICROSOFT EXCEL 2007
Преподаватель информатики Шеметова Л.В.
Белгород, 2016 Знакомство с программой Microsoft Excel 2007
Чтобы запустить Excel, выполните Пуск — Все программы— Microsoft Office — Microsoft Office Excel 2007. Поскольку Excel является программой, входящей, как и W
|
Рис. 1. Окно Microsoft Excel 2007 |
Электронная таблица состоит из ячеек, которые образуют строки и столбцы. Файл электронной таблицы называется книгой (см. заголовок окна). По умолчанию новый файл Excel (книга) имеет три электронные таблицы — три листа (так принято называть рабочие области в Excel). Переключаться между листами можно с помощью ярлыков в нижней части окна.
Строки образованы горизонтальными рядами ячеек и пронумерованы числами (1, 2, 3…). Максимальное количество строк в листе — 1 048 575. Нумерацию можно видеть в заголовках строк в левой части окна Excel. Столбцы обозначаются латинскими буквами (A, B, C, D, … Z, AA, АВ, АС, AD … AZ, BA, BB, BC, …, BZ…. AAA, AAB, AAC и т.д.), которые находятся в заголовках столбцов под лентой. Максимальное количество столбцов в листе — 16 384.
Чтобы вам было проще ориентироваться в новом материале, продолжим рассмотрение структуры окна Excel и принципов работы с ячейками на примере таблицы, в которой приведен простейший расчет затрат (рис. 2).
|
Cel 2007 |
|
Рис. 2. Простейший пример учета финансов в Excel |
Каждая ячейка таблицы имеет уникальный адрес, который легко узнать, посмотрев на номер строки и столбца, на пересечении которых она расположена. Иначе положение ячейки принято называть ссылкой, что более правильно при использовании формул. Так, на рис. 2 ячейка, содержащая итоговую стоимость купленных товаров, имеет адрес D10, а ячейка, в которой набрана цена зубной пасты — В3.
В каждую ячейку можно ввести данные трех типов: текст, число, которое может быть представлено в разных форматах, и формулу. По формуле выполняется расчет, результат которого отображается в содержащей ее ячейке. Поясним сказанное на примере. Если бы вы, вернувшись из магазина, захотели подсчитать суммарные затраты, вы бы составили таблицу, подобную той, что представлена на рис. 2, затем последовательно перемножили на калькуляторе цену каждого товара на его количество, записали бы полученные результаты в столбец стоимости и просуммировали стоимость всех товаров. Одним словом, пришлось бы долго провозиться с калькулятором, ручкой и бумагой. В Excel подобный расчет можно провести намного быстрее. Для этого нужно всего лишь набрать в ячейках исходные данные и применить к ним формулы перемножения и суммирования. Именно это и было сделано в примере на рис. 2.
В ячейках столбца А набраны текстовые данные — наименование товара. Столбцы В и С содержат введенные с клавиатуры числовые данные — цену и количество товара. Во всех, за исключением последней, ячейках последнего столбца D помещены формулы, по которым Excel перемножает данные, находящиеся в двух предыдущих столбцах. В самих ячейках мы видим только результат перемножения. Чтобы увидеть формулу, которая применялась для расчетов, нужно выполнить на ячейке щелчок. При этом выражение отобразится в строке формул (рис. 3).
Строка формул — это уникальный элемент интерфейса Excel, расположенный под лентой с кнопками. Слева в строке выводится адрес активной ячейки (той, что выделена черной рамкой), а справа — ее содержимое, которое можно редактировать. Кроме того, строка формул содержит кнопку вызова Мастера функций, которые используются для создания математических выражений.
|
|
|
Рис. 3. Расчетная формула выделенной ячейки |
Ввод любой формулы в Excel всегда начинается со знака равенства «=». Затем указываются адреса ячеек (ссылки на ячейки) и математические функции, которые следует применить к их содержимому. Правила создания формул в Excel очень строгие. Им будет уделено внимание ниже.
В ячейку D2 (см. рис. 3) была введена формула, указывающая системе на то, что нужно отобразить результат перемножения чисел, находящихся в ячейках В2 и С2. Для распространения формулы перемножения на все ячейки последнего столбца был применен специальный прием копирования. В Excel существует множество способов ускоренного ввода данных и набора формул. О них мы обязательно поговорим ниже.
Чтобы получить суммарную стоимость товаров, в последней ячейке D10 была введена формула =СУММ(D2:D9), которая отвечает за суммирование содержимого вышележащих ячеек данного столбца.
Прежде чем переходить к вопросу проведения расчетов в Excel, рассмотрим правила ввода и редактирования данных.
Работа с ячейками
К ячейкам Excel применимы стандартные операции копирования, перемещения, удаления. Многие действия в Excel удобнее проводить не с каждой ячейкой по отдельности, а с группой ячеек. В данном подразделе мы рассмотрим способы выделения ячеек и основные приемы работы с ними.
Выделение ячеек
Как вам уже известно, чтобы сделать активной одну ячейку, нужно поместить на нее рамку выделения. В Excel также можно делать активными группы ячеек, или, как принято говорить, диапазоны ячеек.
Чтобы выделить прямоугольный диапазон ячеек, выполните щелчок на левой верхней ячейке выделяемой области (указатель мыши при этом должен иметь стандартный для Excel вид белого крестика) и протяните рамку до нижней правой ячейки, удерживая нажатой кнопку мыши. Отпустите мышь для закрепления рамки (рис. 9, слева).
Чтобы сделать активными группу несмежных ячеек или диапазонов, удерживайте нажатой клавишу , последовательно выделяя нужные ячейки и области (рис. 9, справа).
|
|
|
Рис. 9. Выделение прямоугольного диапазона ячеек и несмежных элементов |
Для выделения строки или столбца достаточно навести указатель мыши на заголовок, и когда он примет вид маленькой черной стрелочки, выполнить щелчок. Для выделения нескольких строк и столбцов нужно протянуть мышь от заголовка первого ряда к заголовку последнего (рис. 10).
|
|
|
Рис. 10. Выделение строки и столбца |
Чтобы выделить все ячейки таблицы, щелкните на кнопке с треугольником , которая находится в верхнем левом углу рабочей области, или нажмите сочетание клавиш +A. Отменить любое выделение можно, выполнив щелчок на любой ячейке.
Как и любая отдельная ячейка, диапазон имеет свой уникальный адрес. В него входят адреса верхней левой и правой нижней ячеек, разделенные двоеточием, например А5:В8. Если выделенная область является строкой или столбцом, то в адресе будут присутствовать ссылки на первую и последнюю ячейку ряда, разделенные двоеточием. Значения из диапазонов ячеек могут принимать участие в расчетах. В этом случае адрес диапазона будет фигурировать в математической формуле.
Перемещение и копирование ячеек
Перемещать и копировать ячейки в Excel можно несколькими способами. Простейший из них — перетаскивание.
Для перемещения выделите нужную ячейку или диапазон, подведите указатель мыши к границе рамки выделения. Когда он примет вид
|
|
|
Рис. 11. Контекстное меню, открываемое при перетаскивании правой кнопкой мыши |
В контекстном меню можно задействовать не только стандартные команды перемещения и вставки, но и команды выборочного копирования содержимого ячеек или их формата, а также особые команды, выполняющие наряду с копированием и перемещением сдвиг ячеек (они доступны только для отдельных ячеек, строк и столбцов). При обращении к любой из команд, название которой начинается со слова «Сдвинуть», в указанную ячейку (или диапазон) будет помещена или скопирована исходная ячейка (или диапазон), а данные, содержащиеся в конечных ячейках, не исчезнут, а будут смещены вправо или вниз (в зависимости от выбранной команды).
Операции копирования и перемещения ячеек также можно выполнять стандартным способом через буфер обмена. Выделите ячейку или диапазон, выполните на нем правый щелчок и задействуйте команду Вырезать или Копировать в зависимости от задачи. Затем выполните правый щелчок в ячейке вставки (для диапазона это должна быть верхняя левая ячейка) и задействуйте команду Вставить. После того как действие будет выполнено, справа внизу от вставленного фрагмента появится кнопка Параметры вставки . Щелкнув на ней, вы откроете меню, в котором можно указать дополнительные параметры вставки. Если в конечных ячейках находятся данные, они будут заменены без предупреждения.
Поместить содержимое ячеек из буфера обмена в новое место также можно с помощью кнопки Вставить, которая находится в группе Ячейки на вкладке Главная. При ее нажатии произойдет вставка ячеек из буфера обмена со сдвигом конечных ячеек вправо или вниз.
Добавление ячеек
Иногда возникает ситуация, когда к готовой таблице требуется добавить ячейки для ввода дополнительных данных. В этом случае нужно поступить следующим образом.
1. Выделите ячейку или диапазон, на место которой нужно поместить дополнительные ячейки.
2. В группе Ячейки на вкладке Главная щелкните на стрелке кнопки Вставить и выберите команду Вставить ячейки.
3. В открывшемся окне (рис. 12) укажите направление сдвига выделенных ячеек и нажмите ОК.
|
|
|
Рис. 12. Выбор способа добавления ячеек |
Чтобы добавить целую строку или столбец, выделите ячейку, находящуюся в строке, выше которой нужно поместить новую (или в столбце, левее которого будет добавлен новый), щелкните на стрелке кнопки Вставить в группе Ячейки на вкладке Главная и задействуйте команду Вставить строки на лист или Вставить столбцы на лист.
Удаление ячеек
Удаление ненужных ячеек — задача, противоположная только что рассмотренной, однако и она нередко встречается на практике. Щелкните на ячейке или диапазоне, который должен быть удален, и нажмите кнопку Удалить. При этом произойдет удаление с автоматическим сдвигом вверх содержимого нижележащих ячеек. Если вы хотите выбрать другое направление сдвига, выполните на выделенных ячейках правый щелчок, задействуйте команду Удалить, в открывшемся окне выберите вариант сдвига и нажмите ОК.
Для удаления целой строки или столбца выполните правый щелчок на заголовке и задействуйте команду Удалить контекстного меню.
Очистка ячеек
Выше мы уже говорили о том, что для удаления содержимого ячейки достаточно выделить ее и нажать . Точно так же можно поступить и с диапазоном ячеек. Однако следует иметь в виду, что при использовании клавиши удаляются только данные, а форматирование ячейки и формат чисел, установленные для данных ячеек, сохранятся. Чтобы указать системе, что именно вы хотите удалить из ячеек — только содержимое, только формат или и то и другое, выполните щелчок на стрелке кнопки Очистить в группе Редактирование на вкладке Главная и задействуйте нужную команду (рис. 13). При выборе команды Очистить все удаляется и содержимое ячеек, и формат.
|
|
|
Рис. 13. Выбор варианта очистки ячеек |
Поскольку числа, введенные через точку, воспринимаются Excel как даты, то, ошибившись со знаком препинания, вы автоматически зададите для ячейки формат даты, и впоследствии даже при правильном вводе дроби она будет трансформирована в дату. С помощью кнопки Очистить вы сможете быстро избавиться от нежелательного формата даты.
Формат чисел
Выше уже не раз упоминалось о том, что числа в Excel могут отображаться в различных форматах. В данном подразделе мы поговорим о том, какие существуют форматы чисел и как задать для ячейки определенный числовой формат.
По умолчанию в Excel установлен общий формат ячеек. Это значит, что при вводе данных система распознает их и выравнивает в ячейке определенным образом, а при особых условиях ввода автоматически меняет числовой формат. Часть из них уже была описана выше. Вспомним эти случаи, а также рассмотрим примеры других ситуаций автоматической смены числового формата.
По умолчанию десятичную часть дробных чисел следует набирать через запятую. При вводе чисел через точку, слэш или тире в ячейке устанавливается формат даты и данные отображаются в виде календарной даты.
При использовании двоеточия при наборе чисел для них автоматически устанавливается формат времени.
Если вы хотите представить введенное число в процентном формате, добавьте после него знак «%».
Чтобы представить число в денежном формате (в рублях), наберите после него р.. В денежном формате к числу добавляется знак денежной единицы, а каждые три цифры числа отделяются друг от друга пробелами для лучшего восприятия.
Выделив пробелами в числе по три цифры, например 36 258, 2 739, вы переведете его в числовой формат. Он аналогичен денежному за исключением того, что на экран не выводится знак денежной единицы.
Если в ячейку нужно поместить простую дробь, например 3/5 или 1., поступите следующим образом. Введите целую часть дроби (для дробей меньше единицы нужно набрать ноль), затем нажмите пробел и наберите дробную часть, используя слэш, например, 1 4/5. В результате в ячейке будет установлен дробный формат и запись отобразится без изменений (не трансформируясь в десятичную дробь).
Excel оперирует с числами с точностью до 15 знака после запятой, однако в ячейках по умолчанию выводится только два десятичных знака (при необходимости эту настройку можно изменить). Полностью число можно увидеть в строке формул, выделив ячейку.
Можно изменить формат числа, не только используя перечисленные приемы набора чисел, но и с помощью специальных инструментов. За установление числовых форматов ячеек отвечают опции, находящиеся в группе Число на вкладке Главная.
В раскрывающемся списке Числовой формат вы можете выбрать формат чисел для выделенной ячейки или диапазона. С большинством форматов вы уже познакомились. Стоит лишь сделать замечание относительно процентного формата. При его выборе число, находящееся в ячейке, будет умножено на 100 и к нему добавится знак «%». Новыми для вас являются экспоненциальный и текстовый форматы. Рассмотрим на конкретных примерах экспоненциальный формат числа.
Любое число можно представить в виде десятичной дроби, умноженной на 10 в степени, равной количеству знаков после запятой. Так, число 1230 можно записать в виде 1,23*103, а число 0,00015 как 1,5*10–4. Другими словами, в числе выделяется мантисса (дробная часть), а порядок записывается в виде показателя степени. Точно так же поступает и Excel, используя следующие правила оформления. После мантиссы ставится разделитель Е, а затем записывается показатель степени с обязательным указание знака («+» для положительного показателя, «–» для отрицательного). Так, число 1230 в экспоненциальном формате будет выглядеть как 1,23Е+03, а число 0,00015 как 1,5Е-04. Если в мантиссе содержится более двух знаков после запятой, они будут скрыты (Excel проводит автоматическое округление для отображения, но не реальное округление числа).
Текстовый формат полезен тогда, когда требуется, чтобы введенное число распознавалось системой как текст и не принимало участие в расчетах. При выборе текстового формата число в ячейке будет выровнено по левому краю, как и текст.
Кнопка позволяет быстро перевести содержимое ячейки в финансовый формат. По умолчанию единицей измерения в этом формате является российский рубль. Чтобы сменить его на другую денежную единицу, щелкните на стрелке данной кнопки и выберите подходящий вариант. Если такового не оказалось, задействуйте команду Другие финансовые форматы и в открывшемся окне в списке Обозначение выберите нужный знак.
Кнопка переводит содержимое выделенных ячеек в процентный формат.
С помощью кнопки можно задать для ячеек числовой формат с разделителями-пробелами по три знака.
С помощью кнопок Увеличить разрядность и Уменьшить разрядность
можно увеличить или уменьшить количество знаков, отображаемых после запятой.
Форматирование ячеек
К таблицам, созданным в Excel, можно применять все известные вам из предыдущего раздела приемы форматирования ячеек, а также некоторые специфические для Excel приемы. О тех и других мы поговорим прямо сейчас.
Принципы форматирования содержимого ячеек Excel ничем не отличаются от рассмотренных нами ранее для текстовых таблиц в Word. Кнопки задания определенных параметров шрифтов, заливки ячеек и визуализации границ (которые по умолчанию скрыты) находятся в группе Шрифт на вкладке Главная. Поскольку с ними вы уже хорошо знакомы, не будем останавливаться на рассмотрении каждого из них. Общий принцип работы с инструментами данной группы следующий: сначала нужно выделить ячейку или диапазон, а затем нажать кнопку в группе Шрифт для выполнения форматирования.
В группе Выравнивание вкладки Главная расположены инструменты выравнивания содержимого ячейки относительно границ. Некоторые из них также были рассмотрены выше. Остановимся на новых для вас опциях.
Дополнительные кнопки выравнивания позволяют сориентировать данные в ячейках относительно верхней, нижней границы или по центру.
С помощью команд меню, открываемого стрелкой кнопки Ориентация , можно задать направление поворота текста в ячейке.
При создании заголовков в таблицах часто возникает необходимость объединить ячейки и поместить содержимое одной из них в центр объединенной области. В Excel за эту операцию отвечает кнопка Объединить и поместить в центре . Для создания заголовка наберите текст в ячейке, выделите нужный диапазон, включая ее, и нажмите данную кнопку. Применение описанных приемов форматирования ячеек показано на рис. 14.
|
|
|
Рис. 14. Различные способы форматирования ячеек |
В процессе работы с ячейками вы будете часто менять ширину столбцов и высоту строк путем перетаскивания границ заголовков, чтобы оптимально разместить данные в ячейках. Однако такая процедура подгона может занять немало времени. В Excel имеются средства, позволяющие автоматически подобрать ширину и высоту ячеек таким образом, чтобы их содержимое полностью отобразилось на экране и при этом не было скрыты данные в других ячейках строк и столбцов, на пересечении которых находится выделенная область. Чтобы подобрать ширину ячейки или диапазона, выделите ее, нажмите кнопку Формат в группе Ячейки на вкладке Главная и задействуйте команду Автоподбор ширины столбца. Для выравнивания высоты обратитесь к команде Автоподбор высоты столбца в меню этой же кнопки.
Вы можете применять встроенные стили оформления Excel как к отдельным ячейкам, так и к таблице целиком, чтобы быстро и качественно оформить расчет. Стиль ячеек включает в себя определенный набор параметров форматирования ячейки — шрифт с заданными характеристиками, цвет заливки и шрифта, наличие и тип границы ячейки, числовой формат ячейки. Чтобы применить к выбранным ячейкам определенный стиль, выделите их, щелкните на кнопке Стили ячеек в группе Стили вкладки Главная и в открывшейся коллекции (рис. 15) выберите подходящий.
Стиль таблицы как единого целого определяет оформление заголовка, границы и заливку ячеек. Если вы уже ввели все данные таблицы и решили приступить к ее форматированию, выделите весь диапазон таблицы и нажмите кнопку Форматировать как таблицу в группе Стили на вкладке Главная. Выбрав в коллекции подходящий стиль, щелкните на его эскизе. В открывшемся окошке необходимо установить флажок Таблица с заголовками, если текст заголовков вы уже ввели. В противном случае поверх выделенного диапазона будет вставлена строка заголовка с именами столбцов по умолчанию Столбец 1, Столбец 2 и т.д., которые нужно будет переименовать. Вы можете сначала задать стиль таблицы, а затем начать заполнять ее. Для этого охватите рамкой примерную область расположения таблицы, обратитесь к кнопке Форматировать как таблицу, выберите подходящий стиль и в открывшемся окошке просто нажмите ОК. В нижнем правом углу вставленной заготовки можно видеть маленький треугольник. Чтобы изменить размеры заготовки таблицы, наведите на него указатель мыши и, когда он примет вид , протащите границу по горизонтали или вертикали, чтобы увеличить или уменьшить количество оформленных ячеек. Перетаскивание границы можно выполнять только по вертикали или горизонтали. Если вам нужно увеличить и число строк, и число столбцов, протяните сначала нижнюю границу вниз, а затем правую вправо. Определившись с размерами, заполните форму. При желании вы можете комбинировать стиль таблицами со стилями отдельных ячеек в ее составе. Пример таблицы, оформленной с использованием стиля из коллекции Excel, представлен на рис. 16.
|
|
|
Рис. 15. Выбор стиля ячеек |
|
|
|
Рис. 16. Использование встроенного стиля таблицы |
ПРИМЕЧАНИЕ
Чтобы избавиться от кнопок раскрывающихся списков в заголовках таблицы (которые открывают меню с командами сортировки), выделите заголовки, нажмите кнопку Сортировка и фильтр в группе Редактирование на вкладке Главная и дезактивируйте команду Фильтр, выбрав ее.
Ввод и редактирование данных в ячейках
Данные всегда вводятся в активную ячейку, на которой находится черная рамка. При первом запуске программы Excel по умолчанию активна ячейка А1 (см рис. 1). Чтобы активировать другую ячейку, необходимо поместить на нее рамку выделения. Это можно сделать левым щелчком мыши или перемещением рамки к нужной ячейке с помощью клавиш управления курсором.
Выбрав ячейку, наберите в ней текст или число или формулу (о вводе сложных формул с использованием встроенных функций Excel мы поговорим в отдельном подразделе). В качестве тренировки можете набрать таблицу, представленную на рис. 2.
При вводе десятичных дробей используйте запятую. Числа, содержащие точку, дефис или слэш Excel воспринимает как даты. Так, если вы наберете в ячейке 1.5, 1/5 или 1-5, система распознает эту запись как первое мая текущего года, трансформировав ее в 01.май. Полную дату (в формате число.месяц.год — 01.05.2007) можно увидеть в строке формул, выделив ячейку.
Если вы хотите ввести дату, содержащую другой год, наберите последовательно через точку, дефис или слэш число, месяц и год, например, 7.8.99, 25/6/0, или 12-12-4. В результате Excel поместит в ячейки даты 07.08.1999, 25.06.2000 и 12.12.2004. Двоеточие используется для ввода времени. Так, если вы наберете в ячейке 19:15, Excel распознает эту запись как время 19:15:00. Чтобы завершить ввод и переместиться к следующей нижней ячейке, нажмите клавишу Enter или же используйте мышь или клавиши управления курсором для перехода к другим ячейкам. Обратите внимание, текст выравнивается по левому краю ячейки, а числовые данные по правому.
Если ширина вводимого текста превышает ширину ячейки, он будет накладываться на пустые ячейки справа, но не заполнять их. Если же в ячейках, находящихся справа, имеются данные, то набираемый текст не будет перекрываться с ними. При удалении с ячейки рамки выделения текст будет «обрезан» по ширине, но увидеть его полностью можно в строке формул, выполнив на ячейке щелчок. Однако существует простой способ избавиться от наложения, изменив ширину столбца с «неблагополучной» ячейкой. Для этого наведите указатель мыши на правую границу заголовка столбца и, когда он примет вид , выполните щелчок и протащите границу вправо до тех пор, пока не отобразится весь текст. Именно таким образом была увеличена ширина первого столбца на рис. 2. Для задания точной ширины столбца следите за значением на всплывающей подсказке при перетаскивании границы. Еще более простой способ задать нужную ширину — выполнить на границе заголовка столбца двойной щелчок.
Визуализировать текст, не умещающийся по ширине ячейки, можно и другим способом — переносом по словам за счет увеличения высоты строки. Выделите щелчком проблемную ячейку и на вкладке Главная в группе Выравнивание нажмите кнопку Перенос текста . При этом высота строки, в которой находится ячейка, будет увеличена так, чтобы ее скрытое содержимое отобразилось полностью. Для переноса текста по словам высоту ячейки можно менять и вручную протаскиванием за границу заголовка, как и в случае столбца.
Для ввода простых формул, содержащих только арифметические знаки (+, –, *, /), выполните следующие действия.
1. Выделите щелчком ячейку, в которую нужно поместить формулу.
2. Введите знак равенства = (это нужно делать всегда при наборе формул).
3. Далее нужно ввести адреса ячеек, значения которых будут принимать участие в расчете. Чтобы сделать это, выполните щелчок на первой из них. При этом ячейка будет выделена бегущей рамкой, а ее адрес появится в ячейке ввода (рис. 4, слева).
4. После этого наберите с клавиатуры арифметический знак и щелчком выделите вторую ячейку для вставки ее адреса (рис. 4, справа) или же наберите адрес с клавиатуры, переключившись на английскую раскладку. Нажмите Enter для завершения ввода. В результате в ячейки отобразится результат вычисления.
5. Вы можете комбинировать в одной формуле несколько арифметических операций. При необходимости используйте скобки, как и в случае стандартной записи математических выражений. Так, например, если нужно сложить значения двух ячеек, а затем результат поделить на число, находящееся в третьей ячейке, в виде формулы это будет выглядеть следующим образом: =(В2+С2)/D2. При вводе формулы адреса ячеек указывайте щелчками или набирайте вручную.
|
|
|
Рис. 4. Ввод простейшей формулы |
Редактирование данных в ячейке проводится следующим образом. Чтобы удалить все содержимое ячейки, выделите ее щелчком и нажмите клавишу . Если нужно набрать в заполненной ячейке новые данные, предыдущие удалять необязательно. Просто выделите ее и начните ввод. Старые данные будут автоматически заменены.
Если ячейка содержит большой текстовый фрагмент или сложную формулу, то для внесения изменений удалять их полностью нерационально. Следует выполнить на ячейке двойной щелчок, установить щелчком курсор в нужное место для редактирования, внести необходимые изменения и нажать Enter.
Если вы решили отказаться от редактирования ячейки, но уже начали выполнять его, просто нажмите клавишу Esc. При этом в ячейке будут восстановлены исходные данные. Для отмены уже совершенного действия используйте стандартное сочетание клавиш +Z или кнопку Отменить на Панели быстрого доступа.
При изменении значений в ячейках, на которые ссылается формула, результат вычислений в ячейке, содержащей формулу, будет автоматически пересчитан.
Автозавершение
Часто при заполнении таблицы приходится набирать один и тот же текст. Имеющаяся в Excel функция автозавершения помогает значительно ускорить этот процесс. Если система определит, что набираемая часть текста совпадает с тем, что был введен ранее в другой ячейке, она подставит недостающую часть и выделит ее черным цветом (рис. 5). Можно согласиться с предложением и перейти к заполнению следующей ячейки, нажав , или же продолжить набирать нужный текст, не обращая внимания на выделение (при совпадении первых нескольких букв).
|
|
|
Рис. 5. Автозавершение при вводе текста |
Автозаполнение
Механизм автозаполнения удобно применять в тех случаях, когда в ячейки требуется ввести какую-либо последовательность данных. Предположим, вам необходимо заполнить строку или столбец последовательностью чисел, каждое из которых больше (или меньше) предыдущего на определенную величину. Чтобы не заниматься этим вручную, выполните следующие действия.
1. Наберите в двух соседних ячейках первые два значения из ряда чисел, чтобы Excel мог определить их разность.
2. Выделите обе ячейки. Для этого щелкните на одной из них и, удерживая нажатой кнопку мыши, переведите рамку выделения на соседнюю ячейку, чтобы она захватила и ее.
3. Наведите указатель мыши на маркер, который находится в нижнем правом углу рамки выделения. При этом он примет вид черного плюса (рис. 6, а).
4. Выполните щелчок и, удерживая нажатой кнопку мыши, протяните рамку до появления на всплывающей подсказке возле указателя мыши конечного значения, которое будет помещено в последнюю ячейку ряда (рис. 6, б). Протаскивать рамку можно в любом направлении.
5. Отпустите кнопку мыши, чтобы диапазон охваченных ячеек заполнился (рис. 6, в).
|
|
|
Рис. 6. Автозаполнение ячеек последовательностью чисел |
Функция автозаполнения очень полезна при копировании формулы в ряд ячеек. Вернемся к рис. 2. В столбце D находятся формулы перемножения значений из двух соседних ячеек. Для ввода каждой из них вручную потребовалось бы немало времени. Однако благодаря функции автозаполнения ввести формулы в ячейки можно за несколько секунд. Нужно набрать только первую формулу, а затем протаскиванием рамки за нижний маркер скопировать ее на весь ряд.
При этом адреса ячеек в формулах будут автоматически заменены на нужные (по аналогии с первой формулой).
Автозаполнение можно применять при вводе времени, дат, дней недели, месяцев, а также комбинаций текста с числом. Для этого достаточно ввести только первое значение. Принцип заполнения остальных ячеек Excel определит самостоятельно, увеличивая текущее значение на единицу (рис. 7). Если же эти величины необходимо ввести с определенным интервалом, поступите описанным выше способом, введя два первых значения, чтобы Excel определил разницу между ними.
С помощью автозаполнения вы можете быстро скопировать содержимое ячейки в ряд. Для этого выделите ее и протяните за маркер рамки в произвольном направлении, охватив нужное количество ячеек.
|
|
|
Рис. 7. Автозаполнение ячеек различными типами данных |
При работе с ячейками важно разделять понятия «содержимое ячейки» и «формат ячейки». Содержимое — это введенные данные. К формату относится не только форматирование, примененное к ячейке (выравнивание содержимого, параметры шрифта данных, заливка, граница), но и формат данных в случае ячеек, содержащих числа. О числовых форматах и приемах форматирования ячеек мы поговорим чуть ниже, а сейчас рассмотрим вопрос копирования форматов с помощью автозаполнения.
Предположим, вы отформатировали ячейку, задали определенный формат числа и хотите распространить формат данной ячейки на ряд других без вставки содержимого. Для этого выделите ячейку и выполните операцию автозаполнения протаскиванием рамки за нижний маркер. После того как вы отпустите кнопку мыши, в правом нижнем углу ряда появится кнопка Параметры автозаполнения . Щелкнув на ней, вы откроете меню, в котором можно выбрать способ заполнения ячеек (рис. 8). В нашем случае для копирования формата следует выбрать пункт Заполнить только форматы. Если же, напротив, требуется применить автозаполнение только к содержимому ячеек без сохранения формата, обратитесь к команде Заполнить только значения. По умолчанию копируются и содержимое ячеек (с созданием последовательности, если это возможно), и их формат.
|
|
|
Рис. 8. Выбор способа автозаполнения |
Сортировка, фильтрация и поиск
Очень часто Excel используется для создания списков, каждая строка которых содержит информацию, относящуюся к одному объекту. Во всех примерах, рассмотренных в данном разделе, фигурировали списки. Обратимся к рис. 22. Представленный в нем прайс-лист является типичным списком. В списке имеется «шапка» (заголовки столбцов) и столбцы, содержащие однотипные данные в соответствии с заголовком. В свою очередь каждая строка представляет собой характеристику объекта, название которого, как правило, присутствует в первом столбце таблицы.
На практике возникают ситуации, когда необходимо отсортировать список по возрастанию или убыванию параметра в одном из его столбцов. Например, прайс-лист на рис. 22 можно отсортировать по возрастанию или убыванию цены товара или по названию товара, выстроив его по алфавиту.
Чтобы выполнить сортировку списка по названиям, находящимся в первом столбце, выделите список целиком, включая заголовки, нажмите кнопку Сортировка и фильтр в группе Редактирование на вкладке Главная и задействуйте команду Сортировка от А до Я.
Для сортировки списка по параметрам другого столбца, например по цене, выделите весь список, включая заголовки, нажмите кнопку Сортировка и фильтр в группе Редактирование и задействуйте команду Настраиваемая сортировка. В открывшемся окне (рис. 34) последовательно укажите в раскрывающихся списках заголовок столбца, по которому будет выполнена сортировка, параметры размещения данных (пункт Значения менять не нужно) и порядок сортировки (по возрастанию или убыванию значения). Нажмите ОК для запуска процесса.
|
|
|
Рис. 34. Окно задания параметров сортировки |
Иногда в списке требуется отобрать данные, удовлетворяющие какому-либо условию, другими словами, отфильтровать их по определенному признаку. Например, в прайс-листе следует выбрать товары, стоимость которых не превышает заданного порога. Чтобы выполнить фильтрацию данных, выделите таблицу целиком, включая заголовки, нажмите кнопку Сортировка и фильтр в группе Редактирование и задействуйте команду Фильтр. При этом в заголовках столбцов появятся кнопки раскрывающихся списков (если вы применили к таблице один из встроенных стилей, кнопки будут присутствовать по умолчанию и выполнять данную команду не следует). Щелкните на кнопке в заголовке столбца, по значениям которого нужно отфильтровать список, зайдите в подменю Числовые фильтры и выберите пункт, соответствующий условиям сортировки (в нашем случае следует выбрать пункт меньше). В открывшемся окне (рис. 35) выберите в раскрывающемся списке справа значение, которое не должны превышать выбранные данные, или введите число с клавиатуры и нажмите ОК. В результате в списке будут показаны только те пункты, которые удовлетворяют условиям фильтрации. Чтобы вновь отобразить все пункты списка, нажмите кнопку в заголовке столбца, по которому проводилась фильтрация, и в списке значений установите флажок Выделить все.
Построение графиков и диаграмм
В Excel имеются средства для создания высокохудожественных графиков и диаграмм, с помощью которых вы сможете в наглядной форме представить зависимости и тенденции, отраженные в числовых данных.
Кнопки построения графиков и диаграмм находятся в группе Диаграммы на вкладке Вставка. Выбирая тип графического представления данных (график, гистограмму, диаграмму того или иного вида), руководствуйтесь тем, какую именно информацию нужно отобразить. Если требуется выявить изменение какого-либо параметра с течением времени или зависимость между двумя величинами, следует построить график. Для отображения долей или процентного содержания принято использовать круговую диаграмму. Сравнительный анализ данных удобно представлять в виде гистограммы или линейчатой диаграммы.
Рассмотрим принцип создания графиков и диаграмм в Excel. В первую очередь вам необходимо создать таблицу, данные которой будут использоваться при построении зависимости. Таблица должна иметь стандартную структуру: следует поместить данные в один или несколько столбцов (в зависимости от типа задачи). Для каждого столбца создайте текстовый заголовок. Впоследствии он будет автоматически вставлен в легенду графика.
В качестве тренировки построим график изменения стоимости квадратного метра одно-, двух-, трех- и четырехкомнатных квартир на вторичном рынке жилья по месяцам в городе Минске за полгода.
В первую очередь необходимо сформировать таблицу с данными так, как показано на рис. 26. Первый столбец должен содержать даты с интервалом по месяцам, в остальные столбцы следует внести информацию о стоимости квадратного метра жилья в квартирах с различным числом комнат. Для каждого столбца также создайте заголовок.
|
|
|
Рис. 26. Сводная таблица цен на квадратный метр жилья |
После того как таблица будет создана, выделите все ее ячейки, включая заголовки, перейдите на вкладку Вставка и в группе Диаграммы щелкните на кнопке График. Для нашей задачи лучше всего подойдет график с маркерами (рис. 27). Выберите его щелчком.
|
|
|
Рис. 27. Выбор типа графика |
В результате на лист будет помещена область, в которой отобразится созданный график. По шкале Х будет отложена дата, по шкале Y — денежные единицы. Любой график и диаграмма в Excel состоят из следующих элементов: непосредственно элементов графика или диаграммы (кривых, столбцов, сегментов), области построения, градуированных осей координат, области построения и легенды. Если вы выполните щелчок на области построения или любом компоненте графика или диаграммы, в таблице появятся цветные рамки, указывающие на ячейки или диапазоны, из которых были взяты данные для построения. Перемещая рамки в таблице, вы можете изменять диапазоны значений, которые использовались при создании графика. На границах области построения, легенды и общей области графика имеются маркеры, протаскиванием которых можно менять размеры их прямоугольников.
Обратите внимание, когда указатель мыши находится над областью графика, он имеет вид . Если задержать его на одном из участков, появится всплывающая подсказка с названием одной из внутренних областей. Наведите указатель мыши на пустое место в правой части области графика (всплывающая подсказка Область диаграммы говорит о том, что действие будет применено по отношению ко всей области графика), выполните щелчок и, удерживая нажатой кнопку мыши, переместите график в произвольном направлении.
Наверняка вы уже заметили, что у получившегося графика есть один существенный недостаток — слишком большой диапазон значений по вертикальной оси, вследствие чего изгиб кривой виден нечетко, а графики оказались прижаты друг к другу. Чтобы улучшить вид графика, необходимо изменить промежуток значений, отображаемых на вертикальной шкале. Поскольку даже самая низкая цена в начале полугодового интервала превышала 1000, а самая высокая не превысила отметку 2000, имеет смысл ограничить вертикальную ось этими значениями. Выполните правый щелчок на области оси Y и задействуйте команду Формат оси. В открывшемся окне в разделе Параметры оси установите переключатель минимальное значение в положение фиксированное и в текстовом поле справа наберите 1 000, затем установите переключатель максимальное значение в положение фиксированное и в текстовом поле справа наберите 2 000. Можно увеличить и цену делений, чтобы сетка данных не загромождала график. Для этого установите переключатель цена основных делений в положение фиксированное и наберите справа 200. Нажмите кнопку Закрыть. В результате график примет наглядный вид.
В разделах этого же окна вы можете настроить цену деления, выбрать числовой формат для шкалы, выбрать заливку опорных значений шкалы, цвет и тип линии оси.
Обратите внимание, при выделении области графика в главном меню появляется новый набор вкладок Работа с диаграммами, содержащий три вкладки. На вкладке Конструктор можно подобрать для графика определенный макет и стиль. Поэкспериментируйте с применением эскизов из групп Макеты диаграмм и Стили диаграмм. Чтобы ввести название оси и диаграммы после применения макета, выполните двойной щелчок по соответствующей надписи и наберите нужный текст. Его можно форматировать известными вам способами, используя инструменты всплывающей панели при выполнении правого щелчка.
С помощью инструментов вкладки Макет можно настроить положение и вид подписей и осей диаграммы. В группе Стили фигур вкладки Формат можно подобрать визуальные эффекты для области построения и элементов диаграммы (кривых, столбцов), предварительно выделив их. Результат использования одного из встроенных макетов и стилей для нашего графика, а также применения фоновой заливки области построения показан на рис. 28.
|
|
|
Рис. 28. График изменения стоимости квадратного метра жилья |
Помните о том, что Word и Excel полностью совместимы: объекты, созданные в одной из этих программ, можно без проблем скопировать в документ другого приложения. Так, чтобы перенести из Excel в документ Word любой график или таблицу, достаточно просто выделить ее и задействовать команду Копировать контекстного меню, затем перейти в Word, выполнить правый щелчок в месте размещении объекта и обратиться к команде Вставить.
В решении следующей задачи, которая на практике очень часто встает перед людьми, занимающимися подсчетом итогов деятельности, будет рассказано не только о построении гистограммы, но и о еще неизвестных вам приемах использования встроенных функций Excel. Кроме того, вы научитесь применять уже полученные в данном разделе знания.
Задача 3. Дан прайс-лист с розничными, мелкооптовыми и оптовыми ценами товара (рис. 29, вверху). Итоги годовой реализации товара №1 по кварталам представлены в таблице на рис. 29, внизу. Требуется подсчитать квартальную и годовую выручку от реализации товара №1 и построить соответствующую диаграмму.
|
|
|
Рис. 29. Прайс-лист и количество проданного товара №1 за год по кварталам |
На этапе подготовки к решению задачи порядок ваших действий должен быть следующим.
1. Создайте новую книгу Excel и откройте ее.
2. Как вы помните, по умолчанию в книге имеется три листа. Открытым будет первый. Переименуйте Лист 1, дав ему название Прайс-лист.
3. Создайте таблицу прайс-листа так, как показано на рис. 29, вверху (поскольку в расчетах будут участвовать только данные из первой строки таблицы, две остальные можно не набирать).
4. Переименуйте второй лист книги с Лист 2 на Выручка. Создайте в нем таблицу, изображенную на рис. 29, снизу.
Проанализируем, в чем состоит суть решения. Чтобы получить сумму квартальной выручки, нам необходимо умножить розничную цену товара №1 из прайс-листа на количество товара, проданного по этой цене в квартале, затем умножить мелкооптовую цену на число проданных за нее принтеров, то же самое выполнить для оптовой цены и сложить три полученных результата. Другими словами, содержимое первой ячейки строки С3:Е3 прайс-листа необходимо умножить на число в первой ячейке столбца С3:С5 таблицы выручки, затем прибавить к нему значение из второй ячейки строки С3:Е3, умноженное на содержимое второй ячейки столбца С3:С5, и, наконец, прибавить к результату произведение третьей ячейки строки С3:Е3 и третьей ячейки столбца С3:С5. Эту операцию нужно повторить для столбца каждого квартала. Описанное действие есть не что иное, как матричное умножение, которое можно выполнить с помощью специальной встроенной функции.
ОПРЕДЕЛЕНИЕ
Матричное умножение — это сумма произведений элементов строки первого массива и столбца второго массива, имеющих одинаковые номера. Из этого определения вытекают строгие ограничения на размеры перемножаемых матриц. Первый массив должен содержать столько же строк, сколько столбцов имеется во втором массиве.
Приступим к вводу формулы в ячейке суммирования выручки за первый квартал. Встроенная функция, отвечающая за перемножение массивов в Excel, имеет следующее имя: =МУМНОЖ(). Щелкните на ячейке С7 листа Выручка, перейдите на вкладку Формулы, нажмите кнопку , раскрывающее меню математических функций и выделите щелчком пункт МУМНОЖ. В результате откроется окно (рис. 30), в котором необходимо указать аргументы функции. Обратите внимание: в данном окне имеется справочная информация о задействованной функции.
|
|
|
Рис. 30. Окно выбора аргументов функции |
В строке Массив 1 нажмите кнопку выбора аргумента . При этом появится маленькое окошко Аргументы функции, в котором отобразится адрес выделенного диапазона. Перейдите на вкладку Прайс-лист и выделите диапазон С3:Е3. Заметьте: адрес диапазона будет введен с учетом названия листа, которому он принадлежит. Далее нажмите в окошке кнопку
, чтобы вернуться в основное окно выбора аргументов. Здесь вы увидите, что адрес первого массива уже помещен в свою строку. Осталось определить адрес второго массива. Нажмите кнопку
в строке Массив 2, выделите на текущей вкладке Выручка диапазон С3:С5, щелкните на кнопке
в маленьком окошке для возвращения в окно аргументов и нажмите ОК. Для ввода формулы в ячейки суммы выручки по остальным кварталам (D7, E7 и F7) можно воспользоваться автозаполнением, однако перед этим необходимо сделать абсолютным адрес диапазона цен из прайс-листа, чтобы он не «смещался» при копировании. Выполните двойной щелчок по ячейке с формулой, выделите в ней адрес диапазона C3:F3, нажмите клавишу , чтобы адрес строки с ценами принял вид $C$3:$E$3, а затем . Конечная формула должна выглядеть следующим образом: =МУМНОЖ(‘Прайс-лист’!$C$3:$E$3;C3:C5). Теперь с помощью автозаполнения распространите формулу на остальные ячейки, в которых суммируется квартальная выручка.
Далее необходимо просуммировать годовую выручку, сложив результаты подсчета выручки в кварталах. Это можно сделать с помощью уже знакомой вам функции =СУММ(). Введем ее с помощью Мастера функций, чтобы вы имели представление о том, как с ним работать.
Выделите ячейку С8 листа Выручка и строке формул щелкните на кнопке Вставить функцию . В результате откроется окно Мастера функций (рис. 31), в котором предстоит выбрать в списке нужную функцию (СУММ), которая находится в категории Математические. Для осуществления поиска по всему списку функций необходимо выбрать в списке Категория пункт Полный алфавитный перечень. Выделите щелчком нужную функцию и нажмите ОК. В результате откроется уже знакомое вам окно аргументов функции, в первом поле которого будет автоматически определен диапазон суммирования, но, к сожалению, неверно. Нажмите кнопку
строки Число 1, выделите диапазон C7:F7, щелкните на кнопке
маленького окошка и нажмите ОК. Расчет окончен.
|
|
|
Рис. 31. Окно Мастера функций |
Переведите ячейки с суммами в денежный формат, выделив их и выбрав в раскрывающемся списке в группе Число на вкладке Главная пункт Денежный. Избавьтесь от нулей после запятой с помощью кнопки Уменьшить разрядность этой же группы.
В заключении необходимо построить диаграмму, отражающую суммарный уровень поквартальных продаж.
Выделите в таблице строку с результатами расчета поквартальной выручки (диапазон B7:F7). Перейдите на вкладку Вставка, в группе Диаграммы щелкните на кнопке Гистограмма и выберите первый эскиз в разделе Цилиндрическая. В результате на лист будет вставлена гистограмма, по которой легко сопоставить объемы продаж в разных кварталах. Однако у данной гистограммы есть существенный недостаток — отсутствие в легенде номеров кварталов, вместо них помещены номера неизвестных рядов. Чтобы исправить это, выполните правый щелчок по легенде и задействуйте команду Выбрать данные. В открывшемся окне (рис. 32) слева выделите щелчком имя первого ряда Ряд 1 и нажмите кнопку Изменить. Затем выполните щелчок на ячейке С2 в таблице — на заголовке I квартал. Нажмите ОК в появившемся окошке. Повторите эту операцию для остальных рядов, выделяя соответствующие заголовки, после чего нажмите ОК в окне изменения данных диаграммы.
|
|
|
Рис. 32. Окно изменения данных диаграммы |
Чтобы отобразить на диаграмме суммы выручки, выберите для нее соответствующий макет. Перейдите на вкладку Конструктор, раскройте коллекцию макетов в группе Макет и выберите Макет 2. Выполните двойной щелчок на тексте Название диаграммы, чтобы изменить его на название таблицы. Примените к диаграмме понравившийся стиль, выбрав его в группе Стили диаграмм на вкладке Конструктор. Отформатируйте название диаграммы так, чтобы оно располагалось в одну строку. Это позволит увеличить размер фигур на диаграмме. В результате у вас должна получиться гистограмма, подобная той, что представлена на рис. 33. Перетащите ее в удобное для вас место на листе.
|
|
|
Рис. 33. Гистограмма распределения выручки от реализации товара по кварталам |
|
|
|
Рис. 35. Задание порогового значения для фильтрации данных |
Поиск и замена данных в ячейках Excel осуществляется по таким же принципам, что и поиск текстовых фрагментов Word. Чтобы открыть окно поиска и замены, нажмите сочетание клавиш +F или нажмите кнопку Найти и выделить в группе Редактирование и задействуйте команду Найти. Откроется уже знакомое вам окно, на вкладках которого можно вводить условия для поиска и замены данных.
С книгами Excel можно выполнять все стандартные операции: открытие, сохранение, распечатку, за которые отвечают команды кнопки Office в верхнем левом углу окна программы.
26
Печатать книгу
Оглавление
- 1. ТЕОРЕТИЧЕСКИЙ МАТЕРИАЛ
- 1.1. Назначение и область применения табличных процессоров
- 1.2. Интерфейс Excel 2007, рабочая книга и структура рабочего листа
- 1.3. Интерфейс Excel 2007, рабочая книга и структура рабочего листа
- 1.4. Ленты команд
- 1.5. Типы данных в Excel. Форматирование и редактирование ячеек
- 1.6. Формулы и функции. Абсолютные, относительные и смешанные адреса ячеек. Автокпирование и Автозаполнение формул
- 1.7. Поименованные ячейки и диапазоны
- 1.8. Вставка функций в формулы
- 1.9. Таблица Excel – как новый объект рабочего листа
- 1.10. Примеры записи и использования некоторых функций Excel
- 1.11. Советы по работе с формулами
- 1.12. Основы построения диаграмм
- 2. КОНТРОЛЬНЫЕ ВОПРОСЫ
- 3. ЗАДАНИЯ
- 3.1. Задание. Табулирование математических функций
- 3.2. Задание. Построение графика функций
- 3.3. Задание. Разработка электронной таблицы для построения платежной ведомости
1. ТЕОРЕТИЧЕСКИЙ МАТЕРИАЛ
Цель работы
Данная
лабораторная работа предназначена для приобретения начальных навыков работы с
электронными таблицами, проведения вычислений по заданным формулам,
использования стандартных функций и построения диаграмм и графиков.
1.1. Назначение и область применения табличных процессоров
При решении инженерных, планово-экономических задач,
бухгалтерском и банковском учете, проектно-сметных работ и т.п., возникает
необходимость представлять данные в виде таблиц; при этом часть данных периодически
меняется, а часть рассчитывается по формулам. Если данных много и таблицы
приходится заполнять постоянно, то целесообразно привлекать компьютер, так как
перерасчет данных для всей таблицы по готовым формулам, подготовка итоговой
таблицы с диаграммами – это рутинная работа и может быть автоматизирована.
Именно для
проведения расчетов на компьютере для исходных данных, заданных в табличной
форме, были разработаны пакеты прикладных программ, получивших названия ²Электронные
таблицы² (ЭТ), или табличный процессор.
Например, широко известны такие пакеты, как Lotus 1-2-3, Excel, Multiplan,
SuperCalc, Quatro-Pro и др.
Табличные
процессоры обеспечивают:
· ввод, хранение и корректировку
большого количества данных;
· автоматическое проведение
вычислений при изменении исходных данных;
· дружественный интерфейс;
· наглядность и естественную
форму документов, представляемых пользователю на экране;
· эффективную систему
документирования информации.
Современные табличные
процессоры реализуют ряд дополнительных функций:
· возможность работы в локальных
сетях;
· организацию связи на уровне
обмена файлами с другими программными средствами;
· возможность работы с трехмерной
организацией ЭТ;
· введение системы
макропрограммирования.
1.2. Интерфейс Excel 2007, рабочая книга и структура рабочего листа
Excel – это программа, которая
относится к категории электронных таблиц и является частью пакета Microsoft Office. Одним из достоинств Excel является ее универсальность. Версия Excel 2007 имеет новый «фирменный» интерфейс, где не используются стандартные в
других Windows-приложениях выпадающие меню. Вместо системы меню в Excel 2007 используется контекстно-зависимая ленточная система. Слова (такие
как Главная, Вставка, Разметка страницы и т.д.), которые
располагаются в верхней части окна программы
на месте бывшей строки меню (рис. 1), теперь представляют вкладки. Щелкнув на слове,
представляющем вкладку, разворачивается лента, содержащие команды выбранной
вкладки. Каждая команда имеет название, которое отображается рядом (или ниже) с
пиктограммой, щелчком на которой выполняется данная команда. Команды собраны в
группы, и каждая группа имеет собственное название, которое отображается внизу
ленты.
При описании команд сначала будет
указываться название вкладки, затем название группы и, наконец, название
команды, например:
Данные Þ Сортировка и
фильтр Þ Сортировка
Исходные данные и все результаты
действий, выполняемых в Excel, хранятся в файле рабочей книги, которая открывается в
отдельном окне. Можно открыть сколь угодно много рабочих книг. По умолчанию,
файлы рабочих книг Excel 2007 имеют расширение xlsx.
Каждая рабочая книга состоит из одного или нескольких рабочих листов, а рабочий лист, в свою очередь, состоит из
отдельных ячеек, на которые лист
размечен сеткой, разделяющей его на столбцы и строки, обозначенные
соответственно буквами и цифрами, как показано на Рис. 1. По умолчанию
каждая книга содержит 3 листа.
Строки рабочего листа
пронумерованы от 1 до 1 0485 76, столбцы обозначаются буквами от A до XFD (всего 16384 столбца). На пересечении строки и столбца
расположена отдельная ячейка. В любой момент времени только одна ячейка может
быть активной, т.е. готовой к приему
информации или другим действиям. Активная ячейка выделяется темным контуром
(Рис. 1). Её адрес, т.е. буква
столбца и номер строки указывается в поле Имя.
На рис. 1 выделена ячейка с адресом D2. Каждая ячейка может быть
использована для трех основных целей:
· хранения текста (заголовка
таблицы, имя поля и т. п. );
· хранения числа;
· ссылка на расчетную формулу, по
которой осуществляются вычисления на основе данных, хранящихся в других ячейках
таблицы.
1.3. Интерфейс Excel 2007, рабочая книга и структура рабочего листа
Excel – это программа, которая относится к категории электронных таблиц и является частью пакета Microsoft Office. Одним из достоинств Excel является ее универсальность. Версия Excel 2007 имеет новый «фирменный» интерфейс, где не используются стандартные в других Windows-приложениях выпадающие меню. Вместо системы меню в Excel 2007 используется контекстно-зависимая ленточная система. Слова (такие как Главная, Вставка, Разметка страницы и т.д.), которые располагаются в верхней части окна программы на месте бывшей строки меню (рис. 1), теперь представляют вкладки. Щелкнув на слове, представляющем вкладку, разворачивается лента, содержащие команды выбранной вкладки. Каждая команда имеет название, которое отображается рядом (или ниже) с пиктограммой, щелчком на которой выполняется данная команда. Команды собраны в группы, и каждая группа имеет собственное название, которое отображается внизу ленты.
При описании команд сначала будет указываться название вкладки, затем название группы и, наконец, название команды, например:
Данные Þ Сортировка и фильтр Þ Сортировка
Исходные данные и все результаты действий, выполняемых в Excel, хранятся в файле рабочей книги, которая открывается в отдельном окне. Можно открыть сколь угодно много рабочих книг. По умолчанию, файлы рабочих книг Excel 2007 имеют расширение xlsx.
Каждая рабочая книга состоит из одного или нескольких рабочих листов, а рабочий лист, в свою очередь, состоит из отдельных ячеек, на которые лист размечен сеткой, разделяющей его на столбцы и строки, обозначенные соответственно буквами и цифрами, как показано на Рис. 1. По умолчанию каждая книга содержит 3 листа.
Строки рабочего листа пронумерованы от 1 до 1 0485 76, столбцы обозначаются буквами от A до XFD (всего 16384 столбца). На пересечении строки и столбца расположена отдельная ячейка. В любой момент времени только одна ячейка может быть активной, т.е. готовой к приему информации или другим действиям. Активная ячейка выделяется темным контуром (Рис. 1). Её адрес, т.е. буква столбца и номер строки указывается в поле Имя. На рис. 1 выделена ячейка с адресом D2. Каждая ячейка может быть использована для трех основных целей:
- хранения текста (заголовка таблицы, имя поля и т. п. );
- хранения числа;
- ссылка на расчетную формулу, по которой осуществляются вычисления на основе данных, хранящихся в других ячейках таблицы.
Рис. 1 Окно Excel 2007
Кроме адреса отдельной ячейки, адресом можно отметить и диапазон ячеек. Адрес диапазона состоит из адреса начальной ячейки и адреса конечной ячейки. Например, B2: E10 или A2:A100.
Для перехода от одной ячейки к другой используют либо мышь, переведя курсор мыши на нужную ячейку и щелкнув левой кнопкой, либо используют клавиатуру (табл. 1).
Таблица 1 Клавиши перемещения по рабочему листу Excel
|
Клавиша |
Перемещение табличного курсора |
|
HOME |
переход к первой клетке текущей строки |
|
PgUp, PgDn |
на один экран вверх или вниз |
|
Alt+PgUp; Alt+PgDn |
на один экран вправо/влево |
|
Ctrl+ ¬ , Ctrl + ® Ctrl + , Ctrl + ¯ |
на начальную/конечную строку/cтолбец |
|
Tab; Enter |
на следующую ячейку строки вправо/вниз |
|
Ctrl+Backspace |
прокрутка экрана к активной ячейке |
|
Ctrl + Home |
на первую ячейку листа |
Ввод информации осуществляется как в обычном текстовом редакторе, например, Word. Однако в табличном процессоре существуют специфичные отличия.
Предположим, что вводимая информация с ячейки А1 переходит на ячейку B1 и т.д. Если ввод в этой строке завершен, то после < Enter > произойдет ввод информации в таблицу и активной становится ячейка, расположенная ниже первой (в нашем случае А2). Однако, если необходимо ввести ещё какую-то информацию в первую строку, то это можно сделать через < Tab >. При этом активной для приема информации становится ячейка В1.
1.4. Ленты команд
В Office 2007 строки меню и панели инструментов заменены лентами. Набор команд, который будет отображаться на ленте, зависит от того, на какой вкладке вы щелкнете. Каждая ленточная вкладка содержит несколько групп родственных команд. Перечислим и кратко охарактеризуем отдельные ленточные вкладки Excel 2007.
- Главная. Здесь собраны наиболее часто используемые команды Excel. На этой вкладке содержатся группы команд Буфер обмена, Шрифт, Выравнивание, Число, Стили, Ячейки и Редактирование. Назначение команд видно из названия групп, в которые они входят.
- Вставка. Команды, расположенные на этой вкладке что-то вставляют в рабочий лист – таблицу, график, диаграмму, символ и т.д.
- Разметка страницы. Команды этой вкладки «руководят» внешним видом рабочих листов, включая внешний вид печатных страниц рабочих листов.
- Формулы. Команды данной вкладки используются для создания формул, именования диапазона ячеек, для доступа к средствам проверки формул и управления процессом вычисления в Excel.
- Данные. Здесь собраны все команды, необходимые для обработки и анализа данных.
- Рецензирование. На этой вкладке собраны команды, выполняющие различные действия: создающие примечания к ячейкам, управляющие правописанием и следящие за изменениями в рабочих книгах, включая их защиту, и управляющие ими.
- Вид. Команды этой вкладки управляют всеми аспектами отображения рабочих книг на экране компьютера.
- Разработчик. Эта вкладка по умолчанию не отображается на экране. Команды, содержащиеся в ней, будут полезны при программировании. Чтобы отобразить вкладку Разработчик, выполните команду OfficeÞ Параметры Excel, в окне Параметры Excel на вкладке Основные установите флажок опции Показывать вкладку «Разработчик» на ленте.
- Надстройки. Эта вкладка появится в том случае, если вы открыли рабочую книгу или надстройку, содержащую созданные пользователем меню или панели инструментов.
В добавление к стандартным ленточным вкладкам Excel 2007 имеет контекстные вкладки. Они появляются, если выделен какой-то объект, например, диаграмма, таблица или рисунок, и содержат команды именно для работы с этим объектом. При появлении контекстных вкладок в строке заголовка окна Excel появляется надпись, поясняющая их значение.
Доступ к ленте команд можно осуществить с помощью клавиатуры. При нажатии клавиши <Alt> рядом с названием вкладок (Рис. 2) появляются в рамочках маленькие буквы-указатели, которые надо ввести с клавиатуры, чтобы открыть желаемую вставку с командами. После нажатия клавиши <Alt> и ввода буквы-указателя открывается соответствующая букве вкладка, каждая команда на которой также будет иметь свою букву указатель.
Рис. 2 Нажатие клавиши <Alt> приводит к появлению букв-указателей.
На рис. 2 показана открытая таким способом вкладка Главная. Теперь, введя с клавиатуры соответствующую букву-указатель команды, можно выполнить эту команду. При неверно выбранной команде можно нажать клавишу <Esc>, при неверно выбранной вкладке – дважды нажать <Alt>: один раз, чтобы снять выделение букв, второй, чтобы увидеть буквы-указатели вкладки. После нажатия <Alt> можно использовать клавиши перемещения курсора по названиям вкладок или команд. После того, как нужная команда будет найдена, нажать <Enter>. Использование букв-указателей ускоряет процесс работы с документом Excel.
Контекстные меню – еще один способ доступа к ленточным командам. Контекстное меню можно вызвать практически для любого объекта Excel. Для этого нужно щелкнуть на нем правой кнопкой мыши. В этом меню находятся только те команды, которые чаще всего используются для работы с выделенным в данный момент элементом.
1.5. Типы данных в Excel. Форматирование и редактирование ячеек
В рабочей книге Excel может содержаться произвольное количество листов, а каждый рабочий лист состоит из более чем 17 млрд. ячеек. В ячейке могут находиться данные одного из трех типов: числовое значение, текст, формула.
На рабочем листе Excel могут находиться также графики, рисунки, диаграммы, изображения, кнопки и другие объекты. В действительности эти объекты расположены на графическом уровне. Графический уровень – это невидимый слой, расположенный поверх рабочего листа.
Для удобства представления числовых данных в Excel применяются различные форматы ячеек (числовой, денежный, финансовый, процентный, дата, время и т.д.). Формат влияет только на внешнее представление данных в ячейке.
Таблица 2. Примеры представления чисел в разных форматах
|
Содержимое |
Формат |
Результат |
|
1234,567 |
Числовой |
1 234,567 |
|
1234,567 |
Денежный |
1 234,567р. |
|
1234,567 |
Процентный |
123456,7% |
|
1234,567 |
Экспоненциальный |
1,235Е+03 |
|
123456 |
Время |
12:34:56 |
|
123456 |
Дробный (простые дроби) |
1234 4/7 |
Помимо числовых значений, в рабочий лист можно вводить текст. Как правило, он используется для обозначения числовых данных и заголовков строк и столбцов, для представления поясняющей информации. Текст, который начинается с числа, все равно считается текстом. Например, если ввести в ячейку текст, например, 128 мегабайт, то программа будет считать это текстом, а не числом. Поэтому эту ячейку нельзя использовать в вычислениях.
Присвоить формат ячейке или блоку ячеек, предварительно выделив их, можно с помощью блока Ячейки из вкладки Главная и выбрать необходимые команды из блока Формат, или воспользоваться контекстным меню. В понятие формат ячейки входят также её шрифт (тип, размер, цвет используемого шрифта), выравнивание (расположение текста в ячейке по вертикали и горизонтали), границы (толщина и цвет линий обрамления), вид (узор и цвет заполнения), защита (установка ограниченного доступа и пароля), которые задаются в диалоговом окне Формат ячеек или с помощью соответствующих кнопок на вкладке Главная.
При работе с числами в русском Excel необходимо помнить, что разделителем целой и дробной части является запятая « , ». Поэтому при вводе вроде бы числа «31.04» получится «31 апреля». К числовым данным нельзя приписывать буквы. Нельзя, например, вводить «50 р.» или «$100». Но, если эти размерности нужны, они вводятся через присвоение денежного типа через формат ячейки.
Редактирование ячеек можно осуществить несколькими способами.
- Двойной щелчок на ячейке – редактирование «по месту» ‑ позволяет отредактировать содержимое сразу в ячейке.
- Нажатие клавиши < F2 > ‑ также позволяет осуществить редактирование по месту – в ячейке.
- Активизация ячейки путем установки в ней курсора, а затем ‑ редактирование в строке формул.
- Ошибка в формуле ‑ проявляется тем, что в верхнем левом углу ячейки отображается маленький треугольник (Рис. 3а). Активизировав ячейку, увидим рядом с ней смарт-тег (Рис. 3б). Щелкнув по нему, можно выбрать одну из опций, позволяющих исправить ошибку (Рис. 3в). Опции могут быть различным, в зависимости от типа ошибок.


а) б) в)
Рис.3 Редактирование формулы через смарт-тег
1.6. Формулы и функции. Абсолютные, относительные и смешанные адреса ячеек. Автокпирование и Автозаполнение формул
Структура формулы. Помимо числовых и текстовых данных, ячейки таблицы Excel могут содержать формулы. Формулой считается любое математическое выражение. Формула в Excel начинается со знака «равно» ( = ).
В формулах допустимо использование следующих операторов: вычитание (-), деление(/), умножение (*), возведение в степень (^), <, > (меньше, больше), < >(не равно), => (больше или равно), <= (меньше или равно) и, так называемых операторов связи — диапазон (:), объединение (;) и объединение текстов (& ).
В формулах также можно использовать встроенные функции. Функция – это заранее определенная формула, которая по одному или нескольким аргументам, заключенным в скобки, вычисляет результат. Excel содержит огромное количество встроенных функций. К ним относятся как достаточно распространенные функции, например, СУММ, СРЗНАЧ и КОРЕНЬ, так и функции, специально предназначенные для определенных целей, например, статистические или инженерные. После имени функции следуют круглые скобки. Данные внутри скобок называются аргументами. В качестве аргумента может выступать адрес ячейки или диапазон, числовое значение, текстовая строка, выражение или другая функция. Если в функции несколько аргументов, то каждый из них отделяется точкой с запятой. Функции различаются по тому, как они используют аргументы:
- функции без аргумента, например, ПИ(), возвращающая число p, в этом случае ставятся просто пустые скобки;
- функции с одним аргументом, например, SIN(A1), возвращающая значение синуса числа, расположенного в ячейке А1;
- функции с фиксированным числом аргументов, например, ОКРУГЛ(B4; В2), реализующая округление числа из ячейки B4 до указанного в ячейке B2 числа десятичных разрядов;
- функция с неопределенным числом аргументов, например, СУММ(A1:B1; J2:K3; J3:L4), реализующая суммирование данных из разных диапазонов ячеек; каждый диапазон – аргумент функции, их может быть от 1 до 255.
Ввод формул в ячейку можно осуществить или полностью вручную, или указать адреса используемых в ней ячеек прямо в рабочем листе. Например, для ввода формулы вручную необходимо:
1) выделить ячейку и нажать клавишу «=» (равно);
2) набрать формулу и нажать <Enter>.
Например: = 2*6-9 или = А1*5-ВЗ/2+С4^2.
Первая формула содержит только константы и знаки арифметических операций. Вторая формула использует ссылки на ячейки А1, ВЗ и С4. Содержимое этих ячеек подставляется в формулу и после нажатия клавиши <Enter> вычисляется результат.
Таким образом, в ячейке показывается результат вычисления формулы, а саму формулу можно увидеть и отредактировать а) либо в строке формул, предварительно выделив нужную ячейку, б) либо активизировав ячейку двойным кликом левой кнопки мыши или нажатием клавиши < F2 > – редактирование «по месту». Следует заметить, что ссылки на ячейки во второй формуле желательно набрать неcс клавиатуры, а с помощью мыши. Для этого после нажатия клавиши «= » щелкните мышью в ячейке А1 (в строке формул автоматически появится А1), затем наберите *5, щелкните мышью в ячейке ВЗ и т.д.
В формулах электронной таблицы применяются три типа адресов ячеек.
Абсолютный адрес – неизменяемый при копировании формулы адрес, например, $А$1, знак $ фиксирует и/или букву столбца и/или цифру строки. Ввод абсолютного адреса начинается с ввода обычного адреса, а затем нажимаем <F4> для вставки знаков $.
Относительный адрес – адрес, который при копировании формул корректируется программой автоматически.
Смешанный адрес – адрес, в котором номер строки (или столбца) является абсолютным, а столбца (строки) – относительным. Например, $А1 означает, что при копировании будут меняться строки столбца А, а для адреса D$23 – будут изменяться столбцы строки №23.
По умолчанию Excel создает в формулах относительные ссылки. Различие между разными типами адресов проявляется при копировании формул, когда происходит транспонирование адресов. При копировании формулы из одной ячейки в другую Excel по-разному реагирует на формулы с относительными и абсолютными ссылками. Для относительных Excel по умолчанию производит транспонирование адресов, в зависимости от позиции ячейки, в которую копируется формула.
При заполнении таблицы принято задавать расчётные формулы только для “первой” (начальной) строки или “первого” (начального) столбца, а остальную часть таблицы заполнять формулами с помощью режимов копирования или заполнения. Прекрасный результат даёт применение автокопирования формул с помощью автозаполнителя.
Например, вам нужно складывать построчно значения столбцов А и В (рис. 4а) и поместить результат в столбец С. Если вы копируете формулу =А2+В2 из ячейки С1 в ячейку С2 (и далее вниз по С), то Excel сам преобразует адреса формулы соответственно как =А2+В2 (и т. д.). Но если вам нужно поместить формулу, скажем, из С2 в ячейку D4, то формула уже будет выглядеть как =В4+С4 (вместо нужной =А4+В4), и соответственно результат вычислений будет неправильным! Иными словами, обратите особое внимание на процесс копирования и при необходимости вручную корректируйте формулы. Кстати, само копирование из С1 в С2 делается следующим образом:
1) выбираем ячейку С1, из которой нужно скопировать формулу;
2) нажимаем кнопку Копировать на вкладке Главная, или клавиши <Ctrl+C>, или выбираем в контекстном меню соответствующую команду;
3) выбираем ячейку С2, в которую будем копировать формулу;
4) нажимаем кнопку Вставить на вкладке Главная, или клавиши <Ctrl+V>, или через меню контекстном меню выбираем команду Вставить с нажатием <Enter>.
Рассмотрим режим автозаполнителя (не путать со средством Автозаполнение формул). Если необходимо перенести (скопировать) формулу в несколько ячеек (например, в С2:С10) вниз по столбцу, то это удобнее и проще сделать так:
1) выделить ячейку С1,
2) подвести курсор мыши к нижнему правому углу ячейки – курсор примет форму жирного черного креста
3) нажать левую кнопку мыши и, не отпуская её, протащить ниже до требуемой последней ячейки диапазона (рис. 4б). В нашем случае это ячейка С10. Excel сам преобразует адреса формул в выделенном нами диапазоне по соответствующим адресам строк (рис. 4в).


a) б) в)
Рис. 4 Прием набора и автокопирования формул
1.7. Поименованные ячейки и диапазоны
Иметь дело с адресами ячеек и диапазонов и не очень удобно. В Excel можно присваивать ячейкам и диапазонам содержательные имена, которые дают ряд преимуществ по сравнению с адресами ячеек. Например, имя ячейки Сила_тока запомнить легче, чем ее адрес А34. Содержательные имена избавляют от многих ошибок при вводе формул, упрощая создание сложных выражений, ускоряют процесс перемещения к нужным ячейкам и т.д. и т.п.
Способы создания имен будет рассмотрен при выполнении практического задания. В теоретической же части ограничимся рассмотрением правил выбора имен.
- В именах не должно быть пробелов. Для лучшего восприятия имени можно использовать вместо пробела знак подчеркивания, например: Время_запуска.
- Можно использовать любые комбинации букв и цифр, но имя не должно начинаться с цифры (например, 3_семестр) и не должно быть похожим на имя ячейки (например, А56).
- Специальные символы и символы пунктуации, за исключением подчеркивания и точки, использовать не разрешается.
- Имена не должны быть слишком длинными (не более 255 символов), содержательными, понятными и запоминающимися.
1.8. Вставка функций в формулы
Вставка функций может осуществляться несколькими способами.
1. Автозаполнение формул Самый просто способ вставки функции в формулу заключается в выборе этой функции из раскрывающегося списка средства Автозаполнение формул. Это новое для Excel средство значительно облегчает ввод сложных формул.
Пример 1. Покажем применение этого средства на примере построения таблицы функции для диапазона x c шагом Dx = 1,5.
При работе с электронными таблицами Excel напомним, что в качестве аргумента функции может быть использован адрес ячейки (или диапазона ячеек) листа. Поэтому вначале заполним столбец аргументов, используя команду Заполнить с вкладки Главная Þ Редактирование:
а) введем в ячейку А2 число 1;
б) снова поставим курсор на ячейку А2;
в) включим прокрутку команды Заполнить и выберем команду Прогрессия, после чего откроется диалоговое окно (рис. 5);

Рис. 5 Диалоговое окно команды Заполнить Þ Прогрессия
г) установить в полях окна необходимые параметры: расположение – по столбцам, шаг – 1,5 (десятичная запятая) и предельное значение – 9;
д) после нажатия клавиши < OK > строки столбца А будут заполнены необходимыми значениями.
Теперь переходим к набору формулы.
1) Вводим в ячейку B2 знак равенства и первую букву l функции ln, чтобы открыть список названий функций и имен диапазонов, которые начинаются с буквы l. Средство Автозаполнение формул не чувствительно к регистру букв, поэтому можно вводить имена функций как строчными, так и прописными буквами соответственно, в русской или латинской клавиатуре..
2) В раскрывшемся списке видны все функции, имена которых начинаются на букву l. С помощью клавиш управления курсором или щелчком мыши перейдем к нужной нам функции и нажмем клавишу < Tab >. Excel введет выбранное название функции в ячейку и даже напечатает открывающуюся скобку после имени. Кроме того, список теперь будет отображать возможные значения первого аргумента данной функции, как показано на рис. 6.
3) Однако, в нашем случае аргументом функции является не число, а функция модуля (ABS) от sin, поэтому, вводим первую букву А и клавишей < Tab > выбираем функцию ABS, а затем, таким же образом, ‑ SIN.
4) Далее набираем с клавиатуры число 5 и степень ( ^ ) – все действия отображаются в строке формул.

Рис. 6 Демонстрация средства Автозаполнение формул
5) Для указания аргумента щелкаем по ячейке А2 и вводим закрывающиеся скобки. Завершаем ввод формулы клавишей < Enter >.
После ввода формулы в ячейке появляется число – результат расчета по формуле. Для ввода формул в оставшиеся строки таблицы достаточно применить способ автокопирования, описанный в предыдущем параграфе. Чтобы придать таблице завершенный вид в первой в ячейку А1 внесем «x», в B1 – «y» ‑ и отформатируем эти две ячейки по центру. Получаем таблицу (рис. 7а).
Рис. 7 Таблица значений функции y(x) для диапазона x
c шагом Dx = 1,5 в разных представлениях: а) простой диапазон ячеек
б) таблица, как объект
2. Библиотека функций. Чтобы использовать прием Автозаполнение формул, необходимо знать хотя бы первую букву названия функции. Другой способ вставки функции в формулу ‑ это выбор этой функции из группы команд Библиотека функций, расположенной на ленточной вкладке Формулы (рис 8а). Этот способ полезен в том случае, когда неизвестно название функции. Если щелкнуть мышью на кнопке, представляющей одну из категорий функций (такую как Финансовые, Математические и т.д.), откроется список функций выбранной категории. Выбрав щелчком мыши нужную функцию, открываем вкладку функции – диалоговое окно Аргументы функции (рис. 8б), в котором имеется возможность задать значения аргументов выбранной функции, а также дается краткое описание назначения функции и, при перемещении курсора по полям окна, ‑ назначение ее аргументов. На вкладке имеется ссылка Справка по этой функции, щелчок на которой переносит в справочную систему Excel с открытой статьей, посвященной данной функции.
Рис. 8 Библиотека функций и вкладка Аргументы функции ЕСЛИ
3. Мастер функций. Еще один метод вставки функций в формулу заключается в использовании диалогового окна Мастер функций (Рис. 9). Открыть это окно можно одним из следующих способов.
- Выбрать команду ФормулыÞБиблиотека функцийÞВставить функцию
- Щелкнуть на кнопке Вставить функцию
, которая находится слева от строки формул.
- Нажать комбинацию клавиш < Shift + F3 >
Рис. 9 Диалоговое окно Мастера функций
Преимущество этого способа перед использованием кнопок из Библиотеки функций состоит в возможности выбирать функции из Полного алфавитного перечня, если категория функции неизвестна. Более того, диалоговое окно Мастер функций помогает выбирать нужную функции, даже если точно неизвестно, какую функцию надо применить. Для этого можно ввести в поле Поиск функции краткое описание того, что должна делать функция, и щелкнуть на кнопке Найти. После этого Мастер функций выведет в поле Выберите функцию список подходящих функций, среди которых можно выбрать нужную.
1.9. Таблица Excel – как новый объект рабочего листа
В любой предыдущей версии Excel понятие таблица понималось как прямоугольный диапазон ячеек со структурированными данными. Каждая строка таблицы называется записью и содержит информацию о каком-то одном элементе, тогда как совокупность данных обо всех элементах и составляет таблицу. В таблице рис. 7а каждая запись представляет собой координаты точки заданной функции на плоскости. Новинка таблиц Excel 2007 – преобразование диапазона ячеек в «официальную» таблицу – особый объект, все элементы которого имеют общие свойства. Для такого превращения необходимо выделить диапазон ячеек и выбрать команду ВставкаÞТаблицы ÞТаблица или Главная ÞСтили ÞФорматировать как таблицу.
После того, как программа распознает «официальную» таблицу, она может выполнить с ней значительно больше различных операций, чем с простым диапазоном ячеек. Например, если в таблице, созданной в Примере 1 (рис. 7б), уменьшить шаг, то увеличится количество значений аргумента x, и автоматически будет осуществлен пересчет на новые значения функции y, или если на основе таблицы создана диаграмма, то она будет автоматически изменяться при добавлении новых строк таблицы.
Основные различия между обычным диапазоном ячеек и таблицами следующие.
- Переход к любой ячейке таблицы предоставляет доступ к новой контекстной вкладке Работа с таблицами Þ Конструктор.
- Автоматическое применение табличных стилей.
- В заголовке каждого столбца таблицы имеется раскрывающийся список, который можно использовать для сортировки и фильтрации данных.
- При прокрутке строк таблицы заголовки столбцов замещают буквенные заголовки столбцов рабочего листа и поэтому всегда видны на экране.
- Таблица автоматизирует единообразные вычисления по столбцам – чтобы выполнить вычисления в каком либо столбце, достаточно ввести только одну формулу.
- В таблицах облегчен процесс выбора отдельных столбцов и строк.
Для выполнения некоторых операций со строками и столбцами таблицы (например, вырезание или копирование) требуется процедура их выделения. Для выделения столбца курсор помещают на верхнюю границу ячейки. Указатель мыши принимает вид черной стрелки, направленной вниз. Один щелчок выделяет в столбце только данные, повторный щелчок добавляет к выделенным данным ячейку с заголовком. Для выделения столбца можно использовать также комбинацию клавиш < Ctrl + пробел > в момент, когда курсор находится в какой-либо ячейке столбца. При выделении строк курсор помещается в самую левую ячейку или используется комбинация < Shift + пробел >. При выделении всей таблицы, курсор помещается в верхний левый угол крайней левой ячейки заголовка столбца или используется комбинация клавиш < Ctrl + А >.
Чтобы вставить столбец или строку в готовую таблицу, необходимо выделить ячейку, по отношению к которой и будет реализована вставка. Из контекстного меню выбрать команды Вставить Þ Строки таблицы выше или Вставить Þ Столбцы слева/справа.
Для удаления строи (столбца) также требуется установить курсор в одну из ячеек удаляемой строки (столбца) и в контекстном меню выбрать команду Удалить Строки (Столбцы).
1.10. Примеры записи и использования некоторых функций Excel
Некоторые математические функции представлены в табл. 3. Обозначение «арг» ‑ аргумент функции: константа, адрес/имя ячейки или диапазона.
Таблица 3. Некоторые математические функции
Логическая функция ЕСЛИ. В разделе логических функций имеется функция, реализующая разветвляющийся алгоритм. Данная функция достаточно часто применяется при решении практических задач в электронных таблицах, запись ее аргумента имеет следующую структуру:
ЕСЛИ (Условие ; Значение_если_истина ; Значение_если_ложь )
Условие ‑ любое значение или выражение, принимающее значения ИСТИНА или ЛОЖЬ. Например, A10 = 100 — логическое выражение; если значение в ячейке A10 равно 100, это выражение принимает значение ИСТИНА, а в противном случае — значение ЛОЖЬ.
Значение_если_истина – значение, которое возвращается, если аргумент «лог_выражение» имеет значение ИСТИНА.
Значение_если_ложь – значение, которое возвращается, если аргумент «лог_выражение» имеет значение ЛОЖЬ.
Пример 2.
Введем в ячейки В2 и В3 числа 1500 и 500, соответственно, в ячейки С2 и С3 – числа 900, 900. В ячейке D2, введем формулу ЕСЛИ. Имя функции заносится в строку формул, а диалоговое окно-палитра функции изменяется, давая возможность ввести аргумент функции (Рис. 10).
Аргументы функции можно задавать, набирая вручную числовые значения или ссылки на ячейки, либо щелчком мыши на соответствующей ячейке. В результате этих действий в ячейке D2 появится строка с текстом: Превышение бюджета.
Если протянуть формулу на ячейку D3, то в ней соответственно появится значение ОК.
В случае более сложных разветвленных условий, в качестве одного из параметров функции ЕСЛИ может служить адрес ячейки, в которой записано условие.
Рис. 10 Палитра функции ЕСЛИ с введенными условиями
и действиями на выполнение
Пример 3.
В ячейки A, B, C строки 5 вводим значения трех сторон треугольника. В ячейке D5 требуется определить, не является ли треугольник равнобедренным. Для этого потребуется заполнить формулами три ячейки:
F5: =ЕСЛИ(B5=C5;»равнобедренный»;»разносторонний»)
E5: =ЕСЛИ(A5=C5; «равнобедренный»; F5)
D5: =ЕСЛИ(A5=B5; «равносторонний»; E5).
Логические функции И / ИЛИ используются как самостоятельно, так и для построения сложных условий в других функциях. Функция И дает результат ИСТИНА только в том случае, если все ее аргументы имеют истинное значение, во всех остальных случаях её значение – ЛОЖЬ. Функция ИЛИ – наоборот, дает значение ИСТИНА, если хотя бы один из её аргументов имеет истинное значение, только, если все аргументы ложны, то ИЛИ дает ЛОЖЬ. Примеры записи и работы описанных функций показаны на рис. 11.
Рис. 11 Пример записи и результаты работы функции И /ИЛИ
С применением функций И / ИЛИ решение задачи из Примера 3 об определении типа треугольника возможно с помощью только одной функции ЕСЛИ. Пример такого решения показан на рис. 12.
Рис. 12 Пример записи и результат работы функции ЕСЛИ
с использованием функций И /ИЛИ
Функции подсчета и суммирования – наиболее часто используемые операции при работе с электронными таблицами. Вообще говоря, на вкладке Аргументы функции можно увидеть назначение любой функции Excel. Однако, часто необходимо просто знать, какие возможности имеются в табличном процессоре и, в зависимости от них, строить алгоритм разработки рабочей книги. В Таблице 4 приведены некоторые из функций указанной группы, относящиеся к разным категориям функций – статистическим, баз данных инженерным и т.д.
Таблица 4.Некоторые функции подсчета и суммирования
|
Функция |
Назначение |
|
КВАДРОТКЛ |
Возвращает сумму квадратов отклонений |
|
СУММ |
Суммирует свои аргументы |
|
СУММЕСЛИ |
Суммирует значения в ячейках, выбираемых по заданному критерию |
|
СУММКВ |
Возвращает сумму квадратов аргументов |
|
СЧЁТ |
Подсчитывает количество чисел в списке аргументов |
|
СЧЁТЕСЛИ |
Подсчитывает в диапазоне количество непустых ячеек, удовлетворяющих заданному критерию |
|
СЧЁТ3 |
Подсчитывает количество непустых значений в списке аргументов |
|
СЧИТАТЬПУСТОТЫ |
Подсчитывает количество пустых ячеек в заданном диапазоне |
На рис. 13 представлен фрагмент листа с данными. В столбце С показаны результаты работы функции СЧЁТЕСЛИ для разных условий:
|
=СЧЁТЕСЛИ(A2:A5;»яблоки») |
Количество ячеек, содержащих текст «яблоки» в первом столбце таблицы |
|
=СЧЁТЕСЛИ(A2:A5;A4) |
Количество ячеек, содержащих текст «персики» в первом столбце таблицы |
|
=СЧЁТЕСЛИ(B2:B5;»>55″) |
Количество ячеек со значением больше 55 во втором столбце таблицы |
|
=СЧЁТЕСЛИ(B2:B5;»<>»&B4) |
Количество ячеек со значением не равным 75 во втором столбце таблицы |
Рис. 13 Результаты работы по формуле функции СЧЁТЕСЛИ
Функция СУММЕСЛИ (интервал; критерий; сумм_интервал). Суммирует ячейки, специфицированные заданным критерием.
Интервал – это интервал вычисляемых ячеек.
Критерий – это критерий в форме числа, выражения или текста, который определяет, какая ячейка добавляется. Например, критерий может быть выражен как 32, ²32², ²>² , ²вишня².
Сумм_интервал – это фактические ячейки для суммирования. Ячейки в сумм_интервал суммируются, только если соответствующие им ячейки в аргументе интервал удовлетворяют аргументу критерий.
Пример 4.
Пусть ячейки А1:А4 содержат следующие величины: 10000 руб.; 20000 руб.; 30000 руб.; 40000 руб. Это стоимости четырех ПК. Пусть ячейки В1:В4 содержат следующие комиссионные при продаже соответствующих ПК: 700 руб.; 1440 руб.; 2100 руб.; 2880 руб.
Тогда функция
СУММЕСЛИ (А1:А4;²>16000²;В1:В4) даст значение 6420 руб. – это сумма комиссионных (столбец В) от продажи ПК, стоимость которых (столбец А) выше 16000 руб.
Функции генерации случайных чисел используются в разных задачах, например, при компьютерном моделировании обработки измеряемых данных; для создания исходных данных при разработке и отладке программ и т.д. В Excel имеется две функции этого типа: СЛЧИС() и СЛУЧМЕЖДУ(нижн_граница;верхн_граница). Рис. 14 демонстрирует пример их записи и результатов работы.
СЛЧИС() – функция возвращает равномерно распределенное случайное вещественное число, которое большее или равно 0 и меньше 1. Функция не имеет аргументов. Новое случайное вещественное число возвращается при каждом вычислении листа. Если требуется применить функцию СЛЧИС для генерации случайного числа, но изменение этого числа при каждом вычислении значения ячейки нежелательно, можно ввести в строке формулы =СЛЧИС(), а затем нажать клавишу < F9 >, чтобы заменить формулу случайным числом.
(нижн_граница;верхн_граница) ‑ Возвращает случайное целое число, находящееся в диапазоне между двумя заданными числами. При каждом вычислении листа возвращается новое случайное целое число. Нижн_граница ‑ наименьшее целое число, которое возвращает функция СЛУЧМЕЖДУ. Верхн_граница ‑ наибольшее целое число, которое возвращает функция СЛУЧМЕЖДУ.
а) б)
Рис. 14 Вычисление случайных чисел: запись функций и их результаты
1.11. Советы по работе с формулами
Есть много приемов при работе с формулами, которые помогают как создавать, так и эффективно использовать их. Приведем некоторые из них.
- Не используйте в формулах константы. При создании формулы, например, вычисления налога на зарплату (ставка которого составляет 13%,) не стоит вносить константу в формулу: = А1*0,13. Лучше ввести константу в ячейку (например, А2), а в формуле использовать ее адрес: = А1*А2. Если предполагается автокопирование формулы в таблице, то необходимо установить абсолютный адрес = А1*$А$2. Эти действия в дальнейшем позволяют сберечь время при сопровождении и модификации созданной рабочей книги. Например, если ставка налога изменится, то при записи формулы с константой придется вносить изменения в каждую ячейку, где использовалось старое значение. В оптимальном варианте (с указанием адреса) достаточно просто изменить значение в ячейке А2.
- Строка формул в качестве калькулятора. Если нужно выполнить какие-либо вычисления, то в строке формул можно записать, например, следующую формулу: = (145*ПИ()-2,73)/12,54. Поскольку данная формула всегда возвращает один и тот же результат, то имеет смысл хранить в ячейке не формулу, а само значение. Если после набора формулы нажать < Enter >, то в активную ячейку запишется формула, а если ‑ < F9 >, а только потом < Enter >, то будет сохранен результат работы по формуле.
- Получение точной копии формулы. Известно, что при копировании формулы Excel изменяет в ней адреса ячеек, когда вставляет ее в другое место рабочего листа. Но иногда требуется получить точную копию формулы. Один из способов добиться этого – использовать абсолютные адреса ячеек, но это не всегда удобно и нужно. Гораздо лучше, находясь в режиме редактирования, выбрать формулу, а затем скопировать ее в буфер обмена в виде текста. Например, если необходимо перенести точную копию формулы из ячейки А1 в ячейку А2, можно сделать следующие операции:
1. Активизировать редактирование по месту двойным щелчком или клавишей <F2>.
2. Выделить формулу – либо указателем мыши, либо нажав комбинацию клавиш < Shift + Home >.
3. Скопировать формулу в Буфер обмена, выбрав команду Копировать из вкладки Главная или контекстного меню, или нажав комбинацию < Ctrl + C >.
4. Нажать < Esc >, чтобы выйти из режима редактирования.
5. Перейти в ячейку А2. Используя команду Вставить, выбирая ее из вкладок или меню или вводя комбинацией клавиш < Ctrl + V >, ввести формулу в ячейку.
Этот же метод можно использовать при копировании части формулы. Поскольку в буфер заносится текст, то автоматического изменения адреса не происходит.
- Преобразование формулы в значение. Если в задаче есть формулы, которые всегда дают один и тот же результат , то рационально преобразовать их в значения. Например, в диапазоне А1:А20 содержаться формулы, которые дают всегда один и тот же неизменяемый результат. Чтобы преобразовать эти формулы в значения, следует выполнить следующие действия.
1. Выбрать диапазон А1:А20.
2. Скопировать данные в буфер
3. Выбрать команду Главная Þ Буфер обмена Þ Вставить Þ Вставить значение.
4. Отменить режим редактирования клавишей < Esc >.
1.12. Основы построения диаграмм
Диаграмма ‑ это способ наглядного представления информации, заданный в виде таблицы чисел. Демонстрация данных с помощью хорошо продуманных диаграмм помогает лучше понять их и может существенно ускорить работу. Диаграммы создаются на основе данных, содержащихся на рабочем листе, и представляют объект, создаваемый Excel. Диаграммы Excel – динамические, т.е. связаны с данными рабочего листа и, если изменить данные, то автоматически произойдет изменение диаграммы в соответствие с новыми значениями.
После того, как диаграмма была создана, всегда можно изменить ее тип, добавить специальные атрибуты форматирования, дополнить ее новыми рядами данных, изменить диапазоны, на которые ссылаются существующие ряды данных.
Внедрение диаграммы обычно реализуется на верхнем уровне рабочего листа, который называют еще графическим. Чтобы внести изменения во внедренную диаграмму, ее необходимо активизировать. Для этого нужно щелкнуть на ней левой кнопкой мыши. После активизации диаграммы появляются три новые ленточные вкладки под общим заголовком Работа с диаграммами, которые содержат все команды для работы с диаграммами.
Если необходимо создать несколько диаграмм, то рационально располагать их на отдельном листе, присвоив листу имя соответствующей диаграмм. Диаграммы представляются в режиме WYSIWYG (What You See Is What You Get – Что видите, то и получаете). Это означает, что распечатанная диаграмма будет выглядеть точно так же, как и на листе диаграммы.
Создание диаграммы по рассчитанным данным реализуется следующими шагами.
1. Определить данные, по которым будет построена диаграмма. Желательно, чтобы выбранные данные включали заголовки строк и столбцов. Данные для диаграммы не обязательно должны быть расположены в одном смежном диапазоне. Чтобы выделить несколько диапазонов, нажмите клавишу < Ctrl > и щелкните на нужных ячейках. Чтобы построить диаграмму на основе данных из разных рабочих листов, следует добавить дополнительные ряды после создания диаграммы.
2. Вставить диаграмму командой Вставка Þ Диаграммы и выбрать тип диаграммы. При выборе типа открывается список подтипов, который и не обходимо выбрать. После выбора типа и подтипа excel построит на основе выделенных данных диаграмму выбранного типа.
3. (Не обязательно) С помощью команд контекстных вкладок Работа с диаграммами изменить внешний вид диаграммы, ее структуру, добавить или удалить те или иные элементы диаграммы.
Чтобы поэкспериментировать с макетом диаграммы, необходимо выделить ее и выбрать команду Работа с диаграммами Þ Конструктор Þ Макеты диаграмм (рис 15).

Рис. 15 Применение макета № 3 для диаграммы, построенной
по таблице y(x).
Команды вкладок Excel 2007 и стандартные приемы редактирования Windows позволяют настраивать диаграммы, т.е. менять их содержимое и внешний вид. Для выполнения этих операции необходимо предварительно выделить диаграмму, щелкнув на ее поле.
Копирование и перемещение диаграммы можно реализовать стандартными для Windows приемами: методом Drug & Drop (зацепи и тащи, или просто – перетащи ) или командами работы с Буфером обмена. Чтобы переместить внедренную диаграмму на отдельный лист диаграмм, надо использовать команду Работа с диаграммами Þ Конструктор Þ Расположение Þ Переместить диаграмму. В открывшемся диалоговом окне указать, куда ее надо переместить.
Удаление выделенной диаграммы реализуется клавишей <Del>.
Добавить и удалить элементы диаграммы можно, используя команду Работа с диаграммами Þ Макет. Команды этой вкладки разбиты на группы, содержащие логически связанные команды.
Перемещение элементов также возможно простым перетаскиванием элемента в нужное место.
Форматирование элементов диаграммы возможно как с помощью команд ленточных вкладок, так и команд контекстного меню, открывающихся на выделенном (двойным щелчком) элементе диаграммы. Диалоговые окна Формат…, которые открываются при этом (рис. 16), имеют полные названия и редактируемого элемента и настраиваемых полей.

Рис. 16 Каждый элемент диаграммы имеет собственное диалоговое
окно форматирования, например, окно форматирования вертикальной оси.
2. КОНТРОЛЬНЫЕ ВОПРОСЫ
- Для чего нужны табличные процессоры?
- Пояснить организацию экрана табличного процессора.
- Для чего используется строка формул?
- Что представляют собой ленты команд?
- Как вызывается и используется контекстное меню?
- Назовите составляющие элементы рабочей книги.
- Как выделить ячейку или диапазон ячеек?
- Какие типы можно использовать для данных в ячейках?
- Как осуществить редактирование данных в ячейках?
- Перечислить способы форматирования ячеек.
- Какова структура формулы?
- В чем отличие абсолютной, относительной и смешанной адресации?
- Что в Excel используется в качестве аргумента функции?
- Перечислить способы ввода в формулу какой-либо функции?
- Как сохранить результаты работы в Excel? Какое расширение имеют файлы, хранящие Книги Excel?
3. ЗАДАНИЯ
Выполняются самостоятельно
3.1. Задание. Табулирование математических функций
Задача: построить таблицу функции ( у(x)=e^x cdot ln( left| begin{matrix} sin(x) end{matrix} right| +2) ) для -1≤ x≤ 1 с шагом Δх = 0,2; провести анализ таблицы, дополнить ее новыми функциями.
Перед выполнением Задания 1 необходимо ознакомиться с приемами набора формул и вставки в них функций. Пошаговые инструкции Задания 1, формат и значение используемых функций основаны на Примерах 1 и 2.
- Заполнить столбец А, начиная с первой строки, значениями аргумента функции. Чтобы не вводить их вручную, применить команду Заполнить (рис. 5).
- В ячейку В1 ввести формулу, используя средство Автозаполнение формул (рис. 6), помня, что в качестве аргумента х вводится относительный адрес ячейки, в которой находится его значение. В результате, в строке формул появится выражение
=EXP(A1)*КОРЕНЬ(ABS(SIN(A1))+2)
3. Скопировать эту формулу в остальные ячейки столбца В, использовав прием автокопирования (рис. 4).
4. Для оформления таблицы вставить перед первой строкой одну строку, пользуясь контекстным меню или командами Ячейки вкладки Главная. Введите заголовки столбцам: Х, Y, отформатировав их по центру.
5. Выделить диапазон А3:B3. В контекстном меню или на вкладке Главная Þ Ячейки выбрать команду Удалить. Удаление строк реализуется через диалоговое окно. Отмените удаление, пользуясь кнопками отмены (на Панели быстрого доступа) или комбинацией клавиш < Ctrl + z >.
6. Отформатируйте диапазон ячеек А1:B12 как таблицу. Для этого выберите понравившийся вам стиль форматирования таблиц с вкладки ГлавнаяÞСтилиÞФорматировать как таблицу. Не отменяя выделения, измените тип, размер и цвет шрифта и заливки. Установить в столбце А числовой тип с двумя знаками после запятой.
7. Выделить в таблице строку № 3, пользуясь приемом выделения строк и столбцов таблицы (стр. 17). В контекстном меню вызвать команду Удалить. Обратите внимание, что удаление строки производится без вызова диалогового окна, как в это было в пункте 5). Отменить удаление.
8. В ячейке F1 вычислить N — число строк таблицы, используя функцию =СЧЁТ(B:B).
9. В ячейке F2 вычислить функцию
Создать вспомогательный столбец С. В ячейку С2 ввести формулу =(1-B2)^2. Обратите внимание, а) при щелчке мышью по ячейке B2 появляется табличная адресация Таблица1[[#Эта строка];[y]]; б) после ввода формулы все строки таблицы в столбце С заполнятся автоматически. Выделить ячейку F2 и ввести в нее формулу =СУММ(С2:C12), выделяя диапазон С2:C12 мышью.
Скопировать ячейку в F2 в Буфер обмена и сделать в эту же ячейку специальную вставку: вкладка Главная→Буфер→Вставить→Вставить Значение. Формула в ячейке F2 заменена константой. Теперь можно удалить вспомогательные данные: выделить столбец С и ввести команду: Главная ÞРедактированиеÞ Очистить Содержимое или использовать эту же команду из контекстного меню.
10. В столбце С вычислить для каждого x функцию
Значение коэффициент А = 1,23´102. Введем его в экспоненциальном формате в ячейку F4: 1,23Е+02. Выделив ячейку С2, набрать в ней =$F$4*СУММ и клавишей <Shift+F3> вызвать вкладку Аргументы функции. Знаки $ ставятся клавишей <F4>. Набрать в поле Число1 вкладки формулу (1 – А2), указывая ячейку А2 щелчком мыши, формула трансформируется в ссылки таблицы (рис. 17).Для чего были введены знаки $ в адресе ячейки F4?

Рис. 17 Фрагмент палитры функции СУММ для вычисления функции u(xk)
Дайте столбцу имя u. Измените значение А: внесите в ячейку F4 число 9,36´10-1. Посмотрите, как изменились данные в столбце.
11. Определить количество строк таблицы, значение y в которых превышает число 2. Для решения этой задачи познакомьтесь с функциями из Таблицы 4, выберите подходящую функцию и введите ее в ячейку F2. Надеемся, что вы выбрали функцию =СЧЁТЕСЛИ. Указанная функция относится к категории статистических функций. Пример ее использования показан в теоретической части (рис. 13). Диапазон ячеек удобно выбрать мышью, перейдя из окна-палитры функции на лист Excel – это В2:В12. Условие должно быть заключено в кавычки «>2». В результате в ячейке F2 будет вычислено количество ячеек, удовлетворяющих заданному условию.
12. Создать копию листа с таблицей: вызвать контекстное меню, щёлкнув левой кнопкой мыши на ярлыке листа, выбрать команду Переместить/Скопировать. В открывшемся диалоговом окне поставить галочку в поле Создать Копию. Перейти на копию листа. Установить режим просмотра формул в листе через команду Формулы → Зависимости → Показать формулы .
13. Завершить работу с таблицей, сохранив информацию в файле.
3.2. Задание. Построение графика функций
Построение графика реализуем на основе таблицы, построенной в Задании 1.
1. Выбор данных. Выделим столбцы у и u: диапазон ячеек B1:C12.
2. Выбор типа диаграммы осуществляется в группе Диаграммы ленточной вкладки Вставка: выберем тип График Þ График с маркерами.
3. Усовершенствуем полученную диаграмму, используя макеты диаграмм. На вкладке Работа с диаграммами Þ Конструктор Þ Макеты диаграмм выбираем макет №3. Он добавил заголовок диаграммы и переместил легенду. Заголовок можно ввести вручную: График функций y(x) и u(x).
4. Установить вертикальные линии сетки, пользуясь командами Работа с Диаграммами Þ Макет Þ Оси Þ Сетка.
5. Установить данные по горизонтальной оси. Работа с диаграммами Þ Конструктор Þ Данные Þ Выбрать данные. Откроется диалоговое окно (рис. 18). В нем перейти на правую панель Подписи горизонтальной оси. Нажать кнопку Изменить. В открывшемся диалоговом окне укажем диапазон А2:А12
Рис. 18 Диалоговое окно для выбора данных
Ось размечена числами с 2-мя знаками после точки, что не очень удобно. Двойным кликом активизировать горизонтальную ось и вызвать контекстное меню. Открыть диалоговое окно команды Формат оси… (рис. 16). На вкладке Число установить Число десятичных знаков 1.
Неудобным является и тот факт, что главная ось попадает между делениями. В этом же окне Формат оси… на вкладке Параметры оси ÞПоложение оси включить переключатель по делениям. Настроить формат и вертикальной оси.
6. Подписать оси, используя вкладку Работа с диаграммами Þ Макет Þ Название осей. Дадим для оси абсцисс название x, для ординат – Функция. Перенесем подпись x за диаграмму на уровень оси.
7. Увеличить размер диаграммы по вертикали методом протягивания, выделив область построения диаграммы.
8. Изменить размер маркера графика. Двойным кликом активизировать любой из графиков, вызвать контекстное меню и из него выбрать команду Формат ряда данных. В диалоговом окне перейти на вкладку Параметры маркера. Установить переключатель на Встроенный и изменить тип маркера и уменьшить его размер до 3.
9. Ввести новую функцию в таблицу данных. Формулу вводить, начиная со строки с данными, а не заголовка. Обратите внимание, что на диаграмме автоматически появился график новой функции. Вертикальная шкала автоматически изменила свои размеры.
10. Перенести диаграмму на отдельный лист, пользуясь командами Работа с диаграммами Þ Конструктор Þ Расположение Þ Переместить диаграмму.
11. Придать диаграмме пропорциональный вид, заполнив ею весь лист (рис. 19). Размеры подписей и легенду также отформатируем, пользуясь клавишами размеров в контекстном меню или на вкладке Главная. Чтобы цифры подписи делений шкал выделялись на линиях графика, изменим их шрифт на полужирный 12 пт, используя соответствующие команды контекстного меню.
Рис. 19 Окончательный вид графика функций.
12. Поэкспериментируйте с другими типами диаграмм, сохраняя их на отдельных листах.
13 . Сохраните книгу Excel на диске.
3.3. Задание. Разработка электронной таблицы для построения платежной ведомости
Подготовить рабочую книгу для составления ведомости кафедры учебного заведения. Ведомость должна включать начисление зарплаты, премии, реализовать подведение итоговых вычислений и т.д.
Составим простую модель финансирования данного подразделения: существует фиксированный набор Должностей, например, ассистент, доцент и т.д. Для каждой должности есть несколько категорий (разрядов). В зависимости от категории начисляется основная зарплата: для наименьшей категории (первой) зарплата равна минимальной зарплате, на каждую единицу последующей категории зарплата увеличивается на определенный процент за категорию.
Для реализации данной модели создать на Листе1, список поименованных полей, в которые занести необходимые значения. На Листе2 создать требуемую ведомость.
Вот порядок действий для разработки заданной модели.
Этап 1. Подготовка исходных данных
1. Создать новую книгу Excel и сохранить ее в файле с именем Вашей фамилии, например, ПЕТРОВА_ВОЛЧЕНКО: кнопка Office→Сохранить как.
2. Используя контекстное меню на вкладке Листа1 дать название Исходные данные.
3. Ввести в него данные, показанные на рис. 20.
Рис. 20 Лист Исходные данные
4. Создать имена для ячеек первого листа. Для этого выделить ячейку или диапазон, например С1. Затем выполнить команду Формулы →Определение имени →Присвоить имя. Или вызвать эту же команду из контекстного меню. В появившемся диалоговом окне Создание имени (рис. 21) в поле Имя ввести имя ячейке – Мин_зарпл (минимальная зарплата). В поле Область указывается область видимости для создаваемого имени – в данном случае Книга. Другой способ создания имени: выделить ячейку Е1. Перенести курсор мыши в поле ИМЯ экрана Excel (слева от строки формул), и внести в него Кол_сотр (количество сотрудников). Выделить диапазон А3:А9 и дать ему имя Должность. Ячейке D1 установить числовой формат Процентный и присвоить имя проц_кат (процент за категорию).
Если требуется исправить введенное имя, сделать это можно в поле ИМЯ, или через диалоговое окно Формулы → Диспетчер имен. В нем же можно удалить имя, если такая необходимость возникает.
Рис. 21 Диалоговое окно Создание имени.
5. В ячейки Е3:Е9 выбрать категорию каждой должности, используя функцию =СЛУЧМЕЖДУ(C3;D3) (стр. 22), которая назначит случайным образом значение в диапазоне от кат1 до кат2 для каждой должности диапазона А3:А9. Присвоить диапазону Е3:Е9 имя Категории.
Этап 2. Разработка основной ведомости
1. Перейти на лист2 и даем ему имя Ведомость
2. Выделить первые пять ячеек.
а) На вкладке Главная → Ячейки →Формат → Ширина столбца установить ширину столбца 12 пт.
б) Ввести в первую строку заголовки столбцов будущей ведомости.
в) Вызвав диалоговое окно Формат ячеек (на вкладке Главная или в контекстном меню) и отформатировать заголовки так, как показано на рис. 22.
Рис. 22 Форматирование заголовков столбцов будущей таблицы Ведомость
3. Заполнить первый столбец таблицы согласно рис. 23 и отформатировать диапазон А1:Е11 как таблицу. Для придания ей пропорционального вида еще раз дать команду на установку ширины столбцов 12пт.
4. Прежде чем вводить данные во второй столбец создадим предварительно раскрывающийся список должностей, используя созданный на листе Исходные данные именованный диапазон Должность. Для этого:
а) поместите курсор в ячейку В2. На вкладке Данные в группе Работа с данными выберите команду Проверка данных. откроется вкладка Проверка вводимых значений (рис. 23).
Рис. 23 Первый столбец таблицы Ведомость и подготовка раскрывающегося списка
б) В поле Тип данных, нажав стрелку прокрутки открыть список допустимых значений и выбрать Список. В поле Источник записать ссылку на диапазон: =Должность.
в) Выделив ячейку В2, проверьте, появился ли флажок Раскрывающегося списка справа от ячейки. Щелкнув по нему, курсором мыши выберите соответствующую должность (рис. 24а). Применяя автокопирование, свойство ячейки В2 на весть столбец таблицы и заполните его согласно рис. 24б.
5. Переходим к заполнению столбца Табельный номер. Пусть в нашей модельной задаче табельный номер имеет текстовое значение и формируется слиянием (знак &) первых трех символов фамилии и номера, выбранным случайным образом из количества сотрудников (Кол_сотр). Откройте палитру функции =ЛЕВСИМВ и познакомьтесь с ее значением и синтаксисом. Используя прием Автозаполнение формул, ввести в ячейку C2 формулу:
=ЛЕВСИМВ(Таблица1[[#Эта строка];[ФИО]];3)&СЛУЧМЕЖДУ(1;кол_сотр)
Рис. 24 а) Выбор значений из раскрывающегося списка; б) Заполненный второй столбец таблицы с использованием списка
Обратите внимание:
а) После ввода формулы (без Вашего вмешательства) произошло заполнение всех строк таблицы. Почему?
б) Очевидно, что использование имени ячейки (Кол_сотр) эквивалентно использованию абсолютного адреса. Как реализована в таблице относительная ссылка?
в) Поскольку в формировании табельного номера участвует функция выбора случайного числа, то при пересчете таблицы значения ячеек столбца будут меняться – проверьте это, нажав клавишу < F9 >. То же самое будет происходить и с диапазоном Категории. В реальной практике таких ситуаций, конечно, не должно быть, так как табельные номера и категории сотрудникам присваивают не случайным образом, а по определенным правилам. Но для учебных целей взятая модель пригодна.
6. Для удобного назначения категории каждому сотруднику, соответствующей его должности, задать ячейке Сообщение для ввода. Для этого снова вызвать диалоговое окно Данные ÞРабота с даннымиÞПроверка данных и перейти на вкладку Сообщение для ввода, где в поле Сообщение ввести список должностей в соответствие с диапазоном Должность, отступив от края поля так, как показано на рис. 25а.
Ввести в ячейку раскрывающийся список из диапазона Категории (см. пункт 4).
Скопировать свойство ячейки на весь столбец Категории. Теперь при вводе категории нужно выбирать ее соответственно должности сотрудника из раскрывающегося списка (рис. 25б).
Рис. 25 а) Диалоговое окно для создания всплывающего сообщения в ячейке. б) Выбор категории сотрудника из списка соответственно его должности
7. Последний столбец таблицы должен содержать формулу, по которой вычисляется Основная зарплата сотрудника, исходя из его Категории, минимальной зарплаты (Мин_зарпл) и процента начисления на категорию (катег_проц). В рамках заданной модели, формула будет иметь следующий вид:
Основная зарплата = Мин_зарпл*(1+(Категория ‑ 1)*катег_проц)
Введите формулу в ячейку Е2, выбирая мышью необходимые ячейки с листов. Внимание!: после выбора именованных ячеек с листа Исходные данные не уходить сразу с этого листа, а перенести курсор мыши в строку формул и в ней продолжать набор арифметических операторов и скобок, затем, при необходимости, можно перейти на лист Ведомость. Формула = Мин_зарпл * ( 1 + Таблица1[[#Эта строка] ; [Категория]] ‑ 1) * катег_проц автоматически будет скопирована на весь столбец.
Выделить данные столбца Основная зарплата и присвоить им Финансовый формат. Отформатируйте данные третьего и четвёртого столбцов по центру.
8. Основной макет таблицы Ведомость готов. Поместите курсор на стрелку раскрывающегося списка заголовка ФИО и отсортируйте таблицу по алфавиту. В режиме просмотра (Кнопка Office→Печать→Предварительный просмотр) или при печати документ будет выглядеть так, как на рис. 26
Рис. 26 Заполненная таблица Ведомость
Этап 3. Расширение ведомости дополнительными полями и итоговыми расчетами.
1. Введем столбец для начисления подоходного налога. Для этого на листе Исходные данные ячейке F1 присвоить Процентный формат и ввести в нее число 13. Обратите внимание: знак % появляется автоматически. Дать ячейке имя Подоходный.
Перейти на лист Ведомость и ввести заголовок Под.налог в ячейку F1.
В ячейку F2 ввести формулу, для вычисления налога:
=Таблица1[[#Эта строка];[Основная зарплата]]*Подоходный
2. Ввести столбец для вычисления суммы К выдаче, которая равна разности Основной зарплаты и Под.налога. Самостоятельно введите требуемую формулу в ячейку G1.
3. Начисление премии сделайте по следующему правилу: если категория сотрудника не больше 10, премия равна двум минимальным зарплатам ‑ Мин_зарпл, если больше десяти, то одной Мин_зарпл. Для этого:
а) Ввести между столбцами таблицы F и G новый столбец и дать ему заголовок Премия.
б) Вызвать Мастер функций (значок fx ) и среди логических функций выбрать функцию ЕСЛИ.
в) На палитре Аргументы функции, щелкая по ячейкам листов Исходные данные и Ведомость, ввести заданные условия для начисления премии (рис. 27). В строке формул функция выглядит следующим образом:
=ЕСЛИ(Таблица1[[#Эта строка];[Категория]]<=10;Мин_зарпл*2;Мин_зарпл)
Рис. 27 Пример функции ЕСЛИ для вычисления премии
по заданному условию
4. Учесть премию в столбце К выдаче.
5. Присвоить Финансовый формат данным столбцов Под.налог, Премия и К выдаче.
6. Усложните условие начисления премии: для сотрудников категории менее 9 – две Мин_зарпл, для категории, не больше 13 – одна Мин_зарпл, выше 13 – половина Мин_зарпл.
При записи формулы следуйте алгоритму:
если Категория < 9, то премия равна Мин_зарпл ‑ поле Значение_если_истина; в поле Значение_если_ложь: если Категория < 13, то 2* Мин_зарпл, иначе Мин_зарпл/2.
7. Ввести Строку итогов: Конструктор→ Параметры стилей таблиц →Строка итогов. В столбце К выдаче сразу появляется итоговая сумма.
а) Используя прием автокопирование, получить общую сумму премий.
б) Используя прокрутку Строки итогов в столбце Основная зарплата, вычислить максимальную зарплату.
в) Обратите внимание, что в строке формул функция имеет =ПРОМЕЖУТОЧНЫЕ.ИТОГИ(104;[Основная зарплата]): вместо имени функции указан ее код ‑ 104. Скопировать формулу из ячейки Е11 в Е12. Установить курсор в ячейку Е12 и клавишей <F2> вызвать формулу на редактирование. Подведите курсор к коду 104 и удалите цифры 04, раскроется список кодов и функций (рис. 28). Выберите курсором функцию МИН и клавишей <Tab> введите ее в формулу.
г) В столбце F12 подсчитать сумму премий, выдаваемых для сотрудников с зарплатой ниже 6000 руб. Использовать функцию СУМЕСЛИ, изучив назначение полей ввода на ее палитре.
Рис. 28 Раскрывающийся список итоговых функций и их кодов.
д) В столбце Должность, выбрать Другие функции, отрыть окно мастера функций и найдя функцию СЧЁТЕСЛИ, подсчитать количество профессоров. В столбце Категории, подсчитать количество сотрудников с категорий, меньше 8.
е) В столбце Табельный номер подсчитать количество сотрудников подразделения – функция Количество.
8. Создать заголовок к созданной Вами Ведомости.
а) Вставить перед таблицей 3 пустых строки, пользуясь командой Вставить из контекстного меню или вкладки Главная →Ячейки. В ячейку А1 ввести текст Ведомость выдачи заработной платы.
б) Выделить диапазон А1:Н1, вызвать диалоговое окно Формат ячеек и установить Выравнивание →по горизонтали → по центру выделения, затем установив шрифт Аrial полужирный 12. Название растянется над всей таблицей.
в) Перейти в ячейку D2. Ввести функцию TDATA, устанавливающую текущую дату и время создания таблицы. Чтобы увидеть полученное значение, применить Выравнивание → по горизонтали → по центру выделения.
9. Задание выполнено. Таблица должна выглядеть так, как показано на рис. 29.
Рис. 29 Окончательный вариант таблицы Ведомость