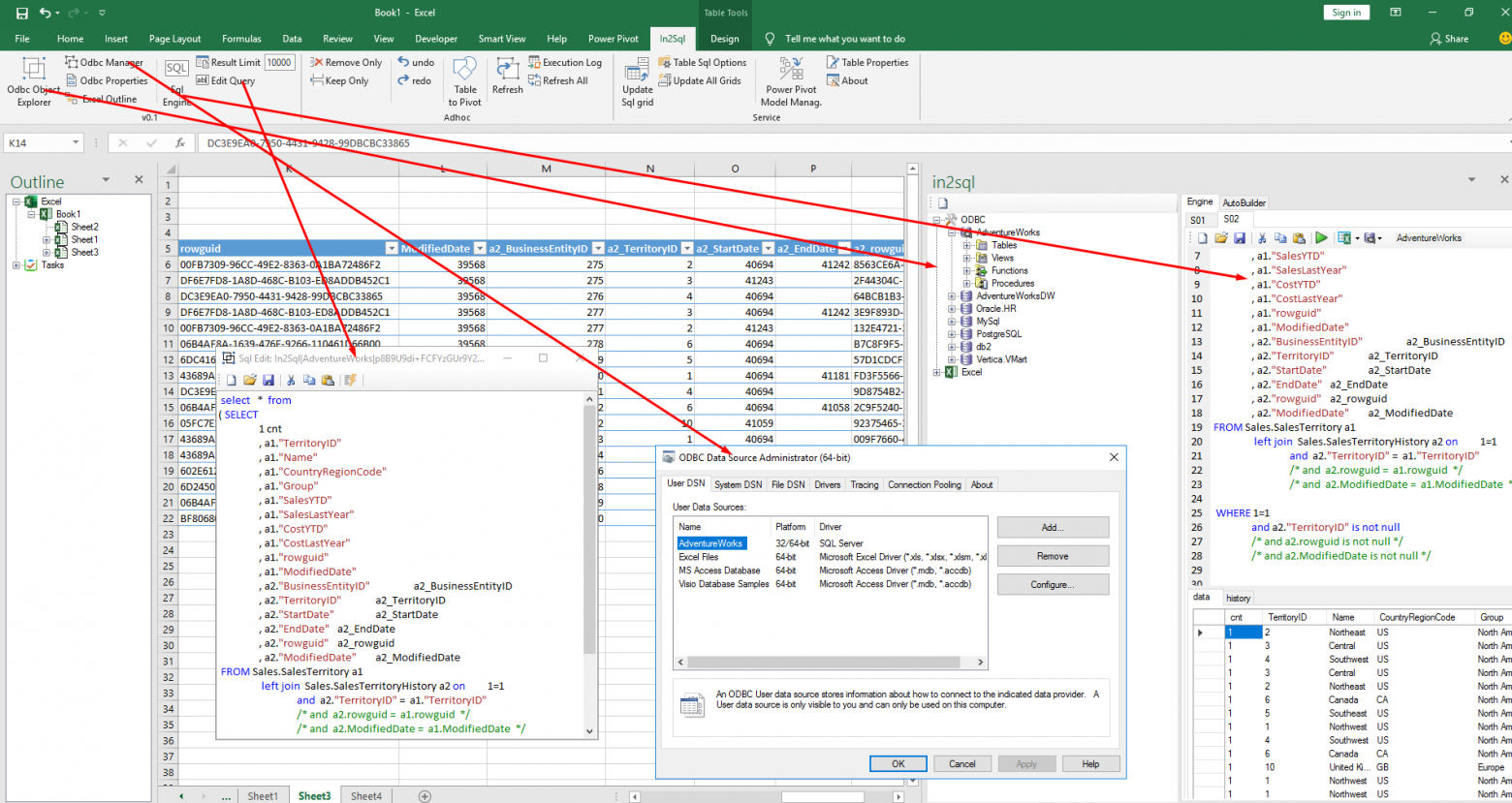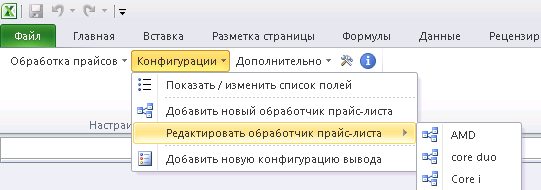Содержание
- Excel VBA — создаем свою панель инструментов
- Создание панели инструментов для надстройки
- Комментарии
Excel VBA — создаем свою панель инструментов
Если перед вам стоит задача по автоматизации чего-нибудь в excel, то забудьте про макросы, расположенные непосредственно в книге, создавайте панель инструментов (ribbon), которая
- не зависит от конкретного файла
- располагается в основной панели инструментов
- дает кастомизируемый UI
Для того что бы создать такую панель вам потребуется
1) файл excel с расширением xlam, расположенный в %userprofile%appdataroamingmicrosoftaddins
3) определить кнопки по примеру
где p_MemberSelect это процедура VBA
4) в иницилазации процедуры (в файле xlam) нужно передавать предопределенные параметры
Sub p_MemberSelect(ByVal vIRibbonControl As IRibbonControl)
Но у данного решения есть одно ограничение — нет возможности создавать формы, встроенные в панели Excel, например:
Этот пример из проекта In2Sql (плагин для Excel, который визуализирует объекты SQL). В этом плагине код создан с помощью c# и библиотек VSTO.
Источник
Создание панели инструментов для надстройки
Прикреплённая к статье надстройка содержит модуль, который может создавать панель инструментов любой сложности при запуске файла.
На панель можно добавлять как обычные кнопки, так и раскрывающиеся выпадающие списки, подменю, текстовые поля.
Формирование панели инструментов происходит при загрузке файла, при закрытии же его — созданная панель скрывается:
Основной код модуля:
Комментарии
Ну а чем вам не угодило текстовое поле в моём примере?
(см. поля Курс USD и Курс EUR)
Значения им можно не задавать изначальные, — будут обычные пустые текстовые поля.
есть возможность в саму панель инструментов вставить пользовательское поле?
К примеру как поле выбора шрифта, где можно вручную вставить текст.
задача:
вставлять текст (ctrl+C) -> дальше нажимать нужную кнопку с макросом -> и дальше
Решение с кодировкой описано по этой ссылке
у меня английский excel, со шрифтами беда
Подгрузка своих картинок с диска
Sub ImageFromExternalFile()
Dim Btn As Office.CommandBarButton
Set Btn = Application.CommandBars.FindControl(ID:=30007) _
.Controls.Add(Type:=msoControlButton, temporary:=True)
With Btn
.Caption = «Click Me»
.Style = msoButtonIconAndCaption
.Picture = LoadPicture(«C:TestPic.bmp»)
End With
End Sub
Подгрузка своих картинок из документа
Sub ImageFromEmbedded()
Dim P As Excel.Picture
Dim Btn As Office.CommandBarButton
Set Btn = Application.CommandBars.FindControl(ID:=30007) _
.Controls.Add(Type:=msoControlButton, temporary:=True)
Set P = Worksheets(«Sheet1»).Pictures(«ThePict»)
P.CopyPicture xlScreen, xlBitmap
With Btn
.Caption = «Click Me»
.Style = msoButtonIconAndCaption
.PasteFace
End With
End Sub
Если вопрос личного плана, — на почту или в скайп.
Если надо что-то сделать за денежку, — оформляете заказ.
Если вопрос по Excel (но статьи на сайте нет), — обращайтесь на форумы по Excel (там всегда подскажут и помогут)
Да, не туды в Object Browser’e глянул, извиняюсь.
А если у меня вопрос к Вам, не касающийся этой темы, и подходящей темы нет, то как быть?
Ну а как нет-то. смотрите пример в этой статье
Если вы говорите про msoControlButton на панели инструментов Excel
Оно хорошо, но разве у Button есть свойство FaceID?
Яков, вроде это можно сделать (и даже, по-моему, я делал такое лет 5 назад), — но забыл, как именно.
Возни с этим много, а фактической пользы мало.
Я просто выбираю подходящую среди сотен встроенных в Excel иконок: http://excelvba.ru/code/FaceID
Ещё вопрос: как можно кнопке типа msoControlButton указать свою картинку? Что надо загнать в свойство Picture и какие требования предъявляются к таким иконкам?
Заранее спасибо за ответ)
Здравствуйте (свинтус я, что сразу не поздоровался).
Подход правильный, т.к. суть во внешней подписке, которая слушает эти события — конечная цель в ней, а не в них. Private убирал, но не видит он эти Sub’ы всё равно. Хотя, попробую ещё. А вот вариант «сам-себе-присвоил» красивый. Не знал, что эксель на такое ведётся и событие изменения генерит. Спасибо!
. хотя в идеале всё равно хотелось бы своё событие дёргать, а не штатное.
Здравствуйте, Яков
Самый простой способ вызвать обработчик события, — просто обратиться к нему, как к любому другому макросу.
Ну и конечно, слово Private перед Sub надо убрать:
Код вызова примерно такой:
Второй простой способ вызвать обработчик этого события, — сделать вид, что мы изменили значения в диапазоне:
как-то так
для разных событий — по-разному.
А вообще, подход неправильный
Надо написать макрос, который будет запускаться и из обработчика, и вами напрямую.
PS: Вариант с RaiseEvent не сработает, — он в других случаях применяется.
Как можно (и можно ли) вызвать из макроса, подцепленного к кнопке, любое штатное событие книги/листа/приложения? Нужно как-то «пнуть» обработчик события. Если есть способ дёрнуть RaiseEvent’ом или ещё как свои собственные события — тож хорошо.
Хоть вопрос и не имеет никакого отношения к теме статьи, всё же предложу вариант:
можно метку прописывать в ячейку — заменив в коде Cells(1).ID на range(«h2»).value
Добрый день Игорь. воспользовался Вашим кодом для создания панелей инструментов. У меня возник вопрос : по нажатию на кнопку копировать диапазон данные копируются на лист2 и удаляется столбец. Как запретить повторное копирование так как после повторного нажатия кнопки удаляется столбец на новом листе.
Использую такой код :
‘ Кнопка копирование диапазона»
Sub Copy_Range()
On Error Resume Next
LastRow = Cells(Rows.Count, 1).End(xlUp).Row
Range(Cells(5, 1), Cells(LastRow, 5)).Copy Sheets(«Лист2»).Cells(5, 1) ‘ Копирование данных на лист2
Sheets(«лист2»).Columns(«D:D»).Delete Shift:=xlToLeft ‘удаление столбца D
Здравствуйте, вот код который добавляет на ленту в надстройки кнопку:
Sub addinn1()
With Application.Toolbars(1).ToolbarButtons.Add(Button:=222)
.Name = «Кнопка»
.OnAction = «макрос1»
End With
End Sub
Какой вид будет иметь кнопка, зависит от ее id. Мне нужен список с описанием «id — кнопка». Помогите кто чем может!
Здравствуйте!
Создал панель инструментов с кнопкой «Отчеты». Мне нужно ,что бы по нажатии на кнопку «Отчеты» появлялся выпадающий список (кнопки)с надписями(5штук)
Вообще-то можно всё, просто Вы с этим ещё не работали.
Я тоже раньше старался придерживаться совместимости версий, но после того, как убедил руководство полностью перейти на Excel 2010, забыл о нужных только мне проверках. Кстати, некоторые вещи без этих проверок не будут корректно выполняться в обоих версиях: например, при создании условного форматирования.
Но я никогда не писал универсальных программ, — только под чётко поставленное ТЗ (мне время дорого и некогда ждать обратную связь).
Я делаю универсальные программы, которые должны работать во всех версиях Excel (начиная с 2003).
Кроме того, меню в некоторых моих программах формируется динамически (макросом).
Как это сделать в Excel 2007? Никак? вот то-то же.
(т.е. сделать-то можно, но кода будет очень много)
А оставлять поддержку только Excel 2010 (где можно программно формировать панель инструментов на ленте) — ещё рано,
очень много пользователей до сих пор сидят на Excel 2003-2007
К тому же, на мой взгляд, функционал важнее красивого меню.
Хотя, через год планирую перевести часть своих программ (где меню не динамические) на красивые менюшки.
Для создания структуры Ribbon menu (для версий выше 11) есть рабочие программы http://clubs.ya.ru/excel/replies.xml?item_no=724
ЗЫ: Сделал один раз красиво и забыл.
Спасибо за информацию, начну изучать.
XML надо не в VBA добавлять, а в сам файл.
Меню проще сделать вручную, чем писать какой-то хитрый код.
Поищите в гугле Ribbon Editor — есть несколько хороших реализаций.
PS: Тут я вам вряд ли что могу подсказать, — сам ещё ни разу не делал «красивые» меню,
ибо в моих программах важнее совместимость с Excel 2003,
а XML можно добавить только в файлы формата Office 2007 (c 4-буквенным расширением)
Доброго времени суток!
Интересует вопрос использования в разработке кода xml (в данном случае для отображения больших кнопок). С разметкой я знаком, но никак не могу взять в толк, как добавить в VB код XML, можете задать направление для поиска решения моей проблемы?
Добрый!
Отличный сайт много интересных и нужных вещей. Спасибо.
Теперь вопрос: Панельки прикрутил все запускается отлично, но при каждом открытии Excel панельки создаются в одном и том же месте. Как сделать что они были расположены там и где все панели, что небыло необходимости постоянно их убирать в нужное место?
Очень рад,что обнаружил этот сайт.
Скопировал и запустил в лоб, ОТЛИЧНО.
Я уже думал, что от старой версии Excel пользовательские меню и кнопки маросов исчезли навсегда.
Буду посещать сайт узнавать больше. СПАСИБО.
Подскажите, пожалуйста, как сделать кнопки большого размера на ControlBar?
Спасибо за подсказку. Пожалуй, так и сделаю.
Здравствуйте, Максим.
К сожалению, я не знаю способа принудительно сделать перенос кнопок панели инструментов на другую строку.
Я бы посоветовал вам сделать группировку элементов панели — оно и удобнее, и выглядит лучше:
Здравстуйте, Игорь.
Спасибо за предоставленный код — очень помог в создании собственной надстройки.
Возник вопрос. Если контролов (кнопок, текстовых полей, полей ввода и тп) на разрабатываемой панели надстройки будет много, то все они вытягиваются в одну строку. Как переносить контролы на новую строку, чтобы не пришлось прибегать к кнопке скролинга на панели «>>» ?
Excel 2007.
Старайтесь не пользоваться китайской программой Office Tab, чтобы не было таких проблем как у меня! Она, как раз, управляет вкладками и лезет также в панели.
Снёс её и некоторые (к сожалению только некоторые) коды заработали, в том числе и приведённый вами код.
Спасибо за внимание! Вы оперативно отвели на моё письмо. Очень приятно!
Спасибо большое, но это вы уже предлагали. Это установки, а не код.
Ничего не помогает. Приведённые вами и в цитируемой книги коды не производят ничего — в лучшем случае — и выдают сплошные сообщения об ошибках (кстати, эти же коды спокойно работают в Excel 2003!).
Я слышал, что просто невозможно написать код для Office 2010. Да, можно сделать свою панель и разместить на ней кнопки, но. только руками. Причём MacroRecoder при этом ничего не записывает! Это — дополнительное доказательство (во всяком случае для меня), что вот эта-та задача, как раз, и нерешаемая — пока не увижу работающего кода. Но его в сети нет.
Этот код создаёт панель инструментов во всех версиях Excel.
Только в Excel 2007 и 2010 эта панель размещается на ленте во вкладке «Надстройки»:
http://excelvba.ru/articles/CommandBar
Скажите, пожалуйста, есть ли код VBA для создания своей панели инструментоа в Excel 2010?!
Ни один приведённый здесь код не работает.
У меня просто не раегирует даже на CommandBars(«Formatting»).Visible = False
Наверное, в Excel 2010 сделать дто с помощью VBA просто не возможно.
Игорь,
Спасибо, за ответ. Я не программист, а простой пользователь.
Прошу прощения, что не нашел на сайте указанные материалы. Вы создали великолепный сайт. На нем очень много полезной информации, но найти нужное трудно.
Я так и не понял Вашу фразу «Хотя, достаточно один раз сформировать панель инструментов, и не удалять её программно при закрытии Excel — она никуда не денется, кнопки продолжат работать (при первом нажатии на кнопку, Excel сам откроет файл надстройки)».
Я взял ваш код вставил в свою надстройку, панель сформировалась, внес в неё свои макросы и удалил ненужный мне код для других кнопок. После закрытия excel панель не запоминается. Может я чего не правильно сделал. И существует возможность вставлять свои макросы в вашу настройку без работы в VBA. Но методом тыка я их не нашел))
Благодаря книги «Программирование на VBA в Microsoft Office 2010» (с.390) я нашел нужный мне код. Книга размещена на вашем сайте, за что отдельно спасибо.
Public Sub avf_panel()
Dim cbar1 As CommandBar
Dim cControll As CommandBarControl
Dim cId As Variant
Set cbar1 = CommandBars.Add(Name:=»AVF»)
With cbar1
.Enabled = True
.Visible = True
Set cControll = cbar1.Controls.Add(Type:=msoControlButton)
With cControll
.Caption = «Название кнопки»
.TooltipText = «Комментарий кнопки»
.Visible = True
.FaceId = 309 (номер иконки)
.OnAction = «Ваш макрос»
Чтобы создать новую кнопку нужно скопировать-вставить с Set по End With еще раз. Переименовать кнопки и макрос.
Я предвижу гору критики, но надеюсь напоминание. Если что не так, просто удалите это сообщение.
С уважением, AVF
AVF, вы не пробовали сначала поискать ответы у меня на сайте?
Код создания панелей инструментов — единый для всех версий Excel,
только панель инструментов оказывается в разных местах:
http://excelvba.ru/articles/CommandBar
Если в 2007-м нужны КРАСИВЫЕ БОЛЬШИЕ КНОПКИ, то нужно использовать XML (соответственно, файл будет иметь расширение из 4 букв, и в Excel 2003 работать не будет)
Что мешает каждый раз запускать макрос формирования панели инструментов?
Я так и делаю всегда.
Хотя, достаточно один раз сформировать панель инструментов, и не удалять её программно при закрытии Excel — она никуда не денется, кнопки продолжат работать (при первом нажатии на кнопку, Excel сам откроет файл надстройки)
Игорь, спасибо все получилось.
Но возникла новая проблема. Как сделать так, чтобы настройка не терялась при закрытие — новом открытие excel? Чтобы каждый раз не запускать макрос?
Может сохранить настройку нев Xla, а в Personal.xlsb. Но тогда теряется смысл настройки((
Еще вопрос в excel 2003 можно создать свои кнопки про помощи встроенного редактора. В 2007 и далее этой функции нет. Многие формучане дружественных форумах подминали эту проблему и её решение только писать код в VBA. Причем это код «разный» (у каждого мастера свое кун-фу ;^)). Таким образом это решение не для всех. Вопрос: если создать кнопку+панель в 2003 excele, потом сохранить её в формате .xla и запустить в excel 2007, то будет ли она работать (находиться в закладке надстройки, иметь собственные рисунки кнопок + макросы)?
Здравствуйте, AVF.
Для просмотра и выбора значков, я использую специальный макрос, формирующий дополнительное выпадающее меню со значками и их кодами:
http://excelvba.ru/code/FaceID
Добрый день,
Отличный сайт и великолепный Код.
Долго искал как сделать собственную настройку, и наконец все нашел. Спасибо Вам за это.
Вопрос: где можно посмотреть иконки для кнопок и их номера? Если заменить 271 на другое число измениться и иконка.
«Add_Control AddinMenu, ct_BUTTON, 271, «CreateBackup», «Create Backup and Save», , True»
Как использовать свою иконку?
Уважаемый EducatedFool (Игорь), благодарю за то, что поделились наработками по созданию надстроек.
Подскажите, пожалуйста, где можно почитать на пояснения по поводу порядка написания команд и пояснения к ним (фактически интересует построчное пояснение как Вы и написали в предыдущем комментарии.
ПРИМЕР
Add_Control AddinMenu, ct_BUTTON, 271, «НазваниеВашегоМакроса», «Надпись на кнопке», , True
Спасибо, с этим разобрался!
Помогите разобраться, как теперь «привязать» макрос к «дополнительным» макросам из выпадающего списка.
Пробовал решить вопрос по аналогии, но не получилось.
Очень просто.
За добавление кнопок на панель, и назначение им макросов, отвечают эти строки кода:
Чтобы назначить ваш макрос кнопке, добавьте в код надстройки такую строку:
(или замените одну из существующий строк)
Здравствуйте!
Подскажите, пожалуйста, как привязать макрос к созданной (с помощью Вашей надстройки) панели инструментов.
Спасибо.
Вот о Position я и думал, только не знал как с ней справиться))
Еще раз спасибо за код.
Как при запуске поместить панель инструментов рядом с панелью «Стандартная»?
Надо задать значение свойства Position для панели инструментов.
В вашем случае Position = msoBarTop
Кроме того, не помешает последней строкой кода включить обновление экрана.
В итоге код функции будет выглядеть так:
Здравствуйте!
Применил в качестве основы для создания своего меню Ваш код.
Все получилось просто замечательно, спасибо.
Но вот с одним моментом я так и не смог справиться.
Как при запуске поместить панель инструментов рядом с панелью «Стандартная»? Сейчас она располагается просто на рабочем листе.
Смотрел Ваш код, пробовал по всякому, но так и не смог понять, где и как это можно написать в Вашем коде. Подскажите пожалуйста.
Спасибо.
Источник
Прикреплённая к статье надстройка содержит модуль, который может создавать панель инструментов любой сложности при запуске файла.
На панель можно добавлять как обычные кнопки, так и раскрывающиеся выпадающие списки, подменю, текстовые поля.
Формирование панели инструментов происходит при загрузке файла, при закрытии же его — созданная панель скрывается:
Private Sub Workbook_Open() ФормированиеПанелиИнструментов End Sub Private Sub Workbook_BeforeClose(Cancel As Boolean) GetCommandBar(PROJECT_NAME, True).Visible = False End Sub
Основной код модуля:
' ВНИМАНИЕ! Наличие константы PROJECT_NAME ОБЯЗАТЕЛЬНО! Public Const PROJECT_NAME = "Addin CommandBar" ' список допустимых элементов управления на пользовательской панели инструментов Public Enum CONTROL_TYPES ct_BUTTON = msoControlButton ct_TEXTBOX = msoControlEdit ct_COMBOBOX = msoControlComboBox ct_DROPDOWN = msoControlDropdown ct_POPUP = msoControlPopup End Enum Function Add_Control(ByRef Comm_Bar, ByVal ControlType As CONTROL_TYPES, ByVal B_Face As Integer, _ ByVal On_Action As String, ByVal B_Caption As String, _ Optional ByVal Button_Style As MsoButtonStyle = msoButtonIcon, _ Optional ByVal Begin_Group As Boolean = False, _ Optional Tag As String = "") As CommandBarControl ' добавляет контролы в меню Comm_Bar, возвращает ссылку на созданный пункт меню On Error Resume Next Set Add_Control = Comm_Bar.Controls.Add(Type:=ControlType, Temporary:=True) ' создаём новый контрол With Add_Control If B_Face > 0 And ControlType = ct_BUTTON Then .FaceId = B_Face ' назначаем кнопке иконку .Tag = Tag: .OnAction = On_Action: .Caption = B_Caption ' параметры контрола .BeginGroup = Begin_Group ' добавляем разделитель (при необходимости) If ControlType = ct_BUTTON Then .Style = Button_Style End With End Function
Function GetCommandBar(ByVal CommandBarName As String, Optional ByVal Clean As Boolean = False, _ Optional ByVal Position As MsoBarPosition = msoBarFloating) As CommandBar On Error Resume Next: Err.Clear ' получаем ссылку на пользовательскую панель инструментов Set GetCommandBar = Application.CommandBars(CommandBarName) If Err.Number Then ' если панель не найдена - создаём её Set GetCommandBar = Application.CommandBars.Add(CommandBarName, Position, False, True) End If If Clean Then ' перебираем на ней все элементы, и удаляем их For Each cbc In GetCommandBar.Controls: cbc.Delete: Next End If GetCommandBar.Visible = True ' отображаем панель инструментов End Function Sub УдалениеПанелиИнструментов() GetCommandBar PROJECT_NAME, True End Sub Sub ФормированиеПанелиИнструментов() On Error Resume Next: Application.ScreenUpdating = False ' получаем ссылку на пользовательскую панель инструментов Set AddinMenu = GetCommandBar(PROJECT_NAME, True) ' добавление новых элементов управления на панель Add_Control AddinMenu, ct_BUTTON, 271, "CreateBackup", "Create Backup and Save", , True Add_Control AddinMenu, ct_BUTTON, 1099, "MainMacro", "Запуск основного макроса", msoButtonIconAndCaption, True Add_Control(AddinMenu, ct_TEXTBOX, 0, "ComboChanged", "Курс EURO", , True, "EURO").Text = "Курс EURO" Add_Control(AddinMenu, ct_TEXTBOX, 0, "ComboChanged", "Курс USD", , False, "USD").Text = "Курс USD" Add_Control AddinMenu, ct_BUTTON, 395, "GetRatesFromInternet", "Получить курс с сайта Центробанка", False Dim combo As CommandBarControl ' добавляем выпадающий список Set combo = Add_Control(AddinMenu, ct_COMBOBOX, 548, "ComboChanged", "Выбор продукции", , True, "ПРОДУКЦИЯ") ' добавляем позиции (пункты) в выпадающий список For i = 1 To 10: combo.AddItem "Позиция " & i: Next i combo.Text = "выберите позицию" ' текст комбобокса по умолчанию combo.Width = 145 ' изменяем ширину выпадающего списка на панели инструментов Add_Control AddinMenu, ct_BUTTON, 280, "RenamePhotoes", "Переименование фотографий", , True Dim popup As CommandBarControl ' добавляем выпадающее меню Set popup = Add_Control(AddinMenu, ct_POPUP, 548, "", "Доп. макросы", , True) For i = 1 To 5 ' добавляем пункты в подменю popup Add_Control popup, ct_BUTTON, 70 + i, "AdditionalMacros", "Дополнительный макрос " & i, False, , CStr(i) Next i Add_Control AddinMenu, ct_BUTTON, 222, "EditWorkPlan", "Перейти к редактирования техзадания на программу", , True Add_Control AddinMenu, ct_BUTTON, 1088, "SetIsAddinAsTrue", "Скрыть листы файла программы", , True Add_Control AddinMenu, ct_BUTTON, 1087, "SetIsAddinAsFalse", "Отобразить листы файла программы", , False Add_Control AddinMenu, ct_BUTTON, 548, "ShowFormSettingsPage", "Настройки", , True End Sub
Sub SetIsAddinAsFalse() On Error Resume Next: ThisWorkbook.IsAddin = False End Sub Sub SetIsAddinAsTrue() On Error Resume Next: ThisWorkbook.IsAddin = True End Sub Sub CreateBackup() ' сохраняет файл надстройки, и создаёт резервную копию файла в специальной папке On Error Resume Next If Not ThisWorkbook.Saved Then ThisWorkbook.Save ' сохранение файла ' формируем путь к папке для резервных копий программы BackupsPath = Replace(ThisWorkbook.FullName, ThisWorkbook.Name, PROJECT_NAME & " Backups") ' создаём папку, если она не существует MkDir BackupsPath ' формируем путь для файла резервной копии Filename = PROJECT_NAME & "_BACKUP_" & Format(Now, "DD-MM-YYYY__HH-NN-SS") & ".xls" ' создаём копию файла надстройки ThisWorkbook.SaveCopyAs BackupsPath & Filename End Sub
Sub ComboChanged() ' срабатывает при изменении значения в комбобоксе или текстбоксе On Error Resume Next НазваниеКомбобокса = Application.CommandBars.ActionControl.Tag ТекстКомбобокса = Application.CommandBars.ActionControl.Text MsgBox "Новое значение: """ & ТекстКомбобокса & """", _ vbInformation, "Изменения в полесписке """ & НазваниеКомбобокса & """" End Sub Sub AdditionalMacros() ' срабатывает при нажатии одной из кнопок в подменю On Error Resume Next НомерМакроса = Application.CommandBars.ActionControl.Tag MsgBox "Параметр макроса = """ & НомерМакроса & """", vbInformation, "Запущен макрос из подменю" End Sub
- 79458 просмотров
Не получается применить макрос? Не удаётся изменить код под свои нужды?
Оформите заказ у нас на сайте, не забыв прикрепить примеры файлов, и описать, что и как должно работать.
- Remove From My Forums
-
Вопрос
-
Как в 2007 excel создать пользовательскую панель (или настраиваемая панель)?
Все облазила, но так и не нашла.
В 2003 это делалось элементарно. А в 2007 как?Прошарила все справки, много сайтов. Нигде ничего не нашла.
Кто сталкивался? Помогите?
Может быть, как-то программно ее сделать?
Уже все равно. Главное сделать!
Ответы
-
Подсказали выход. Для тех, кому может это пригодиться, кидаю решение.
Подвесить на ленту в 2007 офисе новую панель можно вот таким кодом:
Code Snippet
‘Создаем стандартный объект CommandBar
Dim CBar1 As CommandBar
Set CBar1 = CommandBars.Add(«My Bar», msoBarFloating)
CBar1.Enabled = True
CBar1.Visible = True
Dim Menu1 As CommandBarPopup
Dim SubMenu1 As CommandBarPopup
Dim SubMenu1Item As CommandBarButton
Set Menu1 = CBar1.Controls.Add(msoControlPopup) ‘ Создаем верхнее меню
Menu1.Caption = » Меню 1″
Set SubMenu1 = Menu1.Controls.Add(msoControlPopup) ‘ Создаем вложенное меню
SubMenu1.Caption = «Подменю 1»
‘Создаем элемент во вложенном подменю и назначаем ему процедуру Proc1
Set SubMenu1Item = SubMenu1.Controls.Add(msoControlButton)
SubMenu1Item.FaceId = 5
SubMenu1Item.Caption = «Элемент подменю»
SubMenu1Item.OnAction = «Proc1»
End Subполучаем: новая панель инструментов, выпадающий список и кнопка появятся на ленте на вкладке «надстройки».
================
Вот таким кодом её можно оттуда срезать:
====================Code Snippet
Sub Dele()
CommandBars(«My Bar»).Delete
End SubСпасибо доброму мальчику Немо =)
Время на прочтение
1 мин
Количество просмотров 9.7K
Если перед вам стоит задача по автоматизации чего-нибудь в excel, то забудьте про макросы, расположенные непосредственно в книге, создавайте панель инструментов (ribbon), которая
- не зависит от конкретного файла
- располагается в основной панели инструментов
- дает кастомизируемый UI
Для того что бы создать такую панель вам потребуется
1) файл excel с расширением xlam, расположенный в %userprofile%appdataroamingmicrosoftaddins
2) редактор xml ресурса (для разметки кнопок)
3) определить кнопки по примеру
button id="b_MemberSelect" label="Member Select" onAction="p_MemberSelect" imageMso="ReturnToTaskList" size="large" где p_MemberSelect это процедура VBA
4) в иницилазации процедуры (в файле xlam) нужно передавать предопределенные параметры
Sub p_MemberSelect(ByVal vIRibbonControl As IRibbonControl)
Но у данного решения есть одно ограничение — нет возможности создавать формы, встроенные в панели Excel, например:
Этот пример из проекта In2Sql (плагин для Excel, который визуализирует объекты SQL). В этом плагине код создан с помощью c# и библиотек VSTO.
{quote}{login=EducatedFool}{date=06.10.2009 04:40}{thema=}{post}Аналогичная тема была здесь:
http://www.programmersforum.ru/showthread.php?t=41839
И вопрос спецам на похожую тему:
Как известно, свойство CommandBars есть как у объекта application, так и у объекта workbook.
Это мне подсказывает, что можно как-то добавить к книге свою панель инструментов, и чтобы эта панель инструментов СОХРАНЯЛАСЬ ВМЕСТЕ С КНИГОЙ.
Я в таких случаях при открытии книги макросом формирую панель инструментов заново.
А есть ли способ добавить в конкретную книгу (а не в сам Excel) простенькую панель инструментов, чтобы при открытии этой книги на любом компе появлялась та самая панель? (не создавая её макросом){/post}{/quote}
Панель инструментов можно создать вручную и вложить в книгу с помощью меню: Вид – Панели инструментов – Настройка – вкладка Панели инструментов – кнопки Создать и Вложить. Это возможно проделать в версиях Excel 2003 и предыдущих. Но такая вложенная панель будет работать и в Excel 2007, при этом она появится на на ленте на вкладке Надстройки.
При первой загрузке книги с встроенной панелью инструментов Excel копирует из книги встроенную панель. После этого такая копия панели становится уже принадлежностью Application т.е. панелей Excel (сохраняется в XLB-файле в папке «C:Documents and Settings<LOGIN>Application DataMicrosoftExcel») и не удаляется автоматически при закрытии книги. Кроме того, в назначенных макросах контролов копии панели запоминается еще и путь, откуда загружалась книга, и этот путь в последствии автоматически не меняется. При последующих загрузках книги с этой же встроенной панелью инструментов копирование панели (обновление) Excel больше не производит, так как находит у себя копию панели с аналогичным именем.
Нюансы, которые необходимо учитывать:
1. Копия панели инструментов остается жить в Excel-е, даже если книга (надстройка) не загружена. Такую панель когда-то придется удалять вручную или дополнительным кодом.
2. К имени макроса (.OnAction=”ИмяМакроса”) кнопки такой панели Excel привязывает путь к той книге (надстройке), откуда была изначально скопирована панель. Если впоследствии надстройка будет перемещена и загружена из другой папки, то макросы с панели уже вызываться не будут. Потребуется вручную удалять панель и перезапускать Excel. Часто про эту особенность либо не знают, либо забывают. Вот типичная ситуация: решили сначала ппроверить какую-то надстройку со встроенной панелью, скопировали её во временную папку, проверили – понравилась, перенесли или скопировали куда положено и получили проблему: копия панели будет пытаться обращаться к макросам книги из папки первоначальной загрузки.
Для исключения проблемы, описанной в п.2, нужно записать такой следующий в модуль ЭтаКнига книги/надстройки со встроенной панелью:
Private Sub Workbook_Open()
On Error Resume Next
With Application.CommandBars(«ИмяПанели»)
.Visible = True
‘ Прописать OnAction без пути к папке
.Controls(1).OnAction = «ИмяМакроса1»
.Controls(2).OnAction = «ИмяМакроса2»
‘ … и т.д.
End With
End Sub
Private Sub Workbook_AddinUninstall()
On Error Resume Next
Application.CommandBars(«ИмяПанели»).Delete
End Sub
Private Sub Workbook_AddinInstall()
With Application.CommandBars(«ИмяПанели»)
.Visible = True
.Position = msoBarTop
End With
End Sub
Добрый день!
Хочешь — не хочешь, а приходиться переходить от привычного 2003 экселя к 2007.
Много в нем имеется возможностей и интерфейс красивый-удобный, но не без недостатков.
Подскажите, пожалуйста, как мне сделать в Экселе 2007 кнопки и панельки по образу и подобию 2003 Экселя. Прилагаю рисунок моих панелей, которыми я часто пользуюсь и которые МНЕ удобны.
1. Зеленым цветом выделена панель надстройки «Транслит» с которой я боле-мене разобрался. Она в 2007 Эксле переместилась в «новую» ленту. Как её можно сделать самому???
2. Красным маркером выделены кнопки на панели к которым привязаны макросы, часть кнопок можно нажать с клавиатуры при помощи клавиши Alt или «/». Где и как в 2007 мне сделать такие же кнопки?
3. Красным маркером ниже выделена панель с другими моими кнопками (см. п.2) Где и как в 2007 мне сделать такие же кнопки?
4. Розовым маркером выделены когда-то нужные мне кнопки вытянутые из меню. Можно ли также их расположить в новом Экселе.
Заранее благодарю.
Здравствуйте. Я пока нашла только 1 способ добавлять свои кнопки ( в том числе с макросами). Для этого нужно открыть книгу в старом Excel. Создать новую панель инструментов и через «Настройку» «Вложить» ее в книгу. После открытия нового экселя, у Вас будет созданная панель инструментов.
Еще можно вручную настроить индивидуально под каждого пользователя (см.вложение)
1 шаг — кнопка «Office» в левом верхнем углу; выбираем «Параметры Excel»
2 шаг — в левом окне выбираем «Настройка»; в правом окне «Выбрать команды из:»; далее в выпадающем списке выбираем «Все команды»; в окошке ниже можно выбрать любую команду по желанию; на кнопку «Добавить» и «Ok»
- Профессиональные приемы работы в Microsoft Excel
-
►
Обмен опытом -
►
Microsoft Excel -
►
Эксель 2007. Оформление панелей инструментов
уважаемые посетители блога, если Вам понравилась, то, пожалуйста, помогите автору с лечением. Подробности тут.
В принципе тема создания своих элементов управления в меню Microsoft Office достаточно специфичная. Обычно задачи при работе с Office из Delphi сводятся к простым действиям, таким как: открыть документ, прочитать/записать данные, закрыть документ. При этом совсем не обязательно, чтобы в меню Office «светилась» кнопка Вашего приложения. Мне создание нового контрола на ленте Microsoft Excel 2007 потребовалось для решения следующей задачи.
Есть две стандартные формы документов, разработанные в Excel. В первую форму заносятся данные по годовым выбросам загрязняющих веществ предприятия. Второй документ — стандартная форма отчёта по затратам предприятия на природоохранные мероприятия — создается на основании первой формы и набора данных и БД по запланированным/выполненным природоохранным мероприятиям. Действия пользователя были следующими: открыть первую форму, записать данные, рассчитать плату за выбросы, открыть вторую форму, записать эти данные, добавить данные из БД (при этом вначале сделать выборку данных), сохранить формы и отправить по адресу или распечатать. В общем рутинная работа. Как можно было избавить и себя и других от подобной рутины? Я написал небольшое приложение, которое при первом запуске создавало свой контрол в меню Excel. При нажатии на кнопку в меню запускалось приложение, которое автоматически вытаскивало все данные из первой формы, рассчитывало издержки, добавляло эти данные во вторую форму и по запросу пользователя выписывало данные из БД. Т.е. по сути вся рутина осталась только на этапе формирования первой формы. При этом не надо было сохранять документ, указывать программе где он лежит и т.д. Все делается не выходя из Excel — нажал на кнопку — получил результат…Что-то я уже полез в специфику работы 
Итак, все элементы управления Microsoft Office располагаются на панелях (коллекция CommandBars), следовательно, чтобы создать какой-либо элемент управления нам необходимо:
1. Получить доступ к коллекции CommandBars;
2. Найти необходимую нам панель (CommandBar);
3. Добавить новый элемент управления (Control) на панель;
4. Указать необходимые свойства для элемента управления (параметры командной строки, иконку и т.д.)
Сейчас я не буду повторяться и расписывать все предварительные процедуры и функции как то: определить установлен ли Excel или как определить запущен ли Excel и т.д. всё это Вы можете найти в статье «Работа с Excel в Delphi. Основы основ.«, а начну сразу с первого пункта списка.
1. Получаем доступ к коллекции CommandBars
Для того, чтобы перечислить все элементы ControlBar из коллекции CotrolBars нам необходимо получить доступ к объекту Excel.Application как это делается описано в этой статье. Пусть ссылка на наш объект будет содержаться в переменной:
Перечислить все элементы коллекции CommandBars объекта Excel.Application можно, используя её свойства:
1. Count — количество элементов в коллекции;
2. Item — отдельный элемент коллекции (CommandBar)
Например, выпишем все имена панелей Excel в ListBox:
var CommandBar:OLEVariant; for i:=1 to MyExcel.CommandBars.Count do begin CommandBar:=MyExcel.CommandBars.item[i]; ListBox1.Items.Add(CommandBar.Name); end;
После выполнения этого цикла у меня в списке ListBox оказалось 164 элемента и некоторые из элементов вообще не имели никакого названия. Но нам это пока не важно. Нам необходимо найти панель с именем Standard — именно на неё мы добавим новый контрол. Для поиска необходимой панели можно воспользоваться методом коллекции FindControl либо, использовать приведенный выше цикл для поиска панели по её имени. Для того, чтобы добавить новый элемент управления на CommandBar необходимо воспользоваться методом Add коллекции CommandBarControls, который имеет следующие параметры:
Type: integer — тип элемента. Может принимать значения: msoControlButton=1, msoControlEdit=2, msoControlDropdown=3, msoControlComboBox=4, или msoControlPopup=10;
Id: integer — идентификатор объекта;
Parameter: string — имя связанной с данным элементом команды;
Before: integer — позиция нового контрола на панели, если параметр не указан то новый элемент добавляется последним в коллекцию.
Temporary: boolean — указывает будет ли новый контрол удален после закрытия создавшего его приложения.
Попробуем добавить новый контрол на панель Microsoft Excel:
var RibbonBar: OLEVariant;//элемент CommandBar с именем Standard NewControls:Variant;//новый элемент управления begin NewControls:=RibbonControlBar.Controls.Add(Type:=1,id:=1); NewControls.Caption:='New Caption';//подпись кнопки NewControls.TooltipText:='c:Windowsnotepad.exe';//подсказка. одновременно может быть использована для запуска приложения NewControls.HyperlinkType:=1;//указывает на то, что по клику будет открыта ссылка NewControls.FaceId:=10;//идентификатор стандартного изображения кнопки NewControls.Style:=3;//стиль кнопки end;
После выполнения этого кода в ленте Excel появится новая вкладка «Надстройки» с кнопкой:
По нажатию на кнопке будем запущен Блокнот. Приведенный выше пример добавления новой кнопки на панель Excel — это один из нескольких способов. В связи с тем, что Microsoft Office 2007 обзавелся новым интерфейсом Ribbon появился как минимум ещё один способ работы с панелями и элементами управления, который является более предпочтительным в настоящее время. Однако мне хватило и приведенного выше ;).
Книжная полка
 |
Название:Разработка приложений Microsoft Office 2007 в Delphi Описание Описаны общие подходы к программированию приложений MS Office. Даны программные методы реализации функций MS Excel, MS Word, MS Access и MS Outlook в среде Delphi. |
Купить на ЛитРес |
0
0
голоса
Рейтинг статьи
уважаемые посетители блога, если Вам понравилась, то, пожалуйста, помогите автору с лечением. Подробности тут.