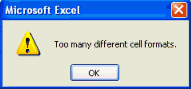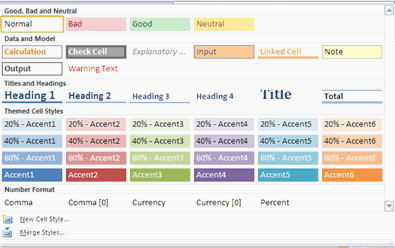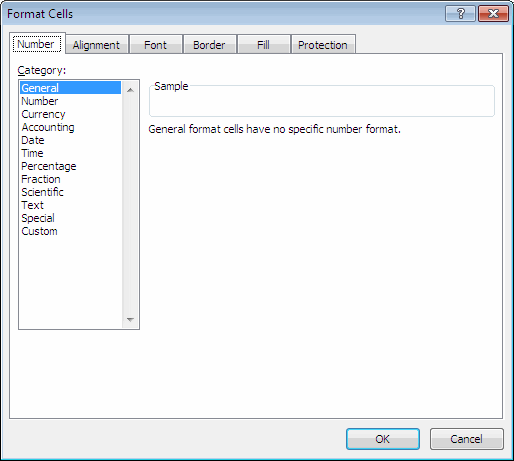Excel для Microsoft 365 Excel 2021 Excel 2019 Excel 2016 Excel 2013 Excel 2010 Excel 2007 Еще…Меньше
Чтобы применить несколько форматов за один шаг и убедиться в том, что форматирование ячеек согласовано, можно использовать стиль ячейки. Стиль ячейки — это определенный набор характеристик форматирования, таких как шрифты и размеры шрифтов, форматы номеров, границы ячеок и затенение ячеок. Чтобы запретить внесение изменений в определенные ячейки, можно также использовать стиль ячейки, который блокирует ячейки.

Microsoft Office Excel есть несколько встроенных стилей ячеок, которые можно применять и изменять. Вы также можете изменить или продублировать стиль ячейки, чтобы создать собственный пользовательский стиль ячейки.
Важно: Стили ячеок основаны на теме документа, которая применяется во всей книге. При переключении на другую тему документа стили ячеок обновляются в соответствие с новой темой документа.
-
Выделите ячейки, которые нужно отформатировать. Дополнительные сведения см. в статье Выбор ячеек, диапазонов, строк и столбцов на сайте.
-
На вкладке Главная в группе Стили щелкните стрелку «Дополнительные» в коллекции стилей и выберите стиль ячейки, который вы хотите применить.
-
На вкладке Главная в группе Стили щелкните стрелку в группе Дополнительные стили в коллекции стилей и в нижней части коллекции выберите новый стиль ячейки.
-
В поле Имя стиля введите соответствующее имя для нового стиля ячейки.
-
Нажмите кнопку Формат.
-
На различных вкладках в диалоговом окне Формат ячеек выберите нужное форматирование и нажмите кнопку ОК.
-
В диалоговом окне Стиль в области Стили (по примеру)сберите флажки для форматирования, которое не нужно включать в стиль ячейки.
-
Нажмите кнопку ОК.
-
На вкладке Главная в группе Стили щелкните стрелку стрелки «Еще» в коллекции стилей.
-
Выполните одно из указанных ниже действий.
-
Чтобы изменить существующий стиль ячейки, щелкните его правой кнопкой мыши и выберите изменить.
-
Чтобы создать дубликат существующего стиля ячейки, щелкните его правой кнопкой мыши и выберите дублировать.
-
-
В поле Имя стиля введите соответствующее имя для нового стиля ячейки.
Примечание: В список пользовательских стилей ячеев добавляются повторяющиеся стили ячеев и переименованные. Если не переименовать встроенный стиль ячейки, он будет обновляться с внесением изменений.
-
Чтобы изменить стиль ячейки, нажмите кнопку Формат.
-
На различных вкладках в диалоговом окне Формат ячеек выберите нужное форматирование и нажмите кнопку ОК.
-
В диалоговом окне Стиль в области Стили : ,выберите или сберите флажки для форматирования, которые вы или не хотите включать в стиль ячейки.
Стиль ячеек можно удалить из данных в выбранных ячейках, не удаляя стиль ячеек.
-
Вы можете выбрать ячейки, отформатированные с помощью стиля ячейки, который вы хотите удалить. Дополнительные сведения см. в статье Выбор ячеек, диапазонов, строк и столбцов на сайте.
-
На вкладке Главная в группе Стили щелкните стрелку стрелки «Еще» в коллекции стилей.
-
В области Хорошее, Плохое и Нейтральныйвыберите обычный.
Вы можете удалить предопределенный или пользовательский стиль ячеок, чтобы удалить его из списка доступных стилей ячеев. При удалении стиля ячейки он также удаляется из всех ячеек, отформатированные с ним.
-
На вкладке Главная в группе Стили щелкните стрелку стрелки «Еще» в коллекции стилей.
-
Чтобы удалить готовый или пользовательский стиль ячеек и удалить его из всех отформатированной ячейки, щелкните правой кнопкой мыши стиль ячеек и выберите удалить .
Примечание: Удалить стиль ячейки «Обычный» невозможно.
-
Выделите ячейки, которые нужно отформатировать. Дополнительные сведения см. в статье Выбор ячеек, диапазонов, строк и столбцов на сайте.
-
На вкладке Главная в группе Стили нажмите кнопку Стили ячеек.
Совет: Если вы не видите кнопку Стили ячеок, щелкните Стили инажмите кнопку Дополнительные
рядом с полем стили ячеок.
-
Выберите стиль ячейки, который вы хотите применить.
-
На вкладке Главная в группе Стили нажмите кнопку Стили ячеек.
Совет: Если вы не видите кнопку Стили ячеок, щелкните Стили инажмите кнопку Дополнительные
рядом с полем стили ячеок.
-
Выберите команду Создать стиль ячейки.
-
В поле Имя стиля введите соответствующее имя для нового стиля ячейки.
-
Нажмите кнопку Формат.
-
На различных вкладках в диалоговом окне Формат ячеек выберите нужное форматирование и нажмите кнопку ОК.
-
В диалоговом окне Стиль в области Стили (по примеру)сберите флажки для форматирования, которое не нужно включать в стиль ячейки.
-
На вкладке Главная в группе Стили нажмите кнопку Стили ячеек.
Совет: Если вы не видите кнопку Стили ячеок, щелкните Стили инажмите кнопку Дополнительные
рядом с полем стили ячеок.
-
Выполните одно из указанных ниже действий.
-
Чтобы изменить существующий стиль ячейки, щелкните его правой кнопкой мыши и выберите изменить.
-
Чтобы создать дубликат существующего стиля ячейки, щелкните его правой кнопкой мыши и выберите дублировать.
-
-
В поле Имя стиля введите соответствующее имя для нового стиля ячейки.
Примечание: В список пользовательских стилей ячеев добавляются повторяющиеся стили ячеев и переименованные. Если не переименовать встроенный стиль ячейки, он будет обновляться с внесением изменений.
-
Чтобы изменить стиль ячейки, нажмите кнопку Формат.
-
На различных вкладках в диалоговом окне Формат ячеек выберите нужное форматирование и нажмите кнопку ОК.
-
В диалоговом окне Стиль в области Стили : ,выберите или сберите флажки для форматирования, которые вы или не хотите включать в стиль ячейки.
Стиль ячеек можно удалить из данных в выбранных ячейках, не удаляя стиль ячеек.
-
Вы можете выбрать ячейки, отформатированные с помощью стиля ячейки, который вы хотите удалить. Дополнительные сведения см. в статье Выбор ячеек, диапазонов, строк и столбцов на сайте.
-
На вкладке Главная в группе Стили нажмите кнопку Стили ячеек.
Совет: Если вы не видите кнопку Стили ячеок, щелкните Стили инажмите кнопку Дополнительные
рядом с полем стили ячеок.
-
В области Хорошее, Плохое и Нейтральныйвыберите обычный.
Вы можете удалить предопределенный или пользовательский стиль ячеок, чтобы удалить его из списка доступных стилей ячеев. При удалении стиля ячейки он также удаляется из всех ячеек, отформатированные с ним.
-
На вкладке Главная в группе Стили нажмите кнопку Стили ячеек.
Совет: Если вы не видите кнопку Стили ячеок, щелкните Стили инажмите кнопку Дополнительные
рядом с полем стили ячеок.
-
Чтобы удалить готовый или пользовательский стиль ячеек и удалить его из всех отформатированной ячейки, щелкните правой кнопкой мыши стиль ячеек и выберите удалить .
Примечание: Удалить стиль ячейки «Обычный» невозможно.
Дополнительные сведения
Вы всегда можете задать вопрос специалисту Excel Tech Community или попросить помощи в сообществе Answers community.
Нужна дополнительная помощь?
Содержание
- Работа со стилями форматирования ячеек Excel
- Зачем нужны именованные стили
- Применение стилей к ячейкам листа
- Создание новых стилей
- Изменение существующих стилей
- Перенос стилей в другую книгу
- 61. Использование стилей при оформлении таблиц Excel 2007.
- 62. Сортировка данных в таблице Excel 2007.
- 1 Способ
- 2 Способ
- 63. Отображение формул в ячейках таблицы Excel 2007.
- 64. Построение диаграммы в приложении Excel 2007.
- Как изменить стиль ячеек в excel 2007
- Применение, создание и удаление стиля ячейки
- Работа со стилями форматирования ячеек Excel
- Зачем нужны именованные стили
- Применение стилей к ячейкам листа
- Создание новых стилей
- Изменение существующих стилей
- Перенос стилей в другую книгу
Работа со стилями форматирования ячеек Excel
Зачем нужны именованные стили
Идея именованных стилей заключается в следующем:
- Можно создать собственный набор стилей для форматирования, например, заголовков, итогов, обычного текста. А после применять готовые стили на другие ячейки не тратя время на воспроизведение точно такого же формата.
- Если изменить формат стиля, то все ячейки, к котором применен данный стиль будут автоматически отформатированы. Таким образом, можно быстро пересматривать любой формат и не тратить время на форматирование ячеек по отдельности.
Стили Excel позволяют отформатировать следующие атрибуты:
- числовой формат (например, число, короткий формат даты, формат телефонного номера и т.п.);
- выравнивание (по вертикали и горизонтали);
- шрифт (название, размер, цвет и пр.);
- граница (тип линии, цвет границы);
- заливка (цвет фона, узор);
- защита (защищаемая ячейка, скрытие формул).
Применение стилей к ячейкам листа
В Excel изначально установлено множество встроенных стилей. Найти их можно в меню Стили ячеек, которая расположена на вкладке Главная -> Стили.
Откроется галерея стилей (рисунок справа).
Чтобы применить стиль к выделенной ячейке или диапазону, необходимо щелкнуть левой кнопкой мыши по нужному стилю. Имеется также очень удобная возможность предварительного просмотра: при наведении курсора на стиль, Вы будете видеть как меняется стиль ячейки.
После применения стиля из галереи можно будет накладывать дополнительное форматирование на ячейки.
Создание новых стилей
Если встроенных стилей Excel не достаточно, то можно создать собственные стили. Это достаточно просто сделать:
Выберите любую ячейку и отформатируйте ее обычным способом так как вам нравится. Форматирование этой ячейки в дальнейшим мы сохраним как именованный стиль. Вы можете использовать любое доступное форматирование из диалогового окна Форматирование ячеек.
- Перейдите на вкладку Главная ->Стили ячеек и выберите команду Создать стиль ячейки. Откроется диалоговое окно Стиль.
- Выберите Имя стиля, которое будет в дальнейшем будете использовать.
- Выберите опции, которые будут применяться к выбранному стилю (по умолчанию отмечены все опции). Если нет необходимости в какой то опции, например вы не хотите изменять шрифт ячейки — то снимите выбор.
- Нажмите кнопку OK.
В результате в активную книгу будет добавлен новый пользовательский стиль, который будет доступен в меню Стили ячеек.
Изменение существующих стилей
Вы можете изменить форматирование существующего стиля. При этом все ячейки, к которым применен данный стиль также изменят форматирование. Чтобы изменить стиль необходимо:
- Перейти на вкладку Главная ->Стили ячеек.
- Щелкнуть правой кнопкой мыши по стилю, который хотите изменить и выбрать команду Изменить.
- Откроется диалоговое окно Стиль, в котором указано применяемое к ячейке форматирование.
- Нажмите на кнопку Формат, и в появившемся диалоговом окне Формат ячеек задайте необходимое форматирование. Например, чтобы изменить размер шрифта перейдите на вкладку Шрифт, задайте нужный размер и нажмите кнопку ОК.
- Нажмите еще раз кнопку ОК, чтобы закрыть окно Стиль и применить форматирование к изменяемому стилю.
Перенос стилей в другую книгу
К сожалению, стили применяются к текущей книге. Т.е. если вы откроете новую книгу, то в ней будут отсутствовать новые стили, которые были ранее созданы. Чтобы повторно не создавать стили существует инструмент объединения стилей. Для этого нужно:
- Открыть книгу, которая уже содержит новые стили. И открыть файл, в которую нужно перенести эти стили.
- Перейдите к книге, которая содержит новые стили и откройте меню стилей Главная ->Стили ячеек.
- Выберите команду Объединить, откроется диалоговое окно Объединение стилей.
- В этом окне содержится перечень всех открытых книг. Выберите книгу в которую необходимо скопировать стили и нажмите кнопку OK.
Источник
61. Использование стилей при оформлении таблиц Excel 2007.
Стиль ячеек представляет собой набор параметров форматирования, таких как шрифты и размеры шрифтов, числовые форматы, границы и заливка ячеек. Чтобы предотвратить изменение конкретных ячеек другими пользователями, можно использовать также стиль, блокирующий ячейки. Office Excel 2007 включает несколько встроенных стилей ячеек, которые можно применять или настраивать. Кроме того, можно изменить или дублировать стиль ячеек для создания собственного пользовательского стиля.
Стили ячеек основаны на теме документа, применяемой ко всему листу. При выборе другой темы стили ячеек изменяются соответствующим образом.
Чтобы применить одновременно несколько форматов и при этом обеспечить единообразие форматов ячеек, можно использовать стиль ячейки. В Microsoft Office Excel имеется несколько встроенных стилей ячейки, которые можно применять и изменять. Путем изменения или копирования стиля можно также создавать пользовательские стили ячеек. Стили ячеек формируются на основе темы документа, которая применяется ко всей книге.
При переключении на другую тему документа стиль ячеек изменяется в соответствии с темой.
Применение стилей ячеек
В окне открытого листа выделите нужные ячейки.
Перейдите к вкладке «Главная» и в группе «Стили» раскройте меню кнопки «Стили ячейки».
В списке стилей щелкните по значку нужного стиля.
62. Сортировка данных в таблице Excel 2007.
Данные, предназначенные для сортировки и значения списка, должны совпадать по непосредственным значениям.
1 Способ
В окне открытого листа выделите столбец с данными.
Перейдите к вкладке «Данные» и в группе «Сортировка и фильтр» щелкните по кнопке «Сортировка».
В окне «Сортировка» в группе «Столбец» раскройте список графы «Сортировать по» и щелкните по имени нужного столбца с данными.
В группе «Сортировка» раскройте список и выберите пункт «Значения».
В группе «Порядок» раскройте список и выберите пункт «Настраиваемый список».
В окне «Списки» в группе «Списки» выберите нужный список для сортировки и нажмите кнопку «ОК».
Закройте окно кнопкой «ОК».
2 Способ
В окне открытого листа выделите столбец с данными.
Щелкните правой кнопкой мыши на выделенном диапазоне.
В контекстном меню наведите курсор на пункт «Сортировка».
В списке команд выберите пункт «Настраиваемая сортировка».
Далее действуйте, как в первом способе данной инструкции.
63. Отображение формул в ячейках таблицы Excel 2007.
В верхнем левом углу окна программы щелкните по кнопке «Office».
В меню типичных задач выберите пункт «Параметры Excel».
В окне «Параметры Excel» на вкладке «Дополнительно» в группе «Показать параметры для следующего листа» выберите в списке лист для настройки, а затем активируйте пункт «Показывать формулы, а не их значения».
Закройте окно кнопкой «ОК».
64. Построение диаграммы в приложении Excel 2007.
В Microsoft Office Excel 2007 легко создать диаграммы профессионального вида. Выберите тип диаграммы, макет диаграммы и стиль диаграммы — все эти параметры легко доступны на ленте, входящей как компонент в новый Пользовательский интерфейс Microsoft Office Fluent. Это позволит при создании каждой диаграммы мгновенно получать профессиональные результаты. Еще больше упростит работу сохранение избранных диаграмм в качестве шаблонов диаграмм, которыми можно быстро воспользоваться при создании новой диаграммы.
Приложение Excel позволяет представлять данные с помощью диаграмм разнообразных типов. При создании новой или изменении существующей диаграммы можно выбрать один из многочисленных типов диаграмм (например, гистограмму или круговую диаграмму) и их разновидностей (например, гистограмму с накоплением или объемную круговую диаграмму). Совместив на одной диаграмме диаграммы разных типов, можно создать комбинированную диаграмму.
Создав диаграмму, можно вносить в нее изменения. Например, можно изменить вид осей, добавить название диаграммы, переместить или скрыть
легенду, а также добавить дополнительные элементы диаграммы.
Имеются следующие возможности изменения диаграммы:
1.Изменение вида осей диаграммы. Можно указать масштаб осей и изменить промежутки между значениями или категориями. Для удобства чтения диаграммы можно добавить на оси деления и указать величину промежутков между ними.
2. Добавление к диаграмме названия и подписи. Для пояснения отображенных на диаграмме данных можно добавить название диаграммы, названия осей и подписи данных.
3. обавление легенды и таблицы данных. Можно отобразить или скрыть легенду либо изменить ее расположение. В некоторых
диаграммах также можно отобразить таблицу данных, в которой
отображаются ключи легенды и значения, представленные на диаграмме.
4. Применение специальных возможностей для диаграмм разных типов. С различными типами диаграмм можно применять различные специальные линии (например, коридор колебания и линии тренда), полосы (например, полосы повышения и понижения и планки погрешностей), маркеры данных и др.
Источник
Как изменить стиль ячеек в excel 2007
Применение, создание и удаление стиля ячейки
Чтобы применить несколько форматов за один шаг и убедиться в том, что форматирование ячеек согласовано, можно использовать стиль ячейки. Стиль ячейки — это определенный набор характеристик форматирования, таких как шрифты и размеры шрифтов, форматы номеров, границы ячеок и затенение ячеок. Чтобы запретить внесение изменений в определенные ячейки, можно также использовать стиль ячейки, который блокирует ячейки.
Microsoft Office Excel есть несколько встроенных стилей ячеок, которые можно применять и изменять. Вы также можете изменить или продублировать стиль ячейки, чтобы создать собственный пользовательский стиль ячейки.
Важно: Стили ячеок основаны на теме документа, которая применяется во всей книге. При переключении на другую тему документа стили ячеок обновляются в соответствие с новой темой документа.
Работа со стилями форматирования ячеек Excel
Зачем нужны именованные стили
Идея именованных стилей заключается в следующем:
- Можно создать собственный набор стилей для форматирования, например, заголовков, итогов, обычного текста. А после применять готовые стили на другие ячейки не тратя время на воспроизведение точно такого же формата.
- Если изменить формат стиля, то все ячейки, к котором применен данный стиль будут автоматически отформатированы. Таким образом, можно быстро пересматривать любой формат и не тратить время на форматирование ячеек по отдельности.
Стили Excel позволяют отформатировать следующие атрибуты:
- числовой формат (например, число, короткий формат даты, формат телефонного номера и т.п.);
- выравнивание (по вертикали и горизонтали);
- шрифт (название, размер, цвет и пр.);
- граница (тип линии, цвет границы);
- заливка (цвет фона, узор);
- защита (защищаемая ячейка, скрытие формул).
Применение стилей к ячейкам листа
В Excel изначально установлено множество встроенных стилей. Найти их можно в меню Стили ячеек, которая расположена на вкладке Главная -> Стили.
Откроется галерея стилей (рисунок справа).
Чтобы применить стиль к выделенной ячейке или диапазону, необходимо щелкнуть левой кнопкой мыши по нужному стилю. Имеется также очень удобная возможность предварительного просмотра: при наведении курсора на стиль, Вы будете видеть как меняется стиль ячейки.
После применения стиля из галереи можно будет накладывать дополнительное форматирование на ячейки.
Создание новых стилей
Если встроенных стилей Excel не достаточно, то можно создать собственные стили. Это достаточно просто сделать:
Выберите любую ячейку и отформатируйте ее обычным способом так как вам нравится. Форматирование этой ячейки в дальнейшим мы сохраним как именованный стиль. Вы можете использовать любое доступное форматирование из диалогового окна Форматирование ячеек.
- Перейдите на вкладку Главная ->Стили ячеек и выберите команду Создать стиль ячейки. Откроется диалоговое окно Стиль.
- Выберите Имя стиля, которое будет в дальнейшем будете использовать.
- Выберите опции, которые будут применяться к выбранному стилю (по умолчанию отмечены все опции). Если нет необходимости в какой то опции, например вы не хотите изменять шрифт ячейки — то снимите выбор.
- Нажмите кнопку OK.
В результате в активную книгу будет добавлен новый пользовательский стиль, который будет доступен в меню Стили ячеек.
Изменение существующих стилей
Вы можете изменить форматирование существующего стиля. При этом все ячейки, к которым применен данный стиль также изменят форматирование. Чтобы изменить стиль необходимо:
- Перейти на вкладку Главная ->Стили ячеек.
- Щелкнуть правой кнопкой мыши по стилю, который хотите изменить и выбрать команду Изменить.
- Откроется диалоговое окно Стиль, в котором указано применяемое к ячейке форматирование.
- Нажмите на кнопку Формат, и в появившемся диалоговом окне Формат ячеек задайте необходимое форматирование. Например, чтобы изменить размер шрифта перейдите на вкладку Шрифт, задайте нужный размер и нажмите кнопку ОК.
- Нажмите еще раз кнопку ОК, чтобы закрыть окно Стиль и применить форматирование к изменяемому стилю.
Перенос стилей в другую книгу
К сожалению, стили применяются к текущей книге. Т.е. если вы откроете новую книгу, то в ней будут отсутствовать новые стили, которые были ранее созданы. Чтобы повторно не создавать стили существует инструмент объединения стилей. Для этого нужно:
- Открыть книгу, которая уже содержит новые стили. И открыть файл, в которую нужно перенести эти стили.
- Перейдите к книге, которая содержит новые стили и откройте меню стилей Главная ->Стили ячеек.
- Выберите команду Объединить, откроется диалоговое окно Объединение стилей.
- В этом окне содержится перечень всех открытых книг. Выберите книгу в которую необходимо скопировать стили и нажмите кнопку OK.
Источник
Quickly format your worksheets with custom cell styles
Updated on February 10, 2021
What to Know
- To apply a built-in cell style, select range of cells > Home > Styles > More > Style Gallery > select a cell style.
- For custom cell style, Home > Styles > More > New Cell Style > Style name > Format > OK > Style > Style Includes (By Example) > OK.
- For existing cell style, Home > Styles > More > Modify > Style name > Format > Format Cells > OK > Style > Style Includes > OK.
This article explains how to create, copy, and modify custom cell styles in Excel. Instructions apply to Excel for Microsoft 365, Excel 2019, Excel 2016, Excel 2013, Excel 2010, and Excel 2007.
How to Apply a Built-In Cell Style
It’s important to understand how to apply a built-in cell style in Excel before you learn how to create and apply a custom or modified cell style.
-
Select the range of cells you want to format.
-
On the Home tab, in the Styles group, select the More dropdown arrow in the Style Gallery.
In Excel versions 2007-2013, select Styles, followed by the More button next to the cell styles box.
-
Select the cell style you want to apply.
Cell styles are based on the document theme that’s applied to an entire workbook. Different themes contain different formatting options, so if a document’s theme is changed, the cell styles for that document also change.
Creating a Custom Cell Style
Here’s how to create a custom cell style by choosing your desired formatting options:
-
On the Home tab, in the Styles group, select the More dropdown arrow in the style gallery.
In Excel versions 2007-2013, on the Home tab, in the Styles group, select Cell Styles.
-
Select New Cell Style.
-
In the Style name box, type a name for the new cell style.
-
Select Format.
-
On the different tabs in the Format Cells dialog box, choose the formatting that you want, and then select OK.
-
Back in the Style dialog box, under Style Includes (By Example), clear the checkboxes of any formatting you don’t want to include in the cell style.
-
Select OK. Your new custom cell style has been created.
Create a Cell Style by Modifying an Existing Cell Style
If you want to tweak a few formatting options on an existing cell style to create your own version of it, here’s how:
-
On the Home tab, in the Styles group, select the More dropdown arrow in the style gallery.
In Excel versions 2007-2013, on the Home tab, in the Styles group, select Cell Styles.
-
Right-click on a cell style to open the context menu, and then choose Modify.
-
In the Style name box, type a name for the new cell style.
If you don’t type in a new name, the built-in cell style will be updated with any changes that you make.
-
Select Format.
-
On the various tabs in the Format Cells dialog box, select the formatting you want, and then select OK.
-
In the Style dialog box, under Style Includes, select or clear the checkboxes for any formatting you don’t want to include in the cell style.
-
Select OK. The modified cell style will be updated to reflect the changes.
Duplicating an Existing Cell Style
Create a duplicate of a built-in style or a custom style using the following steps:
It’s best to modify a duplicate of a built-in style rather than the style itself.
-
On the Home tab, in the Styles group, select the More dropdown arrow in the style gallery.
In Excel versions 2007-2013, on the Home tab, in the Styles group, select Cell Styles.
-
Right-click on a cell style to open the context menu, and then choose Duplicate.
-
In the Style dialog box, type in a name for the new style.
-
Select OK to close the dialog box and return to the worksheet. The duplicated cell style will be updated to reflect the changes.
Removing Cell Style Formatting From Worksheet Cells
Here’s how to remove a cell style’s formatting from cells of data without deleting the cell style.
-
Select the cells formatted with the cell style you want to remove.
-
On the Home tab, in the Styles group, click the More dropdown arrow in the style gallery.
-
Under Good, Bad, and Neutral, select the Normal option to remove all applied formatting.
Use these steps to remove formatting that has been applied manually to worksheet cells, as well.
Deleting a Cell Style
Except for the Normal style, which can’t be removed, it’s possible to delete all other built-in and custom cell styles.
-
On the Home tab, in the Styles group, select the More dropdown arrow in the style gallery.
In Excel versions 2007-2013, on the Home tab, in the Styles group, select Cell Styles.
-
Right-click on a cell style to open the context menu.
-
Choose Delete. The cell style is immediately removed from the gallery.
To delete a cell style in Excel 2007-2013, on the Home tab, in the Styles group, select Cell Styles. Then, under Good, Bad, and Neutral, select Normal.
Thanks for letting us know!
Get the Latest Tech News Delivered Every Day
Subscribe
Стили в Excel – это инструмент, который позволяет существенно упростить и ускорить процесс форматирования документа. Стилям форматирования можно дать определение как сохраненные под определенным названием готовых настроек форматов. Их можно легко присвоить одной или множеству ячеек.
Присвоение стилей форматирования ячейкам
В каждом стиле определены следующие настройки:
- Шрифт (тип, размер, цвет и т.п.).
- Формат отображения чисел.
- Границы ячеек.
- Заливка и узоры.
- Защита ячеек.
Благодаря стилям все листы легко и быстро отформатировать. А если мы вносим изменение в стиль, то эти изменения автоматически присваиваются всем листам, которые им отформатированы.
В Excel предусмотрена библиотека из готовых тематических стилей, а так же присутствует возможность создавать собственные пользовательские стили.
Чтобы воспользоваться библиотекой встроенных стилей необходимо:
- Виделите в указанной на рисунке таблице не отформатированную область ячеек, но без заголовка.
- Выберите инструмент: «Главная»-«Стили»-«Стили ячейки»
- Из выпадающего списка миниатюр предварительного просмотра стиля, выберите понравившейся Вам.
Создание пользовательского стиля по образцу
Теперь создадим свой пользовательский стиль, но по образцу уже готового:
- Выделите первую строку таблицы, чтобы отформатировать ее заголовок.
- Отобразите выпадающий список встроенных стилей и щелкните правой кнопкой мышки по «Заголовок 2». А из контекстного меню выберите опцию «Дублировать».
- В диалоговом окне, укажите имя стиля «Новый заголовок» и, не изменяя настроек жмите на кнопку «Формат».
- В появившемся окне «Формат ячеек» внесите свои изменения. На вкладке шрифт укажите темно-зеленый цвет. А шрифт измените на «курсив». Далее ОК и снова ОК.
- Присвойте Ваш стиль на главной панели: «Стили ячейки»-«Пользовательские»-«Новый заголовок».
Таким образом, на основе встроенного стиля мы создали дубликат, который изменили под свои потребности.
Можно ли изменять стиль в Excel? В принципе можно было и не создавать дубликат, а в контекстном меню сразу выбрать «Изменить». Все изменения любого встроенного стиля по умолчанию, сохранились бы только в текущей книге. На настройки программы они не влияют. И при создании новой книги библиотека стилей отображается стандартно без изменений.
Можно ли удалить стиль в Excel? Конечно можно, но только в рамках одной книги. Например, как удалить пользовательские стили в Excel?
Выбираем желаемый стиль на главной панели: «Стили ячейки» и в разделе «Пользовательские» щелкаем правой кнопкой мышки. Из появившегося контекстного меню выберем опцию «Удалить». В результате ячейки очистятся от форматов заданных соответствующим стилем.
Точно так же можно удалить стили в Excel встроенные по умолчанию в библиотеке, но данное изменение будет распространяться только на текущую книгу.
Создать стиль по формату ячейки
Но что если нужно создать стиль на основе пользовательского формата ячеек, который задан обычным способом.
- Задайте пустой ячейке формат с изменением заливки и цвета шрифта.
- Теперь выделите эту исходную ячейку и выберите инструмент на главной панели: «Стили ячейки»-«Создать стиль ячейки».
- В окне «Стиль» укажите имя стиля «Как в ячейке1» и нажмите ОК.
Теперь у Вас в разделе стилей «Пользовательские» отображается имя «Как в ячейке1». Принцип понятен.
Все выше описанные стилевые форматы сохраняются в рамках файла текущей книги Excel. Поэтому для дальнейших действий сохраните эту книгу под названием «Урок о стилях.xlsx».
Копирование стиля в другие книги
Иногда возникает необходимость использовать текущие стили и в других книгах. Для этого можно просто скопировать их:
- Создайте новую книгу, в которой будем использовать пользовательский стиль «Как в ячейке1».
- Откройте книгу «Урок о стилях.xlsx» из сохраненным исходным требуемым нам стилем.
- Выберите инструмент на главной закладке: «Стили ячейки»-«Объединить». И в окне «Объединение стилей» укажите на нужную нам книгу и ОК.
Теперь все пользовательские или измененные форматы из исходной книги скопированы в текущую.
Если Вам нужно будет часто использовать один стиль в разных книгах, тогда есть смысл создать специальную книгу со своими стилями и сохранить ее как шаблон. Это будет значительно удобнее чем каждый раз копировать… А все преимущества шаблонов подробнее рассмотрим на следующих уроках.
Форматирование в Excel – это очень утомительное, но важное задание. Благодаря стилям мы можем существенно ускорить и упростить данный рабочий процесс. Сохраняя при этом точную копию форматов ячеек в разных листах и книгах.
Стиль
ячеек представляет собой набор параметров
форматирования, таких как шрифты и
размеры шрифтов, числовые форматы,
границы и заливка ячеек. Чтобы предотвратить
изменение конкретных ячеек другими
пользователями, можно использовать
также стиль, блокирующий ячейки. Office
Excel 2007 включает несколько встроенных
стилей ячеек, которые можно применять
или настраивать. Кроме того, можно
изменить или дублировать стиль ячеек
для создания собственного пользовательского
стиля.
Стили
ячеек основаны на теме документа,
применяемой ко всему листу. При выборе
другой темы стили ячеек изменяются
соответствующим образом.
Чтобы
применить одновременно несколько
форматов и при этом обеспечить единообразие
форматов ячеек, можно использовать
стиль ячейки. В Microsoft Office Excel имеется
несколько встроенных стилей ячейки,
которые можно применять и изменять.
Путем изменения или копирования стиля
можно также создавать пользовательские
стили ячеек. Стили ячеек формируются
на основе темы документа, которая
применяется ко всей книге.
При
переключении на другую тему документа
стиль ячеек изменяется в соответствии
с темой.
Применение
стилей ячеек
В
окне открытого листа выделите нужные
ячейки.
Перейдите
к вкладке «Главная» и в группе «Стили»
раскройте меню кнопки «Стили ячейки».
В
списке стилей щелкните по значку нужного
стиля.
62. Сортировка данных в таблице Excel 2007.
Данные,
предназначенные для сортировки и
значения списка, должны совпадать по
непосредственным значениям.
1 Способ
В
окне открытого листа выделите столбец
с данными.
Перейдите
к вкладке «Данные» и в группе «Сортировка
и фильтр» щелкните по кнопке «Сортировка».
В
окне «Сортировка» в группе «Столбец»
раскройте список графы «Сортировать
по» и щелкните по имени нужного столбца
с данными.
В
группе «Сортировка» раскройте список
и выберите пункт «Значения».
В
группе «Порядок» раскройте список и
выберите пункт «Настраиваемый список».
В
окне «Списки» в группе «Списки» выберите
нужный список для сортировки и нажмите
кнопку «ОК».
Закройте
окно кнопкой «ОК».
2 Способ
В
окне открытого листа выделите столбец
с данными.
Щелкните
правой кнопкой мыши на выделенном
диапазоне.
В
контекстном меню наведите курсор на
пункт «Сортировка».
В
списке команд выберите пункт «Настраиваемая
сортировка».
Далее
действуйте, как в первом способе данной
инструкции.
63. Отображение формул в ячейках таблицы Excel 2007.
В
верхнем левом углу окна программы
щелкните по кнопке «Office».
В
меню типичных задач выберите пункт
«Параметры Excel».
В
окне «Параметры Excel» на вкладке
«Дополнительно» в группе «Показать
параметры для следующего листа» выберите
в списке лист для настройки, а затем
активируйте пункт «Показывать формулы,
а не их значения».
Закройте
окно кнопкой «ОК».
64. Построение диаграммы в приложении Excel 2007.
В
Microsoft Office Excel 2007 легко создать диаграммы
профессионального вида. Выберите тип
диаграммы, макет диаграммы и стиль
диаграммы — все эти параметры легко
доступны на ленте, входящей как компонент
в новый Пользовательский интерфейс
Microsoft Office Fluent. Это позволит при создании
каждой диаграммы мгновенно получать
профессиональные результаты. Еще больше
упростит работу сохранение избранных
диаграмм в качестве шаблонов диаграмм,
которыми можно быстро воспользоваться
при создании новой диаграммы.
Приложение
Excel позволяет представлять данные с
помощью диаграмм разнообразных типов.
При создании новой или изменении
существующей диаграммы можно выбрать
один из многочисленных типов диаграмм
(например, гистограмму или круговую
диаграмму) и их разновидностей (например,
гистограмму с накоплением или объемную
круговую диаграмму). Совместив на одной
диаграмме диаграммы разных типов, можно
создать комбинированную диаграмму.
Создав
диаграмму, можно вносить в нее изменения.
Например, можно изменить вид осей,
добавить название диаграммы, переместить
или скрыть
легенду,
а также добавить дополнительные элементы
диаграммы.
Имеются
следующие возможности изменения
диаграммы:
1.Изменение
вида осей диаграммы. Можно указать
масштаб осей и изменить промежутки
между значениями или категориями. Для
удобства чтения диаграммы можно добавить
на оси деления и указать величину
промежутков между ними.
2.
Добавление к диаграмме названия и
подписи. Для пояснения отображенных
на диаграмме данных можно добавить
название диаграммы, названия осей и
подписи данных.
3.
обавление легенды и таблицы данных.
Можно отобразить или скрыть легенду
либо изменить ее расположение. В некоторых
диаграммах
также можно отобразить таблицу данных,
в которой
отображаются
ключи легенды и значения, представленные
на диаграмме.
4.
Применение специальных возможностей
для диаграмм разных типов. С различными
типами диаграмм можно применять различные
специальные линии (например, коридор
колебания и линии тренда), полосы
(например, полосы повышения и понижения
и планки погрешностей), маркеры данных
и др.
Соседние файлы в предмете [НЕСОРТИРОВАННОЕ]
- #
- #
- #
- #
- #
- #
- #
- #
- #
- #
- #
В этой статье, состоящей из 2-х частей, Терри рассказывает о назначении стилей в Microsoft Excel. В первой части Вы научитесь форматировать ячейки с умом, а во второй части изучите более продвинутые возможности форматирования.
Стили в Microsoft Excel – это, несомненно, одна из самых обделённых вниманием, малоиспользуемых и недооцененных функций Excel.
Несмотря на увеличение места на Ленте Microsoft Excel 2007, отведённого для этой функции, большинство пользователей (включая меня) грешат тем, что вручную настраивают форматирование ячеек на листе, вместо того, чтобы потратить несколько минут своего драгоценного времени и настроить пользовательские стили, которые в будущем можно будет использовать, сделав лишь пару щелчков мышью.
Вам знакомо вот такое сообщение об ошибке: «Слишком много различных форматов ячеек.«? Если да, то Вам, безусловно, будет полезно использовать стили в Microsoft Excel.
Стили Excel, применённые с умом, сэкономят Вам время в долгосрочной перспективе! Не говоря уже о значительном облегчении при форматировании ячеек, единообразном внешнем виде таблиц и простоте их восприятия. И все же, даже среди самых опытных пользователей Excel, это инструмент всё ещё относительно не популярен.
Эта статья не имеет цели ответить на вопрос, почему мы не используем стили в Microsoft Excel. Собственно, как и дискуссии по поводу усиления рабочих книг Microsoft Excel за счет соединения стилей с инструментами проверки данных.
В этой статье мы рассмотрим работу со стилями, где я дам Вам пошаговую инструкцию по работе с данным инструментом, а затем, во второй части урока, мы изучим различные техники и настройки. Я покажу Вам, как управлять стилями, поделюсь некоторыми идеями использования стилей Microsoft Excel в повседневной работе, а также в моих статьях Вы всегда найдёте несколько полезных советов, выделенных жирным шрифтом.
Наконец, необходимо упомянуть, что, как и в случае со многими инструментами Microsoft, стили присутствуют во всех приложениях пакета Microsoft Office. Здесь мы сфокусируемся на стилях в Microsoft Excel, но описанные основы и техники работы будут актуальны в любом приложении Microsoft Office.
Содержание
- Итак, что же такое стили в Microsoft Excel?
- Что обязательно нужно знать для использования стилей в Microsoft Excel?
- Как использовать предварительно настроенный стиль?
Итак, что же такое стили в Microsoft Excel?
Стили в Microsoft Excel – это инструмент, доступ к которому расположен на вкладке Home (Главная). Он позволяет применять заранее настроенные параметры форматирования к ячейке или группе ячеек всего за пару кликов.
Существует коллекция предустановленных стилей, уже настроенных и готовых к использованию. К ним Вы получите доступ, просто нажав на иконку Styles (Стили), как показано на рисунке выше.
Вам будет предложено несколько вариантов (см. рисунок ниже). На самом деле их полезность вызывает сомнения. Но не переживайте, существует возможность адаптировать предустановленные стили под собственные нужды, или, что ещё интереснее, создать свой собственный ни на что не похожий стиль! На этом мы подробнее остановимся во второй части статьи.
Применение стилей в Excel придает чувство уверенности в том, что форматирование находится полностью под Вашим контролем. Использование стилей сохранит время, которое Вы тратите на ручную настройку форматирования ячеек таблицы, и придаст дополнительную глубину восприятия, особенно при совместной работе (чуть позже мы поговорим подробнее о пользовательском восприятии).
Что обязательно нужно знать для использования стилей в Microsoft Excel?
Вы будете рады услышать, что не существует никаких абсолютных предпосылок к использованию стилей в Microsoft Excel.
Конечно же, полезно быть знакомым с диалоговым окном форматирования и отдельными элементами стилей, особенно, если Вы планируете создать свой собственный стиль, но это не является обязательным требованием. На самом деле с этим инструментом работать довольно легко, даже тому, кто запустил Excel впервые!
Доступные параметры форматирования стилей состоят из шести атрибутов ячейки, которым соответствуют шесть вкладок в диалоговом окне Format Cells (Формат ячеек).
Мы можем использовать любое доступное количество элементов форматирования для каждого атрибута, самое главное уместиться в рамки определённые Microsoft Excel и составляющие около 4000 различных форматов ячеек в одной книге (во избежание появления вышеупомянутого сообщения об ошибке Excel).
Примечание переводчика: Для Excel 2003 и более ранних версий (расширение .xls) предельно допустимое количество форматов, которое может быть сохранено в файле, составляет 4000 уникальных комбинаций. В Excel 2007 и в более современных версиях (расширение .xlsx) – это количество увеличилось до 64000 форматов.
Важно помнить, что, как и макрос, любой новый стиль форматирования в Microsoft определяется для конкретной книги. Это значит, что они сохраняются в определенной книге и будут доступны только в этой книге до тех пор, пока Вы не импортируете стиль в другую рабочую книгу. Мы увидим, как это делается, во второй части статьи.
Как использовать предварительно настроенный стиль?
Чтобы применить предварительно настроенный стиль к ячейкам Excel:
- Выделите ячейки, к которым должен быть применён стиль.
- Откройте на Ленте Microsoft Excel: Home (Главная) > Styles (Стили) > Cell Styles (Стили ячеек)
Полезный совет! Обратите внимание, что при выборе стилей работает интерактивный предпросмотр – это значит, что когда Вы наводите курсор на различные варианты стилей, выделенные ячейки видоизменяются. Здорово придумано, Microsoft!
- Выберите любой стиль для ячеек, кликнув по нему мышью.
Вот и готово! Все выделенные ячейки будут отформатированы в соответствии с выбранным стилем!
Полезный совет! После того как Вы определили стиль для ячеек, одновременное изменение любых элементов форматирования станет для Вас элементарной задачей на четверть минуты, сводящейся к изменению параметров стиля, вместо возможных часов, проведённых за перебором и изменением вручную форматов в таблице!
Всех, кто заинтересован узнать больше о расширенных возможностях стилей в Microsoft Excel, ждёт вторая часть моей статьи.
Оцените качество статьи. Нам важно ваше мнение:
На чтение 6 мин. Просмотров 221 Опубликовано 02.08.2019
Содержание
- Используйте стили ячеек для быстрого форматирования листов
- Стили ячеек и темы документа
- Применение встроенного стиля ячейки
- Создание собственного стиля ячейки
- Копирование стилей ячеек
- Изменение существующего стиля ячейки
- Дублирование существующего стиля ячейки
- Удаление форматирования стиля ячейки из ячеек рабочего листа
- Удаление стиля ячейки
Используйте стили ячеек для быстрого форматирования листов
Стиль ячейки в Excel – это сочетание параметров форматирования, таких как размеры и цвет шрифта, числовые форматы, границы ячеек и затенение, которые именуются и сохраняются как часть рабочего листа.
В Excel имеется множество встроенных стилей ячеек, которые можно применять как есть на рабочем листе или изменять по желанию. Эти встроенные стили также могут служить основой для пользовательских стилей ячеек, которые можно сохранять и совместно использовать в рабочих книгах.
Одним из преимуществ использования стилей является то, что, если стиль ячейки изменяется после того, как он был применен на листе, все ячейки, использующие этот стиль, будут автоматически обновляться для отражения изменений.
Кроме того, стили ячеек могут включать в себя функцию блокировки ячеек Excel, которая может использоваться для предотвращения несанкционированных изменений определенных ячеек, целых рабочих листов или целых рабочих книг.
Стили ячеек и темы документа
Стили ячеек основаны на теме документа, которая применяется ко всей книге. Различные темы содержат разные параметры форматирования, поэтому при изменении темы документа стили ячеек для этого документа также меняются.
Применение встроенного стиля ячейки
Чтобы применить один из встроенных стилей форматирования в Excel:
- Выберите диапазон ячеек для форматирования
- На вкладке Главная на ленте нажмите значок Стили ячеек , чтобы открыть галерею доступных стилей.
- Нажмите на нужный стиль ячейки, чтобы применить его.
Создание собственного стиля ячейки
Чтобы создать собственный стиль ячейки:
- Выберите одну ячейку листа
- Примените все желаемые параметры форматирования к этой ячейке – встроенный стиль можно использовать в качестве отправной точки
- Откройте вкладку Главная на ленте.
- Нажмите на Стили ячеек на ленте, чтобы открыть галерею Стили ячеек .
- Как показано на изображении выше, нажмите кнопку Новые стили ячеек в нижней части галереи, чтобы открыть диалоговое окно Стиль ;
- Введите имя для нового стиля в поле Имя стиля .
- Параметры форматирования, уже примененные к выбранной ячейке, будут перечислены в диалоговом окне.
Чтобы сделать дополнительные параметры форматирования или изменить текущие параметры:
- Нажмите кнопку Формат в диалоговом окне Стиль , чтобы открыть Формат ячеек . диалоговое окно.
- Нажмите на вкладку в диалоговом окне , чтобы просмотреть доступные варианты.
- Применить все желаемые изменения
- Нажмите ОК , чтобы вернуться в диалоговое окно Стиль ;
- В диалоговом окне «Стиль» в разделе « Стиль включает (по примеру)» снимите флажки для любого нежелательного форматирования.
- Нажмите ОК , чтобы закрыть диалоговое окно и вернуться на лист.
Имя нового стиля добавляется в верхнюю часть галереи Стили ячеек под заголовком Пользовательские , как показано на рисунке выше.
Чтобы применить новый стиль к ячейкам на рабочем листе, выполните приведенный выше список шагов для применения встроенного стиля.
Копирование стилей ячеек
Чтобы скопировать собственный стиль ячейки для использования в другой книге:
- Откройте книгу, содержащую пользовательский стиль для копирования;
- Откройте книгу, в которую копируется стиль.
- Во второй книге выберите вкладку Главная на ленте.
- Нажмите на значок Стили ячеек на ленте, чтобы открыть галерею Стили ячеек .
- Нажмите кнопку Объединить стили в нижней части галереи, чтобы открыть диалоговое окно Объединить стили .
- Нажмите на имя книги , содержащей стиль, который нужно скопировать;
- Нажмите ОК , чтобы закрыть диалоговое окно.
В этот момент появится окно с вопросом, хотите ли вы объединить стили с одинаковыми именами.
Если у вас нет пользовательских стилей с тем же именем, но разными параметрами форматирования в обеих книгах, что, кстати, никогда не является хорошей идеей, нажмите кнопку Да , чтобы завершить передачу стиля в место назначения. Учебное пособие.
Изменение существующего стиля ячейки
Для встроенных стилей Excel обычно лучше изменить дубликат стиля, а не сам стиль, но как встроенные, так и пользовательские стили можно изменить, выполнив следующие действия:
- На вкладке Главная ленты нажмите значок Стили ячейки , чтобы открыть галерею Стили ячейки .
- Щелкните правой кнопкой мыши стиль ячейки, чтобы открыть контекстное меню, и выберите Изменить , чтобы открыть диалоговое окно Стиль ;
- В диалоговом окне Стиль нажмите кнопку Формат , чтобы открыть ее в диалоговом окне Формат ячеек .
- В этом диалоговом окне нажмите на различные вкладки, чтобы просмотреть доступные параметры;
- Применить все желаемые изменения;
- Нажмите ОК , чтобы вернуться в диалоговое окно Стиль ;
- В диалоговом окне «Стиль» в разделе « Стиль включает (по примеру)» снимите флажки для любого нежелательного форматирования.
- Нажмите ОК , чтобы закрыть диалоговое окно и вернуться на лист.
На этом этапе измененный стиль ячейки будет обновлен, чтобы отразить изменения.
Дублирование существующего стиля ячейки
Создайте дубликат встроенного стиля или пользовательского стиля, выполнив следующие действия:
- На вкладке Главная ленты нажмите значок Стили ячейки , чтобы открыть галерею Стили ячейки .
- Щелкните правой кнопкой мыши стиль ячейки, чтобы открыть контекстное меню, и выберите Duplicate , чтобы открыть диалоговое окно Стиль ;
- В диалоговом окне Стиль введите имя для нового стиля;
- На этом этапе новый стиль можно изменить, используя шаги, перечисленные выше, для изменения существующего стиля;
- Нажмите ОК , чтобы закрыть диалоговое окно и вернуться на лист.
Имя нового стиля добавляется в верхнюю часть галереи Стили ячеек под заголовком Пользовательские .
Удаление форматирования стиля ячейки из ячеек рабочего листа
Чтобы удалить форматирование стиля ячейки из ячеек данных, не удаляя стиль ячейки.
- Выберите ячейки, отформатированные с использованием стиля ячейки, который вы хотите удалить.
- На вкладке Главная ленты нажмите значок Стили ячейки , чтобы открыть галерею Стили ячейки ;
- В разделе Хорошо, Плохо и Нейтрально в верхней части галереи выберите параметр Обычный , чтобы удалить все примененное форматирование.
Описанные выше шаги также можно использовать для удаления форматирования, которое было применено вручную к ячейкам таблицы.
Удаление стиля ячейки
За исключением стиля Normal , который нельзя удалить, все остальные встроенные и пользовательские стили ячеек могут быть удалены из галереи Styles Cell .
Если удаленный стиль был применен к любым ячейкам на листе, все параметры форматирования, связанные с удаленным стилем, будут удалены из затронутых ячеек.
Чтобы удалить стиль ячейки:
- На вкладке Главная ленты нажмите значок Стили ячейки , чтобы открыть галерею Стили ячейки .
- Щелкните правой кнопкой мыши стиль ячейки, чтобы открыть контекстное меню, и выберите Удалить – стиль ячейки немедленно удаляется из галереи.



 рядом с полем стили ячеок.
рядом с полем стили ячеок. 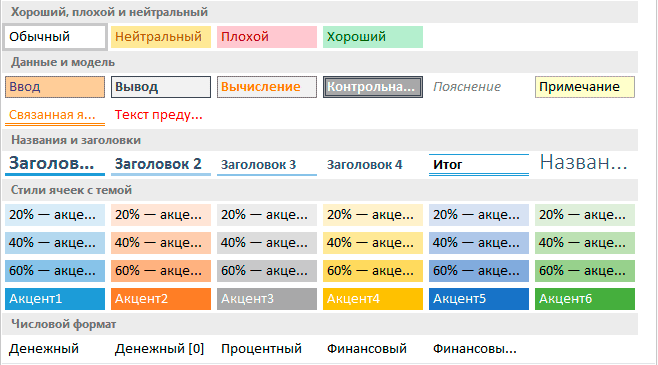

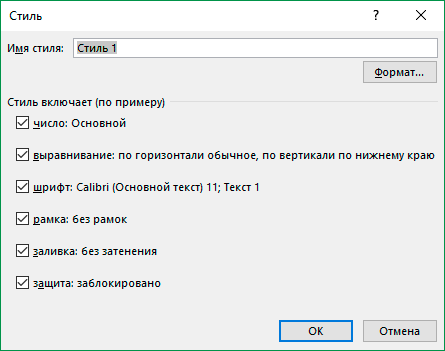 Выберите любую ячейку и отформатируйте ее обычным способом так как вам нравится. Форматирование этой ячейки в дальнейшим мы сохраним как именованный стиль. Вы можете использовать любое доступное форматирование из диалогового окна Форматирование ячеек.
Выберите любую ячейку и отформатируйте ее обычным способом так как вам нравится. Форматирование этой ячейки в дальнейшим мы сохраним как именованный стиль. Вы можете использовать любое доступное форматирование из диалогового окна Форматирование ячеек.
 Выберите любую ячейку и отформатируйте ее обычным способом так как вам нравится. Форматирование этой ячейки в дальнейшим мы сохраним как именованный стиль. Вы можете использовать любое доступное форматирование из диалогового окна Форматирование ячеек.
Выберите любую ячейку и отформатируйте ее обычным способом так как вам нравится. Форматирование этой ячейки в дальнейшим мы сохраним как именованный стиль. Вы можете использовать любое доступное форматирование из диалогового окна Форматирование ячеек.