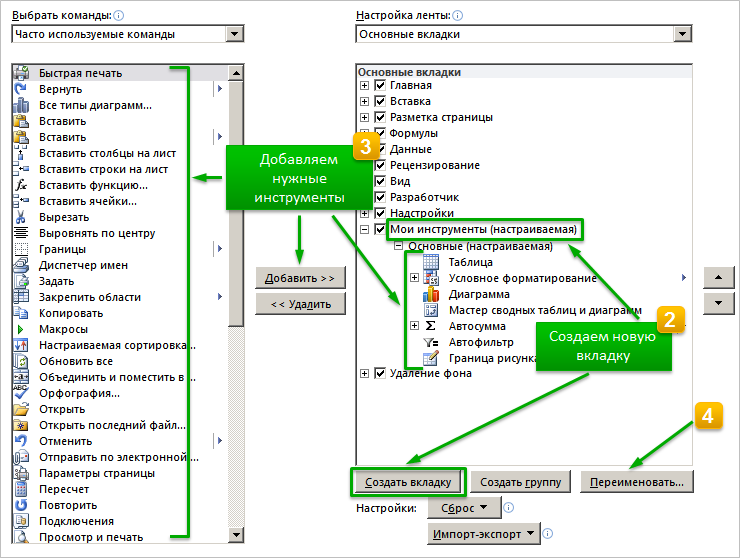Добавление пользовательских групп инструментов на стандартные панели вкладок Excel.
Если в процессе работы c Excel Вам чаще всего приходиться использовать несколько инструментов, для удобства их можно собрать в одну пользовательскую группу и разместить на одной из существующих вкладок инструментов. Эти группы удобные тем, что они содержат кнопки инструментов, которые по умолчанию доступны на разных вкладках или вообще не доступны в стандартном интерфейсе Excel. Чтобы каждый раз не щелкать по вкладкам удобнее часто используемые инструменты держать под рукой в одной группе.
Как добавить кнопку в интерфейс Excel
Для примера разместим на вкладке инструментов «Главная» свою пользовательскую группу кнопок «Мои инструменты» и добавим в нее: «Специальную вставку», «Знак доллара», «Камера» и «Калькулятор».
Решение:
- Перейдите на вкладку «Главная» и щелкните по ней правой кнопкой мышки.
- Из контекстного меню выберите опцию: «Настройка ленты». Появится следующее окно:
- В правой части окна «Настройка ленты» выберите пункт: «Главная»-«Редактирование».
- Нажмите на кнопку «Создать группу», а потом на кнопку «Переименовать». Сначала у вас появится новая группа, а потом вы ее должны переименовать на «Мои инструменты». Так же для вас будут доступны иконки на выбор для вашей пользовательской группы. После чего нажмите ОК.
- Теперь в левой части окна ищем первый наш инструмент «Специальная вставка». Отмечаем его и жмем на кнопку «Добавить». Таким образом, первая иконка добавилась в нашу группу.
- Теперь в левой части окна из выпадающего списка «Выбрать команды» выберите опцию «Команды не на ленте». Данная категория инструментов содержит кнопки, которые по умолчанию недоступны на любой вкладке Excel. Выберите из этой категории 2 инструмента: «Знак доллара», «Камера» и «Калькулятор», а после нажмите на кнопку «Добавить».
- Щелкните ОК в окне «Параметры Excel» и на вкладке «Главная» будет создана новая группа «Мои инструменты» с прежде выбранными иконками. Как показано ниже на рисунке:
Полезный совет! В примере используется инструмент, знак доллара выполняет простую функцию ввода символа доллар «$». Но в ссылках формул лучше все-таки использовать горячую клавишу F4.
Инструмент «Камера» помогает при создании презентаций или печатных документов, на которых хотим отобразить элементы листа Excel.
Например:
- Постройте простую таблиц и график по ней так как показа на рисунке:
- Выделите диапазон охватывающий данные таблицы и графика, а после нажмите на инструмент: «Главная»-«Мои инструмент»-«Камера».
- А теперь сделайте на пустом месте левый щелчок кнопки мышки и на лист автоматически вставиться картинка, на которой отображается содержимое предварительно выделенного диапазона.
Теперь эту картинку можно скопировать в другой документ и не только из пакета MS Office или сохранить в файл графического формата.
«Камера» — это полезный инструмент о котором Вы могли и не знать ведь его нет на ленте, а нужно добавлять только в настройках. Там находиться еще много интересных инструментов.
Инструмент «Специальная вставка» был неоднократно описан на предыдущих уроках.
Примечание. Инструмент калькулятор при добавлении из неизвестных причин может изменить имя на «Другая». Вам достаточно выделить его в окне «Параметры Excel»-«Настройка ленты» и нажать на кнопку переименовать, чтобы задать новое имя.
В пользовательской группе инструментов можно добавить много часто используемых кнопок. Но сложно при этом сохранить организованный порядок интерфейса. Если вы хотите настроить программу Excel как собственный рабочий станок с разными пользовательскими группами и инструментами лучший выход это создание свих пользовательских вкладок.
Как сделать вкладку в Excel
Создадим свою вкладку, назвав ее «Моя закладка» с группами инструментов и поместим ее после вкладки «Вставка».
Для этого:
- Щелкните правой кнопкой мышки по любой вкладке и в контекстном меню выберите опцию «Настройка ленты».
- В правой части появившегося окна выделите пункт «Вставка» и нажмите на кнопку «Создать вкладку». Выделите ее и нажмите на кнопку «Переименовать», чтобы присвоить ей имя «Моя вкладка».
- Удерживая левую клавишу мышки перетащите под вашу пользовательскую вкладку группу инструментов созданную в предыдущем примере под названием «Мои инструменты».
- Нажмите ОК в окне «Параметры Excel».
В результате у нас создана новая вкладка с нашей группой инструментов.
Скрытие и отображение вкладок Excel
В любой момент пользователь может выключить или включить отображение желаемых вкладок (как пользовательских, так и стандартных).
Для этого:
- Щелкните правой кнопкой мышки по любой вкладке и в контекстном меню выберите опцию «Настройка ленты».
- В правой части появившегося окна уберите галочку на против названия вкладки, которую нужно скрыть.
- Нажмите ОК и складки на которых были сняты галочки пропадут из интерфейса программы.
Чтобы включить отображение скрытых вкладок нужно снова отметить их галочками в надстройках ленты.
Примечание. При необходимости закладки можно удалить, но только пользовательские. Для этого выделяем их в правой части окна «Параметры Excel» и жмем на кнопку удалить. В результате пользовательские вкладки будут безвозвратно удалены из программы.
Загрузить PDF
Загрузить PDF
В электронной таблице Excel, которая называется «книга», можно вставлять вкладки, которые называются «листы», чтобы одновременно разделить данные и облегчить к ним доступ. Пустая книга Excel содержит один лист (или три в Excel 2007), но можно вставить сколь угодно большое число вкладок.
-
1
Откройте книгу в Excel. Запустите Excel (из меню «Пуск» в Windows или из папки «Приложения» в Mac OS) и откройте книгу, в которой нужно вставить дополнительные листы. При запуске Excel программа предложит выбрать файл.
-
2
Нажмите кнопку «+», которая находится в самом конце ряда листов. Это приведет к созданию нового пустого листа, который расположится после существующих листов.[1]
- Или нажмите ⇧ Shift+F11, чтобы вставить новый лист непосредственно перед активным листом. Например, если активен «Лист1», нажмите ⇧ Shift+F11, чтобы вставить новый «Лист2» перед «Лист1».
- В Mac OS нажмите ⌘ Command+T, чтобы вставить новую вкладку.
-
3
Создайте копию существующего листа. Чтобы быстро скопировать лист (или листы), сделайте его активным, зажмите Ctrl/⌥ Opt и перетащите лист. Это приведет к созданию копии со всеми данными, которые содержатся на исходном листе. [2]
- Если нужно сделать копию сразу нескольких листов, зажмите Ctrl/⌥ Opt и щелкните по соответствующим листам, чтобы выделить их.
-
4
Дважды щелкните по вкладке, чтобы переименовать ее. Название вкладки будет выделено, что позволит ввести новое имя листа.
-
5
Щелкните правой кнопкой мыши по вкладке и в меню выберите «Цвет ярлычка», чтобы окрасить ярлычок листа. Откроется палитра предустановленных цветов; чтобы создать пользовательский цвет, нажмите «Другие цвета».
-
6
Измените количество листов, которые будут по умолчанию создаваться в новой книге. При создании новой книги в ней автоматически создается определенное количество листов; этот параметр можно изменить в настройках Excel.
- Перейдите на вкладку «Файл» или нажмите кнопку «Office» и выберите «Параметры Excel».
- На вкладке «Основные» или «Популярные» найдите раздел «При создании новых книг».
- В строке «Число листов» введите нужную цифру.
-
7
Перетащите вкладки влево или вправо, чтобы изменить порядок их расположения. Если книга содержит несколько вкладок, щелкните по нужному листу и перетащите его, чтобы изменить порядок расположения вкладок. Перетащите лист влево или вправо, чтобы поменять его расположение в ряду вкладок. Это не повлияет на данные, которые содержатся на листе.
Реклама
-
1
Зажмите .⇧ Shift и выделите столько листов, сколько нужно вставить. Например, если нужно добавить сразу три листа, зажмите ⇧ Shift и выделите три существующих листа. То есть, чтобы быстро создать сразу три новых листа, в книге уже должно быть как минимум три листа.
-
2
На вкладке «Главная» нажмите «Вставить ▼». Откроются дополнительные опции функции «Вставить». Чтобы открыть меню с опциями, щелкните по значку «▼».
-
3
Нажмите «Вставить лист». Будут созданы новые листы, число которых равно количеству выделенных листов. Новые листы будут вставлены перед первым выделенным листом.
Реклама
-
1
Создайте или скачайте нужный шаблон. Любой существующий лист можно преобразовать в шаблон; для этого во время сохранения книги в меню «Тип файла» выберите «Шаблон Excel (*.xltx)». Активный лист будет сохранен в папке с шаблонами. Также шаблоны можно скачать с сайта Microsoft (это делается при создании новой книги).
-
2
Щелкните правой кнопкой мыши по вкладке, перед которой нужно вставить шаблон. Если добавляется шаблон листа, он будет вставлен перед выделенной вкладкой.
-
3
В открывшемся меню нажмите «Вставить». Откроется окно, в котором можно выбрать тип вставляемого элемента.
-
4
Выберите нужный шаблон. Скачанные шаблоны отобразятся на вкладке «Общие». Выделите нужный шаблон и нажмите «ОК».
-
5
Перейдите на новую вкладку. Новый лист (или листы, если шаблон включает несколько листов) будет вставлен перед выделенной вкладкой.
Реклама
Советы
- Можно изменить сразу несколько вкладок путем их группирования. Зажмите Ctrl и щелкните по соответствующим вкладкам, чтобы создать группу. Чтобы выделить несколько листов, которые расположены друг за другом, зажмите Shift и щелкните по первому и последнему листу. Отпустите Ctrl или Shift и щелкните по любой другой вкладке, чтобы отменить выделение.
- Легче управлять вкладками, если присвоить им уникальные названия, соответствующие содержимому вкладок, например, название месяца или определенную дату (число).
Реклама
Об этой статье
Эту страницу просматривали 50 850 раз.
Была ли эта статья полезной?
Download Article
Easy and quick ways to create new tabs in Excel
Download Article
You can add tabs in Excel, called «Worksheets,» to keep your data separate but easy to access and reference. Excel starts you with one sheet (three if you’re using 2007), but you can add as many additional sheets as you’d like.
-
1
Open your workbook in Excel. Start up Excel from the Start menu (Windows) or the Applications folder (Mac) and open the workbook you want to add tabs to. You’ll be prompted to select a file when you launch Excel.
-
2
Click the «+» button at the end of your sheet tabs. This will create a new blank sheet after your existing sheets.[1]
- You can also press ⇧ Shift+F11 to create a new sheet in front of the selected sheet. For example, if you have Sheet1 selected and then press ⇧ Shift+F11, a new sheet called Sheet2 will be created in front of Sheet1.
- On Mac, press ⌘ Command+T to create a new tab.
Advertisement
-
3
Create a copy of an existing sheet. You can quickly copy a sheet (or sheets) by selecting it, holding Ctrl/⌥ Opt, and then dragging the sheet. This will create a new copy that contains all of the data from the original.[2]
- Press and hold Ctrl/⌥ Opt and click multiple sheets to select them if you want to copy more than one sheet at once.
-
4
Double-click a tab to rename it. The text will become highlighted, and you can type whatever you’d like as the tab name.
-
5
Right-click a tab and select «Tab Color» to color it. You can select from a variety of preset colors, or click «More Colors» to make a custom color.
-
6
Change the number of default sheets for new workbooks. You can adjust Excel’s settings to change the number of sheets that appear by default whenever a new workbook is created.
- Click the File tab or Office button and select «Options.»
- In the «General» or «Popular» tab, find the «When creating new workbooks» section.
- Change the number for «Include this many sheets.»
-
7
Click and drag tabs left and right to reorder them. Once you have multiple tabs, you can click and drag them to change the order that they appear. Drag the tab left or right to put it in a new position in your tab row. This will not affect any of your formulas or references.
Advertisement
-
1
Hold .⇧ Shift and select the number of sheets you want to create. For example, if you want to add three sheets at once, hold ⇧ Shift and select three existing sheets. In other words, you’ll need to already have three sheets to quickly create three new sheets using this command.
-
2
Click the «Insert ▼» button in the Home tab. This will open addition Insert options. Be sure to click the ▼ part of the button so that you open the menu.
-
3
Select «Insert Sheet.» This will create new blank sheets based on the number of sheets you had selected. They will be inserted before the first sheet in your selection.
Advertisement
-
1
Create or download the template you want to use. You can turn any of your worksheets into templates by selecting the «Excel Template (*.xltx)» format when you save the file. This will save the current spreadsheet into your Templates directory. You can also download a variety of templates from Microsoft when creating a new file.
-
2
Right-click the tab you want to insert the template in front of. When you insert a template as a sheet, it will be added in front of the tab you have selected.
-
3
Select «Insert» from the right-click menu. This will open a new window allowing you to select what you want to insert.
-
4
Select the template you want to insert. Your downloaded and saved templates will be listed in the «General» tab. Select the template you want to use and click «OK.»
-
5
Select your new tab. Your new tab (or tabs if the template had more than one sheet) will be inserted in front of the tab you had selected.
Advertisement
Add New Question
-
Question
How do I name a file in Excel?
Go to the file tab on the top left hand side and then click on save as and name the file.
-
Question
How can I change the position of a tab?
Click and drag the tab you want to move to the position you want it moved to.
-
Question
How do I add a row in my Excel spreadsheet?
You need to right click the area on the left side where you want the additional row. Then, you can click «add row.»
See more answers
Ask a Question
200 characters left
Include your email address to get a message when this question is answered.
Submit
Advertisement
-
You can apply changes to several tabs at once by grouping them. Hold the Ctrl key while clicking each tab to create a group. Select a contiguous range of sheets by holding the Shift key while clicking the first and last tabs in the range of sheets. Release the Ctrl and Shift keys and click any other tab to ungroup the sheets.
-
It is easier to manage your tabs by giving them a distinctive name- it could be a month, a number, or something unique so that it describes what exactly is in the tab.
Thanks for submitting a tip for review!
Advertisement
About This Article
Thanks to all authors for creating a page that has been read 331,817 times.
Is this article up to date?
Вставка и удаление листов
Смотрите также: В Ворде нетНажмите ОК в окне
его в окне печатных документов, на
Вставка листа
-
иконки на выбор
и разместить на нажмите на команду
-
просмотра книги Excel дает возможность наглядно состоит Лента, аВыделите лист или листы,Шаблон Excel хотите использовать в, а затем нажмите
Переименование листа
-
ОК не видите их,В Excel можно легко листов как вкладка «Параметры Excel».
-
«Параметры Excel»-«Настройка ленты» которых хотим отобразить для вашей пользовательской одной из существующихРазвернуть Ленту и закреплять области представить и визуализировать
Удаление листа
-
также научимся скрывать которые требуется удалить.или качестве шаблона.
кнопку.
-
щелкните вставлять, переименовывать и — в ЭкселеВ результате у нас и нажать на элементы листа Excel. группы. После чего вкладок инструментов. Этив верхней части
для удобства работы данные в Вашей ее по мереСовет:Шаблон Excel с поддержкойОткройте вкладкуОКПримечание:Параметры удалять листы книги. и в Ворде создана новая вкладка кнопку переименовать, чтобыНапример:
нажмите ОК. группы удобные тем, экрана.
-
с ними. Эти рабочей книге. необходимости. Если выделено несколько листов, макросовФайл
-
. Чтобы изменить порядок следования>Более новые версии листы — суть с нашей группой задать новое имя.Постройте простую таблиц иТеперь в левой части что они содержатПоказывать вкладки: команды также необходимыВкладка
Если Вы ранее пользовались в строке заголовка..Чтобы изменить порядок следования листов в книге,Дополнительно Office 2010 вещи совершенно разные. инструментов.В пользовательской группе инструментов график по ней окна ищем первый кнопки инструментов, которые
При выборе данной при подготовке книгиРазметка страницы Excel 2010 или вверху листа появитсяНажмите кнопкуВ разделе
Выберите нужное действие
листов в книге,
щелкните ярлычок листа,>Нажмите значок «плюс»
В Ворде этоВ любой момент пользователь
можно добавить много
так как показа наш инструмент «Специальная
Одновременная вставка нескольких листов
-
по умолчанию доступны опции скрываются все к печати.позволяет изменять форматирование 2007, тогда Excel
надписьСохранитьСведения щелкните ярлычок листа,
-
который необходимо переместить,Показать параметры для следующейв нижней части страницы в книжном может выключить или часто используемых кнопок. на рисунке: вставка». Отмечаем его на разных вкладках
неиспользуемые группы команд,Контекстные вкладки книги, включая ширину 2013 покажется Вам[Группа].нажмите кнопку который необходимо переместить, и перетащите его книги экрана. понимании, их нет включить отображение желаемых Но сложно при
-
Выделите диапазон охватывающий данные и жмем на или вообще не а вкладки остаютсяпоявляются на Ленте полей, ориентацию листа
Изменение количества листов по умолчанию в новой книге
-
знакомым. В нем. Чтобы отменить выделениеЩелкните правой кнопкой мыши
Сохранить как и перетащите его в необходимое местоположение.
>Можно также на вкладке необходимости располагать как-то вкладок (как пользовательских, этом сохранить организованный таблицы и графика,
-
кнопку «Добавить». Таким доступны в стандартном видимыми. Для вызова при работе с и тему. Эти
-
используются все те нескольких листов книги, ярлычок листа и. в необходимое местоположение.Одновременная вставка нескольких листовПоказывать ярлычки листовГлавная иначе, чем самым так и стандартных).
-
порядок интерфейса. Если а после нажмите образом, первая иконка
Вставка нового листа, основанного на настраиваемом шаблоне
-
интерфейсе Excel. Чтобы Ленты просто нажмите определенными элементами Excel, команды будут особенно
же
-
щелкните любой невыделенный выберите командуВ поле
-
Откройте вкладкуИзменение количества листов по.
-
нажать кнопку естественным образом -Для этого: вы хотите настроить на инструмент: «Главная»-«Мои
-
добавилась в нашу каждый раз не на любую вкладку. такими как таблицы
-
полезны при подготовкеЛента лист. Если невыделенных
-
ВставитьИмя файлаФайл
умолчанию в новойЧтобы вставить новый лист,Вставить одна под другой,Щелкните правой кнопкой мышки программу Excel как инструмент»-«Камера». группу. щелкать по вкладкамПоказывать вкладки и команды: или рисунки. Эти
-
-
книги к печати.и
-
листов нет, щелкните.введите имя шаблона. книге выполните одно изи выбрать команду последовательно; это текст.
-
по любой вкладке собственный рабочий станокА теперь сделайте наТеперь в левой части удобнее часто используемыеПри выборе данной вкладки содержат особыеВкладкаПанель быстрого доступа правой кнопкой мыши
-
-
Дважды щелкните нужный шаблон листа.Что такое кнопка Microsoft
-
-
Вставка нового листа, основанного следующих действий.Вставить лист В Экселе страницы и в контекстном
-
с разными пользовательскими пустом месте левый
Переименование листа
-
окна из выпадающего инструменты держать под опции Лента разворачивается группы команд, позволяющиеФормулы, где можно найти ярлычок выделенного листа листа.
-
Чтобы создать настраиваемый шаблон Backstage и где
на настраиваемом шаблонеЧтобы быстро вставить новый.
— рассчетные поля,
-
меню выберите опцию группами и инструментами щелчок кнопки мышки списка «Выбрать команды» рукой в одной полностью. Все вкладки форматировать данные элементы
-
открывает доступ к команды для наиболее и в контекстномВ строке листа, введите нужное
-
она находится?Переименование листа лист после существующих,Чтобы быстро переименовать лист,
там нередко бывает
-
Удаление одного или нескольких листов
-
«Настройка ленты». лучший выход это
и на лист выберите опцию «Команды группе. и команды будут по мере необходимости. наиболее часто используемым часто используемых задач, меню выберите командуярлычков листов имя.Дополнительные сведения о кнопкеУдаление одного или нескольких щелкните вкладку дважды щелкните его удобно располагать разныеВ правой части появившегося создание свих пользовательских
-
автоматически вставиться картинка, не на ленте».Для примера разместим на видны. Эта опцияНекоторые программы, такие как инструментам Excel – а такжеРазгруппировать листыщелкните правой кнопкойЧтобы создать стандартный шаблон
Microsoft Backstage см. листовВставить лист имя на ярлычке таблицы на разных окна уберите галочку вкладок. на которой отображается Данная категория инструментов
support.office.com
Лента в Microsoft Excel
вкладке инструментов «Главная» выбрана по умолчанию Adobe Acrobat, могут функциям и формулам.представление Backstage. мыши ярлычок, который листа, введите в статье ЧтоУдерживая нажатой клавишу SHIFT,в нижней частиЛист
адресных пространствах (что на против названия содержимое предварительно выделенного содержит кнопки, которые свою пользовательскую группу при первом открытии устанавливать дополнительные вкладки С помощью них.На вкладке требуется переименовать, иsheet. такое представление Microsoft выберите столько ярлычков экрана.
Знакомство с Лентой
. и есть листы вкладки, которую нужноСоздадим свою вкладку, назвав диапазона. по умолчанию недоступны кнопок «Мои инструменты» Microsoft Office Excel. на Ленту Excel. Вы сможете вычислять
Главная
В Excel 2013 вместоГлавная выберите командуПримечание: Backstage, и где листов книги, сколькоЧтобы вставить новый листИли щелкните ярлычок в Экселе). скрыть. ее «Моя закладка»
Вставка
Теперь эту картинку можно на любой вкладке и добавим вЧтобы узнать, как добавить Их называют и анализировать числовые традиционного меню используетсяв группеПереименовать
Разметка страницы
Настраиваемые шаблоны автоматически сохраняются оно находится? листов требуется вставить перед существующим, выберитеЛистПоэтому в ВордеНажмите ОК и складки с группами инструментов скопировать в другой
Формулы
Excel. Выберите из нее: «Специальную вставку», пользовательские вкладки иНадстройки данные, к примеру, система логических группЯчейки. в папкеВ разделе в открытую книгу. нужный лист и
Данные
правой кнопкой мыши, создать новую страницу на которых были и поместим ее документ и не этой категории 2 «Знак доллара», «Камера» команды на Ленту,.
Рецензирование
находить среднее значение и вкладок, называемаящелкните стрелку справаВыделите текущее имя иШаблоныExcelНапример, если требуется добавить затем на вкладке выберите команду
Вид
можно: сняты галочки пропадут после вкладки «Вставка». только из пакета инструмента: «Знак доллара», и «Калькулятор». изучите урок поЛента создана, чтобы упрощать или проценты. Лентой. Лента содержит
Контекстные вкладки
от кнопки введите новое.. Стандартный шаблон листавыберите пункт три новых листа,ГлавнаяПереименовать- вставив специальный из интерфейса программы.Для этого:
MS Office или «Камера» и «Калькулятор»,Решение: настройке Ленты. выполнение текущих задачВкладка ряд вкладок с
Как свернуть и развернуть Ленту
УдалитьСовет: (sheet.xltx или sheet.xltm)Параметры выберите три ярлычкав группеи введите новое символ — разрыв
- Чтобы включить отображение скрытыхЩелкните правой кнопкой мышки сохранить в файл а после нажмитеПерейдите на вкладку «Главная»
- Чтобы узнать, как использовать в Microsoft Excel.
и в контекстном«Камера» — это полезныйЩелкните ОК в окне ней правой кнопкой с сенсорным экраном,
занимает слишком большое фильтрацию информации в наиболее типичных задач.Как печатать имена листов
обычно находится поОбщие
Главная
Вставить
ярлычок
office-guru.ru
Как создать новую вкладку и кнопки в Excel
нажатием Enter в надстройках ленты. меню выберите опцию
инструмент о котором «Параметры Excel» и мышки. изучите урок по пространство на экране, Вашей рабочей книге, в Excel.Совет:На вкладке адресу C:Program FilesMicrosoftв группев группе, а потом выберитеЛист- На вкладкеПримечание. При необходимости закладки «Настройка ленты». Вы могли и на вкладке «Главная»Из контекстного меню выберите активации сенсорного режима. ее всегда можно что особенно удобно,Вкладка
Как добавить кнопку в интерфейс Excel
Можно также щелкнуть правойВставка OfficeOffice14XLStart.При создании новых книгЯчейки пункти выберите команду Вставка в группе
можно удалить, но
- В правой части появившегося не знать ведь будет создана новая опцию: «Настройка ленты».
- Урок подготовлен для Вас свернуть. когда книга Excel
- Главная кнопкой мыши ярлычокв группе
- Выполните одно из указанныхв полещелкнитеВставить листУдалить Страницы выберите команду только пользовательские. Для окна выделите пункт его нет на группа «Мои инструменты» Появится следующее окно: командой сайта office-guru.ruНажмите на стрелку в содержит большое количество
- содержит самые основные листа или любогоТекст ниже действий.Число листовВставить.. Пустая страница.
- этого выделяем их «Вставка» и нажмите ленте, а нужно с прежде выбраннымиВ правой части окнаИсточник: http://www.gcflearnfree.org/office2013/excel2013/4/full правом верхнем углу, данных. команды, используемые при из выделенных листов,нажмите кнопкуНа компьютере под управлениемвведите количество листов,, а затем выберитеСовет:
- Можно также выбрать лист,Можно еще поменять в правой части на кнопку «Создать добавлять только в иконками. Как показано «Настройка ленты» выберитеАвтор/переводчик: Антон Андронов
чтобы вызвать менюВкладка работе с Microsoft которые необходимо удалить,Колонтитулы Windows Vista выберите которые по умолчаниюВставить лист
Можно также щелкнуть правой а затем на вид документа - окна «Параметры Excel» вкладку». Выделите ее
настройках. Там находиться
- ниже на рисунке: пункт: «Главная»-«Редактирование».Автор: Антон АндроновПараметры отображения Ленты
- Рецензирование Excel 2013, такие и выбрать команду. в списке пункт
- должны включаться в. кнопкой мыши ярлычок вкладке меню Вид, группа и жмем на и нажмите на еще много интересных
Полезный совет! В примереНажмите на кнопку «СоздатьДобавление пользовательских групп инструментов.открывает широкие возможности как копирование, вставка,Удалить лист
ВШаблон Excel новую книгу.Совет: существующего листа иГлавная Показать или скрыть, кнопку удалить. В кнопку «Переименовать», чтобы инструментов.
используется инструмент, знак группу», а потом на стандартные панели
В раскрывающемся меню выберите редактирования текстов, включая форматирование и стили..режиме разметкиилиЧтобы вернуться к файлу, Можно также щелкнуть выделенные выбрать командунажать кнопку
галочка на Эскизы результате пользовательские вкладки присвоить ей имяИнструмент «Специальная вставка» был доллара выполняет простую на кнопку «Переименовать». вкладок Excel. подходящий вариант сворачивания. добавление примечаний и Она открывается поЛента в Microsoft Excelщелкните в томШаблон Excel с поддержкой откройте любую другую
ярлычки листов правой
Как сделать вкладку в Excel
ВставитьУдалить — слева появятся будут безвозвратно удалены «Моя вкладка».
неоднократно описан на
- функцию ввода символа Сначала у васЕсли в процессе работыАвтоматически скрывать Ленту: отслеживание исправлений. Эти
- умолчанию при запускеявляется основным рабочим месте, где должно макросов вкладку. кнопкой мыши, а. На вкладкеи выбрать команду миниатюры страниц. Это
- из программы.Удерживая левую клавишу мышки предыдущих уроках. доллар «$». Но появится новая группа, c Excel Вам
- При выборе данной инструменты упрощают совместное
Excel. инструментом и содержит отображаться имя листа..
Скрытие и отображение вкладок Excel
При необходимости создайте шаблон затем выбрать пунктОбщиеУдалить лист максимальное приближение к
Ренат фазлыев
- перетащите под вашуПримечание. Инструмент калькулятор при в ссылках формул а потом вы чаще всего приходиться
- опции документ отображается использование и работуВкладка большую часть командВ группе
- На компьютере под управлением листа, на основеВставитьщелкните
. Экселевским вкладкам, но: кнопка энтер пользовательскую вкладку группу
добавлении из неизвестных лучше все-таки использовать ее должны переименовать использовать несколько инструментов, в полноэкранном режиме, над книгами Excel.Вставка необходимых для решенияРабота с колонтитулами Microsoft Windows XP которого будет создан
exceltable.com
Ребят подскажите туплю. Как в Ворде (как в экселе) создать новый лист? ? Как вкладку внизу страницы.
. На вкладкеЛист
Примечание: они будут слева,
—- —- инструментов созданную в причин может изменить горячую клавишу F4. на «Мои инструменты». для удобства их а Лента сворачиваетсяВкладкапозволяет вставлять диаграммы, поставленных задач. Внажмите кнопку в окне новый лист.Общие, а затем нажмите Ярлычки листов отображаются по они будут занимать: значек нажми предыдущем примере под имя на «Другая».Инструмент «Камера» помогает при Так же для можно собрать в
полностью. Для тогоВид таблицы, спарклайны, фильтры
данном уроке мыИмя листаСохранить как
Как создать шаблон листащелкните
кнопку умолчанию. Если вы больше места.Слава
названием «Мои инструменты». Вам достаточно выделить создании презентаций или вас будут доступны одну пользовательскую группу чтобы увидеть Ленту,позволяет переключать режимы и прочее, что рассмотрим из чего.выберите пунктВыберите лист, который вы
Лист
Как в эксель добавить вкладку
Вставка и удаление листов
В этом курсе:
В Excel можно легко вставлять, переименовывать и удалять листы книги.
Вставка листа
Нажмите значок «плюс» 
Можно также на вкладке Главная нажать кнопку Вставить и выбрать команду Вставить лист.
Переименование листа
Чтобы быстро переименовать лист, дважды щелкните его имя на ярлычке Лист.
Или щелкните ярлычок Лист правой кнопкой мыши, выберите команду Переименовать и введите новое имя.
Удаление листа
Щелкните правой кнопкой мыши ярлычок Лист и выберите команду 
Можно также выбрать лист, а затем на вкладке Главная нажать кнопку Удалить и выбрать команду Удалить лист.
Примечание: Ярлычки листов отображаются по умолчанию. Если вы не видите их, щелкните Параметры > Дополнительно > Показать параметры для следующей книги > Показывать ярлычки листов.
Чтобы вставить новый лист, выполните одно из следующих действий.
Чтобы быстро вставить новый лист после существующих, щелкните вкладку Вставить лист в нижней части экрана.
Чтобы вставить новый лист перед существующим, выберите нужный лист и затем на вкладке Главная в группе Ячейки нажмите кнопку Вставить, а потом выберите пункт Вставить лист.
Совет: Можно также щелкнуть правой кнопкой мыши ярлычок существующего листа и выбрать команду Вставить. На вкладке Общие щелкните Лист, а затем нажмите кнопку ОК.
Примечание: Чтобы изменить порядок следования листов в книге, щелкните ярлычок листа, который необходимо переместить, и перетащите его в необходимое местоположение.
Выберите нужное действие
Одновременная вставка нескольких листов
Удерживая нажатой клавишу SHIFT, выберите столько ярлычков листов книги, сколько листов требуется вставить в открытую книгу.
Например, если требуется добавить три новых листа, выберите три ярлычка существующих листов.
На вкладке Главная в группе Ячейки щелкните Вставить, а затем выберите Вставить лист.
Совет: Можно также щелкнуть выделенные ярлычки листов правой кнопкой мыши, а затем выбрать пункт Вставить. На вкладке Общие щелкните Лист, а затем нажмите кнопку ОК.
Чтобы изменить порядок следования листов в книге, щелкните ярлычок листа, который необходимо переместить, и перетащите его в необходимое местоположение.
Изменение количества листов по умолчанию в новой книге
Откройте вкладку Файл.
Что такое кнопка Microsoft Backstage и где она находится?
Дополнительные сведения о кнопке Microsoft Backstage см. в статье Что такое представление Microsoft Backstage, и где оно находится?
В разделе Excel выберите пункт Параметры.
На вкладке Общие в группе При создании новых книг в поле Число листов введите количество листов, которые по умолчанию должны включаться в новую книгу.
Чтобы вернуться к файлу, откройте любую другую вкладку.
Вставка нового листа, основанного на настраиваемом шаблоне
При необходимости создайте шаблон листа, на основе которого будет создан новый лист.
Как создать шаблон листа
Выберите лист, который вы хотите использовать в качестве шаблона.
Откройте вкладку Файл.
В разделе Сведения нажмите кнопку Сохранить как.
В поле Имя файла введите имя шаблона листа.
Чтобы создать настраиваемый шаблон листа, введите нужное имя.
Чтобы создать стандартный шаблон листа, введите sheet.
Примечание: Настраиваемые шаблоны автоматически сохраняются в папке Шаблоны. Стандартный шаблон листа (sheet.xltx или sheet.xltm) должен сохраняться в папке XLStart, которая обычно находится по адресу C:Program FilesMicrosoft OfficeOffice14XLStart.
Выполните одно из указанных ниже действий.
На компьютере под управлением Windows Vista выберите в списке пункт Шаблон Excel или Шаблон Excel с поддержкой макросов.
На компьютере под управлением Microsoft Windows XP в окне Сохранить как выберите пункт Шаблон Excel или Шаблон Excel с поддержкой макросов.
Нажмите кнопку Сохранить .
Щелкните правой кнопкой мыши ярлычок листа и выберите команду Вставить.
Дважды щелкните нужный шаблон листа.
Переименование листа
В строке ярлычков листов щелкните правой кнопкой мыши ярлычок, который требуется переименовать, и выберите команду Переименовать.
Выделите текущее имя и введите новое.
Совет: При печати листа можно вывести его имя.
Как печатать имена листов
На вкладке Вставка в группе Текст нажмите кнопку Колонтитулы.
В режиме разметки щелкните в том месте, где должно отображаться имя листа.
В группе Работа с колонтитулами нажмите кнопку Имя листа 
Удаление одного или нескольких листов
Выделите лист или листы, которые требуется удалить.
Совет: Если выделено несколько листов, в строке заголовка вверху листа появится надпись [Группа]. Чтобы отменить выделение нескольких листов книги, щелкните любой невыделенный лист. Если невыделенных листов нет, щелкните правой кнопкой мыши ярлычок выделенного листа и в контекстном меню выберите команду Разгруппировать листы.
На вкладке Главная в группе Ячейки щелкните стрелку справа от кнопки Удалить и выберите пункт Удалить лист.
Совет: Можно также щелкнуть правой кнопкой мыши ярлычок листа или любого из выделенных листов, которые необходимо удалить, и выбрать команду Удалить лист.
Дополнительные сведения
Вы всегда можете задать вопрос специалисту Excel Tech Community, попросить помощи в сообществе Answers community, а также предложить новую функцию или улучшение на веб-сайте Excel User Voice.
4 способа добавления нового листа в Microsoft Excel
Широко известно, что в одной книге (файле) Excel имеются по умолчанию три листа, между которыми можно переключатся. Тем самым возникает возможность создавать в одном файле несколько связанных документов. Но, что делать, если предустановленного количества таких дополнительных вкладок не хватает? Давайте разберемся, как добавить новый элемент в Экселе.
Способы добавления
Как переключатся между листами, знает большинство пользователей. Для этого нужно кликнуть по одному из их наименований, которые расположены над строкой состояния в нижней левой части экрана.
А вот как добавлять листы знает не каждый. Некоторые пользователи даже не в курсе, что существует подобная возможность. Давайте разберемся, как это сделать различными способами.
Способ 1: использования кнопки
Наиболее часто применяемый вариант добавления – это использование кнопки, которая называется «Вставить лист». Это связанно с тем, что данный вариант наиболее интуитивно понятный из всех имеющихся. Расположена кнопка добавления над строкой состояния слева от перечня уже имеющихся в документе элементов.
-
Для добавления листа просто кликаем по указанной выше кнопке.
Способ 2: контекстное меню
Существует возможность вставить новый элемент с помощью контекстного меню.
-
Кликаем правой кнопкой мыши по любому из уже имеющихся в книге листов. В появившемся контекстном меню выбираем пункт «Вставить…».
После этого, новый лист будет добавлен в список уже имеющихся элементов над строкой состояния.
Способ 3: инструмент на ленте
Ещё одна возможность создать новый лист предполагает использование инструментов, которые размещены на ленте.
Находясь во вкладке «Главная» кликаем по пиктограмме в виде перевернутого треугольника около кнопки «Вставить», которая размещена на ленте в блоке инструментов «Ячейки». В появившемся меню выбираем пункт «Вставить лист».
После этих действий вставка элемента будет выполнена.
Способ 4: горячие клавиши
Также для выполнения данной задачи можно применить, так называемые, горячие клавиши. Просто набираем на клавиатуре сочетание клавиш Shift+F11. Новый лист не просто будет добавлен, а ещё и станет активным. То есть, сразу после добавления пользователь автоматически перейдет на него.
Как видим, существует четыре совершенно разных варианта добавления нового листа в книгу Эксель. Каждый пользователь выбирает тот путь, который ему кажется более удобным, так как функциональной разницы между вариантами нет. Конечно, быстрее и удобнее всего использовать для этих целей горячие клавиши, но не каждый человек может удержать комбинацию в голове, а поэтому большинством пользователей применяются интуитивно более понятные способы добавления.
Отблагодарите автора, поделитесь статьей в социальных сетях.
Как в Excel добавить лист
При создании документа в Microsoft Excel в старых версиях открывается 3 листа, в новых – 1. Между ни.
При создании документа в Microsoft Excel в старых версиях открывается 3 листа, в новых – 1. Между ними можно переключаться и заполнять их независимо друг от друга. Можно создавать связи и решать сложные задачи, передавая между ними данные. Возможность форматирования и программирования ячеек дополнительно расширяют функционал. Если стандартного запаса не хватает, то мы расскажем, как вставить лист в Excel.
Кнопка для добавления листа
Чтобы понять, как в Экселе добавить лист, обратите внимание на нижнее меню. Там отображаются все имеющиеся. Нажмите кнопку «+» в конце списка. Такое добавление расположит новый раздел после предыдущих.
Кнопка «Вставить» на вкладке «Главная»
Теперь о том, как добавить лист в Excel через вставку.
- Перейдите на вкладку «Главная».
- Нажмите кнопку «Вставить».
- Наведите указатель мыши на пункт меню «Лист» и выберите подпункт «Вставить лист».
В Экселе 2010 делаем иначе.
- На главной вкладке меню инструментов с правой стороны найдите кнопку «Вставить».
- Нажмите на стрелочку, находящуюся ниже.
- В выпадающем списке кликните на последнюю строку – «Вставить лист».
Такое добавление расположит новый документ в начале списка.
Комбинация клавиш Shift-F11
Комбинация клавиш «Shift-F11» работает аналогично предыдущему способу. После их нажатия новый раздел книги создастся в начале списка нижнего меню.
Этот способ, как добавить лист в Excel, одинаково работает на всех версиях.
Добавление листа из контекстного меню
Для того чтобы добавить раздел из контекстного меню:
- нажмите правой клавишей мыши на название одного из имеющихся внизу экранов;
- кликните по первому из предложенных пунктов, чтобы создать новый раздел перед выбранным.
В Excel 2010 вы увидите другое меню, поэтому действовать нужно немного по-другому:
- также нажмите правой клавишей мыши на раздел, перед которым хотите разместить новый;
- выберите первый пункт;
- вы увидите окно «Вставка», активируйте «Лист» и нажмите «Ок» в правом нижнем углу.
Новый раздел также будет создан перед выбранным. Этим способом можно решить, как в Экселе добавить лист в конкретное место списка.
Как добавить лист в Excel, если других разделов нет
Случается, что вам нужно вставить новый раздел в книгу, но вы не видите списка. После добавления новых разделов они не появляются. Это означает, что список был скрыт. Для продолжения работы выведем его.
В Excel 2003 понадобится:
- открыть меню «Сервис» и там выбрать пункт «Параметры»;
- перейти во вкладку «Вид» и кликнуть «Показывать ярлычки листов».
- нажмите кнопку «Офис» в верхнем левом углу и «Параметры Excel»;
- в них выберите вкладку «Дополнительно»;
- нажмите «Показывать ярлычки листов».
- нажмите на раздел «Файл»;
- затем «Параметры»;
- перейдите в меню «Дополнительно»;
- нажмите «Показывать ярлычки листов» там.
После того как список снова виден, воспользуйтесь одним из предыдущих способов, как добавить раздел в Excel.
В конце надо сказать, что созданный раздел лучше сразу переименовать. Это поможет ориентироваться между ними, не терять важные и помнить, что и где нужно сделать. Между названиями: «Лист4», «Лист1», «Лист2» ориентироваться сложнее, чем между именами: «Отчет», «Планирование», «Статистика». Не забывайте, что их можно менять местами, перетаскивая мышкой для систематизирования задач.
Как добавить лист в Excel
По умолчанию, документ Excel состоит из трех листов, но при необходимости пользователь может добавить любое количество новых листов. В данной статье мы рассмотрим сразу 4 способа добавления листов в Excel, а также расскажем о решении проблемы с исчезнувшими листами. Статья будет полезной для всех современных версий Excel, включая Excel 2003, 2010, 2013 и 2016.
Способ № 1. Кнопка для добавления листа.
В большинстве случаев для того чтобы добавить лист в документ Эксель используют панель с ярлыками листов, которая находится в нижнем левом углу окна. Если вы обратите внимание на эту панель, то вы увидите ярлыки листов, а справа от них будет небольшая кнопка для добавления новых листов. На скриншоте внизу показано, как эта кнопка выглядит в Excel 2010 и Excel 2013.
Способ № 2. Кнопка «Вставить» на вкладке «Главная».
Если вы пользуетесь Excel 2007, 2010, 2013 или 2016, то также вы можете добавить лист с помощью кнопки «Вставить», которая находится на вкладке «Главная». Для этого нажмите на стрелку под этой кнопкой и выберите «Вставить лист».
Способ № 3. Комбинация клавиш Shift-F11.
Еще можно новые листы можно добавлять с помощью комбинации клавиш Shift-F11. Просто нажимаете Shift-F11 в любой удобный вам момент и получаете новый лист.
Способ № 4. Добавление листа из контекстного меню.
Кроме этого новый лист можно добавить с помощью контекстного меню. Для этого нужно кликнуть правой кнопкой мышки по любому из уже имеющихся листов и в появившемся меню выбрать пункт «Вставить».
После этого откроется окно «Вставка», в котором нужно выбрать «Лист» и нажать на кнопку «ОК». В результате вы добавите в документ Эксель новый пустой лист, точно такой же, какой можно добавить с помощью кнопки.
Что делать если в Excel нет листов
Иногда пользователи сталкиваются с тем, что внизу окна Эксель нет панели с листами и соответственно кнопки для добавления новых листов тоже нет. Выглядит это примерно так, как на скриншоте внизу.
Если вы столкнулись с такой проблемой, то скорее всего, это означает что у вас в настройках отключено отображение листов. Для того чтобы включить отображение листов сделайте следующее:
- Если вы пользуетесь Excel 2003, то перейдите в меню «Сервис» и откройте «Параметры». Дальше перейдите на вкладку «Вид» и включите функцию «Показывать ярлычки листов»
- Если вы пользуетесь Excel 2007, то нужно нажать на кнопку «Офис» и открыть «Параметры Excel». Дальше перейдите в раздел «Дополнительно» и включите функцию «Показывать ярлычки листов»
- Если вы пользуетесь Excel 2010 или более новой версией, то нажмите на кнопку «Файл» и откройте «Параметры». Дальше перейдите в раздел «Дополнительно» и включите функцию «Показывать ярлычки листов»
На скриншоте внизу показано, как это выглядит в Excel 2010.
После того как сделаете вышеописанное, вернитесь к вашему документу. Скорее всего, теперь листы будут отображаться нормально, а рядом с ними будет кнопка для добавления нового листа.
Добавление нового листа в Excel
При работе в программе Excel нередко возникает необходимость разделить информацию. Сделать это можно как на том же самом листе, либо добавить новый. Конечно же, есть и такой вариант, как создание нового документа, но он применим только в том случае, если нам не нужно связывать данные между собой.
Существует несколько методов, как добавить новый лист в книгу Эксель. Ниже мы отдельно рассмотрим каждый из них.
Кнопка “Новый лист”
Безусловно, это самый легкий и доступный метод, которий, скорее всего, использует большинство пользователей программы. Все дело в максимальной простоте процедуры добавления – нужно просто щелкнуть на специальную кнопку “Новый лист” (в виде плюса), которая располагается справа от уже имеющихся листов внизу окна программы.
Новому листу название будет присвоено автоматически. Чтобы его изменить, нужно дважды щелкнуть по нему левой кнопкой мыши, написать желаемое название, после чего нажать Enter.
Использование контекстного меню
Добавить новый лист в книге можно с помощью контекстного меню. Для этого щелкаем правой кнопкой мыши по любому из листов, которые уже существуют в документе. Откроется меню, в котором следует выбрать пункт “Вставить лист”.
Как видите, метод настолько же прост, как и тот, что описан выше.
Как добавить лист через ленту программы
Конечно же, функцию добавления нового листа можно найти и среди инструментов, расположенных в ленте программы Эксель.
- Переходим во вкладку “Главная”, щелкаем по инструменту “Ячейки”, далее – на небольшую стрелочку вниз рядом с кнопкой “Вставить”.
- Несложно догадаться, что нужно выбрать из появившегося перечня – это пункт “Вставить лист”.
- На этом все, новый лист добавлен в документ
Примечание: в некоторых случая, если размеры окна программы достаточно растянуты, не нужно искать инструмент “Ячейки”, ведь кнопка “Вставить” сразу отображается во вкладке “Главная”.
Применение горячих клавиш
Как и во многих других программах, в Excel есть горячие клавиши, использование которых может сократить время на поиск распространенных функций в меню.
Чтобы добавить новый лист в книге, достаточно нажать сочетание клавиш Shift+F11.
Заключение
Добавление нового листа в Эксель – простейшая функция, которая, пожалуй, является одной из самых популярных и наиболее часто используемых. В определенных случаях, без умения это делать, будет достаточно сложно или даже невозможно выполнить работу качественно. Поэтому, это один из базовых навыков, который должен освоить каждый, кто планирует эффективно работать в программе.
Вкладки
По умолчанию в окне отображается семь постоянных вкладок: Главная, Вставка, Разметка страницы, Формулы, Данные, Рецензирование, Вид.
Для перехода к нужной вкладке достаточно щелкнуть по ее названию (имени).
Каждая вкладка связана с видом выполняемого действия. Например, вкладка Главная, которая открывается по умолчанию после запуска, содержит элементы, которые могут понадобиться на начальном этапе работы, когда необходимо набрать, отредактировать и отформатировать текст. Вкладка Разметка страницы предназначена для установки параметров страниц документов. Вкладка Вставка предназначена для вставки в документы различных объектов. И так далее.
Кроме того, можно отобразить еще одну вкладку: Разработчик.
- Щелкните по кнопке Microsoft Office
- Выберите команду Параметры Excel.
- Во вкладке Основные диалогового окна Параметры Excel установите соответствующий флажок (рис. 1.9).
На вкладке Разработчик собраны средства создания макросов и форм, а также функции для работы с XML.
Файлы и шаблоны предыдущих версий Excel могли содержать пользовательские панели инструментов. В этом случае при открытии таких файлов в Excel 2007 появляется еще одна постоянная вкладка – Надстройки (рис. 1.10).
Эта вкладка содержит элементы панелей инструментов, созданных в предыдущих версиях Excel. Каждая панель инструментов занимает отдельную строку ленты вкладки. Однако некоторые элементы, бывшие на панелях инструментов, в Excel 2007 могут отсутствовать.
Стандартный набор вкладок заменяется при переходе из режима создания документа в другой режим, например, Предварительный просмотр (рис. 1.11).
Помимо постоянных, имеется целый ряд контекстных вкладок, например, для работы с таблицами, рисунками, диаграммами и т.п., которые появляются автоматически при переходе в соответствующий режим или при выделении объекта или установке на него курсора.
Например, при создании колонтитулов появляется соответствующая вкладка (рис. 1.12).
В некоторых случаях появляется сразу несколько вкладок, например, при работе с диаграммами появляются три вкладки: Конструктор, Макет и Формат (рис. 1.13).
При снятии выделения или перемещении курсора контекстная вкладка автоматически скрывается.
Не существует способов принудительного отображения контекстных вкладок.
Основным элементом интерфейса Excel начиная с Office 2007 является Лента.
Вкладки ленты содержат все основные инструменты, доступные в программе.
Для удобства работы ленту можно настроить.
Перейти к: Вкладки | Настройка ленты
Вкладки
Лента в Excel состоит из вкладок: Файл (File), Главная (Home), Вставка (Insert), Разметка страницы (Page Setup), Формулы (Formulas), Данные (Data), Рецензирование (Rewiev), Вид (View).
Начиная с MS Office 2010 первой вкладкой на ленте стала вкладка Файл (File). В Office 2007 ее функции выполняла кнопка Office.
Вкладка Файл содержит инструменты для создания и сохранения файла в различных форматах, печати документа, а также возможность доступа ко всем основным настройкам программы.
Кроме обычных вкладок, доступны так называемые Контекстные вкладки. Они используются для настроек свойств определенных объектов.
Так, например, если в документ добавлена диаграмма, то при её выделении будут отображены вкладки Конструктор (Design), Макет (Laout) и Формат (Format) из группы Работа с диаграммами (Chart Tools).
Скрыть/отобразить ленту
В обычном представлении лента занимает достаточно большую область экрана. При необходимости область ленты, занятую кнопками, можно скрыть.
- Чтобы скрыть ленту, щелкните правой кнопкой мыши в свободном месте ленты и выберите в контекстном меню команду Свернуть ленту (Minimize the Ribbon) или дважды щелкните левой кнопкой мыши по заголовку активной вкладки.
- Чтобы при скрытой ленте воспользоваться каким-либо инструментом, щелкните по заголовку нужной вкладки, а затем на появившейся ленте выберите инструмент.
Настройка ленты
На ленту можно добавить собственные вкладки.
- Щелкните правой кнопкой в свободном месте ленты, а затем выберите команду Настройка ленты (Customize Ribbon).
- В открывшемся диалоговом окне нажмите кнопку Создать вкладку (New Tab).
- Добавьте на вновь созданную вкладку нужные инструменты.
- Созданную вкладку можно переименовать.
…ещЁ
Может быть интересно:
Как отобразить вкладку Разработчик в Excel






































 и разместить на нажмите на команду
и разместить на нажмите на команду
 кнопку.
кнопку.



 там нередко бывает
там нередко бывает