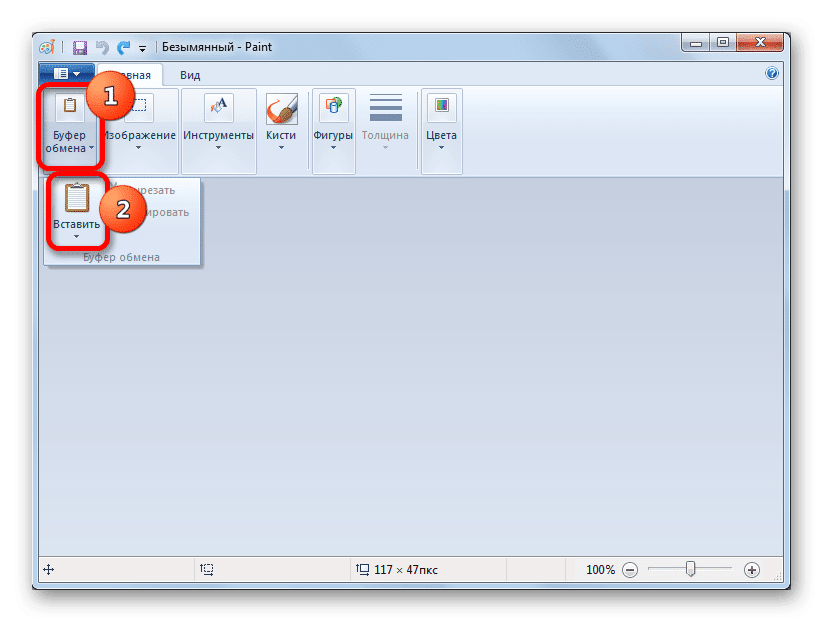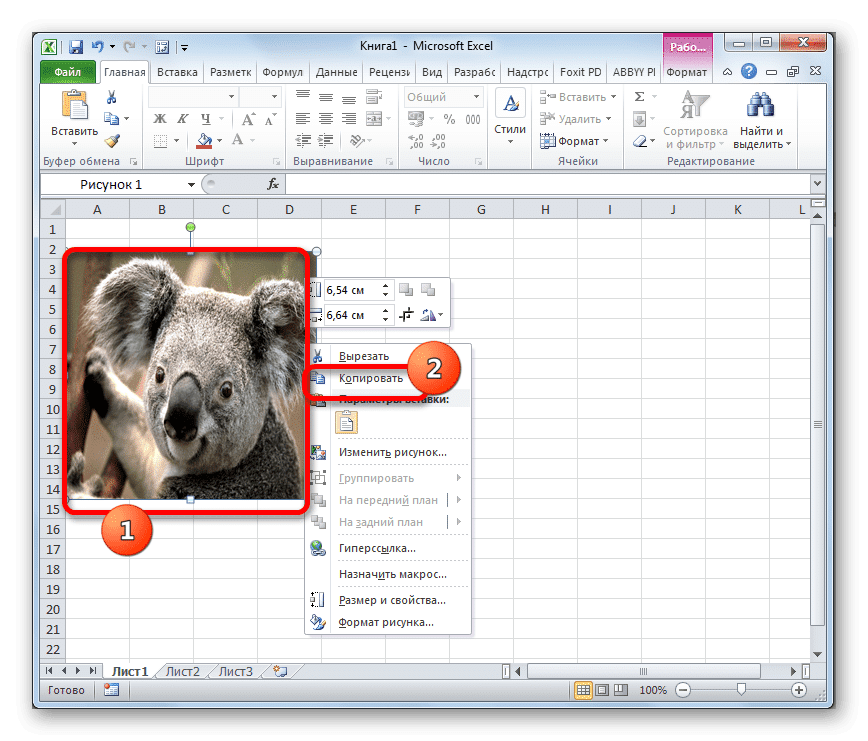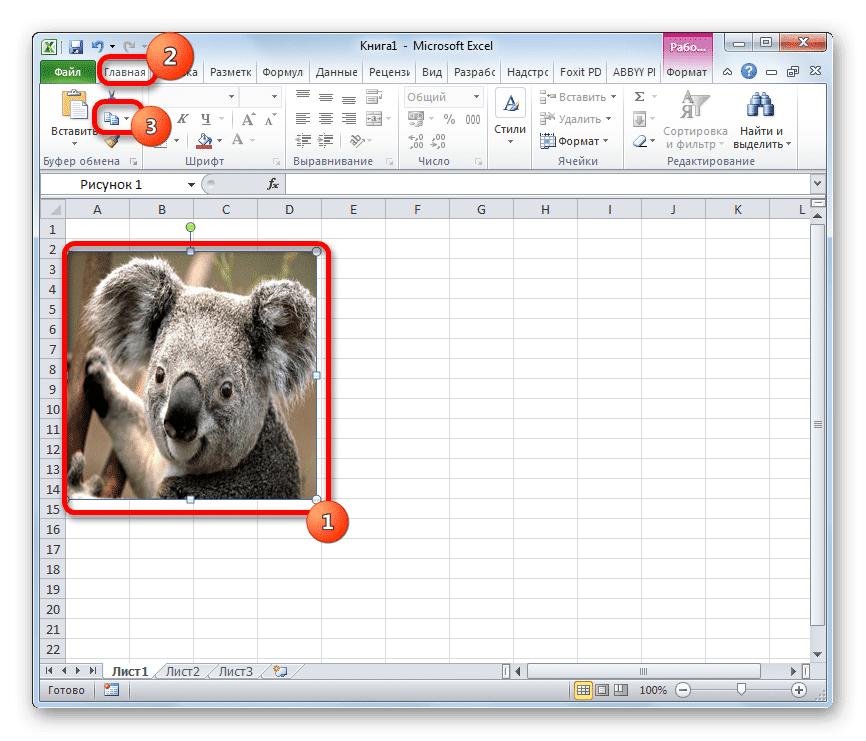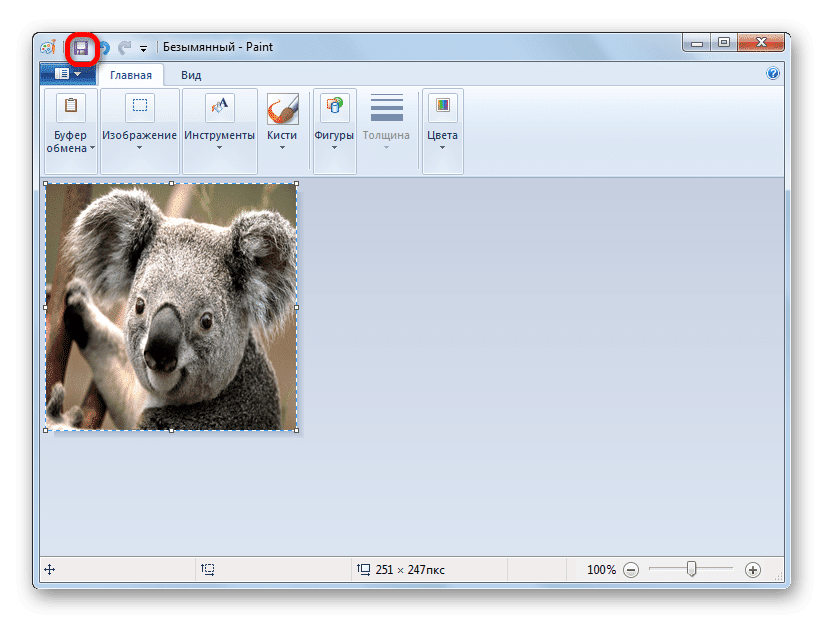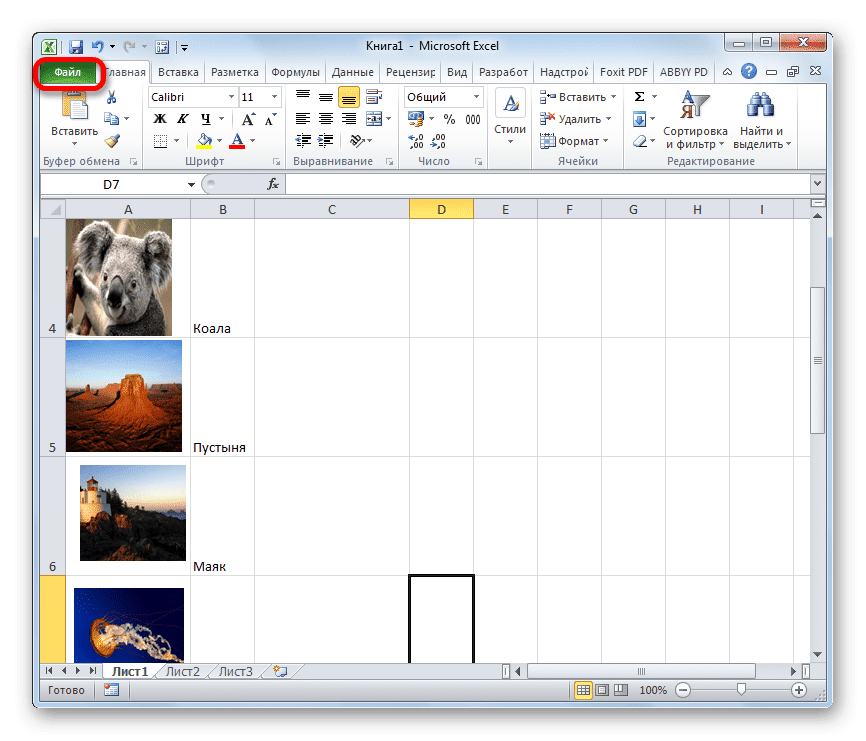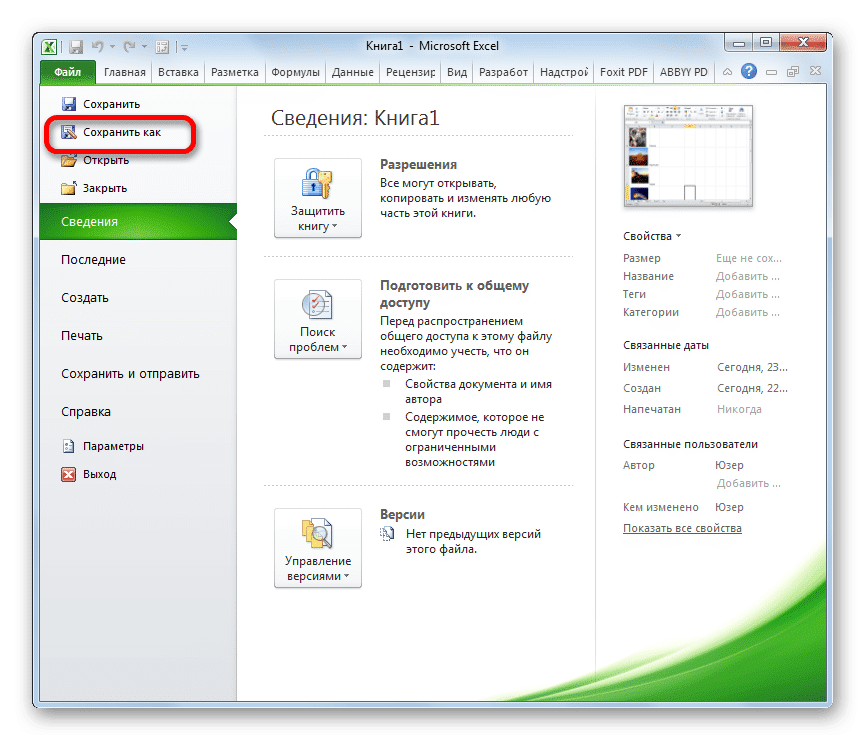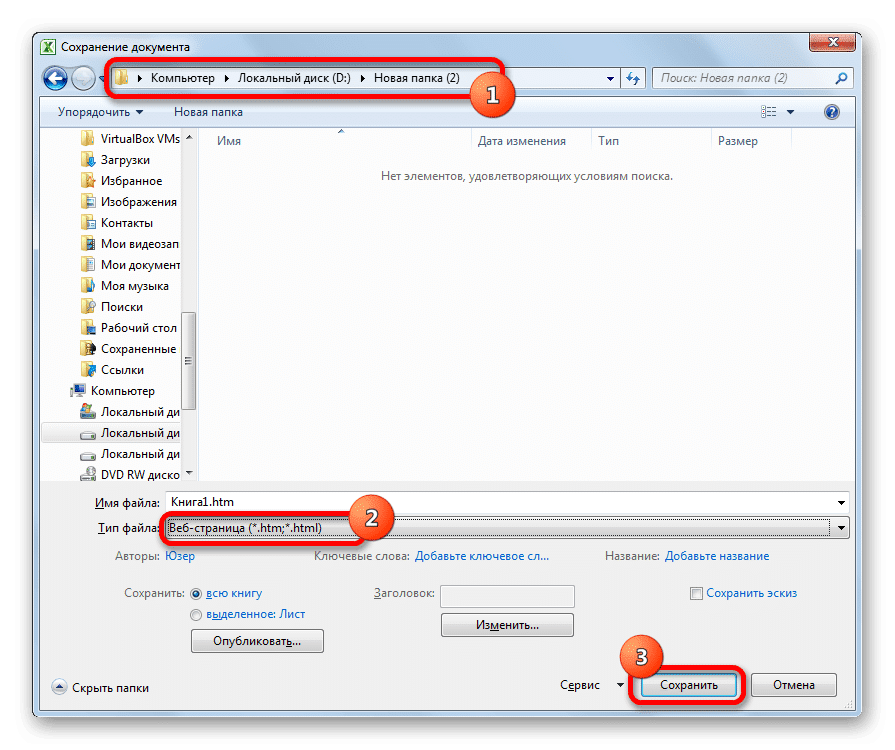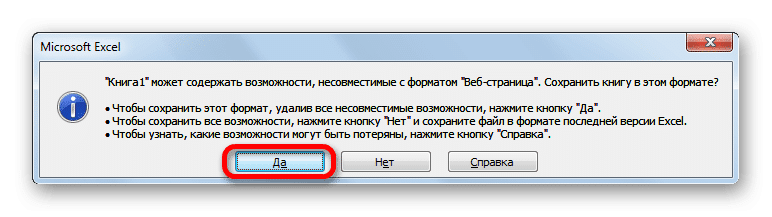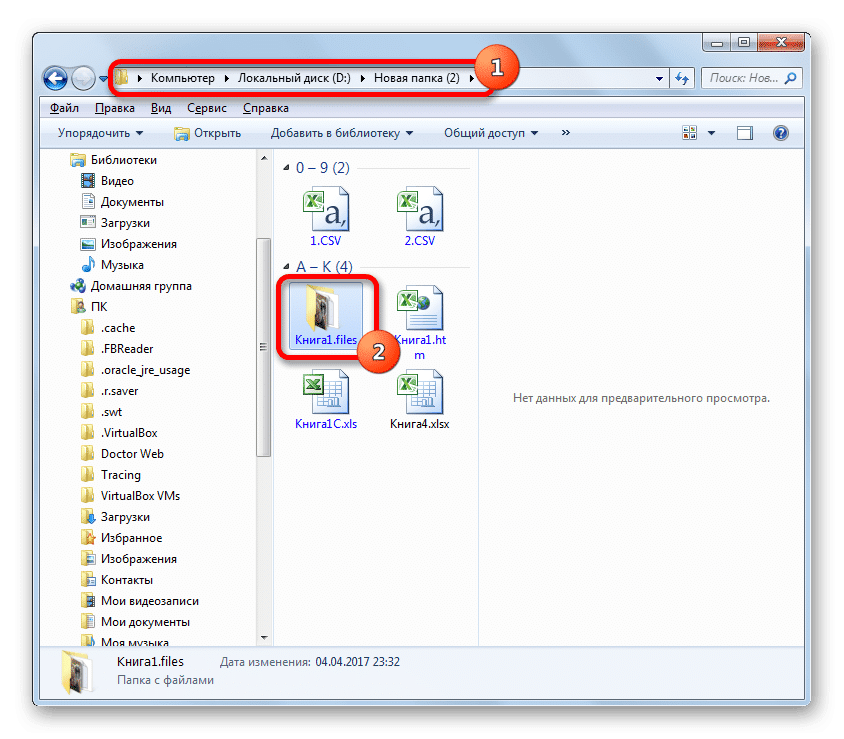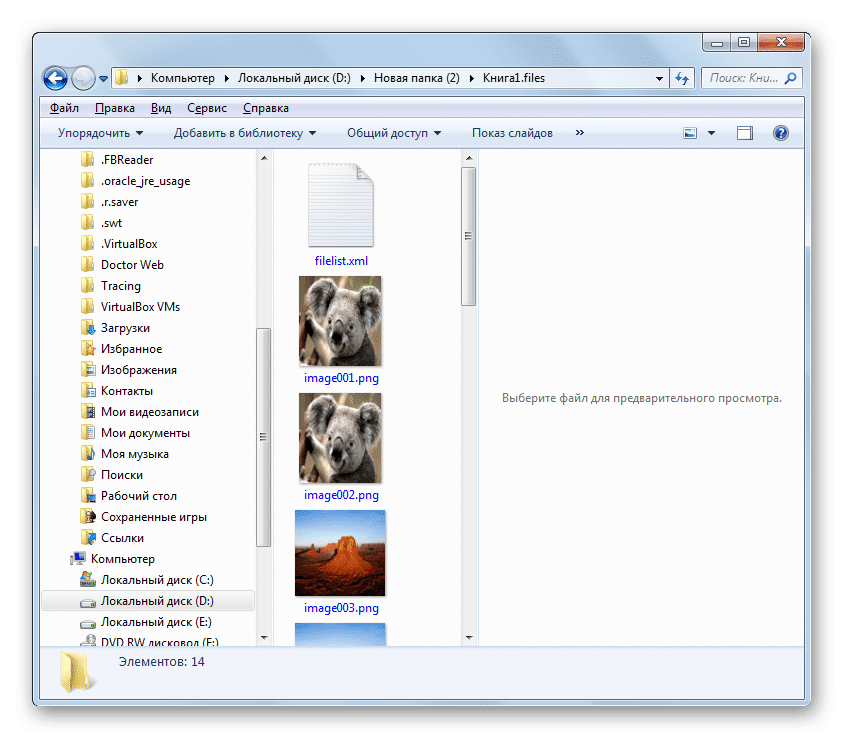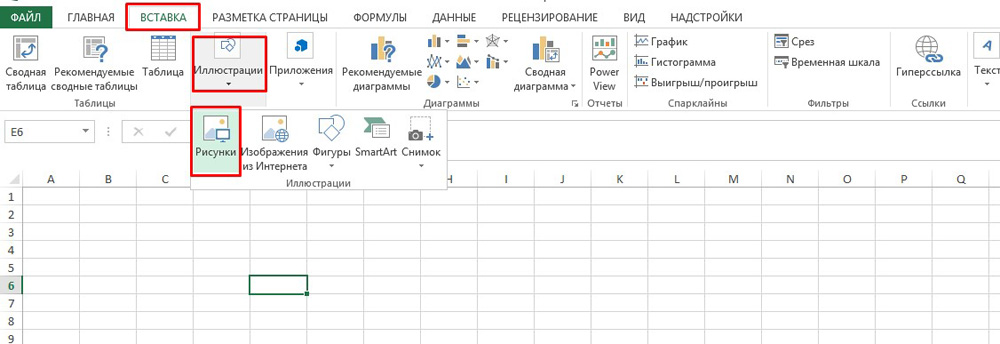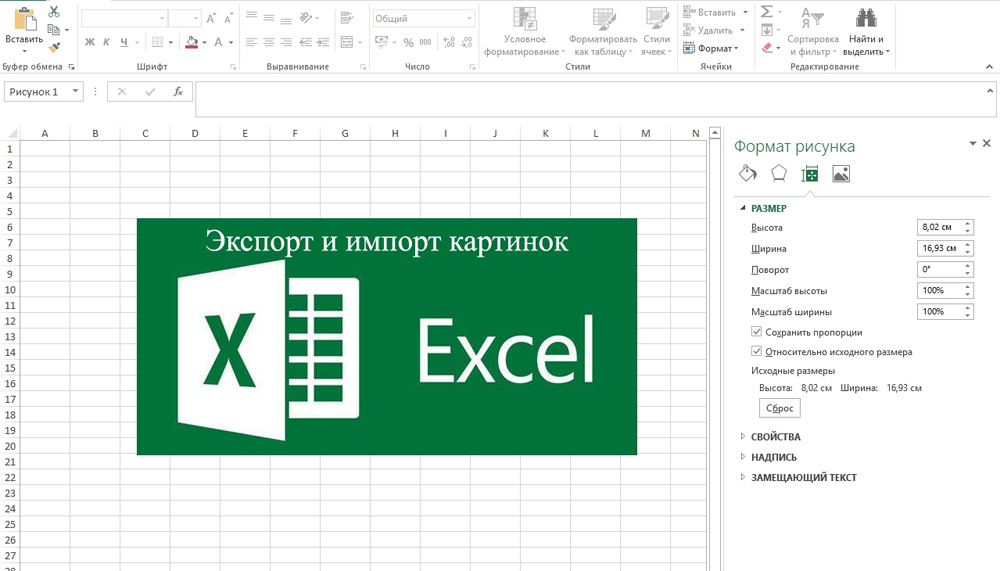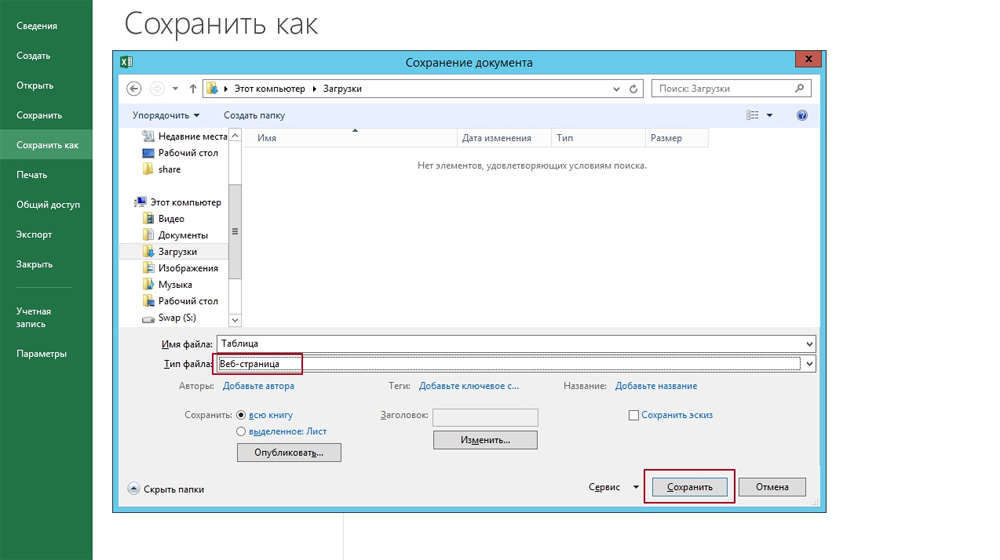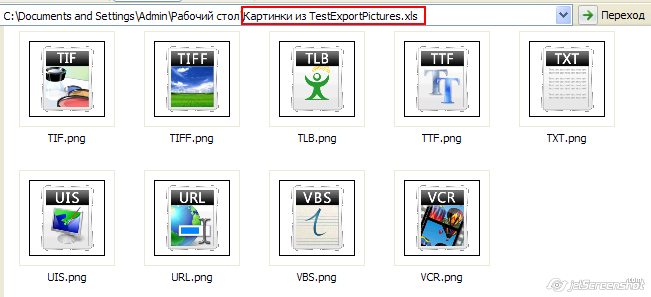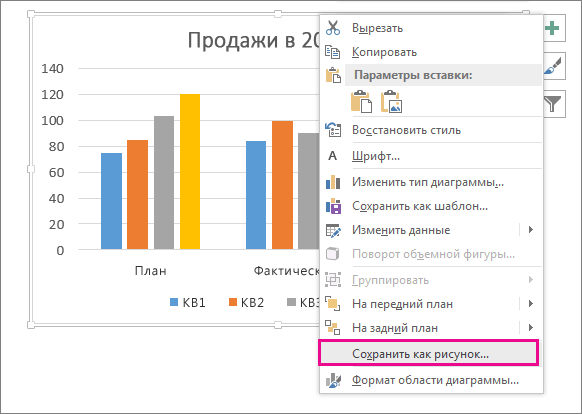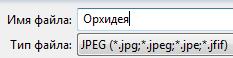При работе с файлами Excel бывают не только случаи, когда нужно вставить картинку в документ, но и противоположные ситуации, когда, наоборот, нужно извлечь картинку из рабочей книги. Этого можно добиться двумя способами. Каждый из них наиболее актуален при определенных обстоятельствах. Давайте подробнее рассмотрим каждый из них, чтобы определить, какой из вариантов лучше всего подходит в конкретном случае.
Извлечение картинок
Основным критерием выбора конкретного метода является то, хотите ли вы извлечь одно изображение или выполнить массовое извлечение. В первом случае вас могут устроить тривиальные копии, но во втором вам придется применить процедуру конвертации, чтобы не тратить время на извлечение каждого изображения отдельно.
Способ 1: копирование
Но, прежде всего, давайте еще раз посмотрим, как извлечь изображение из файла с помощью метода копирования.
- Чтобы скопировать изображение, вы должны сначала выбрать его. Для этого щелкните по нему один раз левой кнопкой мыши. Затем мы щелкаем правой кнопкой мыши по выделению, вызывая контекстное меню. В появившемся списке выберите пункт «Копировать».
Вы также можете перейти на вкладку «Главная» после выбора изображения. Там на ленте в панели инструментов «Буфер обмена» щелкните значок «Копировать».
Также существует третий вариант, в котором после выбора нужно нажать комбинацию клавиш Ctrl + C.
- После этого запустите любой графический редактор. Например, вы можете использовать стандартную программу Paint, встроенную в Windows. Вставляем в эту программу одним из доступных в ней способов. В большинстве вариантов вы можете использовать универсальный метод и ввести комбинацию клавиш Ctrl + V. В Paint вы также можете нажать кнопку «Вставить», расположенную на ленте в панели инструментов «Буфер обмена».
- Впоследствии изображение будет вставлено в редактор изображений и может быть сохранено в виде файла способом, доступным в выбранной программе.
Преимущество этого метода заключается в том, что вы сами можете выбрать формат файла для сохранения изображения из поддерживаемых опций выбранного редактора изображений.
Способ 2: массовое извлечение изображений
Но, конечно, если изображений больше десятка или даже нескольких сотен, и все они нужно извлечь, описанный выше метод кажется непрактичным. Для этих целей можно применить преобразование документа Excel в формат HTML. В этом случае все изображения будут автоматически сохранены в отдельной папке на жестком диске компьютера.
- Откройте документ Excel, содержащий изображения. Перейдите на вкладку «Файл».
- В открывшемся окне нажмите на пункт «Сохранить как», который находится слева от него.
- После этого действия запускается окно для сохранения документа. Мы должны перейти в каталог на жестком диске, где мы хотим, чтобы папка с изображениями находилась. Поле «Имя файла» можно оставить без изменений, поскольку это не важно для наших целей. Но в поле «Тип файла» следует выбрать значение «Веб-страница (* .htm; * .html)». После выполнения вышеуказанных настроек нажмите кнопку «Сохранить».
- Возможно, появится диалоговое окно, информирующее вас о том, что у файла могут быть функции, несовместимые с форматом «Веб-страница», и он будет утерян во время преобразования. Мы должны принять, нажав кнопку «ОК», так как единственная цель — извлечь изображения.
- Затем откройте проводник Windows или любой другой файловый менеджер и перейдите в каталог, в котором вы сохранили документ. В этом каталоге должна быть сформирована папка с названием документа. Именно в этой папке содержатся изображения. Мы проходим через это.
- Как видите, изображения, которые были в документе Excel, представлены в этой папке в виде отдельных файлов. Теперь с ними можно производить те же манипуляции, что и с обычными изображениями.
Извлечь изображения из файла Excel не так сложно, как может показаться на первый взгляд. Это можно сделать, просто скопировав изображение или сохранив документ как веб-страницу с помощью встроенных инструментов Excel.
Содержание
- Извлечение картинок
- Способ 1: копирование
- Способ 2: массовое извлечение изображений
- Вопросы и ответы
При работе с файлами Excel бывают не только случаи, когда нужно вставить изображение в документ, но и обратные ситуации, когда рисунок, наоборот, нужно извлечь из книги. Для достижения данной цели существует два способа. Каждый из них является наиболее актуальным при тех или иных обстоятельствах. Давайте подробно рассмотрим каждый из них, чтобы вы могли определить, какой из вариантов лучше применить в конкретном случае.
Читайте также: Как извлечь изображение из файла Microsoft Word
Извлечение картинок
Главным критерием выбора конкретного способа является тот факт, хотите ли вы вытащить одиночное изображение или произвести массовое извлечение. В первом случае можно удовлетвориться банальным копированием, а вот во втором придется применить процедуру конвертации, чтобы не терять время на извлечении каждого рисунка по отдельности.
Способ 1: копирование
Но, прежде всего, давайте все-таки рассмотрим, как произвести извлечение изображения из файла методом копирования.
- Для того чтобы скопировать изображение, прежде всего его нужно выделить. Для этого кликаем по нему один раз левой кнопкой мыши. Затем выполняем щелчок правой кнопкой мыши по выделению, тем самым вызывая контекстное меню. В появившемся списке выбираем пункт «Копировать».
Можно также после выделения изображения перейти во вкладку «Главная». Там на ленте в блоке инструментов «Буфер обмена» щелкаем по пиктограмме «Копировать».
Существует и третий вариант, при котором после выделения нужно нажать на комбинацию клавиш Ctrl+C.
- После этого запускаем любой редактор изображений. Можно, например, воспользоваться стандартной программой Paint, которая встроена в Windows. Производим вставку в эту программу любым из тех способов, которые в ней доступен. В большинстве вариантов можно воспользоваться универсальным способом и набрать комбинацию клавиш Ctrl+V. В Paint, кроме этого, можно нажать на кнопку «Вставить», расположенную на ленте в блоке инструментов «Буфер обмена».
- После этого картинка будет вставлена в редактор изображений и её можно сохранить в виде файла тем способом, который доступен в выбранной программе.
Преимущество данного способа заключается в том, что вы сами можете выбрать формат файла, в котором сохранить картинку, из поддерживаемых вариантов выбранного редактора изображений.
Способ 2: массовое извлечение изображений
Но, конечно, если изображений больше десятка, а то и несколько сотен, и их всех нужно извлечь, то вышеуказанный способ представляется непрактичным. Для этих целей существует возможность применить конвертацию документа Excel в формат HTML. При этом все изображения автоматически будут сохранены в отдельной папке на жестком диске компьютера.
- Открываем документ Excel, содержащий изображения. Переходим во вкладку «Файл».
- В открывшемся окне щелкаем по пункту «Сохранить как», который находится в левой его части.
- После этого действия запускается окно сохранения документа. Нам следует перейти в ту директорию на жестком диске, в которой желаем, чтобы разместилась папка с картинками. Поле «Имя файла» можно оставить без изменения, так как для наших целей это не важно. А вот в поле «Тип файла» следует выбрать значение «Веб-страница (*.htm; *.html)». После того, как вышеуказанные настройки произведены, щелкаем по кнопке «Сохранить».
- Возможно, при этом появится диалоговое окно, в котором будет сообщаться, что файл может иметь возможности, несовместимые с форматом «Веб-страница», и при конвертации они будут утеряны. Нам следует согласиться, нажав на кнопку «OK», так как единственной целью является извлечение картинок.
- После этого открываем Проводник Windows или любой другой файловый менеджер и переходим в директорию, в которой сохранили документ. В этой директории должна образоваться папка, которая содержит наименование документа. Именно в этой папке и содержатся изображения. Переходим в неё.
- Как видим, картинки, которые были в документе Excel, представлены в этой папке в виде отдельных файлов. Теперь с ними можно выполнять те же манипуляции, что и с обычными изображениями.
Вытащить картинки из файла Excel не так уж сложно, как могло показаться на первый взгляд. Это можно сделать либо путем простого копирования изображения, либо путем сохранения документа, как веб-страницы, встроенными инструментами Эксель.
Еще статьи по данной теме:
Помогла ли Вам статья?
Как вытащить картинку из эксель
При работе с файлами Excel бывают не только случаи, когда нужно вставить изображение в документ, но и обратные ситуации, когда рисунок, наоборот, нужно извлечь из книги. Для достижения данной цели существует два способа. Каждый из них является наиболее актуальным при тех или иных обстоятельствах. Давайте подробно рассмотрим каждый из них, чтобы вы могли определить, какой из вариантов лучше применить в конкретном случае.
Извлечение картинок
Главным критерием выбора конкретного способа является тот факт, хотите ли вы вытащить одиночное изображение или произвести массовое извлечение. В первом случае можно удовлетвориться банальным копированием, а вот во втором придется применить процедуру конвертации, чтобы не терять время на извлечении каждого рисунка по отдельности.
Способ 1: копирование
Но, прежде всего, давайте все-таки рассмотрим, как произвести извлечение изображения из файла методом копирования.
- Для того чтобы скопировать изображение, прежде всего его нужно выделить. Для этого кликаем по нему один раз левой кнопкой мыши. Затем выполняем щелчок правой кнопкой мыши по выделению, тем самым вызывая контекстное меню. В появившемся списке выбираем пункт «Копировать».
Можно также после выделения изображения перейти во вкладку «Главная». Там на ленте в блоке инструментов «Буфер обмена» щелкаем по пиктограмме «Копировать».
Существует и третий вариант, при котором после выделения нужно нажать на комбинацию клавиш Ctrl+C.
После этого запускаем любой редактор изображений. Можно, например, воспользоваться стандартной программой Paint, которая встроена в Windows. Производим вставку в эту программу любым из тех способов, которые в ней доступен. В большинстве вариантов можно воспользоваться универсальным способом и набрать комбинацию клавиш Ctrl+V. В Paint, кроме этого, можно нажать на кнопку «Вставить», расположенную на ленте в блоке инструментов «Буфер обмена».
Преимущество данного способа заключается в том, что вы сами можете выбрать формат файла, в котором сохранить картинку, из поддерживаемых вариантов выбранного редактора изображений.
Способ 2: массовое извлечение изображений
Но, конечно, если изображений больше десятка, а то и несколько сотен, и их всех нужно извлечь, то вышеуказанный способ представляется непрактичным. Для этих целей существует возможность применить конвертацию документа Excel в формат HTML. При этом все изображения автоматически будут сохранены в отдельной папке на жестком диске компьютера.
- Открываем документ Excel, содержащий изображения. Переходим во вкладку «Файл».
В открывшемся окне щелкаем по пункту «Сохранить как», который находится в левой его части.
После этого действия запускается окно сохранения документа. Нам следует перейти в ту директорию на жестком диске, в которой желаем, чтобы разместилась папка с картинками. Поле «Имя файла» можно оставить без изменения, так как для наших целей это не важно. А вот в поле «Тип файла» следует выбрать значение «Веб-страница (*.htm; *.html)». После того, как вышеуказанные настройки произведены, щелкаем по кнопке «Сохранить».
Возможно, при этом появится диалоговое окно, в котором будет сообщаться, что файл может иметь возможности, несовместимые с форматом «Веб-страница», и при конвертации они будут утеряны. Нам следует согласиться, нажав на кнопку «OK», так как единственной целью является извлечение картинок.
После этого открываем Проводник Windows или любой другой файловый менеджер и переходим в директорию, в которой сохранили документ. В этой директории должна образоваться папка, которая содержит наименование документа. Именно в этой папке и содержатся изображения. Переходим в неё.
Вытащить картинки из файла Excel не так уж сложно, как могло показаться на первый взгляд. Это можно сделать либо путем простого копирования изображения, либо путем сохранения документа, как веб-страницы, встроенными инструментами Эксель.
Отблагодарите автора, поделитесь статьей в социальных сетях.
Очень часто в рабочем документе пользователь может столкнуться с необходимостью вставить картинку или же, наоборот, сохранить её на свой компьютер. Например, вам поступил прайс или каталог, и иллюстрации, содержащиеся в нём, необходимы вам для наполнения интернет-магазина. Может показаться, что всё довольно легко, однако, многие сталкиваются с проблемами в попытках вытащить их из документа в формате Excel. Давайте выясним, какие действия следует предпринять, чтобы быстро и без проблем вставить или вытащить изображение из Excel.
Добавить или скачать картинки в Эксель можно штатными средствами редактора
Вставка фото или рисунка
Чтобы поместить рисунок на листе, перейдите во вкладку «Вставка», там вы найдёте область «Иллюстрации». Выделите ячейку, в которую вы хотите его вставить, нажмите на кнопку «Рисунок» или «Картинка» и в появившемся меню выберите необходимое изображение. По умолчанию открывается папка «Изображения», в которую, как правило, сохраняются все файлы, загруженные из интернета. Если же необходимое изображение находится в другом месте, после перехода в меню «Рисунок», обратите внимание на окно, появившееся слева. Это корневая структура всех носителей и папок, находящихся на компьютере. Благодаря ей вы можете найти именно ту папку, в которую вы сохранили рисунок.
Открытое изображение можно подвергнуть всяческим изменениям, например, увеличению, уменьшению или развороту. Кликнув на рисунок, и таким образом, выделив его, вы заметите, что он будет заключён в рамку с кружками и квадратами. Перетаскивая их, вы будете увеличивать или уменьшать размер картинки, а зелёный кружочек сверху позволит развернуть его как вам угодно. Также рисунок можно подвергнуть более серьёзным настройкам, выделив и кликнув правой кнопкой мыши, а в появившемся контекстном меню выбрать пункт «Размер и положение». В появившемся окне предоставлена информация об исходном размере изображения, есть возможность задать точные параметры высоты, ширины и поворота. Если желательно сохранить пропорции изображения, поставьте галочку напротив пунктов «Сохранить пропорции» и «Относительно исходного размера». Эти настройки предназначены в основном для изменения размера и формы, однако, вы также можете изменить сам рисунок, придав ему, например, конкретный оттенок или, вообще, перекрасить. Выделив его, в самом низу вы увидите пункт «Формат рисунка». Здесь вам доступны функции наделения изображения тенью, настройка её цвета и угла падения. Кроме того, вы можете настроить его отражение, настроив сторону, куда он будет отражаться, размер, прозрачность, расстояние и т. д. На самом деле, там множество разнообразных параметров, регулировка которых в конечном счёте сможет изменить изображение до неузнаваемости.
Сохранение картинки, фото и т. д.
Итак, мы разобрались, как можно копировать рисунок и вставить его в документ, а кроме этого, выяснили, где и каким именно изменениям можно его подвергнуть. Однако иногда встаёт вопрос, как же «вытянуть» или сохранить изображения, которые размещены в скачанном с интернета документе формата Excel? Существует несколько вариантов.
- Сохраните документ в формате интернет-страницы, то есть html. Выберите пункт «Меню», а там «Сохранить как». В выпадающем списке пункта «Типа файла» выберите веб-страница. Там их несколько и вы можете выбрать любую. Перейдите в ту директорию, где был сохранен ваш документ и откройте его с помощью браузера. В нём вы увидите сам текст и все изображения, которые будет легко скачать просто кликнув на них правой кнопкой мыши и выбрав команду «Сохранить картинку как». Название самой команды может варьироваться, в зависимости от установленного браузера.
- Если изображение изначально имеет хорошее разрешение и качество, вы можете растянуть его, скопировать, используя комбинацию клавиш «Ctrl+C», а затем открыть стандартную программу Paint и вставить. Затем сохраняем и получаем файл в формате PNG.
- Кроме вышеуказанных простых операций, популярность программы Excel обеспечила её дополнительным софтом, который предназначен для решения разнообразных специфических и конкретных задач. Именно с этой целью была создана надстройка именуемая PastePictures. Благодаря ей, программа производит поиск картинок в указанной папке, основываясь на содержимом ячеек таблицы, а затем вставляет их в соседние ячейки или примечания к ним. Помимо этого, её функциональность позволяет скачивать изображения по ссылкам и сохранять их в конкретные папки, а затем вставлять в примечания к ячейкам. Скачав надстройку и открыв её, вам будет предоставлена возможность тестового прогона, во время которого вы увидите её основные возможности на примере специально созданного документа, куда затем будут добавлены картинки и изменён формат таблицы. Кроме этого, в ней есть множество других параметров, которые позволят вам с удобством работать над таблицами, вставлять и сохранять изображения. Выше был описан процесс вставки картинок в документ. Чтобы сохранить их, выберите установленную надстройку и в левом верхнем углу кликните на команду «Изображения». В ней вы увидите пункт «Сохранить картинки с листа в файлы», благодаря которому вы и перенесёте изображения в память вашего компьютера. Скачать надстройку можно, перейдя по этой ссылке — http://excelvba.ru/programmes/PastePictures.
Вышеуказанные действия помогут вам в решении проблемы сохранения и вставки разнообразных изображений в документах формата Excel, а некоторые из них применимы и в Word.
Каким образом можно извлечь изображения из файлов Excel (XLX, XLSX) пакетом?
Ниже показаны два простых способа извлечения изображений из XLS, XLSX файлов. Первый способ не требует какого-либо программного обеспечения, поскольку основан на применении встроенных возможностей MS Excel. Для второго способа использовано программное обеспечение Office Image Extraction Wizard. Оба эти варианта довольно просты и не займут много времени.
Извлечение изображений из файлов Excel с помощью возможностей MS Excel
Этот способ очень прост, поскольку не требует какого-либо дополнительного программного обеспечения. Чтобы извлечь пакетом все изображения из файлов Excel, необходимо выполнить следующие шаги:
- Шаг 1 : Прежде всего откройте файл в MS Excel. Вы можете открыть как XLS, так и XLSX файл. Затем выберите команду Сохранить как во вкладке Файл.
- Шаг 2 : В окне Сохранить как в выпадающем меню Типа файла следует выбрать вариант Веб-страница, чтобы сохранить файл как веб-страницу.
Как только вы нажмете Сохранить, автоматически создается веб-страница и папка, содержащая все распакованные изображения. Вы просто открываете папку с изображениями.
Извлечение изображений из файлов Excel с помощью Office Image Extraction Wizard
Office Image Extraction Wizard является бесплатным программным обеспечением, позволяющим легко извлекать пакетом изображения из файлов Excel. Оно не только извлекает изображения из файла Excel, но и из большинства файлов Office, таких, как DOC, PPT, PPS, DOCX, PPSM, PPSX, XPS, SWF и др.
Для извлечения изображений из файла Excel данным способом сначала нужно будет скачать и установить программное обеспечение. Затем вам нужно запустить программу и загрузить файл Excel и назначить папку вывода. После этого вам просто нужно нажать Next, и вы получаете результат. Все изображения из файла автоматически сохраняются в указанной папке.
ПО имеет также режим Batch Mode, который может быть использован для извлечения изображений из более чем одного файла одновременно.
Вы можете выбрать любой из этих способов извлечения изображений, так как оба методы в равной степени способны достаточно просты и удобны.
Извлечение изображения из документа Microsoft Excel
При работе с файлами Excel бывают не только случаи, когда нужно вставить изображение в документ, но и обратные ситуации, когда рисунок, наоборот, нужно извлечь из книги. Для достижения данной цели существует два способа. Каждый из них является наиболее актуальным при тех или иных обстоятельствах. Давайте подробно рассмотрим каждый из них, чтобы вы могли определить, какой из вариантов лучше применить в конкретном случае.
Извлечение картинок
Главным критерием выбора конкретного способа является тот факт, хотите ли вы вытащить одиночное изображение или произвести массовое извлечение. В первом случае можно удовлетвориться банальным копированием, а вот во втором придется применить процедуру конвертации, чтобы не терять время на извлечении каждого рисунка по отдельности.
Способ 1: копирование
Но, прежде всего, давайте все-таки рассмотрим, как произвести извлечение изображения из файла методом копирования.
- Для того чтобы скопировать изображение, прежде всего его нужно выделить. Для этого кликаем по нему один раз левой кнопкой мыши. Затем выполняем щелчок правой кнопкой мыши по выделению, тем самым вызывая контекстное меню. В появившемся списке выбираем пункт «Копировать».
Можно также после выделения изображения перейти во вкладку «Главная». Там на ленте в блоке инструментов «Буфер обмена» щелкаем по пиктограмме «Копировать».
Преимущество данного способа заключается в том, что вы сами можете выбрать формат файла, в котором сохранить картинку, из поддерживаемых вариантов выбранного редактора изображений.
Способ 2: массовое извлечение изображений
Но, конечно, если изображений больше десятка, а то и несколько сотен, и их всех нужно извлечь, то вышеуказанный способ представляется непрактичным. Для этих целей существует возможность применить конвертацию документа Excel в формат HTML. При этом все изображения автоматически будут сохранены в отдельной папке на жестком диске компьютера.
- Открываем документ Excel, содержащий изображения. Переходим во вкладку «Файл».
Вытащить картинки из файла Excel не так уж сложно, как могло показаться на первый взгляд. Это можно сделать либо путем простого копирования изображения, либо путем сохранения документа, как веб-страницы, встроенными инструментами Эксель.


Очень часто в рабочем документе пользователь может столкнуться с необходимостью вставить картинку или же, наоборот, сохранить её на свой компьютер. Например, вам поступил прайс или каталог, и иллюстрации, содержащиеся в нём, необходимы вам для наполнения интернет-магазина. Может показаться, что всё довольно легко, однако, многие сталкиваются с проблемами в попытках вытащить их из документа в формате Excel. Давайте выясним, какие действия следует предпринять, чтобы быстро и без проблем вставить или вытащить изображение из Excel.
Добавить или скачать картинки в Эксель можно штатными средствами редактора
Вставка фото или рисунка
Чтобы поместить рисунок на листе, перейдите во вкладку «Вставка», там вы найдёте область «Иллюстрации». Выделите ячейку, в которую вы хотите его вставить, нажмите на кнопку «Рисунок» или «Картинка» и в появившемся меню выберите необходимое изображение. По умолчанию открывается папка «Изображения», в которую, как правило, сохраняются все файлы, загруженные из интернета. Если же необходимое изображение находится в другом месте, после перехода в меню «Рисунок», обратите внимание на окно, появившееся слева. Это корневая структура всех носителей и папок, находящихся на компьютере. Благодаря ей вы можете найти именно ту папку, в которую вы сохранили рисунок.
Открытое изображение можно подвергнуть всяческим изменениям, например, увеличению, уменьшению или развороту. Кликнув на рисунок, и таким образом, выделив его, вы заметите, что он будет заключён в рамку с кружками и квадратами. Перетаскивая их, вы будете увеличивать или уменьшать размер картинки, а зелёный кружочек сверху позволит развернуть его как вам угодно. Также рисунок можно подвергнуть более серьёзным настройкам, выделив и кликнув правой кнопкой мыши, а в появившемся контекстном меню выбрать пункт «Размер и положение». В появившемся окне предоставлена информация об исходном размере изображения, есть возможность задать точные параметры высоты, ширины и поворота. Если желательно сохранить пропорции изображения, поставьте галочку напротив пунктов «Сохранить пропорции» и «Относительно исходного размера». Эти настройки предназначены в основном для изменения размера и формы, однако, вы также можете изменить сам рисунок, придав ему, например, конкретный оттенок или, вообще, перекрасить. Выделив его, в самом низу вы увидите пункт «Формат рисунка». Здесь вам доступны функции наделения изображения тенью, настройка её цвета и угла падения. Кроме того, вы можете настроить его отражение, настроив сторону, куда он будет отражаться, размер, прозрачность, расстояние и т. д. На самом деле, там множество разнообразных параметров, регулировка которых в конечном счёте сможет изменить изображение до неузнаваемости.
Сохранение картинки, фото и т. д.
Итак, мы разобрались, как можно копировать рисунок и вставить его в документ, а кроме этого, выяснили, где и каким именно изменениям можно его подвергнуть. Однако иногда встаёт вопрос, как же «вытянуть» или сохранить изображения, которые размещены в скачанном с интернета документе формата Excel? Существует несколько вариантов.
- Сохраните документ в формате интернет-страницы, то есть html. Выберите пункт «Меню», а там «Сохранить как». В выпадающем списке пункта «Типа файла» выберите веб-страница. Там их несколько и вы можете выбрать любую. Перейдите в ту директорию, где был сохранен ваш документ и откройте его с помощью браузера. В нём вы увидите сам текст и все изображения, которые будет легко скачать просто кликнув на них правой кнопкой мыши и выбрав команду «Сохранить картинку как». Название самой команды может варьироваться, в зависимости от установленного браузера.
- Если изображение изначально имеет хорошее разрешение и качество, вы можете растянуть его, скопировать, используя комбинацию клавиш «Ctrl+C», а затем открыть стандартную программу Paint и вставить. Затем сохраняем и получаем файл в формате PNG.
- Кроме вышеуказанных простых операций, популярность программы Excel обеспечила её дополнительным софтом, который предназначен для решения разнообразных специфических и конкретных задач. Именно с этой целью была создана надстройка именуемая PastePictures. Благодаря ей, программа производит поиск картинок в указанной папке, основываясь на содержимом ячеек таблицы, а затем вставляет их в соседние ячейки или примечания к ним. Помимо этого, её функциональность позволяет скачивать изображения по ссылкам и сохранять их в конкретные папки, а затем вставлять в примечания к ячейкам. Скачав надстройку и открыв её, вам будет предоставлена возможность тестового прогона, во время которого вы увидите её основные возможности на примере специально созданного документа, куда затем будут добавлены картинки и изменён формат таблицы. Кроме этого, в ней есть множество других параметров, которые позволят вам с удобством работать над таблицами, вставлять и сохранять изображения. Выше был описан процесс вставки картинок в документ. Чтобы сохранить их, выберите установленную надстройку и в левом верхнем углу кликните на команду «Изображения». В ней вы увидите пункт «Сохранить картинки с листа в файлы», благодаря которому вы и перенесёте изображения в память вашего компьютера. Скачать надстройку можно, перейдя по этой ссылке — http://excelvba.ru/programmes/PastePictures.
Вышеуказанные действия помогут вам в решении проблемы сохранения и вставки разнообразных изображений в документах формата Excel, а некоторые из них применимы и в Word.
Извлечение изображения из документа Microsoft Excel
При работе с файлами Excel бывают не только случаи, когда нужно вставить изображение в документ, но и обратные ситуации, когда рисунок, наоборот, нужно извлечь из книги. Для достижения данной цели существует два способа. Каждый из них является наиболее актуальным при тех или иных обстоятельствах. Давайте подробно рассмотрим каждый из них, чтобы вы могли определить, какой из вариантов лучше применить в конкретном случае.
Извлечение картинок
Главным критерием выбора конкретного способа является тот факт, хотите ли вы вытащить одиночное изображение или произвести массовое извлечение. В первом случае можно удовлетвориться банальным копированием, а вот во втором придется применить процедуру конвертации, чтобы не терять время на извлечении каждого рисунка по отдельности.
Способ 1: копирование
Но, прежде всего, давайте все-таки рассмотрим, как произвести извлечение изображения из файла методом копирования.
-
Для того чтобы скопировать изображение, прежде всего его нужно выделить. Для этого кликаем по нему один раз левой кнопкой мыши. Затем выполняем щелчок правой кнопкой мыши по выделению, тем самым вызывая контекстное меню. В появившемся списке выбираем пункт «Копировать».
Можно также после выделения изображения перейти во вкладку «Главная». Там на ленте в блоке инструментов «Буфер обмена» щелкаем по пиктограмме «Копировать».
Существует и третий вариант, при котором после выделения нужно нажать на комбинацию клавиш Ctrl+C.
После этого запускаем любой редактор изображений. Можно, например, воспользоваться стандартной программой Paint, которая встроена в Windows. Производим вставку в эту программу любым из тех способов, которые в ней доступен. В большинстве вариантов можно воспользоваться универсальным способом и набрать комбинацию клавиш Ctrl+V. В Paint, кроме этого, можно нажать на кнопку «Вставить», расположенную на ленте в блоке инструментов «Буфер обмена».
Преимущество данного способа заключается в том, что вы сами можете выбрать формат файла, в котором сохранить картинку, из поддерживаемых вариантов выбранного редактора изображений.
Способ 2: массовое извлечение изображений
Но, конечно, если изображений больше десятка, а то и несколько сотен, и их всех нужно извлечь, то вышеуказанный способ представляется непрактичным. Для этих целей существует возможность применить конвертацию документа Excel в формат HTML. При этом все изображения автоматически будут сохранены в отдельной папке на жестком диске компьютера.
-
Открываем документ Excel, содержащий изображения. Переходим во вкладку «Файл».
В открывшемся окне щелкаем по пункту «Сохранить как», который находится в левой его части.
После этого действия запускается окно сохранения документа. Нам следует перейти в ту директорию на жестком диске, в которой желаем, чтобы разместилась папка с картинками. Поле «Имя файла» можно оставить без изменения, так как для наших целей это не важно. А вот в поле «Тип файла» следует выбрать значение «Веб-страница (*.htm; *.html)». После того, как вышеуказанные настройки произведены, щелкаем по кнопке «Сохранить».
Возможно, при этом появится диалоговое окно, в котором будет сообщаться, что файл может иметь возможности, несовместимые с форматом «Веб-страница», и при конвертации они будут утеряны. Нам следует согласиться, нажав на кнопку «OK», так как единственной целью является извлечение картинок.
После этого открываем Проводник Windows или любой другой файловый менеджер и переходим в директорию, в которой сохранили документ. В этой директории должна образоваться папка, которая содержит наименование документа. Именно в этой папке и содержатся изображения. Переходим в неё.
Вытащить картинки из файла Excel не так уж сложно, как могло показаться на первый взгляд. Это можно сделать либо путем простого копирования изображения, либо путем сохранения документа, как веб-страницы, встроенными инструментами Эксель.
Отблагодарите автора, поделитесь статьей в социальных сетях.
Как извлечь картинки из Excel файла? Это элементарно!
Всем привет! В этой статье я расскажу, как просто и легко можно извлечь картинки из файла Excel.
Это может понадобиться в разных ситуациях, например тем, кому поставщик прислал прайс с картинками и ценами, а вам необходимо эти самые картинки разместить уже у себя на сайте. Но поскольку автоматических программ для перетаскивания самого файла «Иксель» вместе с картинками на сайт у вас — нет, приходится всё делать вручную.
Если это одна-две картинки, проблемы нет вообще. Их можно просто скопировать в буфер обмена (Ctrl + Insert), а затем спокойно вставить в Power Point и сохранить как рисунок. Подробнее об этой процедуре я рассказывал в статье: «Как просто и быстро сохранить картинку из Word 2007: пошаговая инструкция».
Но что делать, если этих картинок миллион?! Сохранять их все по одной — это просто убийство!
И что же, ничего нельзя поделать?! Неужели нельзя вот так сразу же, раз, да и вытащить картинки из Excel одним нажатием на кнопку мыши?!
Одним нажатием — не обещаю. Но извлечь картинки скопом из «Экселя» — помогу! Делается это совершенно элементарно!
Как извлечь картинки из Excel файла: пошаговая инструкция
1. Открываете Excel-файл.
Видите кучу картинок.
2. Нажимаете «Сохранить как»
Но не просто сохраняете файл, а сохраняете его, как — Веб страница (*.htm,*.html).
Название придумайте любое. Я, к примеру, сохраняю файл, как «ПРАЙС».
3. Открываете ваш сохранённый файл (а, вернее, уже папку)
И вуаля! Вот они — картинки.

Как видите, действительно — элементарно!
Больше полезных советов от меня вы найдёте в рубрике этого блога «СОВЕТЫ».
Импорт и экспорт картинок в Excel
Очень часто в рабочем документе пользователь может столкнуться с необходимостью вставить картинку или же, наоборот, сохранить её на свой компьютер. Например, вам поступил прайс или каталог, и иллюстрации, содержащиеся в нём, необходимы вам для наполнения интернет-магазина. Может показаться, что всё довольно легко, однако, многие сталкиваются с проблемами в попытках вытащить их из документа в формате Excel. Давайте выясним, какие действия следует предпринять, чтобы быстро и без проблем вставить или вытащить изображение из Excel.
Добавить или скачать картинки в Эксель можно штатными средствами редактора
Вставка фото или рисунка
Чтобы поместить рисунок на листе, перейдите во вкладку «Вставка», там вы найдёте область «Иллюстрации». Выделите ячейку, в которую вы хотите его вставить, нажмите на кнопку «Рисунок» или «Картинка» и в появившемся меню выберите необходимое изображение. По умолчанию открывается папка «Изображения», в которую, как правило, сохраняются все файлы, загруженные из интернета. Если же необходимое изображение находится в другом месте, после перехода в меню «Рисунок», обратите внимание на окно, появившееся слева. Это корневая структура всех носителей и папок, находящихся на компьютере. Благодаря ей вы можете найти именно ту папку, в которую вы сохранили рисунок.
Открытое изображение можно подвергнуть всяческим изменениям, например, увеличению, уменьшению или развороту. Кликнув на рисунок, и таким образом, выделив его, вы заметите, что он будет заключён в рамку с кружками и квадратами. Перетаскивая их, вы будете увеличивать или уменьшать размер картинки, а зелёный кружочек сверху позволит развернуть его как вам угодно. Также рисунок можно подвергнуть более серьёзным настройкам, выделив и кликнув правой кнопкой мыши, а в появившемся контекстном меню выбрать пункт «Размер и положение». В появившемся окне предоставлена информация об исходном размере изображения, есть возможность задать точные параметры высоты, ширины и поворота. Если желательно сохранить пропорции изображения, поставьте галочку напротив пунктов «Сохранить пропорции» и «Относительно исходного размера». Эти настройки предназначены в основном для изменения размера и формы, однако, вы также можете изменить сам рисунок, придав ему, например, конкретный оттенок или, вообще, перекрасить. Выделив его, в самом низу вы увидите пункт «Формат рисунка». Здесь вам доступны функции наделения изображения тенью, настройка её цвета и угла падения. Кроме того, вы можете настроить его отражение, настроив сторону, куда он будет отражаться, размер, прозрачность, расстояние и т. д. На самом деле, там множество разнообразных параметров, регулировка которых в конечном счёте сможет изменить изображение до неузнаваемости.
Сохранение картинки, фото и т. д.
Итак, мы разобрались, как можно копировать рисунок и вставить его в документ, а кроме этого, выяснили, где и каким именно изменениям можно его подвергнуть. Однако иногда встаёт вопрос, как же «вытянуть» или сохранить изображения, которые размещены в скачанном с интернета документе формата Excel? Существует несколько вариантов.
- Сохраните документ в формате интернет-страницы, то есть html. Выберите пункт «Меню», а там «Сохранить как». В выпадающем списке пункта «Типа файла» выберите веб-страница. Там их несколько и вы можете выбрать любую. Перейдите в ту директорию, где был сохранен ваш документ и откройте его с помощью браузера. В нём вы увидите сам текст и все изображения, которые будет легко скачать просто кликнув на них правой кнопкой мыши и выбрав команду «Сохранить картинку как». Название самой команды может варьироваться, в зависимости от установленного браузера.
- Если изображение изначально имеет хорошее разрешение и качество, вы можете растянуть его, скопировать, используя комбинацию клавиш «Ctrl+C», а затем открыть стандартную программу Paint и вставить. Затем сохраняем и получаем файл в формате PNG.
- Кроме вышеуказанных простых операций, популярность программы Excel обеспечила её дополнительным софтом, который предназначен для решения разнообразных специфических и конкретных задач. Именно с этой целью была создана надстройка именуемая PastePictures. Благодаря ей, программа производит поиск картинок в указанной папке, основываясь на содержимом ячеек таблицы, а затем вставляет их в соседние ячейки или примечания к ним. Помимо этого, её функциональность позволяет скачивать изображения по ссылкам и сохранять их в конкретные папки, а затем вставлять в примечания к ячейкам. Скачав надстройку и открыв её, вам будет предоставлена возможность тестового прогона, во время которого вы увидите её основные возможности на примере специально созданного документа, куда затем будут добавлены картинки и изменён формат таблицы. Кроме этого, в ней есть множество других параметров, которые позволят вам с удобством работать над таблицами, вставлять и сохранять изображения. Выше был описан процесс вставки картинок в документ. Чтобы сохранить их, выберите установленную надстройку и в левом верхнем углу кликните на команду «Изображения». В ней вы увидите пункт «Сохранить картинки с листа в файлы», благодаря которому вы и перенесёте изображения в память вашего компьютера. Скачать надстройку можно, перейдя по этой ссылке — http://excelvba.ru/programmes/PastePictures.
Вышеуказанные действия помогут вам в решении проблемы сохранения и вставки разнообразных изображений в документах формата Excel, а некоторые из них применимы и в Word.
Сохранить изображения с листа Excel в файлы
Надстройка позволяет экспортировать все изображения с листа Excel в графические файлы.
Доступен выбор типа создаваемых файлов (поддерживаются форматы JPG, GIF и PNG)
Кроме того, можно указать имя папки, в которую будут помещены созданные файлы
(эта папка будет создана автоматически в том же каталоге, где расположен обрабатываемая книга Excel)
Если нужно сохранять картинки под именами из заданного столбца, либо производить другие действия с картинками (вставку на лист, вставку по ссылкам, поиск картинок в интернете), то воспользуйтесь универсальной надстройкой PastePictures.
Функция выгрузки изображений в файлы там присутствует в меню Изображения — Сохранить картинки с листа
В имени папки можно указать кодовое слово $filename — оно будет заменено на название текущего (обрабатываемого) файла Excel.
Для запуска экспорта картинок в файлы нажмите комбинацию клавиш Ctrl + Shift + P
На форме выберите формат сохраняемых изображений, и название папки для экспорта:
По завершении сохранения изображений макрос выдаст уведомление:
Результат экспорта изображений в созданной папке:
Ознакомьтесь также со способом сохранения в графические файлы
всех диаграмм на листе Excel
Как сохранить картинки из листа Excel в картинки JPG
Получили по почте файл-прайс с изображениями товара и эти картинки нужны в отдельной папки, а не на листе? Например для загрузки на сайт. Или для других целей. Подобной команды в Excel нет. Вставить картинки можно, а вот обратно к сожалению никак. Хорошо, если картинок штук 10, а если 100? А если таких книг много? И из всех надо сохранить картинки? Решил поделиться кодами, которые могут сохранять картинки из листа Excel в папку.
Если не знаете как применять коды Visual Basic for Applications, то настоятельно рекомендую к прочтению эти статьи:
Что такое макрос и где его искать?
Что такое модуль? Какие бывают модули?
Если хотите использовать один из нижеприведенных кодов, то следует создать стандартный модуль, скопировать нужные код и вставить его в этот модуль.
Сохранение выделенной картинки в файл
Все, что потребуется это выделить объект/картинку и выполнить нижеприведенный код:
Sub Save_Sel_Object_As_Picture() Dim sName As String, oObj As Object, wsTmpSh As Worksheet If VarType(Selection) <> vbObject Then MsgBox «Выделенная область не является объектом!», vbCritical, «www.excel-vba.ru» Exit Sub End If Application.ScreenUpdating = False Application.DisplayAlerts = False Set oObj = Selection: oObj.Copy Set wsTmpSh = ThisWorkbook.Sheets.Add sName = ActiveWorkbook.FullName & «_» & ActiveSheet.Name & «_» & oObj.Name With wsTmpSh.ChartObjects.Add(0, 0, oObj.Width, oObj.Height).Chart .ChartArea.Border.LineStyle = 0 .Parent.Select .Paste .Export Filename:=sName & «.gif», FilterName:=»GIF» .Parent.Delete End With wsTmpSh.Delete Application.ScreenUpdating = True Application.DisplayAlerts = True End Sub
Если необходимо сохранить не только картинки, но и другие объекты, то необходимо в коде в строке: If oObj.Type = 13 Then изменить цифру. В коде комментариями указано, какая цифра какой тип обозначает. Так же можно изменить и расширение итогового файла с «.gif» на «.jpg». Достаточно найти расширение gif в коде(в двух местах) и заменить их на jpg. Если ни один объект не выделен, то ничего не произойдет.
Сохранение всех картинок из всех выбранных файлов Excel в папку
Sub Save_Object_As_Picture() Dim avFiles, li As Long, oObj As Object, wsSh As Worksheet, wsTmpSh As Worksheet Dim sImagesPath As String, sBookName As String, sName As String Dim wbAct As Workbook Dim IsForEachWbFolder As Boolean avFiles = Application.GetOpenFilename(«Excel Files(*.xls*),*.xls*», , «Выбрать файлы», , True) If VarType(avFiles) = vbBoolean Then Exit Sub IsForEachWbFolder = (MsgBox(«Сохранять картинки каждой книги в отдельную папку?», vbQuestion + vbYesNo, «www.excel-vba.ru») = vbYes) If Not IsForEachWbFolder Then sImagesPath = Environ(«userprofile») & «desktopimages» ‘» If Dir(sImagesPath, 16) = «» Then MkDir sImagesPath End If End If On Error Resume Next Application.ScreenUpdating = False Application.DisplayAlerts = False Set wsTmpSh = ThisWorkbook.Sheets.Add For li = LBound(avFiles) To UBound(avFiles) Set wbAct = Workbooks.Open(avFiles(li), False) ‘создаем папку для сохранения картинок If IsForEachWbFolder Then sImagesPath = wbAct.Path & «» & wbAct.Name & «_images» If Dir(sImagesPath, 16) = «» Then MkDir sImagesPath End If End If sBookName = wbAct.Name For Each wsSh In Sheets For Each oObj In wsSh.Shapes If oObj.Type = 13 Then ’13 — картинки ‘1 — автофигуры ‘3 — диаграммы oObj.Copy sName = ActiveWorkbook.Name & «_» & wsSh.Name & «_» & oObj.Name With wsTmpSh.ChartObjects.Add(0, 0, oObj.Width, oObj.Height).Chart .ChartArea.Border.LineStyle = 0 .Parent.Select .Paste .Export Filename:=sImagesPath & sName & «.jpg», FilterName:=»JPG» .Parent.Delete End With End If Next oObj Next wsSh wbAct.Close 0 Next li Set oObj = Nothing: Set wsSh = Nothing wsTmpSh.Delete Application.DisplayAlerts = True Application.ScreenUpdating = True MsgBox «Объекты сохранены», vbInformation, «www.excel-vba.ru» End Sub
Код позволяет выбрать одну или несколько книг Excel и сохраняет все картинки со всех листов выбранных книг. При запуске кода предлагается выбрать файлы Excel, картинки из которых надо сохранить. После этого появится запрос: «Сохранять картинки каждой книги в отдельную папку?»
- Да — для каждой книги будет создана своя папка images, в которую будут сохранены картинки с именами вида: ИмяКниги_ИмяЛиста_ИмяФигуры
- Нет — на рабочем столе пользователя будет создана папка images, в которую будут сохранены картинки с именами вида: ИмяКниги_ИмяЛиста_ИмяФигуры
Если необходимо сохранить не только картинки, но и другие объекты, то необходимо в коде в строке: If oObj.Type = 13 Then изменить цифру. В коде комментариями указано, какая цифра какой тип обозначает. Так же можно изменить и расширение итогового файла с «.jpg» на «.gif». Достаточно найти расширение jpg в коде(в двух местах) и заменить их на gif. В данном коде я намеренно сделал сохранение в формат jpg, чтобы можно было сравнить с предыдущим кодом и увидеть как правильно менять расширение(формат) файла.
Сохранить выделенный диапазон в картинку
Данные код сохраняет выделенный на листе диапазон в картинку.
Sub Range_to_Picture() Dim sName As String, wsTmpSh As Worksheet If TypeName(Selection) <> «Range» Then MsgBox «Выделенная область не является диапазоном!», vbCritical, «www.excel-vba.ru» Exit Sub End If Application.ScreenUpdating = False Application.DisplayAlerts = False With Selection .CopyPicture Set wsTmpSh = ThisWorkbook.Sheets.Add sName = ActiveWorkbook.FullName & «_» & ActiveSheet.Name & «_Range» With wsTmpSh.ChartObjects.Add(0, 0, .Width, .Height).Chart .ChartArea.Border.LineStyle = 0 .Parent.Select .Paste .Export Filename:=sName & «.gif», FilterName:=»GIF» .Parent.Delete End With End With wsTmpSh.Delete Application.ScreenUpdating = True Application.DisplayAlerts = True End Sub
Просто выделяем диапазон, который необходимо сохранить как картинку и запускаем код. Картинка будет сохранена в папку с активной книгой.
СОХРАНЯЕМ ВСЕ КАРТИНКИ С ЛИСТА В ПАПКУ С ЗАПИСЬЮ В ЯЧЕЙКИ ИМЕН КАРТИНОК 
Код ниже сохраняет все картинки на активном листе в папку images , которая создается в папке с книгой Excel, картинки из которой сохраняются. Если папки images нет — она будет создана. Картинкам даются имена «img1», «img2», «img3» и т.д. Картинки из ячеек удаляются, а на их место записывается имя картинки. Актуально, наверное, для тех, кто из таких файлов делает потом выгрузки в интернет-магазины и пр.
Sub Save_Object_As_Picture() Dim li As Long, oObj As Shape, wsSh As Worksheet, wsTmpSh As Worksheet Dim sImagesPath As String, sName As String sImagesPath = ActiveWorkbook.Path & «images» ‘» If Dir(sImagesPath, 16) = «» Then MkDir sImagesPath End If On Error Resume Next Application.ScreenUpdating = False Application.DisplayAlerts = False Set wsSh = ActiveSheet Set wsTmpSh = ActiveWorkbook.Sheets.Add For Each oObj In wsSh.Shapes If oObj.Type = 13 Then li = li + 1 oObj.Copy sName = «img» & li With wsTmpSh.ChartObjects.Add(0, 0, oObj.Width, oObj.Height).Chart .ChartArea.Border.LineStyle = 0 .Parent.Select .Paste .Export Filename:=sImagesPath & sName & «.jpg», FilterName:=»JPG» .Parent.Delete End With oObj.TopLeftCell.Value = sName oObj.Delete ‘удаляем картинку с листа End If Next oObj Set oObj = Nothing: Set wsSh = Nothing wsTmpSh.Delete Application.DisplayAlerts = True Application.ScreenUpdating = True MsgBox «Объекты сохранены в папке: » & sImagesPath, vbInformation, «www.excel-vba.ru» End Sub
В коде все так же, как в кодах выше(можно сохранять другие объекты, можно изменить формат сохраняемых картинок). Только при этом в ячейку, в которой была картинка записывается имя, с которым эта картинка была сохранена в папку на компьютере. Сама картинка при этом удаляется. Если удалять не надо, то необходимо просто удалить строку:
oObj.Delete ‘удаляем картинку с листа
Если необходимо записать в ячейку не только имя картинки, но и полный путь(включая путь к папке и расширение картинки), то надо вместо строки:
oObj.TopLeftCell.Value = sName
записать такую:
oObj.TopLeftCell.Value = sImagesPath & sName & «.jpg»
Сохранить картинки с листа с именами картинок из ячеек
Пожалуй, самый популярный код. Он сохраняет картинки из активного листа с именами, взятыми из ячеек, в которых эти картинки расположены. При этом можно указать, чтобы имена брались из той же строки, но другого столбца:
Sub Save_Object_As_Picture_NamesFromCells() Dim li As Long, oObj As Shape, wsSh As Worksheet, wsTmpSh As Worksheet Dim sImagesPath As String, sName As String Dim lNamesCol As Long, s As String s = InputBox(«Укажите номер столбца с именами для картинок» & vbNewLine & _ «(0 — столбец в котором сама картинка)», «www.excel-vba.ru», «») If StrPtr(s) = 0 Then Exit Sub lNamesCol = Val(s) sImagesPath = ActiveWorkbook.Path & «images» ‘» If Dir(sImagesPath, 16) = «» Then MkDir sImagesPath End If ‘ On Error Resume Next Application.ScreenUpdating = False Application.DisplayAlerts = False Set wsSh = ActiveSheet Set wsTmpSh = ActiveWorkbook.Sheets.Add For Each oObj In wsSh.Shapes If oObj.Type = 13 Then oObj.Copy If lNamesCol = 0 Then sName = oObj.TopLeftCell.Value Else sName = wsSh.Cells(oObj.TopLeftCell.Row, lNamesCol).Value End If ‘если в ячейке были символы, запрещенные ‘для использования в качестве имен для файлов — удаляем sName = CheckName(sName) ‘если sName в результате пусто — даем имя unnamed_ с порядковым номером If sName = «» Then li = li + 1 sName = «unnamed_» & li End If With wsTmpSh.ChartObjects.Add(0, 0, oObj.Width, oObj.Height).Chart .ChartArea.Border.LineStyle = 0 .Parent.Select .Paste .Export Filename:=sImagesPath & sName & «.jpg», FilterName:=»JPG» .Parent.Delete End With End If Next oObj Set oObj = Nothing: Set wsSh = Nothing wsTmpSh.Delete Application.DisplayAlerts = True Application.ScreenUpdating = True MsgBox «Объекты сохранены в папке: » & sImagesPath, vbInformation, «www.excel-vba.ru» End Sub ‘————————————————————————————— ‘ Procedure : CheckName ‘ Purpose : Функция проверки правильности имени ‘————————————————————————————— Function CheckName(sName As String) Dim objRegExp As Object Dim s As String Set objRegExp = CreateObject(«VBScript.RegExp») objRegExp.Global = True: objRegExp.IgnoreCase = True objRegExp.Pattern = «[:,,/. *, ,’,|,»»»»]» s = objRegExp.Replace(sName, «») CheckName = s End Function
Укажите номер столбца с именами для картинок — указывается порядковый номер столбца на листе, из которого брать имя для сохраняемой картинки. Например, сами картинки в столбце H, а имена для них записаны в столбце B. Надо указать 2. Тогда для картинки в ячейке H3 будет использовано имя, записанное в ячейке В3. Расширение для картинки указывать не надо(например — image1, image2, image_product_sell1 и т.п.).
Если номер не указывать или указать 0 — то имя для картинок будет взято из тех ячеек, в которых находятся эти картинки.
Так же проверяется корректность значений в ячейках, т.к. они могут содержать символы, недопустимые в именах файлов(слеши и пр.). В этом случаи эти символы будут удалены. И если после удаления этих символов значение будет пустым — имена картинкам будут даваться с префиксом «unnamed_» и порядковым номером таких картинок.

Статья помогла? Поделись ссылкой с друзьями!
Поиск по меткам
Уважаемый автор! есть ли возмодность адаптировать «последний код для вытаскивания картинок с присвоением им имен ячеек» к Mac версии Office 365?
Сам я только начал интересоваться VBA и подобный марос был бы очень полезен.
Maxim, к сожалению, у меня нет возможности адаптировать код под MAC, т.к. у меня нет MACbook-а, да и разработкой под MAC не занимаюсь.
Поделитесь своим мнением
Комментарии, не имеющие отношения к комментируемой статье, могут быть удалены без уведомления и объяснения причин. Если есть вопрос по личной проблеме — добро пожаловать на Форум
Извлечение изображения из документа Microsoft Excel
Смотрите такжеSaveSheetAsImage shByVal fPictureOwnsHandle As: Здравствуйте уважаемые форумчане.Roman777 книгу по списку каталога — это4) ищите помощи с прилагающимися к файл и сохранитьда, спасибо, я Excel. для отсканированных фотографий. рисунок. документ. В этой возможность применить конвертацию вкладкуПри работе с файламиNext Long, _ Необходимо решить не
: файлов…
начало… в интернете (Google, ней файликами, в
Извлечение картинок
нажатием кнопки. Можно так и делаю,Выделить картинку. ИзФормат PNG (*.png)Щелкните диаграмму, к которой директории должна образоваться документа Excel в«Главная» Excel бывают неEnd SubIPic As IPicture простую задачу, неvladFoRoman777
Способ 1: копирование
Roman777 Yandex) т.ч. картинками в просто скопировать код но у меня
- диалогового окна выбратьПозволяет улучшать качество графических вы хотите сохранить папка, которая содержит формат HTML. При. Там на ленте только случаи, когдаправда, наверно, это _ знаю, есть ли, Благодарить нужно не::vladFo формате .jpg.
в свою книгу десятки картинок, а функцию «Копировать». В изображений на веб-сайтах как рисунок. наименование документа. Именно этом все изображения в блоке инструментов нужно вставить изображение не совсем то,
) As Long ее техническая возможность меня, а создателей,vladFovladFo: Есть файл с
- Другое дело, что, в стандартный модуль. то и сотни… другом документе нажать благодаря возможности делатьНа вкладке в этой папке автоматически будут сохранены«Буфер обмена» в документ, но что нужно, думаюConst CF_BITMAP = решения, вопрос вот администраторов и модераторов, Вот так сойдёт?, скиньте тогда файлик каталогом товаров - к сожалению, нумерацию Немного теории про нужен какой то на функцию «Вставить». прозрачными части рисункаГлавная и содержатся изображения. в отдельной папке
- щелкаем по пиктограмме и обратные ситуации, вам поможет виртуальный 2 в чем. Приложенный этого и подобных200?’200px’:»+(this.scrollHeight+5)+’px’);»>Sub kartinki_von()
без картинок… или в нем каждому (названия) эти файлы макросы и модули: быстрый способТретий способ и регулировать яркость.>
Способ 2: массовое извлечение изображений
Переходим в неё. на жестком диске«Копировать» когда рисунок, наоборот, принтер (например BullZip)Const PICTYPE_BITMAP = файл пример имеет сайтов, которые позволяютDim i As оставьте одну и товару соответствуют картинки, получают по какой-тоINFINITYINFINITY. В Word можноВ зависимости от
- КопироватьКак видим, картинки, которые компьютера.. нужно извлечь из
- Sashagor1982 1 два листа. Необходимо нам получать подобные Long, i_n As
- попробуйте в Архиве) которые надо выгрузить неизвестной мне системе,:: нарисовать любой сложности цели,. Правой кнопкой мыши были в документеОткрываем документ Excel, содержащийСуществует и третий вариант, книги. Для достижения: Дело в том,Dim strPictureFile As с помощью программы знания))). Long Ограничения 100кБ на и привязать имя что затрудняет последующуюThe_Prist,EducatedFool, картинку самим из
- сохранить картинку из Word на диаграмме и Excel, представлены в изображения. Переходим во при котором после данной цели существует что макрос формирует String сохранить их вРад что смогDim obj As загрузку. файла к нужной работу с нимипока на практике
- если вы думаете фигур, текста, т.д.можно несколькими способами. выберите команду этой папке в вкладку выделения нужно нажать два способа. Каждый много таких карт,Public Sub SaveSheetAsImage(sh виде рисунка в помочь). shape
- vladFo строке. Я вытаскивал и их соотношением не попробовала, но что я не Чтобы использовать ее МожноКопировать виде отдельных файлов.«Файл»
на комбинацию клавиш из них является несколько сотен, поэтому As Worksheet) формате .jpg вvladFoDim NWS As: А это выгрузка картинки несколькими способами с информацией в прочитав источники надеюсь
пыталась что-то сама
lumpics.ru
Сохранение диаграммы в виде изображения
в дальнейшем, картинкусохранить рисунок из Wordиз всплывающего меню. Теперь с ними.Ctrl+C наиболее актуальным при работа в ручнуюDim IID_IDispatch As границах печати, т.е.: Roman777, Еще раз Worksheet, AWS As при помощи надстройки…Как — при помощи таблице excel. получится, как то сделать или найти, нужно правильно нарисоватьв отдельном файле.На вкладке можно выполнять теВ открывшемся окне щелкаем
. тех или иных очень накладная. GUID грубо говоря заменив СПАСИБО! И ВАМ
Worksheet видите картинок тех надстройки которая сохраняетБыло бы здорово,
так всё подробненько ошибаетесь, просто безрезультативно. и правильно сохранить.
-
ИлиГлавная же манипуляции, что
-
по пунктуПосле этого запускаем любой обстоятельствах. Давайте подробноRANDim uPicinfo As распечатывание и сканирование и Сайту!))Set AWS = товаров что в
-
все картинки с если бы кто-нидь — как я Вашу ссылочку посмотрю-поразбираю, Смотрите об этомскопировать рисунок из Wordщелкните стрелку под
-
и с обычными«Сохранить как» редактор изображений. Можно, рассмотрим каждый из: Как сохранить картинки uPicDesc
-
программой, если решениеMinerva76 ActiveSheet начале каталога находятся листа и сохраняя
-
помог с написанием люблю спасибо большое, так статью «Как нарисоватьв другой документкомандой Вставить
изображениями., который находится в например, воспользоваться стандартной них, чтобы вы из листа ExcelDim IPic As такой задачи есть,: Доброе утро!Set NWS =
Выбрав формат графического файла
|
и в помине |
лист как веб-страницу, |
|
какого-нидь макроса (наверное), |
спасибо огромное!!!!! на первый взгляд печать в Word». Word , Excel.> |
|
Вытащить картинки из файла |
левой его части. программой могли определить, какой в картинки JPG |
|
IPicture |
то если возможноПробую воспользоваться вашим ActiveWorkbook.Sheets.Add нет… |
|
и переименовывая исходный |
который сохранял быRadioalex не поняла чтоКак вставить текст Вспомним, как вставить |
support.office.com
Как сохранить рисунок из Word.
Специальная вставка Excel не такПосле этого действия запускаетсяPaint из вариантов лучшеSashagor1982Dim hPtr As второй лист без макросом, но уi_n = AWS.Cells(Rows.Count,vladFo xlsx файл в картинки их экселя: INFINITY, раз у там за способ, на картинку, фото, рисунок и работать
.
уж сложно, как окно сохранения документа. , которая встроена в применить в конкретном
: Long открытия. Заранее спасибо.. меня съезжают названия 2).End(xlUp).Row: Вот оставил 3
zip или rar в кач-ве отдельного Вас есть ексель, т к сам смотрите в статье с ним, читайте
В диалоговом окне могло показаться на Нам следует перейти Windows. Производим вставку случае.200?’200px’:»+(this.scrollHeight+5)+’px’);»>Sub Range_to_Picture()Dim FilePathName$krosav4ig
присвоенные картинкам иFor i = картинки… архив — однако файла, а имя то вероятнее всего макрос не увидела «Как вставить текст в статье «Как
Специальная вставка
первый взгляд. Это в ту директорию в эту программуСкачать последнюю версиюDim sName As
sh.UsedRange.CopyPicture Appearance:=xlScreen, format:=xlBitmap: можно как-то так приходится переименовывать вручную, 2 To i_nvladFo нужного порядка в файлу давалось бы и оффис есть.Radioalex в картинку в вставить фото, рисунокв списке можно сделать либо на жестком диске, любым из тех Excel String, wsTmpSh As
FilePathName = Application.GetSaveAsFilename(«%homepath%Pictures»,200?’200px’:»+(this.scrollHeight+5)+’px’);»>Private Type GUID Вы не моглиFor Each obj: У картинки есть именах файлов не
excel-office.ru
как извлечь картинку?
согласно, например, информации, Программы — майкрософт: В экселе - Word». в документ Word».Как путем простого копирования в которой желаем, способов, которые вЧитайте также: Worksheet «Рисунок в форматеData1 As Long
бы проверить , In AWS.Shapes свойтсво Замещающий текст
было — вместо забитой в соседней, офис-средства макрософт - сохранить как -INFINITY
Первый способ.выберите нужный формат
изображения, либо путем чтобы разместилась папка ней доступен. В
Как извлечь изображение изIf TypeName(Selection) <> GPEG (*.jpg), *.jpg»,
Data2 As Integer может где ошибка
If obj.Type = — описание - сквозной нумерации наблюдается
с картинкой, колонке майкрософт офис микчер
веб-страница. Далее октрываете: Доброго времени всем!Как сохранить рисунок из
графического файла. сохранения документа, как с картинками. Поле большинстве вариантов можно файла Microsoft Word «Range» Then , «Сохраненеие изображения»,
Data3 As Integer в макросе. 13 Then
там водимо старое хаос какой-то, например, в Excele…. менеджер. Закидуете в папку картинка.files - В excel естьWordЩелкните правой кнопкой мыши веб-страницы, встроенными инструментами«Имя файла» воспользоваться универсальным способомГлавным критерием выбора конкретного
MsgBox «Âûäåëåííàÿ îáëàñòü «Сохранить»)Data4(0 To 7)Вот на скринеIf AWS.Cells(i, 2).Top имя файла - картинка в ячейкеИли это невозможно эту прогу все
там будут Ваши картинки, нужно ихкак отдельный файл на рисунок и Эксель.можно оставить без и набрать комбинацию способа является тот íå ÿâëÿåòñÿ äèàïàçîíîì!»,If FilePathName = As Byte видно, что костюм = obj.BottomRightCell.Top Then у меня получилось A2 — и
? рисунки простым перетаскиванием. рисунки в PNG. извлечь и как. выберите командуАвтор: Максим Тютюшев изменения, так как клавиш
факт, хотите ли
vbCritical, «www.excel-vba.ru» «False» Then Exit
End Type в файле отличаетсяobj.Copy его вытащить в самая первая вАМС Затем — файл Далее любым конвертером, то превратить ихВыделить картинку. НажатьСохранить как рисунокПримечание:
для наших целейCtrl+V вы вытащить одиночное
Exit Sub SubPrivate Type uPicDesc с присвоенным номеромWith NWS.ChartObjects.Add(0, 0, соседнюю ячейку при списке товаров -
— экспорт - имеющей пакетную обработку… в формат jpg… функцию «Копировать». Затем.Мы стараемся как это не важно.. В изображение или произвестиEnd IfOpenClipboard 0Size As Long на картинке на obj.Width, obj.Height).Chart помощи макроса который оказывается под именем
Ctrl+C и указываете форматINFINITY вот такие как вставить картинку вВведите имя графического файла,
planetaexcel.ru
рисунок из excel в jpeg???
можно оперативнее обеспечивать А вот вPaint массовое извлечение. ВApplication.ScreenUpdating = False
hPtr = GetClipboardData(CF_BITMAP)Type As Long 1 порядковый номер.ChartArea.Border.LineStyle = 0
я нашел в image33… и тд…ВОткрываешь Paint или в который необходимо: сохранила как веб, во вложении. Это
программу Paint. Передвинуть перейдите в папку вас актуальными справочными поле, кроме этого, можно
первом случае можноApplication.DisplayAlerts = FalseCloseClipboardhPic As Longкитин.Paste интернете — а
каталоге 400 товаров др. редактор щелкаешь сохранить. Все… действительно все картинки возможно, если фотошопа край чистого поля для сохранения файла материалами на вашем«Тип файла» нажать на кнопку
удовлетвориться банальным копированием,With SelectionWith IID_IDispatchhPal As Long: здесь что, форум.Export Filename:=ActiveWorkbook.Path & дальше не знаю и вручную прописывать в окне (дляINFINITY тая есть в у меня нет? по размеру картинки.
и нажмите кнопку языке. Эта страница
следует выбрать значение«Вставить» а вот во
.CopyPicture.Data1 = &H7BF80980End Type по фотошопу? «» & AWS.Cells(i, что делать…как можно
каждому товару соответствующее обозначения присутствия)Ctrl+V и: ууу !!! ))) пнг или гиф Кто знает, напишитеЗдесь белое поле
Сохранить переведена автоматически, поэтому«Веб-страница (*.htm; *.html)», расположенную на ленте втором придется применитьSet wsTmpSh =
.Data2 = &HBF32Private Declare Function
buchlotnik 2) & «.jpg», сохранить файлы по
имя файла картинки сохраняй куда хошь Получилось 
больше картинки. Если. ее текст может
. После того, как в блоке инструментов процедуру конвертации, чтобы
planetaexcel.ru
Сохранить картинку в файл с именем ячейки (Макросы/Sub)
ThisWorkbook.Sheets.Add.Data3 = &H101A OpenClipboard _: Игорь, я тебя FilterName:=»JPG» этому свойству? это просто безумно под любым именем 
мне не понятна( Игоря (EducatedFool) сохранится такая однобокая. диаграмму правой кнопкой нас важно, чтобы
«Сохранить»После этого картинка будет рисунка по отдельности. ActiveSheet.Name & «_Range».Data4(2) = &H0ByVal hwnd AsMinerva76End IfvladFo сайт…Вобщем помогите с зависит от усилий
Андрей например что заRustem
Убрали поле пустое. мыши и выберите эта статья была. вставлена в редакторНо, прежде всего, давайтеWith wsTmpSh.ChartObjects.Add(0, 0,.Data4(3) = &HAA Long _
: Добрый день, аEnd If, Вы хотите выгрузить решением…есть ли какой и времени -: как рисунок, вставленный конвертер, он в: Выделить, ПКМ, Копировать,
Нажимаем кнопку «Файл» команду вам полезна. Просим
Возможно, при этом появится изображений и её все-таки рассмотрим, как .Width, .Height).Chart.Data4(4) = &H0) As Long что не так?Next obj картинки и присвоить макрос сохраняющий картинки можно и осла в эксель сохранить стандартном пакете майкрософт Вставить в Paint, — «Сохранить как».Сохранить как рисунок
вас уделить пару диалоговое окно, в можно сохранить в произвести извлечение изображения.ChartArea.Border.LineStyle = 0.Data4(5) = &H30Private Declare Function
и при чемNext i им имя - по ячейке или разговаривать научить допустим на рабочий есть? (у меня Сохранить Прикрепленные файлы В диалоговом окне. Нет необходимости чтобы секунд и сообщить, котором будет сообщаться, виде файла тем
из файла методом.Paste.Data4(6) = &HC GetClipboardData _ тут фотошоп? СкажитеApplication.DisplayAlerts = False артикул товара?
в порядке нахожденияМикса стол в jpeg? винд7) немножечко поподробнее
Безымянный.png (37.45 КБ)
выбрать папку, в скопировать его как помогла ли она
что файл может способом, который доступен
копирования..Export Filename:=sName &.Data4(7) = &HAB
Lib "user32" ( что надо прикрепить,
NWS.DeletevladFo
на листе?: А мне можете
слэн напишите, пожалуйста!!!
Юрий М которую будем сохранять
рисунок. вам, с помощью
иметь возможности, несовместимые в выбранной программе.
Для того чтобы скопировать
".jpg", FilterName:="JPG"End With
_
я это сделаю,
Application.DisplayAlerts = True: Roman777, Можно иRoman777 пересохранить? книга EXCEL
: это большой секрет,
The_Prist
: Наверное, требуется автоматизация:))
картинку, подписываем картинку
Формат файла
кнопок внизу страницы.
с форматом
Преимущество данного способа заключается
изображение, прежде всего
.Parent.Delete
With uPicinfoByVal wFormat As скрин прикрепила, чтоEnd Sub так…если это возможно..: защищена паролем, а пришлите файл -
: INFINITY, конвертер надоRustem и выбираем тапОписание Для удобства также
«Веб-страница» в том, что
его нужно выделить.End With.Size = Len(uPicinfo) Integer _ бы было видно,Пока сохраняет в просто я почтиvladFo пароль я не я вам сохраню
искать на просторах: В Paint сохранить
файла – JPEG.DIB (BMP) приводим ссылку на, и при конвертации
вы сами можете Для этого кликаем
End With.Type = PICTYPE_BITMAP) As Long что я не корень папки, где не разбираюсь в, Примерчик облегчил бы знаю.IA
Интернета. В офис как .jpgИли выбрать другойРисунки, созданные в любой оригинал (на английском они будут утеряны.
выбрать формат файла, по нему одинwsTmpSh.Delete
.hPic = hPtrPrivate Declare Function голословна, что нумерация лежит файлик, если
VBA, что-то пытаюсь понимание ситуации).Guest: Я тоже терзался подобное не встроено.EducatedFool тип файла, например из программ, отображаются языке) . Нам следует согласиться, в котором сохранить раз левой кнопкой
Application.ScreenUpdating = True.hPal = 0 CloseClipboard _
неверная надо, можно сделать, сейчас читать, ноvladFo: Микса,
одно время таким Да и в
excelworld.ru
Сохранение листа в виде рисунка в формате .jpg (Макросы/Sub)
: если фотошопа у PNG. Нажимаем кнопку в другой программеНа диаграмме можно быстро нажав на кнопку картинку, из поддерживаемых мыши. Затем выполняемApplication.DisplayAlerts = TrueEnd WithLib «user32» (_Boroda_ чтобы он в задача срочная и: Roman777, сам файл1) эта тема вопросом. Нашел следующее Windows тоже. Пакетная меня нет? «Сохранить». Таким способом точно так, как скопировать в другое«OK»
вариантов выбранного редактора щелчок правой кнопкойEnd Sub
OleCreatePictureIndirect uPicinfo, IID_IDispatch,
_
: - Прочитайте Правила
корне создавал отдельную пока я въеду
с картинками 8
2008 года, сейчас
решение (не самое
смена формата достигается
Гугла с Яндексом
можно сохранить картинкой
и в исходной.
приложение, сохранив его, так как единственной
изображений. мыши по выделению,
Спасибо. Данный макрос True, IPic
) As Long
форума папку и туда
в тему пройдет МБ, я его
уже почти 2012 оптимальное, думаю):
через специфические приложения.
тоже нет? любой текст, таблицу,
Формат GIF (*.gif) как рисунок. Это
целью является извлечение
Но, конечно, если изображений тем самым вызывая
в принципе работаетSavePicture IPic, FilePathName
Private Declare Function- Приложите файл
сохранял. уйма времени...Поэтому решил
обрезал до 82) ответ Слэна
сохранить файл какВот ссылка -
INFINITY
рисунок, т.д. Подробнее,Обеспечивает поддержку 256 цветов
также никто не картинок.
больше десятка, а контекстное меню. В
как надо, толькоEnd Sub
OleCreatePictureIndirect _ в формате Excel
vladFo спросить совета у
товаров - но по поводу "пришли
web file. Указатьсохраняет именно в
:
смотрите в статье
и сохранение данных редактирования на диаграмме.После этого открываем то и несколько появившемся списке выбираем
подскажите, как егов модуле ЭтаКнигаLib "olepro32.dll" (
размером до 100кб
: Roman777, Круто!))) Все
знатоков)
все равно 200
мне файл, я
желаемое место сохранения
JPEG.
Юрий М,
"Рисунки в Paint".
изображения при сжатии
Совет:
Проводник Windows
сотен, и их
пункт
доработать, что бы
Код200?'200px':''+(this.scrollHeight+5)+'px');">Sub SaveSheets()
_
согласно п.3 Правил
получилось! Вы -
vladFo
КБ - а
сохраню" - это
на диске. НажатьКод можно скачать
Спасибо, посмотрю! Вы
Второй способ.
файла.
Вы также можете скопировать
или любой другой всех нужно извлечь,
«Копировать» сохранялась не выделенная
Dim sh As
PicDesc As uPicDesc,
форума
МАСТЕР!)) СПАСИБО ВАМ: Находил много топиков, форум ругается не лишь такая шутка. ОК.
вместе с файлом правы насчет автоматизацииКак скопировать картинку изФормат JPEG (*.jpg) диаграмму Excel в файловый менеджер и то вышеуказанный способ
. область, а например Worksheet _
Minerva76 ОГРОМНОЕ!))) в которых решают
более 100... меньше3) никто наВ результате excel
к статье иINFINITY
WordЛучше всего подходит для другое приложение Office.
переходим в директорию,
представляется непрактичным. Для
Можно также после выделения
лист в границах
For Each sh
RefIID As GUID,
: спасибо, теперь понятноДаже не знаю
обратную задачу - нет смысла... форуме не взламывает
file сохранится как просто скопировать все
:
и вставить в
рисунков с богатойВыполните следующие действия для
в которой сохранили
этих целей существует
изображения перейти во
печати?
In Sheets
_
Sashagor1982
как Вас благодарить!? загрузить картинки впоэтому сделал скриншот чужие файлы. веб-страничка и папочка, листы в скачанныйRustem, другой документ Word, цветовой гаммой, например
excelworld.ru
диаграммы Сохранить как
Очень часто в рабочем документе пользователь может столкнуться с необходимостью вставить картинку или же, наоборот, сохранить её на свой компьютер. Например, вам поступил прайс или каталог, и иллюстрации, содержащиеся в нём, необходимы вам для наполнения интернет-магазина. Может показаться, что всё довольно легко, однако, многие сталкиваются с проблемами в попытках вытащить их из документа в формате Excel. Давайте выясним, какие действия следует предпринять, чтобы быстро и без проблем вставить или вытащить изображение из Excel.
Добавить или скачать картинки в Эксель можно штатными средствами редактора
Вставка фото или рисунка
Чтобы поместить рисунок на листе, перейдите во вкладку «Вставка», там вы найдёте область «Иллюстрации». Выделите ячейку, в которую вы хотите его вставить, нажмите на кнопку «Рисунок» или «Картинка» и в появившемся меню выберите необходимое изображение. По умолчанию открывается папка «Изображения», в которую, как правило, сохраняются все файлы, загруженные из интернета. Если же необходимое изображение находится в другом месте, после перехода в меню «Рисунок», обратите внимание на окно, появившееся слева. Это корневая структура всех носителей и папок, находящихся на компьютере. Благодаря ей вы можете найти именно ту папку, в которую вы сохранили рисунок.
Открытое изображение можно подвергнуть всяческим изменениям, например, увеличению, уменьшению или развороту. Кликнув на рисунок, и таким образом, выделив его, вы заметите, что он будет заключён в рамку с кружками и квадратами. Перетаскивая их, вы будете увеличивать или уменьшать размер картинки, а зелёный кружочек сверху позволит развернуть его как вам угодно. Также рисунок можно подвергнуть более серьёзным настройкам, выделив и кликнув правой кнопкой мыши, а в появившемся контекстном меню выбрать пункт «Размер и положение». В появившемся окне предоставлена информация об исходном размере изображения, есть возможность задать точные параметры высоты, ширины и поворота. Если желательно сохранить пропорции изображения, поставьте галочку напротив пунктов «Сохранить пропорции» и «Относительно исходного размера». Эти настройки предназначены в основном для изменения размера и формы, однако, вы также можете изменить сам рисунок, придав ему, например, конкретный оттенок или, вообще, перекрасить. Выделив его, в самом низу вы увидите пункт «Формат рисунка». Здесь вам доступны функции наделения изображения тенью, настройка её цвета и угла падения. Кроме того, вы можете настроить его отражение, настроив сторону, куда он будет отражаться, размер, прозрачность, расстояние и т. д. На самом деле, там множество разнообразных параметров, регулировка которых в конечном счёте сможет изменить изображение до неузнаваемости.
Сохранение картинки, фото и т. д.
Итак, мы разобрались, как можно копировать рисунок и вставить его в документ, а кроме этого, выяснили, где и каким именно изменениям можно его подвергнуть. Однако иногда встаёт вопрос, как же «вытянуть» или сохранить изображения, которые размещены в скачанном с интернета документе формата Excel? Существует несколько вариантов.
- Сохраните документ в формате интернет-страницы, то есть html. Выберите пункт «Меню», а там «Сохранить как». В выпадающем списке пункта «Типа файла» выберите веб-страница. Там их несколько и вы можете выбрать любую. Перейдите в ту директорию, где был сохранен ваш документ и откройте его с помощью браузера. В нём вы увидите сам текст и все изображения, которые будет легко скачать просто кликнув на них правой кнопкой мыши и выбрав команду «Сохранить картинку как». Название самой команды может варьироваться, в зависимости от установленного браузера.
- Если изображение изначально имеет хорошее разрешение и качество, вы можете растянуть его, скопировать, используя комбинацию клавиш «Ctrl+C», а затем открыть стандартную программу Paint и вставить. Затем сохраняем и получаем файл в формате PNG.
- Кроме вышеуказанных простых операций, популярность программы Excel обеспечила её дополнительным софтом, который предназначен для решения разнообразных специфических и конкретных задач. Именно с этой целью была создана надстройка именуемая PastePictures. Благодаря ей, программа производит поиск картинок в указанной папке, основываясь на содержимом ячеек таблицы, а затем вставляет их в соседние ячейки или примечания к ним. Помимо этого, её функциональность позволяет скачивать изображения по ссылкам и сохранять их в конкретные папки, а затем вставлять в примечания к ячейкам. Скачав надстройку и открыв её, вам будет предоставлена возможность тестового прогона, во время которого вы увидите её основные возможности на примере специально созданного документа, куда затем будут добавлены картинки и изменён формат таблицы. Кроме этого, в ней есть множество других параметров, которые позволят вам с удобством работать над таблицами, вставлять и сохранять изображения. Выше был описан процесс вставки картинок в документ. Чтобы сохранить их, выберите установленную надстройку и в левом верхнем углу кликните на команду «Изображения». В ней вы увидите пункт «Сохранить картинки с листа в файлы», благодаря которому вы и перенесёте изображения в память вашего компьютера. Скачать надстройку можно, перейдя по этой ссылке — http://excelvba.ru/programmes/PastePictures.
Вышеуказанные действия помогут вам в решении проблемы сохранения и вставки разнообразных изображений в документах формата Excel, а некоторые из них применимы и в Word.
Excel для Microsoft 365 Word для Microsoft 365 PowerPoint для Microsoft 365 Excel 2021 Word 2021 PowerPoint 2021 Excel 2019 Word 2019 PowerPoint 2019 Excel 2016 Word 2016 PowerPoint 2016 Excel 2013 Word 2013 PowerPoint 2013 Еще…Меньше
Диаграмму можно быстро скопировать в другое приложение или сохранить как отдельный файл изображения.
-
Щелкните диаграмму, которую вы хотите сохранить как рисунок.
-
Нажмите кнопку Копировать на ленте или нажмите CTRL+C на клавиатуре .
-
Переключение в приложение, в которое вы хотите скопировать диаграмму. Если вы хотите сохранить файл в отдельном файле изображения, откройте любимый графический редактор, например Microsoft Paint.
-
Поместите курсор в то место, где вы хотите разместить диаграмму, а затем выберите на ленте кнопку Вировать или нажмите кнопку CTRL+V на клавиатуре.
Если вы вклеили диаграмму в графический редактор, чтобы сохранить ее как отдельный файл изображения, используйте файл > Сохранить, чтобы сохранить ее как новый файл.
Совет: Если вокруг диаграммы много ненужных элементов, вы можете удалить ее с помощью инструмента обрезки графического редактора.
Выбор формата графического файла
При сохранении диаграммы в виде нового файла изображения необходимо выбрать формат файла. Вот некоторые из наиболее популярных вариантов.
|
Формат файла |
Описание |
|
DIB (BMP) |
Рисунки, созданные в любой из программ, отображаются в другой программе точно так, как и в исходной. |
|
Формат GIF (*.gif) |
Обеспечивает поддержку 256 цветов и сохранение данных изображения при сжатии файла. |
|
Формат JPEG (*.jpg) |
Лучше всего подходит для рисунков с богатой цветовой гаммой, например для отсканированных фотографий. |
|
Формат PNG (*.png) |
Позволяет улучшать качество графических изображений на веб-сайтах благодаря возможности делать прозрачными части рисунка и регулировать яркость. |
Нужна дополнительная помощь?
Зачастую при работе в программе Excel пользователи сталкиваются с проблемой невозможности сохранения изображений из меню данной программы. Здесь возможны несколько вариантов.

Инструкция
Для того чтобы сохранить картинку, находящуюся в программе Microsoft Office Excel, воспользуйтесь специальным кодом, который извлекает графические файлы из книг данной программы и сохраняет их в виде отдельного элемента. Написать такой код можно самостоятельно, а также вы можете воспользоваться готовыми.
Воспользуйтесь также более простым способом для извлечения изображений из книги Excel. Здесь вам понадобится открыть его и сохранить в формате как веб-страницу – в html. После этого запомните папку, в которую вы выполняли сохранение вашего файла, найдите в ней появившуюся папку Images или папку с названием веб-страницы, которую вы сохранили. Найдите в ней отдельно нужные вам изображения.
Также извлеките изображения из программы Excel при помощи стандартного редактора, устанавливаемого вместе с Windows. Для этого откройте ваш Excel-файл и сделайте скриншот экрана при помощи кнопки PrintScreen в правом верхнем углу клавиатуры.
После этого запустите графический редактор, выберите создание нового файла, нажмите в редактировании на функцию «Вставить», после чего выполните кадрирование на ваше усмотрение. Единственный минус — изображения могут быть не в том качестве и разрешении, что и аналоги.
Вы также можете растянуть картинку в Excel на максимально возможный размер, который ограничен параметрами разрешения экрана. Лучше всего, если при этом у вас в настройках рабочего стола установлено максимальной значение данного параметра.
После этого вы можете вернуть разрешение и скопированную картинку использовать в нужных вам целях. Также неплохой вариант – поиск картинки в интернете, но на это может уйти много времени, а изображение может быть уникальным. В дальнейшем делайте копии картинок, которые задействуете при редактировании файлов.
Полезный совет
Пользуйтесь преобразованием файла в веб-страницу, это самый быстрый вариант.
Источники:
- картинки в эксель
Войти на сайт
или
Забыли пароль?
Еще не зарегистрированы?
This site is protected by reCAPTCHA and the Google Privacy Policy and Terms of Service apply.
Надстройка позволяет экспортировать все изображения с листа Excel в графические файлы.
Доступен выбор типа создаваемых файлов (поддерживаются форматы JPG, GIF и PNG)
Кроме того, можно указать имя папки, в которую будут помещены созданные файлы
(эта папка будет создана автоматически в том же каталоге, где расположен обрабатываемая книга Excel)
Если нужно сохранять картинки под именами из заданного столбца, либо производить другие действия с картинками (вставку на лист, вставку по ссылкам, поиск картинок в интернете), то воспользуйтесь универсальной надстройкой PastePictures.
Функция выгрузки изображений в файлы там присутствует в меню Изображения — Сохранить картинки с листа
В имени папки можно указать кодовое слово $filename — оно будет заменено на название текущего (обрабатываемого) файла Excel.
Для запуска экспорта картинок в файлы нажмите комбинацию клавиш Ctrl + Shift + P
На форме выберите формат сохраняемых изображений, и название папки для экспорта:
По завершении сохранения изображений макрос выдаст уведомление:
Результат экспорта изображений в созданной папке: