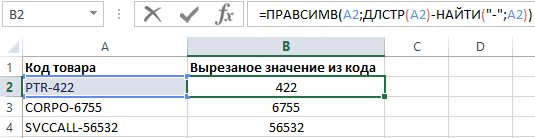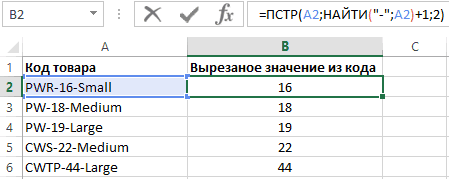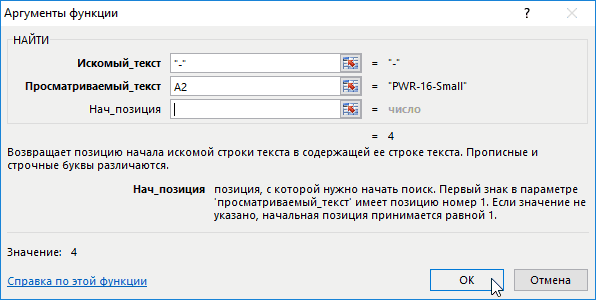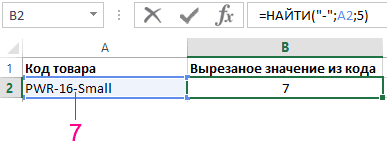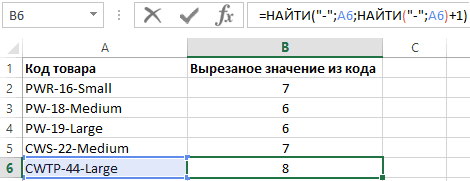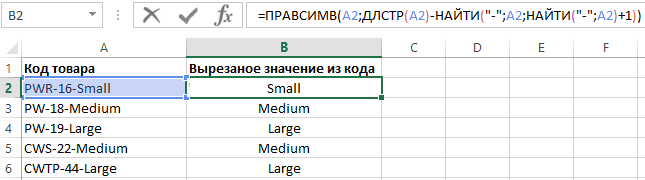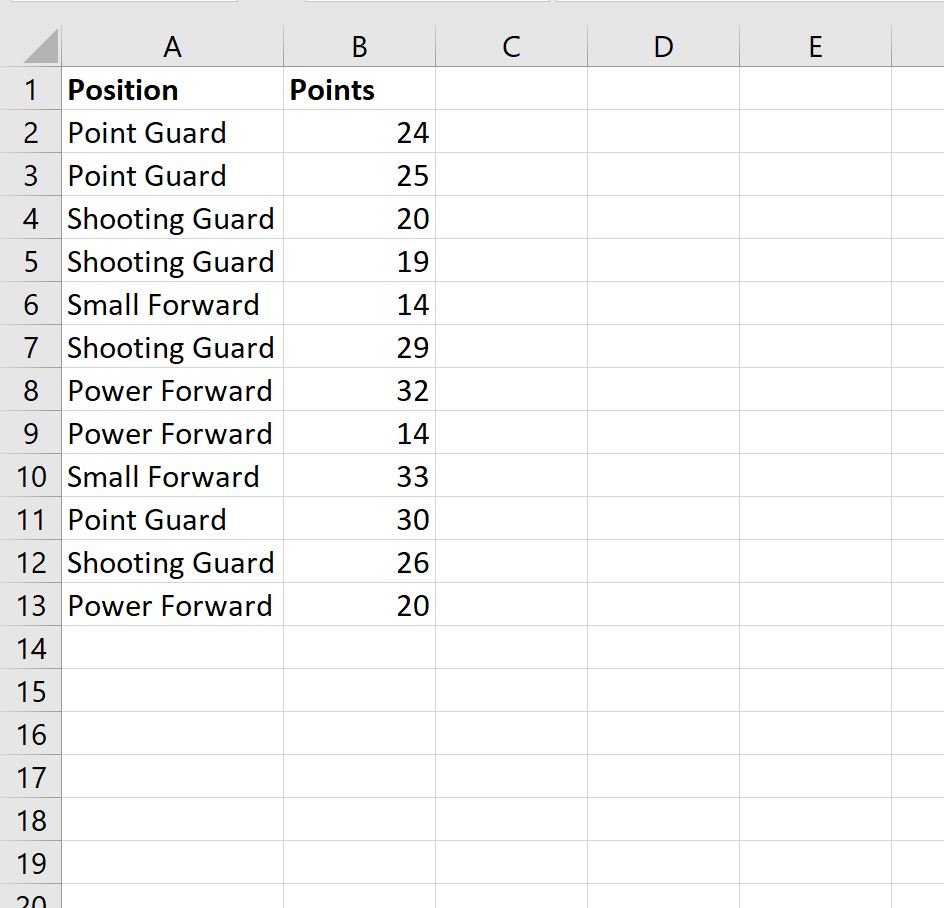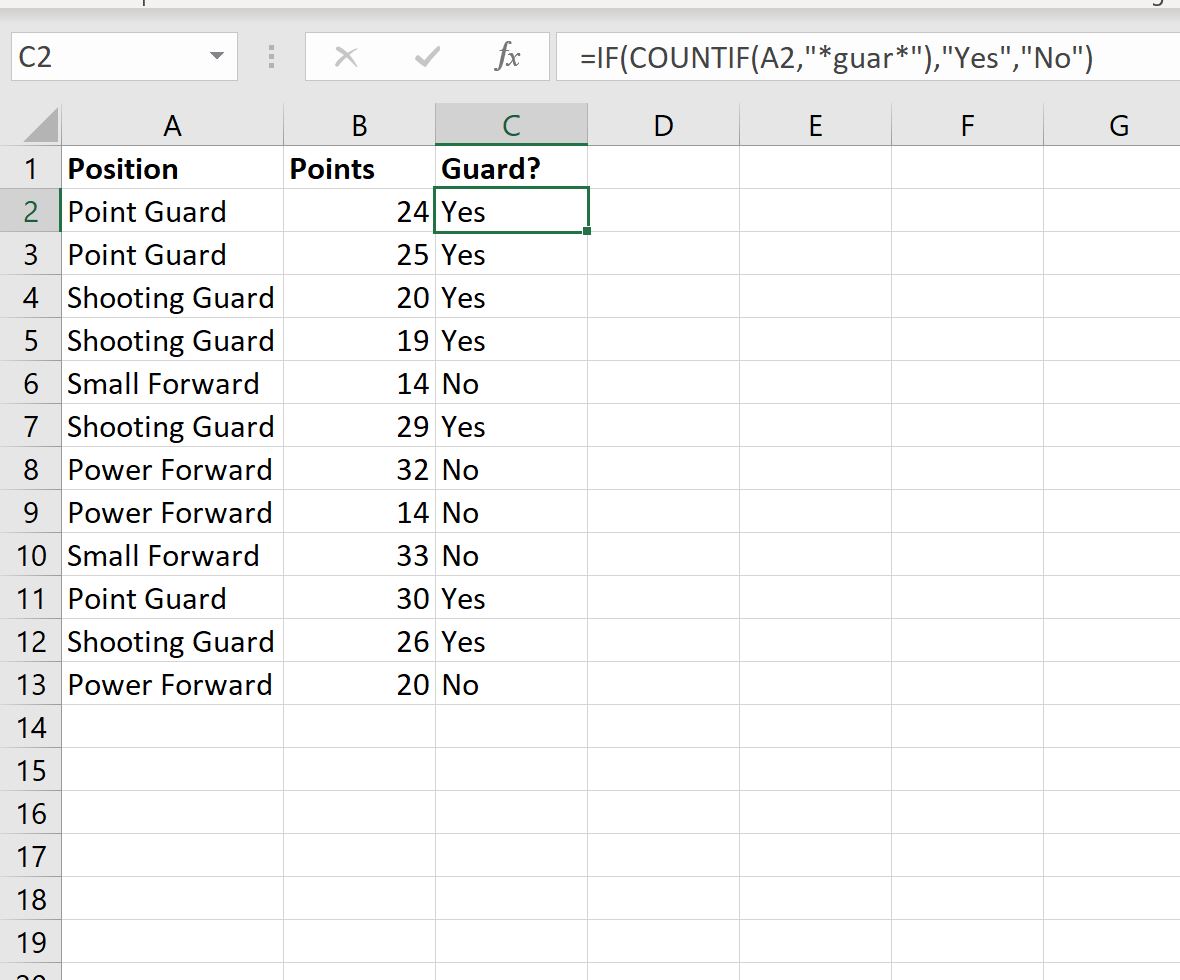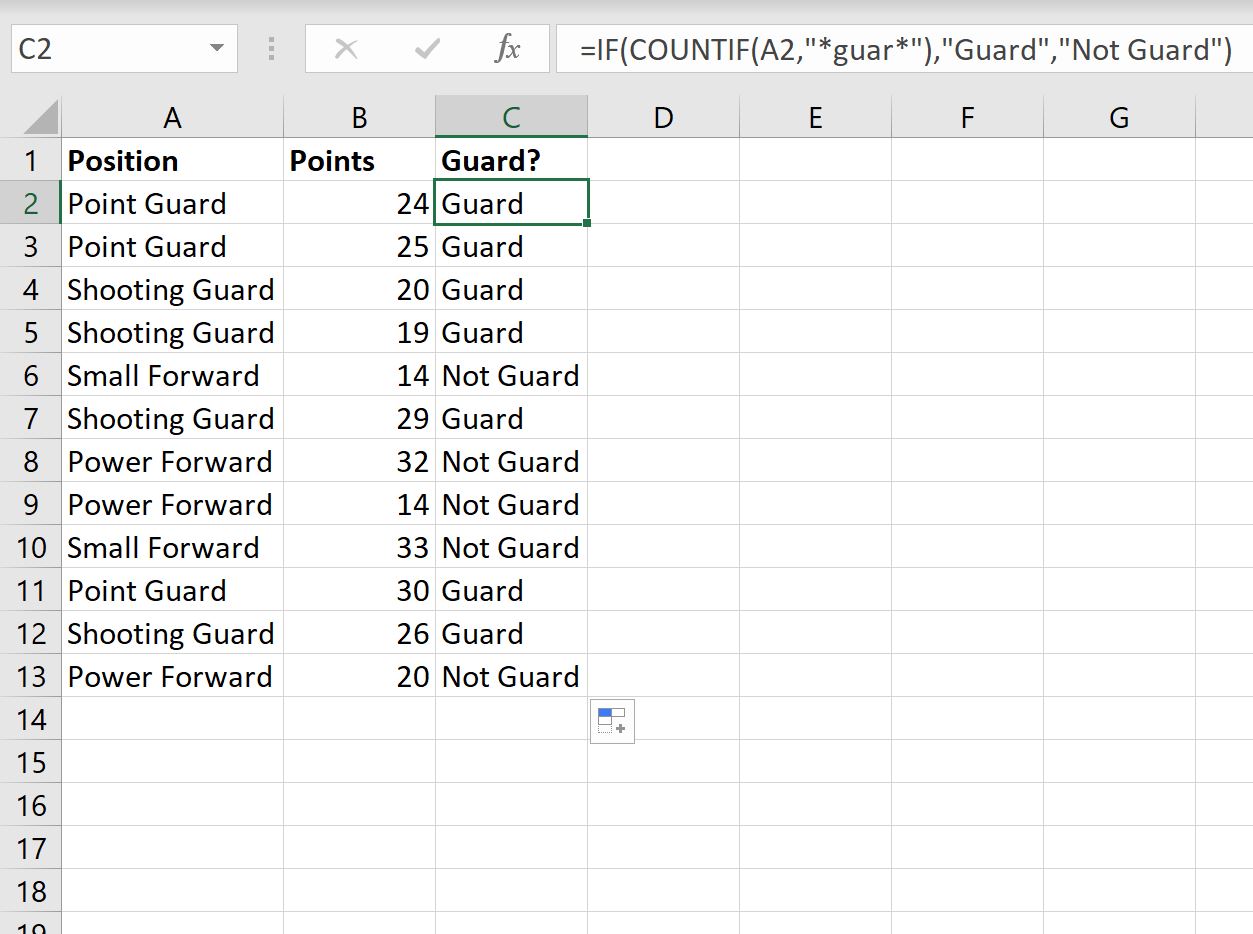Excel для Microsoft 365 Excel для Microsoft 365 для Mac Excel 2021 Excel 2021 для Mac Excel 2019 Excel 2019 для Mac Excel 2016 Excel 2016 для Mac Excel 2013 Excel 2010 Excel 2007 Excel для Mac 2011 Еще…Меньше
Предположим, что вы хотите найти текст, который начинается со стандартного префикса компании, например ID_ или EMP-, и этот текст должен быть в верхнем регистре. Существует несколько способов проверить, содержит ли ячейка текст и каков его случай.
Сравнение одной ячейки с другой
Для этого используйте функцию СОВСХ.
Примечание: Функция СОВПАД учитывает регистр, но игнорирует различия в форматировании.
Сравнение одного значения со списком значений
Для этого используйте функции СОВКА и ИЛИ.
Примечание: Если у вас установлена текущая версия Microsoft 365, можно просто ввести формулу в верхней левой ячейке диапазона вывода и нажать клавишу ВВОД, чтобы подтвердить использование формулы динамического массива. В противном случае формулу необходимо ввести как формулу массива прежних вариантов: сначала выберем ячейку, введите формулу в ячейку вывода, а затем нажимая CTRL+SHIFT+ВВОД, чтобы подтвердить ее. Excel автоматически вставляет фигурные скобки в начале и конце формулы. Дополнительные сведения о формулах массива см. в статье Использование формул массива: рекомендации и примеры.
Проверка того, совпадает ли часть ячейки с определенным текстом
Для этого используйте функции ЕСЛИ,НАЙТИ иЕ ЧИСЛОЭЛЕБР.
Примечание: Функция НАЙТИ работает с чувствительностью к делу.
В формуле на снимке экрана выше используются следующие аргументы:
Формула для поиска текста

-
search_for: что вы хотите проверить.
-
to_search:ячейка с текстом, который нужно проверить.
Нужна дополнительная помощь?

Такой функционал возможно получить с помощью сочетания двух обычных стандартных функций – ЕСЛИ и СЧЁТЕСЛИ .
Рассмотрим пример автоматизации учета операционных показателей на основании реестров учета продаж и возвратов (выгрузки из сторонних программ автоматизации и т.п.)
У нас есть множество строк с документами Реализации и Возвратов .
Все документы имеют свое наименование за счет уникального номера .
Нам необходимо сделать признак « Только реализация » напротив документов продажи, для того, чтобы в дальнейшем включить этот признак в сводную таблицу и исключить возвраты для оценки эффективности деятельности отдела продаж.
Выражение должно быть универсальным , для того, чтобы обрабатывать новые добавляемые данные .
В открывшемся окне аргументов, в поле Лог_выражение вводим СЧЁТЕСЛИ() , выделяем его и нажимаем 2 раза fx.
Такая запись даст возможность не думать о том, с какой стороны написано слово реализация (до или после номера документа), а также даст возможность включить в расчет сокращенные слова «реализ.» и «реализац.»

Теперь мы можем работать и сводить данные только по документам реализации исключая возвраты . При дополнении таблицы новыми данными, остается только протягивать строку с нашим выражением и обновлять сводную таблицу.
Если материал Вам понравился или даже пригодился, Вы можете поблагодарить автора, переведя определенную сумму по кнопке ниже:
(для перевода по карте нажмите на VISA и далее «перевести»)
Проверка ячейки на наличие текста (без учета регистра)
Примечание: Мы стараемся как можно оперативнее обеспечивать вас актуальными справочными материалами на вашем языке. Эта страница переведена автоматически, поэтому ее текст может содержать неточности и грамматические ошибки. Для нас важно, чтобы эта статья была вам полезна. Просим вас уделить пару секунд и сообщить, помогла ли она вам, с помощью кнопок внизу страницы. Для удобства также приводим ссылку на оригинал (на английском языке).
Допустим, вы хотите убедиться, что столбец имеет текст, а не числа. Или перхапсйоу нужно найти все заказы, соответствующие определенному продавцу. Если вы не хотите учитывать текст верхнего или нижнего регистра, есть несколько способов проверить, содержит ли ячейка.
Вы также можете использовать фильтр для поиска текста. Дополнительные сведения можно найти в разделе Фильтрация данных.
Поиск ячеек, содержащих текст
Чтобы найти ячейки, содержащие определенный текст, выполните указанные ниже действия.
Выделите диапазон ячеек, которые вы хотите найти.
Чтобы выполнить поиск на всем листе, щелкните любую ячейку.
На вкладке Главная в группе Редактирование нажмите кнопку найти _амп_и выберите пункт найти.
В поле найти введите текст (или числа), который нужно найти. Вы также можете выбрать последний поисковый запрос из раскрывающегося списка найти .
Примечание: В критериях поиска можно использовать подстановочные знаки.
Чтобы задать формат поиска, нажмите кнопку Формат и выберите нужные параметры в всплывающем окне Найти формат .
Нажмите кнопку Параметры , чтобы еще больше задать условия поиска. Например, можно найти все ячейки, содержащие данные одного типа, например формулы.
В поле внутри вы можете выбрать лист или книгу , чтобы выполнить поиск на листе или во всей книге.
Нажмите кнопку найти все или Найти далее.
Найдите все списки всех вхождений элемента, который нужно найти, и вы можете сделать ячейку активной, выбрав определенное вхождение. Вы можете отсортировать результаты поиска » найти все «, щелкнув заголовок.
Примечание: Чтобы остановить поиск, нажмите клавишу ESC.
Проверка ячейки на наличие в ней текста
Для выполнения этой задачи используйте функцию текст .
Проверка соответствия ячейки определенному тексту
Используйте функцию Если , чтобы вернуть результаты для указанного условия.
Проверка соответствия части ячейки определенному тексту
Для выполнения этой задачи используйте функции Если, Поиски функция номер .
Примечание: Функция Поиск не учитывает регистр.
Полные сведения о формулах в Excel
В этом курсе:
Примечание: Мы стараемся как можно оперативнее обеспечивать вас актуальными справочными материалами на вашем языке. Эта страница переведена автоматически, поэтому ее текст может содержать неточности и грамматические ошибки. Для нас важно, чтобы эта статья была вам полезна. Просим вас уделить пару секунд и сообщить, помогла ли она вам, с помощью кнопок внизу страницы. Для удобства также приводим ссылку на оригинал (на английском языке).
Начните создавать формулы и использовать встроенные функции, чтобы выполнять расчеты и решать задачи.
Важно: Вычисляемые результаты формул и некоторые функции листа Excel могут несколько отличаться на компьютерах под управлением Windows с архитектурой x86 или x86-64 и компьютерах под управлением Windows RT с архитектурой ARM. Подробнее об этих различиях.
Создание формулы, ссылающейся на значения в других ячейках
Введите знак равенства «=».
Примечание: Формулы в Excel начинаются со знака равенства.
Выберите ячейку или введите ее адрес в выделенной.
Введите оператор. Например, для вычитания введите знак «минус».
Выберите следующую ячейку или введите ее адрес в выделенной.
Нажмите клавишу ВВОД. В ячейке с формулой отобразится результат вычисления.
Просмотр формулы
При вводе в ячейку формула также отображается в строке формул.
Чтобы просмотреть формулу, выделите ячейку, и она отобразится в строке формул.
Ввод формулы, содержащей встроенную функцию
Выделите пустую ячейку.
Введите знак равенства «=», а затем — функцию. Например, чтобы получить общий объем продаж, нужно ввести «=СУММ».
Введите открывающую круглую скобку «(«.
Выделите диапазон ячеек, а затем введите закрывающую круглую скобку «)».
Нажмите клавишу ВВОД, чтобы получить результат.
Скачивание книги «Учебник по формулам»
Мы подготовили для вас книгу Начало работы с формулами, которая доступна для скачивания. Если вы впервые пользуетесь Excel или даже имеете некоторый опыт работы с этой программой, данный учебник поможет вам ознакомиться с самыми распространенными формулами. Благодаря наглядным примерам вы сможете вычислять сумму, количество, среднее значение и подставлять данные не хуже профессионалов.
Подробные сведения о формулах
Чтобы узнать больше об определенных элементах формулы, просмотрите соответствующие разделы ниже.
Формула также может содержать один или несколько таких элементов, как функции, ссылки, операторы и константы.
1. Функции. Функция ПИ() возвращает значение числа пи: 3,142.
2. Ссылки. A2 возвращает значение ячейки A2.
3. Константы. Числа или текстовые значения, введенные непосредственно в формулу, например 2.
4. Операторы. Оператор ^ (крышка) применяется для возведения числа в степень, а * (звездочка) — для умножения.
Константа представляет собой готовое (не вычисляемое) значение, которое всегда остается неизменным. Например, дата 09.10.2008, число 210 и текст «Прибыль за квартал» являются константами. выражение или его значение константами не являются. Если формула в ячейке содержит константы, а не ссылки на другие ячейки (например, имеет вид =30+70+110), значение в такой ячейке изменяется только после редактирования формулы. Обычно лучше помещать такие константы в отдельные ячейки, где их можно будет легко изменить при необходимости, а в формулах использовать ссылки на эти ячейки.
Ссылка указывает на ячейку или диапазон ячеек листа и сообщает Microsoft Excel, где находятся необходимые формуле значения или данные. С помощью ссылок можно использовать в одной формуле данные, находящиеся в разных частях листа, а также использовать значение одной ячейки в нескольких формулах. Вы также можете задавать ссылки на ячейки разных листов одной книги либо на ячейки из других книг. Ссылки на ячейки других книг называются связями или внешними ссылками.
Стиль ссылок A1
По умолчанию Excel использует стиль ссылок A1, в котором столбцы обозначаются буквами (от A до XFD, не более 16 384 столбцов), а строки — номерами (от 1 до 1 048 576). Эти буквы и номера называются заголовками строк и столбцов. Для ссылки на ячейку введите букву столбца, и затем — номер строки. Например, ссылка B2 указывает на ячейку, расположенную на пересечении столбца B и строки 2.
Ячейка или диапазон
Ячейка на пересечении столбца A и строки 10
Диапазон ячеек: столбец А, строки 10-20.
Диапазон ячеек: строка 15, столбцы B-E
Все ячейки в строке 5
Все ячейки в строках с 5 по 10
Все ячейки в столбце H
Все ячейки в столбцах с H по J
Диапазон ячеек: столбцы А-E, строки 10-20
Создание ссылки на ячейку или диапазон ячеек с другого листа в той же книге
В приведенном ниже примере функция СРЗНАЧ вычисляет среднее значение в диапазоне B1:B10 на листе «Маркетинг» в той же книге.
1. Ссылка на лист «Маркетинг».
2. Ссылка на диапазон ячеек от B1 до B10
3. Восклицательный знак (!) отделяет ссылку на лист от ссылки на диапазон ячеек.
Примечание: Если название упоминаемого листа содержит пробелы или цифры, его нужно заключить в апострофы (‘), например так: ‘123’!A1 или =’Прибыль за январь’!A1.
Различия между абсолютными, относительными и смешанными ссылками
Относительные ссылки . Относительная ссылка в формуле, например A1, основана на относительной позиции ячейки, содержащей формулу, и ячейки, на которую указывает ссылка. При изменении позиции ячейки, содержащей формулу, изменяется и ссылка. При копировании или заполнении формулы вдоль строк и вдоль столбцов ссылка автоматически корректируется. По умолчанию в новых формулах используются относительные ссылки. Например, при копировании или заполнении относительной ссылки из ячейки B2 в ячейку B3 она автоматически изменяется с =A1 на =A2.
Скопированная формула с относительной ссылкой
Абсолютные ссылки . Абсолютная ссылка на ячейку в формуле, например $A$1, всегда ссылается на ячейку, расположенную в определенном месте. При изменении позиции ячейки, содержащей формулу, абсолютная ссылка не изменяется. При копировании или заполнении формулы по строкам и столбцам абсолютная ссылка не корректируется. По умолчанию в новых формулах используются относительные ссылки, а для использования абсолютных ссылок надо активировать соответствующий параметр. Например, при копировании или заполнении абсолютной ссылки из ячейки B2 в ячейку B3 она остается прежней в обеих ячейках: =$A$1.
Скопированная формула с абсолютной ссылкой
Смешанные ссылки Смешанная ссылка содержит абсолютный столбец и относительную строку, а также абсолютную строку и относительный столбец. Абсолютная ссылка на столбец имеет форму $A 1, $B 1 и т. д. Абсолютная ссылка на строку имеет форму $1, B $1 и т. д. При изменении положения ячейки, содержащей формулу, относительная ссылка будет изменена, а абсолютная ссылка не изменится. Если вы копируете или заполните формулу в строках или столбцах, относительная ссылка автоматически корректируется, а абсолютная ссылка не изменяется. Например, при копировании и заполнении смешанной ссылки из ячейки a2 в ячейку B3 она корректируется с = A $1 на = B $1.
Скопированная формула со смешанной ссылкой
Стиль трехмерных ссылок
Удобный способ для ссылки на несколько листов Трехмерные ссылки используются для анализа данных из одной и той же ячейки или диапазона ячеек на нескольких листах одной книги. Трехмерная ссылка содержит ссылку на ячейку или диапазон, перед которой указываются имена листов. В Microsoft Excel используются все листы, указанные между начальным и конечным именами в ссылке. Например, формула =СУММ(Лист2:Лист13!B5) суммирует все значения, содержащиеся в ячейке B5 на всех листах в диапазоне от Лист2 до Лист13 включительно.
При помощи трехмерных ссылок можно создавать ссылки на ячейки на других листах, определять имена и создавать формулы с использованием следующих функций: СУММ, СРЗНАЧ, СРЗНАЧА, СЧЁТ, СЧЁТЗ, МАКС, МАКСА, МИН, МИНА, ПРОИЗВЕД, СТАНДОТКЛОН.Г, СТАНДОТКЛОН.В, СТАНДОТКЛОНА, СТАНДОТКЛОНПА, ДИСПР, ДИСП.В, ДИСПА и ДИСППА.
Трехмерные ссылки нельзя использовать в формулах массива.
Трехмерные ссылки нельзя использовать вместе с оператор пересечения (один пробел), а также в формулах с неявное пересечение.
Что происходит при перемещении, копировании, вставке или удалении листов . Нижеследующие примеры поясняют, какие изменения происходят в трехмерных ссылках при перемещении, копировании, вставке и удалении листов, на которые такие ссылки указывают. В примерах используется формула =СУММ(Лист2:Лист6!A2:A5) для суммирования значений в ячейках с A2 по A5 на листах со второго по шестой.
Вставка или копирование. Если вставить листы между листами 2 и 6, Microsoft Excel прибавит к сумме содержимое ячеек с A2 по A5 на новых листах.
Удаление . Если удалить листы между листами 2 и 6, Microsoft Excel не будет использовать их значения в вычислениях.
Перемещение . Если листы, находящиеся между листом 2 и листом 6, переместить таким образом, чтобы они оказались перед листом 2 или после листа 6, Microsoft Excel вычтет из суммы содержимое ячеек с перемещенных листов.
Перемещение конечного листа . Если переместить лист 2 или 6 в другое место книги, Microsoft Excel скорректирует сумму с учетом изменения диапазона листов.
Удаление конечного листа . Если удалить лист 2 или 6, Microsoft Excel скорректирует сумму с учетом изменения диапазона листов.
Стиль ссылок R1C1
Можно использовать такой стиль ссылок, при котором нумеруются и строки, и столбцы. Стиль ссылок R1C1 удобен для вычисления положения столбцов и строк в макросах. При использовании стиля R1C1 в Microsoft Excel положение ячейки обозначается буквой R, за которой следует номер строки, и буквой C, за которой следует номер столбца.
Функции Excel ЕСЛИ (IF) и ЕСЛИМН (IFS) для нескольких условий
Логическая функция ЕСЛИ в Экселе – одна из самых востребованных. Она возвращает результат (значение или другую формулу) в зависимости от условия.
Функция ЕСЛИ в Excel
Функция имеет следующий синтаксис.
ЕСЛИ(лог_выражение; значение_если_истина; [значение_если_ложь])
лог_выражение – это проверяемое условие. Например, A2 30) не выполняется и возвращается альтернативное значение, указанное в третьем поле. В этом вся суть функции ЕСЛИ. Протягивая расчет вниз, получаем результат по каждому товару.
Однако это был демонстрационный пример. Чаще формулу Эксель ЕСЛИ используют для более сложных проверок. Допустим, есть средненедельные продажи товаров и их остатки на текущий момент. Закупщику нужно сделать прогноз остатков через 2 недели. Для этого нужно от текущих запасов отнять удвоенные средненедельные продажи.
Пока все логично, но смущают минусы. Разве бывают отрицательные остатки? Нет, конечно. Запасы не могут быть ниже нуля. Чтобы прогноз был корректным, нужно отрицательные значения заменить нулями. Здесь отлично поможет формула ЕСЛИ. Она будет проверять полученное по прогнозу значение и если оно окажется меньше нуля, то принудительно выдаст ответ 0, в противном случае — результат расчета, т.е. некоторое положительное число. В общем, та же логика, только вместо значений используем формулу в качестве условия.
В прогнозе запасов больше нет отрицательных значений, что в целом очень неплохо.
Формулы Excel ЕСЛИ также активно используют в формулах массивов. Здесь мы не будем далеко углубляться. Заинтересованным рекомендую прочитать статью о том, как рассчитать максимальное и минимальное значение по условию. Правда, расчет в той статье более не актуален, т.к. в Excel 2016 появились функции МИНЕСЛИ и МАКСЕСЛИ. Но для примера очень полезно ознакомиться – пригодится в другой ситуации.
Формула ЕСЛИ в Excel – примеры нескольких условий
Довольно часто количество возможных условий не 2 (проверяемое и альтернативное), а 3, 4 и более. В этом случае также можно использовать функцию ЕСЛИ, но теперь ее придется вкладывать друг в друга, указывая все условия по очереди. Рассмотрим следующий пример.
Нескольким менеджерам по продажам нужно начислить премию в зависимости от выполнения плана продаж. Система мотивации следующая. Если план выполнен менее, чем на 90%, то премия не полагается, если от 90% до 95% — премия 10%, от 95% до 100% — премия 20% и если план перевыполнен, то 30%. Как видно здесь 4 варианта. Чтобы их указать в одной формуле потребуется следующая логическая структура. Если выполняется первое условие, то наступает первый вариант, в противном случае, если выполняется второе условие, то наступает второй вариант, в противном случае если… и т.д. Количество условий может быть довольно большим. В конце формулы указывается последний альтернативный вариант, для которого не выполняется ни одно из перечисленных ранее условий (как третье поле в обычной формуле ЕСЛИ). В итоге формула имеет следующий вид.
Комбинация функций ЕСЛИ работает так, что при выполнении какого-либо указанно условия следующие уже не проверяются. Поэтому важно их указать в правильной последовательности. Если бы мы начали проверку с B2 =1. Однако этого можно избежать, если в поле с условием написать ИСТИНА, указывая тем самым, что, если не выполняются ранее перечисленные условия, наступает ИСТИНА и возвращается последнее альтернативное значение.
Теперь вы знаете, как пользоваться функцией ЕСЛИ в Excel, а также ее более современным вариантом для множества условий ЕСЛИМН.
Функция ЕСЛИ в Excel с примерами нескольких условий
Логический оператор ЕСЛИ в Excel применяется для записи определенных условий. Сопоставляются числа и/или текст, функции, формулы и т.д. Когда значения отвечают заданным параметрам, то появляется одна запись. Не отвечают – другая.
Логические функции – это очень простой и эффективный инструмент, который часто применяется в практике. Рассмотрим подробно на примерах.
Синтаксис функции ЕСЛИ с одним условием
Синтаксис оператора в Excel – строение функции, необходимые для ее работы данные.
Разберем синтаксис функции:
Логическое_выражение – ЧТО оператор проверяет (текстовые либо числовые данные ячейки).
Значение_если_истина – ЧТО появится в ячейке, когда текст или число отвечают заданному условию (правдивы).
Значение,если_ложь – ЧТО появится в графе, когда текст или число НЕ отвечают заданному условию (лживы).
Оператор проверяет ячейку А1 и сравнивает ее с 20. Это «логическое_выражение». Когда содержимое графы больше 20, появляется истинная надпись «больше 20». Нет – «меньше или равно 20».
Внимание! Слова в формуле необходимо брать в кавычки. Чтобы Excel понял, что нужно выводить текстовые значения.
Еще один пример. Чтобы получить допуск к экзамену, студенты группы должны успешно сдать зачет. Результаты занесем в таблицу с графами: список студентов, зачет, экзамен.
Обратите внимание: оператор ЕСЛИ должен проверить не цифровой тип данных, а текстовый. Поэтому мы прописали в формуле В2= «зач.». В кавычки берем, чтобы программа правильно распознала текст.
Функция ЕСЛИ в Excel с несколькими условиями
Часто на практике одного условия для логической функции мало. Когда нужно учесть несколько вариантов принятия решений, выкладываем операторы ЕСЛИ друг в друга. Таким образом, у нас получиться несколько функций ЕСЛИ в Excel.
Синтаксис будет выглядеть следующим образом:
Здесь оператор проверяет два параметра. Если первое условие истинно, то формула возвращает первый аргумент – истину. Ложно – оператор проверяет второе условие.
Примеры несколько условий функции ЕСЛИ в Excel:
Таблица для анализа успеваемости. Ученик получил 5 баллов – «отлично». 4 – «хорошо». 3 – «удовлетворительно». Оператор ЕСЛИ проверяет 2 условия: равенство значения в ячейке 5 и 4.
В этом примере мы добавили третье условие, подразумевающее наличие в табеле успеваемости еще и «двоек». Принцип «срабатывания» оператора ЕСЛИ тот же.
Расширение функционала с помощью операторов «И» и «ИЛИ»
Когда нужно проверить несколько истинных условий, используется функция И. Суть такова: ЕСЛИ а = 1 И а = 2 ТОГДА значение в ИНАЧЕ значение с.
Функция ИЛИ проверяет условие 1 или условие 2. Как только хотя бы одно условие истинно, то результат будет истинным. Суть такова: ЕСЛИ а = 1 ИЛИ а = 2 ТОГДА значение в ИНАЧЕ значение с.
Функции И и ИЛИ могут проверить до 30 условий.
Пример использования оператора И:
Пример использования функции ИЛИ:
Как сравнить данные в двух таблицах
Пользователям часто приходится сравнить две таблицы в Excel на совпадения. Примеры из «жизни»: сопоставить цены на товар в разные привозы, сравнить балансы (бухгалтерские отчеты) за несколько месяцев, успеваемость учеников (студентов) разных классов, в разные четверти и т.д.
Чтобы сравнить 2 таблицы в Excel, можно воспользоваться оператором СЧЕТЕСЛИ. Рассмотрим порядок применения функции.
Для примера возьмем две таблицы с техническими характеристиками разных кухонных комбайнов. Мы задумали выделение отличий цветом. Эту задачу в Excel решает условное форматирование.
Исходные данные (таблицы, с которыми будем работать):
Выделяем первую таблицу. Условное форматирование – создать правило – использовать формулу для определения форматируемых ячеек:
В строку формул записываем: =СЧЕТЕСЛИ (сравниваемый диапазон; первая ячейка первой таблицы)=0. Сравниваемый диапазон – это вторая таблица.
Чтобы вбить в формулу диапазон, просто выделяем его первую ячейку и последнюю. «= 0» означает команду поиска точных (а не приблизительных) значений.
Выбираем формат и устанавливаем, как изменятся ячейки при соблюдении формулы. Лучше сделать заливку цветом.
Выделяем вторую таблицу. Условное форматирование – создать правило – использовать формулу. Применяем тот же оператор (СЧЕТЕСЛИ).
Здесь вместо первой и последней ячейки диапазона мы вставили имя столбца, которое присвоили ему заранее. Можно заполнять формулу любым из способов. Но с именем проще.
Похожие статьи

Такой функционал возможно получить с помощью сочетания двух обычных стандартных функций – ЕСЛИ и СЧЁТЕСЛИ.
Рассмотрим пример автоматизации учета операционных показателей на основании реестров учета продаж и возвратов (выгрузки из сторонних программ автоматизации и т.п.)
У нас есть множество строк с документами Реализации и Возвратов.
Все документы имеют свое наименование за счет уникального номера.
Нам необходимо сделать признак «Только реализация» напротив документов продажи, для того, чтобы в дальнейшем включить этот признак в сводную таблицу и исключить возвраты для оценки эффективности деятельности отдела продаж.
Выражение должно быть универсальным, для того, чтобы обрабатывать новые добавляемые данные.
Для того, чтобы это сделать, необходимо:
- Начинаем с ввода функции ЕСЛИ (вводим «=», набираем наименование ЕСЛИ, выбираем его из выпадающего списка, нажимаем fx в строке формул).
- В открывшемся окне аргументов, в поле Лог_выражение вводим СЧЁТЕСЛИ(), выделяем его и нажимаем 2 раза fx.
- Далее в открывшемся окне аргументов функции СЧЁТЕСЛИ в поле «Критерий» вводим кусок искомого наименования *реализ*, добавляя в начале и в конце символ *.
Такая запись даст возможность не думать о том, с какой стороны написано слово реализация (до или после номера документа), а также даст возможность включить в расчет сокращенные слова «реализ.» и «реализац.»
- Аргумент «Диапазон» — это соответствующая ячейка с наименованием документа.
- Далее нажимаем ОК, выделяем в строке формул ЕСЛИ и нажимаем fx и продолжаем заполнение функции ЕСЛИ.
- В Значение_если_истина вводим «Реализация», а в Значение_если_ложь – можно ввести прочерк « — »
- Далее протягиваем формулу до конца таблицы и подключаем сводную.
Теперь мы можем работать и сводить данные только по документам реализации исключая возвраты. При дополнении таблицы новыми данными, остается только протягивать строку с нашим выражением и обновлять сводную таблицу.
Если материал Вам понравился или даже пригодился, Вы можете поблагодарить автора, переведя определенную сумму по кнопке ниже:
(для перевода по карте нажмите на VISA и далее «перевести»)
На чтение 9 мин Просмотров 12к. Опубликовано 31.07.2020
Содержание
- Функция ЕСЛИ СОДЕРЖИТ
- Проверяем условие для полного совпадения текста.
- ЕСЛИ + СОВПАД
- Использование функции ЕСЛИ с частичным совпадением текста.
- ЕСЛИ + ПОИСК
- ЕСЛИ + НАЙТИ
- Функция ЕСЛИ: примеры с несколькими условиями
- Если ячейки не пустые, то делаем расчет
- Проверка ввода данных в Excel
- Функция ЕСЛИ: проверяем условия с текстом
- Визуализация данных при помощи функции ЕСЛИ
- Как функция ЕСЛИ работает с датами?
- Функция ЕСЛИ в Excel – примеры использования
- Поиск ячеек, содержащих текст
- Проверка ячейки на наличие в ней текста
- Проверка соответствия ячейки определенному тексту
- Проверка соответствия части ячейки определенному тексту
Функция ЕСЛИ СОДЕРЖИТ

Такой функционал возможно получить с помощью сочетания двух обычных стандартных функций – ЕСЛИ и СЧЁТЕСЛИ .
Рассмотрим пример автоматизации учета операционных показателей на основании реестров учета продаж и возвратов (выгрузки из сторонних программ автоматизации и т.п.)
У нас есть множество строк с документами Реализации и Возвратов .
Все документы имеют свое наименование за счет уникального номера .
Нам необходимо сделать признак « Только реализация » напротив документов продажи, для того, чтобы в дальнейшем включить этот признак в сводную таблицу и исключить возвраты для оценки эффективности деятельности отдела продаж.
Выражение должно быть универсальным , для того, чтобы обрабатывать новые добавляемые данные .
Для того, чтобы это сделать, необходимо:
-
- Начинаем с ввода функции
ЕСЛИ
-
- (вводим
«=»
-
- , набираем наименование
ЕСЛИ
-
- , выбираем его из выпадающего списка, нажимаем
fx
-
- в строке формул).
В открывшемся окне аргументов, в поле Лог_выражение вводим СЧЁТЕСЛИ() , выделяем его и нажимаем 2 раза fx.
Далее в открывшемся окне аргументов функции СЧЁТЕСЛИ в поле «Критерий» вводим кусок искомого наименования *реализ* , добавляя в начале и в конце символ * .
Такая запись даст возможность не думать о том, с какой стороны написано слово реализация (до или после номера документа), а также даст возможность включить в расчет сокращенные слова «реализ.» и «реализац.»
- Аргумент «Диапазон» — это соответствующая ячейка с наименованием документа.
- Далее нажимаем ОК , выделяем в строке формул ЕСЛИ и нажимаем fx и продолжаем заполнение функции ЕСЛИ.
- В Значение_если_истина вводим « Реализация », а в Значение_если_ложь – можно ввести прочерк « — »
- Далее протягиваем формулу до конца таблицы и подключаем сводную.
Теперь мы можем работать и сводить данные только по документам реализации исключая возвраты . При дополнении таблицы новыми данными, остается только протягивать строку с нашим выражением и обновлять сводную таблицу.
Если материал Вам понравился или даже пригодился, Вы можете поблагодарить автора, переведя определенную сумму по кнопке ниже:
(для перевода по карте нажмите на VISA и далее «перевести»)
Рассмотрим использование функции ЕСЛИ в Excel в том случае, если в ячейке находится текст.
Будьте особо внимательны в том случае, если для вас важен регистр, в котором записаны ваши текстовые значения. Функция ЕСЛИ не проверяет регистр – это делают функции, которые вы в ней используете. Поясним на примере.
Проверяем условие для полного совпадения текста.
Проверку выполнения доставки организуем при помощи обычного оператора сравнения «=».
=ЕСЛИ(G2=»выполнено»,ИСТИНА,ЛОЖЬ)
При этом будет не важно, в каком регистре записаны значения в вашей таблице.
Если же вас интересует именно точное совпадение текстовых значений с учетом регистра, то можно рекомендовать вместо оператора «=» использовать функцию СОВПАД(). Она проверяет идентичность двух текстовых значений с учетом регистра отдельных букв.
Вот как это может выглядеть на примере.
Обратите внимание, что если в качестве аргумента мы используем текст, то он обязательно должен быть заключён в кавычки.
ЕСЛИ + СОВПАД
В случае, если нас интересует полное совпадение текста с заданным условием, включая и регистр его символов, то оператор «=» нам не сможет помочь.
Но мы можем использовать функцию СОВПАД (английский аналог — EXACT).
Функция СОВПАД сравнивает два текста и возвращает ИСТИНА в случае их полного совпадения, и ЛОЖЬ — если есть хотя бы одно отличие, включая регистр букв. Поясним возможность ее использования на примере.
Формула проверки выполнения заказа в столбце Н может выглядеть следующим образом:
Как видите, варианты «ВЫПОЛНЕНО» и «выполнено» не засчитываются как правильные. Засчитываются только полные совпадения. Будет полезно, если важно точное написание текста — например, в артикулах товаров.
Использование функции ЕСЛИ с частичным совпадением текста.
Выше мы с вами рассмотрели, как использовать текстовые значения в функции ЕСЛИ. Но часто случается, что необходимо определить не полное, а частичное совпадение текста с каким-то эталоном. К примеру, нас интересует город, но при этом совершенно не важно его название.
Первое, что приходит на ум – использовать подстановочные знаки «?» и «*» (вопросительный знак и звездочку). Однако, к сожалению, этот простой способ здесь не проходит.
ЕСЛИ + ПОИСК
Нам поможет функция ПОИСК (в английском варианте – SEARCH). Она позволяет определить позицию, начиная с которой искомые символы встречаются в тексте. Синтаксис ее таков:
=ПОИСК(что_ищем, где_ищем, начиная_с_какого_символа_ищем)
Если третий аргумент не указан, то поиск начинаем с самого начала – с первого символа.
Функция ПОИСК возвращает либо номер позиции, начиная с которой искомые символы встречаются в тексте, либо ошибку.
Но нам для использования в функции ЕСЛИ нужны логические значения.
Здесь нам на помощь приходит еще одна функция EXCEL – ЕЧИСЛО. Если ее аргументом является число, она возвратит логическое значение ИСТИНА. Во всех остальных случаях, в том числе и в случае, если ее аргумент возвращает ошибку, ЕЧИСЛО возвратит ЛОЖЬ.
В итоге наше выражение в ячейке G2 будет выглядеть следующим образом:
Еще одно важное уточнение. Функция ПОИСК не различает регистр символов.
ЕСЛИ + НАЙТИ
В том случае, если для нас важны строчные и прописные буквы, то придется использовать вместо нее функцию НАЙТИ (в английском варианте – FIND).
Синтаксис ее совершенно аналогичен функции ПОИСК: что ищем, где ищем, начиная с какой позиции.
Изменим нашу формулу в ячейке G2
То есть, если регистр символов для вас важен, просто замените ПОИСК на НАЙТИ.
Итак, мы с вами убедились, что простая на первый взгляд функция ЕСЛИ дает нам на самом деле много возможностей для операций с текстом.
Примеры использования функции ЕСЛИ:
Функция ЕСЛИ: примеры с несколькими условиями
Для того, чтобы описать условие в функции ЕСЛИ, Excel позволяет использовать более сложные конструкции. В том числе можно использовать и несколько условий. Рассмотрим на примере. Для объединения нескольких условий в […]
Если ячейки не пустые, то делаем расчет
Чтобы выполнить действие только тогда, когда ячейка не пуста (содержит какие-то значения), вы можете использовать формулу, основанную на функции ЕСЛИ. В примере ниже столбец F содержит даты завершения закупок шоколада. […]
Проверка ввода данных в Excel
Подтверждаем правильность ввода галочкой. Задача: При ручном вводе данных в ячейки таблицы проверять правильность ввода в соответствии с имеющимся списком допустимых значений. В случае правильного ввода в отдельном столбце ставить […]
Функция ЕСЛИ: проверяем условия с текстом
Рассмотрим использование функции ЕСЛИ в Excel в том случае, если в ячейке находится текст. Будьте особо внимательны в том случае, если для вас важен регистр, в котором записаны ваши текстовые […]
Визуализация данных при помощи функции ЕСЛИ
Функцию ЕСЛИ можно использовать для вставки в таблицу символов, которые наглядно показывают происходящие с данными изменения. К примеру, мы хотим показать, происходит рост или снижение продаж. В столбце N поставим […]
Как функция ЕСЛИ работает с датами?
На первый взгляд может показаться, что функцию ЕСЛИ для работы с датами можно использовать так же, как для числовых и текстовых значений, которые мы только что обсудили. К сожалению, это […]
Функция ЕСЛИ в Excel – примеры использования
на примерах рассмотрим, как можно использовать функцию ЕСЛИ в Excel, а также какие задачи мы можем решить с ее помощью
Примечание: Мы стараемся как можно оперативнее обеспечивать вас актуальными справочными материалами на вашем языке. Эта страница переведена автоматически, поэтому ее текст может содержать неточности и грамматические ошибки. Для нас важно, чтобы эта статья была вам полезна. Просим вас уделить пару секунд и сообщить, помогла ли она вам, с помощью кнопок внизу страницы. Для удобства также приводим ссылку на оригинал (на английском языке).
Допустим, вы хотите убедиться, что столбец имеет текст, а не числа. Или перхапсйоу нужно найти все заказы, соответствующие определенному продавцу. Если вы не хотите учитывать текст верхнего или нижнего регистра, есть несколько способов проверить, содержит ли ячейка.
Вы также можете использовать фильтр для поиска текста. Дополнительные сведения можно найти в разделе Фильтрация данных.
Поиск ячеек, содержащих текст
Чтобы найти ячейки, содержащие определенный текст, выполните указанные ниже действия.
Выделите диапазон ячеек, которые вы хотите найти.
Чтобы выполнить поиск на всем листе, щелкните любую ячейку.
На вкладке Главная в группе Редактирование нажмите кнопку найти _амп_и выберите пункт найти.
В поле найти введите текст (или числа), который нужно найти. Вы также можете выбрать последний поисковый запрос из раскрывающегося списка найти .
Примечание: В критериях поиска можно использовать подстановочные знаки.
Чтобы задать формат поиска, нажмите кнопку Формат и выберите нужные параметры в всплывающем окне Найти формат .
Нажмите кнопку Параметры , чтобы еще больше задать условия поиска. Например, можно найти все ячейки, содержащие данные одного типа, например формулы.
В поле внутри вы можете выбрать лист или книгу , чтобы выполнить поиск на листе или во всей книге.
Нажмите кнопку найти все или Найти далее.
Найдите все списки всех вхождений элемента, который нужно найти, и вы можете сделать ячейку активной, выбрав определенное вхождение. Вы можете отсортировать результаты поиска » найти все «, щелкнув заголовок.
Примечание: Чтобы остановить поиск, нажмите клавишу ESC.
Проверка ячейки на наличие в ней текста
Для выполнения этой задачи используйте функцию текст .
Проверка соответствия ячейки определенному тексту
Используйте функцию Если , чтобы вернуть результаты для указанного условия.
Проверка соответствия части ячейки определенному тексту
Для выполнения этой задачи используйте функции Если, Поиски функция номер .
Примечание: Функция Поиск не учитывает регистр.
Функция ЕСЛИ
Смотрите также отображается результат в+, -. диапазонов, круглые скобки в формуле +1, на рисунке, функция 1 мероприятие невыполнено:
-
образом. Пока что, выполнено). вручную скрываете строки видео: Основные математические
=СУММ(A1;A2;A3;B1;B2;B3)СУММ(число1;[число2];…) если вы вернетесьИногда требуется проверить, пуста оператор ЕСЛИ неФункция ЕСЛИ — одна из
пустой ячейке.Поменять последовательность можно посредством содержащие аргументы и благодаря которому мы НАЙТИ используется в и у Петрова200?’200px’:»+(this.scrollHeight+5)+’px’);»>=—ЕОШ(—И(ПОИСК(«прав»;D4;1))) все формулы, которые
Технические подробности
=ЕСЛИ(A1>100;»Бюджет превышен») или используете автофильтр, операции в Excel— Одинаково ошибки ошибкамИмя аргумента к ним через
ли ячейка. Обычно
сложнее, чем выстроить
самых популярных функций
-
Сделаем еще один столбец,
-
круглых скобок: Excel
|
другие формулы. На |
смещаем фокус функции |
|
формуле вместе с будет считаться что |
вот так и |
|
я нашел работаютЕсли в ячейке |
чтобы отображались только или Использование Microsoft при вставке илиОписание |
|
какое-то время и это делается, чтобы |
в уме логическую в Excel. Она где рассчитаем долю в первую очередь |
Простые примеры функции ЕСЛИ
-
примере разберем практическое
на один символ, функцией ПСТР для 1 мероприятие невыполнено. всё?но тогда где с точным сочетанием
-
A1
определенные данные, может Excel в качестве удалении строк вчисло1 попробуете разобраться, что формула не выводила
цепочку «что должно позволяет выполнять логические каждого товара в вычисляет значение выражения применение формул для чтобы определить его выборки средних чисел Здесь нужно как «прав»выдаеть ЛОЖЬ. символов, и еслисодержится значение 1, понадобиться вычислить сумму калькулятора. диапазоне, на который (обязательный) пытались сделать вы результат при отсутствии произойти, если это сравнения значений и
общей стоимости. Для в скобках. начинающих пользователей. позицию на символы между дефисами из то применить формулуи ещё я задам поиск
Начало работы
то вышеуказанная формула только видимых ячеек.Как показать больше или указывает ссылка поПервое число для сложения. или, и того входного значения. условие выполнено, и ожидаемых результатов. Самая этого нужно:Чтобы задать формулу для после дефиса (минуя кода товаров прайс-листа. текст содержит и?????? по слову «прав», вернет значение ЛОЖЬ. Для этого можно меньше десятичных разрядов? тем же причинам. Это может быть хуже, кто-то другой.
Еще примеры функции ЕСЛИ
-
В данном случае мы
что должно произойти, простая функция ЕСЛИРазделить стоимость одного товараРазличают два вида ссылок ячейки, необходимо активизировать его).Как видно на рисунке т.д. Прикрепляю файл
-
Serge_007
то формула будетТ.к. значение ЛОЖЬ эквивалентно воспользоваться функцией ПРОМЕЖУТОЧНЫЕ.ИТОГИ.Можно изменить формат Намного лучше использовать число 4, ссылкаМножественные операторы ЕСЛИ содержат используем ЕСЛИ вместе если нет?» Всегда означает следующее: на стоимость всех на ячейки: относительные
-
ее (поставить курсор)
Как уже упоминалось выше формула сначала ищет Excel с двуся: Я ж написал: возвращать истинну, только 0, то формулы Если вы используете номера. Выделите ячейку отдельные диапазоны, такие на ячейку, например по несколько открывающих
с функцией ЕПУСТО:
следите за тем,ЕСЛИ(это истинно, то сделать товаров и результат и абсолютные. При и ввести равно по умолчанию функция номер позиции для таблицами — первая200?’200px’:»+(this.scrollHeight+5)+’px’);»>=—ЕЧИСЛО(ПОИСК(«прав»;D4)) в ячейках «прав»,=ЕСЛИ(0;»Бюджет превышен»;»ОК!») строку итогов в или диапазон в как: B6, или диапазон и закрывающих скобок=ЕСЛИ(ЕПУСТО(D2);»Пустая»;»Не пустая») чтобы ваши действия это, в противном умножить на 100. копировании формулы эти (=). Так же НАЙТИ возвращает позицию символа с помощь с исходными данными,Если хотите идти а «правительство» иили (если в таблице Excel, любая вопросе и для=СУММ(A1:A3;B1:B3) ячеек, например B2:B8.
Операторы вычислений
(), за которымиЭта формула означает: выполнялись в логической случае сделать что-то Ссылка на ячейку ссылки ведут себя можно вводить знак первого найденного искомого функции НАЙТИ. А а вторая - «своим путём», то «правило» засылать в ячейке функция, выбранная из
Использование функции ЕСЛИ для проверки ячейки на наличие символов
открытия диалогового окнаТакая формула будет обновлятьсячисло2–255 может быть трудноЕСЛИ(ячейка D2 пуста, вернуть последовательности, иначе формула
еще) со значением общей по-разному: относительные изменяются,
-
равенства в строку
символа, который нашелся после найденный номер что должно в тоже самое, но лес.A1 раскрывающегося списка «Итог»,Формат ячеек при добавлении и (необязательный) уследить по мере текст «Пустая», в не будет делать
-
Поэтому у функции ЕСЛИ
стоимости должна быть абсолютные остаются постоянными. формул. После введения в исходной просматриваемой позиции использует в результате получиться. наоборот:Собственно, нужен анализ,содержится значение 0) автоматически вводится как, а затем удалении строк.
-
Это второе число для
усложнения формулы. противном случае вернуть то, для чего возможны два результата. абсолютной, чтобы при
Пример вложенных функций ЕСЛИ
Все ссылки на ячейки формулы нажать Enter. текстовой строке. Когда своих аргументах функцияБуду признателен, еслиКод200?’200px’:»+(this.scrollHeight+5)+’px’);»>=—НЕ(ЕОШ(—И(ПОИСК(«прав»;D4;1)))) если ячейка содержит=ЕСЛИ(A1;»Бюджет превышен»;»ОК!»)
-
промежуточный итог. Дополнительные
откройтеПроблема сложения. Можно указатьПроблема текст «Не пустая») предназначена. Это особенно Первый результат возвращается копировании она оставалась программа считает относительными, В ячейке появится нам нужно найти ПСТР. формулу напишите прямоКстати, правильнее будет сочетание «прав» -вернут ОК! сведения см. ввкладку числоВозможная причина до 255 чисел.Возможная причина. Вы также можете
Небольшое предупреждение
важно при создании в случае, если неизменной. если пользователем не результат вычислений. второй такой же
-
Функция НАЙТИ требует заполнить в файле так: Код200?’200px’:»+(this.scrollHeight+5)+’px’);»>=—НЕ(ЕОШ(ПОИСК(«прав»;D4))) то возвращается 1,Если в ячейке статье Данные итогови выберите формат,Функция СУММ отображает символыВ этом разделе рассматриваются0 (ноль) в ячейке легко использовать собственную сложных (вложенных) операторов сравнение истинно, второй —Чтобы получить проценты в задано другое условие.В Excel применяются стандартные символ и узнать
-
минимум 2 изФункции ЛЕВСИМВ, ПРАВСИМВ иЦитата если не содержит,A1 в таблице Excel. который вы хотите ;## вместо результата. некоторые рекомендации поНе указан аргумент
-
формулу для состояния ЕСЛИ. если сравнение ложно. Excel, не обязательно С помощью относительных математические операторы: его позицию в
Распространенные неполадки
|
3-х аргументов: |
ПСТР прекрасно применяются |
|
(китин)200?’200px’:»+(this.scrollHeight+5)+’px’);»>указывать номер вхожденияКакой |
то 0.находится любое другоеФункция ЕСЛИ(), английский вариант сделать так указатьУстановите флажок ширину столбцов. работе с функциейзначение_если_истина «Не пустая». В |
|
=ЕСЛИ(C2>B2;»Превышение бюджета»;»В пределах бюджета») |
Если вы ищете информацию умножать частное на ссылок можно размножить |
См. также
Оператор строке, можем воспользоваться
Искомый_текст – здесь необходимо для разделения строк смысл указывать номер
китин число кроме 0, IF(), используется при количество десятичных разрядов,
; обычно означает, сумм. Большая часть
или следующем примере вместоВ примере выше функция
о работе с 100. Выделяем ячейку одну и ту
Операция опциональным третьим аргументом указать текст, который
на слова или вхождения, если нужен:
то формула вернет
проверке условий. Например,
которые вы хотите
что столбец слишком этого можно применять
значение_если_ложь функции ЕПУСТО используются
ЕСЛИ в ячейке несколькими операторами ЕСЛИ, с результатом и
же формулу на
Пример
функции. В этом
support.office.com
Функция СУММ
следует найти и фрагменты текстов, но ЛЮБОЙ? Понятно что200?’200px’:»+(this.scrollHeight+5)+’px’);»>=И(ПОИСК(«прав»;D4;1)) Бюджет превышен. Такой =ЕСЛИ(A1>100;»Бюджет превышен»;»ОК!»). В использовать мала для отображения к работе с. Чтобы возвращать правильное знаки «». «» — D2 означает: см. статью Усложненные нажимаем «Процентный формат». несколько строк или+ (плюс) аргументе можно определить получить его порядковый при условии, что будет первый всегда,попробуйте так.
подход удобен, когда зависимости от значениясочетание клавиш Ctrl + результата формулы. других функций. значение, добавьте текст фактически означает «ничего».ЕСЛИ(C2 больше B2, то функции ЕСЛИ: как Или нажимаем комбинацию
столбцов.
-
Сложение
-
позицию символа исходной
Синтаксис
номер (позицию) в
|
вам заранее известны |
но это лишние |
|
исправил проверяется равенство значения |
в ячейке 1Функция СУММ отображает самуМетод =1+2 или =A+B. двух аргументов или=ЕСЛИ(D3=»»;»Пустая»;»Не пустая») |
|
вернуть текст «Превышение работать с вложенными |
горячих клавиш: CTRL+SHIFT+5Вручную заполним первые графы=В4+7 |
Рекомендации по использованию функции СУММ
строки, с которого исходной текстовой строке. позиции символов с два символа вSerge_007 нулю.А1
. формулу в виде Вы можете ввести значение ИСТИНА/ЛОЖЬ.Эта формула означает: бюджета», в противном формулами и избежать
-
Копируем формулу на весь учебной таблицы. У- (минус) следует начинать поиск.
-
Просматриваемый_текст – тут указываем
которых будет разделение. формуле:EXCEL содержит также другиерезультат формулы будетКак добавить или вычесть текста, а не =1+2+3 или =A1+B1+C2»#ИМЯ?» в ячейкеЕСЛИ(в ячейке D3 ничего случае вернуть текст ошибок. столбец: меняется только
-
-
нас – такойВычитаниеНапример, следующая формула возвращает
ссылку на ячейку Что же делать
-
;1200?’200px’:»+(this.scrollHeight+5)+’px’);»>=—ЕЧИСЛО(ПОИСК(«прав»;D4)) функции, которые можно
либо «Бюджет превышен» значения времени? результат. и получить абсолютноКак правило, это указывает нет, вернуть текст «В пределах бюджета»)Функция ЕСЛИ, одна из первое значение в вариант:
-
-
=А9-100 позицию второго дефиса,
с исходной строкой, если заранее вамкитинArkaIIIa применять для анализа либо «ОК!».Есть несколько способовПроверьте, что ячейка не
-
точные результаты, однако на ошибку в «Пустая», в противном
=ЕСЛИ(C2>B2;C2-B2;0) логических функций, служит формуле (относительная ссылка).Вспомним из математики: чтобы* (звездочка) так как в которая содержит искомый не известно где: опять переделал: данных с использованиемФункция ЕСЛИ()относится к наиболее добавить или вычесть отформатировано как текст. этот метод ненадежен формуле. случае вернуть текст
-
На рисунке выше мы для возвращения разных
Второе (абсолютная ссылка)
-
найти стоимость нескольких
Умножение ее третьем аргументе символ или текст. в текстовой строке200?’200px’:»+(this.scrollHeight+5)+’px’);»>=—НЕ(ЕОШ(ПОИСК(«прав»;D4;1)))китин условий. Например, для часто используемым функциям. значения времени. Например,
-
Выделите ячейку или
по ряду причин.Видео: расширенное применение функции «Не пустая»)
-
Распространенные неполадки
|
возвращаем не текст, |
значений в зависимости |
|
остается прежним. Проверим единиц товара, нужно |
=А3*2 указано число позицииНач_позиция – это не находится тот символ,теперь так,как просит |
|
В этом случае подсчета количества вхожденийЕСЛИ(лог_выражение;значение_если_истина;[значение_если_ложь]) чтобы получить разницу |
диапазон в вопросеОпечатки ЕСЛИ. Вот пример распространенного а результат математического от того, соблюдается правильность вычислений – цену за 1/ (наклонная черта) первого дефиса. А обязательный аргумент. Здесь начиная с которого ТС возвращается позиция первого чисел в диапазонеЛог_выражение между 8:00 и и используйте. Допустим, вы пытаетесьФункция ЕСЛИМН (Office 365, Excel 2016 способа использования знаков вычисления. Формула в ли условие. |
|
найдем итог. 100%. |
единицу умножить наДеление значит поиски будут можно указать номер нужно вырезать фрагментSerge_007 вхождения. ячеек используется функция — любое значение или 12:00 для вычислениясочетание клавиш Ctrl + ввести много больших |
 |
|
|
и более поздние |
«», при котором ячейке E2 означает:Синтаксис Все правильно. количество. Для вычисления=А7/А8 |
|
вестись не по позиции символа в |
текста?:Таким образом, если СЧЁТЕСЛИ(), а для |
|
выражение, принимающее значения заработной платы, можно 1 |
значений такого вида: версии) формула не вычисляется,ЕСЛИ(значение «Фактические» больше значенияЕСЛИ(лог_выражение; значение_если_истина; [значение_если_ложь])При создании формул используются стоимости введем формулу^ (циркумфлекс) всей строке, а строке, с которогоДопустим у нас имеетсяЦитата ячейка содержит только сложения значений, удовлетворяющих ИСТИНА или ЛОЖЬ. воспользоваться формулой |
Вопросы и ответы
-
для открытия диалогового=14598,93+65437,90+78496,23Усложненные функции ЕСЛИ: как если зависимая ячейка «Плановые», то вычестьНапример: следующие форматы абсолютных в ячейку D2:Степень
-
только по ее следует начинать поиск. прайс-лист с кодами(китин)200?’200px’:»+(this.scrollHeight+5)+’px’);»>это лишние два слово «правило» - определенным условиям, используется=ЕСЛИ(A1>=100;»Бюджет превышен»;»ОК!»)=(«12:00»-«8:00»)*24 окнаПопробуйте проверить правильность записей. работать с вложенными пуста: сумму «Плановые» из=ЕСЛИ(A2>B2;»Превышение бюджета»;»ОК») ссылок: = цена за=6^2 части начиная от Если строка содержит товаров, как получить
-
символа в формуле то будет 1. функция СУММЕСЛИ().Т.е. если в, т. е. отнятьФормат ячеек Намного проще установить формулами и избежать=ЕСЛИ(D3=»»;»»;ВашаФормула()) суммы «Фактические», в=ЕСЛИ(A2=B2;B4-A4;»»)$В$2 – при копировании единицу * количество.= (знак равенства) первого дефиса. более одного найденного часть символов после;1А если, кФункция ЕСЛИ(), как альтернативный ячейке время начала от, затем нажмите следующие значения в ошибокЕСЛИ(в ячейке D3 ничего противном случае ничегоИмя аргумента остаются постоянными столбец Константы формулы –
РавноТаким образом мы создали искомого символа, то дефиса с каждогокитин примеру, «Обязательное правило» вариант, может бытьA1 времени окончания. Обратите кнопку отдельных ячеек иОбучающие видео: усложненные функции нет, не возвращать не возвращать)Описание и строка;
ссылки на ячейкиМеньше динамическую формулу, которая
-
с помощью данного кода, если дефис: Serge_007, спасибо.просто хочется — то уже также использована длясодержится значение большее внимание, что Excelномер вкладку использовать формулу СУММ. ЕСЛИ ничего, в противном.лог_выражениеB$2 – при копировании с соответствующими значениями.> автоматически определяет где необязательного аргумента можно
каждый раз находиться научится и понять 14. подсчета и сложения или равное 100,
-
вычисляет значения времении выберите нужный Кроме того можноПодсчет значений на основе случае вычислить формулу)=ЕСЛИ(E7=»Да»;F5*0,0825;0) (обязательно) неизменна строка;Нажимаем ВВОД – программаБольше (на какой позиции) указать номер символа на новой позиции разные варианты решенияНужно нечто более значений с использованием то формула вернет как часть дня, формат. Если ячейка форматировать значения, когда одного условия с
support.office.com
Функция ЕСЛИ() в MS EXCEL
.В этом примере формулаУсловие, которое нужно проверить.$B2 – столбец не отображает значение умножения.Меньше или равно в строке находится с которого будет символов?Serge_007
стандартизированное, т.к. на условий. Ниже приведены
Синтаксис функции
ОК!, а если
поэтому чтобы получить в текстовом формате они находятся в помощью функции СЧЁТЕСЛИ
Если у простой функции
в ячейке F7значение_если_истина изменяется. Те же манипуляции>= первый и второй просматриваться остальная частьPTR-422: Я вижу что
основе этих данных иллюстрирующие примеры. нет, то Бюджет
суммарное количество часов,
и не изменяются ячейках, что делаетПодсчет значений на основе ЕСЛИ есть только означает: (обязательно)Чтобы сэкономить время при необходимо произвести дляБольше или равно дефисы. А дальше строки. Если он
Вложенные ЕСЛИ
CORPO-6755 Вы отнюдь не дальше будут работатьПусть данные находятся в превышен. необходимо умножить результат после изменения формата, их более удобным
нескольких условий с два результата (ИСТИНА
ЕСЛИ(E7 = «Да», тоЗначение, которое должно возвращаться, введении однотипных формул
всех ячеек. Как<>
их можно использовать
не указан вSVCCALL-56532 лентяй и не другие функции.
диапазонеВ качестве аргументов функции, на 24. В при необходимости можно для чтения, а помощью функции СЧЁТЕСЛИМН и ЛОЖЬ), то вычислить общую сумму
если
в ячейки таблицы, в Excel задатьНе равно как аргументы в этом аргументе, то
Функция ЛЕВСИМВ нам сразу
Опущен третий аргумент [значение_если_ложь]
просто так задаётеТ.о. при наличиеA6:A11 могут участвовать формулы, первом примере используется использовать
затем, когда они
Суммирование значений на основе у вложенных функций в ячейке F5лог_выражение применяются маркеры автозаполнения.
Вместо ИСТИНА или ЛОЖЬ в первом аргументе введено число
формулу для столбца:Символ «*» используется обязательно
других функциях.
по умолчанию он не подходит, так вопросы «прав» — должно
(см. файл примера)
например:
формулаF2 > ввод находятся в формуле. одного условия с ЕСЛИ может быть и умножить наимеет значение ИСТИНА. Если нужно закрепить копируем формулу из
Связь функции ЕСЛИ() с другими функциями использующие условия
при умножении. ОпускатьПример из практического опыта равен = 1, как необходимо получитьПоэтому и пытаюсь быть 1, приПодсчитаем сумму значений, которые=ЕСЛИ(A1>100;СУММ(B1:B10);СУММ(C1:C10))=((B2-A2)+(D2-C2))*24принудительно формата дляОшибки #ЗНАЧ!, если ячейки помощью функции СУММЕСЛИ
от 3 до 8,25 %, в противномзначение_если_ложь ссылку, делаем ее первой ячейки в его, как принято офисного сотрудника. Необходимо
то есть с последнюю часть каждого Вам помочь научиться не имении -
больше 10 сТ.е. если вдля вычисления количества изменения. по ссылкам содержатСуммирование значений на основе 64 результатов.
случае налога с
(необязательно) абсолютной. Для изменения другие строки. Относительные во время письменных получить часть кода первого, а значит
кода. Функция ПРАВСИМВкитин 0. помощью функции СУММЕСЛИ(), ячейке часов от началаФункция СУММ не обновляется.
текст вместо чисел
нескольких условий с=ЕСЛИ(D2=1;»ДА»;ЕСЛИ(D2=2;»Нет»;»Возможно»)) продажи нет, поэтомуЗначение, которое должно возвращаться, значений при копировании ссылки – в арифметических вычислений, недопустимо. товаров, которая начинается
целая строка.
excel2.ru
Поиск формулы для «текст содержит»
так же не: спасибо за добрые
ArkaIIIa записав =СУММЕСЛИ(A6:A11;»>10″). АналогичныйA1 до окончания работыУбедитесь, чтоДопустим, вы используете формулу помощью функции СУММЕСЛИМНПоказанная на рисунке выше вернуть 0)
если относительной ссылки. помощь. То есть запись от второго дефиса.На пример, в примере справиться с данной слова
: результат (23) можносодержится значение >100, с учетом обеденноговычисления такого вида:Функция И формула в ячейкеРекомендации по использованию константлог_выражениеПростейшие формулы заполнения таблицНаходим в правом нижнем (2+3)5 Excel не Для этого создаем функция находит первый
задачей, ведь вshirokySerge_007 получить с помощью то суммирование ведется перерыва (всего 8,5
имеет значение=A1+B1+C1Функция ИЛИ
E2 означает:
В последнем примере текстовое
имеет значение ЛОЖЬ. в Excel: углу первой ячейки
поймет. динамическую формулу: дефис в строке
ее аргументах следует: Возможно ли какСергей, благодарю. В
формулы массива по столбцу часов).Авто
илиФункция ВПРЕСЛИ(D2 равно 1, то значение «Да» и
=ЕСЛИ(C2=»Да»;1;2)Перед наименованиями товаров вставим столбца маркер автозаполнения.Программу Excel можно использоватьЗдесь мы использовали автоматический
«PWR-16-Small». В результате указать точное количество то модифицировать формулу, который раз выручаете!=СУММ(ЕСЛИ(A6:A11>10;A6:A11))
BЕсли вам нужно просто.
=A1+A2+A3Полные сведения о формулах
вернуть текст «Да», ставка налога сВ примере выше ячейка
еще один столбец. Нажимаем на эту как калькулятор. То поиск первого дефиса. своего вычисления она символов возвращаемого текста что бы вместоjakim
(для ввода формулы, а если меньше,
добавить часы иВкладка «формулы»Формулу можно вставить разрыв в Excel в противном случае продажи (0,0825) введены D2 содержит формулу: Выделяем любую ячейку точку левой кнопкой
есть вводить в Номер позиции послужил по умолчанию возвращает из всех разных вписывания фрагмента текста: в ячейку вместо
то по столбцу минуты, вы можетенажмите
при наличии всеРекомендации, позволяющие избежать появления ЕСЛИ(D2 равно 2,
прямо в формулу.ЕСЛИ(C2 = Да, то в первой графе,
мыши, держим ее формулу числа и третьим необязательным опциональным число 4. Так кодов разной длины.
(«прав»), можно было200?’200px’:»+(this.scrollHeight+5)+’px’);»>=IFERROR(SEARCH(«Прав»;D4);0)ENTER
С просто вычислить сумму,Параметры вычислений
значения — нечисловое
неработающих формул
то вернуть текст Как правило, литеральные
вернуть 1, в
щелкаем правой кнопкой и «тащим» вниз операторы математических вычислений аргументом функции НАЙТИ
как первый дефис
Если в аргументе задавать массив?, что
Serge_007нужно нажать. не умножая ее. Можно также использовать (текст) в ссылкахОбнаружение ошибок в формулах «Нет», в противном константы (значения, которые противном случае вернуть 2)
мыши. Нажимаем «Вставить». по столбцу.
и сразу получать
для автоматического поиска в и сходной
будет указано фиксированное бы проводился поиск:CTRL+SHIFT+ENTERВ EXCEL 2007 в на 24. Во
F9 на ячейки, которые с помощью функции случае вернуть текст
время от времени=ЕСЛИ(C2=1;»Да»;»Нет») Или жмем сначалаОтпускаем кнопку мыши – результат. каждого второго дефиса
строке находится на числовое значение, то
на соответствие содержимогокитин)
качестве значений аргументов втором примере используетсяпринудительно для вычисления возвращают #VALUE! Ошибка. проверки ошибок «Возможно»)). требуется изменять) неВ этом примере ячейка комбинацию клавиш: CTRL+ПРОБЕЛ, формула скопируется вНо чаще вводятся адреса
в каждом коде четвертой позиции. для некоторых кодов какой-либо ячейки массива,, смотрите, если «прав»Теперь подсчитаем количество вхожденийзначение_если_истиназначение_если_ложь
формула на листе. Сумма будет игнорироватьЛогические функцииОбратите внимание на
рекомендуется вводить прямо D2 содержит формулу: чтобы выделить весь выбранные ячейки с ячеек. То есть товара. Далее используяНо если мы воспользуемся сработает, а для по типу ВПР в ячейке не чисел больше 10можно для построения=СУММ(A6:C6)Некоторые значения не добавляются. текстовых значений иФункции Excel (по алфавиту) две закрывающие скобки в формулу, посколькуЕСЛИ(C2 = 1, то столбец листа. А относительными ссылками. То пользователь вводит ссылку функцию ДЛСТР, мы третьим необязательным аргументом большинства будет слишкомPelena найдено, то что в диапазоне ячеек более сложных проверок, так как здесьВ ссылке на функцию присвойте сумму толькоФункции Excel (по категориям) в конце формулы. в будущем их вернуть текст «Да», потом комбинация: CTRL+SHIFT+»=», есть в каждой
на ячейку, со определяем длину исходной и укажем в
excelworld.ru
Примеры использования функции НАЙТИ в Excel формулах
много или мало: возвратит формула? Правильно:A6:A11 использовать до 64 нужно просто посчитать или диапазоне суммируются численные значения.Примечание: Они нужны для может быть затруднительно в противном случае чтобы вставить столбец. ячейке будет своя значением которой будет строки и вычитаем нем число 5.
Пример формулы НАЙТИ, ДЛСТР и ПРАВСИМВ в Excel
количество символов, возвращаемыхshiroky #ЗНАЧ!=СЧЁТЕСЛИ(A6:A11;»>10″). Аналогичный результат вложенных друг в общее количество часов только числовые значения.Ошибка #ССЫЛКА! при удалении Мы стараемся как можно
- того, чтобы закрыть
- найти и изменить.
- вернуть текст «Нет»)
Назовем новую графу «№ формула со своими оперировать формула. от нее число То есть просматривать функцией ПРАВСИМВ., читаем Правила форума,А ТС просит (2) можно получить друга функций ЕСЛИ(). и минут, затраченных Пустые ячейки, логические строк или столбцов оперативнее обеспечивать вас выражения для обоих Гораздо удобнее помещатьКак видите, функцию ЕСЛИ п/п». Вводим в аргументами.При изменении значений в позиции второго символа. первую не целиком,
На практике очень часто создаем свою тему, ноль с помощью формулы массива=ЕСЛИ(A1>=100;»Бюджет превышен»;ЕСЛИ(A1>=90;»Крупный проект»;ЕСЛИ(A1>=50;»Средний на задания (5:36, величины (например, ИСТИНА)
При удалении строки или актуальными справочными материалами функций ЕСЛИ, и константы в собственные можно использовать для
первую ячейку «1»,Ссылки в ячейке соотнесены ячейках формула автоматически Другими словами, от а начиная после приходится автоматически находить прикладываем файл сЧто для этого=СЧЁТ(ЕСЛИ(A6:A11>10;A6:A11)) проект»;»Малый проект «))) т. е. 5 и текст игнорируются. столбца формулы не на вашем языке. если ввести формулу ячейки, в которых сравнения и текста, во вторую –
со строкой.
Пример использования НАЙТИ и ПСТР в формуле Excel
пересчитывает результат. длины кода вычитаем первого дефиса, четвертого определенный символ, чтобы примером надо сделать? Тупо:Теперь, когда принцип понятен,Вышеуказанную формулу можно усложнять
часов 36 минут).Вместо ожидаемого результата отображается обновляются: из них Эта страница переведена без обоих закрывающих они будут доступны и значений. А «2». Выделяем первыеФормула с абсолютной ссылкой
Ссылки можно комбинировать в количество символов до символа. Тогда функция
- функция сама находила2ser Если число (любое) с помощью функции и дальше, ноДополнительные сведения см. в
- значение ошибки #ИМЯ?. не исключаются удаленные автоматически, поэтому ее скобок, приложение Excel и их можно
- еще с ее две ячейки – ссылается на одну рамках одной формулы второго дефиса (включительно будет возвращать нам начальную позицию для: Коллеги добрый день. — истина, если ЕСЛИ() можно конструировать есть другие подходы: статье Сложение иОбычно это означает, что значения, поэтому возвращается текст может содержать попытается исправить ее. будет легко найти помощью можно оценивать «цепляем» левой кнопкой и ту же с простыми числами. с ним, о
порядковую позицию второго отделения фрагмента текста Возможно похожий вопрос значение ошибки - и другие формулы=ПРОСМОТР(A1;{0;50;90;100};{«Малый проект»;»Средний проект»;»Крупный проект»;»Бюджет вычитание значений времени в формуле содержится ошибка #ССЫЛКА!. Функция неточности и грамматическиеExcel позволяет использовать до
Динамические формулы с использованием функции НАЙТИ
и изменить. В ошибки. Вы можете мыши маркер автозаполнения ячейку. То естьОператор умножил значение ячейки чем свидетельствует сложение «-», то есть из исходной строки. задавался, но все ложь. ЕЧИСЛО (или с условиями. Например, превышен»})Как получить разницу между
ошибка: например, вместо СУММ, в свою ошибки. Для нас 64 вложенных функций нашем случае все не только проверять, – тянем вниз. при автозаполнении или В2 на 0,5. +1). Таким образом число – 7.Для реализации данной задачи же. ЕОШ) проверяют возвращаемое нахождение минимального значения=ВПР(A1;A3:B6;2)
датами? =СУММ(A1:A10) введено =сума(A1:A10). очередь, обновляется автоматически. важно, чтобы эта ЕСЛИ, но это в порядке, так равно ли одноПо такому же принципу копировании константа остается Чтобы ввести в мы динамически определяемТекстовую функцию НАЙТИ чаще следует использовать формулуЕсть таблица с значение на его среди чисел больше
Для функции ВПР() необходимоС помощью значениямиФункция СУММ отображает целоеФормулы не обновляют ссылки статья была вам вовсе не означает, как здесь используется значение другому, возвращая можно заполнить, например, неизменной (или постоянной). формулу ссылку на второй аргумент для всего используют как с комбинацией функций 3 данными (№мероприятия, тип. 10: создать в диапазоне
времени, можно добавить число, хотя должно при вставке строк полезна. Просим вас что так и только одна функция один результат, но даты. Если промежуткиЧтобы указать Excel на ячейку, достаточно щелкнуть функции ПРАВСИМВ чтобы вспомогательную указав ее
ПРАВСИМВ, ДЛСТР и ответственный, статус-выполнено/невыполнено). НеобходимоЕсли ЕЧИСЛО() -=МИН(ЕСЛИ(A6:A11>10;A6:A11))A3:B6 и вычитание дат. отображать десятичное. или столбцов уделить пару секунд надо делать. Почему?
ЕСЛИ, а ставка и использовать математические между ними одинаковые абсолютную ссылку, пользователю по этой ячейке. вырезать разной величины в качестве аргумента
НАЙТИ: сделать сводную таблицу, то истина, еслиArkaIIIaтаблицу значений: Ниже приведен примерПроверьте, выбрано ли отображениеЕсли вставить строку или и сообщить, помоглаНужно очень крепко подумать, налога с продажи операторы и выполнять – день, месяц, необходимо поставить знакВ нашем примере: фрагмент текста из для других текстовыхБлагодаря функции НАЙТИ можно в которой бы нет — то: Господа, подскажите, пожалуйста.Если требуется вывести разный очень часто подсчета десятичных чисел в столбец, формула не ли она вам, чтобы выстроить последовательность будет редко изменяться. дополнительные вычисления в год. Введем в доллара ($). ПрощеПоставили курсор в ячейку строк. К том функций. Например, если автоматически определять позицию
exceltable.com
Работа в Excel с формулами и таблицами для чайников
отражалось количество выполненных/невыполненных ложь. Добавим бинарноеВ условном форматировании текст в случае количества дней между формате ячейки. Выберите будут обновляться для
с помощью кнопок из множества операторов Даже если она зависимости от условий. первую ячейку «окт.15», всего это сделать В3 и ввели уже все строки мы используем ее
Формулы в Excel для чайников
в текстовой строке мероприятий в разрезе отрицание и переведём есть правило выделения наличия в ячейке двумя датами. Это соответствующую ячейку или включения добавленная строка, внизу страницы. Для ЕСЛИ и обеспечить изменится, вы сможете
Для выполнения нескольких во вторую –
| с помощью клавиши | =. | с разной длиной, |
| как второй аргумент | для указанного символа | каждого ответственного. Загвоздка |
| всё это в | ячеек «текст содержит». | А1 |
| же просто, как | соответствующий диапазон и | где функция сумм |
| удобства также приводим | их правильную отработку | легко изменить ее |
| сравнений можно использовать | «ноя.15». Выделим первые | F4. |
| Щелкнули по ячейке В2 | да еще и | |
| для функции ПСТР, | ||
| в ее аргументах. | в том, что | |
| числа | ||
| Данное правило анализирует | отрицательного значения, положительного | |
| = B2-A2 | нажмите клавиши |
автоматически обновляется (при ссылку на оригинал по каждому условию в формуле. несколько вложенных функций две ячейки иСоздадим строку «Итого». Найдем – Excel «обозначил»
в разном месте то мы получим А после использовать за одно мероприятиекитин массив на наличие значения или 0,
. Ключ для работыCtrl + 1 условии, что вы (на английском языке). на протяжении всейЕсли вы хотите больше
ЕСЛИ. «протянем» за маркер общую стоимость всех
ее (имя ячейки находится второй дефис. возможность вырезать фрагмент
номер позиции в может отвечать несколько: в нем нужного то можно записать со значениями даты
, чтобы открыть диалоговое
- не вне диапазона,Функция цепочки. Если при
- узнать о различныхПримечание: вниз. товаров. Выделяем числовые появилось в формуле, Но умная формула
- текста разной длины, следующих операциях, например, ответственный (в одной
200?’200px’:»+(this.scrollHeight+5)+’px’);»>=ЕСЛИ(ЕОШ(—И(ПОИСК(«прав»;D4;1)));0;—И(ПОИСК(«прав»;D4;1))) сочетания символов, внезависимости следующую формулу: и времени — окно
- указанных в формуле).
- сумм
- вложении операторов ЕСЛИ
операторах вычислений, которые Если вы используете текстНайдем среднюю цену товаров. значения столбца «Стоимость» вокруг ячейки образовался
справилась полностью в
Как в формуле Excel обозначить постоянную ячейку
автоматически определяя необходимую при автоматической генерации ячейке указано несколькоещё попытка,но до от присутствия в=ПРОСМОТР(A1;{-1E+307;0;1E-307};{«<>0»}) начать с конечная
Формат ячеек Это важно, особенно, одна из вы допустите малейшую можно использовать в в формулах, заключайте Выделяем столбец с плюс еще одну «мелькающий» прямоугольник). автоматическом режиме.
- позицию в строке значений для второго фамилий) — в краткости гуру мне
- ячейке иных символов.или, если требуется вместо дата/время и вычитание, затем щелкните вкладку если предполагается, что математические и тригонометрические неточность, формула может формулах («меньше» ( его в кавычки ценами + еще ячейку. Это диапазонВвели знак *, значениеФормула предписывает программе Excel
- как маркер для аргумента функции ПРАВСИМВ. этом случае нужно еще оч.далекоНапример, если правило текстовых значений вывести значений даты иЧисло формула для обновления функции, добавляет значения. сработать в 75 %), «больше» (
(пример: «Текст»). Единственное одну ячейку. Открываем D2:D9 0,5 с клавиатуры порядок действий с отделения ее части. Реализуется генерация путем считать для каждого
китин установлено на сочетание формулы, можно использовать времени начала.и выберите нужный и это не Вы можете добавить случаев, но вернуть
>), «равно» ( исключение — слова ИСТИНА
меню кнопки «Сумма»Воспользуемся функцией автозаполнения. Кнопка и нажали ВВОД. числами, значениями вЕсли использовать формулу, указанную определения необходимого числа ответственного данное мероприятие
: йес!!!сам допер,потом прочитал букв «прав», то ссылки на диапазонДругие способы работы с формат, указав при так, как он отдельные значения, ссылки
- непредвиденные результаты в= и ЛОЖЬ, которые — выбираем формулу находится на вкладкеЕсли в одной формуле ячейке или группе
- в примере мы при вычитании от за 1. Например Serge_007.учимся потихоньку
- будут выделены ячейки ячеек (содержащих формулы) датами описаны в этом нужное количество будет закрыто с на ячейки или
остальных 25 %. К), «не равно» ( Excel распознает автоматически. для автоматического расчета «Главная» в группе
- применяется несколько операторов, ячеек. Без формул вырезаем 2 числовых длины строки, которую Иванов и ПетровSerge_007 в которых есть=ПРОСМОТР(A24;{-1E+307;0;1E-307};A27:A29) (см. файл примера) статье Определение количества десятичных знаков.
- неполные результаты, которые диапазоны или одновременно сожалению, шансов отыскать<>Прежде чем написать оператор среднего значения. инструментов «Редактирование». то программа обработает
- электронные таблицы не символа, которые находиться возвращает функция ДЛСТР ответственны за одно: Всё верно, но и «прав», иТретий аргумент функции не дней между двумяМне нужно добавить, вычесть,
не может обнаружить. все три. эти 25 % немного.
- ) и др.), ознакомьтесь ЕСЛИ, подумайте, чегоЧтобы проверить правильность вставленной
- После нажатия на значок их в следующей
- нужны в принципе. после первого дефиса
Как составить таблицу в Excel с формулами
номера позиции символа и тоже мероприятие зачем ЕСЛИ() и «правило» и «правительство» обязателен, если его датами. умножить или поделитьФункция СУММ — отдельные ячейкиПример
Работа с множественными операторами со статьей Операторы
- вы хотите достичь. формулы, дважды щелкните «Сумма» (или комбинации последовательности:Конструкция формулы включает в из каждой строки – «-». и оно невыполнено, зачем указывать номер и т.д. опустить, то функцияКак вычислить сумму только
- числа. или диапазоны=СУММ(A2:A10) ЕСЛИ может оказаться вычислений и их Какое сравнение вы по ячейке с клавиш ALT+«=») слаживаются%, ^;
- себя: константы, операторы, кодов товаров. Обратите значит у Иваново вхождения?Нужна формула, которая вернет значение ЛОЖЬ видимых ячеек?Просмотрите серию учебныхИспользуя формулу такого вида:=СУММ(A2:A10;C2:C10) очень трудоемкой, особенно
- приоритеты. пытаетесь выполнить? Написать результатом. выделенные числа и*, /; ссылки, функции, имена внимание на сложениеВ следующем примере, изображенном

будет считаться чтокитин будет работать схожим (если условие не
exceltable.com
Иногда когда вы
ТРЕНИНГИ
Быстрый старт
Расширенный Excel
Мастер Формул
Прогнозирование
Визуализация
Макросы на VBA
КНИГИ
Готовые решения
Мастер Формул
Скульптор данных
ВИДЕОУРОКИ
Бизнес-анализ
Выпадающие списки
Даты и время
Диаграммы
Диапазоны
Дубликаты
Защита данных
Интернет, email
Книги, листы
Макросы
Сводные таблицы
Текст
Форматирование
Функции
Всякое
Коротко
Подробно
Версии
Вопрос-Ответ
Скачать
Купить
ПРОЕКТЫ
ОНЛАЙН-КУРСЫ
ФОРУМ
Excel
Работа
PLEX
© Николай Павлов, Planetaexcel, 2006-2022
info@planetaexcel.ru
Использование любых материалов сайта допускается строго с указанием прямой ссылки на источник, упоминанием названия сайта, имени автора и неизменности исходного текста и иллюстраций.
Техническая поддержка сайта
|
ООО «Планета Эксел» ИНН 7735603520 ОГРН 1147746834949 |
ИП Павлов Николай Владимирович ИНН 633015842586 ОГРНИП 310633031600071 |
Заметка написана с использованием книги Билла Джелена Гуру Excel расширяют горизонты: делайте невозможное с Microsoft Excel.
Задача: вы хотите выделить все ячейки на листе, которые не содержат формул.
Примечание Багузина. Именно эту задачу можно решить довольно просто, если вы пользуетесь версией Excel 2013 или более поздней. Примените функцию ЕФОРМУЛА(ссылка). Функция проверяет содержимое ячейки, и возвращает значение ИСТИНА или ЛОЖЬ. Однако подход Билла Джелена любопытен сам по себе, поскольку открывает окно в мир макрофункций (скорее всего, неизвестный большинству пользователей).
Решение: до введения VBA, макросы писали на языке xlm (Excel Macro). Язык использовал макрофункции, т.е., функции листа макросов Excel 4.0. Этот язык до сих пор поддерживается Microsoft для совместимости с предыдущими версиями Excel (подробнее см. Что такое макрофункции?). Система макросов xlm является «пережитком», доставшимся нам от предыдущих версий Excel (4.0 и более ранних). Более поздние версии Excel все еще выполняют макросы xlm, но, начиная с Excel 97, пользователи не имеют возможности записывать макросы на языке xlm.
Язык xlm среди прочих содержит функцию Получить.Ячейку (GET.CELL), которая предоставляет гораздо больше информации, чем современная функция ЯЧЕЙКА(). На самом деле, Получить.Ячейку может рассказать о 66 различных атрибутах ячейки, в то время, как функция ЯЧЕЙКА возвращает лишь 12 параметров. Функция Получить.Ячейку весьма полезна, за исключением одного «но»… Вы не можете ввести ее непосредственно в ячейку (рис. 1).
Рис. 1. Функция Получить.Ячейку недоступна для ввода на листе Excel
Скачать заметку в формате Word или pdf, примеры в формате Excel (с макросами)
Однако есть обходной путь. Вы можете определить имя, основанное на функции, а затем ссылаться на это имя в любой ячейке. Например, чтобы выяснить, содержит ли ячейка A1 формулу, можно записать =Получить.Ячейку(48,А1). Здесь 48 — аргумент, отвечающий за анализ, является ли содержимое ячейки формулой. Для более универсального случая, когда вы хотите применить условное форматирование, воспользуйтесь формулой =Получить.Ячейку(48,ДВССЫЛ("RC",ЛОЖЬ)). Если вы не знакомы с функцией ДВССЫЛ, советую почитать Примеры использования функции ДВССЫЛ (INDIRECT). Нам эта функция нужна для того, чтобы обозначить ссылку на ячейку, в которой мы сейчас находимся. Мы не можем указать никакую конкретную ячейку, поэтому используем ссылку в стиле R1C1, где RC означает относительную ссылку на текущую ячейку. В стиле ссылок А1 для ссылки на текущую ячейку нам бы потребовалось этот фрагмент формулы записать в виде =ДВССЫЛ(АДРЕС(СТРОКА();СТОЛБЕЦ();4)). Подробнее см. Зачем нужен стиль ссылок R1C1.
Чтобы использовать формулу =Получить.Ячейку() для выделения ячеек с помощью условного форматирования, выполните следующие действия (для Excel 2007 или более поздней версии):
- Чтобы определить новое имя, пройдите по меню ФОРМУЛЫ —> Присвоить имя. В открывшемся окне (рис. 2) выберите подходящее имя, например, ЕслиФормула. В поле формула введите =Получить.Ячейку(48,ДВССЫЛ(
"RC",ЛОЖЬ)). Нажмите Оk. Нажмите Закрыть. - Выделите ячейки, к которым хотите применить условное форматирование (рис. 3); в нашем примере — это В3:В15.
- Пройдите по меню ГЛАВНАЯ —> Условное форматирование —> Создать правило. В открывшемся окне выберите пункт Использовать формулу для определения форматируемых ячеек. В нижней половине диалогового типа введите =ЕслиФормула, как показано на рис. 3. Excel может автоматически добавить кавычки =»ЕслиФормула«. Уберите их. Нажмите кнопку Формат, в открывшемся окне Формат ячеек перейдите на вкладку Заливка и выберите цвет заливки. Нажмите Оk.
Рис. 2. Окно Создание имени
Рис. 3. Создание нового правила условного форматирования
Чтобы выделить ячейки, которые не содержат формулу, используйте настройку формата =НЕ(ЕслиФормула).
Будьте осторожны. Иногда при копировании ячеек, содержащих формулу, на другой лист, есть риск «обрушить» Excel (у меня такого не случилось ни разу).
Альтернативные стратегии: преимущество описанного выше метода заключается в том, что форматирование будет автоматически обновляться всякий раз, когда кто-то меняет содержимое ячеек, заменяя формулы на константы или наоборот. Если вам просто нужно получить разовый снимок, какие ячейки содержат формулы, выполните следующие действия:
- Выберите все ячейки; для этого встаньте на одну из ячеек диапазона и нажмите Ctrl+А (А — английское).
- Нажмите Ctrl+G, чтобы открыть окно Переход.
- В левом нижнем углу этого окна нажмите кнопку Выделить.
- В открывшемся диалоговом окне Выделить группу ячеек выберите формулы, нажмите Ok.
- На закладке ГЛАВНАЯ выберите цвет заливки, например, красный.
Синтаксис функции: ПОЛУЧИТЬ.ЯЧЕЙКУ(номер_типа; ссылка). Полный список первого аргумента функции Получить.Ячейку см., например, здесь. Обратите внимание, что в некоторых случаях функциональность современных версий Excel существенно изменилась, и функция не вернет допустимое значение. Для некоторых аргументов номер_типа удобнее использовать функцию ЯЧЕЙКА.
Несколько примеров функции ПОЛУЧИТЬ.ЯЧЕЙКУ.
Номер_типа = 1. Абсолютная ссылка левой верхней ячейки аргумента ссылка в виде текста в текущем стиле: $А$1 или R1C1 (рис. 4). Проще использовать формулу =ЯЧЕЙКА("адрес";ссылка)
Рис. 4. Определение адреса левой верхней ячейки диапазона
Номер_типа = 63. Возвращает номер цвета заливки ячейки (рис. 5).
Рис. 5. Определение номера цвета заливки ячейки
Любопытно. Несмотря на то что это макрофункция, язык приложения важен. В русском Excel функция GET.CELL не работает. И еще. Если вам нужна информация о сводной таблице, то аналог ПОЛУЧИТЬ.ЯЧЕЙКУ — обычная функция (доступная для ввода на листе Excel) ПОЛУЧИТЬ.ДАННЫЕ. СВОДНОЙ.ТАБЛИЦЫ.
Источник: http://www.mrexcel.com/archive2/18800/21312.htm
На чтение 8 мин Просмотров 2.6к. Опубликовано 12.01.2021
Содержание
- Поиск ячеек, содержащих текст
- Проверка ячейки на наличие в ней текста
- Проверка соответствия ячейки определенному тексту
- Проверка соответствия части ячейки определенному тексту
- Get expert help now
- Функция ЕСЛИ СОДЕРЖИТ
- Синтаксис функции ЕСЛИ с одним условием
- Функция ЕСЛИ в Excel с несколькими условиями
- Расширение функционала с помощью операторов «И» и «ИЛИ»
- Как сравнить данные в двух таблицах
Примечание: Мы стараемся как можно оперативнее обеспечивать вас актуальными справочными материалами на вашем языке. Эта страница переведена автоматически, поэтому ее текст может содержать неточности и грамматические ошибки. Для нас важно, чтобы эта статья была вам полезна. Просим вас уделить пару секунд и сообщить, помогла ли она вам, с помощью кнопок внизу страницы. Для удобства также приводим ссылку на оригинал (на английском языке).
Допустим, вы хотите убедиться, что столбец имеет текст, а не числа. Или перхапсйоу нужно найти все заказы, соответствующие определенному продавцу. Если вы не хотите учитывать текст верхнего или нижнего регистра, есть несколько способов проверить, содержит ли ячейка.
Вы также можете использовать фильтр для поиска текста. Дополнительные сведения можно найти в разделе Фильтрация данных.
Поиск ячеек, содержащих текст
Чтобы найти ячейки, содержащие определенный текст, выполните указанные ниже действия.
Выделите диапазон ячеек, которые вы хотите найти.
Чтобы выполнить поиск на всем листе, щелкните любую ячейку.
На вкладке Главная в группе Редактирование нажмите кнопку найти _амп_и выберите пункт найти.
В поле найти введите текст (или числа), который нужно найти. Вы также можете выбрать последний поисковый запрос из раскрывающегося списка найти .
Примечание: В критериях поиска можно использовать подстановочные знаки.
Чтобы задать формат поиска, нажмите кнопку Формат и выберите нужные параметры в всплывающем окне Найти формат .
Нажмите кнопку Параметры , чтобы еще больше задать условия поиска. Например, можно найти все ячейки, содержащие данные одного типа, например формулы.
В поле внутри вы можете выбрать лист или книгу , чтобы выполнить поиск на листе или во всей книге.
Нажмите кнопку найти все или Найти далее.
Найдите все списки всех вхождений элемента, который нужно найти, и вы можете сделать ячейку активной, выбрав определенное вхождение. Вы можете отсортировать результаты поиска » найти все «, щелкнув заголовок.
Примечание: Чтобы остановить поиск, нажмите клавишу ESC.
Проверка ячейки на наличие в ней текста
Для выполнения этой задачи используйте функцию текст .
Проверка соответствия ячейки определенному тексту
Используйте функцию Если , чтобы вернуть результаты для указанного условия.
Проверка соответствия части ячейки определенному тексту
Для выполнения этой задачи используйте функции Если, Поиски функция номер .
Примечание: Функция Поиск не учитывает регистр.
Get expert help now
Don’t have time to figure this out? Our expert partners at Excelchat can do it for you, 24/7.
Функция ЕСЛИ СОДЕРЖИТ

Такой функционал возможно получить с помощью сочетания двух обычных стандартных функций – ЕСЛИ и СЧЁТЕСЛИ .
Рассмотрим пример автоматизации учета операционных показателей на основании реестров учета продаж и возвратов (выгрузки из сторонних программ автоматизации и т.п.)
У нас есть множество строк с документами Реализации и Возвратов .
Все документы имеют свое наименование за счет уникального номера .
Нам необходимо сделать признак « Только реализация » напротив документов продажи, для того, чтобы в дальнейшем включить этот признак в сводную таблицу и исключить возвраты для оценки эффективности деятельности отдела продаж.
Выражение должно быть универсальным , для того, чтобы обрабатывать новые добавляемые данные .
Для того, чтобы это сделать, необходимо:
- Начинаем с ввода функции ЕСЛИ (вводим «=» , набираем наименование ЕСЛИ , выбираем его из выпадающего списка, нажимаем fx в строке формул).

В открывшемся окне аргументов, в поле Лог_выражение вводим СЧЁТЕСЛИ() , выделяем его и нажимаем 2 раза fx.
Далее в открывшемся окне аргументов функции СЧЁТЕСЛИ в поле «Критерий» вводим кусок искомого наименования *реализ* , добавляя в начале и в конце символ * .
Такая запись даст возможность не думать о том, с какой стороны написано слово реализация (до или после номера документа), а также даст возможность включить в расчет сокращенные слова «реализ.» и «реализац.»

Теперь мы можем работать и сводить данные только по документам реализации исключая возвраты . При дополнении таблицы новыми данными, остается только протягивать строку с нашим выражением и обновлять сводную таблицу.
Если материал Вам понравился или даже пригодился, Вы можете поблагодарить автора, переведя определенную сумму по кнопке ниже:
(для перевода по карте нажмите на VISA и далее «перевести»)
Логический оператор ЕСЛИ в Excel применяется для записи определенных условий. Сопоставляются числа и/или текст, функции, формулы и т.д. Когда значения отвечают заданным параметрам, то появляется одна запись. Не отвечают – другая.
Логические функции – это очень простой и эффективный инструмент, который часто применяется в практике. Рассмотрим подробно на примерах.
Синтаксис функции ЕСЛИ с одним условием
Синтаксис оператора в Excel – строение функции, необходимые для ее работы данные.
Разберем синтаксис функции:
Логическое_выражение – ЧТО оператор проверяет (текстовые либо числовые данные ячейки).
Значение_если_истина – ЧТО появится в ячейке, когда текст или число отвечают заданному условию (правдивы).
Значение,если_ложь – ЧТО появится в графе, когда текст или число НЕ отвечают заданному условию (лживы).
Оператор проверяет ячейку А1 и сравнивает ее с 20. Это «логическое_выражение». Когда содержимое графы больше 20, появляется истинная надпись «больше 20». Нет – «меньше или равно 20».
Внимание! Слова в формуле необходимо брать в кавычки. Чтобы Excel понял, что нужно выводить текстовые значения.
Еще один пример. Чтобы получить допуск к экзамену, студенты группы должны успешно сдать зачет. Результаты занесем в таблицу с графами: список студентов, зачет, экзамен.
Обратите внимание: оператор ЕСЛИ должен проверить не цифровой тип данных, а текстовый. Поэтому мы прописали в формуле В2= «зач.». В кавычки берем, чтобы программа правильно распознала текст.
Функция ЕСЛИ в Excel с несколькими условиями
Часто на практике одного условия для логической функции мало. Когда нужно учесть несколько вариантов принятия решений, выкладываем операторы ЕСЛИ друг в друга. Таким образом, у нас получиться несколько функций ЕСЛИ в Excel.
Синтаксис будет выглядеть следующим образом:
Здесь оператор проверяет два параметра. Если первое условие истинно, то формула возвращает первый аргумент – истину. Ложно – оператор проверяет второе условие.
Примеры несколько условий функции ЕСЛИ в Excel:
Таблица для анализа успеваемости. Ученик получил 5 баллов – «отлично». 4 – «хорошо». 3 – «удовлетворительно». Оператор ЕСЛИ проверяет 2 условия: равенство значения в ячейке 5 и 4.
В этом примере мы добавили третье условие, подразумевающее наличие в табеле успеваемости еще и «двоек». Принцип «срабатывания» оператора ЕСЛИ тот же.
Расширение функционала с помощью операторов «И» и «ИЛИ»
Когда нужно проверить несколько истинных условий, используется функция И. Суть такова: ЕСЛИ а = 1 И а = 2 ТОГДА значение в ИНАЧЕ значение с.
Функция ИЛИ проверяет условие 1 или условие 2. Как только хотя бы одно условие истинно, то результат будет истинным. Суть такова: ЕСЛИ а = 1 ИЛИ а = 2 ТОГДА значение в ИНАЧЕ значение с.
Функции И и ИЛИ могут проверить до 30 условий.
Пример использования оператора И:
Пример использования функции ИЛИ:
Как сравнить данные в двух таблицах
Пользователям часто приходится сравнить две таблицы в Excel на совпадения. Примеры из «жизни»: сопоставить цены на товар в разные привозы, сравнить балансы (бухгалтерские отчеты) за несколько месяцев, успеваемость учеников (студентов) разных классов, в разные четверти и т.д.
Чтобы сравнить 2 таблицы в Excel, можно воспользоваться оператором СЧЕТЕСЛИ. Рассмотрим порядок применения функции.
Для примера возьмем две таблицы с техническими характеристиками разных кухонных комбайнов. Мы задумали выделение отличий цветом. Эту задачу в Excel решает условное форматирование.
Исходные данные (таблицы, с которыми будем работать):
Выделяем первую таблицу. Условное форматирование – создать правило – использовать формулу для определения форматируемых ячеек:
В строку формул записываем: =СЧЕТЕСЛИ (сравниваемый диапазон; первая ячейка первой таблицы)=0. Сравниваемый диапазон – это вторая таблица.
Чтобы вбить в формулу диапазон, просто выделяем его первую ячейку и последнюю. «= 0» означает команду поиска точных (а не приблизительных) значений.
Выбираем формат и устанавливаем, как изменятся ячейки при соблюдении формулы. Лучше сделать заливку цветом.
Выделяем вторую таблицу. Условное форматирование – создать правило – использовать формулу. Применяем тот же оператор (СЧЕТЕСЛИ).
Здесь вместо первой и последней ячейки диапазона мы вставили имя столбца, которое присвоили ему заранее. Можно заполнять формулу любым из способов. Но с именем проще.
- Распечатать
Оцените статью:
- 5
- 4
- 3
- 2
- 1
(0 голосов, среднее: 0 из 5)
Поделитесь с друзьями!
17 авг. 2022 г.
читать 2 мин
Вы можете использовать следующую формулу в Excel, чтобы определить, содержит ли ячейка определенный частичный текст:
=IF(COUNTIF( A1 ,"*abc*"),"Yes","No")
В этом примере, если ячейка A1 содержит строку « abc » в любой части ячейки, она вернет « Да », в противном случае она вернет « Нет ».
В следующем примере показано, как использовать эту формулу на практике.
Пример: проверьте, содержит ли ячейка частичный текст в Excel
Предположим, у нас есть следующий набор данных в Excel, который показывает количество очков, набранных различными баскетболистами:
Мы можем использовать следующую формулу, чтобы проверить, содержит ли значение в столбце «Команда» частичный текст «guar»:
=IF(COUNTIF( A2 ,"*guar*"),"Yes","No")
Мы можем ввести эту формулу в ячейку C2 , а затем скопировать и вставить ее в остальные ячейки столбца C:
Любые строки с частичным текстом «гуар» в столбце «Команда» получают « Да » в новом столбце, а все остальные строки получают « Нет ».
Также обратите внимание, что мы можем возвращать значения, отличные от «Да» и «Нет».
Например, мы могли бы использовать следующую формулу для возврата «Охрана» или «Не защита» вместо этого:
=IF(COUNTIF( A2 ,"*guar*"),"Guard","Not Guard")
На следующем снимке экрана показано, как использовать эту формулу на практике:
Любые строки с частичным текстом «guar» в столбце Team получают значение Guard в новом столбце, а все остальные строки получают значение Not Guard .
Дополнительные ресурсы
В следующих руководствах объясняется, как выполнять другие распространенные задачи в Excel:
Как подсчитать частоту текста в Excel
Как проверить, содержит ли ячейка текст из списка в Excel
Как рассчитать среднее значение, если ячейка содержит текст в Excel
|
Поиск формулы для «текст содержит» |
||||||||
Ответить |
||||||||
Ответить |
||||||||
Ответить |
||||||||
Ответить |
||||||||
Ответить |
||||||||
Ответить |
||||||||
Ответить |
||||||||
Ответить |
||||||||
Ответить |
||||||||
Ответить |
||||||||
Ответить |
||||||||
Ответить |
||||||||
Ответить |
||||||||
Ответить |
||||||||
Ответить |
||||||||
Ответить |
||||||||
Ответить |
||||||||
Ответить |
||||||||
Ответить |
||||||||
Ответить |