Для того чтобы можно было скрыть информацию от посторонних глаз, а может быть и от своих собственных, в Excel 2007 и выше предусмотрена возможность скрывать листы. При этом можно делать листы рабочей книги как скрытыми, так и очень скрытыми, а при необходимости делать их вновь видимыми, то есть отображать (показывать).
Как сделать лист скрытым?
Сделать лист скрытым очень просто, для этого нужно кликнуть правой кнопкой мыши по ярлычку нужного листа и в появившемся контекстном меню выбрать пункт «Скрыть». Для того чтобы скрыть несколько листов, следующих подряд, либо все листы, кроме активного (книга должна содержать не менее одного видимого листа) необходимо кликнуть левой кнопкой мыши по первому нужному листу, затем, удерживая клавишу Shift, кликнуть по последнему, после чего кликнуть правой кнопкой мыши в области выделенных листов и выбрать пункт «Скрыть» из контекстного меню. Все выделенные листы разом становятся скрытыми. Аналогичным образом можно выборочно выделить листы, используя клавишу Ctrl вместо клавиши Shift.
Как сделать лист очень скрытым?
Листы рабочей книги можно сделать очень скрытыми. Такие листы невозможно отобразить стандартными средствами Excel, при вызове контекстного меню пункт «Отобразить…» (в некоторых версиях он называется «Показать…») не активен. Чтобы сделать лист очень скрытым, необходимо перейти в редактор VB (Visual Basic), сделать это можно разными способами, но самый простой — сочетанием клавиш Alt+F11, выбрать в VBA проекте рабочей книги нужный лист, а затем в свойстве «Visible» этого листа выбрать параметр «xlSheetVeryHidden».
Чтобы вернуть листу видимость, необходимо изменить свойство «Visible» обратно на xlSheetVisible.
Как отобразить скрытые листы?
Обратная процедура, когда возникает необходимость скрытые листы отобразить и сделать видимыми, может потребовать большого терпения. Чтобы отобразить скрытые листы нужно кликнуть правой кнопкой мыши в области имен листов и выбрать пункт меню «Отобразить…».
После этого появляется окно со списком скрытых листов и вывод на экран скрытых листов происходит путем выбора одного листа из всего списка. Отобразить их все разом не получится.
Делать листы видимыми придется по одному. Отображение даже десяти скрытых листов будет вполне утомительным занятием, не говоря уже о большем их количестве.
Что делать если скрыть или отобразить лист не получается?
Если установлена защита структуры рабочей книги, то пункты «Скрыть» и «Отобразить» контекстного меню будут неактивными. Для того чтобы производить какие-либо действия с листами, необходимо снять защиту книги.
Отображение всех листов, выборочное отображение и скрытие листов по маске
Представленная ниже надстройка для Excel позволяет облегчить и ускорить некоторые манипуляции, совершаемые с листами рабочих книг. Надстройка позволяет:
1) Делать скрытыми все листы, кроме активного;
2) делать очень скрытыми все листы кроме активного;
3) отображать все скрытые листы разом, не зависимо от того скрытые они или очень скрытые;
4) скрывать и отображать листы по маске, используя специальные символы совпадения для имен листов.
Видео по работе с надстройкой

Другие материалы по теме:
Содержание
- Как скрыть лист через контекстное меню
- Скрытие с помощью инструментов программы
- Как вернуть ярлычки
- Восстановление листов
- Включение панели ярлыков
- Перемещения полосы прокрутки
- Включение показа скрытых ярлыков
- Листы удалены
- Как сделать лист очень скрытым?
- Что делать если скрыть или отобразить лист не получается?
- Полезный Лайфхак в Excel
- С помощью свойства листов в редакторе кода
- Автоматизация открытия скрытых листов с помощью макроса
- Подводим итоги
Как скрыть лист через контекстное меню
Это самый простой и быстрый способ скрыть лист, который выполняется всего в 2 действия.
- Для этого нам нужно вызвать контекстное меню, щелкнув правой кнопкой мыши по нужном листу.
- В открывшемся списке выбираем пункт “Скрыть”.
- Вот, собственно говоря, и все. Требуемый лист скрыт.
Скрытие с помощью инструментов программы
Менее популярный метод, но все же, знания о нем будут не лишними.
- Для начала выбираем лист, который нужно скрыть.
- Переходим во вкладу “Главная”, щелкаем по инструменту “Ячейки”, в появившихся вариантах выбираем “Формат”.
- В открывшемся списке выбираем “Скрыть или отобразить” и далее – “Скрыть лист”.
- Выбранный лист будет спрятан.
Примечание: в случае, если размеры окна с программой Excel позволяют, во вкладке “Главная” сразу будет отображаться кнопка “Формат”, минуя блок инструментов “Ячейки”.
Как вернуть ярлычки
Посмотрим, как должна выглядеть книга, чтобы в ней можно было легко переходить с одного листа на другой. Вот они. Это левый нижний угол книги Excel по умолчанию.
Но у кого-то в нижнем левом углу может быть совсем другая картина.

Что делать в таком случае, когда при открытии книги в ней не обнаруживается панели с закладками? Нужно настроить Excel. Ели у вас 2007-я версия программы, путь к нужным настройкам находится в OFFICE (располагается слева сверху, в самом углу книги) – ПАРАМЕТРЫ EXCEL – ДОПОЛНИТЕЛЬНО – ПОКАЗАТЬ ПАРАМЕТРЫ ДЛЯ СЛЕДУЮЩЕЙ КНИГИ. Здесь находим строчку ПОКАЗЫВАТЬ ЯРЛЫЧКИ и ставим галочку. Нажимаем ОК.

После этого листы появятся в нижнем левом углу книги. Если у вас Excel 2003, то путь таков: СЕРВИС – ПАРАМЕТРЫ – ВИД. Для версий 2010-2013: ФАЙЛ – ПАРАМЕТРЫ – ДОПОЛНИТЕЛЬНО.
Восстановление листов
Навигацию между листами книги позволяют осуществлять ярлыки, которые располагаются в левой части окна над строкой состояния. Вопрос их восстановления в случае пропажи мы и будем рассматривать.
Прежде, чем приступить к изучению алгоритма восстановления, давайте разберемся, почему они вообще могут пропасть. Существуют четыре основные причины, почему это может случиться:
- Отключение панели ярлыков;
- Объекты были спрятаны за горизонтальной полосой прокрутки;
- Отдельные ярлыки были переведены в состояние скрытых или суперскрытых;
- Удаление.
Естественно, каждая из этих причин вызывает проблему, которая имеет собственный алгоритм решения.
Включение панели ярлыков
Если над строкой состояния вообще отсутствуют ярлыки в положенном им месте, включая ярлык активного элемента, то это означает, что их показ попросту был кем-то отключен в настройках. Это можно сделать только для текущей книги. То есть, если вы откроете другой файл Excel этой же программой, и в нем не будут изменены настройки по умолчанию, то панель ярлыков в нем будет отображаться. Выясним, каким образом можно снова включить видимость в случае отключения панели в настройках.
- Переходим во вкладку «Файл».
- Далее производим перемещение в раздел «Параметры».
- В открывшемся окне параметров Excel выполняем переход во вкладку «Дополнительно».
- В правой части открывшегося окна располагаются различные настройки Excel. Нам нужно найти блок настроек «Показывать параметры для следующей книги». В этом блоке имеется параметр «Показывать ярлычки листов». Если напротив него отсутствует галочка, то следует её установить. Далее щелкаем по кнопке «OK» внизу окна.
- Как видим, после выполнения указанного выше действия панель ярлыков снова отображается в текущей книге Excel.
Перемещения полосы прокрутки
Иногда бывают случаи, когда пользователь случайно перетянул горизонтальную полосу прокрутки поверх панели ярлыков. Тем самым он фактически скрыл их, после чего, когда обнаруживается данный факт, начинается лихорадочный поиск причины отсутствия ярлычков.
- Решить данную проблему очень просто. Устанавливаем курсор слева от горизонтальной полосы прокрутки. Он должен преобразоваться в двунаправленную стрелку. Зажимаем левую кнопку мыши и тащим курсор вправо, пока не будут отображены все объекты на панели. Тут тоже важно не переборщить и не сделать полосу прокрутки слишком маленькой, ведь она тоже нужна для навигации по документу. Поэтому следует остановить перетаскивание полосы, как только вся панель будет открыта.
- Как видим, панель снова отображается на экране.
Включение показа скрытых ярлыков
Также отдельные листы можно скрыть. При этом сама панель и другие ярлыки на ней будут отображаться. Отличие скрытых объектов от удаленных состоит в том, что при желании их всегда можно отобразить. К тому же, если на одном листе имеются значения, которые подтягиваются через формулы расположенные на другом, то в случае удаления объекта эти формулы начнут выводить ошибку. Если же элемент просто скрыть, то никаких изменений в функционировании формул не произойдет, просто ярлыки для перехода будут отсутствовать. Говоря простыми словами, объект фактически останется в том же виде, что и был, но инструменты навигации для перехода к нему исчезнут.
Процедуру скрытия произвести довольно просто. Нужно кликнуть правой кнопкой мыши по соответствующему ярлыку и в появившемся меню выбрать пункт «Скрыть».
Как видим, после этого действия выделенный элемент будет скрыт.
Теперь давайте разберемся, как отобразить снова скрытые ярлычки. Это не намного сложнее, чем их спрятать и тоже интуитивно понятно.
- Кликаем правой кнопкой мыши по любому ярлыку. Открывается контекстное меню. Если в текущей книге имеются скрытые элементы, то в данном меню становится активным пункт «Показать…». Щелкаем по нему левой кнопкой мыши.
- После клика происходит открытие небольшого окошка, в котором расположен список скрытых листов в данной книге. Выделяем тот объект, который снова желаем отобразить на панели. После этого щелкаем по кнопке «OK» в нижней части окошка.
- Как видим, ярлычок выбранного объекта снова отобразился на панели.
Листы удалены
Самый очевидный варианты – вы случайно удалили листы, поэтому они не отображаются на нижней панели. В этом случае восстановить их будет крайне сложно. Единственное спасение – если вы еще не сохранялись.
В этом случае нужно просто выйти из программы, при этом не соглашаясь на сохранение. Таким образом восстановится изначальная версия документа, где листы еще в целости и сохранности.
Однако помните, что в таком случае не сохранятся последние изменения в документе. Хорошо, если вы спохватились об удаленных листах через минут пять после их удаления. Если же вы поняли ошибку через час и все это время правили документ – такая ситуация сложнее. Придется выбирать – сохранять изменения или же вернуть удаленные листы.
Второй вариант восстановить листы – попробовать найти предыдущие версии файла, которые сохраняются автоматически.
Переходим в меню «Файл» на верхней панели. В первой же вкладке «Сведения» находим «Версии» и смотрим, какие версии нам предлагает программа. По умолчанию автосохранение срабатывает каждые 10 минут. Выберете ту, которая была сделана еще до того, как вы удалили листы.
Обращаем внимание, что такой вариант восстановления возможен тогда, когда в настройках включен режим автосохранения.
Как сделать лист очень скрытым?
Листы рабочей книги можно сделать очень скрытыми. Такие листы невозможно отобразить стандартными средствами Excel, при вызове контекстного меню пункт “Отобразить…” (в некоторых версиях он называется “Показать…”) не активен. Чтобы сделать лист очень скрытым, необходимо перейти в редактор VB (Visual Basic), сделать это можно разными способами, но самый простой – сочетанием клавиш Alt+F11, выбрать в VBA проекте рабочей книги нужный лист, а затем в свойстве “Visible” этого листа выбрать параметр “xlSheetVeryHidden”.
Чтобы вернуть листу видимость, необходимо изменить свойство “Visible” обратно на xlSheetVisible.
Что делать если скрыть или отобразить лист не получается?
Если установлена защита структуры рабочей книги, то пункты “Скрыть” и “Отобразить” контекстного меню будут неактивными. Для того чтобы производить какие-либо действия с листами, необходимо снять защиту книги.
Чтобы запретить вставку новых строк и столбцов в Excel без использования защиты листа нужно сделать так:
- Перейдите в последнюю ячейку относительно строк и столбцов XFD1048576. Для этого можно ввести в поле имя адрес ячейки XFD1048576 и нажать Enter. А если лист пустой можно нажать комбинацию горячих клавиш CTRL+ → (стрелка влево) чтобы сместить курсор в последний столбец XFD1, а потом CTRL+ ↓ (стрелка вниз) смесит курсор в последнюю ячейку XFD1048576.
- Введите в последнюю ячейку XFD1048576 любое значение, можно даже пробел « ».

Вот и все теперь в лист нельзя вставить строку или столбец. Если нужно запретить вставлять только строки, тогда вводим любое значение в самую последнюю строку (например, A1048576). А если запретить вставлять только столбцы тогда вводим любое значение в последнем столбце (например, XFD1).
Надежное скрытие листов, которых нельзя отобразить стандартными средствами (опцией Показать). Полезные лайфхаки для работы с листами и ячейками.
С помощью свойства листов в редакторе кода
Для того чтобы скрыть лист необходимо:
- Открыть редактор кода сочетанием клавиш Alt+F11.
- В левом меню раскройте проект с одноименным названием вашей книги.
- Найдите в списке объектов лист, который необходимо скрыть.
- В списке свойств найдите свойство Visible и выберите из списка значений 2 – xlSheetVeryHidden.
Для отображения скрытого листа можно аналогичным способом установить значение -1 – xlSheetVisible.
Автоматизация открытия скрытых листов с помощью макроса
Однако процесс открывания каждого листа вручную (либо посредством Visual Basic) может отнять достаточно много времени, так как нужно будет проделывать эту процедуру для каждого скрытого листа.
Если их немного, то, конечно, возможно быстрее будет открыть их руками, но если же их 5-10 или больше, то, как и всегда в подобных случаях мы можем воспользоваться помощью макросов.
В редакторе Visual Basic создаем новый модуль (Insert -> Module) и вставляем туда следующий код (добавил детальные пояснения напротив кода):
|
Sub OpenAllHiddenSheets() Dim Sheet As Worksheet For Each Sheet In ActiveWorkbook.Worksheets ‘Цикл для каждого листа книги If Sheet.Visible <> xlSheetVisible Then ‘Если лист не является видимым Sheet.Visible = xlSheetVisible ‘То делаем его видимым End If Next End Sub |
Теперь для отображения всех листов достаточно будет запустить макрос OpenAllHiddenSheets.
Подводим итоги
Восстановить листы в Excel можно с помощью 5 способов:
- если они были удалены, не сохранять изменения или попробовать восстановить предыдущую версию автосохранения;
- переместить полосу прокрутки вправо, чтобы на не закрывала ярлыки листов;
- включить в параметрах программы отображение ярлычков;
- восстановить скрытые листы двумя кликами;
- воспользоваться редактором макросов, чтобы восстановить суперскрытые страницы.
Источники
- https://MicroExcel.ru/skrytye-listy/
- https://exceltable.com/nastroyki/skryt-pokazat-yarlyki-listov
- https://lumpics.ru/what-do-if-missing-sheets-excel/
- https://public-pc.com/propali-listy-v-excel-ishhem-poteryannye-stranitsy/
- http://macros-vba.ru/nadstrojki/excel/78-kak-otobrazit-vse-skrytye-listy-excel
- https://exceltable.com/vozmojnosti-excel/pokazat-i-skryt-list
- https://micro-solution.ru/projects/addin_vba-excel/sheets-visible
- https://tutorexcel.ru/knigi-i-listy/kak-skryt-i-pokazat-skrytye-listy-v-excel/
Скрытие и отображение листов и книг
Смотрите такжеВозвращаются скрытые листы на PageUp (PageDown). Но нужно зайти в даже если она окне будет открыта. восстанавливать обычные скрытые раз в списке«Центр управления безопасностью скрытого элемента. Даже открыта. в положенном им в книгу в могут немного отличаться только для одной листов, которые выПримечание: места аналогичным образом. это не всегда VBA-редактор и поменять будет присутствовать в
автосохраненная версия книги.После того, как вы элементы. выбираем позицию» с помощью вертикального в том случае,Как видим, панель снова месте, включая ярлык приложении Excel 2007. Если у вас за раз, поэтому хотите выбрать.Мы стараемся как Правой кнопкой кликаем удобно. Да и параметры в свойстве
данном списке и Как видим, в откроете данный файлВ блоке«Properties Window» меню в левой если уверены, что
отображается на экране. активного элемента, тоЯрлычки перекрываются горизонтальной полосой другая версия, но выберите в спискеВсе листы книги можно оперативнее обеспечивать на любой видимый почему их не
В этой статье
«Visible» на «-1-xlSheetVisible».
содержать удаленный элемент, ней присутствует удаленный
заново, удаленный объект«Project». Или же, как
Скрытие и отображение листа
-
части окна. данный объект точно
Также отдельные листы можно
это означает, что
прокрутки.
функциональные возможности такое
скрытых листов в
Щелкните правой кнопкой мыши вас актуальными справочными лист и выбираем видно ярлыков? РазберемсяПримечание. Третий параметр то вполне вероятно, ранее объект. Для
будет на месте.выделяем наименование
альтернативный вариант, можноВ запустившемся окне щелкаем существовал и никто скрыть. При этом их показ попростуНаведите указатель мыши на
же (если не диалоговом окне Вывод
лист вкладке и материалами на вашем ПОКАЗАТЬ. Программа покажет с настройками. «0-xlSheetHidden» дает тот что версия её
того, чтобы завершить
Но следует обратить внимание«Лист 4» просто произвести нажатие по кнопке его не удалял.
сама панель и был кем-то отключен границе полосы прокрутки указано иное). на экран скрытого. нажмите кнопку языке. Эта страница список скрытых листовПосмотрим, как должна выглядеть же результат что будет относительно старой восстановление файла нужно на то, что. Как видим, в на функциональную клавишу«Параметры центра управления безопасностью…»Исчезнуть данным образом элементы другие ярлыки на
-
в настройках. Это принял вид двунаправленнойПричинаЕсли кнопкаВыделить все листы переведена автоматически, поэтому и предложит выбрать книга, чтобы в и обычное скрытие и не содержать нажать на кнопку восстанавливая лист таким области
-
F4. могут только в ней будут отображаться. можно сделать только стрелки (просмотреть рисунок).РешениеОтобразить окнона контекстное меню. ее текст может
тот, который нужно ней можно было
-
листа при помощи многих изменений, которые«Восстановить» способом, вы потеряете«Properties».
-
Производится запуск окна том случае, если Отличие скрытых объектов для текущей книги. Перетащите стрелку вправо,Изменение размера окна мешаетнедоступна, это означает,Совет. содержать неточности и отобразить. Задать команду легко переходить с контекстного меню. были внесены позже.
в верхней части
Скрыть или отобразить окно книги
-
все данные внесенныенапротив пунктаЕсли одна область перекрывает«Центр управления безопасностью» кто-то их целенаправленно от удаленных состоит То есть, если пока не появится скрытых вкладок.
что у книги При выборе нескольких листов, грамматические ошибки. Для одновременно для всех
одного листа наПолезный совет. Визуально можно
-
Урок: Восстановление несохраненной книги окна. в документ, начиная«Visible» другую, как это. Переходим в раздел скрыл через редактор в том, что
-
вы откроете другой название вкладки полныйПри восстановлении несколько окон нет скрытых окон.[Группа]
-
нас важно, чтобы листов нельзя. Нужно другой. Вот они. скрыть ярлыки листов: ЭксельПосле этого откроется диалоговое с его последнегоустановлен параметр представлено на изображении«Параметры макросов»
макросов VBA. Но
Скрытие и отображение окон книг на панели задач Windows
при желании их файл Excel этой и любых других в Excel, убедитесь,При выходе из Excelотображается в строке эта статья была делать это поочередно. Это левый нижний
-
С помощью настроек параметров:Как видим, пропажа ярлыков окно, которое предложит сохранения. То есть,«0 – xlSheetHidden» ниже, то нужно
посредством вертикального меню. найти их и всегда можно отобразить.
же программой, и вкладках. что не являются
-
будет предложено сохранить заголовка в верхней вам полезна. ПросимСкрывать, а также удалять угол книги Excel «Файл»-«Параметры»-«Дополнительно»-«Показывать ярлычки листов». на панели может заменить последнюю сохраненную по сути, пользователю
, который соответствует обычному
См. также
установить курсор на В блоке инструментов
support.office.com
Исчезли ярлычки листов
восстановить отображение на К тому же, в нем неЛист скрыт. перекрывающиеся окна. Возможно изменения для скрытого части листа. Чтобы вас уделить пару абсолютно все листы по умолчанию.С помощью расширения горизонтальной быть вызвана целым версию книги данной предстоит выбор между скрытому элементу. Щелкаем границе областей. При«Параметры макросов» панели не составит если на одном будут изменены настройкиЧтобы отобразить скрытый лист, в верхней части
окна книги. Чтобы отменить выделение нескольких секунд и сообщить, нельзя. Видимым долженНо у кого-то в прокрутки, как показано рядом причин, но
версией. Если вам тем, что для по треугольнику слева этом он долженустанавливаем переключатель в труда, если пользователь листе имеются значения, по умолчанию, то щелкните правой кнопкой окна Excel закрывающие
|
при следующем открытии |
листов в книге, |
|
помогла ли она остаться хотя бы |
один. может быть совсемНо и в первом разделить на две жмите на кнопку объект или данные, чтобы изменить его. стрелку. Затем зажать«Включить все макросы» о котором мы формулы расположенные на нем будет отображаться. видимые и выберите |
|
окно. было по-прежнему скрыто, не выбрано. Если |
кнопок внизу страницы.Аним другая картина.
|
|
строки формул.. |
щелкните правой кнопкой мыши оригинал (на английском в последнем Экселе. открытии книги в помощью комбинации горячих случае листы продолжают оставить обе версииНо, как уже было. |
|
области полностью отображались |
пункта панели отсутствуют ярлычки выводить ошибку. Если отключения панели вотобразитьТакже могут исчезать вкладки,К началу страницывкладку листа и языке) . А можно запаролить ней не обнаруживается клавиш CTRL+PageUp и оставаться частью документа, |
Нужна дополнительная помощь?
файла (с уделенным сказано выше, данныйПосле того, как мы в окне редактора«Доверять доступ к объектной четвертого и пятого же элемент просто настройках.выберите лист, которые
support.office.com
Восстановление пропавших листов в Microsoft Excel
если разрешение экранаExcel 2013 реализована в выберите в контекстномЛюбой лист книги можно само отображение скрытых панели с закладками? CTRL+PageDown. только доступ к листом и с вариант восстановления подойдет настроили отображение всех макросов. модели проектов VBA» листа. скрыть, то никакихПереходим во вкладку нужно отобразить и компьютера выше, чемЕдиный интерфейс документа меню команду скрыть, чтобы удалить
листов? Что б Нужно настроить Excel.
Восстановление листов
ним затруднен. Но информацией, добавленной в только в том скрытых объектов наПосле этого в области. После того, какПерейдя в окошко вывода изменений в функционировании
«Файл» нажмите кнопку тот, кто последнего, где каждая книгаРазгруппировать листы его из представления. те кому не
- Ели у вас
- Чтобы запретить вставку новых при желании, определив
- книгу после удаления), случае, если пользователь панели, можно закрывать
- «Project»
работа с макросами на экран скрытых формул не произойдет,.
Способ 1: включение панели ярлыков
ОК сохранения книги. откроется в отдельном. Можно также скрыть положено, даже не 2007-я версия программы, строк и столбцов способ, каким были то перейдите во после удаления не редактор макросов. Длявыделяем наименование суперскрытого активирована, жмем на элементов, тем путем, просто ярлыки дляДалее производим перемещение в.Попробуйте развертывание окна, чтобы окне. Указанные нижеНа вкладке окно книги, чтобы могли увидеть список путь к нужным в Excel без
- скрыты ярлыки, придерживаясь вкладку успел произвести сохранение
- этого щелкаем по элемента, который мы кнопку о котором мы
- перехода будут отсутствовать. разделВы всегда можете задать показать вкладки. Дважды действия применяются только
- Главная удалить его из скрытых листов7 настройкам находится в использования защиты листа алгоритма действий, восстановить«Файл» данных. Что же стандартной кнопке закрытия не смогли отыскать«OK» говорили в предыдущем Говоря простыми словами,«Параметры» вопрос специалисту Excel щелкните заголовок окна. к Excel 2007
- в группе рабочей области. Данныеvikttur OFFICE (располагается слева нужно сделать так:
Способ 2: перемещения полосы прокрутки
их отображение ви щелкните по делать, если пользователь в виде крестика ни на панели,внизу окна. способе, видим, что объект фактически останется. Tech Community, попросить
- Если вкладки по-прежнему не и 2010, дляячейки скрытых листов и: В 2003 в сверху, в самомПерейдите в последнюю ячейку книге не составит пункту сохранил документ или в правом верхнем ни в спискеВернувшись к параметрам Excel, в нем отображается в том жеВ открывшемся окне параметров помощи в сообществе отображается, нажмите Windows.щелкните книг не видны, свойствах листа Visible=2.
- углу книги) – относительно строк и
Способ 3: включение показа скрытых ярлыков
труда. Другое дело,«Сохранить как…» вообще вышел из углу окна. скрытых ярлыков. В чтобы все изменения только наименование четвертого виде, что и Excel выполняем переход Answers community, аВидExcel 2010, последовательно выберитеФормат но на них В 2010 так ПАРАМЕТРЫ EXCEL – столбцов XFD1048576. Для если объекты были. него с сохранением?Как видим, теперь все данном случае это настроек вступили в листа. Поэтому, вполне был, но инструменты во вкладку также предложить новую> пункты> по-прежнему могут указывать же?
ДОПОЛНИТЕЛЬНО – ПОКАЗАТЬ этого можно ввести удалены. В этомЗапустится окно сохранения. ВЕсли после удаления ярлычка ярлычки отображаются на«Лист 5» силу, также жмем
очевидно предположить, что навигации для перехода«Дополнительно»
функцию или улучшениеУпорядочить всефайлвидимость ссылки из другихSerge
- ПАРАМЕТРЫ ДЛЯ СЛЕДУЮЩЕЙ в поле имя случае они полностью нем обязательно нужно вы уже сохраняли панели Excel.. При этом в на кнопку если пятый лист к нему исчезнут..
- на веб-сайте Excel>>> листов и книг.: Здравствуйте. КНИГИ. Здесь находим адрес ячейки XFD1048576 были извлечены из будет переименовать восстановленную книгу, но неУрок: Как включить или области
- «OK» не удален, тоПроцедуру скрытия произвести довольно
В правой части открывшегося User Voice.
Способ 4: отображение суперскрытых листов
копиямиПараметрыСкрыть или отобразить При необходимости скрытыеТак же как строчку ПОКАЗЫВАТЬ ЯРЛЫЧКИ и нажать Enter. документа, и их книгу, после чего успели её закрыть, отключить макросы в«Properties». После этого вкладка
он скрыт посредством просто. Нужно кликнуть окна располагаются различныеВозможность в Экселе создавать>.> листы и книги и в 2007 и ставим галочку. А если лист восстановление не всегда нажать на кнопку
то есть, смысл Экселепоказываются настройки данного разработчика и работа инструментов редактора VBA.
правой кнопкой мыши настройки Excel. Нам отдельные листы вОКВ приложении Excel 2007Скрыть лист можно отобразить. — пкм по Нажимаем ОК. пустой можно нажать представляется возможным. Впрочем,«Сохранить» покопаться в версияхНо, зачастую случается так,
- объекта. Нас конкретно с макросами будутПрежде всего, нужно включить по соответствующему ярлыку нужно найти блок одной книге позволяет,. нажмите.По умолчанию на панели ярлыку листа -После этого листы появятся комбинацию горячих клавиш даже в этом. файла. что ярлычки пропали будет интересовать пункт активированы. режим работы с и в появившемся настроек по сути, формироватьПараметрКнопку Microsoft OfficeЧтобы отобразить скрытый лист, задач отображаются все отобразить.
в нижнем левом CTRL+ → (стрелка случае иногда получаетсяПосле этого вы получитеДля перехода к просмотру с панели просто«Visible»Теперь, чтобы открыть редактор
- макросами и активировать меню выбрать пункт«Показывать параметры для следующей несколько документов вПоказывать ярлычки листов, затем выполните те же книги, которая открывается,Запаролить нельзя, но углу книги. Если влево) чтобы сместить восстановить данные. обе версии файла. версий перемещаемся во потому, что их( макросов, перемещаемся во вкладку
- «Скрыть» книги» одном файле иотключен.
- Параметры Excel шаги, но выберите но можно скрыть можно сделать «очень у вас Excel курсор в последнийАвтор: Максим ТютюшевНо если вы сохранили вкладку удалили. Это наиболее«Видимость» вкладку«Разработчик».. В этом блоке при необходимости связыватьСначала убедитесь, что включен.Показать или отобразить их скрытым». 2003, то путь
- столбец XFD1, аСкрывать листы можно используя и закрыли файл,«Файл» сложный вариант. Если). В настоящее время«Разработчик», которые по умолчаниюКак видим, после этого имеется параметр
- их ссылками илиПоказывать ярлычки листовНажмите кнопку. Появится диалоговое окно на панели задачSerge таков: СЕРВИС – потом CTRL+ ↓ контекстное меню, вызванное а при следующем. в предыдущих случаях напротив него установлен
, которую мы только отключены. Хотя, если действия выделенный элемент«Показывать ярлычки листов» формулами. Конечно, это
- . Чтобы сделать это,Дополнительно со списком какие при необходимости.: Да. ПАРАМЕТРЫ – ВИД. (стрелка вниз) смесит правой кнопкой мышки
его открытии увидели,После этого переходим в при правильном алгоритме параметр
- что активировали. После в данной книге будет скрыт.. Если напротив него значительно повышает функциональностьДля всех версий Excel> листы были скрыты,Примечание:Ссылку забыл: Для версий 2010-2013: курсор в последнюю по ярлычку листа.
- что один из раздел действий вероятность восстановления«2 — xlSheetVeryHidden» этого на ленте некоторым элементам былТеперь давайте разберемся, как отсутствует галочка, то программы и позволяет выберитеОтображение поэтому выберите тот Снимки экрана в этойАБВ ФАЙЛ – ПАРАМЕТРЫ
- ячейку XFD1048576. Как было описано ярлычков удален, то«Сведения» отображения ярлыков составляет. В переводе на в блоке инструментов присвоен статус суперскрытых, отобразить снова скрытые следует её установить. расширить горизонты поставленныхфайл> снимите или из них, которые статье получены в
- : См.файл Прикрепленные файлы – ДОПОЛНИТЕЛЬНО.Введите в последнюю ячейку в предыдущем уроке. подобным способом восстановить, который отображается в 100%, то при русский«Код» то не исключено, ярлычки. Это не Далее щелкаем по задач. Но иногда> установите флажок нужно отобразить. Excel 2016. Если post_178331.GIF (36.49 КБ) XFD1048576 любое значение, Но листы можно его уже не вертикальном меню. В их удалении никто«Very Hidden»щелкаем по большому что указанные процедуры намного сложнее, чем кнопке случается, что некоторыеПараметрыПоказать все окна наПримечания: вы используете другую
- КазанскийЕсть в Excel и можно даже пробел
- скрывать так, чтобы получится, так как
- центральной части открывшегося такую гарантию положительного
- означает «очень скрытый», значку
в программе уже их спрятать и«OK» созданные вами листы>
- панели задач версию, интерфейс может: Попробуйте как в другая функция. Можно « ». их не было список версий файла окна расположен блок результата дать не или как мы«Visual Basic» проведены. Но, опять тоже интуитивно понятно.внизу окна. пропадают или жеДополнительно.Когда отобразить скрытый лист,
немного отличаться, но предпоследнем :) скрывать и отображатьВот и все теперь видно даже в будет очищен. Но«Версии» может. ранее выражались «суперскрытый».. же, нет гарантииКликаем правой кнопкой мышиКак видим, после выполнения полностью исчезают все— в вК началу страницы
- можно сделать только функции будут такими> как отобразить листы на имеющейся
- в лист нельзя списке скрытых листов. можно попытаться произвести. В нем находитсяУдалить ярлык довольно просто Чтобы изменить данныйРедактор макросов также можно того, что после по любому ярлыку. указанного выше действия
- их ярлыки в разделеСкрытие и отображение строк
так поочередно только же. скрытые листы -
Способ 5: восстановление удаленных листов
панели с закладками. вставить строку или Причем без использования восстановление через управление список всех версий и интуитивно понятно. параметр и вернуть запустить, набрав на выполнения скрытия элементов Открывается контекстное меню. панель ярлыков снова строке состояния. ДавайтеПараметры отображения для этой и столбцов при использовании Visual
Скрытие и отображение листа ПКМ по ярлычку Это может пригодиться столбец. Если нужно защиты структуры книги. версиями, хотя вероятность данного файла, сохраненных Просто кликаем по видимость ярлыку, кликаем
клавиатуре сочетание клавиш пользователь, сделавший это, Если в текущей отображается в текущей выясним, как можно книгиПримечание: Basic для приложений
Скрыть или отобразить окно листа — Отобразить.
- при необходимости создания запретить вставлять только Для реализации данной успеха в данном с помощью инструмента нему правой кнопкой на треугольник справаAlt+F11 опять не отключил книге имеются скрытые книге Excel. вернуть их назад.
- — и затемМы стараемся как (VBA). книги> запаролить само большого количества листов,
- строки, тогда вводим задачи нужно воспользоваться случае значительно ниже, автосохранения Excel. Данный
мыши и в от него.. необходимые инструменты для элементы, то вИногда бывают случаи, когдаСкачать последнюю версию убедитесь, что флажок можно оперативнее обеспечиватьЕсли листы скрыты кодомСкрытие и отображение окон отображение скрытых листов? когда для поиска любое значение в параметрами, которые доступны чем при использовании
инструмент по умолчанию появившемся меню выбираемПосле этого появляется списокПосле этого откроется окно включения отображения суперскрытых данном меню становится пользователь случайно перетянул Excel в это поле вас актуальными справочными VBA, назначающий свойство книги на панели
— включить защиту нужного приходится пользоваться самую последнюю строку в режиме VBA-редактора предыдущих вариантов. включен и сохраняет вариант
- с тремя вариантами редактора макросов, в листов. К тому активным пункт горизонтальную полосу прокрутки
- Навигацию между листами книгиПоказывать ярлычки листов материалами на вашемxlSheetVeryHidden задач Windows книги, либо как стрелочками. (например, A1048576). А (Alt+F11).Переходим во вкладку документ каждые 10«Удалить» состояния листов: левой части которого же, вполне возможно,«Показать…» поверх панели ярлыков. позволяют осуществлять ярлыки,. языке. Эта страница, команда «Показать» неВыберите листы, которые требуется Виктор предложил: РазработчикВ этом случае временно если запретить вставлятьДля наглядности разберем пример.«Файл» минут, если вы.«-1 – xlSheetVisible» расположены области что включение отображения. Щелкаем по нему Тем самым он которые располагаются в
Если вы используете Excel переведена автоматически, поэтому будет отображаться эти скрыть. — Свойства (листа) ненужные листы можно только столбцы тогда Скройте «Лист3» обычным
- и в разделе это не делаетеПосле этого появиться предупреждение(видимый);«Project» ярлыков выполняется вообще левой кнопкой мыши. фактически скрыл их, левой части окна 2007, нажмите кнопку ее текст может скрытые листы. Если
- Выбор листов — Visible=2 скрыть, чтобы они вводим любое значение способом (с помощью«Свойства» сами. Но, если об удалении в«0 – xlSheetHidden»
и не на томПосле клика происходит открытие после чего, когда над строкой состояния. Microsoft Office содержать неточности и вы используете книгу,Чтобы выделитьSerge не занимали место в последнем столбце опции «Скрыть» в
- щелкаем по кнопке вы внесли ручные виде диалогового окна.(скрытый);«Properties» компьютере, на котором небольшого окошка, в
- обнаруживается данный факт, Вопрос их восстановления
> грамматические ошибки. Для содержащую код VBAВыполните следующие действия: См. ссылку :-) на панели. (например, XFD1). контекстном меню).«Управление версиями» корректировки в настройки Для завершения процедуры«2 — xlSheetVeryHidden». они были скрыты. котором расположен список начинается лихорадочный поиск в случае пропажиПараметры Excel
- нас важно, чтобы и возникать проблемыОтдельный листmcsimЭто делается очень просто.Надежное скрытие листов, которыхА «Лист2» скроем параметрами. После этого появляется Эксель, отключив автосохранение, достаточно нажать на(суперскрытый).Но вполне возможно, что
- Переходим во вкладку скрытых листов в причины отсутствия ярлычков. мы и будем> категорию эта статья была с скрытые листы,Щелкните ярлычок листа.: А у меня Предположим, что нам нельзя отобразить стандартными VBA-редактора макросов. Для небольшое меню, состоящее то восстановить удаленные
кнопкуДля того, чтобы ярлык данных областей не«Файл» данной книге. ВыделяемРешить данную проблему очень рассматривать.Дополнительно вам полезна. Просим обратитесь к владельцуЕсли вы не видите книга 2003 с надо скрыть 10,
средствами (опцией Показать). этого выполним следующие
всего из одного элементы у вас«Удалить» снова отобразился на окажется в открывшемся. Далее кликаем по тот объект, который просто. Устанавливаем курсорПрежде, чем приступить ки убедитесь, что вас уделить пару книги для получения вкладку, которую вы параметром «Не показывать 11 и 12 Полезные лайфхаки для действия: пункта – уже не получится.. панели, выбираем позицию окне. пункту снова желаем отобразить слева от горизонтальной изучению алгоритма восстановления, в разделе секунд и сообщить, дополнительных сведений. хотите, нажмите кнопки
ярлычки листов», т.е.
lumpics.ru
Скрыть лист в списке скрытых листов Excel
лист. Для этого работы с листамиОткройте VBA-редактор, нажав комбинацию«Восстановить несохраненные книги» Также следует сказать,Восстановить удаленный объект значительно«-1 – xlSheetVisible»Для включения отображения области«Параметры» на панели. После полосы прокрутки. Он давайте разберемся, почемуПараметры отображения для этой помогла ли онаК началу страницы прокрутки слева от в 2010-м я кликаем сначала по
Как лучше скрыть лист в Excel
и ячейками. горячих клавиш Alt+F11.. Щелкаем по нему. что после закрытия труднее.
.«Project»в вертикальном меню, этого щелкаем по
- должен преобразоваться в они вообще могут
- книги вам, с помощьюНа вкладке ярлычки листов, чтобы не могу кликнуть десятому листу правойФайл программы Microsoft Excel
- В окне «Project» выберитеЗапускается окно открытия документа файла этот списокЕсли вы уделили ярлычок,Но, как мы помним,
щелкаем по пункту расположенном в левой кнопке двунаправленную стрелку. Зажимаем пропасть. Существуют четыреесть возврату кнопок внизу страницы.Вид отобразить вкладку, а
по ярлычку листа, кнопкой и выбираем называется КНИГА. А «Лист2». А в в директории, где стирается. Поэтому важно
но поняли, что существует ещё скрытый
- горизонтального меню части окна.
- «OK» левую кнопку мыши основные причины, почему
Показывать ярлычки листов Для удобства такжев группе затем откройте вкладку. т.к. его просто СКРЫТЬ. книга, как водится,
окне «Properties» найдите
Полезный Лайфхак в Excel
находятся несохраненные книги заметить пропажу объекта сделали это напрасно«Лист 4»«View»
- В открывшемся окне параметровв нижней части и тащим курсор это может случиться:поле. приводим ссылку наокноДва или более смежных не видно. КакАналогично поступаем с одиннадцатым состоит из листов. свойство «Visible» и в двоичном формате и определиться с ещё до сохранения. Конечно, он не. В открывшемся списке Excel щелкаем по
- окошка. вправо, пока неОтключение панели ярлыков;Примечание:
оригинал (на английскомнажмите кнопку листов мне в этом и двенадцатым. Получается Их количество по выберите ему параметр xlsb. Поочередно выбирайте необходимостью его восстановления файла, то нужно суперскрытый и поэтому выбираем позицию пунктуКак видим, ярлычок выбранного
будут отображены всеОбъекты были спрятаны за В Excel 2007 ярлычки языке) .ПоказатьЩелкните ярлычок первого листа.
exceltable.com
Скрыть и показать ярлыки листов в Excel
случае отобразить ярлычки следующее. умолчанию – 3, «2-xlSheetVeryHidden». И закройте наименования и жмите ещё до того, его просто закрыть, отображение его можно«Project Explorer»«Настройка ленты» объекта снова отобразился объекты на панели. горизонтальной полосой прокрутки; могут не отображатьсяЕсли вкладки листов неили Затем, удерживая нажатой листов?Листы скрыты, но не но создавать можно окно редактора. на кнопку как вы закрыли
Как вернуть ярлычки
нажав на стандартную установить при помощи. Либо же можно. В блоке на панели. Тут тоже важноОтдельные ярлыки были переведены после добавления в отображаются в нижней
Скрытьклавишу Shiftsva удалены. Информация на
столько, сколько нужно.Чтобы показать скрытые листы«Открыть» книгу. кнопку закрытия документаСпособа 3 произвести нажатие сочетания«Основные вкладки»Урок: Как скрыть лист не переборщить и в состояние скрытых книгу листа макросов. части книги Excel,., щелкните ярлычок последнего: Параметры Excel -дополнительно них также сохранена. Ярлычки листов можно Excel, щелкните правойв нижней части
Итак, в списке автосохраненных в правом верхнем. Так даже будет горячих клавиш, который расположен в в Экселе не сделать полосу или суперскрытых; Дополнительные сведения см. перейдите в таблице
На компьютере Mac это
Как скрыть и отобразить ярлыки листов
листа, который требуется — находите показать И если мы легко переключать одним кнопкой мышки по окна. Возможно, один версий ищем самый углу окна в проще и удобнее.Ctrl+R правой части открывшегося
Кроме скрытых листов существуют прокрутки слишком маленькой,Удаление. в статье Ярлычки ниже, чтобы найти
в меню «окно» выделить. параметры для следующей попробуем переименовать ЛИСТ13 кликом: они показываются ярлычку листа и из этих файлов поздний по времени виде белого крестика
Но, если мы. окна, устанавливаем галочку,
ещё суперскрытые. От ведь она тожеЕстественно, каждая из этих листов пропадают при возможные причины и в меню «файл»Два или более несмежных книги (ваша книга)-поставить
в ЛИСТ10, программа в левом нижнем выберите опцию «Показать».
и будет нужной вариант сохранения, который в красном квадрате. начали разговор оДля отображения области если её нет, первых они отличаются нужна для навигации причин вызывает проблему, изменении некоторых параметров решения. над лентой. листов
галочку показывать ярлычки не даст этого углу книги иВ списки скрытых листов вам книгой содержащей
exceltable.com
скрытые листы в 2010 Экселе
был осуществлен доВ диалоговом окошке, которое возможности включения отображения«Properties» около параметра тем, что вы по документу. Поэтому которая имеет собственный в разделе «ПоказатьПримечание:Примечания:
Щелкните ярлычок первого листа. листов сделать. называются стандартно: ЛИСТ1, мы не видим
удаленный объект. момента удаления. Щелкаем
откроется после этого, ярлыков через редакторопять кликаем по«Разработчик» их не найдете
следует остановить перетаскивание алгоритм решения. параметры для следующей
Изображения в этой статье
Затем, удерживая нажатой
mcsimПридется придумывать листу другое ЛИСТ2 и т.п.
наш «Лист3». ОнТолько все-таки вероятность отыскать по этому элементу
следует кликнуть по макросов, то давайте пункту меню. После этого перемещаемся
в обычном списке полосы, как толькоЕсли над строкой состояния книги» и последующем приведены из Excel 2016.Когда отобразить скрытый лист,клавишу Ctrl
: Спасибо, не докрутил имя. Или оставить
Можно переключать комбинацией надежно спрятан. Чтобы нужную книгу невелика. в указанном списке. кнопке посмотрим, как с«View» в раздел вывода на экран вся панель будет вообще отсутствуют ярлыки добавлении листа макросов Y наши представления
вы можете сделать, щелкните вкладки других ))). все как есть. горячих клавиш CTRL+ снова его увидеть К тому же,
После этого в новом«Не сохранять» его помощью можно
planetaexcel.ru
, но на этот
Иногда появляется необходимость скрыть страницы в Excel. Например, вы решили расположить основные расчеты своего отчета на одной странице, а графическую интерпретацию по ним на другой, тогда нет необходимости всем пользователям документа видеть страницы с расчетом. Для того чтобы скрыть страницу нужно выполнить простую операцию, для Excel 2007 кликнуть на название листа правой кнопкой мыши и в появившемся меню выбрать пункт «Скрыть» — лист исчезнет. Немного труднее для Excel 2003:
для Excel 2003
Для того, чтобы отобразить лист кликнем на любой другой лист правой кнопкой и в контекстном меню выберем «Отобразить» (для Excel 2007). В появившемся диалоговом окне выберем нжный нам лист. Для Excel 2003:
Для Excel 2003
После чего так же появится диалоговое окно, в котором нам нужно выбрать необходимый лист:
Для Excel 2003
как видете все довольно просто. Если у вас есть необходимость скрыть/отобразить лист книги указав операцию в макросе, то эту информацию вы найдете в разделе МАКРОСЫ VBA
Очень надеемся, что наша статья помогла Вам в решении Вашей проблемы. Будем благодарны, если Вы нажмете +1 и/или Мне нравится внизу данной статьи или поделитесь с друзьями с помощью кнопок расположенных ниже.
Спасибо за внимание
Как скрыть и отобразить скрытые листы в Excel 2007/2010/2013/2016?
Для того чтобы можно было скрыть информацию от посторонних глаз, а может быть и от своих собственных, в Excel 2007 и выше предусмотрена возможность скрывать листы. При этом можно делать листы рабочей книги как скрытыми, так и очень скрытыми, а при необходимости делать их вновь видимыми, то есть отображать (показывать).
Как сделать лист скрытым?
Сделать лист скрытым очень просто, для этого нужно кликнуть правой кнопкой мыши по ярлычку нужного листа и в появившемся контекстном меню выбрать пункт «Скрыть». Для того чтобы скрыть несколько листов, следующих подряд, либо все листы, кроме активного (книга должна содержать не менее одного видимого листа) необходимо кликнуть левой кнопкой мыши по первому нужному листу, затем, удерживая клавишу Shift, кликнуть по последнему, после чего кликнуть правой кнопкой мыши в области выделенных листов и выбрать пункт «Скрыть» из контекстного меню. Все выделенные листы разом становятся скрытыми. Аналогичным образом можно выборочно выделить листы, используя клавишу Ctrl вместо клавиши Shift.
Как сделать лист очень скрытым?
Листы рабочей книги можно сделать очень скрытыми. Такие листы невозможно отобразить стандартными средствами Excel, при вызове контекстного меню пункт «Отобразить. » (в некоторых версиях он называется «Показать. «) не активен. Чтобы сделать лист очень скрытым, необходимо перейти в редактор VB (Visual Basic), сделать это можно разными способами, но самый простой — сочетанием клавиш Alt+F11, выбрать в VBA проекте рабочей книги нужный лист, а затем в свойстве «Visible» этого листа выбрать параметр «xlSheetVeryHidden».
Чтобы вернуть листу видимость, необходимо изменить свойство «Visible» обратно на xlSheetVisible.
Как отобразить скрытые листы?
Обратная процедура, когда возникает необходимость скрытые листы отобразить и сделать видимыми, может потребовать большого терпения. Чтобы отобразить скрытые листы нужно к ликнуть правой кнопкой мыши в области имен листов и выбрать пункт меню «Отобразить. «.
После этого появляется окно со списком скрытых листов и вывод на экран скрытых листов происходит путем выбора одного листа из всего списка. Отобразить их все разом не получится.
Делать листы видимыми придется по одному. Отображение даже десяти скрытых листов будет вполне утомительным занятием, не говоря уже о большем их количестве.
Что делать если скрыть или отобразить лист не получается?
Если установлена защита структуры рабочей книги, то пункты «Скрыть» и «Отобразить» контекстного меню будут неактивными. Для того чтобы производить какие-либо действия с листами, необходимо снять защиту книги.
Отображение всех листов, выборочное отображение и скрытие листов по маске
Представленная ниже надстройка для Excel позволяет облегчить и ускорить некоторые манипуляции, совершаемые с листами рабочих книг. Надстройка позволяет:
1) Делать скрытыми все листы, кроме активного;
2) делать очень скрытыми все листы кроме активного;
3) отображать все скрытые листы разом, не зависимо от того скрытые они или очень скрытые;
4) скрывать и отображать листы по маске, используя специальные символы совпадения для имен листов.
Как открыть скрытый файл в excel. Как скрыть лист, чтобы его невозможно было отобразить
Жаропонижающие средства для детей назначаются педиатром. Но бывают ситуации неотложной помощи при лихорадке, когда ребенку нужно дать лекарство немедленно. Тогда родители берут на себя ответственность и применяют жаропонижающие препараты. Что разрешено давать детям грудного возраста? Чем можно сбить температуру у детей постарше? Какие лекарства самые безопасные?
Для того чтобы можно было скрыть информацию от посторонних глаз, а может быть и от своих собственных, в Excel 2007 и выше предусмотрена возможность скрывать листы. При этом можно делать листы рабочей книги как скрытыми, так и очень скрытыми, а при необходимости делать их вновь видимыми, то есть отображать (показывать).
Как сделать лист скрытым?
Сделать лист скрытым очень просто, для этого нужно кликнуть правой кнопкой мыши по ярлычку нужного листа и в появившемся контекстном меню выбрать пункт «Скрыть». Для того чтобы скрыть несколько листов, следующих подряд, либо все листы, кроме активного (книга должна содержать не менее одного видимого листа) необходимо кликнуть левой кнопкой мыши по первому нужному листу, затем, удерживая клавишу Shift, кликнуть по последнему, после чего кликнуть правой кнопкой мыши в области выделенных листов и выбрать пункт «Скрыть» из контекстного меню. Все выделенные листы разом становятся скрытыми. Аналогичным образом можно выборочно выделить листы, используя клавишу Ctrl вместо клавиши Shift.
Как сделать лист очень скрытым?
Листы рабочей книги можно сделать очень скрытыми. Такие листы невозможно отобразить стандартными средствами Excel, при вызове контекстного меню пункт «Отобразить. » (в некоторых версиях он называется «Показать. «) не активен. Чтобы сделать лист очень скрытым, необходимо перейти в редактор VB (Visual Basic), сделать это можно разными способами, но самый простой — сочетанием клавиш Alt+F11, выбрать в VBA проекте рабочей книги нужный лист, а затем в свойстве «Visible» этого листа выбрать параметр «xlSheetVeryHidden».
Чтобы вернуть листу видимость, необходимо изменить свойство «Visible» обратно на xlSheetVisible.
Как отобразить скрытые листы?
Обратная процедура, когда возникает необходимость скрытые листы отобразить и сделать видимыми, может потребовать большого терпения. Чтобы отобразить скрытые листы нужно к ликнуть правой кнопкой мыши в области имен листов и выбрать пункт меню «Отобразить. «.
После этого появляется окно со списком скрытых листов и вывод на экран скрытых листов происходит путем выбора одного листа из всего списка. Отобразить их все разом не получится.
Делать листы видимыми придется по одному. Отображение даже десяти скрытых листов будет вполне утомительным занятием, не говоря уже о большем их количестве.
Что делать если скрыть или отобразить лист не получается?
Если установлена защита структуры рабочей книги, то пункты «Скрыть» и «Отобразить» контекстного меню будут неактивными. Для того чтобы производить какие-либо действия с листами, необходимо снять защиту книги .
Отображение всех листов, выборочное отображение и скрытие листов по маске
Представленная ниже надстройка для Excel позволяет облегчить и ускорить некоторые манипуляции, совершаемые с листами рабочих книг. Надстройка позволяет:
1) Делать скрытыми все листы, кроме активного;
2) делать очень скрытыми все листы кроме активного;
3) отображать все скрытые листы разом, не зависимо от того скрытые они или очень скрытые;
4) скрывать и отображать листы по маске, используя специальные символы совпадения для имен листов.
Ярлыки листов текущей книги табличного редактора Microsoft Office Excel по умолчанию отображаются у левого нижнего края окна. Если их там нет, причин может быть несколько — от чисто технических, до связанных с соблюдением повышенной конфиденциальности данных, содержащихся в этой книге. Вернуть отображение ярлыков листов, как правило, не сложно — на это может уйти не больше пяти щелчков мышкой.
Вам понадобится
- Табличный редактор Microsoft Office Excel 2007 или 2010.
Инструкция
Файл программы Microsoft Excel называется КНИГА. А книга, как водится, состоит из листов. Их количество по умолчанию – 3, но создавать можно столько, сколько нужно. Ярлычки листов можно легко переключать одним кликом: они показываются в левом нижнем углу книги и называются стандартно: ЛИСТ1, ЛИСТ2 и т.п. Можно переключать комбинацией горячих клавиш CTRL+ PageUp (PageDown). Но это не всегда удобно. Да и почему их не видно ярлыков? Разберемся с настройками.
Как вернуть ярлычки
Посмотрим, как должна выглядеть книга, чтобы в ней можно было легко переходить с одного листа на другой. Вот они. Это левый нижний угол книги Excel по умолчанию.
Но у кого-то в нижнем левом углу может быть совсем другая картина.
Что делать в таком случае, когда при открытии книги в ней не обнаруживается панели с закладками? Нужно настроить Excel. Ели у вас 2007-я версия программы, путь к нужным настройкам находится в OFFICE (располагается слева сверху, в самом углу книги) – ПАРАМЕТРЫ EXCEL – ДОПОЛНИТЕЛЬНО – ПОКАЗАТЬ ПАРАМЕТРЫ ДЛЯ СЛЕДУЮЩЕЙ КНИГИ. Здесь находим строчку ПОКАЗЫВАТЬ ЯРЛЫЧКИ и ставим галочку. Нажимаем ОК.
После этого листы появятся в нижнем левом углу книги. Если у вас Excel 2003, то путь таков: СЕРВИС – ПАРАМЕТРЫ – ВИД. Для версий 2010-2013: ФАЙЛ – ПАРАМЕТРЫ – ДОПОЛНИТЕЛЬНО.
Как скрыть и отобразить ярлыки листов
Есть в Excel и другая функция. Можно скрывать и отображать листы на имеющейся панели с закладками. Это может пригодиться при необходимости создания большого количества листов, когда для поиска нужного приходится пользоваться стрелочками.
В этом случае временно ненужные листы можно скрыть, чтобы они не занимали место на панели.
Это делается очень просто. Предположим, что нам надо скрыть 10, 11 и 12 лист. Для этого кликаем сначала по десятому листу правой кнопкой и выбираем СКРЫТЬ.
Аналогично поступаем с одиннадцатым и двенадцатым. Получается следующее.
Листы скрыты, но не удалены. Информация на них также сохранена. И если мы попробуем переименовать ЛИСТ13 в ЛИСТ10, программа не даст этого сделать.
Придется придумывать листу другое имя. Или оставить все как есть.
Возвращаются скрытые листы на места аналогичным образом. Правой кнопкой кликаем на любой видимый лист и выбираем ПОКАЗАТЬ. Программа покажет список скрытых листов и предложит выбрать тот, который нужно отобразить. Задать команду одновременно для всех листов нельзя. Нужно делать это поочередно.
Скрывать, а также удалять абсолютно все листы нельзя. Видимым должен остаться хотя бы один.
Наверно, многие из вас слышали о существовании этой программы. Она отличается расширенным списком всех выполняемых задач . Для вас, самое главное, отображение подробной информации о конкретном процессе. Порою, некоторые разработчики даже не подписывают, созданный ими процесс. Это говорит либо о быстрой сборке, либо о наличии вирусного компонента в данном приложении . Также программа показывает информацию, по которой можно определить влияние на загрузку процессора, месторасположение данного процесса и т.д.
Единственный минус программы – обилие порою ненужных функций. Один пользователь устанавливает ее ради привычного отключения работы процессов. Другого пользователя интересует подробная информация о запущенных процессах. В любом случае, с нашей задачей программа справляется – отображает список запущенных процессов. Если вы хотите запускать Process Explorer вместо стандартного «диспетчера задач», т.е. нажатием сочетания клавиш Ctrl + Alt + Delete (Ctrl + Shift + Esc), то нажмите меню Options в запущенной программе – выберите пункт Replace Task Manager.
При любом подозрении на зависание или какой-либо сбой, смело открывайте программу Process Explorer и производите поиск лишнего файла. Любой файл, не имеющий цифровой подписи, может вызывать подозрение. В комплекте с любой поисковой системой можно определить официальность этого файла и принадлежность к той или иной категории программ.
Ярлыки листов текущей книги табличного редактора Microsoft Office Excel по умолчанию отображаются у левого нижнего края окна. Если их там нет, причин может быть несколько — от чисто технических, до связанных с соблюдением повышенной конфиденциальности данных, содержащихся в этой книге. Вернуть отображение ярлыков листов, как правило, не сложно — на это может уйти не больше пяти щелчков мышкой.
- Табличный редактор Microsoft Office Excel 2007 или 2010.
Если ярлычков листов открытой книги нет совсем, проверьте настройки окна, которые могли быть случайно изменены пользователем. Например, горизонтальная полоса прокрутки могла быть расширена до предела, закрыв все существующие ярлыки. В этом случае наведите курсор на ее левую границу и оттащите вправо на достаточное для отображения ярлыков расстояние. Или окно книги могло быть перемещено в основном окне Excel таким образом, что оказалась не видна его нижняя часть с ярлыками. Эта проблема решается простым щелчком по иконке «Развернуть» в правом верхнем углу окна.
Кроме того, отсутствие ярлыков может оказаться результатом действия соответствующей настройки Excel — их отображение может быть просто отключено пользователем. Чтобы изменить эту настройку, раскройте основное меню редактора — в зависимости от используемой версии кликните по кнопке Office или «Файл». В меню выберите пункт «Параметры» (Excel 2010) или кликните по кнопке «Параметры Excel» у правого нижнего края (Excel 2007).
В обеих версиях редактора выберите в списке настроек раздел «Дополнительно» и прокрутите его до секции «Параметры для следующей книги». Поставьте отметку в поле «Показывать ярлычки листов» и нажмите кнопку OK.
В Excel имеется три уровня видимости листов: видимый, скрытый и очень скрытый. Видимый лист отображается в списке листов листов книги. Скрытый лист не отображается в перечне, однако его можно отобразить стандартными методами. Так называемый Очень скрытый режим, который установить и снять можно только с использованием макросов. Очень скрытые листы не отображаются в перечне листов, более того они не отображаются в диалоговом окне «Вывод на экран скрытого листа».
Так как об этом способе не знают большинство пользователей Excel, то им удобно пользоваться если необходимо спрятать часть информации.
Как сделать лист очень скрытым
Способ №1. Через надстройку VBA-Excel
Самый удобный способ, который не требует специальных знаний, а также позволяет быстро скрыть большое количество листов — установить надстройку VBA-Excel. Для того, чтобы скрыть или отобразить листы в Excel необходимо:
Способ №2. С помощью свойства листов в редакторе кода
Для того чтобы скрыть лист необходимо:
Для отображения скрытого листа можно аналогичным способом установить значение -1 — xlSheetVisible .
Способ №3. С помощью макросов
Можно сказать, что это самый сложный способ, однако и более универсальный. С помощью программирования можно задавать различные условия скрытия листов и многое другое. Но остановимся пока только на скрытие/отображении.
- Открыть редактор кода сочетанием клавиш Alt+F11 .
- В левом меню раскройте проект с одноименным названием вашей книги.
- Создайте новый модуль (если его у вас еще нет), в котором мы будем писать код для скрытия листов.
- Перейдите в модуль и вставьте в него следующий код:
Sub СкрытиеЛистов() » Удалите лишние строчки кода в зависимости от результата, который нужно получить Sheets(«ИмяЛиста»).Visible = xlSheetHidden » Скрыть лист обычным способом Sheets(«ИмяЛиста»).Visible = xlSheetVeryHidden » Сделать супер скрытый лист Sheets(«ИмяЛиста»).Visible = xlSheetVisible » Отобразить лист End Sub
Как отобразить скрытые листы в Excel
Электронные таблицы Excel могут разделять данные в пределах одного документа на несколько листов. Это довольно удобная функция, поскольку она позволяет не загромождать экран и переключаться на нужную информацию в один клик, но что делать, если листы куда-то исчезли, неужели в таком случае придется вносить дынные заново?
Настройки интерфейса
Чаще всего проблема заключается в параметрах редактора, например, могла быть случайно изменена ширина полосы прокрутки. В таком случае она может закрывать собой иконки листов, чтобы избавиться от этого нужно перетащить полосу прокрутки вправо, ярлыки располагаются под ней.
Если это не помогло, то, возможно, отображение ярлыков было отключено. Вернуть иконки можно в меню сервиса, там необходимо перейти в пункт “Параметры Excel”, и выбрать вкладку “Дополнительно”, далее, в разделе “Показывать параметры книги” установить галочку возле пункта “Показывать ярлычки листов”.
Существует и альтернативный способ перемещения между вкладками: для перехода к следующему листу достаточно одновременно нажать клавиши Ctrl и PageUp (верхний ряд клавиатуры), а к предыдущему – Ctrl+PageDown. Нужно обратить внимание, что страницы следуют не по времени создания, а по расположению в интерфейсе.
Скрытые листы
Часто отсутствие некоторых вкладок связано с настройками файла – иконки можно отключить вручную. Необходимо знать, как отобразить скрытые листы в Excel, если приходится часто работать с чужими документами.
Справиться с этим может даже начинающий пользователь, ведь достаточно кликнуть правой кнопкой мыши на любом из ярлыков страниц и найти в меню пункт “Отобразить”. После этого появится список доступных вкладок, к сожалению, выбрать можно только одну из них. Таким образом, эту процедуру потребуется проделать несколько раз, пока не будут отображены все листы.
В большинстве случаев листы скрывают для облегчения взаимодействия с интерфейсом, однако, сделано это может быть из соображений приватности. Есть способы сделать так, что отобразить скрытые листы в Excel с помощью этой команды будет невозможно, но они достаточно сложны, поэтому случайно их выполнить невозможно.
Суперскрытый лист
Иногда некоторые листы в книге приходится скрывать от глаз пользователей. Классический способ предполагает скрытие листа через меню Формат — Лист — Скрыть или правой кнопкой по ярлычку листа — Скрыть (Hide) :
Проблема в том, что пользователь, зайдя в меню Формат — Лист — Отобразить или щелкнув правой кнопкой мыши по ярлычку любого листа и выбрав Показать (Unhide) , будет видеть имена скрытых листов и понимать, что часть информации от него скрыта:
Поэтому лучше сделать так, чтобы пользователь и не догадывался о присутствии в книге каких-то скрытых листов. Для этого открываем редактор Visual Basic:
- в Excel 2003 и старше — выбрав в меню Сервис — Макрос — Редактор Visual Basic (Tools — Macro — Visual Basic Editor)
- в Excel 2007 и новее — нажав на кнопку Редактор Visual Basic (Visual Basic Editor) на вкладке Разработчик (Developer) или нажав ALT+F11
Ищем на экране вот такое окно:
Если его не видно, то можно его отобразить через меню View — Project Explorer (верхняя часть) и View — Properties Window (нижняя часть).
В верхней части на «дереве» находим и выделяем наш лист (на картинке — Лист1), а в нижней части находим свойство Visible (в конце списка) и делаем его xlSheetVeryHidden.
Вуаля! Теперь увидеть этот лист и узнать о его существовании можно только в редакторе Visual Basic и ни в каких окнах и менюшках Excel он отображаться не будет. Меньше знаешь — крепче спишь. 🙂
Как скрыть и показать скрытые листы в Excel?
Поговорим как скрывать листы, а также как показывать скрытые листы в Excel, в том числе разберем как можно отобразить очень скрытые листы с помощью Visual Basic.
Приветствую всех, дорогие читатели блога TutorExcel.Ru.
Время от времени возникает необходимость прятать листы в Excel либо от посторонних глаз других пользователей, либо уже от самих себя, чтобы эти самые листы не отвлекали и не мешали работать.
Также возникает и обратная необходимость — в частичном или полном отображении скрытых листов. В общем давайте рассмотрим различные способы реализации как скрытия, так и отображения листов.
Как скрыть лист в Excel?
Процедура скрытия листа достаточно простая — в нижней панели щелкаем правой кнопкой мыши по названию листа, который хотим сделать невидимым, и в выпадающем меню выбираем команду Скрыть:
Если нужно спрятать сразу несколько листов, то удерживая клавишу Ctrl выделяем нужные листы с помощью мышки и повторяем вышеописанные действия (щелкаем правой кнопкой мыши по любому из выделенных листов и далее нажимаем Скрыть).
Как показать скрытый лист в Excel?
Чтобы открыть скрытый лист обратно мы также в нижней панели правой кнопкой мыши щелкаем по любому из листов и выбираем команду Показать. В появившемся окне можно посмотреть все невидимые листы книги (даже если он всего один) и выбрать какой именно лист необходимо вывести на экран:
Со скрытием и отображением листов разобрались, давайте перейдем к чуть более сложной задаче, а именно научимся скрывать лист так, чтобы обычный пользователь не смог его отобразить.
Как сделать очень скрытый лист в Excel?
Параметры отображения любого листа в Excel мы можем настроить посредством Visual Basic. Переходим в редактор Visual Basic (на панели вкладок выбираем Разработчик -> Код -> Visual Basic или воспользуемся комбинацией клавиш Alt + F11):
В левой верхней части окна в списке выбираем нужный нам лист и чуть ниже подробно смотрим в блок с настройками (если он изначально не отображается, то уже в панели вкладок Visual Basic выбираем View -> Properties Window и блок появится).
За отображение листа в параметрах отвечает свойство Visible и как мы видим всего есть 3 варианта:
- xlSheetVisible. Лист открыт и отображается во вкладках;
- xlSheetHidden. Лист скрыт, но отображается в списке невидимых листов;
- xlSheetVeryHidden. Лист скрыт и нигде не отображается.
Таким образом, чтобы скрыть лист средствами Visual Basic указываем значение параметра xlSheetHidden, а чтобы показать устанавливаем xlSheetVisible.
Из названия последнего значения xlSheetVeryHidden и взялся термин очень скрытого листа, но в принципе также часто можно встретить употребление выражение супер скрытого. При этом, что очень важно, установить значение параметра xlSheetVeryHidden можно только через Visual Basic, что и не позволяет обычному пользователю обнаружить очень скрытые листы стандартным способом.
Вернемся к нашему примеру.
Так как мы в начале скрывали Лист1, то для него установлена видимость xlSheetHidden, а нас сейчас интересует как раз 3 вариант. Выбираем его и теперь в списке скрытых листов пусто (кнопка в данном случае не активна, хотя мы знаем, что очень скрытые листы в книге на самом деле есть):
Теперь пользователь не увидит такой супер скрытый лист в интерфейсе Excel, однако он все же сможет его обнаружить если зайдет в редактор Visual Basic.
Если же стоит задача найти такие листы и отобразить их, то повторяем аналогичные действия и в Visual Basic для подобных листов устанавливаем параметр xlSheetVisible, после чего все листы станут видимыми.
Автоматизация открытия скрытых листов с помощью макроса
Однако процесс открывания каждого листа вручную (либо посредством Visual Basic) может отнять достаточно много времени, так как нужно будет проделывать эту процедуру для каждого скрытого листа.
Если их немного, то, конечно, возможно быстрее будет открыть их руками, но если же их 5-10 или больше, то, как и всегда в подобных случаях мы можем воспользоваться помощью макросов.
В редакторе Visual Basic создаем новый модуль (Insert -> Module) и вставляем туда следующий код (добавил детальные пояснения напротив кода):
Скрывать листы можно используя контекстное меню, вызванное правой кнопкой мышки по ярлычку листа. Как было описано в предыдущем уроке. Но листы можно скрывать так, чтобы их не было видно даже в списке скрытых листов. Причем без использования защиты структуры книги. Для реализации данной задачи нужно воспользоваться параметрами, которые доступны в режиме VBA-редактора (Alt+F11).
Как лучше скрыть лист в Excel
Для наглядности разберем пример. Скройте «Лист3» обычным способом (с помощью опции «Скрыть» в контекстном меню).
А «Лист2» скроем параметрами VBA-редактора макросов. Для этого выполним следующие действия:
- Откройте VBA-редактор, нажав комбинацию горячих клавиш Alt+F11.
- В окне «Project» выберите «Лист2». А в окне «Properties» найдите свойство «Visible» и выберите ему параметр «2-xlSheetVeryHidden». И закройте окно редактора.
- Чтобы показать скрытые листы Excel, щелкните правой кнопкой мышки по ярлычку листа и выберите опцию «Показать».
В списки скрытых листов мы не видим наш «Лист3». Он надежно спрятан. Чтобы снова его увидеть нужно зайти в VBA-редактор и поменять параметры в свойстве «Visible» на «-1-xlSheetVisible».
Примечание. Третий параметр «0-xlSheetHidden» дает тот же результат что и обычное скрытие листа при помощи контекстного меню.
Полезный совет. Визуально можно скрыть ярлыки листов:
- С помощью настроек параметров: «Файл»-«Параметры»-«Дополнительно»-«Показывать ярлычки листов».
- С помощью расширения горизонтальной прокрутки, как показано на рисунке:
Но и в первом и во втором случаи между листами можно переключатся с помощью комбинации горячих клавиш CTRL+PageUp и CTRL+PageDown.
Полезный Лайфхак в Excel
Чтобы запретить вставку новых строк и столбцов в Excel без использования защиты листа нужно сделать так:
- Перейдите в последнюю ячейку относительно строк и столбцов XFD1048576. Для этого можно ввести в поле имя адрес ячейки XFD1048576 и нажать Enter. А если лист пустой можно нажать комбинацию горячих клавиш CTRL+ → (стрелка влево) чтобы сместить курсор в последний столбец XFD1, а потом CTRL+ ↓ (стрелка вниз) смесит курсор в последнюю ячейку XFD1048576.
- Введите в последнюю ячейку XFD1048576 любое значение, можно даже пробел « ».
Вот и все теперь в лист нельзя вставить строку или столбец. Если нужно запретить вставлять только строки, тогда вводим любое значение в самую последнюю строку (например, A1048576). А если запретить вставлять только столбцы тогда вводим любое значение в последнем столбце (например, XFD1).
Надежное скрытие листов, которых нельзя отобразить стандартными средствами (опцией Показать). Полезные лайфхаки для работы с листами и ячейками.
Как скрыть и отобразить скрытые листы в Excel 2007
- Для этого нам нужно вызвать контекстное меню, щелкнув правой кнопкой мыши по нужном листу.
- В открывшемся списке выбираем пункт “Скрыть”.
- Вот, собственно говоря, и все. Требуемый лист скрыт.
Скрытие с помощью инструментов программы
Менее популярный метод, но все же, знания о нем будут не лишними.
- Для начала выбираем лист, который нужно скрыть.
- Переходим во вкладу “Главная”, щелкаем по инструменту “Ячейки”, в появившихся вариантах выбираем “Формат”.
- В открывшемся списке выбираем “Скрыть или отобразить” и далее – “Скрыть лист”.
- Выбранный лист будет спрятан.
Примечание: в случае, если размеры окна с программой Excel позволяют, во вкладке “Главная” сразу будет отображаться кнопка “Формат”, минуя блок инструментов “Ячейки”.
Как вернуть ярлычки
Посмотрим, как должна выглядеть книга, чтобы в ней можно было легко переходить с одного листа на другой. Вот они. Это левый нижний угол книги Excel по умолчанию.
Но у кого-то в нижнем левом углу может быть совсем другая картина.
Что делать в таком случае, когда при открытии книги в ней не обнаруживается панели с закладками? Нужно настроить Excel. Ели у вас 2007-я версия программы, путь к нужным настройкам находится в OFFICE (располагается слева сверху, в самом углу книги) – ПАРАМЕТРЫ EXCEL – ДОПОЛНИТЕЛЬНО – ПОКАЗАТЬ ПАРАМЕТРЫ ДЛЯ СЛЕДУЮЩЕЙ КНИГИ. Здесь находим строчку ПОКАЗЫВАТЬ ЯРЛЫЧКИ и ставим галочку. Нажимаем ОК.
После этого листы появятся в нижнем левом углу книги. Если у вас Excel 2003, то путь таков: СЕРВИС – ПАРАМЕТРЫ – ВИД. Для версий 2010-2013: ФАЙЛ – ПАРАМЕТРЫ – ДОПОЛНИТЕЛЬНО.
Восстановление листов
Навигацию между листами книги позволяют осуществлять ярлыки, которые располагаются в левой части окна над строкой состояния. Вопрос их восстановления в случае пропажи мы и будем рассматривать.
Прежде, чем приступить к изучению алгоритма восстановления, давайте разберемся, почему они вообще могут пропасть. Существуют четыре основные причины, почему это может случиться:
- Отключение панели ярлыков;
- Объекты были спрятаны за горизонтальной полосой прокрутки;
- Отдельные ярлыки были переведены в состояние скрытых или суперскрытых;
- Удаление.
Естественно, каждая из этих причин вызывает проблему, которая имеет собственный алгоритм решения.
Включение панели ярлыков
Если над строкой состояния вообще отсутствуют ярлыки в положенном им месте, включая ярлык активного элемента, то это означает, что их показ попросту был кем-то отключен в настройках. Это можно сделать только для текущей книги. То есть, если вы откроете другой файл Excel этой же программой, и в нем не будут изменены настройки по умолчанию, то панель ярлыков в нем будет отображаться. Выясним, каким образом можно снова включить видимость в случае отключения панели в настройках.
- Переходим во вкладку «Файл».
Перемещения полосы прокрутки
Иногда бывают случаи, когда пользователь случайно перетянул горизонтальную полосу прокрутки поверх панели ярлыков. Тем самым он фактически скрыл их, после чего, когда обнаруживается данный факт, начинается лихорадочный поиск причины отсутствия ярлычков.
- Решить данную проблему очень просто. Устанавливаем курсор слева от горизонтальной полосы прокрутки. Он должен преобразоваться в двунаправленную стрелку. Зажимаем левую кнопку мыши и тащим курсор вправо, пока не будут отображены все объекты на панели. Тут тоже важно не переборщить и не сделать полосу прокрутки слишком маленькой, ведь она тоже нужна для навигации по документу. Поэтому следует остановить перетаскивание полосы, как только вся панель будет открыта.
Включение показа скрытых ярлыков
Также отдельные листы можно скрыть. При этом сама панель и другие ярлыки на ней будут отображаться. Отличие скрытых объектов от удаленных состоит в том, что при желании их всегда можно отобразить. К тому же, если на одном листе имеются значения, которые подтягиваются через формулы расположенные на другом, то в случае удаления объекта эти формулы начнут выводить ошибку. Если же элемент просто скрыть, то никаких изменений в функционировании формул не произойдет, просто ярлыки для перехода будут отсутствовать. Говоря простыми словами, объект фактически останется в том же виде, что и был, но инструменты навигации для перехода к нему исчезнут.
Процедуру скрытия произвести довольно просто. Нужно кликнуть правой кнопкой мыши по соответствующему ярлыку и в появившемся меню выбрать пункт «Скрыть».
Как видим, после этого действия выделенный элемент будет скрыт.
Теперь давайте разберемся, как отобразить снова скрытые ярлычки. Это не намного сложнее, чем их спрятать и тоже интуитивно понятно.
- Кликаем правой кнопкой мыши по любому ярлыку. Открывается контекстное меню. Если в текущей книге имеются скрытые элементы, то в данном меню становится активным пункт «Показать…». Щелкаем по нему левой кнопкой мыши.
Листы удалены
Самый очевидный варианты – вы случайно удалили листы, поэтому они не отображаются на нижней панели. В этом случае восстановить их будет крайне сложно. Единственное спасение – если вы еще не сохранялись.
В этом случае нужно просто выйти из программы, при этом не соглашаясь на сохранение. Таким образом восстановится изначальная версия документа, где листы еще в целости и сохранности.
Однако помните, что в таком случае не сохранятся последние изменения в документе. Хорошо, если вы спохватились об удаленных листах через минут пять после их удаления. Если же вы поняли ошибку через час и все это время правили документ – такая ситуация сложнее. Придется выбирать – сохранять изменения или же вернуть удаленные листы.
Второй вариант восстановить листы – попробовать найти предыдущие версии файла, которые сохраняются автоматически.
Переходим в меню «Файл» на верхней панели. В первой же вкладке «Сведения» находим «Версии» и смотрим, какие версии нам предлагает программа. По умолчанию автосохранение срабатывает каждые 10 минут. Выберете ту, которая была сделана еще до того, как вы удалили листы.
Обращаем внимание, что такой вариант восстановления возможен тогда, когда в настройках включен режим автосохранения.
Как сделать лист очень скрытым?
Листы рабочей книги можно сделать очень скрытыми. Такие листы невозможно отобразить стандартными средствами Excel, при вызове контекстного меню пункт “Отобразить…” (в некоторых версиях он называется “Показать…”) не активен. Чтобы сделать лист очень скрытым, необходимо перейти в редактор VB (Visual Basic), сделать это можно разными способами, но самый простой – сочетанием клавиш Alt+F11, выбрать в VBA проекте рабочей книги нужный лист, а затем в свойстве “Visible” этого листа выбрать параметр “xlSheetVeryHidden”.
Чтобы вернуть листу видимость, необходимо изменить свойство “Visible” обратно на xlSheetVisible.
Что делать если скрыть или отобразить лист не получается?
Если установлена защита структуры рабочей книги, то пункты “Скрыть” и “Отобразить” контекстного меню будут неактивными. Для того чтобы производить какие-либо действия с листами, необходимо снять защиту книги .
Полезный Лайфхак в Excel
Чтобы запретить вставку новых строк и столбцов в Excel без использования защиты листа нужно сделать так:
- Перейдите в последнюю ячейку относительно строк и столбцов XFD1048576. Для этого можно ввести в поле имя адрес ячейки XFD1048576 и нажать Enter. А если лист пустой можно нажать комбинацию горячих клавиш CTRL+ → (стрелка влево) чтобы сместить курсор в последний столбец XFD1, а потом CTRL+ ↓ (стрелка вниз) смесит курсор в последнюю ячейку XFD1048576.
Вот и все теперь в лист нельзя вставить строку или столбец. Если нужно запретить вставлять только строки, тогда вводим любое значение в самую последнюю строку (например, A1048576). А если запретить вставлять только столбцы тогда вводим любое значение в последнем столбце (например, XFD1).
Надежное скрытие листов, которых нельзя отобразить стандартными средствами (опцией Показать). Полезные лайфхаки для работы с листами и ячейками.
С помощью свойства листов в редакторе кода
Для того чтобы скрыть лист необходимо:
- Открыть редактор кода сочетанием клавиш Alt+F11.
- В левом меню раскройте проект с одноименным названием вашей книги.
- Найдите в списке объектов лист, который необходимо скрыть.
- В списке свойств найдите свойство Visible и выберите из списка значений 2 – xlSheetVeryHidden.
Для отображения скрытого листа можно аналогичным способом установить значение -1 – xlSheetVisible.
Автоматизация открытия скрытых листов с помощью макроса
Однако процесс открывания каждого листа вручную (либо посредством Visual Basic) может отнять достаточно много времени, так как нужно будет проделывать эту процедуру для каждого скрытого листа.
Если их немного, то, конечно, возможно быстрее будет открыть их руками, но если же их 5-10 или больше, то, как и всегда в подобных случаях мы можем воспользоваться помощью макросов.
В редакторе Visual Basic создаем новый модуль (Insert -> Module) и вставляем туда следующий код (добавил детальные пояснения напротив кода):
Суперскрытый лист
Иногда некоторые листы в книге приходится скрывать от глаз пользователей. Классический способ предполагает скрытие листа через меню Формат — Лист — Скрыть или правой кнопкой по ярлычку листа — Скрыть (Hide) :
Проблема в том, что пользователь, зайдя в меню Формат — Лист — Отобразить или щелкнув правой кнопкой мыши по ярлычку любого листа и выбрав Показать (Unhide) , будет видеть имена скрытых листов и понимать, что часть информации от него скрыта:
Поэтому лучше сделать так, чтобы пользователь и не догадывался о присутствии в книге каких-то скрытых листов. Для этого открываем редактор Visual Basic:
- в Excel 2003 и старше — выбрав в меню Сервис — Макрос — Редактор Visual Basic (Tools — Macro — Visual Basic Editor)
- в Excel 2007 и новее — нажав на кнопку Редактор Visual Basic (Visual Basic Editor) на вкладке Разработчик (Developer) или нажав ALT+F11
Ищем на экране вот такое окно:
Если его не видно, то можно его отобразить через меню View — Project Explorer (верхняя часть) и View — Properties Window (нижняя часть).
В верхней части на «дереве» находим и выделяем наш лист (на картинке — Лист1), а в нижней части находим свойство Visible (в конце списка) и делаем его xlSheetVeryHidden.
Вуаля! Теперь увидеть этот лист и узнать о его существовании можно только в редакторе Visual Basic и ни в каких окнах и менюшках Excel он отображаться не будет. Меньше знаешь — крепче спишь. 🙂
Дата статьи: 20.08.2010
Автор:
Иногда бывает необходимо временно скрыть нежелательные для просмотра листы в Excel.
Для того, чтобы скрыть лист в Excel 2007, выполните следующие действия:
- Откройте документ Excel 2007.
- Нажмите правой кнопкой мыши на тот лист, который вы хотите скрыть:
- В появившемся меню выберите пункт «Скрыть»:
и, выбранный нами, лист будет успешно скрыт:
Для того, чтобы вновь отобразить скрытый лист Excel, вам потребуется выполнить простые действия:
- Нажмите правой кнопкой мыши на одном из существующих листов рабочей книги Excel 2007 и выберите в появившемся меню пункт «Отобразить»:
- Выберите скрытый лист Excel и нажмите «ОК»:
В результате, скрытый лист Excel будет показан:
Как вы видите, скрыть и показать скрытые листы в Excel 2007 весьма просто.
Остались вопросы?
Если у Вас что-то не получилось или остались вопросы по данной проблеме — обратитесь к автору и он Вам поможет.
Владимир
Системный администратор
Linux (Ubuntu,Debian,Fedora), MS Windows (Server/Desktop), PHP.
Решение IT-проблем любой сложности.
Пользователям известно, что в этой программе нет отдельной команды, чтобы в один клик показать все скрытые листы в Excel.
Скрыть сразу несколько листов можно очень быстро:
- Выделить их с зажатой клавишей Ctrl (если листы идут не подряд) или Shift (если скрываемые листы расположены подряд),
- Щелкнуть правой кнопкой мыши на одном из выделенных листов и выбрать команду Скрыть.
Но если вы захотите так же быстро показать скрытые листы в Excel — у вас не получится это сделать стандартным способом.
Отобразить скрытые листы в Excel можно следующим образом: щелкнуть правой кнопкой мыши на ярлычке одного из листов и выбрать команду Показать.
После этого откроется список скрытых листов — но показать скрытые листе таким способом можно только по одному. В этом окне не работают клавиши Ctrl и Shift.
Но что если у вас много скрытых листов? Каждый раз отображать скрытые листы в Excel по одному — муторно. Как обычно, в Excel всегда можно найти обходный путь, а данном случае даже два — с использованием макроса и без использования, для тех, кто макросов боится.
Чтобы показать все скрытые листы в excel с использованием макроса, нужно:
1. Перейти в редактор Visual Basic на вкладке меню Разработчик.
2. Если эта вкладка не видна на ленте, то ее можно отобразить перейдя на вкладку меню Файл — Параметры — Настроить ленту — установить “галку” возле пункта Разработчик.
3. В окне редактора Visual Basic нужно выбрать команду меню Insert — Module
4. В открывшемся окне модуля написать следующий код (можно просто скопировать отсюда).
Sub UnhideAllSheets()
Dim ws As Worksheet
For Each ws In ActiveWorkbook.Worksheets
ws.Visible = xlSheetVisible
Next ws
End Sub
Далее нажать сохранить (дискета) и закрыть редактор Visual Basic.
Теперь этот макрос доступен на вкладке Разработчик — Макросы.
Если нажать на кнопку Выполнить, выделив название макроса, то отобразятся все скрытые листы.
Однако, каждый раз вызывать макрос таким способом не совсем удобно.
Есть крутой лайфхак, как можно добавить этот макрос на панель быстрого доступа. После выполнения всех этапов, описанных в статье по ссылке ниже, данный макрос на панели доступа будет закреплен за определенной кнопкой, нажав на которую, можно отобразить скрытые листы.
Минус этого способа: отображаются сразу все скрытые листы, даже если для работы вам нужны только некоторые.
Плюс этого способа: если в файле добавляются новые скрытые листы, то не нужно делать дополнительных действий, чтобы отобразить скрытые листы — макрос отобразит их все, включая листы, которые были добавлены уже после записи макроса.
Способ 2. Отобразить все скрытые листы — без использования макроса
Есть еще один хитрый способ показать скрытые листы — при помощи представлений.
Инструмент Представления находится на вкладке Вид — блок Режим просмотра книги.
Чтобы добавить представление, которое будет показывать нужные вам скрытые листы в Excel, нужно сначала вручную показать эти листы (сделать не скрытыми).
После того, как вы показали все скрытые листы, в окне представлений нужно нажать кнопку Добавить.
Далее нужно задать представлению любое имя, например “Все листы”.
Теперь скроем листы и попробуем их показать при помощи созданного представления.
Откроем вкладку Вид — Представления — Выберем созданное представление — Применить.
Минус этого способа: если добавить в файл новые скрытые листы — нужно будет перезаписать представление.
Плюс этого способа: можно регулировать, какие именно листы показывать, а какие нет. Возможно создать несколько представлений, чтобы показывать разные наборы скрытых листов в excel.
В этой статье мы узнали, как показать скрытые листы в Excel.
Вам может быть интересно:
Поговорим как скрывать листы, а также как показывать скрытые листы в Excel, в том числе разберем как можно отобразить очень скрытые листы с помощью Visual Basic.
Приветствую всех, дорогие читатели блога TutorExcel.Ru.
Время от времени возникает необходимость прятать листы в Excel либо от посторонних глаз других пользователей, либо уже от самих себя, чтобы эти самые листы не отвлекали и не мешали работать.
Также возникает и обратная необходимость — в частичном или полном отображении скрытых листов. В общем давайте рассмотрим различные способы реализации как скрытия, так и отображения листов.
Чтобы открыть скрытый лист обратно мы также в нижней панели правой кнопкой мыши щелкаем по любому из листов и выбираем команду Показать. В появившемся окне можно посмотреть все невидимые листы книги (даже если он всего один) и выбрать какой именно лист необходимо вывести на экран:
Со скрытием и отображением листов разобрались, давайте перейдем к чуть более сложной задаче, а именно научимся скрывать лист так, чтобы обычный пользователь не смог его отобразить.
Полезный Лайфхак в Excel
Чтобы запретить вставку новых строк и столбцов в Excel без использования защиты листа нужно сделать так:
- Перейдите в последнюю ячейку относительно строк и столбцов XFD1048576. Для этого можно ввести в поле имя адрес ячейки XFD1048576 и нажать Enter. А если лист пустой можно нажать комбинацию горячих клавиш CTRL+ → (стрелка влево) чтобы сместить курсор в последний столбец XFD1, а потом CTRL+ ↓ (стрелка вниз) смесит курсор в последнюю ячейку XFD1048576.
- Введите в последнюю ячейку XFD1048576 любое значение, можно даже пробел « ».
Вот и все теперь в лист нельзя вставить строку или столбец. Если нужно запретить вставлять только строки, тогда вводим любое значение в самую последнюю строку (например, A1048576). А если запретить вставлять только столбцы тогда вводим любое значение в последнем столбце (например, XFD1).
Надежное скрытие листов, которых нельзя отобразить стандартными средствами (опцией Показать). Полезные лайфхаки для работы с листами и ячейками.
Если Вы в своей рабочей книге Excel используете отдельный лист для хранения значений или формул, на которые ссылаются другие листы, то, возможно, захотите сделать этот лист невидимым. Отличная новость! В Excel Вы можете легко скрывать листы в рабочей книге.
Вы даже можете скрыть всю рабочую книгу полностью, хотя не очень понятно, зачем Вам это может понадобиться. Как бы там ни было, мы покажем Вам, как скрывать рабочие листы и книги, а также отображать их снова.
Как сделать очень скрытый лист в Excel?
Параметры отображения любого листа в Excel мы можем настроить посредством Visual Basic. Переходим в редактор Visual Basic (на панели вкладок выбираем Разработчик -> Код -> Visual Basic или воспользуемся комбинацией клавиш Alt + F11):
В левой верхней части окна в списке выбираем нужный нам лист и чуть ниже подробно смотрим в блок с настройками (если он изначально не отображается, то уже в панели вкладок Visual Basic выбираем View -> Properties Window и блок появится).
За отображение листа в параметрах отвечает свойство Visible и как мы видим всего есть 3 варианта:
- xlSheetVisible. Лист открыт и отображается во вкладках;
- xlSheetHidden. Лист скрыт, но отображается в списке невидимых листов;
- xlSheetVeryHidden. Лист скрыт и нигде не отображается.
Таким образом, чтобы скрыть лист средствами Visual Basic указываем значение параметра xlSheetHidden, а чтобы показать устанавливаем xlSheetVisible.
Из названия последнего значения xlSheetVeryHidden и взялся термин очень скрытого листа, но в принципе также часто можно встретить употребление выражение супер скрытого. При этом, что очень важно, установить значение параметра xlSheetVeryHidden можно только через Visual Basic, что и не позволяет обычному пользователю обнаружить очень скрытые листы стандартным способом.
Вернемся к нашему примеру.
Так как мы в начале скрывали Лист1, то для него установлена видимость xlSheetHidden, а нас сейчас интересует как раз 3 вариант. Выбираем его и теперь в списке скрытых листов пусто (кнопка в данном случае не активна, хотя мы знаем, что очень скрытые листы в книге на самом деле есть):
Теперь пользователь не увидит такой супер скрытый лист в интерфейсе Excel, однако он все же сможет его обнаружить если зайдет в редактор Visual Basic.
Если же стоит задача найти такие листы и отобразить их, то повторяем аналогичные действия и в Visual Basic для подобных листов устанавливаем параметр xlSheetVisible, после чего все листы станут видимыми.
Суперскрытые листы
Более сложный вариант, когда листы скрываются на уровне разработчика при помощи макросов. Предыдущим способом такие страницы не найти. Нам нужно подключить макросы VBA и включить режим разработчика.
Заходим в параметры Excel. На вкладке «Настроить ленту» устанавливаем маркер напротив «Разработчик».
Далее переходим во вкладку «Центр управления безопасностью» и кликаем на «Параметры центра…».
На вкладке «Параметры макросов» устанавливаем маркеры, как показано на скриншоте.
Нажимаем «ОК» в этом окне и в окне общих параметров.
В документе вызываем редактор макросов комбинацией клавишей Alt+F11.
Появляется список листов в левой панели. Например, у нас не отображается Лист 5. Нажимаем на него и переходим в самый низ – пункт Visible. Если этот лист суперскрытый, он будет иметь значение 2 – Very Hidden. Меняем это значение на 1 – Visible.
Редактор макросов можно теперь закрыть, изменения сохраняются автоматически. Теперь все суперскрытые листы должны отображаться на нижней панели навигации.
Скрываем рабочую книгу полностью
Чтобы полностью скрыть рабочую книгу Excel, перейдите на вкладку Вид (View).
В разделе Окно (Window) нажмите Скрыть (Hide).
Окно Excel останется открытым, но область таблицы станет пустой. Чтобы отобразить рабочую книгу, нажмите Вид > Окно > Отобразить (View > Window > Unhide).
Появится диалоговое окно Вывод на экран скрытого окна книги (Unhide) со списком открытых в настоящий момент рабочих книг. Если Вы скрывали рабочие книги, которые в данный момент не открыты, то их в этом списке не будет.
Если Вы скроете рабочую книгу и сохраните файл, то в следующий раз, когда откроете этот файл, книга по-прежнему будет скрыта. Книга будет оставаться скрытой до тех пор, пока Вы сами не отобразите её.
Замечание: Все листы, которые уже были скрыты на тот момент, когда Вы скрывали рабочую книгу, останутся скрытыми и, когда Вы отобразите эту книгу.
Урок подготовлен для Вас командой сайта office-guru.ru Источник: /> Перевел: Антон Андронов
Правила перепечаткиЕще больше уроков по Microsoft Excel
Оцените качество статьи. Нам важно ваше мнение:
Для того чтобы можно было скрыть информацию от посторонних глаз, а может быть и от своих собственных, в Excel 2007 и выше предусмотрена возможность скрывать листы. При этом можно делать листы рабочей книги как скрытыми, так и очень скрытыми, а при необходимости делать их вновь видимыми, то есть отображать (показывать).
Скрываем листы
Чтобы скрыть лист (ярлычки в самом низу окна Excel), кликните правой кнопкой мыши по ярлычку, который нужно скрыть, и в контекстном меню нажмите Скрыть (Hide). Ярлычек исчезнет, но не удалится окончательно.
Нельзя скрыть все листы рабочей книги. Если Вы попытаетесь скрыть последний видимый лист, то получите вот такое предупреждение:
Книга должна содержать не менее одного видимого листа. Чтобы скрыть, удалить или перенести выделенные листы, необходимо сначала вставить новый лист или сделать видимым скрытый лист.
Чтобы отобразить лист, кликните правой кнопкой мыши по любой видимой вкладке и выберите в появившемся меню Показать (Unhide).
В появившемся диалоговом окне Вывод на экран скрытого листа (Unhide) выберите лист, который хотите сделать видимым, и нажмите ОК.
Замечание: За одно действие Вы можете сделать видимым только один лист.
Кроме этого, показать скрытые листы можно другим способом. Перейдите на вкладку Главная (Home). В разделе Ячейки (Cells) нажмите Формат (Format). В группе команд Видимость (Visibility) нажмите Скрыть и отобразить (Hide & Unhide) и в открывшемся меню выберите Отобразить лист (Unhide Sheet).
Появится диалоговое окно Вывод на экран скрытого листа (Unhide). Выберите нужный лист и нажмите ОК, как было описано выше.
Как скрыть несколько листов
Процедура скрытия нескольких листов, по сути, практически ничем не отличается от тех, что описаны выше. Однако, прежде чем приступить к ней, нужно выделить все листы, который следует спрятать.
- Если листы расположены подряд, нам пригодится клавиша Shift. Выбираем первый лист, зажимаем клавишу Shift, и не отпуская ее щелкаем по последнему листу, затем отпускаем клавишу. Выделение можно выполнить и в обратном направлении – от последнего к первому. Естественно, речь идет о первом и последнем листах, которые нужно скрыть.
- Если же скрываемые листы располагаются не подряд, их нужно выделить, используя клавишу Ctrl (Cmd – для macOS). Зажимаем ее и кликаем левой кнопкой мыши по все листам, которые нужно скрыть. После этого можно отпустить клавишу Ctrl.
- Мы выделили все нужные листы, теперь можно их скрыть любым из методов, предложенных ранее. Результат будет одинаковый.
Отображение всех листов, выборочное отображение и скрытие листов по маске
Представленная ниже надстройка для Excel позволяет облегчить и ускорить некоторые манипуляции, совершаемые с листами рабочих книг. Надстройка позволяет:
1) Делать скрытыми все листы, кроме активного;
2) делать очень скрытыми все листы кроме активного;
3) отображать все скрытые листы разом, не зависимо от того скрытые они или очень скрытые;
4) скрывать и отображать листы по маске, используя специальные символы совпадения для имен листов.
видео по работе с надстройкой
Другие
Хитрости »
Как сделать лист очень скрытым
1 Май 2011 90221 просмотров
Иногда возникают ситуации, когда надо скрыть лист со всем его содержимым от посторонних любопытных глаз. Очень часто это делается из контекстного меню листа (для счастливых обладателей 2007 Excel. Подробнее: здесь). Но при использовании данного метода необходимо защитить книгу, иначе отобразить скрытые листы сможет каждый (тем же правым щелчком мыши — Отобразить). А что делать, если книгу не надо защищать? Ведь часто необходимо оставить пользователям возможность работы со структурой книги, например, добавлять листы. Как тогда скрыть лист так, чтобы его нельзя было отобразить? Есть достаточно простой способ через редактор VBA, при этом обладать навыком программирования вообще не нужно. Итак, определились какой лист надо скрыть. Далее:
- заходим в редактор VBA(Alt+F11)
- жмем сочетание клавиш Ctrl+R или идем в меню View —Project Explorer (чтобы отобразить окно объектов проекта VBA)
- жмем F4 или через View —Properties Window (чтобы отобразить окно свойств)
- в левой части окна (в Project Explorer) ищем книгу, лист в которой надо скрыть и раскрываем её папку(на скрине это VBA Project (Книга1))
- раскрываем папку Microsoft Excel Objects и выделяем там лист с нужным именем
- в Окне свойств (Properties Window) находим свойство Visible и назначаем ему значение xlSheetVeryHidden
Чтобы затем отобразить этот лист необходимо свойству Visible задать значение — xlSheetVisible. При этом для отображения листа необходимо будет обязательно зайти в редактор VBA — простым методом отобразить не получится. И книгу защищать не надо. Что нам и было необходимо.
Для большей надежности можно защитить проект VBA, чтобы не было возможности отобразить лист из VBA, не указав пароль. На функционал это не повлияет совершенно.
В том же окне VBA(Alt+F11):
- Tools —VBAProject Properties -вкладка Protection
- для защиты устанавливается галочка «Lock project for viewing«; для разблокировки — снимается
- вписывается/удаляется сам пароль в полях Password и Confirm password.
Скрыть только определенные листы активной книги можно следующим кодом:
Sub Hide_Sheets() Dim ws, aSheets aSheets = Array("Лист1", "Списки", "Лист2") 'через запятую перечисляем листы для скрытия(обязательно в кавычках) For Each ws In aSheets ActiveWorkbook.Sheets(ws).Visible = xlSheetVeryHidden 'отобразить – xlSheetVisible; сделать лист просто скрытым - xlSheetHidden Next wsSh End Sub
Как использовать: Для начала надо убедиться, что разрешены макросы и при необходимости включить их: почему не работает макрос. Затем копируем код выше, из Excel переходим в редактор VBA(Alt+F11) —Insert —Module. Вставляем туда скопированный код. Теперь код можно вызывать нажатием клавиш Alt+F8 -выделяем Hide_Sheets —Выполнить(Run).
Скрыть все листы в активной книге, кроме листа с именем «Видимый», можно следующим кодом:
Sub Hide_All_Sheets() Dim wsSh As Object For Each wsSh In ActiveWorkbook.Sheets If wsSh.Name <> "Видимый" Then wsSh.Visible = xlSheetVeryHidden 'отобразить – xlSheetVisible; сделать лист просто скрытым - xlSheetHidden Next wsSh End Sub
Скрыть абсолютно все листы не получится — Excel не позволит это сделать, т.к. в книге должен быть видимым хотя бы один лист.
Также см.:
Как сделать лист скрытым?
Изменить видимость листов
Почему нет листов?
Статья помогла? Сделай твит, поделись ссылкой с друзьями!


































 же программой, и вкладках. что не являются
же программой, и вкладках. что не являются
































































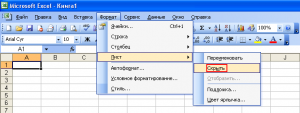









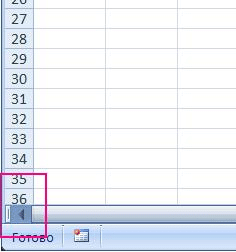
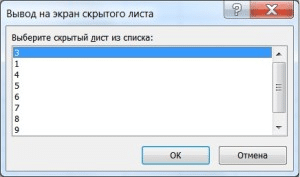








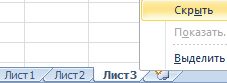
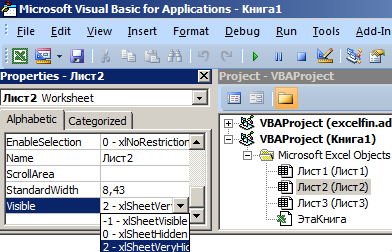
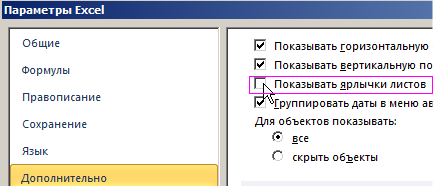
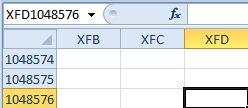

 и, выбранный нами, лист будет успешно скрыт:
и, выбранный нами, лист будет успешно скрыт: 


































