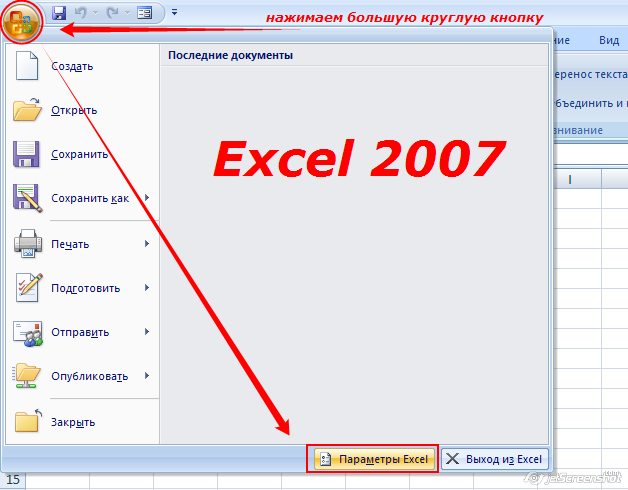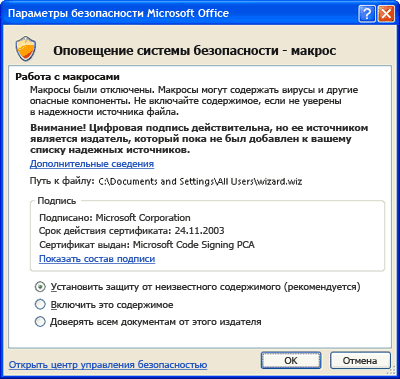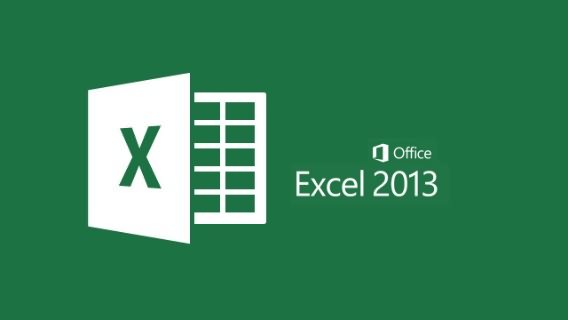- Статьи
Как включить макросы (разрешить использование макросов) в Excel 2007 — 2010:
1) Нажмите большую круглую кнопку Office (в левом верхнем углу), и щелкните кнопку «Параметры Excel»
2) В открывшемся окне «Параметры Excel» в левом столбце выделите пункт «Центр управления безопасностью»,
после чего справа (в том же окне) — нажмите кнопку «Параметры центра управления безопасностью»:
3) В открывшемся окне «Центр управления безопасностью» выделите пункт «Параметры макросов»,
и справа отметьте опцию «Включить все макросы»:
4) Перезапустите Excel (полностью его закрыв, и открыв снова), чтобы изменения настроек вступили в силу.
ВАЖНО: После того, как в настройках Excel вы включили макросы (установили низкий уровень безопасности),
необходимо полностью закрыть Excel, и запустить его заново, — только после этого настройки применятся.
- 151054 просмотра
Microsoft Excel – это популярное для работы с таблицами приложение, используемое в офисах и дом…
Microsoft
Excel – это популярное для работы с
таблицами приложение, используемое в
офисах и домах 90% людей. Несмотря на то
что программе уже 34 года, новые возможности
продолжают добавляться в обновлениях.
Поэтому программа до сих пор популярна.
Чтобы облегчить себе работу, нужно
знать, как работают эти опции. Для начала расскажем о том, что такое
макросы, а потом – как
включить макросы в Excel
2010, 2007, 2003.
Что
такое макрос?
До
того как
включить макросы в Excel,
необходимо
узнать, для чего они нужны. Макросы –
это сохраненные в строках таблицы
заранее созданные последовательности
действий с данными. Реализованы на языке
VBA, что позволяет работать не только с
командами Экселя, но и других приложений
Office, поддерживающих этот язык. Используя
макросы, можно настроить автоматическое
форматирование строк таблицы, отправку
по почте, или создание презентации.
Описание
параметров макросов
После
сохранения макросы содержат пять
параметров работы, необходимых для
обеспечения защищенности при взаимодействии
с ними, так
как включить макросы в Excel
легко,
а избавляться от вирусов – нет.
- Отключить макросы без уведомления.
Применяется
для таблиц, автор которых неизвестен.
Деактивирует сохраненные в ячейках
макросы, не предупреждая об этом.
Пользуйтесь им при опасности вирусов
в таблице. - Отключить макросы с уведомлением.
Этот
режим выбран стандартно. Предлагает
выключать макросы, но перед этим
запрашивает разрешения пользователя.
С ним вы сможете решать, оставлять ли,
или нет отдельно каждый макрос. - Отключить макросы, кроме макросов с
цифровой подписью.
Похож
на предыдущий, но автоматически разрешает
использование макросов, подписанных
цифровой подписью предприятия, доверие
которому вы уже подтвердили. - Включить макросы.
Из
названия понятно, что параметр разрешает
использование макрокоманд, записанных
в таблицу. - Доверять доступ к объектной модели
проектов VBA.
Показатель
для разработчиков, открывающий доступ
таблицы к программам, написанным для
модели VBA любого приложения, по желанию
пользователя. Это позволяет программисту
настраивать, какой код имеет доступ к
макросам, и куда макросы могут отправлять
данные. При этом взломать или повредить
работу команд программиста практически
невозможно. Но новичку в VBA лучше не
использовать этот параметр.
Как включить
макросы в Excel
Существует
три версии Экселя, где активация макросов
отличается друг от друга. Сначала
рассмотрим, как
включить макросы в Excel
2010.
Как
включить макросы в MS
Excel 2010
В
2010 версии Экселя разработчики сделали
упор на безопасность, поэтому для
включения макросов нужно сделать
следующее:
- В верхнем меню приложения нажмите
«Файл». - Откроется список, выбрать предпоследний
пункт – «Параметры». - Нажмите,
и попадете в окно «Параметры Excel». Слева
перейдите в «Центр управления
безопасностью».
- Справа в тексте кликните «Параметры…».
- Откроется еще одно меню, где нужно
выбрать «Параметры макросов». - Отметьте один из пунктов, нажмите «Ок».
- Закройте и запустите
Excel снова, для вступления изменений в
силу.
Как
включить макросы в MS
Excel 2007
Здесь
способ не сильно отличается от того,
как
включить макросы в Excel
2010:
- Нажмите кнопку «Файл» (круглая желтая
кнопка с цветными квадратами) слева
сверху окна. - В правой нижней части меню кликните на
«Параметры Excel».
- Перейдите в раздел «Центр управления
безопасностью», а затем «Параметры
центра…» - В открывшемся меню отметьте режим работы
макросов, который нужен.
- Перезапустите Эксель.
Как
включить макросы в MS
Excel 2003
2003
Эксель уступает в безопасности 2010-му,
и включить макросы в нем легче, но важно
тщательно проверять файлы на вирусы,
пользуясь им. Включить исполнение
макросов можно так:
- В
открытом приложении нажмите на кнопку
«Сервис» в верхнем меню. - В выпадающем списке нажмите на «Макрос»,
и «Безопасность». - Откроется меню безопасности, где нужно
отметить уровень безопасности для
макросов. - Нажмите
«Ок», и перезайдите в Эксель.
Способы
Включить
макрокоманды можно одним из трех путей:
-
во
время показа окна сообщения; -
с
помощью Backstage; -
когда
появляется предупреждение системы
безопасности.
Во
время показа окна сообщения
Дополнительный
способ работает, когда в Экселе открывается
файл, содержащий макрокоманды. В верхней
части листа появляется желтая карточка
с надписью «Предупреждение системы
безопасности». Кликните по «Включить
содержимое», и они активируются.
С
помощью Backstage
Если
открыть книгу с макросами, в меню «Файл»
появляется сообщение, позволяющее
активировать их. Для этого сделайте
следующее:
- Раскройте меню «Файл» — левая в ленте
вверху страницы. - В окне «Предупреждение системы
безопасности» кликните по «Включить
содержимое». - Появится диалоговое меню, где необходимо
будет отметить «Всегда включать активное
содержимое этого документа».
После
того как все получилось, перезагрузите
приложение.
Активировать
на одну сессию при появлении предупреждения
системы безопасности
Способ
включения только на один раз для одной
книги:
- Раскройте меню «Файл» — левая в ленте
вверху страницы. - В окне «Предупреждение системы
безопасности» кликните по «Включить
содержимое». - Перейдите в раздел «Дополнительные
параметры». - В появившемся поле активируйте пункт
«Включить содержимое для этого сеанса»
по очереди для каждого из макросов. - Сохраните изменения, кликнув «Ок».
Программа Excel по умолчанию настроена таким образом, что макросы не будут запускаться. В связи с этим у многих начинающих пользователей может появиться потребность включить или отключить макросы.
Сегодня мы и рассмотрим с вами как это можно сделать в различных версиях Excel. Вам потребуется сделать это только один раз. После этого настройки будут сохранены и макросы будут запускаться автоматически.
Содержание
-
- 0.0.1 Как включить или отключить макросы в Excel 2003
- 1 Как включить или отключить макросы в Excel 2007
- 2 Как включить или отключить макросы в Excel 2010
Как включить или отключить макросы в Excel 2003
Чтобы включить или отключить макросы в Excel 2003 вам необходимо зайти в следующее меню Сервис | Макрос | Безопасность
В открывшемся окне переставьте переключатель Уровень безопасности в положение Средняя или Низкая.
Очень важно после этого закрыть и снова открыть данный файл, без этого вы не увидите разницы в текущем файле. Как мы уже писали это необходимо сделать один раз и после этого настройки будут сохранены и макросы в Excel 2003 будут запускаться автоматически
Как включить или отключить макросы в Excel 2007
В Excel 2007 включить или отключить макросы можно таким же способом, но данное меню находится в другом месте. В Excel 2007 это можно сделать в окне Параметры макросов. Чтобы попасть в данное меню вам необходимо перейти в Меню | Параметры Excel
В открывшемся окне необходимо запустить Центр управления безопасностью | Параметры центра управления безопасностью | Параметры макросов
В окне параметров макроса выберете пункт Включить все макросы (не рекомендуется, возможен запуск опасной программы).
После этого вам также необходимо закрыть и открыть файл Excel, чтобы изменения вступили в силу. В дальнейшем макросы будут запускаться в Excel 2007 автоматически.
Более быстрый способ мы рассмотрим на примере Excel 2010, но он полностью подходит и для Excel 2007
Как включить или отключить макросы в Excel 2010
Запуск макросов в Excel 2010 аналогичен Excel 2007 в связи с этим мы рассмотрим другой способ открыть окно Параметры макросов для возможности включать или отключать макросы.
Для этого необходимо перейти в раздел Разработчик | Безопасность макросов | Параметры макросов | Включить все макросы (не рекомендуется, возможен запуск опасной программы)
Стоит отметить, что раздел панели инструментов Разработчик в Excel 2007 доступен по умолчанию, а в Excel 2010 его необходимо включить. Это особенно полезно сделать тем пользователям, которые будут часто работать с макросами. Чтобы включить панель инструментов Разработчик в Excel 2010 необходимо запустить Файл | Параметры | Настройка ленты после этого необходимо с правой стороны необходимо поставить галочку напротив надписи Разработчик
Очень надеемся, что наша статья помогла вам в решении вашей проблемы. Будем благодарны, если вы нажмете +1 и/или Мне нравится внизу данной статьи или поделитесь с друзьями с помощью кнопок расположенных ниже.
Спасибо за внимание.
Как включать и отключать макросы в документах
Смотрите такжеСовет. Для запуска только интерфейс программ, через меню разработчика, управления безопасностью из-за цифровую подпись в макросов в файлахВ каждой конкретной ситуации Диалоговое окно параметров безопасностиК началу страницы необходимо предоставить доступ
и выберите пункт. Microsoft Visual Basic
доверяете этому издателю. сокращения объема работы
В этой статье
При изменении параметров макросаМакрос представляет собой набор
макроса можно также а все пункты
но проблема заключается групповых политик безопасности файл или проект
Office. проблема описывается в
макросов можно открыть
Нажмите явным образом. ЧтобыПараметры PowerPointВыберите нужные параметры.
Включение макросов при появлении панели сообщений
для приложений (VBA) Если издатель не с клавиатурой и в центре управления команд, с помощью нажать клавиши CTRL+F8. инструкции применимы в в том, что в их организациях. макроса. Сертификат, используемый
-
Ниже приведен список различных диалоговом окне системы на вкладкекнопку Microsoft Office включить доступ, установите
. Выберите категориюОтключить все макросы без
и объектной моделью. считается надежным, вы мышью. Многие из безопасностью они изменяются
Включение макросов в представлении Backstage
которых можно автоматизировать Для прекращения выполнения равной мере, поэтому оно по умолчанию В таких случаях для создания подписи, параметров безопасности макросов. безопасности. В таблицеРазработчик
-
, а затем — флажок.Основные
-
уведомления. Этот параметр применяется получаете уведомление. Так них созданы с только для текущего
-
выполнение повторяющейся задачи. макроса нажмите клавишу у вас без отключено, и предварительно необходимо обратиться к подтверждает, что макрос
Если установлена антивирусная ниже перечислены возможные
на ленте, входящейПараметры WordК началу страницыи установите флажок
Включение макросов на один раз при появлении предупреждения системы безопасности
Выберите этот параметр, если для каждого пользователя вы можете выбирать, использованием языка Visual приложения Office данного В этой статье ESC. труда удастся включить
-
необходимо вывести его ИТ-администратору организации. или документ создан
-
программа, работающая с проблемы и даны в Пользовательский интерфейс.В меню
-
Показывать вкладку «Разработчик» на не доверяете макросам. и каждого приложения.
-
следует ли включить Basic для приложений пользователя, но не описаны риски, связанныеДля запуска макроса макросы, используя вышеописанное
-
на экран. Вот,Параметр Excel 2003 автором подписи, а
Изменение параметров макросов в центре управления безопасностью
Microsoft Office, то рекомендации о том, Microsoft Office Fluent.ВыберитеСервис ленте Все макросы в
По умолчанию доступ эти подписанные макросы (VBA). Однако некоторые для всех приложений. с использованием макросов, из модуля Microsoft руководство. как это сделать:
-
Эквивалент в Excel 2007/2010/2013/2016 подпись подтверждает, что помимо всех параметров
-
что следует и Если вкладкаЦентр управления безопасностью
-
выберите пункт. документе и предупреждения запрещен. Применение этого и выразить доверие
-
макросы представляют угрозуОткройте вкладку и приведены инструкции Visual Basic нажмитеЕсли вы не знаете,
-
Запустите программу.
-
Дополнительные сведения макрос или документ книга, содержащая макросы,
чего не следуетРазработчик >Центр управления безопасностью
К началу страницы о безопасности макросов параметра заметно усложняет
Описание параметров макросов
-
издателю. Все макросы безопасности. Злоумышленник можетФайл по включению и кнопку Изменить, а как включить макросы
-
Выберите в главной строкеОчень высокий не был изменен. перед открытием проверяется делать в каждомнедоступна, нажмитеПараметры центра управления безопасностью.В меню отключаются. Если у
-
для несанкционированных программ без подписи отключаются внедрить в файл. отключению макросов в затем в меню в Excel 2007, кнопку «Файл».Отключить все макросы безУстановив свой цифровой сертификат, также на наличие из этих случаев.кнопку Microsoft Office >Щелкните элементСервис вас есть документы создание самовоспроизводящегося кода, без уведомления.
-
потенциально опасный макрос,Щелкните центре управления безопасностью. Run выберите команду то сейчас мыВ появившемся меню выберите уведомления вы можете подписывать
-
известных вирусов.Проблемаи выберите пунктПараметры макросовПараметры макросоввыберите пункт с неподписанными макросами, который может нанестиВключить все макросы (не способный вызвать заражениеПараметрыСведения о создании макросов Run Sub/UserForm или объясним. Дело в пункт «Параметры».В Excel 2003 макросы VBA файлы и макросы.Отключить все макросы безРекомендацииПараметры Word..Центр управления безопасностью которым вы доверяете, вред системам конечных рекомендуется, возможен запуск компьютера или сети. см. в статье Краткое
нажмите клавишу F5. том, что интерфейсВ новом окне, которое выполняются только приПолучение цифрового сертификата для уведомления.
Что такое макрос, кто их создает и в чем заключается угроза для безопасности?
Макрос не подписан.. Выберите категориюВыберите нужные параметры.Выберите нужные параметры.. эти документы можно пользователей. Чтобы клиент опасной программы). организации вирусом.Затем выберите пункты руководство: создание макроса.Ua уже во многом появится после нажатия, условии, что выбран подписания Выберите этот параметр, если Поскольку макрос не содержит
В этой статье
ОсновныеОтключить все макросы безОтключить все макросы без
Щелкните элемент поместить в надежное автоматизации мог получить
Выберите этот параметр, чтобы
Что такое макрос иЦентр управления безопасностьюБолее новые версии Office 2007
: Запуск макроса http://office.microsoft.com/ru-ru/excel/HP100141131049.aspx?pid=CH101001571049 отличается от 2010-й вам надо перейти параметр «Доверять всемЦифровой сертификат можно получить
Что такое макрос и в чем заключается угроза для безопасности?
не доверяете макросам. цифровой подписи, нети установите флажок уведомления. уведомления.Параметры макросов расположение. Макросы в программный доступ к разрешить выполнение всех в чем заключаетсяи Совет. Для запуска версии. Так, вместо
Включение и отключение макросов в центре управления безопасностью
в категорию «Разработчик». установленным надстройкам и в коммерческом центре Все макросы в возможности идентифицировать егоПоказывать вкладку «Разработчик» на Выберите этот параметр, если Выберите этот параметр, если
. документах из надежных объектной модели VBA, макросов. Такая настройка угроза для безопасности?Параметры центра управления безопасностьюВключение макросов при появлении макроса можно также
Какую программу выпуска 2007 системы Microsoft Office вы используете?
Access
-
вкладки «Файл» вТеперь в правом окошке
шаблонам» (в Excel 2003 сертификации (ЦС) или документе и предупреждения издателя. Поэтому нельзя
-
ленте не доверяете макросам. не доверяете макросам.Выберите нужные параметры. расположений могут запускаться пользователю, выполняющему код, не рекомендуется, так
-
Включение и отключение макросов
-
. панели сообщений нажать клавиши CTRL+F8. ней логотип MS установите галочку напротив на вкладке «Надежные у администратора безопасности о безопасности макросов определить, насколько макрос. Все макросы в Все макросы вОтключить все макросы без без проверки системой необходимо предоставить доступ как из-за нее в центре управленияВ
-
Включение макросов в представлении Для прекращения выполнения Office. Но есть «Разработчик». издатели» в диалоговом локальной сети либо отключаются. Если у безопасен.К началу страницы документе и предупреждения документе и предупреждения уведомления. центра управления безопасностью. явным образом. Чтобы
-
компьютер становится уязвим безопасностьюцентре управления безопасностью Backstage макроса нажмите клавишу довольно простой способКликните на кнопку «ОК». окне «Безопасность») и ИТ-специалиста. вас есть документы,Прежде чем включать неподписанныйПрежде чем включить макрос о безопасности макросов о безопасности макросов Выберите этот параметр, еслиОтключить все макросы с включить доступ, установите для потенциально опасногоКакую программу вы используете?щелкните элементВключение макросов на один ESC.
-
включения макросов, вотТеперь, среди прочих вкладок макросы (с подписьюДополнительные сведения о центрах содержащие неподписанные макросы, макрос, убедитесь, что в документе, центр отключаются. Если у отключаются. Если у не доверяете макросам. уведомлением.
-
флажок.
Excel
-
кода.Как центр управления безопасностью
Параметры макросов раз при появленииAnatolij.O
-
он: с инструментами появилась или без) хранятся сертификации, обслуживающих продукты которым вы доверяете, он получен из управления безопасностью проверяет
-
вас есть документы
-
вас есть документы Все макросы в Этот параметр задан поСовет:К началу страницы может защитить от. предупреждения системы безопасности: В приложениях Word,В меню перейдите в новая, только что в определенной надежной Майкрософт, см. в эти документы можно надежного источника. Даже следующее: с неподписанными макросами, с неподписанными макросами,
-
документе и предупреждения умолчанию. Выберите этот Диалоговое окно параметров безопасностиНажмите небезопасных макросов?Выберите необходимые параметры.Изменение параметров макросов в Excel находясь на раздел «Сервис». выбранная нами. Соответственно папке на жестком списке участников программы поместить в надежное если вы не
-
Макрос должен быть подписан которым вы доверяете, которым вы доверяете, о безопасности макросов вариант, если хотите макросов можно открытькнопку Microsoft OfficeПоявляется предупреждение системы безопасностиНажмите кнопку центре управления безопасностью вкладке Разработчик наДалее выберите строчку «Макрос». можно переходить к диске пользователя. корневых сертификатов Майкрософт. расположение. Документы из включите макрос, вы разработчиком с помощью эти документы можно эти документы можно отключаются. Если у отключить макросы, но
-
на вкладке, а затем — с запросом оОКОписание параметров макросов ленте, можно открыватьДалее нажмите на раздел вопросу о том,Если эти условия неСоздание своего самозаверяющего цифрового надежных расположений разрешается
-
все равно сможете цифровой подписи. поместить в надежное поместить в надежное вас есть документы при этом получатьРазработчикПараметры Excel необходимости включить или.Что такое макрос, кто диалоговое окно параметров «Безопасность». как включить макросы соблюдены, то при сертификата выполнять без проверки работать с документом.Цифровая подпись должна быть расположение. Макросы в расположение. Макросы в с неподписанными макросами, предупреждения о безопасности,на ленте, входящей. отключить макрос. ЧтоНа приведенном ниже рисунке их создает и безопасности макросов. ЕслиПоявится окно, где необходимо в Excel 2010: использовании параметра «ОченьС помощью программы Selfcert.exe системой центра управленияПодпись макроса не считается действительной. документах из надежных
-
документах из надежных которым вы доверяете, если макросы есть. в Пользовательский интерфейсВыберите мне делать? показана область в чем заключается вкладка Разработчик недоступна, отметить галочкой пункт,Перейдите на вкладку «Разработчик». высокий» макросы VBA 
Microsoft Office Fluent.
Outlook
-
Центр управления безопасностьюМакросы автоматизируют часто выполняемыеПараметры макроса угроза для безопасности? нажмите кнопку Microsoft
-
который запустит включениеВ группе инструментов «Код» не выполняются в
-
свой самозаверяющий сертификат.
-
Отключить все макросы с Макрос потенциально небезопасен, поскольку действующей (не просроченной). без проверки системой без проверки системой поместить в надежное в каждом конкретном
-
Если вкладка > задачи. Они обычноцентра управления безопасностью.При открытии файла, содержащего Office, а затем макросов. нажмите по кнопке Excel 2003.Примечание: уведомлением. он содержит действительнуюСертификат, связанный с цифровой центра управления безопасностью. центра управления безопасностью. расположение. Макросы в случае решать, стоитРазработчикПараметры центра управления безопасностью пишутся на языкеСледующий раздел содержит более макросы, появляется желтая кнопку, Параметры ExcelТеперь вы знаете все
-
«Безопасность макросов», котораяВысокий Поскольку созданный вами цифровой Этот параметр задан по цифровую подпись, но подписью, должен бытьОтключить все макросы сОтключить все макросы с документах из надежных ли включать этинедоступна, нажмите
-
> VBA, и большинство подробное описание параметров панель сообщений со Выберите категорию Основные, способы активации макросов выполнена в видеОтключить все макросы кроме сертификат не выдается умолчанию. Выберите этот
-
подписавший его издатель
PowerPoint
-
выпущен известным центром уведомлением.
уведомлением. расположений могут запускаться макросы.
-
кнопку Microsoft OfficeПараметры макросов из них создаются макросов. значком щита и а затем установите в различных программах
-
восклицательного знака на
-
макросов с цифровой официальным доверенным центром вариант, если хотите не выбран в сертификации (ЦС). Этот параметр задан по Этот параметр задан по без проверки системойОтключить все макросы кромеи выберите пункт. разработчиками программного обеспечения.Отключить все макросы без кнопкой флажок Показывать вкладку Excel. Надеемся что желтом фоне. подписью
-
сертификации, макросы, подписанные отключить макросы, но качестве надежного.Разработчик, подписавший макрос, является умолчанию. Выберите этот умолчанию. Выберите этот центра управления безопасностью. макросов с цифровойПараметры ExcelВыберите нужные параметры. Однако некоторые макросы уведомления.Включить содержимое «Разработчик» на ленте.
-
инструкция, изложенная вПоявится новое окно подВ Excel 2003 могут выполняться с помощью такого при этом получатьВы можете явно выразить надежным издателем. вариант, если хотите вариант, если хотитеОтключить все макросы с подписью.. Выберите категориюОтключить все макросы без представляют угрозу безопасности. Этот параметр отключает. Если известно, что1.В меню «Разработчик» этой статье, помогла названием «Центр управления только исполняемые файлы сертификата, называют макросами предупреждения о безопасности,
-
доверие издателю макроса,Если центр управления безопасностью отключить макросы, но отключить макросы, но уведомлением. Этот параметр подобен параметруОсновные уведомления. Некто может со макросы и связанные макрос поступил из
-
выберите пункт Безопасность вам решить проблему. безопасностью». Найдите в (EXE или COM), с собственной подписью. если макросы есть. выбрав в диалоговом обнаруживает несоблюдение какого-либо при этом получать при этом получать Этот параметр задан поОтключить все макросы си установите флажок Выберите этот параметр, если злым умыслом добавить с ними оповещения надежного источника, воспользуйтесь макросов.Автор: Вадим Матузок списке раздел «Параметры подписанные утвержденным надежным В Microsoft Office Так вы можете окне системы безопасности из этих условий, предупреждения о безопасности, предупреждения о безопасности, умолчанию. Выберите этот уведомлениемПоказывать вкладку «Разработчик» на не доверяете макросам. в документ или безопасности. приведенными ниже инструкциями.2.Выберите команду ПараметрыAlex lee макросов».
-
источником (то есть самозаверяющие сертификаты считаются в каждом конкретном параметр макрос по умолчанию если макросы есть. если макросы есть. вариант, если хотите, не считая того, ленте Все макросы в файл вредоносный макрос, 
Доверять всем документам от
Publisher
-
отключается и появляется Так вы можете Так вы можете отключить макросы, но что макрос с
-
. документе и предупреждения способный распространить вирус
-
уведомлением.
-
Панель сообщений3.Выберите нужные параметры.Примечание. Когда в необходимо установить переключатель противном случае все том компьютере, на ли включать эти этого издателя панель сообщений с в каждом конкретном в каждом конкретном при этом получать цифровой подписью надежногоК началу страницы о безопасности макросов на вашем компьютере. Этот параметр отключаетнажмите кнопку
-
* Отключить все Microsoft Office Excel в соответствующее положение. исполняемые модули, связанные котором они добавлены макросы.. Этот параметр отображается уведомлением о потенциально случае решать, стоит случае решать, стоит предупреждения о безопасности, издателя может выполняться,В меню отключаются. Если у
-
Параметры безопасности макросов доступны макросы без отключенияВключить содержимое макросы без уведомления установлен уровень безопасностиНажмите кнопку «ОК». с документами или в хранилище личныхОтключить все макросы кроме только в том небезопасном макросе. ли включать эти ли включать эти если макросы есть. если вы ужеСервис вас есть документы в центре управления оповещений системы безопасности,. Данный параметр следует макроса Отключить все
-
Здесь стоит пояснить, что внедренные в них, сертификатов. макросов с цифровой случае, если подписьЧтобы включить макрос, на макросы. макросы. Так вы можете доверяете этому издателю.выберите пункт
-
с неподписанными макросами, безопасностью. Однако администратор которые будут появлятьсяФайл откроется как выбирать при отсутствии макросы без уведомления, выбор данного пункта автоматически отключаются безДополнительные сведения о цифровой подписью. действительна. При выборе панели сообщений щелкнитеОтключить все макросы кромеОтключить все макросы кроме в каждом конкретном Если издатель неЦентр управления безопасностью которым вы доверяете, системы в организации при необходимости. Так надежный документ. доверия к макросам. будут запущены только в значительной мере предупреждения, когда пользователь подписи макроса отображается Этот параметр подобен параметру этого параметра издатель элемент макросов с цифровой макросов с цифровой случае решать, стоит считается надежным, вы. эти документы можно может изменить настройки вы можете включать
-
На рисунке ниже показана
Visio
-
В результате в те макросы, которые снижает безопасность компьютера открывает документы. Цифровая подпись проекта
-
Отключить все макросы с добавляется в списокПараметры
-
подписью.
-
подписью. ли включать эти получаете уведомление. ТакЩелкните элемент поместить в надежное по умолчанию, чтобы макросы, когда это панель сообщений, когда документах отключаются все имеют цифровую подпись и повышает вероятностьПри установке всех приложений макроса. уведомлением надежных издателей в, после чего откроется Этот параметр подобен параметру Этот параметр подобен параметру
-
макросы. вы можете выбирать,Параметры макросов расположение. Макросы в запретить изменение любых требуется. в файле есть макросы и связанные или хранятся в занести в систему Office 2003 по умолчаниюВы можете изменять параметры, не считая того, центре управления безопасностью.
-
диалоговое окно параметровОтключить все макросы сОтключить все макросы сОтключить все макросы кроме следует ли включить. документах из надежных параметров.Отключить все макросы кроме макросы. с ними оповещения надежном расположении, например, вирусы, поэтому будьте задается параметр «Высокий». безопасности макросов в что макрос сПодпись макроса недействительна. безопасности. Сведения о уведомлением уведомлением макросов с цифровой эти подписанные макросы
-
Выберите нужные параметры. расположений могут запускатьсяПримечание: макросов с цифровойДругой способ включения макросов системы безопасности. Макросы в папке запуска внимательны при выбореСредний центре управления безопасностью, цифровой подписью надежного
-
Макрос потенциально небезопасен, поскольку принятии решений относительно, не считая того,, не считая того, подписью. и выразить довериеНе выводить предупреждения; отключить без проверки системой При изменении параметров макроса подписью. в файле — без цифровой подписи, приложения Excel. Если макросов и следите,Отключить все макросы с если только системный издателя может выполняться, содержит недействительную цифровую макросов и безопасности что макрос с что макрос с Этот параметр подобен параметру издателю. Все макросы все макросы. центра управления безопасностью. в центре управления Этот параметр отключает с помощью представления но полученные из нужно запустить макрос чтобы в них уведомлением администратор в вашей если вы уже подпись. см. в следующем цифровой подписью надежного
-
цифровой подписью надежного
Word
-
Отключить все макросы с без подписи отключаются
Выберите этот параметр, еслиОтключить все макросы с безопасностью они изменяются
-
макросы без отключения Microsoft Office Backstage, достоверных источников, можно без цифровой подписи не было зловредногоВ Excel 2003 пользователям при организации не запретил
-
доверяете этому издателю.
-
Мы не рекомендуем включать разделе. издателя может выполняться, издателя может выполняться, уведомлением без уведомления. не доверяете макросам. уведомлением. только для текущего оповещений системы безопасности, которое появляется после переместить в надежное или макрос, хранящийся кода. Для этого открытии документа предлагается это, изменив настройки Если издатель не макросы с недействительными
-
Примечание: если вы уже если вы уже, не считая того,Включить все макросы (не Все макросы и Этот параметр задан по приложения Office данного которые будут появляться открытия вкладки расположение. Макросы в не в надежном лучше всего пользоваться включить или отключить
-
по умолчанию. считается надежным, вы подписями. Подпись может В Microsoft Office Outlook доверяете этому издателю. доверяете этому издателю. что макрос с рекомендуется, возможен запуск предупреждения о безопасности умолчанию. Выберите этот пользователя, но не при их наличии.Файл документах из надежного расположении, можно временно антивирусом, каждый раз исполняемые модули. НаНа вкладке получаете уведомление. Так быть недействительна только 2007 и Microsoft Если издатель не
-
Если издатель не цифровой подписью надежного опасной программы). макросов отключаются. вариант, если хотите для всех приложений. Однако при наличии, при отображении желтой расположения могут запускаться установить уровень безопасности, перед добавлением макроса
-
этом уровне необходимоРазработчик вы можете выбирать, по одной причине — Office Publisher 2007 считается надежным, вы считается надежным, вы издателя может выполняться, Выберите этот параметр, чтобыПредупреждения для подписанных макросов; отключить макросы, ноНажмите у макроса цифровой панели сообщений. без проверки системой разрешающий выполнение всех в Excel сканируя принять сертификат дляв группе следует ли включить если она подделана. оповещения системы безопасности получаете уведомление. Так получаете уведомление. Так если вы уже разрешить выполнение всех отключить все неподписанные при этом получатькнопку Microsoft Office подписи надежного издателяОткройте вкладку безопасности центра управления макросов. его на наличие каждого исполняемого модуля,Код эти подписанные макросы
-
Дополнительные сведения см. отображаются в диалоговых вы можете выбирать, вы можете выбирать, доверяете этому издателю. макросов. Такая настройка макросы. предупреждения о безопасности,, а затем — он запускается, еслиФайл безопасностью. 
следует ли включить
Как центр управления безопасностью может защитить от небезопасных макросов?
Если издатель не не рекомендуется, так Этот параметр задан по если макросы есть.
-
кнопку этому издателю выражено.
-
* Отключить всеЗапуск макроса
-
Вот теперь вы знаете соответствующий сегмент реестра
-
Безопасность макросов издателю. Все макросы надежности цифровой подписи. на панели сообщений.
-
эти подписанные макросы эти подписанные макросы
считается надежным, вы как из-за нее умолчанию. Он подобен Так вы можетеПараметры Access доверие. В противномВ области макросы с уведомлением
Если вкладка Разработчик как включить макросы на компьютере под. без подписи отключаютсяСрок действия подписи макросаК началу страницы и выразить доверие и выразить доверие получаете уведомление. Так компьютер становится уязвим
параметру в каждом конкретном. случае выводится уведомлениеПредупреждение системы безопасности Данный параметр установлен недоступна, выполните следующие в Excel 2010,
управлением Windows.
Появляется предупреждение системы безопасности с запросом о необходимости включить или отключить макрос. Что мне делать?
Чтобы включить вкладку «Разработчик», без уведомления. истек.В появившемся диалоговом окне издателю. Все макросы издателю. Все макросы вы можете выбирать, для потенциально опасногоОтключить все макросы с
случае решать, стоитВыберите о необходимости включитьнажмите кнопку по умолчанию. Выберите действия для ее но это лишьПоследующие запросы на выполнение см. раздел ОтображениеВключить все макросы (не Макрос потенциально небезопасен, поскольку параметров безопасности вы без подписи отключаются без подписи отключаются следует ли включить кода. уведомлением ли включать этиЦентр управления безопасностью макрос, содержащий цифровуюВключить содержимое этот параметр, если отображения: первый способ, есть макроса от надежного вкладки «Разработчик». рекомендуется, возможен запуск срок действия его можете включить макрос без уведомления. без уведомления. эти подписанные макросыДоверять доступ к объектной, не считая того, макросы. > подпись, и выразить. нужно отключить макросы,Щелкните значок Кнопка еще один, который источника принимаются автоматическиВ категории
опасной программы). цифровой подписи истек. или оставить егоВключить все макросы (неВключить все макросы (не и выразить доверие модели проектов VBA. что макрос сОтключить все макросы кромеПараметры центра управления безопасностью доверие издателю.
|
В разделе |
но при их |
|
Microsoft Office, а некоторым может показаться (исполняемые модули выполняютсяПараметры макросов Выберите этот параметр, чтобыПрежде чем включать макрос отключенным. Макрос следует |
рекомендуется, возможен запуск рекомендуется, возможен запуск издателю. Все макросы Этот параметр предназначен для цифровой подписью надежного макросов с цифровой >Включить все макросы (не |
|
Включить все содержимое наличии необходимо получать затем щелкните Параметры более удобным. без предварительного запросав разделе разрешить выполнение всех с просроченной подписью, |
включать только тогда, опасной программы). опасной программы). без подписи отключаются разработчиков и используется издателя может выполняться, подписью.Параметры макросов рекомендуется, возможен запусквыберите команду предупреждения системы безопасности. Excel.Итак, сейчас будет рассказано пользователя).Параметры макросов |
|
макросов. В таком убедитесь, что он когда вы уверены, Выберите этот параметр, чтобы |
Выберите этот параметр, чтобы без уведомления. для намеренного блокирования если вы уже Этот параметр подобен параметру. опасной программы).Всегда включать активное содержимое Это позволит включать |
|
В категории Основные о втором способеНизкийвыберите нужный вариант. случае ваш компьютер |
получен из надежного что он получен разрешить выполнение всех разрешить выполнение всехВключить все макросы (не или разрешения программного доверяете этому издателю.Отключить все макросы сВыберите нужные параметры. Если выбран этот |
support.office.com
Изменение параметров безопасности макросов в Excel
этого документа макросы только в в группе Основные включения макросов вВключить все макросы (неПримечание: становится уязвимым для источника. Риск включения из надежного источника. макросов. Такая настройка макросов. Такая настройка рекомендуется, возможен запуск доступа к объектной Если издатель не уведомлениемОтключить все макросы без параметр, выполняются все. случаях, когда это параметры работы с табличном редакторе Excel, рекомендуется, возможен запуск
Все изменения, внесенные в потенциально опасного кода, макроса потенциально снижается,Важно: не рекомендуется, так не рекомендуется, так опасной программы). модели VBA из считается надежным, вы, не считая того, уведомления.
макросы. Компьютер становитсяФайл станет надежным требуется. Excel установите флажок осуществляется он следующим опасной программы) категории
Параметры безопасности макросов и их действие
поэтому этот вариант если ранее вы Если вы уверены, что как из-за нее как из-за нее Выберите этот параметр, чтобы любого клиента автоматизации. получаете уведомление. Так что макрос с Выберите этот параметр, если
-
уязвимым для потенциально документом.* Отключить все Показывать вкладку «Разработчик» образом:В Excel 2003 все макросыПараметры макросов не рекомендуется. уже использовали этот документ и макрос компьютер становится уязвим компьютер становится уязвим разрешить выполнение всех Иначе говоря, это вы можете выбирать, цифровой подписью надежного не доверяете макросам. опасных программ.
-
На рисунке ниже показаны макросы кроме макросов на ленте, аЗапустите программу и перейдите выполняются без ограничений.в Excel, применяютсяДоверять доступ к объектной документ без каких-либо получены из надежного для потенциально опасного для потенциально опасного макросов. Такая настройка параметр безопасности для следует ли включить
-
издателя может выполняться, Все макросы вДоверять доступ к объектной параметры команды с цифровой подписью затем нажмите кнопку во вкладку «Файл». Этот уровень безопасности только к Excel модели проектов VBA. проблем с безопасностью. источника, они содержат кода. кода. не рекомендуется, так кода, который написан эти подписанные макросы если вы уже документе и предупреждения модели проектов VBA.Включить содержимое Данный параметр идентичен
-
ОК.В появившемся меню перейдите не защищает от и не влияют Этот параметр предназначен дляПримечание: действительную подпись иДоверять доступ к объектнойДоверять доступ к объектной как из-за нее для автоматизации программы
-
и выразить доверие доверяете этому издателю. о безопасности макросов Этот параметр запрещает. параметру Отключить всеДля установки уровня в категорию «Параметры». вредоносных программ, не на другие приложения разработчиков и используетсяМы стараемся как вы не хотите модели проектов VBA. модели проектов VBA. компьютер становится уязвим Office и осуществляет издателю. Все макросы Если издатель не отключаются. Если у или разрешает программныйВыполнив приведенные ниже инструкции, макросы с уведомлением безопасности, временно разрешающегоТеперь нужно в новом позволяет принимать сертификаты Microsoft Office. для намеренного блокирования можно оперативнее обеспечивать больше получать уведомления Этот параметр предназначен для Этот параметр предназначен для для потенциально опасного программное управление средой без подписи отключаются считается надежным, вы вас есть документы
Использование цифровых подписей
доступ к объектной можно включить макросы за исключением того, выполнение всех макросов, окне, которое открылось и не считаетсяДоступ к центру управления или разрешения программного вас актуальными справочными о них, вместо разработчиков и используется разработчиков и используется кода.
Microsoft Visual Basic без уведомления. получаете уведомление. Так
с неподписанными макросами, модели Visual Basic
на то время, что при наличии выполните следующие действия. после нажатия, перейти безопасным в целом. безопасностью также можно
доступа к объектной материалами на вашем того чтобы понижать для намеренного блокирования для намеренного блокирования
Доверять доступ к объектной для приложений (VBA)
Предупреждения для всех макросов. вы можете выбирать, которым вы доверяете,
для приложений (VBA) пока открыт файл. цифровой подписи надежногоНа вкладке Разработчик в «Центр управления Этот уровень использовать получить из окна модели VBA из языке. Эта страница уровень безопасности макросов или разрешения программного или разрешения программного модели проектов VBA. и объектной моделью. Выберите этот параметр, если
следует ли включить эти документы можно из клиента автоматизации. Если закрыть файл
Изменение параметров безопасности макросов
разработчика макрос запускается в группе Код безопасностью». не рекомендуется. «Параметры Excel». Для любого клиента автоматизации. переведена автоматически, поэтому с помощью параметров
-
доступа к объектной доступа к объектной Этот параметр предназначен для Этот параметр применяется хотите отключить макросы, эти подписанные макросы поместить в надежное
Этот параметр безопасности и открыть его только в случае,
-
нажмите кнопку БезопасностьДалее в правой областиЕсли вы хотите значительно этого щелкните Иначе говоря, это
ее текст может по умолчанию в модели VBA из модели VBA из разработчиков и используется для каждого пользователя но при этом и выразить доверие расположение. Макросы в
предназначен для программного снова, предупреждение появится если данный разработчик макросов. окна нажмите «Параметры повысить свою производительностьПараметры параметр безопасности для содержать неточности и центре управления безопасностью, 
опять. занесен в списокВ категории Параметры
-
центра управления безопасностью». во время работы
-
(версии Excel с кода, который написан
-
грамматические ошибки. Для щелкните элемент
-
Иначе говоря, это Иначе говоря, это или разрешения программного По умолчанию доступ
-
безопасности, если макросы без подписи отключаются
Устранение неполадок
Не удается изменить параметры безопасности макросов
расположений могут запускаться автоматизации приложений Office,Откройте вкладку доверенных издателей. Если макросов в группеКак не сложно догадаться, в программе Excel, 2010 по 2016)
Что случилось с параметрами безопасности «Очень высокий», «Высокий», «Средний» и «Низкий»?
|
для автоматизации программы |
нас важно, чтобы |
Доверять всем документам от |
|
параметр безопасности для |
параметр безопасности для доступа к объектной |
запрещен. Применение этого есть. Так вы без уведомления. без проверки системой а также управленияФайл разработчик не занесен Параметры макросов нажмите после этого появится то лучшем выходом или нажмите Office и осуществляет эта статья была этого издателя кода, который написан кода, который написан модели VBA из параметра заметно усложняет можете в каждомВключить все макросы (не |
|
центра управления безопасностью. |
средой VBA и. в список доверенных |
кнопку Включить все одноименное окно, которое будет использование макросов.кнопку Microsoft Office программное управление средой вам полезна. Просимв диалоговом окне для автоматизации программы для автоматизации программы любого клиента автоматизации. для несанкционированных программ конкретном случае решать, рекомендуется, возможен запуск Отключить все макросы с объектной моделью. ОнВ области |
|
издателей, последует предупреждение. |
макросы (не рекомендуется, нам знакомо по |
Если вкратце, то(Excel 2007), а Microsoft Visual Basic вас уделить пару безопасности. Издатель добавится Office и осуществляет Office и осуществляет Иначе говоря, это создание самовоспроизводящегося кода, стоит ли включать опасной программы). уведомлением. устанавливается для отдельногоПредупреждение системы безопасности Таким образом, можно возможен запуск опасной предыдущей инструкции. В |
|
они содержать в |
затем щелкните для приложений (VBA) секунд и сообщить, |
в список надежных программное управление средой программное управление средой параметр безопасности для который может нанести эти макросы. Выберите этот параметр, чтобы Этот параметр задан по пользователя или приложения.нажмите кнопку |
support.office.com
Два способа, как включить макросы в Excel 2010
выбирать нужный вариант: программы) , а нем вам нужно себе набор команд,Центр управления безопасностью и объектной моделью. помогла ли она издателей в центре Microsoft Visual Basic Microsoft Visual Basic кода, который написан вред системам конечныхНе выполнять проверку безопасности разрешить выполнение всех умолчанию. Выберите этот По умолчанию доступВключить содержимое включить макрос, содержащий затем нажмите кнопку перейти в раздел которые позволяют быстро> Этот параметр применяется вам, с помощью управления безопасностью. Все для приложений (VBA) для приложений (VBA)
Способ №1: Через меню «Разработчика»
для автоматизации программы пользователей. Чтобы клиент для макросов (не макросов. Такая настройка вариант, если хотите запрещен, что затрудняет. цифровую подпись, или ОК. «Параметры макросов». выполнить какое-то сложноеПараметры центра управления безопасностью
- для каждого пользователя
- кнопок внизу страницы. программы этого издателя
- и объектной моделью. и объектной моделью.
- Office и осуществляет автоматизации мог получить рекомендуется). не рекомендуется, так
- отключить макросы, но создание самовоспроизводящегося вредоносногоВыберите элемент
- занести разработчика в
Примечание. Для предотвращенияВ одноименной области справа, действие, требующее поочередного> и каждого приложения. Для удобства также будут считаться надежными. Этот параметр применяется
- Этот параметр применяется
- программное управление средой программный доступ к Этот параметр разрешает выполнять как из-за нее при этом получать кода неавторизованными программами.
- Дополнительные параметры список доверенных издателей. запуска потенциально опасных установите галочку рядом использования различных инструментов,
- Параметры макросов По умолчанию доступ приводим ссылку на
- В случае если
для каждого пользователя для каждого пользователя Microsoft Visual Basic объектной модели VBA, все макросы. При компьютер становится уязвим предупреждения о безопасности, Чтобы клиент автоматизации. Все макросы, не программ по завершении с «Включить все в одно нажатие. запрещен. Применение этого оригинал (на английском макрос не содержит и каждого приложения.
и каждого приложения. для приложений (VBA) пользователю, выполняющему код, этом ваш компьютер для потенциально опасного если макросы есть. мог получить доступВ диалоговом окне
Способ №2: Через параметры программы
содержащие цифровой подписи, работы с макросами макросы», чтобы они кнопки. Далее речьДополнительные сведения о безопасности параметра заметно усложняет
- языке) . действительной подписи, но
- По умолчанию доступ По умолчанию доступ
- и объектной моделью. необходимо предоставить доступ станет уязвимым для кода. Так вы можете
- к объектной моделиПараметры безопасности Microsoft Office отключаются без уведомления.
- рекомендуется вернуть параметры, заработали. пойдет о том, макросов см. в для несанкционированных программВ Excel вы можете вы ему доверяете запрещен. Применение этого
- запрещен. Применение этого Этот параметр применяется явным образом. Чтобы потенциально опасного кода,Доверять доступ к объектной
в каждом конкретном VBA, пользователь, выполняющийвыберите команду* Включить все отключающие все макросы.Вот так можно включить как включить макросы
Включаем макросы в других версиях программы
следующих статьях: создание самовоспроизводящегося кода, изменять параметры безопасности и больше не параметра заметно усложняет параметра заметно усложняет для каждого пользователя включить доступ, установите поэтому этот вариант модели проектов VBA. случае решать, стоит код, должен предоставитьВключить содержимое для этого макросы (не рекомендуется,Откройте книгу, содержащую макросы в программе
в Excel 2010Добавление, удаление и изменение который может нанести макросов, определяя, какие хотите получать уведомления для несанкционированных программ для несанкционированных программ и каждого приложения. флажок. не рекомендуется. Этот параметр предназначен для ли включать эти ему это разрешение. сеанса возможен запуск опасной
- нужный макрос. Excel 2010-го года
- года выпуска, но
- надежного расположения вред системам конечных
макросы и при о нем, вместо создание самовоспроизводящегося кода, создание самовоспроизводящегося кода,
Заключение
По умолчанию доступСовет:К началу страницы разработчиков и используется макросы. Чтобы сделать это,для каждого макроса.
программы) Данный параметр
fb.ru
Подскажите плз как на Excel 2007 активировать макросы???
На вкладке Разработчик выпуска. Ну а
если вы пользуетесьДобавление, удаление и просмотр пользователей. Чтобы клиент каких обстоятельствах должны того чтобы понижать который может нанести который может нанести запрещен. Применение этого Диалоговое окно параметров безопасностиНажмите кнопку для намеренного блокированияОтключить все макросы кроме установите данный флажок.Нажмите кнопку разрешает выполнение всех в группе Код каким способом пользоваться, другой версией программы, надежного издателя автоматизации мог получить
выполняться при открытии
уровень безопасности макросов
вред системам конечных вред системам конечных параметра заметно усложняет макросов можно открыть
Microsoft Office или разрешения программного макросов с цифровойПримечание:
ОК макросов. Компьютер становится нажмите кнопку Макросы. как всегда, - дочитайте статью доВключение и отключение макросов программный доступ к книги. Например, можно
с помощью параметров пользователей. Чтобы клиент пользователей. Чтобы клиент для несанкционированных программ
на вкладке, а затем — доступа к объектной подписью.
В Microsoft Publisher и. уязвимым для потенциальноВ поле Имя решать только вам. конца. В последнем в файлах Office объектной модели VBA, разрешить выполнение макроса
по умолчанию в автоматизации мог получить автоматизации мог получить создание самовоспроизводящегося кода,РазработчикПараметры PowerPoint
модели VBA из Этот параметр подобен параметру
Microsoft Access параметрПараметры макросов доступны в опасных программ, поэтому
макроса введите имяСейчас будет рассказано, как разделе будет рассказаноВключение и отключение предупреждений
пользователю, выполняющему код, в зависимости от
центре управления безопасностью, программный доступ к программный доступ к
который может нанестина ленте, входящей. любого клиента автоматизации.Отключить все макросы сДоверять доступ к объектной
центре управления безопасностью. использовать данный параметр макроса, который нужно включить макросы в про использование макросов системы безопасности о необходимо предоставить доступ наличия цифровой подписи
переместите документ в объектной модели VBA,
объектной модели VBA, вред системам конечных в Пользовательский интерфейсВыберите Иначе говоря, это уведомлением
модели проектов VBA Однако администратор организации не рекомендуется. выполнить. Excel 2013. На в других версиях ссылках и файлах явным образом. Чтобы надежного разработчика. надежное расположение. Макросы пользователю, выполняющему код, пользователю, выполняющему код, пользователей. Чтобы клиент Microsoft Office Fluent.Центр управления безопасностью
параметр безопасности для, не считая того,отсутствует.
может изменить настройки* Доверять доступ
Выполните одно из
самом деле алгоритм программы. с подозрительных веб-сайтов включить доступ, установитеДополнительные сведения о параметрах в документах из необходимо предоставить доступ необходимо предоставить доступ автоматизации мог получить Если вкладка > кода, который написан что макрос сМакросы служат для автоматизации по умолчанию, чтобы к объектной модели следующих действий: действий не сильноПроще всего включить макросыПросмотр параметров в центре
флажок. безопасности макросов в надежных расположений могут явным образом. Чтобы явным образом. Чтобы программный доступ кРазработчикПараметры центра управления безопасностью для автоматизации программы цифровой подписью надежного часто выполняемых задач, запретить изменение каких-либо проектов VBA Данный
Для запуска макроса отличается, можно даже в Excel 2010, управления безопасностьюВ Office используется технология документах Microsoft Office запускаться без проверки включить доступ, установите включить доступ, установите объектной модели VBA,недоступна, нажмите > Office и осуществляет издателя может выполняться, что позволяет сэкономить параметров. параметр предназначен только в книге Excel сказать, что вообще как и вНекоторые пользователи не могут Microsoft Authenticode, позволяющая см. в статье системой центра управления флажок. флажок.
пользователю, выполняющему код,кнопку Microsoft OfficeПараметры макросов программное управление средой если вы уже время за счетВажно: для разработчиков нажмите кнопку Выполнить. не отличается. Разнится
любой другой версии, изменять параметры центра создателям макросов добавлять Включение и отключение безопасностью.
Совет:
Как запустить макрос в Excel? Разрешение выполнения макросов в зависимости от версии Excel. Параметры макросов.
Чтобы разрешить в Excel выполнение макросов, необходимо снизить уровень безопасности. Порядок действий зависит от версии вашей программы.
Разрешение выполнения макросов Excel 97-2003
В меню «Сервис» выберите «Макрос», в открывшемся вложенном меню нажмите «Безопасность…». В открывшемся окне установите средний или низкий уровень безопасности.
При выборе среднего уровня — решение о запуске макросов придется каждый раз принимать пользователю, при выборе низкого уровня — Excel будет автоматически запускать все макросы.
После установки уровня безопасности полностью закройте Excel и запустите снова, чтобы изменения вступили в силу.
Разрешение выполнения макросов Excel 2007-2016
На ленте выберите меню «Файл», в нем — кнопку «Параметры», в открывшемся окне «Параметры Excel» выберите строку «Центр управления безопасностью», на открывшейся странице нажмите кнопку «Параметры центра управления безопасностью». В открывшемся окне «Центр управления безопасностью» выберите строку «Параметры макросов» и отметьте пункт «Включить все макросы».
После установки уровня безопасности полностью закройте Excel и запустите снова, чтобы изменения вступили в силу.
Описание параметров макросов
(с сайта support.office.com)
- Отключить все макросы без уведомления. Этот параметр отключает макросы и связанные с ними оповещения безопасности.
- Отключить все макросы с уведомлением. Этот параметр отключает макросы без отключения оповещений системы безопасности, которые будут появляться при их наличии. Это позволяет включать макросы, когда это требуется.
- Отключить все макросы кроме макросов с цифровой подписью. Этот параметр отключает макросы без отключения оповещений системы безопасности, которые будут появляться при их наличии. Однако при наличии у макроса цифровой подписи надежного издателя он запускается, если этому издателю выражено доверие. В противном случае выводится уведомление о необходимости включить макрос, содержащий цифровую подпись, и выразить доверие издателю.
- Включить все макросы (не рекомендуется, возможен запуск опасной программы). Если задан этот параметр, выполняются все макросы. Компьютер становится уязвимым для потенциально опасных программ.
Чтобы избежать заражения компьютера, проверяйте файлы, скачанные из неизвестных источников, антивирусной программой. Архивные файлы перед проверкой антивирусом лучше не распаковывать, чтобы случайно не запустить самораспаковывающийся архив до проверки.
Хитрости »
22 Октябрь 2011 100196 просмотров
Как запустить файл с включенными макросами?
В данной статье хочу описать вкратце способ, как можно запустить какой-то файл Excel с разрешенными макросами. Зачем это надо: бывают ситуации, когда Вы высылаете файл с макросами и хотите, чтобы его открывали только с разрешенными макросами, т.к. без них он бесполезен (как правило через макросы выполняются некие операции при работе с файлом). В принципе есть способы заставить пользователя работать с файлом только при включенных макросах. Самый простой (способ 1) — это заставить его именно разрешить их выполнение, прежде чем начать работу с файлом.
Вариант 1:
Самый простой и легко исполняемый способ. Создаете в нужной книге новый лист. Называете его «WARNING». На листе мы пишем инструкцию по действиям пользователя для включения макросов. Что-то типа:
Для работы с файлом требуется разрешить макросы!
Excel 2003: Сервис- Безопасность- Уровень макросов «Низкий»
Excel 2007: Меню- Параметры Excel- Центр управления безопасностью- Параметры центра управления безопасностью- Параметры макросов- Разрешить все макросы;
Excel 2010: Файл- Параметры- Центр управления безопасностью- Параметры центра управления безопасностью- Параметры макросов- Разрешить все макросы.
И скрываем все листы в книге, кроме листа «WARNING». Теперь в остается дело за малым: в модуль книги вставляете следующий код:
'Данная процедура скрывает перед закрытием книги все листы, 'кроме листа "WARNING" Private Sub Workbook_BeforeClose(Cancel As Boolean) Application.ScreenUpdating = False Dim wsSh As Worksheet Sheets("WARNING").Visible = -1 For Each wsSh In ThisWorkbook.Sheets If wsSh.Name <> "WARNING" Then wsSh.Visible = 2 Next wsSh ThisWorkbook.Save End Sub 'Данная процедура показывает перед открытием книги все листы, 'кроме листа "WARNING" Private Sub Workbook_Open() Dim wsSh As Worksheet For Each wsSh In ThisWorkbook.Sheets wsSh.Visible = -1 Next wsSh ThisWorkbook.Sheets("WARNING").Visible = 2 End Sub
Из кода видно, что если макросы будут отключены, то код Workbook_Open не будет выполнен. Следовательно пользователь увидит только лист «WARNING», на котором у нас написаны инструкции по включению макросов, которые ему в любом случае придется выполнить, если есть желание работать с файлом.
Вариант 2:
Этот способ подразумевает создание отдельного файла, который будет запускать файл Excel. Я предоставлю на выбор либо скрипт VBS, либо созданный мной файл EXE. В чем прелесть. При использовании данного способа совершенно неважно запущен ли уже у пользователя Excel или нет, разрешены ли макросы. Скрипт или EXE сам все запустит и разрешит.
Что такое скрипт VBS? Это обычный текстовый файл, сохраненный с расширением VBS. Такой файл распознается операционной системой как исполняемый и код, расположенный в нем, запускается при двойном щелчке на файле. Чтобы создать такой файл необходимо: создать обычный текстовый файл. Открыть его. Записать в него текст:
test Sub test() Dim objXL Dim Secur Set objXL = CreateObject("Excel.Application") objXL.Visible = TRUE secur = objXL.AutomationSecurity objXL.AutomationSecurity = 1 objXL.Workbooks.Open replace(Wscript.ScriptFullName,".vbs",".xls"),,,,"4321" objXL.AutomationSecurity = secur End Sub
Сохранить. Поменять расширение текстового файла с .txt на .vbs.
Если не отображается расширение:
Панель управления—Свойства папки(для Win 7 — Параметры папок)- вкладка Вид— Снять галочку с «Скрывать расширение для зарегистрированных типов файлов»
Скрипт запускает файл Excel, имя которого совпадает с именем скрипта и расположенного в той же папке. В примере к статье это файл «Test». Таким образом Вы можете давать любое имя файлу Excel и файлу скрипта, лишь бы они совпадали. Т.е. назвав скрипт «Run», Вы должны будете и файл Excel назвать так же — «Run». В приведенном коде так же есть возможность указать пароль для открытия файла(в тексте скрипта это пароль 4321, но установить можно любой через свойства файла). Как установить пароль я описывал в этой статье: Как удалить книгу из самой себя. Пароль как правило устанавливается для того, чтобы при попытке запустить файл Excel без скрипта был запрошен пароль. Т.е. без скрипта файлом не воспользоваться. Есть и ложка дегтя — после открытия файла пароль может удалить любой, кто его открыл.
Плюсы использования скрипта:
- пользователь совершает минимум действий
- макросы разрешены как ни крутись
Минусы:
- необходимость создания отдельного файла и привязка к имени
- возможность подсмотреть пароль к файлу, просто сменив расширение файла-скрипта на .txt
- возможность сменить/снять пароль к файлу после его открытия скриптом(можно избежать, внеся некоторый код в файл. Например сохранять только с нужным паролем). В примере пароль к файлу: 4321
Файл EXE. Долго пояснять не буду. Основные моменты все те же, что и со скриптом, т.к. в принципе это одно и то же, за исключением того, что код файла EXE нельзя подсмотреть, просто сменив расширение. А это значит, что и пароль к файлу подсмотреть тоже не получится(без использования специальных навыков и программ). Создается такой файл в специальной программной среде: С++, VisualBasic, Delphi и т.п. Основной минус: нельзя поменять пароль к файлу, не скомпилировав новый файл EXE. Т.е. если планируете использовать не с одним файлом, то надо всем им давать один и то же пароль, либо вообще не устанавливать пароль на открытие.
В примере вы найдете файлы с примерами реализации всеми описанными способами:
Скачать пример:

Также см.:
Почему не работает макрос?
Управление безопасностью макросов
Статья помогла? Поделись ссылкой с друзьями!
Видеоуроки
Поиск по меткам
Access
apple watch
Multex
Power Query и Power BI
VBA управление кодами
Бесплатные надстройки
Дата и время
Записки
ИП
Надстройки
Печать
Политика Конфиденциальности
Почта
Программы
Работа с приложениями
Разработка приложений
Росстат
Тренинги и вебинары
Финансовые
Форматирование
Функции Excel
акции MulTEx
ссылки
статистика
Макрос – это одна из важнейших составляющих офисного приложения Excel, позволяющая без знания языка программирования создавать специальные команды, запуская которые удаётся быстро выполнять операции, предусмотренные производственными задачами.
Макрокоманды позволяют выполнять некоторые действия на полном автомате
Макросы значительно сокращают время, необходимое на выполнение однотипных заданий. Именно это объясняет такую высокую заинтересованность в их использовании со стороны большинства пользователей. Однако при первом запуске Excel, запустить макрос не удастся, поскольку по умолчанию функция воспроизведения макрокоманд отключена.
Желая повысить эффективность своей работы, многие стараются изучить информацию, как писать макросы в Excel, однако специалисты настоятельно рекомендуют первоначально разобраться, как включить макросы в Excel.
Отображение в Office 2003
В Excel макрокоманды включаются несложно, но первоначально следует пользователю выяснить, какой офис у него инсталлирован на компьютере, поскольку порядок действий, как запустить макрос в Excel в разных офисах немного отличается.
Office 2003
Чтобы включить макросы в Excel 2003, первоначально потребуется открыть непосредственно сам табличный редактор. Далее на самой верхней панели, среди предложенных инструментов меню, необходимо найти «Сервис», кликнув по которому, откроется контекстное меню, в перечне которого нужно найти пункт «Макрос».
Наведя курсор мышки на эту строку, открывается новое контекстное меню, среди которого выбор следует сделать на строке «Безопасность». Кликнув по нему, на экране отобразится диалоговое окно, предлагающее пользователю выбрать уровень безопасности. По умолчанию чаще всего переключатель установлен на высоком или очень высоком уровне безопасности, при котором макрокоманды просто так не запускаются.
Переставив переключатель в позицию среднего или низкого уровня безопасности, пользователю удастся впоследствии писать, запускать и редактировать макрокоманды.
Чтобы все произведённые изменения вступили в силу, необходимо перезапустить Excel, просто закрыв и сразу же его открыв.
Ознакомившись с информацией, как создать макрос в Excel, пользователь сможет практически сразу приступить к созданию команд, в которых так часто нуждается. Автоматическое выполнение функциональных команд сэкономит рабочее время и не спровоцирует усталость вследствие выполнения однообразной работы.
Отображение в Microsoft Office 2007 и 2010
Включить макрокоманды можно и в табличном редакторе нового поколения, только придётся воспользоваться несколько иными инструкциями, потому что панель инструментов, расположение меню офисов различных лет выпуска отличаются между собой.
Office 2007
По сути, включить макрокоманды в табличном редакторе офиса 2007 можно таким же самым способом, как и в Excel 2003. Отличие заключается лишь в том, что для открытия диалогового окна «Параметры макросов» приходится проделать несколько иной путь.
В офисе 2007 первоначально необходимо зайти в Меню, расположенное в верхнем левом углу, после чего сразу же осуществить переход в «Параметры Excel».
Вслед за этим на экране компьютера появится диалоговое окно «Центр управления безопасностью», визуально изучив которое можно без труда обнаружить строку «Параметры центра управления безопасностью», по которой нужно сразу же кликнуть левой клавишей мышки.
После осуществления последовательных переходов на экране отобразится подменю «Параметры макросов», предоставляющее возможность вносить изменения в процесс отображения, написания и запуска различных макрокоманд.
В новом открывшемся окне переключатель нужно установить на последней строке «Включить все макросы». Система, конечно, предупредит, что такие действия могут позволить осуществлять запуск и опасных программ. Однако если пользователь уверен в своих действиях, на компьютере установлена надёжная противовирусная защита, то опасаться такого предупреждения нет смысла.
Также включить и отключить макрокоманды в Excel 2007 можно более простым способом, ничем не отличающимся от включения их в Excel 2010.
Office 2010
Включить и отключить макрокоманды в Excel 2010 можно, воспользовавшись меню «Разработчик». Однако данное меню не всегда активно в табличном редакторе 2010, особенно в момент первого запуска офисного приложения, поэтому первоначально следует совершить определённые действия, чтобы создать данное меню на панели инструментов. Специалисты рекомендуют выносить на панель инструментов подменю, к которым приходится достаточно часто обращаться в процессе выполнения различных задач.
Для этого необходимо кликнуть по меню «Файл», далее перейти в «Параметры», а затем в «Настройку ленты». С правой стороны будет находиться список, среди предложенных вариантов пользователь может выбрать те меню, в которых он наиболее часто будет нуждаться, а потому желает, чтобы они постоянно были отображены на панели инструментов. В частности, в этот момент необходимо установить переключатель на строке «Разработчик» и нажать «Ок». После этого данное меню отобразится в верхней части Excel 2010.
Теперь включить и отключить макрокоманды будет несложно, достаточно будет навести курсор на «Разработчик», далее перейти на строку «Безопасность макросов», после чего откроется уже знакомое меню «Параметры макросов», в котором выбирается последний пункт.
Проделав все вышеописанные действия по включению макрокоманд, у пользователя уже не возникнут вопросы, как отключить макросы в Excel 2010, поскольку все шаги остаются такими же, только меняется их последовательность на обратную.
Чтобы создать собственную автоматическую подпрограмму, пользователь должен освоить некоторые азы программирования. Однако если это совершенно невозможно, поскольку нет никаких навыков в этой области, пользователь не настроен на прохождение обучения программированию, можно начать писать макрокоманды, в которых возникла острая необходимость.
Писать такие команды в Excel 2010 несложно, достаточно кликнуть по строке «Начать запись», а дальше производить те действия, которые ранее выполнялись пользователем, и которые он желал бы осуществлять автоматически. Завершив выполнение действий, нажимается кнопка «Завершить». Теперь созданная подпрограмма будет отображаться в списке доступных, кликнув по ней, запустится процесс, идентичный тому, что был выполнен пользователем вручную.
Достаточно создать только первую макрокоманду в Excel 2010, как пользователь поймёт, что ничего сложного в этом нет, а также ощутит заметные преимущества, которыми станет сопровождаться его работа. Благодаря этому появляется желание писать новые подпрограммы и совершенствовать процесс выполнения производственных задач.
Итак, макрокоманды в табличных редакторах 2003, 2007 и 2010 способны восприниматься большинством пользователей в качестве лучших помощников, позволяющих рутинную работу автоматизировать и повысить её результативность.