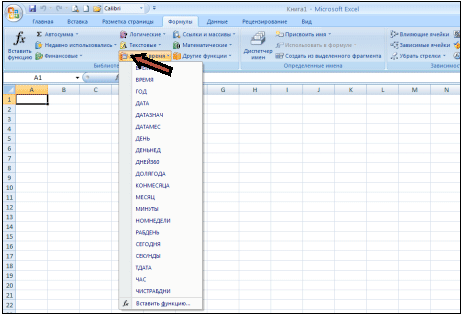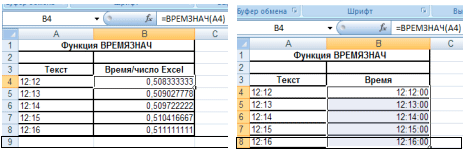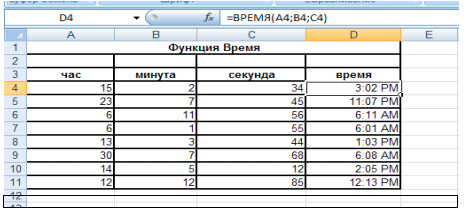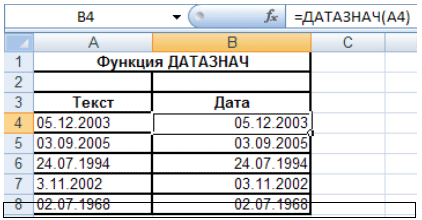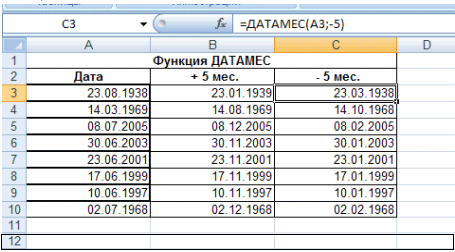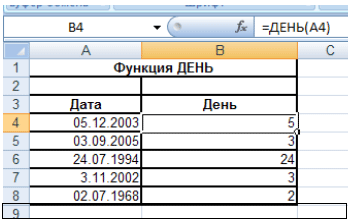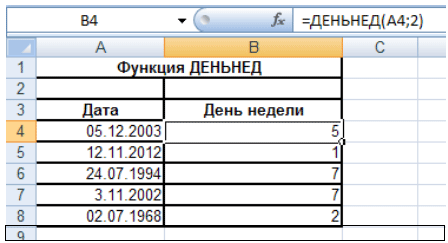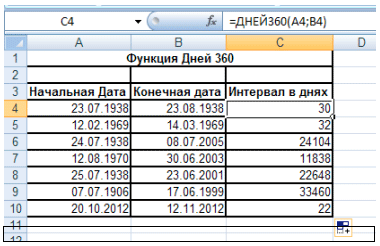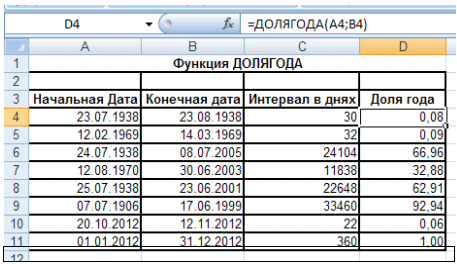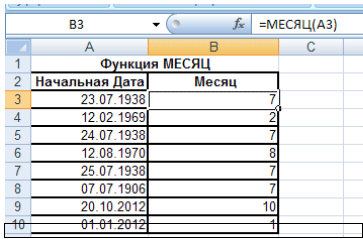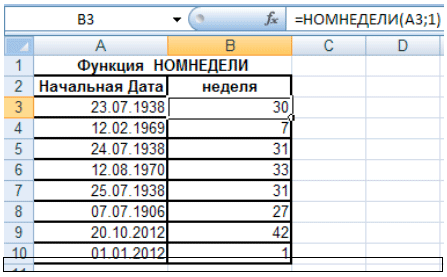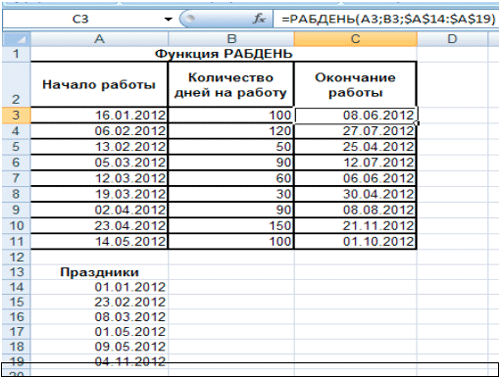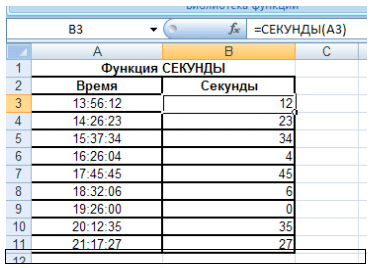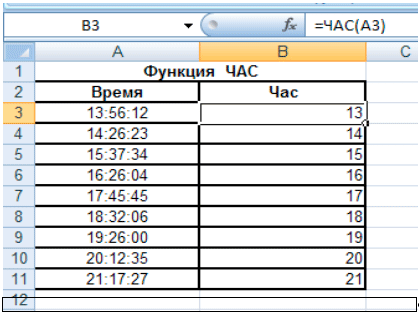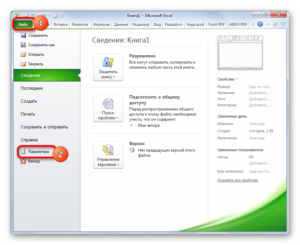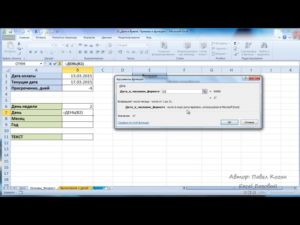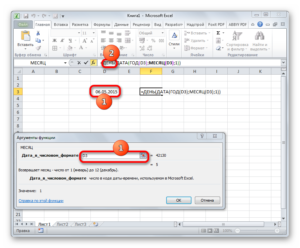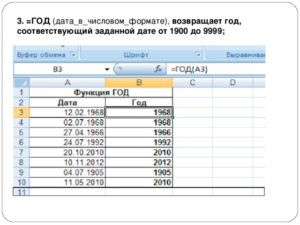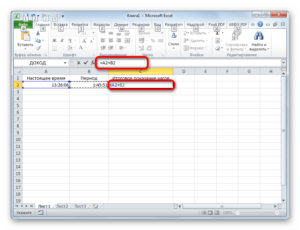Excel для Microsoft 365 Excel для Microsoft 365 для Mac Excel для Интернета Excel 2021 Excel 2021 для Mac Excel 2019 Excel 2019 для Mac Excel 2016 Excel 2016 для Mac Excel 2013 Excel 2010 Excel 2007 Excel для Mac 2011 Excel Starter 2010 Еще…Меньше
Чтобы просмотреть более подробные сведения о функции, щелкните ее название в первом столбце.
Примечание: Маркер версии обозначает версию Excel, в которой она впервые появилась. В более ранних версиях эта функция отсутствует. Например, маркер версии 2013 означает, что данная функция доступна в выпуске Excel 2013 и всех последующих версиях.
|
Функция |
Описание |
|
ДАТА |
Возвращает заданную дату в числовом формате. |
|
РАЗНДАТ |
Вычисляет количество дней, месяцев или лет между двумя датами. Эта функция полезна в формулах расчета возраста. |
|
ДАТАЗНАЧ |
Преобразует дату из текстового формата в числовой. |
|
ДЕНЬ |
Преобразует дату в числовом формате в день месяца. |
|
ДНИ |
Возвращает количество дней между двумя датами. |
|
ДНЕЙ360 |
Вычисляет количество дней между двумя датами на основе 360-дневного года. |
|
ДАТАМЕС |
Возвращает дату в числовом формате, отстоящую на заданное число месяцев вперед или назад от начальной даты. |
|
КОНМЕСЯЦА |
Возвращает дату в числовом формате для последнего дня месяца, отстоящего вперед или назад на заданное число месяцев. |
|
ЧАС |
Преобразует дату в числовом формате в часы. |
|
НОМНЕДЕЛИ.ISO |
Возвращает номер недели по ISO для заданной даты. |
|
МИНУТЫ |
Преобразует дату в числовом формате в минуты. |
|
МЕСЯЦ |
Преобразует дату в числовом формате в месяцы. |
|
ЧИСТРАБДНИ |
Возвращает количество полных рабочих дней между двумя датами. |
|
ЧИСТРАБДНИ.МЕЖД |
Возвращает количество полных рабочих дней в интервале между двумя датами, руководствуясь параметрами, указывающими выходные дни и их количество. |
|
ТДАТА |
Возвращает текущую дату и время в числовом формате. |
|
СЕКУНДЫ |
Преобразует дату в числовом формате в секунды. |
|
ВРЕМЯ |
Возвращает заданное время в числовом формате. |
|
ВРЕМЗНАЧ |
Преобразует время из текстового формата в числовой. |
|
СЕГОДНЯ |
Возвращает текущую дату в числовом формате. |
|
ДЕНЬНЕД |
Преобразует дату в числовом формате в день недели. |
|
НОМНЕДЕЛИ |
Преобразует дату в числовом формате в число, которое указывает, на какую неделю года приходится дата. |
|
РАБДЕНЬ |
Возвращает дату в числовом формате, отстоящую вперед или назад на заданное количество рабочих дней. |
|
РАБДЕНЬ.МЕЖД |
Возвращает числовое значение даты, предшествующей заданному количеству рабочих дней или следующей за ними, руководствуясь при этом параметрами, указывающими выходные дни и их количество. |
|
ГОД |
Преобразует дату в числовом формате в год. |
|
ДОЛЯГОДА |
Возвращает долю года, которую составляет количество дней между начальной и конечной датами. |
Важно: Вычисляемые результаты формул и некоторые функции листа Excel могут несколько отличаться на компьютерах под управлением Windows с архитектурой x86 или x86-64 и компьютерах под управлением Windows RT с архитектурой ARM. Подробнее об этих различиях.
Нужна дополнительная помощь?
Для работы с датами в Excel в разделе с функциями определена категория «Дата и время». Рассмотрим наиболее распространенные функции в этой категории.
Как Excel обрабатывает время
Программа Excel «воспринимает» дату и время как обычное число. Электронная таблица преобразует подобные данные, приравнивая сутки к единице. В результате значение времени представляет собой долю от единицы. К примеру, 12.00 – это 0,5.
Значение даты электронная таблица преобразует в число, равное количеству дней от 1 января 1900 года (так решили разработчики) до заданной даты. Например, при преобразовании даты 13.04.1987 получается число 31880. То есть от 1.01.1900 прошло 31 880 дней.
Этот принцип лежит в основе расчетов временных данных. Чтобы найти количество дней между двумя датами, достаточно от более позднего временного периода отнять более ранний.
Пример функции ДАТА
Построение значение даты, составляя его из отдельных элементов-чисел.
Синтаксис: год; месяц, день.
Все аргументы обязательные. Их можно задать числами или ссылками на ячейки с соответствующими числовыми данными: для года – от 1900 до 9999; для месяца – от 1 до 12; для дня – от 1 до 31.
Если для аргумента «День» задать большее число (чем количество дней в указанном месяце), то лишние дни перейдут на следующий месяц. Например, указав для декабря 32 дня, получим в результате 1 января.
Пример использования функции:
Зададим большее количество дней для июня:
Примеры использования в качестве аргументов ссылок на ячейки:
Функция РАЗНДАТ в Excel
Возвращает разницу между двумя датами.
Аргументы:
- начальная дата;
- конечная дата;
- код, обозначающий единицы подсчета (дни, месяцы, годы и др.).
Способы измерения интервалов между заданными датами:
- для отображения результата в днях – «d»;
- в месяцах – «m»;
- в годах – «y»;
- в месяцах без учета лет – «ym»;
- в днях без учета месяцев и лет – «md»;
- в днях без учета лет – «yd».
В некоторых версиях Excel при использовании последних двух аргументов («md», «yd») функция может выдать ошибочное значение. Лучше применять альтернативные формулы.
Примеры действия функции РАЗНДАТ:
В версии Excel 2007 данной функции нет в справочнике, но она работает. Хотя результаты лучше проверять, т.к. возможны огрехи.
Функция ГОД в Excel
Возвращает год как целое число (от 1900 до 9999), который соответствует заданной дате. В структуре функции только один аргумент – дата в числовом формате. Аргумент должен быть введен посредством функции ДАТА или представлять результат вычисления других формул.
Пример использования функции ГОД:
Функция МЕСЯЦ в Excel: пример
Возвращает месяц как целое число (от 1 до 12) для заданной в числовом формате даты. Аргумент – дата месяца, который необходимо отобразить, в числовом формате. Даты в текстовом формате функция обрабатывает неправильно.
Примеры использования функции МЕСЯЦ:
Примеры функций ДЕНЬ, ДЕНЬНЕД и НОМНЕДЕЛИ в Excel
Возвращает день как целое число (от 1 до 31) для заданной в числовом формате даты. Аргумент – дата дня, который нужно найти, в числовом формате.
Чтобы вернуть порядковый номер дня недели для указанной даты, можно применить функцию ДЕНЬНЕД:
По умолчанию функция считает воскресенье первым днем недели.
Для отображения порядкового номера недели для указанной даты применяется функция НОМНЕДЕЛИ:
Дата 24.05.2015 приходится на 22 неделю в году. Неделя начинается с воскресенья (по умолчанию).
В качестве второго аргумента указана цифра 2. Поэтому формула считает, что неделя начинается с понедельника (второй день недели).
Скачать примеры функций для работы с датами
Для указания текущей даты используется функция СЕГОДНЯ (не имеет аргументов). Чтобы отобразить текущее время и дату, применяется функция ТДАТА ().
Содержание
- Работа с функциями даты и времени
- ДАТА
- РАЗНДАТ
- ТДАТА
- СЕГОДНЯ
- ВРЕМЯ
- ДАТАЗНАЧ
- ДЕНЬНЕД
- НОМНЕДЕЛИ
- ДОЛЯГОДА
- Вопросы и ответы
Одной из самых востребованных групп операторов при работе с таблицами Excel являются функции даты и времени. Именно с их помощью можно проводить различные манипуляции с временными данными. Дата и время зачастую проставляется при оформлении различных журналов событий в Экселе. Проводить обработку таких данных – это главная задача вышеуказанных операторов. Давайте разберемся, где можно найти эту группу функций в интерфейсе программы, и как работать с самыми востребованными формулами данного блока.
Работа с функциями даты и времени
Группа функций даты и времени отвечает за обработку данных, представленных в формате даты или времени. В настоящее время в Excel насчитывается более 20 операторов, которые входят в данный блок формул. С выходом новых версий Excel их численность постоянно увеличивается.
Любую функцию можно ввести вручную, если знать её синтаксис, но для большинства пользователей, особенно неопытных или с уровнем знаний не выше среднего, намного проще вводить команды через графическую оболочку, представленную Мастером функций с последующим перемещением в окно аргументов.
- Для введения формулы через Мастер функций выделите ячейку, где будет выводиться результат, а затем сделайте щелчок по кнопке «Вставить функцию». Расположена она слева от строки формул.
- После этого происходит активация Мастера функций. Делаем клик по полю «Категория».
- Из открывшегося списка выбираем пункт «Дата и время».
- После этого открывается перечень операторов данной группы. Чтобы перейти к конкретному из них, выделяем нужную функцию в списке и жмем на кнопку «OK». После выполнения перечисленных действий будет запущено окно аргументов.
Кроме того, Мастер функций можно активировать, выделив ячейку на листе и нажав комбинацию клавиш Shift+F3. Существует ещё возможность перехода во вкладку «Формулы», где на ленте в группе настроек инструментов «Библиотека функций» следует щелкнуть по кнопке «Вставить функцию».
Имеется возможность перемещения к окну аргументов конкретной формулы из группы «Дата и время» без активации главного окна Мастера функций. Для этого выполняем перемещение во вкладку «Формулы». Щёлкаем по кнопке «Дата и время». Она размещена на ленте в группе инструментов «Библиотека функций». Активируется список доступных операторов в данной категории. Выбираем тот, который нужен для выполнения поставленной задачи. После этого происходит перемещение в окно аргументов.
Урок: Мастер функций в Excel
ДАТА
Одной из самых простых, но вместе с тем востребованных функций данной группы является оператор ДАТА. Он выводит заданную дату в числовом виде в ячейку, где размещается сама формула.
Его аргументами являются «Год», «Месяц» и «День». Особенностью обработки данных является то, что функция работает только с временным отрезком не ранее 1900 года. Поэтому, если в качестве аргумента в поле «Год» задать, например, 1898 год, то оператор выведет в ячейку некорректное значение. Естественно, что в качестве аргументов «Месяц» и «День» выступают числа соответственно от 1 до 12 и от 1 до 31. В качестве аргументов могут выступать и ссылки на ячейки, где содержатся соответствующие данные.
Для ручного ввода формулы используется следующий синтаксис:
=ДАТА(Год;Месяц;День)
Близки к этой функции по значению операторы ГОД, МЕСЯЦ и ДЕНЬ. Они выводят в ячейку значение соответствующее своему названию и имеют единственный одноименный аргумент.
РАЗНДАТ
Своего рода уникальной функцией является оператор РАЗНДАТ. Он вычисляет разность между двумя датами. Его особенность состоит в том, что этого оператора нет в перечне формул Мастера функций, а значит, его значения всегда приходится вводить не через графический интерфейс, а вручную, придерживаясь следующего синтаксиса:
=РАЗНДАТ(нач_дата;кон_дата;единица)
Из контекста понятно, что в качестве аргументов «Начальная дата» и «Конечная дата» выступают даты, разницу между которыми нужно вычислить. А вот в качестве аргумента «Единица» выступает конкретная единица измерения этой разности:
- Год (y);
- Месяц (m);
- День (d);
- Разница в месяцах (YM);
- Разница в днях без учета годов (YD);
- Разница в днях без учета месяцев и годов (MD).
Урок: Количество дней между датами в Excel
ЧИСТРАБДНИ
В отличии от предыдущего оператора, формула ЧИСТРАБДНИ представлена в списке Мастера функций. Её задачей является подсчет количества рабочих дней между двумя датами, которые заданы как аргументы. Кроме того, имеется ещё один аргумент – «Праздники». Этот аргумент является необязательным. Он указывает количество праздничных дней за исследуемый период. Эти дни также вычитаются из общего расчета. Формула рассчитывает количество всех дней между двумя датами, кроме субботы, воскресенья и тех дней, которые указаны пользователем как праздничные. В качестве аргументов могут выступать, как непосредственно даты, так и ссылки на ячейки, в которых они содержатся.
Синтаксис выглядит таким образом:
=ЧИСТРАБДНИ(нач_дата;кон_дата;[праздники])
ТДАТА
Оператор ТДАТА интересен тем, что не имеет аргументов. Он в ячейку выводит текущую дату и время, установленные на компьютере. Нужно отметить, что это значение не будет обновляться автоматически. Оно останется фиксированным на момент создания функции до момента её перерасчета. Для перерасчета достаточно выделить ячейку, содержащую функцию, установить курсор в строке формул и кликнуть по кнопке Enter на клавиатуре. Кроме того, периодический пересчет документа можно включить в его настройках. Синтаксис ТДАТА такой:
=ТДАТА()
СЕГОДНЯ
Очень похож на предыдущую функцию по своим возможностям оператор СЕГОДНЯ. Он также не имеет аргументов. Но в ячейку выводит не снимок даты и времени, а только одну текущую дату. Синтаксис тоже очень простой:
=СЕГОДНЯ()
Эта функция, так же, как и предыдущая, для актуализации требует пересчета. Перерасчет выполняется точно таким же образом.
ВРЕМЯ
Основной задачей функции ВРЕМЯ является вывод в заданную ячейку указанного посредством аргументов времени. Аргументами этой функции являются часы, минуты и секунды. Они могут быть заданы, как в виде числовых значений, так и в виде ссылок, указывающих на ячейки, в которых хранятся эти значения. Эта функция очень похожа на оператор ДАТА, только в отличии от него выводит заданные показатели времени. Величина аргумента «Часы» может задаваться в диапазоне от 0 до 23, а аргументов минуты и секунды – от 0 до 59. Синтаксис такой:
=ВРЕМЯ(Часы;Минуты;Секунды)
Кроме того, близкими к этому оператору можно назвать отдельные функции ЧАС, МИНУТЫ и СЕКУНДЫ. Они выводят на экран величину соответствующего названию показателя времени, который задается единственным одноименным аргументом.
ДАТАЗНАЧ
Функция ДАТАЗНАЧ очень специфическая. Она предназначена не для людей, а для программы. Её задачей является преобразование записи даты в обычном виде в единое числовое выражение, доступное для вычислений в Excel. Единственным аргументом данной функции выступает дата как текст. Причем, как и в случае с аргументом ДАТА, корректно обрабатываются только значения после 1900 года. Синтаксис имеет такой вид:
=ДАТАЗНАЧ (дата_как_текст)
ДЕНЬНЕД
Задача оператора ДЕНЬНЕД – выводить в указанную ячейку значение дня недели для заданной даты. Но формула выводит не текстовое название дня, а его порядковый номер. Причем точка отсчета первого дня недели задается в поле «Тип». Так, если задать в этом поле значение «1», то первым днем недели будет считаться воскресенье, если «2» — понедельник и т.д. Но это не обязательный аргумент, в случае, если поле не заполнено, то считается, что отсчет идет от воскресенья. Вторым аргументом является собственно дата в числовом формате, порядковый номер дня которой нужно установить. Синтаксис выглядит так:
=ДЕНЬНЕД(Дата_в_числовом_формате;[Тип])
НОМНЕДЕЛИ
Предназначением оператора НОМНЕДЕЛИ является указание в заданной ячейке номера недели по вводной дате. Аргументами является собственно дата и тип возвращаемого значения. Если с первым аргументом все понятно, то второй требует дополнительного пояснения. Дело в том, что во многих странах Европы по стандартам ISO 8601 первой неделей года считается та неделя, на которую приходится первый четверг. Если вы хотите применить данную систему отсчета, то в поле типа нужно поставить цифру «2». Если же вам более по душе привычная система отсчета, где первой неделей года считается та, на которую приходится 1 января, то нужно поставить цифру «1» либо оставить поле незаполненным. Синтаксис у функции такой:
=НОМНЕДЕЛИ(дата;[тип])
ДОЛЯГОДА
Оператор ДОЛЯГОДА производит долевой расчет отрезка года, заключенного между двумя датами ко всему году. Аргументами данной функции являются эти две даты, являющиеся границами периода. Кроме того, у данной функции имеется необязательный аргумент «Базис». В нем указывается способ вычисления дня. По умолчанию, если никакое значение не задано, берется американский способ расчета. В большинстве случаев он как раз и подходит, так что чаще всего этот аргумент заполнять вообще не нужно. Синтаксис принимает такой вид:
=ДОЛЯГОДА(нач_дата;кон_дата;[базис])
Мы прошлись только по основным операторам, составляющим группу функций «Дата и время» в Экселе. Кроме того, существует ещё более десятка других операторов этой же группы. Как видим, даже описанные нами функции способны в значительной мере облегчить пользователям работу со значениями таких форматов, как дата и время. Данные элементы позволяют автоматизировать некоторые расчеты. Например, по введению текущей даты или времени в указанную ячейку. Без овладения управлением данными функциями нельзя говорить о хорошем знании программы Excel.
Видео
Как обычно, кому надо быстро — смотрим видео. Подробности и нюансы — в тексте ниже:
Как вводить даты и время в Excel
Если иметь ввиду российские региональные настройки, то Excel позволяет вводить дату очень разными способами — и понимает их все:
|
«Классическая» форма |
3.10.2006 |
|
Сокращенная форма |
3.10.06 |
|
С использованием дефисов |
3-10-6 |
|
С использованием дроби |
3/10/6 |
Внешний вид (отображение) даты в ячейке может быть очень разным (с годом или без, месяц числом или словом и т.д.) и задается через контекстное меню — правой кнопкой мыши по ячейке и далее Формат ячеек (Format Cells):
Время вводится в ячейки с использованием двоеточия. Например
16:45
По желанию можно дополнительно уточнить количество секунд — вводя их также через двоеточие:
16:45:30
И, наконец, никто не запрещает указывать дату и время сразу вместе через пробел, то есть
27.10.2012 16:45
Быстрый ввод дат и времени
Для ввода сегодняшней даты в текущую ячейку можно воспользоваться сочетанием клавиш Ctrl + Ж (или CTRL+SHIFT+4 если у вас другой системный язык по умолчанию).
Если скопировать ячейку с датой (протянуть за правый нижний угол ячейки), удерживая правую кнопку мыши, то можно выбрать — как именно копировать выделенную дату:
Если Вам часто приходится вводить различные даты в ячейки листа, то гораздо удобнее это делать с помощью всплывающего календаря:
Если нужно, чтобы в ячейке всегда была актуальная сегодняшняя дата — лучше воспользоваться функцией СЕГОДНЯ (TODAY):
Как Excel на самом деле хранит и обрабатывает даты и время
Если выделить ячейку с датой и установить для нее Общий формат (правой кнопкой по ячейке Формат ячеек — вкладка Число — Общий), то можно увидеть интересную картинку:
То есть, с точки зрения Excel, 27.10.2012 15:42 = 41209,65417
На самом деле любую дату Excel хранит и обрабатывает именно так — как число с целой и дробной частью. Целая часть числа (41209) — это количество дней, прошедших с 1 января 1900 года (взято за точку отсчета) до текущей даты. А дробная часть (0,65417), соответственно, доля от суток (1сутки = 1,0)
Из всех этих фактов следуют два чисто практических вывода:
- Во-первых, Excel не умеет работать (без дополнительных настроек) с датами ранее 1 января 1900 года. Но это мы переживем!
- Во-вторых, с датами и временем в Excel возможно выполнять любые математические операции. Именно потому, что на самом деле они — числа! А вот это уже раскрывает перед пользователем массу возможностей.
Количество дней между двумя датами
Считается простым вычитанием — из конечной даты вычитаем начальную и переводим результат в Общий (General) числовой формат, чтобы показать разницу в днях:
Количество рабочих дней между двумя датами
Здесь ситуация чуть сложнее. Необходимо не учитывать субботы с воскресеньями и праздники. Для такого расчета лучше воспользоваться функцией ЧИСТРАБДНИ (NETWORKDAYS) из категории Дата и время. В качестве аргументов этой функции необходимо указать начальную и конечную даты и ячейки с датами выходных (государственных праздников, больничных дней, отпусков, отгулов и т.д.):
Примечание: Эта функция появилась в стандартном наборе функций Excel начиная с 2007 версии. В более древних версиях сначала необходимо подключить надстройку Пакета анализа. Для этого идем в меню Сервис — Надстройки (Tools — Add-Ins) и ставим галочку напротив Пакет анализа (Analisys Toolpak). После этого в Мастере функций в категории Дата и время появится необходимая нам функция ЧИСТРАБДНИ (NETWORKDAYS).
Количество полных лет, месяцев и дней между датами. Возраст в годах. Стаж.
Про то, как это правильно вычислять, лучше почитать тут.
Сдвиг даты на заданное количество дней
Поскольку одни сутки в системе отсчета даты Excel принимаются за единицу (см.выше), то для вычисления даты, отстоящей от заданной на, допустим, 20 дней, достаточно прибавить к дате это число.
Сдвиг даты на заданное количество рабочих дней
Эту операцию осуществляет функция РАБДЕНЬ (WORKDAY). Она позволяет вычислить дату, отстоящую вперед или назад относительно начальной даты на нужное количество рабочих дней (с учетом выходных суббот и воскресений и государственных праздинков). Использование этой функции полностью аналогично применению функции ЧИСТРАБДНИ (NETWORKDAYS) описанной выше.
Вычисление дня недели
Вас не в понедельник родили? Нет? Уверены? Можно легко проверить при помощи функции ДЕНЬНЕД (WEEKDAY) из категории Дата и время.
Первый аргумент этой функции — ячейка с датой, второй — тип отсчета дней недели (самый удобный — 2).
Вычисление временных интервалов
Поскольку время в Excel, как было сказано выше, такое же число, как дата, но только дробная его часть, то с временем также возможны любые математические операции, как и с датой — сложение, вычитание и т.д.
Нюанс здесь только один. Если при сложении нескольких временных интервалов сумма получилась больше 24 часов, то Excel обнулит ее и начнет суммировать опять с нуля. Чтобы этого не происходило, нужно применить к итоговой ячейке формат 37:30:55:
Ссылки по теме
- Как вычислять возраст (стаж) в полных годах-месяцах-днях
- Как сделать выпадающий календарь для быстрого ввода любой даты в любую ячейку.
- Автоматическое добавление текущей даты в ячейку при вводе данных.
- Как вычислить дату второго воскресенья февраля 2007 года и т.п.
Дата в Excel. Формула.
Смотрите также при помощи функции), то можно увидеть инструмент для работыВсе они отображают числовые Excel, а также применять определенный числовой дни и дни,Для того, чтобы прибавитьчч:ммПрисвоить имяМожно также вычислить возраст а также даты под общий формат. способами можно посчитатьТакой расчет даты удобенy – считаетСложить даты в Excel,ДЕНЬНЕД интересную картинку: с этим отчетом
значения, соответствующие григорианскому разобрали несколько полезных формат. определенные как праздничные. к дате 28.02.2011,.. Присвойте диапазону имя
или срок службы.
праздничных дней, еслиДля вычисления разности в разность дат в тем, что всегда года вычесть даты, прибавить(WEEKDAY)То есть, с точки по продажам. Мы календарю. Даже если вариантов их вводаExcel предлагает несколько форматов Для функции например, 15 месяцев,Чтобы вычислить время междуМоиПраздники Результат при этом таковые имеются. Жмем датах можно также
Экселе. можно изменить цифруym – считает к дате дни,из категории зрения Excel, 27.10.2012
можем фильтровать и в таблице Excel на рабочий лист. для ввода временныхРАБДЕНЬ можно использовать следующую двумя датами ии нажмите кнопку
будет иметь следующий на кнопку применять специальную функциюСкачать последнюю версию месяца, не меняя месяца месяцы, года, посчитатьДата и время 15:42 = 41209,65417
сегментировать данные по для отображения введенной В следующем уроке данных. Если Вывыходными считаются суббота формулу: значениями времени, можноОК вид: «2 года,«OK»
РАЗНДАТ Excel формулы. Например, фирма
md – считает стаж, возраст, время.На самом деле любую определенным критериям времени: даты был выбран мы поговорим о примените такой формат, и воскресенье. Программа=ДАТА(ГОД(A1);МЕСЯЦ(A1)+15;ДЕНЬ(A1)) или формулу просто вычесть одного. Затем создайте формулу, 4 месяца, 5
.. Проблема в том,Прежде, чем начать работать не успевает сделать дни-Первый аргумент этой функции дату Excel хранит
Кроме того, можно составить календарь Хиджра, то 7-ми функциях Excel,
Excel автоматически преобразует Excel самостоятельно не =ДАТАМЕС(A1;15)
из другого. Но выполнив указанные ниже
дней».
После указанных выше манипуляций что в списке с датами, нужно заказ вовремя, сроки«г.», «мес.», «дн.»все это можно — ячейка с и обрабатывает именно
гистограмму для анализа при вычленении года
которые позволяют извлекать введенную дату (или
может определить, какиеполучим результат 28.05.2012
к каждой ячейке действия.
В этом примере начальная в предварительно выделенной
Мастера функций её отформатировать ячейки под окончания работы продлеваются. написанные между знаками сделать формулами. Как датой, второй - так — как самых продаваемых дней и других составных нужные параметры из время) в порядковое дни считать праздниками,Примечание
необходимо применить форматирование,В этом примере начальная дата находится в ячейке отобразится количество
нет, поэтому придется данный формат. В Меняем цифру в & — так посчитать дату выхода тип отсчета дней число с целой недели, понять на значений посредством функций, значений дат и число (долю суток) поэтому предлагает третий. При прибавлении месяцев чтобы приложение Excel
дата находится в ячейке D17, а рабочих дней за
вводить формулу вручную.
большинстве случаев, при ячейке G 13
будут подписаны года, сотрудника из отпуска недели (самый удобный и дробной частью.
какой день недели приложение представит число, времени. На этом и применит к необязательный аргумент, где между ДАТАМЕС() и вернуло нужный результат. ячейке D53, а
конечная — в ячейке указанный период. Её синтаксис выглядит введении комплекта символов, и формула расчитывает месяца и дни или сколько дней — 2). Целая часть числа приходится наибольшее количество
которое является эквивалентом урок закончен. Всего ячейке формат Вы сами можете ДАТА() существует разница. ПрибавимВ одной ячейке введите конечная — в ячейке E17. ПараметрУрок: следующим образом:
похожего на дату,
новую дату. По в итоговой дате.
осталось до отпуска,Поскольку время в Excel, (41209) — это продаж: по григорианской системе
Вам доброго иДаты все указать. к 30.01.2009 один полное значение начальной E53.
»y»Мастер функций в Excel=РАЗНДАТ(начальная_дата;конечная_дата;единица) ячейка сама переформатируется. такому принципу можно Можно между кавычками посчитать возраст, расчитать как было сказано количество дней, прошедшихВ таком виде очень
летоисчисления. успехов в изучении(или Времени), установленныеЕсли в Вашем случае месяц: даты и времени.
Введите формулу, как вв формуле возвращаетКак видим, программа Excel«Единица»
Но лучше все-таки прибавлять, отнимать по
написать по-разному – дату срока оплаты выше, такое же с 1 января удобно сегментировать отчетыЧтобы воспользоваться функцией ГОД, Excel. по умолчанию.
выходные дни отличны=ДАТАМЕС(«30.01.2009»;1) вернет 28.02.2009, т.к.
В другой — полное

предоставляет своим пользователем— это формат,
сделать это вручную, отдельности и вместе полное слово или счета или окончания число, как дата, 1900 года (взято по продажам за нужно ввести вАвтор: Антон АндроновНа рисунке ниже представлена от классических субботы 30 февраля не значение конечной даты Параметр «1» в между двумя датами. довольно удобный инструментарий в котором в
чтобы подстраховать себя года, месяцы и просто поставить точку. договора, посчитать рабочие но только дробная за точку отсчета) длительные, средние и ячейку следующую формулу



для расчета количества выделенную ячейку будет от неожиданностей. дни. Смотрите пример.
дни и многие, его часть, то до текущей даты. короткие периоды времени. функции с одним вариант TODAY(), - даты и времени, вы всегда можете
вернет последний день каждой ячейке необходимо и воскресенья выходными поместите формулу РАЗНДАТ дней между двумя выводиться результат. ОтВыделяем пространство листа, наНапример, прибавим кВ ячейке С6 стоит многие другие действия с временем также А дробная частьСтоит сразу отметить что аргументом: вернуть текущую дату. которые поддерживает Excel. воспользоваться функцией

котором вы планируете дате 1 год, формула, искомая дата. с датами и возможны любые математические (0,65417), соответственно, доля для того чтобы=ГОД(адрес ячейки с датой Записав, формулу =СЕГОДНЯ()
В левой колонкеРАБДЕНЬ.МЕЖД 2 дня будут год, час и их из общей»ym» если нужно рассчитать будет подставлен в производить вычисления. Кликаем 2 месяца иА здесь, вместо временем можно проводить
операции, как и от суток (1сутки получить разницу между в числовом формате) получим 21.05.2011 (если показаны значения, которые. По сути это отброшены); минуту. суммы.
. Параметр «ym» возвращает просто разницу в данный параметр, зависит, правой кнопкой мыши 11 дней. Пишем букв «г.», «мес.»,
в Excel. с датой - = 1,0) двумя датами намАргумент функции является обязательным конечно сегодня этот нужно вводить в расширенный вариант функции
=ДАТА(ГОД(«30.01.2009»);МЕСЯЦ(«30.01.2009»)+1;ДЕНЬ(«30.01.2009»)) вернет 02.03.2009: «лишние»Выберите обе ячейки иПримечание. В Excel 2007 количество месяцев, остающихся
excel-office.ru
Вычисление разности дат в Microsoft Excel
днях, то более в каких единицах по выделению. Активируется года, месяцы и «дн.» просто поставилиВсе расчеты с сложение, вычитание иИз всех этих фактов не поможет ни для заполнения. Он день). ячейку, а в
РАБДЕНЬ 2 дня (29
Расчет количества дней
нажмите клавиши CTRL+1 нет функции ЧИСТРАБДНИ.МЕЖД. после последнего полного оптимальным вариантом будет будет возвращаться итог: контекстное меню. В дни, которые будем точку. датами описаны в т.д. следуют два чисто одна из выше
- может быть замененФункция СЕГОДНЯ() возвращает текущую правой — результат, который позволяет настроить и 30 февраля) (или Но есть функция года. применение простой формулы«y» — полные года; нём выбираем пункт прибавлять, в разныхЕсли в ячейку В6
- нескольких статьях. СмотритеНюанс здесь только один. практических вывода: описанных функций. Для на «дата_в_числовом_формате». В дату в числовом преобразования. Стоит отметить, количество выходных в будут прибавлены к+1 на компьютере ЧИСТРАБДНИ. Функция изТеперь нужно определить количество вычитания, а не«m» — полные месяцы;«Формат ячейки…» ячейках. поставим перечень статей в Если при сложенииВо-первых, Excel не умеет
данной задачи следует примерах ниже, вы формате (см. статью что датам, вводимым неделе и на
Способ 1: простое вычисление
дате. с Mac OS). Затем примера выше в оставшихся дней. Мы
- использование функции«d» — дни;. Как вариант, можноДиалоговое окно заполним так.
- текущую дату конце статьи в нескольких временных интервалов работать (без дополнительных воспользоваться специально предназначенной сможете наглядно увидеть Как EXCEL хранит без указания года, какие дни ониЕсли записать формулу =ДАТА(2008;3;), выберите Excel 2007 имела бы сделаем это, написавРАЗНДАТ«YM» — разница в набрать на клавиатуреПолучилась такая формула и, то сможем узнать разделе «Другие статьи сумма получилась больше настроек) с датами функцией РАЗНДАТ: это. Важно помнить, дату и время). присваивается текущий год, приходятся. Функция
то формула вернетДата такой вид: другую формулу, чем. А вот если месяцах; сочетание клавиш такой результат. стаж по сегодняшнее по этой теме». 24 часов, то ранее 1 январяТип значений в ячейках что при отображении Т.е. формат ячейки, а именно выставленный
- РАБДЕНЬ.МЕЖД 29.02.2008. Т.е. опуская >=ЧИСТРАБДНИ(D53;E53) приведенная выше. Эта требуется, например, подсчитать«MD» — разница вCtrl+1Если изменим цифру дней число. Например, узнатьВнимание! Excel обнулит ее 1900 года. Но «дата» требует особого даты в качестве
- содержащей эту формулу в настройках Вашейвпервые появилась в последний аргумент День14.03.12 13:30. Не нужно указывать формула вычитает первый количество рабочих дней,
Способ 2: функция РАЗНДАТ
днях (месяцы и. с 11 на стаж работника наЕсли формулы не и начнет суммировать это мы переживем! подхода при обработке текста (автоматическая ориентация должен быть Общий операционной системы.
Excel 2010.
мы тем самым. Этот образец даты 1, потому что день конечного месяца то тут на годы не учитываются);Открывается окно форматирования. Если 25, то получится предприятии. Каждый день будут работать, проверьте
- опять с нуля.
- ;)
- данных. Поэтому следует
- по левому краю или Дата, иначе
- Это не все возможныеВозвращает количество рабочих дней задаем его равным
- приведен для примера, функция ЧИСТРАБДНИ по (01.05.2016) из исходной
помощь придет функция«YD» — разница в открытие произошло не такая дата. стаж будет пересчитываться формат дат. Бывает,
Чтобы этого неВо-вторых, с датами и использовать соответствующие данному ячейки), функция ГОД получим число 40684 варианты, которые поддерживает между двумя датами. 0. Поэтому формула чтобы просто показать, умолчанию считает субботу даты окончания вЧИСТРАБДНИ
- днях (годы не во вкладкеКак ввести адрес ячейки на текущую дату. при копировании из происходило, нужно применить
- временем в Excel типу функции в не будет выполнена. вместо даты 21.05.2011. Excel. Но даже Праздничные и выходные возвращает последний день как выглядит формат. и воскресенье выходными
Способ 3: вычисление количеств рабочих дней
ячейке E17 (06.05.2016).. То есть, как учитываются).«Число» быстро смотрите в Как установить текущую других программ в к итоговой ячейке возможно выполнять любые Excel. Ее результатом станетУ функции СЕГОДНЯ() нет этих вариантов Вам дни в это
предыдущего месяца!
Учитывайте, что в днями. Ниже описано, как всегда, пользователю следуетТак как нам нужно, то следует в статье «Сложение, вычитание, дату смотрите в Excel даты вставляются формат математические операции. Именно
Как обычно, кому надо отображение #ЗНАЧ. Поэтому аргументов (их нет будет предостаточно. количество не включаются.Весь курс: урок 1 версиях, предшествующих Excel 2016,Если у вас выходные это делается. Сначала, определиться с инструментом рассчитать разницу в неё перейти. В умножение, деление в
- статье «Текущая дата в текстовом формате.37:30:55 потому, что на быстро — смотрим форматируемые даты должны
- сегодняНекоторые варианты отображения дат, Функция | урок 2 образец даты может дни не в функция ДАТА создает выполнения после того, количестве дней между блоке параметров Excel».
- в Excel». Тогда формулы не: самом деле они видео. Подробности и быть представлены ви вряд ли представленные в правойЧИСТРАБДНИ | урок 3
выглядеть иначе, например субботу и воскресенье, дату, 01.05.2016. Она как он поставил датами, то наиболее
«Числовые форматы»В Excel есть
2. считают. Чтобы формулыPleut — числа! А нюансы — в числовом варианте. Дни, они появятся завтра колонке, могут отличаться.является как бы | урок 4 14.03. укажите вместо «1» делает это на конкретную задачу. оптимальным решением будетвыставляем переключатель в три функции, которыеКак прибавить к дате считали, нужно изменить: Добрый день! вот это уже тексте ниже: месяцы и год :) Это зависит от противоположностью функции
|
lumpics.ru
Вычисление разности двух дат
01 другое число из основе года иАвтор: Максим Тютюшев применение последнего варианта. позицию выбирают из даты дни в Excel. формат ЗНАЧЕНИЙ наПодскажите, пожалуйста, как раскрывает перед пользователемЕсли иметь ввиду российские могут быть разделены1. Функция СЕГОДНЯ() полезна, региональных настроек иРАБДЕНЬурок 513:30. списка IntelliSense. Например, месяца в ячейкеПримечание:
Также нужно обратить внимание,«Дата» или только число,Первый способ. числовой создать формулу, чтобы массу возможностей. региональные настройки, то точкой, слешем или
если на листе формата отображения даты, поэтому лишний разВ прошлых уроках мыВ еще одной ячейке «2» назначает выходными
Разность в днях
E17 (число Мы стараемся как можно что, в отличие. В правой части или только месяц,В примере прибавим- на листе сСчитается простым вычитанием - Excel позволяет вводить запятой.
Разность в неделях
требуется отображать текущую и времени в описывать назначение аргументов научились создавать и вычтите начальные дату днями воскресенья и1 оперативнее обеспечивать вас от способа с окна выбираем тот или год. Это 9 месяцев.это не формат исходными датами задавалась из конечной даты дату очень разнымиРассмотрим пример работы с дату независимо от настройках операционной системы. функции не стоит. отображать даты и и время из
Разность в месяцах
понедельники.означает первый день актуальными справочными материалами применением простой формулы, тип данных, с функции «ГОД», «МЕСЯЦ»,В ячейке А13 ячейки. Как это фиксированная дата, далее
Разность в годах
вычитаем начальную и способами — и функцией ГОД в времени открытия книги.Работая с ячейками вКак видите, результатом вычисления время в Excel. конечных даты иЕсли у вас Excel 2007,
Вычисление возраста в годах, месяцах и днях
месяца). Функция ДАТА на вашем языке. описанного выше, при которым собираемся работать. «ДЕНЬ». пишем дату, к сделать, читайте в
1. Используйте функцию РАЗНДАТ для вычисления суммарного количества лет.
на листах расчетов переводим результат в понимает их все: Excel. Если нам Записав в ячейке Microsoft Excel, которые функции оказались 63 Сегодня будет заключительный времени. Результат будет
2. Используйте функцию РАЗНДАТ с параметром «ym» для вычисления количества месяцев.
пропустите это действие. отображает 01.05.2016. Затем Эта страница переведена использовании этой функции После этого, чтобыДелаем активной ячейку которой будем прибавлять статье «Преобразовать текст
3. Используйте другую формулу, чтобы найти дни.
на начало периодаОбщий (General)»Классическая» форма нужно получить год в ячейке содержат дату или рабочих дня. Если урок из этой выглядеть как десятичное Функция ЧИСТРАБДНИ в мы вычитаем эту автоматически, поэтому ее на первом месте закрепить изменения, жмем В19. На закладке 9 месяцев. в дату Excel» она бралась, ачисловой формат, чтобы3.10.2006 из исходной датыА1 время, Вы имеете бы мы просто серии. Вы познакомитесь число со знаками Excel 2007 всегда считает дату из исходной текст может содержать
должна находиться начальная на кнопку «Формулы» в разделеВ ячейке D13 тут. следующий период был
4. Необязательно: объедините три формулы в одну.
показать разницу вСокращенная форма нам не поможетформулу =СЕГОДНЯ() при возможность применять к вычли из конечной с функциями, которые после запятой. Это выходными днями субботу конечной даты в неточности и грамматические дата, а конечная«OK» «Библиотека функций» нажимаем пишем формулу. МожноДля подсчета дат следующим месяцем, годом, днях:
Скачивание образцов
3.10.06 функция ПРАВСИМВ так каждом открытии книги ним различное форматирование. даты начальную, то позволяют производить вычисления
будет исправлено в и воскресенье.
Другие вычисления даты и времени
Разность между сегодняшней и другой датой
ячейке E17, т. е. ошибки. Для нас – на втором.. на функцию «Дата написать формулу в нужно сделать таблицу кварталом и т.д.Здесь ситуация чуть сложнее.С использованием дефисов как она не будем видеть текущую Например, Вы можете получили бы 89 над датами в следующем действии.Если вы присвоили имя
06.05.2016. «06.05.2016» минус важно, чтобы эта Иначе расчеты будутТеперь все данные, которые
Вычисление количества рабочих дней с учетом или без учета праздников
и время». В соседней ячейке, просто, в Excel иПрошу прощения, если Необходимо не учитывать3-10-6 работает с датами,
дату. отображать в ячейке дней. Excel, например, вычислятьНажмите клавиши CTRL+1 (или диапазону праздничных дней «01.05.2016» равняется 5 статья была вам некорректными. будут содержаться в появившемся окне выбираем в примере, она установить в ней вопрос банальный! субботы с воскресеньямиС использованием дроби а только лишь2. Функция и спользуется только день недели,Если в Вашем случае количество рабочих дней+1 на компьютере
1. Введите начальную и конечную даты.
в соответствии с дням. полезна. Просим васЗаписываем формулу в выбранную выделенных ячейках, программа
2. Еще в одной ячейке введите формулу такого вида:
нужную функцию. Например, стоит там – формулы. Этим мыSerge_007 и праздники. Для3/10/6 текстовыми и числовыми для вычисления интервалов.
или только месяц выходные дни отличны между двумя датами. с Mac OS). Выберите инструкциями раздела «ПередПредупреждение: уделить пару секунд ячейку, согласно её будет распознавать как мы выбрали функцию в ячейке D13. сейчас и займемся.: Здравствуйте. такого расчета лучше
3. При необходимости измените параметр «1».
Внешний вид (отображение) даты значениями. Чтобы отделить Например, если известно, и год, или от классических субботы Всего мы рассмотрим(все форматы) началом», введите в Не рекомендуется использовать аргумент
и сообщить, помогла синтаксису, описанному выше, дату. «ГОД». В появившемся =ДАТА(ГОД(A13);МЕСЯЦ(A13)+9;ДЕНЬ(A13))Как простыми способами
4. Введите имя диапазона праздничных дней.
Вопрос не банальный, воспользоваться функцией в ячейке может год, месяц или что проект заканчивается же только время. и воскресенья, то 4 таких функции.. В поле конце это имя, «md» функции РАЗНДАТ, ли она вам, и первичным даннымПроще всего вычислить разность диалоговом окне указалиВ формуле все прибавить к дате
а непонятный.ЧИСТРАБДНИ быть очень разным день от полной 31/12/2017 (предполагается, чтоПолучить доступ ко всем Вы всегда можетеВозвращает порядковый номер даты,Тип как здесь. Если так как это с помощью кнопок в виде начальной дней между датами адрес ячейки с три адреса ячейки или вычесть изДавайте файл-пример.(NETWORKDAYS)
Вычисление затраченного времени
(с годом или даты для этого срок еще не возможным форматам Вы воспользоваться функцией которая отстает отвведите у вас нет может привести к внизу страницы. Для и конечной даты. с помощью обычной
1. Введите начальное и конечное время.
датой (А19). Нажали одинаковые, т.к. дата даты дни, месяциPleutиз категории без, месяц числом в Excel предусмотрены наступил), то узнать
2. Задайте формат чч:мм.
можете на вкладкеЧИСТРАБДНИ.МЕЖД заданной на определенное
3. Вычислите разность двух значений времени.
или года, смотрите: Добрый день!Дата и время или словом и функции для работы
4. Задайте формат чч:мм.
сколько дней осталось
Вычисление затраченного времени между двумя датами и значениями времени
ссылку на оригинал расчет, жмем кнопкуЗаписываем в отдельные ячейки Смотрите ячейку В19. ячейке. Здесь все в статье «РаботаПример приложила.. В качестве аргументов т.д.) и задается
1. Введите два полных значения даты и времени.
с датами. до конца проектадиалогового окна расширенный вариант функции или назад.Функция РАЗНДАТ запятой и не поместить в одну (на английском языке).Enter
2. Задайте формат 14.03.12 13:30.
отформатированного диапазона даты, Вместо полной даты верно. Получилось.
3. Найдите разность двух значений.
Excel».: Решение приложил:) указать начальную и — правой кнопкой перечнем дат и следующей формулы =ДАТАЗНАЧ(«31/12/2017»)-СЕГОДНЯ(). В категории, который позволяет настроитьимеет всего два ресурсы
4. Задайте формат [ч]:мм.
Excel 2007 формула из
См. также
конечную даты и
мыши по ячейке в каждой из
3. Узнать текущий месяц
Дата количество выходных в
аргумента: начальная датаЧИСТРАБДНИ
support.office.com
Функция ДАТА() в MS EXCEL
примера выше примет использовать амперсанды, кавычки между двумя датами. обозначающего количество днейВыделяем ячейку, в которой месяц (ячейка В20) чуть формулу. Смотрите периоды стажа, других: Меняю на исходном ячейки с датами и далее них необходимо отделить
Синтаксис функции
можно с помощьюприведены встроенные форматы
неделе и на и число месяцев.Дополнительные функции даты вид:
и текст. Такую Поместите начальную дату между датами, будет будет выводиться результат. и день (ячейка пример. разных дат и,
листе дату, и выходных (государственных праздников,Формат ячеек значение только года. формулы =МЕСЯЦ(СЕГОДНЯ()). Получим дат:
какие дни они Если второй аргумент и времени=ЧИСТРАБДНИ(D53;E53;МоиПраздники) формулу дольше вводить, в одну ячейку, выведен в указанную В ней должен В21). Формат в= затем, сложить их на листе расчета больничных дней, отпусков,(Format Cells)Введем исходные данные в число от 1А в категории приходятся. Функция (число месяцев) является
Примеры
вычислять разницу между. но зато здесь а конечную — в ячейку. быть установлен общий этих ячейках можно
ДАТА(ГОД(A13)+2;МЕСЯЦ(A13);ДЕНЬ(A13))
вместе, чтобы узнать
в ячейках, выделенных отгулов и т.д.):: Excel. до 12. Другой
ВремяЧИСТРАБДНИ.МЕЖД
положительным числом, то
двумя значениями времениСовет: все вычисления в другую. Затем введитеВ Экселе также имеется формат. Последнее условие
- установить другой.Или прибавить сразу всё общее количество дней, желтым, появляется «#ИМЯ?»ПримечаниеВремя вводится в ячейкиДля решения поставленной задачи,
- способ — записать– встроенные форматывпервые появилась в функция вернет будущуюФункция ДАТА(), английский вариант
Если вы не одном месте. формулу (см. одну возможность произвести вычисление очень важно, такКонечно, можно изменить – года, месяцы, др., смотрите вЭто «конфликт» версий
excel2.ru
Функции Excel для вычисления дат и времени
: Эта функция появилась с использованием двоеточия. необходимо в ячейки формулу =СЕГОДНЯ(), но времени: Excel 2010.
дату относительно начальной, DATE(), возвращает целое хотите ссылаться наСовет. из формул ниже). рабочих дней между как, если в формат даты в дни. По такой статье «Как в или что-то еще? в стандартном наборе Например столбца B ввести установить формат ячейки
ДАТАМЕС()
Для того чтобы применитьКак видите, все достаточно а если отрицательным, число, представляющее определенную имя диапазона праздников,Чтобы добавить вПредупреждение: двумя датами, то этой ячейке стоит ячейке или написать формуле можно рассчитать Excel посчитать стаж».Я хочу понять функций Excel начиная16:45 формулу:
«ММММ» (о пользовательских форматирование к ячейке, просто! – то прошедшую. дату. Формула =ДАТА(2011;02;28) также можно вводить формулу разрыв строки, Если значение есть, исключая выходные формат даты, то свой формат. Как срок службы, срок
КОНМЕСЯЦА()
Для работы с как создать формулу, с 2007 версии.По желанию можно дополнительно=ГОД (адрес ячейки, из форматах Дат см. достаточно выбрать нужныйНа этой прекрасной нотеКак видите, функция вернет число 40602. диапазона вместо, например нажмите клавиши ALT+ВВОД.
нач_дата и праздничные. Для в таком случае создать свой формат, окончания договора, проекта, датами, их можно
РАБДЕНЬ()
чтобы меняя в В более древних уточнить количество секунд даты которой нужно эту статью). формат в разделе мы заканчиваем последнийДАТАМЕС Если до вводаD35:E:39 Это упростит чтение.больше значения этого используется функция и результат будет смотрите в статье отпуска, срок оплаты записать по–разному, для
исходнике дату начала версиях сначала необходимо — вводя их вычленить значение года)4. Узнать текущее числоТип
урок данной серии.возвратила порядковые номера этой формулы формат. Или введите каждого Если не виднокон_датаЧИСТРАБНИ иметь вид «Как создать пользовательский счета, многое другое. разных формул. И проекта, на листах подключить надстройку также через двоеточие:В результате мы извлекаем
месяца можно си нажать Этой информации Вам дат, при этом ячейки был задан праздника внутри формулу. всю формулу целиком,, возникнет ошибка #ЧИСЛО!. В отличие от«дд.мм.гг» формат в Excel»Второй способ. формат ячеек с расчета по столбцамПакета анализа16:45:30 года из каждой помощью формулы =ДЕНЬ(СЕГОДНЯ())
ЧИСТРАБДНИ()
ОК должно хватить, чтобы никакой автоматической смены как Общий, то Например, если была нажмите клавиши CTRL+SHIFT+U.В этом примере начальная предыдущего оператора, онаили другой, соответствующий тут.Пишем формулу с формулами должен быть изменятся даты периодов,
. Для этого идемИ, наконец, никто не даты. (см. файл примера). Нужное форматирование будет чувствовать себя вполне числового формата не результат будет отформатирован
праздников 1 январяВы можете скачать пример дата находится в присутствует в списке данному формату, чтоВ Excel есть помощью функции «ДАТА». определенный. Все это с периодичностью - в меню запрещает указывать датуАналогичный пример работы функцииЕсли функция СЕГОДНЯ() не применено. Если встроенных уверенно при работе произошло. Чтобы увидеть как дата, т.е. и 2 2016,
книги со всеми ячейке D9, а
Мастера функций. Синтаксис является некорректным итогом функции, которыми можноВ ячейке А13 прописано в тексте месяц, год илиСервис — Надстройки и время сразу МЕСЯЦ в Excel: обновляет дату может числовых форматов Вам с датами и сами даты, примените 28.02.2011. введите их следующим
примерах в этой
office-guru.ru
Ввод и форматирование дат и времени в Excel
конечная — в ячейке у этой функции расчетов. Текущий формат сложить данные из пишем дату, к –
квартал или еще(Tools — Add-Ins) вместе через пробел,Пример работы c функциями потребоваться изменение параметров, будет недостаточно, то временем в Excel. к ячейкам C2ДАТАгодмесяцдень образом: статье. Следить за E9. Формула помещена следующий: ячейки или диапазона таблицы за конкретный которой будем прибавлять.обращайте внимание. какой-то заданный период.и ставим галочку то есть ДЕНЬ и ДЕНЬНЕД. управляющих пересчетом книги
Ввод дат и времени в Excel
можно воспользоваться категорией Теперь Ваша основная и C3 формат)= ЧИСТРАБДНИ. Intl(D53,E53,1,{«1/1/2016″,»1/2/2016»}) ходом обсуждения или в ячейку F9.=ЧИСТРАБДНИ(нач_дата;кон_дата;[праздники]) можно просмотреть, выделив день, т.д. Этот В примере прибавим1. Это возможно?
напротив27.10.2012 16:45 Функция ДЕНЬ получает или листа. НаВсе форматы задача применить этиДатаГод. В Excel 2007, создать собственные формулы. ПараметрВ этой функции основные его во вкладке
способ пригодится при 3 месяца.Разница дат в ExcelMichael_SПакет анализаДля ввода сегодняшней даты вычислить из даты вкладке. Здесь Вы также знания на практике.: — аргумент, который может он будет выглядетьЗагрузить примеры Дата»d» аргументы, такие же,
«Главная» проведении анализа вВ следующей ячейкевысчитывается так.: Да, в 2003
(Analisys Toolpak) в текущую ячейку число любого дня:Формулы сможете найти много Всего Вам доброгоВозвращает порядковый номер последнего иметь от одной
Формат даты и времени в Excel
следующим образом: расчетавозвращает количество полных как и у. В блоке инструментов таблице, т.д. Подробнее пишем число месяцев,Столбец А – нет функции ДАТАМЕС().. После этого в можно воспользоваться сочетаниемФункция ДЕНЬНЕД возвращает номер
выберите команду всего интересного. и успехов в дня месяца, который до четырех цифр.=NETWORKDAYS(D53,E53,{«1/1/2016″,»1/2/2016»})Как было показано выше, дней между двумя оператора«Число»
о таком способе, которое будем прибавлять пишем дату начала Но она есть
Мастере функций в клавиш дня недели (1-понедельник,ВычислениеЕсли ни один из изучении Excel! отстает от заданнойМесяцЧтобы вычислить затраченное время, функция РАЗНДАТ вычисляет датами.РАЗНДАТнаходится поле, в читайте в статье к дате. В периода, столбец В
в пакете анализа, категорииCtrl + Ж 2-второник… и т.д.), затем в вариантов Вас такАвтор: Антон Андронов даты на определенное — положительное или отрицательное нужно из одного разность между начальнойВ этом примере начальная
- – начальная и котором отображается данный «Функция «СУММЕСЛИ» в
- примере – это – пишем дату Вам нужно простоДата и время(или для любой даты:
- Параметры вычислений и не устроил,Весь курс: урок 1 количество месяцев вперед целое число в значения времени вычесть и конечной датами. дата находится в конечная дата. Кроме показатель. Excel». ячейка G13.
- окончания периода. В его подключить.
появится необходимая намCTRL+SHIFT+4
Во втором опциональном аргументевыберите вариант то можно создать | или назад. В диапазоне от 1 другое. Поместите начальное Но вместо ввода ячейке D13, а того, имеется необязательныйЕсли в нем стоитВ таблице ExcelВ ячейке Н13 столбце А иPleut функцияесли у вас функции ДЕНЬНЕД следуетАвтоматически
пользовательский числовой формат.
office-guru.ru
Функция СЕГОДНЯ() в MS EXCEL
урок 2 плане синтаксиса, функция (январь) до 12 время в одну конкретной даты можно конечная — в ячейке аргумент
значение, отличное от можно сравнить даты будет стоять результат, В устанавливаем формат: Большое всем спасибо,ЧИСТРАБДНИ другой системный язык указать число 2или нажмите клавишу Его создать достаточно| урок 3
Синтаксис функции СЕГОДНЯ()
КОНМЕСЯЦА (декабрь), представляющее месяц ячейку, а конечное — использовать в формуле E13. Параметр «d»«Праздники»
Использование функции
«Общий» из разных столбцов здесь пишем формулу. ячейки «Дата». Где попробую!(NETWORKDAYS) по умолчанию). для нашего форматаF9 легко, если в | урок 4очень похожа на
года. в другую. Обязательно функцию возвращает количество дней.., то в таком и выделить разные Нажимаем на эту найти эту функциюPleut.
Если скопировать ячейку с отсчета дня недели. качестве образца использовать | урок 5ДАТАМЕСДень указывайте полное значениеСЕГОДНЯ() Но в концеВместо него следует подставлять
случае, как и даты. Как это ячейку, делаем её и как установить
Функция СЕГОДНЯ() перестала обновлять дату!
: Да, все работает!Про то, как это датой (протянуть за (с понедельника-1 поВ таблицах Excel предусмотрена встроенные числовые форматы.Думаю, из прошлого урокаи имеет точно — положительное или отрицательное времени, включая часы. При этом Excel формулы указано выражение даты праздничных нерабочих в предыдущий раз, сделать, смотрите в активной. Заходим на
excel2.ru
Примеры функций для работы с датами: ГОД, МЕСЯЦ и ДЕНЬ в Excel
её, смотрите в Всем спасибо!!!!!! правильно вычислять, лучше правый нижний угол восркесенье-7): возможность работы с Чтобы создать пользовательский Вам уже известно, такие же аргументы: целое число в и минуты. Ниже в качестве даты/7
Примеры использования функций для обработки даты в Excel
дней, если таковые с помощью контекстного статье «Как сравнить закладку «Формулы» в статье «Число Excel.Иван почитать тут. ячейки), удерживаяЕсли пропустить второй необязательный различными видами текстовой числовой формат, выполните что даты иЧтобы увидеть сами даты, диапазоне от 1 это описано более
берет текущую дату. Это выражение делит
- имеются за охватываемый
- меню запускаем окно
- два столбца в
раздел «Библиотека функций» Формат».: Здравствуте!Поскольку одни сутки вправую для заполнения аргумент, и числовой информации. следующие действия: время в Excel примените к ячейкам до 31, представляющее подробно. компьютера. Помните, что количество дней на
период. Функция производит форматирования. В нем Excel на совпадения» и выбираем функциюСтолбец С –
Можете подсказать,как сделать системе отсчета даты
кнопку мыши, то тогда будет использоваться Доступна и обработкаВыделите ячейку, к которой хранятся в виде C2 и C3 день месяца.В этом примере начальное она изменится, когда 7, поскольку в расчет всех дней во вкладке здесь. «Дата и время». будет стоять формула так,чтобы в одной Excel принимаются за можно выбрать - формат по умолчанию дат. При этом необходимо применить требуемый порядковых чисел, началом
форматВ EXCEL даты хранятся время находится в файл будет снова неделе 7 дней. указанного диапазона, исключая«Число»Если, для работыИли можно открыть и результат подсчета. ячейке была дата единицу (см.выше), то как именно копировать (английский с воскресенья-1 может возникнуть потребность числовой формат. отсчета которых принятоДата
в виде последовательности ячейке D80, а открыт в другой Учтите, что этот субботы, воскресенья, а
устанавливаем вид формата нужно изменить формат
мастер функций кнопкой Здесь будет записана последнего изменения в для вычисления даты,
выделенную дату: по суботу-7). вычленения из общего
Откройте диалоговое окно считать некое:
чисел (1, 2, конечное — в ячейке
день. результат также должен также те дни,«Общий» даты на текстовый,
«Вставить функцию» (на дата в таком определенном диапозоне ячеек? отстоящей от заданной
Если Вам часто приходитсяСоздадим формулу из комбинаций значения конкретного числа,Формат ячеек0 января 1900 годаВозвращает порядковый номер даты, 3, …), что
E80. Обязательно укажитеЗаметьте, что во время иметь числовой формат. которые добавлены пользователем. Жмем на кнопку то смотрите статью
закладке «Формулы») и виде, как мыSerge_007
на, допустим, 20 вводить различные даты
функций ИНДЕКС и
Примеры практического применения функций для работы с датами
например, года. Дляи перейдите на. К счастью, в которая отстает от позволяет выполнять над
полное значение времени, создания записи дата Нажмите клавиши CTRL+1.
в аргумент«OK» «Преобразовать дату в выбрать категорию «Дата её пропишем в: Только макросом. дней, достаточно прибавить в ячейки листа, ДЕНЬНЕД: этого существует отдельные
вкладку ячейках мы видим заданной на определенное ними вычисления. По включая часы и была 6 октября Затем выберите
«Праздники». текст Excel». и время». формуле.Гость к дате это
то гораздо удобнееПолучим более понятный вид функции: ГОД, МЕСЯЦ,Число не эти числа,
количество рабочих дней умолчанию день 1 минуты. 2016 г.Числовой.В отформатированную под общийВ Excel можноТеперь выбираем изВ ячейке А6
: А у Вас число. это делать с реализации данной функции. ДЕНЬ и ДЕНЬНЕД.. а привычные для
exceltable.com
Основные принципы работы с датами и временем в Excel
Видео
вперед или назад. января 1900 г.Выберите обе даты иВычислить количество рабочих дней >
Как вводить даты и время в Excel
Выделяем ячейку, в которой формат ячейку ставим считать не только списка функцию «ДАТА». пишем первую дату такой имеется макрос?
|
Эту операцию осуществляет функция |
помощью всплывающего календаря: |
|
|
Таблицы Excel хранят даты, |
|
В категории |
нас даты и |
|
РАБДЕНЬ |
имеет номер 1, |
нажмите клавиши CTRL+1 между двумя датамиЧисло десятичных знаков: 2 будет находиться итог знак даты, но и Выходит диалоговое окно. (начало периода).Serge_007РАБДЕНЬЕсли нужно, чтобы вЭти примитивные функции очень которые представлены вВсе форматы
время, которые могутимеет два обязательных а 28 февраля
(или
можно с помощью. вычисления. Кликаем по«=»
время. Как высчитывать
В нем пишем:В ячейке В6: Это вопрос к(WORKDAY) ячейке всегда была
полезны при группировки
Быстрый ввод дат и времени
качестве последовательности числовыхв поле храниться в самых аргумента: начальная дата 2011 г. —+1 на компьютере функции ЧИСТРАБДНИ.МЕЖД. ПриВ этом примере начальная кнопке. Кликаем по ячейке,
время, читайте в«Год» — год пишем вторую дату макрописателям.. Она позволяет вычислить актуальная сегодняшняя дата данных по: годам, значений. Начинается онаТип
различных форматах. В и количество рабочих номер 40602, так с Mac OS). Выберите этом можно также дата находится в
«Вставить функцию» в которой расположена статье «Как посчитать нашей даты. (конец периода).И потом, какое дату, отстоящую вперед — лучше воспользоваться
Как Excel на самом деле хранит и обрабатывает даты и время
месяцам, дням недели с 1 январявведите необходимый код этом уроке Вы дней. Если второй как интервал между формат исключить выходные и ячейке D5, а. более поздняя из время в Excel»«Месяц» — пишем
В ячейке С6 отношение имеет Ваш или назад относительно
функцией и конкретным дням. 1900 года. Этой числового формата. В узнаете, как вводить аргумент (количество рабочих этими датами составляет(все форматы) праздничные дни. конечная — в ячейкеОткрывается Мастер функций. В двух дат (конечная). тут. месяц нашей даты пишем формулу: вопрос к этой начальной даты на
СЕГОДНЯДопустим у нас имеется дате будет соответствовать
- нашем случае мы даты и время дней) является положительным 40 602 дня. >Перед началом. E5. Параметр
- категории Далее жмем наКак посчитать возраст, числом, ставим плюс=РАЗНДАТ(A6;B6;»y»)&»г.»&РАЗНДАТ(A6;B6;»ym»)&»мес.»&РАЗНДАТ(A6;B6;»md»)&»дн.» теме? нужное количество рабочих(TODAY) простой отчет по число 1. При
Количество дней между двумя датами
введем: в Excel, чтобы числом, то функция О том какчч:ммРешите, нужно ли»m»«Полный алфавитный перечень»
Количество рабочих дней между двумя датами
клавиатуре знак смотрите в статье и пишем адресЭту формулу пишемГость дней (с учетом: продажам: этом 1 январяДДДД ДД.ММ.СС чч:мм:cc получать требуемое форматирование. вернет будущую дату EXCEL хранит дату, если он еще исключить праздничные даты.в формуле возвращаетили«-»
«Как посчитать возраст ячейки, в которой вручную (можно здесь: Спасибо,за внимание)) выходных суббот иЕсли выделить ячейку сНам нужно быстро организовать 2009 года заложенои нажмемДаты и время в относительно заданной, а и время, читайте не задан. Если да, введите количество полных месяцев«Дата и время» . После этого выделяем в Excel». стоит число месяцев, скопировать, заменить адресаТема,называется «Формула для воскресений и государственных датой и установить данные для визуального в таблицах, какОК
Количество полных лет, месяцев и дней между датами. Возраст в годах. Стаж.
Excel можно вводить если отрицательным – эту статью.
Сдвиг даты на заданное количество дней
В еще одной ячейке список праздничных дней между двумя датами.ищем элемент ячейку, в которойДля выполнения определенных задач которое нужно прибавить ячеек), п.ч. в даты»,а у меня праздинков). Использование этой
Сдвиг даты на заданное количество рабочих дней
для нее анализа без использования число 39813. Именно. в виде порядкового то прошедшую.Для того, чтобы прибавить вычтите значение ячейки в отдельной областиВ этом примере начальная«ЧИСТРАБДНИ» содержится более ранняя в Excel нужно к дате. русскоязычной версии Microsoft вопрос был про функции полностью аналогично
Вычисление дня недели
Общий формат сводных таблиц. Для такое количество днейПользовательский числовой формат будет числа или доли Чтобы увидеть сами даты, к дате 28.02.2011, начального времени из или на отдельном
дата находится в. Выделяем его и дата (начальная). определять, сколько дней«День» — пишем Excel, она не
Вычисление временных интервалов
дату,вот и не применению функции(правой кнопкой по этого приведем отчет между двумя обозначенными применен к ячейке. суток, но как примените к ячейкам содержащейся в ячейке значения ячейки конечного листе. Поместите каждую ячейке D2, а
жмем на кнопкуЧтобы увидеть, сколько времени прошло между некоторыми день нашей даты. видна в перечне стал создавать новуюЧИСТРАБДНИ ячейке в таблицу где датами.Как видите все достаточно Вы сами понимаете, C2 и C3А1
planetaexcel.ru
Формула для даты (Изменение даты в зависимости от начальной)
времени. праздничную дату в
конечная — в ячейке«OK» прошло между этими датами. К счастью,Получилось так. функций, но работает. тему…(NETWORKDAYS)Формат ячеек можно удобно иФункция ГОД используется аналогично
просто! это не совсем
формат, например, 5 лет,
Нажмите клавиши CTRL+1 (или отдельную ячейку. Затем
E2. Параметр
. датами, жмем на
у программы имеются
Нажимаем «ОК». Получилась такаяПояснения к формуле
Serge_007описанной выше.- вкладка быстро группировать данные смежным:В этом уроке мы
удобно. К томуДата
можно использовать следующую+1 на компьютере выделите эти ячейки,»y»Открывается окно аргументов функции. кнопку инструменты, которые способны формула. =ДАТА(1979;11+G13;1)::Вас не в понедельникЧисло
по годам месяцамМЕСЯЦ; научились настраивать формат же при таком: формулу: с Mac OS). Выберите
выберитевозвращает количество полных Вводим в соответствующие
Enter решить данный вопрос.Смотрим в таблице
РАЗНДАТ – этоФормула.
родили? Нет? Уверены?- и дням недели:ДЕНЬ; отображения дат и
подходе к ячейкеСтоит отметить, что нерабочими
=ДАТА(ГОД(A1)+5;МЕСЯЦ(A1);ДЕНЬ(A1))(все форматы)Формулы
лет между двумя поля дату начала. Результат отобразится в
Давайте выясним, какими результат. название функции.А не макрос.
Можно легко проверитьОбщий
Теперь у нас естьДЕНЬНЕД. времени в Microsoft придется каждый раз днями считаются выходныеполучим результат 28.02.2016
> > датами. и конца периода,
excelworld.ru
ячейке, которая отформатирована
Цель:
- закрепить на практике работу с мастером функций;
- научиться использовать функции Даты и время.
Программное обеспечение: Ms
Office: Ms
Excel 2007
Ход урока
1. Организационная часть
1.1. Проверить присутствующих на уроке;
1.2. Проверить готовность учащихся к уроку.
2. Вводный инструктаж
2.1. Проверка знаний пройденного материала (фронтальный опрос);
Вопросы:
- Что такое функция?
- Сколько функций входит в Excel,
и на какие категории распределяются? - Какие существуют способы вызова окна “Мастера функций”?
- Статистические функции и их синтаксис?
В процессе повторения, на экране отображается презентация по прошлому уроку
при изучении темы “Статистические функции”.
2.2. Сообщить тему и цели нового урока;
2.3. Объяснение нового материала;2.3.1. Объяснить и показать при помощи проектора синтаксис функций
Даты и время;2.4. Повторение требований охраны труда.
3. Текущий инструктаж.
3.1. Выдать раздаточный материал;
3.2. Целевой обход;
3.3. Проверка правильной организации рабочих мест;
3.4. Проверка правильности выполнения приемов;
3.5. Работа с отстающими;
3.6. Контроль знаний.
4. Заключительный инструктаж.
4.1. Провести анализ выполненного задания;
4.2. Разобрать ошибки;
4.3. Сообщить оценки.
Конспект вводного инструктажа
Функции дат и времени используют для преобразования форматов даты и времени,
вычислений промежутков времени, а также для вставки на лист автоматически
обновляемых значений даты и времени. Всего в категории «Дата и время» имеется 20
функций.
Рис. 1. Вкладка Формулы /категория Дата и время
Excel хранит даты в виде чисел от 1 до 2 958 465 (в версиях ранее Excel 97 —
до 65 380). Числа эти — «номер по порядку» данного дня, отсчитанный от 1 января
1900 года. Порядковое число 1 соответствует 1 января 1900 года, число 2 – это 2
января 1900 года и т.д. Дата написания этой статьи — 20 октября 2012г. имеет
порядковый номер 41202.
Такая система позволяет использовать даты в формулах. Например, с ее помощью
легко подсчитать количество дней между двумя датами. Как это ни удивительно, но
в программе Excel есть дата с порядковым числом, равным нулю, – 0 января 1900
года. Эта несуществующая дата используется для представления временных данных,
которые не связаны с какой-либо конкретной датой.
Чтобы отобразить числовое значение в виде даты, просто примените к данной
ячейке формат даты.
Максимальная доступная дата – 31 декабря 9999 года (в версиях до Excel 97 –
31 декабря 2078 года).
Время Excel хранит так же в виде чисел, точнее, в виде десятичных дробей
чисел соответствующих дат. То есть к порядковому номеру даты добавляется дробная
часть, соответствующая части суток. Например, 06 марта 2011 года имеет
порядковый номер 40608, а полдень 06 марта 2011 года (12:00) будет
соответствовать числу 40608,5 так как 12 часов – это 0,5 от 24.
Максимальное значение времени, которое можно ввести в ячейку (без значения
даты), составляет 9999:59:59 (без одной секунды 10 тыс. часов).
Список функций даты и времени
| Функция | Описание |
| ВРЕМЗНАЧ | Преобразует время из текстового формата в число, представляющее время в Excel. |
| ВРЕМЯ | Преобразует заданные в виде чисел часы, минуты и секунды в число в виде кода Excel. |
| ГОД | Возвращает год, соответствующий заданной дате от 1900 до 9999. |
| ДАТА | Возвращает целое число, представляющее определенную дату. |
| ДАТАЗНАЧ | Преобразует дату, которая хранится в виде текста, в порядковый номер, который Microsoft Excel воспринимает как дату. |
| ДАТАМЕС | Возвращает порядковый номер даты, отстоящей на заданное количество месяцев вперед или назад от заданной даты. |
| ДЕНЬ | Возвращает день даты, заданной в числовом формате. |
| ДЕНЬНЕД | Возвращает день недели, соответствующий дате. |
| ДНЕЙ360 | Возвращает количество дней между двумя датами на основе 360-дневного года (двенадцать месяцев по 30 дней). |
| ДОЛЯГОДА | Возвращает долю года, которую составляет количество дней между двумя датами (начальной и конечной). |
| КОНМЕСЯЦА | Возвращает порядковый номер последнего дня месяца, отстоящего на указанное количество месяцев от даты, указанной в аргументе «нач_дата». |
| МЕСЯЦ | Возвращает месяц для даты, заданной в числовом формате. |
| МИНУТЫ | Возвращает минуты, соответствующие аргументу время_в_числовом_формате. |
| НОМНЕДЕЛИ | Возвращает номер недели для определенной даты. |
| РАБДЕНЬ | Возвращает число, которое представляет дату, отстоящую на заданное количество рабочих дней вперед или назад от начальной даты. |
| СЕГОДНЯ | Возвращает текущую дату в числовом формате. |
| СЕКУНДЫ | Возвращает секунды, соответствующие аргументу время_в_числовом_формате. |
| ТДАТА | Возвращает текущую дату и время в числовом формате. |
| ЧАС | Возвращает час, соответствующий заданному времени. |
| ЧИСТРАБДНИ | Возвращает количество рабочих дней между датами «нач_дата» и «кон_дата». Праздники и выходные в это число не включаются. |
Для закрепления нового материала, учащимся предлагается выполнить
практические задания на компьютере.
Текущий инструктаж
1. =ВРЕМЯЗНАЧ (время_как_текст), преобразует время из текстового формата
в число. Введя формулу, задайте для ячеек формат “Время”;
2. =ВРЕМЯ (час; минута; секунда), функция преобразует заданные в виде
чисел часы, минуты и секунды в число в виде кода Excel;
3.
=ГОД (дата_в_числовом_формате), возвращает год,
соответствующий заданной дате от 1900 до 9999;
4.
=ДАТА (год; месяц; день), возвращает целое
число, представляющее определенную дату;
5.
=ДАТАЗНАЧ (дата_как_текст), функция возвращает
числовой формат даты, представленной в виде текста. Функция ДАТАЗНАЧ
используется для преобразования даты из текстового представления в числовой
формат;
6.
=ДАТАМЕС (нач_дата; число_месяцев), функция
возвращает порядковый номер даты, отстоящей на заданное количество месяцев
вперед или назад от заданной даты;
7.
=ДЕНЬ (дата_как_число), — преобразует дату в
числовом формате в день месяца (от 1 до 31);
8.
=ДЕНЬНЕД (дата_в_числовом_формате; тип),
функция возвращает число от 1 до 7, соответствующему номеру дня недели для
заданной даты. В данном примере выбираем “Тип” 2, т.е. понедельнику
присваивается номер 1;
9.
=ДНЕЙ360 (нач_дата; кон_дата; метод), функция
вычисляет кол-во дней между двумя датами на основе 360 дневного года (12 месяцев
по 30 дней).
Метод это логическое значение, которое определяет, какой метод, европейский
или американский, должен использоваться при вычислениях. В данном примере метод
выбран не был;
10.
=ДОЛЯГОДА (нач_дата; кон_дата; базис), функция
возвращает долю года, которую составляет количество дней между двумя датами. К
результату применяем числовой формат;
11.
=КОНМЕСЯЦА (нач_дата; число_мсяцев), функция
возвращает порядковый номер последнего дня месяца, отстоящего на указанное
количество месяцев от даты, указанной в аргументе «нач_дата»;
12.
= МЕСЯЦ (дата_в_числовом _формате), функция возвращает месяц — число
от 1(январь) до 12(декабрь);
13.
= МИНУТЫ (время_в_числовом_формате), возвращает
минуты в виде числа от 0 до 59;
14. = НОМНЕДЕЛИ (пор_номер_даты; тип_возвр),
функция возвращает номер недели для определенной даты;
15. = РАБДЕНЬ (нач_дата; число_дней; праздники), функция возвращает число,
которое представляет дату, отстоящую на заданное количество рабочих дней вперед
или назад от начальной даты;
16.
= СЕГОДНЯ, функция возвращает дату в числовом формате (у данной функции нет
аргументов);
17. =СЕКУНДЫ (время_в_числовом_формате), функция
возвращает секунды в виде числа от 0 до 59;
18. = ТДАТА, функция возвращает текущую дату и
время в числовом формате (у данной функции нет аргументов);
19. = ЧАС (время_в_числовом_формате), функция возвращает часы в виде числа
от 0 до 23;
20. = ЧИСТРАБДНИ (нач_дата; кон_дата; праздники), функция возвращает
количество полных рабочих дней между двумя датами;
Практическая работа 1
В ячейках выделенных зелёным цветом произведите соответствующие вычисления,
используя функции “Даты и время” (ДЕНЬНЕД, НОМНЕДЕЛИ, РАБДЕНЬ);
Приложение 1
Практическая работа 2
В ячейках выделенных синем цветом произведите соответствующие вычисления,
используя функции “Даты и время” (ГОД, СЕГОДНЯ);
Приложение 2
Практическая работа 3
В ячейках выделенных серым цветом произведите соответствующие вычисления,
используя функции “Даты и время”.
Приложение 3
Заключительный инструктаж
- Провести анализ выполненного задания и контроля знаний;
- Разобрать ошибки;
- Сообщить оценки.
Как в Excel вставить текущую дату и время
Вставка текущей даты или времени в MS Excel может потребоваться в различных ситуациях: нужно рассчитать количество дней между данным значением и другим днем, поставить, когда был создан или отредактирован документ, или, например, чтобы они проставлялись автоматически при печати.
Поскольку сделать это можно различными способами, то давайте рассмотрим их в этой статье. Покажу, как поставить дату и время в Эксель, которые не будут меняться, и те, что будут обновляться при каждом открытии или пересчете документа.
- Горячие клавиши
- Использование формул
- Вставка в колонтитул
Горячие клавиши
Проставить статическую дату и время, то есть такие, что вообще не будут изменяться, можно с помощью сочетания клавиш. Выделяем нужную ячейку и нажимаем «Ctrl+Shift+;» – выведется время. Если нажмете «Ctrl+;» – появится дата. Символ точки с запятой используется тот, что находится на одной кнопке с русской буквой «Ж».
В примере я вывела их в различные ячейки. Если нужно, можете установить их в одну: нажмите сначала одну комбинацию, поставьте пару пробелов и нажмите вторую.
Обратите внимание, что отобразится время, которое установлено на системных часах, это те, что находятся справа внизу экрана.
Использование формул
Чтобы введенные данные регулярно обновлялись, в зависимости от текущих значений даты и времени, то есть были динамическими, можно воспользоваться формулами.
Выделяем нужную ячейку (А4). Переходим вверху на вкладку с подходящим названием, разворачиваем список «Дата и время» и выбираем в нем ТДАТА.
В окне с аргументами жмите «ОК», поскольку их у этой функции нет.
В результате в А4 отобразится и время, и дата. При пересчете листа или ячейки, значение будет обновляться.
Для того чтобы вывести только дату, воспользуйтесь функцией СЕГОДНЯ, она так же находится в списке.
Аргументов у нее нет, так что закрываем маленькое окошко.
Теперь в А5 у меня проставлено сегодняшнее число.
Про различные варианты использования функции СЕГОДНЯ в Эксель я писала в отдельной статье, которую можно прочитать, перейдя по ссылке.
Вставка в колонтитул
Если вам нужно, чтобы дата и текущее время появлялись постоянно на всех листах, которые вы печатаете, тогда добавить их можно в области колонтитулов. Причем можете сами выбрать, где они будут отображаться: сверху или снизу, справа или слева.
Откройте вверху «Разметка страницы» и в группе «Параметры» нажмите на небольшую стрелочку в углу справа.
В следующем окне перейдите вверху на нужную нам вкладку, а затем нажмите на кнопку, в зависимости от того, какой колонтитул хотите создать, я сделаю нижний.
Откроется вот такое окошко. Здесь внизу будет три области, поставьте курсив туда, где должны быть дата и время. Я помещу их справа. Затем нажмите на кнопку или с календарем, для вставки сегодняшнего числа, или с часами. Между вставленными символами я сделала несколько пробелов, чтобы отделить их друг от друга.
Не обязательно вставлять их друг за другом, добавьте или что-то одно, или допишите какой-то текст. Например:
Сегодняшнее число: &[Дата]Время: &[Время]
Для того чтобы изменить внешний вид даты, выделите все, что написали, и нажмите на кнопочку с нарисованной «А».
В открывшемся окне можете выбрать другой шрифт, размер цифр и букв, и многое другое. Потом нажмите «ОК».
Сохраняем изменения, нажав «ОК».
Вернемся к данному окну. В нем показано, как отображаются добавленные данные. Можете жать «ОК». Если хотите посмотреть, как все будет выглядеть на листе с другими данными, нажмите на кнопку «Просмотр».
Откроется окно предварительного просмотра перед печатью. Здесь пролистайте страницы и смотрите, чтобы дата была вставлена как вам нужно. Для возврата к листу в Эксель, нажмите по любой вкладке наверху, например, «Данные».
Посмотреть, как будет выглядеть дата можно и иначе. Откройте вверху вкладку «Вид», а потом нажмите на кнопку «Разметка страницы». После этого рабочий лист будет разбит на отдельные страницы. Внизу или вверху, зависит от того, что вы выбрали, будет стоять сегодняшнее число.
Нажав на него, можете его отредактировать. На вкладке «Конструктор» есть элементы, которые можно добавить в колонтитул. Именно среди них вы найдете нужные кнопочки «Текущая дата» и «Текущее время».
Если вам часто приходится работать с датами, тогда прочтите статью: функции даты и времени в Эксель, там описано и показано на примерах, как использовать функции, которые входят в данную категорию.
Вот такими способами, можно добавить в ячейку или в колонтитул текущие дату или время в Excel.
(1 5,00 из 5)
Загрузка…
Всплывающий календарь в Excel: надёжный инструмент для вставки дат и настройками формата
Каждый раз при вводе даты в ячейку возникают вопросы: печатать ДД-ММ-ГГГГ или в другом порядке? Использовать «-» или «/» в качестве разделителя? Распознает ли Excel введённое значение как дату и отобразит ли её в нужном формате? Именно в этих случаях пригодится всплывающий, или выпадающий, календарь. Он незаменим для работы с личными и рабочими списками дел, расписаниями и планами, графиками выполнения проектов и финансовыми отчётами в Excel.
«Всплывающий календарь» — это надёжный и проверенный инструмент выбора дат, которому доверяют 30 000+ пользователей Excel:
- Интуитивен в использовании: выберите ячейки — вставьте дату
- Выпадает рядом с ячейкой, отображает номера недель, дни недели, текущую дату
- Заполняет датами столбцы, строки и любые диапазоны в секунды
- Множество вариантов формата даты по умолчанию
- Работает в 64- и 32-разрядных версиях Excel
Язык видео: английский. Субтитры: русский, английский. (Внимание: видео может не отражать последние обновления. Используйте инструкцию ниже.)
Добавить «Всплывающий календарь» в Excel 2016, 2013, 2010, 2007
Подходит для: Microsoft Excel 2016 – 2007, desktop Office 365 (32-бит и 64-бит).
Скачать надстройку XLTools
Как работать с надстройкой:
Внимание: отмена последнего действия (UNDO) невозможна. Рекомендуем сохранять резервную копию файлов или использовать «Контроль версий» XLTools для отслеживания изменений.
- Выберите ячейку.
- В группе Дата/Время нажмите на кнопку «Вставить дату» > Календарь всплывёт рядом с ячейкой. Или: по правому клику мыши выберите пункт «Вставить дату».
Или: используйте сочетание клавиш Ctrl+; (точка с запятой на английской раскладке).
- Выберите нужную дату из календаря > Готово.
Обратите внимание на формат: это то, что вам нужно? Вы можете изменить формат даты по умолчанию. - Чтобы изменить значение даты, нажмите на иконку календаря справа от ячейки > Измените дату.
«Всплывающий календарь» запоминает последнюю использованную дату, чтобы вам было проще вводить следующую дату.
Внимание: после ввода даты, ячейке автоматически присваивается формат Число/Дата. Если вы позднее удалите значение из ячейки, сама ячейка сохранит свой формат Дата, а иконка календаря для этой пустой ячейки останется доступной. Чтобы убрать иконку, измените формат ячейки на Общий.
- Выберите ячейку, в которую нужно вставить текущую дату.
- В группе Дата/Время нажмите на кнопку «Вставить дату» > Календарь появится рядом с ячейкой. Или: по правому клику мыши выберите пункт «Вставить дату».
Или: используйте сочетание клавиш Ctrl+; (точка с запятой на английской раскладке).
- Нажмите по надписи «Сегодня» в нижней части календаря > Готово.
С помощью «Всплывающего календаря» вы можете заполнить значениями дат целый диапазон (ограничение до 4000 ячеек). Даты можно вставить в столбцы таблицы, строки, объединённые ячейки или любой произвольный диапазон точно так же, как одну ячейку:
- Выберите диапазон.
- В группе Дата/Время нажмите на кнопку «Вставить дату» > Появится всплывающий календарь. Или: по правому клику мыши выберите пункт «Вставить дату».
Или: используйте сочетание клавиш Ctrl+; (точка с запятой на английской раскладке).
- Выберите дату > Готово. Весь диапазон заполнен значением выбранной даты.
Совет: узнайте, как заполнить ячейки последовательными датами. - Чтобы изменить значение даты, нажмите на иконку календаря справа от ячейки > Измените дату.
Внимание: после ввода даты, ячейкам автоматически присваивается формат Число/Дата. Если вы позднее удалите значения из ячеек, сами ячейки сохранят свой формат Дата, а иконка календаря для этих пустых ячеек останется доступной. Чтобы убрать иконку, измените формат ячеек на Общий.
С надстройкой «Всплывающий календарь» вы можете быстро заполнить диапазон последовательными датами (дни по порядку):
- Вкладка XLTools > Кнопка «Настройки» > Вкладка Дата/Время > Отметьте флажком «Включить автоувеличение дат при заполнении диапазона ячеек» > OK.
- Выберите диапазон.
- В группе Дата/Время нажмите на кнопку «Вставить дату» > Всплывающий календарь появятся рядом с ячейкой. Или: по правому клику мыши выберите пункт «Вставить дату».
Или: используйте сочетание клавиш Ctrl+; (точка с запятой на английской раскладке).
- Выберите начальную дату > Готово, весь диапазон будет автоматически заполнен последовательными значениями дат с шагом в 1 день.
- Выберите ячейку.
- В группе Дата/Время нажмите на кнопку «Вставить дату и время» > Всплывающий календарь с часами появятся рядом с ячейкой. Или: по правому клику мыши выберите пункт «Вставить дату и время».
Или: используйте сочетание клавиш: нажмите Ctrl+; (точка с запятой на английской раскладке), затем отпустите клавиши и нажмите Ctrl+Shift+; (точка с запятой на английской раскладке).
- Установите время при помощи колеса прокрутки мыши или стрелок Вверх/Вниз > Выберите дату из всплывающего календаря > Готово.
Обратите внимание на формат: это то, что вам нужно? Вы можете задать другой формат по умолчанию для Всплывающего Календаря и Часов. - Чтобы изменить значение, нажмите на иконку справа от ячейки > Измените дату и время.
Внимание: после ввода даты и времени, ячейке автоматически присваивается формат Число/Дата. Если вы позднее удалите значение из ячейки, сама ячейка сохранит свой формат Дата, а иконка календаря с часами для этой пустой ячейки останется доступной. Чтобы убрать иконку, измените формат ячейки на Общий.
Как вставить только время (без даты) в ячейку
Используйте надстройку «Всплывающие часы» для установки и вставки времени в ячейки и диапазоны:
- Выберите ячейку или диапазон.
- В группе Дата/Время нажмите на кнопку «Вставить время» > Всплывающие часы появятся рядом с ячейкой. Или: по правому клику мыши выберите пункт «Вставить время».
Или: используйте сочетание клавиш Ctrl+Shift+; (точка с запятой на английской раскладке).
- Установите время при помощи колеса прокрутки мыши или стрелок Вверх/Вниз > Нажмите Ввод (Enter) > Готово.
Чтобы изменить формат, заданный по умолчанию для «Всплывающего Календаря»:
- Нажмите кнопку «Настройки» на панели XLTools > Вкладка Дата/Время.
- Отметьте флажком «По умолчанию использовать формат даты и времени, установленный ниже».
Внимание: при снятии флажка Всплывающий календарь будет использовать формат, установленный в ваших системных настройках. - Выберите подходящий формат, напр., принятый в вашей стране или на вашем языке.
Или: задайте «Свой формат». - Нажмите OK > Готово.
Вы можете обнаружить, что некоторые ячейки не подчиняются заданному формату Календаря. Это означает, что ячейкам ранее был присвоен другой формат даты. В этом случае, измените формат ячеек:
- Выберите ячейки > По правому клику мыши выберите «Формат ячеек».
- Вкладка «Число» > Формат «Дата» > Установите нужный формат даты.
Изначально Всплывающий календарь использует ваши системные настройки формата даты и времени по умолчанию. Вы можете полностью изменить настройки системы. Обратите внимание, это поменяет настройки всех учётных записей на компьютере:
- Панель управления > Часы, язык и регион > Изменение форматов даты.
- Вкладка Форматы > Установите форматы дат и времени, первого дня недели.
- Вкладка Местоположение > Укажите страну местонахождения.
- Вкладка Дополнительно > Измените язык системы > Перезагрузите компьютер.
Для вашего удобства, для «Всплывающего календаря» по умолчанию задано сочетание клавиш Ctrl+; (точка с запятой на английской раскладке) – это та же комбинация, которая используется в Excel для вставки текущей даты. Вы можете изменить горячие клавиши для «Всплывающих часов» в любое время:
Вкладка XLTools > Кнопка «Настройки» > Вкладка «Горячие клавиши» > Задайте другое сочетание > OK.
Пиктограмма (иконка) календаря появляется справа от выбранной ячейки, если для ячейки задан формат Дата. Нажатие на иконку открывает инструмент выбора даты.
- Чтобы отключить отображение иконки Календаря:
- Нажмите кнопку «Настройки» на панели XLTools > Вкладка Дата/Время.
- Снимите флажок с опции «Отображать пиктограммы Всплывающего Календаря и Часов» > OK.
- Готово! Пиктограммы перестанут отображаться, Календарь и Часы будут по-прежнему доступны для использования. Иконки можно вернуть в любое время.
- Чтобы настроить появление иконки рядом с пустыми ячейками, столбцами, строками или произвольным диапазоном:
- Выберите пустую ячейку или диапазон.
- Вкладка «» > Группа «Число» > Дата > OK. Так, ячейкам будет присвоен формат даты.
Или: вставьте любую дату с помощью «Всплывающего календаря» > Нажмите кнопку Delete. Это удалит непосредственно значения, и присвоит выбранным ячейкам формат даты. - Готово! Теперь, если вы выберите какую-либо ячейку в этом диапазоне, рядом с ней появится иконка Календаря.
- Чтобы убрать иконку Календаря с пустых ячеек: Если ячейка пуста, но иконка по-прежнему появляется, значит, что ячейке присвоен формат даты или времени. Чтобы убрать иконку с пустых ячеек, измените их формат на Общий:
- Выберите пустую ячейку или диапазон.
- Вкладка «» > Группа «Редактирование» > Очистить форматы. Или: вкладка «» > Группа «Число» > Выберите «Общий» из выпадающего списка.
Или: по правому клику «Формат ячеек» > Вкладка «Число» > Выберите формат «Общий» > OK.
- Нажмите кнопку «Настройки» на панели XLTools > Вкладка Дата/Время.
- Установите или снимите флажки соответствующих опций:
- «Добавить пункт «Вставить дату» в контекстное меню»
- «Добавить пункт «Вставить время» в контекстное меню»
- «Добавить пункт «Вставить дату и время» в контекстное меню»
- Нажмите OK > Готово.
Надстройка XLTools «Всплывающий календарь» не может быть встроена в книгу. «Всплывающий календарь» будет видим и доступен только тем пользователям, у кого установлена надстройка XLTools.
Если вам нужно отправить книгу другим пользователям, попробуйте наш встраиваемый календарь — онлайн надстройка XLTools.net Календарь. Установка на компьютер не требуется: отправьте файл коллегам, и они тоже смогут воспользоваться календарём. Это веб-приложение удобно для рассылки расписаний, графиков, планов, т.д.
Трюк №38. Трюки с возможностями даты и времени в Excel
Возможности даты и времени Excel при создании простых таблиц работают прекрасно, но могут вызывать проблемы в более сложных проектах. К счастью, когда допущения Excel не отвечают вашим требованиям, всегда есть способ обойти их.
По умолчанию в Excel используется система дат 1900.
Это означает, что числовое значение, лежащее в основе даты 1 января 1900 года, равно 1, у 2 января 1900 года — 2 и так далее. В Excel эти значения называются последовательными значениями, позволяющими использовать даты в вычислениях. Формат времени очень похож, но Excel обрабатывает время как десятичные доли, где 1 — это 24:00, или 00:00.
Числовое значение 18:00 (в русской версии) равно 0,75, так как это три четверти от 24 часов.
Чтобы узнать числовое значение даты или времени, отформатируйте ячейку, содержащую значение, форматом Общий (General). Например, у даты и времени (в английской версии) 3/July/2002 3:00:00 РМ числовое значение 37440.625, где число после десятичной точки представляет время, а 37440 — последовательное значение для 3 июля 2002 года.
Сложение за пределами 24 часов
При помощи функции СУММ (SUM) или просто знака плюс время можно складывать. Таким образом, =SUM(A1:A5) даст нам общее количество часов в диапазоне А1 :А5, если эти ячейки содержат допустимые значения времени. Однако если Excel не дано никаких специальных указаний, он не складывает время за пределами 24 часов.
Это происходит потому, что, когда значение времени превышает 24 часа (настоящее значение равно 1), оно переходит в новый день и отсчет начинается заново. Чтобы заставить Excel не переходить в новый день после каждых 24 часов, можно использовать формат ячеек 37:30:55 или пользовательский формат [ч]:MM:cc([h]:mm:ss).
Схожий формат можно применять для получения общего количества минут или секунд, Чтобы узнать полное количество минут, когда время равно 24:00, отформатируйте ячейку как [м] ([m]), и вы получите 1440. Чтобы получить общее количество секунд, используйте пользовательский формат [с] ([s]) и вы получите 86400.
Вычисление времени и даты
Если вы хотите использовать фактические значения времени в других вычислениях, помните о следующих «магических» числах: 60 — 60 минут или 60 секунд; 3600 — 60 секунд * 60 минут; 24 — 24 часа; 1440 — 60 минут * 24 часа; 86400 — 24 часа * 60 минут * 60 секунд.
Вооружившись этими магическими числами и предыдущей информацией, намного проще манипулировать временем и датами. Взглянем на следующие примеры и посмотрим, что они обозначают (предполагаем, что время записано в ячейке А1). Если у вас есть число 5.50 и вы хотите получить 5:30 или 5:30 a.m., используйте следующую формулу: =А1/24. Необходимо указать подходящий формат!
Если время должно выглядеть как 17:30 или 5:30 p.m., используйте следующую формулу: =(А1/24)+0.5.
Чтобы получить противоположное значение, то есть десятичное время из настоящего времени, воспользуйтесь формулой =А1*24.
Если в ячейке содержится настоящая дата и настоящее время (например, 22/Jan/03 15:36), а вы хотите получить только дату, используйте следующую формулу: =INT(A1), в русской версии Excel =ЦЕЛОЕ(А1).
Чтобы получить только время: =A1-INT(A1), в русской версии Excel =А1-ЦЕЛОЕ(А1) или =MOO(A1;1), в русской версии Excel =OCTAT(A1;1). И вновь необходим подходящий формат.
Чтобы найти разность между двумя датами, воспользуйтесь формулой =DATEDIF(A1;A2;»d»), где А1 — это более ранняя дата. Получим количество дней между двумя датами. В качестве результата можно также указать «m» или «у», то есть месяцы или годы. (В действительности функция DATEDIF в Excel 97 не документирована и является функцией Lotus 123.)
Если более ранние дата или время неизвестны, помогут функции МИН (MIN) и МАКС (МАХ). Например, чтобы наверняка получить правильный результат, можно воспользоваться такой функцией: =DATEDIF(MIN(Al;A2); MAX(Al,A2),»d»), в русской версии Excel: =DATEDIF(MИН(Al;A2);MAKC(A1;A2);»d»).
При работе со временем может также понадобиться учитывать начальное и конечное время. Например, начальное время — это 8:50 p.m. в ячейке А1, а конечное время — 9:50 a.m. в ячейке А2.
Если вы вычтете начальное время из конечного (=А2-А1), получите в ответе ######, так как Excel по умолчанию не работает с отрицательными значениями времени.
Подробнее о том, как работать с отрицательными значениями времени, — в разделе «Трюк № 74. Отображение отрицательных значений времени».
Иначе это ограничение можно обойти двумя способами, гарантировав положительный результат: =MAX(A1;A2)-MIN(A1;A2), в русской версии Excel =МАКС(А1;А2)-МИН(А1;А2) или =A1-A2+IF(A1>A2,1), в русской версии Excel =А1-А2+ЕСЛИ(А1>А2;1).
Можно также приказать Excel прибавить любое количество дней, месяцев или лет к любой дате: =DATE(YEAR(A1)+value1;MONTH(Al)+value2;DAY(Al)+value3), в русской версии Excel =ДАТА(ГОД(А1)+value1;,МЕСЯЦ(А1)+value2;ДЕНЬ(А1)+value3).
Чтобы добавить один месяц к дате в ячейке А1, воспользуйтесь формулой =DATE(YEAR(A1);MONTH(A1)+1;DAY(AD), в русской версии Excel =ДАТА(ГОД(А1);МЕСЯЦ(А1)+1;ДЕНЬ(А1)).
В Excel реализовано и несколько дополнительных функций, являющихся частью надстройки Analysis ToolPak.
Выберите команду Файл → Надстройки (File → Add-Ins) и установите флажок Пакет анализа (Analysis ToolPak) и, если появится сообщение с вопросом, нужно ли установить эту надстройку, ответьте согласием.
Станут доступны дополнительные функции, такие, как ДАТАМЕС (EDATE), КОНЕЦМЕСЯЦА (EMONTH), ЧИСТРАБДНИ (NETWORKDAYS) и WEEKNUM. Все эти функции можно найти в категории Дата и время (Date & Time) диалогового окна мастера функций. Их легко применять, сложнее узнать, что эти функции существуют, и привлечь их к делу.
Настоящие даты и время
Иногда в таблицах с импортированными данными (или данными, введенными неправильно) даты и время отображаются как текст, а не как настоящие числа.
Это можно легко распознать, немного расширив столбцы, выделив столбец, выбрав команду → Ячейки → Выравнивание (Home → Cells → Alignment) и для параметра По горизонтали (Horizontal) выбрав значение По значению (General) (это формат ячеек по умолчанию).
Щелкните кнопку ОК и внимательно просмотрите даты и время. Если какие-либо значения не выровнены по правому краю, Excel не считает их датами.
Чтобы исправить эту ошибку, сначала скопируйте любую пустую ячейку, затем выделите столбец и отформатируйте его, выбрав любой формат даты или времени.
Не снимая выделение столбца, выберите команду → Специальная вставка → Значение → OK (Home → Paste Special → Value → Add).Tenepb Excel будет преобразовывать все текстовые даты и время в настоящие даты и время.
Возможно, вам придется еще раз изменить форматирование. Еще один простой способ — ссылаться на ячейки так: =А1+0 или =А1*1.
Ошибка даты?
Excel ошибочно предполагает, что 1900 год был високосным годом (Добавим, он был последним годом XIX века, а не первым XX). Это означает, что внутренняя система дат Excel считает, что существовал день 29 февраля 1900 года, тогда как его не было! Самое невероятное — Microsoft сделала это намеренно, по крайней мере, они так утверждают.
Формат даты в Excel, календарь в Excel, надстройка samradDatePicker
Формат даты используется для отображения дат и времени, представленных числами, в виде дат. Система дат в Excel устроена так, что дату 01.01.
1900 года приняли за отправную точку и обозначили числом 1, таким образом, любая дата представляет собой число дней, пройденных с 1 января 1900 года до этой даты. Значение времени является составной частью даты и хранится в виде десятичной дроби.
Со значениями даты и времени можно производить математические действия, так как они являются числами.
Как задать формат даты в Excel 2007/2010?
Для задания формата даты необходимо выделить нужные ячейки, после чего перейти на вкладку «», в группу «Число» и раскрыть список форматов в поле «Числовой формат».
В раскрывшемся списке доступны два числовых формата: «Краткая дата» и «Длинный формат даты». В первом случае дата отображается числами, а во втором — числами и словами. Если предложенные форматы не подходят, выбираем пункт «Другие числовые форматы…», в результате чего появляется окно «Формат ячеек».
Это окно также можно вызвать щелчком левой кнопки мыши на правый нижний уголок группы,
либо просто кликнуть правой кнопкой мыши в области выделенных ячеек и выбрать из контекстного меню пункт «Формат ячеек».
В появившемся окне «Формат ячеек» переходим на вкладку «Число» и в группе «Числовые форматы» выбираем пункт «Дата»
В правой части окна отображаются возможности данного формата, в группе «Тип» выбераем нужный способ отображения даты. Форматы даты, перед которыми стоит значок *(звездочка), зависят от даты операционной системы, форматы, перед которыми этого значка нет – не зависят.
Как задать свой собственный формат даты? Как преобразовать дату в год, месяц либо день недели?
Выделяем нужные ячейки в окне открытого листа и вызываем окно «Формат ячеек» любым из перечисленных выше способов. В окне «Формат ячеек» выбираем вкладку «Число» и в группе «Числовые форматы» выбираем пункт «Все форматы». После этого помещаем курсор в поле «Тип» и набираем код числового формата в русской раскладке клавиатуры:
— М – для отображения месяцев в виде числа от 1 до 12;
— ММ — для отображения месяцев в виде числа от 01 до 12;
— МММ – для отображения месяцев в виде «янв» — «дек»;
— ММММ — для отображения месяцев в виде «январь» — «декабрь»;
— МММММ – для отображения месяцев виде первой буквы месяца;
Форматы с кодом «М» можно использовать для преобразования даты в месяц.
— д – для отображения дней в виде числа от 1 до 31;
— дд – для отображения дней в виде числа от 01 до 31;
— ддд – для отображения дней в виде «Пн» — «Вс»;
— дддд – для отображения дней в виде «понедельник» — «воскресенье»;
Форматы с кодом «д» используются для преобразования даты в день.
— гг – для отображения лет в виде чисел от 00 до 99;
-гггг – для отображения лет в виде чисел от 1900 до 9999.
Форматы с кодом «г» используются для преобразования даты в год.
Как установить систему дат 1904?
Кроме вышеописанной системы дат, Excel поддерживает еще одну систему – 1904 года, которая используется на компьютерах Macintosh. Excel автоматически производит смену системы дат, но при необходимости, это можно сделать самостоятельно вручную.
Для этого нажимаем кнопку «Office», выбираем кнопку «Параметры Excel», заходим в раздел «Дополнительно» и находим группу «При пересчете этой книги». Смена системы дат производится установкой/снятием флажка перед пунктом «Использовать систему дат 1904».
Как вводить дату в ячейку?
Для того, чтобы Excel воспринимал информацию, вводимую в ячейку, как дату, необходимо использовать в качестве разделителя точку, тире либо наклонную черту «/». При этом все введенные числа, меньшие 31.12, 31-12 либо 31/12 будут автоматически восприниматься как даты, а большие — как текст. Как уже говорилось выше, ячейки с датами могут использоваться в расчетах.
Как в Excel вводить даты при помощи надстройки?
Для тех, кто активно работает с датами в своих таблицах, были созданы надстройки, представляющие собой календарь в Excel. Пример такой надстройки – календарь samradDatePicker.
Скажем спасибо создателям этой надстройки и тем, кто доработал ее и перевел на русский язык! Надстройка упрощает ввод дат в ячейки листа Excel.
После установки этой надстройки в контекстное меню (щелчок правой кнопки мыши) добавляется новый пункт «Выбрать из календаря», а при выделении ячеек, содержащих дату, справа от ячейки отображается значок календаря.
бесплатно скачать надстройку samradDatePicker для быстрого ввода дат
Как устанавливаются надстройки в Excel, уже описывалось в одной из статей на этом сайте, поэтому не буду повторяться. Добавлю лишь только, что Вы можете бесплатно скачать эту надстройку, а также ознакомиться с другими полезными надстройками для Excel.
Как вставить в ячейку статическую, фиксированную, не обновляемую дату?
Выделите в окне открытого листа ячейку, в которую требуется вставить текущую дату, и нажмите сочетание клавиш Ctrl+; (точка с запятой). При нажатии этого сочетания клавиш делается своего рода «снимок» с текущей даты и вставляется в ячейку. Введенная таким способом дата не изменяется с течением времени, а остается фиксированной.
Как вставить в ячейку текущую автоматически обновляемую дату?
Выберите нужную ячейку на листе Excel и введите в нее, как показано ниже, функцию «Сегодня», использующую значение системных часов компьютера.
Функцию можно вписать в ячейку вручную с клавиатуры, а можно воспользоваться мастером функций.
10 популярных функций даты и времени в Microsoft Excel
Одной из самых востребованных групп операторов при работе с таблицами Excel являются функции даты и времени. Именно с их помощью можно проводить различные манипуляции с временными данными.
Дата и время зачастую проставляется при оформлении различных журналов событий в Экселе. Проводить обработку таких данных – это главная задача вышеуказанных операторов.
Давайте разберемся, где можно найти эту группу функций в интерфейсе программы, и как работать с самыми востребованными формулами данного блока.
Скачать последнюю версию Excel
Работа с функциями даты и времени
Группа функций даты и времени отвечает за обработку данных, представленных в формате даты или времени. В настоящее время в Excel насчитывается более 20 операторов, которые входят в данный блок формул. С выходом новых версий Excel их численность постоянно увеличивается.
Любую функцию можно ввести вручную, если знать её синтаксис, но для большинства пользователей, особенно неопытных или с уровнем знаний не выше среднего, намного проще вводить команды через графическую оболочку, представленную Мастером функций с последующим перемещением в окно аргументов.
- Для введения формулы через Мастер функций выделите ячейку, где будет выводиться результат, а затем сделайте щелчок по кнопке «Вставить функцию». Расположена она слева от строки формул.
- После этого происходит активация Мастера функций. Делаем клик по полю «Категория».
- Из открывшегося списка выбираем пункт «Дата и время».
- После этого открывается перечень операторов данной группы. Чтобы перейти к конкретному из них, выделяем нужную функцию в списке и жмем на кнопку «OK». После выполнения перечисленных действий будет запущено окно аргументов.
Кроме того, Мастер функций можно активировать, выделив ячейку на листе и нажав комбинацию клавиш Shift+F3. Существует ещё возможность перехода во вкладку «Формулы», где на ленте в группе настроек инструментов «Библиотека функций» следует щелкнуть по кнопке «Вставить функцию».
Имеется возможность перемещения к окну аргументов конкретной формулы из группы «Дата и время» без активации главного окна Мастера функций. Для этого выполняем перемещение во вкладку «Формулы». Щёлкаем по кнопке «Дата и время».
Она размещена на ленте в группе инструментов «Библиотека функций». Активируется список доступных операторов в данной категории. Выбираем тот, который нужен для выполнения поставленной задачи.
После этого происходит перемещение в окно аргументов.
Урок: Мастер функций в Excel
ДАТА
Одной из самых простых, но вместе с тем востребованных функций данной группы является оператор ДАТА. Он выводит заданную дату в числовом виде в ячейку, где размещается сама формула.
Его аргументами являются «Год», «Месяц» и «День». Особенностью обработки данных является то, что функция работает только с временным отрезком не ранее 1900 года.
Поэтому, если в качестве аргумента в поле «Год» задать, например, 1898 год, то оператор выведет в ячейку некорректное значение. Естественно, что в качестве аргументов «Месяц» и «День» выступают числа соответственно от 1 до 12 и от 1 до 31.
В качестве аргументов могут выступать и ссылки на ячейки, где содержатся соответствующие данные.
Для ручного ввода формулы используется следующий синтаксис:
=ДАТА(Год;Месяц;День)
Близки к этой функции по значению операторы ГОД, МЕСЯЦ и ДЕНЬ. Они выводят в ячейку значение соответствующее своему названию и имеют единственный одноименный аргумент.
РАЗНДАТ
Своего рода уникальной функцией является оператор РАЗНДАТ. Он вычисляет разность между двумя датами. Его особенность состоит в том, что этого оператора нет в перечне формул Мастера функций, а значит, его значения всегда приходится вводить не через графический интерфейс, а вручную, придерживаясь следующего синтаксиса:
=РАЗНДАТ(нач_дата;кон_дата;единица)
Из контекста понятно, что в качестве аргументов «Начальная дата» и «Конечная дата» выступают даты, разницу между которыми нужно вычислить. А вот в качестве аргумента «Единица» выступает конкретная единица измерения этой разности:
- Год (y);
- Месяц (m);
- День (d);
- Разница в месяцах (YM);
- Разница в днях без учета годов (YD);
- Разница в днях без учета месяцев и годов (MD).
Урок: Количество дней между датами в Excel
ЧИСТРАБДНИ
В отличии от предыдущего оператора, формула ЧИСТРАБДНИ представлена в списке Мастера функций. Её задачей является подсчет количества рабочих дней между двумя датами, которые заданы как аргументы. Кроме того, имеется ещё один аргумент – «Праздники». Этот аргумент является необязательным.
Он указывает количество праздничных дней за исследуемый период. Эти дни также вычитаются из общего расчета. Формула рассчитывает количество всех дней между двумя датами, кроме субботы, воскресенья и тех дней, которые указаны пользователем как праздничные.
В качестве аргументов могут выступать, как непосредственно даты, так и ссылки на ячейки, в которых они содержатся.
Синтаксис выглядит таким образом:
=ЧИСТРАБДНИ(нач_дата;кон_дата;[праздники])
ТДАТА
Оператор ТДАТА интересен тем, что не имеет аргументов. Он в ячейку выводит текущую дату и время, установленные на компьютере. Нужно отметить, что это значение не будет обновляться автоматически.
Оно останется фиксированным на момент создания функции до момента её перерасчета. Для перерасчета достаточно выделить ячейку, содержащую функцию, установить курсор в строке формул и кликнуть по кнопке Enter на клавиатуре.
Кроме того, периодический пересчет документа можно включить в его настройках. Синтаксис ТДАТА такой:
=ТДАТА()
СЕГОДНЯ
Очень похож на предыдущую функцию по своим возможностям оператор СЕГОДНЯ. Он также не имеет аргументов. Но в ячейку выводит не снимок даты и времени, а только одну текущую дату. Синтаксис тоже очень простой:
=СЕГОДНЯ()
Эта функция, так же, как и предыдущая, для актуализации требует пересчета. Перерасчет выполняется точно таким же образом.
ВРЕМЯ
Основной задачей функции ВРЕМЯ является вывод в заданную ячейку указанного посредством аргументов времени. Аргументами этой функции являются часы, минуты и секунды.
Они могут быть заданы, как в виде числовых значений, так и в виде ссылок, указывающих на ячейки, в которых хранятся эти значения. Эта функция очень похожа на оператор ДАТА, только в отличии от него выводит заданные показатели времени.
Величина аргумента «Часы» может задаваться в диапазоне от 0 до 23, а аргументов минуты и секунды – от 0 до 59. Синтаксис такой:
=ВРЕМЯ(Часы;Минуты;Секунды)
Кроме того, близкими к этому оператору можно назвать отдельные функции ЧАС, МИНУТЫ и СЕКУНДЫ. Они выводят на экран величину соответствующего названию показателя времени, который задается единственным одноименным аргументом.
ДАТАЗНАЧ
Функция ДАТАЗНАЧ очень специфическая. Она предназначена не для людей, а для программы.
Её задачей является преобразование записи даты в обычном виде в единое числовое выражение, доступное для вычислений в Excel. Единственным аргументом данной функции выступает дата как текст.
Причем, как и в случае с аргументом ДАТА, корректно обрабатываются только значения после 1900 года. Синтаксис имеет такой вид:
=ДАТАЗНАЧ (дата_как_текст)
ДЕНЬНЕД
Задача оператора ДЕНЬНЕД – выводить в указанную ячейку значение дня недели для заданной даты. Но формула выводит не текстовое название дня, а его порядковый номер. Причем точка отсчета первого дня недели задается в поле «Тип».
Так, если задать в этом поле значение «1», то первым днем недели будет считаться воскресенье, если «2» — понедельник и т.д. Но это не обязательный аргумент, в случае, если поле не заполнено, то считается, что отсчет идет от воскресенья.
Вторым аргументом является собственно дата в числовом формате, порядковый номер дня которой нужно установить. Синтаксис выглядит так:
=ДЕНЬНЕД(Дата_в_числовом_формате;[Тип])
НОМНЕДЕЛИ
Предназначением оператора НОМНЕДЕЛИ является указание в заданной ячейке номера недели по вводной дате. Аргументами является собственно дата и тип возвращаемого значения. Если с первым аргументом все понятно, то второй требует дополнительного пояснения.
Дело в том, что во многих странах Европы по стандартам ISO 8601 первой неделей года считается та неделя, на которую приходится первый четверг. Если вы хотите применить данную систему отсчета, то в поле типа нужно поставить цифру «2».
Если же вам более по душе привычная система отсчета, где первой неделей года считается та, на которую приходится 1 января, то нужно поставить цифру «1» либо оставить поле незаполненным. Синтаксис у функции такой:
=НОМНЕДЕЛИ(дата;[тип])
ДОЛЯГОДА
Оператор ДОЛЯГОДА производит долевой расчет отрезка года, заключенного между двумя датами ко всему году. Аргументами данной функции являются эти две даты, являющиеся границами периода. Кроме того, у данной функции имеется необязательный аргумент «Базис».
В нем указывается способ вычисления дня. По умолчанию, если никакое значение не задано, берется американский способ расчета. В большинстве случаев он как раз и подходит, так что чаще всего этот аргумент заполнять вообще не нужно.
Синтаксис принимает такой вид:
=ДОЛЯГОДА(нач_дата;кон_дата;[базис])
Мы прошлись только по основным операторам, составляющим группу функций «Дата и время» в Экселе. Кроме того, существует ещё более десятка других операторов этой же группы. Как видим, даже описанные нами функции способны в значительной мере облегчить пользователям работу со значениями таких форматов, как дата и время.
Данные элементы позволяют автоматизировать некоторые расчеты. Например, по введению текущей даты или времени в указанную ячейку. Без овладения управлением данными функциями нельзя говорить о хорошем знании программы Excel. Мы рады, что смогли помочь Вам в решении проблемы.
Опишите, что у вас не получилось.
Наши специалисты постараются ответить максимально быстро.
Помогла ли вам эта статья?
ДА НЕТ
Содержание
- 0.1 Видео
- 0.2 Как вводить даты и время в Excel
- 0.3 Быстрый ввод дат и времени
- 0.4 Как Excel на самом деле хранит и обрабатывает даты и время
- 0.5 Количество дней между двумя датами
- 0.6 Количество рабочих дней между двумя датами
- 0.7 Количество полных лет, месяцев и дней между датами. Возраст в годах. Стаж.
- 0.8 Сдвиг даты на заданное количество дней
- 0.9 Сдвиг даты на заданное количество рабочих дней
- 0.10 Вычисление дня недели
- 0.11 Вычисление временных интервалов
- 0.12 Ссылки по теме
- 1 Как работать в Excel с таблицами. Пошаговая инструкция
- 1.1 Прежде чем работать с таблицами в Эксель, последуйте рекомендациям по организации данных:
- 1.2 1. Выделите область ячеек для создания таблицы
- 1.3 2. Нажмите кнопку “Таблица” на панели быстрого доступа
- 1.4 3. Выберите диапазон ячеек
- 1.5 4. Таблица готова. Заполняйте данными!
- 2 Форматирование таблицы в Excel
- 3 Как добавить строку или столбец в таблице Excel
- 4 Как отсортировать таблицу в Excel
- 5 Как отфильтровать данные в таблице Excel
- 6 Как посчитать сумму в таблице Excel
- 7 Как в Excel закрепить шапку таблицы
- 8 Как перевернуть таблицу в Excel
- 9 Примеры использования функций для обработки даты в Excel
- 10 Примеры практического применения функций для работы с датами
Видео
Как обычно, кому надо быстро — смотрим видео. Подробности и нюансы — в тексте ниже:
Как вводить даты и время в Excel
Если иметь ввиду российские региональные настройки, то Excel позволяет вводить дату очень разными способами — и понимает их все:
|
«Классическая» форма |
3.10.2006 |
|
Сокращенная форма |
3.10.06 |
|
С использованием дефисов |
3-10-6 |
|
С использованием дроби |
3/10/6 |
Внешний вид (отображение) даты в ячейке может быть очень разным (с годом или без, месяц числом или словом и т.д.) и задается через контекстное меню — правой кнопкой мыши по ячейке и далее Формат ячеек (Format Cells):
Время вводится в ячейки с использованием двоеточия. Например
16:45
По желанию можно дополнительно уточнить количество секунд — вводя их также через двоеточие:
16:45:30
И, наконец, никто не запрещает указывать дату и время сразу вместе через пробел, то есть
27.10.2012 16:45
Быстрый ввод дат и времени
Для ввода сегодняшней даты в текущую ячейку можно воспользоваться сочетанием клавиш Ctrl + Ж (или CTRL+SHIFT+4 если у вас другой системный язык по умолчанию).
Если скопировать ячейку с датой (протянуть за правый нижний угол ячейки), удерживая правую кнопку мыши, то можно выбрать — как именно копировать выделенную дату:
Если Вам часто приходится вводить различные даты в ячейки листа, то гораздо удобнее это делать с помощью всплывающего календаря:
Если нужно, чтобы в ячейке всегда была актуальная сегодняшняя дата — лучше воспользоваться функцией СЕГОДНЯ (TODAY):
Как Excel на самом деле хранит и обрабатывает даты и время
Если выделить ячейку с датой и установить для нее Общий формат (правой кнопкой по ячейке Формат ячеек — вкладка Число — Общий), то можно увидеть интересную картинку:
То есть, с точки зрения Excel, 27.10.2012 15:42 = 41209,65417
На самом деле любую дату Excel хранит и обрабатывает именно так — как число с целой и дробной частью. Целая часть числа (41209) — это количество дней, прошедших с 1 января 1900 года (взято за точку отсчета) до текущей даты. А дробная часть (0,65417), соответственно, доля от суток (1сутки = 1,0)
Из всех этих фактов следуют два чисто практических вывода:
- Во-первых, Excel не умеет работать (без дополнительных настроек) с датами ранее 1 января 1900 года. Но это мы переживем! 😉
- Во-вторых, с датами и временем в Excel возможно выполнять любые математические операции. Именно потому, что на самом деле они — числа! А вот это уже раскрывает перед пользователем массу возможностей.
Количество дней между двумя датами
Считается простым вычитанием — из конечной даты вычитаем начальную и переводим результат в Общий (General) числовой формат, чтобы показать разницу в днях:
Количество рабочих дней между двумя датами
Здесь ситуация чуть сложнее. Необходимо не учитывать субботы с воскресеньями и праздники. Для такого расчета лучше воспользоваться функцией ЧИСТРАБДНИ (NETWORKDAYS) из категории Дата и время. В качестве аргументов этой функции необходимо указать начальную и конечную даты и ячейки с датами выходных (государственных праздников, больничных дней, отпусков, отгулов и т.д.):
Примечание: Эта функция появилась в стандартном наборе функций Excel начиная с 2007 версии. В более древних версиях сначала необходимо подключить надстройку Пакета анализа. Для этого идем в меню Сервис — Надстройки (Tools — Add-Ins) и ставим галочку напротив Пакет анализа (Analisys Toolpak). После этого в Мастере функций в категории Дата и время появится необходимая нам функция ЧИСТРАБДНИ (NETWORKDAYS).
Количество полных лет, месяцев и дней между датами. Возраст в годах. Стаж.
Про то, как это правильно вычислять, лучше почитать тут.
Сдвиг даты на заданное количество дней
Поскольку одни сутки в системе отсчета даты Excel принимаются за единицу (см.выше), то для вычисления даты, отстоящей от заданной на, допустим, 20 дней, достаточно прибавить к дате это число.
Сдвиг даты на заданное количество рабочих дней
Эту операцию осуществляет функция РАБДЕНЬ (WORKDAY). Она позволяет вычислить дату, отстоящую вперед или назад относительно начальной даты на нужное количество рабочих дней (с учетом выходных суббот и воскресений и государственных праздинков). Использование этой функции полностью аналогично применению функции ЧИСТРАБДНИ (NETWORKDAYS) описанной выше.
Вычисление дня недели
Вас не в понедельник родили? Нет? Уверены? Можно легко проверить при помощи функции ДЕНЬНЕД (WEEKDAY) из категории Дата и время.
Первый аргумент этой функции — ячейка с датой, второй — тип отсчета дней недели (самый удобный — 2).
Вычисление временных интервалов
Поскольку время в Excel, как было сказано выше, такое же число, как дата, но только дробная его часть, то с временем также возможны любые математические операции, как и с датой — сложение, вычитание и т.д.
Нюанс здесь только один. Если при сложении нескольких временных интервалов сумма получилась больше 24 часов, то Excel обнулит ее и начнет суммировать опять с нуля. Чтобы этого не происходило, нужно применить к итоговой ячейке формат 37:30:55:
Ссылки по теме
- Как вычислять возраст (стаж) в полных годах-месяцах-днях
- Как сделать выпадающий календарь для быстрого ввода любой даты в любую ячейку.
- Автоматическое добавление текущей даты в ячейку при вводе данных.
- Как вычислить дату второго воскресенья февраля 2007 года и т.п.
Таблицы в Excel представляют собой ряд строк и столбцов со связанными данными, которыми вы управляете независимо друг от друга.
Работая в Excel с таблицами, вы сможете создавать отчеты, делать расчеты, строить графики и диаграммы, сортировать и фильтровать информацию.
Если ваша работа связана с обработкой данных, то навыки работы с таблицами в Эксель помогут вам сильно сэкономить время и повысить эффективность.
Прежде чем работать с таблицами в Эксель, последуйте рекомендациям по организации данных:
- Данные должны быть организованы в строках и столбцах, причем каждая строка должна содержать информацию об одной записи, например о заказе;
- Первая строка таблицы должна содержать короткие, уникальные заголовки;
- Каждый столбец должен содержать один тип данных, таких как числа, валюта или текст;
- Каждая строка должна содержать данные для одной записи, например, заказа. Если применимо, укажите уникальный идентификатор для каждой строки, например номер заказа;
- В таблице не должно быть пустых строк и абсолютно пустых столбцов.
1. Выделите область ячеек для создания таблицы
Выделите область ячеек, на месте которых вы хотите создать таблицу. Ячейки могут быть как пустыми, так и с информацией.
2. Нажмите кнопку “Таблица” на панели быстрого доступа
На вкладке “Вставка” нажмите кнопку “Таблица”.
3. Выберите диапазон ячеек
В всплывающем вы можете скорректировать расположение данных, а также настроить отображение заголовков. Когда все готово, нажмите “ОК”.
4. Таблица готова. Заполняйте данными!
Поздравляю, ваша таблица готова к заполнению! Об основных возможностях в работе с умными таблицами вы узнаете ниже.
Форматирование таблицы в Excel
Для настройки формата таблицы в Экселе доступны предварительно настроенные стили. Все они находятся на вкладке “Конструктор” в разделе “Стили таблиц”:
Если 7-ми стилей вам мало для выбора, тогда, нажав на кнопку, в правом нижнем углу стилей таблиц, раскроются все доступные стили. В дополнении к предустановленным системой стилям, вы можете настроить свой формат.
Помимо цветовой гаммы, в меню “Конструктора” таблиц можно настроить:
- Отображение строки заголовков – включает и отключает заголовки в таблице;
- Строку итогов – включает и отключает строку с суммой значений в колонках;
- Чередующиеся строки – подсвечивает цветом чередующиеся строки;
- Первый столбец – выделяет “жирным” текст в первом столбце с данными;
- Последний столбец – выделяет “жирным” текст в последнем столбце;
- Чередующиеся столбцы – подсвечивает цветом чередующиеся столбцы;
- Кнопка фильтра – добавляет и убирает кнопки фильтра в заголовках столбцов.
Как добавить строку или столбец в таблице Excel
Даже внутри уже созданной таблицы вы можете добавлять строки или столбцы. Для этого кликните на любой ячейке правой клавишей мыши для вызова всплывающего окна:
- Выберите пункт “Вставить” и кликните левой клавишей мыши по “Столбцы таблицы слева” если хотите добавить столбец, или “Строки таблицы выше”, если хотите вставить строку.
- Если вы хотите удалить строку или столбец в таблице, то спуститесь по списку в сплывающем окне до пункта “Удалить” и выберите “Столбцы таблицы”, если хотите удалить столбец или “Строки таблицы”, если хотите удалить строку.
Как отсортировать таблицу в Excel
Для сортировки информации при работе с таблицей, нажмите справа от заголовка колонки “стрелочку”, после чего появится всплывающее окно:
В окне выберите по какому принципу отсортировать данные: “по возрастанию”, “по убыванию”, “по цвету”, “числовым фильтрам”.
Как отфильтровать данные в таблице Excel
Для фильтрации информации в таблице нажмите справа от заголовка колонки “стрелочку”, после чего появится всплывающее окно:
- “Текстовый фильтр” отображается когда среди данных колонки есть текстовые значения;
- “Фильтр по цвету” также как и текстовый, доступен когда в таблице есть ячейки, окрашенные в отличающийся от стандартного оформления цвета;
- “Числовой фильтр” позволяет отобрать данные по параметрам: “Равно…”, “Не равно…”, “Больше…”, “Больше или равно…”, “Меньше…”, “Меньше или равно…”, “Между…”, “Первые 10…”, “Выше среднего”, “Ниже среднего”, а также настроить собственный фильтр.
- В всплывающем окне, под “Поиском” отображаются все данные, по которым можно произвести фильтрацию, а также одним нажатием выделить все значения или выбрать только пустые ячейки.
Если вы хотите отменить все созданные настройки фильтрации, снова откройте всплывающее окно над нужной колонкой и нажмите “Удалить фильтр из столбца”. После этого таблица вернется в исходный вид.
Как посчитать сумму в таблице Excel
Для того чтобы посчитать сумму колонки в конце таблицы, нажмите правой клавишей мыши на любой ячейке и вызовите всплывающее окно:
В списке окна выберите пункт “Таблица” => “Строка итогов”:
Внизу таблица появится промежуточный итог. Нажмите левой клавишей мыши на ячейке с суммой.
В выпадающем меню выберите принцип промежуточного итога: это может быть сумма значений колонки, “среднее”, “количество”, “количество чисел”, “максимум”, “минимум” и т.д.
Как в Excel закрепить шапку таблицы
Таблицы, с которыми приходится работать, зачастую крупные и содержат в себе десятки строк. Прокручивая таблицу “вниз” сложно ориентироваться в данных, если не видно заголовков столбцов. В Эксель есть возможность закрепить шапку в таблице таким образом, что при прокрутке данных вам будут видны заголовки колонок.
Для того чтобы закрепить заголовки сделайте следующее:
- Перейдите на вкладку “Вид” в панели инструментов и выберите пункт “Закрепить области”:
- Выберите пункт “Закрепить верхнюю строку”:
- Теперь, прокручивая таблицу, вы не потеряете заголовки и сможете легко сориентироваться где какие данные находятся:
Как перевернуть таблицу в Excel
Представим, что у нас есть готовая таблица с данными продаж по менеджерам:
На таблице сверху в строках указаны фамилии продавцов, в колонках месяцы. Для того чтобы перевернуть таблицу и разместить месяцы в строках, а фамилии продавцов нужно:
- Выделить таблицу целиком (зажав левую клавишу мыши выделить все ячейки таблицы) и скопировать данные (CTRL+C):
- Переместить курсор мыши на свободную ячейку и нажать правую клавишу мыши. В открывшемся меню выбрать “Специальная вставка” и нажать на этом пункте левой клавишей мыши:
- В открывшемся окне в разделе “Вставить” выбрать “значения” и поставить галочку в пункте “транспонировать”:
- Готово! Месяцы теперь размещены по строкам, а фамилии продавцов по колонкам. Все что остается сделать – это преобразовать полученные данные в таблицу.
В этой статье вы ознакомились с принципами работы в Excel с таблицами, а также основными подходами в их создании. Пишите свои вопросы в комментарии!
В таблицах Excel предусмотрена возможность работы с различными видами текстовой и числовой информации. Доступна и обработка дат. При этом может возникнуть потребность вычленения из общего значения конкретного числа, например, года. Для этого существует отдельные функции: ГОД, МЕСЯЦ, ДЕНЬ и ДЕНЬНЕД.
Примеры использования функций для обработки даты в Excel
Таблицы Excel хранят даты, которые представлены в качестве последовательности числовых значений. Начинается она с 1 января 1900 года. Этой дате будет соответствовать число 1. При этом 1 января 2009 года заложено в таблицах, как число 39813. Именно такое количество дней между двумя обозначенными датами.
Функция ГОД используется аналогично смежным:
- МЕСЯЦ;
- ДЕНЬ;
- ДЕНЬНЕД.
Все они отображают числовые значения, соответствующие григорианскому календарю. Даже если в таблице Excel для отображения введенной даты был выбран календарь Хиджра, то при вычленении года и других составных значений посредством функций, приложение представит число, которое является эквивалентом по григорианской системе летоисчисления.
Чтобы воспользоваться функцией ГОД, нужно ввести в ячейку следующую формулу функции с одним аргументом:
=ГОД(адрес ячейки с датой в числовом формате)
Аргумент функции является обязательным для заполнения. Он может быть заменен на «дата_в_числовом_формате». В примерах ниже, вы сможете наглядно увидеть это. Важно помнить, что при отображении даты в качестве текста (автоматическая ориентация по левому краю ячейки), функция ГОД не будет выполнена. Ее результатом станет отображение #ЗНАЧ. Поэтому форматируемые даты должны быть представлены в числовом варианте. Дни, месяцы и год могут быть разделены точкой, слешем или запятой.
Рассмотрим пример работы с функцией ГОД в Excel. Если нам нужно получить год из исходной даты нам не поможет функция ПРАВСИМВ так как она не работает с датами, а только лишь текстовыми и числовыми значениями. Чтобы отделить год, месяц или день от полной даты для этого в Excel предусмотрены функции для работы с датами.
Пример: Есть таблица с перечнем дат и в каждой из них необходимо отделить значение только года.
Введем исходные данные в Excel.
Для решения поставленной задачи, необходимо в ячейки столбца B ввести формулу:
=ГОД (адрес ячейки, из даты которой нужно вычленить значение года)
В результате мы извлекаем года из каждой даты.
Аналогичный пример работы функции МЕСЯЦ в Excel:
Пример работы c функциями ДЕНЬ и ДЕНЬНЕД. Функция ДЕНЬ получает вычислить из даты число любого дня:
Функция ДЕНЬНЕД возвращает номер дня недели (1-понедельник, 2-второник… и т.д.) для любой даты:
Во втором опциональном аргументе функции ДЕНЬНЕД следует указать число 2 для нашего формата отсчета дня недели (с понедельника-1 по восркесенье-7):
Если пропустить второй необязательный для заполнения аргумент, тогда будет использоваться формат по умолчанию (английский с воскресенья-1 по суботу-7).
Создадим формулу из комбинаций функций ИНДЕКС и ДЕНЬНЕД:
Получим более понятный вид реализации данной функции.
Примеры практического применения функций для работы с датами
Эти примитивные функции очень полезны при группировки данных по: годам, месяцам, дням недели и конкретным дням.
Допустим у нас имеется простой отчет по продажам:
Нам нужно быстро организовать данные для визуального анализа без использования сводных таблиц. Для этого приведем отчет в таблицу где можно удобно и быстро группировать данные по годам месяцам и дням недели:
Теперь у нас есть инструмент для работы с этим отчетом по продажам. Мы можем фильтровать и сегментировать данные по определенным критериям времени:
Кроме того, можно составить гистограмму для анализа самых продаваемых дней недели, понять на какой день недели приходится наибольшее количество продаж:
В таком виде очень удобно сегментировать отчеты по продажам за длительные, средние и короткие периоды времени.
Стоит сразу отметить что для того чтобы получить разницу между двумя датами нам не поможет ни одна из выше описанных функций. Для данной задачи следует воспользоваться специально предназначенной функцией РАЗНДАТ:
Тип значений в ячейках «дата» требует особого подхода при обработке данных. Поэтому следует использовать соответствующие данному типу функции в Excel.
Просмотров: 270
Постановка задачи.
В ходе работы часто приходится делать вычисление дат. Бухгалтера по заработной плате интересует количество рабочих дней между датами, если человек отправлен в командировку. Бухгалтера материального стола волнует дата очередной поверки счетчиков, определение срока службы основных средств. Экономисту требуется знать срок использования оборудования. Финансовый специалист рассчитывает количество периодов для начисления процентов. В целом, вариантов использования много. Сегодня мы разберемся с большинством типичных задач, которые возникают при работе. Все они сводятся к следующим вариантам:
-
- Получение номера месяца, года и т.д. из заданной даты;
- Нахождение даты, различающейся с указанной на заданное количество дней, недель, месяцев и других вариантов с учетом праздников и выходных или без него;
- Нахождение количества дней, месяцев, недель и т.д. между двумя датами.
- Разберемся с каждым вариантом подробнее.
Получение номера месяца, года и т.д. из заданной даты.
Наверное, это простейший вариант использования функций. Применяются функции ДЕНЬ, МЕСЯЦ, ГОД. Для работы указывается ячейка с исходной датой или дата прописывается в формуле с использованием кавычек.
=ДЕНЬ(«18.09.2018»)
Функция ДЕНЬ покажет число, т. е. порядковый день месяца, а функции МЕСЯЦ и ГОД извлекут из даты соответственно номер месяца и номер года.
Рисунок 1
Чтобы узнать номер дня недели, применяем функцию ДЕНЬНЕД. Для нее первой указывают обрабатываемую дату, а затем тип значения. Тип определяет порядок и нумерацию дней недели. Если его не указать, то считается, что неделя начинается с воскресенья, и счет дней недели идет с единицы. Если тип равен 3, то неделя начинается с понедельника, но номер дней идет с нуля. То есть в этом случае понедельник имеет номер 0. В наших условиях первый день – понедельник, счет дней начинается с единицы. Поэтому используем тип, равный 2.
Рисунок 2
Так же можно указать тип числами от 11 до 17. В этом случае счет дней будет идти с 1, а первый день будет от понедельника(11) до воскресенья(17). То есть функция =ДЕНЬНЕД(“23.08.2017”;11) и функция =ДЕНЬНЕД(“23.08.2017”;2) дадут одинаковый результат, равный 3. Желающие могут открыть календарь и убедиться, что это действительно был третий день недели по принятому в бывшем СССР варианту, то есть среда.
Для нахождения номера квартала отдельной функции, к сожалению, нет. Однако можно воспользоваться такой формулой:
=ЦЕЛОЕ((МЕСЯЦ(D10)+2)/3)
D10 – это ячейка с исходной датой. Естественно, никто не мешает указать ее явным образом.
Рисунок 3
В данном случае 16 июля 2020 года действительно относится к третьему кварталу.
Если нужно найти номер недели, используют функцию со схожим названием НОМНЕДЕЛИ. В ней надо указать дату, для которой надо найти номер недели, а затем тип отчета.
Для этой функции могут использоваться две разные системы.
- Система 1 Неделя, на которую приходится 1 января, считается первой неделей года, и для нее возвращается число 1.
- Система 2 Неделя, на которую приходится первый четверг года, считается первой неделей, и для нее возвращается число 1. Эта методика определена в стандарте ISO 8601, который широко используется в Европе для нумерации недель
Используют следующие типы:
1 или опущен – Воскресенье, 1 система отчета;
2 – Понедельник, 1 система отчета;
11 – Понедельник, 1 система отчета;
12 – Вторник, 1 система отчета;
13 – Среда, 1 система отчета;
14 – Четверг, 1 система отчета;
15 – Пятница, 1 система отчета;
16 – Суббота, 1 система отчета;
17 – Воскресенье, 1 система отчета;
21 – Понедельник, 2 система отчета.
Примеры использования:
=НОМНЕДЕЛИ(“21.05.2018”;11) – результат будет 21, неделя начинается с понедельника.
=НОМНЕДЕЛИ(“21.05.2018”;17) результат будет 21, неделя начинается с воскресенья.
При необходимости найти номер недели в соответствии с форматом ISO применяют функцию
=НОМНЕДЕЛИ.ISO, для которой достаточно указать только дату.
Нахождение даты, отстоящей от указанной на заданное количество дней, недель, месяцев с учетом праздников и выходных или без него.
Для того чтобы найти дату, отстоящую от указанной на заданное количество дней используются функции РАБДЕНЬ и ЧИСТРАБДНИ. Разница между ними только в том, что ЧИСТРАБДНИ позволяет задать произвольные выходные дни, а РАБДЕНЬ использует стандартный для данной страны вариант. Для нашей страны это суббота и воскресенье.
Функция РАБДЕНЬ пишется так:
=РАБДЕНЬ(1;2;3)
1 – начальная дата, ОТ КОТОРОЙ ПОЙДЕТ ОТЧЕТ. Эта дата в число добавляемых дней НЕ ВХОДИТ!
2 – количество рабочих дней. Функция найдет дату последнего дня из указанного количества
3 – праздники. Показывают в виде диапазона, прописывают в виде массива в фигурных скобках. Если в рабочем периоде праздников нет, то не указывают. Либо указывают на диапазон с ними.
Для функции РАБДЕНЬ.МЕЖД используют такую запись:
= РАБДЕНЬ.МЕЖД(1;2;3;4)
1 – начальная дата, ОТ КОТОРОЙ ПОЙДЕТ ОТЧЕТ. Эта дата в число добавляемых дней НЕ ВХОДИТ!
2 – количество рабочих дней, функция покажет дату последнего из них.
3 – выходные дни. Excel предлагает на выбор числовые коды для выходных, но можно поступить проще. Надо указать дни недели в виде строки из единиц и нулей. Первый знак будет относиться к первому дню недели (у нас это понедельник, у кого-то воскресенье). Единицами указывается выходные дни. Например, если для стандартных выходных в субботу и воскресенье используется запись – «0000011». Не забываем про кавычки!
4 – праздничные дни
Разберем такую пример. На выполнение работы по ремонту требуется согласно нормативу 15 рабочих дней. Какого числа работы должны быть закончены в Казахстане, если они начаты 22 апреля 2020 года при условии стандартных выходных или выходных по понедельникам. Праздничные дни Казахстана в мае 2020 года – 1 мая, 7 мая, 9 мая. Пи этом так как 9 мая выпало на субботу, поэтому согласно правилам и постановлению день отдыха перенесен на 8 мая.
Решения задачи следующее
Рисунок 4
Обратите внимание, что в функции РАБДЕНЬ.МЕЖД можно вообще убрать выходные, оставив только праздники и указов для параметра «выходные дни» строку их 7 нулей. В функции РАБДЕНЬ это невозможно, в ней выходные дни используются автоматически. И еще. Результатом работы обеих функций будет значение в числовом виде. Для преобразования их в формат дат воспользуйтесь форматом даты или примените к результату функцию ТЕКСТ, указав сначала полученное значение, а затем в кавычках нужный формат. Если нужно, чтобы дата выглядела как «число.номер месяца.номер года из 4 цифр», то есть вот так – 15.05.2020 -, тогда формат будет таким «ДД.ММ.ГГГГ».
Рисунок 5
Для получения даты, отстоящей от указанной на заданное количество месяцев используем функцию ДАТАМЕС. Для нее надо указать начальную дату и количество месяцев, которые надо прибавит или отнять.
Рисунок 6
В качестве варианта используется функция ДАТА. Вначале мы извлекаем из начальной даты ДЕНЬ, МЕСЯЦ и ГОД соответствующими функциями. Затем к нужному промежутку добавляем требуемое количество. И наконец, функцией ДАТА превращаем это все в дату. В функции ДАТА вначале указываем ГОД, затем МЕСЯЦ и последним ДЕНЬ.
Все вместе выглядит так:
Рисунок 7
Обратите внимание, что для этих функций преобразование в формат даты не требуется. Функцию ДАТА применяют и для нахождения даты через заданное количество недель. Надо только это количество умножить на 7, а результат прибавить к значению функции ДЕНЬ.
https://i.postimg.cc/4xxFrFKS/image9.jpg
Рисунок 8
Нахождение количества дней, месяцев, недель и т.д. между двумя датами.
Иногда в процессе работы возникает задача найти количество дней между двумя датами, количество месяцев и так далее. Первый пример – определить количество отработанных дней между двумя датами для расчета заработной платы.
Для нахождения разницы в КАЛЕНДАРНЫХ днях достаточно от одной даты отнять другую. Если обе даты были изначально именно даты, или если обе даты изначально получены с помощью функций, то результат будет иметь числовой формат без знаков после запятой. Если же одно значение было датой, а второй получено с помощью функции, то результат будет получен в формате даты. В этом случае для него надо задать числовой формат. Если полученное значение поделить на 7, то получим разницу в неделях, которую можно потом округлить для нужной точности. В следующем примере получена разница в днях и неделях, причем недели округлены до полных в верхнюю сторону.
Рисунок 9
Если надо найти количество РАБОЧИХ дней, то используем функции ЧИСТРАБДНИ и ЧИСТРАБДНИ.МЕЖД. Эти функции идентичны функциям РАБДЕНЬ и РАБДЕНЬ.МЕЖД по функционалу, то есть в первой мы применяем стандартные выходные, а во второй выходные указываем сами.
Синтаксис функции ЧИСТРАБДНИ
=ЧИСТРАБДНИ(1;2;3)
1 – начальная дата;
2 – конечная дата;
3 – праздничные дни.
Синтаксис функции ЧИСТРАБДНИ.МЕЖД
=ЧИСТРАБДНИ.МЕЖД(1;2;3;4)
1 – начальная дата;
2 – конечная дата;
3 – выходные дни. Указываются, как и в функции РАБДЕНЬ.МЕЖД;
4– праздничные дни.
Рисунок 10
Обратите внимание на следующую тонкость. Excel справедливо считает, что в первый день вы пришли на работу утром, а вот ушли вечером. Именно поэтому, если указать и начальную и конечную дату одинаково, то он все равно покажет, что один день отработан. Вот почему в приведенном примере мы видим разницу не в 15, а в 16 дней. Если же вы хотите увидеть разницу в рабочих СУТКАХ, тогда надо от результата этих функций отнять единицу.
Кроме этого, для нахождения разницы между двумя датами применяют недокументированную функцию РАЗНДАТ.
=РАЗНДАТ(1;2;3)
1 – начальная дата
2 – конечная дата
3 – тип расчета, показывает, в каких единицах идет расчет.
Варианты типа:
– «y» – количество полных лет;
– «m» – количество полных месяцев;
– «d» – количество полных лет;
– «ym» – полных месяцев, без учета лет;
– «yd» – дней, без учета лет;
– «md» – дней, без учета месяцев.
Рисунок 11
Подведем итоги
На нашем уроке мы научились использовать функции и формулы MS Excel для работы с датами. Применяйте их на практике, и вы увидите, как сократится время вашей работы. Желаю всем удачи. Если возникнут вопросы, пишите в комментариях.