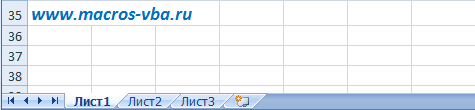Перемещение и копирование листов или данных листов
Листы можно перемещать или копировать в пределах одной книги, чтобы упорядочить содержащиеся в ней данные.
С помощью команды Переместить или скопировать лист можно полностью переместить или скопировать листы в пределах одной или нескольких книг. Чтобы переместить или скопировать часть данных на другие листы или в другие книги, можно использовать команды Вырезать и Копировать.
Перемещение листа в книге
-
Щелкните ярлычок листа и перетащите его в нужное место.
Внимание: После перемещения листа в другую книгу проверьте все формулы и диаграммы, которые ссылаются на данные этого листа: в результате этой операции в книге могут появиться ошибки или неожиданные результаты. Точно так же, если переместить лист, на который ссылается трехмерные ссылки, данные на нем могут быть включены или не включены в расчет.
Копирование листа в одной книге
-
Удерживая нажатой клавишу CTRL, перетащите ярлычок листа на нужное место.
ИЛИ
-
Щелкните ярлычок листа правой кнопкой мыши и выберите команду Переместить или скопировать.
-
Установите флажок Создать копию.
-
В разделе перед листом укажите, куда вы хотите поместить копию.
-
Нажмите кнопку ОК.
Если данные требуется переупорядочить, можно менять порядок листов в книге, а также копировать и перемещать листы в другие книги. Обратите внимание на то, что после перемещения листа в вычислениях и на диаграммах, в основе которых лежат содержащиеся на нем данные, могут использоваться неправильные значения.
Перемещение листа
-
Перетащите ярлычок листа в нужное место в строке ярлычков.
Копирование листа
-
Нажмите и удерживайте клавишу OPTION.
-
Перетащите ярлычок листа в строке ярлычков в место, где нужно создать копию.
Важно: Отпустите сначала кнопку мыши, а затем — клавишу OPTION.
Перемещение листа в другую книгу
Внимание: После перемещения листа в другую книгу проверьте все формулы и диаграммы, которые ссылаются на данные этого листа: в результате этой операции в книге могут появиться ошибки или неожиданные результаты. Точно так же, если переместить лист, на который ссылается трехмерные ссылки, данные на нем могут быть включены или не включены в расчет.
-
Откройте книгу, в которую требуется переместить лист.
-
В меню Окно щелкните книгу, в которую входит перемещаемый лист.
Щелкните лист, который требуется скопировать в другую книгу.
-
В меню Правка выберите пункты Лист > Переместить или скопировать лист.
-
В меню В книгу выберите книгу, в которую требуется переместить лист.
Совет: Чтобы создать новую книгу и переместить в нее лист, выберите вариант новая книга.
-
В поле Перед листом выберите лист, перед которым нужно вставить перемещаемый лист, или вариант переместить в конец.
-
Нажмите кнопку ОК.
Копирование листа в другую книгу
-
Откройте книгу, в которую требуется скопировать лист.
-
В меню Окно щелкните книгу, в которую входит копируемый лист.
Выберите лист, который требуется скопировать.
-
В меню Правка выберите пункты Лист > Переместить или скопировать лист.
-
В меню В книгу выберите книгу, в которую требуется скопировать лист.
Совет: Чтобы создать новую книгу и переместить в нее лист, выберите вариант новая книга.
-
В поле Перед листом выберите лист, перед которым нужно вставить скопированный лист, или вариант переместить в конец.
-
Установите флажок Создать копию.
-
Нажмите кнопку ОК.
Изменение цвета ярлычка листа
Изменение цвета ярлычков листов может облегчить отслеживание информации в больших книгах.
-
Удерживая клавишу CONTROL, щелкните ярлычок листа.
-
Выберите команду Цвет ярлычка и укажите нужный цвет.
В Excel в Интернете можно дублировать (или копировать) книги. Просто щелкните правой кнопкой мыши имя ярлычка в нижней части листа и выберите команду Дублировать.
Примечание: При дублировании листа, содержащего диаграмму, рисунок или фигуру, может появиться сообщение об ошибке. В этом случае лист можно продублировать вручную.
Если ваш лист содержит элементы, из-за которых его невозможно продублировать, можно создать его копию вручную, скопировав все данные и вставив их на новый лист. Вот как это сделать:
-
Выделите все данные на листе.
Сочетания клавиш. Нажмите клавиши CTRL+ПРОБЕЛ на клавиатуре, а затем клавиши SHIFT+ПРОБЕЛ.
-
Скопируйте все данные на листе, нажав CTRL+C.
-
Щелкните знак плюса (+), чтобы добавить пустой лист.
-
Щелкните первую ячейку на новом листе и нажмите CTRL+V, чтобы ввести данные.
Примечание: При вставке ячеек на новый лист примененное к ним условное форматирование будет потеряно.
В Excel в Интернете, если щелкнуть правой кнопкой мыши явку листа, как в настольном приложении Excel, вы не сможете переместить или скопировать лист. В Excel в Интернете вы можете получить такой же результат, скопируя все данные на листе и вкопив их на пустой лист в другой книге.
Чтобы переместить или скопировать книгу в другую книгу в Excel в Интернете, выполните указанные Excel в Интернете.
-
Выделите все данные на листе.
Сочетания клавиш: нажмите клавиши CTRL+ПРОБЕЛ, а затем клавиши SHIFT+ПРОБЕЛ.
-
Скопируйте все данные на листе, нажав CTRL+C.
-
Откройте книгу, в которую необходимо вставить данные, и щелкните знак «плюс» (+) в строке состояния, чтобы добавить новый пустой лист.
-
Щелкните первую ячейку нового таблицы, а затем нажмите CTRL+V, чтобы ввести данные на этот.
Примечание: При вставке ячеек в другую книгу примененное к ним условное форматирование будет потеряно.
Дополнительные сведения
Вы всегда можете задать вопрос специалисту Excel Tech Community или попросить помощи в сообществе Answers community.
Нужна дополнительная помощь?
Как известно, любая рабочая книга в программе Excel состоит из листов. Минимальное количество листов в книге равно одному, а максимальное определяется объемом доступной оперативной памяти. Расположение листов в книге можно менять по своему усмотрению, именно об этом и пойдет речь далее.
Расположение листов в книге в любой момент можно изменить, это никак не скажется на формулах и функциях, в которых используются ячейки перемещаемых листов.
Для того чтобы переместить лист, необходимо:
1) в открытой рабочей книге навести курсор мыши на ярлычок нужного листа;
2) в тот момент когда курсор примет вид стрелки с наклоном влево, при нажатой левой кнопке мыши переместить ярлычок вправо или влево по горизонтали к новому месту расположения, после этого отпустить кнопку мыши.
После этого лист займет свое новое положение. Этот способ удобен в том случае, когда перемещаемый лист находится недалеко от своего нового места расположения.
Как переместить лист в Excel при помощи контекстного меню?
В случае, когда новое место листа находится далеко от его текущего положения, целесообразнее переместить его при помощи контекстного меню, для этого нужно:
1) в открытой рабочей книге навести курсор мыши на ярлычок нужного листа;
2) нажать правую кнопку мыши и из контекстного меню выбрать «Переместить или скопировать»;
3) в открывшемся диалоговом окне указать новое место расположения для выбранного листа и нажать кнопку «ОК».
И в одном и в другом случае можно производить перемещение нескольких листов одновременно. Для этого просто достаточно перед перемещением выделить все нужные листы, удерживая нажатой клавишу Ctrl. При этом перемещаемые листы на своем новом месте будут расположены друг за другом.
Как расположить листы рабочей книги Excel в заданном порядке?
При использовании способов, рассмотренных выше, рано или поздно листы любой книги можно выстроить в нужной последовательности, как говорится, дело времени. В тоже время есть и другие, более быстрые и совершенные способы перемещения листов, например cортировка листов Excel по имени, по цвету ярлычка или по настраиваемому списку. Есть и другая возможность перенести листы с одного места в другое и расставить их в нужном порядке.
При помощи надстройки для Excel можно заменить однообразное ручное перетаскивание листов их программным переносом. Одна из опций надстройки позволяет автоматически сформировать в рабочей книге вспомогательный лист и поместить в его ячейках имена всех листов книги, в том числе и скрытых. Ячейки заполняются именами листов слева направо, сверху вниз. При этом можно задавать количество столбцов, для того чтобы можно быломаксимально удобно расположить на листе список с именами. После того как такой список сформирован, необходимо просто выделить диапазон ячеек, содержащих имена листов и нажать кнопку «ОК». Далее програма сама переместит листы в нужное положение и расставит их в таком же порядке, в котором задана их очередность в ячейках.
С этой надстройкой можно:
1. Одним кликом мыши вызывать диалоговое окно макроса прямо из панели инструментов Excel;
2. Автоматически вывести на новый лист имена всех листов активной рабочей книги;
3. Задать наиболее удобное расположение ячеек с именами, изменяя количество столбцов в диалоговом окне;
4. Перемещать ячейки с именами листов любым удобным способом:
— перетаскиванием;
— вырезанием с последующей вставкой;
— стандартной сортировкой ячеек и так далее.
5. Изменять расположение листов в книге в строгом соответствии с заданной очередностью.
Видео по работе с надстройкой

А знаете ли Вы, что можно быстро отобразить все скрытые листы рабочей книги а также можно разъединить листы книги на отдельные файлы, а затем заново объединить листы разных книг в одной книге?
Другие материалы по теме:
Содержание
- Как перемещать и копировать листы или их данные в Excel
- Перемещение листа в книге
- Копирование листа в одной книге
- Перемещение листа
- Копирование листа
- Перемещение листа в другую книгу
- Копирование листа в другую книгу
- Изменение цвета ярлычка листа
- Дополнительные сведения
- Как переместить листы в Excel? Перенос и расстановка листов в заданном порядке
- Как переместить лист в Excel мышкой?
- Как переместить лист в Excel при помощи контекстного меню?
- Как расположить листы рабочей книги Excel в заданном порядке?
- Не добавляется лист в excel. Чтобы переместить лист
- Что делать если в Excel нет листов
- Работа с листами
- Чтобы переименовать лист:
- Чтобы создать новый лист:
- Чтобы удалить лист:
- Чтобы скопировать лист:
- Чтобы переместить лист:
- Чтобы перекрасить ярлык листа:
- Группировка и разгруппировка листов
- Чтобы сгруппировать листы:
- Чтобы разгруппировать все листы:
- Закрепление областей листа
- Чтобы закрепить строки:
- Столбцы закрепляются аналогично строкам.
- Чтобы закрепить столбцы:
- Чтобы открепить области:
- Практикуйте!
- Добавление нового листа Excel
- Удаление листов Excel
- Копирование и перемещение листов Excel
- Как вставить новый чистый лист в книгу Excel?
- Как скопировать лист Excel или создать его точную копию?
- Как изменить имя или переименовать лист рабочей книги Excel?
- Как многократно вставить пустые листы в книгу?
- Как создать множество копий листа? Как добавить в книгу листы с именами из ячеек
- 1. Вставить новые листы в заданном количестве
- 2. Скопировать активный лист заданное число раз
- 3. Присвоить новым листам именами из ячеек
Как перемещать и копировать листы или их данные в Excel
Листы можно перемещать или копировать в пределах одной книги, чтобы упорядочить содержащиеся в ней данные.
С помощью команды Переместить или скопировать лист можно полностью переместить или скопировать листы в пределах одной или нескольких книг. Чтобы переместить или скопировать часть данных на другие листы или в другие книги, можно использовать команды Вырезать и Копировать.
Перемещение листа в книге
Щелкните ярлычок листа и перетащите его в нужное место.
Внимание: После перемещения листа в другую книгу проверьте все формулы и диаграммы, которые ссылаются на данные этого листа: в результате этой операции в книге могут появиться ошибки или неожиданные результаты. Точно так же, если переместить лист, на который ссылается трехмерные ссылки, данные на нем могут быть включены или не включены в расчет.
Копирование листа в одной книге
Удерживая нажатой клавишу CTRL, перетащите ярлычок листа на нужное место.
Щелкните ярлычок листа правой кнопкой мыши и выберите команду Переместить или скопировать.
Установите флажок Создать копию.
В разделе перед листом укажите, куда вы хотите поместить копию.
Нажмите кнопку ОК.
Если данные требуется переупорядочить, можно менять порядок листов в книге, а также копировать и перемещать листы в другие книги. Обратите внимание на то, что после перемещения листа в вычислениях и на диаграммах, в основе которых лежат содержащиеся на нем данные, могут использоваться неправильные значения.
Перемещение листа
Перетащите ярлычок листа в нужное место в строке ярлычков.
Копирование листа
Нажмите и удерживайте клавишу OPTION.
Перетащите ярлычок листа в строке ярлычков в место, где нужно создать копию.
Важно: Отпустите сначала кнопку мыши, а затем — клавишу OPTION.
Перемещение листа в другую книгу
Внимание: После перемещения листа в другую книгу проверьте все формулы и диаграммы, которые ссылаются на данные этого листа: в результате этой операции в книге могут появиться ошибки или неожиданные результаты. Точно так же, если переместить лист, на который ссылается трехмерные ссылки, данные на нем могут быть включены или не включены в расчет.
Откройте книгу, в которую требуется переместить лист.
В меню Окно щелкните книгу, в которую входит перемещаемый лист.
Щелкните лист, который требуется скопировать в другую книгу.
В меню Правка выберите пункты Лист > Переместить или скопировать лист.
В меню В книгу выберите книгу, в которую требуется переместить лист.
Совет: Чтобы создать новую книгу и переместить в нее лист, выберите вариант новая книга.
В поле Перед листом выберите лист, перед которым нужно вставить перемещаемый лист, или вариант переместить в конец.
Нажмите кнопку ОК.
Копирование листа в другую книгу
Откройте книгу, в которую требуется скопировать лист.
В меню Окно щелкните книгу, в которую входит копируемый лист.
Выберите лист, который требуется скопировать.
В меню Правка выберите пункты Лист > Переместить или скопировать лист.
В меню В книгу выберите книгу, в которую требуется скопировать лист.
Совет: Чтобы создать новую книгу и переместить в нее лист, выберите вариант новая книга.
В поле Перед листом выберите лист, перед которым нужно вставить скопированный лист, или вариант переместить в конец.
Установите флажок Создать копию.
Нажмите кнопку ОК.
Изменение цвета ярлычка листа
Изменение цвета ярлычков листов может облегчить отслеживание информации в больших книгах.
Удерживая клавишу CONTROL, щелкните ярлычок листа.
Выберите команду Цвет ярлычка и укажите нужный цвет.
В Excel в Интернете можно дублировать (или копировать) книги. Просто щелкните правой кнопкой мыши имя ярлычка в нижней части листа и выберите команду Дублировать.
Примечание: При дублировании листа, содержащего диаграмму, рисунок или фигуру, может появиться сообщение об ошибке. В этом случае лист можно продублировать вручную.
Если ваш лист содержит элементы, из-за которых его невозможно продублировать, можно создать его копию вручную, скопировав все данные и вставив их на новый лист. Вот как это сделать:
Выделите все данные на листе.
Сочетания клавиш. Нажмите клавиши CTRL+ПРОБЕЛ на клавиатуре, а затем клавиши SHIFT+ПРОБЕЛ.
Скопируйте все данные на листе, нажав CTRL+C.
Щелкните знак плюса (+), чтобы добавить пустой лист.
Щелкните первую ячейку на новом листе и нажмите CTRL+V, чтобы ввести данные.
Примечание: При вставке ячеек на новый лист примененное к ним условное форматирование будет потеряно.
В Excel в Интернете, если щелкнуть правой кнопкой мыши явку листа, как в настольном приложении Excel, вы не сможете переместить или скопировать лист. В Excel в Интернете вы можете получить такой же результат, скопируя все данные на листе и вкопив их на пустой лист в другой книге.
Чтобы переместить или скопировать книгу в другую книгу в Excel в Интернете, выполните указанные Excel в Интернете.
Выделите все данные на листе.
Сочетания клавиш: нажмите клавиши CTRL+ПРОБЕЛ, а затем клавиши SHIFT+ПРОБЕЛ.
Скопируйте все данные на листе, нажав CTRL+C.
Откройте книгу, в которую необходимо вставить данные, и щелкните знак «плюс» ( +) в строке состояния, чтобы добавить новый пустой лист.
Щелкните первую ячейку нового таблицы, а затем нажмите CTRL+V, чтобы ввести данные на этот.
Примечание: При вставке ячеек в другую книгу примененное к ним условное форматирование будет потеряно.
Дополнительные сведения
Вы всегда можете задать вопрос специалисту Excel Tech Community или попросить помощи в сообществе Answers community.
Источник
Как переместить листы в Excel? Перенос и расстановка листов в заданном порядке
Как известно, любая рабочая книга в программе Excel состоит из листов. Минимальное количество листов в книге равно одному, а максимальное определяется объемом доступной оперативной памяти. Расположение листов в книге можно менять по своему усмотрению, именно об этом и пойдет речь далее.
Как переместить лист в Excel мышкой?
Расположение листов в книге в любой момент можно изменить, это никак не скажется на формулах и функциях, в которых используются ячейки перемещаемых листов.
Для того чтобы переместить лист, необходимо:
1) в открытой рабочей книге навести курсор мыши на ярлычок нужного листа;
2) в тот момент когда курсор примет вид стрелки с наклоном влево, при нажатой левой кнопке мыши переместить ярлычок вправо или влево по горизонтали к новому месту расположения, после этого отпустить кнопку мыши.
После этого лист займет свое новое положение. Этот способ удобен в том случае, когда перемещаемый лист находится недалеко от своего нового места расположения.
Как переместить лист в Excel при помощи контекстного меню?
В случае, когда новое место листа находится далеко от его текущего положения, целесообразнее переместить его при помощи контекстного меню, для этого нужно:
1) в открытой рабочей книге навести курсор мыши на ярлычок нужного листа;
2) нажать правую кнопку мыши и из контекстного меню выбрать «Переместить или скопировать»;
3) в открывшемся диалоговом окне указать новое место расположения для выбранного листа и нажать кнопку «ОК».
И в одном и в другом случае можно производить перемещение нескольких листов одновременно. Для этого просто достаточно перед перемещением выделить все нужные листы, удерживая нажатой клавишу Ctrl. При этом перемещаемые листы на своем новом месте будут расположены друг за другом.
Как расположить листы рабочей книги Excel в заданном порядке?
При использовании способов, рассмотренных выше, рано или поздно листы любой книги можно выстроить в нужной последовательности, как говорится, дело времени. В тоже время есть и другие, более быстрые и совершенные способы перемещения листов, например cортировка листов Excel по имени, по цвету ярлычка или по настраиваемому списку. Есть и другая возможность перенести листы с одного места в другое и расставить их в нужном порядке.
При помощи надстройки для Excel можно заменить однообразное ручное перетаскивание листов их программным переносом. Одна из опций надстройки позволяет автоматически сформировать в рабочей книге вспомогательный лист и поместить в его ячейках имена всех листов книги, в том числе и скрытых. Ячейки заполняются именами листов слева направо, сверху вниз. При этом можно задавать количество столбцов, для того чтобы можно быломаксимально удобно расположить на листе список с именами. После того как такой список сформирован, необходимо просто выделить диапазон ячеек, содержащих имена листов и нажать кнопку «ОК». Далее програма сама переместит листы в нужное положение и расставит их в таком же порядке, в котором задана их очередность в ячейках.
С этой надстройкой можно:
1. Одним кликом мыши вызывать диалоговое окно макроса прямо из панели инструментов Excel;
2. Автоматически вывести на новый лист имена всех листов активной рабочей книги;
3. Задать наиболее удобное расположение ячеек с именами, изменяя количество столбцов в диалоговом окне;
4. Перемещать ячейки с именами листов любым удобным способом:
— вырезанием с последующей вставкой;
— стандартной сортировкой ячеек и так далее.
5. Изменять расположение листов в книге в строгом соответствии с заданной очередностью.
Источник
Не добавляется лист в excel. Чтобы переместить лист
По умолчанию, документ Excel состоит из трех листов, но при необходимости пользователь может добавить любое количество новых листов. В данной статье мы рассмотрим сразу 4 способа добавления листов в Excel, а также расскажем о решении проблемы с исчезнувшими листами. Статья будет полезной для всех современных версий Excel, включая Excel 2003, 2010, 2013 и 2016.
Способ № 1. Кнопка для добавления листа.
В большинстве случаев для того чтобы добавить лист в документ Эксель используют панель с ярлыками листов, которая находится в нижнем левом углу окна. Если вы обратите внимание на эту панель, то вы увидите ярлыки листов, а справа от них будет небольшая кнопка для добавления новых листов. На скриншоте внизу показано, как эта кнопка выглядит в Excel 2010 и Excel 2013.
Способ № 2. Кнопка «Вставить» на вкладке «Главная».
Если вы пользуетесь Excel 2007, 2010, 2013 или 2016, то также вы можете добавить лист с помощью кнопки «Вставить», которая находится на вкладке «Главная». Для этого нажмите на стрелку под этой кнопкой и выберите «Вставить лист».
Способ № 3. Комбинация клавиш Shift-F11.
Еще можно новые листы можно добавлять с помощью комбинации клавиш Shift-F11. Просто нажимаете Shift-F11 в любой удобный вам момент и получаете новый лист.
Способ № 4. Добавление листа из контекстного меню.
Кроме этого новый лист можно добавить с помощью контекстного меню. Для этого нужно кликнуть правой кнопкой мышки по любому из уже имеющихся листов и в появившемся меню выбрать пункт «Вставить».
После этого откроется окно «Вставка», в котором нужно выбрать «Лист» и нажать на кнопку «ОК». В результате вы добавите в документ Эксель новый пустой лист, точно такой же, какой можно добавить с помощью кнопки.
Что делать если в Excel нет листов
Иногда пользователи сталкиваются с тем, что внизу окна Эксель нет панели с листами и соответственно кнопки для добавления новых листов тоже нет. Выглядит это примерно так, как на скриншоте внизу.
Если вы столкнулись с такой проблемой, то скорее всего, это означает что у вас в настройках отключено отображение листов. Для того чтобы включить отображение листов сделайте следующее:
- Если вы пользуетесь Excel 2003, то перейдите в меню «Сервис» и откройте «Параметры». Дальше перейдите на вкладку «Вид» и включите функцию «Показывать ярлычки листов»
- Если вы пользуетесь Excel 2007, то нужно нажать на кнопку «Офис» и открыть «Параметры Excel». Дальше перейдите в раздел «Дополнительно» и включите функцию «Показывать ярлычки листов»
- Если вы пользуетесь Excel 2010 или более новой версией, то нажмите на кнопку «Файл» и откройте «Параметры». Дальше перейдите в раздел «Дополнительно» и включите функцию «Показывать ярлычки листов»
На скриншоте внизу показано, как это выглядит в Excel 2010.
После того как сделаете вышеописанное, вернитесь к вашему документу. Скорее всего, теперь листы будут отображаться нормально, а рядом с ними будет кнопка для добавления нового листа.
Каждая книга Excel содержит по меньшей мере один или несколько листов. Если вы работаете с большим количеством данных, то использование листов будет очень полезным с точки зрения организации и удобства работы с большим количеством данных в вашем документе.
В этом уроке вы узнаете, как переименовать лист и изменить цвет ярлыка листа, как добавить, удалить, скопировать, и переместить листы. Более того, вы узнаете, как сгруппировать и разгруппировать листы, закрепить столбцы и строки так, чтобы они всегда были видимы, когда вы прокручиваете лист.
Работа с листами
Когда вы открываете новую книгу Excel, в ней по умолчанию есть три листа. По умолчанию же, они называются Лист 1 , Лист 2 и Лист 3 . Чтобы систематизировать информацию в книге и облегчить навигацию, вы можете переименовать и даже изменить цвет ярлыка листов. Также вы можете добавить, удалить, передвинуть и скопировать листы.
Чтобы переименовать лист:
Чтобы создать новый лист:
Кликните по иконке Вставить лист. Появится новый лист.
Вы можете изменить настройки для количества появляющихся в книге по умолчанию листов. Чтобы получить доступ к настройкам, перейдите во всплывающее меню и нажмите Параметры.
Чтобы удалить лист:
Листы могут быть удалены из книги, даже если они содержат данные.
- Выберите лист, который нужно удалить.
- Кликните правой кнопкой мыши по ярлыку листа. Появится контекстное меню.
- Выберите Удалить. Выбранный лист будет удален из книги.
Чтобы скопировать лист:
Чтобы переместить лист:
Чтобы перекрасить ярлык листа:
Вы можете перекрасить ярлычки листов, чтобы систематизировать информацию и облегчить навигацию по книге.
Группировка и разгруппировка листов
Вы можете работать с каждым листом отдельно или с несколькими листами одновременно. Листы могут быть объединены в группу. Любые изменения, сделанные с листом в группе, будут применены и к остальным листам этой группы.
Чтобы сгруппировать листы:
Пока листы сгруппированы, можно перейти к любому из них и внести изменения, которые появятся на всех листах группы. Если вы щелкнете по ярлычку листа, который не включен в группу, то все ваши листы разгруппируются. Вы сможете перегруппировать их.
Чтобы разгруппировать все листы:
- Кликните правой кнопкой по ярлычкам листов. Появится контекстное меню.
- Выберите Разгруппировать. Листы будут разгруппированы.
Закрепление областей листа
Возможность закрепить определенные строки или столбцы на листе может быть очень полезной функцией Excel. Она называется закрепление областей. Когда вы закрепляете области, вы выбираете строки или столбцы, которые будут оставаться видимыми даже тогда, когда вы прокручиваете содержимое листа. Это особенно полезно при работе с большими листами.
Чтобы закрепить строки:
Столбцы закрепляются аналогично строкам.
Чтобы закрепить столбцы:
- Выделите столбец справа от тех, которые нужно закрепить. Например, если вы хотите закрепить столбцы A и B, то нужно выделить столбец C.
- Кликните по вкладке Вид.
- Выберите Закрепить области.
- Справа от закрепленных столбцов появится черная линия. Прокрутите лист по горизонтали, и вы увидите, что закрепленные столбцы остаются на месте.
Чтобы открепить области:
- Кликните по вкладке Вид.
- Кликните по команде Закрепить области. Появится выпадающее меню.
- Выберите Снять закрепление областей. Закрепление с областей будет снято, а черная линия исчезнет.
Практикуйте!
- Откройте существующую Excel 2010 книгу.
- Создайте новый лист.
- Измените название листа.
- Удалите лист.
- Переместите лист.
- Скопируйте лист.
- Попробуйте группировать и разгруппировать несколько листов.
- Попробуйте закрепить и открепить столбцы и строки.
Ярлыки листов Excel располагаются внизу слева в области рабочей книги. Имя каждого рабочего листа появляется на соответствующем ярлыке. Однако любому ярлыку может быть дано другое имя, длиной не более 31 символа.
Это имя может быть использовано при адресации листа в формулах Excel.
Для использования в формуле данных, расположенных на определенных листах, необходимо после названия листа поставить восклицательный знак, затем адрес ячейки. Диапазон листов в Excel задается через двоеточие.
Примеры адресации листов:
Лист1!А1
Sheet12!G23
Квартал1!В4:Е7
Лист1!:ЛистЗ!А2
Во вновь создаваемую книгу по умолчанию Excel вставляет три листа.
Операции, выполняемые с рабочими листами, доступны при вызове контекстного меню (рис. 1). Щелкнув правой кнопкой мыши по ярлыку рабочего листа, можно выбрать нужную операцию из меню.
Рис. 1. Контекстное меню
Имя рабочего листа Excel можно ввести не используя контекстное меню, для этого:
1. Щелкните дважды по ярлыку рабочего листа.
2. Введите имя листа в область ярлыка и нажмите Enter.
Для перемещения между листами Excel щелкните ярлык необходимого листа. Имя текущего листа выделится жирным шрифтом.
Кнопки прокрутки ярлыков листов могут быть использованы для перехода к другим листам. Для перемещения по списку листов щелкните кнопки прокрутки ярлыков.
Для изменения количества выводимых ярлыков перетащите разделитель поля ярлыков вправо (рис. 2).
Рис. 2. Ярлыки листов Excel
Операции удаления, перемещения и переименования листа Excel отменить нельзя.
Добавление нового листа Excel
Существует несколько способов добавления новых листов в рабочую книгу Excel.
Команда Вставка, Лист используется для добавления нового листа в текущую рабочую книгу. Новый лист будет вставлен перед текущим листом.
Процедура, показанная ниже, также может быть использована для добавления нового листа Excel.
1. Щелкните правой кнопкой мыши по ярлыку текущего рабочего листа для открытия контекстного меню.
2. Выберите Добавить. Появится диалоговое окно Вставка.
3. Выберите Лист из диалогового окна и нажмите ОК.
Удаление листов Excel
Для удаления листов из рабочей книги можно воспользоваться командой Правка, Удалить лист или выбрать соответствующую команду из контекстного меню.
Копирование и перемещение листов Excel
В процессе обработки электронных таблиц Excel часто бывает необходимо перемещать и копировать листы как в пределах рабочей книги, так и в другую книгу.
1. Выделите лист для перемещения или копирования.
2. Выберите Правка, Переместить или скопировать лист или вызовите контекстное меню и выберите Переместить или скопировать (рис. 3).
Появится диалоговое окно Переместить или скопировать .
3. В поле В книгу выберите книгу, в которую листы будут скопированы или перемещены. Книга должна быть открыта, чтобы ее можно было выбрать,
4. Выберите лист, перед которым лист(ы) будет вставлен в поле Перед листом.
5. Включите опцию Создавать копию для копирования. В противном случае данные будут перемещены.
6. Нажмите ОК после завершения.
Рис. 3. Диалоговое окно Переместить или скопировать
Как и ячейки таблицы Excel, листы также могут быть перемещены или скопированы с помощью перетаскивания. Этот метод может быть использован для перемещения или копирования листов в пределах одной рабочей книги или для открытых книг из одной в другую.
Для перемещения листа перетащите ярлык выделенного листа на новую позицию. Указатель (треугольник) отмечает положение, куда будут помещены листы, когда кнопка мыши будет отпущена.
Для копирования листов Excel перетащите выделенные листы на новую позицию при нажатой клавише Ctrl. Появление символа плюс (+) на указателе при копировании показывает, что выделенные листы будут скопированы.
Вам уже известно, что каждая новая книга, созданная в Excel, имеет три листа – Лист 1, Лист 2 и Лист 3 (их также можно переименовывать). Если вам не достаточно листов, то вы всегда можете добавить новые. Чем на большее количество листов вы разбиваете массив данных, тем визуально проще обрабатывать информацию. Но в некоторых случаях можно (или нужно) ограничится всего одним листом.
В качестве примера мы представим, что нам необходимо сделать годовой отчет, а соответственно данные в листах нужно разделить либо поквартально, либо помесячно. Если у нас поквартальный отчет, то нам необходимо четыре Листа, а значит один лист, к стандартным трем, нам необходимо добавить. Для того чтобы добавить новый лист в Excel необходимо:
1. В самом низу рабой области находим наши Листы. Радом с последним находится кнопка «Вставить лист ». Щелкаем по ней.
2. После нажатия новый лист появится с именем «Лист 4» (нумерация продолжится по возрастанию). Далее просто переименовываем его и заполняем данными.
В результате получим вот такие вот листы.
В этой заметке рассмотрим на примере Excel 2007 рассмотрим добавление новых листов в рабочую книгу, копирование существующего листа, а также создание листов с заданными именами .
Как вставить новый чистый лист в книгу Excel?
Для вставки нового листа достаточно выбрать пункт меню «Вставить. «, либо нажать кнопку, следующую сразу за последним листом рабочей книги. Еще одним способом добавления нового листа в рабочую книгу является нажатие сочетания клавиш Shift+F11 на клавиатуре. Можно также настроить создание книг с произвольным количеством листов, если Вас не устраивают стандартные три листа. Сделать это можно следующим образом, нажать кнопку Office, затем в меню выбрать «Параметры Excel» и в разделе «Основные» выбрать группу «При создании книг». В графе «Число листов» задайте нужное значение.
Как скопировать лист Excel или создать его точную копию?
Для того чтобы сделать копию листа в Excel 2007, необходимо выбрать лист, который Вы хотите скопировать и кликнуть на нем правой кнопкой мыши, выбрать пункт «Переместить/скопировать. «.
Как изменить имя или переименовать лист рабочей книги Excel?
Для того чтобы переименовать лист, необходимо кликнуть правой кнопкой мыши на ярлычке нужного листа и выбрать из контекстного меню пункт «Переименовать», кроме того, можно просто дважды кликнуть левой кнопкой мыши на нужном ярлычке листа и его имя станет доступным для изменения (кроме тех случаев, когда установлена защита структуры и окон).
Описанные выше действия относятся к стандартным средствам Excel и их вполне достаточно при работе с книгами, имеющими небольшое количество листов. Для массового добавления рабочих листов, вставки большого количества копий, а также для создания листов с заданными именами целесообразно использовать средства VBA.
Как многократно вставить пустые листы в книгу?
Как создать множество копий листа? Как добавить в книгу листы с именами из ячеек
При работе с файлами, содержащими множество листов, либо при необходимости периодически тиражировать, делать множество копий заданного листа, например, при создании квитанций в Excel, альтернативой стандартному, ручному добавлению или копированию листов может служить макрос (надстройка) . Упомянутый макрос позволяет автоматически вставлять нужное количество новых листов, создавать заданное количество копий выбранного листа, а также дает возможность создавать новые листы и присваивать им имена на основе значений ячеек.
Для того, чтобы воспользоваться этим средством, необходимо установить надстройку на свой компьютер , вызвать диалоговое окно надстройки и задать в нём исходные данные для работы программы.
видео по работе с надстройкой
надстройка (макрос) для добавления новых листов и копирования существующих
Можно выбрать одну из доступных опций:
1. Вставить новые листы в заданном количестве
Пользователем задается требуемое количество листов, выбирается опция вставки листов и запускается программа, результатом работы которой является рабочая книга с заданным количеством пустых листов.
2. Скопировать активный лист заданное число раз
Выбирается копируемый лист, по аналогии с предыдущим пунктом задается желаемое число копий, в результате действия программы в книге появляется заданное число копий активного листа.
3. Присвоить новым листам именами из ячеек
Вместо того чтобы создавать новые листы со стандартными именами «Лист1», «Лист2», «Лист3» и так далее, а затем переименовывать их, тратя на эту операцию много времени, можно предварительно сформировать список имен в ячейках листа рабочей книги, а затем в диалоговом окне надстройки выделить диапазон с нужными именами и запустить программу. Перед созданием листов с именами из значений ячеек производится проверка этих значений на соответствие требованиям к именам листов, которые.
Источник
Learn how to copy and move sheets in MS Excel 2007. Whether you’re new to Microsoft’s popular spreadsheet application or a seasoned business professional just looking to better acquaint yourself with the unique features of Excel 2007, you’re sure to be well served by this video tutorial. For more information, and to get started manipulating your own Excel 2007 worksheets, watch this free video guide.
Want to master Microsoft Excel and take your work-from-home job prospects to the next level? Jump-start your career with our Premium A-to-Z Microsoft Excel Training Bundle from the new Gadget Hacks Shop and get lifetime access to more than 40 hours of Basic to Advanced instruction on functions, formula, tools, and more.
Buy Now (97% off) >
Other worthwhile deals to check out:
- 97% off The Ultimate 2021 White Hat Hacker Certification Bundle
- 98% off The 2021 Accounting Mastery Bootcamp Bundle
- 99% off The 2021 All-in-One Data Scientist Mega Bundle
- 59% off XSplit VCam: Lifetime Subscription (Windows)
- 98% off The 2021 Premium Learn To Code Certification Bundle
- 62% off MindMaster Mind Mapping Software: Perpetual License
- 41% off NetSpot Home Wi-Fi Analyzer: Lifetime Upgrades
На чтение 2 мин
Существует ряд ситуаций, в которых нам может потребоваться копировать и перемещать листы Excel, как внутри текущей, так и в новую книгу. Например, когда мы хотим создать резервную копию важных листов, или использовать одни и те же данные листа в разных файлах.
В этой статье мы рассмотрим самые простые и популярные способы копирования и перемещения листов в Excel.
Содержание
- Как копировать лист в Excel без изменений
- Копия листа с помощью перетягивания
- Скопировать лист с помощью контекстного меню
- Как скопировать лист Excel в другой файл
Как копировать лист в Excel без изменений
Скопировать лист можно несколькими способами.
Копия листа с помощью перетягивания
Пожалуй, самый простой способ копирования листа в Excel заключается в перетягивании ярлыка листа. Для этого:

- Зажмите клавишу CTRL на клавиатуре
- Зажмите и перетяните ярлык с листом Excel
- Готово, копия листа создана.
Скопировать лист с помощью контекстного меню
Есть другой способ создания копии листа в Excel. Для этого проделайте следующие действия:
- Кликните правой кнопкой мыши по ярлыку листа Excel
- Во всплывающем меню выберите пункт «Переместить или скопировать…»:
- Во всплывающем окне выберите расположение листа, а также поставьте галочку «Создать копию», если хотите создать копию листа, а не просто переместить его:
- Нажмите «ОК»
Как скопировать лист Excel в другой файл
Для создания копии листа Excel в другой файл, нам нужно проделать похожие действия, описанные в статье выше.
- Правой клавишей мыши кликните по ярлыку листа Excel
- Во всплывающем меню выберите книгу Excel, в которую вы хотите скопировать лист
- Выберите местоположение листа в новом файле
- Нажмите «ОК»
Также, вы можете переместить лист Excel в другую книгу с помощью перемещения. Для этого зажмите левой клавишей мыши ярлык листа и переместите его в новую книгу.