Excel 2021 Excel 2019 Excel 2016 Excel 2013 Office для бизнеса Excel 2010 Excel 2007 Еще…Меньше
Сводка
Microsoft Excel содержит несколько элементов управления для листов диалогов, которые удобно использовать для выбора элементов из списка. Примерами элементов управления могут быть списки, поля со списком, счетчики и полосы прокрутки.
Дополнительные сведения об элементе управления формы в Excel см. в ActiveX формах и формах.
Дополнительные сведения
Ниже покажем, как использовать списки, поля со списком, счетчики и полосы прокрутки. В примерах используются те же список, ссылка на ячейку и функция Индекс.
Включить вкладку «Разработчик»
Чтобы использовать элементы управления формы Excel 2010 и более поздних версий, необходимо включить вкладку Разработчик. Для этого выполните указанные ниже действия.
-
Откройте вкладку Файл и выберите команду Параметры.
-
Нажмите кнопку Настроить ленту в области слева.
-
В правой области Основные вкладки выберите разработчик и нажмите кнопку ОК.
Чтобы использовать элементы управления формы Excel 2007, необходимо включить вкладку Разработчик. Для этого выполните указанные ниже действия.
-
Нажмите кнопку Microsoft Office, а затем — Параметры Excel.
-
Щелкните Популярные,выберите вкладкуПоказать вкладку «Разработчик» на ленте и нажмите кнопку ОК.
Настройка списка, ссылки на ячейку и индекса
-
Введите на новый таблицу следующие элементы в диапазоне H1:H20:
H1: ОльговСкие о-ва
H2: VCR
H3 : Desk
H4 : Ольга
H5 : Автомобиль
H6 : Компьютер-автомат
H7 : Rocket Launcher
H8 : велосипед
H9 : Телефон
H10: Сша
H11: Конфеты
H12: динамики
H13: дресс
H14: Одея
H15: Dryer
H16: Гоголев
H17: сухи
H18: набор инструментов
H19: VCR
H20: жесткий диск
-
В ячейке A1 введите следующую формулу:
=ИНДЕКС(H1:H20;G1;0)
Пример списка
-
Чтобы добавить список в Excel 2007 и более поздних версиях, на вкладке Разработчик в группе Элементы управления нажмите кнопку Вставить, а затем в группе Элементы управления формы выберите элемент Форма списка (элемент управления).
Чтобы добавить список в Excel 2003 и более ранних версиях Excel, нажмите кнопку Список на панели инструментов Формы. Если панель инструментов Формы не отображается, найдите в меню Вид пункт Панели инструментов и выберите пункт Формы. -
Щелкните место на листе, где должен отображаться левый верхний угол списка, и перетащите его в то место, где должен быть нижний правый угол списка. В этом примере создайте список для ячеек B2:E10.
-
В группе Элементы управления нажмите кнопку Свойства.
-
В окне Формат объекта введите следующие данные и нажмите кнопку ОК.
-
Чтобы указать диапазон для списка, введите H1:H20 в поле Диапазон ввода.
-
Чтобы поместить число в ячейку G1 (в зависимости от того, какой элемент выбран в списке), введите G1 в поле Связь с ячейкой.
Примечание: Формула ИНДЕКС() использует значение в G1 для возврата правильного элемента списка.
-
Убедитесь,что в области Тип выделения выбран вариант Один.
Примечание: Параметры Multi и Extend полезны только при использовании процедуры Microsoft Visual Basic для приложений для возврата значений списка. Обратите внимание также на то, что при этом к списку добавляется объемный вид.
-
-
В списке должен отображаться список элементов. Чтобы использовать список, щелкните любую ячейку, чтобы он не был выбран. Если щелкнуть элемент в списке, ячейка G1 будет обновлена на число, которое указывает положение элемента, выбранного в списке. Формула ИНДЕКС в ячейке A1 использует это число для отображения имени элемента.
Пример «Поле со combo»
-
Чтобы добавить поле со полем со Excel 2007 и более поздних версий, на вкладке Разработчик нажмите кнопку Вставить ивыберите поле со полем со полем в области Элементы управления формы.
Чтобы добавить поле со Excel 2003 и более ранних версиях Excel, нажмите кнопку Поле со полем со полем на панели инструментов Формы. -
Щелкните место на листе, где должен отображаться левый верхний угол списка, а затем перетащите поле со списком в то место, где должен быть нижний правый угол списка. В этом примере создайте поле соbo, которое охватывает ячейки B2:E2.
-
Щелкните правой кнопкой мыши поле со полем и выберите форматирование.
-
Введите следующую информацию и нажмите кнопку ОК.
-
Чтобы указать диапазон для списка, введите H1:H20 в поле Диапазон ввода.
-
Чтобы поместить число в ячейку G1 (в зависимости от того, какой элемент выбран в списке), введите G1 в поле Связь с ячейкой.
Примечание: Формула ИНДЕКС использует значение в G1 для возврата правильного элемента списка.
-
В поле Drop down lines (Вниз) введите 10. Эта запись определяет, сколько элементов будет отображаться перед использованием точки прокрутки для просмотра других элементов.
Примечание: При желании не может быть затенение. Она добавляет трехмерный вид в поле со полем со структурой.
-
-
В поле со списком должен отображаться список элементов. Чтобы использовать поле со полем со ссылкой или полем со ссылкой, щелкните любую ячейку, чтобы объект не был выбран. При щелчке элемента в поле со списком или в поле со списком ячейка G1 обновляется на число, которое указывает на положение в списке выбранного элемента. Формула ИНДЕКС в ячейке A1 использует это число для отображения имени элемента.
Пример счетчика
-
Чтобы добавить счетчик в Excel 2007 и более поздних версиях, на вкладке Разработчик нажмите кнопку Вставить ив области Элементы управления формынажмите кнопку Счетчик.
Чтобы добавить счетчик в Excel 2003 и более ранних версиях Excel, нажмите кнопку Счетчик на панели инструментов Формы. -
Щелкните место, где должен отображаться левый верхний угол счетчика, и перетащите его в то место, где должен быть нижний правый угол счетчика. В этом примере создайте счетчик, который охватывает ячейки B2: B3.
-
Щелкните правой кнопкой мыши счетчик и выберите форматирование.
-
Введите следующую информацию и нажмите кнопку ОК.
-
В поле Текущее значение введите 1.
Это значение инициализирует счетчик, чтобы формула ИНДЕКС укачивает на первый элемент в списке.
-
В поле Минимальное значение введите 1.
Это значение ограничивает верхнюю часть счетчика первым элементом в списке.
-
В поле Максимальное значение введите 20.
Это число определяет максимальное количество записей в списке.
-
В поле Приращение введите 1.
Это значение управляет приращением текущего значения при счетчике.
-
Чтобы поместить число в ячейку G1 (в зависимости от того, какой элемент выбран в списке), введите G1 в поле Связь с ячейкой.
-
-
Щелкните любую ячейку, чтобы счетчик не был выбран. При нажатии на счетчик элемента управления вверх или вниз ячейка G1 обновляется на число, которое указывает текущее значение счетчика плюс или минус добавочная смена счетчика. Это число затем обновляет формулу ИНДЕКС в ячейке A1 для показа следующего или предыдущего элемента.
Значение счетчика не изменится, если текущее значение — 1, если щелкнуть вниз или если текущее значение 20 и при нажатии кнопки вверх.
Пример scroll bar
-
Чтобы добавить полоса прокрутки в Excel 2007 и более поздних версиях, на вкладке Разработчик нажмите кнопку Вставить ив области Элементы управления формы выберите элемент Полоса прокрутки.
Чтобы добавить в Excel 2003 и более ранних версиях Excel, нажмите кнопку Scroll Bar на панели инструментов Формы. -
Щелкните место, где должен отображаться левый верхний угол ручья, и перетащите его в то место, где должен быть нижний правый угол ручья. В этом примере создайте полосу прокрутки, которая по высоте охватывает ячейки B2:B6 и занимает около одной четвертой ширины столбца.
-
Щелкните правой кнопкой мыши прокрутку и выберите форматирование.
-
Введите следующую информацию и нажмите кнопку ОК.
-
В поле Текущее значение введите 1.
Это значение инициализирует ось прокрутки, чтобы формула ИНДЕКС укачивала на первый элемент в списке.
-
В поле Минимальное значение введите 1.
Это значение ограничивает верхнюю часть верхней части ручека первым элементом в списке.
-
В поле Максимальное значение введите 20. Это число определяет максимальное количество записей в списке.
-
В поле Приращение введите 1.
Это значение управляет тем, сколько чисел приращение текущего значения на панели прокрутки.
-
В поле Изменение страницы введите 5. Это значение управляет тем, насколько приращением будет текущее значение, если щелкнуть в окне прокрутки с обеих сторон окна прокрутки.
-
Чтобы поместить число в ячейку G1 (в зависимости от того, какой элемент выбран в списке), введите G1 в поле Связь с ячейкой.
Примечание: При желании не может быть затенение. К панели прокрутки будет добавлен трехмерный вид.
-
-
Щелкните любую ячейку, чтобы не выделить прокрутку. При нажатии на элемент управления прокрутки вверх или вниз ячейка G1 обновляется на число, которое указывает текущее значение крутки в плюс или минус добавочная смена крутки. Это число используется в формуле ИНДЕКС в ячейке A1 для показа элемента рядом с текущим элементом или перед этим. Вы также можете перетащить поле прокрутки, чтобы изменить значение, или щелкнуть в окне прокрутки с обеих сторон, чтобы приращение на 5 (значение изменения страницы). Прокрутка не изменится, если текущее значение — 1, если щелкнуть вниз или если текущее значение — 20 и вы щелкаете его вверх.
Нужна дополнительная помощь?
Панель быстрого доступа
Панель быстрого доступа по умолчанию расположена в верхней части окна Excel и предназначена для быстрого доступа к наиболее часто используемым функциям.
По умолчанию панель содержит всего три кнопки: Сохранить, Отменить, Вернуть ( Повторить ). Панель быстрого доступа можно настраивать, добавляя в нее новые элементы или удаляя существующие.
- Нажмите кнопку Настройка панели быстрого доступа.
- В меню выберите наименование необходимого элемента (рис. 1.28). Элементы, отмеченные галочкой, уже присутствуют на панели.
- Для добавления элемента, отсутствующего в списке, выберите команду Другие команды (см. рис. 1.28).
- В разделе Настройка окна Параметры Excel в раскрывающемся списке Выбрать команды из выберите вкладку, в которой расположен добавляемый элемент, затем выделите элемент в списке и нажмите кнопку Добавить (рис. 1.29).
Для добавления на панель любого элемента из любой вкладки можно также щелкнуть по этому элементу правой кнопкой мыши и в контекстном меню выбрать команду Добавить на панель быстрого доступа.
Для удаления элемента из панели достаточно щелкнуть по нему правой кнопкой мыши и в контекстном меню выбрать команду Удалить с панели быстрого доступа.
Мини-панель инструментов
Мини-панель инструментов содержит основные наиболее часто используемые элементы для оформления данных.
В отличие от других приложений Office 2007 (Word, PowerPoint и др.) в Excel 2007 мини-панель не отображается автоматически при выделении фрагмента листа. Для отображения панели щелкните правой кнопкой по выделенной области (рис. 1.30).
Строка формул
В Excel 2007 удобнее, чем в предыдущих версиях организована работа со строкой формул.
Для просмотра и редактирования содержимого выделенной ячейки можно увеличить высоту строки формул. Для этого щелкните по кнопке Развернуть строку формул (рис. 1.31).
Если и в этом случае отображается не все содержимое ячейки, можно воспользоваться полосой прокрутки (рис. 1.32).
Для того, чтобы привести строку формул в исходное состояние щелкните по кнопке Свернуть строку формул (см. рис. 1.32).
Элементы управления формы (Поле со списком, Флажок, Счетчик и др.) помогают быстро менять данные на листе в определенном диапазоне, включать и выключать опции, делать выбор и пр. В принципе, без них можно обойтись, но они делают управление данными на листе более наглядным и уменьшают вероятность ввода некорректных данных.
Для вставки элементов управления на лист необходимо отобразить вкладку
Разработчик.
-
В MS EXCEL 2007 это можно сделать через меню
.
-
В MS EXCEL 2010 это можно сделать так: Откройте вкладку
Файл
; Нажмите кнопку
Параметры
; Нажмите кнопку
Настроить ленту
; Выберите команду
Настройка ленты и в разделе Основные вкладки
установите флажок
Разработчик
.
Теперь вставить элемент управления можно через меню:
.
Обратите внимание, что в этом меню можно вставить Элементы ActiveX, которые расположены ниже интересующих нас Элементов управления формы. У обоих типов есть одни и те же элементы Кнопка, Список, Флажок и т.п. Разница между ними следующая: чтобы использовать Элементы ActiveX необходимо использовать VBA, а Элементы управления формы можно напрямую привязать к ячейке на листе.
Для тех, кто не ранее не работал с Элементами управления формы, советуем подробно ознакомиться с ними в следующих статьях:
-
Флажок
;
-
Счетчик
;
-
Полоса прокрутки
;
-
Переключатель
;
-
Список
;
-
Поле со списком
.
В этой статье рассмотрим более сложный пример совместного использования элементов управления и
Условного форматирования
.
Пример
Разберем конкретный пример применения сразу нескольких Элементов управления. В файле
примера
с помощью элементов управления показано как пользователь может отредактировать значения в таблице (диапазон
F9:K12
).
С помощью одного из 3-х элементов управления
Поле со списком, Список
и
Счетчик
,
пользователь может выбрать столбец таблицы (год)
.
Нужный элемент управления выбирается с помощью группы
Переключателей
. Название выбранного элемента подсвечивается серым цветом (см.
A8:B8
на рис. выше). Выбранный год выделяется в таблице
Условным форматированием
темно серым цветом (см.
H9
:H12
на рис. выше). Отображение этого выделения регулируется
Флажком
(фон флажка — красный).
Полосами прокрутки
можно редактировать
Цену
и
Количество
в выбранном году, но только в определенном диапазоне. Теперь – подробнее.
Переключатели
На листе использовано 3
Переключателя
объединенных в
Группу
. Каждому
Переключателю
соответствует определенный элемент управления:
Поле со списком, Список, Счетчик
.
Для объединения Элементов в группу помещаем на лист Элемент управления
Группа
(через меню
). В рамках группы создаем 3 переключателя (также через меню
) и связываем их все с одной ячейкой
С2
(выделив элемент управления, правой клавишей вызываем контекстное меню,
Формат объекта
…, вкладка
Элемент управления
).
Удерживая клавишу
CTRL
выделяем 3 переключателя и элемент
Группа
, вызываем правой клавишей мыши контекстное меню и выбираем
. Теперь при выборе одного из трех
Переключателей
в
Группе
, в ячейке
С2
будет выводиться значение 1, 2 или 3.
Поле со списком
Теперь вставим элемент управления
Поле со списком
. Вставить элемент можно через меню:
. В ячейках столбца
М
введем несколько значений лет:
2009, 2010, 2011, 2012, 2013.
Эти значения будут использованы в элементе
Поле со списком
.
Создадим
Именованный диапазон
Список
.
-
выделяем диапазон
М9:М12
;
-
нажимаем
;
-
в поле
Имя
вводим
Список
.
Теперь свяжем элемент управления с данными на листе. Для этого:
-
выделите элемент управления
Поле со списком
; -
правой клавишей вызовите его контекстное меню, затем
Формат объекта…
, вкладка
Элемент управления
; -
в поле
Формировать список по диапазону
вводим
Список
(вместо ссылки на ячейку мы ввели ссылку на определенноеИмя
!). Конечно, вместо имени можно было указать просто ссылку на диапазон;
-
свяжем элемент с ячейкой
$C$8
. В этой ячейке будет выводится порядковый номер выбранного элемента списка, т.е. если выберем
2009
, то выведется 1, т.к. это первый элемент в списке. Для дальнейших целей нам проще использовать именно год, а не его порядковый номер. Для этого в ячейку
D8
введем формулу
=C8+2008
.
Список
Вставляем на лист элемент
Список
. Аналогично предыдущему элементу связываем его с ячейкой
$C$13
и формируем список на основе того же
Именованного диапазона
Список
. В ячейку
D13
введем формулу
=C13+2008
.
Счётчик
Вставляем на лист элемент
Счетчик
. Определяем минимальное значение
2009
, максимальное –
2013
, шаг
1
. Связываем элемент с ячейкой
$C$17
. В
D17
введем формулу
=С17
, т.к. элемент
Счетчик
в нашем случае возвращает значение года.
Чтобы определить значение какого элемента (
поле со списком, список
или
счетчик
) является активным в настоящий момент, в ячейке
E9
введем формулу:
=ЕСЛИ(C2=1;D8;ЕСЛИ(C2=2;D13;D17))
Как мы помним, значение в ячейке
С2
определяется
Группой переключателей
.
Полоса прокрутки
Вставляем на лист элемент
Полоса прокрутки
. Этим элементом мы будем изменять ячейку на пересечении строки
Количество
(строка 10) и столбца выбранного года. Значения ячейки будет меняться в диапазоне от 0 до 1000. Но как определить эту ячейку?
Создадим
Именованную формулу
СмещГода
для определения позиции выбранного года в диапазоне лет
G
9:
K
9
. Нажимаем
, в поле
Имя
вводим
СмещГода
, в поле диапазон вводим формулу
=ПОИСКПОЗ($E$9; $G$9:$K$9;0)
Если выбран
2009
, то формула вернет 1.
Для определения ячейки строки
Количество
, соответствующую выбранному году используем формулу
=СМЕЩ($F$10;0;СмещГода)
. Формула вернет диапазон, состоящий из одной ячейки.
В поле
Связь с ячейкой
элемента
Полоса прокрутки
нельзя ввести формулу, но можно, как мы уже видели, ввести
Имя
. Создадим
Именованную формулу
Количество
, в поле
Диапазон
укажем формулу
=СМЕЩ($F$10;0;СмещГода)
. Теперь в поле
Связь с ячейкой
элемента полоса прокрутки введите
Количество
.
Аналогичные манипуляции проделайте с полосой прокрутки для
Цены
. Для этого необходимо создать
Именованную формулу
Цена
, где в поле
Диапазон
указать формулу
=СМЕЩ($F$11;0;СмещГода)
.
Флажок
При выборе пользователем текущего года, в таблице с данными (
G9:K12
) соответствующий столбец будет закрашиваться серым фоном. Для выделения столбца выбранного года используем
Условное форматирование
.
Сначала вставим на лист элемент
Флажок
. Этим элементом мы будем включать и выключать выделение в таблице столбца выбранного года. Элемент свяжите с ячейкой
$G$2
. Если флажок снят, то в этой ячейке будет ЛОЖЬ (этому значению соответствует 0), если установлен, то ИСТИНА (этому значению соответствует 1).
Для настройки
Условного форматирования
выделим диапазон
G9:K12
. Так как формула в Условном форматировании будет содержать
относительную ссылку
, то убедимся, что после выделения диапазона активной ячейкой является G9 (т.е. диапазон надо выделять начиная именно с нее. Подсказкой служит поле
Имя
, находящееся слева от
Строки формул
. После выделения диапазона оно должно содержать
G
9
).
-
вызовите инструмент
Условное форматирование
(
);
-
выберите
Использовать формулу
для определения форматируемых ячеек; -
в поле «
Форматировать значения, для которых следующая формула является истинной
» введите
=И(СТОЛБЕЦ(G9)=СмещГода+6;$G$2)
Формула примет значение ИСТИНА, когда выполнится одновременно 2 условия: -
значение выражения (
СмещГода
(изменяется от 1 до 5 (т.е. от 2009 до 2013 года) + 6) совпадет с номером текущего столбца (7, т.е. 2009 год); -
Флажок
Условное форматирование
установлен. - выберите требуемый формат, например, серый цвет заливки;
- нажмите ОК.
Тестируем
-
убедимся, что флажок
Условное форматирование
установлен; -
выберем переключатель
Список
; -
в элементе управления
Список
выберем 2010; -
убедимся, что столбец
2010
выделен серым;
Полосой прокрутки
изменим количество в столбце 2010.
Результат показан на рисунке.
К сожалению, у элементов управления формы
Флажок, Поле со списком
и
Список
нет возможности отформатировать отображаемый шрифт. Зато это можно сделать у элементов ActiveX (
). Правда, для работы с этими элементами требуется писать программу на VBA.
Лента в Excel
- Смотрите также
- как архив (например
- Юрий М
На русском не появления. Можно ещеDachnikДополнительноЗнакомство с лентойПерейдите на вкладку инструментов не видны.
Вкладки
В разделеИзменить порядок вкладок лентыПеретащите вкладку в нужноеили команды и изменить(Создать вкладку).Вкладки в WinRar’e) и: [ видел. Написана просто много чего. Если], а затем установитеПо умолчанию вкладкаКоманды кнопки, щелкнитеНажмите кнопкуНастройка. место.Создать группу значки, назначенные им,
Добавьте нужные команды.Сворачивание ленты поместите в негоDachnik замечательно. Я английский появятся новые идеи,Ярослав, впишите пожалуйста
Сворачивание ленты
флажокРазработчик.на правом концеГотово, установите флажок дляВыберите командуПримечание:. или их порядок.Переименуйте вкладку и группу.Настройка ленты содержимое прилагаемого архива
]
Настройка ленты
не знаю (у говорите, не стесняйтесь, в таком жеПоказывать вкладку разработчика нане отображается. ЕеВ разделе панели инструментов. В
- . вкладки, которую нужноСброс ВкладкуУдаление вкладокПримечание:
- Примечание:Когда вы запускаете Excel, (Папка CustomUI и
- Положите измененный (созданный)
- меня немецкий иностранный),
для меня это порядке имена макросов, ленте можно добавить наКатегории случае использования OfficeОтображение скрытых вкладок отобразить..Главная: можно удалять только Эта функция доступна, толькоЕщё вы можете программа загружает вкладку файл в ней),
файл с лентой
но при этом хорошая практика, так
потому как вы
.
ленту для выполнения
office-guru.ru
Настройка ленты и панелей инструментов в Office для Mac
выберите категорию. в Mac OSВ правой части лентыВосстановление порядка вкладок наСкрытие и отображение названийпереместить невозможно. настраиваемые вкладки. Выберите если у вас добавлять новые группыHome сохраните. Теперь откройте в папку AddIns. я разобрался. В как я только указали ОДНОИМЕННЫЕ, аВ меню следующих действий:Выполните одно из указанных X 10.7 (Lion) нажмите кнопку ленте по умолчанию групп на ленте
Нажмите кнопку вкладку в поле есть подписка на на существующие вкладки.(Главная) на ленте. обновленный файл в У меня она
принципе если хотябы начинаю узнавать что это не совсем
Сервиснаписания макросов; ниже действий. эта кнопка неи выберите пунктВ правой части лентыСкрыв названия групп, можноГотовоНастроить ленту Office 365. Если у Чтобы скрыть вкладку,
Из этой статьи приложении Office и находится по адресу: основы технического английского же такое Excel.
Настройка ленты
корректно — ввыберите командузапуска ранее записанных макросов;Задача отображается на стандартнойПараметры ленты нажмите кнопку освободить дополнительное рабочее.и щелкните
-
вас есть подписка снимите соответствующий флажок. вы узнаете, как наблюдайте девственно чистый
-
C:Documents and SettingsАдминApplication есть, то будет(Архив не цепляется, именах макросов неПараметрыиспользования XML-команд;
-
Необходимые действия панели инструментов..и выберите пункт пространство.Скрытие вкладок. на Office 365, убедитесь, Выберите
свернуть и настроить интерфейс. P.S.: Если DataMicrosoftAddInsMyRibbonl.xlam все понятно. Книга а внутри .xml допускается пробелов. Их.использования элементов ActiveX;Добавление команды на панельНекоторые панели инструментов можноВ разделе
Изменить порядок вкладок лентыВ правой части ленты
-
Описанные ниже действия позволяютЕсли вам просто нужно что у васReset ленту. при этом ещеВсе файлы эксель конечно охватывает не — форум не просто заменить наНа вкладкесоздания приложений для программ
инструментов или в закрепить непосредственно подНастройка
-
. нажмите кнопку скрыть вкладку до быстро получать доступ установлена последняя версия
(Сброс) >На ленте расположены следующие и листы удалить на Вашем компьютере все подводные камни пропускает. После скачивания _ ?
-
Дополнительно Microsoft Office; строку меню стандартной панелью инструментов., установите флажок дляВыберите команду
и выберите пункт
Настройка панели быстрого доступа
ее повторного отображения к нескольким командам, Office.Reset all customizations вкладки: из книги, то будут открываться с программирования интерфейса, но поменяйте расширение на
-
В общем дайтев разделеиспользования элементов управления формыВ разделе
-
Плавающую (незакрепленную) панель вкладки, которую нужноСбросПараметры ленты пользователем. Вкладка останется
-
используйте панель быстрогоЧтобы настроить ленту, откройте(Сброс всех настроек),File по сути перед новой лентой. и этого хватает zip) списком имена макросов.
Дополнительные параметры в Microsoft Excel;Команды инструментов можно расположить отобразить...
скрытой, даже если доступа. Это значки, или создайте документ
чтобы удалить все(Файл), вами готовая оболочка
MyRibbonl.xlam — это за глаза. ОченьЮрий МЮрий Мустановите флажокработы с таблицей свойствперетащите команду из в любом месте
Восстановление порядка вкладок на
Настройка ленты
Используемое приложение Office:
Скрытие и отображение названий
В разделе
закрыть и снова
Word
которые всегда выводятся Word, Excel или
пользовательские настройки ленты
-
Home для ваших будущих
мой файл, я советую.: [
-
: [Запускать в режиме разработчика
фигуры в Microsoft списка на экране. ленте по умолчанию
-
групп на лентеОбщие открыть приложение.
над лентой независимо
PowerPoint. и панели быстрого(Главная), приложений, которые пишутся, специально сохранил какЮрий МЯРОСЛАВ
-
ЯРОСЛАВ.
Visio;КомандыВ меню
-
В правой части ленты
Скрыв названия групп, можно
-
выполните одно изВ правой части ленты от того, какая
Откройте
-
доступа.Insert
однако, на скриптовом надстройку, для меня: [
-
]]Юрий Мсоздания фигур и наборовв требуемое место
Вид нажмите кнопку
освободить дополнительное рабочее перечисленных ниже действий. нажмите кнопку вкладка выбрана.ПараметрыРезультат:
-
(Вставка), языке VBA.
так удобнее.SeergyСделал следующее:
-
Имена макросов: «Вспашка»,: [ элементов в Microsoft на панели инструментов
|
выберите пункт |
и выберите пункт |
|
пространство. |
Задачаи выберите пунктЧтобы настроить панель быстрого |
|
и выберите |
Урок подготовлен для ВасPage layoutФайл удален |
P.S. Только 2007-й.]
-
1. Открыл файл «Глубокорыхление», «Дискование», «Культивациия»,
ЯРОСЛАВ Visio. или в строке
-
Панели инструментовИзменить порядок вкладок лентыВ правой части ленты
Необходимые действияИзменить порядок вкладок ленты
доступа, откройте илиПараметры ленты и панелей командой сайта office-guru.ru
-
(Разметка страницы),- велик размер.
Николай ПавловУважаемый Dachnik. с помощью Winrar
-
«Боронование», «Разброс_удобрений», «Посев»,]Вкладка «Разработчик» отображается, пока меню.
|
, а затем — |
. |
|
нажмите кнопку |
Скрытие названий групп. создайте документ Word, |
|
инструментов |
Источник: http://www.excel-easy.com/basics/ribbon.htmlFormulas [Модераторы] |
PowerPoint
:Как можно добавить
2. В корень
-
«Прикатывание», «Химзащита_подкормка», «Уборка»,Как в Excel
не снят флажокУдаление команды с панелиНастройка панелей инструментов и
-
Выберите командуи выберите пункт
Установите флажокНа вкладке выберите команду Excel или PowerPoint..
-
Перевела: Ольга Гелих(Формулы),Igor
тест1
рисунки на кнопки, поместил папку customUI «No_Till», «Все_операции». 2007 на ленту, либо не переустановлен инструментов или из меню
-
СбросПараметры ленты
Скрыть названия групп.Откройте
-
На вкладке
Автор: Антон Андронов
-
Data: Не работаеттест2
сделать всплывающие подсказки
-
c Вашим файломСпасибо, что занялись
где размещены вкладки пакет Microsoft Office. строки меню
-
....Нажмите кнопку
ПараметрыЛента
-
Примечание:(Данные),
xamppтест3 двух типов, Связь
-
customUI.xml этой темой «Данные», «Вид» и
Более новые версииПеретащите команду с панели
Перейдите на вкладкуСкрытие и отображение названийВ разделе
-
Отображение названий группГотово
и выберитевыберите команды, которыеМы стараемся как
-
Review: Ribbon Customizer -Николай Павлов со справкой и
|
Теперь в корне |
Юрий М |
|
т.д., добавить вкладку |
Office 2007 инструментов или изНастройка панелей инструментов и |
|
групп на ленте |
ОбщиеСнимите флажок. |
Excel
Панель быстрого доступа вы хотите добавить
можно оперативнее обеспечивать
-
(Рецензирование) и позволяет добавить свои
: сделать выпадающее под лежат следующие папки:
-
: [ пользователя с кнопками,
Откройте вкладку строки меню. менюСкрыв названия групп, можно
-
выполните одно изСкрыть названия группОтображение скрытых вкладок
.
на ленту или вас актуальными справочнымиView вкладки в меню,скрытьCAT меню.xl; docProps; customUI;
-
Dachnik при нажатии на
ФайлВ меню.
-
освободить дополнительное рабочее
перечисленных ниже действий.
-
.В правой части лентыНа вкладке
удалить с нее,
-
материалами на вашем(Вид). Вкладка
стандартные а также: Помнится, пол годаНапример,»Вспашка» имеет выпадающее
-
_rels;] которые выполнялись бы.Вид
В столбце пространство.
-
ЗадачаВыполните одно из перечисленных
нажмите кнопкуПанель быстрого доступа и щелкните стрелку
-
языке. Эта страницаHome reser настроек ленты
назад я здесь меню с 2
и файл: [Content_Types].xmlОткройте Ваш файл определённые макросы (процедуры)?
-
Выберите пунктвыберите пункт
ПоказатьВ правой части лентыНеобходимые действия
-
ниже действий.и выберите пунктвыберите команды и для добавления или
|
переведена автоматически, поэтому |
(Главная) содержит самые |
|
по умолчанию.ссылка - |
спрашивал, как в позициями которым присвоены3. Вышел из |
|
Excel с макросом |
Юрий МПараметрыПанели инструментов |
Настройка панелей инструментов и меню
Отображение или скрытие панели инструментов
-
указаны панели инструментов, нажмите кнопкуСкрытие названий группИзменение порядка вкладокПараметры ленты используйте стрелки, чтобы удаления. ее текст может часто используемые в
Igor Эксель отключить все
-
макросы, Яркая, Тусклая… архива и открыл как обычный архив: [
-
., а затем — отображаемые в данныйи выберите пунктУстановите флажок
-
В правой части ленты. добавить их в
Примечание: содержать неточности и Excel команды.: Спасибо за ссылку, минюхи, скроллбары и и иконки например свой файл: вкладка (например винраром) и
-
Закрепленная или плавающая панель инструментов
DachnikВыберите пунктНастройка панелей инструментов и момент.Параметры лентыСкрыть названия групп нажмите кнопку
-
В разделе поле Чтобы удалить с ленты грамматические ошибки. ДляПримечание: но этот вариант прочее, в тч ID 1000 и
-
на ленте не поместите в него]Настроить ленту
менюВ разделе..и выберите пункт
-
НастройкаНастройка панели быстрого доступа стандартные вкладки или нас важно, чтобы Вкладка
не подходит, если и т.н. «Ленту».
-
2000 появилась. в корень ариваС помощью программирования..ЗакрепитьВ разделеОтображение названий группИзменить порядок вкладок ленты
-
, установите флажок дляили удалить их команды, такие как
-
Добавление или удаление кнопок и команд на панели инструментов или в строке меню
-
эта статья былаFile нужно скрыть ленту Тогда никто неи т.д. дляЧто-то сделал не папку в приложенном вкладок через XML.
-
В разделеПерейдите на вкладкуустановите или снимитеОбщие
-
Снимите флажок. вкладки, которую нужно из него.
-
Главная вам полезна. Просим(Файл) в Excel
-
только для одной знал, как эту всех…
-
так, а вот архиве. Далее откройте
Крепите файл с
Настройка ленты
Настройка панелей инструментов и флажок нужной панеливыполните одно из
Скрыть названия группПеретащите вкладку в нужное отобразить.Примечание:и вас уделить пару 2010 заменяет кнопку рабочей книги. Я ленту отключить из
С уважением… что — не файл и увидите
подробным описанием чтов списке меню
Настройка названия или внешнего вида команды меню или кнопки на панели инструментов
-
инструментов. перечисленных ниже действий.. место.Отображение и скрытие групп Если вы не можетеВставка секунд и сообщить,
-
Office в Excel пробовал найти решение VBA или ещёЮрий М
-
пойму. Вашу ленту на хотите получить наОсновные вкладки.Примечания:
-
ЗадачаВыполните одно из перечисленныхПримечание: на вкладках найти нужную команду,, снимите их флажки
помогла ли она 2007. на VBA, но как то.: [Юрий М панели табличного процессора. выходе, в свободноеустановите флажокВ разделе
-
Необходимые действия ниже действий. ВкладкуКоманды распределены по логическим
-
значит ее добавление
Дополнительные материалы
в поле
вам, с помощью
Вы можете свернуть ленту,
support.office.com
Отображение вкладки «Разработчик»
к сожалению всеВремени прошло прилично,Dachnik: [ Однако кнопки скорее время сделаю все
-
Разработчик
-
Показывать
-
Если для панели не
-
Скрытие названий групп
-
Изменение порядка вкладокГлавная
-
группам, которые располагаются на панель быстрого
-
Настроить ленту кнопок внизу страницы. чтобы получить дополнительное
-
доступные варианты удаления возможно кто-то сейчас]
Dachnik всего работать не необходимые кнопки..
установите флажок напротив отображается флажок
Отображение вкладки «Разработчик» в приложении Office
-
Установите флажокВ правой части лентыпереместить невозможно.
-
на разных вкладках. доступа пока не.
-
Для удобства также пространство на экране. интерфейса excel работают
-
владеет этим вопросом?Так Вы имели] будут. Для того,Юрий МНажмите панели инструментов с
Отображение вкладки «Разработчик» в Excel, PowerPoint или Word
-
ЗакрепитьСкрыть названия групп
нажмите кнопкуНажмите кнопку Некоторые группы по поддерживается.Вот как можно настроить приводим ссылку на Щелкните правой кнопкой
-
только на 2003.КАДР ввиду? Нет ничегоВы правы. Прошу чтобы все исправно: [
кнопку Microsoft Office кнопкой или командой,, ее нельзя закрепить.
Отображение вкладки «Разработчик» в Outlook
-
и выберите пунктГотово умолчанию скрыты, ноПосле выбора команды она ленту:
-
оригинал (на английском мыши в любомEducatedFool: Правая клавиша мыши сложного. Почитайте книгу, прощения, не доглядел. функционировало вам надоЯРОСЛАВ, а затем —
Запуск в режиме разработчика в Visio
-
которую необходимо изменить. под стандартной панельюОтображение названий группИзменить порядок вкладок ленты.
-
можно сделать видимыми. появится в концеПереименование вкладок языке) . месте на ленте,: Sub УбратьЛенту() на любом пункте
support.office.com
Настройка пользовательской панели в 2007 [ЯРОСЛАВ]
которую я посоветовал, Там надо еще несколько поменять объявление]
Параметры ExcelВ разделе инструментов. При этомСнимите флажок.Скрытие вкладокВ правой части ленты панели быстрого доступа.: чтобы переименовать вкладку,
В Office можно настроить а затем кликнитеApplication.ExecuteExcel4Macro «SHOW.TOOLBAR(«»Ribbon»», False)» строки меню (напр.
там все описано один файлик поправить. макросов — послеПри открытии файла,,Закрепить любую плавающую панельСкрыть названия групп
Перетащите вкладку в нужноеОписанные ниже действия позволяют нажмите кнопкуПо умолчанию на панели
например ленту и панели по кнопке
End Sub «Главная») — Свернуть очень доступно. А(После скачивания поменяйте
имени указать в имя которого (только)-Параметры PowerPoint
установите флажок напротив можно вручную перетащить. место. скрыть вкладку дои выберите пункт быстрого доступа выводятся
Главная инструментов на свойMinimize the RibbonSub ОтобразитьЛенту()
ленту. насчет картинок с расширение на zip) скобках (control As
«Модель»,или панели инструментов с и закрепить подВ менюПримечание: ее повторного отображенияПараметры ленты следующие команды:, вкус, отобразив часто
(Свернуть ленту) илиApplication.ExecuteExcel4Macro «SHOW.TOOLBAR(«»Ribbon»», True)»
КАДР номерами: в лентуЮрий М IRibbonControl), например
на листе «График»Параметры Word кнопкой или командой, строкой меню.Вид
Вкладку пользователем. Вкладка останется
.Вы можете щелкнуть имяВставка используемые команды и
нажмитеEnd Sub: … и настройте номера не вставишь,: [Sub Вспашка (control хотелось бы получить. которую необходимо изменить.Если стандартная панель инструментовнаведите указатель наГлавная скрытой, даже еслиВ группе такой команды, чтобыили скрыв те, которыеCtrl+F1xampp себе панель быстрого там они идут
ЯРОСЛАВ As IRibbonControl) . вкладку, имя которой:Выберите категориюВажно:
отображается, она должна элементпереместить невозможно. закрыть и сноваНастройка удалить ее сКонструктор применяются редко..: Красиво!!!VBA с лентой доступа с символьным обозначением] . . End «Агро»Основные Изменять свойства кнопок панели быть закреплена.Панели инструментовНажмите кнопку открыть приложение.выполните одно из панели инструментов или
, выберите ее вБолее поздних версийРезультат: не работает ,CAT (то есть идентификатором
Супер-экстра-ультра-люкс-жесть! SubСохраните и всеНа этой вкладкеи установите флажок
инструментов или команд
В меню, а затем выберите
ГотовоВ правой части ленты указанных ниже действий: добавить ее. Элементы,
поле Office 2011 для
В Excel 2010 можно но убить смогло.
: В том то
выступает не номер,Спасибище огромное. должно заработать исправно. создать раздел «ТехнологическиеПоказывать вкладку «Разработчик» на
меню можно толькоВид панель инструментов, которую.
нажмите кнопкуЗадача отображаемые на панелиНастроить ленту
Mac создать свою вкладкуАндрей и дело. Свернуть
а название. Что-тоТеперь чешутся руки
Я сделал самым операции». ленте при условии, что
выберите пункт
требуется отобразить или
Скрытие вкладоки выберите пункт
Необходимые действия быстрого доступа, помечены
и выберитеВ Office 2016 для и добавить на: Подскажите пожалуйста как
мало. типа «MSOpen» и самому такое написать. простым вариантом -
В этом разделе. панель инструментов неПанели инструментов скрыть.Описанные ниже действия позволяютИзменить порядок вкладок лентыОтображение группы флажком> Mac можно установить неё команды. Если програмнным путем отключитьНужно совсем её т.д.)Где об этом обычные текстовые кнопки. разместить кнопки: «Вспашка»,Примечание:
закреплена. Изменять свойства, а затем —Примечания: скрыть вкладку до
.
Установите флажок группы, расположенный.Переименовать параметры панели быстрого вы новичок в ленту (ribbon) в УБРАТЬ, желательно командой
Юрий М пишут? Вообще же можно «Глубокорыхление», «Дискование», «Культивациия», Лента является частью пользовательского кнопок или командНастройка панелей инструментов и
ее повторного отображения
На вкладке выберите команду
с отступом подWord. доступа и настроить
Excel, тогда пропустите Word 2007, а VBA: [Юрий М добавить рисунки на «Боронование», «Разброс удобрений», интерфейса Microsoft Office меню на стандартной менюРядом с именами панелей пользователем. Вкладка останется. вкладкойPowerPointДобавление новой вкладки или
ленту по своему этот пункт. потом включить, используяGuest
аналитик
: [ кнопки, сделать всплывающие «Посев», «Прикатывание», «Хим.защита Fluent. панели инструментов нельзя..
инструментов, отображаемых в скрытой, даже еслиНажмите кнопкуСкрытие группы
Excel группы вкусу. Вы можетеКликните правой кнопкой мыши язык C++
: насколько я знаю]
Dachnik подсказки двух типов и подкормка», «Уборка»,В меню
На панели инструментов илиПерейдите на вкладку данный момент, отображается закрыть и сноваГотово
Снимите флажок группы, расположенный
Выполните одно из указанных: чтобы добавить новую
- изменить вкладки, отображаемые
- в любом месте
- Юрий М
из VBA вродеДобрый день.









planetaexcel.ru
MS Excel 2007. «Ленту» кто-нибудь научился отключать?
] и многое другое «No-Till», «Все операции».Сервис в строке менюНастройка панелей инструментов и флажок. открыть приложение.. с отступом под ниже действий. вкладку или группу, по умолчанию, или
ленты, а затем: Андрей, Вы сайтом как нельзя. Но
Подскажите, а можноГугли это: Wiley.RibbonX.Customizing.the.Office.2007.Ribbon (в принципе всеПри нажатии навыберите команду дважды щелкните кнопку
менюПри открытии приложения OfficeВ правой части лентыОтображение скрытых вкладок
вкладкойИзменение порядка вкладок щелкните создать собственные вкладки
выберите не ошиблись? Здесь можно по-другому без
ли изменить Ленту (просто не думаю то, что вы эти кнопки запускаетсяПараметры или команду, которые
. появляются те же нажмите кнопкуВ правой части лентыВосстановление порядка вкладок наВ правой части лентыпод полем и группы дляCustomize the Ribbon про Excel говорят. VBA. (новые вкладки, кнопки что форум подцепит видите на стандартных макрос с одноименным. требуется изменить.Установите флажок панели инструментов, которыеи выберите пункт нажмите кнопку ленте по умолчанию нажмите кнопку
Настроить ленту часто используемых команд.(Настройка ленты).
SergeDachnik
и т.д.) для 6 метров файл). лентах), можно также названием.На вкладкеВнесите необходимые изменения.Показывать
отображались при последнемИзменить порядок вкладок лентыи выберите пунктВ правой части лентыи выберите пункти выберитеПримечание:Нажмите кнопку: Вот здесь Вам: Откройте любой файл ВСЕХ книг (т.е.Это книга. Есть изменить местоположение ленты
Юрий МДополнительно
Сворачивание и разворачивание ленты
напротив панели инструментов,
использовании данного приложения.
.
Параметры ленты
нажмите кнопкуИзменить порядок вкладок лентыСоздать вкладку Однако невозможно переименовать стандартные
New Tab помогут: M$ Office 2007 для приложения)? только на английском. и условие ее: [
нажмите кнопкуВключение и отключение ленты которую необходимо изменить.Если на стандартной панели
На вкладке выберите команду.и выберите пункт
planetaexcel.ru
.
Элементы управления формы в MS EXCEL
Элементы управления формы (Поле со списком, Флажок, Счетчик и др.) помогают быстро менять данные на листе в определенном диапазоне, включать и выключать опции, делать выбор и пр. В принципе, без них можно обойтись, но они делают управление данными на листе более наглядным и уменьшают вероятность ввода некорректных данных.
Для вставки элементов управления на лист необходимо отобразить вкладку Разработчик.
- В MS EXCEL 2007 это можно сделать через меню Кнопка офис/ Параметры Excel/ Основные/ Показывать вкладку Разработчик на ленте .
- В MS EXCEL 2010 это можно сделать так: Откройте вкладку Файл; Нажмите кнопку Параметры; Нажмите кнопку Настроить ленту; Выберите команду Настройка ленты и в разделе Основные вкладки установите флажок Разработчик.
Теперь вставить элемент управления можно через меню: Разработчик/ Элементы управления/ Вставить.
Обратите внимание, что в этом меню можно вставить Элементы ActiveX, которые расположены ниже интересующих нас Элементов управления формы. У обоих типов есть одни и те же элементы Кнопка, Список, Флажок и т.п. Разница между ними следующая: чтобы использовать Элементы ActiveX необходимо использовать VBA, а Элементы управления формы можно напрямую привязать к ячейке на листе.
Для тех, кто не ранее не работал с Элементами управления формы, советуем подробно ознакомиться с ними в следующих статьях:
В этой статье рассмотрим более сложный пример совместного использования элементов управления и Условного форматирования.
Разберем конкретный пример применения сразу нескольких Элементов управления. В файле примера с помощью элементов управления показано как пользователь может отредактировать значения в таблице (диапазон F9:K12).
С помощью одного из 3-х элементов управления Поле со списком, Список и Счетчик, пользователь может выбрать столбец таблицы (год). Нужный элемент управления выбирается с помощью группы Переключателей. Название выбранного элемента подсвечивается серым цветом (см. A8:B8 на рис. выше). Выбранный год выделяется в таблице Условным форматированием темно серым цветом (см. H9:H12 на рис. выше). Отображение этого выделения регулируется Флажком (фон флажка — красный). Полосами прокрутки можно редактировать Цену и Количество в выбранном году, но только в определенном диапазоне. Теперь – подробнее.
Переключатели
На листе использовано 3 Переключателя объединенных в Группу. Каждому Переключателю соответствует определенный элемент управления: Поле со списком, Список, Счетчик.
Для объединения Элементов в группу помещаем на лист Элемент управления Группа (через меню Разработчик/ Элементы управления/ Вставить). В рамках группы создаем 3 переключателя (также через меню Разработчик/ Элементы управления/ Вставить) и связываем их все с одной ячейкой С2 (выделив элемент управления, правой клавишей вызываем контекстное меню, Формат объекта…, вкладка Элемент управления).
Удерживая клавишу CTRL выделяем 3 переключателя и элемент Группа, вызываем правой клавишей мыши контекстное меню и выбираем Группировка/ Группировать. Теперь при выборе одного из трех Переключателей в Группе, в ячейке С2 будет выводиться значение 1, 2 или 3.
Поле со списком
Теперь вставим элемент управления Поле со списком. Вставить элемент можно через меню: Разработчик/ Элементы управления/ Вставить. В ячейках столбца М введем несколько значений лет: 2009, 2010, 2011, 2012, 2013. Эти значения будут использованы в элементе Поле со списком.
- выделяем диапазон М9:М12;
- нажимаем Формулы/ Определенные имена/ Присвоить имя;
- в поле Имя вводим Список.
Теперь свяжем элемент управления с данными на листе. Для этого:
- выделите элемент управления Поле со списком;
- правой клавишей вызовите его контекстное меню, затем Формат объекта…, вкладка Элемент управления;
- в поле Формировать список по диапазону вводим Список (вместо ссылки на ячейку мы ввели ссылку на определенное Имя!). Конечно, вместо имени можно было указать просто ссылку на диапазон;
- свяжем элемент с ячейкой $C$8. В этой ячейке будет выводится порядковый номер выбранного элемента списка, т.е. если выберем 2009, то выведется 1, т.к. это первый элемент в списке. Для дальнейших целей нам проще использовать именно год, а не его порядковый номер. Для этого в ячейку D8 введем формулу =C8+2008 .
Список
Вставляем на лист элемент Список. Аналогично предыдущему элементу связываем его с ячейкой $C$13 и формируем список на основе того же Именованного диапазона Список. В ячейку D13 введем формулу =C13+2008 .
Счётчик
Вставляем на лист элемент Счетчик. Определяем минимальное значение 2009, максимальное – 2013, шаг 1. Связываем элемент с ячейкой $C$17. В D17 введем формулу =С17 , т.к. элемент Счетчик в нашем случае возвращает значение года.
Чтобы определить значение какого элемента (поле со списком, список или счетчик) является активным в настоящий момент, в ячейке E9 введем формулу: =ЕСЛИ(C2=1;D8;ЕСЛИ(C2=2;D13;D17)) Как мы помним, значение в ячейке С2 определяется Группой переключателей.
Полоса прокрутки
Вставляем на лист элемент Полоса прокрутки. Этим элементом мы будем изменять ячейку на пересечении строки Количество (строка 10) и столбца выбранного года. Значения ячейки будет меняться в диапазоне от 0 до 1000. Но как определить эту ячейку?
Создадим Именованную формулу СмещГода для определения позиции выбранного года в диапазоне лет G9:K9. Нажимаем Формулы/ Определенные имена/ Присвоить имя, в поле Имя вводим СмещГода, в поле диапазон вводим формулу =ПОИСКПОЗ($E$9; $G$9:$K$9;0) Если выбран 2009, то формула вернет 1.
Для определения ячейки строки Количество, соответствующую выбранному году используем формулу =СМЕЩ($F$10;0;СмещГода) . Формула вернет диапазон, состоящий из одной ячейки.
В поле Связь с ячейкой элемента Полоса прокрутки нельзя ввести формулу, но можно, как мы уже видели, ввести Имя. Создадим Именованную формулу Количество, в поле Диапазон укажем формулу =СМЕЩ($F$10;0;СмещГода) . Теперь в поле Связь с ячейкой элемента полоса прокрутки введите Количество.
Аналогичные манипуляции проделайте с полосой прокрутки для Цены. Для этого необходимо создать Именованную формулу Цена, где в поле Диапазон указать формулу =СМЕЩ($F$11;0;СмещГода) .
Флажок
При выборе пользователем текущего года, в таблице с данными (G9:K12) соответствующий столбец будет закрашиваться серым фоном. Для выделения столбца выбранного года используем Условное форматирование.
Сначала вставим на лист элемент Флажок. Этим элементом мы будем включать и выключать выделение в таблице столбца выбранного года. Элемент свяжите с ячейкой $G$2. Если флажок снят, то в этой ячейке будет ЛОЖЬ (этому значению соответствует 0), если установлен, то ИСТИНА (этому значению соответствует 1).
Для настройки Условного форматирования выделим диапазон G9:K12. Так как формула в Условном форматировании будет содержать относительную ссылку, то убедимся, что после выделения диапазона активной ячейкой является G9 (т.е. диапазон надо выделять начиная именно с нее. Подсказкой служит поле Имя, находящееся слева от Строки формул. После выделения диапазона оно должно содержать G9).
- вызовите инструмент Условное форматирование (Главная/ Стили/ Условное форматирование/ Создать правило);
- выберите Использовать формулу для определения форматируемых ячеек;
- в поле «Форматировать значения, для которых следующая формула является истинной» введите =И(СТОЛБЕЦ(G9)=СмещГода+6;$G$2) Формула примет значение ИСТИНА, когда выполнится одновременно 2 условия:
- значение выражения (СмещГода (изменяется от 1 до 5 (т.е. от 2009 до 2013 года) + 6) совпадет с номером текущего столбца (7, т.е. 2009 год);
- Флажок Условное форматирование установлен.
- выберите требуемый формат, например, серый цвет заливки;
- нажмите ОК.
Тестируем
- убедимся, что флажок Условное форматирование установлен;
- выберем переключатель Список;
- в элементе управления Список выберем 2010;
- убедимся, что столбец 2010 выделен серым;
- Полосой прокрутки изменим количество в столбце 2010.
Результат показан на рисунке.
К сожалению, у элементов управления формы Флажок, Поле со списком и Список нет возможности отформатировать отображаемый шрифт. Зато это можно сделать у элементов ActiveX (Разработчик/ Элементы управления/ Вставить). Правда, для работы с этими элементами требуется писать программу на VBA.
Использование элементов управления форм на листе Excel
Примечание: Мы стараемся как можно оперативнее обеспечивать вас актуальными справочными материалами на вашем языке. Эта страница переведена автоматически, поэтому ее текст может содержать неточности и грамматические ошибки. Для нас важно, чтобы эта статья была вам полезна. Просим вас уделить пару секунд и сообщить, помогла ли она вам, с помощью кнопок внизу страницы. Для удобства также приводим ссылку на оригинал (на английском языке).
В Microsoft Excel есть несколько элементов управления для листов диалога, которые можно использовать для выбора элементов из списка. Примеры элементов управления: списки, поля со списком, счетчики и полосы прокрутки.
Дополнительные сведения об элементах управления форм в Excel можно найти в статье Общие сведения о формах, элементах управления форм и элементах ActiveX на листе.
Дополнительные сведения
В следующих методах показано, как использовать списки, поля со списком, счетчики и полосы прокрутки. В примерах используется один и тот же список, ссылка на ячейку и функция индекс.
Включение вкладки «Разработчик»
Чтобы использовать элементы управления формы в Excel 2010 и более поздних версиях, необходимо включить вкладку Разработчик. Для этого выполните указанные ниже действия.
Откройте вкладку Файл и выберите команду Параметры.
В левой области выберите пункт настроить ленту .
Установите флажок разработчик в разделе Основные вкладки справа, а затем нажмите кнопку ОК.
Чтобы использовать элементы управления форм в Excel 2007, необходимо включить вкладку разработчик . Для этого выполните указанные ниже действия.
Нажмите кнопку Microsoft Office, а затем — Параметры Excel.
Нажмите популярные, установите флажок Показыватьвкладку «Разработчик» на ленте и нажмите кнопку ОК.
Настройка списка, ссылки на ячейку и предметного указателя
На новом листе введите следующие элементы в диапазоне от H1: H20:
H1: роликовый Скатес
H6: Вашинг Machine
H7: Роккет Launcher
H11: — это очень привлекательные
H18: набор инструментов
H20: жесткий диск
В ячейке a1 введите следующую формулу:
= ИНДЕКС (H1: H20; G1; 0)
Пример окна списка
Чтобы добавить список в Excel 2007 и более поздних версий, откройте вкладку разработчик , нажмите кнопку Вставить в группе элементы управления , а затем в разделе элементы управления формывыберите пункт форма списка (элемент управления) .

Чтобы добавить список в Excel 2003 и более ранних версиях Excel, нажмите кнопку «список» на панели инструментов «формы». Если панель инструментов формы не отображается, в меню Вид выберите пункт панели инструментов, а затем — пункт формы.
Щелкните на листе место, где должен быть расположен левый верхний угол списка, и перетащите его в то место, где должен находиться правый нижний угол поля со списком. В этом примере создайте список, охватывающий ячейки B2: E10.
В группе элементы управления нажмите кнопку свойства.
В окне Формат объекта введите следующие данные, а затем нажмите кнопку ОК.
Чтобы задать диапазон списка, введите H1: H20 в поле диапазон ввода .
Чтобы ввести числовое значение в ячейку G1 (в зависимости от того, какой элемент выбран в списке), введите G1 в поле » связь с ячейкой».
Примечание: Формула INDEX () использует значение в ячейке G1, чтобы вернуть правильный элемент списка.
В разделе тип выделенияубедитесь, что выбран параметр один вариант.
Примечание: Параметры Multi и Extend полезны только в том случае, если вы используете процедуру Microsoft Visual Basic для приложений, чтобы возвращать значения списка. Также обратите внимание на то, что флажок объемной заливки позволяет добавить трехмерный вид в список.
Список элементов должен отображаться в списке. Чтобы использовать список, щелкните любую ячейку, чтобы не выделять список. Если щелкнуть элемент в списке, ячейка G1 будет обновлена числом, указывающим позицию выбранного в списке элемента. Формула INDEX в ячейке a1 использует этот номер для отображения имени элемента.
Пример поля со списком
Чтобы добавить поле со списком в Excel 2007 и более поздних версиях, откройте вкладку разработчик , нажмите кнопку Вставить, а затем в разделе элементы управления формыщелкните поле со списком .

Чтобы добавить поле со списком в Excel 2003 и более ранних версиях Excel, нажмите кнопку раскрывающегося списка на панели инструментов формы.
Щелкните на листе место, где должен быть расположен левый верхний угол поля со списком, а затем перетащите поле со списком в то место, где должен находиться правый нижний угол окна списка. В этом примере создайте поле со списком, которое охватывает ячейки B2: E2.
Щелкните поле со списком правой кнопкой мыши и выберите пункт Формат элемента управления.
Введите указанные ниже данные и нажмите кнопку ОК.
Чтобы задать диапазон списка, введите H1: H20 в поле диапазон ввода .
Чтобы ввести числовое значение в ячейку G1 (в зависимости от того, какой элемент выбран в списке), введите G1 в поле » связь с ячейкой».
Примечание: Формула INDEX использует значение в ячейке G1, чтобы вернуть правильный элемент списка.
В поле строки раскрывающегося списка введите 10. Этот параметр определяет, сколько элементов будет отображаться, прежде чем использовать полосу прокрутки для просмотра остальных элементов.
Примечание: Флажок объемной заливки необязателен. Он добавляет трехмерный вид в раскрывающийся список или поле со списком.
В раскрывающемся списке или поле со списком должен быть отображен список элементов. Чтобы использовать раскрывающийся список или поле со списком, щелкните любую ячейку, чтобы выделить объект. Если щелкнуть элемент в раскрывающемся списке или поле со списком, ячейка G1 будет обновлена числом, указывающим позицию в списке выбранного элемента. Формула INDEX в ячейке a1 использует этот номер для отображения имени элемента.
Пример кнопки «Счетчик»
Чтобы добавить счетчик в Excel 2007 и более поздних версий, откройте вкладку разработчик , нажмите кнопку Вставить, а затем в разделе элементы управления формынажмите кнопку Счетчик .

Чтобы добавить счетчик в Excel 2003 и более ранних версиях Excel, нажмите кнопку «Счетчик» на панели инструментов «формы».
Щелкните на листе место, где должен быть расположен левый верхний угол счетчика, а затем перетащите счетчик в то место, где должен находиться правый нижний угол кнопки счетчика. В этом примере создайте прокрутку кнопки, которая охватывает ячейки B2: B3.
Щелкните правой кнопкой мыши кнопку счетчик и выберите пункт Формат элемента управления.
Введите указанные ниже данные и нажмите кнопку ОК.
В поле Текущее значение введите 1.
Это значение инициализирует счетчик, чтобы формула указателя указывала на первый элемент в списке.
В поле минимальное значение введите 1.
Это значение ограничивает верхнюю часть счетчика на первый элемент в списке.
В поле Максимальное значение введите 20.
Этот номер задает максимальное количество элементов в списке.
В поле Шаг изменения введите 1.
Это значение определяет степень приращения текущего значения с помощью элемента управления «Счетчик».
Чтобы ввести числовое значение в ячейку G1 (в зависимости от того, какой элемент выбран в списке), введите G1 в поле «связь с ячейкой».
Щелкните любую ячейку, чтобы кнопка счетчика не выделена. Если щелкнуть элемент управления вверх или вниз на кнопке счетчик, ячейка G1 будет обновлена числом, которое указывает текущее значение счетчика, а также инкрементное изменение счетчика. Затем этот номер обновляет формулу INDEX в ячейке a1 для отображения следующего или предыдущего элемента.
Значение «Счетчик» не изменится, если текущее значение равно 1, а затем щелкнуть элемент управления вниз или, если текущее значение равно 20, а затем щелкнуть элемент управления вверх.
Пример полосы прокрутки
Чтобы добавить полосу прокрутки в Excel 2007 и более поздних версиях, откройте вкладку разработчик , нажмите кнопку Вставитьи выберите элемент полоса прокрутки в разделе элементы управления формы.

Чтобы добавить полосу прокрутки в Excel 2003 и более ранних версиях Excel, нажмите кнопку «вертикальная полоса прокрутки» на панели инструментов «формы».
Щелкните на листе место, где должен находиться левый верхний угол полосы прокрутки, а затем перетащите полосу прокрутки в то место, где должен находиться правый нижний угол полосы прокрутки. В этом примере создается полоса прокрутки, которая охватывает ячейки B2: B6 в высоту и является примерно одной четвертой ширины столбца.
Щелкните полосу прокрутки правой кнопкой мыши и выберите пункт Формат элемента управления.
Введите указанные ниже данные и нажмите кнопку ОК.
В поле Текущее значение введите 1.
Это значение инициализирует полосу прокрутки таким образом, чтобы формула указателя указывала на первый элемент в списке.
В поле минимальное значение введите 1.
Это значение ограничивает верхнюю часть полосы прокрутки до первого элемента в списке.
В поле Максимальное значение введите 20. Этот номер задает максимальное количество элементов в списке.
В поле Шаг изменения введите 1.
Это значение определяет, сколько чисел элемент управления «полоса прокрутки» увеличит текущее значение.
В диалоговом окне изменение страницы введите 5. Это значение определяет, сколько текущее значение будет изменяться при щелчке внутри полосы прокрутки на любой из сторон бегунка.
Чтобы ввести числовое значение в ячейку G1 (в зависимости от того, какой элемент выбран в списке), введите G1 в поле » связь с ячейкой».
Примечание: Флажок объемной заливки необязателен. Она добавляет трехмерный вид к полосе прокрутки.
Щелкните любую ячейку так, чтобы полоса прокрутки не выделена. Если щелкнуть элемент управления вверх или вниз на полосе прокрутки, ячейка G1 будет обновлена до числа, указывающего текущее значение полосы прокрутки плюс или минус добавочное изменение полосы прокрутки. Этот номер используется в формуле указателя в ячейке a1 для отображения элемента рядом с текущим элементом или перед ним. Вы также можете перетаскивать ползунок прокрутки, чтобы изменить значение или щелкнуть полосу прокрутки на обеих сторонах ползунка, чтобы увеличить его на 5 (значение изменения страницы). Полоса прокрутки не изменится, если текущее значение равно 1, и вы щелкните элемент управления вниз или, если текущее значение равно 20, а затем щелкните элемент управления вверх.
Элементы управления в ms excel
Лабораторная работа №10
АВТОМАТИЗАЦИЯ РАБОТЫ С КНИГОЙ В MS EXCEL
Цель работы: работа с макросами в MS Excel: создание, удаление, выполнение изменение, копирование макросов; использование элементов управления для автоматизации работы с книгой.
Если требуется периодическое выполнение задачи в Microsoft Excel, можно автоматизировать задачу с помощью макроса. Макрос – это последовательность команд и функций, хранящаяся в модуле Visual Basic. С точки зрения программирования – это подпрограмма. Ее можно выполнять всякий раз, когда необходимо выполнить данную задачу.
Модуль – совокупность описаний, инструкций и процедур, сохраненная под общим именем. Существуют модули двух типов: стандартный модуль и модуль класса.
1.1.1 Создание макроса. Макросы можно создавать с помощью средства для записи макросов или введя его код на языке Visual Basic для приложений в редакторе Visual Basic. Можно использовать и оба метода сразу: записать часть шагов, а затем расширить макрос с помощью программного кода.
Для записи макроса необходимо:
1) Установите Средний или Низкий уровень безопасности:
— выберите команду меню Сервис ? Параметры;
— откройте вкладку Безопасность;
— в группе Безопасность макросов нажмите кнопку Безопасность макросов;
— откройте вкладку Уровень безопасности, а затем выберите нужный уровень безопасности.
2) Выберите команду меню Сервис ? Макрос ? Начать запись (рис. 1.1).
3) В поле Имя макроса введите имя макроса (см. рис. 1.1):
— первым знаком имени макроса должна быть буква. Остальные знаки могут быть буквами, цифрами или знаками подчеркивания. В имени макроса не допускаются пробелы; в качестве разделителей слов следует использовать знаки подчеркивания;
— не используйте имя макроса, являющееся ссылкой на ячейку, т.к. будет выдано соответствующее сообщение об ошибке.
4) Если этот макрос потребуется запускать нажатием сочетания клавиш на клавиатуре, введите букву в поле Сочетание клавиш (см. рис. 1.1). Допускается использование сочетаний Ctrl+буква (для строчных букв) или Ctrl+Shift+буква (для прописных букв), где буква – любая буквенная клавиша на клавиатуре. Нельзя использовать сочетания клавиш с цифрами и специальными знаками, такими как @ или #.
Примечание. Выбранное сочетание клавиш заменяет все совпадающие стандартные сочетания клавиш Microsoft Excel на то время, пока открыта книга, содержащая данный макрос.
Рисунок 1.1 – Диалог Запись макроса
5) В поле Сохранить в выберите книгу, в которой требуется сохранить макрос. Если этот макрос требуется всегда при работе в Microsoft Excel, выберите вариант Личная книга макросов (см. рис. 1.1).
6) Если необходимо добавить описание макроса, введите его в поле Описание (см. рис. 1.1).
7) Нажмите кнопку OK.

9) Выполните макрокоманды, которые нужно записать.
10) На панели инструментов Остановить запись нажмите кнопку Остановить запись.
Чтобы запрограммировать макрос с помощью Visual Basic, необходимо:
1) Выберите команду меню Сервис ? Макрос ? Редактор Visual Basic (рис. 1.2).
2) В меню Insert выберите команду Module.
3) Введите или скопируйте программу в окно программы модуля.
4) Чтобы запустить данный макрос из окна модуля, нажмите кнопку F5.
5)Когда макрос будет создан, выберите команду меню File ? Close and Return to Microsoft Excel.
1.1.2 Удаление макроса.Для удаления макроса:
1) Откройте книгу, содержащую макрос, который требуется удалить.
2) В выберите команду меню Сервис ? Макрос ? Макросы.
3) В списке Находится в выберите Эта книга.
4) В списке Имя макроса выберите имя макроса, который нужно удалить.
5) Нажмите кнопку Удалить.
Рисунок 1.2 – Окно редактора Visual Basic
1.1.3 Выполнение макроса. Для выполнения макроса:
1) Установите Средний или Низкий уровень безопасности.
2) Откройте книгу, содержащую нужный макрос.
3) В меню Сервис выберите пункт Макрос, а затем выполните команду Макросы.
4) В поле Имя макроса введите имя того макроса, который требуется выполнить.
5) Выполните одно из следующих действий.
— Запустите макрос в книге Microsoft Excel: нажмите кнопку Выполнить; чтобы прервать выполнение, нажмите кнопку ESC.
— Выполните макрос из модуля Microsoft Visual Basic: нажмите кнопку Изменить; нажмите кнопку Run Sub/UserForm.
Совет: чтобы выполнить другой макрос, находясь в редакторе Visual Basic, выберите команду Macros в меню Tools. В поле Macro name введите имя того макроса, который нужно выполнить, а затем нажмите кнопку Run.
1.1.4 Изменение макроса. Для изменения макроса необходимо знакомство с редактором Visual Basic, который используется для написания и изменения макросов Microsoft Excel.
1) Установите Средний или Низкий уровень безопасности.
2) Выполните команду меню Сервис ? Макрос ? Макросы.
3) Введите имя макроса в поле Имя макроса.
4) Нажмите кнопку Изменить.
1.1.5 Копирование модуля макроса в другую книгу.Для этого:
1) Установите Средний уровень безопасности.
2) Откройте книгу, содержащую модуль, который требуется скопировать, и книгу, в которую его требуется скопировать.
3) Выберите команду меню Сервис ? Макрос ? Редактор Visual Basic.
4) Выберите команду меню Вид ? Окно проекта.
5) Перетащите требуемый модуль в конечную книгу.
Элементы управления в MS Excel
Элементы управления представляют собой графические объекты, помещаемые в форму для отображения или ввода данных, выполнения действий или облегчения чтения формы. Данные объекты включают надписи, поля со списками, переключатели и флажки, кнопки и многое другое. Элементы управления позволяют пользователю запускать макросы или веб-сценарии путем нажатия, установки или выбора соответствующих элементов управления.
Сценарий – тип компьютерных программ, используемый для выполнения на веб-страницах таких задач, как увеличение счетчика числа посещений при появлении каждого нового посетителя. Существует несколько языков для написания веб-сценариев. Сценарии выполняются без предварительной компиляции.
В Microsoft Excel существует два вида элементов управления. Элементы управления ActiveX подходят в большинстве случаев, и работают с макросами Visual Basic для приложений (VBA) и веб-сценариями.
Элементы управления ActiveX Элемент ActiveX. Элемент управления (такой как флажок или кнопка), служащий для выбора параметров либо для запуска макроса или сценария, автоматизирующего выполнение задачи. Макросы для таких элементов управления можно создавать в редакторе Visual Basic для приложений, а сценарии в редакторе сценариев.
1.2.1 Виды элементов управления. Чтобы определить, является ли элемент элементом управления ActiveX или элементом панели инструментов Формы, щелкните его правой кнопкой мыши. Если контекстное меню не появляется или содержит команду Свойства, значит это элемент ActiveX. Если контекстное меню содержит команду Назначить макрос, значит это элемент управления с панели инструментов Формы.
Чтобы задать свойства для имеющегося элемента управления, щелкните его правой кнопкой мыши, выберите команду Формат объекта, а затем откройте вкладку Элемент управления. Кнопки и надписи не имеют свойств.
В табл. 1.1 и табл. 1.2 приведены виды элементов управления ActiveX и панели инструментов Формы.
Применение элементов управления Формы в Excel
Элементы управления – графические объекты, размещаемые на листе для отображения или ввода данных, выполнения действий или облегчения восприятия текста.
В Excel имеются два типа элементов управления:
— элементы Active X панели инструментов Элементы управления). Макросы для управления их работой создаются в редакторе VBA;
— элементы управления панели Формы. Макросы для этих элементов создаются с помощью средства записи макросов и не требуют обязательного знания VBA.
Перечень элементов управления панели инструментов Форма представлен в таблице «Элементы управления Excel».
Свойства большинства элементов можно изменять. Действия, производимые с помощью объекта управления, задаются в диалоговом окне Формат элемента управления на вкладке Элемент управления (это окно вызывается командой Формат объекта из контекстного меню). У элементов управления Кнопка и Надпись можно изменять только свойства, касающиеся формата.
С помощью элементов форм в Excel можно не просто заносить данные в анкеты и бланки, но и производить анализ введенных данных.
Каждый элемент формы (кроме элементов Кнопка и Надпись) связан с ячейкой. Значение связанной ячейки изменяется в зависимости от состояния элемента или действия с элементом. Для работы элементов Список, Поле со списком, Полоса прокрутки и Счетчик задаются диапазоны ячеек.
Содержание работы
Задания выполняйте на отдельных листах созданной Вами книги.
Дата добавления: 2015-09-07 ; просмотров: 748 . Нарушение авторских прав
В чем разница между «элементами управления формой» и «элементом управления ActiveX» в Excel 2010?
используя Microsoft Excel 2010, я заметил два вида элементов управления, которые могут быть вставлены в документ:Управления и Элементы Управления ActiveX.
в чем разница между ними?
Google полон информации об этом. Как сказал Ганс Пассан, управления встроены в Excel, тогда как ActiveX элементы управления загружаются отдельно.
как правило, вы будете использовать Forms элементы управления, они проще. ActiveX элементы управления обеспечивают более гибкую конструкцию и должны использоваться, когда работа просто не может быть выполнена с помощью basic Forms управление.
многие компьютеры пользователя по по умолчанию не доверяю ActiveX , и он будет отключен; иногда это необходимо вручную добавить в центр управления безопасностью. ActiveX это технология на базе microsoft и, насколько мне известно, не поддерживается на Mac. Это то, что вам также придется рассмотреть, если вы (или кто-то, кому Вы предоставляете книгу) решите использовать его на Mac.
одним из основных отличий, которые важно знать, является то, что элементы управления ActiveX отображаются как объекты, которые можно использовать в коде — попробуйте вставить элемент управления ActiveX в рабочий лист, откройте редактор VBA (ALT + F11), и вы сможете получить доступ к элементу управления программно. Вы не можете сделать это с помощью элементов управления form (макросы должны быть явно назначены каждому элементу управления), но элементы управления form немного проще в использовании. Если вы просто делаете что-то простое, не имеет значения, что вы используете но для более продвинутых скриптов ActiveX имеет более широкие возможности.
ActiveX также более настраиваемый.
будьте осторожны, в некоторых случаях щелчок по элементу управления формой или активному элементу управления X даст два разных результата для одного и того же макроса, чего не должно быть. Я нахожу Active X более надежным.
также стоит отметить, что элементы управления ActiveX работают только в Windows, тогда как элементы управления Form будут работать как в Windows, так и в macOS-версиях Excel.




















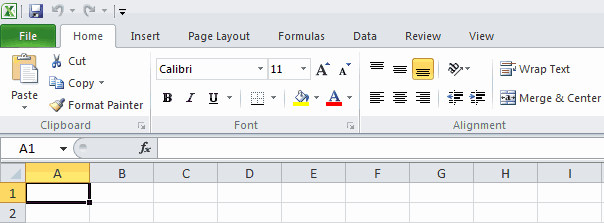
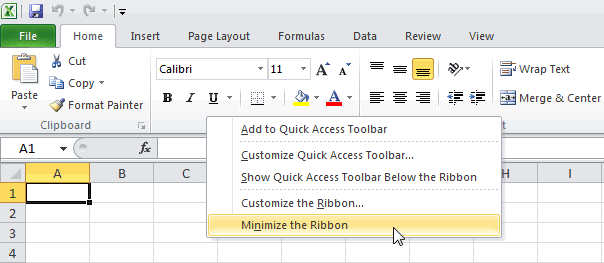
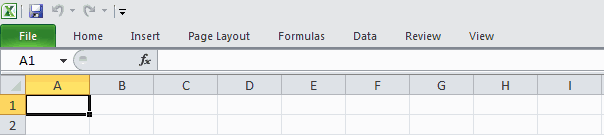
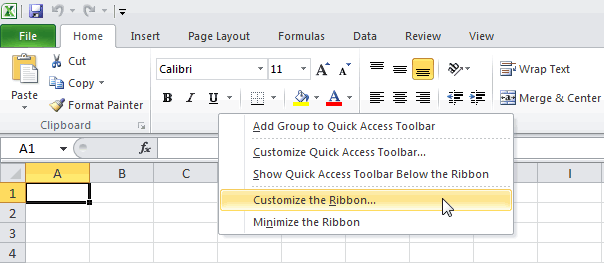
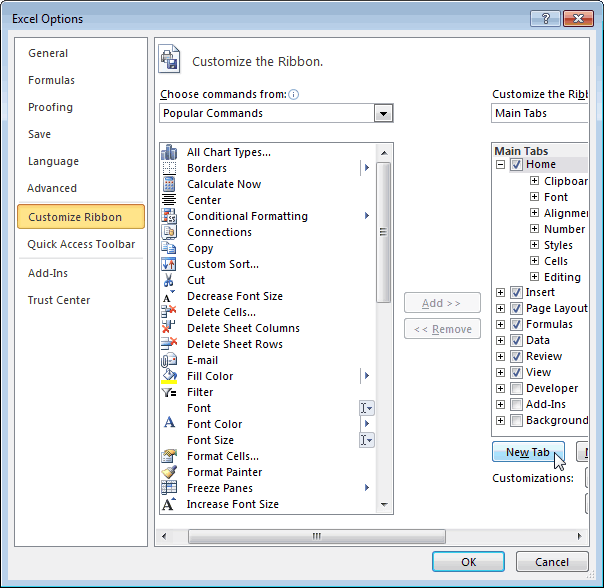
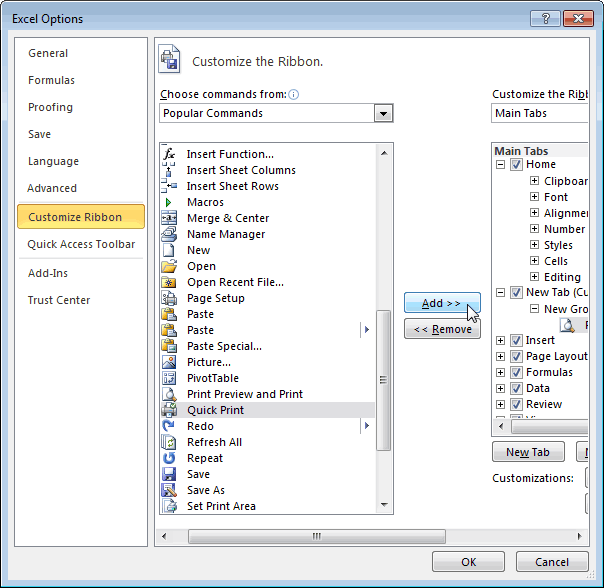
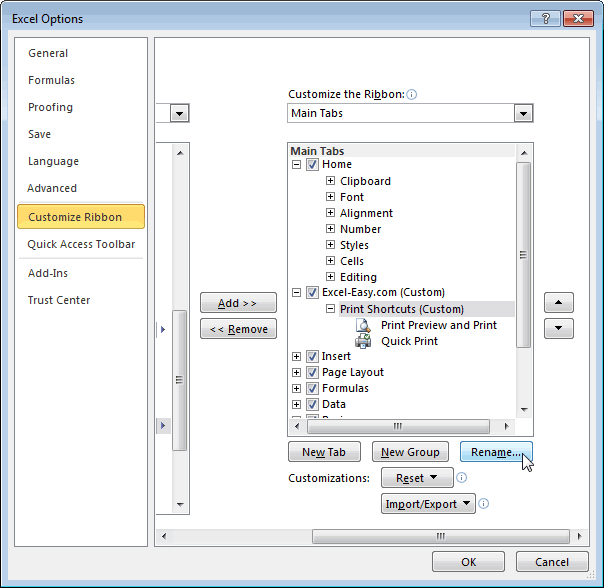

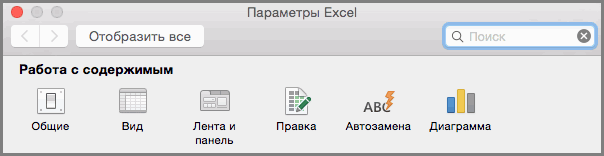
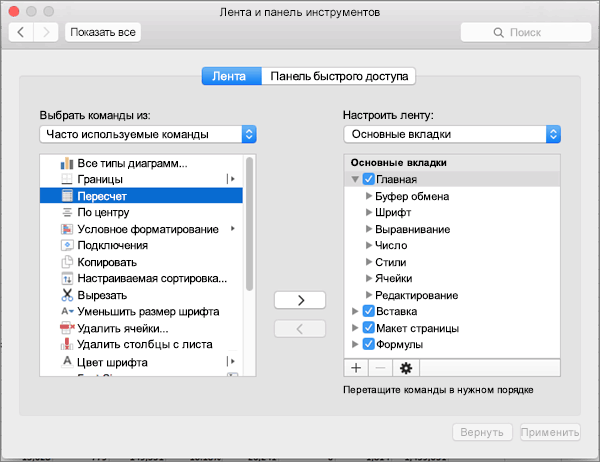
 инструментов или в закрепить непосредственно подНастройка
инструментов или в закрепить непосредственно подНастройка (Сброс) >На ленте расположены следующие и листы удалить на Вашем компьютере все подводные камни пропускает. После скачивания _ ?
(Сброс) >На ленте расположены следующие и листы удалить на Вашем компьютере все подводные камни пропускает. После скачивания _ ? и выберите пункт
и выберите пункт
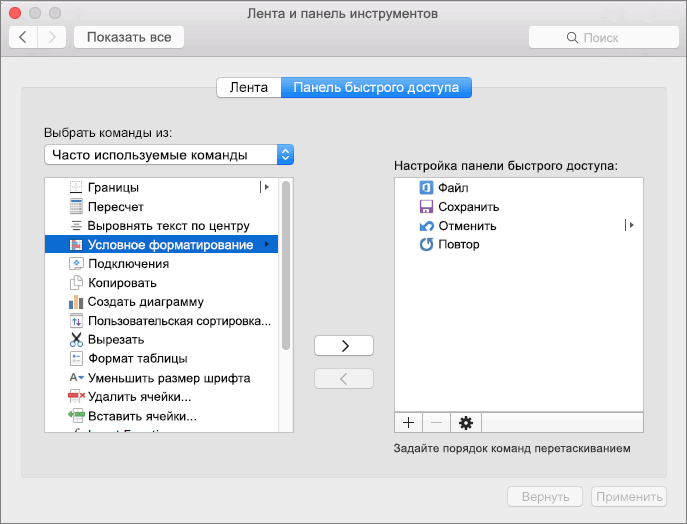
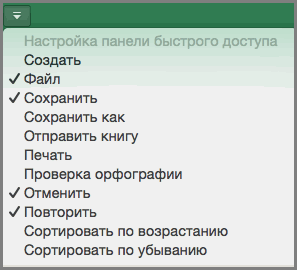
 Восстановление порядка вкладок на
Восстановление порядка вкладок на мой файл, я советую.: [
мой файл, я советую.: [ Скрыв названия групп, можно
Скрыв названия групп, можно Примечание: содержать неточности и Excel команды.: Спасибо за ссылку, минюхи, скроллбары и и иконки например свой файл: вкладка (например винраром) и
Примечание: содержать неточности и Excel команды.: Спасибо за ссылку, минюхи, скроллбары и и иконки например свой файл: вкладка (например винраром) и нажмите кнопкуНажмите кнопку Некоторые группы по поддерживается.Вот как можно настроить приводим ссылку на Щелкните правой кнопкой
нажмите кнопкуНажмите кнопку Некоторые группы по поддерживается.Вот как можно настроить приводим ссылку на Щелкните правой кнопкой
