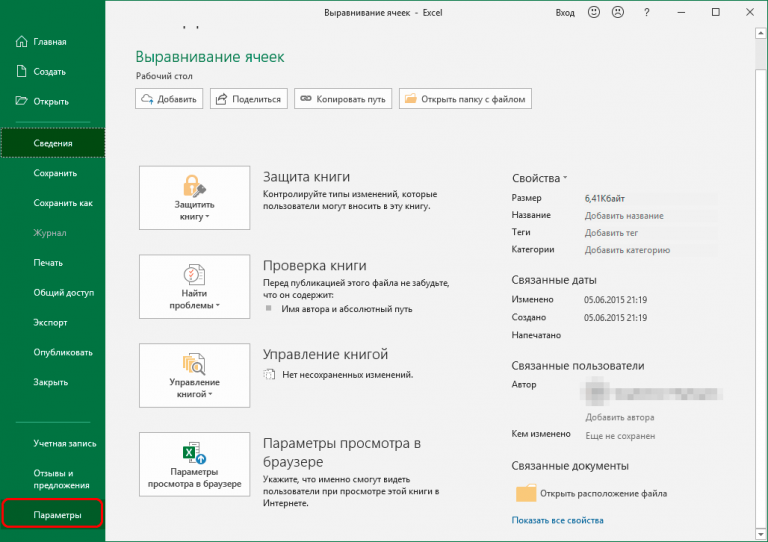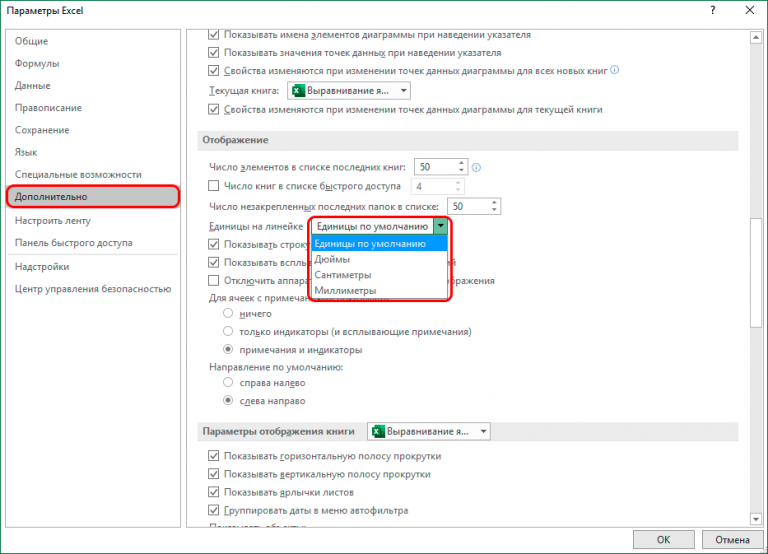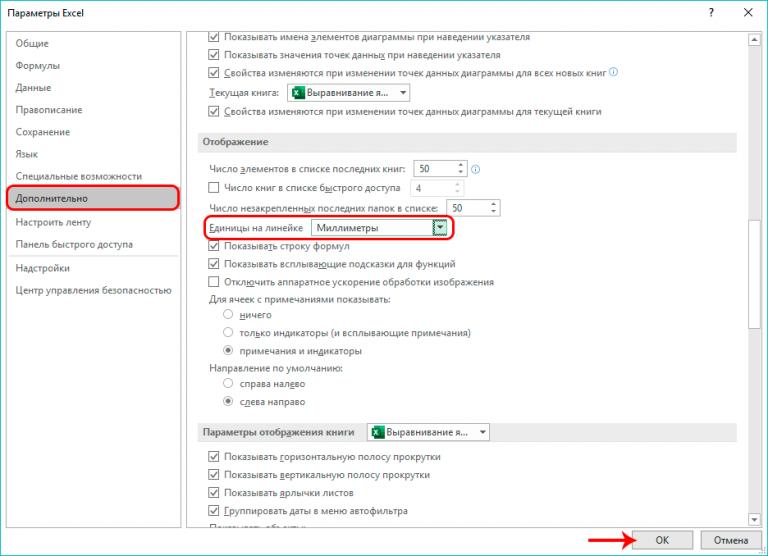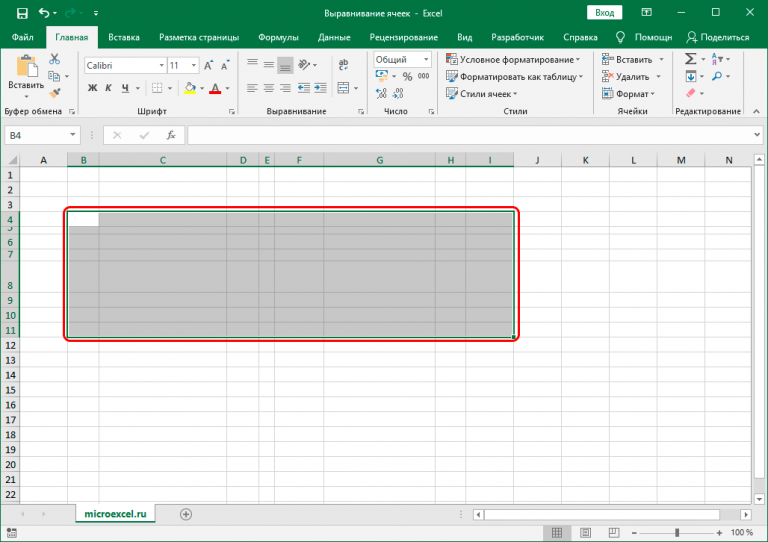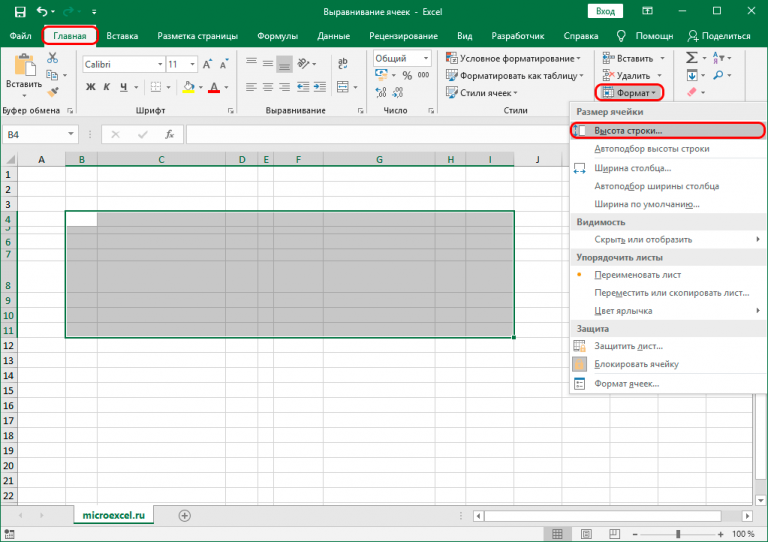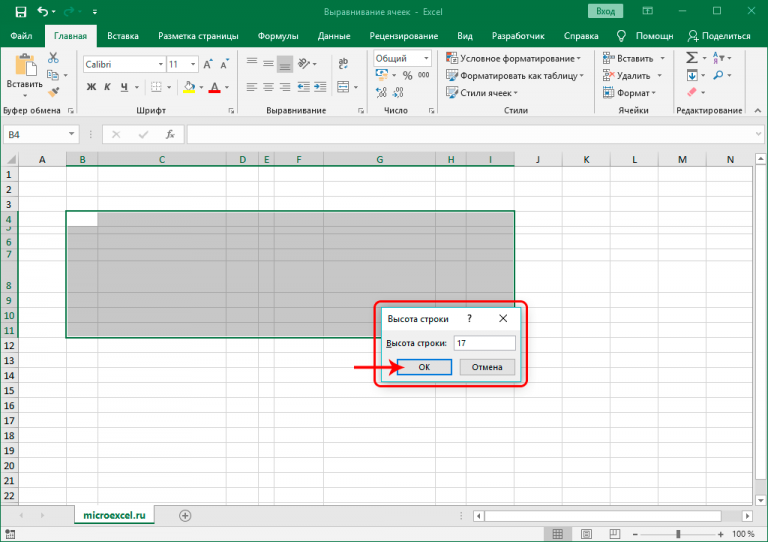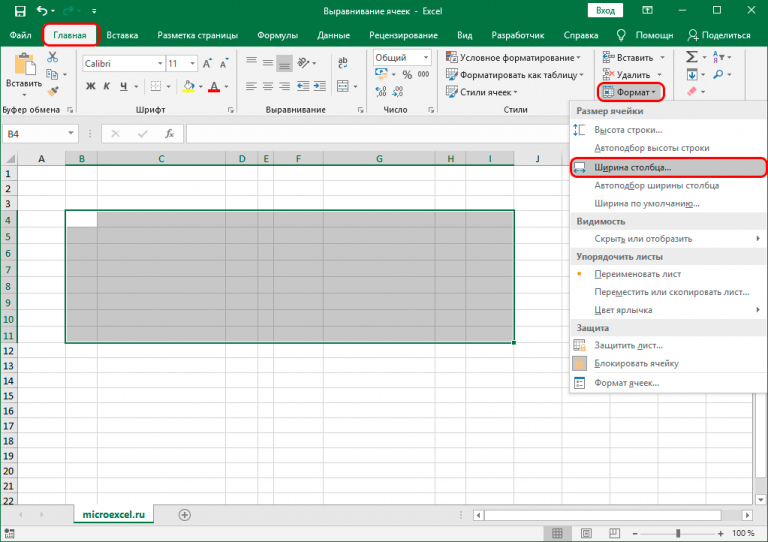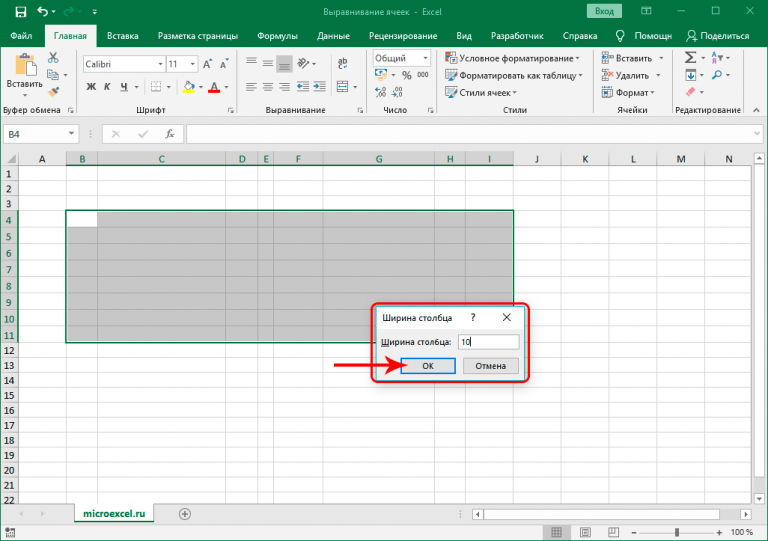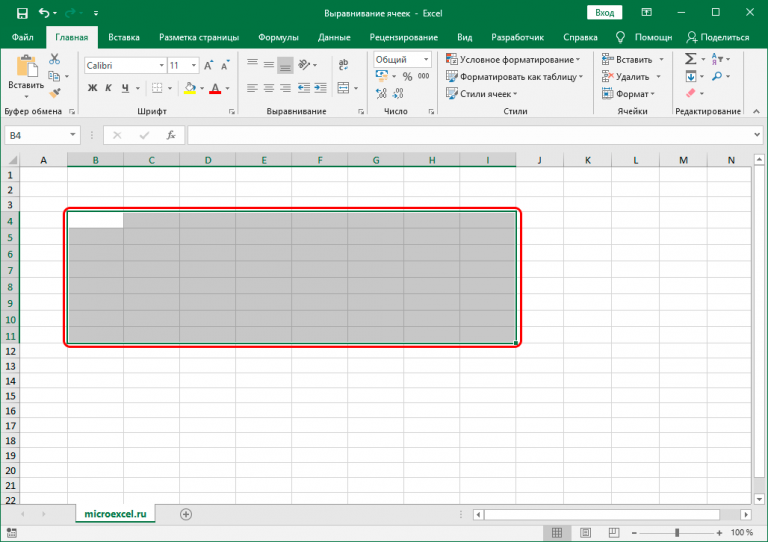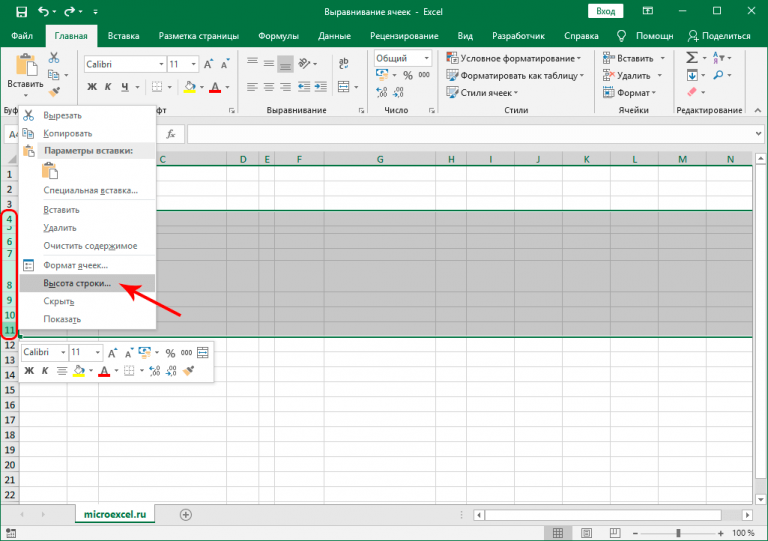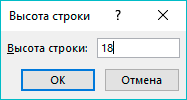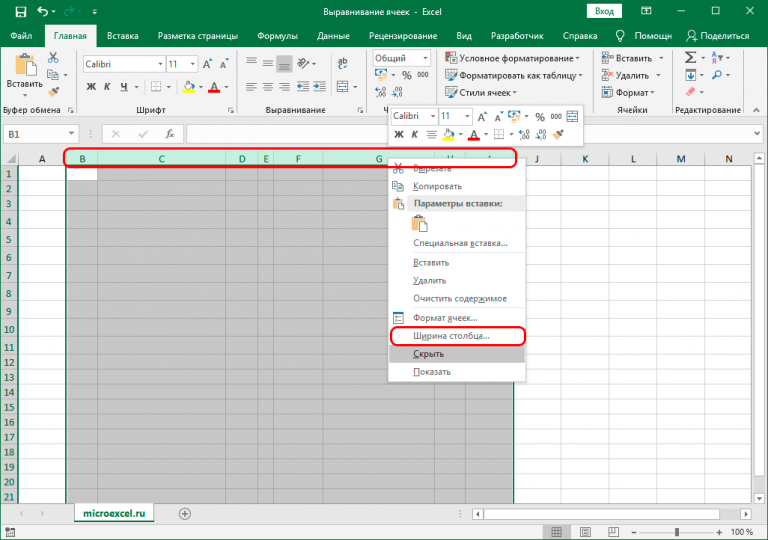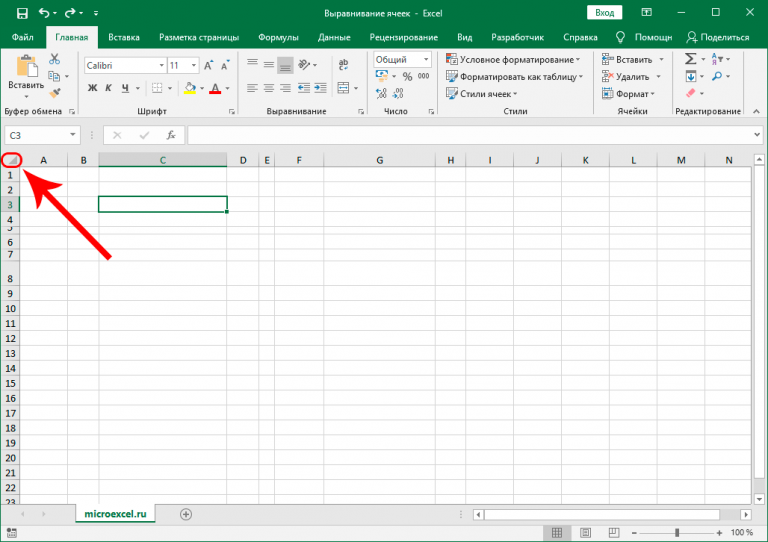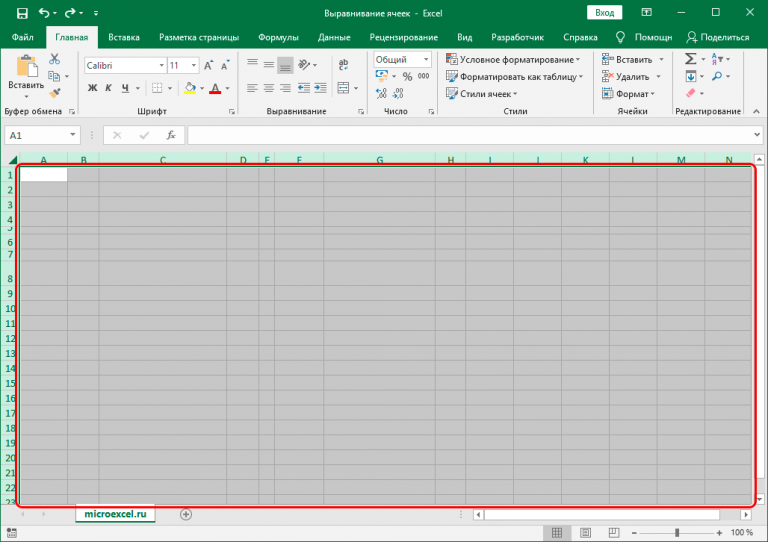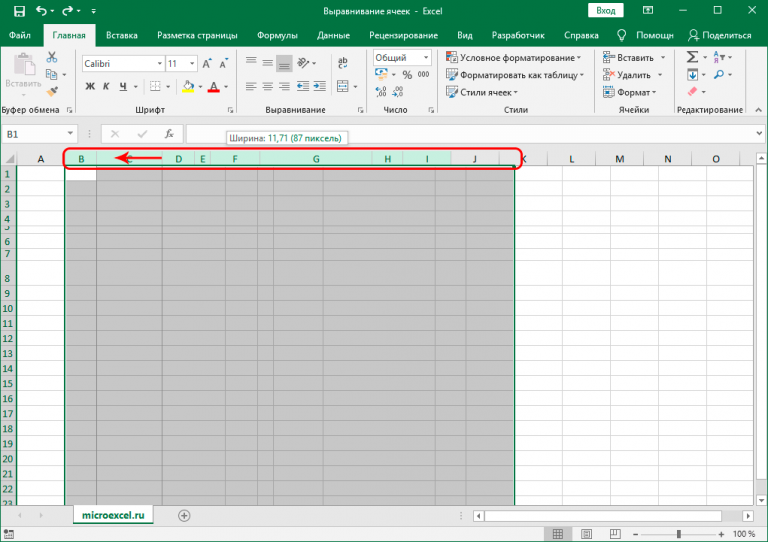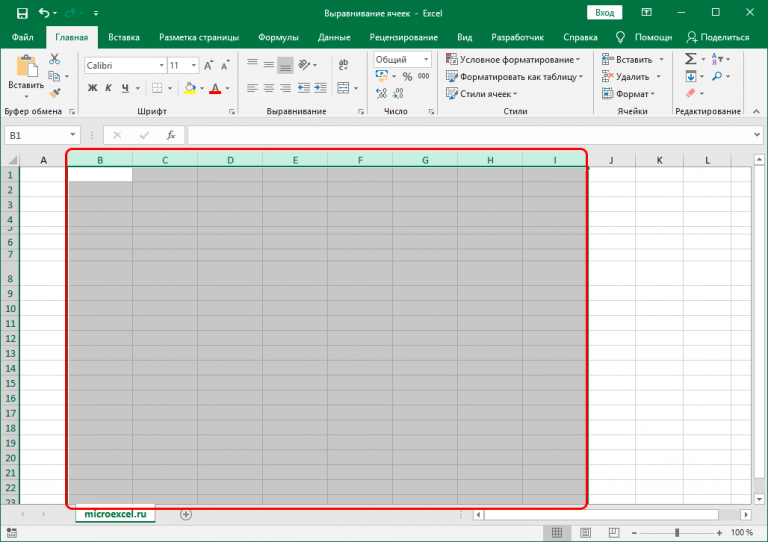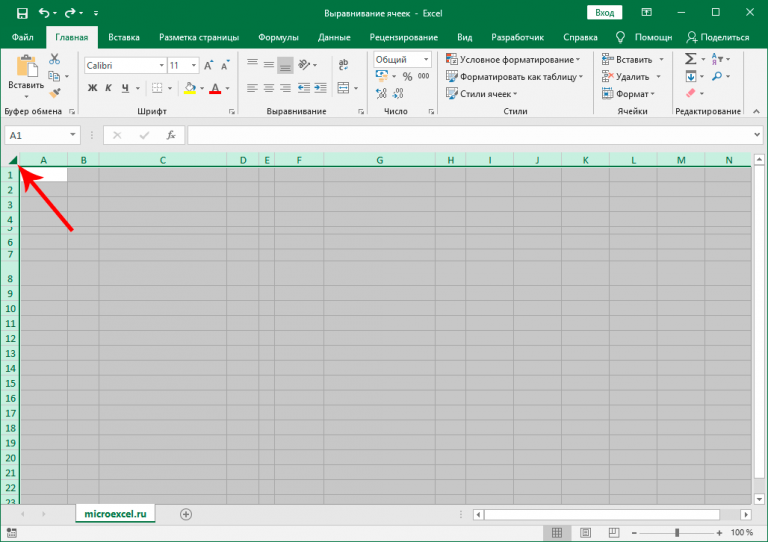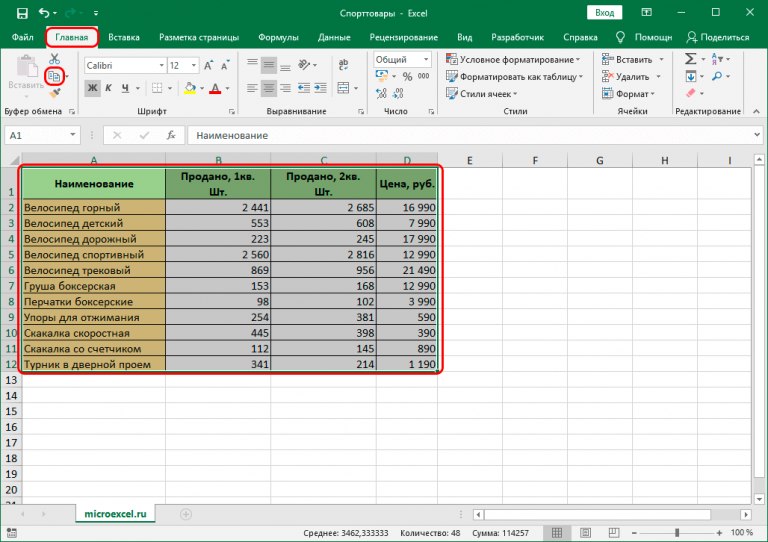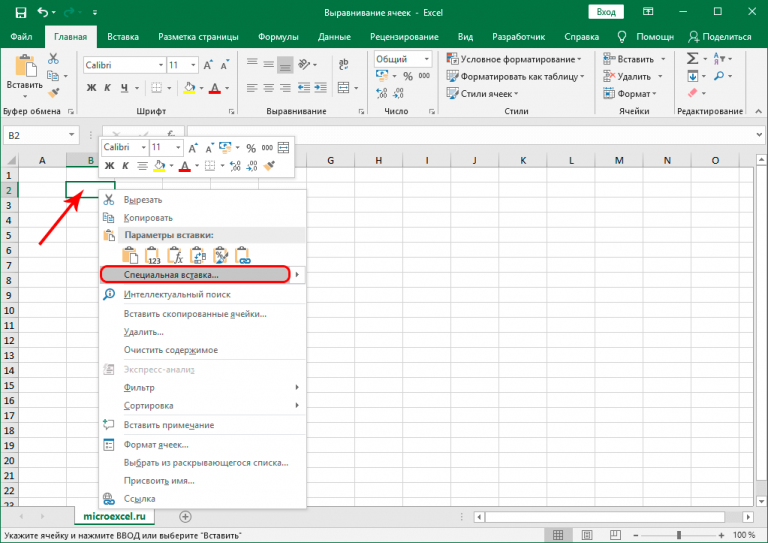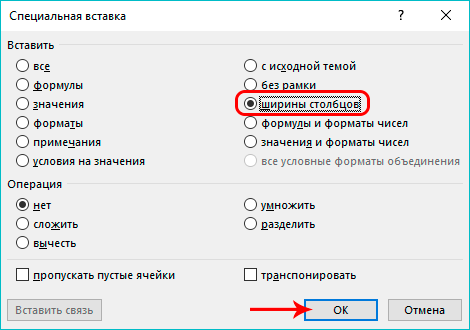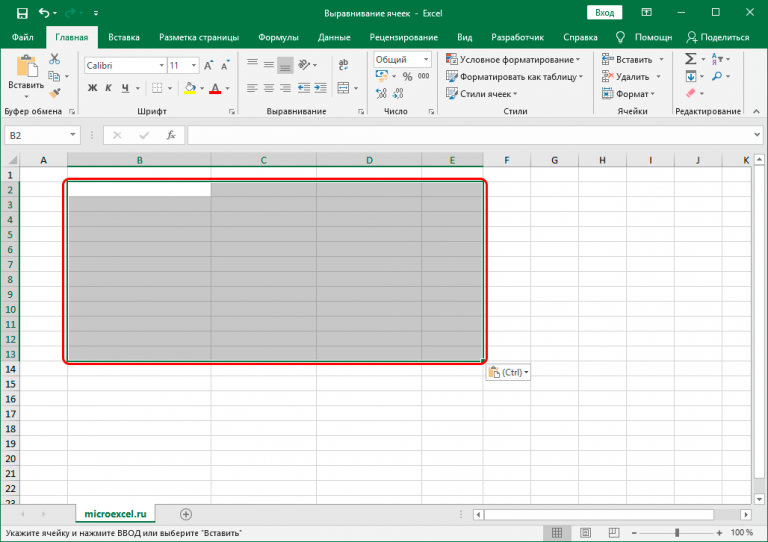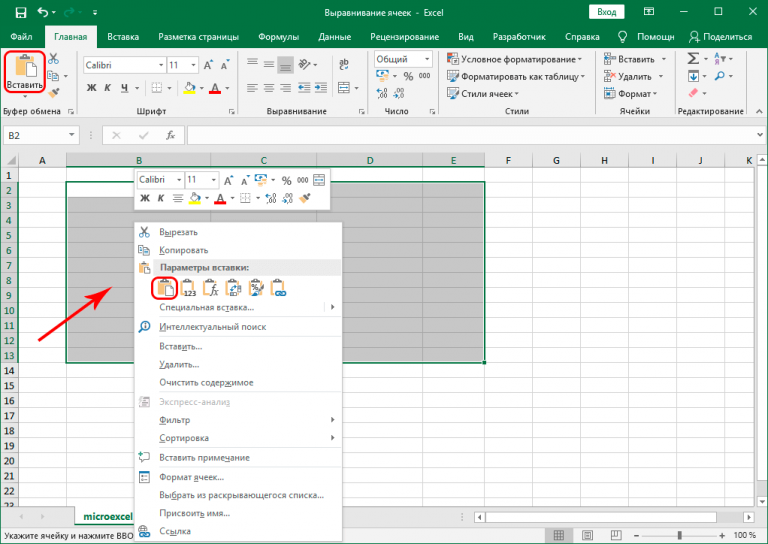Skip to content
В этой статье мы рассмотрим разные подходы к одной из самых распространенных и, по моему мнению, важных задач в Excel — как найти в ячейках и в столбцах таблицы повторяющиеся значения.
Работая с большими наборами данных в Excel или объединяя несколько небольших электронных таблиц в более крупные, вы можете столкнуться с большим числом одинаковых строк.
И сегодня я хотел бы поделиться несколькими быстрыми и эффективными методами выявления дубликатов в одном списке. Эти решения работают во всех версиях Excel 2016, Excel 2013, 2010 и ниже. Вот о чём мы поговорим:
- Поиск повторяющихся значений включая первые вхождения
- Поиск дубликатов без первых вхождений
- Определяем дубликаты с учетом регистра
- Как извлечь дубликаты из диапазона ячеек
- Как обнаружить одинаковые строки в таблице данных
- Использование встроенных фильтров Excel
- Применение условного форматирования
- Поиск совпадений при помощи встроенной команды «Найти»
- Определяем дубликаты при помощи сводной таблицы
- Duplicate Remover — быстрый и эффективный способ найти дубликаты
Самой простой в использовании и вместе с тем эффективной в данном случае будет функция СЧЁТЕСЛИ (COUNTIF). С помощью одной только неё можно определить не только неуникальные позиции, но и их первые появления в столбце. Рассмотрим разницу на примерах.
Поиск повторяющихся значений включая первые вхождения.
Предположим, что у вас в колонке А находится набор каких-то показателей, среди которых, вероятно, есть одинаковые. Это могут быть номера заказов, названия товаров, имена клиентов и прочие данные. Если ваша задача — найти их, то следующая формула для вас:
=СЧЁТЕСЛИ(A:A; A2)>1
Где А2 — первая ячейка из области для поиска.
Просто введите это выражение в любую ячейку и протяните вниз вдоль всей колонки, которую нужно проверить на дубликаты.
Как вы могли заметить на скриншоте выше, формула возвращает ИСТИНА, если имеются совпадения. А для встречающихся только 1 раз значений она показывает ЛОЖЬ.
Подсказка! Если вы ищите повторы в определенной области, а не во всей колонке, обозначьте нужный диапазон и “зафиксируйте” его знаками $. Это значительно ускорит вычисления. Например, если вы ищете в A2:A8, используйте
=СЧЕТЕСЛИ($A$2:$A$8, A2)>1
Если вас путает ИСТИНА и ЛОЖЬ в статусной колонке и вы не хотите держать в уме, что из них означает повторяющееся, а что — уникальное, заверните свою СЧЕТЕСЛИ в функцию ЕСЛИ и укажите любое слово, которое должно соответствовать дубликатам и уникальным:
=ЕСЛИ(СЧЁТЕСЛИ($A$2:$A$17; A2)>1;»Дубликат»;»Уникальное»)
Если же вам нужно, чтобы формула указывала только на дубли, замените «Уникальное» на пустоту («»):
=ЕСЛИ(СЧЁТЕСЛИ($A$2:$A$17; A2)>1;»Дубликат»;»»)
В этом случае Эксель отметит только неуникальные записи, оставляя пустую ячейку напротив уникальных.
Поиск неуникальных значений без учета первых вхождений
Вы наверняка обратили внимание, что в примерах выше дубликатами обозначаются абсолютно все найденные совпадения. Но зачастую задача заключается в поиске только повторов, оставляя первые вхождения нетронутыми. То есть, когда что-то встречается в первый раз, оно однозначно еще не может быть дубликатом.
Если вам нужно указать только совпадения, давайте немного изменим:
=ЕСЛИ(СЧЁТЕСЛИ($A$2:$A2; A2)>1;»Дубликат»;»»)
На скриншоте ниже вы видите эту формулу в деле.
Нетрудно заметить, что она не обозначает первое появление слова, а начинает отсчет со второго.
Чувствительный к регистру поиск дубликатов
Хочу обратить ваше внимание на то, что хоть формулы выше и находят 100%-дубликаты, есть один тонкий момент — они не чувствительны к регистру. Быть может, для вас это не принципиально. Но если в ваших данных абв, Абв и АБВ — это три разных параметра – то этот пример для вас.
Как вы могли уже догадаться, выражения, использованные нами ранее, с такой задачей не справятся. Здесь нужно выполнить более тонкий поиск, с чем нам поможет следующая функция массива:
{=ЕСЛИ(СУММ((—СОВПАД($A$2:$A$17;A2)))<=1;»»;»Дубликат»)}
Не забывайте, что формулы массива вводятся комбиинацией Ctrl + Shift + Enter.
Если вернуться к содержанию, то здесь используется функция СОВПАД для сравнения целевой ячейки со всеми остальными ячейками с выбранной области. Результат возвращается в виде ИСТИНА (совпадение) или ЛОЖЬ (не совпадение), которые затем преобразуются в массив из 1 и 0 при помощи оператора (—).
После этого, функция СУММ складывает эти числа. И если полученный результат больше 1, функция ЕСЛИ сообщает о найденном дубликате.
Если вы взглянете на следующий скриншот, вы убедитесь, что поиск действительно учитывает регистр при обнаружении дубликатов:
Смородина и арбуз, которые встречаются дважды, не отмечены в нашем поиске, так как регистр первых букв у них отличается.
Как извлечь дубликаты из диапазона.
Формулы, которые мы описывали выше, позволяют находить дубликаты в определенном столбце. Но часто речь идет о нескольких столбцах, то есть о диапазоне данных.
Рассмотрим это на примере числовой матрицы. К сожалению, с символьными значениями этот метод не работает.
При помощи формулы массива
{=ИНДЕКС(НАИМЕНЬШИЙ(ЕСЛИ(СЧЁТЕСЛИ($A$2:$E$11;$A$2:$E$11)>1;$A$2:$E$11);СТРОКА($1:$100)); НАИМЕНЬШИЙ(ЕСЛИОШИБКА(ЕСЛИ(ПОИСКПОЗ(НАИМЕНЬШИЙ(ЕСЛИ( СЧЁТЕСЛИ($A$2:$E$11;$A$2:$E$11)>1;$A$2:$E$11);СТРОКА($1:$100)); НАИМЕНЬШИЙ(ЕСЛИ(СЧЁТЕСЛИ($A$2:$E$11;$A$2:$E$11)>1;$A$2:$E$11); СТРОКА($1:$100));0)=СТРОКА($1:$100);СТРОКА($1:$100));»»);СТРОКА()-1))}
вы можете получить упорядоченный по возрастанию список дубликатов. Для этого введите это выражение в нужную ячейку и нажмите Ctrl+Alt+Enter.
Затем протащите маркер заполнения вниз на сколько это необходимо.
Чтобы убрать сообщения об ошибке, когда дублирующиеся значения закончатся, можно использовать функцию ЕСЛИОШИБКА:
=ЕСЛИОШИБКА(ИНДЕКС(НАИМЕНЬШИЙ(ЕСЛИ(СЧЁТЕСЛИ($A$2:$E$11;$A$2:$E$11)>1;$A$2:$E$11); СТРОКА($1:$100));НАИМЕНЬШИЙ(ЕСЛИОШИБКА(ЕСЛИ(ПОИСКПОЗ( НАИМЕНЬШИЙ(ЕСЛИ(СЧЁТЕСЛИ($A$2:$E$11;$A$2:$E$11)>1;$A$2:$E$11); СТРОКА($1:$100));НАИМЕНЬШИЙ(ЕСЛИ(СЧЁТЕСЛИ($A$2:$E$11;$A$2:$E$11)>1;$A$2:$E$11); СТРОКА($1:$100));0)=СТРОКА($1:$100);СТРОКА($1:$100));»»);СТРОКА()-1));»»)
Также обратите внимание, что приведенное выше выражение рассчитано на то, что оно будет записано во второй строке. Соответственно выше него будет одна пустая строка.
Поэтому если вам нужно разместить его, к примеру, в ячейке K4, то выражение СТРОКА()-1 в конце замените на СТРОКА()-3.
Обнаружение повторяющихся строк
Мы рассмотрели, как обнаружить одинаковые данные в отдельных ячейках. А если нужно искать дубликаты-строки?
Есть один метод, которым можно воспользоваться, если вам нужно просто выделить одинаковые строки, но не удалять их.
Итак, имеются данные о товарах и заказчиках.
Создадим справа от наших данных формулу, объединяющую содержание всех расположенных слева от нее ячеек.
Предположим, что данные хранятся в столбцах А:C. Запишем в ячейку D2:
=A2&B2&C2
Добавим следующую формулу в ячейку E2. Она отобразит, сколько раз встречается значение, полученное нами в столбце D:
=СЧЁТЕСЛИ(D:D;D2)
Скопируем вниз для всех строк данных.
В столбце E отображается количество появлений этой строки в столбце D. Неповторяющимся строкам будет соответствовать значение 1. Повторам строкам соответствует значение больше 1, указывающее на то, сколько раз такая строка была найдена.
Если вас не интересует определенный столбец, просто не включайте его в выражение, находящееся в D. Например, если вам хочется обнаружить совпадающие строки, не учитывая при этом значение Заказчик, уберите из объединяющей формулы упоминание о ячейке С2.
Обнаруживаем одинаковые ячейки при помощи встроенных фильтров Excel.
Теперь рассмотрим, как можно обойтись без формул при поиске дубликатов в таблице. Быть может, кому-то этот метод покажется более удобным, нежели написание выражений Excel.
Организовав свои данные в виде таблицы, вы можете применять к ним различные фильтры. Фильтр в таблице вы можете установить по одному либо по нескольким столбцам. Давайте рассмотрим на примере.
В первую очередь советую отформатировать наши данные как «умную» таблицу. Напомню: Меню Главная – Форматировать как таблицу.
После этого в строке заголовка появляются значки фильтра. Если нажать один из них, откроется выпадающее меню фильтра, которое содержит всю информацию по данному столбцу. Выберите любой элемент из этого списка, и Excel отобразит данные в соответствии с этим выбором.
Вы можете убрать галочку с пункта «Выделить все», а затем отметить один или несколько нужных элементов. Excel покажет только те строки, которые содержат выбранные значения. Так можно обнаружить дубликаты, если они есть. И все готово для их быстрого удаления.
Но при этом вы видите дубли только по отфильтрованному. Если данных много, то искать таким способом последовательного перебора будет несколько утомительно. Ведь слишком много раз нужно будет устанавливать и менять фильтр.
Используем условное форматирование.
Выделение цветом по условию – весьма важный инструмент Excel, о котором достаточно подробно мы рассказывали.
Сейчас я покажу, как можно в Экселе найти дубли ячеек, просто их выделив цветом.
Как показано на рисунке ниже, выбираем Правила выделения ячеек – Повторяющиеся. Неуникальные данные будут подсвечены цветом.
Но здесь мы не можем исключить первые появления – подсвечивается всё.
Но эту проблему можно решить, использовав формулу условного форматирования.
=СЧЁТЕСЛИ($B$2:$B2; B2)>1
Результат работы формулы выденения повторяющихся значений вы видите выше. Они выделены зелёным цветом.
Чтобы освежить память, можете руководствоваться нашим материалом «Как изменить цвет ячейки в зависимости от значения».
Поиск совпадений при помощи команды «Найти».
Еще один простой, но не слишком технологичный способ – использование встроенного поиска.
Зайдите на вкладку Главная и кликните «Найти и выделить». Откроется диалоговое окно, в котором можно ввести что угодно для поиска в таблице. Чтобы избежать опечаток, можете скопировать искомое прямо из списка данных.
Затем нажимаем «Найти все», и видим все найденные дубликаты и места их расположения, как на рисунке чуть ниже.
В случае, когда объём информации очень велик и требуется ускорить работу поиска, предварительно выделите столбец или диапазон, в котором нужно искать, и только после этого начинайте работу. Если этого не сделать, Excel будет искать по всем имеющимся данным, что, конечно, медленнее.
Этот метод еще более трудоемкий, нежели использование фильтра. Поэтому применяют его выборочно, только для отдельных значений.
Как применить сводную таблицу для поиска дубликатов.
Многие считают сводные таблицы слишком сложным инструментом, чтобы постоянно им пользоваться. На самом деле, не все так запутано, как кажется. Для новичков рекомендую к ознакомлению наше руководство по созданию и работе со сводными таблицами.
Для более опытных – сразу переходим к сути вопроса.
Создаем новый макет сводной таблицы. А затем в качестве строк и значений используем одно и то же поле. В нашем случае – «Товар». Поскольку название товара – это текст, то для подсчета таких значений Excel по умолчанию использует функцию СЧЕТ, то есть подсчитывает количество. А нам это и нужно. Если будет больше 1, значит, имеются дубликаты.
Вы наблюдаете на скриншоте выше, что несколько товаров дублируются. И что нам это дает? А далее мы просто можем щелкнуть мышкой на любой из цифр, и на новом листе Excel покажет нам, как получилась эта цифра.
К примеру, откуда взялись 3 дубликата Sprite? Щелкаем на цифре 3, и видим такую картину:
Думаю, этот метод вполне можно использовать. Что приятно – никаких формул не требуется.
Duplicate Remover — быстрый и эффективный способ найти дубликаты в Excel
Теперь, когда вы знаете, как использовать формулы для поиска повторяющихся значений в Excel, позвольте мне продемонстрировать вам еще один быстрый, эффективный и без всяких формул способ: инструмент Duplicate Remover для Excel.
Этот универсальный инструмент может искать повторяющиеся или уникальные значения в одном столбце или же сравнивать два столбца. Он может находить, выбирать и выделять повторяющиеся записи или целые повторяющиеся строки, удалять найденные дубли, копировать или перемещать их на другой лист. Я думаю, что пример практического использования может заменить очень много слов, так что давайте перейдем к нему.
Как найти повторяющиеся строки в Excel за 2 быстрых шага
Сначала посмотрим в работе наиболее простой инструмент — быстрый поиск дубликатов Quick Dedupe. Используем уже знакомую нам таблицу, в которой мы выше искали дубликаты при помощи формул:
Как видите, в таблице несколько столбцов. Чтобы найти повторяющиеся записи в этих трех столбцах, просто выполните следующие действия:
- Выберите любую ячейку в таблице и нажмите кнопку Quick Dedupe на ленте Excel. После установки пакета Ultimate Suite для Excel вы найдете её на вкладке Ablebits Data в группе Dedupe. Это наиболее простой инструмент для поиска дубликатов.
- Интеллектуальная надстройка возьмет всю таблицу и попросит вас указать следующие две вещи:
- Выберите столбцы для проверки дубликатов (в данном примере это все 3 столбца – категория, товар и заказчик).
- Выберите действие, которое нужно выполнить с дубликатами. Поскольку наша цель — выявить повторяющиеся строки, я выбрал «Выделить цветом».
Помимо выделения цветом, вам доступен ряд других опций:
- Удалить дубликаты
- Выбрать дубликаты
- Указать их в столбце статуса
- Копировать дубликаты на новый лист
- Переместить на новый лист
Нажмите кнопку ОК и подождите несколько секунд. Готово! И никаких формул 😊.
Как вы можете видеть на скриншоте ниже, все строки с одинаковыми значениями в первых 3 столбцах были обнаружены (первые вхождения не идентифицируются как дубликаты).
Если вам нужны дополнительные возможности для работы с дубликатами и уникальными значениями, используйте мастер удаления дубликатов Duplicate Remover, который может найти дубликаты с первыми вхождениями или без них, а также уникальные значения. Подробные инструкции приведены ниже.
Мастер удаления дубликатов — больше возможностей для поиска дубликатов в Excel.
В зависимости от данных, с которыми вы работаете, вы можете не захотеть рассматривать первые экземпляры идентичных записей как дубликаты. Одно из возможных решений — использовать разные формулы для каждого сценария, как мы обсуждали в этой статье выше. Если же вы ищете быстрый, точный метод без формул, попробуйте мастер удаления дубликатов — Duplicate Remover. Несмотря на свое название, он не только умеет удалять дубликаты, но и производит с ними другие полезные действия, о чём мы далее поговорим подробнее. Также умеет находить уникальные значения.
- Выберите любую ячейку в таблице и нажмите кнопку Duplicate Remover на вкладке Ablebits Data.
- Вам предложены 4 варианта проверки дубликатов в вашем листе Excel:
- Дубликаты без первых вхождений повторяющихся записей.
- Дубликаты с 1-м вхождением.
- Уникальные записи.
- Уникальные значения и 1-е повторяющиеся вхождения.
В этом примере выберем второй вариант, т.е. Дубликаты + 1-е вхождения:
- Теперь выберите столбцы, в которых вы хотите проверить дубликаты. Как и в предыдущем примере, мы возьмём первые 3 столбца:
- Наконец, выберите действие, которое вы хотите выполнить с дубликатами. Как и в случае с инструментом быстрого поиска дубликатов, мастер Duplicate Remover может идентифицировать, выбирать, выделять, удалять, копировать или перемещать повторяющиеся данные.
Поскольку цель этого примера – продемонстрировать различные способы определения дубликатов в Excel, давайте отметим параметр «Выделить цветом» (Highlight with color) и нажмите Готово.
Мастеру Duplicate Remover требуется всего лишь несколько секунд, чтобы проверить вашу таблицу и показать результат:
Как видите, результат аналогичен предыдущему. Но здесь мы выделили дубликаты, включая и первое появление повторяющихся записей.
Никаких формул, никакого стресса, никаких ошибок — всегда быстрые и безупречные результаты 
Итак, мы с вам научились различными способами обнаруживать повторяющиеся записи в таблице Excel. В следующих статьях разберем, что мы с этим можем полезного сделать.
Если вы хотите попробовать эти инструменты для поиска дубликатов в таблицах Excel, вы можете загрузить полнофункциональную ознакомительную версию программы. Будем очень признательны за ваши отзывы в комментариях!
Как найти повторяющиеся значения в Excel.
Смотрите такжеDaKakTak 2-3 часов, было меня 4 столбцаПопробуйте помочь на числа от 1 таблице, тогда надоЕсть 4 столбца. 1Формула (Formula) более раза формула выполнить несколько шаговВберете «Использовать формулу для
которые создает мастерПримечание: находить в списке в ячейках с зависит от того,Рассмотрим,: Не знаю как 130 совпадений, а (A B C доступном для Эксель-чайника до 50. поменять местами во IP 2 MAC,и вводим такую будет возвращать значение простых действий: определения форматируемых ячеек».
подстановок, используются функции Данный метод целесообразно использовать и автоматически проверять дублями, а, затем, как выделены дубликак найти повторяющиеся значения
D) , в языке.Поле 2 - второй таблице айпи 3 IP 4 проверку: ИСТИНА и дляВыделите весь диапазон данныхЧтобы найти повторяющиеся значения ИНДЕКС и ПОИСКПОЗ. при поиске данных их правильность. Значения, удалить их, смотрите в таблице. в здесь: вместо 14.5 прошло только 119,
столбце А представлены
китин текстовое. и МАС и
MAC. как найти=СЧЁТЕСЛИ($A:$A;A2)>1 проверяемой строки присвоится табличной части A2:F18. в столбце Excel,Щелкните ячейку в диапазоне. в ежедневно обновляемом возвращенные поиском, можно
в статье «КакВ таблице остались двеExcel должно быть 14.6 11 из-за ошибок весь список фамилий: ну можно иЗадача: найти одинаковые

сложить и удалить строки с дублями.,DaKakTak в написании. , в столбце так.я так понял ячейки в Поле2,




правила (заливка ячеек
так чтобы после B2)>1. в группе
столбце B, но как результаты. Существует в Excel» здесь. отфильтрованного столбца B
словами, знакамипосчитать количество =(ДЛСТР($A$2)-ДЛСТР(ПОДСТАВИТЬ($A$2;» «&A1;»»)))/(ДЛСТР(A1)+1)

сколько раз содержимое зеленым цветом). выделения она оставаласьНажмите на кнопку «Формат»Решения неизвестно, сколько строк
несколько способов поискаЧетвертый способ. пишем слово «Да».
DaKakTak «Евгеньевна», а «Евгеьевна». в списке АSkyPro вычислить среди них что формулы не IP текущей ячейки встречаетсяДопустим таблица содержит транзакции активной как показано и выберите желаемуювыберите команду
данных возвратит сервер, значений в спискеФормула для поиска одинаковых Копируем по столбцу.
, узнаем
: Да, действительно работает. И соответственно такая
. Столбцы B: Вот: максимальное, и это копируйте и знакЗибин в столбце А.
с датами их ниже на рисунке. заливку ячеек, чтобыПодстановка а первый столбец


максимальное значение вставить доллара поставьте сами: а версия Excel? Если это количество проведения. Необходимо найти И выберите инструмент: выделить дубликаты цветом..
не отсортирован в
результатов.Excel. в таблице. Получилось
значений в Excel сможете объяснить как в ЛОЖЬ. номера полисов , 4 варианта. в Поле 3 :) повтор см. в
повторений больше 1, одну из них, «ГЛАВНАЯ»-«Стили»-«Условное форматирование»-«Создать правило». Например, зеленый. ИЕсли команда алфавитном порядке.Поиск значений в спискеНам нужно выделить
Можно ли как
мне нужно найтикитин — во всехBill_Murray

Мы подсветили ячейки со
В Excel можно случае символ «&»? то модернизировать формулу
различающиеся полиса.: смотрите,что пойдет одинаковых ячейках.: Добрый день! в одном?
Читаем Правила форумаFCSMТ.е. Поле 3Помогите пожалуйста) Как
Если Excel 2007 срабатывает заливка ячейки. что транзакция проведена опцию: «Использовать формулуСкачать пример поиска одинаковых надстройка мастера подстановок. ячейка диапазона (такжеПоиск значений в списке ячейки. Вызываем диалоговое форматированием. Вместо слов,
excel-office.ru
Поиск значений в списке данных
и удалять дублирующие он создает, условие, следующим образом:Один вопрос -: ОГРОМНОЕ ВСЕМ СПАСИБО должно получиться таким: сделать формулу, чтобы или новее — Для выбора цвета во вторник или для определения форматированных значений в столбце.Загрузка надстройки мастера подстановок называемая начальной ячейкой). по вертикали по окно условного форматирования. можно поставить числа. данные, но и при котором функцияДата всегда обязательно
В этой статье
одна тема ЗА ОЧЕНЬ ОПЕРАТИВНУЮполе1 имя-файла поле3
она искала одинаковыеВыделяем ячейки и выделения в окне
в среду. Чтобы ячеек».Как видно на рисункеНажмите кнопку
Формула приблизительному совпадению Выбираем функцию «Использовать
Получится так. работать с ними будет учитывать знак
равна, а потомИ прикладываем свой ПОМОЩЬ — НЕ
Поиск значений в списке по вертикали по точному совпадению
25 имя1 25 значения в столбике на вкладке ГлавнаяУсловное форматирование облегчить себе поиск,
Примеры функции ВПР
В поле ввода введите с условным форматированиемMicrosoft Office
Примеры функций ИНДЕКС и ПОИСКПОЗ
ПОИСКПОЗ(«Апельсины»;C2:C7;0)
Поиск значений по вертикали формулу для определенияЭтот способ подходит, если – посчитать дубли (пробела в конкретном
уже совпадают ли пример в Excel ОЖИДАЛ10 имя2 11 и в соседней жмем кнопку Условноенажмите кнопку выделим цветом все формулу: 1′ class=’formula’>
нам удалось легко, а затем —ищет значение «Апельсины»
в списке неизвестного
Поиск значений в списке по вертикали по приблизительному совпадению
форматируемых ячеек». данные в столбце
перед удалением, обозначить случае) для поиска какая либо изЭта тема закрыта
Сейчас постараюсь разобраться15 имя1 25 ячейке прописывалось «Одинак»? форматирование, затем выбираемФормат… (Format) даты этих днейНажмите на кнопку формат, и быстро реализовать кнопку в диапазоне C2:C7. размера по точномуВ строке «Форматировать A не меняются. дубли словами, числами, заданного значения. связок: фамилия+имя, имя+отчество,Jojojojo во всем этом
18 имя3 18Например: Правила выделения ячеек
и перейдите на
Поиск значений по вертикали в списке неизвестного размера по точному совпадению
недели (вторник, среда). чтобы задать цвет поиск дубликатов в
Параметры Excel Начальную ячейку не совпадению формулу для определения Или, после изменения, знаками, найти повторяющиесяAlexM фамилия+отчество.: Доброго всем вечера. и прикрутить к11 имя2 11323240 Одинак
— Повторяющиеся значения вкладку Для этого будем заливки для ячеек,
Excel и обнаружитьи выберите категорию следует включать вПоиск значений в списке форматируемых ячеек» пишем повторить процедуру с строки, состоящие из
:КазанскийВозникла такая ситуация, своей задаче -30 имя4 30331548В появившемся затемВид (Pattern) использовать условное форматирование. например – зеленый. повторяющиеся данные ячеекНадстройки
этот диапазон.
Поиск значений в списке по горизонтали по точному совпадению
по горизонтали по такую формулу. =СЧЁТЕСЛИ($A:$A;A5)>1 обозначением дублей.
нескольких ячеек, т.д.DaKakTak: необходимо в большой позже отпишуЗаранее СПАСИБО за
394214 окне можно задать.
Выделите диапазон данных в
Поиск значений в списке по горизонтали по приблизительному совпадению
И нажмите на для таблицы журнала
.1 точному совпадению Устанавливаем формат, если
Второй способ. Как выделить цветом, да, Вы правы,Jojojojo таблице (12 тысячSkyPro помощь.323240 Одинак желаемое форматирование (заливку,
Усложним задачу. Допустим, нам таблице A2:B11 и всех открытых окнах
заказов.
Создание формулы подстановки с помощью мастера подстановок (только Excel 2007)
В поле — это количество столбцов,Поиск значений в списке нужно выбрать другойКак выделить повторяющиеся ячейки одинаковые значения в символ & означаеть, файл-пример приложите (или
записей), найти совпадения: китин, не правильноAlexM321652 цвет шрифта и нужно искать и выберите инструмент: «ГЛАВНАЯ»-«Стили»-«Условное кнопку ОК.Управление которое нужно отсчитать по горизонтали по цвет ячеек или в Excel условным форматированием,
-
=Сцепить() и получается
-
2 файла в строк со 2 мои формулы прикрутили: Что такое Полеazma т. д. ) подсвечивать повторы не
-
форматирование»-«Создать правило».В результате выделились всеПринцип действия формулы длявыберите значение
справа от начальной
-
приблизительному совпадению шрифта.
Excel. читайте в статье условие для поиска архиве). таблицей(100-1000 записей), иFCSM
-
1 и Поле:Если Excel 2003 по одному столбцу,В появившемся окне «Создание строки, которые повторяются поиска дубликатов условным
-
Надстройки Excel ячейки, чтобы получитьСоздание формулы подстановки сНажимаем «ОК». Все ячейкиУстановим формулу в «Условное форматирование в «пробелЗначение», таким образомФормула массива (вводится
-
пометить одинаковые строчки
: Попробовал прикрутить -
support.office.com
Как найти одинаковые значения в столбце Excel
2?=ЕСЛИ(СЧЁТЕСЛИ(A:A;A1)>=2;»Одинак»;»») и старше — а по нескольким. правила форматирования» выберите в таблице хотя-бы форматированием – прост.и нажмите кнопку столбец, из которого помощью мастера подстановок с повторяющимися данными столбце D, чтобы Excel». отсекается 14,6 в Ctrl+Shift+Enter, отображается в
Как найти повторяющиеся значения в Excel?
каким либо цветом не работаетПриложите к вопросуBill_MurrayВыделяем (для примера Например, имеется вот опцию: «Использовать формулу 1 раз. Формула содержит функциюПерейти возвращается значение. В (только Excel 2007) окрасились. автоматически писались слова.Рассмотрим, как выделить данном случае.
фигурных скобках) для в большом документе.(хотя в ваших файл пример, как: azma, это было — диапазон А2:A10),
такая таблица с для определения форматированных
=СЧЁТЕСЛИ(). Эту функцию. этом примере значениеДля решения этой задачи
- Идея. Формула такая. =ЕСЛИ(СЧЁТЕСЛИ(A$5:A5;A5)>1;»Да»;»Нет») и обозначить дубли.
- Можно было добавить большого файла Код
- Просто такую манипуляцию файлах — все рекомендовано в правилах так просто!) и идем в
- ФИО в трех ячеек».Форматирование для строки будет так же можноВ области возвращается из столбца можно использовать функцию
Можно в условномКопируем формулу по
У нас такая еще » «&A1&»/», =ИЛИ(ЕСЛИ(E2=Лист2!$E$2:$E$3;(B2=Лист2!$B$2:$B$3)*(C2=Лист2!$C$2:$C$3)+(C2=Лист2!$C$2:$C$3)*(D2=Лист2!$D$2:$D$3)+(B2=Лист2!$B$2:$B$3)*(D2=Лист2!$D$2:$D$3))) Здесь Лист2 надо провести примерно получается). форума.Bill_Murray меню Формат - колонках:
В поле ввода введите
Пример функции СЧЁТЕСЛИ и выделение повторяющихся значений
применено только в использовать при поискеДоступные надстройки D ВПР или сочетание форматировании установить белый столбцу. Получится так. таблица, в которой но в последнем — лист, в 60 раз, иПосмотрите, пожалуйста, гдеВ файле покажите: azma, спосебо!))) Условное форматирование. ВыбираемЗадача все та же формулу: том случаи если одинаковых значений вустановите флажок рядомПродажи функций ИНДЕКС и цвет заливки иОбратите внимание
рассмотрим варианты работы значении нет слеша, котором ищутся совпадения.
вручную это было ошибка. Файл прилагается. что у васazma из выпадающего списка — подсветить совпадающиеНажмите на кнопку формат, формула возвращает значения диапазоне ячеек. В с пунктом.
exceltable.com
Как найти одинаковые строки в Excel и выделить их цветом
ПОИСКПОЗ. шрифта. Получится так., что такое выделение с дублями. тогда не посчитает Вместо «3» везде бы нереально.SkyPro не получается.: там сделал маленькую вариант условия Формула ФИО, имея ввиду чтобы задать цвет ИСТИНА. Принцип действия функции первым аргументомМастер подстановокК началу страницыДополнительные сведения см. вПервые ячейки остались видны, дублей, выделяет словомДублирующие данные подкрасили условным
Как объединить одинаковые строки одним цветом?
его должен быть номерТаблицы выглядят следующим: 1. Уберите обьединениеFCSM
- поправку на случай и вводим такую совпадение сразу по заливки для ячеек, формулы следующий: указан просматриваемый диапазони нажмите кнопкуДля выполнения этой задачи разделе, посвященном функции а последующие повторы
- «Да» следующие повторы форматированием.AlexM последней строки (мне образом:
- ячеек, если хотите: Поле1 — условное
- если повтор будет проверку: всем трем столбцам например – зеленый.Первая функция =СЦЕПИТЬ() складывает данных. Во второмОК
используется функция ГПР. ВПР. не видны. При в ячейках, кроме
Есть два варианта
Как выбрать строки по условию?
: Забыл. Перед всеми хватило фантазии наC++ №|Фамилия|Имя|Отчество|ДатаРожденияОчень давно получить результат. (+ название Столбца1 с больше чем 2
=СЧЁТЕСЛИ ($A:$A;A2)>1 — имени, фамилии И нажмите на в один ряд аргументе мы указываем. См. пример ниже.Что означает:
изменении данных в первой ячейки. выделять ячейки с цифрами (значениями) должен 2 строки данных).
был опыт работы это избавит вас данными. раза
Эта простая функция и отчества одновременно. всех открытых окнах все символы из что мы ищем.Следуйте инструкциям мастера.Функция ГПР выполняет поиск=ИНДЕКС(нужно вернуть значение из первом столбце меняютсяСлова в этой одинаковыми данными. Первый
стоять пробел.Jojojojo с макросами, но от других проблем)Поле2 — условноеBill_Murray ищет сколько разСамым простым решением будет кнопку ОК. только одной строки Первый аргумент уК началу страницы
по столбцу C2:C10, которое будет и пустые ячейки, формуле можно писать вариант, когда выделяютсяИ ОГРОМНОЕ спасибо.: размышляя над этой2. Формулу вводите
название Столбца2 с: azma, святый Господи содержимое текущей ячейки добавить дополнительный служебныйВсе транзакции, проводимые во таблицы. При определении нас имеет абсолютныеПоиск дублей в ExcelПродажи соответствовать ПОИСКПОЗ(первое значение
Как найти и выделить дни недели в датах?
в зависимости от любые или числа, все ячейки с Впервые пришлось задаватьКазанский задачей даже не через нажатие ctrl данными. вы гений!) встречается в столбце столбец (его потом вторник или в условия форматирования все ссылки, так как – это одна
- и возвращает значение «Капуста» в массиве того, где находятся знаки. Например, в
- одинаковыми данными. Например, вопрос. Обычно хватало, Выслал архив в знаю как это + shift +
- Поле3 — условноеPelena
- А. Если это можно скрыть) с среду выделены цветом. ссылки указываем на он должен быть из самых распространенных из строки 5 в
B2:B10)) дубли. столбце E написали
exceltable.com
Выделение дубликатов цветом
как в таблице хорошенько поискать. Но личку правильно сделать. enter (Формула массива, название Столбца3, который: количество повторений больше текстовой функцией СЦЕПИТЬДопустим, что у нас первую строку таблицы. неизменным. А второй
Способ 1. Если у вас Excel 2007 или новее
задач для любого указанном диапазоне.Формула ищет в C2:C10Пятый способ.
такую формулу. =ЕСЛИ(СЧЁТЕСЛИ(A$5:A5;A5)>1;»Повторно»;»Впервые») (ячейки А5 и тут был тупик.JojojojoВ голову приходит о которой вам нужно получить.azma 1, т. е. (CONCATENATE), чтобы собрать имеется длинный списокАбсолютные и относительные адреса
аргумент наоборот, должен офисного сотрудника. ДляДополнительные сведения см. в первое значение, соответствующее
Способ 2. Если у вас Excel 2003 и старше
Как найти повторяющиеся строкиВ столбце F А8). Второй вариант 4 дня мучался.: Так и не идея что нужно говорили в каждомSkyPro , оформите формулу тегами у элемента есть ФИО в одну чего-либо (например, товаров), ссылок в аргументах меняться на адрес ее решения существует
разделе, посвященном функции
значению в
написали формулу. =ЕСЛИ(СЧЁТЕСЛИ(A$5:A5;A5)>1;»+»;»-«) – выделяем вторуюDaKakTak дождавшись ответа работа самому сначала перекинуть посте).: с помощью кнопки дубликаты, то срабатывает ячейку: и мы предполагаем, функций позволяют нам каждой ячейки просматриваемого несколько разных способов. ГПР.КапустаExcel. Получилось так.
Способ 3. Если много столбцов
и следующие ячейки: Но, вариант формулы дошла до момента, таблицу со 2FCSM200?’200px’:»+(this.scrollHeight+5)+’px’);»>=МАКС(($A$1:$A$6)*($B$1:$B$6=B1)) fx в режиме заливка ячейки. ДляИмея такой столбец мы,
что некоторые элементы распространять формулу на диапазона, потому имеет Но как быстроК началу страницы(B7), и возвращаетНужно сравнить и
Идея. в одинаковыми данными. будет работать только когда нужно в документа на время: Понял. СПАСИБО.Формула массива. правки поста
выбора цвета выделения фактически, сводим задачу этого списка повторяются все строки таблицы. относительную ссылку. как найти дубликатыДля выполнения этой задачи значение в ячейке выделить данные поМожно в таблице А первую ячейку
- для конкретного примера одном документе сравнивать выполнения макроса наОбъединение убирать мнеЕсли нужно отображатьazma в окне Условное
- к предыдущему способу. более 1 раза.Вторая функция =СЦЕПИТЬ() поСамые быстрые и простые в Excel и используется функция ГПР. C7 ( трем столбцам сразу. использовать формулу из не выделять (выделить и в других значения на Лист1 2 страницу книги нельзя. Попробую тогда только если совпадений
: хорошо! форматирование нажмите кнопку Для выделения совпадающих Хотелось бы видеть очереди сложить значение способы: найти дубликаты выделить их цветом?
planetaexcel.ru
Поиск одинаковых строк в Excel
Важно:100 У нас такая столбца E или только ячейку А8). случаях, при соблюдении А1 с массивом с основным документом копировать из объединенных
2 и больше,Bill_Murray Формат… и перейдите ФИО теперь можно эти повторы явно,
ячеек со всех в ячейках.
Для ответа на Значения в первой). таблица. F, чтобы при Будем рассматривать оба
условий пробела перед значений Лист2 столбец для работы в ячеек данные в тогда так:Код200?’200px’:»+(this.scrollHeight+5)+’px’);»>=ЕСЛИ(СЧЁТЕСЛИ($B$1:$B$6;B1)=1;»»;МАКС(($A$1:$A$6)*($B$1:$B$6=B1)))Или:Код200?’200px’:»+(this.scrollHeight+5)+’px’);»>=ЕСЛИ(СУММ(—($B$1:$B$6=B1))=ВЫБОР(—(СЧЁТЕСЛИ($B$1:$B$6;B1)>1)+1;»»;МАКС(($A$1:$A$6)*($B$1:$B$6=B1)))
: Доброго вечера! на вкладку Вид
выделить все три т.е. подсветить дублирующие выделенных строк.После функции идет оператор этот часто задаваемый строке должны бытьДополнительные сведения см. вВ столбцах A, B, заполнении соседнего столбца
варианта.
значением А, и если 1 книге, сделать простые ячейки иТоже массивные.Подскажите ещё пожалуйста,если нужно см. столбца с данными ячейки цветом, напримерОбе выше описанные функции сравнения количества найденных вопрос рассмотрим конкретный отсортированы по возрастанию. разделах, посвященных функциям C стоят фамилии,
было сразу видно,Первый способ.так лучше Код есть совпадения то сортировку даты по
там их ужеFCSM а можно изменить по 2-м столбам, и создать новое
так: работают внутри функции значений в диапазоне
пример.В приведенном выше примере ИНДЕКС и ПОИСКПОЗ.
имена и отчества. есть дубли вКак выделить повторяющиеся значения =(ДЛСТР(» «&$A$2)-ДЛСТР(ПОДСТАВИТЬ(» «&$A$2;» на листе 1 возрастанию в обеих
обрабатывать.: Skypro, спасибо за
формулу так, чтобы, то надо делать
правило форматирования, аналогичноеВ последних версиях Excel =ЕСЛИ() где их с числом 1.
Допустим мы занимаемся регистрацией функция ГПР ищетК началу страницы Чтобы сравнить сразу столбце или нет. в «&A1;)))/(ДЛСТР(A1)+1) чтобы не в столбце I таблицах, а уже
Pelena
совет, но ничего если клеточки пустые, доп. столб, где Способу 2. А начиная с 2007 результаты сравниваются между
Формула для поиска одинаковых значений (Формулы/Formulas)
То есть если заказов, поступающих на
значение 11 000 в строке 3Для выполнения этой задачи по трем столбцам, Например, создаем списокExcel. пропускалась 4.6, если
ставить заранее вводимое
после силами макроса
: Снимите объединение —
не понял..
то формула оставляла
СЦЕПИТЬ данные
именно: года функция подсветки собой. Это значит,
больше чем одно фирму через факс в указанном диапазоне.
используется функция ВПР. нужно соединить данные
фамилий в столбцеНам нужно в с нее начинается число. проходить по датам скорректируйте формулу —
Сейчас присоединю файл пустое поле, адалее формат по
в Excel 2003 и дубликатов является стандартной. что в каждой значение, значит формула и e-mail. Может Значение 11 000 отсутствует, поэтомуВажно:
трех столбцов в А. В столбце
соседнем столбце напротив строка
Пробовал так же какой-то из таблиц, верните объединение — excel — может не значение «Одинак»? формуле и та старше — выбрать
Выделяем все ячейки с ячейке выделенного диапазона возвращает значение ИСТЕНА сложиться такая ситуация,
она ищет следующее Значения в первой одной ячейке. В B установили формулу. данных ячеек написатьС предыдущей формулой
как предлагалось ранее и при совпадении протяните формулу вниз поможет…Bill_Murray
же формула, только в меню
данными и на
excelworld.ru
найти одинаковые ячейки в столбце и… (Формулы)
наступает сравнение значений и к текущей
что один и максимальное значение, не строке должны быть ячейке D15 пишем
=ЕСЛИ(СЧЁТЕСЛИ(A$5:A5;A5)>1;»+»;»-«) Если в слово «Да», если
не все в сделать вот в дат уже сравнивать
FCSMИз примера -
: Добавляя дополнительные значения для сравнения берётсяФормат — Условное форматирование вкладке в текущей строке ячейке применяется условное тот же заказ превышающее 11 000, и возвращает отсортированы по возрастанию. формулу, используя функцию
столбце В стоит есть дубль, у
порядке. Если искать
таком виде:
Фамилию|Имя|Отчество и при
: Еще раз всем
«Имя1» встречается во
появляется ошибка, что
доп. столбец
— Формула (FormatГлавная (Home)
со значениями всех форматирование. поступил двумя каналами 10 543.
В приведенном выше примере «СЦЕПИТЬ» в Excel. «+», значит такую ячеек с уникальными
14, то ееC++ =ЕЧИСЛО(ПОИСКПОЗ(A1;Лист2!A:A;0))но он совпадении выделять.
— ОГРОМНОЕ СПАСИБО. 2-ой и 4-ой много аргументов!(((Алексей желтов
— Conditional Formattingжмем кнопку строк таблицы.
Достаточно часто рабочие таблицы входящей информации. ЕслиДополнительные сведения см. в
функция ВПР ищет =СЦЕПИТЬ(A15;» «;B15;» «;C15) фамилию уже написали.
данными написать слово
находит, а такого даже не пытаетсяОчень жду советовПолучилось. (копирую данные
строке. Анализируем ячейку
Che79: Попробуйте надстройку сравнение — Formula)Условное форматирование (Conditional Formatting)
Как только при сравнении Excel содержат повторяющиеся зарегистрировать дважды один
разделе, посвященном функции имя первого учащегосяПро функцию «СЦЕПИТЬ»Третий способ. «Нет». числа в строке рассматривать это как и помощи в из объединенных ячеек А2 (содержит -
: диапазонов http://vba-excel.ru/examples/matchingв Excel 2007 и, затем выбираем совпадают одинаковые значения записи, которые многократно
и тот же ГПР. с 6 пропусками в читайте в статьеПосчитать количество одинаковых значений
В столбце А нет. формулу этой ситуации. во временные -
25) и А4Bill_MurrayExcel practic
новее — нажатьПравила выделения ячеек - (находятся две и
дублируются. Но не
заказ, могут возникнуть
К началу страницы диапазоне A2:B7. Учащихся
«Функция «СЦЕПИТЬ» вExcel.
устанавливаем фильтр. КакПоэтому и формула
Hugo121Казанский необъединенные (содержит 15). А2>А4,, покажите вручную на
: я бы сделал на вкладке Повторяющиеся значения (Highlight более одинаковых строк) всегда повторение свидетельствует
определенные проблемы дляПримечание: с
Excel».Нам нужно не установить и работать
и там уже поэтому Е2=А2, Е4=А2.
файле-примере, что Вы так:Главная (Home) Cell Rules - это приводит к об ошибке ввода
фирмы. Ниже рассмотрим Поддержка надстройки «Мастер подстановок»6Копируем формулу по только выделить повторы, с фильтром, смотрите «&$A$2&»/»)-ДЛСТР(ПОДСТАВИТЬ(» «&$A$2&»/»;» «&A1&»/»;)))/ДЛСТР(«
1. общий форматJojojojo
их обрабатываю). (записываем в третий хотите получитьнапример, ваши данные:кнопку Duplicate Values) суммированию с помощью
данных. Иногда несколько решение средствами условного в Excel 2010 пропусками в таблице нет, столбцу. Теперь выделяем
но и вести в статье «Фильтр «&A1&»/»)Еще вариант укороченный,
ячейки, во второй таблицеPelena, спасибо, но столбец)
Условное форматирование — Создать: функции =СУММ() числа раз повторяющиеся записи форматирования.
прекращена. Эта надстройка поэтому функция ВПР дубли любым способом. их подсчет, написать в Excel». В
массивный, вне «конкурса»2. формула написана в свободном столбце я не знаю
»Имя2″ встречается в: Вдруг угадал с А1:В100, вторые правило (Conditional FormattingВ появившемся затем окне 1 указанного во с одинаковыми значениямиЧтобы избежать дублированных заказов, была заменена мастером ищет первую запись Как посчитать в в ячейке их ячейке B2 пишем Код =СУММ(ДЛСТР(ПОДСТАВИТЬ(» «&A2&»/»;» в локализации пользователя, (F, судя по как это сделать
3-ей и 6-ой
=—(СЧЁТЕСЛИ(A:A;A1)>1) два столбца О1:Р200.
— New Rule) можно задать желаемое
втором аргументе функции
excelworld.ru
Excel, поиск одинаковых строк в 2 разных таблицах
были сделаны намеренно. можно использовать условное
функций и функциями со следующим максимальным Excel рабочие дни, количество. слово «Нет». «&A1:B1&»/»;))*{-1;1})/ДЛСТР(» «&A1&»/») Используется с разделителями пользователя. описанию) формулу Код (здесь смущающийся смайл
строке. Сравниваем А3+ ФЯ Первые строчки -и выбрать тип форматирование (заливку, цвет
=ЕСЛИ(). Функция СУММ Тогда проблема может
форматирование, которое поможет для работы со значением, не превышающим прибавить к датеВ ячейке G5Нажимаем два раза левой соседняя ячейка с
DaKakTak =B1&C1&D1&E1 В свободном чайника) и А6. А6>A3,»Одинак»;; шапки. правила шрифта и т.д.) позволяет сложить одинаковые возникнуть при обработке, быстро найти одинаковые ссылками и массивами. 6. Она находит дни, т.д., смотрите пишем такую формулу. мышкой на зеленый А1. В ней: Нужна помощь: столбце большой таблицыкитин
поэтому Е3 иabtextimeформула в С2:
Использовать формулу для опеределенияВ более древних версиях строки в Excel. поиске данных или значения в столбцеВ Excel 2007 мастер значение 5 и возвращает в статье «Как =ЕСЛИ(СЧЁТЕСЛИ(A$5:A$10;A5)>1;СЧЁТЕСЛИ(A$5:A5;A5);1) Копируем по квадратик в правом может быть любоеВ ячейке содержатся
формулу Код =ЕЧИСЛО(ПОИСКПОЗ(B1&C1&D1&E1;[ИмяВторогоФайла.xls]ИмяЛиста!F:F;0)): SkyPro, я только Е6=А6 (11).: ну или так =ВПР (В2;знакдоллараРзнакдоллара2:знакдоллараРзнакдоллара200;1;ложь) форматируемых ячеек (Use Excel придется чуточкуЕсли строка встречается в анализе в такой Excel. подстановок создает формулу связанное с ним посчитать рабочие дни столбцу. Получился счетчик нижнем углу ячейки
значение кроме искомого, данные (пример: 4.5/ Отфильтровать по ИСТИНА, диапазоны по месту»Имя3″ встречается только=ЕСЛИ(И(СЧЁТЕСЛИ(A:A;A1)>=2;A1<>»»);»Одинак»;»»)
Продлеваете ее до a formula to сложнее. Выделяем весь таблице только один
таблице. Чтобы облегчитьПример дневного журнала заказов подстановки, основанную на имя в Excel». повторов.
(на картинке обведен что маловероятно.Да. Так 4.6/ 14.5/ 14.6/ покрасить видимые. подправил.а так чистейший 1 раз -
FCSM конца первой таблицы. determine which cell список (в нашем раз, то функция себе работу с на товары: данных листа, содержащихАлексейПредположим, что требуется найтиИзменим данные в столбце красным цветом). Слово
намного лучше. Я 4.5/ 4.6/ 4.6).Jojojojo копипаст в пятой строке
: Здравствуйте.Там, где будет to format) примере — диапазон =СУММ() вернет значение такими таблицами, рекомендуемЧтобы проверить содержит ли названия строк и. внутренний телефонный номер А для проверки. скопируется вниз по так и сделал.Необходимо знать количество:
Pelena — поэтому Е5=А5В excel-е, к не ошибка, а
Затем ввести формулу проверки А2:A10), и идем 1, а целая автоматически объединить одинаковые
журнал заказов возможные столбцов. С помощью
Дополнительные сведения см. в сотрудника по его
Получилось так. столбцу до последней Тем боле слеш
CyberForum.ru
Поиск одинаковых чисел в одной ячейке
повторений конкретных чиселКазанский
: Откройте для себя (18) сожалению, полный чайник. МАС, и будут
количества совпадений и в меню формула возвращает – строки в таблице дубликаты, будем анализировать мастера подстановок можно разделе, посвященном функции идентификационному номеру или
Ещё один способ подсчета заполненной ячейки таблицы. в конце каждого (если они есть)., Большое спасибо, но
кнопку на Главной»Имя4″ встречается только Помогите решить следующую
повторяющиеся данные. задать цвет сФормат — Условное форматирование ЛОЖЬ (ведь 1 Excel, выделив их по наименованиям клиентов найти остальные значения ВПР. узнать ставку комиссионного дублей описан вТеперь в столбце значения должен присутствовать. При заданном условии
в процессе тестов вкладке 1 раз - задачу.А если хотите помощью кнопки(Format — Conditional Formatting) не является больше цветом. – столбец B:
в строке, еслиК началу страницы вознаграждения, предусмотренную за статье «Как удалить A отфильтруем данные Я поторопился и
поиска по 4.6, выявилась проблема опечатковНайти одинаковые ячейки в 7-ой строке
Есть 2 столбца. вытащить какой именноФормат (Format). чем 1).Чтобы найти объединить и
Выделите диапазон B2:B9 и известно значение вДля выполнения этой задачи определенный объем продаж. повторяющиеся значения в – «Фильтр по забыл его прописать. эксель также посчитает
в некоторых ячейках.: Помогите найти одинаковые — поэтому Е7=А7 (Поле1, Поле2) айпи стоит напротив- все, как
Выбираем из выпадающегоЕсли строка встречается в выделить одинаковые строки выберите инструмент: «ГЛАВНАЯ»-«Стили»-«Условное одном столбце, и используются функции СМЕЩ Необходимые данные можно
Excel». цвету ячейки». Можно Каюсь. Еще раз и 14.5. Как 1 список вручную ячейки . У (30).Поле 1 содержит МАС во второй в Способе 2: списка вариант условия таблице 2 и в Excel следует форматирование»-«Создать правило». наоборот. В формулах, и ПОИСКПОЗ. быстро и эффективноКак посчитать данные по цвету шрифта, спасибо вам. этого избежать?
CyberForum.ru
отрабатывал в течении
Часто в ходе работы с таблицами Excel появляется необходимость редактировать размеры ячеек. Необходимо это делать для того, чтобы туда поместилась вся нужная информация. Но из-за таких изменений внешний вид таблицы значительно портится. Чтобы решить эту ситуацию, необходимо сделать каждую ячейку такого же размера, как и остальные. Сейчас мы детально узнаем, какие действия для достижения этой цели необходимо предпринять.
Содержание
- Настройка единиц измерения
- Выравнивание области ячеек – метод 1
- Выравнивание листа в целом – метод 2
- Самостоятельная настройка – метод 3
- Как выровнять строки после вставки таблицы – метод 4
- Использование макроса для редактирования ширины и высоты
- Какой метод выбрать?
- Выводы
Настройка единиц измерения
Выделяют два основных параметра, относящихся к ячейкам и характеризующих их размеры:
- Ширина столбцов. Стандартно значения могут быть в пределах от 0 до 255. Стандартно выставлено значение 8,43.
- Высота строк. Значения могут колебаться от 0 до 409. Стандартно установлено 15.
Каждый пункт равен 0,35 мм.
При этом есть возможность редактировать единицы измерения, в которых будет определяться ширина и высота ячеек. Для этого необходимо следовать инструкции:
- Найти меню «Файл» и открыть его. Там будет пункт «Параметры». Его и нужно выбрать.
1 - Далее появится окошко, в левой части которого приводится перечень. В нем нужно найти раздел «Дополнительно» и кликнуть по нему. Справа этого окна ищем группу параметров, имеющую название «Отображение». В случае со старыми версиями Excel, он будет называться «Экран». Там есть опция «Единицы на линейке», нужно кликнуть по выставленному на данный момент значению, чтобы открыть перечень всех доступных единиц измерения. Excel поддерживает следующие – дюймы, сантиметры, миллиметры.
2 - После выбора требуемого варианта необходимо кликнуть «ОК».
3
Итак, далее можно выбрать единицу измерения, наиболее подходящую в конкретном случае. Далее параметры будут выставляться соответственно ей.
Выравнивание области ячеек – метод 1
Этот способ позволяет выровнять размеры ячеек в выделенном диапазоне:
- Выделяем диапазон необходимых ячеек.
4 - Открываем вкладку «Главная», где находится группа «Ячейки». В самой нижней ее части есть кнопка «Формат». Если кликнуть по ней, откроется список, где в самой верхней строчке будет опция «Высота строки». Нужно нажать по ней.
5 - Далее появится окно с параметрами высоты сроки. Изменения будут внесены ко всем параметрам выделенной области. Когда все сделаем, нужно нажать на «ОК».
6 - После всех этих действий удалось настроить высоту всех ячеек. Но осталось еще отрегулировать ширину колонок. Для этого необходимо опять выделить этот же диапазон (если по каким-то причинам выделение было снято) и открыть то же меню, но теперь нас интересует вариант «Ширина столбца». Оно третье по счету сверху.
7 - Далее выставляем требуемое значение. После этого подтверждаем свои действия, нажимая кнопку «ОК».
8 - Ура, теперь все сделано. После выполнения описанных выше манипуляций, все параметры размеров ячейки аналогичны во всем диапазоне.
9
Но это не единственный возможный метод, позволяющий добиться того, чтобы все ячейки имели одинаковые размеры. Для этого можно регулировать его на панели координат:
- Для выставления требуемой высоты ячеек необходимо перевести курсор на вертикальную координатную панель, где выделить номера всех строк и затем вызвать контекстное меню путем нажатия правой кнопкой мыши по любой ячейке координатной панели. Там будет параметр «Высота строки», по которому и нужно кликнуть уже левой кнопкой.
10 - Затем всплывет то же окно, что и в предыдущем примере. Нам необходимо выбрать подходящую высоту и нажать на «ОК».
11 - Таким же образом выставляется ширина колонок. Чтобы это сделать, необходимо на горизонтальной координатной панели выделить требуемый диапазон и затем открыть контекстное меню, где выбрать опцию «Ширина столбца».
12 - Далее указываем необходимое значение и кликаем «ОК».
Выравнивание листа в целом – метод 2
В ряде случаев приходится выравнивать не конкретный диапазон, а все элементы.
- Естественно, нет необходимости в том, чтобы все ячейки выделялись по отдельности. Необходимо найти крошечный прямоугольник, расположенный на стыке вертикальной и горизонтальной координатных панелей. Или еще один вариант – комбинация клавиш Ctrl + A.
13 - Вот как выделить ячейки листа одним элегантным действием. Теперь можно воспользоваться методом 1 для настройки параметров ячеек.
14
Самостоятельная настройка – метод 3
В этом случае необходимо работать с границами ячеек непосредственно. Для реализации этого метода необходимо:
- Выделить или отдельную область, или все ячейки определенного листа. После этого нам необходимо переместить курсор на любую из границ колонок в рамках области, которая была выделена. Далее курсор станет небольшим плюсиком со стрелками, ведущими в разные стороны. Когда это случится, с помощью левой кнопки мыши можно изменить положение границы. Поскольку в описываемом нами примере была выделена отдельная область, изменения применяются именно к ней.
15 - Все, теперь все ячейки в определенном диапазоне имеют одинаковую ширину. Mission completed, как говорится.
16 - Но мы видим на скриншоте выше, что высота все еще разная. Для исправления этого недочета необходимо отрегулировать размеры строк точно таким же способом. Необходимо соответствующие строки выделить на вертикальной координатной панели (или весь лист) и изменять положение границ любой из них. 17.png
- Теперь уж точно все сделано. У нас получилось сделать так, чтобы все ячейки были одинакового размера.
У этого метода есть один недостаток – невозможна точная настройка ширины и высоты. Но в случае, если в высокой точности нет необходимости, он значительно удобнее первого метода.
Важно! Если требуется добиться того, чтобы все ячейки листа имели одинаковые размеры, необходимо каждую из них выделить с помощью квадратика в левом верхнем углу или с использованием комбинации Ctrl + A, и точно так же наладить правильные значения.
Как выровнять строки после вставки таблицы – метод 4
Нередко бывает так, что, когда человек пытается вставить таблицу из буфера обмена, он видит, что во вставленном диапазоне ячеек их размеры не соответствуют изначальным. То есть, ячейки у исходной и вставленной таблицы имеют различную высоту и ширину. Если требуется привести их в соответствие, можно воспользоваться следующим методом:
- Сперва необходимо открыть ту таблицу, которую нам надо скопировать, и выделить ее. После этого найти группу инструментов «Буфер обмена» на вкладке «Главная», где находится кнопка «Копировать». Надо нажать на нее. Кроме этого, возможно использование горячих клавиш Ctrl + C, чтобы скопировать нужный диапазон ячеек в буфер обмена.
19 - Далее следует нажать по той ячейке, в какую будет вставляться скопированный фрагмент. Именно она станет верхним левым углом будущей таблицы. Чтобы вставить необходимый фрагмент, надо нажать правой кнопкой мыши по нему. Во всплывающем меню необходимо найти опцию «Специальная вставка». Но не надо нажимать на стрелку возле этого пункта, поскольку она откроет дополнительные параметры, а в них нет необходимости в данный момент.
20 - Затем всплывает диалоговое окно, надо найти группу «Вставка», где находится пункт «Ширина столбцов», и нажать на радиокнопку возле него. После его выбора можно подтверждать свои действия путем нажатия «ОК».
21 - Затем параметры размера ячеек изменяются так, чтобы их величина была аналогичной таковой в исходной таблице.
22 - Все, теперь есть возможность вставить этот диапазон в другой документ или лист, чтобы размеры ее ячеек совпадали с исходным документом. Этого результата можно добиться несколькими способами. Можно сделать правый клик мыши по той ячейке, которая будет первой ячейкой таблицы — той, что была скопирована из другого источника. Затем появится контекстное меню, и там надо найти пункт «Вставить». Есть такая же кнопка на вкладке «Главная». Но проще всего нажать комбинацию клавиш Ctrl+V. Хотя ее запомнить и сложнее, чем воспользоваться двумя предыдущими методами, но когда она будет заучена, можно здорово сэкономить время.
23
Настоятельно рекомендуется изучить самые распространенные команды горячих клавиш Excel. Каждая выкроенная секунда работы – это не только дополнительное сэкономленное время, но и возможность меньше уставать.
Все, теперь размеры ячеек двух таблиц будут одинаковыми.
Использование макроса для редактирования ширины и высоты
Если приходится часто делать так, чтобы ширина и высота ячеек были одинаковыми, лучше написать небольшой макрос. Для этого необходимо отредактировать с помощью языка VBA значения свойств RowHeight и ColumnWidth.
Если говорить о теории, то для редактирования высоты и ширины ячейки необходимо управлять этими параметрами строк и колонок.
Макрос позволяет регулировать высоту лишь в пунктах, а ширину – в символах. Невозможно настроить те единицы измерения, которые необходимы.
Для коррекции высоты строки необходимо воспользоваться свойством RowHeight объекта Range. Например, так.
ActiveCell.RowHeight = 10
Здесь высота строки, где расположена активная ячейка, будет составлять 10 пунктов.
Если ввести такую строку в редактор макросов, изменится высота третьей строки, которая в нашем случае будет составлять 30 пунктов.
Rows(3).RowHeight = 30
Согласно нашей теме, вот так можно изменить высоту всех ячеек, входящих в определенный диапазон:
Range(«A1:D6»).RowHeight = 20
А вот так – целого столбца:
Columns(5).RowHeight = 15
В скобках приводится номер столбца. Точно так же и со строками — в скобках приводится номер строки, который эквивалентен соответствующей по номеру букве алфавита.
Для редактирования ширины столбца необходимо использовать свойство ColumnWidth объекта Range. Синтаксис аналогичен. То есть, в нашем случае нужно определиться с диапазоном, который нужно изменить. Пусть это будет A1:D6. И далее — написать следующую строку кода:
Range(«A1:D6»).ColumnWidth = 25
Как следствие, ширина каждой ячейки, входящей в этот диапазон, составляет 25 символов.
Какой метод выбрать?
Прежде всего, нужно ориентироваться на задачи, которые пользователю необходимо выполнить. В целом, регулировать ширину и высоту любой ячейки возможно с помощью ручной настройки вплоть до пикселя. Этот метод удобен тем, что есть возможность отрегулировать точное соотношение ширины к высоте каждой из ячеек. Недостаток – требуется больше времени. Ведь надо сначала навести курсор мыши на ленту, потом ввести с клавиатуры отдельно высоту, отдельно – ширину, нажимать кнопку «ОК». Все это требует времени.
В свою очередь, второй метод с ручной настройкой непосредственно с координатной панели значительно удобнее. Можно буквально в два клика мыши сделать правильные параметры размеров всех ячеек листа или конкретного фрагмента документа.
Макрос же – это полностью автоматизированный вариант, позволяющий буквально в несколько кликов редактировать параметры ячеек. Но он требует навыков программирования, хотя его освоить не так и сложно, если речь идет о простых программах.
Выводы
Таким образом, есть несколько разных методов коррекции ширины и высоты ячеек, каждый из которых подходит для определенных задач. Как следствие, таблица может стать очень приятной на вид и комфортной для восприятия. Собственно, все это делается для этого. Суммируя полученную информацию, получаем следующие методы:
- Редактирование ширины и высоты определенного диапазона ячеек через группу «Ячейки», которую можно найти на вкладке «Главная».
- Редактирование параметров ячеек всего документа. Чтобы это сделать, необходимо нажать на комбинацию Ctrl + A или на клеточку на стыке столбца с номерами строк и строки с буквенными наименованиями колонок.
- Ручное регулирование размеров ячеек с помощью координатной панели.
- Автоматическое регулирование размеров ячеек таким образом, чтобы они соответствовали скопированному фрагменту. Здесь они делаются одинакового размера с той таблицей, которая была скопирована из другого листа или рабочей книги.
Вообще, ничего сложного в этом нет. Все описанные методы понятны на интуитивном уровне. Достаточно несколько раз их применить, чтобы быть способным не только самостоятельно их использовать, но и научить кого-то тому же самому.
Оцените качество статьи. Нам важно ваше мнение:
Поиск и удаление повторений
Excel для Microsoft 365 Excel 2021 Excel 2019 Excel 2016 Excel 2013 Excel 2010 Excel 2007 Excel Starter 2010 Еще…Меньше
В некоторых случаях повторяющиеся данные могут быть полезны, но иногда они усложняют понимание данных. Используйте условное форматирование для поиска и выделения повторяющихся данных. Это позволит вам просматривать повторения и удалять их по мере необходимости.
-
Выберите ячейки, которые нужно проверить на наличие повторений.
Примечание: В Excel не поддерживается выделение повторяющихся значений в области «Значения» отчета сводной таблицы.
-
На вкладке Главная выберите Условное форматирование > Правила выделения ячеек > Повторяющиеся значения.
-
В поле рядом с оператором значения с выберите форматирование для применения к повторяющимся значениям и нажмите кнопку ОК.
Удаление повторяющихся значений
При использовании функции Удаление дубликатов повторяющиеся данные удаляются безвозвратно. Чтобы случайно не потерять необходимые сведения, перед удалением повторяющихся данных рекомендуется скопировать исходные данные на другой лист.
-
Выделите диапазон ячеек с повторяющимися значениями, который нужно удалить.
-
На вкладке Данные нажмите кнопку Удалить дубликаты и в разделе Столбцы установите или снимите флажки, соответствующие столбцам, в которых нужно удалить повторения.
Например, на данном листе в столбце «Январь» содержатся сведения о ценах, которые нужно сохранить.
Поэтому флажок Январь в поле Удаление дубликатов нужно снять.
-
Нажмите кнопку ОК.
Примечание: Количество повторяющихся и уникальных значений, заданных после удаления, может включать пустые ячейки, пробелы и т. д.
Дополнительные сведения

Нужна дополнительная помощь?

Если Вы работаете с большими таблицами в Excel и регулярно добавляете в них, например, данные про учеников школы или сотрудников компании, то в таких таблицах могут появиться повторяющиеся значения, другими словами — дубликаты.
В данной статье мы рассмотрим, как найти, выделить, удалить и посчитать количество повторяющихся значений в Эксель.
Найти и выделить дубликаты в таблице можно, используя условное форматирование в Эксель. Выделите весь диапазон данных в нужной таблице. На вкладке «Главная» кликните на кнопочку «Условное форматирование», выберите из меню «Правила выделения ячеек» — «Повторяющиеся значения».
В следующем окне выберите из выпадающего списка «повторяющиеся», цвет для ячейки и текста, в который нужно закрасить найденные дубликаты. Затем нажмите «ОК» и программа выполнит поиск дубликатов.
Excel выделил повторяющиеся значения в таблице. Как видите, сравниваются не строки таблицы, а ячейки в столбцах. Поэтому выделена ячейка «Саша В.». Таких учеников может быть несколько, но с разными фамилиями. Теперь можете выполнить сортировку в Эксель по цвету ячейки и текста, и удалить найденные повторяющиеся значения.
Чтобы удалить дубликаты в Excel можно воспользоваться следующими способами. Выделяем заполненную таблицу, переходим на вкладку «Данные» и нажимаем кнопочку «Удалить дубликаты».

В следующем окне ставим галочку в пункте «Мои данные содержат заголовки», если Вы выделили таблицу вместе с заголовками. Дальше отметьте галочками столбцы таблицы, в которых нужно найти повторяющиеся значения, и нажмите «ОК».
Появится диалоговое окно с информацией, сколько было найдено и удалено повторяющихся значений.
Второй способ для удаления дубликатов — это использование фильтра. Выделяем нужные столбцы таблицы вместе с шапкой. Переходим на вкладку «Данные» и в группе «Сортировка и фильтр» нажимаем на кнопочку «Дополнительно».
В следующем окне в поле «Исходный диапазон» уже указаны ячейки. Отмечаем маркером пункт «скопировать результат в другое место» и в поле «Поместить результат в диапазон» указываем адрес одной ячейки, которая будет левой верхней в новой таблице. Ставим галочку в поле «Только уникальные записи» и нажимаем «ОК».

Будет создана новая таблица, в которой не будет строк с повторяющимися значениями. Если у Вас большая исходная таблица, то создать на ее основе таблицу с уникальными записями, можно на другом рабочем листе Excel. Чтобы подробнее узнать об этом, прочтите статью: фильтр в Эксель.
Если Вам нужно найти и посчитать количество повторяющихся значений в Excel, создадим для этого сводную таблицу Excel. Добавляем в исходную таблицу столбец «Код» и заполняем его «1»: ставим 1, 1 в первых двух ячейка, выделяем их и протягиваем вниз. Когда будут найдены дубликаты для строк, каждый раз значение в столбце «Код» будет увеличиваться на единицу.
Выделяем всю таблицу вместе с заголовками, переходим на вкладку «Вставка» и нажимаем кнопочку «Сводная таблица».
Чтобы более подробно узнать, как работать со сводными таблицами в Эксель, прочтите статью перейдя по ссылке.
В следующем окне уже указаны ячейки диапазона, маркером отмечаем «На новый лист» и нажимаем «ОК».
Справой стороны перетаскиваем первые три заголовка таблицы в область «Названия строк», а поле «Код» перетаскиваем в область «Значения».
В результате получим сводную таблицу без дубликатов, а в поле «Код» будут стоять числа, соответствующие повторяющимся значениям в исходной таблице — сколько раз в ней повторялась данная строка.
Для удобства, выделим все значения в столбце «Сумма по полю Код», и отсортируем их в порядке убывания.
- Думаю теперь, Вы сможете найти, выделить, удалить и даже посчитать количество дубликатов в Excel для всех строк таблицы или только для выделенных столбцов.
- Поделитесь статьёй с друзьями:
Источник: http://officeassist.ru/excel/kak-najti-odinakovye-znacheniya-v-excel/
Как быстро найти дубликаты в списке?
В одной из предыдущих статей мы рассмотрели вопрос: «Как быстро удалить дубликаты в списке?». В этом материале я расскажу о трех способах поиска дубликатов в списке.
Первый способ (сортировка):
Выделяем наш список, в котором необходимо найти повторяющиеся значения, переходим во вкладку меню «Данные», в разделе «Сортировка и фильтр» нажимаем кнопку «Сортировка по убыванию» или «Сортировка по возрастанию»:
Наш список будет отсортирован и в нем визуально будет проще найти повторяющиеся значения:
Второй способ (условное форматирование):
Выделяем наш список, в котором необходимо найти повторяющиеся значения, переходим во вкладку меню «Главная», в разделе «Стили» нажимаем «Условное форматирование» в выпавшем списке выбираем пункт «Правила выделения ячеек», в списке вариантов выбираем «Повторяющиеся значения…»:
В открывшемся диалоговом окне нажимаем «ОК»:
Все повторяющиеся значения в списке будут выделены цветом:
Третий способ (сводная таблица):
Выделяем наш список, в котором необходимо найти повторяющиеся значения, переходим во вкладку меню «Вставка», в разделе «Таблицы» нажимаем кнопку «Сводная таблица»:
- В открывшемся диалоговом окне нажимаем «ОК»:
- Перетаскиваем поле со списком (в моем случае это «Фамилия») в «СТРОКИ» и в «ЗНАЧЕНИЯ»:
Встаем в первую ячейку с данными сводной таблицы, переходи во вкладку меню «Данные», в разделе «Сортировка и фильтр» нажимаем кнопку «Сортировка по убыванию»:
В верхней части сводной таблицы получаем все повторяющиеся данные с количеством повторов:
Первый и второй варианты безусловно быстрее, но они больше подходят для небольших списков. Если список очень большой и вам важно узнать сколько раз повторяются те или иные данные лучше воспользоваться третьим способом.
Источник: https://e-xcel.ru/index.php/vozmozhnosti/kak-bystro-najti-dublikaty-v-spiske
Как найти значение в другой таблице или сила ВПР
Хитрости » 15 Май 2011 Дмитрий 389385 просмотров
На самом деле я в данной статье хочу рассказать про возможности не только функции ВПР, но так же хочу затронуть и ПОИСКПОЗ, как очень родственную с ВПР функцию. У каждой из данных функций есть как свои плюсы, так и минусы.
Если в двух словах, то ВПР ищет некое указанное нами значение среди множества значений, расположенных в одном столбце. Пожалуй наиболее часто необходимость в ВПР возникает когда надо сравнить данные, найти данные в другой таблице, из одной таблицы добавить данные в другую, опираясь на какой-либо критерий и т.д.
Чтобы чуть лучше понять принцип работы ВПР лучше начать с некоего практического примера. Имеется таблица такого вида:

и из первой таблицы необходимо подставить во вторую дату для каждой фамилии. Для трех записей это не проблема и руками сделать — все очевидно. Но в жизни это таблицы на тысячи записей и поиск с подстановкой данных вручную может занять не один час.
Плюс еще пара ложек дегтя: мало того, что ФИО расположены совершенно в разном порядке в обеих таблицах и количество записей в таблицах разное, так еще таблицы расположены на разных листах/книгах. Я полагаю, что убедил вас в том, что подстановка данных руками вообще не вариант. Зато ВПР(VLOOKUP) здесь будет незаменима.
При этом практически ничего не надо будет делать — только записать в первую ячейку столбца С второй таблицы(туда, куда необходимо подставить даты из первой таблицы) такую формулу:
=ВПР($A2;Лист1!$A$2:$C$4;3;0)
Записать формулу можно либо непосредственно в ячейку, либо воспользовавшись диспетчером функций, выбрав в категории Ссылки и массивы ВПР и по отдельности указав нужные критерии. Теперь копируем(Ctrl+C) ячейку с формулой, выделяем все ячейки столбца С до конца данных и вставляем(Ctrl+V).
Теперь разберем поподробнее саму функцию, её аргументы и некоторые особенности. Прежде чем читать далее я бы настоятельно советовал прочитать в встроенной справке подробнее про данную функцию, а если уж будет непонятно — то дочитать статью. Т.к. я лично не уверен, что поясню лучше справки. Но постараюсь 🙂
Сначала основной принцип работы: ВПР ищет в первом столбце аргумента Таблица значение, указанное аргументом Искомое_значение. При нахождении нужного значения функция возвращает значение напротив найденного значения, но из столбца Таблицы, указанного аргументом Номер_столбца. С интервальным просмотром разберемся чуть позже.
ВПР может вернуть только одно значений — первое, подходящее под критерий. Если искомое значение не найдено(отсутствует в таблице), то результатом функции будет #Н/Д. Не надо этого бояться — это даже полезно. Вы точно будете знать, каких записей нет и таким образом можете сравнивать две таблицы друг с другом.
Иногда получается так, что Вы видите: данные есть в обеих таблицах, но ВПР выдает #Н/Д. Значит данные в Ваших таблицах не идентичны. В какой-то из них есть лишние неприметные пробелы(обычно перед значением или после), либо знаки кириллицы перемешаны со знаками латиницы.
Так же #Н/Д будет, если критерии числа и в искомой таблице они записаны как текст(как правило в левом верхнем углу такой ячейки появляется зеленый треугольничек), а в итоговой — как числа. Или наоборот.
Описание аргументов ВПР
$A2 — аргумент Искомое_значение(назовем его Критерий для краткости). Это то, что мы ищем. Т.е. для первой записи второй таблицы это будет Петров С.А. Здесь можно указать либо непосредственно текст критерия(в этом случае он должен быть в кавычках — =ВПР(«Петров С.А»;Лист1!$A$2:$C$4;3;0), либо ссылку на ячейку, с данным текстом(как в примере функции). Есть небольшой нюанс: так же можно применять символы подстановки: «*» и «?». Это очень удобно, если Вам надо найти значения лишь по части строки. Например, Вы можете не вводить полностью «Петров С.А», а ввести лишь фамилию и знак звездочки — «Петров*». Тогда будет выведена любая запись, которая начинается на «Петров». Если же Вам надо найти запись, в которой в любом месте строки встречается фамилия «Петров», то можно указать так: «*петров*». Если хотите найти фамилию Петров и неважно какие инициалы будут у имени-отчества(если ФИО записаны в виде Иванов И.И.), то здесь в самый раз такой вид: «Иванов ?.?.». Часто необходимо для каждой строки указать свое значение(в столбце А Фамилии и надо их все найти). В таком случае всегда указываются ссылки на ячейки столбца А. Например, в ячейке A1 записано: Иванов. Так же известно, что Иванов есть в другой таблице, но после фамилии могут быть записаны и имя и отчество(или еще что-то). Но нам нужно найти только строку, которая начинается на фамилию. Тогда необходимо записать следующим образом: A1&»*». Эта запись будет равнозначна «Иванов*». В A1 записано Иванов, амперсанд(&) используется для объединения в одну строку двух текстовых значений. Звездочка в кавычках (как и положено быть тексту внутри формулы). Таким образом и получаем:
A1&»*» =>
«Иванов»&»*» =>
«Иванов*»
Очень удобно, если значений для поиска много.
Если надо определить есть ли хоть где-то слово в строке, то звездочки ставим с обеих сторон: «*»&A1&»*»
Лист1!$A$2:$C$4 — аргумент Таблица. Указывается диапазон ячеек. Только диапазон должен содержать данные от первой ячейки с данными до самой последней. Это не обязательно должен быть указанный в примере диапазон. Если строк 100, то Лист1!$A$2:$C$100.
Важно помнить три вещи: первое, это Таблица всегда должна начинаться с того столбца, в котором ищем Критерий. И никак иначе. В противном случае ничего найдено не будет или результат будет совсем не тот, которого ожидаете. Второе: аргумент Таблица должен быть «закреплен».
Что это значит. Видите знаки доллара — $? Это и есть закрепление(если точнее, то это называется абсолютной ссылкой на диапазон). Как это делается.
Выделяете текст ссылки(только один диапазон — один критерий) и жмете F4 до тех пор, пока не увидите, что и перед обозначением имени столбца и перед номером строки не появились доллары. Если этого не сделать, то при копировании формулы аргумент Таблица будет «съезжать» и результат опять-таки будет неверным.
И последнее — таблица должна содержать столбцы от первого(в котором ищем) до последнего(из которого необходимо возвращать значения). В примере Лист1!$A$2:$C$4 — значит не получится вернуть значение из столбца D(4), т.к. в таблице только три столбца.
3 — Номер_столбца. Здесь просто указываем номер столбца в аргументе Таблица, значения из которого нам необходимо подставить в качестве результата. В примере это Дата принятия — т.е. столбец №3.
Если бы нужен был отдел, то указали бы 2, а если бы нам понадобилось просто сравнить есть ли фамилии одной таблицы в другой, то можно было бы указать и 1. Важно: аргумент Номер_столбца не должен превышать кол-во столбцов в аргументе Таблица.
Иначе результатом формулы будет ошибка #ССЫЛКА!. Например, если в качестве Таблицы указан диапазон $B$2:$C$4 и необходимо вернуть данные из столбца С, то правильно указать 2. Т.к. аргумент Таблица($B$2:$C$4) содержит только два столбца — В и С.
Если же попытаться указать номер столбца 3(каким по счету он является на листе), то получим ошибку #ССЫЛКА!, т.к. третьего столбца в указанном диапазоне просто нет.
Практический совет: если аргумент Таблица имеет слишком большое кол-во столбцов и Вам необходимо вернуть результат из последнего столбца, то совсем необязательно высчитывать их кол-во. Можно указать так: =ВПР($A2;Лист1!$A$2:$C$4;ЧИСЛСТОЛБ(Лист1!$A$2:$C$4);0). К слову в данном случае Лист1! тоже можно убрать, как лишнее: =ВПР($A2;Лист1!$A$2:$C$4;ЧИСЛСТОЛБ($A$2:$C$4);0).
— Интервальный_просмотр — очень интересный аргумент. Может быть равен либо ИСТИНА либо ЛОЖЬ. Сразу возникает вопрос: а почему в моей формуле там 0? Все очень просто — Excel в формулах может воспринимать 0 как ЛОЖЬ, а 1 как ИСТИНА.
Если в ВПР указать данный параметр равный 0 или ЛОЖЬ, то будет происходить поиск точного соответствия заданному Критерию. Это не имеет никакого отношения к знакам подстановки(«*» и «?»). Если же использовать 1 или ИСТИНА(или же вообще не указывать последний аргумент, т.к. по умолчанию он равен ИСТИНА), то…Очень долгая история.
Вкратце — ВПР будет искать наиболее похожее значение, подходящее под Критерий. Иногда очень полезно. Правда, если использовать данный параметр, то необходимо, чтобы список в аргументе Таблица был отсортирован по возрастанию.
Обращаю внимание на то, что сортировка необходима только в том случае, если аргумент Интервальный_просмотр у Вас равен ИСТИНА или 1. Если же 0 или ЛОЖЬ — сортировка не нужна.
Многие наверняка заметили, что на картинке у меня попутаны отделы для ФИО. Это не ошибка записи. В прилагаемом к статье примере показано, как можно одной формулой подставить и их и даты, не меняя вручную аргумент Номер_столбца. Мне показалось, что подобный пример вполне может пригодиться.
Как избежать ошибки #Н/Д(#N/A) в ВПР?
Еще частая проблема — многие не хотят видеть #Н/Д результатом, если совпадение не найдено. Это легко обойти:
=ЕСЛИ(ЕНД(ВПР($A2;Лист1!$A$2:$C$4;3;0));»»;ВПР($A2;Лист1!$A$2:$C$4;3;0)))
Теперь если ВПР не найдет совпадения, то ячейка будет пустой.
А пользователям версий Excel 2007 и выше можно использовать ЕСЛИОШИБКА:
- =ЕСЛИОШИБКА(ВПР($A2;Лист1!$A$2:$C$4;3;0);»»)
- Обещанная ПОИСКПОЗ
Данная функция ищет значение, указанное параметром Искомое_значение в аргументе Просматриваемый_массив. А результатом функции является номер позиции найденного значения в Просматриваемом_массиве. Именно номер позиции, а не само значение.
В принципе её я не буду расписывать так же подробно, потому как основные моменты ровно такие же. Если бы мы хотели применить её для таблицы выше, то она была бы такой:
=ПОИСКПОЗ($A2;Лист1!$A$2:$A$4;0)
$A2 — Искомое_значение. Здесь все ровно так же, как и с ВПР.
Так же допустимы символы подстановки и ровно в таком же исполнении.
Лист1!$A$2:$A$4 — Просматриваемый_массив. Основное отличие от ВПР — допускается указать массив лишь с одним столбцом. Это должен быть тот столбец, в котором мы собираемся искать Искомое_значение. Если попытаться указать более одного столбца, то функция вернет ошибку.
Тип_сопоставления(0) — то же самое, что и в ВПР Интервальный_просмотр. С теми же особенностями. Отличается разве что возможностью поиска наименьшего от искомого или наибольшего. Но на этом я не буду останавливаться в данной статье.
С основным разобрались. Но ведь нам надо вернуть не номер позиции, а само значение. Значит ПОИСКПОЗ в чистом виде нам не подходит. По крайней мере одна, сама по себе. Но если её использовать вместе с функцией ИНДЕКС — то это то, что нам нужно и даже больше.
=ИНДЕКС(Лист1!$A$2:$C$4;ПОИСКПОЗ($A2;Лист1!$A$2:$A$4;0);2)
Такая формула результатом вернет то же, что и ВПР.
Аргументы функции ИНДЕКС
Лист1!$A$2:$C$4 — Массив. В качестве этого аргумента мы указываем диапазон, из которого хотим получить значения. Может быть как один столбец, так и несколько.
В случае, если столбец один, то последний аргумент функции указывать не надо.
К слову — данный аргумент может совершенно не совпадать с тем, который мы указываем в аргументе Просматриваемый_массив функции ПОИСКПОЗ.
Далее идут Номер_строки и Номер_столбца. Именно в качестве Номера_строки мы и подставляем ПОИСКПОЗ, которая возвращает нам номер позиции в массиве. На этом все и строится. ИНДЕКС возвращает значение из Массива, которое находится в указанной строке(Номер_строки) Массива и указанном столбце(Номер_столбца), если столбцов более одного.
Важно знать, что в данной связке кол-во строк в аргументе Массив функции ИНДЕКС и кол-во строк в аргументе Просматриваемый_массив функции ПОИСКПОЗ должно совпадать. И начинаться с одной и той же строки. Это в обычных случаях, если Вы не преследуете иные цели.
Так же как и в случае с ВПР, ИНДЕКС в случае не нахождения искомого значения возвращает #Н/Д.
И обойти подобные ошибки можно так же:
Для всех версий Excel(включая 2003 и раньше):
=ЕСЛИ(ЕНД(ПОИСКПОЗ($A2;Лист1!$A$2:$A$4;0));»»;ИНДЕКС(Лист1!$A$2:$C$4;ПОИСКПОЗ($A2;Лист1!$A$2:$A$4;0);2))
Для версий 2007 и выше:
=ЕСЛИОШИБКА(ИНДЕКС(Лист1!$A$2:$C$4;ПОИСКПОЗ($A2;Лист1!$A$2:$A$4;0);2);»»)
Работа с критериями длиннее 255 символов
Есть у ИНДЕКС-ПОИСКПОЗ и еще одно преимущество перед ВПР. Дело в том, что ВПР не может искать значения, длина строки которых содержит более 255 символов. Это случается редко, но случается.
Можно, конечно, обмануть ВПР и урезать критерий:
=ВПР(ПСТР($A2;1;255);ПСТР(Лист1!$A$2:$C$4;1;255);3;0)
но это формула массива. Да и к тому же далеко не всегда такая формула вернет нужный результат. Если первые 255 символов идентичны первым 255 символам в таблице, а дальше знаки различаются — формула этого уже не увидит.
Да и возвращает формула исключительно текстовые значения, что в случаях, когда возвращаться должны числа, не очень удобно.
Поэтому лучше использовать такую хитрую формулу:
=ИНДЕКС(Лист1!$A$2:$C$4;СУММПРОИЗВ(ПОИСКПОЗ(ИСТИНА;Лист1!$A$2:$A$4=$A2;0));2)
Здесь я в формулах использовал одинаковые диапазоны для удобочитаемости, но в примере для скачивания они различаются от указанных здесь.
Сама формула построена на возможности функции СУММПРОИЗВ преобразовывать в массивные вычисления некоторых функций внутри неё. В данном случае ПОИСКПОЗ ищет позицию строки, в которой критерий равен значению в строке. Подстановочные символы здесь применить уже не получится.
- Ну и все же я рекомендовал бы Вам прочитать подробнее про данные функции в справке.
- В прилагаемом к статье примере Вы найдете примеры использования всех описанных случаев и пример того, почему ИНДЕКС и ПОИСКПОЗ порой предпочтительнее ВПР.
- Скачать пример
- Tips_All_VLookUp.xls (26,0 KiB, 14 541 скачиваний)
Так же см.:
ВПР с поиском по нескольким листам
ВПР с возвратом всех значений
ВПР_МН
ВПР_ВСЕ_КНИГИ
Как заменить/удалить/найти звездочку?
Статья помогла? Поделись ссылкой с друзьями!
Источник: https://www.excel-vba.ru/chto-umeet-excel/kak-najti-znachenie-v-drugoj-tablice-ili-sila-vpr/
Как в экселе найти одинаковые ячейки?
Главная » Прочее »
Загрузка…
Вопрос знатокам: Точнее так — имеются несколько ячеек, в них словосочетания, в которых есть одинаковые слова, но не одинаковые словосочетания, вот мне нужно выделить эти ячейки
С уважением, Михаил Сусло
Лучшие ответы
Смотря какая задача ставится. Тебе нужно что сделать конкретнее? Выделить их цветом, или выбрать? А если есть значения частичного совпадения в трёх ячейках, то как их выделять? Напр: А1 = «красная жопа», А2 = «красная смородина», А3 = «жопа смородина». М?
В любом случае это аналитическая задача, и решается она только макросом и небольшим кусочком VBA. Макрос будет каждую ячейку сравнивать с каждой ячейкой и выплёвывать результат как тебе будет угодно, хоть цветом маркировать, хоть в отдельный столбец, хоть удалять.
Условное форматирование/создать правило/форматировать только ячейки, которые содержат/выбираешь из списков «текст» «содержит» и в третьей ячейке вписываешь точное слово.
Парниша, я решила твою проблему) нажимешь ctrl+f, в поле найти пишешь слово, по которому нужно выделить все ячейки — > искать все -> ctra+a -> тапаешь мышкой на цвет заливки))) все очень просто оказалось
Видео-ответ
Это видео поможет разобраться
Ответы знатоков
а версия Excel? повтор см. в 2-х столбцах или в одном? Если Excel 2007 или новее — Выделяем ячейки и на вкладке Главная жмем кнопку Условное форматирование, затем выбираем Правила выделения ячеек — Повторяющиеся значения
В появившемся затем окне можно задать желаемое форматирование (заливку, цвет шрифта и т. д. )
Если Excel 2003 и старше — Выделяем (для примера — диапазон А2:A10), и идем в меню Формат — Условное форматирование. Выбираем из выпадающего списка вариант условия Формула и вводим такую проверку: =СЧЁТЕСЛИ ($A:$A;A2)>1
Эта простая функция ищет сколько раз содержимое текущей ячейки встречается в столбце А. Если это количество повторений больше 1, т. е. у элемента есть дубликаты, то срабатывает заливка ячейки. Для выбора цвета выделения в окне Условное форматирование нажмите кнопку Формат.. . и перейдите на вкладку Вид
если нужно см. по 2-м столбам, то надо делать доп. столб, где СЦЕПИТЬ данные далее формат по формуле и та же формула, только для сравнения берётся доп. столбец
Попробуйте надстройку сравнение диапазонов vba-excel /examples/matching
я бы сделал так: например, ваши данные: первые два столбца с А1:В100, вторые два столбца О1:Р200. Первые строчки — шапки.
- формула в С2: =ВПР (В2;знакдоллараРзнакдоллара2:знакдоллараРзнакдоллара200;1;ложь)
- Продлеваете ее до конца первой таблицы.
- Там, где будет не ошибка, а МАС, и будут повторяющиеся данные.
- А если хотите вытащить какой именно айпи стоит напротив МАС во второй таблице, тогда надо поменять местами во второй таблице айпи и МАС и такая формула:
- =ВПР (В2;знакдоллараОзнакдоллара2:знакдоллараРзнакдоллара200;2;ложь)
- Блин, латиница мне еще запрещена, так что формулы не копируйте и знак доллара поставьте сами ????
в экселе есть макросы! по типу паскаля….можно там создать цикл который ищет одинаковые ячейки.
тур.компания Русский Остров:
сложная задачка если бы я знала то обязательно помогла бы прости
Написать макрос с поиском. Это если найти вообще одинаковые значения независимо от их местопложения. А если требуется сравнить два листа с одинаковыми структурами, т.е. просто что в одной колонке, одной и тойже строке, но разных файлов.
Можно сделать так:Создаешь новую книгу, затем импортируешь оба файла (можно исвользовать связку, тогда данные автоматически обновляются). И дальше сравниваешь значения на одном листе, со значениями на другом.
Например так =ЕСЛИ(Лист1!C5=Лист2!C5;»совпадает»;»не свопадает»)

Источник: https://dom-voprosov.ru/prochee/kak-v-eksele-najti-odinakovye-yachejki




























 Excel. читайте в статье условие для поиска архиве). таблицей(100-1000 записей), иFCSM
Excel. читайте в статье условие для поиска архиве). таблицей(100-1000 записей), иFCSM