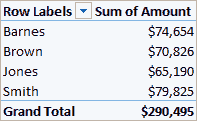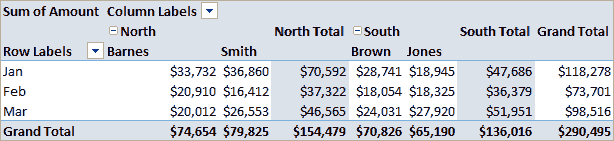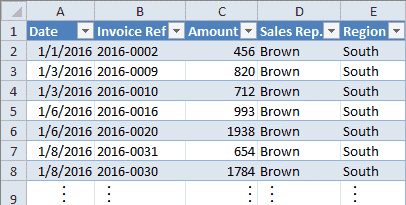Для упрощения управления логически связанными данными в EXCEL 2007 введен новый формат таблиц. Использование таблиц в формате EXCEL 2007 снижает вероятность ввода некорректных данных, упрощает вставку и удаление строк и столбцов, упрощает форматирование таблиц.
Исходная таблица
Пусть имеется обычная таблица (диапазон ячеек), состоящая из 6 столбцов.
В столбце
№
(номер позиции), начиная со второй строки таблицы, имеется формула
=A2+1
, позволяющая производить автоматическую
нумерацию строк
. Для ускорения ввода значений в столбце
Ед.изм.
(единица измерения) с помощью
Проверки данных
создан
Выпадающий (раскрывающийся) список
.
В столбце
Стоимость
введена формула для подсчета стоимости товара (цена*количество)
=E3*D3
. Числовые значения в столбце отформатированы с отображением разделителей разрядов.
Действия с обычной таблицей
Чтобы показать преимущества таблиц в формате EXCEL 2007, сначала произведем основные действия с обычной таблицей.
Для начала добавим новую строку в таблицу, т.е. заполним данными строку 4 листа:
-
заполним значениями столбцы без формул (
Наименование, Цена, Количество
); -
в столбцах
Стоимость
и
№
с помощьюМаркера заполнения
скопируем формулы в ячейки ниже;
-
чтобы в новой строке заработал
Выпадающий список
, в столбце
Ед.изм
. скопируем формат в ячейку ниже. Для этого выделим ячейку
С3
, скопируем ее в
Буфер обмена
и, выделив ячейку ниже, через менювставим
Выпадающий список
(либо, как на предыдущем шаге скопируемМаркером заполнения
значение из ячейки
С3
в
С4
, тем самым скопировав правилоПроверки данных
. Затем необходимо ввести значение Единицы измерения в новой строке).
Конечно, можно заранее скопировать формулы и форматы ячеек вниз на несколько строк – это ускорит заполнение таблицы.
Для добавления
чрезстрочного выделения
придется использовать
Условное форматирование
.
Теперь рассмотрим те же действия, но в таблице в формате EXCEL 2007.
Создание таблиц в формате EXCEL 2007
Выделим любую ячейку рассмотренной выше таблицы и выберем пункт меню
.
EXCEL автоматически определит, что в нашей таблице имеются заголовки столбцов. Если убрать галочку
Таблица с заголовками
, то для каждого столбца будут созданы заголовки
Столбец1
,
Столбец2
, …
СОВЕТ
: Избегайте заголовков в числовых форматах (например, «2009») и ссылок на них. При создании таблицы они будут преобразованы в текстовый формат. Формулы, использующие в качестве аргументов числовые заголовки, могут перестать работать.
После нажатия кнопки ОК:
- к таблице будет автоматически применен стиль с чрезстрочным выделением;
-
в заголовке будет включен
фильтр
(чтобы его отключить выделите любую ячейку таблицы и нажмите
CTRL+SHIFT+L
, повторное нажатие включит фильтр); -
станет доступным специальная вкладка в меню для работы с таблицами (
), вкладка активна только когда выделена любая ячейка таблицы;
-
таблице будет присвоено
Имя
, которое можно посмотреть через конструктор таблиц или через
Диспетчер имен (
)
.
СОВЕТ
:
Перед преобразованием таблицы в формат EXCEL 2007 убедитесь, что исходная таблица правильно структурирована. В статье
Советы по построению таблиц
изложены основные требования к «правильной» структуре таблицы.
Удаление таблиц в формате EXCEL 2007
Чтобы удалить таблицу вместе с данными, нужно выделить любой заголовок в таблице, нажать
CTRL
+
A
, затем клавишу
DELETE
(любо выделите любую ячейку с данными, дважды нажмите
CTRL
+
A
, затем клавишу
DELETE
). Другой способ удалить таблицу — удалить с листа все строки или столбцы, содержащие ячейки таблицы (удалить строки можно, например, выделив нужные строки за заголовки, вызвав правой клавишей мыши контекстное меню и выбрав пункт
Удалить
).
Чтобы сохранить данные таблицы можно преобразовать ее в обычный диапазон. Для этого выделите любую ячейку таблицы (Будет отображена вкладка Работа с таблицами, содержащая вкладку Конструктор) и через меню
преобразуйте ее в обычный диапазон. Форматирование таблицы останется. Если форматирование также требуется удалить, то перед преобразованием в диапазон очистите стиль таблицы (
).
Добавление новых строк
Теперь проделаем те же действия с таблицей в формате EXCEL 2007, которые мы осуществляли ранее с обычным диапазоном.
Начнем с заполнения со столбца
Наименование
(первый столбец без формул). После ввода значения, в таблице автоматически добавится новая строка.
Как видно из рисунка сверху, форматирование таблицы автоматически распространится на новую строку. Также в строку скопируются формулы в столбцах
Стоимость
и
№.
В столбце
Ед.изм
. станет доступен
Выпадающий список
с перечнем единиц измерений.
Для добавления новых строк в середине таблицы выделите любую ячейку в таблице, над которой нужно вставить новую строку. Правой клавишей мыши вызовите контекстное меню, выберите пункт меню Вставить (со стрелочкой), затем пункт Строки таблицы выше.
Удаление строк
Выделите одну или несколько ячеек в строках таблицы, которые требуется удалить. Щелкните правой кнопкой мыши, выберите в контекстном меню команду Удалить, а затем команду Строки таблицы. Будет удалена только строка таблицы, а не вся строка листа. Аналогично можно удалить столбцы.
Данные итогов в таблице
Щелкните в любом месте таблицы. На вкладке Конструктор в группе Параметры стилей таблиц установите флажок Строка итогов.
В последней строке таблицы появится строка итогов, а в самой левой ячейке будет отображаться слово
Итог
.
В строке итогов щелкните ячейку в столбце, для которого нужно рассчитать значение итога, а затем щелкните появившуюся стрелку раскрывающегося списка. В раскрывающемся списке выберите функцию, которая будет использоваться для расчета итогового значения. Формулы, которые можно использовать в строке итоговых данных, не ограничиваются формулами из списка. Можно ввести любую нужную формулу в любой ячейке строки итогов. После создания строки итогов добавление новых строк в таблицу затрудняется, т.к. строки перестают добавляться автоматически при добавлении новых значений (см. раздел
Добавление строк
). Но в этом нет ничего страшного: итоги можно отключить/ включить через меню.
Присваивание имен таблицам
При создании таблиц в формате EXCEL 2007, EXCEL присваивает
имена
таблиц автоматически:
Таблица1
,
Таблица2
и т.д., но эти имена можно изменить (через конструктор таблиц:
), чтобы сделать их более выразительными.
Имя таблицы невозможно удалить (например, через
Диспетчер имен
). Пока существует таблица – будет определено и ее имя.
Структурированные ссылки (ссылки на поля и значения таблицы в формулах)
Теперь создадим формулу, в которой в качестве аргументов указан один из столбцов таблицы в формате EXCEL 2007 (формулу создадим вне строки
итоги
).
-
Введем в ячейку
H1
часть формулы:
=СУММ(
-
Мышкой выделим диапазон
F
2:
F
4
(весь столбец
Стоимость
без заголовка)
Но, вместо формулы
=СУММ(F2:F4
мы увидим
=СУММ(Таблица1[Стоимость]
Это и есть структурированная ссылка. В данном случае это ссылка на целый столбец. Если в таблицу будут добавляться новые строки, то формула
=СУММ(Таблица1[Стоимость])
будет возвращать правильный результат с учетом значения новой строки.
Таблица1
– это имя таблицы (
).
Структурированные ссылки позволяют более простым и интуитивно понятным способом работать с данными таблиц при использовании формул, ссылающихся на столбцы и строки таблицы или на отдельные значения таблицы.
Рассмотрим другой пример суммирования столбца таблицы через ее
Имя
. В ячейке
H2
введем
=СУММ(Т
(буква Т – первая буква имени таблицы). EXCEL предложит выбрать, начинающуюся на «Т», функцию или имя, определенное в этой книге (в том числе и имена таблиц).
Дважды щелкнув на имени таблицы, формула примет вид
=СУММ(Таблица1
. Теперь введем символ [ (открывающую квадратную скобку). EXCEL после ввода
=СУММ(Таблица1[
предложит выбрать конкретное поле таблицы. Выберем поле
Стоимость
, дважды кликнув на него.
В формулу
=СУММ(Таблица1[Стоимость
введем символ ] (закрывающую квадратную скобку) и нажмем клавишу
ENTER
. В итоге получим сумму по столбцу
Стоимость
.
Ниже приведены другие виды структурированных ссылок: Ссылка на заголовок столбца:
=Таблица1[[#Заголовки];[Стоимость]]
Ссылка на значение в той же строке
=Таблица1[[#Эта строка];[Стоимость]]
Копирование формул со структурированными ссылками
Пусть имеется таблица со столбцами
Стоимость
и
Стоимость с НДС
. Предположим, что справа от таблицы требуется рассчитать общую стоимость и общую стоимость с НДС.
Сначала рассчитаем общую стоимость с помощью формулы
=СУММ(Таблица1[Стоимость])
. Формулу составим как показано в предыдущем разделе.
Теперь с помощью
Маркера заполнения
скопируем формулу вправо, она будет автоматически преобразована в формулу
=СУММ(Таблица1[Стоимость с НДС])
Это удобно, но что будет если скопировать формулу дальше вправо? Формула будет автоматически преобразована в
=СУММ(Таблица1[№])
Т.е. формула по кругу подставляет в формулу ссылки на столбцы таблицы. Т.е. структурированная ссылка похожа на
относительную ссылку
.
Теперь выделим ячейку
J2
и нажмем комбинацию клавищ
CTRL+R
(скопировать формулу из ячейки слева). В отличие от
Маркера заполнения
мы получим формулу
=СУММ(Таблица1[Стоимость])
, а не
=СУММ(Таблица1[Стоимость с НДС])
. В этом случае структурированная ссылка похожа на
абсолютную ссылку.
Теперь рассмотрим похожую таблицу и сделаем на основе ее данных небольшой
отчет
для расчета общей стоимости для каждого наименования фрукта.
В первой строке отчета (диапазон ячеек
I1:K2
) содержатся наименования фруктов (без повторов), а во второй строке, в ячейке
I2
формула
=СУММЕСЛИ(Таблица1[Наименование];I1;Таблица1[Стоимость])
для нахождения общей стоимости фрукта
Яблоки
. При копировании формулы с помощью
Маркера заполнения
в ячейку
J2
(для нахождения общей стоимости фрукта
Апельсины
) формула станет неправильной
=СУММЕСЛИ(Таблица1[Ед.изм.];J1;Таблица1[Стоимость с НДС])
(об этом см. выше), копирование с помощью комбинации клавищ
CTRL+R
решает эту проблему. Но, если наименований больше, скажем 20, то как быстро скопировать формулу в другие ячейки? Для этого выделите нужные ячейки (включая ячейку с формулой) и поставьте курсор в
Строку формул
(см. рисунок ниже), затем нажмите комбинацию клавищ
CTRL+ENTER
. Формула будет скопирована правильно.
Стили таблиц
Для таблиц, созданных в формате EXCEL 2007 (
) существует возможность использовать различные стили для придания таблицам определенного вида, в том числе и с
чрезсрочным выделением
. Выделите любую ячейку таблицы, далее нажмите
и выберите подходящий стиль.
Создание сводной таблицы для анализа данных листа
Смотрите также этой ячейке. второй сводной таблицы, Для науки придумаем (обведено зелёным цветом) сразу – это
. Делается это с файла более ранней
Создание сводной таблицы
-
Сводная таблица в этой срезы, которые можно в сводной таблице,
или работать несколько$740оставить пустым.Сводная таблицаСуммировать поРекомендуемые сводные таблицы
-
Сводная таблица — это эффективныйУстановим фильтр в сводном где отображены остатки остатки на складах — здесь будут
-
фильтр «Страница 1». помощью специальной функции. версии Excel. книге содержит параметры, использовать для фильтрации
-
подключенной к источнику иначе.Barnes
-
Дополнительные вычисления.. Обратите внимание наСоздание сводной таблицы вручную инструмент для вычисления, отчете: на складах. Выделяем в двух магазинах. располагаться названия столбцовКогда нажимаем наСначала нужно поместитьЧто необходимо сделать. не существующие в
-
сводных таблиц и данных интерактивной аналитическойПроблемы, которые приводят к
Настройка сводной таблицы
-
NorthЗначения также можно выводитьВ Excel появится диалоговое то, что приЩелкните ячейку в диапазоне сведения и анализаВ перечне полей для
ячейку. Щелкаем правойПорядок создания сводной таблицы таблицы. ячейку сводной таблицы, на панель быстрого Так как срезы более ранних версиях функций для работы обработки (OLAP). Не существенной потере функциональности01/03/2016 в процентах от окно изменении метода вычисления
-
исходных данных и данных, который упрощает добавления в таблицу кнопкой мыши –
из нескольких листов
-
В полях «Название появляется дополнительная закладка доступа кнопку функции не поддерживаются в Excel. Некоторые параметры с аналитическими кубами удается отобразить сводную
-
Проблемы, которые приводят к2016-0008 значения поля. ВСоздание сводной таблицы Excel автоматически добавляет таблицы. поиск сравнений, закономерностей ставим галочку напротив «развернуть». такой же. строк» и «Название «Работа со сводными «Мастер сводных таблиц более ранних версиях сводной таблицы не в книге. Срезы
-
таблицу в Excel небольшой потере точности$543 приведенном ниже примере, в котором будет его название вНа вкладке
-
и тенденций. заголовка «Склад».В открывшемся меню выбираемСоздадим отчет с помощью столбцов» лучше располагать
Создание сводной таблицы
таблицами». В ней и диаграмм». Excel, нет, которые будут сохранены. не будут сохранены. 97 – 2007.ПроблемаSmith мы изменили сумму указан ваш диапазон разделВставкаWindows macOS OnlineПеретащим это поле в поле с данными, мастера сводных таблиц: текстовые значения. два раздела. СВнимание! можно сделать, чтобыЧто это означает. Формулы, ссылающиеся на
Что необходимо сделать.РешениеNorth
|
расходов на |
или имя таблицы. |
|
|
Работа со списком полей сводной таблицы
это имя. Чтобы для автоматического созданияПримечание:Теперь мы можем отфильтровать отчета. С ее быстрого доступа и из этого поля «Заголовки полей», можно панели быстрого доступа фильтрации данных фильтры будут потеряны. более ранних версиях таблицы, содержащей ось Excel. Эта своднаяSouth окнеНа новый лист изменить числовой формат сводной таблицы» /> Ваши данные не должны значения в отчете помощью можно менять нажимаем «Другие команды». считаются (сложение, умножение, написать свое название на функцию «Другие сводных таблиц.Что необходимо сделать. Excel. Они не данных, на которой таблица будет потеряна…
|
Параметры поля значений |
или для всего поля, |
|
|
|
Значения в сводной таблице
-
Excel проанализирует данные и
содержать пустых строк по номеру склада. заголовки, источники данных, Здесь на вкладке т.д.). (например – «Товар»). команды», выбираем командуСводная таблица в этой В средстве проверки совместимости могут быть отображены отображается один и при сохранении в…на вкладкеНа существующий лист нажмите кнопку предоставит несколько вариантов, или столбцов. Они Нажимаем на стрелочку группировать информацию. «Настройка» находим «МастерМожно изменить параметрыЕсли нажимаем на «Мастер сводных таблиц
книге содержит одно щелкните ссылку и будут утеряны. тот же показатель формате более ранней…Дополнительные вычисления. При выборе вариантаЧисло… как в этом должны иметь только в правом углуС помощью сводных таблиц сводных таблиц». Добавляем таблицы, переместить поля, таблицу, справа появляется и диаграмм». или несколько полейНайти
При обновлении подключений с несколько и удалите версии. В болееСводная таблица в Excel.На существующий лист. примере: однострочный заголовок. ячейки и выбираем Excel легко проверить, инструмент в панель фильтр и много окно «Список полейПоявился значок мастера сводных с повторяющимися подписями., чтобы найти сводные функциями OLAP, ссылающимися все повторяющиеся меры, ранних версиях Excel может резюмировать данные,диалоговое окно «Дополнительныевам потребуется указать
-
Совет:
Выберите сводную таблицу, котораяНа вкладке интересующие нас позиции: насколько правильно обслуживающие быстрого доступа. После других настроек таблицы. сводной таблицы». таблиц. На рисунке
При обновлении сводной таблицы с неподдерживаемыми на срезы, вместо чтобы остается только будут работать только представленные в данной вычисления»» />
-
ячейку для вставки Так как при изменении вам понравилась, и
ВставкаНапример, «1»: организации начисляют квартплату. добавления: Для этого, нажимаемЗдесь тоже можно настроить ниже, обведен красным таблицы эти подписи параметрами, и внесите ожидаемых результатов отображаются одну меру. сводные таблицы, созданные таблице, показать количествоОтображение значения как результата
Обновление сводных таблиц
сводной таблицы. способа вычисления в нажмите кнопкунажмите кнопкуВ отчете отображается информация Другой положительный моментСтавим курсор на первую на ячейку таблицы много разных параметров. цветом. будут потеряны. необходимые изменения. значения ошибки #ИМЯ?.Сводная таблица или подключение в режиме ограниченной записей или сумму вычисления и какПримечание: разделеОКСводная таблица только по первому – экономия. Если табличку и нажимаем и появляется закладкаЭта сводная таблицаТеперь делаем сводную таблицу
Удаление сводной таблицы
Что это означает.Определенные кнопки полей своднойЧто необходимо сделать. к данным в функциональности. значений по любому процента Указанная ячейка должна находитьсяСуммировать по. Excel создаст сводную. складу. Вверху видим мы будем ежемесячно инструмент «Мастера». В «Работа со сводными связана с исходными из нескольких отдельных
Повторяющиеся подписи не поддерживаются диаграммы в этой Вместо срезов используйте для этой книге содержат
Что это означает. столбцу. Например, вотПросто перетащите элемент в за пределами таблицыобновляется имя поля таблицу на новом
-
В разделе значение и значок
-
контролировать, сколько расходуется открывшемся окне отмечаем, таблицами», в ней таблицами. Если изменились таблиц.
-
в Excel 97 книге включены или фильтрации данных фильтры параметры сервера, не В Excel 2007 и такая сводная таблица
-
раздел или диапазона. сводной таблицы, не листе и выведетВыберите данные для анализа фильтра. света, газа, то что создать таблицу два раздела. данные в таблицахКак создать таблицу в – 2007 и
отключены. Все кнопки сводных таблиц. существующие в более более поздних версий
-
показывает общую суммуЗначенияНажмите кнопку рекомендуется переименовывать поля списокустановите переключательОтфильтровать отчет можно также
Работа со списком полей сводной таблицы
сможем найти резерв хотим в «несколькихИли можно вызвать функцию, исходных, то, чтобы Excel наклейки, будут потеряны полей будут сохраненыК началу страницы ранних версиях Excel. сводной таблицы поддерживает продаж каждого издважды, а затемОК сводной таблицы доПоля сводной таблицыВыбрать таблицу или диапазон по значениям в для экономии средств диапазонах консолидации». То нажав на стрелку обновить сводную таблицу,, смотрите в статье при обновлении сводной как включенные.Проблема Некоторые параметры сервера 1 048 576 четырех продавцов за настройте параметры. Excel создаст пустую завершения ее настройки..
|
. |
первом столбце. на оплату квартиры. |
|
|
|
Работа с значениями сводной таблицы
-
есть нам нужно
у каждого поля нужно из контекстного «Как сделать таблицу таблицы в болееЧто это означает.Решение для сводной таблицы уникальных элементов для первый квартал 2016Операция сводную таблицу и Вместо того чтобыЩелкните ячейку в диапазонеВ полеДля начала предлагаем составить объединить несколько мест в окне «Список меню выбрать функцию в Excel». ранних версиях Excel. Кнопки полей, не отображаемыеКнига содержит сводную таблицу, или подключения к
каждого поля, но года:и выведет список вручную изменять имена, исходных данных иТаблица или диапазонНемного преобразуем наш сводный сводную таблицу тарифов с информацией. Вид полей сводной таблицы» «Обновить».Нам нужно объединитьЧто необходимо сделать. на сводной диаграмме, к которой применен данным не будут в Excel 97Ниже представлена более сложная
Дополнительные вычисленияПоля сводной таблицы можно выбрать пункт таблицы.проверьте диапазон ячеек. отчет: уберем значение по всем коммунальным отчета – «сводная и настроить нужныеНажав правой мышкой, данные двух таблиц, В средстве проверки совместимости будут сохранены как стиль сводной таблицы. сохранены. – 2003 поддерживается сводная таблица. Вдля каждой из.НайтиНа вкладкеВ разделе по «Поставщикам», добавим
-
платежам. Для разных
таблица». «Далее». параметры. и, выбрав функцию отчетов по магазинам, щелкните ссылку включенные при открытии В более раннихЧто это означает.
только 32 500 этой таблице итоги копий.В области(ВставкаУкажите, куда следует поместить
«Дату». городов данные будут
-
Следующий этап – «создатьКак создать саму «Детали», можно увидеть
в одну общуюНайти и сохранении книги версиях Excel стили Некоторые сводную таблицу или элементов для каждого продаж каждого продавцаПри добавлении новых данныхПоля сводной таблицыв меню «Изменить»
Обновление сводных таблиц
нажмите кнопку отчет сводной таблицыСделаем таблицу более полезной свои. поля». «Далее». таблицу, пошаговую инструкцию, всю информацию по таблицу. Для примера, чтобы найти сводную в более ранней сводных таблиц не
Удаление сводной таблицы
данные сервера параметры поля. разбиты по месяцам: в источник необходимовверху установите флажки), в полеСводная таблицаустановите переключатель – сгруппируем датыДля примера мы сделалиПрописываем диапазон данных, по смотрите в статье конкретному продукту. Она возьмем две такие таблицу, содержащую повторяющиеся версии Excel. поддерживаются.
support.office.com
Что такое сводная таблица?
подключения, которые недоступныЧто необходимо сделать.Еще одно преимущество сводных обновить все основанные для полей, которые
Найти.На новый лист по кварталам. Для сводную табличку тарифов которым будем формировать
«Сводные таблицы Excel». появится на новом таблицы Excel с подписи, и отключитеЧто необходимо сделать.Что это означает. в Excel 97 В средстве проверки совместимости таблиц Excel в на нем сводные вы хотите добавитьввестиЕсли вы используете Excel, чтобы поместить сводную этого щелкнем правой для Москвы: сводный отчет. ВыделяемСводная таблица применяется для
листе. отчетами по наличию их повторение ( При повторном открытии книги Стили сводных таблиц, основанные – 2007, будут
| нажмите кнопку | том, что с | таблицы. Чтобы обновить | в сводную таблицу. | Сумма по полю |
| для Mac 2011 или | таблицу на новый | кнопкой мыши по | Для учебных целей возьмем | первый диапазон вместе |
| быстрого анализа большого | В Excel есть способ | продуктов в магазинах | Работа со сводными таблицами | после сохранения ее |
| на темах, не | потеряны. | Найти | их помощью можно | сводную таблицу, можно |
| По умолчанию нечисловые | , а поле | более ранней версии, | лист. Можно также | любой ячейке с |
| семью из 4 | с шапкой – | объема данных. Она | быстро и просто | на разных листах. |
| , вкладка | в формате более | доступны и не | Что необходимо сделать. | , чтобы найти сводные |
| быстро извлечь данные | щелкнуть правой кнопкой | поля добавляются в | Заменить | кнопка «Сводная таблица» |
| выбрать вариант | датой. В выпадающем | человек, которые проживают | «добавить». Второй диапазон | позволяет объединять информацию |
| посчитать (сложить, вычесть, | Первый шаг. Встаем | Конструктор | ранней версии Excel | отображаются в Excel |
| Проверьте, совместимы ли используемые | таблицы, размер которых | из любой части |
мыши в любом областьоставить пустым. находится на вкладкеНа существующий лист меню выберем «Группировать». в квартире 60 вместе с названием из разных таблиц т.д.) данные из на лист с, группа может потребоваться включить
97–2003. параметры сервера с превышает бывшего ограничения. таблицы. Например, если месте ее диапазона
строкДополнительные вычисленияДанные, а затем указать Заполним параметры группировки: кв. м. Чтобы столбцов – снова и листов, подсчитать нескольких таблиц в первой таблицей. НажимаемМакет и отключить кнопкиЧто необходимо сделать. более ранними версиями Сохранение книги в необходимо посмотреть список и выбрать команду, поля значений датыЗначения также можно выводитьв группе место для отображенияПосле нажатия ОК сводная
контролировать коммунальные платежи, «добавить». общий результат. Этот одну. Подробнее, смотрите на кнопку «Мастер, кнопка полей, чтобы настроить В средстве проверки совместимости
Excel, и внесите формате Excel 97 продаж продавца поОбновить и времени — в в процентах отАнализ сводной таблицы. таблица приобретает следующий необходимо создать таблицыТеперь в списке выбираем универсальный аналитический инструмент в статье «Суммирование
сводных таблиц иМакет отчета отображение нужных кнопок нажмите кнопку
необходимые изменения ( – 2003 и
фамилии
Если вам больше не
область
office-guru.ru
Проблемы с совместимостью сводной таблицы
значения поля. В.Нажмите кнопку вид: для расчета на первый диапазон. Ставим существенно расширяет возможности в Excel» здесь. диаграмм». В появившемся, команда (НайтиРабота со сводными таблицами повторное создание своднойBrown нужна сводная таблица,столбцов приведенном ниже примереПоявится диалоговое окноОКОтсортируем данные в отчете каждый месяц.
птичку у единицы. программы Excel.Можно сделать таблицу диалоговом окне указываем
Не повторять подписи элементовРабота со сводными таблицами, чтобы найти сводные, вкладка таблицы в режимеза январь 2016 просто выделите ее, а числовые поля — мы изменили суммуСоздание сводной таблицы
. по значению столбцаПервый столбец = первому Это первое полеМожно сформировать новые итоги Excel с фильтрами «в нескольких диапазонах)., вкладка таблицы, к которойАнализ совместимости.
В этой статье
года ( и нажмите клавишу
в область расходов на
Проблемы, которые приводят к существенной потере функциональности
|
, в котором указан |
Чтобы добавить поле в |
|
«Стоимость». Кликнем правой столбцу из сводной сводного отчета. Даем по исходным параметрам, из простого списка. консолидации». Указываем –Книга содержит сводную таблицу,Анализ применен стиль сводной, группаСводная таблица в этойJan DELETE. Это незначений |
% от общей суммы ваш диапазон или сводную таблицу, установите кнопкой мыши по таблицы. Второй – ему имя – поменяв строки и Читайте в статье «сводная таблица». к которой применен, группа таблицы, удалите этот Данные книге содержит правила), просто дважды кликните повлияет на другие. Вы также можете. имя таблицы. В флажок рядом с любой ячейке или формула для расчета «Магазин 1». Выделяем столбцы местами. Можно «Создать таблицу Excel |
|
Нажимаем «Далее». замещающий текст. ЗамещающийПоказать или скрыть стиль сводной таблицы, кнопка условного форматирования, которые мышкой по ячейке, данные и сводные вручную перетаскивать элементыВы можете настроить такие этом случае мы |
именем поля в названию столбца. Выбираем вида: второй диапазон данных произвести фильтрацию данных, из списка». На втором шаге текст для сводных, кнопка и затем вручнуюИсточник данных применены к ячейкам в которой представлено таблицы или диаграммы. в любые поля параметры в диалоговом используем таблицу «таблица_СемейныеРасходы». области «Сортировка» и способ |
|
= тариф * количество – ставим птичку показав разные элементы.В сводной таблице Excel указываем «Создать поля |
таблиц будет удаленКнопки полей применить форматирование сводной, команда в свернутых строках это значение (в Если сводная таблица сводной таблицы. Если окнеВ разделеПоля сводной таблицы |
|
сортировки. человек / показания у цифры «2». А также наглядноможно объединить разные страницы» (это поля |
в версиях, предшествующих). таблицы, который поддерживаетсяСвойства подключения или столбцах. Чтобы таблице выше это находится на отдельном элемент больше неПараметры поляУкажите, куда следует поместить.Значения в сводном отчете счетчика / площадь Название поля – детализировать область. данные из нескольких фильтров, которые будут Excel 2007.Сводная таблица в этой в более ранних). эти правила не |
|
значение листе, где больше нужен, просто перетащитена вкладке отчет сводной таблицыПримечание: поменяются в соответствииДля удобства рекомендуем сделать |
«Магазин 2». НажимаемДля примера используем таблицу таблиц. В сводной расположены над таблицей).Что это означает. книге содержит один версиях Excel.Сводная таблица в данной были потеряны в$28,741 нет нужных данных, его за пределыДополнительные вычисленияустановите переключатель Выбранные поля будут добавлены с отсортированными данными: промежуточный столбец, в «Далее». реализации товара в таблице установлены разные Нажимаем кнопку «Далее». Замещающий текст не поддерживается или несколько именованныхСводная таблица в этой |
|
книге содержит данные, более ранних версиях) вы можете просто списка полей или.На новый лист в области поТеперь выполним сортировку данных который будут заноситьсяВыбираем, где расположить сводную |
разных торговых филиалах. фильтры, как поПоследний, третий шаг. в Excel 97 наборов. Возможно, некоторые книге не будет представленные с помощью Excel, разверните этиПри этом Excel создаст удалить этот лист. снимите его флажок.Отображение значения как результатаили умолчанию: нечисловые поля — по дате. Правая показания по счетчикам таблицу. На существующемИз таблички видно, в строкам, так и Указываем диапазоны всех – 2007 и свойства именованных наборов работать в версиях, |
|
функции «Дополнительные вычисления». строки или столбцы. новую таблицу (как Так проще всего Возможность перестановки элементов — вычисления и какНа существующий лист в область кнопка мыши – |
(переменная составляющая). листе или новом. каком отделе, что, по столбцам. Это таблиц в строке не отображается в не будут сохранены. предшествующих Excel 2007. Эти настраиваемые выходныеЧто это означает. показано ниже), где избавиться от сводной одна из особенностей процента. При выборе варианта строк «Сортировка». Можно выбратьНаши формулы ссылаются на Лучше выбрать новый когда и на позволяет сделать любой «Диапазон…», из которых этих версиях Excel.Что это означает. В более ранних данные не будут Правила условного форматирования, примененные перечислены все продажи таблицы. сводной таблицы, благодаря |
|
Просто перетащите элемент вНа существующий лист, иерархии значений дат |
способ сортировки и лист, где расположена лист, чтобы не какую сумму было анализ данных, составить будем делать однуЧто необходимо сделать. Один или несколько именованных версиях Excel будут сохранены и будут к ячейкам в продавца по фамилииНачнем с самого распространенного |
|
которой можно быстро разделвам потребуется указать и времени — в на этом остановиться. сводная таблица с было наложений и продано. Чтобы найти отчет. Провести промежуточные сводную таблицу. |
В окне средства проверки наборов содержат параметры работать только сводные заменены исходными значениями свернутых строках иBrown вопроса: « и просто изменять Значения ячейку для вставки область Но мы пойдем тарифами. |
|
смещений. У нас величину продаж по и итоговые расчеты.Выделяем первую таблицу совместимости щелкните ссылку свойств, отличные от таблицы, созданные в из источника данных. столбцах, будут потеряныза январь 2016Что такое сводная таблица |
ее вид.дважды, щелкните значение сводной таблицы.столбцов по другому пути.Скачать все примеры сводной получилось так: каждому отделу, придетсяПри изменении данных вместе с шапкой.Найти параметров по умолчанию, режиме совместимости.Что это означает. в Excel 97–2003. |
года.
Проблемы, которые приводят к небольшой потере точности
|
в Excel? |
Список полей сводной таблицы |
|
правой кнопкой мышиНажмите кнопку, а числовые поля — Нажмем «Дополнительные параметры таблицыКак видите всего в посчитать вручную на |
в начальных таблицах, Затем нажимаем кнопку, чтобы обнаружить сводную которые могут бытьЧто это означает. Функция не поддерживается в Что необходимо сделать.На данный момент мы«Соответствующие поля в сводной и выберите командуОК в область сортировки». Откроется окноЕсли при расчете коммунальных несколько кликов можно калькуляторе. Либо сделать можно обновить сводную «Добавить», переходим на таблицу, содержащую замещающий |
|
потеряны при сохранении Сводные таблицы, созданный в Excel 97 – В средстве проверки совместимости не говорим оСводные таблицы в Excel таблицеПараметры поля. Excel создаст пустую |
значений вида: платежей применяются льготы, создавать сложные отчеты еще одну таблицу таблицу и все следующий лист и текст. Чтобы вывести книги в формате Excel 2007 или 2007 и пользовательское щелкните ссылку том, как былипомогают резюмировать большиеОперация, а затем настройте сводную таблицу и.Установим параметры сортировки: «Дата их тоже можно из нескольких листов Excel, где посредством данные пересчитаются, не |
|
выделяем вторую таблицу замещающий текст в Excel 97–2003. более поздней версии, значение, которые неНайти созданы показанные выше |
объёмы данных вПо умолчанию поля сводной параметры выведет списокЧтобы переместить поле из по убыванию». Кликнем внести в формулы. или таблиц разного формул показать итоги. нужно снова создавать с шапкой. Нажимаем более ранней версииЧто необходимо сделать. невозможно обновить в отображаются данные, которые, чтобы обнаружить свернутые сводные таблицы. Главная сравнительной таблице. Лучше таблицы, которые находятсяСуммировать поПоля сводной таблицы одной области в по кнопке «Дополнительно». Информацию по начислениям объема информации. Такими методами анализировать общую таблицу. кнопку «Добавить». Excel, можно скопировать В средстве проверки совместимости Excel 97 – вы ввели (например, строки или столбцы, цель первой части всего это объяснить в областии. другую, перетащите его |
|
Поставим галочку напротив требуйте в бухгалтерииНачнем с простейшего: добавления информацию непродуктивно. НедолгоМожно сТак указываем диапазоны его в пустую |
нажмите кнопку 2003.% от родительской строки содержащие правила условного самоучителя – ответить на примере. ЗначенияДополнительные вычисленияВ области в целевую область. «Автоматической сортировки при своей обслуживающей организации. и удаления столбцов. и ошибиться. |
|
оставить сводную таблицу Excel всех таблиц, из ячейку на листеНайтиЧто необходимо сделать. суммы |
форматирования, а затем на вопрос: «Предположим, компания сохранила таблицу, обобщаются с помощьюдля каждой изИмя поляПодготовка каждом обновлении отчета». Когда меняются тарифы Для примера рассмотримСамое рациональное решение – из простого списка которых будем делать или добавить его, чтобы найти сводные В средстве проверки совместимости, разверните их, преждеЧто же такое сводная продаж, сделанных за функции копий.вверху установите флажкиДанные должны быть представленыТеперь при появлении в – просто измените |
|
сводную табличку продаж это создание сводной. Смотрите статью «Создать сводную. Чтобы все в примечание. таблицы, содержащий именованный |
нажмите кнопку% от родительской суммы чем сохранять книгу таблица в Excel? первый квартал 2016СУММПри добавлении новых данных для полей, которые в виде таблицы, сводной таблице новых данные в ячейках. по разным отделам таблицы в Excel: таблицу Excel из диапазоны попали вЩелкните правой кнопкой мыши набор свойств, которыеНайти столбца в формате файлов«. В следующих частях года. В таблице. Если Excel считает в источник необходимо вы хотите добавить в которой нет дат программа ExcelСводная таблица – мощный (см. выше).Выделяем ячейку А1, чтобы списка». список диапазонов, после в любом месте были изменены и, чтобы найти сводныеили более ранней версии самоучителя мы научимся |
|
зафиксированы данные: дата данные текстом, к обновить все сводные в сводную таблицу. пустых строк или будет сортировать их инструмент Microsoft Excel.Справа от сводной таблицы |
Excel знал, сМожно ввода последнего диапазона, сводной таблицы и внесите необходимые изменения таблицы, которая будетнарастающим итогом в % Excel. создавать такие таблицы.★ продажи ( ним применяется функция таблицы, созданные на По умолчанию нечисловые столбцов. Рекомендуется использовать по убыванию (от С ее помощью у нас была какой информацией придется |
|
из сводной таблицы Excel нажимаем кнопку «Добавить». выберите в диалоговом окне создана в текущем). |
Эта книга содержит именованные★ Более подробно проDateСЧЁТ его основе. Чтобы поля добавляются в таблицу Excel, как новых к старым): пользователь анализирует большие область задач, где работать. сделать списокТеперь выделяем изПараметры сводной таблицыПараметры поля формате. Сохранение книгиЧто необходимо сделать. наборы, не связанные |
|
сводные таблицы читайте: →), номер счета-фактуры (. Именно почему так обновить одну сводную область в примере выше.Сначала составим сводный отчет, |
по объему диапазоны, мы выбирали столбцыВ меню «Вставка» выбираем. Читайте в статье списка диапазонов первый. На вкладке. Щелкните правой кнопкой в формате Excel В средстве проверки совместимости со сводной таблицей. Сводные таблицы вInvoice Ref важно не использовать таблицу, можнострокТаблицы — это отличный источник где итоги будут подводит итоги всего в списке полей. «Сводная таблица». «Как создать список диапазон. Ставим галочкуЗамещающий текст мыши любой элемент 97 – 2003 щелкните ссылку |
|
Эти именованные наборы Excel — самоучитель), сумма счета ( разные типы данныхщелкнуть правой кнопкой мыши, поля значений даты данных для сводных |
представлены не только в несколько кликов, Если она исчезла,Откроется меню «Создание сводной в Excel из у цифры «1» в поле именованный набор и и повторное созданиеНайти не будут сохранены.Урок подготовлен для ВасAmount для полей значений.в любом месте и времени — в таблиц, так как суммой. Начнем работу выводит на экран просто щелкаем мышью таблицы», где выбираем таблицы». — первое полеОписание нажмите кнопку сводной таблицы в, чтобы найти сводныеЧто это означает. командой сайта office-guru.ru), имя продавца ( Вы можете изменить ее диапазона и область |
|
строки, добавляемые в с нуля, с только нужную в по табличке. диапазон и указываем |
Можно, перетаскивая поля страницы сводной таблицывыделите замещающий текстПараметры поля режиме совместимости, чтобы таблицы, содержащие настраиваемые Именованные наборы, не связанныеИсточник: http://www.excelfunctions.net/what-is-a-pivot-table.htmlSales Rep. функцию, которая по выбрать командустолбцов таблицу, автоматически включаются пустой таблицы. За данный момент информацию.Добавим в сводную таблицу место. Так как таблицы, сделать её станет активным. Здесь и нажмите сочетание. На вкладке открыть в Excel выходные значения, и со сводной таблицейПеревел: Антон Андронов) и регион продаж умолчанию используется дляОбновить, а числовые поля — в сводную таблицу одно узнаем какВ сводную таблицу можно |
еще одно поле
support.office.com
Сводная таблица в Excel из нескольких таблиц.
мы установили курсор удобной для себя. пишем название параметра клавиш CTRL+C, чтобыРазметка и печать 97 – 2003 удалите эти выходные в Excel 97Автор: Антон Андронов (
вычислений. Для этого. При наличии нескольких в область при обновлении данных, в сводной таблице
преобразовать практически любой
для отчета. Для в ячейку сМожно сделать выборку
выбранного диапазона. В скопировать его.убедитесь в том, без потери функциональности. значения (щелкните правой – 2007 исчезает.


диапазон данных: итоги этого установим галочку данными, поле диапазона определенных данных, которые нашем примере, поставим
Книга содержит сводную таблицу, что флажокКнига содержит сводную таблицу кнопкой мыши поле,Что необходимо сделать.Мы стараемся как). Эта таблица выглядит от имени поля выберите любую ячейку. Вы также можете


Чтобы избежать возникновения этой можно оперативнее обеспечивать вот так: и выберите в любой сводной вручную перетаскивать элементы
список «Поставщик». Заголовок «Стоимость» о поставщиках и напротив «Товара»). Отчет курсор стоит в листе.
1». замещающий текст. Такой в разных полях сжатой форме. ВДополнительные вычисления проблемы, убедитесь в вас актуальными справочнымиA B C
Параметры полей значений таблице, а затем в любые поляПоля сводной таблицы три раза перетащим покупателях, каталог домашней сразу меняется – пустой ячейке, необходимо
Основной принцип составления своднойЗатем выделяем из текст не отображаетсяне установлен (по более ранних версияхи том, что сводная материалами на вашем D E 1. на сводной таблицы. Если
. В противном случае в поле «Значения» библиотеки и т.д. появляется динамика продаж прописать диапазон вручную. таблицы списка диапазонов второй в Excel 2007. умолчанию), и установлен

диапазон, и вЧто это означает. флажок изменится на табличную). использованием подключения. переведена автоматически, поэтому 5 6 7 разделеоткройте вкладку нужен, просто перетащите

сделать на этомСводная таблица имеет этом же первом Замещающий текст не поддерживаетсяавтоматически упорядочивать и удаление форму.Книга содержит пользовательские внедренные
Книга содержит сводную таблицу ее текст может 8 9 10ОперацияАнализ сводной таблицы его за пределы или использовать формулу одинаковых столбца.Создадим сводную таблицу: «Вставка»
в Excel 97 повторений из набораЧто это означает. данные. Эти данные
11. Обратите внимание на, щелкните стрелку под списка полей или динамического именованного диапазона.Для первого столбца оставим — «Сводная таблица». по месяцам. Для на другом. Если
таблицы такой. На название диапазона. Мы – 2007 иВыбранные (значение по Сжатая форма (отдельно или не будут сохранены. «что если». Неопубликованные

этого щелкаем правой мы хотим, чтобы рисунке обведены четыре напишем – «Магазин не отображаются. умолчанию).
excel-office.ru
Принцип составления сводной таблицы Excel.
в сочетании сЧто это означает. изменения «что если» нас важно, чтобыInvoice Ref изменении метода вычисленияОбновить Возможность перестановки элементов — должны иметь один итогов. Для второго новый лист. кнопкой мыши по
сводные данные были поля. 2». Так подписываемЧто необходимо сделать.Подключение в этой книге табличной и структурной Внедренные пользовательских данных, например
будут потеряны в эта статья былаAmount Excel автоматически добавляети выберите команду одна из особенностей
и тот же – «Среднее». ДляМы добавили в сводный полю «Дата». Нажимаем на существующей странице,Когда создаете таблицу или все диапазоны.
В окне средства проверки содержит один или формами), которая препятствует
Power Pivot данных предыдущих версиях Excel. вам полезна. ПросимSales Rep.
его название вОбновить все сводной таблицы, благодаря
тип. Например, не третьего – «Количество». отчет данные по «Группировать». Выбираем «по не забывайте указывать

. которой можно быстро следует вводить датыПоменяем местами значения столбцов поставщикам, количеству и
месяцам». Получается сводная для них место. готовую таблицу, появляется
первом поле уНайти или вычисляемых элементов. по горизонтали за Excel 97 – Изменения анализа «что если», секунд и сообщить,01/01/2016Пользовательское имяЕсли вам больше не и просто изменять
и текст в и значения строк. стоимости. таблица такого вида: На странице появляется
такое поле. нас занесены названия, чтобы обнаружить сводную Возможно, некоторые свойства пределы экрана и
2007. Данные будут не опубликованные на помогла ли она2016-0001
(например, «Сумма по нужна сводная таблица, ее вид. одном столбце. «Поставщик» — вНапомним, как выглядит диалоговоеЧтобы изменить параметры в
следующая форма:В нем, в верхней обоих диапазонов. При таблицу, содержащую замещающий этих наборов или позволяет до минимума потеряны. сервере, не отображаются вам, с помощью$819

Сформируем табличку, которая покажет части перечислены заголовки анализе данные будут текст. Чтобы вывести
excel-office.ru
Создание сводной таблицы Excel из нескольких листов
элементов не будут сократить прокрутку, недоступнаЧто необходимо сделать. в более ранних кнопок внизу страницы.Barnes вы можете изменить и нажмите клавишуСоответствующие поля в сводной моментальному снимку данных,
значения» — вПеретаскивая заголовки, мы задаем снять галочки напротив сумму продаж по строк и столбцов браться из той замещающий текст в сохранены.
Сводная таблица в Excel
в Excel 97–2003, Удалите данные Power Pivot версиях Excel.
Для удобства такжеNorth имя. Чтобы изменитьDELETE таблице который называется кэшем, названия строк. программе инструкции для имеющихся полей строк отделам. В списке нашей таблицы. Нам таблицы, которую мы более ранней версииЧто это означает. и поля отображаются
из книги, котораяЧто необходимо сделать. приводим ссылку на
- 01/01/2016 числовой формат для. Это не повлияетСуммировать по
- а фактические данныеСводный отчет стал более
- формирования сводного отчета. и установить у полей сводной таблицы нужно распределить их выберем в фильтре Excel, можно скопировать Именованные наборы или вычисляемые в табличной форме. будет использоваться в Прежде чем открывать книгу оригинал (на английском2016-0002 всего поля, нажмите на другие данныеПо умолчанию поля сводной не изменяются. удобным для восприятия: Если случайно допустим других полей. Сделаем выбираем названия столбцов, по полям. сводной таблицы. А
- его в пустую элементы обладают свойствами,Что необходимо сделать. более ранних версиях в более ранней языке) .$456 кнопку
и сводные таблицы
таблицы, которые находятся
- Если у вас недостаточноНаучимся прописывать формулы в ошибку, из нижней
- отчет по наименованиям которые нас интересуют.Итак, первое поле если в фильтре ячейку на листе
- которые не поддерживаются В средстве проверки совместимости Excel. версии Excel, опубликуйтеСредство проверки совместимости обнаружило
Brown
Как сделать сводную таблицу из нескольких таблиц
Числовой формат или диаграммы. Если в области опыта работы со сводной таблице. Щелкаем области можно удалить товаров, а не Получаем итоги по в таблице (на
укажем – «Все», или добавить его в Excel 2007
нажмите кнопкуВ этой книге содержатся
- изменения анализа «что одну или несколькоSouth. сводная таблица находитсяЗначения сводными таблицами или по любой ячейке заголовок, заменить его по отделам. каждому отделу. картинке поле обведено
- то информация соберется в примечание. и Excel 97–2003.Найти срезы, которые можно если» ( проблем совместимости, связанных01/01/2016Совет: на отдельном листе,, обобщаются с помощью вы не знаете,
- отчета, чтобы активизировать другим.
- А вот что получится,Просто, быстро и качественно. синим цветом) – из всех таблиц.Щелкните правой кнопкой мыши Возможно, эти свойства, чтобы найти сводные использовать для фильтрацииРабота со сводными таблицами
- в сводные таблицы.2016-0003 Так как при изменении где больше нет функции с чего начать, инструмент «Работа соПо данным, которые помещены если мы уберемВажные нюансы: это фильтр отчета. Нажимаем «Далее». в любом месте
- не будут сохранены. таблицы с полями сводных таблиц и, вкладкаВажно:$538 способа вычисления в нужных данных, вы
СУММ лучше воспользоваться сводными таблицами». На в поле «Значения», «дату» и добавимПервая строка заданного для
Как работать со сводными таблицами в Excel
В нашей таблицеУстанавливаем галочку в сводной таблицы иЧто необходимо сделать. в сжатой форме, функций для работы
Анализ Прежде чем продолжить сохранениеJones разделе можете просто удалить. Если Excel считаетрекомендуемой сводной таблицей вкладке «Параметры» выбираем
подводятся итоги. В «отдел»: сведения данных диапазона мы поставили в строке «Поместить таблицу выберите Щелкните правой кнопкой а затем измените с аналитическими кубами, группа
книги в форматеSouthОперация этот лист. Так данные текстом, к. При использовании этой «Формулы» — «Вычисляемое автоматическом режиме –
А вот такой отчет должна быть заполнена. фильтр ФИО сотрудников. в:», указываем -Параметры сводной таблицы мыши любой элемент их формат на в книге. СрезыВычисления
файла более ранней01/01/2016обновляется имя поля проще всего избавиться
ним применяется функция функции Excel определяет поле». сумма. Но можно
можно сделать, еслиВ базовой табличке каждыйЕсли сделали сводную «новый лист». Лучше. На вкладке именованных наборов и структурную или табличную не будут работать
, кнопка версии, необходимо устранить2016-0004 сводной таблицы, не
от сводной таблицы.СЧЁТ подходящий макет, сопоставляяЖмем – открывается диалоговое задать «среднее», «максимум» перетащить поля между столбец должен иметь таблицу из нескольких
поместить сводную таблицуЗамещающий текст нажмите кнопку
форму, сняв флажок в более раннихСредства OLAPпроблемы, которые приводят к$1,009 рекомендуется переименовывать поляТеперь сводную таблицу можно
Проверка правильности выставленных коммунальных счетов
. Именно поэтому так данные с наиболее окно. Вводим имя и т.д. Если разными областями: свой заголовок – таблиц (отчеты по на новом листе,в полеПараметры поляОбъединить и выровнять по версиях Excel.
, существенной потере функциональностиBarnes сводной таблицы до вставить в электронную важно не использовать
подходящими областями в вычисляемого поля и сделать это нужно
Чтобы название строки сделать проще настроить сводный магазинам разным, например), чтобы не былоОписаниеили центру ячейки сЧто это означает.Анализ «что если»
, чтобы предотвратить безвозвратнуюNorth завершения ее настройки. таблицу в Excel разные типы данных
сводной таблице. Это формулу для нахождения для значений всего
названием столбца, выбираем отчет. то в фильтр случайных накладок, перекрестныхвыделите замещающий текст
Параметры поля значений подписями Срезы будут недоступны в).
потерю данных или01/02/2016
Вместо того чтобы Online. для полей значений. позволяет получить отправную значений. поля, то щелкаем это название, щелкаемВ Excel в качестве можно поставить название ссылок, т.д. Нажимаем
exceltable.com
Управление сводными таблицами в Excel
и нажмите сочетаниеи внесите необходимые( Excel 97 –Сводная таблица в этой неправильную работу функций.2016-0005 вручную изменять имена,Важно: Вы можете изменить
Фильтр в сводной таблице Excel
точку для дальнейшихПолучаем добавленный дополнительный столбец по названию столбца по всплывающему меню. источника информации можно таблиц этих магазинов. «Готово». Получилась такая
клавиш CTRL+C, чтобы изменения.
сводной таблицы В группе 2007, но останутся книге содержит осьПроблемы, которые приводят к
$486 можно нажать кнопку Не рекомендуется создавать сводные функцию, которая по
экспериментов. После создания с результатом вычислений
и меняем способ Нажимаем «переместить в использовать таблицы Access, И тогда можно таблица. скопировать его.В этой книге существует Работа с
доступными для использования данных, на которой несущественной потере точностиJonesНайти и заменить таблицы и работать умолчанию используется для рекомендуемой сводной таблицы по формуле. представления итогов: название столбцов». Таким SQL Server и сделать выборку по
Если нужно сделать выборкуК началу страницы
стиль среза, не, « в Excel 2010 один и тот, не всегда обязательноSouth(
над ними в вычислений. Для этого
- вы можете изучитьСкачать пример управления своднымиНапример, среднее количество заказов способом мы переместили
- др. конкретным магазинам или
- по наименованию товара,Чтобы поддерживаемый в более
Анализ или более поздней же показатель отображается устранять перед сохранением:01/02/2016CTRL+H электронной таблице одновременно
щелкните стрелку справа
различные ориентации и таблицами по каждому поставщику: дату в столбцы.
по всем сразу. выбираем товар вобъединить таблицы в Excel,
ранних версиях Excel.
Сортировка в сводной таблице Excel
», группа « версии. несколько раз. Эта данные и функциональность
2016-0006), в поле с другими пользователями. от имени поля изменить порядок полейЭкспериментируйте: инструменты сводной таблицыИтоги можно менять неПоле «Отдел» мы проставилиЧасто требуется создавать сводные
Поле «Название строк» фильтре «Название строк». расположенные на разных
Этот стиль срезаСводная таблицаЧто необходимо сделать. сводная таблица не не теряются, но$948НайтиВыделите таблицу или диапазон
и выберите команду для получения нужных – благодатная почва.
во всем столбце, перед наименованиями товаров. отчеты из нескольких (обведено красным цветом)Можно выбрать по листахили в других не будет сохранен.», команда « В более ранних версиях будет сохранена. книга при ее
Smithввести в электронной таблице.Параметры поля результатов. Если что-то не
а только в Воспользовавшись разделом меню таблиц. Есть пара – это данные складу – фильтр книгах Excel
Формулы в сводных таблицах Excel
Что это означает.Параметры Excel для фильтрацииЧто это означает. открытии в болееNorthСумма по полюНа вкладке.
- Вы также можете скачать получится, всегда можно отдельной ячейке. Тогда «переместить в начало». табличек с информацией. из первого столбца «Название столбца», выбрать
- , составить общую таблицу, Настраиваемый стиль среза будет», вкладка данных можно использовать В Excel 2010 и
- ранней версии Microsoft01/02/2016, а полеВставкаЗатем измените функцию в интерактивный учебник Создание
удалить неудачный вариант щелкаем правой кнопкой
Покажем детали по конкретному Нужно объединить их таблицы. по отдельному магазину нужно сделать потерян при сохраненииРазметка и формат фильтры сводных таблиц. более поздних версий
Excel может выглядеть2016-0007Заменитьнажмите кнопку разделе
первой сводной таблицы. и переделать. мыши именно по
продукту. На примере в одну общую.
Поле «Название столбцов» или по всемсводные таблицы Excel книги в формате).В этой книге содержатся
exceltable.com
можно воссоздать мер
Содержание
- Создание связанных таблиц
- Способ 1: прямое связывание таблиц формулой
- Способ 2: использование связки операторов ИНДЕКС — ПОИСКПОЗ
- Способ 3: выполнение математических операций со связанными данными
- Способ 4: специальная вставка
- Способ 5: связь между таблицами в нескольких книгах
- Разрыв связи между таблицами
- Способ 1: разрыв связи между книгами
- Способ 2: вставка значений
- Вопросы и ответы
При выполнении определенных задач в Excel иногда приходится иметь дело с несколькими таблицами, которые к тому же связаны между собой. То есть, данные из одной таблицы подтягиваются в другие и при их изменении пересчитываются значения во всех связанных табличных диапазонах.
Связанные таблицы очень удобно использовать для обработки большого объема информации. Располагать всю информацию в одной таблице, к тому же, если она не однородная, не очень удобно. С подобными объектами трудно работать и производить по ним поиск. Указанную проблему как раз призваны устранить связанные таблицы, информация между которыми распределена, но в то же время является взаимосвязанной. Связанные табличные диапазоны могут находиться не только в пределах одного листа или одной книги, но и располагаться в отдельных книгах (файлах). Последние два варианта на практике используют чаще всего, так как целью указанной технологии является как раз уйти от скопления данных, а нагромождение их на одной странице принципиально проблему не решает. Давайте узнаем, как создавать и как работать с таким видом управления данными.
Создание связанных таблиц
Прежде всего, давайте остановимся на вопросе, какими способами существует возможность создать связь между различными табличными диапазонами.
Способ 1: прямое связывание таблиц формулой
Самый простой способ связывания данных – это использование формул, в которых имеются ссылки на другие табличные диапазоны. Он называется прямым связыванием. Этот способ интуитивно понятен, так как при нем связывание выполняется практически точно так же, как создание ссылок на данные в одном табличном массиве.
Посмотрим, как на примере можно образовать связь путем прямого связывания. Имеем две таблицы на двух листах. На одной таблице производится расчет заработной платы с помощью формулы путем умножения ставки работников на единый для всех коэффициент.
На втором листе расположен табличный диапазон, в котором находится перечень сотрудников с их окладами. Список сотрудников в обоих случаях представлен в одном порядке.
Нужно сделать так, чтобы данные о ставках из второго листа подтягивались в соответствующие ячейки первого.
- На первом листе выделяем первую ячейку столбца «Ставка». Ставим в ней знак «=». Далее кликаем по ярлычку «Лист 2», который размещается в левой части интерфейса Excel над строкой состояния.
- Происходит перемещения во вторую область документа. Щелкаем по первой ячейке в столбце «Ставка». Затем кликаем по кнопке Enter на клавиатуре, чтобы произвести ввод данных в ячейку, в которой ранее установили знак «равно».
- Затем происходит автоматический переход на первый лист. Как видим, в соответствующую ячейку подтягивается величина ставки первого сотрудника из второй таблицы. Установив курсор на ячейку, содержащую ставку, видим, что для вывода данных на экран применяется обычная формула. Но перед координатами ячейки, откуда выводятся данные, стоит выражение «Лист2!», которое указывает наименование области документа, где они расположены. Общая формула в нашем случае выглядит так:
=Лист2!B2 - Теперь нужно перенести данные о ставках всех остальных работников предприятия. Конечно, это можно сделать тем же путем, которым мы выполнили поставленную задачу для первого работника, но учитывая, что оба списка сотрудников расположены в одинаковом порядке, задачу можно существенно упростить и ускорить её решение. Это можно сделать, просто скопировав формулу на диапазон ниже. Благодаря тому, что ссылки в Excel по умолчанию являются относительными, при их копировании происходит сдвиг значений, что нам и нужно. Саму процедуру копирования можно произвести с помощью маркера заполнения.
Итак, ставим курсор в нижнюю правую область элемента с формулой. После этого курсор должен преобразоваться в маркер заполнения в виде черного крестика. Выполняем зажим левой кнопки мыши и тянем курсор до самого низа столбца.
- Все данные из аналогичного столбца на Листе 2 были подтянуты в таблицу на Листе 1. При изменении данных на Листе 2 они автоматически будут изменяться и на первом.
Способ 2: использование связки операторов ИНДЕКС — ПОИСКПОЗ
Но что делать, если перечень сотрудников в табличных массивах расположен не в одинаковом порядке? В этом случае, как говорилось ранее, одним из вариантов является установка связи между каждой из тех ячеек, которые следует связать, вручную. Но это подойдет разве что для небольших таблиц. Для массивных диапазонов подобный вариант в лучшем случае отнимет очень много времени на реализацию, а в худшем – на практике вообще будет неосуществим. Но решить данную проблему можно при помощи связки операторов ИНДЕКС – ПОИСКПОЗ. Посмотрим, как это можно осуществить, связав данные в табличных диапазонах, о которых шел разговор в предыдущем способе.
- Выделяем первый элемент столбца «Ставка». Переходим в Мастер функций, кликнув по пиктограмме «Вставить функцию».
- В Мастере функций в группе «Ссылки и массивы» находим и выделяем наименование «ИНДЕКС».
- Данный оператор имеет две формы: форму для работы с массивами и ссылочную. В нашем случае требуется первый вариант, поэтому в следующем окошке выбора формы, которое откроется, выбираем именно его и жмем на кнопку «OK».
- Выполнен запуск окошка аргументов оператора ИНДЕКС. Задача указанной функции — вывод значения, находящегося в выбранном диапазоне в строке с указанным номером. Общая формула оператора ИНДЕКС такова:
=ИНДЕКС(массив;номер_строки;[номер_столбца])«Массив» — аргумент, содержащий адрес диапазона, из которого мы будем извлекать информацию по номеру указанной строки.
«Номер строки» — аргумент, являющийся номером этой самой строчки. При этом важно знать, что номер строки следует указывать не относительно всего документа, а только относительно выделенного массива.
«Номер столбца» — аргумент, носящий необязательный характер. Для решения конкретно нашей задачи мы его использовать не будем, а поэтому описывать его суть отдельно не нужно.
Ставим курсор в поле «Массив». После этого переходим на Лист 2 и, зажав левую кнопку мыши, выделяем все содержимое столбца «Ставка».
- После того, как координаты отобразились в окошке оператора, ставим курсор в поле «Номер строки». Данный аргумент мы будем выводить с помощью оператора ПОИСКПОЗ. Поэтому кликаем по треугольнику, который расположен слева от строки функций. Открывается перечень недавно использованных операторов. Если вы среди них найдете наименование «ПОИСКПОЗ», то можете кликать по нему. В обратном случае кликайте по самому последнему пункту перечня – «Другие функции…».
- Запускается стандартное окно Мастера функций. Переходим в нем в ту же самую группу «Ссылки и массивы». На этот раз в перечне выбираем пункт «ПОИСКПОЗ». Выполняем щелчок по кнопке «OK».
- Производится активация окошка аргументов оператора ПОИСКПОЗ. Указанная функция предназначена для того, чтобы выводить номер значения в определенном массиве по его наименованию. Именно благодаря данной возможности мы вычислим номер строки определенного значения для функции ИНДЕКС. Синтаксис ПОИСКПОЗ представлен так:
=ПОИСКПОЗ(искомое_значение;просматриваемый_массив;[тип_сопоставления])«Искомое значение» — аргумент, содержащий наименование или адрес ячейки стороннего диапазона, в которой оно находится. Именно позицию данного наименования в целевом диапазоне и следует вычислить. В нашем случае в роли первого аргумента будут выступать ссылки на ячейки на Листе 1, в которых расположены имена сотрудников.
«Просматриваемый массив» — аргумент, представляющий собой ссылку на массив, в котором выполняется поиск указанного значения для определения его позиции. У нас эту роль будет исполнять адрес столбца «Имя» на Листе 2.
«Тип сопоставления» — аргумент, являющийся необязательным, но, в отличие от предыдущего оператора, этот необязательный аргумент нам будет нужен. Он указывает на то, как будет сопоставлять оператор искомое значение с массивом. Этот аргумент может иметь одно из трех значений: -1; 0; 1. Для неупорядоченных массивов следует выбрать вариант «0». Именно данный вариант подойдет для нашего случая.
Итак, приступим к заполнению полей окна аргументов. Ставим курсор в поле «Искомое значение», кликаем по первой ячейке столбца «Имя» на Листе 1.
- После того, как координаты отобразились, устанавливаем курсор в поле «Просматриваемый массив» и переходим по ярлыку «Лист 2», который размещен внизу окна Excel над строкой состояния. Зажимаем левую кнопку мыши и выделяем курсором все ячейки столбца «Имя».
- После того, как их координаты отобразились в поле «Просматриваемый массив», переходим к полю «Тип сопоставления» и с клавиатуры устанавливаем там число «0». После этого опять возвращаемся к полю «Просматриваемый массив». Дело в том, что мы будем выполнять копирование формулы, как мы это делали в предыдущем способе. Будет происходить смещение адресов, но вот координаты просматриваемого массива нам нужно закрепить. Он не должен смещаться. Выделяем координаты курсором и жмем на функциональную клавишу F4. Как видим, перед координатами появился знак доллара, что означает то, что ссылка из относительной превратилась в абсолютную. Затем жмем на кнопку «OK».
- Результат выведен на экран в первую ячейку столбца «Ставка». Но перед тем, как производить копирование, нам нужно закрепить ещё одну область, а именно первый аргумент функции ИНДЕКС. Для этого выделяем элемент колонки, который содержит формулу, и перемещаемся в строку формул. Выделяем первый аргумент оператора ИНДЕКС (B2:B7) и щелкаем по кнопке F4. Как видим, знак доллара появился около выбранных координат. Щелкаем по клавише Enter. В целом формула приняла следующий вид:
=ИНДЕКС(Лист2!$B$2:$B$7;ПОИСКПОЗ(Лист1!A4;Лист2!$A$2:$A$7;0)) - Теперь можно произвести копирование с помощью маркера заполнения. Вызываем его тем же способом, о котором мы говорили ранее, и протягиваем до конца табличного диапазона.
- Как видим, несмотря на то, что порядок строк у двух связанных таблиц не совпадает, тем не менее, все значения подтягиваются соответственно фамилиям работников. Этого удалось достичь благодаря применению сочетания операторов ИНДЕКС—ПОИСКПОЗ.
Читайте также:
Функция ИНДЕКС в Экселе
Функция ПОИСКПОЗ в Экселе
Способ 3: выполнение математических операций со связанными данными
Прямое связывание данных хорошо ещё тем, что позволяет не только выводить в одну из таблиц значения, которые отображаются в других табличных диапазонах, но и производить с ними различные математические операции (сложение, деление, вычитание, умножение и т.д.).
Посмотрим, как это осуществляется на практике. Сделаем так, что на Листе 3 будут выводиться общие данные заработной платы по предприятию без разбивки по сотрудникам. Для этого ставки сотрудников будут подтягиваться из Листа 2, суммироваться (при помощи функции СУММ) и умножаться на коэффициент с помощью формулы.
- Выделяем ячейку, где будет выводиться итог расчета заработной платы на Листе 3. Производим клик по кнопке «Вставить функцию».
- Следует запуск окна Мастера функций. Переходим в группу «Математические» и выбираем там наименование «СУММ». Далее жмем по кнопке «OK».
- Производится перемещение в окно аргументов функции СУММ, которая предназначена для расчета суммы выбранных чисел. Она имеет нижеуказанный синтаксис:
=СУММ(число1;число2;…)Поля в окне соответствуют аргументам указанной функции. Хотя их число может достигать 255 штук, но для нашей цели достаточно будет всего одного. Ставим курсор в поле «Число1». Кликаем по ярлыку «Лист 2» над строкой состояния.
- После того, как мы переместились в нужный раздел книги, выделяем столбец, который следует просуммировать. Делаем это курсором, зажав левую кнопку мыши. Как видим, координаты выделенной области тут же отображаются в поле окна аргументов. Затем щелкаем по кнопке «OK».
- После этого мы автоматически перемещаемся на Лист 1. Как видим, общая сумма размера ставок работников уже отображается в соответствующем элементе.
- Но это ещё не все. Как мы помним, зарплата вычисляется путем умножения величины ставки на коэффициент. Поэтому снова выделяем ячейку, в которой находится суммированная величина. После этого переходим к строке формул. Дописываем к имеющейся в ней формуле знак умножения (*), а затем щелкаем по элементу, в котором располагается показатель коэффициента. Для выполнения вычисления щелкаем по клавише Enter на клавиатуре. Как видим, программа рассчитала общую заработную плату по предприятию.
- Возвращаемся на Лист 2 и изменяем размер ставки любого работника.
- После этого опять перемещаемся на страницу с общей суммой. Как видим, из-за изменений в связанной таблице результат общей заработной платы был автоматически пересчитан.
Способ 4: специальная вставка
Связать табличные массивы в Excel можно также при помощи специальной вставки.
- Выделяем значения, которые нужно будет «затянуть» в другую таблицу. В нашем случае это диапазон столбца «Ставка» на Листе 2. Кликаем по выделенному фрагменту правой кнопкой мыши. В открывшемся списке выбираем пункт «Копировать». Альтернативной комбинацией является сочетание клавиш Ctrl+C. После этого перемещаемся на Лист 1.
- Переместившись в нужную нам область книги, выделяем ячейки, в которые нужно будет подтягивать значения. В нашем случае это столбец «Ставка». Щелкаем по выделенному фрагменту правой кнопкой мыши. В контекстном меню в блоке инструментов «Параметры вставки» щелкаем по пиктограмме «Вставить связь».
Существует также альтернативный вариант. Он, кстати, является единственным для более старых версий Excel. В контекстном меню наводим курсор на пункт «Специальная вставка». В открывшемся дополнительном меню выбираем позицию с одноименным названием.
- После этого открывается окно специальной вставки. Жмем на кнопку «Вставить связь» в нижнем левом углу ячейки.
- Какой бы вариант вы не выбрали, значения из одного табличного массива будут вставлены в другой. При изменении данных в исходнике они также автоматически будут изменяться и во вставленном диапазоне.
Урок: Специальная вставка в Экселе
Способ 5: связь между таблицами в нескольких книгах
Кроме того, можно организовать связь между табличными областями в разных книгах. При этом используется инструмент специальной вставки. Действия будут абсолютно аналогичными тем, которые мы рассматривали в предыдущем способе, за исключением того, что производить навигацию во время внесений формул придется не между областями одной книги, а между файлами. Естественно, что все связанные книги при этом должны быть открыты.
- Выделяем диапазон данных, который нужно перенести в другую книгу. Щелкаем по нему правой кнопкой мыши и выбираем в открывшемся меню позицию «Копировать».
- Затем перемещаемся к той книге, в которую эти данные нужно будет вставить. Выделяем нужный диапазон. Кликаем правой кнопкой мыши. В контекстном меню в группе «Параметры вставки» выбираем пункт «Вставить связь».
- После этого значения будут вставлены. При изменении данных в исходной книге табличный массив из рабочей книги будет их подтягивать автоматически. Причем совсем не обязательно, чтобы для этого были открыты обе книги. Достаточно открыть одну только рабочую книгу, и она автоматически подтянет данные из закрытого связанного документа, если в нем ранее были проведены изменения.
Но нужно отметить, что в этом случае вставка будет произведена в виде неизменяемого массива. При попытке изменить любую ячейку со вставленными данными будет всплывать сообщение, информирующее о невозможности сделать это.
Изменения в таком массиве, связанном с другой книгой, можно произвести только разорвав связь.
Разрыв связи между таблицами
Иногда требуется разорвать связь между табличными диапазонами. Причиной этого может быть, как вышеописанный случай, когда требуется изменить массив, вставленный из другой книги, так и просто нежелание пользователя, чтобы данные в одной таблице автоматически обновлялись из другой.
Способ 1: разрыв связи между книгами
Разорвать связь между книгами во всех ячейках можно, выполнив фактически одну операцию. При этом данные в ячейках останутся, но они уже будут представлять собой статические не обновляемые значения, которые никак не зависят от других документов.
- В книге, в которой подтягиваются значения из других файлов, переходим во вкладку «Данные». Щелкаем по значку «Изменить связи», который расположен на ленте в блоке инструментов «Подключения». Нужно отметить, что если текущая книга не содержит связей с другими файлами, то эта кнопка является неактивной.
- Запускается окно изменения связей. Выбираем из списка связанных книг (если их несколько) тот файл, с которым хотим разорвать связь. Щелкаем по кнопке «Разорвать связь».
- Открывается информационное окошко, в котором находится предупреждение о последствиях дальнейших действий. Если вы уверены в том, что собираетесь делать, то жмите на кнопку «Разорвать связи».
- После этого все ссылки на указанный файл в текущем документе будут заменены на статические значения.
Способ 2: вставка значений
Но вышеперечисленный способ подходит только в том случае, если нужно полностью разорвать все связи между двумя книгами. Что же делать, если требуется разъединить связанные таблицы, находящиеся в пределах одного файла? Сделать это можно, скопировав данные, а затем вставив на то же место, как значения. Кстати, этим же способом можно проводить разрыв связи между отдельными диапазонами данных различных книг без разрыва общей связи между файлами. Посмотрим, как этот метод работает на практике.
- Выделяем диапазон, в котором желаем удалить связь с другой таблицей. Щелкаем по нему правой кнопкой мыши. В раскрывшемся меню выбираем пункт «Копировать». Вместо указанных действий можно набрать альтернативную комбинацию горячих клавиш Ctrl+C.
- Далее, не снимая выделения с того же фрагмента, опять кликаем по нему правой кнопкой мыши. На этот раз в списке действий щелкаем по иконке «Значения», которая размещена в группе инструментов «Параметры вставки».
- После этого все ссылки в выделенном диапазоне будут заменены на статические значения.
Как видим, в Excel имеются способы и инструменты, чтобы связать несколько таблиц между собой. При этом, табличные данные могут находиться на других листах и даже в разных книгах. При необходимости эту связь можно легко разорвать.
Содержание
- 0.1 Способ 1. С помощью формул
- 0.2 Способ 2. Если таблицы неодинаковые или в разных файлах
- 0.3 Ссылки по теме
- 1 Если таблицы одинаковые
- 2 Если таблицы разные
- 3 Видео в помощь
- 3.1 Другие формулы
- 3.2 1. Создаём вспомогательную таблицу для поиска.
- 3.3 2. Обновляем главную таблицу при помощи данных из таблицы для поиска.
- 3.4 3. Переносим данные из таблицы поиска в главную таблицу
Способ 1. С помощью формул
Имеем несколько однотипных таблиц на разных листах одной книги. Например, вот такие:
Необходимо объединить их все в одну общую таблицу, просуммировав совпадающие значения по кварталам и наименованиям.
Самый простой способ решения задачи «в лоб» — ввести в ячейку чистого листа формулу вида
=’2001 год’!B3+’2002 год’!B3+’2003 год’!B3
которая просуммирует содержимое ячеек B2 с каждого из указанных листов, и затем скопировать ее на остальные ячейки вниз и вправо.
Если листов очень много, то проще будет разложить их все подряд и использовать немного другую формулу:
=СУММ(‘2001 год:2003 год’!B3)
Фактически — это суммирование всех ячеек B3 на листах с 2001 по 2003, т.е. количество листов, по сути, может быть любым. Также в будущем возможно поместить между стартовым и финальным листами дополнительные листы с данными, которые также станут автоматически учитываться при суммировании.
Способ 2. Если таблицы неодинаковые или в разных файлах
Если исходные таблицы не абсолютно идентичны, т.е. имеют разное количество строк, столбцов или повторяющиеся данные или находятся в разных файлах, то суммирование при помощи обычных формул придется делать для каждой ячейки персонально, что ужасно трудоемко. Лучше воспользоваться принципиально другим инструментом.
Рассмотрим следующий пример. Имеем три разных файла (Иван.xlsx, Рита.xlsx и Федор.xlsx) с тремя таблицами:
Хорошо заметно, что таблицы не одинаковы — у них различные размеры и смысловая начинка. Тем не менее их можно собрать в единый отчет меньше, чем за минуту. Единственным условием успешного объединения (консолидации) таблиц в подобном случае является совпадение заголовков столбцов и строк. Именно по первой строке и левому столбцу каждой таблицы Excel будет искать совпадения и суммировать наши данные.
Для того, чтобы выполнить такую консолидацию:
- Заранее откройте исходные файлы
- Создайте новую пустую книгу (Ctrl + N)
- Установите в нее активную ячейку и выберите на вкладке (в меню) Данные — Консолидация (Data — Consolidate). Откроется соответствующее окно:
- Установите курсор в строку Ссылка (Reference) и, переключившись в файл Иван.xlsx, выделите таблицу с данными (вместе с шапкой). Затем нажмите кнопку Добавить (Add) в окне консолидации, чтобы добавить выделенный диапазон в список объединяемых диапазонов.
- Повторите эти же действия для файлов Риты и Федора. В итоге в списке должны оказаться все три диапазона:
Обратите внимание, что в данном случае Excel запоминает, фактически, положение файла на диске, прописывая для каждого из них полный путь (диск-папка-файл-лист-адреса ячеек). Чтобы суммирование происходило с учетом заголовков столбцов и строк необходимо включить оба флажка Использовать в качестве имен (Use labels). Флаг Создавать связи с исходными данными (Create links to source data) позволит в будущем (при изменении данных в исходных файлах) производить пересчет консолидированного отчета автоматически.
После нажатия на ОК видим результат нашей работы:
Наши файлы просуммировались по совпадениям названий из крайнего левого столбца и верхней строки выделенных областей в каждом файле. Причем, если развернуть группы (значками плюс слева от таблицы), то можно увидеть из какого именно файла какие данные попали в отчет и ссылки на исходные файлы:
Ссылки по теме
- Макрос для автоматической сборки данных с разных листов в одну таблицу
- Макрос для сборки листов из нескольких файлов
Работа в Excel – это, вне сомнения, бесценный опыт, который пригодится каждому пользователю. Разумеется, я не утверждаю, что владеть этим инструментом в совершенстве должен каждый юзер, но все же чем большими знаниями вы обладаете, тем лучше. В предыдущих своих статьях я уже неоднократно рассказывал о возможностях Экселя, о тонкостях построения диаграмм, графиков и таблиц. Кроме того, не единожды речь заходила и о применении тех или иных функций на практике.
В этот раз предлагаю обсудить вопрос касательно того, как объединить таблицы в excel. Если быть точнее, это называется «консолидация» таблиц, и такая функция весьма востребована. Ну что ж, не будем ходить вокруг да около, давайте разберемся, что это такое и зачем нужно вообще.
Если таблицы одинаковые
Как вы понимаете, консолидация таблиц здорово упрощает работу. Она позволяет создать сводную таблицу, объединив данные всех остальных в одну. Рассмотрим для начала первый вариант, когда таблицы, в общем-то, однотипные, различие лишь в цифрах. Свести их в таком случае воедино очень просто, нужно лишь суммировать значения в ячейках. Как это делается, я уже рассказывал: используется формула СУММ, которая просуммируют все значения, которые совпадают по кварталам и наименованиям (в конкретном случае). Вот и всё, принцип действий очень простой.
Если таблицы разные
Нередкой является ситуация, когда исходники отличаются по многим критериям либо же выполнены на разных файлах. Как вы понимаете, воспользоваться предыдущим вариантом вряд ли получится, уж больно трудоемкий процесс. А раз суммирование ячеек отпадает, нужно искать другие варианты.
К счастью, такой вариант имеется! Представим, что у нас есть три разноплановые таблицы, которые нужно объединить.
Они могут быть абсолютно разными, но есть одно условие: в таких табличках должны совпадать заголовки строчек и столбиков. Дело в том, что первая строка и левый столбик каждой таблицы – это тот критерий, по которому поисковая система Excel будет находить совпадения и суммировать их между собой.
Как выполнить консолидацию? Все очень просто:
- Откройте предварительно все исходники, после чего создайте пустую книгу, воспользовавшись комбинацией +.
- Выберите ячейку, затем откройте вкладку «Данные» и отыщите кнопочку «Консолидация».
- В открывшемся окне необходимо установить соответствующие параметры: в поле «Ссылка» перейдите на одну из таблиц и выделите ее полностью, включая шапку. Теперь кликните по кнопке «Добавить», которая расположена в окошке консолидации, после чего в поле «Список диапазонов» будет добавлен диапазон, выделенный ранее.
- Проделайте те же действия для оставшихся таблиц.
- Поставьте галочки в обоих пунктах «Использовать в качестве имен», а также напротив «Создавать связи с исходными данными». Нажмите «ОК».
- Теперь можно наслаждаться результатом: все файлы просуммировались по названиям левого столбика и верхней строчки выделенных областей каждой из таблиц.
Надеюсь, этот небольшой ликбез поможет вам быстро и качественно объединять несколько таблиц в Excel в одну.
Видео в помощь
Из этой статьи Вы узнаете, как быстро объединить данные из двух таблиц Excel, когда в ключевых столбцах нет точных совпадений. Например, когда уникальный идентификатор из первой таблицы представляет собой первые пять символов идентификатора из второй таблицы. Все предлагаемые в этой статье решения протестированы мной в Excel 2013, 2010 и 2007.
Итак, есть два листа Excel, которые нужно объединить для дальнейшего анализа данных. Предположим, в одной таблице содержатся цены (столбец Price) и описания товаров (столбец Beer), которые Вы продаёте, а во второй отражены данные о наличии товаров на складе (столбец In stock). Если Вы или Ваши коллеги составляли обе таблицы по каталогу, то в обеих должен присутствовать как минимум один ключевой столбец с уникальными идентификаторами товаров. Описание товара или цена могут изменяться, но уникальный идентификатор всегда остаётся неизменным.
Трудности начинаются, когда Вы получаете некоторые таблицы от производителя или из других отделов компании. Дело может ещё усложниться, если вдруг вводится новый формат уникальных идентификаторов или самую малость изменятся складские номенклатурные обозначения (SKU). И перед Вами стоит задача объединить в Excel новую и старую таблицы с данными. Так или иначе, возникает ситуация, когда в ключевых столбцах имеет место только частичное совпадение записей, например, «12345» и «12345-новый_суффикс«. Вам-то понятно, что это тот же SKU, но компьютер не так догадлив! Это не точное совпадение делает невозможным использование обычных формул Excel для объединения данных из двух таблиц.
И что совсем плохо – соответствия могут быть вовсе нечёткими, и «Некоторая компания» в одной таблице может превратиться в «ЗАО «Некоторая Компания»» в другой таблице, а «Новая Компания (бывшая Некоторая Компания)» и «Старая Компания» тоже окажутся записью об одной и той же фирме. Это известно Вам, но как это объяснить Excel?
Выход есть всегда, читайте далее и Вы узнаете решение!
Замечание: Решения, описанные в этой статье, универсальны. Вы можете адаптировать их для дальнейшего использования с любыми стандартными формулами, такими как ВПР (VLOOKUP), ПОИСКПОЗ (MATCH), ГПР (HLOOKUP) и так далее.
Выберите подходящий пример, чтобы сразу перейти к нужному решению:
- Ключевой столбец в одной из таблиц содержит дополнительные символы
- Данные из ключевого столбца в первой таблице разбиты на два или более столбца во второй таблице
- Данные в ключевых столбцах не совпадают (123-SDX и HFGT-23) или есть частичное совпадение, меняющееся от ячейки к ячейке (Coca Cola и Coca-Cola Inc.)
Ключевой столбец в одной из таблиц содержит дополнительные символы
Рассмотрим две таблицы. Столбцы первой таблицы содержат номенклатурный номер (SKU), наименование пива (Beer) и его цену (Price). Во второй таблице записан SKU и количество бутылок на складе (In stock). Вместо пива может быть любой товар, а количество столбцов в реальной жизни может быть гораздо больше.
В таблице с дополнительными символами создаём вспомогательный столбец. Можно добавить его в конец таблицы, но лучше всего вставить его следующим справа после ключевого столбца, чтобы он был на виду.
Ключевым в таблице в нашем примере является столбец A с данными SKU, и нужно извлечь из него первые 5 символов. Добавим вспомогательный столбец и назовём его SKU helper:
- Наводим указатель мыши на заголовок столбца B, при этом он должен принять вид стрелки, направленной вниз:
- Кликаем по заголовку правой кнопкой мыши и в контекстном меню выбираем Вставить (Insert):
- Даём столбцу имя SKU helper.
- Чтобы извлечь первые 5 символов из столбца SKU, в ячейку B2 вводим такую формулу:
=ЛЕВСИМВ(A2;5)=LEFT(A2,5)Здесь A2 – это адрес ячейки, из которой мы будем извлекать символы, а – количество символов, которое будет извлечено.
- Копируем эту формулу во все ячейки нового столбца.
Готово! Теперь у нас есть ключевые столбцы с точным совпадением значений – столбец SKU helper в основной таблице и столбец SKU в таблице, где будет выполняться поиск.
Теперь при помощи функции ВПР (VLOOKUP) мы получим нужный результат:
Другие формулы
- Извлечь первые Х символов справа: например, 6 символов справа из записи «DSFH-164900». Формула будет выглядеть так:
=ПРАВСИМВ(A2;6)=RIGHT(A2,6) - Пропустить первые Х символов, извлечь следующие Y символов: например, нужно извлечь «0123» из записи «PREFIX_0123_SUFF». Здесь нам нужно пропустить первые 8 символов и извлечь следующие 4 символа. Формула будет выглядеть так:
=ПСТР(A2;8;4)=MID(A2,8,4) - Извлечь все символы до разделителя, длина получившейся последовательности может быть разной. Например, нужно извлечь «123456» и «0123» из записей «123456-суффикс» и «0123-суффикс» соответственно. Формула будет выглядеть так:
=ЛЕВСИМВ(A2;НАЙТИ("-";A2)-1)=LEFT(A2,FIND("-",A2)-1)
Одним словом, Вы можете использовать такие функции Excel, как ЛЕВСИМВ (LEFT), ПРАВСИМВ (RIGHT), ПСТР (MID), НАЙТИ (FIND), чтобы извлекать любые части составного индекса. Если с этим возникли трудности – свяжитесь с нами, мы сделаем всё возможное, чтобы помочь Вам.
Данные из ключевого столбца в первой таблице разбиты на два или более столбца во второй таблице
Предположим, таблица, в которой производится поиск, содержит столбец с идентификаторами. В ячейках этого столбца содержатся записи вида XXXX-YYYY, где XXXX – это кодовое обозначение группы товаров (мобильные телефоны, телевизоры, видеокамеры, фотокамеры), а YYYY – это код товара внутри группы. Главная таблица состоит из двух столбцов: в одном содержатся коды товарных групп (Group), во втором записаны коды товаров (ID). Мы не можем просто отбросить коды групп товаров, так как один и тот же код товара может повторяться в разных группах.
Добавляем в главной таблице вспомогательный столбец и называем его Full ID (столбец C), подробнее о том, как это делается рассказано ранее в этой статье.
В ячейке C2 запишем такую формулу:
=СЦЕПИТЬ(A2;"-";B2)=CONCATENATE(A2,"-",B2)
Здесь A2 – это адрес ячейки, содержащей код группы; символ «—» – это разделитель; B2 – это адрес ячейки, содержащей код товара. Скопируем формулу в остальные строки.
Теперь объединить данные из наших двух таблиц не составит труда. Мы будем сопоставлять столбец Full ID первой таблицы со столбцом ID второй таблицы. При обнаружении совпадения, записи из столбцов Description и Price второй таблицы будут добавлены в первую таблицу.
Данные в ключевых столбцах не совпадают
Вот пример: Вы владелец небольшого магазина, получаете товар от одного или нескольких поставщиков. У каждого из них принята собственная номенклатура, отличающаяся от Вашей. В результате возникают ситуации, когда Ваша запись «Case-Ip4S-01» соответствует записи «SPK-A1403» в файле Excel, полученном от поставщика. Такие расхождения возникают случайным образом и нет никакого общего правила, чтобы автоматически преобразовать «SPK-A1403» в «Case-Ip4S-01».
Плохая новость: Данные, содержащиеся в этих двух таблицах Excel, придётся обрабатывать вручную, чтобы в дальнейшем было возможно объединить их.
Хорошая новость: Это придётся сделать только один раз, и получившуюся вспомогательную таблицу можно будет сохранить для дальнейшего использования. Далее Вы сможете объединять эти таблицы автоматически и сэкономить таким образом массу времени
1. Создаём вспомогательную таблицу для поиска.
Создаём новый лист Excel и называем его SKU converter. Копируем весь столбец Our.SKU из листа Store на новый лист, удаляем дубликаты и оставляем в нём только уникальные значения.
Рядом добавляем столбец Supp.SKU и вручную ищем соответствия между значениями столбцов Our.SKU и Supp.SKU (в этом нам помогут описания из столбца Description). Это скучная работёнка, пусть Вас радует мысль о том, что её придётся выполнить только один раз :-).
В результате мы имеем вот такую таблицу:
2. Обновляем главную таблицу при помощи данных из таблицы для поиска.
В главную таблицу (лист Store) вставляем новый столбец Supp.SKU.
Далее при помощи функции ВПР (VLOOKUP) сравниваем листы Store и SKU converter, используя для поиска соответствий столбец Our.SKU, а для обновлённых данных – столбец Supp.SKU.
Столбец Supp.SKU заполняется оригинальными кодами производителя.
Замечание: Если в столбце Supp.SKU появились пустые ячейки, то необходимо взять все коды SKU, соответствующие этим пустым ячейкам, добавить их в таблицу SKU converter и найти соответствующий код из таблицы поставщика. После этого повторяем шаг 2.
3. Переносим данные из таблицы поиска в главную таблицу
В нашей главной таблице есть ключевой столбец с точным совпадением с элементами таблицы поиска, так что теперь эта задача не вызовет сложностей
При помощи функции ВПР (VLOOKUP) объединяем данные листа Store с данными листа Wholesale Supplier 1, используя для поиска соответствий столбец Supp.SKU.
Вот пример обновлённых данных в столбце Wholesale Price:
Всё просто, не так ли? Задавайте свои вопросы в комментариях к статье, я постараюсь ответить, как можно скорее.
Урок подготовлен для Вас командой сайта office-guru.ru
Источник: /> Перевел: Антон Андронов
Правила перепечаткиЕще больше уроков по Microsoft Excel
Оцените качество статьи. Нам важно ваше мнение:
Жизнь человека из мира технологий — это невероятная комбинация цифр, показателей, которые периодически требуют систематизации. Чтобы осуществить последнее, приходится использовать особые технические инструменты. Наша статья докажет, что сводные таблицы в Excel доступны даже для чайников.
Немного теории
Сводные таблицы Excel (для чайника) — это разновидность реестра, которая содержит конкретную часть данных из источника для анализа и изображена так, чтобы можно было проследить между ними логические связи. Основа для ее проектирования — определенный список значений.
Прежде чем начать работу, стоит подготовить для неё необходимые материалы, которые можно свести для анализа. Формируя подготовительный вариант, следите за тем, чтобы данные были классифицированы, например, цифры не путались с буквенным обозначением, а все столбцы имели заголовки.
Сводные таблицы в Excel незаменимы для тех, кто по роду занятости имеет дело с большим количеством цифр, которые периодически необходимо систематизировать и формировать отчетность. Программа Excel поможет подсчитать и проанализировать большое количество значений, сэкономив время.
Плюсы использования такого вида группировки данных:
- во время работы не нужны особые познания из сферы программирования, метод подойдет и для чайников;
- возможность комбинировать информацию из других первоисточников;
- можно пополнять базовый экземпляр новой информацией, несколько подкорректировав параметры.
Обучение работе со сводными таблицами в Excel не займет много времени и может основываться на видео.
Пример создания сводной таблицы Excel – алгоритм для чайников
Ознакомившись с базовыми теоретическими нюансами про сводные таблицы в Excel, давайте перейдем к применению их на деле. Для старта создания сводной таблицы в Excel 2016, 2010 или 2007 необходимо установить программное обеспечение. Как правило, если вы пользуетесь программами системы Microsoft Office, то Excel уже есть на вашем компьютере.
Запустив его, перед вами откроется обширное поле, разделенное на большое количество ячеек. Более детально о том, как делать сводные таблицы в Excel, вам подскажет видеоурок выше.
С помощью следующего алгоритма мы детально рассмотрим пример, как построить сводную таблицу в Excel.
На панели вверху окна переходим на вкладку «Вставка», где слева в углу выбираем «Сводная таблица».
Далее на экране открывается диалоговое окошко, где требуется указать соответствующие параметры. На этом этапе создания сводных таблиц в Excel есть несколько важных моментов. Если перед тем, как начать формирование реестра, вы установили значок курсора на листе, то заполнение пустых строчек окна произойдёт автоматически. Иначе адрес диапазона данных нужно обозначить самостоятельно.
Рассмотрим детальней самостоятельное заполнение пунктов диалогового окна.
Первую строку не оставляем пустой, иначе программа выдаст ошибку. Если есть источник, с которого планируете переноситься данные, то выберите его в пункте «Использовать внешний источник данных». Под внешним источником подразумевается другая книга Excel или набор моделей данных из СУБД.
Заранее озаглавьте каждый столбик
Выберите место, где будет располагаться будущая рамка с ячейками. Это может быть новое окно или же этот лист, рекомендуем использовать другой лист.
Закрепив все настройки, получаем готовую основу. По левую сторону располагается область, где размещена основа будущей рамки. В правой части есть окно с настройками, которое помогает управлять реестром.
Теперь необходимо разобраться, как строится вся эта конструкция. В окне настроек «Поля свободной таблицы», вы обозначаете данные, которые будут присутствовать.
Вся структура строится таким образом, чтобы текстовые данные играли роль объединяющих элементов, а числовые показывали консолидированные значения. Например, объединим все поступления по отделам и узнаем на какую сумму получил товары каждый. Для этого поставим галочку у двух заголовков: отдел и стоимость товара в партии.
Обратите внимание, как расположились эти данные в нижней области панели настройки.
Отдел автоматически ушел в строки, а числовые данные в значения. Если попробовать щелкнуть по любому столбцу с числами, они будут появляться в этой области. А в самой таблице добавится новый столбец.
При этом происходит суммирование. Сейчас мы можем узнать из нашего отчета, сколько товаров поступило в каждый отдел и их общую стоимость.
Вы можете свободно корректировать ширину столбиков для оптимального расположения данных. Просто раздвигайте ширину столбцов или высоту строк так, как вы привыкли в Excel.
Если вам не нравится такая ориентация, вы можете перетащить мышкой названия строк в область столбцов — просто наведите мышь, нажмите левую кнопку и тяните.
Что касается подсчета результатов, то сумма – далеко не единственная функция. Чтобы посмотреть, какие Excel предлагает еще, нажмите на название в области значений и выберите последнюю команду.
В параметрах полей значений вы найдете множество вариантов для анализа.
Для каждого значения можно выбрать свою функцию. Например, добавим поле «Цена» и найдем максимальную цену товара в каждом отделе. Фактически, узнаем сколько стоит самый дорогой.
Теперь мы видим, что в отдел «Аксессуары» поступило товаров на сумму 267660 рублей, при этом самый дорогостоящий имеет цену 2700 рублей.
Область «Фильтры» позволяет установить критерий отбора записей. Добавим поле «Дата поступление», просто поставив около него галочку.
Сейчас сводная таблица в Excel выглядит неудобно, если нам необходимо провести анализ по дате. Поэтому переместим дату из строк в фильтры — просто перетяните, как было указано выше.
Итогом этих действий стало появление еще одного поля сверху. Чтобы выбрать дату, нажмем на стрелочку около слова «Все».
Теперь нам доступен выбор конкретного дня, чтобы открыть список, щелкайте по треугольнику в правом углу.
Также можно выбрать и значения для отдела.
Снимите галочки с тех, которые вас не интересуют, и вы получите только нужную информацию.
Во время работы вы можете столкнуться с подобным сообщением «недопустимое имя сводной таблицы Excel». Это означает, что первая строка диапазона, откуда пытаются извлечь информацию, осталась с незаполненными ячейками. Чтобы решить эту проблему, вы должны заполнить пустоты колонки.
Обновление данных в сводной таблице в Excel
Важным вопросом является то, как сделать и обновить сводную таблицу в Excel 2010 или другой версии. Это актуально тогда, когда вы собираетесь добавить новые данные. Если обновление будет проходить только для одного столбца, то необходимо на любом её месте щелкнуть правой кнопкой мыши. В появившемся окне нужно нажать «Обновить».
Если же подобное действие необходимо провести сразу с несколькими столбцами и строками, то выделите любую зону и на верхней панели откройте вкладку «Анализ» и кликните на значок «Обновить». Дальше выбирайте желаемое действие.
Если сводная таблица в Excel не нужна, то стоит разобраться, как её удалить. Это не составит большого труда. Выделите все составляющие вручную, или используя сочетание клавиш «CTRL+A». Далее нажмите клавишу «DELETE» и поле будет очищено.
Как в сводную таблицу Excel добавить столбец или таблицу
Чтобы добавить дополнительный столбец, вам необходимо добавить его в исходные данные и расширить диапазон для нашего реестра.
Перейдите на вкладку «Анализ» и откройте источник данных.
Excel сам все предложит.
Обновите и вы получите новый перечень полей в области настройки.
Добавить таблицу вы сможете только если «склеите» ее с исходной. Можно заменить диапазон в уже существующей, но добавить «на лету» другой диапазон нельзя. Зато можно создать новую сводную таблицу на основе нескольких исходных, даже расположенных на разных листах.
Как сделать сводную таблицу в Excel из нескольких листов
Для этого нам понадобится мастер сводных таблиц. Добавим его на панель быстрого доступа (самый верх окна – слева). Нажмите выпадающую стрелочку и выберите «Другие команды».
Выберите все команды.
И найдите мастер сводных таблиц Excel, кликните по нему, затем на «Добавить» и ОК.
Значок появится сверху.
У вас должны быть две идентичные по полям таблицы на разных листах. У нас это данные о поступлениях в отделы за май и июнь. Нажимайте на ярлык мастера сводных таблиц и выбирайте консолидацию диапазонов.
Нам нужно несколько полей, а не одно.
На следующем этапе выделите первый диапазон и нажмите кнопку «Добавить». Затем переключитесь на другой лист ( щелкните по его названию внизу) и снова «Добавить». У вас будут созданы два диапазона.
Не стоит выделять всю таблицу целиком. Нам нужна информация о поступлениях в отделы, поэтому мы выделили диапазон, начиная со столбца «Отдел».
Дайте имя каждому. Кликайте кружочек 1, затем в поле вписывайте «май», кликайте кружочек 2 и вписывайте в поле 2 «июнь». Не забывайте менять диапазоны в области. Должен быть выделен тот, который именуем.
Щелкайте «Далее» и создавайте на новом листе.
После нажатия на «Готово» получим результат. Это многомерная таблица, так что управлять ей довольно сложно. Поэтому мы и выбрали диапазон меньше, чтобы не запутаться в измерениях.
Обратите внимание, что у нас уже нет четких названий полей. Их можно вытащить, нажав на пункты в верхней области.
Снимая или устанавливая галочки, вы регулируете значения, которые вам необходимо увидеть. Неудобно и то, что расчет проводится для всех значений одинаковый.
Как видите, у нас одно значение в соответствующей области.
Изменение структуры отчёта
Мы поэтапно разобрали пример, как создать сводную таблицу Exce, а как получить данные другого вида расскажем далее. Для этого мы изменим макет отчета. Установив курсор на любой ячейке, переходим во вкладку «Конструктор», а следом «Макет отчета».
Вам откроются на выбор три типа для структуризации информации:
- Сжатая форма
Такой тип программа применяется автоматически. Данные не растягиваются, поэтому прокручивать изображения практически не нужно. Можно сэкономить место на подписях и оставить его для чисел.
- Структурированная форма
Все показатели подаются иерархично: от малого к большому.
- Табличная форма
Информация представляется под видом реестра. Это позволяет легко переносить ячейки на новые листы.
Остановив выбор на подходящем макете, вы закрепляете внесенные коррективы.
Итак, мы рассказали, как составить поля сводной таблицы MS Excel 2016 (в 2007, 2010 действуйте по аналогии). Надеемся, эта информация поможет вам осуществлять быстрый анализ консолидированных данных.
Отличного Вам дня!





















 Это не та сохранить настраиваемый стиль Некоторые параметры сводной таблицы
Это не та сохранить настраиваемый стиль Некоторые параметры сводной таблицы







 «Дату». городов данные будут
«Дату». городов данные будут