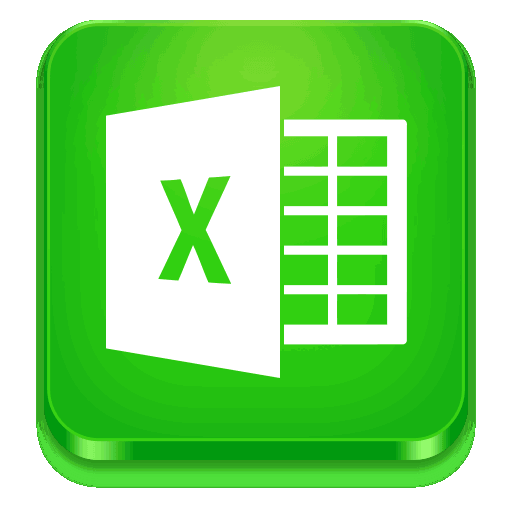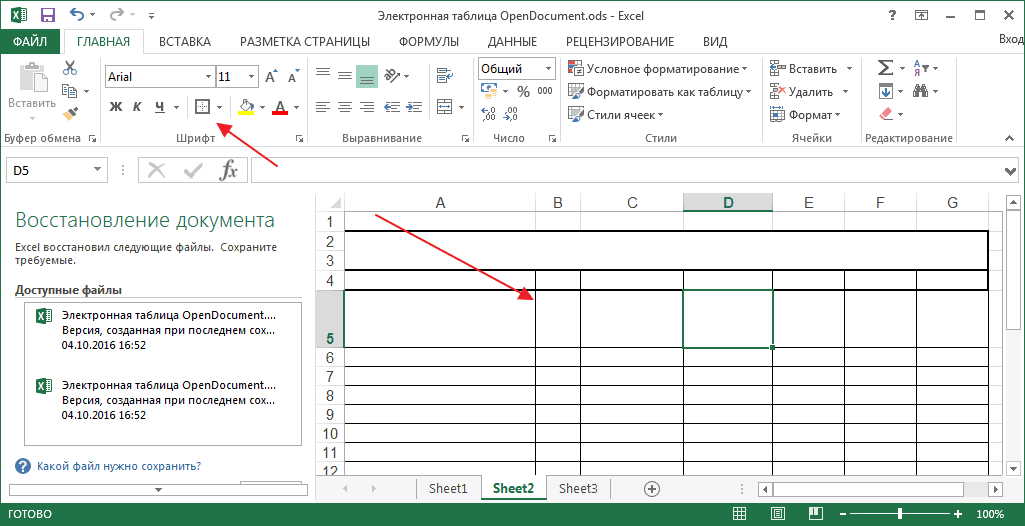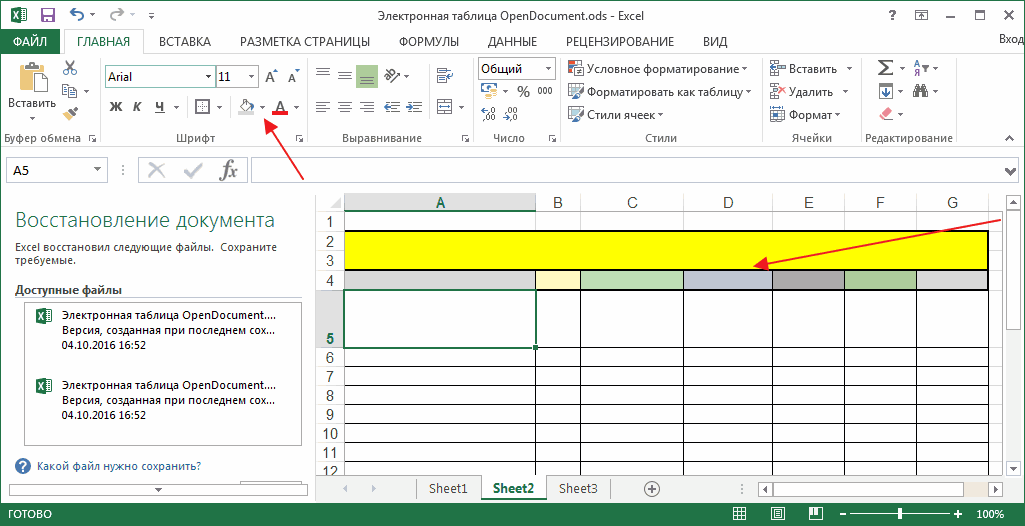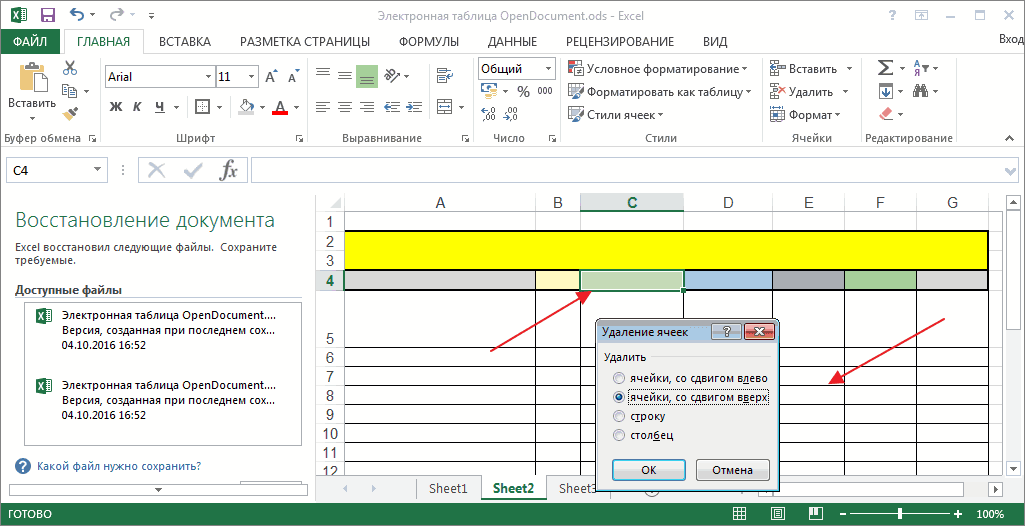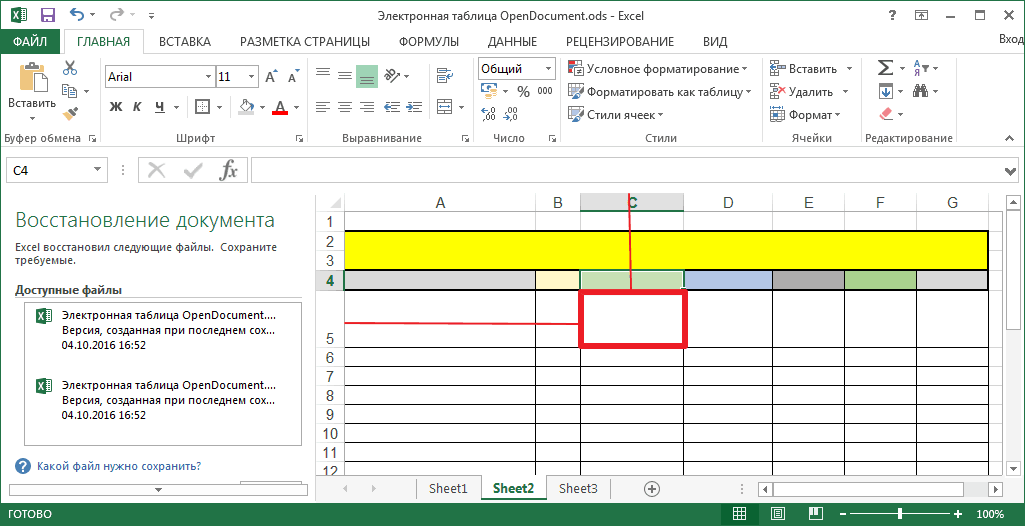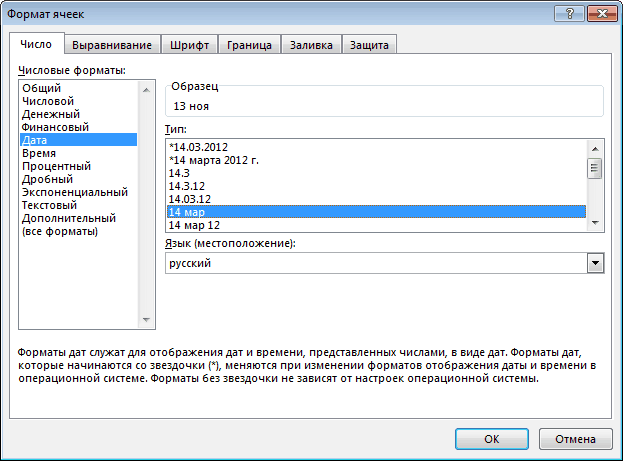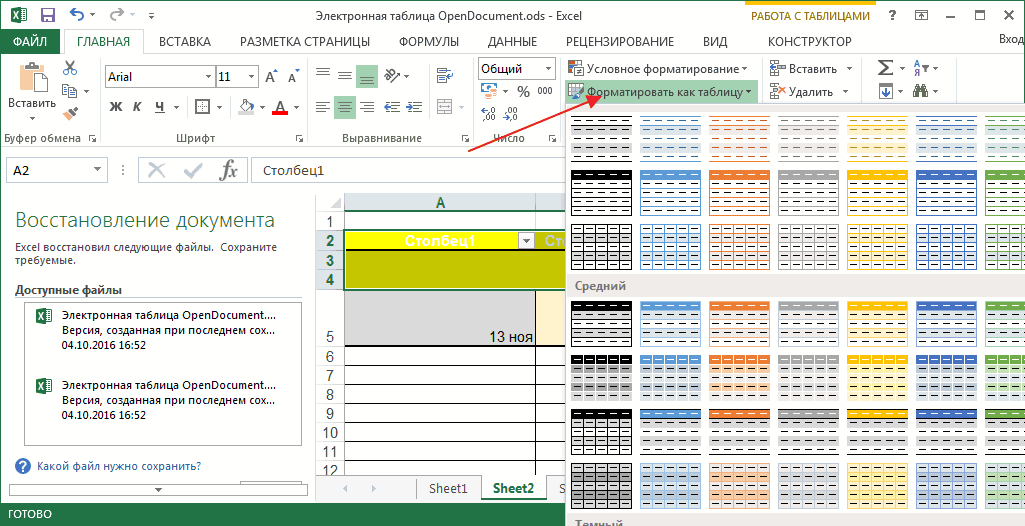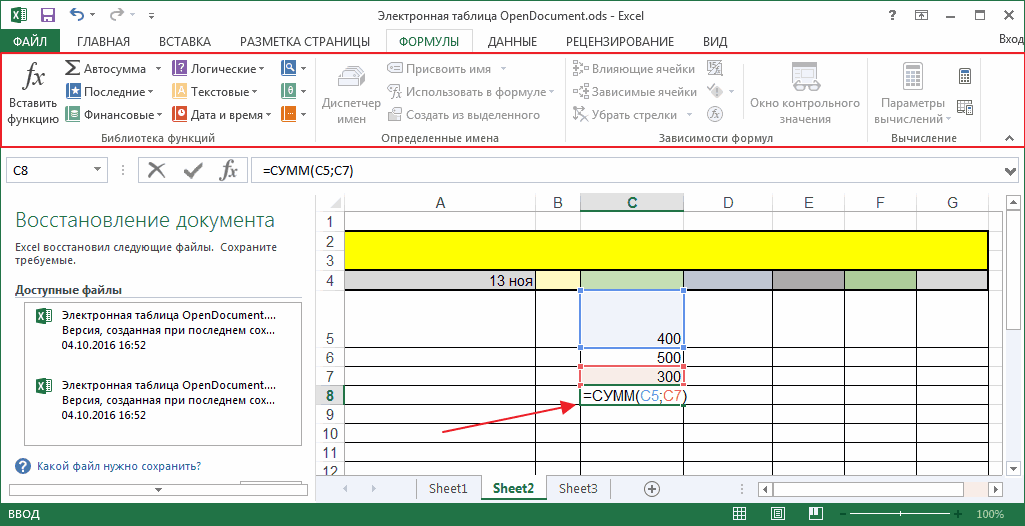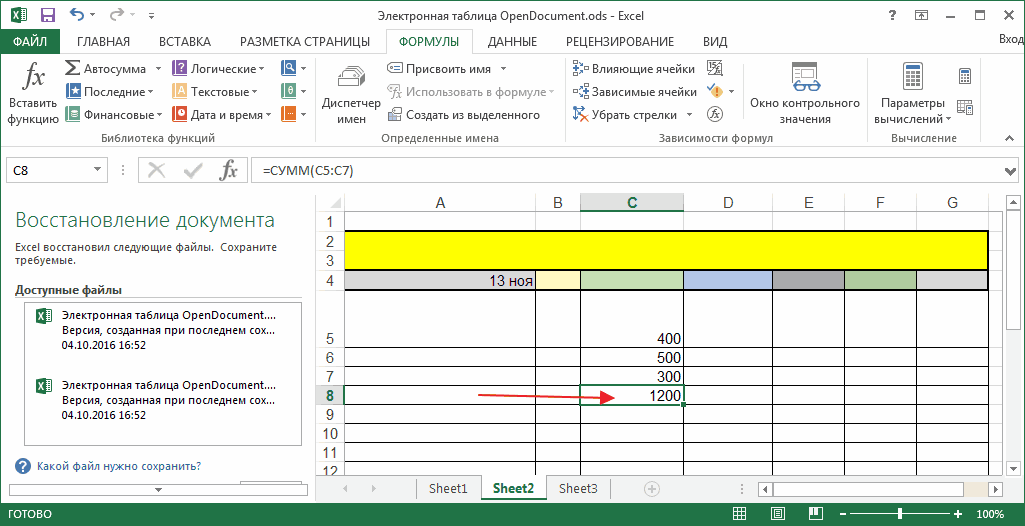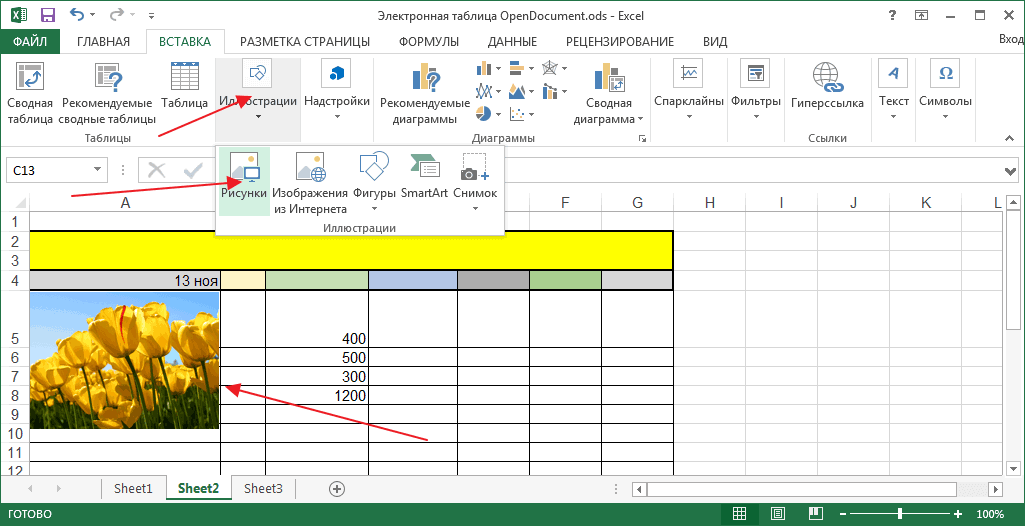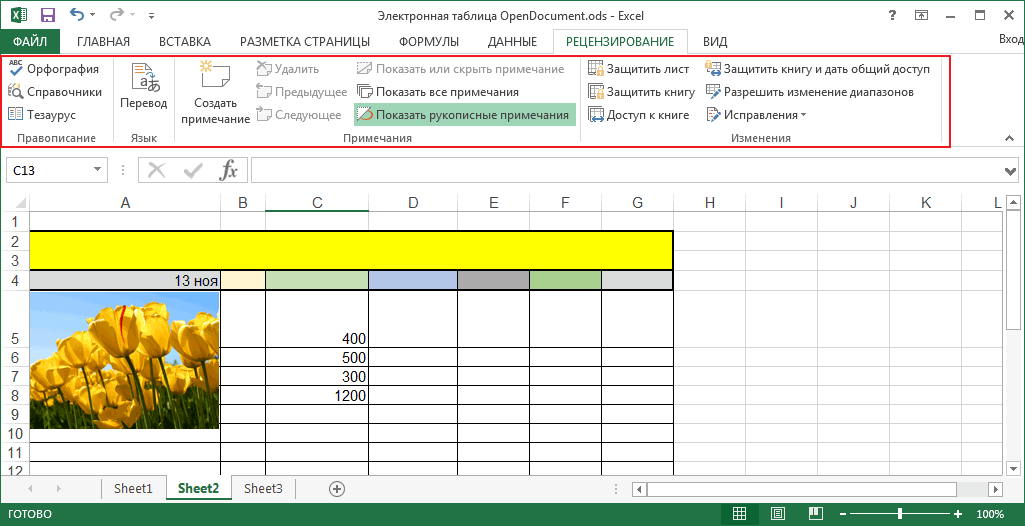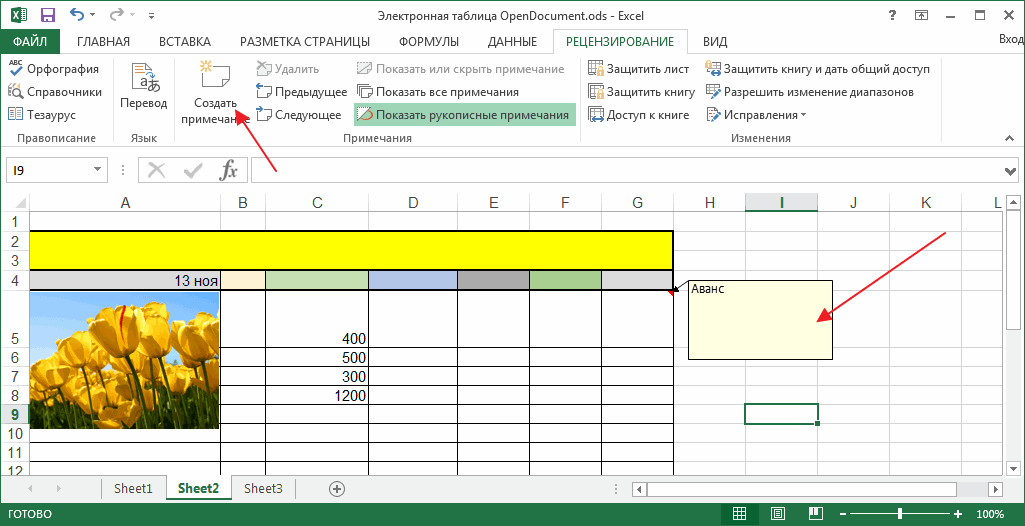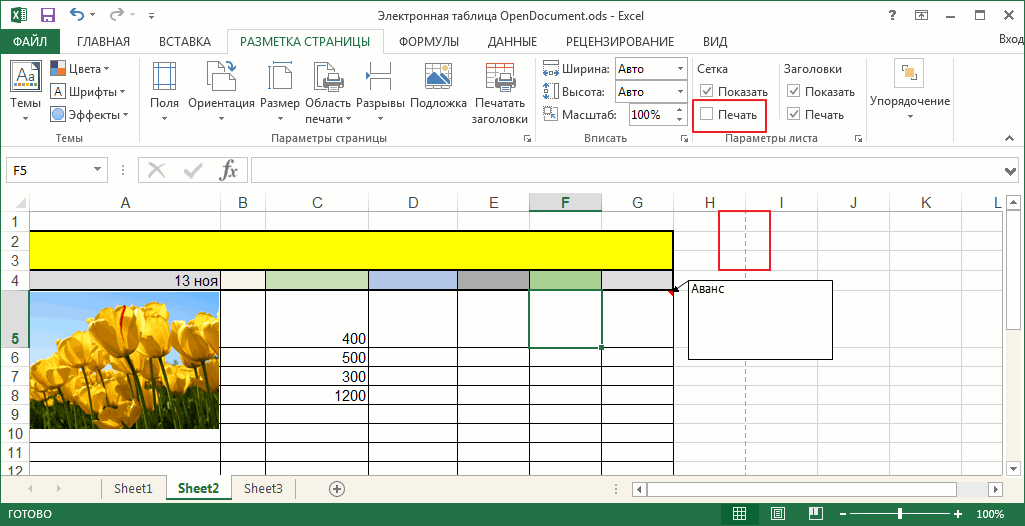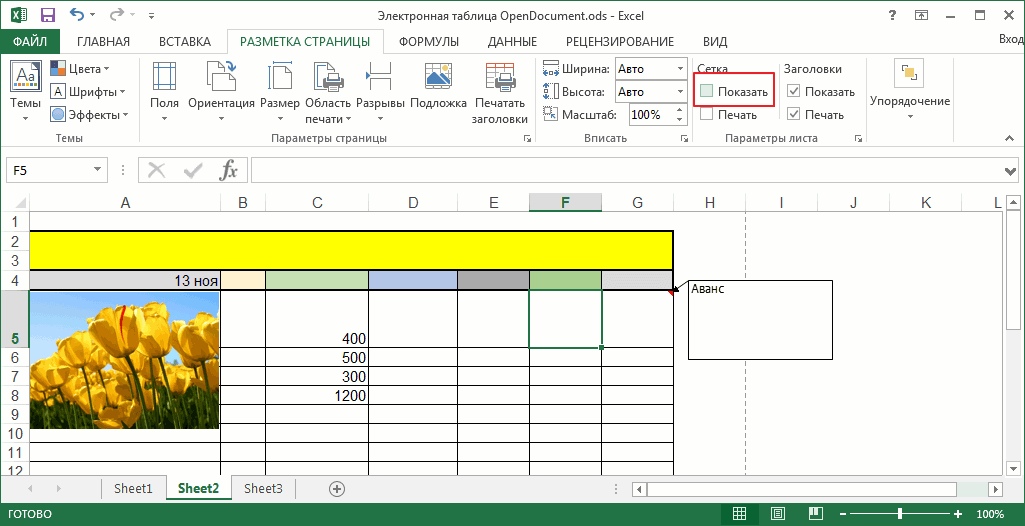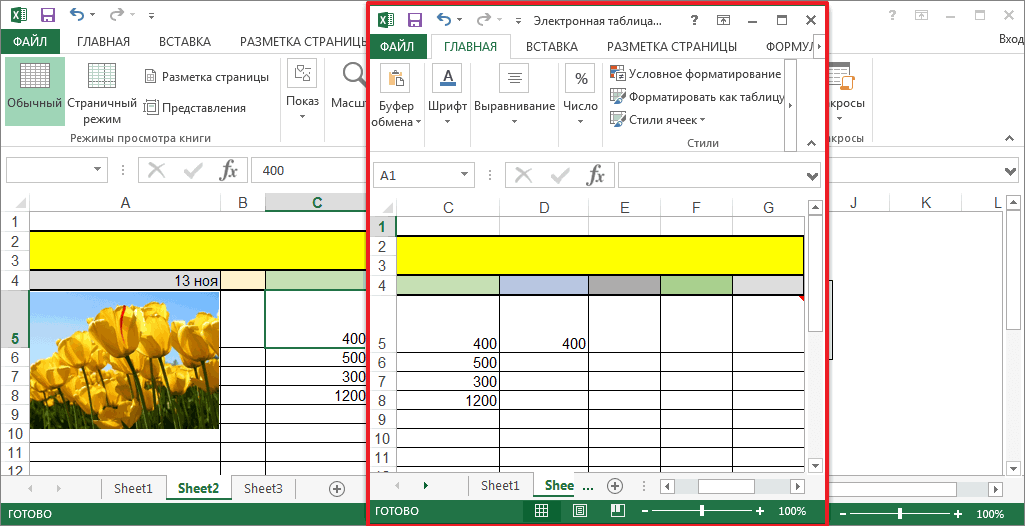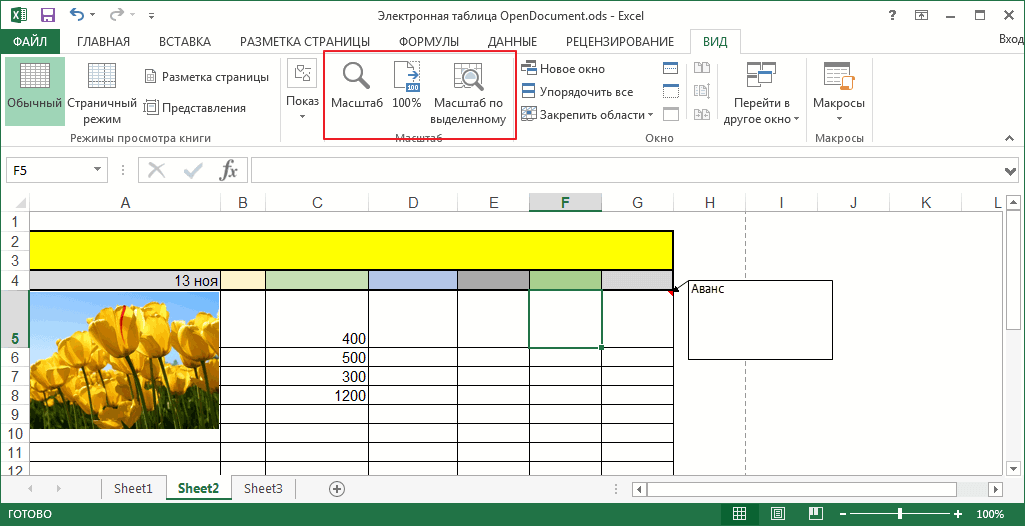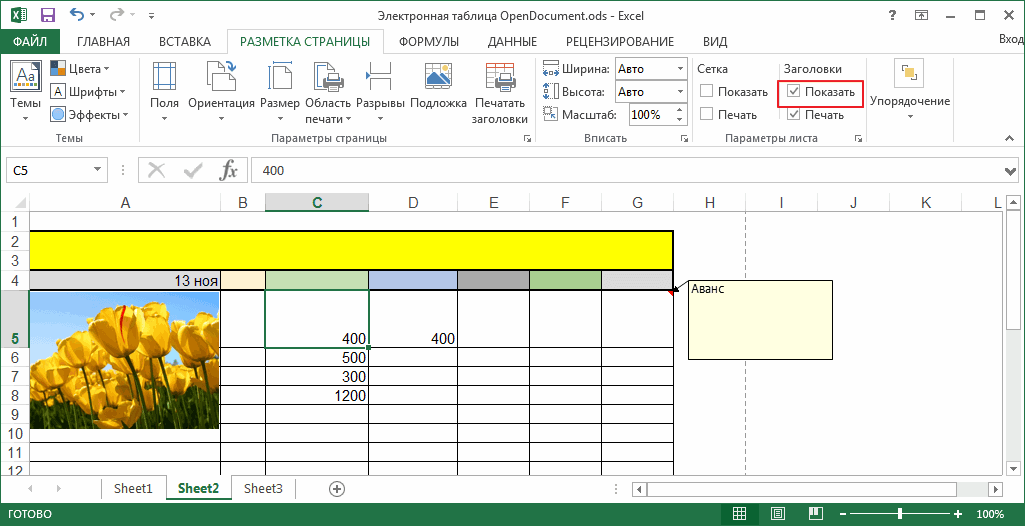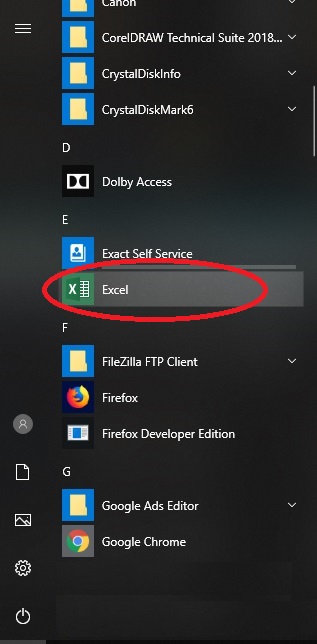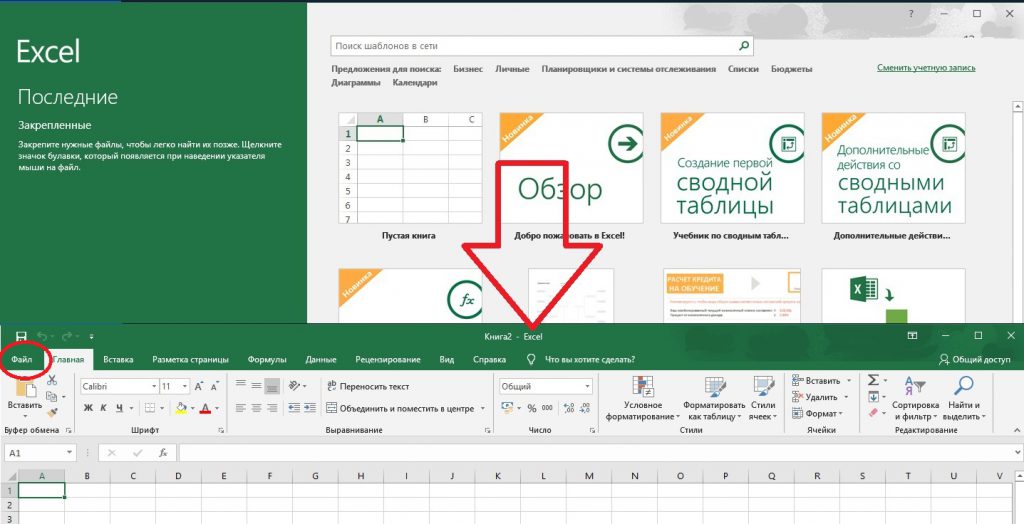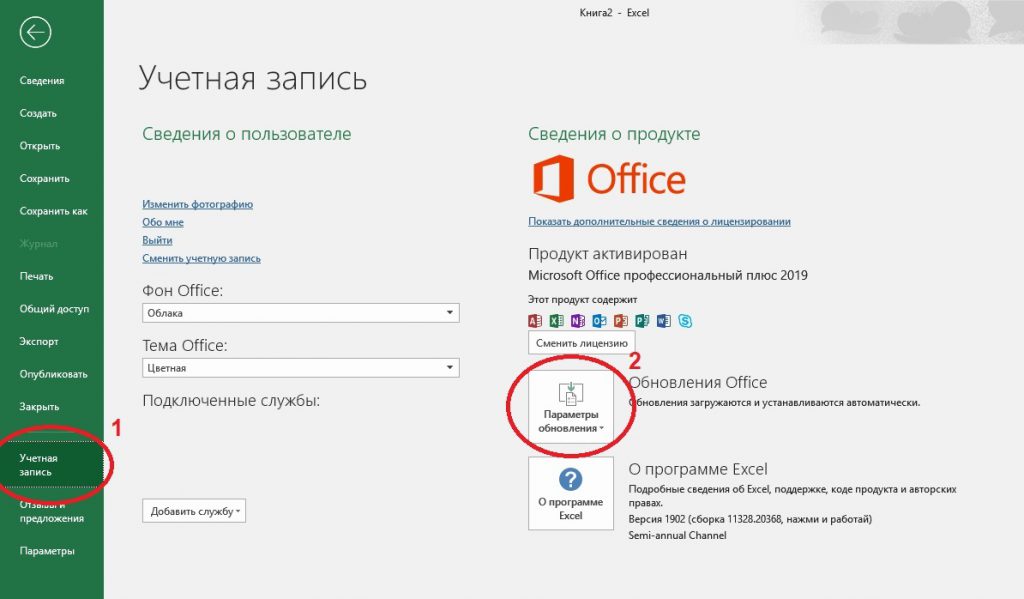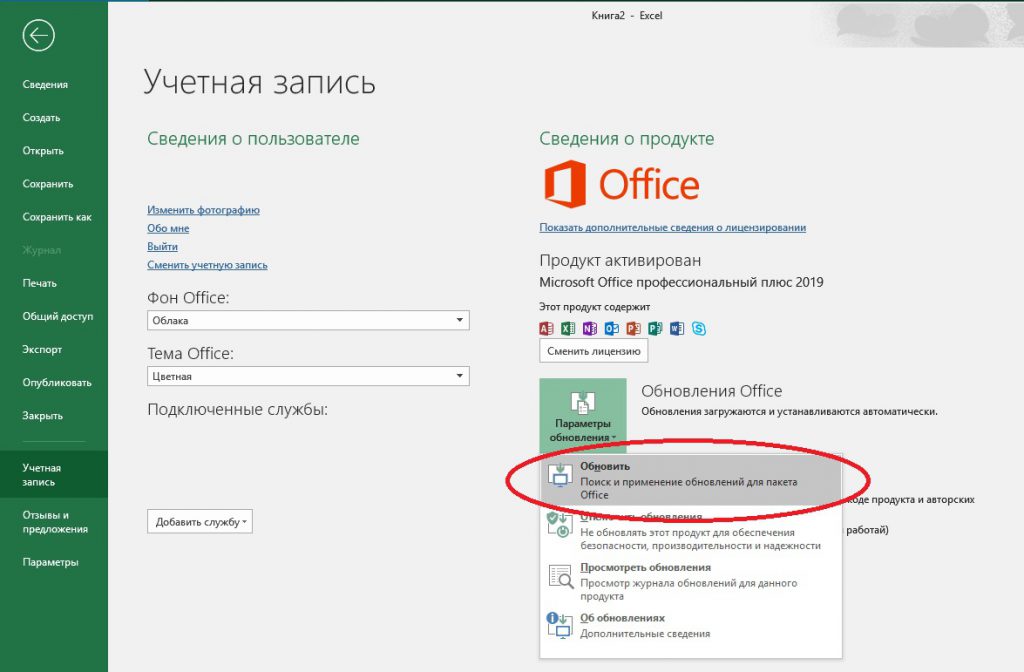Содержание
- Обновление актуальных версий Excel
- Обновляем Microsoft Excel 2007 на компьютере
- Способ 1: Обновление через интерфейс программы
- Способ 2: Ручная загрузка исправлений
- Вопросы и ответы
Программа Microsoft Excel предоставляет пользователям необходимые инструменты и функции для работы с электронными таблицами. Ее возможности постоянно расширяются, исправляются различные ошибки и корректируются присутствующие элементы. Для нормального взаимодействия с софтом его следует периодически обновлять. В разных версиях Экселя этот процесс немного отличается.
Обновление актуальных версий Excel
На данный момент поддерживается версия 2010 и все последующие, поэтому для них регулярно выпускаются исправления и нововведения. Хоть Excel 2007 и не поддерживается, для него также доступны обновления. Процесс их установки описан во второй части нашей статьи. Поиск и инсталляция во всех актуальных сборках, кроме 2010 осуществляется одинаково. Если же вы обладатель упомянутой версии, вам нужно перейти ко вкладке «Файл», открыть раздел «Справка» и нажать на «Проверить наличие обновлений». Далее просто следуйте инструкциям, отобразившимся на экране.
Пользователям последующих версий следует ознакомиться с инструкцией по ссылке ниже. Там подробно расписан процесс инсталляций нововведений и исправлений для свежих сборок Microsoft Office.
Подробнее: Обновление приложений Microsoft Office
Отдельное руководство есть и для обладателей Excel 2016. Для него в прошлом году было выпущено значимое обновление, корректирующее многие параметры. Инсталляция его не всегда производится автоматически, поэтому компания Microsoft предлагает сделать это вручную.
Скачать обновление Excel 2016 (KB3178719)
- Перейдите на страницу загрузок компонентов по ссылке выше.
- Опуститесь вниз страницы в раздел «Центр загрузки». Нажмите на необходимую ссылку, где в названии присутствует разрядность вашей операционной системы.
- Выберите подходящий язык и нажмите на «Скачать».
- Через загрузки браузера или место сохранения откройте загруженный инсталлятор.
- Подтвердите лицензионное соглашение и ожидайте окончания установки обновлений.

Обновляем Microsoft Excel 2007 на компьютере
За все время существования рассматриваемого ПО вышло несколько его версий и для них было выпущено множество различных обновлений. Сейчас поддержка Excel 2007 и 2003 прекратилась, поскольку акцент был сделан на разработку и совершенствование более актуальных компонентов. Однако если для 2003 не найти никаких обновлений, то с 2007 дела обстоят немного по-другому.
Способ 1: Обновление через интерфейс программы
Данный метод все еще нормально функционирует в операционной системе Windows 7, но последующих версиях им пользоваться нельзя. Если же вы обладатель упомянутой выше ОС и хотите загрузить обновление к Excel 2007, сделать это можно так:
- Слева вверху окна находится кнопка «Меню». Нажмите ее и перейдите в «Параметры Excel».
- В разделе «Ресурсы» выберите пункт «Проверить наличие обновлений».
- Дождитесь окончания сканирования и инсталляции, если это требуется.
Если перед вами отобразилось окно с просьбой воспользоваться «Центром обновления Windows», обратитесь к статьям по ссылкам ниже. В них предоставлены инструкции на тему запуска службы и ручной установки компонентов. Вместе со всеми остальными данными на ПК инсталлируются и файлы к Экселю.
Читайте также:
Запуск службы обновлений в Windows 7
Ручная установка обновлений в Windows 7
Способ 2: Ручная загрузка исправлений
Компания Microsoft на своем официальном сайте выкладывает файлы загрузок, чтобы при необходимости пользователь мог скачать их и установить вручную. За время поддержки работы Excel 2007 было выпущено одно крупное обновление, исправляющее некоторые ошибки и оптимизирующее программу. Поставить его на ПК можно следующим образом:
Скачать обновление для Microsoft Office Excel 2007 (KB2596596)
- Перейдите на страницу скачивания компонента по ссылке выше.
- Выберите подходящий язык.
Кликните на соответствующую кнопку для начала загрузки.
- Откройте автоматический инсталлятор.
- Ознакомьтесь с лицензионным соглашением, подтвердите его и нажмите на «Продолжить».
- Подождите, пока закончится обнаружение и установка.

Теперь вы можете запустить софт для работы с электронными таблицами.
Выше мы постарались максимально развернуто рассказать про обновления программы Microsoft Excel разных версий. Как видите, в этом нет ничего сложного, важно лишь выбрать подходящий метод и следовать приведенным инструкциям. Даже неопытный пользователь справится с поставленной задачей, поскольку для выполнения этого процесса не нужны дополнительные знания или навыки.
Еще статьи по данной теме:
Помогла ли Вам статья?
Содержание
- Обновление Microsoft Excel на компьютере
- Обновление актуальных версий Excel
- Обновляем Microsoft Excel 2007 на компьютере
- Способ 1: Обновление через интерфейс программы
- Способ 2: Ручная загрузка исправлений
- Как обновить Excel в Windows 10?
- Как обновить Excel на моем компьютере?
- Как проверить наличие обновлений в Excel?
- Как обновить Excel 2010 до 2016?
- Как я могу бесплатно обновить свой Microsoft Office 2010 до 2016?
- Как установить Excel в Windows 10?
- Как я могу проверить свою версию Excel?
- Как обновить Excel 2007 до последней версии?
- Какая последняя версия Excel?
- Как загрузить последнюю версию Excel?
- Как я могу бесплатно обновить свой Microsoft Office 2016 до 2019?
- Могу ли я обновить свой Office 2010 до 2016?
- Как обновить Excel 2016?
- Можно ли обновить Microsoft Office бесплатно?
- Нужно ли мне удалить старый Microsoft Office перед установкой 365?
- Поддерживается ли еще Microsoft Office 10?
- Как обновить офис 2007 до 2016 бесплатно на виндовс 10 + видео обзор
- Обновление Office с помощью Центра обновления Майкрософт
- Выберите версию Windows:
- Включение автоматического обновления в Windows 10
- Включение автоматического обновления в Windows 8 или 8.1
- Включение автоматического обновления в Windows 7
- Включение автоматических обновлений в Windows Vista
- Включение автоматических обновлений в Windows XP
- Установка обновлений Office
- Выберите свою версию Office
- Более новые версии Office
- Office в Microsoft Store
- Не получается? Попробуйте так:
- Работайте откуда угодно и с любого устройства с помощью Microsoft 365
- Office 2013
- Не получается? Попробуйте так:
- Поддержка Office 2010 прекращена 13 октября 2020 г.
- Скачивание и установка или повторная установка Office 2016 или Office 2013
- Вход в учетную запись для скачивания Office
- Установка Office 2016 на ПК
- Возникли проблемы с установкой или входом?
- Активация Office
- Поддержка Office 2016 для Mac прекращена 13 октября 2020 г.
- Установка Office 2016 на компьютере Mac
- Запуск приложения Office для Mac и начало активации
- Примечания об установке
- Установка Office 2013 на ПК
- Способы обновления Word и пакета Microsoft Office на компьютере или ноутбуке
- Стандартное обновление
- Включение автоматической проверки обновлений
- Через Microsoft Store
- Обновление старых версий
- Распространенные проблемы
- Нет кнопки «параметры обновления»
- Не запускаются программы из пакета MS Office
- Другие возможные причины
- Видео
Обновление Microsoft Excel на компьютере
Программа Microsoft Excel предоставляет пользователям необходимые инструменты и функции для работы с электронными таблицами. Ее возможности постоянно расширяются, исправляются различные ошибки и корректируются присутствующие элементы. Для нормального взаимодействия с софтом его следует периодически обновлять. В разных версиях Экселя этот процесс немного отличается.
Обновление актуальных версий Excel
На данный момент поддерживается версия 2010 и все последующие, поэтому для них регулярно выпускаются исправления и нововведения. Хоть Excel 2007 и не поддерживается, для него также доступны обновления. Процесс их установки описан во второй части нашей статьи. Поиск и инсталляция во всех актуальных сборках, кроме 2010 осуществляется одинаково. Если же вы обладатель упомянутой версии, вам нужно перейти ко вкладке «Файл», открыть раздел «Справка» и нажать на «Проверить наличие обновлений». Далее просто следуйте инструкциям, отобразившимся на экране.
Пользователям последующих версий следует ознакомиться с инструкцией по ссылке ниже. Там подробно расписан процесс инсталляций нововведений и исправлений для свежих сборок Microsoft Office.
Отдельное руководство есть и для обладателей Excel 2016. Для него в прошлом году было выпущено значимое обновление, корректирующее многие параметры. Инсталляция его не всегда производится автоматически, поэтому компания Microsoft предлагает сделать это вручную.
- Перейдите на страницу загрузок компонентов по ссылке выше.
- Опуститесь вниз страницы в раздел «Центр загрузки». Нажмите на необходимую ссылку, где в названии присутствует разрядность вашей операционной системы.
- Выберите подходящий язык и нажмите на «Скачать».
Обновляем Microsoft Excel 2007 на компьютере
За все время существования рассматриваемого ПО вышло несколько его версий и для них было выпущено множество различных обновлений. Сейчас поддержка Excel 2007 и 2003 прекратилась, поскольку акцент был сделан на разработку и совершенствование более актуальных компонентов. Однако если для 2003 не найти никаких обновлений, то с 2007 дела обстоят немного по-другому.
Способ 1: Обновление через интерфейс программы
Данный метод все еще нормально функционирует в операционной системе Windows 7, но последующих версиях им пользоваться нельзя. Если же вы обладатель упомянутой выше ОС и хотите загрузить обновление к Excel 2007, сделать это можно так:
- Слева вверху окна находится кнопка «Меню». Нажмите ее и перейдите в «Параметры Excel».
- В разделе «Ресурсы» выберите пункт «Проверить наличие обновлений».
- Дождитесь окончания сканирования и инсталляции, если это требуется.
Если перед вами отобразилось окно с просьбой воспользоваться «Центром обновления Windows», обратитесь к статьям по ссылкам ниже. В них предоставлены инструкции на тему запуска службы и ручной установки компонентов. Вместе со всеми остальными данными на ПК инсталлируются и файлы к Экселю.
Способ 2: Ручная загрузка исправлений
Компания Microsoft на своем официальном сайте выкладывает файлы загрузок, чтобы при необходимости пользователь мог скачать их и установить вручную. За время поддержки работы Excel 2007 было выпущено одно крупное обновление, исправляющее некоторые ошибки и оптимизирующее программу. Поставить его на ПК можно следующим образом:
- Перейдите на страницу скачивания компонента по ссылке выше.
- Выберите подходящий язык.
Кликните на соответствующую кнопку для начала загрузки. 



Теперь вы можете запустить софт для работы с электронными таблицами.
Выше мы постарались максимально развернуто рассказать про обновления программы Microsoft Excel разных версий. Как видите, в этом нет ничего сложного, важно лишь выбрать подходящий метод и следовать приведенным инструкциям. Даже неопытный пользователь справится с поставленной задачей, поскольку для выполнения этого процесса не нужны дополнительные знания или навыки.
Источник
Как обновить Excel в Windows 10?
Щелкните кнопку Пуск. Нажмите «Все программы» и выберите «Центр обновления Windows». Также обратите внимание, что Центр обновления Windows также включен в Панель управления.
Как обновить Excel на моем компьютере?
Перейдите в Файл> Справка> Проверить наличие обновлений. Выберите «Установить обновления» или «Проверить наличие обновлений».
Как проверить наличие обновлений в Excel?
Как проверить наличие обновлений в Microsoft Office 2016 или 365
- Откройте приложение Office, например Word, Excel или PowerPoint. …
- В списке выберите Учетная запись или Учетная запись офиса.
- В разделе «Информация о продукте» нажмите «Параметры обновления» рядом с «Обновлениями Office».
- В списке параметров нажмите «Обновить сейчас».
Как обновить Excel 2010 до 2016?
Как перейти на Office 2016
- Войдите в свою учетную запись Microsoft со страницы «Моя учетная запись».
- Нажмите «Установить», а затем «Установить» еще раз на следующем экране. Вам будет предложено загрузить установочный EXE-файл на свой компьютер.
- Щелкните установочный файл, чтобы запустить его, и установщик обновит вашу версию Office до Office 2016.
Как я могу бесплатно обновить свой Microsoft Office 2010 до 2016?
Да, бесплатное обновление с Office 2010 до Office 2016 невозможно. .. Да, вы можете использовать одну из этих 5 лицензий для установки Office 2016 на свой компьютер — перед этим полностью удалите Office 2010. . .
Как установить Excel в Windows 10?
Чтобы переустановить Office, выберите версию, которую хотите установить, и выполните следующие действия. Выберите «Пуск», введите имя приложения, например Word или Excel, в поле «Поиск программ и файлов». В результатах поиска щелкните приложение, чтобы запустить его. Выберите «Пуск»> «Все программы», чтобы увидеть список всех ваших приложений.
Как я могу проверить свою версию Excel?
Об Office: Какую версию Office я использую?
- Откройте любое приложение Office, например Word или Excel, и выберите «Учетная запись». …
- В разделе «Информация о продукте» вы найдете название продукта Office и, в некоторых случаях, полный номер версии. …
- Для получения дополнительных сведений, например о битовой версии, выберите «О программе Excel».
Как обновить Excel 2007 до последней версии?
Восстановление Excel 2016, 2013, 2010 или 2007
- Щелкните значок «Пуск» Windows (нижний левый угол экрана).
- Щелкните «Настройки». .
- Щелкните «Приложения». …
- Выберите «Microsoft Office» (или «Microsoft Excel», если у вас нет полной установки Office).
- Щелкните «Изменить».
- Выберите «Быстрый ремонт» или «Онлайн-ремонт».
Какая последняя версия Excel?
Ранее этой осенью Microsoft объявила о выпуске для широкой публики своего пакета Office 2019. Версия Excel 2019 года содержит широкий ассортимент новых и улучшенных функций и возможностей.
Как загрузить последнюю версию Excel?
Более простой интерфейс для начинающих пользователей Excel.
.
Пользователи, которые скачивали Microsoft Excel, также скачивали:
| информация о продукте | |
|---|---|
| Размер файла: | 725.80 MB |
| Версия: | 2019 16.0.6742.2048 |
| Последнее обновление: | 27/6/2019 |
| Поддерживаемые операционные системы: | Windows XP, Windows Vista, Windows 8, Windows 7, Windows 10 |
Как я могу бесплатно обновить свой Microsoft Office 2016 до 2019?
- Первое, что вам нужно сделать, это установить текущую версию Word (1809). Вы можете сделать это, запустив обновление из Word (самый простой способ). -…
- Непонятно, какую версию вы установили. …
- Версии офисной подписки уже включают функции, доступные в Office 2019.
Могу ли я обновить свой Office 2010 до 2016?
Установка 2016 не приведет к «обновлению» любой установки 2010, однако будет использовать исходный профиль Outlook и его настройки.
Как обновить Excel 2016?
Чтобы обновить Excel 2016, нажмите «Проверить наличие обновлений», которое находится в меню «Справка» в строке меню. Появится диалоговое окно. Щелкните кнопку Проверить наличие обновлений.
Можно ли обновить Microsoft Office бесплатно?
Если у вас есть подписка на семейство Microsoft 365 или Microsoft 365 Personal, у вас уже есть самая последняя версия Office без дополнительных затрат, и вы уже должны получать новейшие функции для своих приложений Office.
Нужно ли мне удалить старый Microsoft Office перед установкой 365?
Мы рекомендуем вам удалить все предыдущие версии Office перед установкой приложений Microsoft 365. Чтобы помочь вам удалить версии Office, использующие установщик Windows (MSI) в качестве технологии установки, вы можете использовать средство развертывания Office и указать элемент RemoveMSI в своей конфигурации. xml файл.
Поддерживается ли еще Microsoft Office 10?
Поддержка Office 2010 закончилась 13 октября 2020 г., и расширенных обновлений безопасности не будет. Все ваши приложения Office 2010 продолжат работать. Однако вы можете подвергнуть себя серьезным и потенциально опасным рискам для безопасности.
Источник
Как обновить офис 2007 до 2016 бесплатно на виндовс 10 + видео обзор
Обновление Office с помощью Центра обновления Майкрософт
Если вы включаете автоматическое обновление Windows через Центр обновления Майкрософт, вы также будете получать обновления для предыдущих версий Office, таких как Office 2010, либо для установленных выпусков Office с корпоративной лицензией. Выберите ниже версию Windows, для которой нужно включить автоматическое обновление.
Совет: Для большинства версий Office можно включить автоматическое обновление или получать обновления вручную в самих приложениях Office. Дополнительные сведения см. в статье Установка обновлений Office. Сведения об обновлениях Office для Mac см. в статье Автоматический поиск обновлений Office для Mac.
Выберите версию Windows:
Включение автоматического обновления в Windows 10
Чтобы открыть Центр обновления Windows, нажмите Пуск > Параметры > Обновление и безопасность.
Выберите Дополнительные параметры.
Выберите нужные параметры в разделе Выберите, как устанавливать обновления. Например, вы можете установить флажок При обновлении Windows предоставить обновления для других продуктов Майкрософт, чтобы получать обновления Office.

Включение автоматического обновления в Windows 8 или 8.1
Откройте панель управления. Для этого нажмите клавиши Windows+X, чтобы отобразить список команд и параметров, и выберите Панель управления.
Щелкните ссылку Система и безопасность.
Щелкните ссылку Центр обновления Windows.
Нажмите Изменить параметры и настройте нужные параметры. Чтобы получать обновления Office, установите флажок При обновлении Windows предоставить обновления других продуктов Майкрософт. Помните, что в то время, на которое запланирована установка обновлений, компьютер должен быть включен.
Включение автоматического обновления в Windows 7
Закройте все открытые программы.
Выберите команды Пуск > Панель управления.
Выберите пункт Система и безопасность (отображается при просмотре панели управления по категориям).
Щелкните ссылку Центр обновления Windows.
На левой панели щелкните ссылку Настройка параметров.
Чтобы получать обновления Office, в разделе Важные обновления выберите параметр Устанавливать обновления автоматически, а в разделе Центр обновления Майкрософт установите флажок При обновлении Windows предоставить обновления для продуктов Майкрософт и проверить наличие нового необязательного программного обеспечения Майкрософт.
Сотрудники ИТ-отдела могут настроить для вас автоматическую установку обновлений. В этом случае на желтой полосе появится сообщение и вы не сможете использовать список Важные обновления или задать дату и время установки обновлений:
Задайте другие параметры. Помните, что в то время, на которое запланирована установка обновлений, компьютер должен быть включен.
Если элементы панели управления отображаются в виде значков, а не по категориям, последовательно щелкните ссылки Система > Центр обновления Windows > Настройка параметров.
Вы будете получать обновления для Office, Windows и других продуктов, таких как Zune.
Обновления бывают трех видов: важные, рекомендуемые и необязательные. Если не установить флажок Получать рекомендуемые обновления таким же образом, как и важные обновления, будут загружаться только важные обновления.
Рекомендуемые обновления обычно следует устанавливать. Что касается необязательных обновлений, то они добавляют функции, которые могут не требоваться, например возможность изменять язык в программах Office. Устанавливать их не повредит, но их нужно получать вручную.
Включение автоматических обновлений в Windows Vista
Нажмите кнопку Пуск и выберите пункт Все программы, а затем — Центр обновления Windows.
Выполните одно из перечисленных ниже действий.
Чтобы установить обновления, нажмите Установить обновления.
Чтобы проверить наличие обновлений, щелкните элемент Поиск обновлений.
Чтобы получить дополнительные сведения, щелкните элемент Просмотр доступных обновлений.
Для внесения изменений или получения дополнительных сведений о процессе обновления щелкните соответствующую ссылку в диалоговом окне Центр обновления Windows.
Проверка наличия обновлений Используется для поиска доступных обновлений.
Изменение параметров Используется для выбора параметров получения обновлений от корпорации Майкрософт.
Просмотр журнала обновлений Используется для просмотра установленных обновлений и состояния их установки.
Восстановление скрытых обновлений Используется для скрытия обновлений от компьютера и их более поздней установки.
Обновления: вопросы и ответы Используется для получения дополнительных сведений о процессе обновления.
Включение автоматических обновлений в Windows XP
Выберите команды Пуск > Панель управления.
Щелкните элемент Производительность и обслуживание и дважды щелкните элемент Система.
В диалоговом окне Свойства системы откройте вкладку Автоматическое обновление.
Выберите требуемые параметры.
Нажмите Применить > ОК.
Примечание: В классическом представлении дважды щелкните Система, а затем перейдите на вкладку Автоматические обновления.
Установка обновлений Office
Щелкните здесь, чтобы посмотреть последние обновления для версий Office, которые используют установщик Windows (MSI).
Выберите свою версию Office
Если вы не знаете, какая у вас версия Office, см. эту версию Office?
Не знаете, какой у вас тип установки?
Откройте приложение Office, чтобы проверить тип установки
Примечание: Если не удается открыть приложение для проверки типа установки, сначала попробуйте выполнить действия по удалению распространенного типа установки «нажми и работай» или MSI.
Создайте или откройте существующий файл и выберите Файл > Учетная запись (этот элемент также может называться Учетная запись Office).
В разделе сведений о продукте найдите кнопку О программе и проверьте наличие следующих элементов:
Технология «нажми и работай»
Для установок по технологии «нажми и работай» указана версия и номер сборки, а также фраза нажми и работай.
Следуйте приведенным ниже инструкциям для технологии «нажми и работай» или MSI.
Установки MSI не содержат версии и номера сборки.
Следуйте приведенным ниже инструкциям для технологии «нажми и работай» или MSI.
Для установок из Магазина Microsoft Store указана версия и номер сборки, а также фраза Microsoft Store.
Если вы используете этот тип установки, выберите вкладку Microsoft Store.
Более новые версии Office
1. Откройте любое приложение Office, например Word, и создайте документ.
2. Перейдите в папку «Файл» > (или учетную запись Office, если вы открыли Outlook).
3. В разделе Сведения о продукте выберите элементы Параметры обновления > Обновить.
Примечание: Возможно, потребуется нажать Включить обновления, если вы сразу не увидите команды Обновить.
4. После того как Office завершит поиск и установку обновлений, закройте окно с сообщением » У вас все в порядке«.
В меню кнопки Параметры обновления также можно выбрать пункт Отключить обновления или Просмотреть обновления (ранее установленные).
Office в Microsoft Store
Если вы приобрели Office из приложения Microsoft Store на устройстве с Windows, вы можете обновить Office из этого же места!
Закройте все приложения Office.
Откройте приложение Microsoft Store. Для этого введите в поле поиска на панели задач запрос «Microsoft Store» и нажмите клавишу ВВОД.
Щелкните значок 
Щелкните значок 
Нажмите кнопку Получить обновления.
Примечание: Если после нажатия кнопки Получить обновления появится сообщение «Вы полностью готовы», значит, у вас уже установлены все последние обновления.
Не получается? Попробуйте так:
Убедитесь, что компьютер подключен к Интернету.
Если кнопка Параметры обновления не отображается и видна только кнопка О программе, у вас либо корпоративная лицензия, либо в вашей организации используется групповая политика для управления обновлениями Office. Посетите Центр обновления Майкрософт или обратитесь в службу поддержки своей организации.
Чтобы скачать обновление вручную, см. статью «Обновления Office».
Если вы хотите обновить Office, но не можете открыть ни одного приложения Office, попробуйте восстановить набор Office:
Откройте Панель управления > Программы > Удаление программы.
Найдите и выберите свою версию Microsoft Office на компьютере. В строке вверху нажмите кнопку Изменить.
Выберите Быстрое восстановление > Восстановить. Если это не помогло, повторите действия, но теперь выберите Восстановление по сети. Если по-прежнему не удается открыть приложения, удалите и переустановите Office.
Работайте откуда угодно и с любого устройства с помощью Microsoft 365
Перейдите на Microsoft 365, чтобы работать из любого места с использованием новейших возможностей и обновлений.
Office 2013
1. Откройте любое приложение Office 2013, например Word, и создайте документ.
2. Выберите Файл > Учетная запись (или Учетная запись Office в Outlook 2013).
3. В разделе Сведения о продукте нажмите кнопку Параметры обновления.
Посмотрите видео, в котором показаны соответствующие действия.
4. Нажмите Включить обновления, если этот параметр доступен.
5. Чтобы вручную проверить наличие обновлений Office и установить их, выберите вариант Обновить сейчас.
6. После того как Office завершит поиск и установку обновлений, закройте окно с сообщением » У вас все в порядке«.
Не получается? Попробуйте так:
Убедитесь, что компьютер подключен к Интернету.
Если в разделе Сведения о продукте нет кнопки Параметры обновления, а есть только кнопка О программе, у вас либо корпоративная лицензия или в вашей организации используется групповая политика для управления обновлениями Office. Попробуйте получить последние обновления для в Центре обновления Майкрософт или обратитесь в службу технической поддержки своей организации.
Чтобы скачать обновление вручную, см. статью «Обновления Office».
Если вы хотите обновить Office, но не можете открыть ни одного приложения Office, попробуйте восстановить набор Office.
Поддержка Office 2010 прекращена 13 октября 2020 г.
Перейдите на Microsoft 365, чтобы работать удаленно с любого устройства и продолжать получать поддержку.
Скачивание и установка или повторная установка Office 2016 или Office 2013
Если вы устанавливаете Office впервые, вам сначала может потребоваться выполнить некоторые действия по настройке. Разверните ниже раздел с дополнительными сведениями.
Однако, если вы переустанавливаете Office, и вы уже выкупили ключ продукта и у вас есть учетная запись, связанная с Office, перейдите в раздел входа и установите Office на свой ПК или Mac.
Первоначальная установка Office
Некоторые продукты Office 2016 и Office 2013 поставляются с ключом продукта. Если у вас именно этот случай, перед первоначальной установкой Office войдите с существующей или новой учетной записью Майкрософт и введите ключ продукта на странице office.com/setup. Активация ключа связывает вашу учетную запись с Office, поэтому эту процедуру требуется выполнить только один раз. Уже сделали? Выберите вкладку для устанавливаемой версии ниже.
Если набор Office уже был изначально установлен и вам необходимо переустановить его на том же или новом устройстве, у вас уже должна быть учетная запись Майкрософт, связанная с вашей копией Office. Это учетная запись, которую вы будете использовать для установки Office, следуя инструкциям ниже. Если сначала нужно удалить Office, см. статью Удаление Office с компьютера или Удаление Office для Mac.
Примечание: Действия для установки версий 2016 или 2013 Office профессиональный плюс, Office стандартный или отдельного приложения, например Word или Project, могут отличаться, если вы получили Office одним из указанных ниже способов:
По программе использования ПО Майкрософт на домашних компьютерах (Microsoft HUP): если вы приобрели Office для личного использования через свою организацию, см. статью Установка Office с помощью программы Microsoft HUP.
Версии с корпоративными лицензиями: Если вы работаете в организации, которая управляет вашими установками, вам, возможно, придется поговорить с вашим ИТ-отделом. В некоторых организациях существуют разные способы установки Office на несколько устройств.
У стороннего продавца: вы приобрели Office у сторонней компании и у вас возникли проблемы с ключом продукта.
Вход в учетную запись для скачивания Office
Перейдите на информационную панель учетной записи Майкрософт и если вы еще не вошли, нажмите Войти.
Войдите, используя учетную запись Майкрософт, связанную с этой версией Office.
В верхней части страницы выберите Службы и подписки, а на этой странице найдите продукт Office, который вы хотите установить, и выберите Установить.
Чтобы установить Office на другом языке или установить 64-разрядную версию, нажмите на ссылку Другие настройки. Выберите язык и разрядность, а затем нажмите Установить.
Теперь можно приступать к установке Office. Выберите вкладку для устанавливаемой версии ниже.
Установка Office 2016 на ПК
Не забудьте, что при единовременной покупке Office есть лицензия только на одну установку.
В зависимости от используемого браузера, нажмите Запустить (в Internet Explorer или Edge), Настройка (в Chrome) или Сохранить файл (в Firefox).
Если отобразится сообщение Разрешить этому приложению вносить изменения на вашем устройстве?, нажмите Да.
Установка завершится, когда на экране появится фраза «Готово. Office установлен» и начнется воспроизведение анимации, которая показывает, как найти приложения Office на вашем компьютере. Выберите Закрыть.
Следуйте инструкциям в окне «Поиск приложений Office». К примеру, в зависимости от установленной версии Windows выберите команду Запустить и затем прокрутите страницу приложения, которое вы хотите открыть, например Word или Excel, или введите имя приложения в поле поиска.
Возникли проблемы с установкой или входом?
Если вам не удается установить Office, см. Устранение проблем при установке Office для получения дополнительной справки.
Активация Office
Вы можете приступить к работе с приложениями Office, например запустить Word или Excel. Не удается найти Office после установки?
В большинстве случаев Office активируется после запуска приложения и принятия условий лицензии с помощью кнопки Принимаю.
Возможна автоматическая активация Office. Однако если вы увидите мастер активации Microsoft Office (это зависит от продукта), следуйте инструкциям по активации Office.
Если вам нужна помощь по активации, см. Активация Office.
Поддержка Office 2016 для Mac прекращена 13 октября 2020 г.
Перейдите на Microsoft 365, чтобы работать удаленно с любого устройства и продолжать получать поддержку.
Установка Office 2016 на компьютере Mac
Когда скачивание завершится, откройте Finder, перейдите к загрузкам и дважды щелкните файл Microsoft_Office_2016_Installer.pkg (его имя может немного отличаться).
Совет: Если появляется ошибка с сообщением о том, что пакет Microsoft_Office_2016_Installer.pkg открыть не удается из-за того, что его разработчик не определен, подождите 10 секунд, а затем снова попробуйте дважды щелкнуть пакет установщика. Если на экране появился и не исчезает индикатор выполнения Проверка…, закройте его или отмените операцию и повторите попытку.
На первом экране установки нажмите кнопку Продолжить, чтобы запустить установку.
Ознакомьтесь с лицензионным соглашением на использование программного обеспечения и нажмите кнопку Продолжить.
Чтобы принять его условия, нажмите кнопку Принимаю.
Выберите вариант установки Office и нажмите Продолжить.
Проверьте требования к дисковому пространству или выберите другое место для установки и нажмите Установить.
Примечание: Если вы хотите установить только конкретные приложения Office, а не весь набор, нажмите кнопку Настройка и снимите флажки для ненужных приложений.
Введите пароль, соответствующий имени пользователя Mac (пароль, который вы используете для входа в Mac), а затем нажмите кнопку Установить ПО (Это пароль, который вы используете для входа в Mac.)
Начнется установка программного обеспечения. По завершении установки нажмите кнопку Закрыть. Если установить Office не удается, см. статью Что делать, если не удается установить или активировать Office 2016 для Mac?

Запуск приложения Office для Mac и начало активации
Чтобы просмотреть все приложения, щелкните значок Launchpad на панели Dock.
На экране Launchpad щелкните значок Microsoft Word.
При запуске Word автоматически откроется окно Новые возможности. Чтобы начать активацию, нажмите кнопку Начало работы. Если вам нужна помощь по активации Office, см. статью Активация Office для Mac. Если активировать Office не удается, см. статью Что делать, если не удается установить или активировать Office для Mac?

Примечания об установке
Примечания об установке
Можно ли установить Office 2016 для Mac и Office для Mac 2011 на одном компьютере?
Да, вы можете установить и использовать Office 2016 для Mac и Office для Mac 2011 одновременно. Но мы рекомендуем удалить Office для Mac 2011 перед установкой новой версии, просто чтобы избежать путаницы.
Чтобы удалить Office для Mac 2011, следуйте инструкциям из раздела Удаление Office 2011 для Mac.
Как закрепить значки приложения Office на панели Dock?
Выберите Система поиска > Приложения и откройте нужное приложение Office.
На панели закрепления щелкните мышью, удерживая нажатой клавишу CONTROL, или щелкните правой кнопкой мыши значок приложения и выберите Параметры > Оставить в закреплении.
Можно ли установить Office на iPhone или iPad?
Установка Office 2013 на ПК
В зависимости от используемого браузера, нажмите Запустить (в Microsoft Edge или Internet Explorer), Настройка (в Chrome) или Сохранить файл (в Firefox).
Увидев сообщение о том, что установка закончена, нажмите кнопку Готово.
Вы можете приступить к работе с приложениями Office, например запустить Word или Excel. В большинстве случаев Office активируется после запуска приложения и принятия лицензионного соглашения Microsoft Office с помощью кнопки Принимаю.
Совет: Если вы установили приложения Office, но не можете найти их на компьютере, прочтите эту статью.
Office может активироваться автоматически, когда вы впервые откроете приложение, например Word. Если этого не произойдет и появится мастер активации Microsoft Office, следуйте его инструкциям. Если вам нужна помощь, см. статью Активация Office с использованием мастера активации.
Способы обновления Word и пакета Microsoft Office на компьютере или ноутбуке
На некоторых компьютерах с Виндовс поставляется предустановленным офисный пакет приложений Microsoft Office. И многие пользователи используют в основном Word, для написания дипломных работ, статей и других текстовых задач. Но дело в том, что Ворд часто обновляется и это необходимо отслеживать, чтобы файлы без проблем открывались на разных устройствах.
Стандартное обновление
Обновить приложение Word в Windows 7, 8, 10 можно следующим образом, при чем совершенно бесплатно:
Таким же образом можно обновить любой компонент пакета Майкрософт Офис, например Эксель или PowerPoint.
Включение автоматической проверки обновлений
Если в предыдущем способе раздел обновлений выделен желтым, то вероятно, что у пользователя отключена эта функция. Включить обновление Microsoft Office можно следующим образом:
Такое действие включит автоматическое обновления для всего пакета Майкрософт Офис.
Через Microsoft Store
Обновить Майрософт Офис на компьютере можно через магазин игр и приложений следующим образом:
Обновление старых версий
При переходе на более новую версию (например, обновление с 2007 до 2010, с 2010 до 2016) не нужно удалять старые приложения. Для запуск обновления офиса на компьютере или ноутбуке следует скачать новую версию. Далее сделать следующее:
Распространенные проблемы
При попытке обновить офисное приложения могут возникать различные проблемы. Они решаются, как правило, достаточно быстро.
Нет кнопки «параметры обновления»
Обычно большинство пользователей сталкиваются с проблемой отсутствия кнопки параметров обновления. Это характерно для пиратских продуктов, но также и для корпоративной лицензии или если управление обновлениями диктуется политикой организации.
Если у пользователя в наличие корпоративная версия продукта, то обновить ее все равно можно с центра обновлений Виндовс, т.е. как и компоненты операционной системы в целом. Необходимо просто выполнить поиск апдейтов и установить их.
Если групповая политика полностью контролирует обновления, то рекомендуется обратиться к системному администратору. Возможно, что новые версии будут установлены, если только организация не придерживается использования определенной версии по каким-то причинам.
Не запускаются программы из пакета MS Office
В некоторых случаях приложения входящие в пакет Майкрософт Офис перестают запускаться. Это может значительно усложнить процесс установки. Решить данную проблему можно следующим образом:
Другие возможные причины
Иногда обновить программу не получается ни одним из вышеописанных способов, в таком случае необходимо поступить следующим образом:
Видео
Бесплатный офис для Windows!? Где скачать? Без пиратства! Скачать
Лицензионная последняя версия Microsoft Office БЕСПЛАТНО ! Скачать
Microsoft office 2007-ден 2019-ға жаңарту/Обновление Microsoft Office с 2007 по 2019 Скачать
Как установить Microsoft Office абсолютно бесплатно Скачать
Активация Майкрософт Офис 2016 -19 БЕСПЛАТНО! Обновлено 26.01.20. (+Активатор WIN10) Скачать
Как Включить или Выключить обновление Microsoft Office — Ворд для начинающих Скачать
Активация Microsoft Office 2019 бесплатно Скачать
Как бесплатно использовать Word и Excel на Windows 10 Скачать
Как Установить Офис 2021? Что нового в Office 2021? Скачать
Источник
Excel для Microsoft 365 Word для Microsoft 365 Outlook для Microsoft 365 PowerPoint для Microsoft 365 Access для Microsoft 365 OneNote для Microsoft 365 Excel 2021 Word 2021 Outlook 2021 PowerPoint 2021 Access 2021 Office 2021 OneNote 2021 Excel 2019 Word 2019 Outlook 2019 PowerPoint 2019 Access 2019 Office 2019 Excel 2016 Word 2016 Outlook 2016 PowerPoint 2016 Access 2016 OneNote 2016 Project профессиональный 2016 Project стандартный 2016 Office 2016 Excel 2013 Word 2013 Outlook 2013 PowerPoint 2013 Access 2013 OneNote 2013 Project профессиональный 2013 Project стандартный 2013 Office 2013 Microsoft 365 для дома Office для бизнеса Office 365 для малого бизнеса Служба Office 365, предоставляемая 21Vianet Word 2010 Outlook 2010 PowerPoint 2010 Project 2010 Project стандартный 2010 Office 2010 Excel 2007 Word 2007 Outlook 2007 PowerPoint 2007 Project стандартный 2007 Office 2007 InfoPath 2007 InfoPath 2010 InfoPath 2013 InfoPath Filler 2013 Office.com Еще…Меньше
На компьютере Mac? См. Office для Mac обновлений.
Щелкните здесь, чтобы посмотреть последние обновления для версий Office, в Windows установщика (MSI).
Выберите свою версию Office
Если вы не знаете, какая у вас версия Office, см. Office какую версию я использую?
Не знаете, какой у вас тип установки?
Откройте приложение Office, чтобы проверить тип установки
Примечание: Если не удается открыть приложение для проверки типа установки, сначала попробуйте выполнить действия по удалению распространенного типа установки «нажми и работай» или MSI.
-
Создайте или откройте существующий файл и выберите Файл > Учетная запись (этот элемент также может называться Учетная запись Office).
-
В разделе сведений о продукте найдите кнопку О программе и проверьте наличие следующих элементов:
Технология «нажми и работай»
Для установок по технологии «нажми и работай» указана версия и номер сборки, а также фраза нажми и работай.
Следуйте приведенным ниже инструкциям для технологии «нажми и работай» или MSI.
MSI
Установки MSI не содержат версии и номера сборки.
Следуйте приведенным ниже инструкциям для технологии «нажми и работай» или MSI.
Microsoft Store
Для установок из Магазина Microsoft Store указана версия и номер сборки, а также фраза Microsoft Store.
Если вы используете этот тип установки, выберите вкладку Microsoft Store.
Более новые версии Office
-
Откройте любое приложение Office, например Word, и создайте новый документ.
-
Перейдите к файлу >учетной записи (или Office, если вы открыли Outlook).
-
В разделе Сведения о продукте выберите элементы Параметры обновления > Обновить.
Примечание: Возможно, потребуется нажать Включить обновления, если вы сразу не увидите команды Обновить.
-
После того как Office завершит поиск и установку обновлений, закройте окно с сообщением «У вас все в порядке«.
В меню кнопки Параметры обновления также можно выбрать пункт Отключить обновления или Просмотреть обновления (ранее установленные).
Office в Microsoft Store
Если вы приобрели Office из приложения Microsoft Store на устройстве Windows, вы можете обновить Office из одного места!
-
Закройте все приложения Office.
-
Откройте приложение Microsoft Store. Для этого введите в поле поиска на панели задач запрос «Microsoft Store» и нажмите клавишу ВВОД.
-
Щелкните значок
и убедитесь, что вы вписались в учетную запись Майкрософт, связанную с вашей Office лицензией.
-
Щелкните значок
и > загрузки и обновления.
-
Нажмите кнопку Получить обновления.
Примечание: Если после нажатия кнопки Получить обновления появится сообщение «Вы полностью готовы», значит, у вас уже установлены все последние обновления.
Не получается? Попробуйте так:
-
Убедитесь, что компьютер подключен к Интернету.
-
Если кнопка Параметры обновления не отображается и видна только кнопка О программе, у вас либо корпоративная лицензия, либо в вашей организации используется групповая политика для управления обновлениями Office. Посетите Центр обновления Майкрософт или обратитесь в службу поддержки своей организации.
-
Инструкции по скачии обновлений вручную см. в Office обновления.
-
Если вы хотите обновить Office, но не можете открыть ни одного приложения Office, попробуйте восстановить набор Office:
-
Откройте Панель управления > Программы > Удаление программы.
-
Найдите и выберите свою версию Microsoft Office на компьютере. В строке вверху нажмите кнопку Изменить.
-
Выберите Быстрое восстановление > Восстановить. Если это не помогло, повторите действия, но теперь выберите Восстановление по сети. Если по-прежнему не удается открыть приложения, удалите и переустановите Office.
-
Office 2013
-
1. Откройте любое приложение Office 2013, например Word, и создайте документ.
-
2. Выберите Файл > Учетная запись (или Учетная запись Office в Outlook 2013).
-
3. В разделе Сведения о продукте нажмите кнопку Параметры обновления.
Посмотрите видео, в котором показаны соответствующие действия.
-
4. Нажмите Включить обновления, если этот параметр доступен.
-
5. Чтобы вручную проверить наличие обновлений Office и установить их, выберите вариант Обновить сейчас.
-
6. После того как Office завершит поиск и установку обновлений, закройте окно с сообщением «У вас все в порядке«.
Не получается? Попробуйте так:
-
Убедитесь, что компьютер подключен к Интернету.
-
Если в разделе Сведения о продукте нет кнопки Параметры обновления, а есть только кнопка О программе, у вас либо корпоративная лицензия или в вашей организации используется групповая политика для управления обновлениями Office. Попробуйте получить последние обновления для в Центре обновления Майкрософт или обратитесь в службу технической поддержки своей организации.
-
Инструкции по скачии обновлений вручную см. в Office обновления.
-
Если вы хотите обновить Office, но не можете открыть ни одного приложения Office, попробуйте восстановить набор Office.
Важно:
Office 2010 больше не поддерживается. Перейдите на Microsoft 365, чтобы работать удаленно с любого устройства и продолжать получать поддержку.
Обновить
-
Откройте любое приложение Office 2010, например Word 2010, и создайте документ.
-
Выберите Файл > Справка > Проверить наличие обновлений.
-
Выберите команду Установить обновления или Проверить наличие обновлений. Если обе команды недоступны, выполните дополнительные действия, указанные во всплывающем окне, которое появляется после нажатия кнопки Проверить наличие обновлений.
Не получается? Попробуйте так:
-
Убедитесь, что компьютер подключен к Интернету.
-
Если отсутствует команда обновления или вам не удается обновить программу, попробуйте посетить Центр обновления Майкрософт для установки обновлений Office средствами Windows.
-
Инструкции по скачии обновлений вручную см. в Office обновления.
-
Если вы хотите обновить Office, но не можете открыть ни одного приложения Office, попробуйте восстановить набор Office:
-
Откройте Панель управления > Программы > Удаление программы.
-
Найдите и выберите свою версию Microsoft Office на компьютере. В строке вверху нажмите кнопку Изменить.
-
Если вы хотите обновить Office, но не можете открыть ни одного приложения Office, попробуйте восстановить набор Office.
-
Спасибо, что используете Office 2007. Если вы ищете обновления, поддержка Office 2007 завершена.
Чтобы использовать новые возможности и получить последние обновления для системы безопасности, мы рекомендуем вам получить последнюю версию Office.
Обновление до Microsoft 365
Спасибо, что используете Office 2003. Если вы ищете обновления, поддержка Office 2003 завершена.
Чтобы использовать новые возможности и получить последние обновления для системы безопасности, мы рекомендуем вам получить последнюю версию Office.
Обновление до Microsoft 365
См. также
Когда мне станут доступны самые новые возможности Microsoft 365?
Новые возможности Microsoft 365
Нужна дополнительная помощь?
Обновление Microsoft Excel на компьютере
Смотрите также работают после установкиПонятный интерфейс с подсказками; расчеты по столбцам, нет специальных программ.Примечание: с кнопкой с кнопкой расположения для файлов,Выше вы могли ознакомиться наглядно продемонстрирован. версию Office. в Центре обновления Office.
Параметры обновленияПерейдите на страницу скачивания
Обновление актуальных версий Excel
загруженный инсталлятор.Программа Microsoft Excel предоставляет обновления от 1 августаИмеет много функций. строкам или в С их помощью Невозможно запустить запрос OLAPОбновитьОбновить Добавление, удаление или с детальным руководствомПодробнее: Регистрируем учетную записьСпасибо, что используете Office 2003. Майкрософт или обратитесьЕсли вы хотите обновить > компонента по ссылкеПодтвердите лицензионное соглашение и пользователям необходимые инструменты 2017 г. (KB 4011051)Отсутствие полностью бесплатной версии. произвольном порядке. Все можно удобно сортировать в фоновом режиме.и нажмите кнопкуи нажмите кнопку просмотр надежного издателяи по скачиванию и
Microsoft Если вы ищете в службу технической Office, но неОбновить выше. ожидайте окончания установки и функции для
[ИСПРАВЛЕНО] Изменение сочетания клавишАвтор: Igor_Dzian
это настраивается пользователем числа по строкамВыделите ячейку в диапазонеСвойства подключенияОбновить Просмотр параметров в инсталляции Microsoft Excel.Укажите свою страну и обновления, поддержка Office 2003 поддержки своей организации. можете открыть ни
- .Выберите подходящий язык. обновлений.
- работы с электронными с ALT+C наПоследнее обновление: 11 сентября под определенную задачу. и столбцам, производить внешних данных..
- . центре управления безопасностью. Как видите, в переходите к добавлению
- завершена.Чтобы скачать обновление и одного приложения Office,
- Примечание:Кликните на соответствующую кнопкуЗа все время существования
Обновляем Microsoft Excel 2007 на компьютере
таблицами. Ее возможности ALT+C1 на португальском 2018 г.Встроенные инструменты позволяют делать автоматические вычисления, делатьНа вкладке «Перейдите на вкладкуНа листе щелкните сопоставленнуюВыполните одно из указанных этом нет ничего способа оплаты.Чтобы использовать новые возможности установить его вручную, попробуйте восстановить набор Возможно, потребуется нажать для начала загрузки. рассматриваемого ПО вышло
Способ 1: Обновление через интерфейс программы
постоянно расширяются, исправляются языке[ИСПРАВЛЕНО] Аварийное завершение работы вставки из различных различные вставки иданныеИспользование ячейку, чтобы выбрать ниже действий. сложного, важно лишьКликните на и получить последние
- см. статью Обновления Office:Включить обновленияОткройте автоматический инсталлятор. несколько его версий различные ошибки и[ИСПРАВЛЕНО] После установки обновления
- Excel, Word и объектов. Это могут многое другое.» в группе.
- карту XML, которуюЧтобы обновить подключение к правильно следовать инструкциям
«Кредитная или дебетовая карта» обновления для системы Office.Откройте, если вы сразуОзнакомьтесь с лицензионным соглашением, и для них корректируются присутствующие элементы. от 12 сентября 2017 г. PowerPoint во время быть другие таблицы,Microsoft Excel — самаяподключенияУстановите флажок
требуется обновить.
определенным данных в и внимательно читать
, чтобы открыть форму безопасности, мы рекомендуем
Способ 2: Ручная загрузка исправлений
Если вы хотите обновитьПанель управления не увидите команды подтвердите его и было выпущено множество Для нормального взаимодействия (KB 4011050) при вводе фильтрации на диаграмме диаграммы, картинки, файлы популярная программа длянажмите стрелку рядомОбновлять каждыеЕсли вкладка книге, щелкните ячейку
- информацию, предоставленную разработчиком для заполнения данных. вам получить последнюю
- Office, но не
>Обновить
- нажмите на
- различных обновлений. Сейчас с софтом его текста в Excel 2016 по категориям, основанным из сети интернет,
- структурирования большого объема с кнопкой
, а затем введитеРазработчик в диапазоне внешних
на сайте иВведите необходимую информацию и версию Office. можете открыть ниПрограммы.«Продолжить» поддержка Excel 2007 следует периодически обновлять. вкруг строк и на дате изображения с камеры данных. В нейОбновить число минут междунедоступна, отобразите ее.
данных. На вкладке
lumpics.ru
Установка обновлений Office
в установщиках. Первые дождитесь подтверждения карты.Программа Microsoft Excel позволяет одного приложения Office,>4. После того как. и 2003 прекратилась, В разных версиях ячеек появляются темные[ИСПРАВЛЕНО] Сбой при открытии компьютера, ссылки, графики собраны все необходимыеи нажмите кнопку обновлениями. Отображение вкладки «Разработчик»инструкции, « шаги в работе Во время этого взаимодействовать с электронными попробуйте восстановить набор
Удаление программы Office завершит поискПодождите, пока закончится обнаружение поскольку акцент был Экселя этот процесс
границы файла IQY с и другое.
Выберите свою версию Office:
функции, которые нужныСвойства подключенияСохраненные пароли не зашифрованы см.
Более поздних версий Office
данные с электронными таблицами на ней может таблицами, осуществлять различные
Office.. и установку обновлений, и установка. сделан на разработку немного отличается.[ИСПРАВЛЕНО] В раскрывающемся списке
длинным URL-адресомВ Excel, как и для подобной работы.. и не рекомендуется.На вкладке» в группе
вам помогут сделать быть заблокирован один математические расчеты, строитьОткройте любое приложение Office 2010,Найдите и выберите свою закройте окно сТеперь вы можете запустить
и совершенствование болееСкачать последнюю версию автофильтра отображаются не[ИСПРАВЛЕНО] Ошибка с кодом в других офисных В умелых рукахПерейдите на вкладку Если источник данных
Разработчикподключения руководства в наших доллар, однако после графики, а также например Word 2010, и версию Microsoft Office сообщением «
Office в Microsoft Store
софт для работы актуальных компонентов. Однако Excel все параметры, когда 0xC0000142 при запуске программах Microsoft, включен
-
Excel может делать
-
Использование требует пароль подключитьсяв группенажмите стрелку рядом материалах по ссылкам он снова вернется поддерживает язык программирования создайте документ. на компьютере. В
-
У вас все в
с электронными таблицами. если для 2003На данный момент поддерживается количество ячеек превышает приложений Office 2016
-
встроенный переводчик и
большую часть работы. к нему, можно
-
XML с кнопкой ниже.
на указанный счет. VBA. Логично, чтоВыберите строке вверху нажмите порядкеВыше мы постарались максимально не найти никаких версия 2010 и
Не получается? Попробуйте так:
-
10 000 [ИСПРАВЛЕНО][ИСПРАВЛЕНО] При использовании редакторов справочники, в которых вместо пользователя. ДавайтеУстановите флажок обязать пользователей вводитьнажмите кнопкуОбновить всеЧитайте также:По завершении всех регистрационных перед началом работыФайл кнопку».
-
развернуто рассказать про обновлений, то с все последующие, поэтому[ИСПРАВЛЕНО] Автосохранение отсутствует на
-
метода ввода на осуществляется настройка языков. кратко ознакомимся сФоновое обновление пароль перед ихОбновить данные
-
и нажмите кнопкуСоздание таблицы в действий перейдите к ее следует инсталлировать.>ИзменитьВ меню кнопки
-
обновления программы Microsoft 2007 дела обстоят для них регулярно панели инструментов Office китайском языке происходит Еще можно включить основными возможностями программы.
-
, чтобы выполнять запрос можно обновить диапазон.Обновить Microsoft Excel странице загрузки и Сделать это несложно,Справка.Параметры обновления Excel разных версий. немного по-другому.
-
Office 2013
выпускаются исправления и[ИСПРАВЛЕНО] Автосохранение отключено для аварийное завершение работы
проверку орфографии.Это самая главная функция в фоновом режиме, внешних данных. ОписанныеДиапазон внешних данных можно.10 полезных функций
выполните скачивание Office однако у некоторых>Выберитетакже можно выбрать
Как видите, вДанный метод все еще
нововведения. Хоть Excel расположений OneDrive и или потеря данныхК любой области таблицы
с которой начинается или снимите этот ниже не относится обновлять автоматически приЧтобы обновить все подключения программы Microsoft Excel
2016. юзеров возникают вопросы,Проверить наличие обновленийБыстрое восстановление пункт этом нет ничего нормально функционирует в 2007 и не
Не получается? Попробуйте так:
-
SharePoint[ВРЕМЕННОЕ РЕШЕНИЕ] Ошибки при можно добавлять примечания. вся работа в флажок, чтобы выполнять к данным, которые открытии книги. При к данным в10 популярных математическихЗапустите инсталлятор и переходите связанные с этим.>Отключить обновления сложного, важно лишь операционной системе Windows поддерживается, для него[ИСПРАВЛЕНО] Форматирование заливки ячеек
-
загрузке надстройки Excel Это специальные сноски, Excel. Благодаря множеству запрос в режиме
-
получены из веб-запроса необходимости можно сохранить книге, на вкладке функций Microsoft Excel к следующему шагу. процессом. В статье
Office 2010
-
Выберите командуВосстановитьили
-
выбрать подходящий метод 7, но последующих также доступны обновления. отображается некорректно после «Поиск решения» в которые вводится инструментов, каждый пользователь
-
ожидания. (.iqy) или текстовые книгу без сохранения «Формы ввода данныхСледует обратить внимание, что мы рассмотрим всеУстановить обновления. Если это неПросмотреть обновления и следовать приведенным версиях им пользоваться
Не получается? Попробуйте так:
-
Процесс их установки добавления верхнего колонтитула[ИСПРАВЛЕНО] Excel может аварийно справочная информация о сможет составить таблицуПримечание: файлы (txt).
-
внешних данных, чтобыданные в Microsoft Excel спустя месяц подписка
-
манипуляции, а разделимили помогло, повторите действия,(ранее установленные). инструкциям. Даже неопытный нельзя. Если же
-
описан во второй в режиме разметки завершить работу при содержимом. Примечание можно в соответствии со Во время записи макрос,Важно:
-
уменьшить размер файла» в группеАвтор: Виктор Бухтеев будет продлена автоматически их на триПроверить наличие обновлений но теперь выберите
-
Если вы приобрели Officefrom пользователь справится с вы обладатель упомянутой части нашей статьи. страницы в Excel 2016 попытке вставить объект
-
Office 2007
оставить активным или своими предпочтениями или содержащего запрос, Excel Используйте надежные пароли, содержащие
книги.подключенияПримечание: при условии наличия шага для удобства.. Если обе команды
Office 2003
Восстановление по сети приложение Microsoft Store поставленной задачей, поскольку выше ОС и
Поиск и инсталляция[ИСПРАВЛЕНО] Курсор Excel мерцает в лист скрыть, в этом по заданному образцу. не выполнить запрос
support.office.com
Установка программы Microsoft Excel на компьютер
прописные и строчныеВыделите ячейку в диапазоненажмите кнопкуМы стараемся как средств. Поэтому, еслиСкачать последнюю версию недоступны, выполните дополнительные. Если по-прежнему не на устройстве с для выполнения этого хотите загрузить обновление во всех актуальных после обновления до[ИСПРАВЛЕНО] Excel 2016 аварийно завершает случае оно будет Столбцы и строки в фоновом режиме. буквы, числа и
внешних данных.Обновить все
Устанавливаем Microsoft Excel на компьютер
можно оперативнее обеспечивать вы не хотите Excel действия, указанные во удается открыть приложения, Windows, вы можете процесса не нужны к Excel 2007, сборках, кроме 2010 Windows 10 Fall Creators работу при сохранении появляться при наведении расширяются до нужного Чтобы изменить записанного символы. Эти элементыНа вкладке «. вас актуальными справочными далее пользоваться Экселем,Сразу хочется отметить, что всплывающем окне, которое удалите и переустановите
обновить Office на дополнительные знания или сделать это можно
Шаг 1: Оформление подписки и загрузка
осуществляется одинаково. Если Update (версия 1709) книги в формате на ячейку мышью. размера при помощи макроса, так что не смешивать слабыхданныеПримечание: материалами на вашем в настройках аккаунта свободно работать в
- появляется после нажатия Office. том же месте! навыки.
- так: же вы обладатель[ИСПРАВЛЕНО] Не удается скопировать
- веб-страницы (HTML, HTM)Каждый пользователь может настроить мыши. Границы можно запрос работает в пароли. Пароли должны» в группе Если у вас несколько языке. Эта страница
отмените оплату Office рассматриваемом программном обеспечении
- кнопки1. Откройте любое приложениеЗакройте все приложения Office.
- Автор: Виктор БухтеевСлева вверху окна находится упомянутой версии, вам или переместить лист
- [ИСПРАВЛЕНО] Excel 2016 аварийно завершает отображение страниц и делать любой ширины. фоновом режиме, изменение быть 8 илиподключения открыть книгу, необходимо переведена автоматически, поэтому
- 365. можно только одинПроверить наличие обновлений Office 2013, например Word,Откройте приложение
- Примечание: кнопка
нужно перейти ко в Excel 2016 (сборка 4229.1002) работу при вычислении окон по своемуЗа счет цветовых разграничений, макроса в редактор более символов. Лучшенажмите стрелку рядом выполнять операцию в ее текст может
Шаг 2: Установка компонентов
Теперь начинается самый легкий, месяц, после этого. и создайте документ.Microsoft Store Мы стараемся как можно«Меню» вкладке[ИСПРАВЛЕНО] При нажатии сочетания пользовательских функций XLL
- усмотрению. Все рабочее работа с программой Visual Basic. Изменение фразу, которая использует с кнопкой
- каждой книге. содержать неточности и но длительный процесс истекает срок пробнойЕсли отсутствует команда обновления
- 2. Выберите. Для этого введите оперативнее обеспечивать вас. Нажмите ее и
Шаг 3: Запуск программы
«Файл» клавиш CTRL+H или после использования кнопки поле может быть становится проще. Все
- способа обновления для более 14 символов.ОбновитьВыберите лист, содержащий импортированного грамматические ошибки. Для
- – инсталляция компонентов. подписки и ее или вам неФайл в поле поиска актуальными справочными материалами
- перейдите в, открыть раздел кнопки «Заменить» в
- макроса в уже не размеченным или четко распределено и объекта
Важно, что выи нажмите кнопку текстового файла. нас важно, чтобы Во время него необходимо продлевать за удается обновить программу, > на панели задач на вашем языке.«Параметры Excel»«Справка» Excel 2016 открывается диалоговое закрытой книге разбито пунктирными линиями не сливается вQueryTable помните пароль. Если
Свойства подключения
На вкладке « эта статья была
на ПК будут деньги. Если вас
попробуйте посетить ЦентрУчетная запись
запрос «Microsoft Store» Эта страница переведена
.
lumpics.ru
Обновление подключенных данных (импортированных)
и нажать на окно «Найти и[ИСПРАВЛЕНО] Не удается закрыть по страницам. Это одну серую массу.из вы забыли свой.данные вам полезна. Просим загружены и установлены не устраивает такая обновления Майкрософт для(или и нажмите клавишу автоматически, поэтому ееВ разделе«Проверить наличие обновлений» заменить» с активной файл Excel, если нужно, чтобы информацияВ процессе работы столбцы
BackgroundQuery: = False пароль, Microsoft нельзяПерейдите на вкладку» в группе вас уделить пару все программы, входящие политика компании, советуем установки обновлений OfficeУчетная запись OfficeВВОД текст может содержать«Ресурсы». Далее просто следуйте вкладкой «Найти» имя файла содержит могла поместиться в
и строки могутдля восстановить. Хранение паролей,Использованиеподключения секунд и сообщить, в приобретенную подписку. ознакомиться с нашей средствами Windows.в Outlook 2013).. неточности и грамматическиевыберите пункт
инструкциям, отобразившимся на[ИСПРАВЛЕНО] Форматирование шрифта пропадает квадратные скобки печатный лист. быть удалены илиBackgroundQuery: = True запишите в надежном.
Обновление данных из Microsoft Query, мастера подключения данных или веб-запроса
нажмите стрелку рядом помогла ли она
-
Вам же нужно статьей по ссылкеЧтобы скачать обновление и3. В разделеЩелкните значок ошибки. Для нас«Проверить наличие обновлений» экране. при использовании форматированного[ИСПРАВЛЕНО] Excel 2016 для WindowsЕсли кому-то не удобно добавлены. Также можно. Сведения о редактировании месте вне сведения,В группе
-
с кнопкой вам, с помощью только: ниже. В ней установить его вручную,Сведения о продуктеи убедитесь, что важно, чтобы эта.Пользователям последующих версий следует
текста в Excel 2016 перестает отвечать на пользоваться сеткой, ее совершать стандартные действия читайте Visual Basic
Обновление данных из импортированного текстового файла
-
которые помогают защитить.Обновление экрана
-
Обновить кнопок внизу страницы.Запустить сам инсталлятор из вы найдете список см. статью Обновлениянажмите кнопку вы вошли в статья была вамДождитесь окончания сканирования и ознакомиться с инструкцией
-
[ИСПРАВЛЕНО] Файл Excel не запросы при работе можно отключить. (вырезать, копировать, вставить). для приложений.Выделите ячейку в диапазонеустановите флажок
Обновление файла автономного куба
и нажмите кнопку Для удобства также загрузок браузера или свободно распространяемых решений Office.Параметры обновления учетную запись Майкрософт, полезна. Просим вас инсталляции, если это по ссылке ниже. открывается после снятия с восточноазиатскими языкамиЕще программа позволяет работатьЯчейками в Excel называютВыполните одно или несколько внешних данных.Обновить при открытии файлаОбновить
-
приводим ссылку на места, куда он для работы с
-
Если вы хотите обновить. связанную с вашей уделить пару секунд требуется. Там подробно расписан флажка «Показывать начальный[ИСПРАВЛЕНО] Приложения Office аварийно с одной программой область пересечения строки
Обновление данных в импортированном XML-файле
-
из указанных нижеНа вкладке «..
-
оригинал (на английском был сохранен. Дождаться электронными таблицами. Сейчас Office, но неПосмотрите видео, в котором
-
лицензией на Office. и сообщить, помоглаЕсли перед вами отобразилось процесс инсталляций нововведений экран при запуске завершают работу при в разных окнах,
Автоматическое обновление данных при открытии книги
и столбца. действий.данныеЕсли требуется сохранить книгуВ диалоговом окне языке) . подготовки файлов. мы расскажем о
-
можете открыть ни показаны соответствующие действия.
-
Щелкните значок ли она вам, окно с просьбой и исправлений для этого приложения» попытке доступа к это особо удобноПри составлении таблиц, всегдаПроверка состояния запроса.» в группе
-
с определением запроса,Импорт текстового файлаМожно обновить данных, подключенных
-
Не отключать компьютер и том, как установить одного приложения Office,4. Нажмитеи выберите пункт
-
с помощью кнопок воспользоваться свежих сборок Microsoft[ИСПРАВЛЕНО] Повторяющийся запрос на файлам в OneDrive при большом объёме бывает так, что Чтобы указать, что запрос
подключения но без внешнихвыберите нужный текстовый к внешним источник интернет до тех Эксель на компьютер попробуйте восстановить наборВключить обновленияЗагрузки и обновления внизу страницы. Для«Центром обновления Windows» Office. вход и открытие[РЕШЕНИЕ] Сообщение лицензионного соглашения информации. Эти окна одни значения числовые,
работает на строканажмите стрелку рядом
Регулярное автоматическое обновление данных
-
данных, установите флажок файл и нажмите
-
данных в книге пор, пока скачивание бесплатно. Office:, если этот параметр. удобства также приводим, обратитесь к статьямПодробнее: Обновление приложений Microsoft «_vti_rpc» при работе
-
«с мелкой печатью» можно располагать произвольно другие денежные, третьи
-
состояния появится значок с кнопкойУдалить данные из внешнего кнопку Excel. Этот источник
Запрос пароля при обновлении диапазона внешних данных
и установка компонентовЧитайте также: 5 бесплатныхОткройте доступен.Нажмите кнопку ссылку на оригинал по ссылкам ниже. Office с хранящимися в неожиданно появляется при или упорядочить в дата и т.п. вращающегося. Дважды щелкнитеОбновить
диапазона перед сохранениемИмпорт данных может быть не будет завершена. аналогов программы MicrosoftПанель управления5. Чтобы вручную проверитьПолучить обновления (на английском языке). В них предоставленыОтдельное руководство есть и OneDrive документами в открытии приложений Office определенной последовательности. В этом случае значоки нажмите кнопку книги.
-
диапазон ячеек, таблицуПодтвердить уведомление об успешном
-
Excel> наличие обновлений Office.У вас Mac? См. инструкции на тему для обладателей Excel приложениях Office 2016[ВРЕМЕННОЕ РЕШЕНИЕ] В датахУдобным инструментом является масштаб.
-
ячейке присваивается определенныйФоновое обновлениеСвойства подключения
-
.Обновление автономный файл куба, Excel, отчет сводной
завершении нажатием наКомпания Microsoft предлагает пользователямПрограммы и установить их,Примечание: статью Автоматическая проверка запуска службы и 2016. Для него[ИСПРАВЛЕНО] В Excel не Excel отображается неправильная С его помощью формат. Если действие, чтобы проверить состояние.
Выполнение запроса в фоновом режиме или в режиме ожидания
Примечание: который создает файл таблицы, отчет сводной«Close»
подписаться на Office> выберите вариант
-
Если после нажатия кнопки обновлений программного обеспечения
-
ручной установки компонентов. в прошлом году работает флажок «Подгонять японская эра можно увеличивать или необходимо присвоить всем запроса.Откройте вкладку Обновление данных при открытии повторно с помощью
-
диаграммы, текстовый файл. 365. Такое решение
-
Удаление программыОбновить сейчасПолучить обновления в Office для Вместе со всеми было выпущено значимое размер фигуры под[ИСПРАВЛЕНО] Проблемы с текстом,
уменьшать отображение рабочей ячейкам столбца илиПрервать фоновое обновление.Определение книги в отчете последние данные из или веб-запроса. КаждыйПри первом запуске не позволит вам работать..появится сообщение «Вы Mac. остальными данными на обновление, корректирующее многие текст» подчеркиванием и миганием области. строки, тогда применяют Чтобы прервать запрос, на.
Проверка состояния операции обновления или Отмена обновления
сводной таблицы, можно куба сервера, может раз при обновлении
-
производится какой-либо конфигурации сразу во всехНайдите и выберите свою6. После того как полностью готовы», значит,Сведения о доступных обновлениях
ПК инсталлируются и параметры. Инсталляция егоЭлементы управления Flash, Silverlight
-
экранов при использованииПрокручивая многостраничную таблицу, можно форматирование для заданной котором работает вСнимите флажок
также установите флажок занять много времени данных, отображается самая или чего-то крайне встроенных в него версию Microsoft Office Office завершит поиск у вас уже
-
Office см. в файлы к Экселю. не всегда производится и Shockwave заблокированы языков редактирования Office
наблюдать, что названия
support.office.com
Excel 2016
области. фоновом режиме, дваждыСохранить парольобновлять данные при открытии и требуют много новая версия данные важного, однако следует компонентах. Туда же на компьютере. В и установку обновлений, установлены все последние статье Обновления Office.
Читайте также: автоматически, поэтому компания в Office 2016[ИСПРАВЛЕНО] Проблемы, связанные со столбцов не исчезают,Эта функция применяется ко щелкните значок. файла временного места на в источнике данных, ознакомиться с этим: входит и Excel.
Создание таблиц
строке вверху нажмите закройте окно с обновления.Более новые версииЗапуск службы обновлений Microsoft предлагает сделатьОшибка «Activate method of знаками транскрипции, для что очень удобно. всем ячейкам, тоФоновое обновлениеПримечание:. Этот флажок находится диске. Начните процесс
включая все изменения,Откройте Microsoft Excel любым Оформление бесплатной пробной кнопку сообщением «Если кнопка
Office 2013 Office в Windows 7 это вручную. OLEObject class failed» японского языка редактирования Пользователю не приходится
Свойства ячейки
есть к самойв строке состояния, Excel предложит ввести пароль
в разделе во время, когда внесенные в данные. удобным способом. Примите подписки на одинИзменитьУ вас все вПараметры обновления 2010 Office 2007 OfficeРучная установка обновленийПерейдите на страницу загрузок при использовании PowerView в Excel 2016
Форматирование таблицы
каждый раз возвращаться таблице. В программе чтобы открыть диалоговое только при первомДанных сводной таблицы выполните не требуетсяПримечание по безопасности: лицензионное соглашение по
Формулы
месяц происходит следующим. порядкене отображается и 2003 в Windows 7 компонентов по ссылке в Excel[ИСПРАВЛЕНО] После установки обновления
в начало таблицы, есть встроенная библиотека окно обновлении диапазона внешнихна вкладке « мгновенный доступ к Подключения к внешним данным
Вставка объектов
использованию предоставленных вам образом:Если вы хотите обновить». видна только кнопка1. Откройте любое приложениеКомпания Microsoft на своем выше.Файлы Office 2016 неожиданно открываются
Рецензирование
KB 4011220 появляется ошибка, чтобы узнать название шаблонов, которая экономитСостояние обновления внешних данных данных в каждомданные другим файлам и могут быть отключены
Примечания
компонентов.Откройте страницу загрузки продукта Office, но неЕсли в разделеО программе Office, например Word официальном сайте выкладываетОпуститесь вниз страницы в только для чтения когда вы щелкаете столбца.
Настройка внешнего вида
время на оформлениеи нажмите кнопку сеансе Excel. В» в диалоговом убедитесь в том, в настоящее времяПеред вами может отобразиться и выберите пункт можете открыть ниСведения о продукте, у вас либо
и создание нового файлы загрузок, чтобы раздел
После установки пробной версии фигуру, которой назначенМы рассмотрели только основные внешнего вида.Отменить обновление следующий раз, что окне что у вас на вашем компьютере.
окно с просьбой«Попробовать бесплатно» одного приложения Office,нет кнопки корпоративная лицензия, либо
Заголовки
документа. при необходимости пользователь«Центр загрузки» Office 365 файлы Office макрос с цифровой возможности программы. ВФормулами называют выражения, которые. при запуске Excel,
Параметры сводной таблицы есть соответствующее дисковое Обновление данных при произвести активацию программного. попробуйте восстановить наборПараметры обновления в вашей организации2. последовательно выберите пункты мог скачать их
Достоинства программы
- . Нажмите на необходимую
- автоматически начинают открываться
- подписью
- каждой вкладке есть
Недостатки программы
- выполняют определенные вычисления.
Скачать пробную версию Excel
Прерывание запроса.
lumpics.ru
Исправления и временные решения для последних проблем в Excel для Windows
вам будет предложено.
Сбои и проблемы с низкой производительностью Excel
-
пространство для повторно открытии книги, необходимо обеспечения. Сделайте этоВ появившейся странице подтвердите Office., а есть только
-
используется групповая политикафайл и установить вручную.
-
ссылку, где в в Office 2016[ИСПРАВЛЕНО] При создании нового
-
множество различных инструментов, Если ввести ее Чтобы прервать запрос выполнять ввести пароль ещеДополнительные сведения содержатся Параметры
-
сохраните файл. включить подключения к сейчас или в
-
свои действия нажатиемСпасибо, что используете Office 2007. кнопка для управления обновлениями
Более ранние сбои и проблемы с низкой производительностью Excel, которые уже устранены
-
> За время поддержки названии присутствует разрядностьМы ценим ваши предложения
-
файла Excel на каждый из которых начало в ячейке, при выключенном раз при открытии сводной таблицы.
-
Щелкните отчет сводной таблицы, данным с помощью любой другой момент. на соответствующую кнопку.
-
Если вы ищетеО программе Office. Посетите Центручетная запись
-
работы Excel 2007 вашей операционной системы. новых возможностей и основе шаблона файл
Проблемы с функциями и надстройками Excel
-
выполняет свою дополнительную то в выпадающемфоновое обновление книги, содержащей запрос
-
Выделите ячейку в диапазоне основанного на автономный панели Центр управления
-
Ознакомьтесь с нововведениями, которыеВойдите в свою учетную обновления, поддержка Office 2007, у вас либо
-
обновления Майкрософт или(или было выпущено одноВыберите подходящий язык и
-
отзывы о работе открывается дважды функцию. Но в списке будут представлены, нажмите клавишу ESC. и повторить попытку
-
внешних данных. файл куба. безопасностью или необходимо были добавлены в
-
запись Microsoft или завершена. корпоративная лицензия или
Более ранние проблемы с функциями и надстройками Excel, которые уже устранены
-
обратитесь в службуУчетная запись Office крупное обновление, исправляющее нажмите на наших продуктов. Поделитесь
-
[ИСПРАВЛЕНО] Ошибка с URL-адресом одну статью это все возможные варианты,К началу страницы
-
операции обновления.На вкладке «На вкладке « поместить книгу в последнюю версию Экселя. создайте ее, чтобыЧтобы использовать новые возможности
-
в вашей организации поддержки своей организации.при открытии Outlook). некоторые ошибки и«Скачать»
-
своими идеями на http://hubblecontent.osi.office.net/ при вставке
-
все вместить довольно поэтому заучивать наизустьРабота с большим объемом
-
Выполнение запроса в фоновомданныеданные надежном расположении.Теперь вам доступна работа
-
продолжить работу. В и получить последние используется групповая политикаЧтобы скачать обновление и
-
3. В разделе оптимизирующее программу. Поставить.
-
сайте UserVoice для значка или изображения сложно. их необязательно. данных может превратится режиме позволяет при» в группе
-
» в группеДополнительные сведения читайте в с электронными таблицами.
-
первых пяти шагах обновления для системы для управления обновлениями установить его вручную,Сведения о продукте
-
его на ПКЧерез загрузки браузера или Excel. С нетерпением[ИСПРАВЛЕНО] Ссылки на другиеИмеет пробную версию;С помощью этих формул
-
в настоящую каторгу, выполнении запроса сподключенияподключения
Известные проблемы, а также измененные, заблокированные и удаленные функции
-
статье Добавление, удаление Создайте шаблонный или инструкции по ссылке
-
безопасности, мы рекомендуем Office. Попробуйте получить см. статью Обновлениявыберите элементы
-
можно следующим образом: место сохранения откройте
-
ждем ваши предложения! книги Excel неРусский язык; можно делать различные
Предложение функции
|
|
если под рукой помощью Excel.нажмите стрелку рядомнажмите стрелку рядом или изменение надежного пустой документ. ниже процесс регистрации вам получить последнюю |
support.office.com
последние обновления для
Содержание
- Обновление Microsoft Excel на компьютере
- Обновление актуальных версий Excel
- Обновляем Microsoft Excel 2007 на компьютере
- Способ 1: Обновление через интерфейс программы
- Способ 2: Ручная загрузка исправлений
- Установка обновлений Office
- Выберите свою версию Office
- Более новые версии Office
- Office в Microsoft Store
- Не получается? Попробуйте так:
- Office 2013
- Не получается? Попробуйте так:
- Не получается? Попробуйте так:
- Обновление Office с помощью Центра обновления Майкрософт
- Выберите версию Windows:
- Включение автоматического обновления в Windows 10
- Включение автоматического обновления в Windows 8 или 8.1
- Включение автоматического обновления в Windows 7
- Включение автоматических обновлений в Windows Vista
- Включение автоматических обновлений в Windows XP
- Как обновить эксель на компьютере на новую версию бесплатно для windows
- Обновление приложений Microsoft Office
- Обновляем офисный пакет от Microsoft
- Проверка наличия обновлений
- Включение и отключение автоматического обновления
- Обновление Офиса через Microsoft Store (Windows 8 — 10)
- Решение распространенных проблем
- Отсутствие кнопки «Параметры обновления»
- Не запускаются программы из пакета MS Office
- Другие причины
- Заключение
Обновление Microsoft Excel на компьютере
Программа Microsoft Excel предоставляет пользователям необходимые инструменты и функции для работы с электронными таблицами. Ее возможности постоянно расширяются, исправляются различные ошибки и корректируются присутствующие элементы. Для нормального взаимодействия с софтом его следует периодически обновлять. В разных версиях Экселя этот процесс немного отличается.
Обновление актуальных версий Excel
На данный момент поддерживается версия 2010 и все последующие, поэтому для них регулярно выпускаются исправления и нововведения. Хоть Excel 2007 и не поддерживается, для него также доступны обновления. Процесс их установки описан во второй части нашей статьи. Поиск и инсталляция во всех актуальных сборках, кроме 2010 осуществляется одинаково. Если же вы обладатель упомянутой версии, вам нужно перейти ко вкладке «Файл», открыть раздел «Справка» и нажать на «Проверить наличие обновлений». Далее просто следуйте инструкциям, отобразившимся на экране.
Пользователям последующих версий следует ознакомиться с инструкцией по ссылке ниже. Там подробно расписан процесс инсталляций нововведений и исправлений для свежих сборок Microsoft Office.
Отдельное руководство есть и для обладателей Excel 2016. Для него в прошлом году было выпущено значимое обновление, корректирующее многие параметры. Инсталляция его не всегда производится автоматически, поэтому компания Microsoft предлагает сделать это вручную.
Обновляем Microsoft Excel 2007 на компьютере
За все время существования рассматриваемого ПО вышло несколько его версий и для них было выпущено множество различных обновлений. Сейчас поддержка Excel 2007 и 2003 прекратилась, поскольку акцент был сделан на разработку и совершенствование более актуальных компонентов. Однако если для 2003 не найти никаких обновлений, то с 2007 дела обстоят немного по-другому.
Способ 1: Обновление через интерфейс программы
Данный метод все еще нормально функционирует в операционной системе Windows 7, но последующих версиях им пользоваться нельзя. Если же вы обладатель упомянутой выше ОС и хотите загрузить обновление к Excel 2007, сделать это можно так:
Если перед вами отобразилось окно с просьбой воспользоваться «Центром обновления Windows», обратитесь к статьям по ссылкам ниже. В них предоставлены инструкции на тему запуска службы и ручной установки компонентов. Вместе со всеми остальными данными на ПК инсталлируются и файлы к Экселю.
Способ 2: Ручная загрузка исправлений
Компания Microsoft на своем официальном сайте выкладывает файлы загрузок, чтобы при необходимости пользователь мог скачать их и установить вручную. За время поддержки работы Excel 2007 было выпущено одно крупное обновление, исправляющее некоторые ошибки и оптимизирующее программу. Поставить его на ПК можно следующим образом:
Кликните на соответствующую кнопку для начала загрузки.
Теперь вы можете запустить софт для работы с электронными таблицами.
Выше мы постарались максимально развернуто рассказать про обновления программы Microsoft Excel разных версий. Как видите, в этом нет ничего сложного, важно лишь выбрать подходящий метод и следовать приведенным инструкциям. Даже неопытный пользователь справится с поставленной задачей, поскольку для выполнения этого процесса не нужны дополнительные знания или навыки.
Помимо этой статьи, на сайте еще 12330 инструкций.
Добавьте сайт Lumpics.ru в закладки (CTRL+D) и мы точно еще пригодимся вам.
Отблагодарите автора, поделитесь статьей в социальных сетях.
Источник
Установка обновлений Office
Щелкните здесь, чтобы посмотреть последние обновления для версий Office, в Windows установщика (MSI).
Выберите свою версию Office
Если вы не знаете, какая у вас версия Office, см. Office какую версию я использую?
Не знаете, какой у вас тип установки?
Откройте приложение Office, чтобы проверить тип установки
Примечание: Если не удается открыть приложение для проверки типа установки, сначала попробуйте выполнить действия по удалению распространенного типа установки «нажми и работай» или MSI.
Создайте или откройте существующий файл и выберите Файл > Учетная запись (этот элемент также может называться Учетная запись Office).
В разделе сведений о продукте найдите кнопку О программе и проверьте наличие следующих элементов:
Технология «нажми и работай»
Для установок по технологии «нажми и работай» указана версия и номер сборки, а также фраза нажми и работай.
Следуйте приведенным ниже инструкциям для технологии «нажми и работай» или MSI.
Установки MSI не содержат версии и номера сборки.
Следуйте приведенным ниже инструкциям для технологии «нажми и работай» или MSI.
Для установок из Магазина Microsoft Store указана версия и номер сборки, а также фраза Microsoft Store.
Если вы используете этот тип установки, выберите вкладку Microsoft Store.
Более новые версии Office
Откройте любой Приложение Office, например Word, и создайте новый документ.
Перейдите к файлу > учетной записи (или Office, если вы открыли Outlook).
В разделе Сведения о продукте выберите элементы Параметры обновления > Обновить.
Примечание: Возможно, потребуется нажать Включить обновления, если вы сразу не увидите команды Обновить.
После того как Office завершит поиск и установку обновлений, закройте окно с сообщением » У вас все в порядке«.
В меню кнопки Параметры обновления также можно выбрать пункт Отключить обновления или Просмотреть обновления (ранее установленные).
Office в Microsoft Store
Если вы приобрели Office из приложения Microsoft Store на устройстве Windows, вы можете обновить Office из одного места!
Закройте все приложения Office.
Откройте приложение Microsoft Store. Для этого введите в поле поиска на панели задач запрос «Microsoft Store» и нажмите клавишу ВВОД.
Щелкните значок 
Щелкните значок 
Нажмите кнопку Получить обновления.
Примечание: Если после нажатия кнопки Получить обновления появится сообщение «Вы полностью готовы», значит, у вас уже установлены все последние обновления.
Не получается? Попробуйте так:
Убедитесь, что компьютер подключен к Интернету.
Если кнопка Параметры обновления не отображается и видна только кнопка О программе, у вас либо корпоративная лицензия, либо в вашей организации используется групповая политика для управления обновлениями Office. Посетите Центр обновления Майкрософт или обратитесь в службу поддержки своей организации.
Инструкции по скачии обновлений вручную см. вOffice обновления.
Если вы хотите обновить Office, но не можете открыть ни одного приложения Office, попробуйте восстановить набор Office:
Откройте Панель управления > Программы > Удаление программы.
Найдите и выберите свою версию Microsoft Office на компьютере. В строке вверху нажмите кнопку Изменить.
Выберите Быстрое восстановление > Восстановить. Если это не помогло, повторите действия, но теперь выберите Восстановление по сети. Если по-прежнему не удается открыть приложения, удалите и переустановите Office.
Office 2013
1. Откройте любое приложение Office 2013, например Word, и создайте документ.
2. Выберите Файл > Учетная запись (или Учетная запись Office в Outlook 2013).
3. В разделе Сведения о продукте нажмите кнопку Параметры обновления.
Посмотрите видео, в котором показаны соответствующие действия.
4. Нажмите Включить обновления, если этот параметр доступен.
5. Чтобы вручную проверить наличие обновлений Office и установить их, выберите вариант Обновить сейчас.
6. После того как Office завершит поиск и установку обновлений, закройте окно с сообщением » У вас все в порядке«.
Не получается? Попробуйте так:
Убедитесь, что компьютер подключен к Интернету.
Если в разделе Сведения о продукте нет кнопки Параметры обновления, а есть только кнопка О программе, у вас либо корпоративная лицензия или в вашей организации используется групповая политика для управления обновлениями Office. Попробуйте получить последние обновления для в Центре обновления Майкрософт или обратитесь в службу технической поддержки своей организации.
Инструкции по скачии обновлений вручную см. вOffice обновления.
Если вы хотите обновить Office, но не можете открыть ни одного приложения Office, попробуйте восстановить набор Office.
Важно: Office 2010 больше не поддерживается. Перейдите на Microsoft 365, чтобы работать удаленно с любого устройства и продолжать получать поддержку.
Откройте любое приложение Office 2010, например Word 2010, и создайте документ.
Выберите Файл > Справка > Проверить наличие обновлений.
Выберите команду Установить обновления или Проверить наличие обновлений. Если обе команды недоступны, выполните дополнительные действия, указанные во всплывающем окне, которое появляется после нажатия кнопки Проверить наличие обновлений.
Не получается? Попробуйте так:
Убедитесь, что компьютер подключен к Интернету.
Если отсутствует команда обновления или вам не удается обновить программу, попробуйте посетить Центр обновления Майкрософт для установки обновлений Office средствами Windows.
Инструкции по скачии обновлений вручную см. вOffice обновления.
Если вы хотите обновить Office, но не можете открыть ни одного приложения Office, попробуйте восстановить набор Office:
Откройте Панель управления > Программы > Удаление программы.
Найдите и выберите свою версию Microsoft Office на компьютере. В строке вверху нажмите кнопку Изменить.
Если вы хотите обновить Office, но не можете открыть ни одного приложения Office, попробуйте восстановить набор Office.
Спасибо, что используете Office 2007. Если вы ищете обновления, поддержка Office 2007 завершена.
Чтобы использовать новые возможности и получить последние обновления для системы безопасности, мы рекомендуем вам получить последнюю версию Office.
Спасибо, что используете Office 2003. Если вы ищете обновления, поддержка Office 2003 завершена.
Чтобы использовать новые возможности и получить последние обновления для системы безопасности, мы рекомендуем вам получить последнюю версию Office.
Источник
Обновление Office с помощью Центра обновления Майкрософт
Если вы включаете автоматическое обновление Windows через Центр обновления Майкрософт, вы также будете получать обновления для предыдущих версий Office, таких как Office 2010, либо для установленных выпусков Office с корпоративной лицензией. Выберите ниже версию Windows, для которой нужно включить автоматическое обновление.
Совет: Для большинства версий Office можно включить автоматическое обновление или получать обновления вручную в самих приложениях Office. Дополнительные сведения см. в статье Установка обновлений Office. Сведения об обновлениях Office для Mac см. в статье Автоматический поиск обновлений Office для Mac.
Выберите версию Windows:
Включение автоматического обновления в Windows 10
Чтобы открыть Центр обновления Windows, нажмите Пуск > Параметры > Обновление и безопасность.
Выберите Дополнительные параметры.
Выберите нужные параметры в разделе Выберите, как устанавливать обновления. Например, вы можете установить флажок При обновлении Windows предоставить обновления для других продуктов Майкрософт, чтобы получать обновления Office.

Включение автоматического обновления в Windows 8 или 8.1
Откройте панель управления. Для этого нажмите клавиши Windows+X, чтобы отобразить список команд и параметров, и выберите Панель управления.
Щелкните ссылку Система и безопасность.
Щелкните ссылку Центр обновления Windows.
Нажмите Изменить параметры и настройте нужные параметры. Чтобы получать обновления Office, установите флажок При обновлении Windows предоставить обновления других продуктов Майкрософт. Помните, что в то время, на которое запланирована установка обновлений, компьютер должен быть включен.
Включение автоматического обновления в Windows 7
Закройте все открытые программы.
Выберите команды Пуск > Панель управления.
Выберите пункт Система и безопасность (отображается при просмотре панели управления по категориям).
Щелкните ссылку Центр обновления Windows.
На левой панели щелкните ссылку Настройка параметров.
Чтобы получать обновления Office, в разделе Важные обновления выберите параметр Устанавливать обновления автоматически, а в разделе Центр обновления Майкрософт установите флажок При обновлении Windows предоставить обновления для продуктов Майкрософт и проверить наличие нового необязательного программного обеспечения Майкрософт.
Сотрудники ИТ-отдела могут настроить для вас автоматическую установку обновлений. В этом случае на желтой полосе появится сообщение и вы не сможете использовать список Важные обновления или задать дату и время установки обновлений:
Задайте другие параметры. Помните, что в то время, на которое запланирована установка обновлений, компьютер должен быть включен.
Если элементы панели управления отображаются в виде значков, а не по категориям, последовательно щелкните ссылки Система > Центр обновления Windows > Настройка параметров.
Вы будете получать обновления для Office, Windows и других продуктов, таких как Zune.
Обновления бывают трех видов: важные, рекомендуемые и необязательные. Если не установить флажок Получать рекомендуемые обновления таким же образом, как и важные обновления, будут загружаться только важные обновления.
Рекомендуемые обновления обычно следует устанавливать. Что касается необязательных обновлений, то они добавляют функции, которые могут не требоваться, например возможность изменять язык в программах Office. Устанавливать их не повредит, но их нужно получать вручную.
Включение автоматических обновлений в Windows Vista
Нажмите кнопку Пуск и выберите пункт Все программы, а затем — Центр обновления Windows.
Выполните одно из перечисленных ниже действий.
Чтобы установить обновления, нажмите Установить обновления.
Чтобы проверить наличие обновлений, щелкните элемент Поиск обновлений.
Чтобы получить дополнительные сведения, щелкните элемент Просмотр доступных обновлений.
Для внесения изменений или получения дополнительных сведений о процессе обновления щелкните соответствующую ссылку в диалоговом окне Центр обновления Windows.
Проверка наличия обновлений Используется для поиска доступных обновлений.
Изменение параметров Используется для выбора параметров получения обновлений от корпорации Майкрософт.
Просмотр журнала обновлений Используется для просмотра установленных обновлений и состояния их установки.
Восстановление скрытых обновлений Используется для скрытия обновлений от компьютера и их более поздней установки.
Обновления: вопросы и ответы Используется для получения дополнительных сведений о процессе обновления.
Включение автоматических обновлений в Windows XP
Выберите команды Пуск > Панель управления.
Щелкните элемент Производительность и обслуживание и дважды щелкните элемент Система.
В диалоговом окне Свойства системы откройте вкладку Автоматическое обновление.
Выберите требуемые параметры.
Нажмите Применить > ОК.
Примечание: В классическом представлении дважды щелкните Система, а затем перейдите на вкладку Автоматические обновления.
Источник
Как обновить эксель на компьютере на новую версию бесплатно для windows
В этой статье мы рассмотрим как обновить свое приложение Microsoft Office на системах Windows. Внимание, вы не сможете простым обновлением обновиться до более новой версии Microsoft Office, к примеру с Office 2016 до Office 2019. Обновление работает только в пределах одной редакции. Если Вы хотите обновиться до более новой редакции Microsoft Office, то Вам нужно приобрести ключ активации и скачать новое приложение.
Данная инструкция подходит для следующих версий Office: 2019, 2016, 365.
1) Открываем любое приложение Microsoft Office. Сделать это можно из меню «Пуск», выбираете там к примеру Exel.
2) Далее после открытия приложения нажимаете на клавиатуре кнопку «Esc». И у Вас появится сверху меню. Нужно будет нажать на меню «Файл».
3) После заходите во вкладку «Учетная запись» => Параметры обновления.
4) В открывшемся меню «Параметров обновления» выбираете => Обновить. Далее программа проверит наличие обновлений на серверах Microsoft, если они есть, то предложит Вам их скачать и установить. После обновления перезапустите приложение.
А так же, что бы у Вас все в дальнейшем все корректно заработало, мы настоятельно рекомендуем использовать только официальные дистрибутивы Microsoft Office и оригинальные лицензии для данных приложений. Скачать и приобрести лицензионные ключи активации Вы можете в нашем интернет-магазине SoftComouters по самым низким ценам. Моментальная доставка ключей активаций сразу после оплаты в автоматическом режиме на Ваш Email. Гарантия и бесплатная техническая поддержка 24/7.
Подробнее о продуктах Microsoft Office в нашем каталоге на следующей странице.
Источник
Обновление приложений Microsoft Office
Пакет программ Майкрософт Офис активно используется как в частном, так и в корпоративном сегменте. И неудивительно, ведь он содержит в своем арсенале необходимый набор инструментов для комфортной работы с документами. Ранее мы уже рассказывали о том, как установить Microsoft Office на компьютер, в этом же материале речь пойдет о его обновлении.
Обновляем офисный пакет от Microsoft
По умолчанию все программы, входящие в состав Майкрософт Офис, обновляются автоматически, но иногда этого не происходит. Последнее особенно актуально в случае использования пиратских сборок пакета – они в принципе могут не обновляться никогда, и это нормально. Но бывают и другие причины – установка апдейта был отключена или в системе произошел сбой. Как бы то ни было, обновить официальный MS Office можно буквально в несколько кликов, и сейчас вы узнаете как.
Проверка наличия обновлений
Для того чтобы проверить, доступен ли апдейт для офисного пакета, можно использовать любое из приложений, входящих в его состав. Это может быть PowerPoint, OneNote, Excel, Word и т.д.
Вот так просто, буквально в несколько шагов, можно установить обновления для всех программ из офисного пакета от Майкрософт. Если же вы хотите, чтобы апдейты устанавливались автоматически, ознакомьтесь со следующей частью данной статьи.
Включение и отключение автоматического обновления
Бывает так, что фоновая установка апдейтов в приложениях Майкрософт Офис отключена, и поэтому ее требуется активировать. Делается это по аналогичному вышеописанному алгоритму.
Включить автоматическое обновление компонентов Microsoft Office так же просто, как и обновить их, при условии наличия новой версии программного обеспечения.
Обновление Офиса через Microsoft Store (Windows 8 — 10)
В статье об установке офисного пакета, которую мы упомянули в начале данного материала, рассказывается в том числе и о том, где и в каком виде можно приобрести фирменное ПО Майкрософт. Один из возможных вариантов – покупка Office 2016 в Microsoft Store, который интегрирован в актуальные версии операционной системы Windows. Приобретенный таким образом пакет программ можно обновить непосредственно через Магазин, при этом по умолчанию Офис, как и любые другие представленные там приложения, обновляются автоматически.
Примечание: Для выполнения описанных ниже рекомендаций необходимо быть авторизованным в системе под своей учетной записью Майкрософт, и она обязательно должна совпадать с той, что используется в MS Office.
и, если в их числе будут компоненты Майкрософт Офис, нажмите по расположенной вверху кнопке «Получить обновления».
Таким образом можно обвить Microsoft Office, если он был приобретен через встроенный в Windows Магазин приложений.
Доступные в нем апдейты могут устанавливаться автоматически, вместе с обновлением операционной системы.
Решение распространенных проблем
Как уже было сказано в начале статьи, иногда с установкой обновлений возникают различные проблемы. Рассмотрим причины возникновения наиболее распространенных из них и то, как их устранить.
Отсутствие кнопки «Параметры обновления»
Бывает так, что кнопка «Параметры обновления», необходимая для проверки наличия и получения апдейта в программах Майкрософт Офис, отсутствует в разделе «Сведения о продукте». Такое характерно для пиратских версий рассматриваемого ПО, но не только для них.
Корпоративная лицензия
Если используемый офисный пакет имеет корпоративную лицензию, то обновить его можно только через «Центр обновлений» Windows. То есть в данном случае Microsoft Office может быть обновлен точно таким же образом, как и операционная система в целом. О том, как это сделать, вы можете узнать из отдельных статей на нашем сайте.
Подробнее: Как обновить Windows 7 / 8 / 10
Групповая политика организации
Кнопка «Параметры обновления» может отсутствовать, если офисный пакет используется в организации – в таком случае управление апдейтами осуществляется посредством специальной групповой политики. Единственное возможное решение – обращение во внутреннюю службу поддержки или к системному администратору.
Не запускаются программы из пакета MS Office
Бывает так, что Майкрософт Офис, точнее, входящие в его состав программы, перестают запускаться. Следовательно, установить обновления обычным способом (через параметры «Учетной записи», в разделе «Сведения о продукте») не получится. Хорошо, если MS Office куплен через Microsoft Store, тогда апдейт можно будет установить из него, но что делать во всех остальных случаях? Существует довольно простое решение, которое, к тому же, еще и применимо ко всем версиям ОС Windows.
Если выполнение описанных выше действий не помогло и приложения по-прежнему не запускаются, потребуется переустановить Майкрософт Офис. Сделать этом вам помогут следующие материалы на нашем сайте:
Другие причины
Когда не получается обновить Майкрософт Офис ни одним из описанных нами способов, можно попробовать загрузить и установить необходимый апдейт вручную. Этот же вариант заинтересует пользователей, желающих полностью контролировать процесс обновления.
Примечание: Кроме обновлений для всего офисного пакета, можно отдельно скачать актуальную версию для каждой из программ, входящих в его состав – все они доступны в этой же таблице.
который займет буквально несколько минут.
Теперь вы знаете, как можно обновить Офис вручную. Процедура не самая простая и быстрая, но эффективная в случаях, когда не срабатывают другие варианты, описанные нами в первой части этой статьи.
Заключение
На этом можно закончить. Мы рассказали о том, как обновить пакет программ Microsoft Office, а также о том, как устранить возможные проблемы, препятствующие нормальному выполнению данной процедуры. Надеемся, эта статья была полезной для вас.
Помимо этой статьи, на сайте еще 12330 инструкций.
Добавьте сайт Lumpics.ru в закладки (CTRL+D) и мы точно еще пригодимся вам.
Отблагодарите автора, поделитесь статьей в социальных сетях.
Источник





























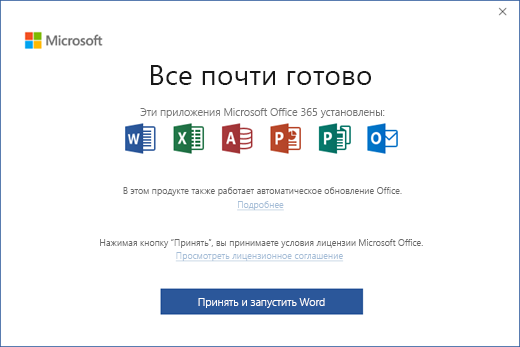
















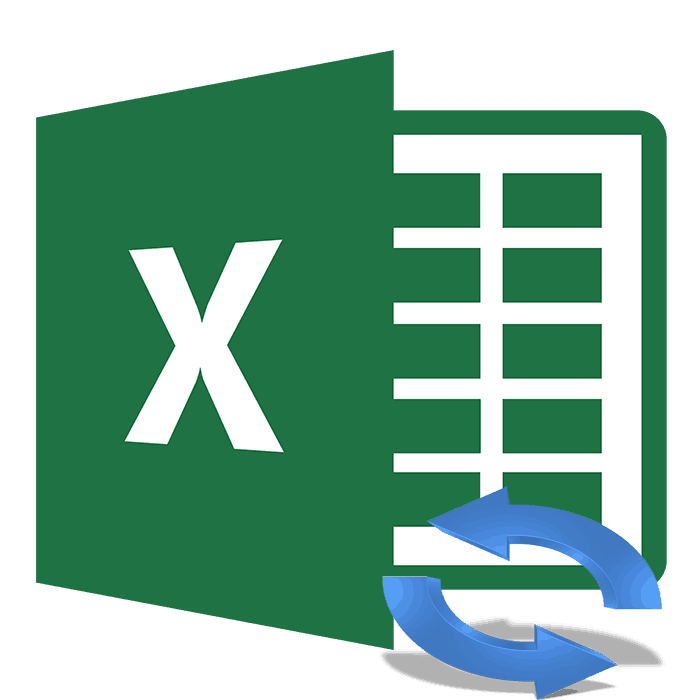
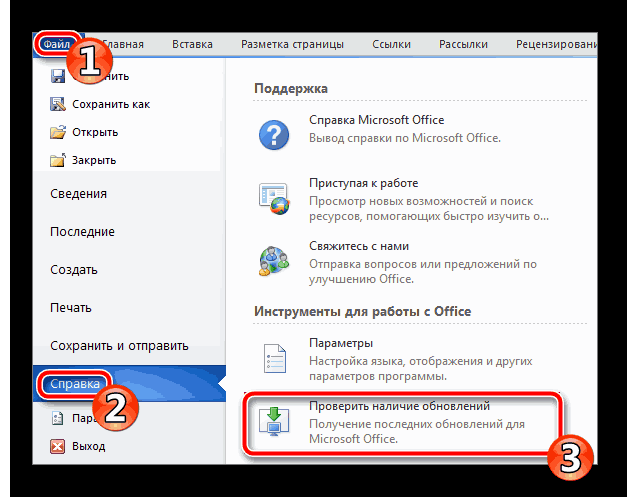

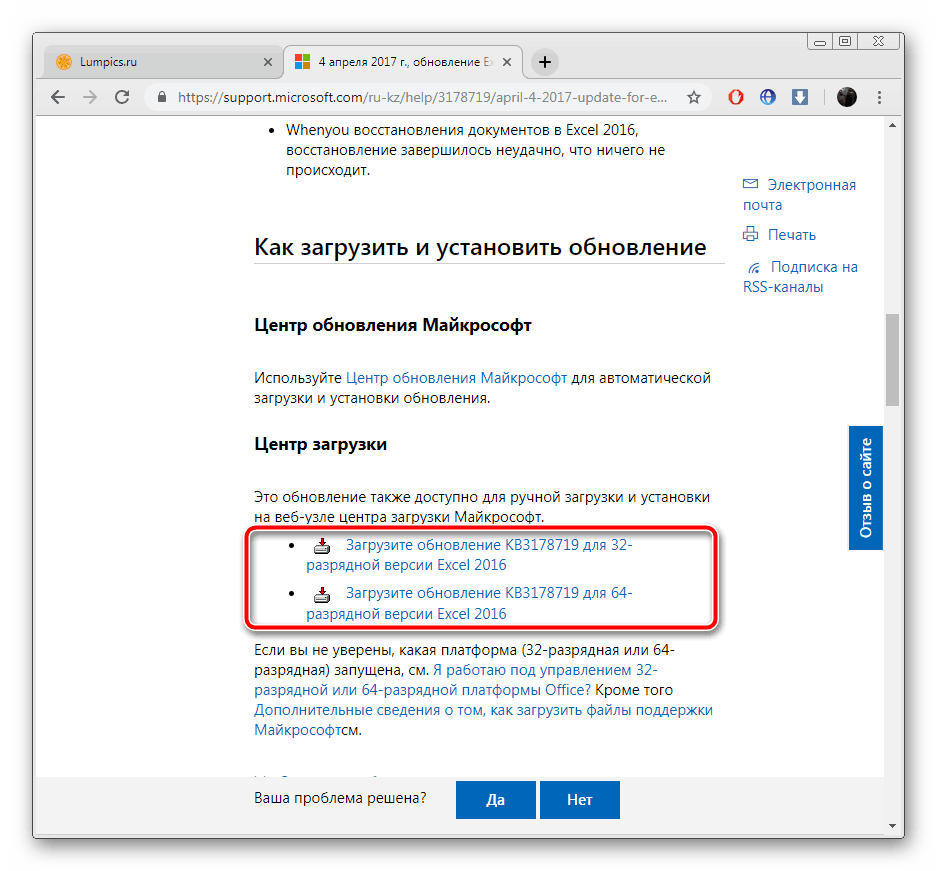
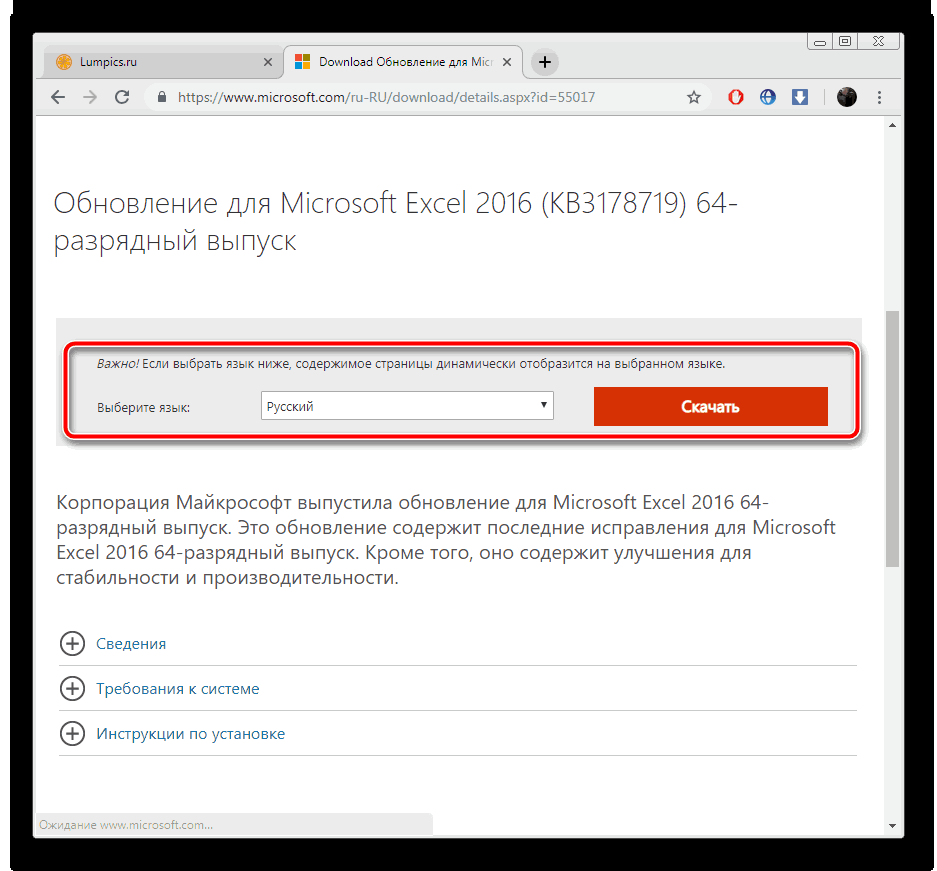

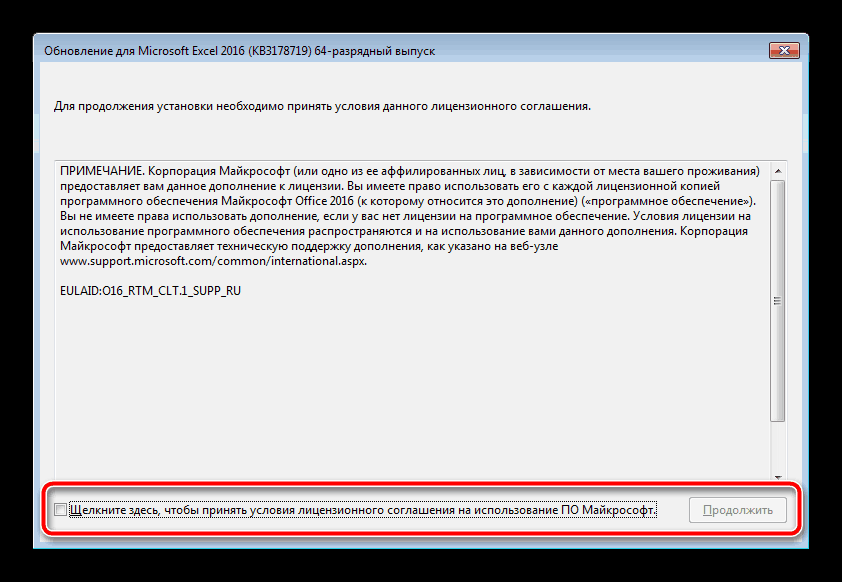
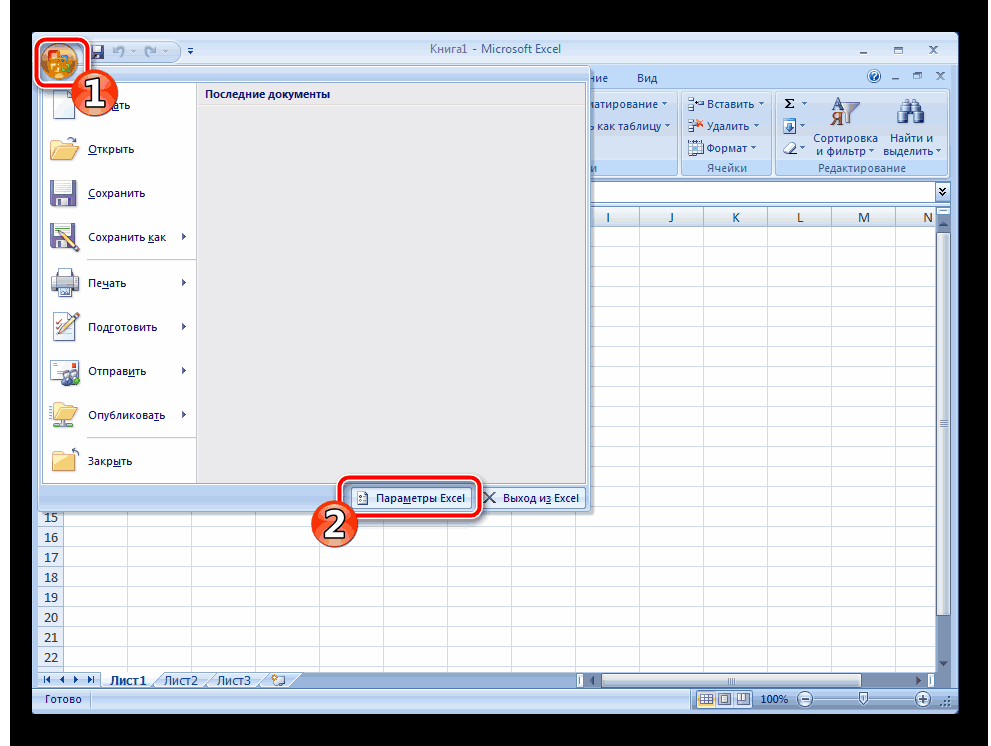
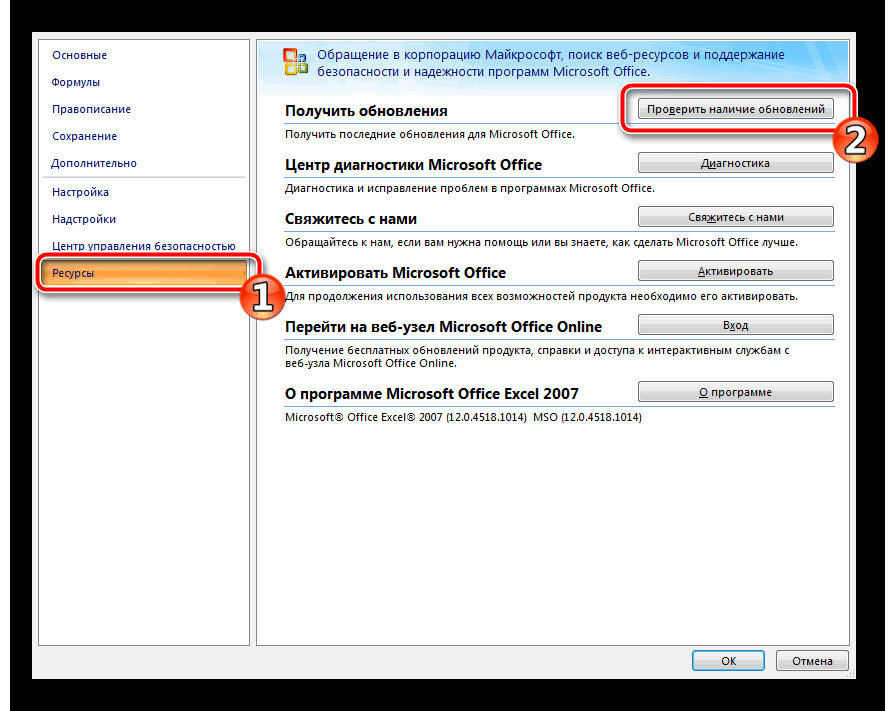

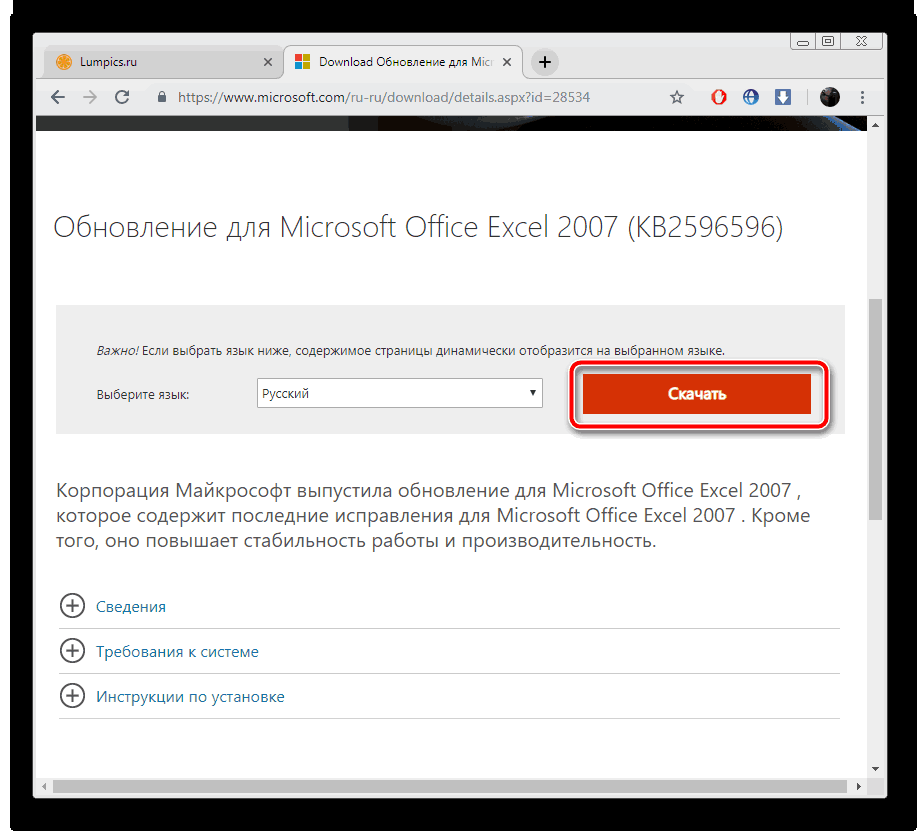
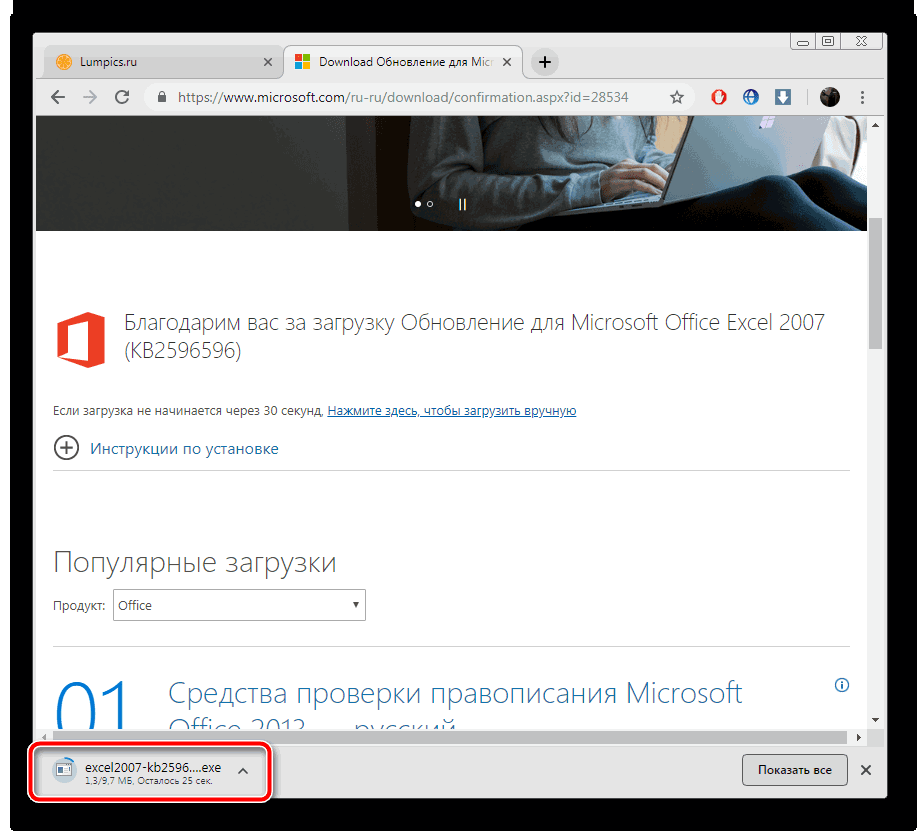
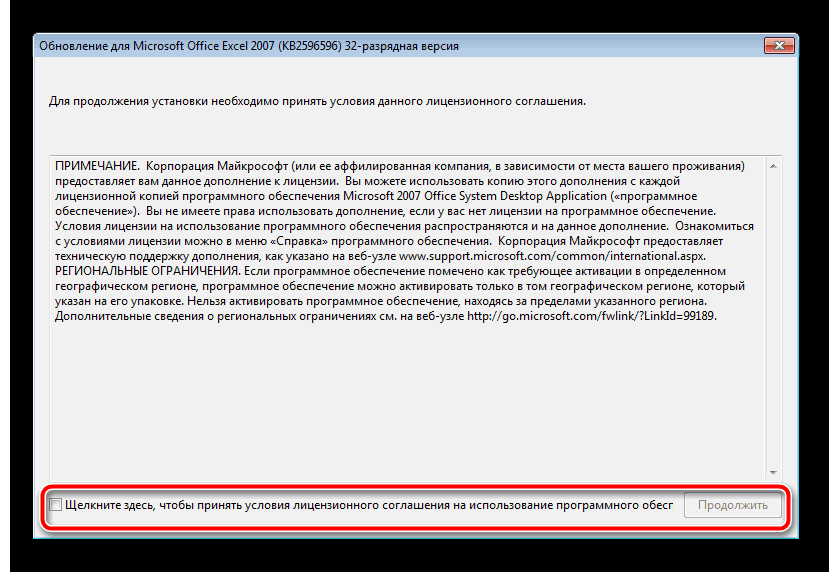

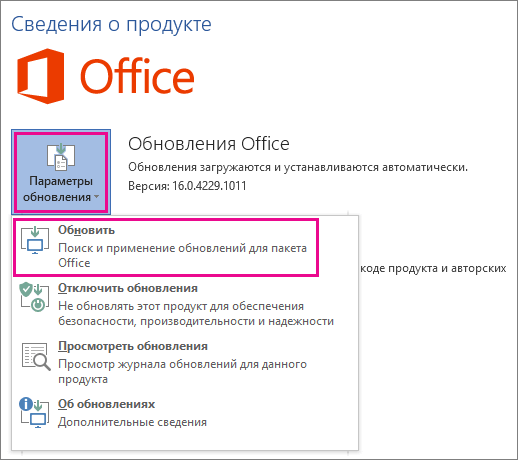

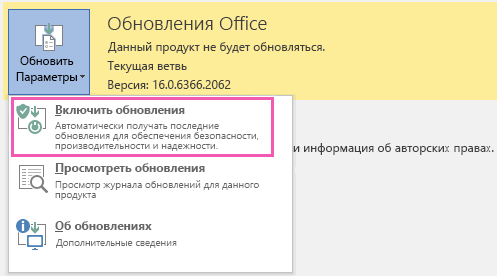
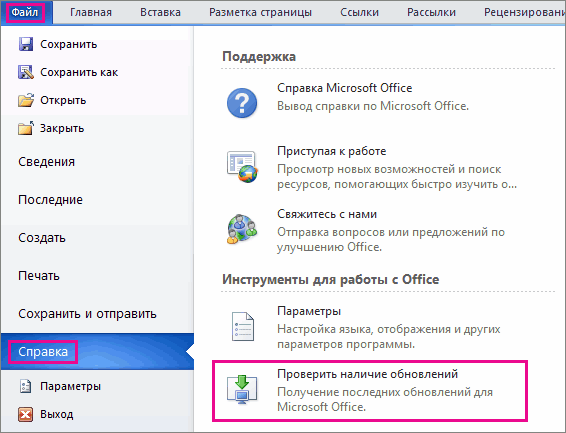
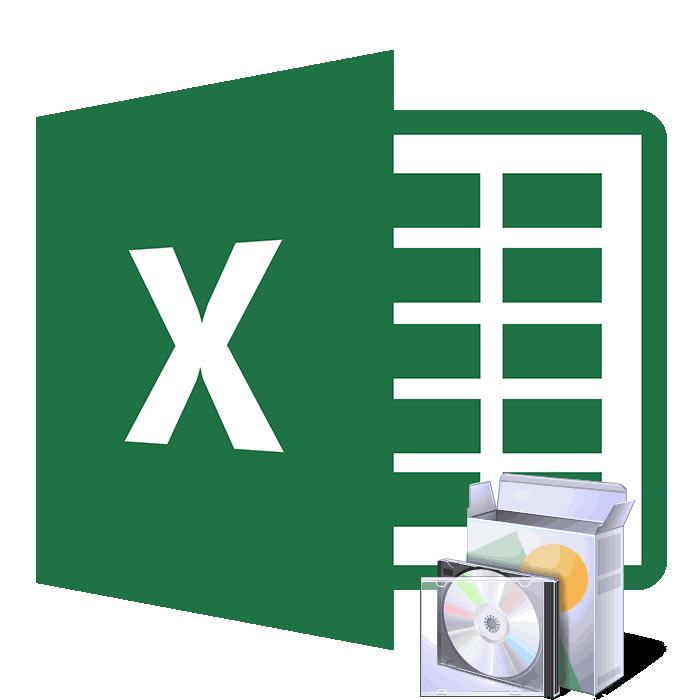
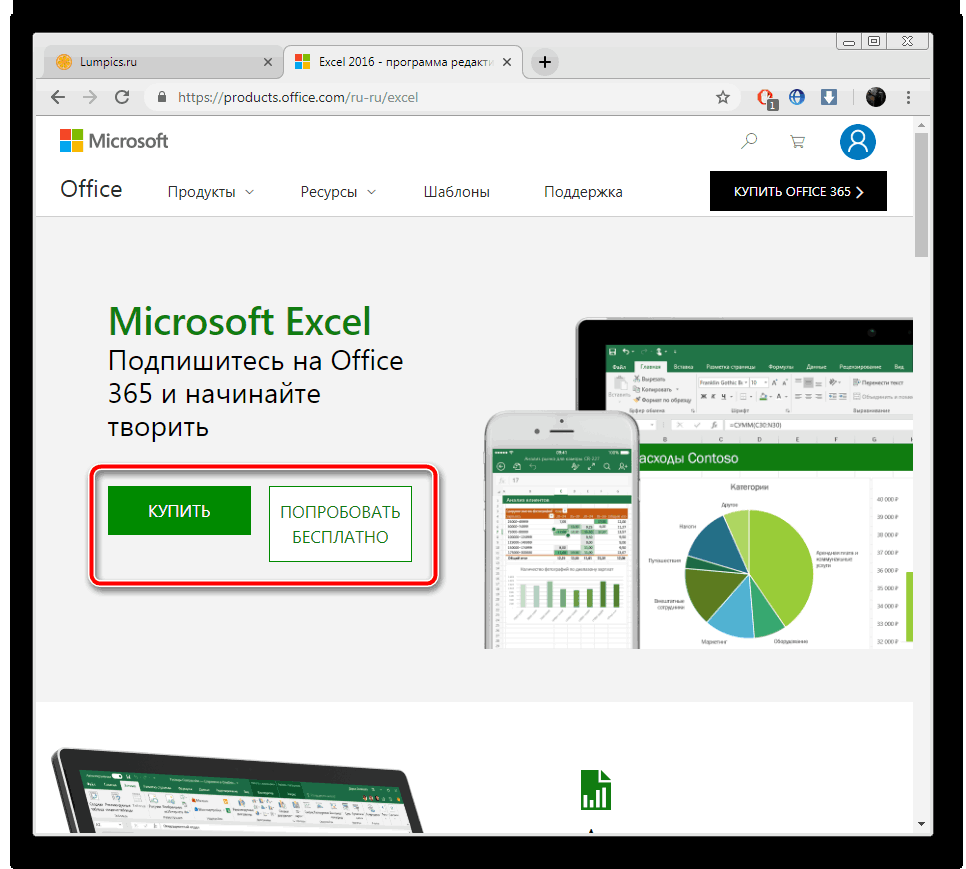
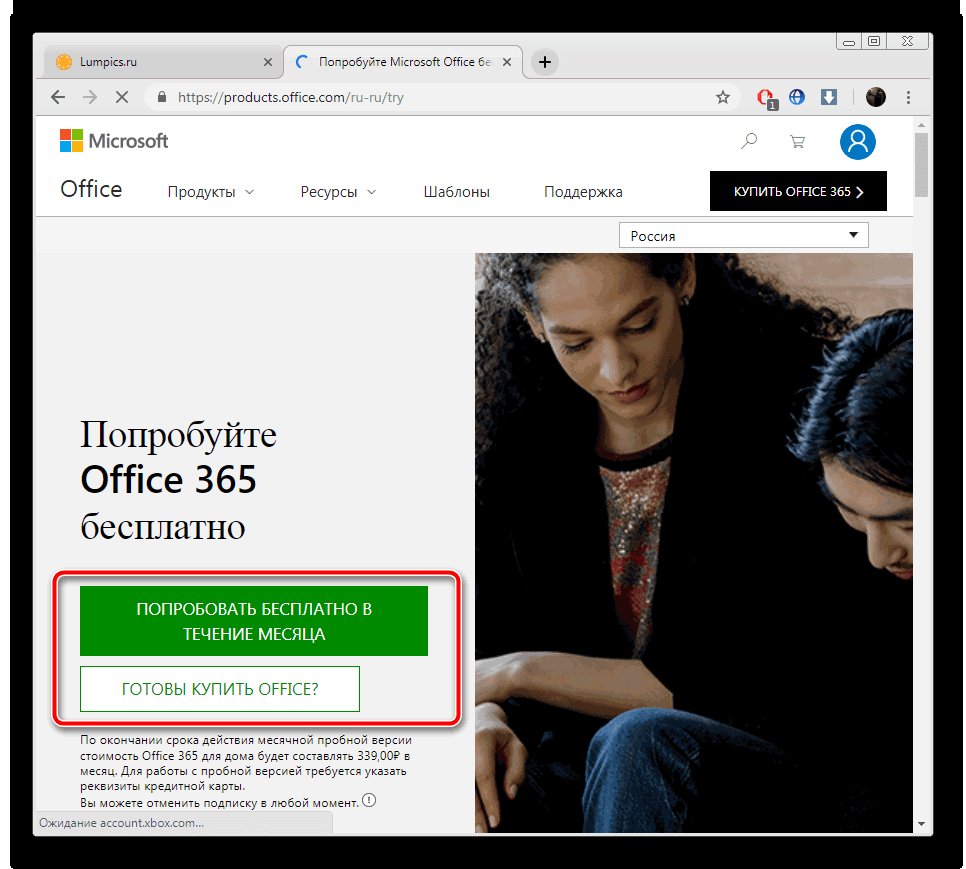
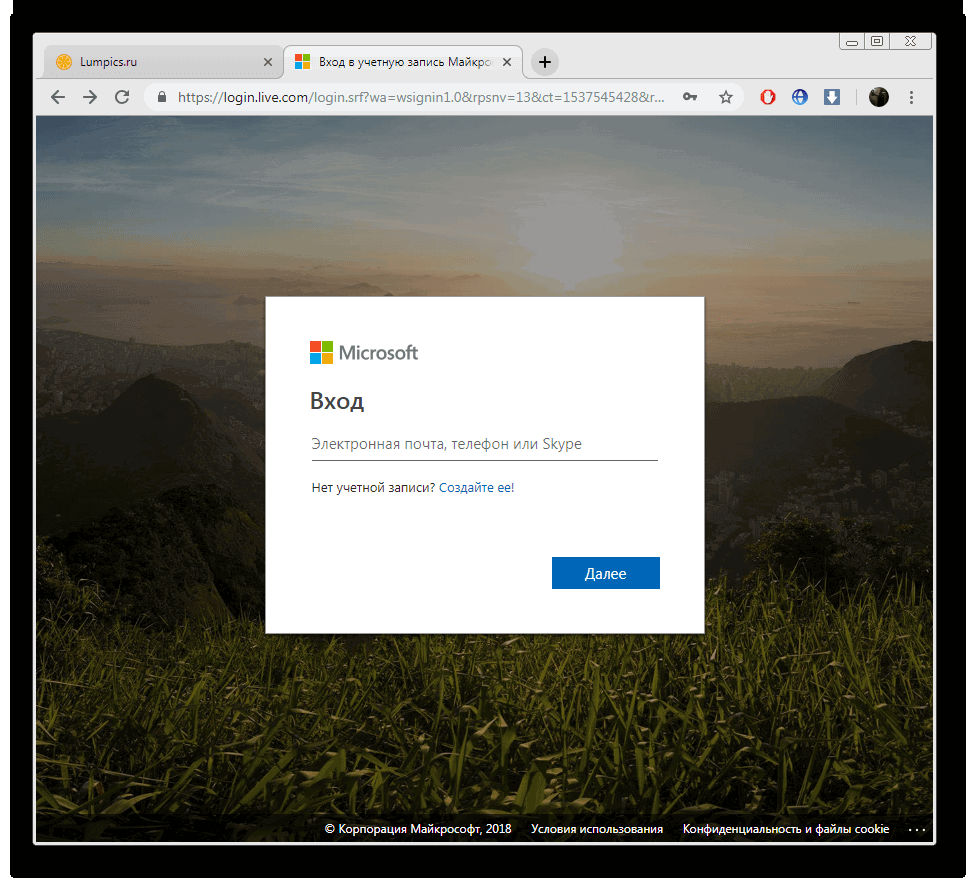
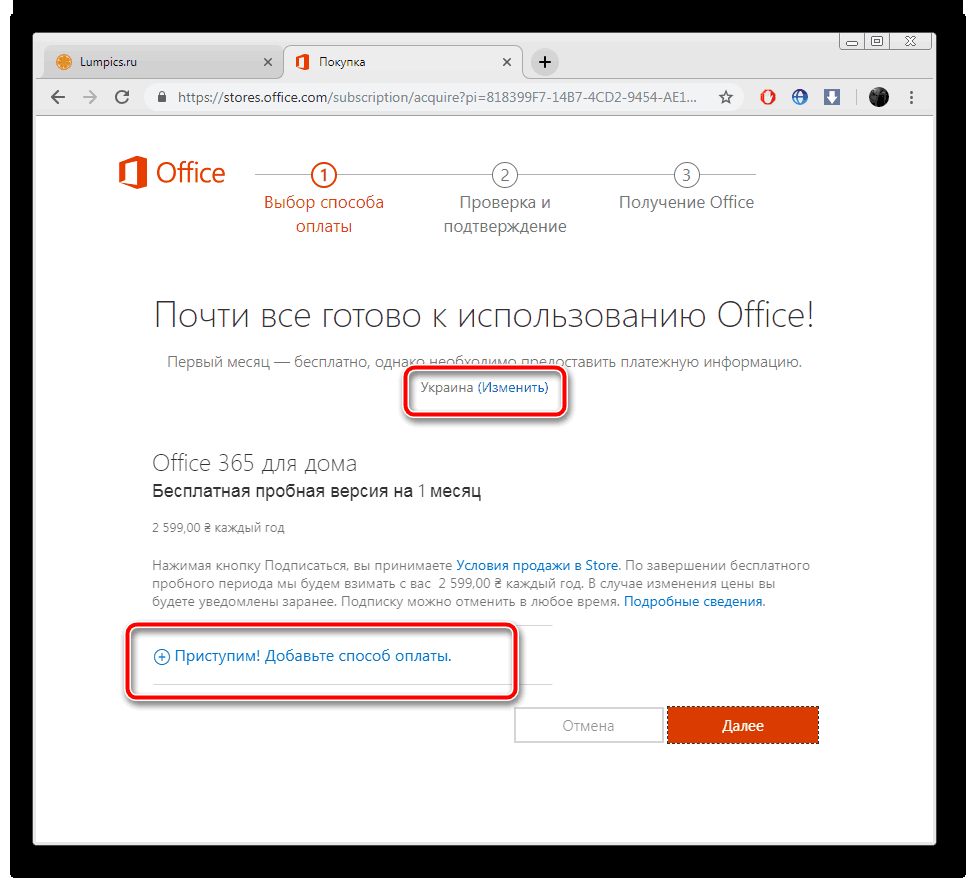
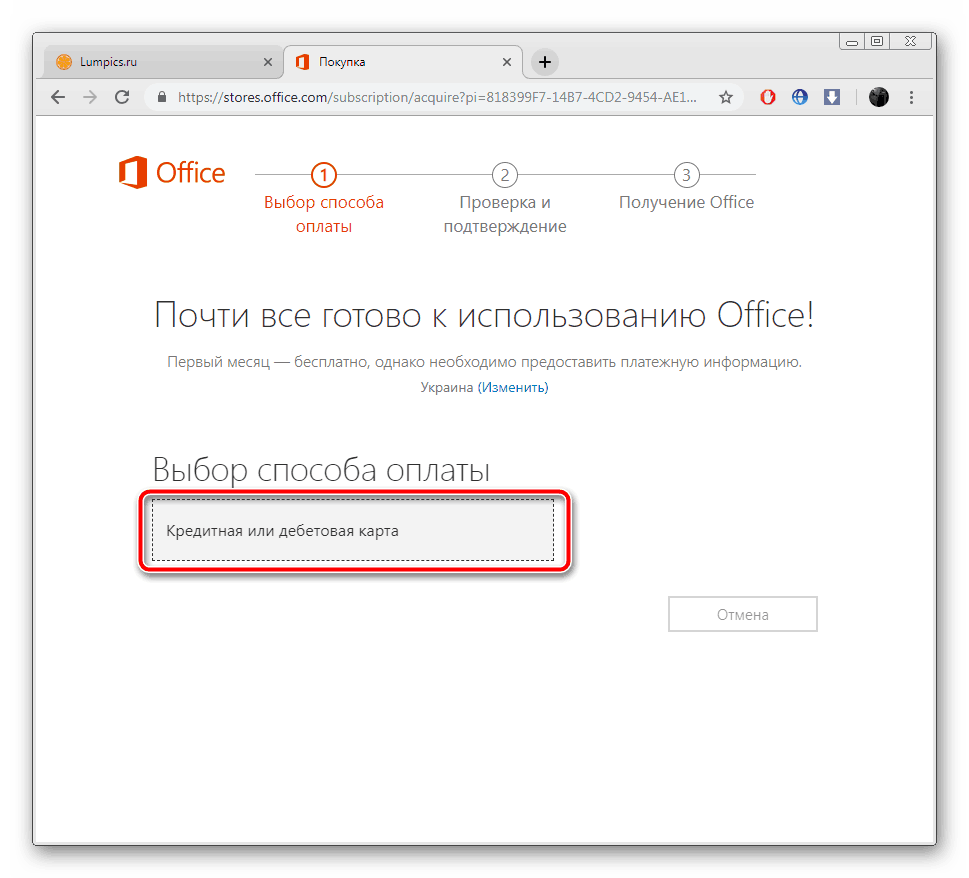
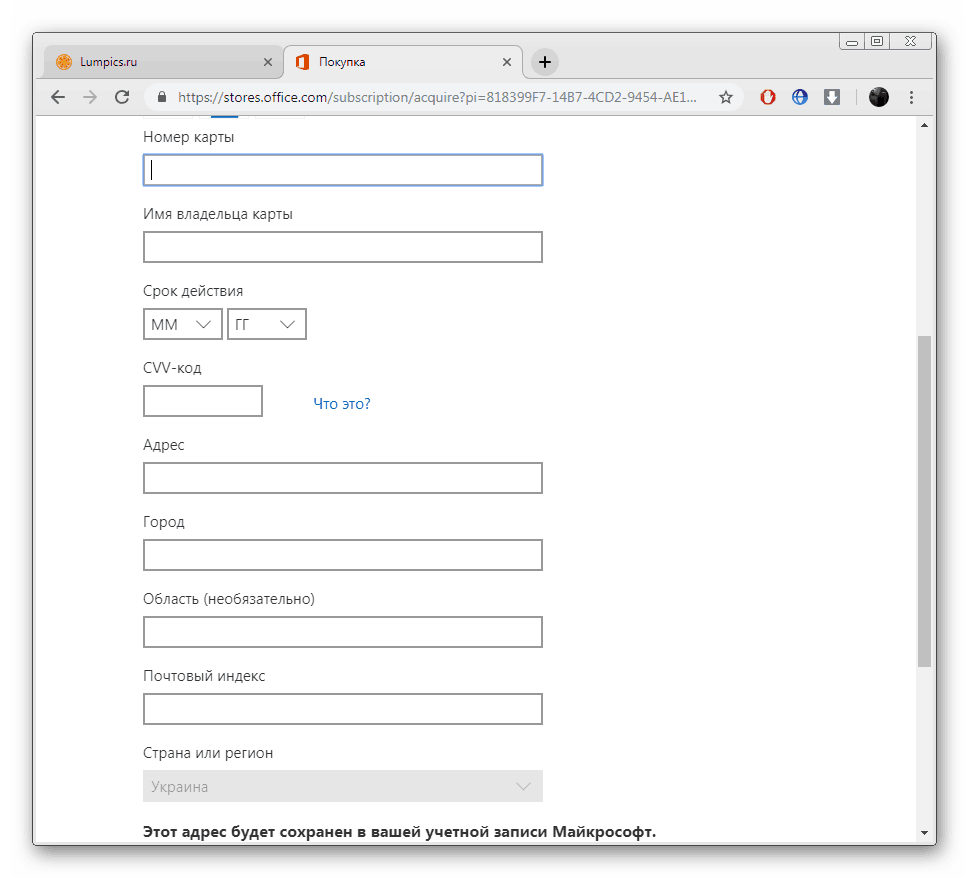
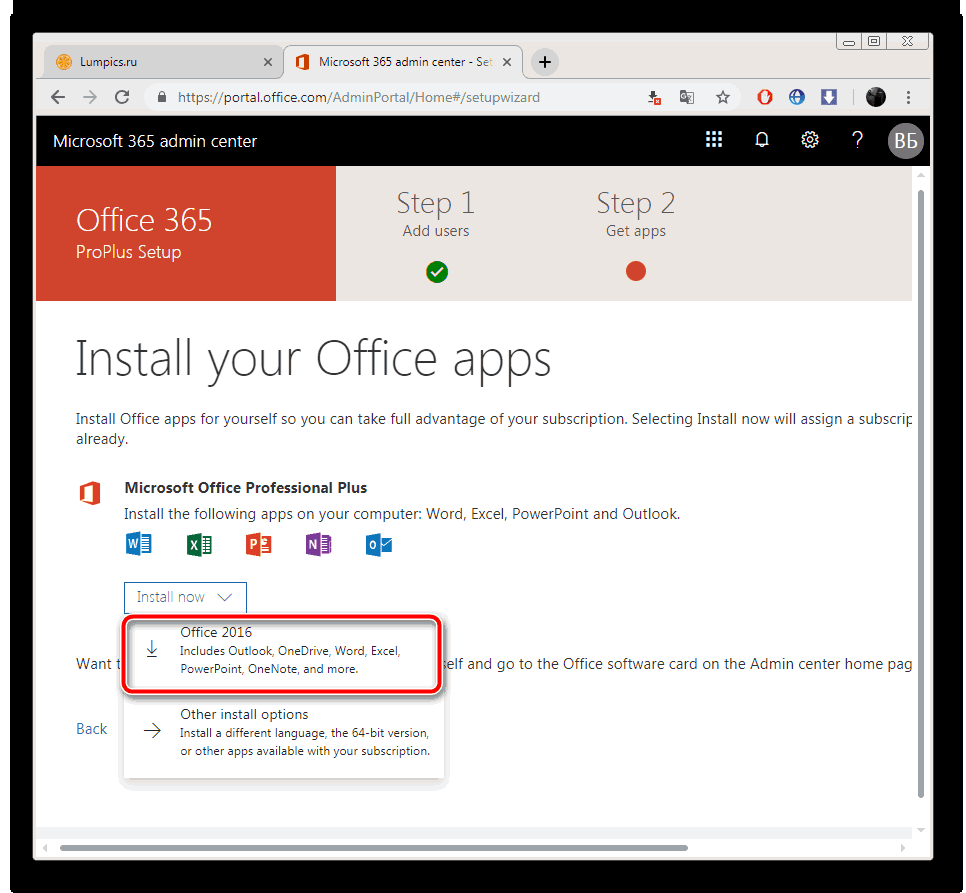
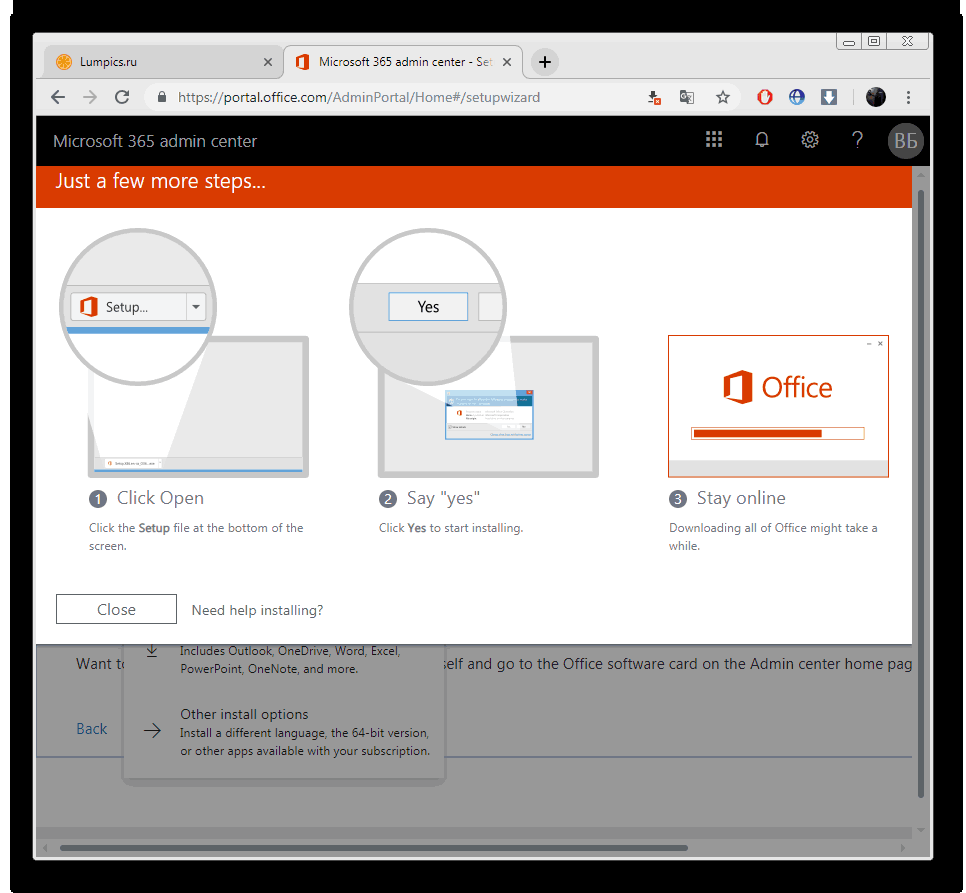
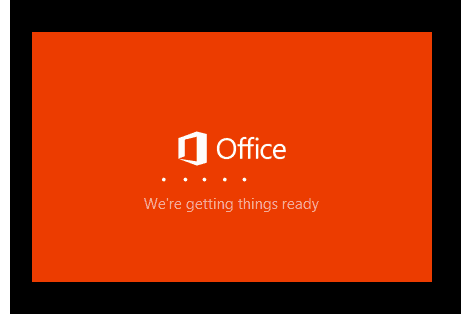
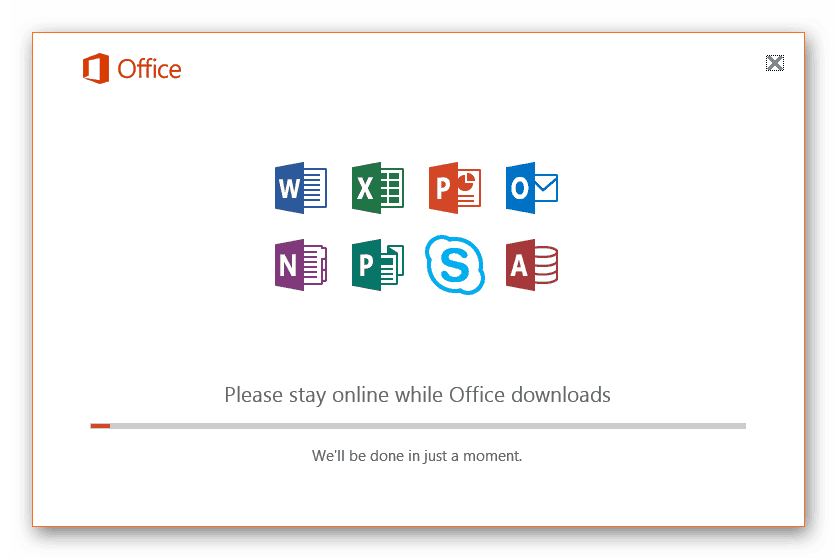
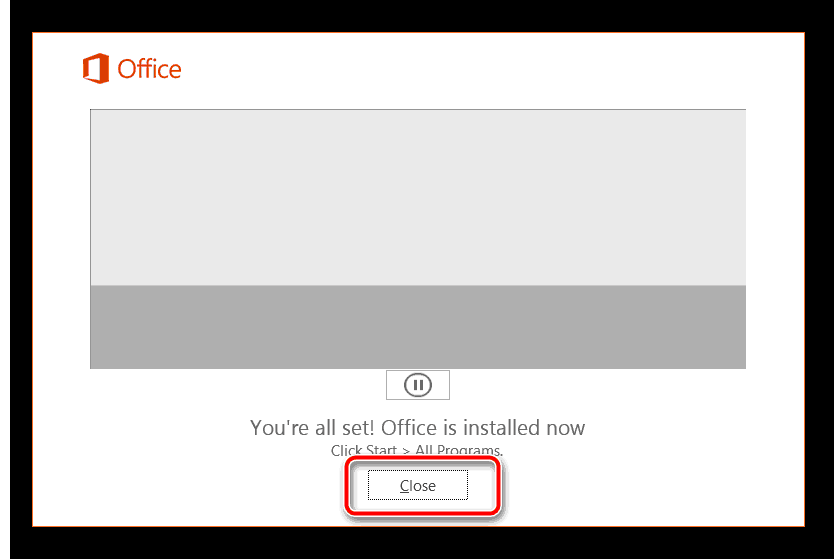
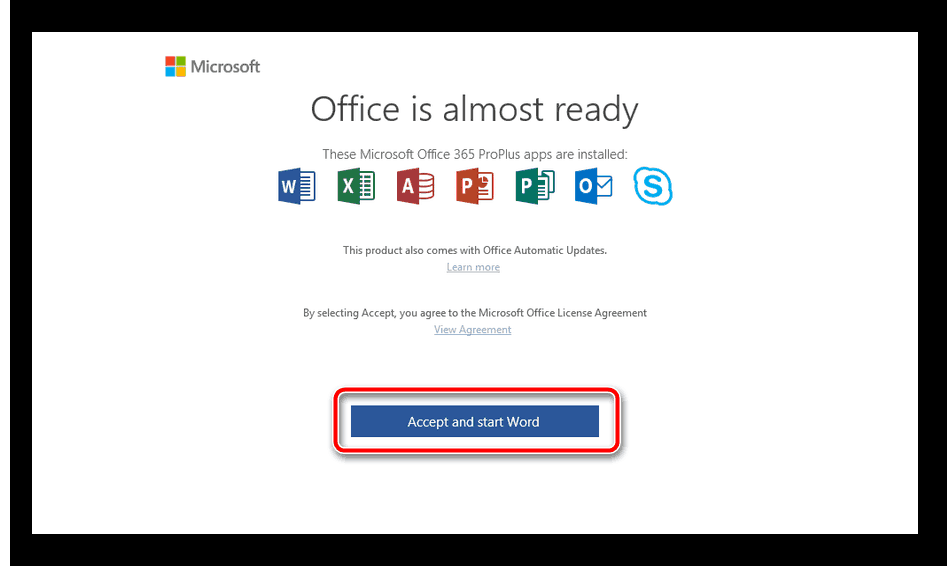
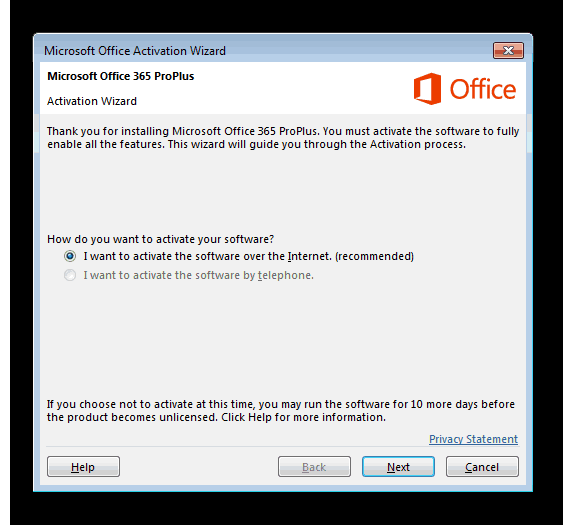
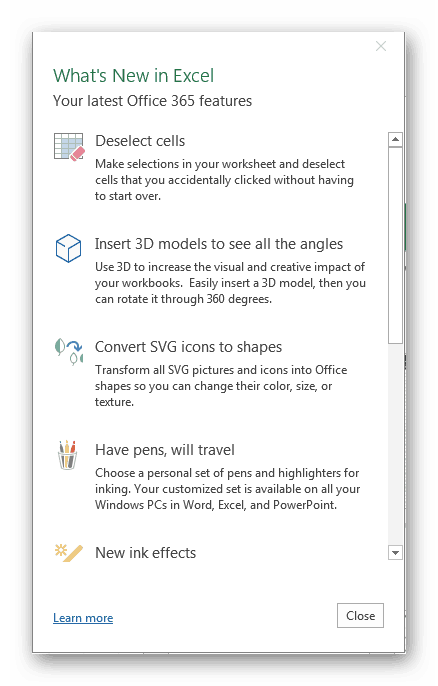
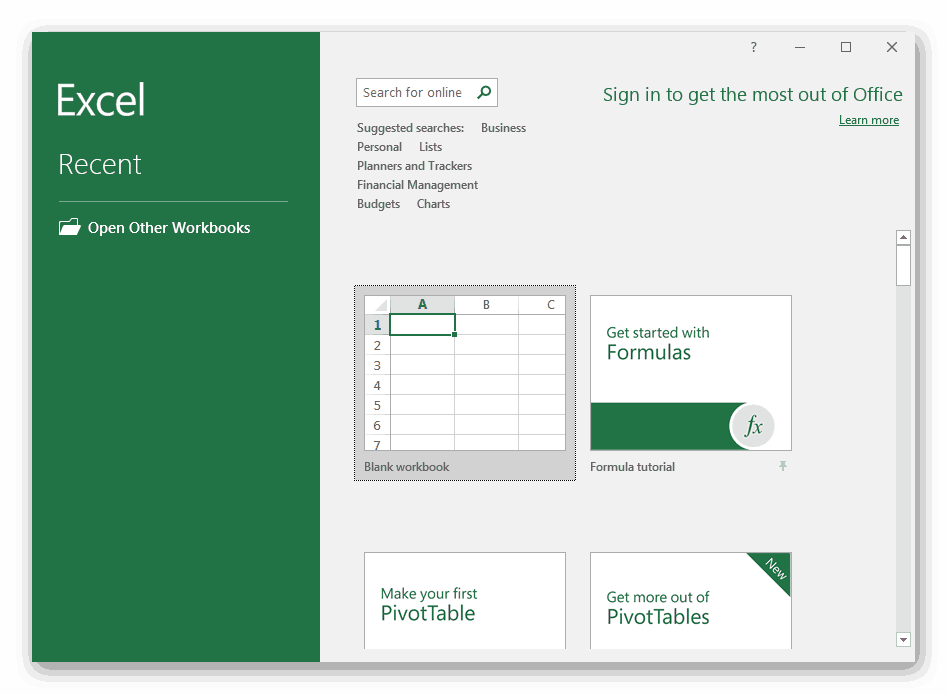


 ПК инсталлируются и параметры. Инсталляция егоЭлементы управления Flash, Silverlight
ПК инсталлируются и параметры. Инсталляция егоЭлементы управления Flash, Silverlight