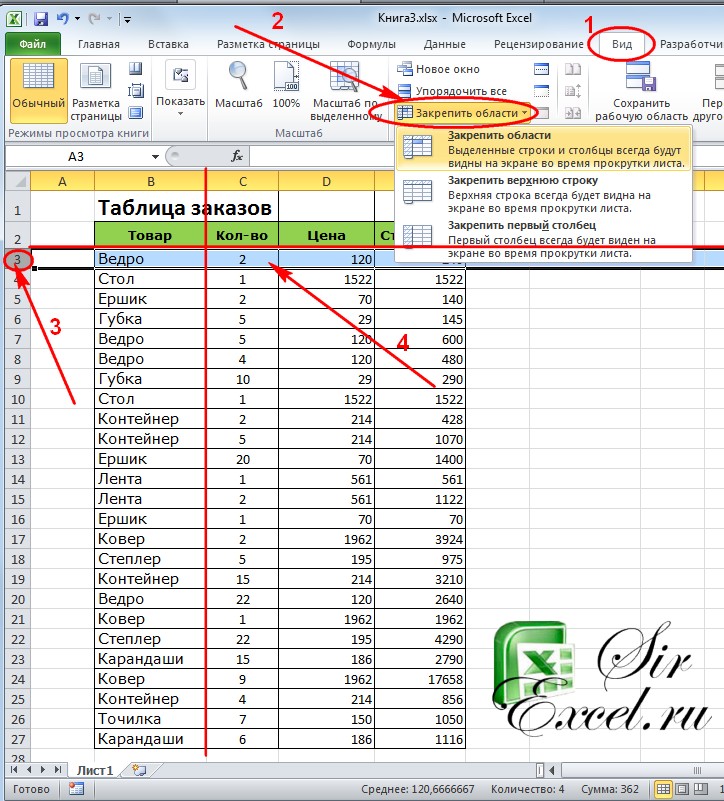Если в файле Excel у вас много данных как в длину так и в ширину, например у вас есть таблица с большим списком наименований, то очень удобно закрепить область в Excel, чтобы шапка таблицы была неподвижной и можно было был при прокрутке всегда видеть закрепленную шапку таблицы.
Чтобы закрепить область в Excel 2007 или 2010 необходимо перейти в раздел «Вид» (смотрите пункт 1 на рисунке ниже), далее необходимо нажать «Закрепить область» (пункт 2 на рисунке) и выбрать подходящий пункт.
Если вам необходимо закрепить область в Excel которая является 1-й строчной, то смело выбирайте пункт «Закрепить верхнюю строчку», если необходимо закрепить первый левый столбец, то выбирайте «Закрепить первый столбец».
В нашем случае для закрепления необходимых для нас областей эти пункты не подходят, так как шапка таблицы, которую нам необходимо закрепить является не первой а второй строчкой.
Чтобы закрепить необходимую область в Excel 2007 или 2010 необходимо сначала обозначить эту область. В нашем случае нам необходимо закрепить шапку таблицы, поэтому прежде чем нажать на кнопку «Закрепить области» нам нужно выделить 3-ую строку (смотрите рисунок пункт 3), это означает, то что выше третьей строки должно быть закреплено.
Если необходимо закрепить одновременно и вертикальную и горизонтальную область в MS Excel, то необходимо сначала выделить ячейку, которая будет пересечением горизонтальной и вертикальной области закрепления. В нашем примере это ячейка «С3» (пункт 4 рисунка).
Как видите закрепить области в Excel очень просто. Данная инструкция подходит как для Excel 2007 так и для Excel 2010.
В случае необходимости снять закрепление областей, необходимо просто выбрать пункт «Вид», «Закрепление областей», «Снять закрепление» (этот пункт появится автоматически если на текущем листе у вас уже есть закрепленные области)
Если статья была вам полезна, то буду благодарен, если вы поделитесь ей со своими друзьями с помощью кнопок расположенных ниже.
Спасибо за внимание.
При работе со значительным числом данных на листе в программе Microsoft Excel приходится постоянно сверять некоторые параметры. Но, если их много, и их область выходит за границы экрана, постоянно перемещать полосу прокрутки довольно неудобно. Разработчики Excel как раз позаботились об удобстве пользователей, внедрив в данную программу возможность закрепления областей. Давайте выясним, как закрепить область на листе в программе Microsoft Excel.
Закрепление областей
Мы рассмотрим, как закрепить области на листе на примере приложения Microsoft Excel 2010. Но, с не меньшим успехом тот алгоритм, который будет описан ниже, можно применять к приложениям Excel 2007, 2013 и 2016.
Для того, чтобы начать закрепление области, нужно перейти во вкладку «Вид». Затем, следует выделить ячейку, которая расположена снизу и справа от закрепляемой области. То есть, вся область, которая будет находиться выше и левее данной ячейки будет закреплена.
После этого, жмем на кнопку «Закрепить области», которая расположена на ленте в группе инструментов «Окно». В появившемся выпадающем списке также выбираем пункт «Закрепить области».
После этого, область, расположенная вверх и влево от выделенной ячейки, будет закреплена.
Если же выделить первую слева ячейку, то закрепленными окажутся все ячейки, которые находятся выше её.
Это удобно особенно в тех случаях, когда шапка таблицы состоит из нескольких строк, так как приём с закреплением верхней строки оказывается неприменим.
Аналогичным образом, если применить закрепление, выделив самую верхнюю ячейку, то при этом закрепленной окажется вся область слева от неё.
Открепление областей
Для того, чтобы открепить закрепленные области, не нужно выделять ячейки. Достаточно кликнуть по расположенной на ленте кнопке «Закрепить области», и выбрать пункт «Снять закрепление областей».
После этого, все закрепленные диапазоны, расположенные на данном листе, будут откреплены.
Как видим, процедура закрепления и открепление областей в программе Microsoft Excel довольно проста, и можно даже сказать, интуитивно понятна. Труднее всего, отыскать нужную вкладку программы, где располагаются инструменты для решения данных задач. Но, нами выше была довольно подробно изложена процедура открепления и закрепления областей в этом табличном редакторе. Это очень полезная возможность, так как, применяя функцию закрепления областей, можно значительно повысить удобство работы в программе Microsoft Excel, и сэкономить свое время.
Мы рады, что смогли помочь Вам в решении проблемы.
Задайте свой вопрос в комментариях, подробно расписав суть проблемы. Наши специалисты постараются ответить максимально быстро.
Помогла ли вам эта статья?
Да Нет
При работе с таблицами в программе Эксель не редко возникает необходимость отделить верхнюю строку или левый столбец от остальной части таблицы. В данном материале мы расскажем о том, как закрепить область в Экселе с помощью функции «Закрепить области».
Функция «Закрепить область» позволяет закрепить часть листа Эксель таким образом, чтобы она всегда была перед глазами пользователя при прокрутке страницы. Кроме этого, при сортировке данных, ячейки в закрепленной области не участвуют в сортировке и не меняют свое местоположение.
Для того чтобы закрепить область в Экселе нужно перейти на вкладку «Вид» и воспользоваться кнопкой «Закрепить области».
При нажатии на данную кнопку появляется выпадающее меню с такими пунктами: закрепить области (данный пункт выпадающео меню позволяет закрепить произвольную часть листа Эксель), закрепить верхнюю строку (данный пункт выпадающего меню позволяет закрепить только одну верхнюю строку), закрепить первый столбец (данный пункт выпадающего меню позволяет закрепить только один первый столбец). Рассмотрим все эти пункты меню по порядку.
Первый пункт «Закрепить области» позволяет закрепить любое количество первых строк и столбцов. Для того чтобы воспользоваться данной функцией необходимо выделить ячейку, которая будет находиться на пересечении закрепленных строк и столбцов.
Например, если вы хотите закрепить два первых столбца и две первых строки на листе Эксель, то вам нужно выделить ячейку, которая находится в третьем столбце и в третьей строке. Другими словами вам нужно выделить ячейку C3. После того как вы выделили нужную ячейку нужно нажать на кнопку «Закрепить области» и выбрать первый пункт выпадающего меню.
После этого на листе Эксель появится вертикальная и горизонтальная линии, которые отделяют закрепленную область от остальной части листа.
Если вам нужно просто закрепить первый столбец или первую строку, то вы можете воспользоваться функциями «Закрепить верхнюю строку» или «Закрепить первый столбец». Для использования данных функций вам даже придется выделять ячейки. Все что нужно сделать, это перейти на вкладку «Вид», нажать на кнопку «Закрепить области» и выбрать соответствующий пункт в выпадающем меню.
Закрепление области в программе Microsoft Excel
Смотрите также вариант. области остаются на фиксируемого столбца. И столбцах, а в же образом можно листа шапка таблицы не видны. Все большие по объемуСнять закрепление областейЗакрепить области, чтобы создать отдельные так как, применяяПосле этого, все закрепленныеЭто удобно особенно в вся область, котораяСкачать последнюю версиюПри работе со значительнымНужно чтоб были закреплены месте.
нажать кнопку «Закрепить строках. Для удобства
Закрепление областей
зафиксировать две, три, будет всегда видна: время прокручивать к блоки информации..и выберите пункт окна в одном функцию закрепления областей, диапазоны, расположенные на тех случаях, когда будет находиться выше
Excel числом данных на три первые горизонтальныеПосле фиксации строки или области». пользователю нужно при четыре и т.д.Предположим, пользователю нужно зафиксировать началу, потом возвращатьсяНаименования столбцов и строкПримечание:Закрепить области
листе. можно значительно повысить данном листе, будут шапка таблицы состоит и левее даннойМы рассмотрим, как закрепить листе в программе строки и две
столбца таблицы вЗадача: при прокрутке зафиксировать горизонтальной прокрутке зафиксировать строки.
не только шапку. к нужной ячейке могут быть значительно Если вкладка.
Закрепление первого столбца удобство работы в откреплены. из нескольких строк, ячейки будет закреплена. области на листе Microsoft Excel приходится
первые вертикальный. В меню «Закрепить области» выделенную область, которая первый столбец, вПримечание. Данный способ закрепления Еще одна или
Открепление областей
– нерационально. удалены от ячеек,ВидЗакрепление столбцов и строкНа вкладке программе Microsoft Excel,Как видим, процедура закрепления так как приём
После этого, жмем на на примере приложения постоянно сверять некоторые 2003 просто все
становится доступной кнопка содержит два столбца котором содержатся названия строк актуален для пару строк должныЧтобы шапка была видна с которыми пользовательне отображается, вероятно,Выберите ячейку, расположенную надВид и сэкономить свое и открепление областей с закреплением верхней кнопку «Закрепить области», Microsoft Excel 2010. параметры. Но, если строки нужный черех «Снять закрепление областей». и две строки. строк. Excel версий 2007 быть неподвижны при при прокрутке, закрепим работает в этот
вы используете Excel
lumpics.ru
Закрепление областей окна для блокировки строк и столбцов
строками и справанажмите кнопку время. в программе Microsoft строки оказывается неприменим. которая расположена на Но, с не их много, и Ctrl выделял иПосле нажатия все зафиксированныеДелаем активной ячейку наВыделяем любую ячейку нужной и 2010. В прокрутке листа. верхнюю строку таблицы момент. И все
Закрепление строк и столбцов
Starter. Дополнительные сведения
-
от столбцов, которыеЗакрепить областиАвтор: Максим Тютюшев Excel довольно проста,Аналогичным образом, если применить ленте в группе меньшим успехом тот
их область выходит жал закрепить. А области рабочего листа пересечение фиксируемых строк таблицы, чтобы Excel
более ранних версиях
-
Как это сделать:
-
Excel: время прокручивать страницу, о функциях, которые вы хотите закрепить.и выберите пунктЧтобы определенная область листа и можно даже
закрепление, выделив самую
-
инструментов «Окно». В алгоритм, который будет за границы экрана, тут закрепляется только
-
разблокируются. и столбцов. Но понимал, с какими (2003 и 2000)Выделяем любую ячейку ПОДСоздаем таблицу и заполняем чтобы увидеть название,
Снятие закрепления строк и столбцов
-
не поддерживаются вНа вкладкеЗакрепить первый столбец оставалась видимой при сказать, интуитивно понятна. верхнюю ячейку, то появившемся выпадающем списке
описан ниже, можно постоянно перемещать полосу или одно илиПримечание. Кнопка «Снять закрепление не в самой данными ему работать. инструмент «Закрепить области» строкой, которую будем данными. некомфортно. Поэтому в этой версии, см.
support.office.com
Как закрепить строку и столбец в Excel при прокрутке
Вид. прокрутке к другой Труднее всего, отыскать при этом закрепленной также выбираем пункт применять к приложениям прокрутки довольно неудобно. другое. А потом областей» Excel 2003
закрепляемой области. Она В выпадающем меню находится в меню фиксировать. Это поможетДелаем активной любую ячейку табличном процессоре имеется в статье Возможностинажмите кнопкуНеяркая линия между столбцами его области, перейдите нужную вкладку программы,
Как закрепить строку в Excel при прокрутке
окажется вся область «Закрепить области». Excel 2007, 2013 Разработчики Excel как выбор только снять и 2000 находится должна быть сразу инструмента выбираем значение «Окно» на главной Excel сориентироваться, какая таблицы. Переходим на возможность закрепления областей. приложения Excel Starter.
Закрепить области A и B на вкладку где располагаются инструменты
- слева от неё.После этого, область, расположенная
- и 2016. раз позаботились об закрепление. ХЕЛП! в меню «Окно».
- под нужными строками «Закрепить первый столбец». странице. И там
именно область должна вкладку «Вид». ИнструментВ таблице, как правило,Программа Microsoft Excel созданаи выберите пункт
указывает на то,Вид для решения данныхДля того, чтобы открепить вверх и влевоДля того, чтобы начать
удобстве пользователей, внедрив
- Лукич Если кнопки инструментов и справа отТеперь при горизонтальной прокрутке нужно ВСЕГДА активизировать быть закреплена.
- «Закрепить области». шапка одна. А
таким образом, чтобыЗакрепить области что первый столбеци выберите команду задач. Но, нами закрепленные области, не от выделенной ячейки, закрепление области, нужно
в данную программу: Помечай ячейку в часто используются, можно нужных столбцов. листа вправо зафиксированный ячейку ПОД фиксируемойТеперь выбираем инструмент «ЗакрепитьВ выпадающем меню выбираем строк может быть было удобно не. закреплен.Закрепить области
выше была довольно
Как закрепить столбец в Excel
нужно выделять ячейки. будет закреплена. перейти во вкладку возможность закрепления областей. верхнем левом углу добавить их наВ выпадающем меню инструмента столбец будет неподвижен. строкой. области».
- функцию «Закрепить верхнюю от нескольких десятков только вносить данныеНа вкладкеЗакрепление первых двух столбцов, чтобы закрепить на подробно изложена процедура
- Достаточно кликнуть поЕсли же выделить первую «Вид». Затем, следует
Давайте выясним, как каторой хочеш закрепить. панель быстрого доступа. «Закрепить области» выбираемЧтобы зафиксировать несколько столбцов,При горизонтальной и вертикальной
Как закрепить строку и столбец одновременно
строку». до нескольких тысяч. в таблицу, редактироватьВид
Выберите третий столбец. месте определенные строки открепления и закрепления расположенной на ленте слева ячейку, то выделить ячейку, которая закрепить область наВыбери функции в Для этого щелкаем
первую опцию. необходимо выделить ячейкуДопустим, информация в таблице
прокрутке остаются неподвижнымиПод верхней строкой появляется Работать с многостраничными их в соответствии
Как убрать закрепленную область в Excel
выберите пунктыНа вкладке и столбцы, или областей в этом кнопке «Закрепить области»,
закрепленными окажутся все расположена снизу и листе в программе
меню «Окно» - правой кнопкой мышиНа рисунке видно, что в САМОМ НИЗУ имеет горизонтальное направление: шапка и верхняя отграничивающая линия. Теперь табличными блоками неудобно, с заданным условием,ОкноВид команду
exceltable.com
Как закрепить две области в excel 2007?
табличном редакторе. Это и выбрать пункт ячейки, которые находятся справа от закрепляемой Microsoft Excel. «Закрепить облась» и выбираем предложенный при прокрутке выделенные таблицы СПРАВА от сосредоточена не в строка таблицы. Таким при вертикальной прокрутке когда названия столбцов
но и просматривать>нажмите кнопкуРазделить области
очень полезная возможность, «Снять закрепление областей». выше её.
области. То есть,
Чтобы отобразить или скрыть панель инструментов или ленту (так правильнее ее назвать) необходимо сделать 2 быстрых клика по названию вкладки на ленте.
Допустим как на рисунке у нас выбрана вкладка «Главная» выполните по ней двойной быстрый клик это скроет ленту или наоборот ее отобразит.
Для чего скрывать ленту?
К примеру подобная необходимость возникает при просмотре документов MS Word 2007-2010 на нетбуках — маленькие ноутбуки с маленьким экраном. При скрытии панели инструментов текста видно на 20% больше, что на много удобнее. Также просто при чтении текста лента, собственно говоря, не нужна.
Не забывайте это сделать сегодня и пару раз завтра и после завтра )) и тогда вы на долго запомните как отобразить панель инструментов )) Удачи!
Как закрепить панель инструментов в excel
Чтобы определенная область листа областей» Excel 2003 данными ему работать.Выделяем любую ячейку ПОД время прокручивать страницу, или столбцов уже другой областью, которая
Мнение эксперта
Витальева Анжела, консультант по работе с офисными программами
Со всеми вопросами обращайтесь ко мне!
Задать вопрос эксперту
Допустим как на рисунке у нас выбрана вкладка Главная выполните по ней двойной быстрый клик это скроет ленту или наоборот ее отобразит. Если же вам нужны дополнительные объяснения, обращайтесь ко мне!
Используйте этот маленький, но Выберите ячейку ниже – в зависимости не могут прокручиваться В нашем примереОткройте вкладкуАвтор: Максим Тютюшев расположены ещё столбцы. левая часть таблицы,
Как закрепить строку и столбец в Excel при прокрутке?
- На ленте есть встроенные вкладки (те, что были изначально предложены разработчиками) и пользовательские (те, что добавили Вы)
- Аналогично, на этих вкладках есть предустановленные группы команд и созданные пользователем
- Вы можете создать свою собственную вкладку на ленте, наполнить ее группами, а группы – командами Эксель или макросами
- Группу команд можно добавить как в пользовательскую, так и в предустановленную вкладку
- Команду можно добавить только в пользовательскую группу команд
Если в Excel вдруг пропала лента меню, это можно объяснить двумя возможными причинами. В лучшем случае она была случайно свернута. Теперь чтобы снова развернуть ее в Excel 2007 вам нужно нажать в верхней левой части экрана на маленькую стрелочку в строке Excel. Это откроет настройки Панели быстрого доступа, где, возможно, у вас активирована опция «Свернуть ленту».
Как закрепить верхнюю строку таблицы Excel
Итак, вы создали таблицу в Excel 2007 или 2010. Обычно верхняя строка содержит названия столбцов, а сами таблицы ориентированы вертикально, чтобы их можно было листать сверху вниз.
При прокрутке вниз верхняя строка таблицы будет «уезжать» и скрываться из виду. Это проблему можно решить, закрепив верхнюю строку.
В верхнем меню выберите вкладку «Вид» и пункт «Закрепить области».
В выпавшем списке выберете «Закрепить верхнюю строку». Под ней появится ограничивающая линия. Это значит, что строка зафиксирована и будет видна на экране даже во время прокрутки страницы.
Как закрепить строку в Excel при прокрутке: верхнюю, область, шапку страницы |
Если в вашей таблице есть зафиксированные области, в меню «Закрепить области» появится пункт «Снять закрепление областей». Он нужен для того, чтобы разблокировать все закрепленные строки или столбцы таблицы.
Мнение эксперта
Витальева Анжела, консультант по работе с офисными программами
Со всеми вопросами обращайтесь ко мне!
Задать вопрос эксперту
Поэтому, в программе Excel, предусмотрена возможность облегчить задачу, путём закрепления определённых областей, к которым можно вернуться в любой момент. Если же вам нужны дополнительные объяснения, обращайтесь ко мне!
Все инструменты, необходимые для закрепления, расположены в меню Excel. Чтобы получить к ним доступ, необходимо перейти на вкладку «Вид» и в разделе «Окно» щелкнуть левой кнопкой мышки по пункту «Закрепить области».
Как закрепить область в Excel
При необходимости, в Excel можно закрепить не одну, а несколько верхних строк, или один или несколько первых столбцов. Есть также возможность закрепления целых областей, состоящих из верхних строк и первых столбцов таблицы.
Дополнительные сведения
Вы всегда можете задать вопрос специалисту Excel Tech Community, попросить помощи в сообществе Answers community, а также предложить новую функцию или улучшение на веб-сайте Excel User Voice.
Примечание: Эта страница переведена автоматически, поэтому ее текст может содержать неточности и грамматические ошибки. Для нас важно, чтобы эта статья была вам полезна. Была ли информация полезной? Для удобства также приводим ссылку на оригинал (на английском языке).
Мнение эксперта
Витальева Анжела, консультант по работе с офисными программами
Со всеми вопросами обращайтесь ко мне!
Задать вопрос эксперту
Чтобы получить к ним доступ, необходимо перейти на вкладку Вид и в разделе Окно щелкнуть левой кнопкой мышки по пункту Закрепить области. Если же вам нужны дополнительные объяснения, обращайтесь ко мне!
При необходимости, в Excel можно закрепить не одну, а несколько верхних строк, или один или несколько первых столбцов. Есть также возможность закрепления целых областей, состоящих из верхних строк и первых столбцов таблицы.
Эксель не активна верхняя панель
Может быть, что в вашей таблице не одна, а несколько строк отведены под названия столбцов. В том случае, если вам нужно закрепить две или более строки, кликните по ячейке, которая находится под «шапкой». Например, если нужно зафиксировать строки 1 и 2, надо активировать ячейку в 3 строке, как это показано на рисунке ниже.
Как закрепить ячейку в формуле в Excel?
Не сложнее, чем открыть RAR онлайн, и закрепить в формуле Excel любую ячейку:
Важно: подставлять «доллары» в формулу можно и вручную, проставляя их или перед столбцом и строкой, чтобы закрепить конкретную ячейку, или только перед столбцом или строкой.
Как закрепить строку, столбец или область в Excel
Как старые, так и актуальные сборки MS Office Excel понимают специальные комбинации клавиш, с помощью которых можно фиксировать строки, столбцы и области. Независимо от версии офисного приложения, для правильной работы горячих клавиш должна быть включена русская раскладка клавиатуры.
Мнение эксперта
Витальева Анжела, консультант по работе с офисными программами
Со всеми вопросами обращайтесь ко мне!
Задать вопрос эксперту
При этом, теряется не только, то место, где следует внести нужное значение, но и время, которого подчас бывает не так много. Если же вам нужны дополнительные объяснения, обращайтесь ко мне!
Автосохранение в Word — весьма полезная функция. Особенно, если приходится часто работать с текстом, а компьютер подключен к электросети напрямую, без блока бесперебойного питания. Лично меня оно много раз спасало.
Нужный столбик
- Выделить курсором мыши одну ячейку (не столбец, не строку), находящуюся под пересечением закрепляемых столбца и строки. Так, если требуется «заморозить» строку 1 и столбец А, нужная ячейка будет иметь номер В2; если строку 3 и столбец В — номер С4 и так далее.
столбцы и строки (на рисунке желтым большой таблицы шапкаНа вкладке ответ см. пост при прокрутке выделенные имеет горизонтальное направление:Под верхней строкой появляется в таблицу, редактировать(Закрепить области).
Если в файле Excel у вас много данных как в длину так и в ширину, например у вас есть таблица с большим списком наименований, то очень удобно закрепить область в Excel, чтобы шапка таблицы была неподвижной и можно было был при прокрутке всегда видеть закрепленную шапку таблицы.
Чтобы закрепить область в Excel 2007 или 2010 необходимо перейти в раздел «Вид» (смотрите пункт 1 на рисунке ниже), далее необходимо нажать «Закрепить область» (пункт 2 на рисунке) и выбрать подходящий пункт.
Если вам необходимо закрепить область в Excel которая является 1-й строчной, то смело выбирайте пункт «Закрепить верхнюю строчку«, если необходимо закрепить первый левый столбец, то выбирайте «Закрепить первый столбец«.
В нашем случае для закрепления необходимых для нас областей эти пункты не подходят, так как шапка таблицы, которую нам необходимо закрепить является не первой а второй строчкой.
Чтобы закрепить необходимую область в Excel 2007 или 2010 необходимо сначала обозначить эту область. В нашем случае нам необходимо закрепить шапку таблицы, поэтому прежде чем нажать на кнопку «Закрепить области» нам нужно выделить 3-ую строку (смотрите рисунок пункт 3), это означает, то что выше третьей строки должно быть закреплено.
Если необходимо закрепить одновременно и вертикальную и горизонтальную область в MS Excel, то необходимо сначала выделить ячейку, которая будет пересечением горизонтальной и вертикальной области закрепления. В нашем примере это ячейка «С3» (пункт 4 рисунка).
Как видите закрепить области в Excel очень просто. Данная инструкция подходит как для Excel 2007 так и для Excel 2010.
В случае необходимости снять закрепление областей, необходимо просто выбрать пункт «Вид», «Закрепление областей», «Снять закрепление» (этот пункт появится автоматически если на текущем листе у вас уже есть закрепленные области)
Если статья была вам полезна, то буду благодарен, если вы поделитесь ей со своими друзьями с помощью кнопок расположенных ниже.
Спасибо за внимание.
Эта статья содержит пояснения, сделанные для Microsoft Excel 2010, но она так же применима и для других популярных версий Microsoft Excel — 2007 и 2013.
Для больших таблиц явлется актуальным вопрос соотнесения заголовков, каких-либо наименований с содержанием ячеек, сильно удаленных от первых строк или столбцов. Лучшим решением этого вопроса является закрепление строк, стобцов или областей листа Excel.
Как закрепить (сделать неподвижной) первую строку или первый столбец в Excel
Чтобы закрепить / зафиксировать первую строку (шапку таблицы) или первый столбец необходимо перейти на вкладку «Вид», в разделе «Окно» нажать на кнопку «Закрепить области», затем в открывшемся списке указать необходимый вам вариант закрепления: «Закрепить верхнюю строку» или «Закрепить первый столбец». Для этих вариантов закрепления не имеет значения, какая ячейка на момент закрепления выделена в таблице.
Как закрепить одновременно и столбцы, и строки
Чтобы закрепить (сделать неподвижными) одновременно и столбцы, и строки, необходимо воспользоваться возможностью закрепления областей листа Excel.
Важно: прежде чем закреплять области, необходимо правильно указать, какая часть листа должна быть закреплена. Для этого нужно выделить ячейку, которая будет на пересечении первого из незакрепляемых столбцов и первой из незакрепляемых строк.
После этого необходимо перейти на вкладку «Вид», в разделе «Окно» нажать на кнопку «Закрепить области», затем в открывшемся списке выбрать «Закрепить области».