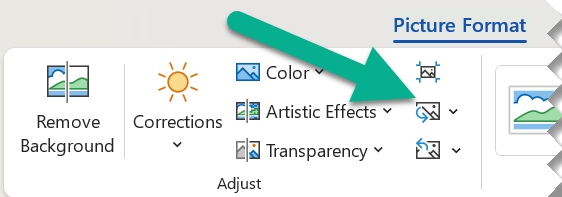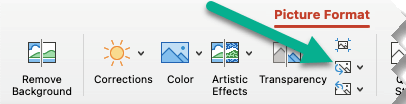В Microsoft Excel пользователи могут вносить изменения в свои изображения с помощью функций, предлагаемых в группе «Настройка» на вкладке «Формат изображения». Вкладка «Формат изображения» управляет форматированием изображений на листе Excel, включая удаление фона изображения, добавление цвета, художественных эффектов, прозрачности, стилей изображения, обрезку, поворот и т. д.
В Microsoft WExcek вы можете вносить коррективы в свои изображения. Вы можете добавлять художественные эффекты, вносить исправления, добавлять цвет, делать изображения прозрачными, сжимать изображения, изменять изображения и сбрасывать изображения в Excel. Давайте посмотрим, как.
1]Как исправить изображение в Excel
В Microsoft Excel галерея исправлений предлагает настройки резкости, яркости и контрастности.
- Вставьте изображение в электронную таблицу.
- Убедитесь, что изображение выбрано.
- Перейдите на вкладку Формат изображения, щелкните Исправления в Регулировать группу, затем выберите Заострить/смягчить вариант или Контраст яркости из меню.
- Если вы выберете Коррекция изображения Параметры в нижней части меню «Исправления».
- На вкладке Изображение откроется панель Формат изображения.
- В разделе «Коррекция изображения» вы увидите дополнительные параметры для управления яркостью, контрастностью и резкостью изображения; Он также включает в себя пресеты.
2]Как раскрасить изображение в Excel
Цветовое меню предлагает управление насыщенностью и цветовой температурой и содержит множество предустановок.
- Вставьте изображение в электронную таблицу.
- Убедитесь, что изображение выбрано.
- Перейдите на вкладку Формат изображения, щелкните значок Цвет кнопка в Регулировать группы, затем выберите параметр в меню.
- Раздел «Насыщенность цвета» в меню предлагает диапазон от полного отсутствия цвета до насыщенности цвета 400 %.
- В разделе «Цветовой тон» показаны различные варианты цветовой температуры от холодного до теплого.
- Раздел «Перекрасить» предлагает варианты удаления цвета с фотографии.
- В нижней части меню вы можете выбрать другие предлагаемые опции, такие как:
- Больше вариаций: предлагает цветовую палитру, в которой вы можете выбрать цвет в качестве наложения вашего изображения.
- Установить прозрачный цвет: сделать цвет текущего изображения прозрачным. При выборе параметра «Установить прозрачный цвет» появится маленький значок со стрелкой на конце; щелкните внутри изображения, и некоторые области фотографии станут прозрачными.
3]Как сделать изображение художественным в Excel
Художественные эффекты делают изображение похожим на набросок или картину.
- Вставьте изображение в электронную таблицу.
- Убедитесь, что изображение выбрано.
- Перейдите на вкладку Формат изображения, щелкните Художественный в Регулировать группу и выберите эффект в меню.
- Если вы нажмете Варианты художественных эффектов внизу меню.
- Откроется вкладка «Формат изображения» на вкладке «Эффекты» и в Художественный эффект раздел, нажмите кнопку предустановки и выберите эффект.
4]Как сделать изображение прозрачным в Excel
Прозрачность регулирует прозрачность изображения, чтобы можно было увидеть то, что находится за ним.
- Вставьте изображение в электронную таблицу.
- Убедитесь, что изображение выбрано.
- Перейдите на вкладку Формат изображения, щелкните Прозрачность в Регулировать группу и выберите диапазон прозрачности.
- Если вы хотите, чтобы ваше изображение было более прозрачным, нажмите Параметры прозрачности изображения внизу меню.
- Откроется вкладка Формат изображения.
- Прокрутите вниз до Прозрачность изображения и нарисуйте слайд до процента прозрачности, который вы хотите для изображения.
5]Как сжать изображения в Excel
Функция «Сжать изображение» сжимает изображения в документе, чтобы уменьшить их размер.
- Нажмите на Сжать изображение кнопка.
- А Сжать изображение откроется диалоговое окно.
- Вы можете выбрать любые параметры в диалоговом окне в соответствии с вашим выбором.
- Позвольте этому быть на опции Использовать разрешение по умолчанию.
- Затем нажмите ХОРОШО.
6]Как изменить изображение в Excel
Функция «Изменить изображение» позволяет пользователям изменять изображения, сохраняя при этом размер и положение изображения.
- Убедитесь, что вы находитесь на изображении и на вкладке Формат изображения.
- Нажмите на Изменить изображение кнопка в Регулировать группа.
- Вы можете выбрать изображение из любого из вариантов, предлагаемых в меню.
7]Как сбросить изображение в Excel
Функция «Сбросить изображение» позволяет пользователям сбросить все изменения в изображении.
- Убедитесь, что фотография выбрана.
- Нажмите на Сбросить изображение на вкладке Формат изображения и выберите Сбросить изображение кнопка.
- Вы можете выбрать один из двух вариантов:
- Сбросить изображение: отменить все изменения, внесенные в изображение.
- Сбросить изображение и размеры: сбросить изображение и его размер.
Как вы манипулируете изображением в Excel?
Если вы хотите манипулировать изображением в Excel, вы должны выбрать изображение, а затем перейти на вкладку «Формат». Вкладка «Формат» содержит инструменты для улучшения изображений, такие как обрезка изображений. [i]и используя инструменты настройки, упомянутые в этой статье, чтобы ваши изображения выглядели художественно.
Как редактировать текст на картинке?
В Microsoft Excel, чтобы отредактировать текст на картинке, выполните следующие действия:
- На вкладке «Вставка» нажмите кнопку «Текст» и выберите «Текстовое поле».
- Нарисуйте текстовое поле на картинке.
- Введите текст в текстовое поле.
ЧИТАЙТЕ: как вставить картинку в комментарий в Excel
Как найти изображение в Excel?
- Перейдите на вкладку «Вставка».
- Нажмите «Изображения» в группе «Иллюстрация».
- Нажмите Онлайн-изображения.
- Введите в поле поиска то, что вы хотите.
- Выберите нужное изображение и нажмите OK.
ЧИТАЙТЕ: сохраняйте качество изображения при сохранении в Word, Excel, PowerPoint
Мы надеемся, что это руководство поможет вам понять, как настроить изображения в Excel; если у вас есть вопросы по поводу урока, дайте нам знать в комментариях.
Страница 1 из 2
Для того, чтобы начать редактирование несвязанного рисунка (рисунка, созданного по варианту 1 или 2), можно выполнить одно из следующих действий: — выполнить двойной щелчок по рисунку; — выполнить команду Объект…-Изменить контекстного меню рисунка; — выделить рисунок и выполнить команду Объект…- Изменить (Правка). В наименованиях команд после слова «Объект» записывать
тип рисунка. В меню для некоторых рисунков может также находиться команда Объект…
-Открыть, которую тоже можно использовать. В результате выполнения одного из этих действий происходит запуск или графического редактора, или его интерфейса. Далее следует отредактировать рисунок и вернуться в документ. Такие же действия выполняются и для рисунков, вставленных в виде пиктограммы.
В этом случае открытие графического редактора может быть использовано только для просмотра рисунка. Аналогично выполняется редактирование связанного рисунка (рисунка, созданного по варианту 3). Однако в этом случае имеются следующие отличия: » после запуска графического редактора, в него загружается файл рисунка, с которым связан рисунок в документе Excel; при выходе из графического редактора появляется запрос о необходимости сохранения внесенных в рисунок изменений, после чего можно: — согласиться на сохранение, и тогда произойдет, во-первых, сохранение файла рисунка с внесенными в него изменениями, а во-вторых, возврат в документ, рисунок в котором также будет изменен; — не согласиться на сохранение, и тогда произойдет возврат в документ без сохранения файла рисунка и без изменения рисунка в документе. 1Управление связями с внешними рисунками Операции по управлению связями документа Excel с файлами на дисках выполняются с использованием окна Изменение связей (рис. 16.4). Для его вызова следует выполнить команду Связи…
(Правка). В этом окне, выделив соответствующую строку в перечне связей, можно: » установить/отменить автоматическое обновление связи при открытии документа (обновление связи заключается в копировании содержимого файла в документ) — переключатели автоматическое и по запросу в группе Обновить;выполнить ручное обновление связи — кнопка Обновить; запустить соответствующий редактор для просмотра и редактирования файла, после чего измененный файл может быть сохранен (соответствующий объект в документе автоматически не обновляется) — кнопка Открыть; » связать объект в документе с другим файлом — кнопка Изменить…; разорвать связь с файлом — кнопка Разорвать связь; проверить правильность связи — кнопка Состояние. Для подтверждения всех изменений в параметрах связей необходимо при выходе из окна Связи обязательно нажать кнопку Закрыть.
Newer news items:
- —
- —
- —
- —
- —
Excel 2007 Word 2007 Outlook 2007 PowerPoint 2007 Еще…Меньше
Примечание: Мы стараемся как можно оперативнее обеспечивать вас актуальными справочными материалами на вашем языке. Эта страница переведена автоматически, поэтому ее текст может содержать неточности и грамматические ошибки. Для нас важно, чтобы эта статья была вам полезна. Просим вас уделить пару секунд и сообщить, помогла ли она вам, с помощью кнопок внизу страницы. Для удобства также приводим ссылку на оригинал (на английском языке).
Вы можете заменить рисунок в документ с другой рисунок или вы можете удалить изображение.
При удалении рисунок PowerPoint увидеть Удаление изображения.
Замена рисунка
-
Щелкните рисунок, который вы хотите заменить.
-
Откройте вкладку Формат и выберите команду Изменить рисунок.
-
Найдите новый рисунок и дважды щелкните его.
Удалить картинку
Щелкните рисунок, который нужно удалить и нажмите клавишу DELETE.
Чтобы удалить несколько рисунков, удерживая клавишу CTRL щелкните рисунки, которые нужно удалить и нажмите клавишу DELETE.
Не удается выделить рисунок?
Если не удается выделить рисунок, вероятно, это фонового рисунка.
Чтобы выбрать фонового рисунка в Word: перейдите на вкладку Вставка и выберите заголовок > Изменить верхний колонтитул. (После перехода в режим верхний и нижний колонтитулы, можно будет для выделения рисунка.)
Чтобы выбрать фонового рисунка в PowerPoint: перейдите на вкладку Конструктор и выберите Формат фона. Нажмите измените рисунок заливки в области Формат фона. Для получения дополнительных сведений нажмите Добавить фоновый рисунок слайдов и в разделе с именем «Удалить фоновый рисунок».
Замена рисунка
-
Щелкните рисунок, который вы хотите заменить.
-
В разделе Работа с рисунками на вкладке Формат в группе Коррекция выберите команду Изменить рисунок.
-
Найдите новый рисунок и дважды щелкните его.
Удалить картинку
Щелкните рисунок, который нужно удалить и нажмите клавишу DELETE.
Чтобы удалить несколько рисунков, удерживая клавишу CTRL щелкните рисунки, которые нужно удалить и нажмите клавишу DELETE.
Совет: Можно также использовать эту процедуру для удаления коллекция картинок в документе Office 2007.
Не удается выделить рисунок?
Если не удается выделить рисунок, вероятно, это фонового рисунка.
Чтобы выбрать фонового рисунка в Word: перейдите на вкладку Вставка и выберите заголовок > Изменить верхний колонтитул. (После перехода в режим верхний и нижний колонтитулы, можно будет для выделения рисунка.)
Чтобы выбрать фонового рисунка в PowerPoint: перейдите на вкладку Конструктор и выберите Стили фона > Формат фона. Нажмите измените рисунок заливки в диалоговом окне Формат фона. Для получения дополнительных сведений нажмите Добавить фоновый рисунок слайдов и в разделе с именем «Удалить фоновый рисунок».
Замена рисунка
-
Щелкните рисунок, который вы хотите заменить.
-
Перейдите на вкладку Формат рисунка и нажмите кнопку Изменить рисунок.
-
Найдите новый рисунок и дважды щелкните его.
Удалить картинку
Щелкните рисунок, который нужно удалить и нажмите клавишу Backspace.
Не удается выделить рисунок?
Если не удается выделить рисунок, вероятно, это фонового рисунка.
Чтобы выбрать фонового рисунка в Word: перейдите на вкладку Вставка и выберите заголовок > Изменить верхний колонтитул. (После перехода в режим верхний и нижний колонтитулы, можно будет для выделения рисунка.)
Чтобы выбрать фонового рисунка в PowerPoint: перейдите на вкладку Конструктор и выберите Формат фона. Нажмите измените рисунок заливки в диалоговом окне Формат фона. Для получения дополнительных сведений нажмите Добавить фоновый рисунок слайдов и в разделе с именем «Удалить фоновый рисунок».
См. также
Обрезка рисунка
Нужна дополнительная помощь?
В продолжении темы с рисунками хотел бы рассказать о встроенном инструменте пакета MS Office 2007 и выше, который позволяет обработать изображение в в Excel, Word или PowerPoint. Вам не нужно будет копировать картинку в отдельную программу — действительно удобно и быстро.
Понятно, что это не Photoshop и тут не так много функций, но основные действия с картинкой все же сделать можно.
Содержание
- Как обработать изображение в Excel, Word или PowerPoint?
- Как обрезать картинку в Excel, Word или PowerPoint?
- Работа с цветом и оттенками в Excel, Word или PowerPoint
- Похожие статьи
Как обработать изображение в Excel, Word или PowerPoint?
Если вы нажмете на картинку в офисной программе, то на главной панели появится еще одна вкладка Работа с рисунками — Формат.
Здесь вы можете изменить стиль рисунка — например, добавить рамочку или тень. Сделать сжатие рисунка, чтобы он не весил так много, это, кстати, к вопросу о тормозах в Excel и еще несколько полезных штук. Я довольно часто пользуюсь функцией перекрашивания картинки, когда делаю презентацию, чтобы рисунок был в цвете темы.
Но обо всем по порядку.
Как обрезать картинку в Excel, Word или PowerPoint?
До офиса 2007 я обычно быстренько копировал картинку в Paint, там двигал границы, сохранял, вставлял. Теперь все просто делается при помощи возможности Обрезать в разделе Размер. Там же можно вручную задать размеры для картинки.
Работа с цветом и оттенками в Excel, Word или PowerPoint
Удобно. Хотите сделать картинку уникальной? Разверните ее (если конечно нет надписей) и измените контрастность и яркость, все это можно сделать тут же в разделе Изменить:
Или можно развернуть ее в любом ракурсе.
Все ваши художества можно убрать кнопкой Сброс параметров рисунка.
В общем, пользуйтесь, рекомендую!
В Excel 2013 предусмотрена возможность редактирования и форматирования вставленных изображений. Когда вы сначала вставляете изображение в рабочий лист, оно выбирается автоматически, указывается ручками размера по всему периметру и рукояткой вращения вверху. Чтобы отменить выбор изображения клипа и установить его на листе, щелкните в любом месте рабочего листа вне изображения.
Если выбрано изображение для клипа или изображение, которое вы вставили на рабочий лист, вы можете сделать одно из следующих изменений:
-
Переместить изображение клипа или импортированное изображение в новое место на диаграмме, перетащив его.
-
Измените размер изображения клипа или импортированного изображения, перетащив соответствующий размерный дескриптор.
-
Поверните изображение клипа или импортированное изображение, перетянув его рукоятку вращения (зеленый круг вверху) по часовой стрелке или против часовой стрелки.
-
Удалить изображение клипа или импортированное изображение, нажав клавишу «Удалить».
Когда на рабочем листе выбрано вставленное изображение, Excel добавляет контекстную вкладку «Инструменты» в ленту со своей единственной вкладкой «Формат». Вкладка «Формат» разделена на четыре группы: «Настроить», «Стили рисунков», «Упорядочить» и «Размер».
Группа настроек содержит следующие важные командные кнопки:
-
Удалить фон открывает вкладку «Удаление фона» и дает наилучшее представление о том, какие части изображения нужно удалить. У вас есть возможность пометить области изображения, чтобы сохранить или удалить, и затененные области обновляются, когда вы выделяете области изображения, которые вы хотите сохранить. Нажмите «Сохранить изменения», когда вы закончите, или «Отменить все изменения», чтобы вернуться к исходному изображению.
-
Исправления , чтобы открыть раскрывающееся меню с палитрой пресетов, вы можете выбрать для заточки или смягчения изображения и / или увеличения или уменьшения его яркости. Или выберите пункт «Параметры коррекции изображения», чтобы открыть диалоговое окно «Формат изображения» с выбранной вкладкой «Коррекция изображения».
Там вы можете затачивать или смягчать изображение или изменять его яркость или контраст, выбирая новую предустановленную миниатюру на соответствующей палитре Presets или внося новый положительный процент (для увеличения) или отрицательный процент (для уменьшения), где 0% нормальный в соответствующем поле со списком или перетаскивание его ползунка.
-
Цвет , чтобы открыть раскрывающееся меню с палитрой настроек насыщенности цвета, цвета или перекономера, которые вы можете применить к изображению, установите прозрачный цвет (обычно цвет фона, который вы хотите удалить из изображения) или выберите пункт «Параметры цвета изображения», чтобы открыть вкладку «Цвет изображения» диалогового окна «Формат изображения».
Там вы можете настроить цвета изображения с помощью настроек насыщенности цвета, цветового тона или перекрашивания или путем установки нового уровня насыщенности или температуры цветового тона, введя новый процент в соответствующем поле со списком или выбрав его с помощью ползунка.
-
Художественные эффекты , чтобы открыть раскрывающееся меню со специальными настройками эффекта, которое вы можете применить к изображению или выбрать пункт «Параметры художественных эффектов», чтобы открыть параметры «Художественные эффекты» в панели задач «Формат изображения», где вы можете применить специальную эффект, выбрав его предустановленную миниатюру из палитры, которая появляется, когда вы нажимаете раскрывающуюся кнопку «Художественный эффект».
-
Сжатие изображений , чтобы открыть диалоговое окно «Сжатие изображений», чтобы сжать все изображения на листе или только выбранное графическое изображение, чтобы сделать их более компактными и, таким образом, сделать книгу Excel несколько меньшей при сохранении изображений как части его файл.
-
Измените изображение , чтобы открыть диалоговое окно «Вставить рисунки», в котором вы можете найти и выбрать новое изображение для замены текущего изображения.
-
Сбросить изображение , чтобы выбрать параметр «Сбросить изображение», чтобы удалить все сделанные изменения форматирования и вернуть изображение в состояние, в котором оно было, когда вы первоначально вставили его на рабочий лист или «Сбросить изображение и размер», чтобы сбросить все его форматирование а также восстановить исходный размер изображения на листе.
Вы также можете отформатировать выбранное изображение клипа или импортированное изображение, открыв панель задач Форматирование формы (Ctrl + 1), а затем выбрав соответствующие параметры, прикрепленные к кнопкам Fill & Line, Effects, Size & Properties и Picture, которые охватывают почти все аспекты форматирования любого изображения, которое вы используете.
В дополнение к командам в группе «Настройка» вы можете использовать командные кнопки в группе «Стили рисунков». Нажмите миниатюру в раскрывающемся меню «Стили рисунков», чтобы выбрать новую ориентацию и стиль для выбранного изображения. Вы также можете изменить любое из следующего:
-
Форма и цвет границы на раскрывающемся палитре кнопки «Граница изображения»
-
Эффект теневого или трехмерного вращения на раскрывающихся меню кнопки «Эффекты изображения»
-
Макет на панели Выпадающая палитра Button Layout для форматирования изображения стилями SmartArt