25.02.2019 19:51
Администратор



- 1
- 2
- 3
- 4
- 5
(13 голоса, среднее 4.62 из 5)
Неактивные кнопки в MS Exсel, как это можно исправить.
Случается так, что все кнопки на панели в документе MS Excel стали вдруг недоступны.
Итак, если такое случилось, то открываем вкладку «Вид» и нажимаем кнопку «Отобразить«.
Далее выбираем файл, который необходимо восстановить.
Проблема решена
ВКонтакте
Добавить комментарий
Софт
Всё для сисадмина
Информационная безопасность
Программирование
Образование
Праздники и история IT
Кто на сайте
Сейчас 28 гостей онлайн
Статистика
Экспорт RSS

Поиск по сайту
Голосования
Мы в Яндекс.Дзен
Блог IT
Мы Вконтакте
|
У меня перестали быть активными кнопке в эксель, которые были созданы в форме с помощью visual basic через меню разработка в версии Офис 2007 SP3, он стоит на машине с Windows 7×64 Максимальная. Причем сами файлы лежат на файловом сервере и на других машинах работают, что означает что с файлами все нормально. Что видимо с офисом. Пробовал его сносить и ставить с нуля, не помогло. Ставил выше версии, тот же эффект, скажите куда еще копать, т.к.поиск в интерне не чего не дал. |
|
|
попробуйте в параметрах безопасности разрешить макросы Программисты — это люди, решающие проблемы, о существовании которых Вы не подозревали, методами, которых Вы не понимаете! |
|
|
DEL Изменено: МатросНаЗебре — 27.12.2022 11:31:43 |
|
|
Для некоторых повторюсь, эти файлы рабочии, т.к. с ними параллельно работают. Вход тоже добавлен надежные источники и на той неделе все работало.Изменения были по уставке программы под блютузовский свисток, ну и соответственно поставились новые Visual C++. |
|
|
Дмитрий(The_Prist) Щербаков Пользователь Сообщений: 14181 Профессиональная разработка приложений для MS Office |
#5 27.12.2022 11:41:15
может Ваша ситуация: Элементы ActiveX перестали работать или ведут себя непредсказуемо это если кнопки создавались именно через элементы ActiveX. Даже самый простой вопрос можно превратить в огромную проблему. Достаточно не уметь формулировать вопросы… |
||
|
DANIKOLA Пользователь Сообщений: 422 |
Тимофей попробуйте сделать восстановление системы, у меня было относительно подобное, откат системы помог. |
|
Тимофей Таралло Пользователь Сообщений: 10 |
#7 27.12.2022 12:45:26
Попробовал: 1 способ сказал, что таких папок нет, 2-й: вроде прошел, но не помог. 3-й, вообще не вариант, 4-й: сделал в первую очередь.
Сделал в первую очередь.
Для этого компьютера откат назад вообще не вариант, он хранит данные по метрологии и во становления может привести к их потере |
||||||||
|
Дмитрий(The_Prist) Щербаков Пользователь Сообщений: 14181 Профессиональная разработка приложений для MS Office |
#8 27.12.2022 12:50:03 Вообще, для начала надо было уточнить — а точно ли кнопки являются элементами ActiveX. И только если да — то описанные в статье методы могут помочь.
очень плохо. Ведь это не так сложно и все действия описаны пошагово от нажатия клавиш до конечного действия. Даже самый простой вопрос можно превратить в огромную проблему. Достаточно не уметь формулировать вопросы… |
||
|
Тимофей Таралло Пользователь Сообщений: 10 |
#9 28.12.2022 05:15:08
На писано специфическим языком и если такие операции не разу не делал, то не понятно о чем речь: Что такое проект VBA? Где выполнять операции:открыть код(Alt+F11) и из меню: Debug=>Compile VBAProject. Что такое скомпилировать проект. Я не программист, а пользователь который пытается своими силами починить проблему. Являются ли кнопки элементами ActiveX я не знаю, но когда в меню разработчика запускаешь Visual Basic и там пытаешься запустить макрос, то выскакивает ошибка: Object Required |
||||
|
Тимофей Таралло Пользователь Сообщений: 10 |
#10 28.12.2022 05:27:31
Попробовал в visual basic открыть код и внес команду Call, потом выполнил Debug=>Compile VBAProject Прикрепленные файлы
|
||
|
New Пользователь Сообщений: 4581 |
выкладывайте файл, мы посмотрим. Изменено: New — 28.12.2022 05:52:09 |
|
Мне не надо создавать кнопки заново, мне надо восстановить чтобы они стали активны на данном компьютере. Повторюсь еще раз файл рабочий и кнопки рабочий, он не работает корректно на определенной машине, мне надо понять где что можно перестроить в ПО, чтобы все заработало. |
|
|
New Пользователь Сообщений: 4581 |
Изменено: New — 28.12.2022 06:19:53 |
|
Читал, батник не помог. Обновления там офиса 2010sp2 у меня офис 2007sp3 Изменено: Тимофей Таралло — 28.12.2022 06:55:10 |
|
|
Дмитрий(The_Prist) Щербаков Пользователь Сообщений: 14181 Профессиональная разработка приложений для MS Office |
#15 28.12.2022 08:19:26
не таким уж и не специфическим. Просто предполагается, что раз используете макросы и хотите их исправить — то где редактор VBA находится точно знаете(плюс там написано как в него перейти): Alt+F11. Да и выше в сообщениях казалось, что Вы знаете где находится редактор VBA и как в него перейти. Видимо, показалось.
тоже написано — прямо дословно на какие пункты меню жать
4. скомпилировать проект в ручном режиме из меню редактора, в котором находитесь: Debug=>Compile VBAProject Изменено: Дмитрий(The_Prist) Щербаков — 28.12.2022 08:23:20 Даже самый простой вопрос можно превратить в огромную проблему. Достаточно не уметь формулировать вопросы… |
||||||
|
Тимофей Таралло Пользователь Сообщений: 10 |
#16 28.12.2022 09:21:36
очетания этих клавиш просто создали страницу с названием MACROS Сам файл выслать не могу, так как много информации которые нельзя разглашать Прикрепленные файлы
Изменено: Тимофей Таралло — 28.12.2022 09:22:58 |
||
|
Дмитрий(The_Prist) Щербаков Пользователь Сообщений: 14181 Профессиональная разработка приложений для MS Office |
#17 28.12.2022 09:28:11
теперь главное — это все надо было проделать ПОСЛЕ того, как удалили все файлы с расширением EXD(как было описано в статье способом 1 или 2). Изменено: Дмитрий(The_Prist) Щербаков — 28.12.2022 09:29:01 Даже самый простой вопрос можно превратить в огромную проблему. Достаточно не уметь формулировать вопросы… |
||
|
testuser Пользователь Сообщений: 246 |
#18 28.12.2022 09:30:26
sfc /scannow.. |
||
|
Тимофей Таралло Пользователь Сообщений: 10 |
#19 28.12.2022 10:11:04
Не заработало
не помогло |
||||
|
Я бы предложил подойти к решению проблемы более кардинально: заменить все эти элементы на более современные. Либо UserForm, либо элементы управления форм, либо и то и другое. Такое решение будет работать на всех ПК и не будет так внезапно ломаться. Даже самый простой вопрос можно превратить в огромную проблему. Достаточно не уметь формулировать вопросы… |
|
|
testuser Пользователь Сообщений: 246 |
Тимофей Таралло Попробуйте создать нового пользователя на этой же машине и запустить файл в нем. Изменено: testuser — 28.12.2022 13:07:11 |
|
Тимофей Таралло Пользователь Сообщений: 10 |
#22 29.12.2022 06:01:13 Установил офис 2013 стандартный и заработали кнопки |
- Remove From My Forums
-
Вопрос
-
Здравствуйте, можете помочь советом ?
На локальном пк создаётся документ Excel и сохраняется на сетевом диске. После чего с некоторого времени эти сохранённые документы не позволяют нажимать кнопки меню в них, например менять шрифт, выбирать
в меню кнопку «файл» итд, хотя саму таблицу менять можно (ячейки).При создании документа локально, в свойствах документа есть 5, сверху если считать, разрешений для доменной учётной записи на изменение во вкладке безопасность, а после сохранения в сетевой только уже 4 снизу, а 2 верхних разрешения
нет. Но дело в том, что так всё это началось совсем недавно. Конструктор там выключен.
Excel для Microsoft 365 Excel 2021 Excel 2019 Excel 2016 Excel 2013 Excel 2010 Excel 2007 Еще…Меньше
Проблема
Вы пытаетесь добавить на свой ActiveX элемент управления формы или элемент управления формы, но команды в группе Элементы управления на вкладке Разработчик или определенная кнопка управления, которая должна быть доступна в команде Вставка, будут отключены.
Причина и решение проблемы
Это может быть по нескольким причинам.
-
В Excel недоступны следующие элементы управления, поэтому они всегда отображаются неанимными. Эти элементы управления используются только для Excel листов диалогов версии 5.0:
|
Кнопка |
Имя |
|---|---|
|
|
Текстовое поле |
|
|
Список со списком — редактирование |
|
|
Dropbo — Down Edit |
|
|
Диалоговое окно «Выполнить» |
-
Excel в настоящее время может оказаться в режиме ввода данных для ячейки, из-за чего команда Вставка станет недоступна. Возможно, вы непреднамеренно ввели режим ввода данных для ячейки, которая скрыта элементом управления, или линии сетки скрыты, и вы не можете легко увидеть, что ячейка находится в режиме ввода данных.
Чтобы устранить эту проблему, нажмите клавишу ESC, чтобы выйти из режима ввода данных в ячейку.
-
Возможно, вы установили параметр Отключить все элементы управления без уведомления в ActiveX параметры центра управления.
Чтобы устранить эту проблему, используйте менее строгие параметры.
-
Возможно, вы пытаетесь добавить ActiveX в документ, подписанный неподтверченным издателем.
-
Команда Свойства
не включена для элементов
, кнопки
и групп
формы.
-
Команды Свойства
и Просмотр кода
отключены, если Excel не находится в режиме конструктора и вы активировали ActiveX управления.
Дополнительные сведения
Вы всегда можете задать вопрос специалисту Excel Tech Community или попросить помощи в сообществе Answers community.
Нужна дополнительная помощь?
Как настроить и добавить в программе Excel и Word кнопки панели быстрого доступа: отменить (назад), повторить (вперёд), орфография, просмотр и печать, быстрая печать, сортировка и др.
Рассмотрим настройку кнопок панели быстрого доступа в старых версиях Excel и новых.
Включение и настройка панели быстрого доступа в новом Excel
После недавнего автоматического обновления (ноябрь 2021) операционной системы и программы Excel, может показаться, что пропали кнопки для частого использования: отменить (назад), повторить (вперёд), просмотр и печать, быстрая печать и т.п..
На самом деле, их переместили и расположили под лентой.

Если панели нет и внизу, то вы можете её включить двумя способами. Нажмите в самом верху правой кнопкой мыши на дискетку и нажмите «Показать Панель быстрого доступа«. Либо зайдите в параметры «Файл > Параметры». Слева откройте вкладку «Панель быстрого доступа», справа включите чекбокс «Показать Панель быстрого доступа».

Также вы можете вернуть кнопки панели на прежнее привычное для вас место, над лентой. Правой кнопкой мыши нажмите на любую область панели и выберете «Разместить панель быстрого доступа на лентой».

Теперь кнопки программы Excel: Создать, Сохранить, Быстрая печать, Просмотр и печать, назад, вперёд на своём привычном для вас месте! Нажав правее кнопку «треугольник с чертой» можно добавить или убрать дополнительные команды. Нажав «Другие команды» список команд будет больше.

Вам может быть интересно:
Лучшие кабеля для зарядки смартфона и планшета с AliExpress
Включение и настройка панели быстрого доступа в старом Excel 2007 (Word)
В старой версии Microsoft Office Excel 2007 кнопки панели быстрого доступа включены всегда. Они также могут размещаться, как над лентой, так и под лентой.
Нажмите правой кнопкой мыши на любую область панели быстрого доступа (либо на треугольник с чертой) и нажмите «Разместить панель быстрого доступа над лентой».

Теперь кнопки программы Excel 2007: Создать, Сохранить, Быстрая печать, Просмотр и печать, назад, вперёд на своём привычном для вас месте!

Нажав на кнопку «Office» в левом верхнем углу и выбрав «Параметры Excel» можно добавить на панель быстрого доступа больше команд.

Нажав правее кнопку «треугольник с чертой» можно быстро добавить или убрать дополнительные команды. Нажав «Другие команды» список команд будет больше.

Рекомендуемый нами минимальный набор кнопок:
- Создать
- Отменить (назад)
- Вернуть (вперёд)
- Предварительный просмотр
- Быстрая печать
- Сортировка.
В программах «Word», «Outlook», «PowerPoint» и других, данные панели настраиваются аналогичным способом.
На этом всё!

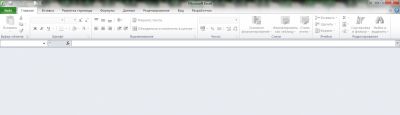
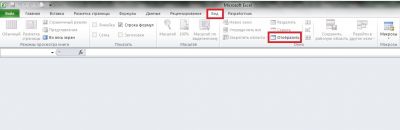

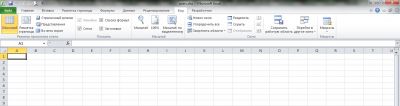





 не включена для элементов
не включена для элементов  , кнопки
, кнопки  и групп
и групп  формы.
формы. отключены, если Excel не находится в режиме конструктора и вы активировали ActiveX управления.
отключены, если Excel не находится в режиме конструктора и вы активировали ActiveX управления.