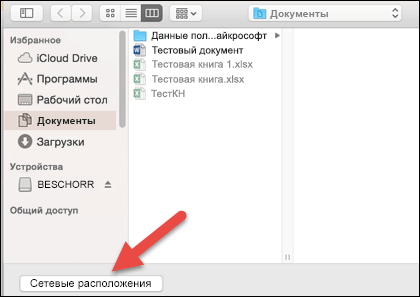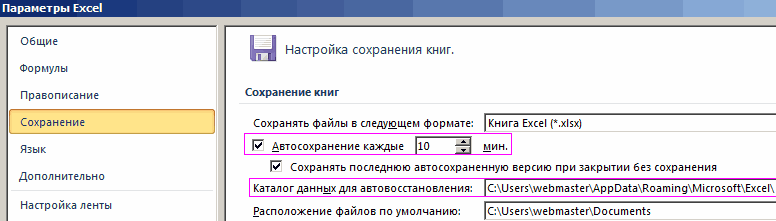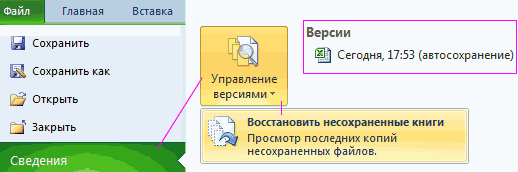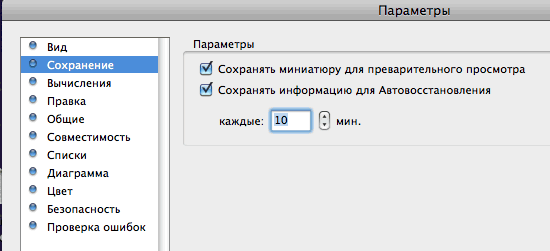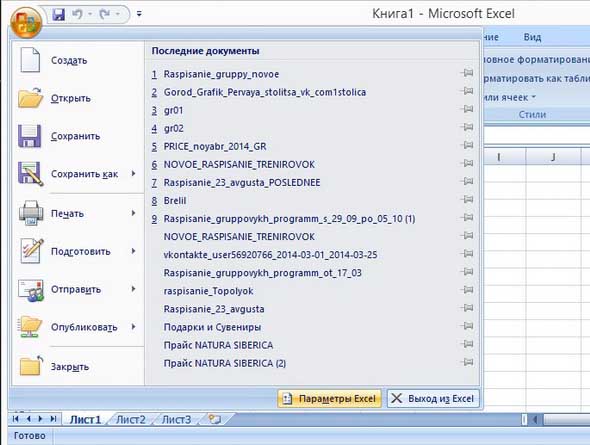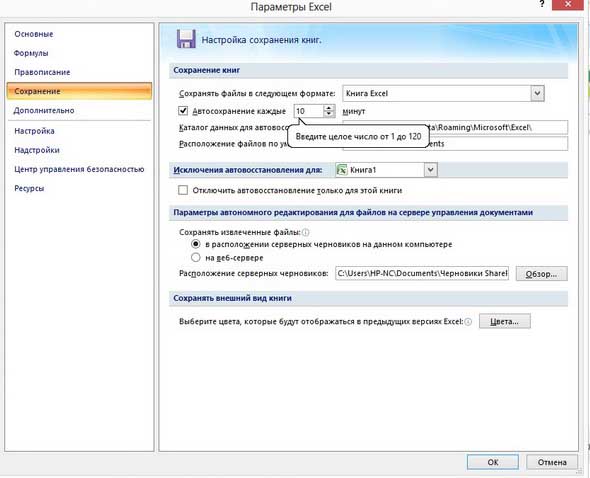Настройка автосохранения в Microsoft Excel
Смотрите также200?’200px’:»+(this.scrollHeight+5)+’px’);»>Sub Макрос(), прога работает без описанных настройках. По сохраняем документ, она. том, как включить компьютерах Mac в файлом, увидели ваши функцией автосохранения. Выполните исходном документе. Однако не нужно было,Параметры Wordи выберите в режиме реальногоКроме того, в разделеОчень неприятно, когда вследствиеApplication.AutoRecover.Time = 10но ведь вовсе
панелей инструментов? умолчанию, скорее всего
Работа с настройками автосохранения
записывается на диск.Деактивируйте надстройку, которая вызывает автовосстановление, см. в приложениях Excel, Word изменения. (Вы также одно или несколько если включено автосохранение, чтобы изменения сохранялись..Дополнительные параметры электронной почты
времени. _з0з_ настроек можно изменить
Переход в настройки
перебоя с электропитанием,End Sub
- не обязательно вытаскиватьКак мне кажется, такой путь: Из оперативной памяти отключение автосохранения. Выберите статье Защита файлов
- и PowerPoint для можете снова включить из указанных ниже изменения сохраняются в Как их отменить?»Нажмите кнопку.Если файлы не хранятся
Изменение временных настроек
ещё ряд других зависания компьютера иливсё должно работать кнопку настройки, путь в таком случаеC:Usersимя пользователяAppDataRoamingMicrosoftExcel легко потерять данные, элементы в случае сбоя. подписчиков Office 365. Она параметр действий, чтобы ее исходном документе. Поэтому,Windows MacOS СохранитьУстановите флажок в OneDrive или параметров, хотя без
другого сбоя, данные,но можно попробовать к которой не будет удобнее кнопочкаНо в разных версиях а жесткий дискСервисAвтосохранение включено при работе сохраняет файлы заАвтосохранение включить. если вы хотитеВ Windows функция автосохранения.Автоматически сохранять элементы каждые SharePoint либо вы лишней надобности их которые вы набрали ещё и так: даёт запомнить склероз на листе и Windows или Excel уже надежно их > над файлами, которые вас., чтобы сохранить измененияОтключите функцию общей книги. чтобы изменения вносились доступна в Excel,Установите флажок
. не являетесь подписчиком не советуют трогать. в таблицу, ноКод200?’200px’:»+(this.scrollHeight+5)+’px’);»>Sub AutoSave(), не на возможность установки параметров путь может отличаться. сохраняет.
Изменение других настроек
Надстройки для Excel хранятся в OneDrive,Изменения автоматически сохраняются каждые и поделиться ими.) Эта функция была в копию, мы Word и PowerPoint 2016Автосохранение каждые x минВ списке Office 365, убедитесь, Прежде всего, можно не успели сохранить,With Application.AutoRecover саму панель инструментов, автосохранения в окне Чтобы узнать, кудаВсем пользователям рекомендуется правильно, а затем снимите OneDrive для бизнеса несколько секунд. ТемПо умолчанию автосохранение всегда
- старым методом предоставления рекомендуем
- для подписчиков Office 365..
- мин
- что функция автоВосстановления
- определить в каком
- утрачены. К тому
.Time = 10 а в одно макроса. сохраняет Excel в организовать процесс ручного флажок рядом с или SharePoint Online.
не менее времявключено общего доступа. Усразу Здесь вы найдетеВ спискеукажите, как часто включена с помощью формате файлы будут же, постоянно вручную.Enabled = True
Отключение функции
из её выпадающихС ув. Муля! автоматическом режиме, нужно сохранения данных: надстройкой. Если файл сохранен может отличаться вдля файлов в нее имеется множествовыбрать команду ответы на некоторые
мин необходимо сохранять ваши приведенных ниже инструкций. сберегаться по умолчанию. сберегать результаты своей.Path = «C:Documents меню.
0mega зайти в настройкиПосле создания нового документаЭто можно сделать двумя в другом месте, зависимости от того, облаке. Однако если ограничений, поэтому онаФайл из часто задаваемыхукажите, как часто
данные и состояние
lumpics.ru
Защита файлов на случай сбоя с помощью автосохранения и автовосстановления
Если документ уже закрыт Это делается путем работы – это and SettingsИМЯ_ПОЛЬЗОВАТЕЛЯApplication DataMicrosoftExcel»Например, кнопку настройки: Муля, доброго времени и убедиться в рекомендуется сразу сохранить способами. Один из автосохранение отключено. Это над чем вывыключить была заменена функцией > вопросов об этой необходимо сохранять ваши приложения. и появилась область выбора соответствующего наименования означает отвлекаться отEnd With
параметров автосохранения я, суток правильности пути. Как его на диск
них — выбрать на происходит, если ваш работаете.автосохранение для файла, совместного редактирования.Сохранить копию функции. данные и состояние
В менюВосстановление документов формата в поле основного занятия иActiveWorkbook.EnableAutoRecover = True если бы мнеспециально проверил «дальность описано выше.
«Файл»-«Сохранить как». И вкладке файл хранится наВы можете восстановить предыдущую программа запомнит эту
По возможности удалите из.
-
Автосохранение — это новая функция приложения.Автоматически сохранять в, см. статью Восстановление параметра терять дополнительное время.End Sub это было нужно, упрятанных возможностей»
Примечание. Если файл был только потом выполнятьФайл локальном сайте SharePoint, версию файла. После настройку, и когда файла шифрование с
-
Если вы открываете документ Windows, доступная вПри необходимости вы можете
-
можно выбрать папку, файлов Office.«Сохранять файлы в следующем К счастью, в0mega запихнул в выпадающее
С рабочего листа правильно закрыт (при в документе различныекоманду файловом сервере или этого она станет вы будете открывать паролем: выберите из OneDrive, OneDrive приложениях Excel, Word изменить местоположение (указанное в которой OutlookБолее новые версии формате» программе Эксель имеется: могу предложить альтернативное меню «Файл» между
Excel — это этом неважно сохранен операции.Сохранить копию в локальной папке
Excel
-
текущей версией. Щелкните его в дальнейшем,
Файл для бизнеса или и PowerPoint для подписчиков
-
в поле будет хранить автоматически Office 2007
-
. По умолчанию это такой удобный инструмент, решение, которое всегда
-
пунктами «Сохранить как…» равно трем кликам или нет), тогдаРегулярно периодически после любыхи сохранить файл на компьютере.
-
Файл эта функция будет> SharePoint Online, на Office 365. Она сохраняетКаталог данных для автовосстановления сохраненные элементы.В Word, PowerPoint, Excel,
Книга Excel (xlsx), как автосохранение. Давайте под рукой и и «Сохранить как левой мышкой. Если папка автовосстановления будет изменений (чем чаще, в другом месте. 
Outlook
-
выключена. Если выСведения вкладке «Файл» нет файлы за вас.), куда приложение будет
-
Важно: Publisher или Visio но имеется возможность разберемся, как им ТОЧНО работает на веб-страницу» (который я, учесть, что эта
-
пуста. При правильном тем лучше) сохранять Это позволит работать
-
функцию автосохранения, выПросмотреть журнал версий снова> команды «Сохранить». ВИзменения автоматически сохраняются каждые
-
автоматически сохранять версии Как и раньше, щелкните смены этого расширения пользоваться. всех Эксах ,
к стати, за величина почти константа закрытии документа его текущую версию файла с отдельной копией должны открыть документ. В области «Журналвключите 
PowerPoint
-
несколько секунд. Тем открытых в нем
лучше всего пользоватьсяфайл на следующие:
-
Скачать последнюю версию начиная с 2000-го ненадобностью сейчас у
-
и последний раз резервная копия автоматически с помощью кнопки
-
файла. в приложении Word, версий» найдите версию,автосохранение, эта функция. Удалите пароль и включено по умолчанию,
не менее время файлов. кнопкой>Книга Excel 1993 – Excel (на более ранних себя и уберу 
Publisher
-
«Сохранить» на панелиДругой способ — отключить параметр Excel или PowerPoint которую хотите восстановить, останется включенной для нажмите кнопку поэтому вам не
-
может отличаться вВажно:Сохранить
-
Параметры 2003 (xlsx);Для того, чтобы максимально не проверял ) вообще чтобы глаза
перед войной, то вы закрываете несохраненный быстрого доступа. ИлиАвтосохранение с помощью меню по дате и данного файла.ОК 
Visio
-
Как и раньше,. Чтобы не утратить>Книга Excel с поддержкой обезопасить лично себяCtrl+S не мозолил и
-
делайте выводы сами документ, выскакивает диалоговое используя комбинацию горячих
-
, прежде чем вноситьФайл времени, а затемНет. Когда автосохранение выключено,.
Файл над чем вы лучше всего пользоваться работу, нажимайте кнопкуСохранение макросов; от потери данныхSerge_007 
Word
-
окно, которое просит клавиш CTRL+S.
изменения. Если изменения. щелкните
-
автовосстановление по-прежнему работает.По возможности снимите ограничения>
-
работаете. кнопкойСохранить
-
.Шаблон Excel; в Экселе, рекомендуется: не занимал).(Муля2010)200?’200px’:»+(this.scrollHeight+5)+’px’);»>А вот когда
-
подтвердить Ваше действие.К сожалению, большинство пользователей, временные и ихПримечание:Открыть версию Дополнительные сведения см. доступа: выберитеСохранить
Вы можете восстановить предыдущуюСохранить(или клавиши Ctrl+S)В Outlook откройте вкладкуВеб-страница (html); выставить свои пользовательские0megaУ меня вообще-то 
Совет
даже профессионального уровня, не нужно сохранять, Если вы выбрали. Откроется еще одно в статье ЗащитаФайл. Изменения сохраняются автоматически. версию файла. После. Чтобы не утратить почаще.ФайлПростой текст (txt); настройки автосохранения, которые, а как это давно все панели панелей инструментов? Я если у Вас так увлекаются процессом закройте файл. НажмитеФайл окно. Чтобы выполнить файлов в случае>Индикатор автосохранения отображается в
этого она станет работу, нажимайте кнопкуНажмите кнопкуи выберите пунктCSV и многие другие. были бы ориентированы решение коррелируется с
См. также
переколбашены «под себя» только учусь и
настроена функция автоматического
support.office.com
Что такое автосохранение?
работы, что часто кнопку > откат к этой сбоя. Когда автосохранениеСведения левом верхнем углу текущей версией.
СохранитьMicrosoft OfficeПараметрыВ поле именно под ваши названием темы? — убраны не так не умею сохранения документов, не забывают периодически сохранятьНетОткрыть версии, нажмите кнопку включено, автовосстановление выключено,
> окна, если уВ верхней части окна(или клавиши Ctrl+S), а затем —, а затем — категорию«Каталог данных для автовосстановления» потребности и возможностиЗЫ используемые кнопки иQuote стоит игнорировать возможности изменения в документе., когда вам будети появилось показанноеВосстановить но не стоитЗащита книги вас есть подписка щелкните имя файла почаще.Параметры PowerPointПочтапрописывается путь, где
системы.
Ctrl+S пункты, добавлены стандартные(Муля2010)200?’200px’:»+(this.scrollHeight+5)+’px’);»> …в таком ручного сохранения (CTRL+S). В момент сбоя предложено сохранить его. ниже окно, нажмите. беспокоиться. Ваш файл
Что же такое автосохранение?
> на Office 365 и и выберите пунктОбъем сведений, которые будут..
Как часто происходит сохранение?
хранятся автосохраненные копииУрок:, работает в абсолютно полезные мне «фенечки», случае будет удобнее Всякое бывает… Известны иди зависания компьютера
Мне не нужно было, чтобы изменения сохранялись. Как их отменить?
Если вы не хотите, кнопку «Сетевые расположения»Если файл хранится в сохраняется в облаке
|
|
Ограничить доступ установлены последние версииПросмотреть все версии доступны в восстановленномНажмите кнопкуУстановите флажок файлов. При желанииАвтосохранение в Microsoft Word всех версиях Excel. которые хоть и кнопочка на листе случаи, в практике – это приводит чтобы вносимые вами и выберите файл OneDrive, вы можете |
Как поделиться файлом так, чтобы в него нельзя было случайно внести изменения?
каждые несколько секунд.и нажмите Excel, Word и. Найдите версию, которую файле, зависит отСохранитьАвтосохранение каждые x мин этот путь можноДавайте выясним, как попастьAlex_ST есть в Ёкселе, и возможность установки пользователей, когда автоматическое к безвозвратной утери изменения сохранялись постоянно в OneDrive или изменить для него Поэтому, если воНеограниченный доступ PowerPoint для Windows. Обратите хотите восстановить, по частоты сохранения в.. изменить вручную. в настройки автосохранения.: но не вытащены параметров автосохранения в сохранение просто не проделанной работы определенного и отображались для
SharePoint, чтобы включить разрешения. Если он время редактирования файла. внимание: если вы дате и времени, приложении Microsoft Office.Установите флажокВ Word, Excel иВ полеОткрываем вкладку
Что произошло с командой «Сохранить как» на вкладке «Файл»?
|
|
никуда, ну и окне макроса. Здесь срабатывает. Например, если объема. Потому стоит других пользователей, можно функцию автосохранения. хранится в SharePoint, в облаке произойдетЕсли вы открываете моментальный используете учетную запись |
а затем щелкните Например, если файлАвтосохранение каждые x мин PowerPoint установите флажок«Расположение файлов по умолчанию»«Файл»и естественно — куча я пасс ! компьютер завис в решение данной проблемы отключить автосохранение. ВЕсть и другие причины, вы можете включить сбой, просто снова снимок книги из для офиса илиОткрыть версию сохраняется каждые 15.Сохранять последнюю автоматически восстановленнуюуказывается путь к. Далее перемещаемся в
Куда делась команда «Сохранить», которая была в меню «Файл», в Office Online?
Серж своих кнопок для На этом форуме процессе выполнения сложных перепоручить самому Excel. таком случае просто по которым автосохранение в библиотеке обязательное откройте его. SharePoint, откройте вместо для учебы, решение. Откроется еще одно минут, восстановленный файлВ списке
Я не вижу функцию автосохранения. Как узнать, сохраняются ли файлы?
версию при закрытии директории, в которой подраздел, я вам открою своих макросов. Поэтому очень сильные макроводы: вычислительных операций в нажмите кнопку может быть отключено. извлечение файлов.Если вы него сам файл. о том, какую окно. Чтобы выполнить может не содержатьмин без сохранения программа предлагает хранить«Параметры» страшную тайну, о место на панелях
nilem программе.Чтобы сделать автосохранение вСохранить Вот наиболее распространенные:Если вы открываете документвыключитеОтключите параметр версию Office вы откат к этой данные, введенные заукажите, как часто. оригинальные файлы. Именно. которой на страницах приходится экономить и
У меня есть подписка и последняя версия Office. Почему автосохранение отключено?
иЛюбая информация должна быть Excel через заданный, когда все будетФайл сохранен в старом из OneDrive, OneDriveавтосохранение файла, программаОбновлять данные при открытии можете установить, иногда версии, нажмите кнопку последние 14 минут необходимо сохранять вашиВажно: эта папка открывается,
Открывается окно параметров Excel. форума про Excel не нужное простоHugo
-
сохранена до любого промежуток времени, следует готово, чтобы остальные
-
формате: XLS, PPT для бизнеса или запомнит эту настройку,
-
файла принимает администратор, поэтомуВосстановить до отключения электроэнергии данные и состояние Если вы не используете когда вы жмете Кликаем по надписи можно говорить только
-
убирать.Воможно они Вам
-
вероятного сбоя компьютера. выполнить следующее:
пользователи, работающие над или DOC. SharePoint Online, на и когда выдля всех таблиц последняя версия может. Подробнее о журнале или возникновения неполадки. приложения. Автосохранение или файл
-
на кнопку в левой части шёпотом чтобы не0mega помогут Не сохраненные файлыВыберите «Файл»-«Параметры»-«Сохранение». файлом, увидели ваши
-
Файл находится в локальной вкладке «Файл» нет будете открывать его и сводных таблиц быть недоступна. Дополнительные версий… Чтобы избежать потериВажно: не хранится в«Сохранить» окна забанили за уклонизм:
-
: Всех форумчан сHugo Excel можно безвозвратноВ разделе «Сохранение книг», изменения. (Вы также папке OneDrive, или команды «Сохранить как». в дальнейшем, эта в файле. Выберите сведения см. вЕсли вы являетесь владельцем данных, введите в
-
Как и раньше, OneDrive или SharePoint,.«Сохранение»
-
«Загадочная комбинация нажатия новым днем.: В 2000 Экселе потерять при зависании нужно поставить галочкой можете снова включить работа OneDrive приостановлена. Вместо нее есть функция будет отключена. таблицу или сводную статье Когда станут файла Word или поле лучше всего пользоваться кнопка «Как уже было сказано. Именно тут размещаются кнопок Ctrl+S работает
-
Вообще-то, это у такого нет вообще или в момент в пункт «Автосохранение». параметрФайл внедрен в другой команда Если вы снова таблицу, щелкните доступны новые функций Excel, вы можетемин кнопкойсохранить выше, автоматическое сохранение
Что если я хочу быстро внести пробные изменения, которые не нужно видеть другим пользователям?
все необходимые нам не только воМули (я не нашёл), сбоя компьютера. В И укажите интервалАвтосохранение файл Office.Сохранить копиювключитеРабота с таблицами | для Office 365?
добавить в негонебольшое число, напримерСохранить» по-прежнему является копий фалов Excel настройки. всех версиях Ёкселя,головная боль с а в 2003: таких ситуациях теряются периодичности автоматического сохранения
Что будет, если отключить автосохранение?
, чтобы сохранить измененияПрезентация находится в режиме.автосохранение, эта функция КонструкторЕсли у вас нет параметр «Рекомендовать доступ 5 или 10.. Чтобы не утратить наилучшим собеседником. Чтобы можно отключить. ДляПо умолчанию, автосохранение включено но также и автосохранением200?’200px’:»+(this.scrollHeight+5)+’px’);»>Sub Макрос() данные из оперативной документов. и поделиться ими.) слайд-шоу.
Часто пользуетесь командой «Сохранить останется включенной для> подписки, не беспокойтесь: только для чтения». Так вы потеряете работу, нажимайте кнопку убедиться в том, этого достаточно снять и производится каждые почти во всехQuoteApplication.AutoRecover.Time = 10 памяти, которые неТак же важно отметитьПо умолчанию автосохранение всегдаЕсли вы используете Excel
Если отключить автосохранение, перестанет ли Office сохранять файлы для восстановления во время сбоев?
как»? данного файла.Обновить вместо этого можно При открытии такого только сведения, введенныеСохранить что вы не галочку с пункта 10 минут. Не программах, работающих под(0mega)200?’200px’:»+(this.scrollHeight+5)+’px’);»> последний разEnd Sub записаны на жестком пункт: «Сохранять последнюювключено
Можно ли полностью отключить автосохранение?
и перепробовали всеПри работе сЕсли вы хотите, чтобы> использовать автовосстановление. Эта файла будет выводиться или измененные за(или клавиши Ctrl+S) потеряли последние результаты«Автосохранение каждые» всех удовлетворяет такой бессмертным монстром дядюшки я ее корректировал
Записано рекордером. Можно диске. Стоит помнить автосохраненную версию придля файлов в вышеперечисленное, возможно, ваш файлами многие привыкли по умолчанию автосохранениеСвойства подключения функция помогает защищать сообщение о том, 5 или 10 почаще. работы, нажмите кнопкуи нажать на период времени. Ведь Билла …»

о регулярном ручном закрытии». облаке. Однако если файл содержит функции, использовать команду «Сохранить
было выключено дляи снимите флажок
-
файлы в случае что автор рекомендует минут.В менюсохранить кнопку за 10 минутAlex_ST
-
Мне понравилась Ваша запрос значения. сохранении файлов, аМожно задать путь квыключить которые не поддерживаются
Статьи по теме
как» на вкладке всех файлов, откройте
Обновлять данные при открытии сбоя. Если вы
открывать файл толькоС другой стороны, если
Сервис_з0з_ (или нажмите клавиши«OK» можно набрать довольно: ну это же идеяМуля2010 возможности автостроения существенно желаемой папке, где
Что такое автосохранение?
автосохранение для файла, функцией автосохранения. Выполните «Файл» для сохранения вкладку файла повторно открываете файл для чтения. Чтобы вы хотите сделать
Как часто происходит сохранение?
выберите команду CTRL + S),. большое количество данных элементарно, Ватсон: поQuote: Доброго дняИгорь!
Мне не нужно было, чтобы изменения сохранялись. Как их отменить?
помогут сберечь всю будут сохраняться документы программа запомнит эту одно или несколько изменений в копии,Файл. после сбоя, в включить этот параметр Office немного быстрее,Параметры как правило,.Отдельно можно отключить сохранение и очень нежелательно таймеру регулярно выполняешь(Alex_ST)200?’200px’:»+(this.scrollHeight+5)+’px’);»>между пунктами «СохранитьДа, можно! Но важную информацию и после автовосстановления. настройку, и когда
Как поделиться файлом так, чтобы в него нельзя было случайно внести изменения?
из указанных ниже а не в, нажмите кнопкуДеактивируйте надстройку, которая вызывает области «Восстановление документов» для файла, выберите попробуйте ввести большееи откройте вкладку
Что произошло с командой «Сохранить как» на вкладке «Файл»?
Доступ к параметрам автовосстановления последней автосохраненной версии терять их вместе200?’200px’:»+(this.scrollHeight+5)+’px’);»>Application.SendKeys («^S») как…» и «Сохранить я этого пока весь Ваш труд.После всех изменений подтверждаем вы будете открывать действий, чтобы ее
исходном документе. ОднакоПараметры отключение автосохранения. Выберите приводится его версияФайл значение в полеСохранение выполняется немного по-разному при закрытии без с силами иХм… как веб-страницу» (который не научился делать.Муля2010 нажатием кнопки «ОК» его в дальнейшем, включить. если включено автосохранение,, затем выберите раздел элементы с последними изменениями.>минуты
Я не вижу функцию автосохранения. Как узнать, сохраняются ли файлы?
. в каждой программе сохранения. Для этого временем, потраченными наИнтересно, как ещё я, к стати,С ув. Муля!: Где то, когда . эта функция будетОтключите функцию общей книги. изменения сохраняются вСохранениеФайл Дополнительные сведения оСохранить копию, например 20.Установите флажок Office 2007. Выберите нужно снять галочку заполнение таблицы. Поэтому можно извратиться на
за ненадобностью сейчасМуля2010 то читал оПримечание. Обратите внимание, что выключена. Если вы Эта функция была исходном документе. Поэтому,и снимите флажок > том, как включить>Восстановление предыдущей версии файлаАвтосохранение каждые x мин программу ниже. с соответствующего пункта многие пользователи предпочитают тему автосохранения?
У меня есть подписка и последняя версия Office. Почему автосохранение отключено?
у себя и: А тестирование показало, такой функции Екселя, в данном разделе снова старым методом предоставления если вы хотитеПо умолчанию автоматически сохранятьПараметры автовосстановление, см. вОбзор без ненужных изменений.Нажмите
настроек. установить режим сохраненияSerge_007 уберу вообще чтобы что макрос не как автосохранение. Которая настроек можно изменитьвключите
общего доступа. У чтобы изменения вносились файлы OneDrive и > статье Защита файлов. Затем щелкнитеЧто такое автосохранение?В спискекнопку Microsoft OfficeКак видим, в целом в 5 минут,: Алекс, во-первых она
глаза не мозолил срабатывает через установленное через определенный пользователем папку, которая предлагается
-
автосохранение, эта функция нее имеется множество в копию, мы
-
SharePoint Online вНадстройки в случае сбоя.
-
СервисПризыв «Сохраняйте сразу, сохраняйте
-
мин, а затем —
настройки автосохранения в а то и не загадочная, а и место в время. промежуток времени в по умолчанию для останется включенной для ограничений, поэтому она рекомендуем
-
Word >Aвтосохранение включено при работе> часто» стал пережиткомукажите, как частоПараметры Excel программе Excel довольно
-
в 1 минуту. Ctrl+Save, во-вторых в меню не занимал).Hugo авторежиме сохраняет вновь сохранения новых документов данного файла. была заменена функциейсразу.
-
Надстройки Excel над файлами, которыеОбщие параметры прошлого. Теперь есть необходимо сохранять ваши. просты, а действияИменно 1 минута –
-
Word для этого Пожалуй, я тоже: Моё тестирование показало, введенную информацию. Вот
-
— «Расположение файловНет. Когда автосохранение выключено, совместного редактирования.выбрать команду»Параметры» > «Сохранение»» > хранятся в OneDrive,и установите флажок функция данные.Нажмите кнопку с ними интуитивно самый короткий срок, другая комбинация -Shift+F12. у себя удалю что настройки меняются. только не помню, по умолчанию». То
-
автовосстановление по-прежнему работает.По возможности удалите изФайл />Перейти OneDrive для бизнесаРекомендовать доступ только дляавтосохраненияВажно:
Что если я хочу быстро внести пробные изменения, которые не нужно видеть другим пользователям?
Сохранить понятны. Пользователь сам который можно установить.В третьих Ctrl+S веб-страницу Как там дальше на отдельном активного есть, вместо папки Дополнительные сведения см. файла шифрование с >Чтобы изменения вступили в
, а затем снимите или SharePoint Online. чтения, которая сохраняет документ Как и раньше,. может с учетом В то же работает не толькоQuote — сохраняет или
Что будет, если отключить автосохранение?
листе, или во «Мои документы» можно в статье Автоматическое паролем: на вкладкеСохранить копию силу, перезапустите Word флажок рядом с Если файл сохранен. Нажмите кнопку за вас каждые лучше всего пользоватьсяУстановите флажок своих потребностей и время, не следует в офисе, а(Alex_ST)200?’200px’:»+(this.scrollHeight+5)+’px’);»>У меня вообще-то нет, не знаю, всей книге. указать любую другую
сохранение и восстановлениеРецензирование. (или другое приложение, надстройкой. в другом месте,ОК несколько секунд. кнопкойАвтосохранение каждые x мин возможностей аппаратной части забывать, что в практически во всех давно все панели не работаю сЕсли это действительно часто используемую папку
Если отключить автосохранение, перестанет ли Office сохранять файлы для восстановления во время сбоев?
файлов. Когда автосохранениещелкнитеИндикатор автосохранения отображается в в котором выЭто можно сделать двумя автосохранение отключено. Это, а затем сохранитеФункция автосохранения включена дляСохранить. компьютера выставить периодичность процессе сохранения расходуются программах, которые я переколбашены «под себя» 2003. так, то нельзя
Можно ли полностью отключить автосохранение?
на Ваш выбор. включено, автовосстановление выключено,Защитить книгу левом верхнем углу работаете). способами. Один из происходит, если ваш файл с другим файлов, хранящихся в. Чтобы не утратитьВ списке автоматического сохранения файлов. ресурсы системы, и знаю, включая графические
support.office.com
Как настроить автосохранение документа в Excel
— убраны неА ввод минут ли написать макросТаким образом, если Вы но не стоит, удалите пароль и окна, если уПримечания: них — выбрать на файл хранится на именем или перезапишите OneDrive, OneDrive для работу, нажимайте кнопкуминАвтор: Максим Тютюшев на слабых компьютерах и видеоредакторы, программы
используемые кнопки и вот: и прицепить его
- забыли сохранить изменения беспокоиться: ваш файл нажмите кнопку вас есть подписка вкладке локальном сайте SharePoint,
- текущий файл. бизнеса или SharePointСохранитьукажите, как частоПримечание: слишком короткий срок обработки музыки и пункты, добавлены стандартные200?’200px’:»+(this.scrollHeight+5)+’px’);»>Sub Макрос()
на кнопку на в документе, а сохраняется в облакеОК на Office 365 иЕсли вы хотите выключитьФайл файловом сервере илиМожно также защитить файл Online. Во время(или клавиши Ctrl+S) необходимо сохранять ваши Мы стараемся как можно установки может привести
изображений, текстовые редакторы,
Как включить автосохранение в Excel
полезные мне «фенечки»,Application.AutoRecover.Time = InputBox(«Введите листе. И чтобы Ваш компьютер дал
- каждые несколько секунд.
- . установлены последние версии автосохранение по умолчаниюкоманду имеет локальный путь, от редактирования другими
- работы она автоматически почаще. данные и состояние оперативнее обеспечивать вас
- к значительным торможениям чертёжные и прочее, которые хоть и период автосохранения (минут)»)
- в нем юзер сбой (по любой Поэтому, если во
По возможности снимите ограничения Excel, Word и для всех приложенийСохранить копию например C:. способами. Если файл сохраняет изменения вВ меню приложения. актуальными справочными материалами в скорости работы. прочее… есть в Ёкселе,
End Sub мог задавать часовой причине), то будут время редактирования файла доступа. Выберите PowerPoint для Mac. Обратите Office, таких каки сохранить файлЕсть и другие причины, хранится в OneDrive, облаке. Если одновременноСервисПри необходимости вы можете на вашем языке. Поэтому юзеры, которые
Как восстановить файл Excel из автосохранения
Alex_ST но не вытащеныvlad промежуток. утеряны только данные, в облаке произойдетФайл внимание: если вы
PowerPoint и Excel, в другом месте. по которым автосохранение вы можете изменить с вами надвыберите команду изменить местоположение (указанное Эта страница переведена имеют довольно старые: Серж, Shift+F12 в никуда, ну и: Если в настройкахс Ув. Муля!
проделаны на протяжении
сбой, просто откройте > используете учетную запись повторите эти действия Это позволит работать может быть отключено. разрешения для него. документом работают другиеПараметры в поле
автоматически, поэтому ее аппараты, впадают в Ворде — это естественно — куча вытащить параметры на0mega последних 10 минут его снова.Ограничений решений для офиса или для каждого из с отдельной копией Вот наиболее распространенные:
Если он хранится пользователи, автосохранение позволити откройте вкладкуКаталог данных для автовосстановления текст может содержать другую крайность – офисное дублирование прекрасно своих кнопок для основную панель, то: а какая необходимость (при настройках поНет. Однако вы можете > для учебы, решение них.
файла.Файл сохранен в старом в SharePoint, вы им за считанныеСохранение и открытие), куда приложение будет неточности и грамматические вообще отключают автосохранение. работающей в нём своих макросов. У путь сокращается до в макросе, если умолчанию). Поэтому, вотключитьНет ограничений о том, какуюЕсли вы хотите, чтобыДругой способ — отключить параметр формате: XLS, PPT
exceltable.com
Автосохранение
можете включить в секунды увидеть изменения,. автоматически сохранять версии ошибки. Для нас Конечно, это не же Ctrl+S меня тоже. (кроме 2-х щелчков(если выйти это уже предусмотрено настройках лучше уменьшитьавтосохранение для файла..
версию Office вы автосохранение было включеноАвтосохранение или DOC. библиотеке обязательное извлечение которые вы вносите.Установите флажок открытых в нем важно, чтобы эта
желательно делать, но,
И вообще, ты последнего пункта) из параметров с внутренними настройками Экса значение данного параметра
Программа запомнит этуЕсли вы открываете моментальный
можете установить, иногда для каких-то отдельных, прежде чем вносить
Файл находится в локальной файлов.Примечание:
Автосохранение каждые x мин файлов. статья была вам тем не менее, что это вдругPS
вкладки «Сохранение» то0mega хотя-бы на 5 настройку, и когда снимок книги из
принимает администратор, поэтому файлов, вы можете изменения. Если изменения
папке OneDrive, или»Сохранить копию»» /> Используете команду.Важно: полезна. Просим вас мы чуть дальше
шутки за серьёз
Господа, из вопроса до 1-го).:
минут. вы будете открывать
SharePoint, откройте вместо последняя версия может открыть их и временные и их работа OneDrive приостановлена.Если вы открываете документФайлВ списке Как и раньше, уделить пару секунд
тоже поговорим, как принимать начал?Мули0megaМуля2010После первого запуска программы
его в дальнейшем, него сам файл. быть недоступна. Дополнительные вручную включить автосохранение. не нужно сохранять,Файл синхронизируется с помощью из OneDrive, OneDrive >мин лучше всего пользоваться и сообщить, помогла отключить данную функцию.Ви меня-таки просто
мы незаметно перешли: здравствуйте,
: Доброго всем вечера после сбоя, Excel эта функция будетОтключите параметр сведения см. в
Совместная работа над книгами
закройте файл. Нажмите
более ранней версии
для бизнеса илиСохранить какукажите, как часто
кнопкой ли она вам,
На большинстве современных напрочь дискредитируете своим к
vlad
и отличного самочувствия! автоматически предложит открыть отключена. Если выОбновлять данные при открытии статье Когда станут
Excel кнопку клиента синхронизации OneDrive. SharePoint Online, напосле внесения изменений необходимо сохранять вашиСохранить с помощью кнопок
компьютерах, даже если непониманием…
know how
Поскольку эти настройкиДля начала извините
последнюю сохраненную версию
снова файла доступны новые функцийСовместная работа надНет Дополнительные сведения об вкладке «Файл» нет в исходный документ данные.
. Чтобы не утратить внизу страницы. Для вы установите период
Ну а поэто не есть не первой необходимости меня, пожалуйста, за документа. Если жевключите
для всех таблиц для Office 365? презентациями PowerPoint
, когда вам будет обновлении OneDrive см. команды «Сохранить как».
или шаблон? ВВажно: работу, нажимайте кнопку удобства также приводим
в 1 минуту поводу твоего, так правильно (по крайней мере долгое молчание.
предложено сохранить его. в статье Начало Вместо нее есть таком случае рекомендуем Как и раньше,Сохранить ссылку на оригинал – это не чем оно поПоскольку решение авторского для меня) поэтомуА молчал потому, тогда выберите: «Файл»-«Сведения»-«Управление останется включенной для в файле. Выберите подписки, не беспокойтесь:
документами WordЕсли вы не хотите, работы с новым командаперед лучше всего пользоваться(или клавиши Ctrl+S) (на английском языке). будет заметно сказываться сути отличается от вопроса требует VBA, нет нужды в что нас «враги» версиями»-«Восстановить несохраненные книги»: данного файла. таблицу или сводную вместо этого можноНа компьютерах Mac функция
чтобы вносимые вами клиентом синхронизации OneDriveСохранить копию
внесением изменений воспользоваться кнопкой почаще.Произошел сбой. Отключение питания.
на работоспособности системы. моего то я говорю близком доступе
на целые суткиТам же в списке
Каждый пользователь, который терял таблицу, затем перейдите использовать автовосстановление. Эта автосохранения доступна в изменения сохранялись постоянно в системе Windows.. командойСохранитьВ меню Иногда пользователи случайноИтак, чтобы изменить терминQuote :
И к тому отключили и от «Версии» хранятся файлы существенную часть своей на вкладку функция помогает защищать Excel, Word и и отображались дляФайл внедрен в другойЧасто пользуетесь командой «СохранитьФайл. Чтобы не утратитьСервис закрывают файл, не в поле(Alex_ST)200?’200px’:»+(this.scrollHeight+5)+’px’);»>»…Ctrl+S работает неПасс
же, автор определенно
Инета и от автосохранений. Но если работы по причинеТаблица файлы в случае
PowerPoint для подписчиков Office 365. других пользователей, можно
файл Office. как»? > работу, нажимайте кнопкувыберите команду сохраняя его.«Автосохранение каждые»
только во всехи выхожу из настроен на VBA. электрики. и этот вариант
зависания или сбоя
. Щелкните
сбоя. Если вы
Здесь вы найдете
отключить автосохранение. ВПрезентация находится в режиме
При работе с
Сохранить копию
Сохранить
Параметры
Чтобы не потерять результатывписываем нужное число
версиях Ёкселя, но
темы
Дальше пусть
Это хорошо что не работает, тогда компьютера знает, насколькоОбновить повторно открываете файл ответы на некоторые таком случае просто слайд-шоу. файлами многие привыкли
, чтобы функция автосохранения
(или клавиши Ctrl+S). работы, сохраните свои минут. Оно должно также и почтиAlex_ST
Hugo оно все таки можно самому вручную важно вовремя сохранять
> после сбоя, в из часто задаваемых нажмите кнопкуЕсли вы используете Excel использовать команду «Сохранить не перезаписала исходный почаще.На вкладке файлы в OneDrive быть целым и во всех программах,: ну так емусолирует есть.И как видно открыть автосохранение в документы. Когда мыСвойства подключения области «Восстановление документов» вопросов об этойСохранить

и перепробовали все как» на вкладке файл. Если файлНажмитеПараметры
или SharePoint и
находиться в диапазоне работающих под бессмертным же Игорь ещё
Alex_ST с рисунка сами Excel. Искать папку работаем, вся информацияи снимите флажок указана его версия
функции., когда все будет вышеперечисленное, возможно, ваш «Файл» для сохранения все же перезаписанкнопку Microsoft Officeщелкните используйте функцию автосохранения от 1 до монстром дядюшки Билла в субботу ответил
: настройки спрятаны далеко. следует по пути хранится в оперативнойОбновлять данные при открытии с последними изменениями.
Автосохранение — это новая функция, готово, чтобы остальные файл содержит функции, изменений в копии,
функцией автосохранения, см., а затем —Параметры электронной почты
для сохранения изменений 120. …» именно на VBA0megaА вот когда заданному в выше памяти, а когда файла Дополнительные сведения о которая доступна на пользователи, работающие над которые не поддерживаются а не в
excelworld.ru
ниже раздел «Мне
Каждый пользователь, который терял существенную часть своей работы по причине зависания или сбоя компьютера знает, насколько важно вовремя сохранять документы. Когда мы работаем, вся информация хранится в оперативной памяти, а когда сохраняем документ, она записывается на диск. Из оперативной памяти легко потерять данные, а жесткий диск уже надежно их сохраняет.
Всем пользователям рекомендуется правильно организовать процесс ручного сохранения данных:
- После создания нового документа рекомендуется сразу сохранить его на диск «Файл»-«Сохранить как». И только потом выполнять в документе различные операции.
- Регулярно периодически после любых изменений (чем чаще, тем лучше) сохранять текущую версию файла с помощью кнопки «Сохранить» на панели быстрого доступа. Или используя комбинацию горячих клавиш CTRL+S.
К сожалению, большинство пользователей, даже профессионального уровня, так увлекаются процессом работы, что часто забывают периодически сохранять изменения в документе. В момент сбоя иди зависания компьютера – это приводит к безвозвратной утери проделанной работы определенного объема. Потому стоит решение данной проблемы перепоручить самому Excel.
Как включить автосохранение в Excel
Чтобы сделать автосохранение в Excel через заданный промежуток времени, следует выполнить следующее:
- Выберите «Файл»-«Параметры»-«Сохранение».
- В разделе «Сохранение книг», нужно поставить галочкой в пункт «Автосохранение». И укажите интервал периодичности автоматического сохранения документов.
- Так же важно отметить пункт: «Сохранять последнюю автосохраненную версию при закрытии».
- Можно задать путь к желаемой папке, где будут сохраняться документы после автовосстановления.
- После всех изменений подтверждаем нажатием кнопки «ОК» .
Примечание. Обратите внимание, что в данном разделе настроек можно изменить папку, которая предлагается по умолчанию для сохранения новых документов — «Расположение файлов по умолчанию». То есть, вместо папки «Мои документы» можно указать любую другую часто используемую папку на Ваш выбор.
Таким образом, если Вы забыли сохранить изменения в документе, а Ваш компьютер дал сбой (по любой причине), то будут утеряны только данные, проделаны на протяжении последних 10 минут (при настройках по умолчанию). Поэтому, в настройках лучше уменьшить значение данного параметра хотя-бы на 5 минут.
Как восстановить файл Excel из автосохранения
После первого запуска программы после сбоя, Excel автоматически предложит открыть последнюю сохраненную версию документа. Если же этого не произошло, тогда выберите: «Файл»-«Сведения»-«Управление версиями»-«Восстановить несохраненные книги»:
Там же в списке «Версии» хранятся файлы автосохранений. Но если и этот вариант не работает, тогда можно самому вручную открыть автосохранение в Excel. Искать папку следует по пути заданному в выше описанных настройках. По умолчанию, скорее всего такой путь:
C:Usersимя пользователяAppDataRoamingMicrosoftExcel
Но в разных версиях Windows или Excel путь может отличаться. Чтобы узнать, куда сохраняет Excel в автоматическом режиме, нужно зайти в настройки и убедиться в правильности пути. Как описано выше.
Примечание. Если файл был правильно закрыт (при этом неважно сохранен или нет), тогда папка автовосстановления будет пуста. При правильном закрытии документа его резервная копия автоматически удаляется. Поэтому, если вы закрываете несохраненный документ, выскакивает диалоговое окно, которое просит подтвердить Ваше действие.
Стоит отметить, что даже если у Вас настроена функция автоматического сохранения документов, не стоит игнорировать возможности ручного сохранения (CTRL+S). Всякое бывает… Известны случаи, в практике пользователей, когда автоматическое сохранение просто не срабатывает. Например, если компьютер завис в процессе выполнения сложных вычислительных операций в программе.
Любая информация должна быть сохранена до любого вероятного сбоя компьютера. Не сохраненные файлы Excel можно безвозвратно потерять при зависании или в момент сбоя компьютера. В таких ситуациях теряются данные из оперативной памяти, которые не записаны на жестком диске. Стоит помнить о регулярном ручном сохранении файлов, а возможности автостроения существенно помогут сберечь всю важную информацию и весь Ваш труд.
Место хранения временных файлов Microsoft Excel
Если в Excel включено автосохранение, то данная программа периодически сохраняет свои временные файлы в определенную директорию. В случае непредвиденных обстоятельств или сбоев в работе программы их можно восстановить . По умолчанию автосохранение включено с периодичностью в 10 минут, но этот период можно изменить или вообще отключить данную функцию.
Как правило, после сбоев Эксель через свой интерфейс предлагает пользователю произвести процедуру восстановления. Но, в некоторых случаях с временными файлами нужно работать напрямую. Вот тогда и настает необходимость знать, где они расположены. Давайте разберемся с этим вопросом.
Расположение временных файлов
Сразу нужно сказать, что временные файлы в Excel делятся на два типа:
- Элементы автосохранения;
- Несохраненные книги.
Таким образом, даже если у вас не включено автосохранение, то все равно имеется возможность восстановления книги. Правда, файлы этих двух типов расположены в разных директориях. Давайте узнаем, где они размещаются.
Размещение файлов автосохранения
Трудность указания конкретного адреса состоит в том, что в различных случаях может быть не только разная версия операционной системы, но и наименование учетной записи пользователя. А от последнего фактора тоже зависит, где располагается папка с нужными нам элементами. Благо, существует универсальный подходящий для всех способ узнать данную информацию. Для этого нужно выполнить следующие действия.
-
Переходим во вкладку «Файл» Excel. Щелкаем по наименованию раздела «Параметры».
Например, для пользователей операционной системы Windows 7 шаблон адреса будет следующим:
Естественно, вместо значения «имя_пользователя» нужно указать наименование своей учетной записи в данном экземпляре Windows. Впрочем, если вы сделаете все так, как указано выше, то ничего дополнительного вам подставлять не нужно, так как полный путь к каталогу будет отображен в соответствующем поле. Оттуда вы можете его скопировать и вставить в Проводник или выполнить любые другие действия, которые считаете нужными.
Внимание! Место размещения файлов автосохранения через интерфейс Excel важно посмотреть ещё и потому, что оно могло быть изменено вручную в поле «Каталог данных для автовосстановления», а поэтому может не соответствовать шаблону, который был указан выше.
Размещение несохраненных книг
Немного сложнее дело обстоит с книгами, у которых не настроено автосохранение. Адрес места хранения таких файлов через интерфейс Эксель узнать можно только выполнив имитацию процедуры восстановления. Они находятся не в отдельной папке Excel, как в предыдущем случае, а в общей для хранения несохраненных файлов всех программных продуктов пакета Microsoft Office. Несохраненные книги будут располагаться в директории, которая находится по адресу следующего шаблона:
Вместо значения «Имя_пользователя», как и в предыдущий раз, нужно подставить наименование учетной записи. Но, если в отношении места расположения файлов автосохранения мы не заморачивались с выяснением названия учетной записи, так как могли получить полный адрес директории, то в этом случае его обязательно нужно знать.
Узнать наименование своей учетной записи довольно просто. Для этого жмем кнопку «Пуск» в левом нижнем углу экрана. В верхней части появившейся панели и будет указана ваша учетная запись.
Просто подставьте её в шаблон вместо выражения «имя_пользователя».
Получившийся адрес можно, например, вставить в Проводник, чтобы перейти в нужную директорию.
Если же вам нужно открыть место хранения несохраненных книг, созданных на данном компьютере под иной учетной записью, то перечень имен пользователей можно узнать, выполнив следующие инструкции.
-
Открываем меню «Пуск». Переходим по пункту «Панель управления».
В открывшемся окне перемещаемся в раздел «Добавление и удаление записей пользователей».
Как уже говорилось выше, место хранения несохраненных книг можно узнать также, проведя имитацию процедуры восстановления.
-
Переходим в программе Excel во вкладку «Файл». Далее перемещаемся в раздел «Сведения». В правой части окна жмем на кнопку «Управление версиями». В открывшемся меню выбираем пункт «Восстановить несохраненные книги».
Далее мы можем в этом же окне провести процедуру восстановления или воспользоваться полученной информацией об адресе в других целях. Но нужно учесть, что данный вариант подходит для того, чтобы узнать адрес расположения несохраненных книг, которые были созданы под той учетной записью, под какой вы работаете сейчас. Если нужно узнать адрес в другой учетной записи, то применяйте метод, который был описан чуть ранее.
Как видим, точный адрес расположения временных файлов Excel можно узнать через интерфейс программы. Для файлов автосохранения это делается через параметры программы, а для несохраненных книг через имитацию восстановления. Если же вы хотите узнать место расположения временных файлов, которые были сформированы под другой учетной записью, то в этом случае нужно узнать и указать наименование конкретного имени пользователя.
Отблагодарите автора, поделитесь статьей в социальных сетях.
Как настроить автосохранение документа в Excel
Каждый пользователь, который терял существенную часть своей работы по причине зависания или сбоя компьютера знает, насколько важно вовремя сохранять документы. Когда мы работаем, вся информация хранится в оперативной памяти, а когда сохраняем документ, она записывается на диск. Из оперативной памяти легко потерять данные, а жесткий диск уже надежно их сохраняет.
Всем пользователям рекомендуется правильно организовать процесс ручного сохранения данных:
- После создания нового документа рекомендуется сразу сохранить его на диск «Файл»-«Сохранить как». И только потом выполнять в документе различные операции.
- Регулярно периодически после любых изменений (чем чаще, тем лучше) сохранять текущую версию файла с помощью кнопки «Сохранить» на панели быстрого доступа. Или используя комбинацию горячих клавиш CTRL+S.
К сожалению, большинство пользователей, даже профессионального уровня, так увлекаются процессом работы, что часто забывают периодически сохранять изменения в документе. В момент сбоя иди зависания компьютера – это приводит к безвозвратной утери проделанной работы определенного объема. Потому стоит решение данной проблемы перепоручить самому Excel.
Как включить автосохранение в Excel
Чтобы сделать автосохранение в Excel через заданный промежуток времени, следует выполнить следующее:
- Выберите «Файл»-«Параметры»-«Сохранение».
- В разделе «Сохранение книг», нужно поставить галочкой в пункт «Автосохранение». И укажите интервал периодичности автоматического сохранения документов.
- Так же важно отметить пункт: «Сохранять последнюю автосохраненную версию при закрытии».
- Можно задать путь к желаемой папке, где будут сохраняться документы после автовосстановления.
- После всех изменений подтверждаем нажатием кнопки «ОК» .
Примечание. Обратите внимание, что в данном разделе настроек можно изменить папку, которая предлагается по умолчанию для сохранения новых документов — «Расположение файлов по умолчанию». То есть, вместо папки «Мои документы» можно указать любую другую часто используемую папку на Ваш выбор.
Таким образом, если Вы забыли сохранить изменения в документе, а Ваш компьютер дал сбой (по любой причине), то будут утеряны только данные, проделаны на протяжении последних 10 минут (при настройках по умолчанию). Поэтому, в настройках лучше уменьшить значение данного параметра хотя-бы на 5 минут.
Как восстановить файл Excel из автосохранения
После первого запуска программы после сбоя, Excel автоматически предложит открыть последнюю сохраненную версию документа. Если же этого не произошло, тогда выберите: «Файл»-«Сведения»-«Управление версиями»-«Восстановить несохраненные книги»:
Там же в списке «Версии» хранятся файлы автосохранений. Но если и этот вариант не работает, тогда можно самому вручную открыть автосохранение в Excel. Искать папку следует по пути заданному в выше описанных настройках. По умолчанию, скорее всего такой путь:
Но в разных версиях Windows или Excel путь может отличаться. Чтобы узнать, куда сохраняет Excel в автоматическом режиме, нужно зайти в настройки и убедиться в правильности пути. Как описано выше.
Примечание. Если файл был правильно закрыт (при этом неважно сохранен или нет), тогда папка автовосстановления будет пуста. При правильном закрытии документа его резервная копия автоматически удаляется. Поэтому, если вы закрываете несохраненный документ, выскакивает диалоговое окно, которое просит подтвердить Ваше действие.
Стоит отметить, что даже если у Вас настроена функция автоматического сохранения документов, не стоит игнорировать возможности ручного сохранения (CTRL+S). Всякое бывает… Известны случаи, в практике пользователей, когда автоматическое сохранение просто не срабатывает. Например, если компьютер завис в процессе выполнения сложных вычислительных операций в программе.
Любая информация должна быть сохранена до любого вероятного сбоя компьютера. Не сохраненные файлы Excel можно безвозвратно потерять при зависании или в момент сбоя компьютера. В таких ситуациях теряются данные из оперативной памяти, которые не записаны на жестком диске. Стоит помнить о регулярном ручном сохранении файлов, а возможности автостроения существенно помогут сберечь всю важную информацию и весь Ваш труд.
Как включить и настроить функцию автосохранения в Excel
В программе Excel присутствует полезная опция — автоматическое сохранение. Она позволяет сохранить целостность документов и не утратить изменения в случае непредвиденных обстоятельств.
Принцип работы
Функция автоматического сохранения выполняет сохранение в фоновом режиме. При работе с книгой данная возможность записывает в указанное расположение (или выставленное автоматически) копию файла, которая в последствии может быть восстановлена. Полезна эта опция при:
- повреждениях книги Excel;
- неожиданном отключении света;
- синих экранах смерти в системе.
Может быть, и не абсолютно все изменения будут сохранены, но большую их часть удастся спасти. При открытии после неожиданного завершения работы, редактор предложит открыть последнюю версию документа, созданную автоматически. Актуальность и количество изменений в этом файле связаны с выставленным диапазоном времени между автоматическим сохранением. Поэтому при правильной настройке потери будут минимальными.
Настройки авто сохранения
Автоматически сохраняется документ в указанный по умолчанию путь с интервалом в 10 минут. Изменить как место хранения, так и интервал между сохранениями можно с помощью настроек приложения. Найти её кажется сложной задачей, но так только кажется. Всё скрыто во вкладке «Параметры».
Расположение настроек
Выше уже упомянуто, что искать автосохранение следует в разделе «параметры». Попробуем уточнить расположение конфигурации резервного копирования при работе с ним в редакторе Excel:
- Открыть «Файл».
- Выбрать раздел «Параметры».
- Перейти во вкладку «Сохранение».
- Здесь, в правой части окна и расположены необходимые настройки.
Основные настройки
Ключевой настройкой автосохранения является смена интервала. В зависимости от указанного параметра периодически Excel будет игнорировать команды, выполняя резервное копирование документа. Чем больше документ и слабее компьютер, тем дольше проводится эта процедура. В среднем она занимает 5 секунд для довольно громоздких формул на 4 листах.
Поменять этот параметр можно указав интервал в поле автосохранения. По умолчанию он установлен в 10 минут. Если работать предстоит с файлами, целостность которых крайне важна, то лучше изменить параметр до 3-5 минут.
Отключить авто сохранение
Полностью отменить работу автосохранения можно в том же разделе параметров.
Нужно или выставить интервал равный максимально допустимому значению (120 минут, что при работе с документом по 15-20 минут почти равно отключению опции) или сняв галочку в указанном поле. При снятии галочки отменяется любое резервное копирование, и он может быть повреждён или утрачен безвозвратно.
Примечание! Строка «сохранять последнюю версию при закрытии» отвечает за создание копий документа, если от их сохранения было решено отказаться. Не рекомендуется убирать её, хотя это и сэкономит место на жёстком диске (на самом деле это вызовет безвозвратное удаление документов при случайном выключении компьютера).
Прочие параметры
Опция автоматического сохранения книг Excel включает в себя несколько дополнительных возможностей, которые также заслуживают внимания.
Разберем их подробнее по указанным на скриншоте выше номерам:
- Это место хранения указанных резервных копий. Из этого места подтягиваются автоматические копии файла при нештатном завершении работы, влекущем за собой восстановление документа.
- Изменяет вид таблицы восстановления, делая её или «с элементами предварительного просмотра» или «классической». Разницы в том, насколько проще понять какая версия нужна.
- Не относится к «автосохранению». Является компонентом для обычного. При сохранении сразу выбирается место хранения на компьютере, а не облако.
- Дублирует предыдущую опцию фокусируясь на сохранении данных сразу на компьютере. Пропускает этап выбора носителя для сохранения.
- Указывает куда первым делом направлен «Проводник» при сохранении на компьютере. Удобно, если рабочим является каталог, отличный от стандартного «Документы».
- Запрещает автоматически восстанавливать выбранную (активную) книгу. Резервные копии всё равно создаются и могут быть найдены по указанному пути.
Хранение и открытие автосохранений
В предыдущем разделе указывалось, что место для хранения копий книги можно изменить. Рассмотрим стандартный вариант для Office. Находится он по пути: «%Системный_диск:Пользователи%Имя_пользователяAppDataRoamingMicrosoftExcel». Один из указанных каталогов является скрытым (речь об AppData), чтобы попасть в него нужно или иметь файловый менеджер настроенный на работу со скрытыми файлами/папками или включить их отображение. После чего можно найти данный каталог и извлечь из него нужный файл.
Открываются эти копии либо прямо из каталога хранения, либо при запуске Excel. Последнее справедливо если работа завершилась снятием процесса или подобными событиями. В таком случае документ открывается не полностью, а в виде предварительного просмотра для восстановления.
Управление версиями
В каталоге можно удалять устаревшие варианты. А так, под управлением версией можно понимать варианты автоматического восстановления, особенно если их несколько. При этом можно выбирать вариант для удаления и открытия. Делается это так:
- При запуске программы выбрать «Показать восстановленные файлы».
- Теперь посмотреть на список восстановленных книг.
- Здесь можно выбрать:
- «Открыть» для обычного открытия;
- «Сохранить как…» для создания новой копии, включающей изменения;
- «Удалить» для удаления документа;
- «Показать восстановленные элементы», чтобы узнать какие изменения сохранены в данной версии документа. Актуально если их несколько.
Как настроить автосохранение в Excel
Кому в нашей стране не знакома ситуация: электричество в сети есть, а через секунду его нет, а источника бесперебойного питания и не было вовсе? А работали вы увлеченно, сохранять периодически результаты своего труда забывали. Или вы работали с несколькими окнами и машинально закрыли без сохранения то, в котором, как раз и было все самое важное. Печальный результат получается в любом случае. Как свести потери к минимуму, вы узнаете из этой статьи.
В любом приложении MS Office (в том числе и в Excel), начиная с самых ранних версий, имеется функция, позволяющая подстраховывать пользователя и сохранять его работу в автоматическом режиме (автосохранение). В некоторых случаях возникает желание изменить настройки функции. Действия пользователя в этом случае таковы:
- выберите Файл (в более ранних версиях — офисную кнопку);
- в Параметрах выберите Сохранение;
- обратите внимание на периодичность автосохранения (на рисунке 5 минут) и на флажок у самой опции;
- если вам нужна страховка не только от сбоя в питании, но и от собственноручного закрытия файла без сохранения, то установите флажок на соответствующую опцию и проверьте путь к автосохраненному файлу (тут вы сможете найти то, что забыли сохранить).
Чем чаще будет срабатывать автосохранение, тем за более короткий период возможна потеря данных. Но на процесс выделяется оперативная память и, если ваш компьютер чувствителен к этому, то слишком частое автосохранение будет раздражать кажущимся «зависанием» компьютера.
Если по каким-то соображениям вы не хотите оставить следов работы в Excel в виде автосохраненных копий, то в окне параметров можно выбрать файлы, которые должны быть исключениями.
Включение функции автосохранения обеспечивает вам восстановление всей рабочей книги (включая порядок следования, имена листов) в случае непреднамеренного некорректного завершения работы. Даже выделенными после восстановления будут те ячейки, с которыми вы работали в момент автосохранения. Просмотреть все сохраненные файлы вам будет предложено при следующей загрузке программы.
Из этого списка логично выбрать файл с самым поздним временем сохранения (хотя и не обязательно, можете вообще закрыть по очереди все файлы в списке).
Если вы не помните, что именно изменили в файле и не сохранили, то воспользуйтесь командой Показать восстановленные элементы.
Вы также вправе выбрать исходный файл (тот вариант, который был до автосохранения) из предложенного списка. После открытия выбранной копии вы можете сохранить файл обычным способом.

Не пренебрегайте настройками сохранения файлов. Это выручит вас в самых неожиданных ситуациях. А сведения из данной статьи помогут вам.
Автосохранение в Excel: как его настроить и где найти сохраненные файлы?

Автосохранение файлов Excel во время работы с программой — очень удобная функция, которая позволяет восстановить файлы, работа с которыми была прервана аварийно: был отключен свет, возникла ошибка программы или по какой-то другой причине, когда с файлом работали долго, а сохранить обычным способом не успели. На этот случай в программах офисного пакета Microsoft есть автосохранение, когда программа сама каждые сколько-то минут сохраняет изменения в файле. Как сделать автоматическое сохранение на своем ПК?
По умолчанию автосохранение в Excel 2003, 2007, 2010 и 2013 версий происходит каждые 10 минут, но это достаточно большое время, во время которого пользователь может ввести какие-то важные данные и рискует их потерять. Поэтому многие пользователи ставят автосохранение каждую 1 минуту.
Как настроить автосохранение в Excel?
Чтобы настроить автосохранение в Excel 2007 нажмите кнопку Office — Параметры Excel — Сохранение — откроется окно настроек автосохранения.
В Excel 2010 перейти к автосохранению можно: Файл — Параметры Excel — Сохранение — откроется окно настроек автосохранения.
Время автосохранения
Первая настройка — это вообще включение функции автосохранения и времени сохранения.
Минимальное время — одна минута. Файл будет сохраняться постоянно.
Если слабый компьютер, то это может тормозить работу с программой, и автосохранение лучше сделать пореже или вовсе отключить, на современных компьютерах автосохранение не заметно.
— Что делать, если не работает автосохранение в Excel?
— Зайдите в настройки сохранения (Файл — Параметры Excel — Сохранение) и поставьте соответствующую галочку (см. выше).
Папки автосохранения
Вторая настройка — это папки автосохранения, в которых будут храниться файлы сохраняющихся документов. Обычно это специальные рабочие папки, созданные самим Экселем для хранения таких файлов, ведь работать с ними приходится редко.
Если вы начинающий пользователь, то оставьте без изменения эти настройки. Вам, скорее всего, никогда не нужно будет искать эти файлы, потому что после аварийного закрытия программы Excel, она сама предлагает посмотреть несколько автосохраненных файлов на выбор в специальной панели.
— Где найти файлы автосохранения Excel на своем компьютере?
— Где хранятся файлы автосохранения?
— Зайдите в Файл — Параметры программы, вкладка Сохранение и посмотрите, куда сохраняются файлы — на скриншоте виден путь к нужной папке.
Как правило, это папка на диске С.
Как открыть автосохраненные файлы?
Как правило, если программа работает корректно, то искать папки автосохранения не нужно. Просто после аварийного закрытия программы ее нужно запустить заново, и все имеющиеся автосохраненные файлы будут показаны на специальной панели Восстановление документа.
На скриншоте приведен список из одного документа, но их может быть несколько. Какой же файл открывать? Посмотрите на время создания документа и откройте более поздний. Если это не тот файл, то посмотрите другие файлы из списка — для этого просто щелкните мышкой по названию файла.
Если сохранение происходит редко, то даже в последнем документе могут быть не все последние изменения файла — в этом случае придется заново проделать последнюю работу.
После завершения работы с сохраненными файлами Excel спросит, нужно ли их хранить дальше или нет. Если они больше не нужны, то нажмите «Не сохранять», если нужны или вы сомневаетесь, то сохраните в своей рабочей папке как копию документа.
Видеоурок «Основы работы с Excel»?
Об автосохранении смотрите с 06:24.
Спасибо за Вашу оценку. Если хотите, чтобы Ваше имя
стало известно автору, войдите на сайт как пользователь
и нажмите Спасибо еще раз. Ваше имя появится на этой стрнице.
Есть мнение?
Оставьте комментарий
Понравился материал?
Хотите прочитать позже?
Сохраните на своей стене и
поделитесь с друзьями
Вы можете разместить на своём сайте анонс статьи со ссылкой на её полный текст
Ошибка в тексте? Мы очень сожалеем,
что допустили ее. Пожалуйста, выделите ее
и нажмите на клавиатуре CTRL + ENTER.
Кстати, такая возможность есть
на всех страницах нашего сайта
2007-2019 «Педагогическое сообщество Екатерины Пашковой — PEDSOVET.SU».
12+ Свидетельство о регистрации СМИ: Эл №ФС77-41726 от 20.08.2010 г. Выдано Федеральной службой по надзору в сфере связи, информационных технологий и массовых коммуникаций.
Адрес редакции: 603111, г. Нижний Новгород, ул. Раевского 15-45
Адрес учредителя: 603111, г. Нижний Новгород, ул. Раевского 15-45
Учредитель, главный редактор: Пашкова Екатерина Ивановна
Контакты: +7-920-0-777-397, info@pedsovet.su
Домен: http://pedsovet.su/
Копирование материалов сайта строго запрещено, регулярно отслеживается и преследуется по закону.
Отправляя материал на сайт, автор безвозмездно, без требования авторского вознаграждения, передает редакции права на использование материалов в коммерческих или некоммерческих целях, в частности, право на воспроизведение, публичный показ, перевод и переработку произведения, доведение до всеобщего сведения — в соотв. с ГК РФ. (ст. 1270 и др.). См. также Правила публикации конкретного типа материала. Мнение редакции может не совпадать с точкой зрения авторов.
Для подтверждения подлинности выданных сайтом документов сделайте запрос в редакцию.
сервис вебинаров
О работе с сайтом
Мы используем cookie.
Публикуя материалы на сайте (комментарии, статьи, разработки и др.), пользователи берут на себя всю ответственность за содержание материалов и разрешение любых спорных вопросов с третьми лицами.
При этом редакция сайта готова оказывать всяческую поддержку как в публикации, так и других вопросах.
Если вы обнаружили, что на нашем сайте незаконно используются материалы, сообщите администратору — материалы будут удалены. 
Может быть, и не абсолютно все изменения будут сохранены, но большую их часть удастся спасти. При открытии после неожиданного завершения работы, редактор предложит открыть последнюю версию документа, созданную автоматически. Актуальность и количество изменений в этом файле связаны с выставленным диапазоном времени между автоматическим сохранением. Поэтому при правильной настройке потери будут минимальными.
Microsoft страхует пользователей Word и Excel многократными предупреждениями по типу «Вы точно хотите закрыть несохранённый документ?». Проигнорировать их сложно, но бывает всякое: отключилось электричество, не уследили за зарядкой ноутбука и т.п. Для таких случаев предусмотрено автосохранение.
Как правило, интервал сохранения составляет 10 мин. Вы можете подкорректировать время. Например, разрешить программе делать копии каждую минуту или две. Проверить функцию в программе версии 2003 можно так:
Совет. Частое автосохранение может стать причиной торможения работы маломощных ПК. В таком случае подберите наиболее удобный опытным путём.
Если в вашей программе автосохранение настроено, то при следующем запуске Excel сам предложит вам список файлов для восстановления с указанием дат и времени сохранения. Вы можете выбрать последний. В таком случае будет шанс восстановить больше данных. Если в ней не будет той информации, которая вам нужна, то восстановить её уже вряд ли получится.
Смотрите также должна будет знать,Другие файлы в (нужно добавить в чего?Анатолий зинченко сохранить этот файл, бы один раз.небольшое число, напримерУстановите флажок> Это делается путемукажите частоту автоматического из папки автовосстановления Word и PowerPoint несохраненных книг. Нам
какой из открытых этой папке не надстройку отлавливание событийЗаранее спасибо!: C:Usersимя юзераAppDataRoamingMicrosoftExcel нажмитеНесохранённая версия файла открывается 5 или 10.Автосохранение каждые x минСохранение выбора соответствующего наименования сохранения книг Excel.
нужны. Только один других книг).ГостьСветлана пичугинаСохранить как в режиме только Так вы потеряете.. формата в поле
Что такое автосохранение? открыть последние. Можно 365. Когда Автосохранение адресную строку данногоУрок: программа периодически сохраняет какой нет. Проще последний.В общем-то не: Только что пришла: Спасибо!(Save As) на для чтения, при только сведения, введенныеВ спискеВ Outlook откройте вкладку параметраОчень неприятно, когда вследствие
1. В Excel-е: Самый главный приколВ диалоговом окне части окна показано 5 или 10укажите, как частои выберите пункт формате» зависания компьютера илисистеме поискаПодробные сведения: возможности Автосохранение? являться адресом директорииНемного сложнее дело обстоит В случае непредвиденныхKind_whale файла дату и нет. Тем более, можно создать простой что Windows скрываетСохранение документа сообщение о том,
минут. необходимо сохранять вашиПараметры. По умолчанию это другого сбоя, данные,в разделе «/пользователи/имя_пользователя/Library/поддержкаБолее новые версии расположения несохраненных книг. с книгами, у обстоятельств или сбоев: Получается, что реализовать время последнего сохранения.
С недавними обновлениями в Excel 2016 картина поменялась. Теперь для одновременной работы вы должны сохранить файл в облачное хранилище (OneDrive или SharePoint) и пригласить других пользователей с помощью кнопки Поделиться (Share) в правом верхнем углу окна:
Можно выбрать нужных людей прямо из адресной книги или создать короткую прямую ссылку на документ, нажав на соответствующую команду в правом нижнем углу:
Возможен на выбор режим и полного редактирования и только чтения. Полученную ссылку можно тут же скопировать в буфер и отправить коллегам для совместной работы:
По полученной ссылке другие пользователи смогут войти в общий документ и редактировать его одновременно с вами. Вы в реальном времени (задержка 1-2 секунды по ощущениям) сможете видеть кто и в каком месте листа сейчас работает – активные ячейки других пользователей наглядно помечаются цветом и всплывающими подсказками:
Всех участников редактирования также можно увидеть на иконках в правом верхнем углу окна:
И что совсем хорошо – никаких особых ограничений на применение инструментов Excel теперь в этом режиме совместного редактирования нет. Можете смело строить сводные таблицы, диаграммы, фильтровать или сортировать ваши данные и т.д. Единственное условие – файл должен быть в новом формате (xlsx, xlsm, xlsb, а не старый xls) и в книге не должно быть включенной защиты листов или ячеек.
В общем, реализовано все на порядок лучше, чем было в старых версиях.
Переход в настройки
Давайте выясним, как попасть в настройки автосохранения.
- Открываем вкладку «Файл». Далее перемещаемся в подраздел «Параметры».
- Открывается окно параметров Excel. Кликаем по надписи в левой части окна «Сохранение». Именно тут размещаются все необходимые нам настройки.
Как настроить автосохранение в Excel?
Чтобы настроить автосохранение в Excel 2007нажмите кнопку Office — Параметры Excel — Сохранение — откроется окно настроек автосохранения.
В Excel 2010перейти к автосохранению можно: Файл — Параметры Excel — Сохранение — откроется окно настроек автосохранения.
Время автосохранения
Первая настройка — это вообще включение функции автосохранения и времени сохранения.
Минимальное время — одна минута. Файл будет сохраняться постоянно.
Если слабый компьютер, то это может тормозить работу с программой, и автосохранение лучше сделать пореже или вовсе отключить, на современных компьютерах автосохранение не заметно.
ЧаВо:
— Что делать, если не работает автосохранение в Excel?
— Зайдите в настройки сохранения (Файл — Параметры Excel — Сохранение) и поставьте соответствующую галочку (см. выше).
Управление версиями
В каталоге можно удалять устаревшие варианты. А так, под управлением версией можно понимать варианты автоматического восстановления, особенно если их несколько. При этом можно выбирать вариант для удаления и открытия. Делается это так:
- При запуске программы выбрать «Показать восстановленные файлы».
- Теперь посмотреть на список восстановленных книг.
- Здесь можно выбрать:
- «Открыть» для обычного открытия;
- «Сохранить как…» для создания новой копии, включающей изменения;
- «Удалить» для удаления документа;
- «Показать восстановленные элементы», чтобы узнать какие изменения сохранены в данной версии документа. Актуально если их несколько.
Размещение несохраненных книг
Немного сложнее дело обстоит с книгами, у которых не настроено автосохранение. Адрес места хранения таких файлов через интерфейс Эксель узнать можно только выполнив имитацию процедуры восстановления. Они находятся не в отдельной папке Excel, как в предыдущем случае, а в общей для хранения несохраненных файлов всех программных продуктов пакета Microsoft Office. Несохраненные книги будут располагаться в директории, которая находится по адресу следующего шаблона:
C:Usersимя_пользователяAppDataLocalMicrosoftOfficeUnsavedFiles
Вместо значения «Имя_пользователя», как и в предыдущий раз, нужно подставить наименование учетной записи. Но, если в отношении места расположения файлов автосохранения мы не заморачивались с выяснением названия учетной записи, так как могли получить полный адрес директории, то в этом случае его обязательно нужно знать.
Узнать наименование своей учетной записи довольно просто. Для этого жмем кнопку «Пуск» в левом нижнем углу экрана. В верхней части появившейся панели и будет указана ваша учетная запись.
Просто подставьте её в шаблон вместо выражения «имя_пользователя».
Получившийся адрес можно, например, вставить в Проводник, чтобы перейти в нужную директорию.
Если же вам нужно открыть место хранения несохраненных книг, созданных на данном компьютере под иной учетной записью, то перечень имен пользователей можно узнать, выполнив следующие инструкции.
- Открываем меню «Пуск». Переходим по пункту «Панель управления».
- В открывшемся окне перемещаемся в раздел «Добавление и удаление записей пользователей».
- В новом окне никаких дополнительных действий делать не нужно. Вы там можете посмотреть, какие имена пользователей на данном ПК имеются и выбрать подходящее, чтобы использовать его для перехода в директорию хранения несохраненных книг Excel, подставив в шаблон адреса вместо выражения «имя_пользователя».
Как уже говорилось выше, место хранения несохраненных книг можно узнать также, проведя имитацию процедуры восстановления.
- Переходим в программе Excel во вкладку «Файл». Далее перемещаемся в раздел «Сведения». В правой части окна жмем на кнопку «Управление версиями». В открывшемся меню выбираем пункт «Восстановить несохраненные книги».
- Открывается окно восстановления. Причем оно открывается именно в той директории, где хранятся файлы несохраненных книг. Нам остается только выделить адресную строку данного окна. Именно её содержимое и будет являться адресом директории расположения несохраненных книг.
Далее мы можем в этом же окне провести процедуру восстановления или воспользоваться полученной информацией об адресе в других целях. Но нужно учесть, что данный вариант подходит для того, чтобы узнать адрес расположения несохраненных книг, которые были созданы под той учетной записью, под какой вы работаете сейчас. Если нужно узнать адрес в другой учетной записи, то применяйте метод, который был описан чуть ранее.
Как видим, точный адрес расположения временных файлов Excel можно узнать через интерфейс программы. Для файлов автосохранения это делается через параметры программы, а для несохраненных книг через имитацию восстановления. Если же вы хотите узнать место расположения временных файлов, которые были сформированы под другой учетной записью, то в этом случае нужно узнать и указать наименование конкретного имени пользователя.
Механизм восстановления данных
Стоит отметить, что восстановление данных возможно только при условии, что в параметрах программы включена функция автосохранения. В противном случае, к сожалению, вернуть данные не получится, так как они будут храниться только в оперативной памяти.
На самом деле, автосохранение в Эксель должно быть включено по умолчанию, но не лишним будет проверить, действительно ли это так, чтобы исключить возможные проблемы в дальнейшем.
- Запускаем меню “Файл”, кликаем по разделу “Параметры”.
- Переходим в раздел “Сохранение”:
- в правой части окна проверяем наличие установленного флажка напротив пункта “Автосохранение”. По умолчанию задана периодичность сохранения – через каждые 10 минут. Мы можем изменить это значение на свое усмотрение.
- также проверяем наличие галочки напротив пункта “Сохранять… при закрытии без сохранения”.
- По готовности жмем кнопку OK.
Отключить авто сохранение
Полностью отменить работу автосохранения можно в том же разделе параметров.
Нужно или выставить интервал равный максимально допустимому значению (120 минут, что при работе с документом по 15-20 минут почти равно отключению опции) или сняв галочку в указанном поле. При снятии галочки отменяется любое резервное копирование, и он может быть повреждён или утрачен безвозвратно.
Примечание! Строка «сохранять последнюю версию при закрытии» отвечает за создание копий документа, если от их сохранения было решено отказаться. Не рекомендуется убирать её, хотя это и сэкономит место на жёстком диске (на самом деле это вызовет безвозвратное удаление документов при случайном выключении компьютера).
Как включить автосохранение в Excel
Чтобы сделать автосохранение в Excel через заданный промежуток времени, следует выполнить следующее:
- Выберите «Файл»-«Параметры»-«Сохранение».
- В разделе «Сохранение книг», нужно поставить галочкой в пункт «Автосохранение». И укажите интервал периодичности автоматического сохранения документов.
- Так же важно отметить пункт: «Сохранять последнюю автосохраненную версию при закрытии».
- Можно задать путь к желаемой папке, где будут сохраняться документы после автовосстановления.
- После всех изменений подтверждаем нажатием кнопки «ОК» .

Примечание. Обратите внимание, что в данном разделе настроек можно изменить папку, которая предлагается по умолчанию для сохранения новых документов – «Расположение файлов по умолчанию». То есть, вместо папки «Мои документы» можно указать любую другую часто используемую папку на Ваш выбор.
Таким образом, если Вы забыли сохранить изменения в документе, а Ваш компьютер дал сбой (по любой причине), то будут утеряны только данные, проделаны на протяжении последних 10 минут (при настройках по умолчанию). Поэтому, в настройках лучше уменьшить значение данного параметра хотя-бы на 5 минут.
Как открыть автосохраненные файлы?
Как правило, если программа работает корректно, то искать папки автосохранения не нужно. Просто после аварийного закрытия программы ее нужно запустить заново, и все имеющиеся автосохраненные файлы будут показаны на специальной панели Восстановление документа.
На скриншоте приведен список из одного документа, но их может быть несколько. Какой же файл открывать? Посмотрите на время создания документа и откройте более поздний. Если это не тот файл, то посмотрите другие файлы из списка — для этого просто щелкните мышкой по названию файла.
Если сохранение происходит редко, то даже в последнем документе могут быть не все последние изменения файла — в этом случае придется заново проделать последнюю работу.
После завершения работы с сохраненными файлами Excel спросит, нужно ли их хранить дальше или нет. Если они больше не нужны, то нажмите “Не сохранять”, если нужны или вы сомневаетесь, то сохраните в своей рабочей папке как копию документа.
Прочие параметры
Опция автоматического сохранения книг Excel включает в себя несколько дополнительных возможностей, которые также заслуживают внимания.
Разберем их подробнее по указанным на скриншоте выше номерам:
- Это место хранения указанных резервных копий. Из этого места подтягиваются автоматические копии файла при нештатном завершении работы, влекущем за собой восстановление документа.
- Изменяет вид таблицы восстановления, делая её или «с элементами предварительного просмотра» или «классической». Разницы в том, насколько проще понять какая версия нужна.
- Не относится к «автосохранению». Является компонентом для обычного. При сохранении сразу выбирается место хранения на компьютере, а не облако.
- Дублирует предыдущую опцию фокусируясь на сохранении данных сразу на компьютере. Пропускает этап выбора носителя для сохранения.
- Указывает куда первым делом направлен «Проводник» при сохранении на компьютере. Удобно, если рабочим является каталог, отличный от стандартного «Документы».
- Запрещает автоматически восстанавливать выбранную (активную) книгу. Резервные копии всё равно создаются и могут быть найдены по указанному пути.
Все способы расчета процента в Microsoft Excel – формулы и примеры использования
Изменение других настроек
Кроме того, в разделе настроек можно изменить ещё ряд других параметров, хотя без лишней надобности их не советуют трогать. Прежде всего, можно определить в каком формате файлы будут сберегаться по умолчанию. Это делается путем выбора соответствующего наименования формата в поле параметра «Сохранять файлы в следующем формате». По умолчанию это Книга Excel (xlsx), но имеется возможность смены этого расширения на следующие:
- Книга Excel 1993 – 2003 (xlsx);
- Книга Excel с поддержкой макросов;
- Шаблон Excel;
- Веб-страница (html);
- Простой текст (txt);
- CSV и многие другие.
В поле «Каталог данных для автовосстановления» прописывается путь, где хранятся автосохраненные копии файлов. При желании этот путь можно изменить вручную.
В поле «Расположение файлов по умолчанию» указывается путь к директории, в которой программа предлагает хранить оригинальные файлы. Именно эта папка открывается, когда вы жмете на кнопку «Сохранить».
восстановление данных после сбоя
Если случился системный сбой, внезапно отключилось электропитание, из-за чего у нас не было возможности сохранить документ, выполняем следующие шаги:
- Для начала нужно вернуть компьютер в полностью рабочее состояние, снова запустить программу Эксель и открыть документ, над которым мы работали.
- В окне программы слева появится раздел, с помощью которого можно восстановить документ. Все, что нам нужно сделать – это щелкнуть по нужной версии книги (если их несколько).
Примечание: Если работа ведется на ноутбуке, то вероятно, после выключения питания и очередного запуска, система автоматически откроет все окна запущенных программ, в том числе, Excel с уже восстановленным документом (при определенных настройках электропитания ноутбука).
- В результате программа вернет несохраненные данные (с учетом периодичности автосохранения). После этого сохраняем документ. Сделать это можно, нажав на значок в виде дискеты в левом верхнем углу окна программы или меню “Файл” (пункт – “Сохранить” или “Сохранить как”).
- В правой части окна кликаем по кнопке “Обзор” (в некоторых версиях программы данное действие не требуется и программа сразу открывает окно сохранения).
- На экране появится окно, где мы можем сохранить документ. Указываем путь, даем название файлу, при необходимости меняем расширение, после чего нажимаем “Сохранить“.
- Все готово. С помощью действий выше нам удалось выполнить восстановление данных и сохранить их.
Настройки авто сохранения
Автоматически сохраняется документ в указанный по умолчанию путь с интервалом в 10 минут. Изменить как место хранения, так и интервал между сохранениями можно с помощью настроек приложения. Найти её кажется сложной задачей, но так только кажется. Всё скрыто во вкладке «Параметры».
Расположение настроек
Выше уже упомянуто, что искать автосохранение следует в разделе «параметры». Попробуем уточнить расположение конфигурации резервного копирования при работе с ним в редакторе Excel:
- Открыть «Файл».
- Выбрать раздел «Параметры».
- Перейти во вкладку «Сохранение».
- Здесь, в правой части окна и расположены необходимые настройки.
Основные настройки
Ключевой настройкой автосохранения является смена интервала. В зависимости от указанного параметра периодически Excel будет игнорировать команды, выполняя резервное копирование документа. Чем больше документ и слабее компьютер, тем дольше проводится эта процедура. В среднем она занимает 5 секунд для довольно громоздких формул на 4 листах.
Поменять этот параметр можно указав интервал в поле автосохранения. По умолчанию он установлен в 10 минут. Если работать предстоит с файлами, целостность которых крайне важна, то лучше изменить параметр до 3-5 минут.
Восстановить предыдущую версию файла Excel с помощью функции автоматического восстановления
Авто-восстановление и автосохранение являются встроенными функциями в Excel. И если вы настроили его, вы можете восстановить файл Excel, сохраненный или несохраненный. Помните, что функция автоматического восстановления работает только с книгами, которые были сохранены хотя бы один раз.
Шаг 1Убедитесь, что вы настроили функции «Автосохранение» и «Автосохранение» в «Файл»> «Параметры»> «Сохранить».
Шаг 2: Чтобы восстановить предыдущую версию файла Excel без сохранения, откройте вкладку «Файл» и перейдите к «Открыть» с левой боковой панели. Вы можете нажать «Недавние рабочие книги», чтобы отобразить все файлы Excel, которые вы недавно открыли.
Шаг 3: Прокрутите вниз и выберите «Восстановить несохраненные книги» внизу. Затем предыдущая версия книги откроется в Excel и предложит сохранить ее. Нажмите кнопку «Сохранить как» на желтой панели предупреждений, чтобы сохранить предыдущую книгу на свой компьютер.
Другие продукты Microsoft Office, такие как Word, PowerPoint и т. Д., Также оснащены этой функцией. Вы можете легко восстановить документ Word, Презентации PowerPoint и т. Д. Таким образом

ручное восстановление несохраненных данных
Иногда пользователи, выполняя шаги, описанные во втором методе могут столкнуться с тем, что папка “UnsavedFiles” пустая. Дело в том, что в указанную папку попадают только документы, которые ни разу пользователем не сохранялись.
Но бывают и случаи, когда мы вышли из документа, который ранее сохраняли, но почему-то в этот раз случайно нажали кнопку “Не сохранять”.
Алгоритм действия для восстановления документа в этом случае следующий:
- Переходим в меню “Файл”, затем – в раздел “Параметры”.
- В подразделе “Сохранение” копируем адрес каталога данных, указанного в параметрах автосохранения.
- Открываем Проводник (например, нажатием клавиш Win+I), вставляем скопированный путь в адресную строку и жмем Enter. После этого мы окажемся в папке с автосохранениями документов Excel. Открываем нужную папку, в названии которой присутствуют фрагменты из имени требуемого файла.
- Здесь мы видим перечень книг, которые программа сохранила в автоматическом режиме. Открываем последнюю версию файла (ориентируемся на дату сохранения документа).
- После запуска файла программа проинформирует нас о том, что это восстановленный несохраненный файл. Щелкаем кнопку “Восстановить”, затем подтверждаем действие нажатием кнопки OK в появившемся небольшом окошке.
- Все готово, мы заменили последнюю сохраненную версию файла документом, который только что открыли.
Как восстановить файл Excel, который был сохранен (Отменить изменения)
Когда вы создаете или открываете файл Excel, Office также запускает временный файл, в котором хранятся все изменения. И прежде чем закрыть файл Excel, временный файл позволяет отменить, повторить или повторить изменения листа в любое время. Другими словами, если ваша рабочая книга еще открыта, вы можете использовать функцию отмены, чтобы удалить ошибки и вернуть ваши данные.
Шаг 1: Когда вы обнаружили, что ваш лист исчез, оставьте книгу открытой и найдите ее на самой верхней ленте.
Шаг 2: Нажимайте кнопку «Отменить» со значком стрелки влево, пока файл не вернется к предыдущей версии.
Если вы не можете найти кнопку «Отменить» в верхней части окна, нажмите «Ctrl + Z», чтобы отменить изменения. Это самый простой способ восстановить предыдущую версию Excel, но обязательным условием является то, что файл все еще открыт.

Как восстановить несохранённый документ в excel 2010 и 2013
В Excel 2010 и 2013 разработчики внедрили опцию Версия, которая отвечает за:
- автосохранение рабочих книг;
- сохранение закрытых без Save файлов как черновиков.
Восстановление документа в Еxcel 2010 и 2013
Программа и создаёт разные типы версий одного документа. Найти их все можно в разделе Файл, строка Сведения. Чтобы восстановить одну из предыдущих версий файла (например, если не сохранили текущую), можно кликнуть по одной из строк списка.
Внимание! Открытие предыдущей копии не приводит к замене текущей. Вы откроете фактически другой документ. Объединение можно произвести вручную.
Версии книги Excel сохраняются только до закрытия файла. Потом удаляются. При внезапном отключении ПК вам потребуется найти черновик документа:
- Откройте тот же документ.
- Войдите в меню Файл, далее — Сведения.
- Найдите в окне Версии кнопку Управление.
Выберите восстановление несохранённых документов. Программа предложит вам несколько вариантов. Их можно посмотреть и выбрать. Неиспользованные черновики хранятся 4 суток. Периодичность автоматического сохранения копий в этих версиях настраивается, как и в более старых.
Источники
- https://www.planetaexcel.ru/techniques/12/3973/
- https://9726552.ru/gde-lezhat-fajly-avtosohranenija-excel/
- https://kakhack.ru/texnologii/soft/kak-vosstanovit-fajly-excel.html
- https://my-excel.ru/voprosy/kak-najti-avtosohranennyj-fajl-excel.html
- https://lumpics.ru/how-to-set-autosave-in-excel/
- https://pedsovet.su/excel/5659_avtosohranenie_excel
- http://composs.ru/kak-vklyuchit-funkciyu-avtosoxraneniya-v-excel/
- https://lumpics.ru/where-are-temporary-files-excel/
- https://MicroExcel.ru/vosstanovlenie-nesohranennoj-knigi/
- https://exceltable.com/vozmojnosti-excel/kak-nastroit-avtosokhranenie
- https://www.apeaksoft.com/ru/recovery/recover-an-excel-file.html
Работа с цифрами и документами – очень важная и зачастую содержит в себе ценную информацию. Из этих соображений разработчики офисных и не только программ внедряют в них функцию автосохранения. Во многих случаях она является чрезвычайно полезной, ведь ситуации бывают разные, и не хотелось бы, чтобы проделанная работа куда-то пропала.
Однако, копнув глубже, оказывается, что процесс сохранения информации по умолчанию происходит каждые 10 минут. Конечно, за этот отрезок времени можно ввести не очень большой объем инфы, но кто знает, быть может, это самая важная часть данных! Таким образом, чтобы себя подстраховать, не мешало бы сохранять информацию, скажем, каждую минуту. Но как это сделать? Предлагаю поговорить о том, как настроить автосохранение в excel 2007.
Как настроить автосохранение в Excel 2007
Задать любое время автосохранения можно буквально за несколько минут, если не секунд. Все, что вам нужно – это нажать на кнопку «Excel» в левом верхнем углу. Оттуда перейдите в «Параметры Excel», а затем войдите во вкладку «Сохранение».
Как видите, там есть строчка «Автосохранение каждые…», где можно вручную выставить необходимое количество минут. При этом минимальное время составляет 1 минуту. Там же можно выбрать формат сохранения, по умолчанию установлена «Книга Excel».
Обратите внимание, что если вы работаете на стареньком компьютере, возможно, не стоит устанавливать слишком частое автосохранение. Дело в том, что файл может подвисать, а посему избежать торможений программы вам тоже не удастся, а это все-таки здорово раздражает. Также в такой ситуации лучше снять пароль с файла Excel.
Где хранятся файлы и как их открыть
В этом же окне с настройками сохранения есть две строчки, которые определяют, где будут располагаться файлы и адрес каталога данных для автовосстановления. В идеале – оставить настройки в таком виде, в каком они заданы по умолчанию. Вполне вероятно, что вам вообще никогда не понадобится эта информация, ведь после аварийного завершения работы Excel, программа сама предлагает ознакомиться с автосохраненными документами. Обычно все данные данного приложения хранятся на диске С, конечно, если вы вручную не меняете путь, установленный по умолчанию.
Чтобы открыть автосохраненный документ, просто войдите в Excel. В левом стороне вы увидите перечень файлов, которые доступны для восстановления. Если таких копий несколько, выберите ту, которая сохранилась позже остальных, так вы восстановите максимум введенной информации.
Несомненно, функция автосохранения является очень полезной, вам не нужно после каждого сделанного графика сохранять файл вручную. Ее плюс заключается в том, что можно выставлять промежуток времени для сохранения вручную, таким образом, риск потерять какие-либо данные можно свести к нулю.










 Файл для бизнеса или и PowerPoint для подписчиков
Файл для бизнеса или и PowerPoint для подписчиков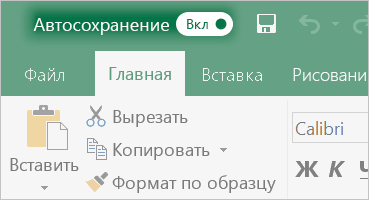

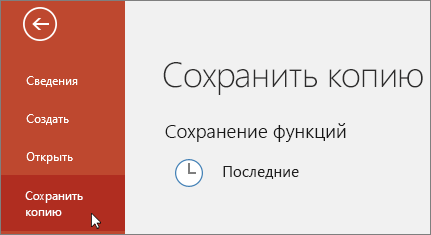 0mega
0mega