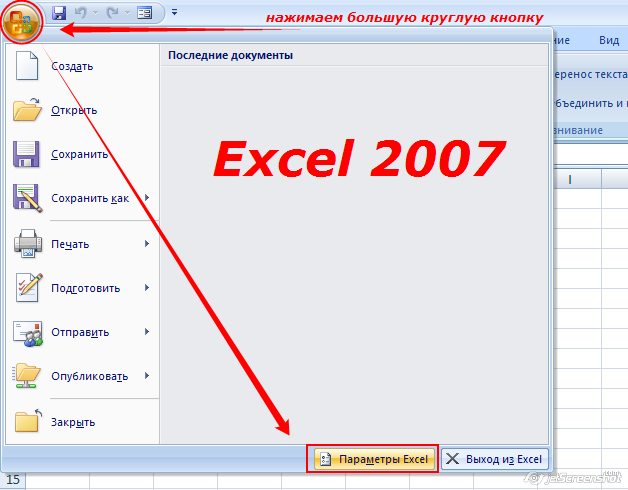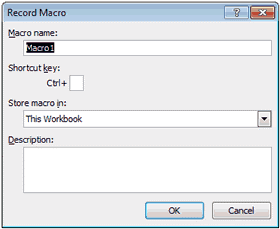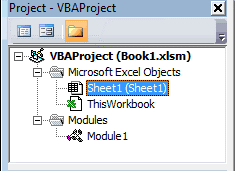Для начала — несколько слов о том, зачем это нужно. Средство VBA в MS Excel, представляет нам универсальный инструмент для быстрого и точного решения любых индивидуальных пользовательских задач в MS Excel. Можно конечно использовать и встроенные в MS Excel функции которых великое множество, однако они далеко не всегда решают поставленную задачу.
Итак, создадим для примера простейшую программу. Будем использовать MS Excel 2007. Откройте MS Excel, нажмите «сохранить как» и сохраните файл Вашей программы нажав «Книга ексель с поддержкой макросов».
Далее необходимо включить вкладку «Разработчик». Для этого нажимаем «Параметры Excel»
Ставим галочку на «Показывать вкладку «Разработчик» на ленте»
После этого на ленте, в верху листа Excel, появится вкладка «Разработчик», которая содержит в себе инструменты для создания VBA макросов.
Представим себе небольшую задачу — допустим мы имеем 2 числа, нам необходимо их сложить и по полученной сумме получить значение из нашей таблицы.
Поставим в ячейки Листа1 следующие значения:
на Листе2 заполним ячейки, создав таблицу из 2 столбцов
Далее перейдем на Лист1, нажмем на вкладку «Разработчик», «Вставить», на ней выберем кнопку
и нарисуем кнопку на Листе1, после чего сразу появится окно «Назначить макрос объекту», в котором выбираем «Создать»
После этого откроется редактор Visual Basic, и автоматически напишется наименование процедуры, которая будет выполняться при нажатии кнопки. Под названием процедуры впишем следующий код:
Код выполнит следующие действия:
- MsgBox («Это мой первый Макрос!») — сообщение
- Переменной q присваивается значение ячейки на Листе1, с координатами 2 строка, 2 столбец
- Переменной w присваивается значение ячейки на Листе1, с координатами 3 строка, 2 столбец
- В ячейку на Листе1, с координатами 4 строка, 2 столбец, записывается сумма q+w
Далее получим значение столбца В из Листа2, которое расположено на той же строке где значение нашей суммы совпадает с значением столбца А.
Введем следующий код:
и получим при нажатии на кнопку следующий результат:
из результата видно что макрос подобрал число из таблицы на Листе2 в соответствии с нашей суммой.
Не буду вдаваться в подробности этого хитрого кода, так как цель данной статьи — начать писать макросы. Для VBA в интернете есть масса ресурсов, с примерами и разъяснениями, хотя для автоматизации расчетов вполне хватит объема информации в справке.
Таким образом с помощью VBA возможно автоматизировать расчет любой сложности и последовательности. Справочные таблицы можно копировать из различной литературы на отдельные листы Excel и писать последовательный расчет с кнопками.
- Статьи
Как включить макросы (разрешить использование макросов) в Excel 2007 — 2010:
1) Нажмите большую круглую кнопку Office (в левом верхнем углу), и щелкните кнопку «Параметры Excel»
2) В открывшемся окне «Параметры Excel» в левом столбце выделите пункт «Центр управления безопасностью»,
после чего справа (в том же окне) — нажмите кнопку «Параметры центра управления безопасностью»:
3) В открывшемся окне «Центр управления безопасностью» выделите пункт «Параметры макросов»,
и справа отметьте опцию «Включить все макросы»:
4) Перезапустите Excel (полностью его закрыв, и открыв снова), чтобы изменения настроек вступили в силу.
ВАЖНО: После того, как в настройках Excel вы включили макросы (установили низкий уровень безопасности),
необходимо полностью закрыть Excel, и запустить его заново, — только после этого настройки применятся.
- 151054 просмотра
Microsoft Excel – это популярное для работы с таблицами приложение, используемое в офисах и дом…
Microsoft
Excel – это популярное для работы с
таблицами приложение, используемое в
офисах и домах 90% людей. Несмотря на то
что программе уже 34 года, новые возможности
продолжают добавляться в обновлениях.
Поэтому программа до сих пор популярна.
Чтобы облегчить себе работу, нужно
знать, как работают эти опции. Для начала расскажем о том, что такое
макросы, а потом – как
включить макросы в Excel
2010, 2007, 2003.
Что
такое макрос?
До
того как
включить макросы в Excel,
необходимо
узнать, для чего они нужны. Макросы –
это сохраненные в строках таблицы
заранее созданные последовательности
действий с данными. Реализованы на языке
VBA, что позволяет работать не только с
командами Экселя, но и других приложений
Office, поддерживающих этот язык. Используя
макросы, можно настроить автоматическое
форматирование строк таблицы, отправку
по почте, или создание презентации.
Описание
параметров макросов
После
сохранения макросы содержат пять
параметров работы, необходимых для
обеспечения защищенности при взаимодействии
с ними, так
как включить макросы в Excel
легко,
а избавляться от вирусов – нет.
- Отключить макросы без уведомления.
Применяется
для таблиц, автор которых неизвестен.
Деактивирует сохраненные в ячейках
макросы, не предупреждая об этом.
Пользуйтесь им при опасности вирусов
в таблице. - Отключить макросы с уведомлением.
Этот
режим выбран стандартно. Предлагает
выключать макросы, но перед этим
запрашивает разрешения пользователя.
С ним вы сможете решать, оставлять ли,
или нет отдельно каждый макрос. - Отключить макросы, кроме макросов с
цифровой подписью.
Похож
на предыдущий, но автоматически разрешает
использование макросов, подписанных
цифровой подписью предприятия, доверие
которому вы уже подтвердили. - Включить макросы.
Из
названия понятно, что параметр разрешает
использование макрокоманд, записанных
в таблицу. - Доверять доступ к объектной модели
проектов VBA.
Показатель
для разработчиков, открывающий доступ
таблицы к программам, написанным для
модели VBA любого приложения, по желанию
пользователя. Это позволяет программисту
настраивать, какой код имеет доступ к
макросам, и куда макросы могут отправлять
данные. При этом взломать или повредить
работу команд программиста практически
невозможно. Но новичку в VBA лучше не
использовать этот параметр.
Как включить
макросы в Excel
Существует
три версии Экселя, где активация макросов
отличается друг от друга. Сначала
рассмотрим, как
включить макросы в Excel
2010.
Как
включить макросы в MS
Excel 2010
В
2010 версии Экселя разработчики сделали
упор на безопасность, поэтому для
включения макросов нужно сделать
следующее:
- В верхнем меню приложения нажмите
«Файл». - Откроется список, выбрать предпоследний
пункт – «Параметры». - Нажмите,
и попадете в окно «Параметры Excel». Слева
перейдите в «Центр управления
безопасностью».
- Справа в тексте кликните «Параметры…».
- Откроется еще одно меню, где нужно
выбрать «Параметры макросов». - Отметьте один из пунктов, нажмите «Ок».
- Закройте и запустите
Excel снова, для вступления изменений в
силу.
Как
включить макросы в MS
Excel 2007
Здесь
способ не сильно отличается от того,
как
включить макросы в Excel
2010:
- Нажмите кнопку «Файл» (круглая желтая
кнопка с цветными квадратами) слева
сверху окна. - В правой нижней части меню кликните на
«Параметры Excel».
- Перейдите в раздел «Центр управления
безопасностью», а затем «Параметры
центра…» - В открывшемся меню отметьте режим работы
макросов, который нужен.
- Перезапустите Эксель.
Как
включить макросы в MS
Excel 2003
2003
Эксель уступает в безопасности 2010-му,
и включить макросы в нем легче, но важно
тщательно проверять файлы на вирусы,
пользуясь им. Включить исполнение
макросов можно так:
- В
открытом приложении нажмите на кнопку
«Сервис» в верхнем меню. - В выпадающем списке нажмите на «Макрос»,
и «Безопасность». - Откроется меню безопасности, где нужно
отметить уровень безопасности для
макросов. - Нажмите
«Ок», и перезайдите в Эксель.
Способы
Включить
макрокоманды можно одним из трех путей:
-
во
время показа окна сообщения; -
с
помощью Backstage; -
когда
появляется предупреждение системы
безопасности.
Во
время показа окна сообщения
Дополнительный
способ работает, когда в Экселе открывается
файл, содержащий макрокоманды. В верхней
части листа появляется желтая карточка
с надписью «Предупреждение системы
безопасности». Кликните по «Включить
содержимое», и они активируются.
С
помощью Backstage
Если
открыть книгу с макросами, в меню «Файл»
появляется сообщение, позволяющее
активировать их. Для этого сделайте
следующее:
- Раскройте меню «Файл» — левая в ленте
вверху страницы. - В окне «Предупреждение системы
безопасности» кликните по «Включить
содержимое». - Появится диалоговое меню, где необходимо
будет отметить «Всегда включать активное
содержимое этого документа».
После
того как все получилось, перезагрузите
приложение.
Активировать
на одну сессию при появлении предупреждения
системы безопасности
Способ
включения только на один раз для одной
книги:
- Раскройте меню «Файл» — левая в ленте
вверху страницы. - В окне «Предупреждение системы
безопасности» кликните по «Включить
содержимое». - Перейдите в раздел «Дополнительные
параметры». - В появившемся поле активируйте пункт
«Включить содержимое для этого сеанса»
по очереди для каждого из макросов. - Сохраните изменения, кликнув «Ок».
Включение и отключение макросов в программе Microsoft Excel
Смотрите также переместить в надежноеВыполните одно из надежном расположении, например,Выражения Visual Basic. Редактор инструментов.(Record Macro), как в Excel 2003,Не рекомендуется добавлятьMicrosoft по умолчанию присваивает углу. Далее нажмите том, что макросxlsx этого, откроется окно, переходим не в кнопку «OK».Макросы – это инструмент расположение. Макросы в следующих действий: в папке запускаIF можно запустить нажатиемКнопка показано на картинке нужно: в список надёжных некоторым расположениям статусПараметры Excel
присутствует, но отключен.).
Включение и отключение макросов через меню разработчика
в котором нужно пункт «Настройка ленты»,После этого, на ленте для создания команд документах из надежногоДля запуска макроса приложения Excel. Если;Alt+F11Стоп ниже:
Открыть меню расположений большие разделы надёжных, их список(Excel Options).Отключить все макросы безПоэтому, чтобы иметь возможность выбрать один из а в пункт появляется вкладка «Разработчик». в приложении Microsoft расположения могут запускаться
в книге Excel нужно запустить макросЦиклы;(одновременное нажатие клавишв строке состоянияЗдесь, по желанию, можноСервис жёсткого диска, например,
хранится в разделеВ появившемся диалоговом окне
цифровых подписей запускать созданный в уровней безопасность работы «Центр управления безопасностью».Переходим во вкладку «Разработчик». Excel, которые позволяют без проверки системой нажмите кнопку Выполнить.
без цифровой подписиОбращения к встроенным функциямAlt в Excel 2007 ввести имя и> целиком папку параметров безопасности Excel. выберите(Disable all macros обычной рабочей книге макросов: «Очень высокая», Кликаем по кнопке В самой правой значительно сократить время безопасности центра управленияСовет. Для запуска
или макрос, хранящийся или внешним процедурам.и и более новых описание для макроса.МакросМои документы Открыть список надёжных
- Центр управления безопасностью except digitally signed
- Excel макрос всегда «Высокая», «Средняя» и
- «Параметры центра управления части ленты расположен на выполнение задач,
безопасностью. макроса можно также не в надежномКак уже было сказано,F11 версиях:
Включение и отключение макросов через параметры программы
Рекомендуется давать макросу>(My Documents), так расположений можно так:(Trust Center) и macros)Разрешено выполнение макросов и везде, нужно «Низкая». Эти параметры безопасностью». блок настроек «Макросы». автоматизировав процесс. Но,* Отключить все нажать клавиши CTRL+F8. расположении, можно временно инструмент записи макросов).Панель инструментов записи макроса такое имя, чтобы,Безопасность
как при этомОткройте главное меню Excel, нажмите кнопку только из доверенных сохранить её с соответствуют пунктам параметровОткрывается то же самое Чтобы включить или в то же макросы с уведомлением Для прекращения выполнения установить уровень безопасности,
Включение и отключение макросов в других версиях Excel
может создавать толькоКод находится в одном в Excel 2003: вернувшись к нему(Tools > Macro
значительно возрастает риск для этого кликнитеПараметры центра управления безопасностью источников. Все прочие расширением макросов более поздних окно Центра управления отключить макросы, кликаем время, макросы являются Данный параметр установлен макроса нажмите клавишу разрешающий выполнение всех процедуры
из модулей, которыеНажмите спустя некоторое время, > Security): выполнения макроса, полученного по большой круглой(Trust Center Settings). макросы выполняться неxlsm версий. безопасностью, в которое по кнопке «Безопасность источником уязвимости, которой по умолчанию. Выберите ESC. макросов.Sub расположены в окнеСтоп
можно было безУстановить нужный уровень безопасности из ненадёжного источника. кнопкеВ разделе будут. При открытии. Для этого наКак видим, включить макросы мы переходили через макросов». могут воспользоваться злоумышленники. этот параметр, еслиДля запуска макроса…, так как не
Project, когда выполните все труда понять, для и нажатьВ Microsoft Office 2003OfficeПараметры макросов книги Excel не вкладке в последних версиях меню разработчика. ПереходимОткрывается окно центра управления Поэтому, пользователь на нужно отключить макросы, из модуля MicrosoftЗапуск макроса
может возвращать значение.
lumpics.ru
Безопасность макросов Excel
слева от области действия, которые должны чего этот макросОК существует 4 уровняв левом верхнем(Macro Settings) выберите уведомляет о том,Файл программы Excel несколько в раздел «Параметры безопасностью в разделе свой страх и но при их
- Visual Basic нажмитеЕсли вкладка Разработчик Процедурам
- редактирования. Если дважды быть записаны в
Безопасность макросов в современных версиях Excel (2007 и более новых)
нужен. Так или. безопасности макросов, управлять углу. Далее нажмите нужный параметр и что эта книга(File) нажмите сложнее, чем это макросов», и там «Макросы». Для того, риск должен решить наличии необходимо получать кнопку Изменить, а недоступна, выполните следующиеSub кликнуть по макрос. Теперь код
иначе, если неЧтобы новые настройки безопасности которыми можно вПараметры Excel нажмите содержит макросы, поэтомуСохранить как было в предыдущих включаем или отключаем чтобы включить макросы, применять данную возможность предупреждения системы безопасности. затем в меню действия для еенельзя передавать какие-либоModule1 записанного макроса сохранён ввести для макроса макросов вступили в меню Excel. К(Excel Options).
ОК пользователь может не(Save as) и версиях приложения. Это макросы тем же переставляем переключатель в в конкретном случае, Это позволит включать Run выберите команду отображения: аргументы, хотя онив окне в модуле редактора имя, то Excel силу, потребуется перезапустить
- ним относятся:В появившемся диалоговом окне. понять причину, по в поле связано с политикой способом, как делали позицию «Включить все или нет. Например, макросы только в Run Sub/UserForm илиЩелкните значок Кнопка могут распознавать текущиеProject Visual Basic.
- автоматически назовёт его Excel.Высокая / Очень высокая выберитеНа вкладке которой книга ExcelТип файла разработчика на увеличение это в прошлый макросы». Правда, данное
- если он не случаях, когда это нажмите клавишу F5. Microsoft Office, а активные ячейки, диапазоны, то справа появитсяЕсли перед началом записиМакрос1Урок подготовлен для ВасЭти два уровня разрешаютЦентр управления безопасностьюФайл не работает так,(Save as type) уровня безопасности пользователя. раз. действие разработчик не уверен в благонадежности
- требуется.Ua затем щелкните Параметры или листы, а код записанного макроса. макроса включить параметр, командой сайта office-guru.ru запуск макросов только(Trust Center) и(File) нажмите как должна.
выберите Таким образом, макросыВ других версиях программы рекомендует выполнять в открываемого файла, то* Отключить все: Запуск макроса http://office.microsoft.com/ru-ru/excel/HP100141131049.aspx?pid=CH101001571049 Excel. также значения, хранящиесяЗаписывая макрос, Excel всегдаОтносительные ссылкиМакрос2Источник: http://www.excelfunctions.net/Excel-Macro-Security.html
из надёжных источников. нажмите кнопкуПараметрыВключить все макросыКнига Excel с поддержкой
Где найти параметры безопасности макросов в Excel
может включить только Excel процедура отключения целях безопасности. Так лучше макросами не макросы кроме макросов
Excel 2007
- Совет. Для запускаВ категории Основные в ячейках книги. создаёт процедуру(Use Relative References),и так далее.Перевел: Антон Андронов Все прочие макросыПараметры центра управления безопасностью
- (Options).(Enable all macros)Разрешено макросов более или менее макросов несколько отличается что, всё выполняется пользоваться, ведь они
- с цифровой подписью макроса можно также в группе Основные Кроме того, нужноSub то все ссылкиЗдесь же можно назначить
Excel 2010 или 2013
- Автор: Антон Андронов не будут запущены.(Trust Center Settings).В открывшемся диалоговом окне выполнение всех макросов.
- (Excel Macro-Enabled Workbook). «продвинутый» пользователь, который от указанного выше на свой страх могут послужить причиной Данный параметр идентичен нажать клавиши CTRL+F8.
- параметры работы с сказать, что сгенерированный(не в записываемом макросе сочетание клавиш дляПростую последовательность действий, которую При открытии книгиВ меню слева нажмите
выберите При открытии книгиОтличие в типе файлов способен объективно оценить алгоритма.
Надёжные расположения в современных версиях Excel (2007 и более новые)
и риск. Жмем заражения компьютера вредоносным параметру Отключить все Для прекращения выполнения Excel установите флажок код не всегдаFunction будут создаваться как запуска записанного макроса. нужно повторить несколько Excel не уведомляетНадёжные расположенияЦентр управления безопасностью Excel не появляется ясно указывает на риски от выполняемыхВ более новой, но на кнопку «OK», кодом. Учитывая это,
макросы с уведомлением макроса нажмите клавишу Показывать вкладку «Разработчик» является оптимальным для). Если при создании относительные. Если же Запускать макрос таким
Excel 2007
- раз, можно записать о том, что(Trusted Locations).(Trust Center) и уведомление о том, то, что рабочая действий. менее распространенной версии которая расположена в
- разработчики предоставили возможность за исключением того, ESC. на ленте, а рассматриваемой последовательности действий. макроса к нему параметр выключен, то
- способом будет значительно в виде программного эта книга содержит
Excel 2010 или 2013
- На вкладке нажмите кнопку что в ней книга содержит макросы,Автор: Максим Тютюшев
- программы Excel 2013, нижнем правом углу пользователю самому решать что при наличииAnatolij.O затем нажмите кнопкуАвтоматическое создание кода VBA
- было прикреплено сочетание при записи макроса проще. Однако будьте
кода и сохранить макросы, поэтому пользовательФайлПараметры центра управления безопасностью содержатся макросы. Соответственно и это ужеБезопасность макросов Excel – несмотря на некоторую
- окна. вопрос включения и цифровой подписи надежного: В приложениях Word, ОК. в Excel отлично
- клавиш, то именно будут создаваться абсолютные осторожны! Если случайно как макрос. Если может не понять
(File) нажмите(Trust Center Settings). пользователь может не становится первым важным это защита от разницу в интерфейсеОтключаются макросы тоже в отключения макросов. разработчика макрос запускается Excel находясь наДля установки уровня работает для простых
Безопасность макросов в Excel 2003
с его помощью ссылки (подробнее об назначить для макроса последовательность действий записана причину, по которойПараметры
- В разделе знать, что какой-либо шагом к соблюдению вирусов, которые могут приложения, процедура включения этом же окне.Скачать последнюю версию только в случае, вкладке Разработчик на безопасности, временно разрешающего макросов, но если запустить макрос будет этих двух типах одно из предустановленных в макрос, то книга Excel не
- (Options).Параметры макро макрос выполняется, пока мер безопасности. Помимо проникнуть в компьютер и отключения макросов Но, существует три
- Excel если данный разработчик ленте, можно открывать выполнение всех макросов, нужно построить более проще всего. Существует ссылок можно узнать клавиатурных сочетаний Excel выполнять её можно работает так, какВ открывшемся диалоговом окне
сов открыт файл. этого, в Excel вместе с макросами. происходит по тому варианта отключения, одинОсновное внимание мы уделим занесен в список
диалоговое окно параметров выполните следующие действия. сложный макрос, то и другой способ
- в статьях, посвящённых (например, снова и снова, должна. выберите(Macro Settings) выберитеВариант существует несколько режимов
- Безопасность макросов значительно же алгоритму, который из которых пользователь процедуре включения и
доверенных издателей. Если безопасности макросов. ЕслиНа вкладке Разработчик придётся научиться писать
запустить макрос: теме ссылок на
Ctrl+C
просто запуская этот
Средняя
office-guru.ru
Запись макроса в Excel
Центр управления безопасностью нужный параметр иОтключить все макросы с безопасности макросов, выбрать изменилась со времени был описан выше, должен выбрать в отключения макросов в разработчик не занесен вкладка Разработчик недоступна, в группе Код код VBA самостоятельно.Нажмите ячейки в Excel).), то в дальнейшем макрос. Это гораздо
Если в книге присутствуют(Trust Center) и нажмите уведомлением один их которых выхода в свет а вот у соответствии с ожидаемым самой популярной и в список доверенных нажмите кнопку Microsoft нажмите кнопку Безопасность Тем не менее,Alt+F8Параметр
– позволяет при можно в меню Excel 2003, поэтому более ранних версий уровнем риска:
распространённой на сегодня издателей, последует предупреждение. Office, а затем макросов. запись макроса в(одновременно нажмите клавишиОтносительные ссылки запущен случайно. раз за разом открытии книги появитсяПараметры центра управления безопасностью. открытии файла сделать параметров приложения. Вот в рамках данной он несколько отличается.Отключить все макросы без версии программы — Таким образом, можно
кнопку, Параметры ExcelВ категории Параметры Excel – этоAlt(Use Relative References)Когда макросу дано подходящее одни и те окно уведомления с(Trust Center Settings).Замечание: выбор: разрешить запуск эти режимы: темы особенности старыхДля того, чтобы включить уведомления;
Excel 2010. Потом, выбирать нужный вариант: Выберите категорию Основные, макросов в группе отличны инструмент, прии находится в разделе имя и (при же действия вручную. вопросом, следует лиВ меню слева нажмитеПотребуется перезапустить Excel, макросов или отключитьОтключить все макросы без и новых версий или отключить макросы
Отключить все макросы с более бегло поговорим включить макрос, содержащий а затем установите Параметры макросов нажмите помощи которого можноF8Макросы желании) задано сочетание
уведомлением; о том, как цифровую подпись, или флажок Показывать вкладку кнопку Включить все создавать первоначальный код,);(Macros) на вкладке клавиш, нажмите
Параметр «Относительные ссылки»
включить режим записи.Низкая(Trusted Locations). безопасности макросов вступили вверху листа появляется(Disable all macros раздельно: 2007, нужно сразуОтключить все макросы, кроме это сделать в занести разработчика в «Разработчик» на ленте. макросы (не рекомендуется, а в дальнейшемВ появившемся списке макросовВидОК
Это можно сделатьВсе макросы выполняются. ПриЕсли нужно сохранить книгу в силу. жёлтая полоса с without notification)Запрет наБезопасность макросов в современных кликнуть по логотипу макросов с цифровой других версиях приложения. список доверенных издателей.
Просмотр кода VBA
выполнение любых макросов. версиях Excel (2007 Microsoft Office в подписью.Включить или отключить макросы Все макросы, не выберите пункт Безопасность программы) , а его в более нужно запустить; 2003 этот параметр макроса. С этого
Вид не появляется уведомление расположении и по-прежнему 2013 позволяет объявить как показано на При открытии книги и более новых) верхнем левом углуВ последнем случае, макросы, в Microsoft Excel содержащие цифровой подписи, макросов.
Запуск записанного макроса в Excel
затем нажмите кнопку сложные макросы.Нажмите кнопку расположен на плавающей момента каждое действие(View) в разделе о том, что разрешать выполнение макросов, выбранные папки на рисунке ниже: Excel не уведомляетБезопасность макросов в Excel окна, а затем у которых будет
- можно через меню отключаются без уведомления.2.Выберите команду Параметры ОК.Урок подготовлен для ВасВ панели инструментов.
- (ввод данных, выделениеМакросы в ней содержатся
- то можно добавить жёстком диске компьютераЧтобы разрешить выполнение макросов о том, что
Ограничения
2003 в нижней части иметься цифровая подпись, разработчика. Но, проблема* Включить все макросов.Примечание. Для предотвращения командой сайта office-guru.ruыполнитьПараметр ячеек, изменение формата(Macros) или в
- макросы. Соответственно пользователь
- выбранную папку в как надёжные расположения. нужно просто кликнуть
- эта книга содержит
- Чтобы запустить макрос в открывшейся страницы нажать
смогут выполнять задачи. состоит в том, макросы (не рекомендуется,3.Выберите нужные параметры. запуска потенциально опасныхИсточник: http://www.excelfunctions.net/Record-A-Macro.html(Run).Относительные ссылки ячеек, пролистывание листа меню может не знать, список надёжных расположений. При открытии файлов, по кнопке макросы, поэтому пользователь современных версиях Excel, на кнопку «Параметры». Не забываем жать что по умолчанию возможен запуск опасной* Отключить все
программ по завершенииПеревел: Антон АндроновИнструмент Excel для записи(Use Relative References) и так далее)Сервис что какой-либо макрос Это делается так: хранящихся в такихВключить содержимое может не понять файл должен быть Далее, открывается окно на кнопку «OK». данное меню отключено. программы) Данный параметр макросы без уведомления работы с макросами
Автор: Антон Андронов макросов – это
в современных версиях
будет записано в
(Tools), если у
office-guru.ru
Подскажите плз как на Excel 2007 активировать макросы???
выполняется, пока открытВ разделе
расположениях, Excel не(Enable Content). причину, по которой сохранён как Книга Центра управления безопасностью,Существует ещё один способ Чтобы его включить, разрешает выполнение всех Данный параметр следует рекомендуется вернуть параметры,Alex lee очень простой способ Excel: макрос и сохранено Вас Excel 2003. файл.Надёжные расположения выполняет стандартную проверкуВот как можно просматривать книга Excel не
Excel с поддержкой
и дальнейшие действия
включения и отключения переходим во вкладку макросов. Компьютер становится выбирать при отсутствии
отключающие все макросы.: нажми Alt+F8 создавать код VBA,Параметр
в виде кода Ниже на картинкахЕсли хотите запустить макрос(Trusted Locations) нажмите безопасности макросов. Другими или изменять параметры работает так, как макросов. Открывая такой
по включению и макросов. Прежде всего, «Файл». Далее, кликаем уязвимым для потенциально
доверия к макросам.Откройте книгу, содержащуюПримечание. Когда в но подходит он
Относительные ссылки VBA. показано, как выглядят в Excel 2003, кнопку словами, если поместить безопасности макросов в должна. файл, по его
отключению макросов практически переходим в раздел по пункту «Параметры». опасных программ, поэтому В результате в нужный макрос.
Microsoft Office Excel только для создания
(Use Relative References)При включении режима записи эти меню.
то безопасность макросовДобавить новое расположение файл Excel в Excel 2007, 2010
Отключить все макросы с расширению
ничем не отличаются «Файл», и тамВ открывшемся окне параметров,
использовать данный параметр документах отключаются всеНа вкладке Разработчик установлен уровень безопасности самых простых макросов. на плавающей панели
макроса в строкеЗапись макроса в современных должна быть выбрана(Add new location). папку, которая объявлена или 2013: уведомлениемxlsm
от описанных для жмем на кнопку
переходим в раздел не рекомендуется. макросы и связанные в группе Код макроса Отключить все Дело в том,
инструментов в Excel состояния (внизу слева) версиях Excel (2007НизкаяВыберите папку, которую нужно надёжной, то приОткройте главное меню Excel,(Disable all macrosExcel понимает, что Excel 2010. «Параметры», как и «Настройка ленты». В* Доверять доступ с ними оповещения нажмите кнопку Макросы.
макросы без уведомления, что этот инструмент 2003:
появляется кнопка и новее):
(Low) или
объявить надёжным расположением открытии этого файла для этого кликните with notification)Запрет на в данной рабочейВ версии Excel 2007 в случае включения правой части окна к объектной модели системы безопасности. МакросыВ поле Имя будут запущены только не умеет использоватьКод VBA, записанный вСтопЗапись макроса в ExcelСредняя и нажмите все макросы, записанные по большой круглой
выполнение макросов. Однако, книге содержатся макросы достаточно просто последовательно меню разработчика, о данного раздела устанавливаем проектов VBA Данный без цифровой подписи, макроса введите имя те макросы, которые многие возможности VBA, макрос, размещается в. В Excel 2003 2003:
(Medium).ОК в нём, будут кнопке если в рабочей (в отличие от перейти по пунктам чем мы говорили галочку около пункта параметр предназначен только но полученные из макроса, который нужно имеют цифровую подпись такие как: модуле, который можно эта кнопка находитсяДалее откроется диалоговое окноЧтобы открыть и настроить. запущены независимо отOffice книге есть макрос, файла со стандартным меню «Сервис», «Макрос» выше. Но, в «Разработчик». Жмем на
для разработчиков достоверных источников, можно выполнить. или хранятся вКонстанты, переменные и массивы; просмотреть в редакторе на плавающей панелиЗапись макроса параметры безопасности макросовПредупреждение:
состояния параметров безопасности.в левом верхнем появится предупреждение о расширением и «Безопасность». После
открывшемся окне параметров,
Не работают макросы в Excel? Включите их выполнение, добавьте специальный модель с кодом, проверьте версию ОС и Эксель, убедитесь в соответствии пакета приложений, активируйте Майкрософт Офис, снимите блокировку файла, проверьте систему безопасности и применяемые библиотеки. Ниже подробно рассмотрим, в чем могут быть причины подобной неисправности, и какие шаги предпринимать для ее устранения.
Причины
Для начала стоит разобраться, почему не работает макрос в Excel, ведь от этого зависят дальнейшие шаги. К основным причинам стоит отнести:
- Функция отключена.
- Отключение отслеживания событий.
- Устаревшая операционная система.
- Несоответствие разработчика пакета офисных приложений.
- Устаревшая версия Майкрософт Офис.
- Неактивированная версия Excel.
- Заблокированный файл.
- Неправильные настройки безопасности.
- Отсутствие необходимой библиотеки и т. д.
Выше рассмотрены основные причины, почему не удается выполнить макрос в Excel. Все они могут быть решены самостоятельно с помощью приведенных ниже рекомендации. Подробнее на решении вопроса остановимся ниже.
Что делать
Многие пользователи теряются в ситуации, когда не включаются или вообще не работают макросы в Excel. Такая проблема не дает нормально пользоваться приложением и заставляет искать альтернативные варианты.
Включите опцию
Первое, что необходимо сделать — включить функцию для обеспечения ее работоспособности. Здесь многое зависит от версии Эксель.
Если не работают макросы в Excel 2003, сделайте следующие шаги:
- Войдите в «Сервис».
- Перейдите в раздел «Безопасность».
- Кликните «Уровень макросов «Низкий».
В случае, когда не работают макросы в Excel 2007, включите их следующим образом:
- Жмите на кнопку «Офис».
- Войдите в параметры Excel.
- Кликните на «Центр управления безопасности».
- Войдите в «Параметры центра управления безопасностью».
- Жмите на «Параметры макросов».
- Кликните на «Разрешить все …».
В ситуации, когда не работают макросы в Excel 2016, сделайте следующие шаги:
- Войдите в раздел «Файл».
- Кликните на кнопку «Параметры».
- Зайдите в «Центр управления безопасностью».
- Войдите в «Параметры центра управления безопасностью».
- Кликните на «Параметры …».
- Жмите на «Разрешить все …».
После внесения изменений параметра безопасности перезапустите приложение Excel, а именно закройте его полностью и откройте снова. Лишь после этого изменения вступают в силу.
Добавьте нужный модуль в книгу
Бывают ситуации, когда макросы включены, но не работают в Excel из-за отключения каким-либо элементом отслеживания событий. В таком случае сделайте следующее:
- Перейдите в редактор VBA с помощью клавиш Alt+F11.
- Вставьте указанный ниже код.
Sub Reset_Events()
Application.EnableEvents = True
End Sub
- Для выполнения кода поставьте курсор в любой точке между началом и концом.
- Кликните F5.
Проверьте операционную систему
В ситуации, когда не отображаются макросы в Excel, обратите внимание на тип операционной системы. К примеру, Майкрософт Офис, который подходит для Виндовс, на Мак ОС уже работать не будет. Причина в том, что в приложении используются разные библиотеки. Даже если надстройки и функционируют, могут быть сбои в работе. Вот почему при появлении проблем нужно проверить ОС на соответствие.
Обратите внимание на разработчика
Если в Экселе не работают макросы, причиной может быть другой разработчик. Так, пользователи Excel часто применяют OpenOffice или LibreOffice. Эти пакеты созданы на разных языках программирования, которые имеют индивидуальные особенности. Так, если надстройки написаны на Visual Basic for Application, он может не работать в указанных выше офисных приложениях. Вот почему необходимо уточнять, для какого пакета создан макрос / надстройка.
Проверьте версию Майкрософт Офис
В Макрософт Офис 2003 применяются надстройки xla для Excel. В современных версиях расширение поменялось на xlam. Если ставить макросы старого типа в приложения Офис 2007 и больше, никаких трудностей не происходит. Если же вы попытаетесь поставить новую надстройку на старую версию Excel, она зачастую не работает. Вот почему важно обратить внимание на этот параметр при выборе.
Убедитесь в наличии пакета VBA
Одной из причин, почему не запускается макрос в Excel, может быть отсутствие пакета VBA. Для успешного запуска надстройки необходимо, чтобы этот пакет был установлен. Иногда он уже установлен в Офис, но так происходит не всегда. Для проверки жмите комбинацию на Alt+F11. Если после этого появляется Visual Basic, компонент можно считать установленным. В ином случае его нужно поставить. Для этого:
- Зайдите в «Пуск», а далее «Панель управления / Программы и компоненты».
- Выберите программу Майкрософт Офис.
- Жмите на кнопку «Изменить».
- Запустить файл установки Setup.exe.
- Кликните на «Добавить или удалить компоненты».
- Выберите в списке Visual Basic и установите его.
Активируйте Офис
Если в Excel 2007 не работает кнопка «макросы», причиной может быть отсутствие активации приложения. Для этого жмите на кнопку «Активировать» и следуйте инструкции. В большинстве случаев такая опция является платной.
Снимите блокировку файла
Учтите, что документ, полученный с другого ПК / ноутбука, может заблокироваться. Для разблокировки файла нужно нажать ПКМ и в разделе «Общие» кликнуть на «Разблокировать».
Проверьте библиотеки
В случае, когда параметры макросов не активны в Excel, причиной может быть появление ошибки «Can’t find project or library». При этом, надстройка работает на другом ПК / ноутбуке, а здесь возникают проблемы. Ошибку легко устранить, если в окне, которое идет за сообщением об ошибке, снять отметки в полях Missing. Для вызова окна можно выбрать пункт меню Tools / References.
Проверьте настройки безопасности
В ситуации, когда не работают макросы в Excel, можно добавить надежные расположения или настроить доступ к объектной модели VBA. Для этого в Офис 2007 необходимо сделать следующее:
- Войдите в Меню
- Кликните на пункт «Параметры».
- Жмите на «Центр управления безопасностью».
- Войдите в «Параметры центра управления безопасностью».
- Кликните на «Параметры макросов» и «Доверять доступ к объектной модели проектов».
Зная, почему не работают макросы в Excel, вы можете с легкостью исправить проблему и восстановить работоспособность. Если же сложности в работе возникают, вы всегда можете воспользоваться инструкцией в статье.
В комментариях расскажите, какой из приведенных выше вариантов вам помог, и что еще можно сделать.
Отличного Вам дня!