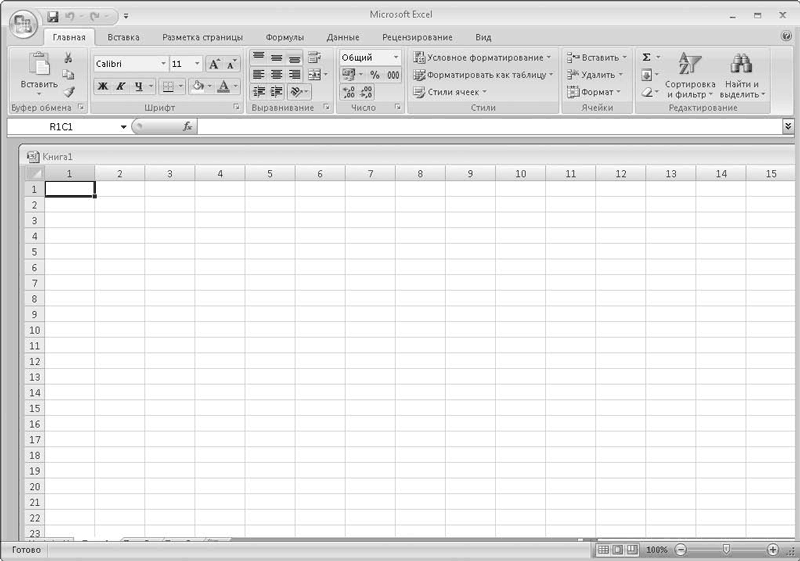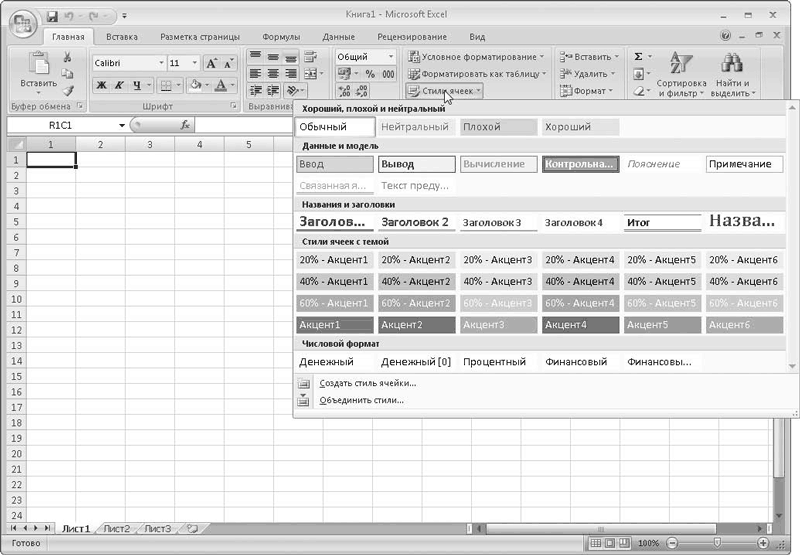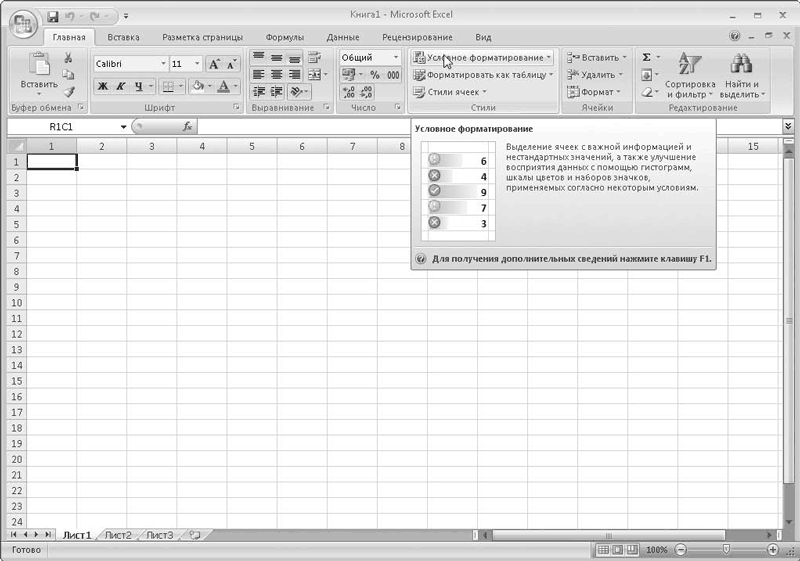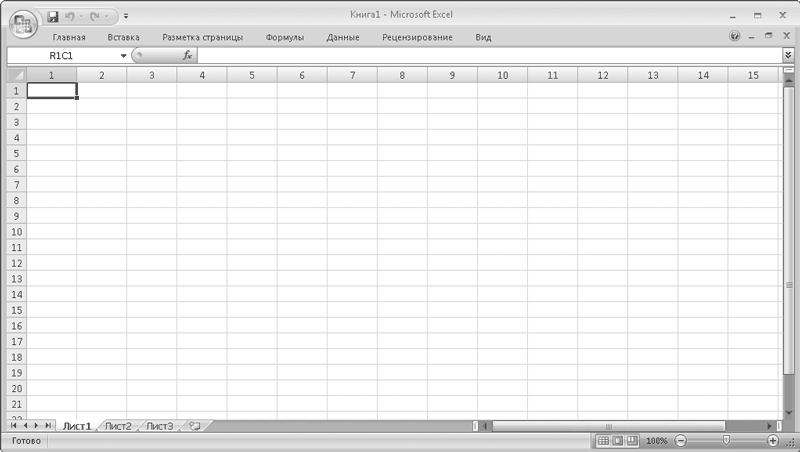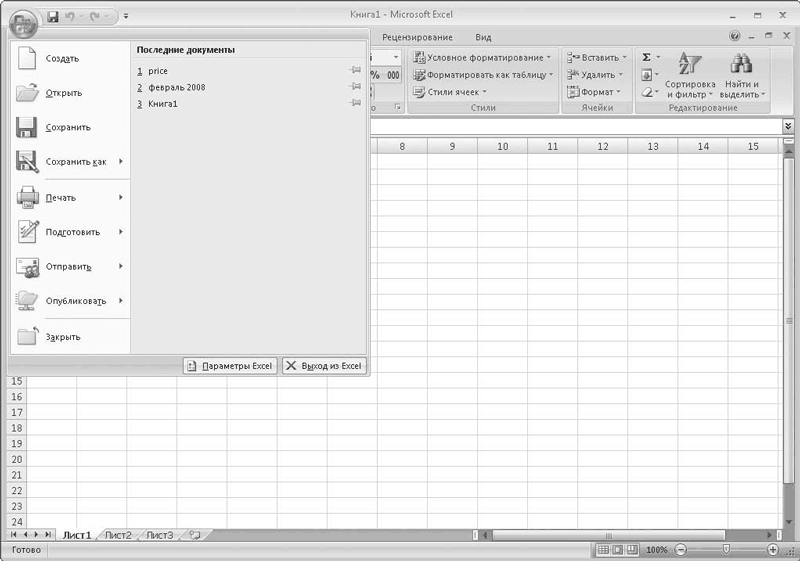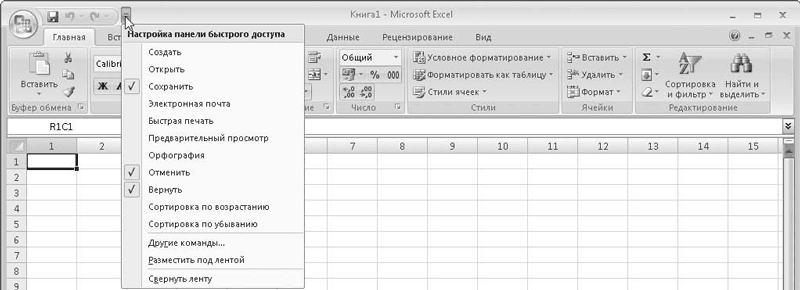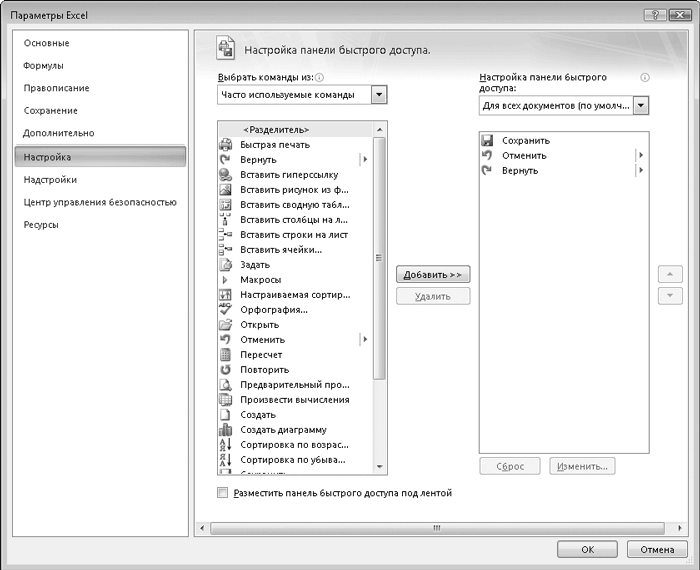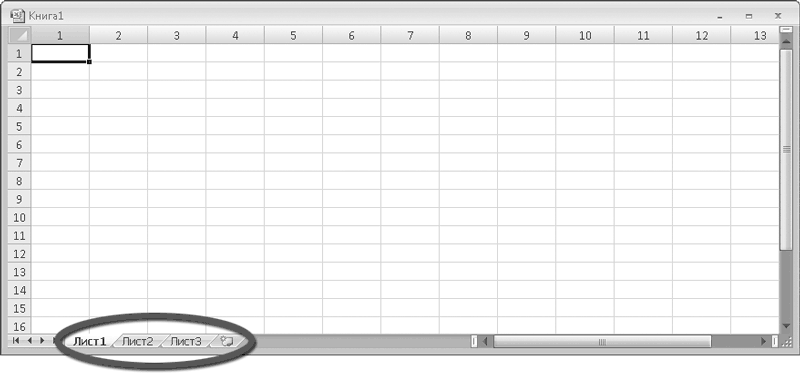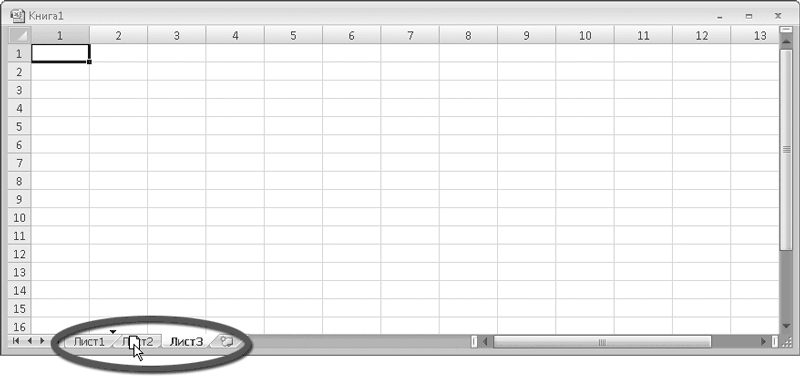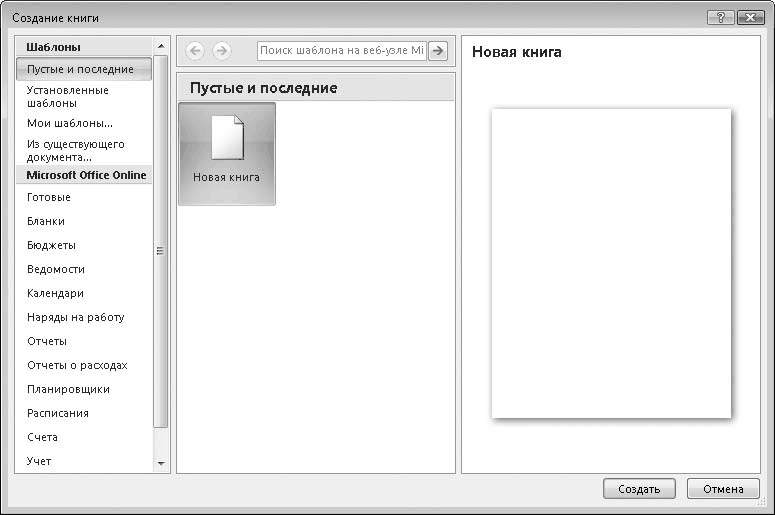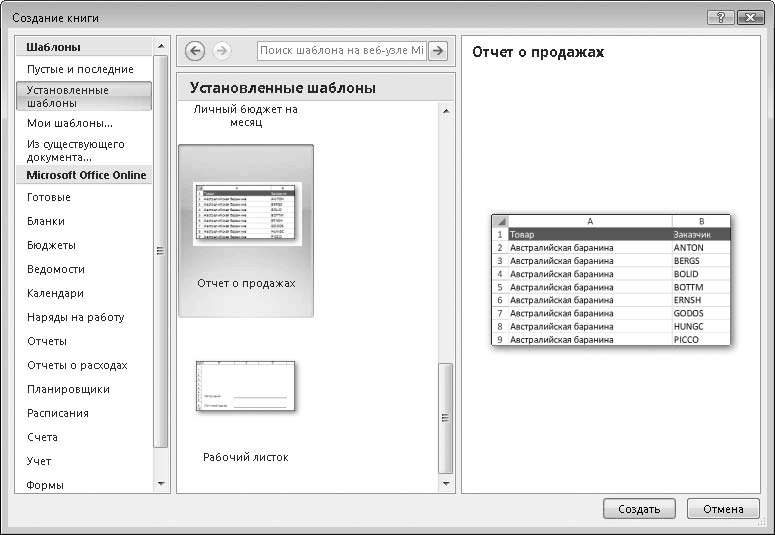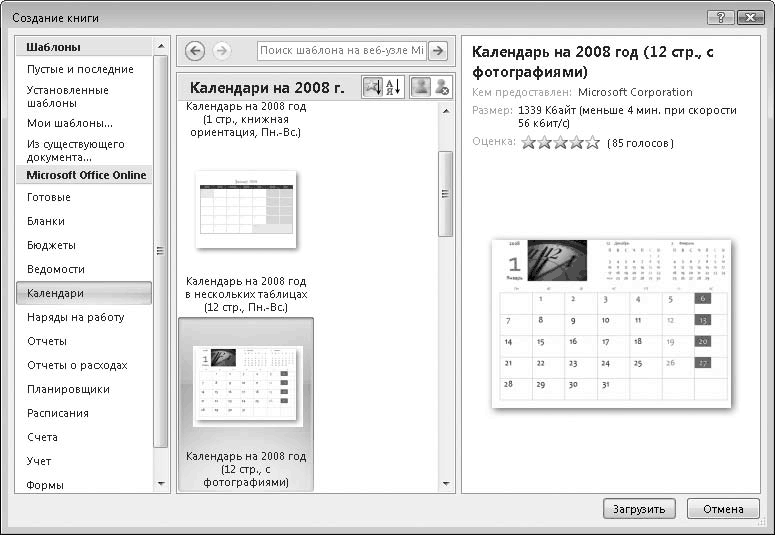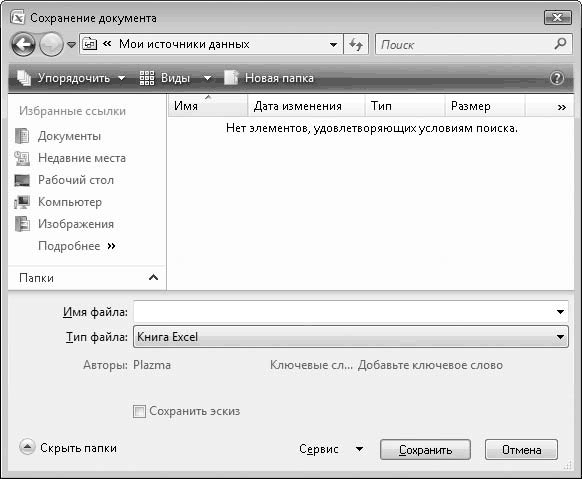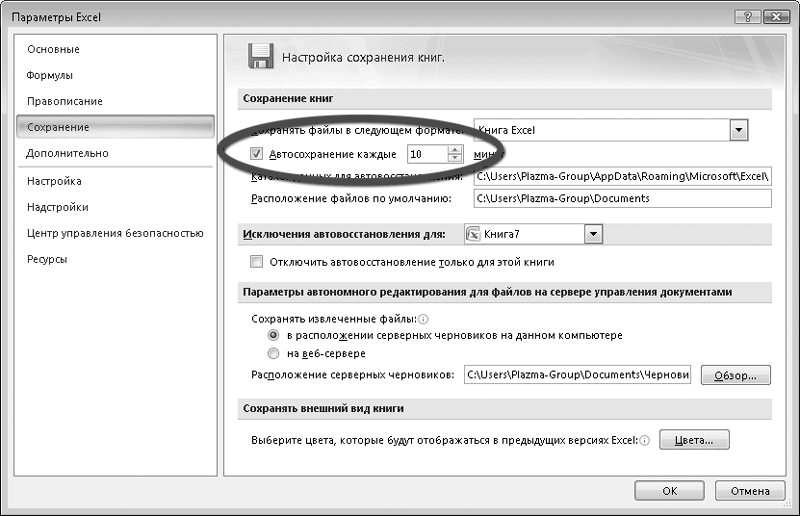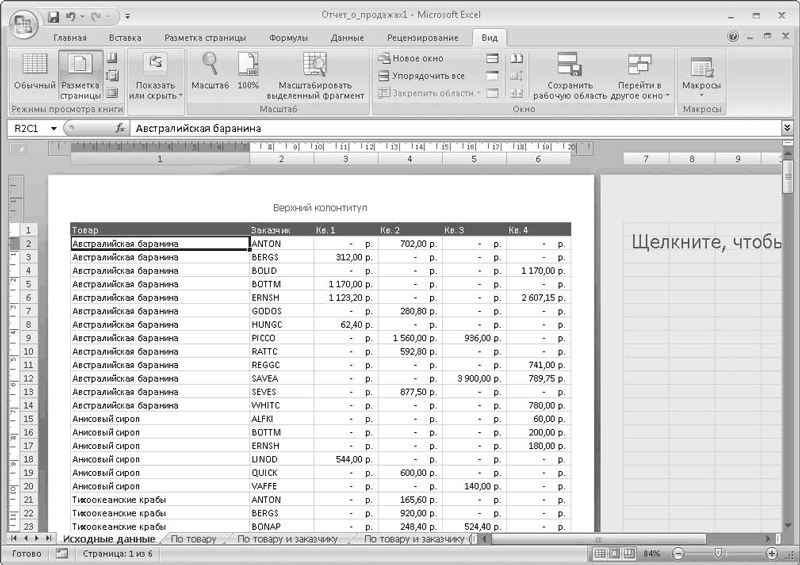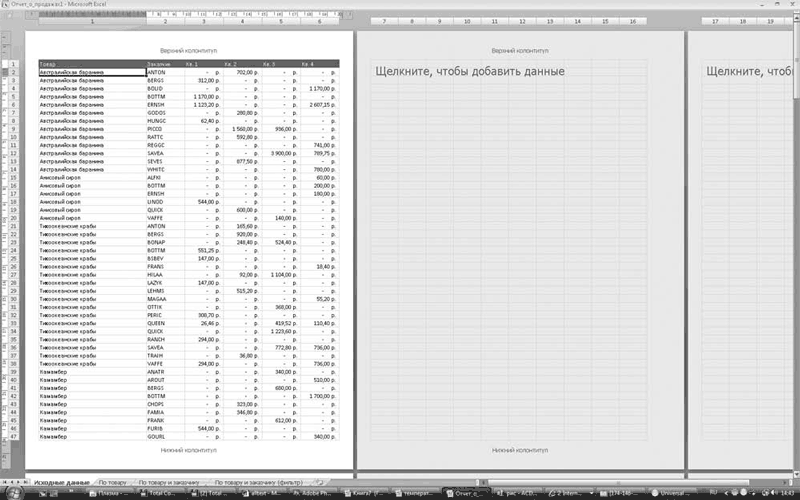Microsoft Excel – чрезвычайно полезная программка в разных областях. Готовая таблица с возможностью автозаполнения, быстрых расчетов и вычислений, построения графиков, диаграмм, создания отчетов или анализов и т.д.
Инструменты табличного процессора могут значительно облегчить труд специалистов из многих отраслей. Представленная ниже информация – азы работы в Эксель для чайников. Освоив данную статью, Вы приобретете базовые навыки, с которых начинается любая работа в Excel.
Инструкция по работе в Excel
Книга Excel состоит из листов. Лист – рабочая область в окне. Его элементы:
Чтобы добавить значение в ячейку, щелкаем по ней левой кнопкой мыши. Вводим с клавиатуры текст или цифры. Жмем Enter.
Значения могут быть числовыми, текстовыми, денежными, процентными и т.д. Чтобы установить/сменить формат, щелкаем по ячейке правой кнопкой мыши, выбираем «Формат ячеек». Или жмем комбинацию горячих клавиш CTRL+1.
Для числовых форматов можно назначить количество десятичных знаков.
Примечание. Чтобы быстро установить числовой формат для ячейки — нажмите комбинацию горячих клавиш CTRL+SHIFT+1.
Для форматов «Дата» и «Время» Excel предлагает несколько вариантов изображения значений.
Отредактируем значение ячеек:
- Щелкнем по ячейке со словом левой кнопкой мыши и введем число, например. Нажимаем ВВОД. Слово удаляется, а число остается.
- Чтобы прежнее значение осталось, просто изменилось, нужно щелкнуть по ячейке два раза. Замигает курсор. Меняем значение: удаляем часть текста, добавляем.
- Отредактировать значения можно и через строку формул. Выделяем ячейку, ставим курсор в строку формул, редактируем текст (число) – нажимаем Enter.
Для удаления значения ячейки используется кнопка Delete.
Чтобы переместить ячейку со значением, выделяем ее, нажимаем кнопку с ножницами («вырезать»). Или жмем комбинацию CTRL+X. Вокруг ячейки появляется пунктирная линия. Выделенный фрагмент остается в буфере обмена.
Ставим курсор в другом месте рабочего поля и нажимаем «Вставить» или комбинацию CTRL+V.
Таким же способом можно перемещать несколько ячеек сразу. На этот же лист, на другой лист, в другую книгу.
Чтобы переместить несколько ячеек, их нужно выделить:
- Ставим курсор в крайнюю верхнюю ячейку слева.
- Нажимаем Shift, удерживаем и с помощью стрелок на клавиатуре добиваемся выделения всего диапазона.
Чтобы выделить столбец, нажимаем на его имя (латинскую букву). Для выделения строки – на цифру.
Для изменения размеров строк или столбцов передвигаем границы (курсор в этом случае принимает вид крестика, поперечная перекладина которого имеет на концах стрелочки).
Чтобы значение поместилось в ячейке, столбец можно расширить автоматически: щелкнуть по правой границе 2 раза.
Чтобы сохранить ширину столбца, но увеличить высоту строки, нажимаем на ленте кнопок «Перенос текста».
Чтобы стало красивее, границу столбца Е немного подвинем, текст выровняем по центру относительно вертикали и горизонтали.
Объединим несколько ячеек: выделим их и нажмем кнопку «Объединить и поместить в центре».
В Excel доступна функция автозаполнения. Вводим в ячейку А2 слово «январь». Программа распознает формат даты – остальные месяцы заполнит автоматически.
Цепляем правый нижний угол ячейки со значением «январь» и тянем по строке.
Апробируем функцию автозаполнения на числовых значениях. Ставим в ячейку А3 «1», в А4 – «2». Выделяем две ячейки, «цепляем» мышью маркер автозаполнения и тянем вниз.
Если мы выделим только одну ячейку с числом и протянем ее вниз, то это число «размножиться».
Чтобы скопировать столбец на соседний, выделяем этот столбец, «цепляем» маркер автозаполнения и тянем в сторону.
Таким же способом можно копировать строки.
Удалим столбец: выделим его – правой кнопкой мыши – «Удалить». Или нажав комбинацию горячих клавиш: CTRL+»-«(минус).
Чтобы вставить столбец, выделяем соседний справа (столбец всегда вставляется слева), нажимаем правую кнопку мыши – «Вставить» — «Столбец». Комбинация: CTRL+SHIFT+»=»
Чтобы вставить строку, выделяем соседнюю снизу. Комбинация клавиш: SHIFT+ПРОБЕЛ чтобы выделить строку и нажимаем правую кнопку мыши – «Вставить» — «Строку» (CTRL+SHIFT+»=»)(строка всегда вставляется сверху).
Как работать в Excel: формулы и функции для чайников
Чтобы программа воспринимала вводимую в ячейку информацию как формулу, ставим знак «=». Например, = (2+3)*5. После нажатия «ВВОД» Excel считает результат.
Последовательность вычисления такая же, как в математике.
Формула может содержать не только числовые значения, но и ссылки на ячейки со значениями. К примеру, =(A1+B1)*5, где А1 и В1 – ссылки на ячейки.
Чтобы скопировать формулу на другие ячейки, необходимо «зацепить» маркер автозаполнения в ячейке с формулой и протянуть вниз (в сторону – если копируем в ячейки строки).
При копировании формулы с относительными ссылками на ячейки Excel меняет константы в зависимости от адреса текущей ячейки (столбца).
Чтобы сделать ссылку абсолютной (постоянной) и запретить изменения относительно нового адреса, ставится знак доллара ($).
В каждой ячейке столбца С второе слагаемое в скобках – 3 (ссылка на ячейку В1 постоянна, неизменна).
Значительно расширяют функционал программы встроенные функции. Чтобы вставить функцию, нужно нажать кнопку fx (или комбинацию клавиш SHIFT+F3). Откроется окно вида:
Чтобы не листать большой список функций, нужно сначала выбрать категорию.
Когда функция выбрана, нажимаем ОК. Откроется окно «Аргументы функции».
Функции распознают и числовые значения, и ссылки на ячейки. Чтобы поставить в поле аргумента ссылку, нужно щелкнуть по ячейке.
Excel распознает и другой способ введения функции. Ставим в ячейку знак «=» и начинаем вводить название функции. Уже после первых символов появится список возможных вариантов. Если навести курсор на какой-либо из них, раскроется подсказка.
Дважды щелкаем по нужной функции – становится доступным порядок заполнения аргументов. Чтобы завершить введение аргументов, нужно закрыть скобку и нажать Enter.
Аргумент функции КОРЕНЬ – ссылка на ячейку A1:
ВВОД – программа нашла квадратный корень из числа 40.
Excel 2007 как с ним работать
Интерфейс Excel 2007 и работа с документами
Что же такое Excel и зачем нужна эта программа
Excel – это мощнейший вычислительный инструмент, хранилище упорядоченных данных, средство для создания различных графиков, расписаний, диаграмм и т. д. Программа Excel может частично или даже полностью автоматизировать многие процессы в вашей работе, избавив вас от рутинных операций, расчетов, тем самым освободив ваше время и увеличив производительность труда.
Чем отличается версия 2007 программы Excel от предыдущих, в частности версии 2003? Рассмотрим некоторые новшества последней версии приложения.
• Организован принципиально новый интерфейс, обеспечивающий быстрый доступ ко всем инструментам, которые вам понадобятся в работе над документами.
• Увеличено допустимое количество ячеек. Теперь лист Excel может содержать до 1 048 576 строк и до 16 384 столбцов, что значительно превышает возможности предыдущей версии.
• Добавлены темы форматирования ячеек и таблиц в документе. Вы можете быстро придать документу особый стиль, используя темы форматирования и оформления.
• Усовершенствован процесс написания формул.
• Добавлены новые средства сортировки и фильтрации данных.
• Изменен инструмент создания различных диаграмм.
• Введен новый объект SmartArt, с помощью которого можно быстро создать красочную и наглядную блок-схему, иерархические схемы, схемы процессов и многое другое.
• Добавлено множество эффектов, которые вы можете применить к внедряемым в документ рисункам, диаграммам и объектам SmartArt.
• Для сохранения документов используются новые файловые форматы на основе XML, что упрощает интеграцию с внешними источниками данных. Впрочем, для совместимости с ранними версиями предусмотрена возможность сохранять документы в форматах файлов предыдущих версий Excel.
Как уже говорилось, главное новшество программы Excel 2007 и некоторых других программ пакета Microsoft Office 2007 – это совершенно новый интерфейс. Вернемся на несколько лет назад. В 1995 году появился пакет Microsoft Office 95, который включал в себя программы Word, Excel, Access, Outlook и др. Далее пакет Office выходил в новых версиях (97, 2000, XP (2002) и 2003). Если брать отдельные программы из этих версий, например Excel или Word, мы не увидим никаких принципиальных отличий. Да, конечно, в новых версиях добавлялись новые функции, менялись цветовые решения, стили кнопок (со временем они становились более «плоскими»), взаимное расположение некоторых кнопок, совершенствовались существующие возможности, но никаких принципиальных различий в интерфейсе этих программ не наблюдалось. Поэтому переход с одной версии Excel на другую не вызывал у пользователя никаких сложностей. Все изменилось с выходом Office 2007.
Программа Excel 2007 обладает, не побоюсь этого слова, революционно новым интерфейсом, построенным по совершенно иному принципу. Для пользователя, впервые начавшего работать с данным приложением, интерфейс, несомненно, удобен. Тем, кто успел поработать с предыдущими версиями Excel, возможно, понадобится время для адаптации. Но, по отзывам многих пользователей, перешедших на Excel 2007 с предыдущих версий, адаптация занимает мало времени. Более того, они отмечают, что работать стало намного удобнее, поскольку сократилось количество различных диалоговых окон, к которым периодически приходится обращаться, а все необходимые элементы управления находятся в буквальном смысле под рукой. Итак, рассмотрим интерфейс программы, а затем более подробно остановимся на его отдельных элементах.
Интерфейс программы Excel 2007 описывается в видеолекциях, содержащихся в главе «Интерфейс и новые возможности программы MS Office Excel 2007».
Главное окно программы
Основную часть главного окна (рис. 1.1) программы Excel занимает так называемый лист – белая область, разделенная на прямоугольные ячейки. Это и есть ваша рабочая область, то есть область создаваемого или редактируемого документа. Чуть позже мы познакомимся с листом поближе.
Рис. 1.1. Главное окно программы Excel
Над листом находится строка формул (поле, расположенное слева от значка fx), в которую вводят различные постоянные значения, а также формулы и функции, используемые при работе с документом.
Выше расположена так называемая лента – новый элемент интерфейса программы Excel 2007. На ней имеются различные кнопки, раскрывающиеся списки и флажки, которые вы будете использовать для осуществления различных операций.
Кроме того, новшеством в Excel 2007 является круглая кнопка, расположенная в левом верхнем углу окна программы, которая называется Кнопка «Office». Она вызывает меню с некоторыми важными командами, такими как открытие, сохранение или создание файла, печать и т. д.
Справа от Кнопки «Office» расположена Панель быстрого доступа. По умолчанию на ней находятся кнопки Сохранить, Отменить и Вернуть, но вы можете добавить и другие, например кнопки для вызова наиболее часто используемых команд.
В нижней части окна программы (под листом) размещается строка состояния, в которой отображается различная информация, а в ее правой части имеются кнопки режима просмотра документа и ползунок для изменения масштаба.
Теперь рассмотрим подробнее каждый элемент интерфейса.
Начнем рассмотрение интерфейса с ленты, поскольку, как говорилось ранее, данная область окна программы претерпела существенные изменения по сравнению с предыдущими версиями Excel. Сверху на рис. 1.2 изображена верхняя часть окна программы Excel XP (2002), а снизу – Excel 2007.
Рис. 1.2. Верхняя часть окна Excel XP (вверху) и Excel 2007 (внизу)
Во всех версиях Excel до версии 2007 окно программы содержало строку меню, а также панели инструментов, кнопки и элементы управления которых дублировали часто используемые команды меню. Пользователь мог самостоятельно создать новые панели, добавить на панель определенные кнопки или удалить их. Вообще, можно было добавить все команды на панели инструментов в виде кнопок и иных элементов управления, но тогда панели инструментов заняли бы основную часть окна программы, что существенно уменьшило бы рабочую область.
В Excel 2007 реализован совершенно иной подход. Меню в данной версии отсутствует полностью. Где же разместились все команды программы, которых, следует заметить, великое множество? Все команды, некогда размещавшиеся в меню, теперь расположены именно на ленте.
Обратите внимание, лента содержит вкладки. Ярлыки вкладок вы видите над лентой (Главная, Вставка, Разметка страницы, Формулы, Данные, Рецензирование и Вид). Попробуйте щелкнуть кнопкой мыши на любом ярлыке, например Вставка. Вид ленты изменится (рис. 1.3). Теперь на ней расположены совершенно другие кнопки и элементы управления, которые так или иначе относятся к командам вставки. С их помощью вы можете вставить в документ таблицу, рисунок, диаграмму и т. д.
Рис. 1.3. Вкладка Вставка
Теперь щелкните кнопкой мыши на вкладке Разметка страницы (рис. 1.4). Вид ленты снова изменился. Теперь стали доступными элементы управления для изменения вида страницы, настройки ее ориентации, задания областей печати и т. д.
Рис. 1.4. Вкладка Разметка страницы
Таким образом, на вкладках ленты находятся элементы управления для осуществления разных операций. Это позволило сэкономить экранное пространство и избавиться от строки меню.
Но это еще не все. Обратите внимание, что элементы управления, расположенные на каждой вкладке ленты, объединены в несколько групп, то есть заключены в рамки. Название группы вы видите в нижней части рамки. Так, в группе Буфер обмена вкладки Главная есть кнопки для выполнения операций с буфером обмена. В группе Шрифт находятся элементы управления для форматирования текста (здесь вы можете выбрать шрифт, изменить его атрибуты, цвет, размер и т. д.). В группе Выравнивание вы видите элементы управления для задания типа выравнивания и различных отступов.
Как говорилось ранее, количество используемых диалоговых окон в программе Excel 2007 сократилось. Но некоторые из них все же используются. Обратите внимание на кнопки, расположенные в правом нижнем углу некоторых групп вкладки. Они вызывают диалоговые окна, относящиеся к данной группе. Нажмите кнопку, расположенную в правом нижнем углу группы Шрифт вкладки Главная, появится диалоговое окно Формат ячеек, в котором содержатся расширенные средства форматирования символов. Например, на ленте нет кнопок, с помощью которых можно присвоить шрифту атрибут Зачеркнутый или Надстрочный, для этого необходимо вызвать диалоговое окно Формат ячеек. Иными словами, диалоговые окна несколько дополняют ленту, позволяя выбрать недоступные на ленте команды. Отметим, что программа Excel 2007 содержит как собственные, совершенно новые диалоговые окна, так и унаследованные от предыдущих версий.
Кроме того, в Excel 2007 ведено еще одно новое понятие – галерея. Это своего рода графическое меню, содержащее определенные образцы. Лучше познакомиться с галереей на примере.
• Щелкните кнопкой мыши на вкладке Главная ленты.
• Нажмите кнопку Стили ячеек, расположенную в группе Стили вкладки Главная. Появится галерея стилей ячеек (рис. 1.5).
Рис. 1.5. Галерея стилей
В данной галерее вы видите доступные стили, которые можно применить к выделенным ячейкам. Стиль включает в себя цвет ячейки, шрифт текста, а также формат данных. Помимо графических образцов галерея содержит также две команды (эти команды расположены в нижней части галереи). Названия команд достаточно информативны: вы можете создать собственный стиль (который также будет помещен в галерею) или объединить несколько стилей.
Кнопки, содержащие небольшую стрелку в нижней или правой части, открывают галерею или вложенные меню. Иными словами, одна кнопка может содержать несколько команд (или вариантов одной команды) и эти команды или варианты выбираются во вложенном меню.
Каждый элемент управления ленты снабжен достаточно подробной всплывающей подсказкой. Подведите указатель мыши к кнопке Условное форматирование в группе Стили вкладки Главная. Появится всплывающая подсказка, содержащая не только текстовую, но и графическую информацию (рис. 1.6).
Рис. 1.6. Графическая всплывающая подсказка
Итак, лента – это новый элемент интерфейса. Ее содержимое динамически меняется в зависимости от того, какая вкладка выбрана. Кроме того, на ленте могут появляться и другие вкладки. Например, при работе с диаграммами или рисунками на ленте появится несколько дополнительных вкладок, на которых будут отображены элементы управления для работы с данными объектами. Как только вы снимете выделение с рисунков или диаграмм, данные вкладки исчезнут. Таким образом, некоторые вкладки на ленте появляются именно тогда, когда они нужны.
Требуется время, чтобы запомнить, какие команды на каких вкладках ленты находятся, поскольку вкладок на ленте гораздо меньше, чем, скажем, команд в строке меню предыдущих версий Excel. Так, не совсем понятно, почему кнопка Макросы, открывающая доступ к различным операциям с макросами, находится на вкладке Вид.
Как вы уже заметили, все операции на ленте мы выполняли с помощью мыши. Однако разработчики предусмотрели возможность использования клавиатуры для навигации по ленте и активизации команд. Самое интересное, что вам не нужно запоминать горячие клавиши для вызова какой-либо команды, лента сама подсказывает, какую клавишу следует нажать для выбора нужной вкладки или выполнения той или иной команды.
1. Нажмите клавишу Alt. Обратите внимание, что под ярлыками вкладок, кнопками Панели быстрого доступа и на Кнопке «Office» появились квадратики с буквами. Например, вкладка Вставка обозначена буквой С (рис. 1.7).
Рис. 1.7. Подсказки горячих клавиш на ленте
2. Нажмите клавишу С. Вкладка Вставка ленты будет активизирована, при этом каждая кнопка и элемент управления вкладки Вставка теперь обозначены квадратиками с буквами.
3. Нажмите клавишу З. Появится диалоговое окно Вставка рисунка, в котором можно выбрать рисунок для вставки в документ.
Чтобы выключить режим выбора команд с клавиатуры, нужно повторно нажать клавишу Alt.
Лента – фиксированный элемент интерфейса программы Excel. Вы не можете поменять местами вкладки, добавить или удалить отдельные кнопки, но можете свернуть ленту, увеличив тем самым рабочую область документа. Для этого нужно выполнить следующие действия.
• Щелкните правой кнопкой мыши на любом участке ленты.
• В появившемся контекстном меню выполните команду Свернуть ленту. Теперь в окне программы вы будете видеть только ярлыки вкладок ленты (рис. 1.8).
Рис. 1.8. Лента свернута
Если щелкнуть кнопкой мыши на любом ярлыке ленты, указанная вкладка будет активизирована и на ленте появятся элементы управления, расположенные на данной вкладке. После выбора на открытой вкладке определенной команды лента вновь автоматически будет свернута.
Чтобы вернуть ленту в первоначальный вид, следует щелкнуть правой кнопкой мыши на ярлыке любой вкладки ленты и в появившемся контекстном меню вновь выполнить команду Свернуть ленту.
Напомним, что Кнопка «Office» – это круглая кнопка с эмблемой пакета Microsoft Office 2007, расположенная в правом верхнем углу окна программы, которая содержит меню с некоторыми основными командами (рис. 1.9).
Рис. 1.9. Меню Кнопки «Office»
Рассмотрим эти команды.
• Создать. Создает новый документ.
• Открыть. Вызывает диалоговое окно открытия ранее созданного документа.
• Сохранить. Сохраняет текущий документ под тем же именем и в той же папке. Если документу еще не присвоено название, появляется диалоговое окно Сохранить как, где следует указать имя файла и папку, в которую он будет сохранен.
• Сохранить как. В отличие от вышеописанной команды всегда вызывает диалоговое окно Сохранить как. Кроме того, вы можете нажать кнопку со стрелкой, расположенную справа, и тем самым открыть меню для выбора формата сохраняемого файла. Дело в том, что файлы Excel по умолчанию сохраняются в формате XLSX – это новый формат файлов, в предыдущих версиях программы Excel использовались файлы формата XLS. Файлы, сохраненные в формате XLSX, не откроются ни в одной из предыдущих версий Excel. Если вы хотите открывать документы в ранних версиях программы Excel, выполните команду Книга Excel 97-2003. В этом случае ваш документ будет преобразован в формат XLS, понятный любой предыдущей версии программы Excel, вплоть до версии 97. При этом могут быть потеряны или преобразованы некоторые объекты документа, например объекты SmartArt преобразуются в обычную графику и станут недоступны для редактирования, но об этом чуть позже. Excel 2007, наоборот, способен открывать как файлы собственного формата (XLSX), так и файлы, созданные в предыдущих версиях (XLS).
• Печать. Вызывает вложенное меню, с помощью команд которого можно отправить документ на печать на принтер, используемый по умолчанию, отобразить диалоговое окно настройки принтера или перейти в режим предварительного просмотра документа, где можно посмотреть, как ваш документ будет выглядеть на бумаге.
• Подготовить. Открывает подменю, которое содержит команды для подготовки документа. Кроме того, вы можете назначить права доступа к вашему документу, зашифровать его, присвоить документу атрибут Окончательный (что делает невозможным его дальнейшее редактирование) и многое другое.
• Отправить. Отправляет текущий документ адресату по факсу или через Интернет.
• Опубликовать. Используется при коллективной работе или корпоративном документообороте. Документ опубликовывается на сервере и становится доступным всем или определенным категориям пользователей сети.
• Закрыть. Закрывает текущий документ. Если в документе содержатся несохраненные изменения, появляется диалоговое окно с предложением сохранить эти изменения.
В нижней части меню Кнопки «Office» содержатся две кнопки.
• Параметры Excel. Открывает диалоговое окно настройки различных параметров программы Excel. Это диалоговое окно, а также настройку некоторых параметров мы рассмотрим ниже.
• Выход из Excel. Закрывает программу Excel и все открытые документы. Если в документах содержатся несохраненные изменения, вам будет предложено сохранить их.
Таким образом, Кнопка «Office» обеспечивает доступ к основным операциям над документами и к настройкам программы. Нетрудно догадаться, что данная кнопка при работе над документом не так часто используется: в начале работы вы открываете или создаете документ, в конце – сохраняете и закрываете его. В процессе работы, вероятно, придется всего несколько раз обратиться к меню Кнопки «Office», например, чтобы распечатать документ или загрузить какой-нибудь другой. Возможно, именно по причине нечастого использования команды Кнопки «Office» не были вынесены на ленту.
Панель быстрого доступа
Панель быстрого доступа – это вспомогательная панель, расположенная справа от Кнопки «Office», на которую вы можете добавить кнопки и элементы управления, используемые наиболее часто. По умолчанию Панель быстрого доступа содержит всего три кнопки: Сохранить (эквивалентна одноименной команде в меню Кнопки «Office»), Отменить и Вернуть. Справа расположена еще одна кнопка, которая вызывает меню настройки Панели быстрого доступа (рис. 1.10).
Рис. 1.10. Меню кнопки Настройка панели быстрого доступа
В меню кнопки Настройка панели быстрого доступа расположены некоторые команды, которые вы можете добавить на Панель быстрого доступа, например Быстрая печать, Орфография, Создать, Открыть и т. д. Команды, уже добавленные на Панель быстрого доступа, отмечены флажками. Чтобы добавить какую-либо из предложенных команд, достаточно щелкнуть на ней кнопкой мыши. При этом соответствующая кнопка появится на Панели быстрого доступа, а слева от выбранной команды будет установлен флажок. Чтобы убрать кнопку с Панели быстрого доступа, нужно так же щелкнуть кнопкой мыши на одноименной команде, сняв флажок.
Однако набор предлагаемых команд, как видите, ограничен. Вы имеете возможность добавить на Панель быстрого доступа также команды, не попавшие в список меню кнопки Настройка панели быстрого доступа. Для этого необходимо выполнить следующие действия.
1. Нажмите кнопку Настройка панели быстрого доступа.
2. В появившемся меню выполните команду Другие команды. Откроется диалоговое окно Параметры Excel в категории Настройка (рис. 1.11).
Рис. 1.11. Категория Настройка диалогового окна Параметры Excel
3. В раскрывающемся списке Выбрать команды из выберите название вкладки ленты. В списке, расположенном ниже, отобразятся команды этой вкладки.
4. Выделите нужную команду.
5. Нажмите кнопку Добавить. Выделенная команда будет добавлена в список, расположенный справа, в котором отображаются все команды, добавленные на Панель быстрого доступа.
6. Если вам нужно удалить команду с Панели быстрого доступа, выделите данную команду в правом списке и нажмите кнопку Удалить.
Измененная Панель быстрого доступа может использоваться по умолчанию во всех вновь создаваемых и открываемых документах или применяться только в одном из открытых документов. Чтобы изменения на Панели быстрого доступа применялись для всех документов, нужно в правом верхнем раскрывающемся списке выполнить команду Для всех документов (по умолчанию). Если же изменения необходимо применить для одного из открытых документов, следует в этом же раскрывающемся списке выбрать имя данного документа.
Чтобы поменять кнопки на Панели быстрого доступа местами, нужно выделить в правом списке команду и нажимать кнопки со стрелками вверх и вниз (расположены справа от списка) до тех пор, пока выделенная команда не окажется в нужной позиции относительно остальных. Верхние команды в списке располагаются слева на Панели быстрого доступа. После настройки Панели быстрого доступа следует применить изменения, нажав кнопку ОК. При этом диалоговое окно Параметры Excel автоматически закроется.
Обратите внимание на команду Разместить под лентой в меню кнопки Настройка панели быстрого доступа. Выполнив данную команду, вы разместите Панель быстрого доступа под лентой (над строкой формул), при этом вышеуказанная команда в меню кнопки Настройка панели быстрого доступа меняется на Разместить над лентой. Нетрудно догадаться, что данная команда возвращает Панель быстрого доступа в исходную позицию.
Итак, Панель быстрого доступа – удобный элемент интерфейса, позволяющий вам быстро получить доступ к определенным командам, которыми вы часто пользуетесь. Например, если вы часто обращаетесь к командам, расположенным на разных вкладках ленты, вы можете расположить их на Панели быстрого доступа. Таким образом, вам не придется часто переключаться между разными вкладками ленты, чтобы выполнить данные команды: элементы управления Панели быстрого доступа отображаются всегда, независимо от того, какая вкладка ленты активизирована. Это позволит вам сэкономить некоторое время при работе над документом. Конечно, это секунды, а возможно, и доли секунды, но при частой навигации по вкладкам ленты и поиске нужных команд эти секунды могут сложиться в минуты и даже десятки минут, а это уже существенная экономия времени.
В данном разделе мы рассмотрим наиболее важную часть окна программы, без которой работа с Excel немыслима. Речь идет о рабочей области, или рабочем поле, в которое, собственно, и вводятся различные данные, функции, формулы и где производятся вычисления.
Рабочий документ Excel называется книгой. Книга, в свою очередь, может состоять из одного или нескольких листов. По умолчанию книга содержит три листа: вы видите ярлыки с надписями Лист1, Лист2 и Лист3 в нижней части рабочей области (рис. 1.12).
Рис. 1.12. Ярлыки листов
Эти ярлыки служат, во-первых, для отображения названия листа, а во-вторых, для переключения между листами. Данные на разных листах могут быть как независимыми друг от друга, так и связанными с данными и формулами на других листах.
Обратите внимание на четыре кнопки, расположенные слева от ярлыков листов. Первая кнопка делает активным первый лист книги, вторая – предыдущий (относительно активного), третья – следующий (относительно активного), а четвертая – последний.
Добавление нового листа и удаление существующего
Вы можете добавить в книгу листы или удалить уже существующие. Для добавления нового листа нужно щелкнуть кнопкой мыши на ярлыке, расположенном справа от ярлыка последнего листа. В конец книги появится новый лист с автоматически сгенерированным названием, которое и отобразится на ярлыке вновь созданного листа, а сам новый лист станет активным.
Кроме того, добавить новый лист можно следующим образом.
• Нажмите правую часть кнопки Вставить, расположенной в группе Ячейки вкладки Главная ленты.
• В появившемся меню выполните команду Вставить Лист. При этом новый лист будет вставлен не в конец книги, а перед активным листом.
Чтобы удалить существующий лист, нужно щелкнуть правой кнопкой мыши на его ярлыке и в появившемся контекстном меню выполнить команду Удалить. Кроме того, вы можете удалить активный лист. Щелкните кнопкой мыши на правой части кнопки Удалить в группе Ячейки вкладки Главная ленты и в появившемся меню выполните команду Удалить лист.
Переименование и перемещение листов
По умолчанию листы именуются как Лист1, Лист2, Лист3 (Sheet1, Sheet2, Sheet3 в англоязычной версии) и т. д. Однако часто требуется для удобства переименовать листы. Например, если на каждом листе книги содержатся статистические или расчетные данные за определенные месяцы, вероятно, было бы уместным назвать эти листы Январь, Февраль, Март и т. д.
Чтобы переименовать лист, необходимо выполнить следующие дей ствия.
1. Щелкните правой кнопкой мыши на ярлыке листа, который требуется переименовать.
2. В появившемся контекстном меню выполните команду Переименовать. Текущее название будет выделено.
3. Не сбрасывая выделения, введите новое название листа (щелкать кнопкой мыши нигде не нужно, иначе выделение будет сброшено), после чего нажмите клавишу Enter или щелкните кнопкой мыши на любом участке листа за пределами ярлыка. Лист будет переименован.
Иногда возникает необходимость переместить листы, то есть поменять их взаимное расположение. Для этого нужно поместить указатель мыши на ярлык листа, который вы хотите переместить, а затем, нажав и удерживая кнопку мыши, переместить указатель вправо или влево, пока появившийся треугольный маркер не окажется между ярлыками листов, между которыми должен быть расположен перемещаемый лист. После чего следует отпустить кнопку мыши (рис. 1.13).
Рис. 1.13. Перемещение листа
Название листа – это не только информационная составляющая вашего документа. Любые данные на листе имеют адрес, в состав которого также входит и название листа, то есть программа должна знать, на каком листе находятся те или иные данные. Поэтому отсутствие названия у листа, а также использование некоторых знаков в названии («?», «», «*», «[», «]» и др.) недопустимо. Кроме того, название листа не может содержать более 31 знака. Старайтесь давать листам краткие и понятные названия.
Ячейка и ее адрес
Лист книги состоит из ячеек. Ячейка – это прямоугольная область листа. Щелкните кнопкой мыши на любом участке листа, в этом месте будет выделена прямоугольная область (обведена жирной рамкой). Вы выделили отдельную ячейку.
В ячейки вводятся текст, данные и различные формулы и функции.
Обратите внимание на поле, расположенное слева от строки формул. В данном поле указан адрес выделенной ячейки. Что представляет собой адрес? Адрес – это координаты ячейки, определяемые столбцом и строкой, в которых эта ячейка находится. Столбцы и строки имеют нумерацию (цифровую или буквенную). Адрес ячейки может быть представлен в двух форматах. По умолчанию используется числовая нумерация строк и буквенный индекс столбцов. Так, если ячейка находится в девятой строке столбца G, то адрес этой ячейки – G9. Если ячейка расположена в третьей строке столбца B, адресом ячейки будет B3. Все очень просто, помните знаменитую игру «Морской бой»?
Однако формат адреса ячейки можно изменить. Рассмотрим, что это за формат.
1. Нажмите Кнопку «Office».
2. В появившемся меню нажмите кнопку Параметры Excel.
3. В открывшемся диалоговом окне щелкните кнопкой мыши на строке Формулы в списке, расположенном в левой части окна. Содержимое диалогового окна изменится.
4. Установите флажок Стиль ссылок R1C1, после чего нажмите кнопку ОК, чтобы применить изменения.
Обратите внимание, теперь и столбцы, и строки пронумерованы цифрами. Каким же образом указываются координаты ячейки в данном случае? Выделите любую ячейку и посмотрите на поле Имя (слева от строки формул). Теперь адрес ячеек выглядит как RXCY, где X – это номер строки, аY– номер столбца; R – это первая буква слова Row (Строка), а C – Column (Столбец). Иными словами, если ячейка имеет адрес R4C7, значит, эта ячейка находится в четвертой строке седьмого столбца. Как видите, и здесь все просто. При создании сложных таблиц с различными перекрестными ссылками часто используют именно такой формат адресов ячеек.
Для чего нужен адрес ячейки? В первую очередь для того, чтобы ячейка могла быть источником данных для формул в других ячейках. О формулах мы будем говорить ниже, но, забегая вперед, поясню. Допустим, в ячейке R1C3 указана формула =R1C1+R1C2. Как только вы введете в ячейки R1C1 и R1C2 числа, результат сложения этих чисел отобразится в ячейке R1C3, то есть формула в ячейке R1C3 использует в качестве переменных значения, указанные в ячейках R1C1 и R1C2.
Адрес ячейки может быть абсолютным или относительным. В абсолютном адресе (его мы только что рассмотрели) указывается ссылка на конкретную строку и конкретный столбец. Однако при создании различных формул часто используют относительный адрес, в котором указывается позиция ячейки относительно какой-либо другой (чаще всего той, в которую введена формула). Например, адрес RC[-1] означает, что ячейка находится в той же строке, но на один столбец левее, а адрес R[3]C[-2] указывает, что эта ячейка находится на три строки ниже и на два столбца левее. Таким образом, формула, которую мы рассматривали в ячейке R1C3, в относительном виде будет выглядеть так: =RC[-2]+RC[-1] (сумма содержимого ячейки, расположенной двумя столбцами левее, и ячейки, расположенной одним столбцом левее). Относительный адрес автоматически указывается в формулах, когда вы не вводите адрес ячеек, а выделяете их с помощью мыши.
Если в формуле участвует ячейка, находящаяся на другом листе, нужен дополнительный идентификатор, поскольку адреса ячеек на разных листах совпадают. Если необходимо добавить ссылку на ячейку, расположенную на другом листе, следует в начало адреса поместить имя листа и восклицательный знак (без пробелов). Например, адрес Лист3!R2C3 говорит о том, что данная ячейка находится по адресу R2C3 на листе Лист3.
На первый взгляд это может показаться сложным, но не нужно пугаться. На самом деле почти никто не указывает адреса ячеек вручную. При вводе формулы достаточно щелкнуть кнопкой мыши на нужной ячейке, и ее относительный адрес автоматически будет подставлен в формулу. Когда мы доберемся до создания формул, вы убедитесь в этом.
По умолчанию размеры всех ячеек равны. Иногда требуется изменить размер ячейки, чтобы в ней полностью отображались текст или число. Вы не можете изменить размер отдельной ячейки, можно только увеличить или уменьшить ширину столбца либо высоту строки.
Чтобы изменить ширину столбца, нужно поместить указатель мыши на панель нумерации столбцов в область между двумя столбцами так, чтобы он принял вид противоположно направленных стрелок. Затем, нажав и удерживая кнопку мыши, следует переместить указатель влево или вправо – ширина столбца будет изменяться. Все столбцы, расположенные правее, будут двигаться, но ширина их изменяться не будет. Чтобы изменить высоту строк, необходимо производить аналогичные манипуляции на панели нумерации строк.
Создание новой книги
При запуске программы Excel новая книга создается автоматически. Однако, возможно, создать новую книгу вам понадобится в процессе работы. Excel может работать с несколькими документами одновременно.
Чтобы создать новую книгу, нужно нажать Кнопку «Office» и в появившемся меню выполнить команду Создать. Появится диалоговое окно Создание книги (рис. 1.14).
Рис. 1.14. Диалоговое окно Создание книги
Если вы хотите создать пустую книгу, выберите категорию Пустые и последние в области Шаблоны, а затем дважды щелкните кнопкой мыши на образце Новая книга в основной части диалогового окна. Диалоговое окно при этом будет закрыто, а новая книга создана.
Чтобы быстро создать пустую книгу, можно воспользоваться сочетанием клавиш Ctrl+N, при этом диалоговое окно Создание книги не появляется.
Некоторые материалы данной главы освещены в видеолекциях, содержащихся в главе «Работа с файлами. Надстройки и способы запуска Excel».
Программа Excel предлагает множество готовых шаблонов оформления документа. Вы можете выбрать готовый шаблон, а затем просто подставить в ячейки свои данные. С помощью шаблонов быстро подготавливают, например, такие документы, как бланки, ведомости, календари, отчеты, счета и т. д.
Чтобы создать документ на основе шаблона, нужно нажать Кнопку «Office» и в появившемся меню выполнить команду Создать. Появится диалоговое окно Создание книги.
Чтобы просмотреть шаблоны, установленные с программой Excel, необходимо щелкнуть кнопкой мыши на категории Установленные шаблоны в области Шаблоны (в левой части диалогового окна). При этом в центральной части диалогового окна отобразятся миниатюры доступных шаблонов.
Щелкнув кнопкой мыши на любой миниатюре, вы увидите увеличенное изображение шаблона в правой части диалогового окна (рис. 1.15).
Рис. 1.15. Выбор шаблона
Итак, чтобы создать документ на основе шаблона, нужно найти подходящий шаблон и дважды щелкнуть кнопкой мыши на его миниатюре в диалоговом окне.
Если у вас имеется доступ в Интернет, вы можете воспользоваться расширенным набором шаблонов. Категории дополнительных шаблонов находятся в группе Microsoft Office Online (Microsoft Office в сети). Как только вы щелкнете кнопкой мыши на определенной категории, произойдет загрузка шаблонов данной категории с сервера Microsoft, и через некоторое время (необходимое для загрузки шаблонов) их миниатюры появятся в диалоговом окне Создание книги. Кроме того, вместо миниатюр шаблонов в диалоговом окне могут появиться ссылки на группы шаблонов. Например, если выбрать категорию Календари, в диалоговом окне появятся ссылки Календари на 2008 г., Календари на 2007 г., Календари на 2006 г., Календари на учебный год и т. д., то есть вам предлагается выбрать категорию календарей.
После выбора категории в диалоговом окне появляются миниатюры шаблонов (рис. 1.16).
Рис. 1.16. Шаблоны с сервера Microsoft
При попытке загрузки шаблонов автоматически запускается проверка подлинности программы Excel и всего пакета Office в целом. Если на вашем компьютере установлена нелицензионная версия программы, вы получите соответствующее сообщение и в загрузке шаблона вам будет отказано. Иными словами, пользоваться «подарками» от Microsoft (а шаблонов на сайте Microsoft действительно много, и они очень красочные) могут только пользователи легального программного обеспечения.
После работы с документом его следует сохранить на жестком диске или ином носителе.
Чтобы сохранить документ, нужно нажать Кнопку «Office» и в появившемся меню выполнить команду Сохранить как. В открывшемся диалоговом окне Сохранение документа (рис. 1.17) выберите папку, в которую будет сохранена книга, а затем в поле Имя файла введите имя документа.
Рис. 1.17. Диалоговое окно Сохранение документа
Далее следует выполнить один важный шаг. Если в дальнейшем вы будете работать с данным документом только в программе Excel версии 2007, то в раскрывающемся списке Тип файла выберите пункт Книга Excel. Файл будет сохранен с расширением XLSX.
Если данный документ вы планируете открывать и в более ранних версиях Excel, в раскрывающемся списке Тип файла выберите пункт Книга Excel 97-2003. При этом файл будет сохранен с расширением XLS. При этом следует учитывать, что некоторые функции, недоступные в предыдущих версиях программы, будут преобразованы в совместимый формат, но станут недоступными для редактирования. В частности, объекты SmartArt будут преобразованы в обычную растровую графику, то есть вы не сможете изменить стиль этих объектов, надписи и т. д. Однако все формулы, функции и вычисления будут сохранены корректно.
Созданную книгу можно сохранить и в виде шаблона. Допустим, вы подготавливаете однотипные документы (например, отчеты), которые содержат определенный текст, таблицы, форматирование и формулы. Ежемесячно вам нужно менять только данные в этих документах. Можно один раз создать документ, сохранить его в виде шаблона, а затем создавать новый документ на основе данного шаблона. Все, что вам останется, это ввести нужные данные.
Чтобы сохранить книгу как шаблон, нужно в раскрывающемся списке Тип файла диалогового окна Сохранение документа выбрать пункт Шаблон Excel или Шаблон Excel 97-2003. Если в книге используются макросы, следует выбрать пункт Шаблон Excel с поддержкой макросов. Созданные вами шаблоны появляются в списке диалогового окна Создание книги.
Чтобы сохранить изменения в ранее сохраненном документе, достаточно нажать кнопку Сохранить на Панели быстрого доступа или воспользоваться сочетанием клавиш Ctrl+S. Документ сохраняется в ранее указанную папку под ранее указанным именем и в ранее указанном формате, при этом диалоговое окно Сохранение документа не появляется.
Перед закрытием документа приложение проверяет его, и если с момента последнего сохранения в нем произошли какие-либо изменения, Excel предложит вам сохранить книгу. Иными словами, в программе имеется защита от случайного закрытия измененного документа.
В процессе работы рекомендуется периодически сохранять документ. Допустим, вы работаете с большим документом и произвели в нем много изменений. Никто не застрахован от скачка электроэнергии или банального зависания компьютера. В этом случае вся работа, которая была вами произведена с момента последнего сохранения, может быть утеряна. Чтобы этого не произошло, следует чаще сохранять документ.
В программе Excel предусмотрена функция автоматического сохранения документа через заданный интервал времени. Чтобы активизировать эту функцию, нужно выполнить следующие действия.
1. Нажмите Кнопку «Office».
2. В появившемся меню нажмите кнопку Параметры Excel.
3. В открывшемся диалоговом окне выберите категорию Сохранение.
4. Установите флажок Автосохранение каждые, а в поле, расположенном правее, укажите интервал автоматического сохранения документа (рис. 1.18).
Рис. 1.18. Установка автоматического сохранения
Программа автоматически будет сохранять все открытые в ней документы через заданный интервал времени. Таким образом, установив интервал автоматического сохранения документа равным, например, пяти минутам, при возникновении ранее указанных неприятностей вы потеряете результат последних пяти минут работы.
Открытие ранее сохраненного документа
Чтобы загрузить в программу ранее сохраненную книгу, нужно выполнить следующие действия.
1. Нажмите Кнопку «Office».
2. В появившемся меню выполните команду Открыть.
3. В открывшемся диалоговом окне Открытие документа выберите папку, в которой хранится документ, затем выделите нужный файл и нажмите кнопку Открыть. Документ будет загружен в программу.
Если требуется найти файлы определенного типа, вы можете установить фильтр. Например, чтобы отобразить только файлы шаблонов, можно в раскрывающемся списке, расположенном справа от поля Имя файла, выполнить команду Шаблоны, при этом все файлы, не являющиеся шаблонами Excel, будут скрыты. Если выбран пункт Все файлы Excel, в диалоговом окне вы увидите все файлы, которые можно открыть с помощью программы Excel: книги, шаблоны, файлы XML, базы данных dBase или Access и т. д.
При открытии файлов, содержащих макросы, может появиться сообщение об опасности. Вам будет предложено на свой страх и риск продолжить открытие файла или отключить используемые в нем макросы. Дело в том, что макросы могут содержать вредоносный программный код, поэтому к файлам с макросами, полученным из сомнительных источников, следует относиться с подозрением.
По умолчанию книга представлена в виде Обычный. Вы работаете с таблицами, но совершенно не можете представить, как ваши листы будут выглядеть на бумаге при печати документов. В Excel 2007 впервые применен новый вид документа, который называется Разметка страницы.
Виды документа выбирают в группе Режимы просмотра книги вкладки Вид ленты.
В режиме Разметка страницы вы можете работать с документом, но при этом видеть его в виде печатной страницы (рис. 1.19). Таким образом, есть возможность отформатировать данные так, чтобы они умещались на странице и не выходили за ее пределы.
Рис. 1.19. Режим Разметка страницы
Для удобства сверху и слева страницы расположены линейки, которые позволяют точно ориентировать объекты на листе.
Нажав кнопку Показать или скрыть, вы откроете панель с флажками. Устанавливая (снимая) данные флажки, вы можете отобразить (скрыть) линейки, сетку (то есть экранные границы ячеек), строку формул или заголовки столбцов и строк.
В режиме Полноэкранный режим окно программы разворачивается на весь экран. При этом скрываются лента, строка формул, строка состояния и другие элементы интерфейса. На экране остается только лист с заголовками строк и столбцов (рис. 1.20). Чтобы выйти из полноэкранного режима, нужно нажать клавишу Esc.
Рис. 1.20. Полноэкранный режим
Если вы работаете с несколькими документами одновременно, чтобы переключиться между этими документами, нажмите кнопку Перейти в другое окно в группе Окно вкладки Вид и в появившемся списке выберите название документа, который хотите сделать активным.
Кроме того, на вкладке Вид имеются кнопки, позволяющие выполнять различные действия, связанные с отображением документа на экране.
Итак, в данной главе мы познакомились с основными компонентами окна программы Excel 2007 и, главное, с рабочей областью программы: книгой и листами. В дальнейшем вы узнаете об этих компонентах еще много нового, но для первого знакомства этого вполне достаточно.
Источник
Знакомство с программой Microsoft Excel 2007
Чтобы запустить Excel, выполните Пуск -> Все программы -> Microsoft Office -> Microsoft Office Excel 2007. Поскольку Excel является программой, входящей, как и Word, в состав пакета Microsoft Office, интерфейс этих приложений во многом схож. Главное меню также представлено в виде вкладок, на ленте которых находятся группы инструментов, предназначенных для форматирования ячеек и обработки данных. Некоторые из них вам хорошо знакомы из предыдущих статей о Word 2007, большинство же являются совершенно новыми. К изучению важнейших опций мы приступим чуть позже, а сейчас рассмотрим структуру окна Excel (рис. 1).
Рис. 1. Окно Microsoft Excel 2007
Электронная таблица состоит из ячеек, которые образуют строки и столбцы. Файл электронной таблицы называется книгой (см. заголовок окна). По умолчанию новый файл Excel (книга) имеет три электронные таблицы — три листа (так принято называть рабочие области в Excel). Переключаться между листами можно с помощью ярлыков в нижней части окна.
Строки образованы горизонтальными рядами ячеек и пронумерованы числами (1, 2, 3…). Максимальное количество строк в листе — 1 048 575. Нумерацию можно видеть в заголовках строк в левой части окна Excel. Столбцы обозначаются латинскими буквами (A, B, C, D, … Z, AA, АВ, АС, AD … AZ, BA, BB, BC, …, BZ…. AAA, AAB, AAC и т.д.), которые находятся в заголовках столбцов под лентой. Максимальное количество столбцов в листе — 16 384.
Чтобы вам было проще ориентироваться в новом материале, продолжим рассмотрение структуры окна Excel и принципов работы с ячейками на примере таблицы, в которой приведен простейший расчет затрат (рис. 2).
Cel 2007
Рис. 2. Простейший пример учета финансов в Excel
Каждая ячейка таблицы имеет уникальный адрес, который легко узнать, посмотрев на номер строки и столбца, на пересечении которых она расположена. Иначе положение ячейки принято называть ссылкой, что более правильно при использовании формул. Так, на рис. 2 ячейка, содержащая итоговую стоимость купленных товаров, имеет адрес D10, а ячейка, в которой набрана цена зубной пасты — В3.
В каждую ячейку можно ввести данные трех типов: текст, число, которое может быть представлено в разных форматах, и формулу. По формуле выполняется расчет, результат которого отображается в содержащей ее ячейке. Поясним сказанное на примере. Если бы вы, вернувшись из магазина, захотели подсчитать суммарные затраты, вы бы составили таблицу, подобную той, что представлена на рис. 2, затем последовательно перемножили на калькуляторе цену каждого товара на его количество, записали бы полученные результаты в столбец стоимости и просуммировали стоимость всех товаров. Одним словом, пришлось бы долго провозиться с калькулятором, ручкой и бумагой. В Excel подобный расчет можно провести намного быстрее. Для этого нужно всего лишь набрать в ячейках исходные данные и применить к ним формулы перемножения и суммирования. Именно это и было сделано в примере на рис. 2.
В ячейках столбца А набраны текстовые данные — наименование товара. Столбцы В и С содержат введенные с клавиатуры числовые данные — цену и количество товара. Во всех, за исключением последней, ячейках последнего столбца D помещены формулы, по которым Excel перемножает данные, находящиеся в двух предыдущих столбцах. В самих ячейках мы видим только результат перемножения. Чтобы увидеть формулу, которая применялась для расчетов, нужно выполнить на ячейке щелчок. При этом выражение отобразится в строке формул (рис. 3).
Строка формул — это уникальный элемент интерфейса Excel, расположенный под лентой с кнопками. Слева в строке выводится адрес активной ячейки (той, что выделена черной рамкой), а справа — ее содержимое, которое можно редактировать. Кроме того, строка формул содержит кнопку вызова Мастера функций, которые используются для создания математических выражений.
Рис. 3. Расчетная формула выделенной ячейки
Ввод любой формулы в Excel всегда начинается со знака равенства «=». Затем указываются адреса ячеек (ссылки на ячейки) и математические функции, которые следует применить к их содержимому. Правила создания формул в Excel очень строгие. Им будет уделено внимание ниже.
В ячейку D2 (см. рис. 3) была введена формула, указывающая системе на то, что нужно отобразить результат перемножения чисел, находящихся в ячейках В2 и С2. Для распространения формулы перемножения на все ячейки последнего столбца был применен специальный прием копирования. В Excel существует множество способов ускоренного ввода данных и набора формул. О них мы обязательно поговорим ниже.
Чтобы получить суммарную стоимость товаров, в последней ячейке D10 была введена формула =СУММ(D2:D9), которая отвечает за суммирование содержимого вышележащих ячеек данного столбца.
Прежде чем переходить к вопросу проведения расчетов в Excel, рассмотрим правила ввода и редактирования данных.
Работа с ячейками
К ячейкам Excel применимы стандартные операции копирования, перемещения, удаления. Многие действия в Excel удобнее проводить не с каждой ячейкой по отдельности, а с группой ячеек. В данном подразделе мы рассмотрим способы выделения ячеек и основные приемы работы с ними.
Выделение ячеек
Как вам уже известно, чтобы сделать активной одну ячейку, нужно поместить на нее рамку выделения. В Excel также можно делать активными группы ячеек, или, как принято говорить, диапазоны ячеек.
Чтобы выделить прямоугольный диапазон ячеек, выполните щелчок на левой верхней ячейке выделяемой области (указатель мыши при этом должен иметь стандартный для Excel вид белого крестика) и протяните рамку до нижней правой ячейки, удерживая нажатой кнопку мыши. Отпустите мышь для закрепления рамки (рис. 9, слева).
Чтобы сделать активными группу несмежных ячеек или диапазонов, удерживайте нажатой клавишу , последовательно выделяя нужные ячейки и области (рис. 9, справа).
Рис. 9. Выделение прямоугольного диапазона ячеек и несмежных элементов
Для выделения строки или столбца достаточно навести указатель мыши на заголовок, и когда он примет вид маленькой черной стрелочки, выполнить щелчок. Для выделения нескольких строк и столбцов нужно протянуть мышь от заголовка первого ряда к заголовку последнего (рис. 10).
Рис. 10. Выделение строки и столбца
Чтобы выделить все ячейки таблицы, щелкните на кнопке с треугольником , которая находится в верхнем левом углу рабочей области, или нажмите сочетание клавиш +A. Отменить любое выделение можно, выполнив щелчок на любой ячейке.
Как и любая отдельная ячейка, диапазон имеет свой уникальный адрес. В него входят адреса верхней левой и правой нижней ячеек, разделенные двоеточием, например А5:В8. Если выделенная область является строкой или столбцом, то в адресе будут присутствовать ссылки на первую и последнюю ячейку ряда, разделенные двоеточием. Значения из диапазонов ячеек могут принимать участие в расчетах. В этом случае адрес диапазона будет фигурировать в математической формуле.
Перемещение и копирование ячеек
Перемещать и копировать ячейки в Excel можно несколькими способами. Простейший из них — перетаскивание.
Для перемещения выделите нужную ячейку или диапазон, подведите указатель мыши к границе рамки выделения. Когда он примет вид
Рис. 11. Контекстное меню, открываемое при перетаскивании правой кнопкой мыши
В контекстном меню можно задействовать не только стандартные команды перемещения и вставки, но и команды выборочного копирования содержимого ячеек или их формата, а также особые команды, выполняющие наряду с копированием и перемещением сдвиг ячеек (они доступны только для отдельных ячеек, строк и столбцов). При обращении к любой из команд, название которой начинается со слова «Сдвинуть», в указанную ячейку (или диапазон) будет помещена или скопирована исходная ячейка (или диапазон), а данные, содержащиеся в конечных ячейках, не исчезнут, а будут смещены вправо или вниз (в зависимости от выбранной команды).
Операции копирования и перемещения ячеек также можно выполнять стандартным способом через буфер обмена. Выделите ячейку или диапазон, выполните на нем правый щелчок и задействуйте команду Вырезать или Копировать в зависимости от задачи. Затем выполните правый щелчок в ячейке вставки (для диапазона это должна быть верхняя левая ячейка) и задействуйте команду Вставить. После того как действие будет выполнено, справа внизу от вставленного фрагмента появится кнопка Параметры вставки . Щелкнув на ней, вы откроете меню, в котором можно указать дополнительные параметры вставки. Если в конечных ячейках находятся данные, они будут заменены без предупреждения.
Поместить содержимое ячеек из буфера обмена в новое место также можно с помощью кнопки Вставить, которая находится в группе Ячейки на вкладке Главная. При ее нажатии произойдет вставка ячеек из буфера обмена со сдвигом конечных ячеек вправо или вниз.
Добавление ячеек
Иногда возникает ситуация, когда к готовой таблице требуется добавить ячейки для ввода дополнительных данных. В этом случае нужно поступить следующим образом.
1. Выделите ячейку или диапазон, на место которой нужно поместить дополнительные ячейки.
2. В группе Ячейки на вкладке Главная щелкните на стрелке кнопки Вставить и выберите команду Вставить ячейки.
3. В открывшемся окне (рис. 12) укажите направление сдвига выделенных ячеек и нажмите ОК.
Рис. 12. Выбор способа добавления ячеек
Чтобы добавить целую строку или столбец, выделите ячейку, находящуюся в строке, выше которой нужно поместить новую (или в столбце, левее которого будет добавлен новый), щелкните на стрелке кнопки Вставить в группе Ячейки на вкладке Главная и задействуйте команду Вставить строки на лист или Вставить столбцы на лист.
Удаление ячеек
Удаление ненужных ячеек — задача, противоположная только что рассмотренной, однако и она нередко встречается на практике. Щелкните на ячейке или диапазоне, который должен быть удален, и нажмите кнопку Удалить. При этом произойдет удаление с автоматическим сдвигом вверх содержимого нижележащих ячеек. Если вы хотите выбрать другое направление сдвига, выполните на выделенных ячейках правый щелчок, задействуйте команду Удалить, в открывшемся окне выберите вариант сдвига и нажмите ОК.
Для удаления целой строки или столбца выполните правый щелчок на заголовке и задействуйте команду Удалить контекстного меню.
Очистка ячеек
Выше мы уже говорили о том, что для удаления содержимого ячейки достаточно выделить ее и нажать . Точно так же можно поступить и с диапазоном ячеек. Однако следует иметь в виду, что при использовании клавиши удаляются только данные, а форматирование ячейки и формат чисел, установленные для данных ячеек, сохранятся. Чтобы указать системе, что именно вы хотите удалить из ячеек — только содержимое, только формат или и то и другое, выполните щелчок на стрелке кнопки Очистить в группе Редактирование на вкладке Главная и задействуйте нужную команду (рис. 13). При выборе команды Очистить все удаляется и содержимое ячеек, и формат.
Рис. 13. Выбор варианта очистки ячеек
Поскольку числа, введенные через точку, воспринимаются Excel как даты, то, ошибившись со знаком препинания, вы автоматически зададите для ячейки формат даты, и впоследствии даже при правильном вводе дроби она будет трансформирована в дату. С помощью кнопки Очистить вы сможете быстро избавиться от нежелательного формата даты.
Формат чисел
Выше уже не раз упоминалось о том, что числа в Excel могут отображаться в различных форматах. В данном подразделе мы поговорим о том, какие существуют форматы чисел и как задать для ячейки определенный числовой формат.
По умолчанию в Excel установлен общий формат ячеек. Это значит, что при вводе данных система распознает их и выравнивает в ячейке определенным образом, а при особых условиях ввода автоматически меняет числовой формат. Часть из них уже была описана выше. Вспомним эти случаи, а также рассмотрим примеры других ситуаций автоматической смены числового формата.
По умолчанию десятичную часть дробных чисел следует набирать через запятую. При вводе чисел через точку, слэш или тире в ячейке устанавливается формат даты и данные отображаются в виде календарной даты.
При использовании двоеточия при наборе чисел для них автоматически устанавливается формат времени.
Если вы хотите представить введенное число в процентном формате, добавьте после него знак «%».
Чтобы представить число в денежном формате (в рублях), наберите после него р.. В денежном формате к числу добавляется знак денежной единицы, а каждые три цифры числа отделяются друг от друга пробелами для лучшего восприятия.
Выделив пробелами в числе по три цифры, например 36 258, 2 739, вы переведете его в числовой формат. Он аналогичен денежному за исключением того, что на экран не выводится знак денежной единицы.
Если в ячейку нужно поместить простую дробь, например 3/5 или 1., поступите следующим образом. Введите целую часть дроби (для дробей меньше единицы нужно набрать ноль), затем нажмите пробел и наберите дробную часть, используя слэш, например, 1 4/5. В результате в ячейке будет установлен дробный формат и запись отобразится без изменений (не трансформируясь в десятичную дробь).
Excel оперирует с числами с точностью до 15 знака после запятой, однако в ячейках по умолчанию выводится только два десятичных знака (при необходимости эту настройку можно изменить). Полностью число можно увидеть в строке формул, выделив ячейку.
Можно изменить формат числа, не только используя перечисленные приемы набора чисел, но и с помощью специальных инструментов. За установление числовых форматов ячеек отвечают опции, находящиеся в группе Число на вкладке Главная.
В раскрывающемся списке Числовой формат вы можете выбрать формат чисел для выделенной ячейки или диапазона. С большинством форматов вы уже познакомились. Стоит лишь сделать замечание относительно процентного формата. При его выборе число, находящееся в ячейке, будет умножено на 100 и к нему добавится знак «%». Новыми для вас являются экспоненциальный и текстовый форматы. Рассмотрим на конкретных примерах экспоненциальный формат числа.
Любое число можно представить в виде десятичной дроби, умноженной на 10 в степени, равной количеству знаков после запятой. Так, число 1230 можно записать в виде 1,23*103, а число 0,00015 как 1,5*10–4. Другими словами, в числе выделяется мантисса (дробная часть), а порядок записывается в виде показателя степени. Точно так же поступает и Excel, используя следующие правила оформления. После мантиссы ставится разделитель Е, а затем записывается показатель степени с обязательным указание знака («+» для положительного показателя, «–» для отрицательного). Так, число 1230 в экспоненциальном формате будет выглядеть как 1,23Е+03, а число 0,00015 как 1,5Е-04. Если в мантиссе содержится более двух знаков после запятой, они будут скрыты (Excel проводит автоматическое округление для отображения, но не реальное округление числа).
Текстовый формат полезен тогда, когда требуется, чтобы введенное число распознавалось системой как текст и не принимало участие в расчетах. При выборе текстового формата число в ячейке будет выровнено по левому краю, как и текст.
Кнопка позволяет быстро перевести содержимое ячейки в финансовый формат. По умолчанию единицей измерения в этом формате является российский рубль. Чтобы сменить его на другую денежную единицу, щелкните на стрелке данной кнопки и выберите подходящий вариант. Если такового не оказалось, задействуйте команду Другие финансовые форматы и в открывшемся окне в списке Обозначение выберите нужный знак.
Кнопка переводит содержимое выделенных ячеек в процентный формат.
С помощью кнопки можно задать для ячеек числовой формат с разделителями-пробелами по три знака.
С помощью кнопок Увеличить разрядность и Уменьшить разрядность
можно увеличить или уменьшить количество знаков, отображаемых после запятой.
Форматирование ячеек
К таблицам, созданным в Excel, можно применять все известные вам из предыдущего раздела приемы форматирования ячеек, а также некоторые специфические для Excel приемы. О тех и других мы поговорим прямо сейчас.
Принципы форматирования содержимого ячеек Excel ничем не отличаются от рассмотренных нами ранее для текстовых таблиц в Word. Кнопки задания определенных параметров шрифтов, заливки ячеек и визуализации границ (которые по умолчанию скрыты) находятся в группе Шрифт на вкладке Главная. Поскольку с ними вы уже хорошо знакомы, не будем останавливаться на рассмотрении каждого из них. Общий принцип работы с инструментами данной группы следующий: сначала нужно выделить ячейку или диапазон, а затем нажать кнопку в группе Шрифт для выполнения форматирования.
В группе Выравнивание вкладки Главная расположены инструменты выравнивания содержимого ячейки относительно границ. Некоторые из них также были рассмотрены выше. Остановимся на новых для вас опциях.
Дополнительные кнопки выравнивания позволяют сориентировать данные в ячейках относительно верхней, нижней границы или по центру.
С помощью команд меню, открываемого стрелкой кнопки Ориентация , можно задать направление поворота текста в ячейке.
При создании заголовков в таблицах часто возникает необходимость объединить ячейки и поместить содержимое одной из них в центр объединенной области. В Excel за эту операцию отвечает кнопка Объединить и поместить в центре . Для создания заголовка наберите текст в ячейке, выделите нужный диапазон, включая ее, и нажмите данную кнопку. Применение описанных приемов форматирования ячеек показано на рис. 14.
Рис. 14. Различные способы форматирования ячеек
В процессе работы с ячейками вы будете часто менять ширину столбцов и высоту строк путем перетаскивания границ заголовков, чтобы оптимально разместить данные в ячейках. Однако такая процедура подгона может занять немало времени. В Excel имеются средства, позволяющие автоматически подобрать ширину и высоту ячеек таким образом, чтобы их содержимое полностью отобразилось на экране и при этом не было скрыты данные в других ячейках строк и столбцов, на пересечении которых находится выделенная область. Чтобы подобрать ширину ячейки или диапазона, выделите ее, нажмите кнопку Формат в группе Ячейки на вкладке Главная и задействуйте команду Автоподбор ширины столбца. Для выравнивания высоты обратитесь к команде Автоподбор высоты столбца в меню этой же кнопки.
Вы можете применять встроенные стили оформления Excel как к отдельным ячейкам, так и к таблице целиком, чтобы быстро и качественно оформить расчет. Стиль ячеек включает в себя определенный набор параметров форматирования ячейки — шрифт с заданными характеристиками, цвет заливки и шрифта, наличие и тип границы ячейки, числовой формат ячейки. Чтобы применить к выбранным ячейкам определенный стиль, выделите их, щелкните на кнопке Стили ячеек в группе Стили вкладки Главная и в открывшейся коллекции (рис. 15) выберите подходящий.
Стиль таблицы как единого целого определяет оформление заголовка, границы и заливку ячеек. Если вы уже ввели все данные таблицы и решили приступить к ее форматированию, выделите весь диапазон таблицы и нажмите кнопку Форматировать как таблицу в группе Стили на вкладке Главная. Выбрав в коллекции подходящий стиль, щелкните на его эскизе. В открывшемся окошке необходимо установить флажок Таблица с заголовками, если текст заголовков вы уже ввели. В противном случае поверх выделенного диапазона будет вставлена строка заголовка с именами столбцов по умолчанию Столбец 1, Столбец 2 и т.д., которые нужно будет переименовать. Вы можете сначала задать стиль таблицы, а затем начать заполнять ее. Для этого охватите рамкой примерную область расположения таблицы, обратитесь к кнопке Форматировать как таблицу, выберите подходящий стиль и в открывшемся окошке просто нажмите ОК. В нижнем правом углу вставленной заготовки можно видеть маленький треугольник. Чтобы изменить размеры заготовки таблицы, наведите на него указатель мыши и, когда он примет вид , протащите границу по горизонтали или вертикали, чтобы увеличить или уменьшить количество оформленных ячеек. Перетаскивание границы можно выполнять только по вертикали или горизонтали. Если вам нужно увеличить и число строк, и число столбцов, протяните сначала нижнюю границу вниз, а затем правую вправо. Определившись с размерами, заполните форму. При желании вы можете комбинировать стиль таблицами со стилями отдельных ячеек в ее составе. Пример таблицы, оформленной с использованием стиля из коллекции Excel, представлен на рис. 16.
Рис. 15. Выбор стиля ячеек
Рис. 16. Использование встроенного стиля таблицы
ПРИМЕЧАНИЕ
Чтобы избавиться от кнопок раскрывающихся списков в заголовках таблицы (которые открывают меню с командами сортировки), выделите заголовки, нажмите кнопку Сортировка и фильтр в группе Редактирование на вкладке Главная и дезактивируйте команду Фильтр, выбрав ее.
Ввод и редактирование данных в ячейках
Данные всегда вводятся в активную ячейку, на которой находится черная рамка. При первом запуске программы Excel по умолчанию активна ячейка А1 (см рис. 1). Чтобы активировать другую ячейку, необходимо поместить на нее рамку выделения. Это можно сделать левым щелчком мыши или перемещением рамки к нужной ячейке с помощью клавиш управления курсором.
Выбрав ячейку, наберите в ней текст или число или формулу (о вводе сложных формул с использованием встроенных функций Excel мы поговорим в отдельном подразделе). В качестве тренировки можете набрать таблицу, представленную на рис. 2.
При вводе десятичных дробей используйте запятую. Числа, содержащие точку, дефис или слэш Excel воспринимает как даты. Так, если вы наберете в ячейке 1.5, 1/5 или 1-5, система распознает эту запись как первое мая текущего года, трансформировав ее в 01.май. Полную дату (в формате число.месяц.год — 01.05.2007) можно увидеть в строке формул, выделив ячейку.
Если вы хотите ввести дату, содержащую другой год, наберите последовательно через точку, дефис или слэш число, месяц и год, например, 7.8.99, 25/6/0, или 12-12-4. В результате Excel поместит в ячейки даты 07.08.1999, 25.06.2000 и 12.12.2004. Двоеточие используется для ввода времени. Так, если вы наберете в ячейке 19:15, Excel распознает эту запись как время 19:15:00. Чтобы завершить ввод и переместиться к следующей нижней ячейке, нажмите клавишу Enter или же используйте мышь или клавиши управления курсором для перехода к другим ячейкам. Обратите внимание, текст выравнивается по левому краю ячейки, а числовые данные по правому.
Если ширина вводимого текста превышает ширину ячейки, он будет накладываться на пустые ячейки справа, но не заполнять их. Если же в ячейках, находящихся справа, имеются данные, то набираемый текст не будет перекрываться с ними. При удалении с ячейки рамки выделения текст будет «обрезан» по ширине, но увидеть его полностью можно в строке формул, выполнив на ячейке щелчок. Однако существует простой способ избавиться от наложения, изменив ширину столбца с «неблагополучной» ячейкой. Для этого наведите указатель мыши на правую границу заголовка столбца и, когда он примет вид , выполните щелчок и протащите границу вправо до тех пор, пока не отобразится весь текст. Именно таким образом была увеличена ширина первого столбца на рис. 2. Для задания точной ширины столбца следите за значением на всплывающей подсказке при перетаскивании границы. Еще более простой способ задать нужную ширину — выполнить на границе заголовка столбца двойной щелчок.
Визуализировать текст, не умещающийся по ширине ячейки, можно и другим способом — переносом по словам за счет увеличения высоты строки. Выделите щелчком проблемную ячейку и на вкладке Главная в группе Выравнивание нажмите кнопку Перенос текста . При этом высота строки, в которой находится ячейка, будет увеличена так, чтобы ее скрытое содержимое отобразилось полностью. Для переноса текста по словам высоту ячейки можно менять и вручную протаскиванием за границу заголовка, как и в случае столбца.
Для ввода простых формул, содержащих только арифметические знаки (+, –, *, /), выполните следующие действия.
1. Выделите щелчком ячейку, в которую нужно поместить формулу.
2. Введите знак равенства = (это нужно делать всегда при наборе формул).
3. Далее нужно ввести адреса ячеек, значения которых будут принимать участие в расчете. Чтобы сделать это, выполните щелчок на первой из них. При этом ячейка будет выделена бегущей рамкой, а ее адрес появится в ячейке ввода (рис. 4, слева).
4. После этого наберите с клавиатуры арифметический знак и щелчком выделите вторую ячейку для вставки ее адреса (рис. 4, справа) или же наберите адрес с клавиатуры, переключившись на английскую раскладку. Нажмите Enter для завершения ввода. В результате в ячейки отобразится результат вычисления.
5. Вы можете комбинировать в одной формуле несколько арифметических операций. При необходимости используйте скобки, как и в случае стандартной записи математических выражений. Так, например, если нужно сложить значения двух ячеек, а затем результат поделить на число, находящееся в третьей ячейке, в виде формулы это будет выглядеть следующим образом: =(В2+С2)/D2. При вводе формулы адреса ячеек указывайте щелчками или набирайте вручную.
Рис. 4. Ввод простейшей формулы
Редактирование данных в ячейке проводится следующим образом. Чтобы удалить все содержимое ячейки, выделите ее щелчком и нажмите клавишу . Если нужно набрать в заполненной ячейке новые данные, предыдущие удалять необязательно. Просто выделите ее и начните ввод. Старые данные будут автоматически заменены.
Если ячейка содержит большой текстовый фрагмент или сложную формулу, то для внесения изменений удалять их полностью нерационально. Следует выполнить на ячейке двойной щелчок, установить щелчком курсор в нужное место для редактирования, внести необходимые изменения и нажать Enter.
Если вы решили отказаться от редактирования ячейки, но уже начали выполнять его, просто нажмите клавишу Esc. При этом в ячейке будут восстановлены исходные данные. Для отмены уже совершенного действия используйте стандартное сочетание клавиш +Z или кнопку Отменить на Панели быстрого доступа.
При изменении значений в ячейках, на которые ссылается формула, результат вычислений в ячейке, содержащей формулу, будет автоматически пересчитан.
Автозавершение
Часто при заполнении таблицы приходится набирать один и тот же текст. Имеющаяся в Excel функция автозавершения помогает значительно ускорить этот процесс. Если система определит, что набираемая часть текста совпадает с тем, что был введен ранее в другой ячейке, она подставит недостающую часть и выделит ее черным цветом (рис. 5). Можно согласиться с предложением и перейти к заполнению следующей ячейки, нажав , или же продолжить набирать нужный текст, не обращая внимания на выделение (при совпадении первых нескольких букв).
Рис. 5. Автозавершение при вводе текста
Автозаполнение
Механизм автозаполнения удобно применять в тех случаях, когда в ячейки требуется ввести какую-либо последовательность данных. Предположим, вам необходимо заполнить строку или столбец последовательностью чисел, каждое из которых больше (или меньше) предыдущего на определенную величину. Чтобы не заниматься этим вручную, выполните следующие действия.
1. Наберите в двух соседних ячейках первые два значения из ряда чисел, чтобы Excel мог определить их разность.
2. Выделите обе ячейки. Для этого щелкните на одной из них и, удерживая нажатой кнопку мыши, переведите рамку выделения на соседнюю ячейку, чтобы она захватила и ее.
3. Наведите указатель мыши на маркер, который находится в нижнем правом углу рамки выделения. При этом он примет вид черного плюса (рис. 6, а).
4. Выполните щелчок и, удерживая нажатой кнопку мыши, протяните рамку до появления на всплывающей подсказке возле указателя мыши конечного значения, которое будет помещено в последнюю ячейку ряда (рис. 6, б). Протаскивать рамку можно в любом направлении.
5. Отпустите кнопку мыши, чтобы диапазон охваченных ячеек заполнился (рис. 6, в).
Рис. 6. Автозаполнение ячеек последовательностью чисел
Функция автозаполнения очень полезна при копировании формулы в ряд ячеек. Вернемся к рис. 2. В столбце D находятся формулы перемножения значений из двух соседних ячеек. Для ввода каждой из них вручную потребовалось бы немало времени. Однако благодаря функции автозаполнения ввести формулы в ячейки можно за несколько секунд. Нужно набрать только первую формулу, а затем протаскиванием рамки за нижний маркер скопировать ее на весь ряд.
При этом адреса ячеек в формулах будут автоматически заменены на нужные (по аналогии с первой формулой).
Автозаполнение можно применять при вводе времени, дат, дней недели, месяцев, а также комбинаций текста с числом. Для этого достаточно ввести только первое значение. Принцип заполнения остальных ячеек Excel определит самостоятельно, увеличивая текущее значение на единицу (рис. 7). Если же эти величины необходимо ввести с определенным интервалом, поступите описанным выше способом, введя два первых значения, чтобы Excel определил разницу между ними.
С помощью автозаполнения вы можете быстро скопировать содержимое ячейки в ряд. Для этого выделите ее и протяните за маркер рамки в произвольном направлении, охватив нужное количество ячеек.
Рис. 7. Автозаполнение ячеек различными типами данных
При работе с ячейками важно разделять понятия «содержимое ячейки» и «формат ячейки». Содержимое — это введенные данные. К формату относится не только форматирование, примененное к ячейке (выравнивание содержимого, параметры шрифта данных, заливка, граница), но и формат данных в случае ячеек, содержащих числа. О числовых форматах и приемах форматирования ячеек мы поговорим чуть ниже, а сейчас рассмотрим вопрос копирования форматов с помощью автозаполнения.
Предположим, вы отформатировали ячейку, задали определенный формат числа и хотите распространить формат данной ячейки на ряд других без вставки содержимого. Для этого выделите ячейку и выполните операцию автозаполнения протаскиванием рамки за нижний маркер. После того как вы отпустите кнопку мыши, в правом нижнем углу ряда появится кнопка Параметры автозаполнения . Щелкнув на ней, вы откроете меню, в котором можно выбрать способ заполнения ячеек (рис. 8). В нашем случае для копирования формата следует выбрать пункт Заполнить только форматы. Если же, напротив, требуется применить автозаполнение только к содержимому ячеек без сохранения формата, обратитесь к команде Заполнить только значения. По умолчанию копируются и содержимое ячеек (с созданием последовательности, если это возможно), и их формат.
Рис. 8. Выбор способа автозаполнения
Сортировка, фильтрация и поиск
Очень часто Excel используется для создания списков, каждая строка которых содержит информацию, относящуюся к одному объекту. Во всех примерах, рассмотренных в данном разделе, фигурировали списки. Обратимся к рис. 22. Представленный в нем прайс-лист является типичным списком. В списке имеется «шапка» (заголовки столбцов) и столбцы, содержащие однотипные данные в соответствии с заголовком. В свою очередь каждая строка представляет собой характеристику объекта, название которого, как правило, присутствует в первом столбце таблицы.
На практике возникают ситуации, когда необходимо отсортировать список по возрастанию или убыванию параметра в одном из его столбцов. Например, прайс-лист на рис. 22 можно отсортировать по возрастанию или убыванию цены товара или по названию товара, выстроив его по алфавиту.
Чтобы выполнить сортировку списка по названиям, находящимся в первом столбце, выделите список целиком, включая заголовки, нажмите кнопку Сортировка и фильтр в группе Редактирование на вкладке Главная и задействуйте команду Сортировка от А до Я.
Для сортировки списка по параметрам другого столбца, например по цене, выделите весь список, включая заголовки, нажмите кнопку Сортировка и фильтр в группе Редактирование и задействуйте команду Настраиваемая сортировка. В открывшемся окне (рис. 34) последовательно укажите в раскрывающихся списках заголовок столбца, по которому будет выполнена сортировка, параметры размещения данных (пункт Значения менять не нужно) и порядок сортировки (по возрастанию или убыванию значения). Нажмите ОК для запуска процесса.
Рис. 34. Окно задания параметров сортировки
Иногда в списке требуется отобрать данные, удовлетворяющие какому-либо условию, другими словами, отфильтровать их по определенному признаку. Например, в прайс-листе следует выбрать товары, стоимость которых не превышает заданного порога. Чтобы выполнить фильтрацию данных, выделите таблицу целиком, включая заголовки, нажмите кнопку Сортировка и фильтр в группе Редактирование и задействуйте команду Фильтр. При этом в заголовках столбцов появятся кнопки раскрывающихся списков (если вы применили к таблице один из встроенных стилей, кнопки будут присутствовать по умолчанию и выполнять данную команду не следует). Щелкните на кнопке в заголовке столбца, по значениям которого нужно отфильтровать список, зайдите в подменю Числовые фильтры и выберите пункт, соответствующий условиям сортировки (в нашем случае следует выбрать пункт меньше). В открывшемся окне (рис. 35) выберите в раскрывающемся списке справа значение, которое не должны превышать выбранные данные, или введите число с клавиатуры и нажмите ОК. В результате в списке будут показаны только те пункты, которые удовлетворяют условиям фильтрации. Чтобы вновь отобразить все пункты списка, нажмите кнопку в заголовке столбца, по которому проводилась фильтрация, и в списке значений установите флажок Выделить все.
Построение графиков и диаграмм
В Excel имеются средства для создания высокохудожественных графиков и диаграмм, с помощью которых вы сможете в наглядной форме представить зависимости и тенденции, отраженные в числовых данных.
Кнопки построения графиков и диаграмм находятся в группе Диаграммы на вкладке Вставка. Выбирая тип графического представления данных (график, гистограмму, диаграмму того или иного вида), руководствуйтесь тем, какую именно информацию нужно отобразить. Если требуется выявить изменение какого-либо параметра с течением времени или зависимость между двумя величинами, следует построить график. Для отображения долей или процентного содержания принято использовать круговую диаграмму. Сравнительный анализ данных удобно представлять в виде гистограммы или линейчатой диаграммы.
Рассмотрим принцип создания графиков и диаграмм в Excel. В первую очередь вам необходимо создать таблицу, данные которой будут использоваться при построении зависимости. Таблица должна иметь стандартную структуру: следует поместить данные в один или несколько столбцов (в зависимости от типа задачи). Для каждого столбца создайте текстовый заголовок. Впоследствии он будет автоматически вставлен в легенду графика.
В качестве тренировки построим график изменения стоимости квадратного метра одно-, двух-, трех- и четырехкомнатных квартир на вторичном рынке жилья по месяцам в городе Минске за полгода.
В первую очередь необходимо сформировать таблицу с данными так, как показано на рис. 26. Первый столбец должен содержать даты с интервалом по месяцам, в остальные столбцы следует внести информацию о стоимости квадратного метра жилья в квартирах с различным числом комнат. Для каждого столбца также создайте заголовок.
Рис. 26. Сводная таблица цен на квадратный метр жилья
После того как таблица будет создана, выделите все ее ячейки, включая заголовки, перейдите на вкладку Вставка и в группе Диаграммы щелкните на кнопке График. Для нашей задачи лучше всего подойдет график с маркерами (рис. 27). Выберите его щелчком.
Рис. 27. Выбор типа графика
В результате на лист будет помещена область, в которой отобразится созданный график. По шкале Х будет отложена дата, по шкале Y — денежные единицы. Любой график и диаграмма в Excel состоят из следующих элементов: непосредственно элементов графика или диаграммы (кривых, столбцов, сегментов), области построения, градуированных осей координат, области построения и легенды. Если вы выполните щелчок на области построения или любом компоненте графика или диаграммы, в таблице появятся цветные рамки, указывающие на ячейки или диапазоны, из которых были взяты данные для построения. Перемещая рамки в таблице, вы можете изменять диапазоны значений, которые использовались при создании графика. На границах области построения, легенды и общей области графика имеются маркеры, протаскиванием которых можно менять размеры их прямоугольников.
Обратите внимание, когда указатель мыши находится над областью графика, он имеет вид . Если задержать его на одном из участков, появится всплывающая подсказка с названием одной из внутренних областей. Наведите указатель мыши на пустое место в правой части области графика (всплывающая подсказка Область диаграммы говорит о том, что действие будет применено по отношению ко всей области графика), выполните щелчок и, удерживая нажатой кнопку мыши, переместите график в произвольном направлении.
Наверняка вы уже заметили, что у получившегося графика есть один существенный недостаток — слишком большой диапазон значений по вертикальной оси, вследствие чего изгиб кривой виден нечетко, а графики оказались прижаты друг к другу. Чтобы улучшить вид графика, необходимо изменить промежуток значений, отображаемых на вертикальной шкале. Поскольку даже самая низкая цена в начале полугодового интервала превышала 1000, а самая высокая не превысила отметку 2000, имеет смысл ограничить вертикальную ось этими значениями. Выполните правый щелчок на области оси Y и задействуйте команду Формат оси. В открывшемся окне в разделе Параметры оси установите переключатель минимальное значение в положение фиксированное и в текстовом поле справа наберите 1 000, затем установите переключатель максимальное значение в положение фиксированное и в текстовом поле справа наберите 2 000. Можно увеличить и цену делений, чтобы сетка данных не загромождала график. Для этого установите переключатель цена основных делений в положение фиксированное и наберите справа 200. Нажмите кнопку Закрыть. В результате график примет наглядный вид.
В разделах этого же окна вы можете настроить цену деления, выбрать числовой формат для шкалы, выбрать заливку опорных значений шкалы, цвет и тип линии оси.
Обратите внимание, при выделении области графика в главном меню появляется новый набор вкладок Работа с диаграммами, содержащий три вкладки. На вкладке Конструктор можно подобрать для графика определенный макет и стиль. Поэкспериментируйте с применением эскизов из групп Макеты диаграмм и Стили диаграмм. Чтобы ввести название оси и диаграммы после применения макета, выполните двойной щелчок по соответствующей надписи и наберите нужный текст. Его можно форматировать известными вам способами, используя инструменты всплывающей панели при выполнении правого щелчка.
С помощью инструментов вкладки Макет можно настроить положение и вид подписей и осей диаграммы. В группе Стили фигур вкладки Формат можно подобрать визуальные эффекты для области построения и элементов диаграммы (кривых, столбцов), предварительно выделив их. Результат использования одного из встроенных макетов и стилей для нашего графика, а также применения фоновой заливки области построения показан на рис. 28.
Рис. 28. График изменения стоимости квадратного метра жилья
Помните о том, что Word и Excel полностью совместимы: объекты, созданные в одной из этих программ, можно без проблем скопировать в документ другого приложения. Так, чтобы перенести из Excel в документ Word любой график или таблицу, достаточно просто выделить ее и задействовать команду Копировать контекстного меню, затем перейти в Word, выполнить правый щелчок в месте размещении объекта и обратиться к команде Вставить.
В решении следующей задачи, которая на практике очень часто встает перед людьми, занимающимися подсчетом итогов деятельности, будет рассказано не только о построении гистограммы, но и о еще неизвестных вам приемах использования встроенных функций Excel. Кроме того, вы научитесь применять уже полученные в данном разделе знания.
Задача 3. Дан прайс-лист с розничными, мелкооптовыми и оптовыми ценами товара (рис. 29, вверху). Итоги годовой реализации товара №1 по кварталам представлены в таблице на рис. 29, внизу. Требуется подсчитать квартальную и годовую выручку от реализации товара №1 и построить соответствующую диаграмму.
Рис. 29. Прайс-лист и количество проданного товара №1 за год по кварталам
На этапе подготовки к решению задачи порядок ваших действий должен быть следующим.
1. Создайте новую книгу Excel и откройте ее.
2. Как вы помните, по умолчанию в книге имеется три листа. Открытым будет первый. Переименуйте Лист 1, дав ему название Прайс-лист.
3. Создайте таблицу прайс-листа так, как показано на рис. 29, вверху (поскольку в расчетах будут участвовать только данные из первой строки таблицы, две остальные можно не набирать).
4. Переименуйте второй лист книги с Лист 2 на Выручка. Создайте в нем таблицу, изображенную на рис. 29, снизу.
Проанализируем, в чем состоит суть решения. Чтобы получить сумму квартальной выручки, нам необходимо умножить розничную цену товара №1 из прайс-листа на количество товара, проданного по этой цене в квартале, затем умножить мелкооптовую цену на число проданных за нее принтеров, то же самое выполнить для оптовой цены и сложить три полученных результата. Другими словами, содержимое первой ячейки строки С3:Е3 прайс-листа необходимо умножить на число в первой ячейке столбца С3:С5 таблицы выручки, затем прибавить к нему значение из второй ячейки строки С3:Е3, умноженное на содержимое второй ячейки столбца С3:С5, и, наконец, прибавить к результату произведение третьей ячейки строки С3:Е3 и третьей ячейки столбца С3:С5. Эту операцию нужно повторить для столбца каждого квартала. Описанное действие есть не что иное, как матричное умножение, которое можно выполнить с помощью специальной встроенной функции.
ОПРЕДЕЛЕНИЕ
Матричное умножение — это сумма произведений элементов строки первого массива и столбца второго массива, имеющих одинаковые номера. Из этого определения вытекают строгие ограничения на размеры перемножаемых матриц. Первый массив должен содержать столько же строк, сколько столбцов имеется во втором массиве.
Приступим к вводу формулы в ячейке суммирования выручки за первый квартал. Встроенная функция, отвечающая за перемножение массивов в Excel, имеет следующее имя: =МУМНОЖ(). Щелкните на ячейке С7 листа Выручка, перейдите на вкладку Формулы, нажмите кнопку , раскрывающее меню математических функций и выделите щелчком пункт МУМНОЖ. В результате откроется окно (рис. 30), в котором необходимо указать аргументы функции. Обратите внимание: в данном окне имеется справочная информация о задействованной функции.
Рис. 30. Окно выбора аргументов функции
В строке Массив 1 нажмите кнопку выбора аргумента . При этом появится маленькое окошко Аргументы функции, в котором отобразится адрес выделенного диапазона. Перейдите на вкладку Прайс-лист и выделите диапазон С3:Е3. Заметьте: адрес диапазона будет введен с учетом названия листа, которому он принадлежит. Далее нажмите в окошке кнопку
, чтобы вернуться в основное окно выбора аргументов. Здесь вы увидите, что адрес первого массива уже помещен в свою строку. Осталось определить адрес второго массива. Нажмите кнопку
в строке Массив 2, выделите на текущей вкладке Выручка диапазон С3:С5, щелкните на кнопке
в маленьком окошке для возвращения в окно аргументов и нажмите ОК. Для ввода формулы в ячейки суммы выручки по остальным кварталам (D7, E7 и F7) можно воспользоваться автозаполнением, однако перед этим необходимо сделать абсолютным адрес диапазона цен из прайс-листа, чтобы он не «смещался» при копировании. Выполните двойной щелчок по ячейке с формулой, выделите в ней адрес диапазона C3:F3, нажмите клавишу , чтобы адрес строки с ценами принял вид $C$3:$E$3, а затем . Конечная формула должна выглядеть следующим образом: =МУМНОЖ(‘Прайс-лист’!$C$3:$E$3;C3:C5). Теперь с помощью автозаполнения распространите формулу на остальные ячейки, в которых суммируется квартальная выручка.
Далее необходимо просуммировать годовую выручку, сложив результаты подсчета выручки в кварталах. Это можно сделать с помощью уже знакомой вам функции =СУММ(). Введем ее с помощью Мастера функций, чтобы вы имели представление о том, как с ним работать.
Выделите ячейку С8 листа Выручка и строке формул щелкните на кнопке Вставить функцию . В результате откроется окно Мастера функций (рис. 31), в котором предстоит выбрать в списке нужную функцию (СУММ), которая находится в категории Математические. Для осуществления поиска по всему списку функций необходимо выбрать в списке Категория пункт Полный алфавитный перечень. Выделите щелчком нужную функцию и нажмите ОК. В результате откроется уже знакомое вам окно аргументов функции, в первом поле которого будет автоматически определен диапазон суммирования, но, к сожалению, неверно. Нажмите кнопку
строки Число 1, выделите диапазон C7:F7, щелкните на кнопке
маленького окошка и нажмите ОК. Расчет окончен.
Рис. 31. Окно Мастера функций
Переведите ячейки с суммами в денежный формат, выделив их и выбрав в раскрывающемся списке в группе Число на вкладке Главная пункт Денежный. Избавьтесь от нулей после запятой с помощью кнопки Уменьшить разрядность этой же группы.
В заключении необходимо построить диаграмму, отражающую суммарный уровень поквартальных продаж.
Выделите в таблице строку с результатами расчета поквартальной выручки (диапазон B7:F7). Перейдите на вкладку Вставка, в группе Диаграммы щелкните на кнопке Гистограмма и выберите первый эскиз в разделе Цилиндрическая. В результате на лист будет вставлена гистограмма, по которой легко сопоставить объемы продаж в разных кварталах. Однако у данной гистограммы есть существенный недостаток — отсутствие в легенде номеров кварталов, вместо них помещены номера неизвестных рядов. Чтобы исправить это, выполните правый щелчок по легенде и задействуйте команду Выбрать данные. В открывшемся окне (рис. 32) слева выделите щелчком имя первого ряда Ряд 1 и нажмите кнопку Изменить. Затем выполните щелчок на ячейке С2 в таблице — на заголовке I квартал. Нажмите ОК в появившемся окошке. Повторите эту операцию для остальных рядов, выделяя соответствующие заголовки, после чего нажмите ОК в окне изменения данных диаграммы.
Рис. 32. Окно изменения данных диаграммы
Чтобы отобразить на диаграмме суммы выручки, выберите для нее соответствующий макет. Перейдите на вкладку Конструктор, раскройте коллекцию макетов в группе Макет и выберите Макет 2. Выполните двойной щелчок на тексте Название диаграммы, чтобы изменить его на название таблицы. Примените к диаграмме понравившийся стиль, выбрав его в группе Стили диаграмм на вкладке Конструктор. Отформатируйте название диаграммы так, чтобы оно располагалось в одну строку. Это позволит увеличить размер фигур на диаграмме. В результате у вас должна получиться гистограмма, подобная той, что представлена на рис. 33. Перетащите ее в удобное для вас место на листе.
Рис. 33. Гистограмма распределения выручки от реализации товара по кварталам
Рис. 35. Задание порогового значения для фильтрации данных
Поиск и замена данных в ячейках Excel осуществляется по таким же принципам, что и поиск текстовых фрагментов Word. Чтобы открыть окно поиска и замены, нажмите сочетание клавиш +F или нажмите кнопку Найти и выделить в группе Редактирование и задействуйте команду Найти. Откроется уже знакомое вам окно, на вкладках которого можно вводить условия для поиска и замены данных.
С книгами Excel можно выполнять все стандартные операции: открытие, сохранение, распечатку, за которые отвечают команды кнопки Office в верхнем левом углу окна программы.
Лабораторная
работа №1
Основные понятия
Microsoft
Excel 2007 представляет собой мощный табличный
процессор, который широко используется
как рядовыми пользователями, так и
специалистами узкого профиля для работы
с электронными таблицами.
Электронная
таблица
–
это информационная технология для
профессиональной работы с данными,
представляющая собой аналог обычной
таблицы и позволяющая производить
разнообразные вычисления с числовыми
данными. Для управления электронной
таблицей созданы специальные программные
продукты – табличные процессоры.
Табличный
процессор
–
комплекс программных средств для
математической, статистической и
графической обработки текстовых и
числовых данных в табличном виде.
Интерфейс табличного процессора Microsoft Excel 2007
В
окне Microsoft Excel 2007, как и в других программах
MS Office 2007, используется новый ленточный
интерфейс (рис. 1).
Кнопка Office
Панель быстрого доступа
Вкладки
Лента
Строка названия ячейки
Строка формул
Кнопка открытия
диалогового окна группы
Строка заголовка
Строка состояния
Маркеры разделения листа
Рис. 1. Основные
элементы окна MS Excel 2007
В
верхней части окна расположена лента
со вкладками инструментов, кнопка
Office, панель быстрого доступа, строка
заголовка. Под лентой меню расположена
строка, в которой отображается название
активной ячейки, а также строка ввода
формул или содержимого выделенной
ячейки. В нижней части окна расположена
строка состояния, которая содержит
различного рода вспомогательную
информацию по работе с программой.
Работа с книгами в ms Excel 2007
Создание
новой книги
Все
создаваемые в Excel файлы называются
книгами, они состоят из множества рабочих
листов и имеют расширение .XLSX (если книга
не содержит макросы) и .XLSM (если книга
содержит макросы), также книга может
иметь расширение .XLTX (книга-шаблон) и
.XLTM (книга-шаблон с макросами). При запуске
программы автоматически создается
новая пустая книга. Для создания новой
книги также предназначен пункт Создать
кнопки
Office.
При
его выборе появляется окно Создание
книги
(рис.
2). В его левой части необходимо указать
категорию шаблонов, на основе которых
будет создана книга. По умолчанию
используется вариант Пустые
и последние,
но может быть выбран необходимый шаблон
из имеющихся (Установленные
шаблоны)
или созданных пользователем (Мои
шаблоны, Из существующего документа)
заготовок.
Для
завершения создания нового файла
необходимо в правом нижнем углу нажать
кнопку Создать.
Рис. 2. Диалоговое
окно Создание книги
Чтобы
создать шаблон для последующего
использования из имеющейся рабочей
книги, необходимо сохранить ее через
Office –
Сохранить как…
и в списке Тип
файла
указать
шаблон.
Сохранение
книги
Excel
2007 по умолчанию сохраняет файлы в формате
.xlsx. Этот формат не поддерживается
старыми версиями программы. Поэтому,
чтобы файл был совместим с предыдущими
версиями Excel, необходимо сохранять его
в формате Книга
Excel 97-2003
(кнопка
Office –
Сохранить
как…).
Также при помощи этой команды можно
сохранить книгу в других доступных
форматах.
Открытие
книги
При
открытии книги, созданной в Excel более
ранних версий, она будет открыта в режиме
совместимости. Чтобы для книги были
доступны все функции Excel 2007, необходимо
преобразовать файл с помощью команды
Преобразовать
кнопки
Office.
Excel
позволяет работать с несколькими книгами
одновременно, открытыми в отдельных
окнах. Кнопки группы Окно
(рис.
3) вкладки Вид
помогают
упростить работу пользователя при этом:
Новое окно
–
создает новое окно для рабочей книги;
Упорядочить все
–
позволяет по-разному разместить окна
всех открытых книг;
Сохранить рабочую
область
– сохранение
положения всех открытых книг;
Перейти в другое
окно
–
переключение между окнами открытых
книг.
Рис. 3. Группа Окно
Для
более удобной работы с частями одной
книги, используются следующие команды:
Закрепить области
– позволяет
оставить на месте во время прокрутки
определенные строки и столбцы;
Разделить
–
разделение одного окна на несколько
частей;
Рядом
–
располагает окна открытых книг или
листов рядом для сравнения их содержимого;
Синхронная
прокрутка
–
становится активной, при нажатой кнопки
Рядом
и
позволяет синхронно прокручивать книги.
Соседние файлы в папке лабораторные работы
- #
28.01.201412.95 Кб5310 лаб.раб..xlsx
- #
- #
- #
- #
28.01.20149.99 Mб33Informatika_(Sobol).djvu
- #
28.01.2014127.48 Кб45лаб 1.xmcd
- #
- #

Эта книга научит Вас выполнять расчеты любой сложности в популярнейшем редакторе электронных таблиц Microsoft Excel 2007. Множество наглядных иллюстраций и пошаговых инструкций позволят Вам легко и быстро освоить все самые необходимые в работе инструменты программы.
Оглавление
Глава 1
Начинаем работать с Excel
Что такое электронная таблица
Таблица — это совокупность данньгх, которые систематизированы и разнесены по графам (строкам и столбцам). Элемент таблицы, находящийся на пересечении строки и столбца, называется ячейкой, непосредственно хранящей информацию.
Основное достоинство электронных таблиц заключается в простоте использования средств обработки данных. Работа с электронными таблицами, не требуя от пользователя специальной подготовки, предоставляет средства анализа данных и создания формул расчета.
В таблицы можно вводить информацию любого типа: текст, числа, дату и время, формулы, рисунки, диаграммы и т.д. С данными можно производить операции при помощи специальных функций.
Редактор Excel создает для работы так называемую книгу, которая содержит несколько листов, что позволяет удобно организовывать данные. Так, в одной книге можно разместить набор документов, относящихся к одному проекту. Каждый лист представляет собой таблицу, состоящую из строк и столбцов.
Кроме операций над собственными данными, Excel позволяет выполнять импорт данных из других приложений и источников (из базы данных Access, текстовых файлов и др.).
Вводимая информация может быть обработана с помощью:
• форматирования данных, в том числе с использованием различных тем и стилей, а также условного форматирования;
• различных вычислений с использованием мощного аппарата функций и формул;
• получения выборки данных, удовлетворяющих определенным критериям, посредством сортировки и фильтрации;
• автоматического расчета промежуточных и общих итогов;
• группировки данных, чтобы затем при необходимости эти данные можно было свернуть или развернуть;
• создания сводных таблиц, которые упрощают представление сложных данных;
• построения графиков и диаграмм;
• использования наборов потенциально готовых результатов, которые при работе с документами значительно упрощают работу.
Запускаем Excel 2007
Для запуска Excel существуют два способа:
• чтобы произвести запуск с помощью меню Пуск, надо в подменю Все программы открыть соответствующую программную группу (как правило, эта группа называется Microsoft Office), в которой выбрать Microsoft Office Excel 2007;
• если на рабочем столе есть ярлык
, можно воспользоваться им.
После запуска редактор Excel автоматически откроет пустую книгу с названием Книга 1, которое будет отображено в строке заголовка, расположенной в верхней части окна.
Как работать с файлами в Excel
Рабочая книга в редакторе Excel представляет собой один файл со стандартным расширением.xlsx или.xls (если книга сохранена в режиме совместимости с предыдущими версиями Excel). Команды, при помощи которых осуществляется управление файлами, находятся в меню кнопки Office.
Создаем рабочую книгу
Для создания книги нужно воспользоваться кнопкой
Создать на панели быстрого доступа или же комбинацией клавиш Ctrl+N. В результате будет создана новая рабочая книга со стандартным названием Книга1. Следующая новая книга в том же сеансе работы в Excel будет открыта под именем Книга2 и т.д.
Открываем рабочую книгу
Чтобы открыть документ, следует при помощи команды Открыть из меню кнопки Office вызвать окно Открытие документа, в котором выбрать название нужного файла, затем нажать кнопку Открыть.
Для открытия файла можно также воспользоваться кнопкой
Открыть, которая находится на панели быстрого доступа. При этом появится то же самое диалоговое окно.
Еще одним способом вызова этого диалогового окна является нажатие сочетания клавиш Ctrl+O.
Как сохранить рабочую книгу
Чтобы сохранить файл, можно воспользоваться командой Office Сохранить, либо кнопкой
Сохранить на панели быстрого доступа, либо комбинацией клавиш Ctrl+S. Если сохранение выполняется первый раз, появится окно Сохранить как, где нужно указать имя файла и папку, в которой будет сохранен текущий документ.
При необходимости сохранения существующего файла в другом месте (папке) или под другим именем следует воспользоваться командой Сохранить как из меню кнопки Office или нажать клавишу F12.