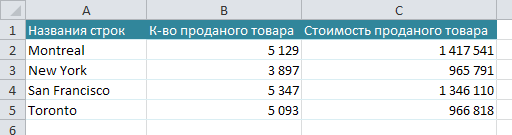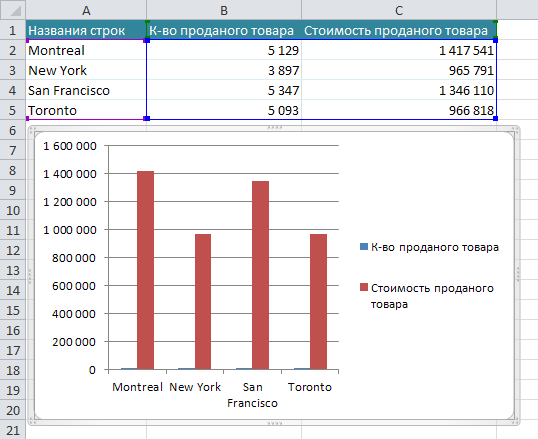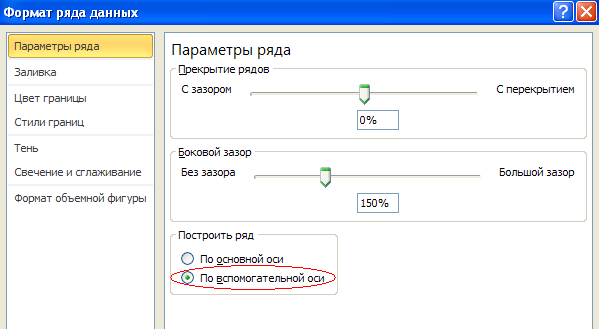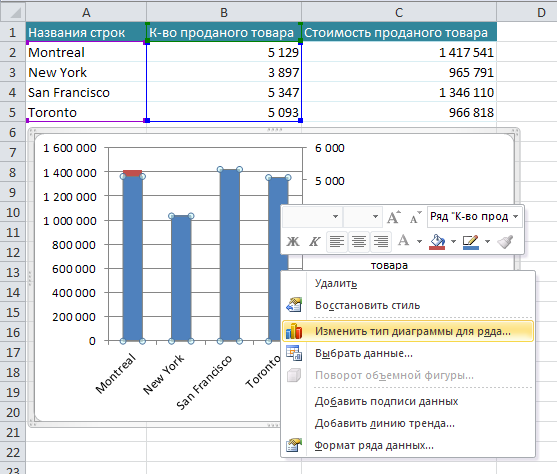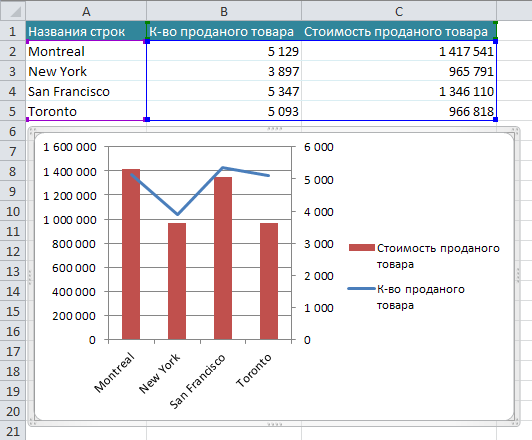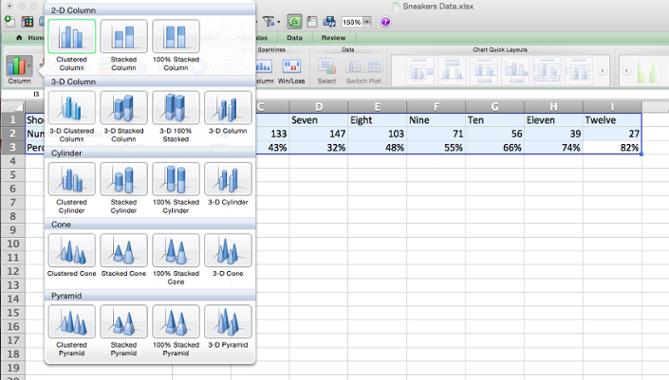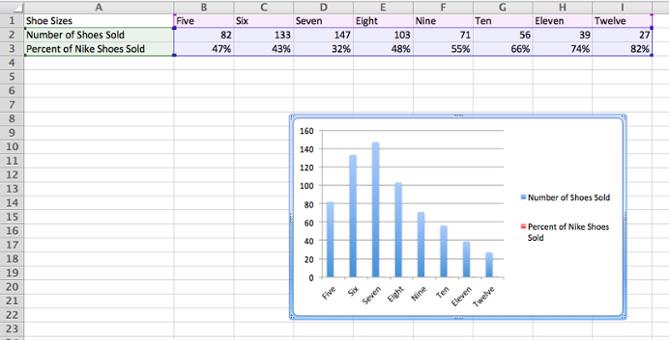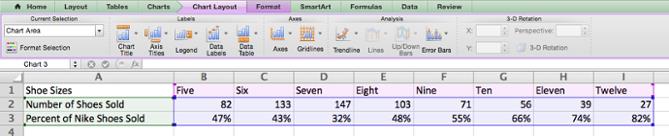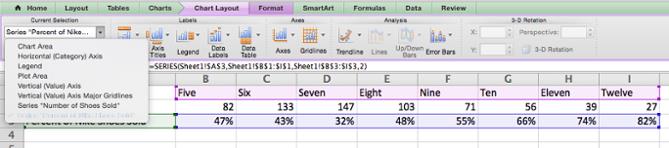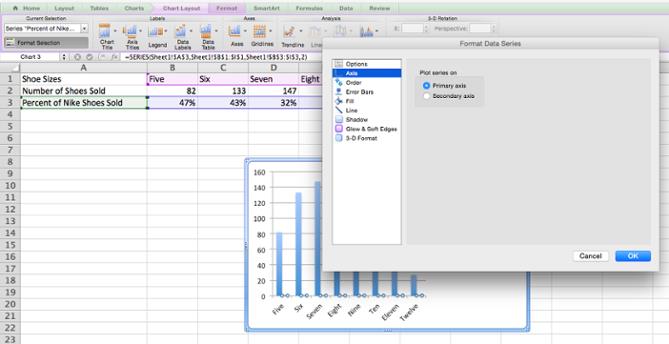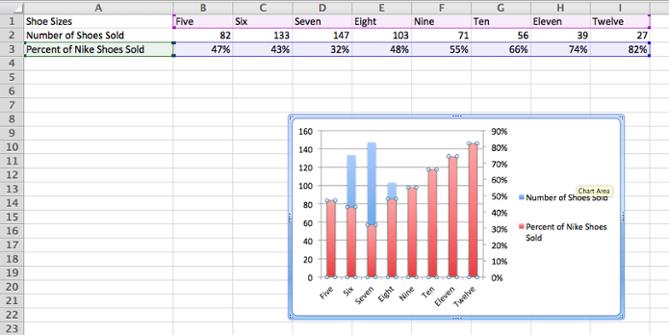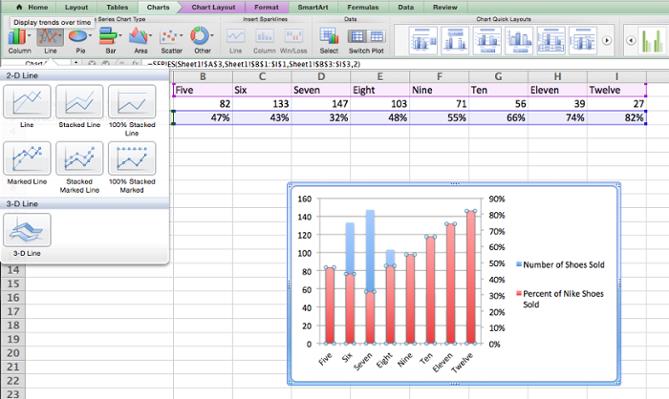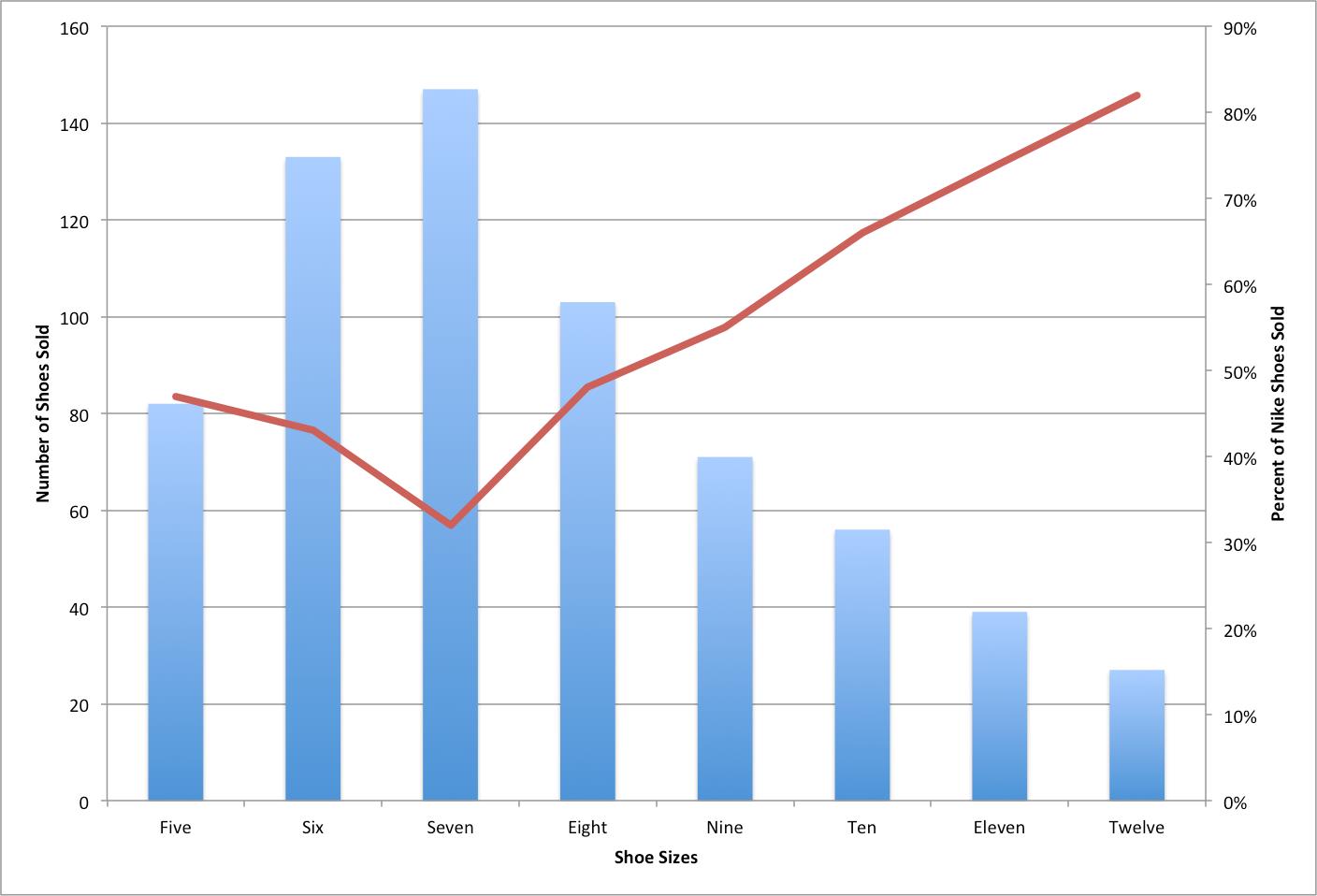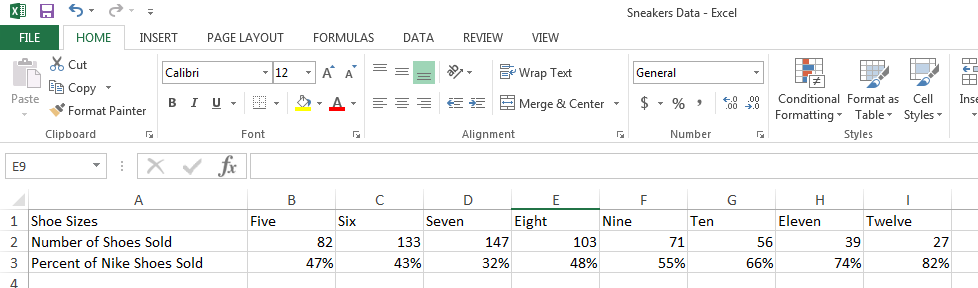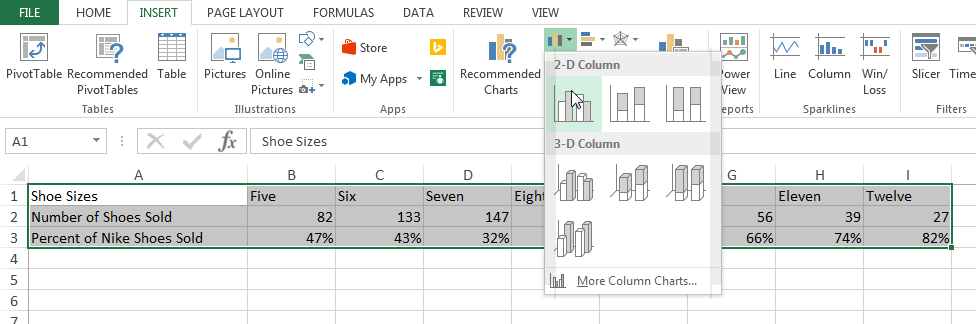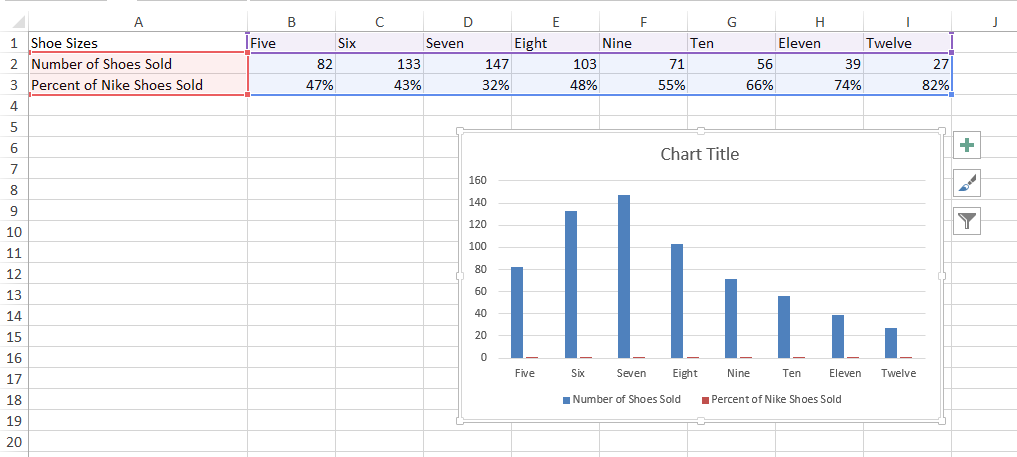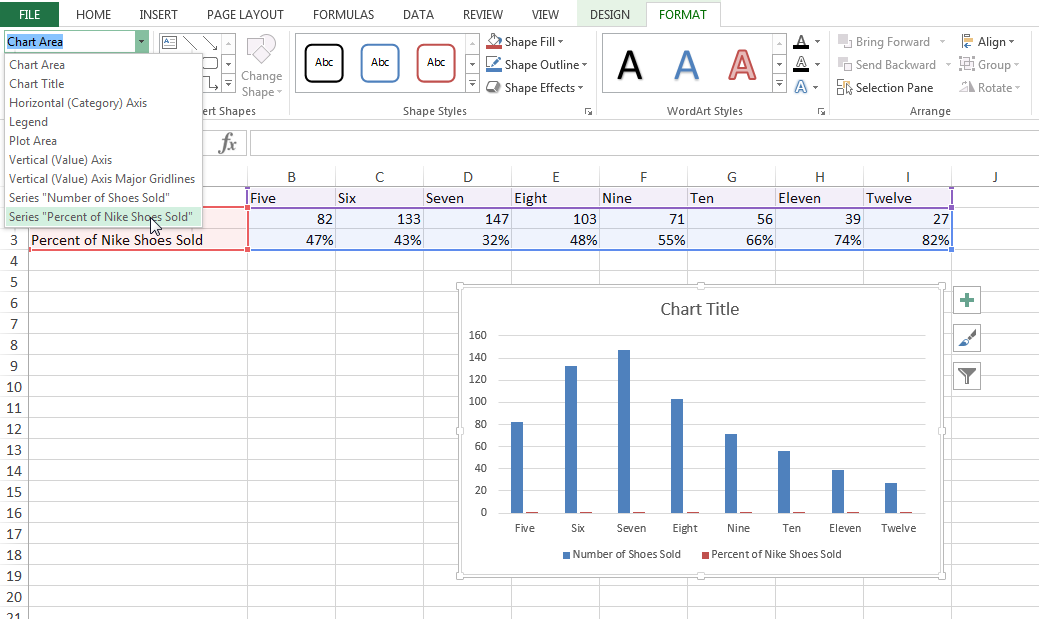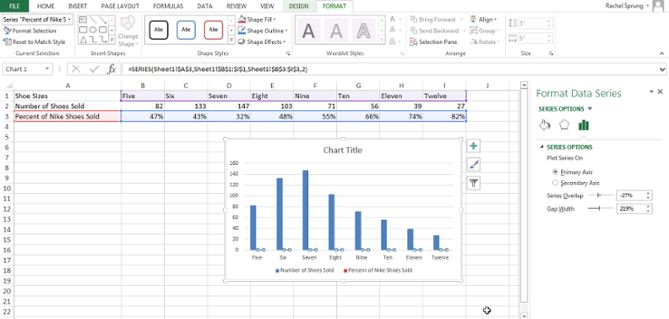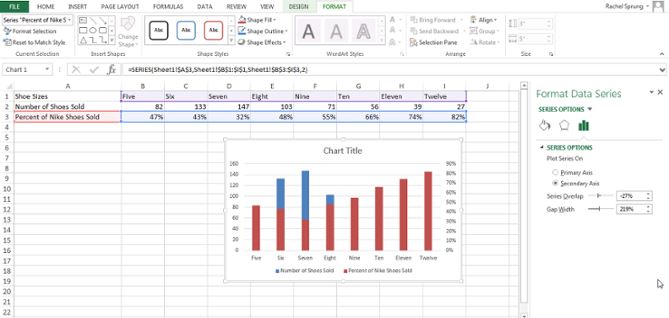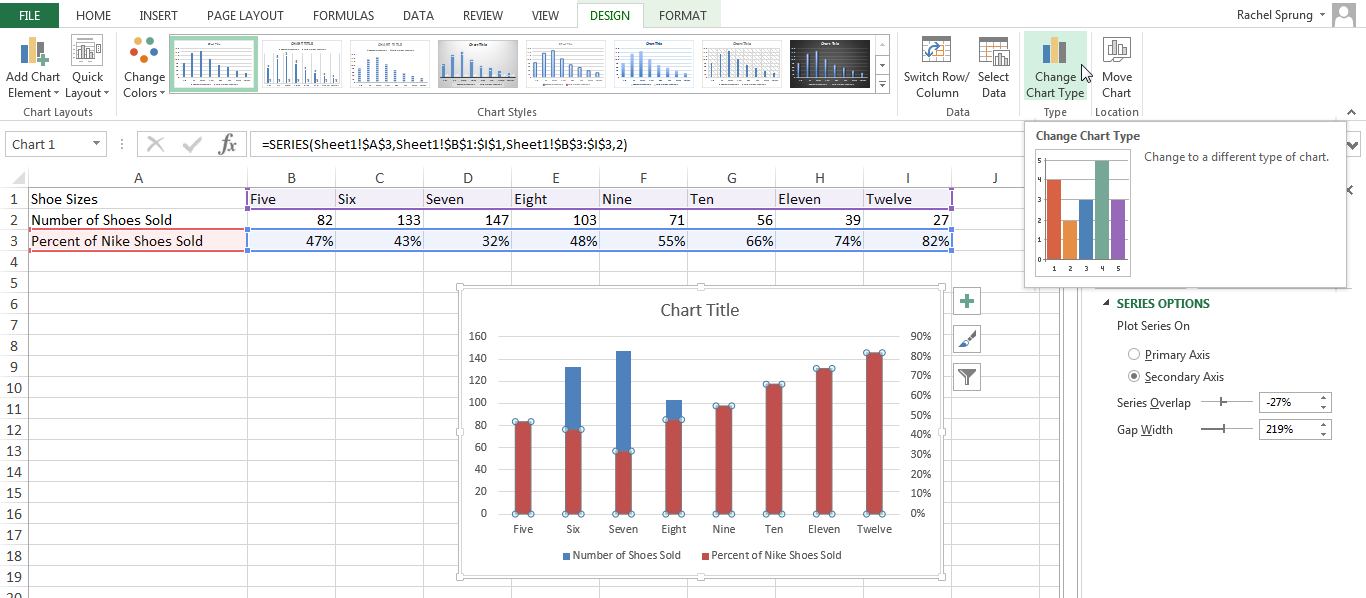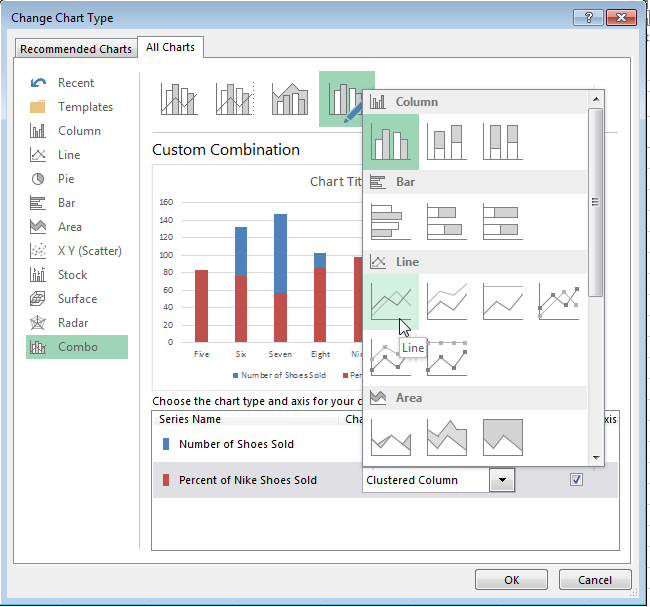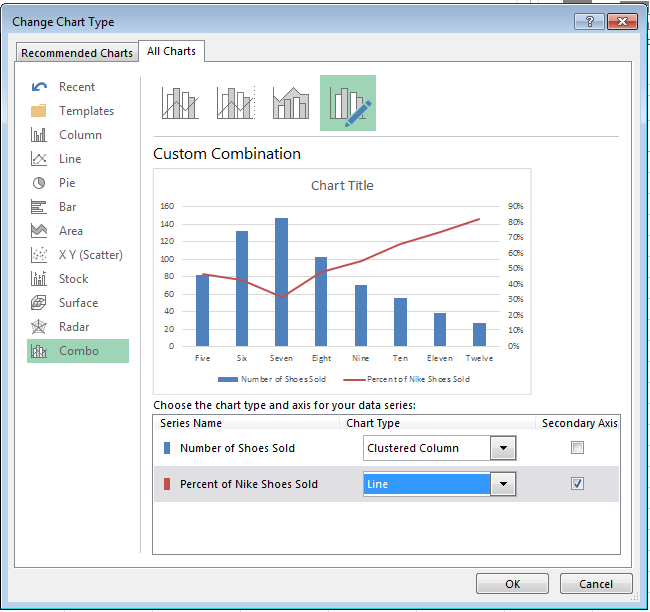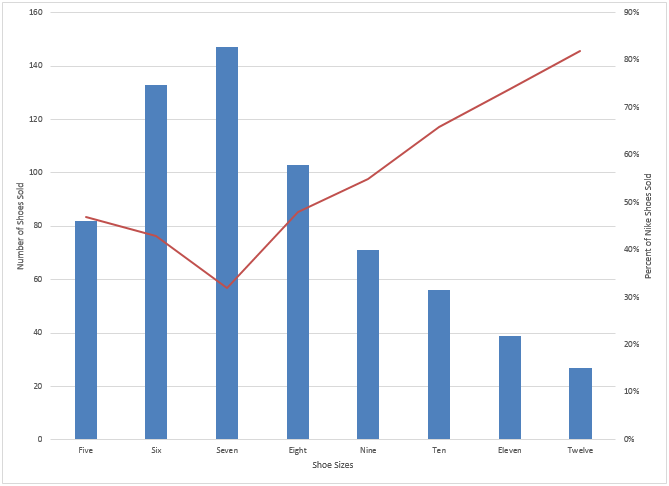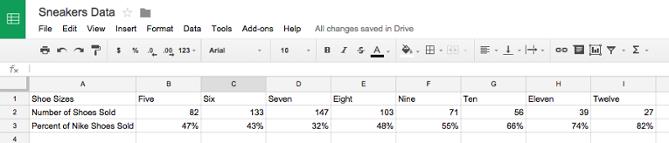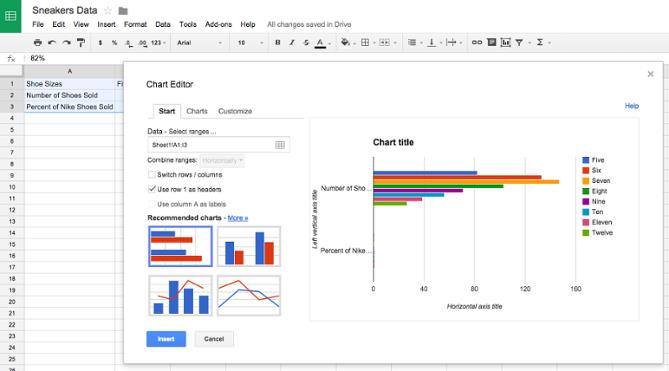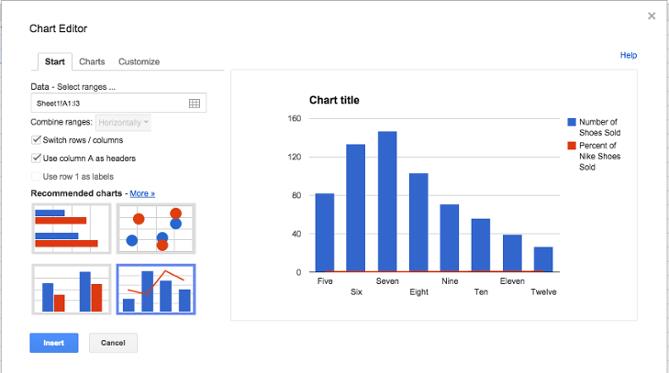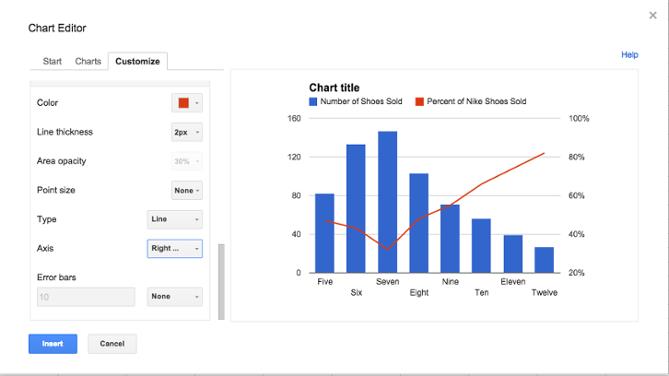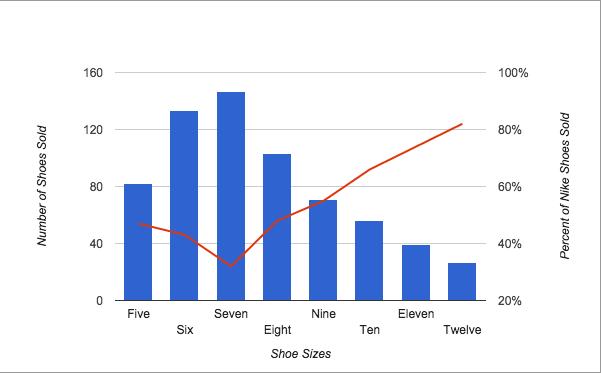Примечание: Следующая процедура применима Office 2013 и более новых версиях. Ищете по Office 2010 г.?
-
Выделите диаграмму, чтобы открыть вкладку Работа с диаграммами.
-
На вкладке Конструктор нажмите кнопку Изменить тип диаграммы.
-
Выберите элементы Комбинированная > Гистограмма с группировкой и график на вспомогательной оси.
-
Установите флажок в столбце Вспомогательная ось напротив ряда данных, который нужно отобразить.
-
Щелкните стрелку раскрывающегося списка и выберите пункт График.
-
Нажмите кнопку ОК.
Добавление и удаление вторичной оси на диаграмме в Office 2010 г.
Если значения разных рядов данных, представленные на плоской диаграмме, значительно отличаются по величине либо на диаграмме представлены данные различных типов (например, цена и объем), на вспомогательной вертикальной оси (значений) можно отобразить один или несколько рядов данных. Масштаб вспомогательной вертикальной оси соответствует значениям связанного с ней ряда данных.

После добавления на плоскую диаграмму вспомогательной вертикальной оси можно также добавить вспомогательную горизонтальную ось (категорий), которая может оказаться полезной на точечной и пузырьковой диаграммах.
Изменение типа диаграммы для определенных рядов данных помогает распознать данные, отображенные на вспомогательной оси. Например, на гистограмме один из рядов данных на вспомогательной оси можно представить в виде графика.
Важно: Описанные ниже действия можно выполнять только с уже созданной плоской диаграммой. Вспомогательные оси не поддерживаются для трехмерных диаграмм.
За один раз на вспомогательной оси можно отобразить данные только одного ряда. Чтобы представить на вспомогательной оси несколько рядов данных, повторите эту процедуру для каждого из них.
-
На диаграмме щелкните ряд данных, который вы хотите отобразить по вспомогательной вертикальной оси, или выполните указанные ниже действия для выбора ряда данных в списке элементов диаграммы.
-
Щелкните диаграмму.
Откроется панель Работа с диаграммами с дополнительными вкладками Конструктор, Макет и Формат.
-
На вкладке Формат в группе Текущий фрагмент щелкните стрелку в поле Элементы диаграммы, а затем выберите ряд данных, который нужно отобразить по вспомогательной вертикальной оси.
-
-
На вкладке Формат в группе Текущий фрагмент нажмите кнопку Формат выделенного фрагмента.
Откроется диалоговое окно Формат ряда данных.
Примечание: Если открылось другое диалоговое окно, повторите действие 1, выбрав на диаграмме ряд данных.
-
На вкладке Параметры ряда в разделе Построить ряд щелкните По вспомогательной оси и нажмите кнопку Закрыть.
На диаграмме появится вспомогательная вертикальная ось.
-
Чтобы изменить вид вспомогательной вертикальной оси, выполните следующие действия:
-
На вкладке Макет в группе Оси нажмите кнопку Оси.
-
Выберите пункт Вспомогательная вертикальная ось и нужный параметр отображения оси.
-
-
Чтобы изменить параметры вспомогательной вертикальной оси, выполните следующие действия:
-
Щелкните вспомогательную ось правой кнопкой мыши и выберите в контекстном меню пункт Формат оси.
-
В группе Параметры оси задайте нужные параметры.
-
Для выполнения этой процедуры на диаграмме уже должна быть вспомогательная вертикальная ось. Инструкции по ее добавлению см. в разделе Добавление вспомогательной вертикальной оси.
-
Щелкните диаграмму со вспомогательной вертикальной осью.
Откроется панель Работа с диаграммами с дополнительными вкладками Конструктор, Макет и Формат.
-
На вкладке Макет в группе Оси нажмите кнопку Оси.
-
Выберите пункт Вспомогательная горизонтальная ось и нужный параметр отображения оси.
-
На диаграмме щелкните ряд данных, который вы хотите изменить.
Откроется панель Работа с диаграммами с дополнительными вкладками Конструктор, Макет и Формат.
Совет: Вы также можете щелкнуть правой кнопкой мыши ряд данных, выбрать пункт Изменить тип диаграммы для ряда и перейти к действию 3.
-
На вкладке Конструктор в группе Тип нажмите кнопку Изменить тип диаграммы.
-
В диалоговом окне Изменение типа диаграммы выберите тип.
В первом поле показан список категорий, а во втором — доступные типы диаграмм для каждой категории. Дополнительные сведения о поддерживаемых типах диаграмм см. в статье Типы диаграмм.
Примечание: Одновременно можно изменить тип диаграммы только для одного ряда данных. Чтобы изменить тип диаграммы для нескольких рядов, повторите эти действия для каждого из них.
-
Щелкните диаграмму со вспомогательной осью, которую вы хотите удалить.
Откроется панель Работа с диаграммами с дополнительными вкладками Конструктор, Макет и Формат.
-
На вкладке Макет в группе Оси нажмите кнопку Оси, выберите Вспомогательная вертикальная ось или Вспомогательная горизонтальная ось, а затем щелкните Нет.
Советы:
-
Также можно щелкнуть вспомогательную ось, которую вы хотите удалить, и нажать клавишу DELETE либо щелкнуть ее правой кнопкой мыши и выбрать команду Удалить.
-
Чтобы удалить дополнительные оси сразу после их добавления, нажмите кнопку Отменить
панели быстрого доступа илинажмите CTRL+Z.
Когда значений в диаграмме значительно различаются между ряд данных ряды данных, вы можете отобразить один или несколько рядов данных на вспомогательной оси. Вспомогательную ось также можно использовать как часть смешанной диаграммы при наличии различных типов данных (например, цены и объема продаж) в одной диаграмме.
В этой диаграмме основная вертикальная ось слева используется для объема продаж, а вспомогательная вертикальная ось справа — для цены.

Выполните любое из описанных ниже действий.
Добавление вспомогательной оси
-
Этот шаг относится только Word для Mac: в меню Вид выберите пункт Разметка печати.
-
На диаграмме выберите ряд данных, который вы хотите отображать на вспомогательной оси, а затем откройте вкладку Конструктор на ленте.
Например, щелкните одну из линий графика. Будут выделены все маркеры данных этого ряда.
-
Щелкните Добавить элемент диаграммы > Оси и выберите вспомогательную горизонтальную или вспомогательную вертикальную ось.
Добавление названия оси для вспомогательной оси
-
Этот шаг относится только Word для Mac: в меню Вид выберите пункт Разметка печати.
-
На диаграмме выберите ряд данных, который вы хотите отображать на вспомогательной оси, а затем откройте вкладку Конструктор на ленте.
Например, щелкните одну из линий графика. Будут выделены все маркеры данных этого ряда.
-
Щелкните Добавить элемент диаграммы > Названия осей и выберите вспомогательную горизонтальную или вспомогательную вертикальную ось.
Содержание
- Как добавить вторую ось на график
- Добавление и удаление вспомогательной оси на диаграмме в Excel
- Добавление и удаление вторичной оси на диаграмме в Office 2010 г.
- Добавление вспомогательной оси
- Добавление названия оси для вспомогательной оси
- Дополнительные сведения
- Построение графиков в Excel по данным таблицы
- Простейший график изменений
- График с двумя и более кривыми
- Добавление второй оси
- Строим график функций в Excel
- Наложение и комбинирование графиков
- Графики зависимости
Как добавить вторую ось на график
Иногда нам нужно добавить вторую ось на график в Excel , например, мы хотим чтобы с одной стороны отражалась сумма проданных товаров, а с другой — количество единиц проданного товара. Также, вторая ось позволяет нам уменьшить кол-во графиков и улучшает анализ данных. Давайте посмотрим как это можно реализовать. Предположим у нас есть такая таблица:
Видим, что значение для двух столбцов отображаются слева. Для корректного отображения «К-во проданного товара» нам необходимо создать вторую ось. Для этого выбираем на графике синие столбцы, жмем правую кнопку мыши и выбираем «Формат ряда данных«. Далее, выбираем вспомогательную ось:
Жмем ОК. Видим, что наши столбцы данных наложились друг на друга. Смело выбираем синие столбцы и меняем тип диаграммы с гистограммы на график:
Вуаля! Получили необходимый нам результат:
Теперь сумма проданных товаров отображается слева, и, соответственно, к-во проданного товара — справа.
Источник
Добавление и удаление вспомогательной оси на диаграмме в Excel
Если числа на диаграмме значительно отличаются от ряд данных рядов данных или если у вас есть данные различных типов (цена и объем), отобразить один или несколько рядов данных на дополнительной вертикальной оси (значений). Масштаб этой оси соответствует значениям связанного с ней ряда данных. Вспомогательная ось хорошо подходит для диаграмм, в которых сочетаются гистограмма и график. Вы можете быстро отдемонстрировать диаграмму, изменив ее на комбограмму.
Примечание: Следующая процедура применима Office 2013 и более новых версиях. Ищете по Office 2010 г.?
Выделите диаграмму, чтобы открыть вкладку Работа с диаграммами.
На вкладке Конструктор нажмите кнопку Изменить тип диаграммы.
Выберите элементы Комбинированная > Гистограмма с группировкой и график на вспомогательной оси.
Установите флажок в столбце Вспомогательная ось напротив ряда данных, который нужно отобразить.
Щелкните стрелку раскрывающегося списка и выберите пункт График.
Нажмите кнопку ОК.
Добавление и удаление вторичной оси на диаграмме в Office 2010 г.
Если значения разных рядов данных, представленные на плоской диаграмме, значительно отличаются по величине либо на диаграмме представлены данные различных типов (например, цена и объем), на вспомогательной вертикальной оси (значений) можно отобразить один или несколько рядов данных. Масштаб вспомогательной вертикальной оси соответствует значениям связанного с ней ряда данных.
После добавления на плоскую диаграмму вспомогательной вертикальной оси можно также добавить вспомогательную горизонтальную ось (категорий), которая может оказаться полезной на точечной и пузырьковой диаграммах.
Изменение типа диаграммы для определенных рядов данных помогает распознать данные, отображенные на вспомогательной оси. Например, на гистограмме один из рядов данных на вспомогательной оси можно представить в виде графика.
Важно: Описанные ниже действия можно выполнять только с уже созданной плоской диаграммой. Вспомогательные оси не поддерживаются для трехмерных диаграмм.
За один раз на вспомогательной оси можно отобразить данные только одного ряда. Чтобы представить на вспомогательной оси несколько рядов данных, повторите эту процедуру для каждого из них.
На диаграмме щелкните ряд данных, который вы хотите отобразить по вспомогательной вертикальной оси, или выполните указанные ниже действия для выбора ряда данных в списке элементов диаграммы.
Откроется панель Работа с диаграммами с дополнительными вкладками Конструктор, Макет и Формат.
На вкладке Формат в группе Текущий фрагмент щелкните стрелку в поле Элементы диаграммы, а затем выберите ряд данных, который нужно отобразить по вспомогательной вертикальной оси.
На вкладке Формат в группе Текущий фрагмент нажмите кнопку Формат выделенного фрагмента.
Откроется диалоговое окно Формат ряда данных.
Примечание: Если открылось другое диалоговое окно, повторите действие 1, выбрав на диаграмме ряд данных.
На вкладке Параметры ряда в разделе Построить ряд щелкните По вспомогательной оси и нажмите кнопку Закрыть.
На диаграмме появится вспомогательная вертикальная ось.
Чтобы изменить вид вспомогательной вертикальной оси, выполните следующие действия:
На вкладке Макет в группе Оси нажмите кнопку Оси.
Выберите пункт Вспомогательная вертикальная ось и нужный параметр отображения оси.
Чтобы изменить параметры вспомогательной вертикальной оси, выполните следующие действия:
Щелкните вспомогательную ось правой кнопкой мыши и выберите в контекстном меню пункт Формат оси.
В группе Параметры оси задайте нужные параметры.
Для выполнения этой процедуры на диаграмме уже должна быть вспомогательная вертикальная ось. Инструкции по ее добавлению см. в разделе Добавление вспомогательной вертикальной оси.
Щелкните диаграмму со вспомогательной вертикальной осью.
Откроется панель Работа с диаграммами с дополнительными вкладками Конструктор, Макет и Формат.
На вкладке Макет в группе Оси нажмите кнопку Оси.
Выберите пункт Вспомогательная горизонтальная ось и нужный параметр отображения оси.
На диаграмме щелкните ряд данных, который вы хотите изменить.
Откроется панель Работа с диаграммами с дополнительными вкладками Конструктор, Макет и Формат.
Совет: Вы также можете щелкнуть правой кнопкой мыши ряд данных, выбрать пункт Изменить тип диаграммы для ряда и перейти к действию 3.
На вкладке Конструктор в группе Тип нажмите кнопку Изменить тип диаграммы.
В диалоговом окне Изменение типа диаграммы выберите тип.
В первом поле показан список категорий, а во втором — доступные типы диаграмм для каждой категории. Дополнительные сведения о поддерживаемых типах диаграмм см. в статье Типы диаграмм.
Примечание: Одновременно можно изменить тип диаграммы только для одного ряда данных. Чтобы изменить тип диаграммы для нескольких рядов, повторите эти действия для каждого из них.
Щелкните диаграмму со вспомогательной осью, которую вы хотите удалить.
Откроется панель Работа с диаграммами с дополнительными вкладками Конструктор, Макет и Формат.
На вкладке Макет в группе Оси нажмите кнопку Оси, выберите Вспомогательная вертикальная ось или Вспомогательная горизонтальная ось, а затем щелкните Нет.
Также можно щелкнуть вспомогательную ось, которую вы хотите удалить, и нажать клавишу DELETE либо щелкнуть ее правой кнопкой мыши и выбрать команду Удалить.
Чтобы удалить дополнительные оси сразу после их добавления, нажмите кнопку Отменить 
Когда значений в диаграмме значительно различаются между ряд данных ряды данных, вы можете отобразить один или несколько рядов данных на вспомогательной оси. Вспомогательную ось также можно использовать как часть смешанной диаграммы при наличии различных типов данных (например, цены и объема продаж) в одной диаграмме.
В этой диаграмме основная вертикальная ось слева используется для объема продаж, а вспомогательная вертикальная ось справа — для цены.
Выполните любое из описанных ниже действий.
Добавление вспомогательной оси
Этот шаг относится только Word для Mac: в меню Вид выберите пункт Разметка печати.
На диаграмме выберите ряд данных, который вы хотите отображать на вспомогательной оси, а затем откройте вкладку Конструктор на ленте.
Например, щелкните одну из линий графика. Будут выделены все маркеры данных этого ряда.
Щелкните Добавить элемент диаграммы > Оси и выберите вспомогательную горизонтальную или вспомогательную вертикальную ось.
Добавление названия оси для вспомогательной оси
Этот шаг относится только Word для Mac: в меню Вид выберите пункт Разметка печати.
На диаграмме выберите ряд данных, который вы хотите отображать на вспомогательной оси, а затем откройте вкладку Конструктор на ленте.
Например, щелкните одну из линий графика. Будут выделены все маркеры данных этого ряда.
Щелкните Добавить элемент диаграммы > Названия осей и выберите вспомогательную горизонтальную или вспомогательную вертикальную ось.
Дополнительные сведения
Вы всегда можете обратиться к экспертув Excel Tech Community , получить поддержку в сообществе Answersили предложить новую функцию или улучшение. Чтобы узнать, как поделиться своими мыслями, см. раздел Как поделиться своим мнением о Microsoft Office?. Поделитесь с нами.
Источник
Построение графиков в Excel по данным таблицы
Информация воспринимается легче, если представлена наглядно. Один из способов презентации отчетов, планов, показателей и другого вида делового материала – графики и диаграммы. В аналитике это незаменимые инструменты.
Построить график в Excel по данным таблицы можно несколькими способами. Каждый из них обладает своими преимуществами и недостатками для конкретной ситуации. Рассмотрим все по порядку.
Простейший график изменений
График нужен тогда, когда необходимо показать изменения данных. Начнем с простейшей диаграммы для демонстрации событий в разные промежутки времени.
Допустим, у нас есть данные по чистой прибыли предприятия за 5 лет:
| Год | Чистая прибыль* |
| 2010 | 13742 |
| 2011 | 11786 |
| 2012 | 6045 |
| 2013 | 7234 |
| 2014 | 15605 |
* Цифры условные, для учебных целей.
Заходим во вкладку «Вставка». Предлагается несколько типов диаграмм:
Выбираем «График». Во всплывающем окне – его вид. Когда наводишь курсор на тот или иной тип диаграммы, показывается подсказка: где лучше использовать этот график, для каких данных.
Выбрали – скопировали таблицу с данными – вставили в область диаграммы. Получается вот такой вариант:
Прямая горизонтальная (синяя) не нужна. Просто выделяем ее и удаляем. Так как у нас одна кривая – легенду (справа от графика) тоже убираем. Чтобы уточнить информацию, подписываем маркеры. На вкладке «Подписи данных» определяем местоположение цифр. В примере – справа.
Улучшим изображение – подпишем оси. «Макет» – «Название осей» – «Название основной горизонтальной (вертикальной) оси»:
Заголовок можно убрать, переместить в область графика, над ним. Изменить стиль, сделать заливку и т.д. Все манипуляции – на вкладке «Название диаграммы».
Вместо порядкового номера отчетного года нам нужен именно год. Выделяем значения горизонтальной оси. Правой кнопкой мыши – «Выбрать данные» — «Изменить подписи горизонтальной оси». В открывшейся вкладке выбрать диапазон. В таблице с данными – первый столбец. Как показано ниже на рисунке:
Можем оставить график в таком виде. А можем сделать заливку, поменять шрифт, переместить диаграмму на другой лист («Конструктор» — «Переместить диаграмму»).
График с двумя и более кривыми
Допустим, нам нужно показать не только чистую прибыль, но и стоимость активов. Данных стало больше:
Но принцип построения остался прежним. Только теперь есть смысл оставить легенду. Так как у нас 2 кривые.
Добавление второй оси
Как добавить вторую (дополнительную) ось? Когда единицы измерения одинаковы, пользуемся предложенной выше инструкцией. Если же нужно показать данные разных типов, понадобится вспомогательная ось.
Сначала строим график так, будто у нас одинаковые единицы измерения.
Выделяем ось, для которой хотим добавить вспомогательную. Правая кнопка мыши – «Формат ряда данных» – «Параметры ряда» — «По вспомогательной оси».
Нажимаем «Закрыть» — на графике появилась вторая ось, которая «подстроилась» под данные кривой.
Это один из способов. Есть и другой – изменение типа диаграммы.
Щелкаем правой кнопкой мыши по линии, для которой нужна дополнительная ось. Выбираем «Изменить тип диаграммы для ряда».
Определяемся с видом для второго ряда данных. В примере – линейчатая диаграмма.
Всего несколько нажатий – дополнительная ось для другого типа измерений готова.
Строим график функций в Excel
Вся работа состоит из двух этапов:
- Создание таблицы с данными.
- Построение графика.
Пример: y=x(√x – 2). Шаг – 0,3.
Составляем таблицу. Первый столбец – значения Х. Используем формулы. Значение первой ячейки – 1. Второй: = (имя первой ячейки) + 0,3. Выделяем правый нижний угол ячейки с формулой – тянем вниз столько, сколько нужно.
В столбце У прописываем формулу для расчета функции. В нашем примере: =A2*(КОРЕНЬ(A2)-2). Нажимаем «Ввод». Excel посчитал значение. «Размножаем» формулу по всему столбцу (потянув за правый нижний угол ячейки). Таблица с данными готова.
Переходим на новый лист (можно остаться и на этом – поставить курсор в свободную ячейку). «Вставка» — «Диаграмма» — «Точечная». Выбираем понравившийся тип. Щелкаем по области диаграммы правой кнопкой мыши – «Выбрать данные».
Выделяем значения Х (первый столбец). И нажимаем «Добавить». Открывается окно «Изменение ряда». Задаем имя ряда – функция. Значения Х – первый столбец таблицы с данными. Значения У – второй.
Жмем ОК и любуемся результатом.
С осью У все в порядке. На оси Х нет значений. Проставлены только номера точек. Это нужно исправить. Необходимо подписать оси графика в excel. Правая кнопка мыши – «Выбрать данные» — «Изменить подписи горизонтальной оси». И выделяем диапазон с нужными значениями (в таблице с данными). График становится таким, каким должен быть.
Наложение и комбинирование графиков
Построить два графика в Excel не представляет никакой сложности. Совместим на одном поле два графика функций в Excel. Добавим к предыдущей Z=X(√x – 3). Таблица с данными:
Выделяем данные и вставляем в поле диаграммы. Если что-то не так (не те названия рядов, неправильно отразились цифры на оси), редактируем через вкладку «Выбрать данные».
А вот наши 2 графика функций в одном поле.
Графики зависимости
Данные одного столбца (строки) зависят от данных другого столбца (строки).
Построить график зависимости одного столбца от другого в Excel можно так:
Условия: А = f (E); В = f (E); С = f (E); D = f (E).
Выбираем тип диаграммы. Точечная. С гладкими кривыми и маркерами.
Выбор данных – «Добавить». Имя ряда – А. Значения Х – значения А. Значения У – значения Е. Снова «Добавить». Имя ряда – В. Значения Х – данные в столбце В. Значения У – данные в столбце Е. И по такому принципу всю таблицу.
Готовые примеры графиков и диаграмм в Excel скачать:
Точно так же можно строить кольцевые и линейчатые диаграммы, гистограммы, пузырьковые, биржевые и т.д. Возможности Excel разнообразны. Вполне достаточно, чтобы наглядно изобразить разные типы данных.
Источник
Загрузить PDF
Загрузить PDF
Порой на одном графике Excel нужно показать несколько трендов данных. На первый взгляд это не так просто, если данные измерены в разных единицах. Но не волнуйтесь — на самом деле все довольно легко. В этом статье мы расскажем вам, как добавить вторую ось Y на график в Microsoft Excel.
-
1
Создайте электронную таблицу с данными. Каждое значение должно находиться в отдельной ячейке, а строки и столбцы должны быть отмечены заголовками.
-
2
Выберите данные, на основе которых будет построен график. Для этого с помощью мыши выделите ячейки с нужными данными. Также выделите заголовки.
- Чтобы выделить только некоторые ячейки, удерживайте Ctrl и щелкните по каждой нужной ячейке.
-
3
Нажмите Вставка. Эта опция находится в строке меню вверху страницы. Откроется панель инструментов «Вставка».
-
4
-
5
Дважды щелкните по линии, которую нужно привязать ко второй оси. Если щелкнуть по линии один раз, будут выделены все точки данных этой линии. Двойной щелчок приведет к отображению меню «Формат точки данных». [1]
-
6
Нажмите на значок в виде гистограммы. Этот значок называется «Параметры ряда» и находится вверху и справа в меню «Формат точки данных».
-
7
Установите флажок у «Вторичная ось». Вы найдете эту опцию под «Параметры ряда» в меню «Формат точки данных». Справа на графике появится вторичная ось с числами.
Реклама
-
1
Щелкните правой кнопкой мыши по графику. Вы найдете его посередине таблицы Excel. Рядом с линией графика появится меню.
-
2
Нажмите Изменить тип диаграммы для ряда. Откроется окно, в котором можно отредактировать диаграмму.
-
3
Установите флажки у нужных рядов данных. Чтобы связать с осью Y другие линии, установите флажки у соответствующих рядов данных, которые находятся в разделе «Ось Y» в правом нижнем углу окна.
-
4
Выберите тип диаграммы для каждого ряда данных. График можно не только связать со второй осью Y, но и изменить сам тип графика. В выпадающем меню выберите тип диаграммы для каждого ряда данных в правом нижнем углу окна.
-
5
Щелкните по Ok. Внесенные изменения будут сохранены.
- Чтобы изменить тип всей диаграммы, щелкните по нужному типу диаграммы в меню слева, а затем дважды щелкните по стилю диаграммы в окне.
Реклама
Об этой статье
Эту страницу просматривали 131 301 раз.
Была ли эта статья полезной?
Если нужно на одной диаграмме изобразить разные ряды данных (по величине, по типу), то добавляется вспомогательная ось. Ее масштаб соответствует значениям связанного ряда. Excel позволяет добавить ось значений (вертикальную) и категорий (горизонтальную). Последний вариант используется при построении точечных и пузырьковых диаграмм.
Чтобы визуализировать разные типы данных в одной области построения, используются разные типы диаграмм. Тогда сразу видны значения, добавленные на вспомогательную ось. Рассмотрим, как сделать диаграмму с двумя осями в Excel.
Диаграмма с двумя вертикальными осями
Чтобы построить диаграмму с двумя вертикальными осями для примера построим таблицу следующего вида:
Столбцы В и С имеют ряды разного типа: рубли (числовые значения) и проценты. На основе таблицы построим простой график с маркерами:
Чтобы добавить вспомогательную вертикальную ось на данную область построения, нужно выбирать плоские виды диаграмм. На объемную диаграмму не получится добавить вспомогательную ось.
Как в диаграмме сделать две оси:
- Щелкнуть по графику, который отображает долю продаж в процентах. Нажать правую кнопку мыши. Выбрать инструмент «Формат ряда данных».
- В открывшемся меню перейти на вкладку «Параметры ряда». Назначить отображение данных этого ряда «По вспомогательной оси».
- В результате проделанной работы в области построения появляется вторая вертикаль значений с процентами. Масштаб соответствует значениям столбца «Доля».
- Чтобы «разделить» визуальное отображение двух рядов данных, изменим тип графика. Необходимо щелкнуть по области построения, чтобы активизировалась вкладка «Конструктор». Нажать кнопку «Изменить тип диаграммы».
- Откроется окно с различными шаблонами. Выберем для одного из графиков гистограмму с группировкой.
После нажатия кнопки ОК диаграммы приобретают следующий вид:
Верхние точки столбиков гистограммы и маркеры графика совпали, т.к. доля продаж за каждый месяц – это процентное выражение объема в рублях за каждый месяц. Одни и те же значения, только имеющие разное выражение.
Теперь в параметрах редактирования диаграмм появилась возможность работать со вспомогательной осью:
Чтобы удалить вспомогательную вертикальную ось, можно выделить ее, щелкнуть правой кнопкой мыши – нажать «Удалить».
Еще один способ. Перейти на вкладку «Макет». Для изменения форматирования и разметки каждой оси выбрать инструмент «Оси». Далее – «Вспомогательная вертикальная» — «Не показывать».
Вспомогательная горизонтальная ось
Чтобы добавить вторую горизонтальную ось (категорий), в области построения уже должна отображаться вспомогательная.
Порядок добавления:
- Щелкнуть по графику, который построен по вертикальной вспомогательной оси. Перейти на вкладку «Макет» и открыть группу «Оси».
- Раскрыть пункт «Вспомогательная горизонтальная». По умолчанию при добавлении второй оси значений Excel не показывает вторую ось категорий. Но пункт становится доступным для пользователя. Раскрыв его, выбираем подходящий вариант отображения.
На рисунке это будет выглядеть так:
Удалить дополнительную горизонталь значений можно теми же способами, что и вспомогательную вертикальную.
На любой вспомогательной оси можно показать лишь один ряд данных. Если необходимо отобразить несколько рядов, то для каждого процедуру добавления повторяют сначала.
Скачать пример диаграммы с двумя осями
Для дальнейшего применения построенную диаграмму с двумя осями можно сохранить в виде шаблона. Для этого нужно щелкнуть по области построения. На вкладке «Конструктор» нажать кнопку «Сохранить как шаблон».
Далее программа предложит место сохранения шаблона. Пользователь должен назначить имя и нажать ОК.
Возникало ли у Вас когда-либо желание построить на одной диаграмме графики по двум различным (хотя и связанным) наборам данных? Возможно, Вы хотели видеть количество лидов, одновременно пришедших из нескольких каналов, и уровень конверсии этих каналов. Поместить эти два набора данных на одну диаграмму было бы очень полезно для выяснения закономерностей и определения трендов, наполняющих воронку.
Лид (lead, целевой лид) — потенциальный клиент, тем или иным образом отреагировавший на маркетинговую коммуникацию. Термином лид стало принято обозначать потенциального покупателя, контакт с ним, полученный для последующей менеджерской работы с клиентом.
Но есть проблема. Эти два набора данных имеют совершенно разные размерности оси Y (количество лидов и уровень конверсии) – в итоге график получается очень сомнительный.
К счастью, есть простое решение. Вам потребуется то, что называют вспомогательной осью: с её помощью можно использовать одну общую ось Х и две оси Y различной размерности. Чтобы помочь Вам с решением этой досадной задачи, мы покажем, как добавить вспомогательную ось к диаграмме в Excel на Mac и PC, а также в таблицах Google Doc.
Содержание
- Как добавить вспомогательную ось к диаграмме Excel на Mac
- Шаг 1: Вводим данные в таблицу
- Шаг 2: Создаём диаграмму из имеющихся данных
- Шаг 3: Добавляем вспомогательную ось
- Шаг 4: Настраиваем форматирование
- Как добавить вспомогательную ось к диаграмме Excel в Windows
- Шаг 1: Добавляем данные на лист
- Шаг 2: Создаём диаграмму из имеющихся данных
- Шаг 3: Добавляем вспомогательную ось
- Шаг 4: Настраиваем форматирование
- Как добавить вспомогательную ось в таблицах Google Doc
- Шаг 1: Добавляем данные на лист
- Шаг 2: Создаём диаграмму из имеющихся данных
- Шаг 3: Добавляем вспомогательную ось
- Шаг 4: Настраиваем форматирование
Как добавить вспомогательную ось к диаграмме Excel на Mac
Шаг 1: Вводим данные в таблицу
Пусть в строке 1 будут находиться подписи оси Х, а в строках 2 и 3 – подписи для двух осей Y.
В данном примере: в первой строке указаны размеры обуви, во второй строке – количество проданной обуви, а в третьей – процент проданной обуви.
Шаг 2: Создаём диаграмму из имеющихся данных
Выделяем данные, которые нужно показать на диаграмме. Затем в меню нажимаем Диаграммы (Charts), выбираем Гистограмма (Column) и кликаем вариант Гистограмма с группировкой (Clustered Column) вверху слева.
Диаграмма появится чуть ниже набора данных.
Шаг 3: Добавляем вспомогательную ось
Теперь построим график по вспомогательной оси для данных из строки Percent of Nike Shoes Sold. Выделяем диаграмму, рядом с меню Диаграммы (Charts) должен появиться сиреневый ярлык – Макет диаграммы (Chart Layout). Жмем на него.
В левом верхнем углу в разделе Текущий фрагмент (Current selection) открываем выпадающий список и выбираем Percent of Nike Shoes Sold или любой другой ряд данных, который нужно отложить по вспомогательной оси.
Когда выбран нужный ряд данных, нажимаем кнопку Формат выделенного (Format Selection) сразу под выпадающим списком. Появится диалоговое окно, в котором можно выбрать вспомогательную ось для построения графика. Если раздел Оси (Axis) не открылся автоматически, кликните по нему в меню слева и выберите вариант Вспомогательная ось (Secondary Axis). После этого нажмите ОК.
Шаг 4: Настраиваем форматирование
Теперь график Percent of Nike Shoes Sold перекрывает график Number of Shoes Sold. Давайте исправим это.
Выделяем график и снова кликаем зелёную вкладку Диаграммы (Charts). Слева вверху нажимаем График > График (Line > Line).
Вуаля! У нас получилась диаграмма, на которой отлично видно количество проданных пар обуви и процент в соответствии с их размерами.
Как добавить вспомогательную ось к диаграмме Excel в Windows
Шаг 1: Добавляем данные на лист
Пусть в строке 1 будут находиться подписи оси Х, а в строках 2 и 3 – подписи для двух осей Y.
Шаг 2: Создаём диаграмму из имеющихся данных
Выделяем данные, которые нужно показать на диаграмме. Затем открываем вкладку Вставка (Insert) и находим раздел Диаграммы (Charts). Кликаем по маленькой иконке с изображением вертикальных линий. Откроется диалоговое окно с несколькими вариантами построения графика на выбор. Выбираем самый первый: Гистограмма с группировкой (Clustered Column).
После щелчка по этой иконке чуть ниже наших данных сразу же появляется диаграмма.
Шаг 3: Добавляем вспомогательную ось
Теперь отобразим данные Percent of Nike Shoes Sold по вспомогательной оси. После того, как была создана диаграмма, на Ленте появилось две дополнительные вкладки: Конструктор (Design) и Формат (Format). Открываем вкладку Формат (Format). В левой части вкладки в разделе Текущий фрагмент (Current Selection) раскрываем выпадающий список Область построения (Chart Area). Выбираем ряд с именем Percent of Nike Shoes Sold – или любой другой ряд, который должен быть построен по вспомогательной оси. Затем нажимаем кнопку Формат выделенного (Format Selection), которая находится сразу под раскрывающимся списком.
В правой части окна появится панель Формат с открытым разделом Параметры ряда (Series Options). Отметьте флажком опцию По вспомогательной оси (Secondary Axis).
Шаг 4: Настраиваем форматирование
Обратите внимание, что график ряда данных Percent of Nike Shoes Sold теперь перекрывает ряд Number of Shoes Sold. Давайте исправим это.
Откройте вкладку Конструктор (Design) и нажмите Изменить тип диаграммы (Change Chart Type).
Появится диалоговое окно. В нижней части окна рядом с Percent of Nike Shoes Sold кликните раскрывающийся список и выберите вариант построения График (Line).
Убедитесь, что рядом с этим выпадающим списком галочкой отмечен параметр Вспомогательная ось (Secondary Axis).
Вуаля! Диаграмма построена!
Как добавить вспомогательную ось в таблицах Google Doc
Шаг 1: Добавляем данные на лист
Пусть в строке 1 будут находиться подписи оси Х, а в строках 2 и 3 – подписи для двух осей Y.
Шаг 2: Создаём диаграмму из имеющихся данных
Выделите данные. Затем зайдите в раздел меню Вставка (Insert) и в открывшемся списке нажмите Диаграмма (Chart) – этот пункт находится ближе к концу списка. Появится вот такое диалоговое окно:
Шаг 3: Добавляем вспомогательную ось
На вкладке Рекомендуем (Start) выберите комбинированную диаграмму, показывающую гистограмму с наложенным на неё линейным графиком. Если этого варианта нет на начальном экране, то нажав ссылку Дополнительно (More) рядом с заголовком Рекомендуем (Recommended charts) выбираем его из полного списка вариантов.
Параметр Заголовки – значения столбца А (Use column A as headers) должен быть отмечен галочкой. Если диаграмма выглядит неправильно, попробуйте изменить параметр Строки / столбцы (Switch rows / columns).
Шаг 4: Настраиваем форматирование
Настало время привести в порядок форматирование. На вкладке Настройка (Customize) пролистываем вниз до раздела Серии (Series). Раскрываем выпадающий список и выбираем имя вспомогательной оси, в нашем случае это Percent of Nike Shoes Sold. В выпадающем списке Ось (Axis) измените Левая ось (Left) на Правая ось (Right). Теперь вспомогательная ось будет отчётливо видна на диаграмме. Далее нажимаем кнопку Вставить (Insert), чтобы разместить диаграмму на листе.
Вуаля! Диаграмма готова.
А какие данные строите по вспомогательной оси Вы?
Оцените качество статьи. Нам важно ваше мнение: