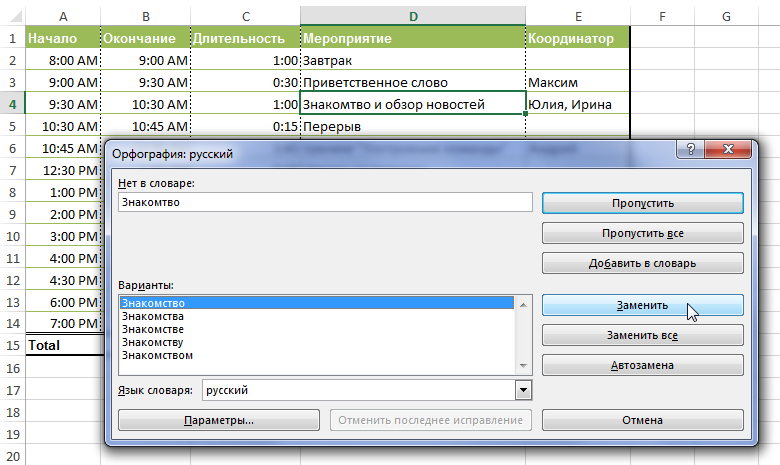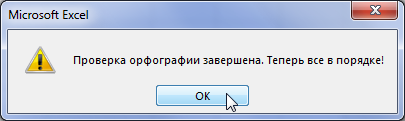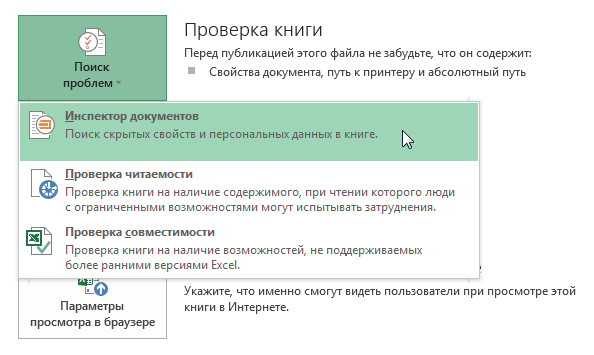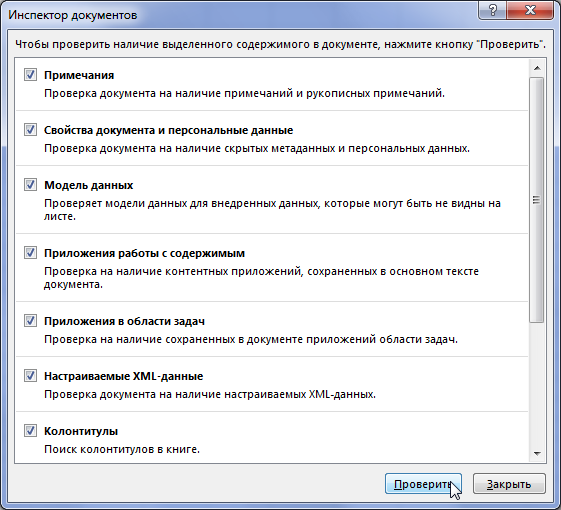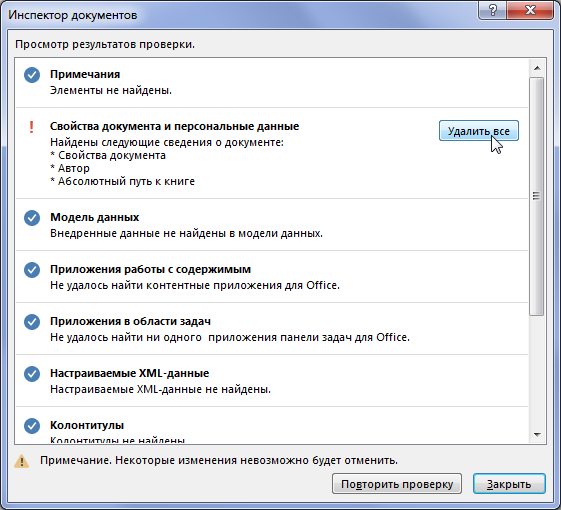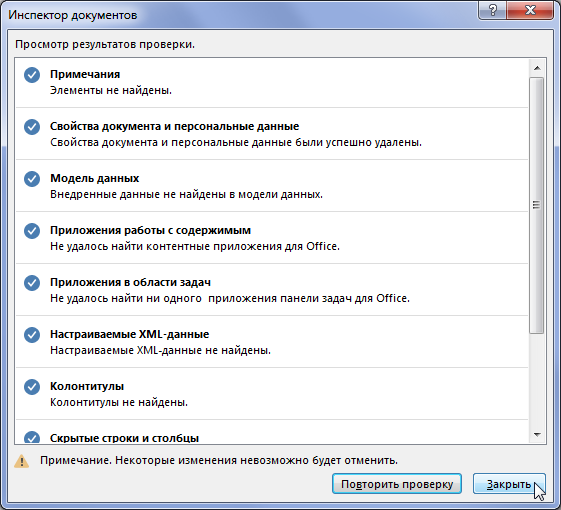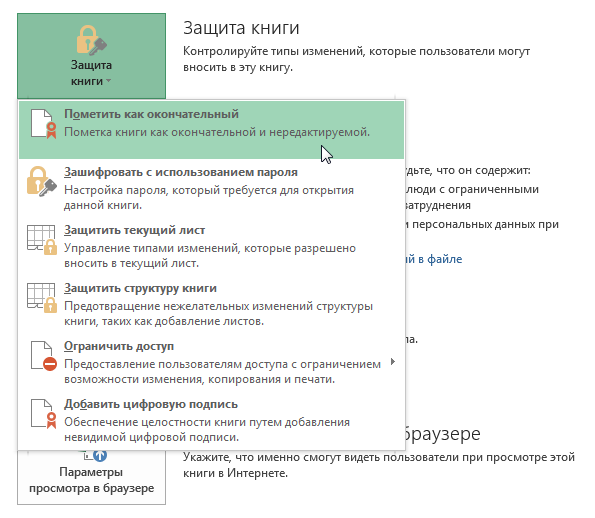Данная команда запускает стандартный «Инспектор документов» MS Excel.
Данную команду имеет смысл применять в случае, когда вам необходимо уменьшить размер файла MS Excel или удалить из этого файла персональную информацию. «Инспектор документов» позволяет найти и удалить в текущей книге MS Excel:
- Колонтитулы;
- Персональные данные;
- Примечания;
- Скрытые листы;
- Скрытые объекты;
- Скрытые столбцы и строки;
- И другое скрытое содержимое.
Чтобы воспользоваться данной командой перейдите во вкладку «ЁXCEL» Главного меню, нажмите кнопку «Книга» и выберите команду «Инспектор документов»:
В открывшемся окне отметьте галочками пункты, по которым необходимо проверить документ и нажмите кнопку «Проверить».
После выполнения проверки нажмите кнопки «Удалить все» напротив тех пунктов которые вы хотите удалить.
После удаления данных нажмите кнопку «Закрыть» или «Повторить проверку».
Добавить комментарий
Не стоит недооценивать человека по ту сторону экрана. Он может узнать, что над документом трудились вовсе не вы, или просмотреть скрытую информацию, о которой вы и сами забыли. В этой статье мы объясним, как избавить себя от подобных неприятностей.
Самый простой способ схватить за хвост нерадивого сотрудника или ученика, который отдал свой отчёт или курсовую «на аутсорс», — посмотреть автора или соавторов документа. Эта информация сохраняется вместе с другими метаданными файла и впоследствии может быть просмотрена кем угодно. Дело приобретает особо щекотливое положение, если реальным исполнителем окажется знакомое для проверяющего лицо: сотрудник той же компании или студент из того же потока. Конечно, многоэтажная ложь найдёт выход из ситуации, но как бы и она потом не вылезла на свет.
Банальный, конечно, пример, но именно на нём обычно и прокалываются.
Какая информация может утечь
Официальная справка Microsoft даёт полную выкладку того, что же может представлять потенциальную угрозу вашей репутации. Приведу здесь её выжимку:
- Следы присутствия других пользователей, а также указания на внесённые ими правки и добавленные комментарии, если вы работали над документом в соавторстве.
- Обесцвеченная информация, содержащаяся в верхнем и нижнем колонтитулах, а также подложке (водяном знаке).
- Скрытый текст Word, невидимые объекты PowerPoint, скрытые строки, столбцы и листы Excel.
- Контент, находящийся вне области слайда PowerPoint.
- Дополнительные свойства документа и другие метаданные, например сведения о пути к принтеру или заголовки электронных писем.
Инспектор документов
«Инспектор документов» — удобный инструмент для проверки файлов на наличие нежелательной информации. Удобен он как для отправителя, так и для получателя документа. Всего-то нужно зайти в «Сведения» и запустить проверку. Пара кликов и пять секунд вывернут наружу всю подноготную.
Исполнителю остаётся нажать на удаление, а проверяющему — исследовать документ на основе имеющихся улик.
Запрет сохранения персональных данных
В глуби настроек офисных программ можно установить запрет на сохранение персональных данных для текущего документа: «Параметры программы» → «Центр управления безопасностью» → «Параметры центра управления безопасностью» → «Параметры конфиденциальности» → «Параметры конкретного документа» → «Удалять персональные данные из свойств файла при сохранении».
Если пункт у вас неактивен, здесь же запустите проверку с помощью инструмента «Инспектор документов» и удалите свойства документа и его автора. Проставьте галочку, чтобы не выполнять эту операцию после каждого сохранения файла.
Эту опцию нельзя назвать универсальным спасением, но базовый уровень неприкосновенности в некоторых случаях она всё же обеспечивает. В остальном следует полагаться на собственную предусмотрительность, тот же «Инспектор документов» и удачу.
Содержание
- 1 Использование функции проверки документа
- 2 Использование кода VBA
- 3 Использование стороннего программного обеспечения
- 4 Последнее слово
Освоение Excel занимает много времени и усилий. Если вы не являетесь экспертом, освоение расширенных функций может быть пугающим процессом. К сожалению, не все команды четко видны в интерфейсе.
Удаление скрытых строк является прекрасным примером. В более старых версиях Excel это было невозможно. К счастью, Microsoft решила добавить его в версии 2007 и новее. Тем не менее, как это работает, загадка для многих.
Есть два способа удаления скрытых строк в Excel. Давайте пройдемся по ним.
Использование функции проверки документа
Быстрые ссылки
- Использование функции проверки документа
-
-
- Откройте книгу и выберите «Файл»> «Информация».
- Нажмите кнопку «Проверить наличие проблем», затем выберите «Проверить документ».
- В диалоговом окне «Инспектор документов» убедитесь, что выбраны «Скрытые строки и столбцы».
- Нажмите Осмотреть
- Инспектор документов покажет вам отчет, который покажет, есть ли какие-либо скрытые строки и столбцы. Если есть, перейдите к Удалить все, затем нажмите Отмена.
-
-
- Использование кода VBA
-
-
- Откройте файл Excel и нажмите Alt + F11, чтобы открыть VBA Editor.
- Пойдите, чтобы Вставить> Модуль.
- Когда появится окно модуля, вставьте в него следующий код:
- Нажмите F5, чтобы запустить код.
-
-
- Использование стороннего программного обеспечения
- Последнее слово
Функция инспектора документов доступна в Excel, Word, PowerPoint и Visio. Это лучший способ обнаружить и удалить любые скрытые данные, которые могут присутствовать в документе. Это полезно, когда вам нужно поделиться документами с другими людьми и хотите убедиться, что в документе нет сюрпризов.
В Excel удаление скрытых строк и столбцов является простой задачей. Вот что вам нужно сделать:
- Откройте книгу и выберите «Файл»> «Информация».
- Нажмите кнопку «Проверить наличие проблем», затем выберите «Проверить документ».
- В диалоговом окне «Инспектор документов» убедитесь, что выбраны «Скрытые строки и столбцы».
- Нажмите Осмотреть
- Инспектор документов покажет вам отчет, который покажет, есть ли какие-либо скрытые строки и столбцы. Если есть, перейдите к Удалить все, затем нажмите Отмена.
Эту функцию можно найти в том же месте в Excel 2013 и 2016. Интерфейс версии 2010 выглядит немного иначе, но путь к инспектору документов тот же. Если вы используете Excel 2007, вы можете найти эту опцию, нажав кнопку Office, а затем перейдите в раздел «Подготовка»> «Проверить документ».
Нет никакой разницы в самой функции, поэтому это обеспечит отсутствие скрытых строк и столбцов независимо от вашей версии Excel.
Использование кода VBA
Это очень удобный метод, если вам нужно только удалить скрытые строки и столбцы с одного листа вместо всей книги. Возможно, он не так эффективен, как функция проверки документов, но это очень простой и быстрый способ удаления строк из листа. Вот как это сделать:
- Откройте файл Excel и нажмите Alt + F11, чтобы открыть VBA Editor.
- Пойдите, чтобы Вставить> Модуль.
- Когда появится окно модуля, вставьте в него следующий код:
Sub deletehidden ()
Для lp = 256 К 1 Шаг -1
If Columns (lp) .EntireColumn.Hidden = True Затем столбцы (lp) .EntireColumn.Delete Else
следующий
Для lp = 65536 до 1 шага -1
Если строки (lp) .EntireRow.Hidden = True, то строки (lp) .EntireRow. Удалить еще
следующий
End Sub
- Нажмите F5, чтобы запустить код.
Это удалит все скрытые строки и столбцы с листа, над которым вы работаете. Если их не много, вы можете повторить этот процесс, чтобы в кратчайшие сроки очистить их от всей книги.
Единственная проблема, которая может возникнуть, — это наличие каких-либо формул в скрытых строках и столбцах. Если они влияют на данные на листе, их удаление может привести к неправильной работе некоторых функций, что может привести к неправильным вычислениям.
Использование стороннего программного обеспечения
Существует множество сторонних решений, которые могут помочь вам мгновенно удалить скрытые строки и столбцы. Они обычно служат расширением Excel, добавляя дополнительные параметры на панель инструментов. Помимо этого, они также предлагают дополнительные функции, которые могут быть трудно найти, такие как:
- Пакетные флажки удаления
- Пакетное удаление опций кнопок
- Удалить пустые строки,
- Пакетное удаление всех макросов
Они могут оказаться очень полезными, если вы являетесь опытным пользователем Excel и ищете быстрые решения общих проблем, которые Microsoft еще предстоит решить должным образом.
Последнее слово
Тот факт, что Excel оснащен возможностью обнаруживать и удалять скрытые строки и столбцы, делает его более удобным для использования. Благодаря Document Inspector, вам не нужно беспокоиться о скрытой информации.
Если вы находите интересным кодирование, выполнение кода VBA является более удобным решением, которое вы можете сделать, даже если у вас нет опыта программирования. Все, что вам нужно сделать, это вырезать и вставить правильные команды.
Наконец, вы можете выбрать стороннее решение, которое поможет вам максимально использовать возможности Excel. Они могут стать отличным обновлением программного обеспечения и значительно упростить его использование.
Содержание
- Как удалить скрытые рабочие листы в Excel?
- Удалить скрытые рабочие листы с кодом VBA
- Удалите скрытые листы с помощью функции «Проверить документ».
- Удалите скрытые рабочие листы с помощью Kutools for Excel
- Лучшие инструменты для повышения производительности офиса
- Kutools for Excel решает большинство ваших проблем и повышает производительность на 80%
- Вкладка “Office”. Интерфейс с вкладками добавлен в Office, что значительно упростит вашу работу.
- Как удалить скрытые рабочие листы из ListBox в Microsoft Excel
- Похожие
- 1
- 2
- 3
- Похожие статьи
- Как расположить фамилии в алфавитном порядке в Excel
- Как определить набор микросхем звуковой карты на материнской плате
- Как удалить границы при копировании таблицы из Excel в Word
- Как открыть файл DPM
- Как получить доступ к учетной записи Rocketmail
- Можно ли делать снимки с помощью Kindle Fire HD?
- Как скрыть и показать панель задач
- Как временно отключить веб-камеру Logitech
- Как использовать PI в Excel
- Как найти скрытые Данные на компьютере
- Как отключить автоматическое скрытие в меню «Пуск»
- Как подключить коммутатор Linksys
- Самые популярные
Как удалить скрытые рабочие листы в Excel?
Возможно, у вас есть рабочая книга, содержащая много скрытых рабочих листов, которые бесполезны, и они занимают так много бит, теперь вы хотите удалить все ненужные скрытые листы. Как вы могли быстро удалить их?
Удалить скрытые рабочие листы с помощью кода VBA
Удалить скрытые рабочие листы с помощью Inspect Функция документа
Удаление скрытых листов с помощью Kutools for Excel
Вкладка Office Включает редактирование и просмотр с вкладками в Office и делает вашу работу намного проще …
Подробнее … Скачать бесплатно …
Kutools for Excel решает большинство ваших проблем и увеличивает вашу производительность на 80%.
- Повторное использование Что угодно: добавляйте наиболее часто используемые или сложные формулы, диаграммы и все остальное в избранное и быстро используйте их в будущем.
- Более 20 текстовых функций: извлечение числа из текстовой строки; Извлечь или удалить часть текстов; Преобразование чисел и валют в английские слова.
- Инструменты слияния: несколько книг и листов в одну; Объединить несколько ячеек/строк/столбцов без потери данных; Объедините повторяющиеся строки и суммируйте.
- Инструменты разделения: разделение данных на несколько листов в зависимости от значения; Из одной книги в несколько файлов Excel, PDF или CSV; Один столбец в несколько столбцов.
- Вставить пропуск скрытых/отфильтрованных строк; Подсчет и сумма по цвету фона; Отправляйте персонализированные электронные письма нескольким получателям массово.
- Суперфильтр: создавайте расширенные схемы фильтров и применяйте их к любым листам; Сортировать по неделе, дню, частоте и т. Д. Фильтр жирным шрифтом, формулами, комментариями …
- Более 300 мощных функций; Работает с Office 2007-2019 и 365; Поддерживает все языки; Простое развертывание на вашем предприятии или в организации.
Подробнее … Бесплатная загрузка …
 Удалить скрытые рабочие листы с кодом VBA
Удалить скрытые рабочие листы с кодом VBA

Потрясающе! Использование эффективных вкладок в Excel, таких как Chrome, Firefox и Safari!
Сэкономьте 50% своего времени и уменьшите тысячи щелчков мышью каждый день!
Следующий код VBA удалит все скрытые листы в книге.
1. Откройте книгу, из которой вы хотите удалить скрытый лист.
2. Нажмите Разработчик > Visual Basic , откроется новое окно Microsoft Visual Basic для приложений , нажмите Вставьте > Модуль , затем скопируйте и вставьте в модуль следующий код:
Sub deletehidden ()
Уменьшить изображение как целое
a = 1
Пока
Если не рабочие листы (a). Видно, то
Рабочие листы (a). Удалить
Остальное
a = a + 1
End If
Wend
End Sub
3. Нажмите кнопку 

4. Затем нажмите Удалить . И все скрытые листы были удалены.
 Удалите скрытые листы с помощью функции «Проверить документ».
Удалите скрытые листы с помощью функции «Проверить документ».
С помощью функции «Проверить документ» в Excel вы можете быстро и легко удалить скрытые листы.
1. Если вы используете Excel 2010/2013, вы можете нажать Файл > Информация > Проверить наличие проблем > Проверить документ , см. снимок экрана:

Если у вас Excel 2007, вы можете нажать кнопку Office в верхнем левом углу, а затем нажать Подготовить > Проверить документ . См. Снимок экрана:

2. В диалоговом окне Инспектор документов нажмите кнопку Осмотреть .

3. И скрытые рабочие листы будут проверены, затем нажмите кнопку Удалить все , чтобы удалить скрытые рабочие листы активной книги.
 Удалите скрытые рабочие листы с помощью Kutools for Excel
Удалите скрытые рабочие листы с помощью Kutools for Excel
Если вы хотите быстро удалить скрытые рабочие листы, вы можете использовать Kutools for Excel.
Kutools for Excel: с более чем 300 удобными надстройками Excel, вы можете попробовать бесплатно без ограничений в течение 30 дней. Получить сейчас
После установки Kutools for Excel вы можете сделать следующее:
1. Перейдите на ленту и нажмите Enterprise > Инструменты рабочего листа > Удалить все скрытые листы , см. Снимок экрана:

2. Затем появляется окно с подсказкой, чтобы напомнить вам, действительно ли вы хотите удалить все скрытые рабочие листы. См. Снимок экрана:

3. Нажмите Да , и появится другое окно с подсказкой, чтобы напомнить вам, сколько скрытых листов было удалено. См. Снимок экрана:

4. Нажмите OK , чтобы завершить эту задачу.
Нажмите «Удалить все скрытые листы», чтобы узнать больше об этой функции.
Статья по теме:
Удалить все скрытые строки или столбцы
Лучшие инструменты для повышения производительности офиса
Kutools for Excel решает большинство ваших проблем и повышает производительность на 80%
- Повторное использование : быстро вставляйте сложные формулы, диаграммы и все, что вы использовали раньше; Зашифровать ячейки паролем; Создавайте список рассылки и отправляйте электронные письма …
- Панель супер формул (легко редактировать несколько строк текста и формул); Чтение макета (легко читать и редактировать большое количество ячеек); Вставить в отфильтрованный диапазон …
- Объединить ячейки/строки/столбцы без потери данных; Разделить содержимое ячеек; Объединить повторяющиеся строки/столбцы … Предотвратить дублирование ячеек; Сравнить диапазоны …
- Выбрать повторяющиеся или уникальные строки; Выберите пустые строки (все ячейки пусты); Супер поиск и нечеткий поиск во многих книгах; Случайный выбор …
- Точное копирование нескольких ячеек без изменения ссылки на формулу; Автоматическое создание ссылок на несколько листов; Вставка маркеров, флажков и прочего …
- Извлечь текст, добавить текст, удалить по положению, удалить пробел; Создание и печать промежуточных итогов по страницам; Преобразование содержимого ячеек в комментарии …
- Суперфильтр (сохранение и применение схем фильтрации к другим листам); Расширенная сортировка по месяцам/неделям/дням, частоте и другим параметрам; Специальный фильтр жирным шрифтом, курсивом …
- Объединить рабочие книги и рабочие таблицы; Объединить таблицы на основе ключевых столбцов; Разделить данные на несколько листов; Пакетное преобразование xls, xlsx и PDF …
- Более 300 мощных функций. Поддерживает Office/Excel 2007-2019 и 365. Поддерживает все языки. Простое развертывание на вашем предприятии или в организации. Полнофункциональная 30-дневная бесплатная пробная версия. 60-дневная гарантия возврата денег.
Группировка сводной таблицы по номеру недели, дню недели и другим параметрам … Показывать разблокированные, заблокированные ячейки разными цветами; Выделите ячейки с формулой/именем … ->

Подробнее .. . Бесплатная загрузка … Купить …
Вкладка “Office”. Интерфейс с вкладками добавлен в Office, что значительно упростит вашу работу.
- Включить редактирование и чтение с вкладками в Word, Excel, PowerPoint , Publisher, Access, Visio и Project.
- Открывать и создавать несколько документов на новых вкладках одного окна, а не в новых окнах.
- Повышает вашу продуктивность на 50% и сокращает количество щелчков мышью на сотни каждый день!

Подробнее … Скачать бесплатно … Купить …
- 2 комментария
- Вход
-
Сортировать по самым новым
- Лучшее
- Популярные
- Новые
- Самые старые
Вы гость
или отправьте сообщение в качестве гостя, но ваше сообщение не будет опубликовано автоматически.
Загрузка комментария … Комментарий будет обновлен после 00:00.
-
Для публикации в качестве гостя ваш комментарий не будет опубликован.
Большое спасибо, это было здорово.
- Ответ
-
Для публикации в качестве гостя ваш комментарий не будет опубликован.
Спасибо, что поделились, именно то, что мне нужно.
- Ответ
Как удалить скрытые рабочие листы из ListBox в Microsoft Excel
- Малый бизнес
- Бухгалтерский учет и бухгалтерия
- Excel
|
|
Похожие
- Как найти скрытые данные на компьютере
- Как отключить автоматическое скрытие в меню «Пуск»
- Как подключить коммутатор Linksys
- Как открыть файл .P7s
- Как деактивировать прокси-сервер
Приложение для работы с электронными таблицами Microsoft Excel позволяет вам скрывать рабочие листы. Данные на скрытых листах по-прежнему доступны в Excel, но вкладка не отображается в нижней части окна, как обычно. Эта функция полезна, если у вас есть большое количество листов или если некоторые листы могут содержать только данные, которые используются на других листах.. Навигация по книге может быть проще, если вы используете список для их перечисления, но вы должны правильно настроить его, если хотите удалить скрытые рабочие листы из списка.
1
В Excel щелкните вкладку «Разработчик», чтобы доступ к ленте разработчика.
2
Нажмите кнопку «Visual Basic», чтобы получить доступ к встроенному в Excel интерфейсу программирования Visual Basic .
3
Введите или вставьте следующий код в окно кода:
Private Sub UserForm_Initialize () Dim ws As Worksheet [ListBox Name] .Clear For Each ws In Worksheets If ws.Visible = xlSheetVisible Then [ListBox Name] .AddItem ws.Name End If Next ws End Sub
Замените «[ListBox Name]» фактическим именем списка.
Ссылки
- Сеть разработчиков Microsoft: скрытые рабочие листы
- Microsoft: скрыть или Показать рабочие листы или Рабочие книги
- Сеть разработчиков Microsoft: ListBox.addItem
Советы
- Этот код будет запускаться каждый раз при открытии книги, обновляя поле списка текущими не скрытыми листами.
Биография писателя
Майк Венчур, базирующийся в Бруклине, штат Нью-Йорк, пишет с 2005 года. Он пишет для RAND Corporation, Sterling & Ross Publishers и литературного агентства Metropol. Он также работал техническим писателем в нескольких стартапах по разработке программного обеспечения. Венчур имеет степень бакалавра искусств в области творческого письма Университета Питтсбурга..
Похожие статьи
Как расположить фамилии в алфавитном порядке в Excel
Как определить набор микросхем звуковой карты на материнской плате
Как удалить границы при копировании таблицы из Excel в Word
Как открыть файл DPM
Как получить доступ к учетной записи Rocketmail
Можно ли делать снимки с помощью Kindle Fire HD?
Как скрыть и показать панель задач
Как временно отключить веб-камеру Logitech
Как использовать PI в Excel
Как найти скрытые Данные на компьютере
Как отключить автоматическое скрытие в меню «Пуск»
Как подключить коммутатор Linksys
Самые популярные
- 1 Как расположить фамилии в алфавитном порядке в Excel
- 2 Как определить набор микросхем звуковой карты на материнской плате
- 3 Как удалить границы при копировании таблицы из Excel в Word
- 4 Как открыть файл DPM
На чтение 3 мин Опубликовано 27.02.2015
Если Вы рассчитываете передавать свою рабочую книгу Excel другим пользователям, то имеет смысл скрыть всю личную и конфиденциальную информацию, проверить документ на наличие ошибок, а также защитить книгу одним из возможных способов. Как все это сделать, Вы узнаете из этого урока.
Содержание
- Проверка орфографии
- Пропуск ошибок
- Инспектор документов
- Принцип работы Инспектора документов
- Защита рабочей книги
- Как защитить книгу
Проверка орфографии
Перед открытием общего доступа к рабочей книге Excel, бывает полезно проверить ее на наличие орфографических ошибок. Думаю, многие согласятся, что орфографические ошибки в документе могут резко испортить репутацию автора.
- На вкладке Рецензирование в группе Правописание нажмите команду Орфография.
- Появится диалоговое окно Орфография (в нашем случае это русский язык). Средство проверки орфографии предлагает варианты исправления для каждой орфографической ошибки. Выберите подходящий вариант, а затем нажмите кнопку Заменить.
- Когда проверка орфографии будет завершена, появится диалоговое окно. Нажмите OK для завершения.
В случае если подходящего варианта не будет, Вы можете исправить ошибку самостоятельно.
Пропуск ошибок
Средство проверки орфографии в Excel не всегда работает корректно. Иногда, даже правильно написанные слова отмечаются как содержащие ошибку. Такое часто происходит со словами, которых нет в словаре. Существует возможность не исправлять неверно указанную ошибку при помощи одной из трех доступных опций.
- Пропустить – оставляет слово без изменений.
- Пропустить все – оставляет слово без изменений, а также пропускает его во всех других случаях употребления в рабочей книге.
- Добавить в словарь – добавляет слово в словарь, таким образом, оно больше не будет отмечаться как ошибка. Перед выбором данной опции убедитесь, что слово написано правильно.
Инспектор документов
Некоторые персональные данные могут автоматически отображаться в рабочей книге Excel. С помощью Инспектора документов можно найти и удалить эти данные перед предоставлением общего доступа к документу.
Поскольку данные, удаленные Инспектором документов не всегда можно восстановить, советуем сохранить дополнительную копию рабочей книги перед использованием данного сервиса.
Принцип работы Инспектора документов
- Откройте вкладку Файл, чтобы перейти к представлению Backstage.
- В группе Сведения нажмите команду Поиск проблем, а затем в раскрывающемся меню выберите пункт Инспектор документов.
- Откроется Инспектор документов. В диалоговом окне установите необходимые флажки для выбора типов содержимого, которое нужно проверить, и нажмите кнопку Проверить. В нашем примере мы оставили все пункты.
- Должны появиться результаты проверки. На рисунке ниже видно, что в рабочей книге содержатся некоторые персональные данные. Для удаления этих данных нажмем кнопку Удалить все.
- По завершению нажмите Закрыть.
Защита рабочей книги
По умолчанию, любой пользователь, имеющий доступ к Вашей рабочей книге, может открывать, копировать и редактировать ее содержимое, если она не защищена.
Как защитить книгу
- Откройте вкладку Файл, чтобы перейти к представлению Backstage.
- В группе Сведения нажмите команду Защитить книгу.
- В выпадающем меню выберите наиболее подходящую опцию. В нашем примере мы выбрали Пометить как окончательный. Команда Пометить как окончательный позволяет предупредить других пользователей о невозможности внесения изменений в данную рабочую книгу. Остальные команды предоставляют более высокую степень контроля и защиты.
- Появится напоминание о том, что книга будет помечена как окончательная. Нажмите OK, чтобы сохранить.
- Появится еще одно напоминание. Нажмите OK.
- Теперь Ваша рабочая книга помечена как окончательная.
Команда Пометить как окончательный не способна предотвратить редактирование книги другими пользователями. Если Вы хотите запретить другим пользователям редактировать книгу, выберите команду Ограничить доступ.
Оцените качество статьи. Нам важно ваше мнение:

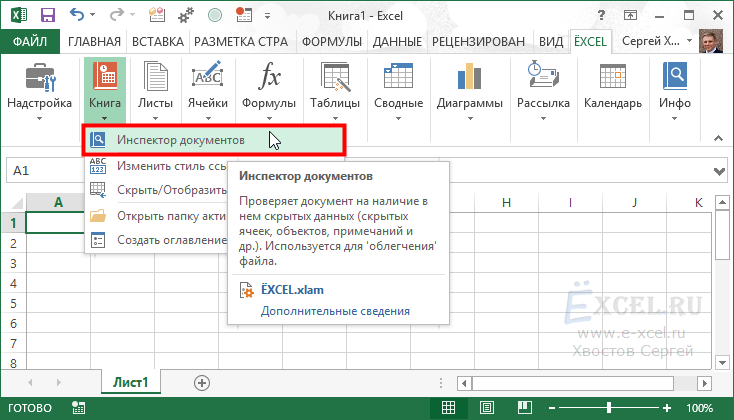
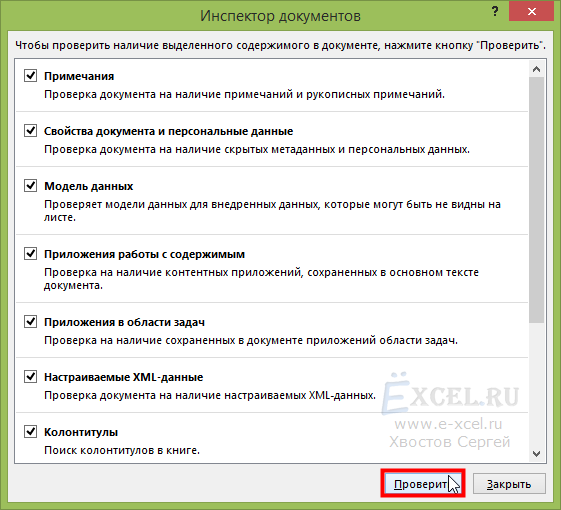
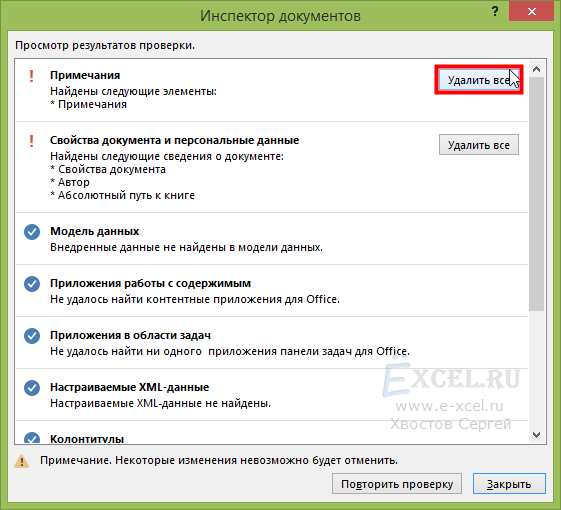
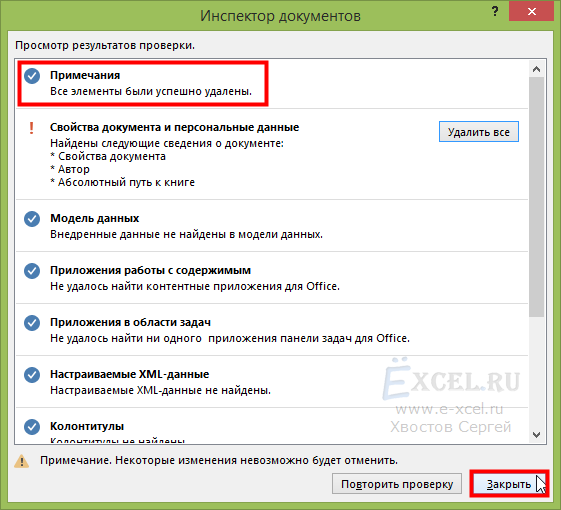






 Удалить скрытые рабочие листы с кодом VBA
Удалить скрытые рабочие листы с кодом VBA