Содержание
- Начало работы в Microsoft Excel 2007
- Интерфейс табличного процессора Microsoft Excel 2007
- Работа с книгами в ms Excel 2007
- Microsoft Excel 2007 (основные отличия от EXCEL 2003)
- Лента – основа пользовательского интерфейса EXCEL 2007
- Вкладки
- Группы
- Команды
- Панель быстрого доступа
- Об эффективности работы в EXCEL 2007
- Новый, улучшенный формат файла
- Другие возможности EXCEL 2007
- Сохранение файлов в форматах PDF
Начало работы в Microsoft Excel 2007
Microsoft Excel 2007 представляет собой мощный табличный процессор, который широко используется как рядовыми пользователями, так и специалистами узкого профиля для работы с электронными таблицами.
Электронная таблица – это информационная технология для профессиональной работы с данными, представляющая собой аналог обычной таблицы и позволяющая производить разнообразные вычисления с числовыми данными. Для управления электронной таблицей созданы специальные программные продукты – табличные процессоры.
Табличный процессор – комплекс программных средств для математической, статистической и графической обработки текстовых и числовых данных в табличном виде.
Интерфейс табличного процессора Microsoft Excel 2007
В окне Microsoft Excel 2007, как и в других программах MS Office 2007, используется новый ленточный интерфейс (рис. 1).
Панель быстрого доступа
Строка названия ячейки
диалогового окна группы

Маркеры разделения листа
Рис. 1. Основные элементы окна MS Excel 2007
В верхней части окна расположена лента со вкладками инструментов, кнопка Office, панель быстрого доступа, строка заголовка. Под лентой меню расположена строка, в которой отображается название активной ячейки, а также строка ввода формул или содержимого выделенной ячейки. В нижней части окна расположена строка состояния, которая содержит различного рода вспомогательную информацию по работе с программой.
Работа с книгами в ms Excel 2007
Создание новой книги
Все создаваемые в Excel файлы называются книгами, они состоят из множества рабочих листов и имеют расширение .XLSX (если книга не содержит макросы) и .XLSM (если книга содержит макросы), также книга может иметь расширение .XLTX (книга-шаблон) и .XLTM (книга-шаблон с макросами). При запуске программы автоматически создается новая пустая книга. Для создания новой книги также предназначен пункт Создать кнопки Office. При его выборе появляется окно Создание книги (рис. 2). В его левой части необходимо указать категорию шаблонов, на основе которых будет создана книга. По умолчанию используется вариант Пустые и последние, но может быть выбран необходимый шаблон из имеющихся (Установленные шаблоны) или созданных пользователем (Мои шаблоны, Из существующего документа) заготовок.
Для завершения создания нового файла необходимо в правом нижнем углу нажать кнопку Создать.
Рис. 2. Диалоговое окно Создание книги
Чтобы создать шаблон для последующего использования из имеющейся рабочей книги, необходимо сохранить ее через Office – Сохранить как… и в списке Тип файла указать шаблон.
Excel 2007 по умолчанию сохраняет файлы в формате .xlsx. Этот формат не поддерживается старыми версиями программы. Поэтому, чтобы файл был совместим с предыдущими версиями Excel, необходимо сохранять его в формате Книга Excel 97-2003 (кнопка Office – Сохранить как…). Также при помощи этой команды можно сохранить книгу в других доступных форматах.
При открытии книги, созданной в Excel более ранних версий, она будет открыта в режиме совместимости. Чтобы для книги были доступны все функции Excel 2007, необходимо преобразовать файл с помощью команды Преобразовать кнопки Office.
Excel позволяет работать с несколькими книгами одновременно, открытыми в отдельных окнах. Кнопки группы Окно (рис. 3) вкладки Вид помогают упростить работу пользователя при этом:
Новое окно – создает новое окно для рабочей книги;
Упорядочить все – позволяет по-разному разместить окна всех открытых книг;
Сохранить рабочую область – сохранение положения всех открытых книг;
Перейти в другое окно – переключение между окнами открытых книг.
Рис. 3. Группа Окно
Для более удобной работы с частями одной книги, используются следующие команды:
Закрепить области – позволяет оставить на месте во время прокрутки определенные строки и столбцы;
Разделить 
Рядом 
Синхронная прокрутка 
Источник
Microsoft Excel 2007 (основные отличия от EXCEL 2003)
history 27 июня 2014 г.
Статья посвящается тем пользователям, которые продолжают работать в версии MS EXCEL 2003.
Лично мое мнение – переходить на EXCEL 2007 стоит, но, если Вы еще до сих пор не перешли, то у Вас на это есть веские причины, например:
- у Вас нет этой версии;
- Вас пугает новый пользовательский интерфейс (Лента);
- Вы не верите, что переход на новую версию существенно повысит эффективность работы, которая превысит затраты на усилия по изучению нового функционала и интерфейса.
Вопросы совместимости волновать не должны, т.к. файлы можно продолжать сохранять в старом формате *.xls, а старые файлы продолжают нормально работать в EXCEL 2007.
Рассмотрим причины 2 и 3, и постараемся убедить, что Ленту бояться не стоит, а эффективность работы в среде EXCEL 2007 повышается. Возможную причину «мне просто лень переходить» не рассматриваем, т.к. те кому лень, даже статью эту читать не будут.
Лента – основа пользовательского интерфейса EXCEL 2007
Вот, что пишет о Ленте Microsoft: Вместо трех десятков скрытых панелей инструментов и команд, находящихся внутри меню, теперь появился единый центр управления — лента. На ней объединены и визуализированы все важные инструменты. Начав работать с новым дизайном, можно убедиться, что уже известные команды сгруппированы понятным способом (см. ]]> здесь ]]> ) 
По моим личным наблюдениям большинство пользователей достаточно безболезненно перешло на новый интерфейс:
- те, кто неплохо ориентировался в старом меню и хорошо знал команды EXCEL 2003, те быстро нашли их на Ленте (ну, по правде говоря, нашли быстро почти всё, но не сразу 🙂 ). У меня тоже был курьез: впервые столкнувшись с Лентой, я на полном серьезе искал 3 минуты кнопку Печать … (я не нажимал кнопку Офис , принимая ее за логотип). Кстати, в Excel 2010 разработчики отказались от этой кнопки, заменив ее более привычной вкладкой Файл .
- те же, кто и в старом меню ничем особенно не пользовался, также особых затруднений не испытали: как не пользовались командами, так и продолжили ими не пользоваться.
Итак, о Ленте. Лента состоит из объектов трех типов: Вкладок (1), Групп (2) и Команд (3).
Вкладки
Вот, что пишет Microsoft о вкладках: Вкладок всего семь, и они находятся в верхней части окна. Каждая из них предоставляет возможность выполнять основные задачи, предусмотренные в Excel. (см. ]]> здесь ]]> ). На самом деле, вкладок больше. Например, можно включить вкладку Разработчик , нажав кнопку Офис/ Параметры EXCEL/ Основные/ Показывать вкладку «Разработчик» на ленте (по умолчанию вкладка не отображается). При редактировании таблиц включается вкладка Конструктор , а при редактировании рисунков – вкладка Формат . Создайте диаграмму, щелкнув кнопку на вкладке Вставка в группе Диаграммы . После этого на панели Работа с диаграммами станут доступны следующие вкладки: Конструктор, Макет и Формат .
Группы
Каждая Вкладка (1) состоит из Групп (2), объединяющих связанные друг с другом элементы.
Если в правом нижнем углу Группы находится эта кнопка со стрелкой 
Команды
В Группе (2), в свою очередь, содержатся Команды (3). Команда — это кнопка, поле для ввода данных или меню.
Основные команды Excel собраны на первой вкладке Главная . По мнению корпорации Майкрософт, эти команды являются наиболее часто используемыми при выполнении основных задач с листами. Подробнее ]]> здесь ]]> .
Панель быстрого доступа
Если часто используемые команды приходится долго искать во Вкладках, то их можно легко добавить на Панель быстрого доступа, расположенную над Лентой. На этой панели часто используемые команды всегда видны и находятся под рукой. Например, моя панель выглядит так: 
- Выбрать вкладку Разметка страницы ;
- Нажать кнопку вызова диалогового окна Группы Параметры страницы ;
- В диалоговом окне нажать кнопку Просмотр .
Чтобы пользователю не совершать 3 вышеуказанных действия, то можно вывести команду Предварительный просмотр на панель быстрого доступа.
Для этого щелкните кнопку Офис/ Параметры EXCEL/ Настройка . Выберите нужную команду (дважды кликнув на нее в списке слева) и нажмите ОК.
Другие команды, расположенные на Ленте, можно добавить на панель быстрого доступа просто выбрав нужную команду на Ленте, а затем нажав правую кнопку мыши и выбрав команду Добавить на панель быстрого доступа . Например, вынесем инструмент Прогрессия на панель быстрого доступа.
Об эффективности работы в EXCEL 2007
В EXCEL используется новый формат файлов с расширением *.xlsx , с которым нельзя работать в старых версиях (но, открыть и пересохранить в старый формат можно, ]]> скачав специальную утилиту с сайта Микрософт ]]> ).
Ниже перечислены основные преимущества, связанные с применением такого формата (по версии Микрософт).
Новый, улучшенный формат файла
- Книги теперь имеют сжатый формат; размер файла приблизительно на 50-75 процентов меньше, чем в предыдущих версиях Excel. Сжатые файлы открываются и сохраняются так же, как и любые другие файлы Excel. Я проверил это положение: взял файл размером 294Кбайт в новом формате *.xlsx, сохранил его в формате *.xls (Excel 2003) и получил 1,32Мбайт, т.е. файл увеличился в 4,5 раза. Обратно пересохранив файл в новый формат получил 304Кбайт. Также я преобразовал изначально созданный в EXCEL 2003 файл размером 3,05Мбайт в новый формат и получил 518Кбайт, т.е. размер уменьшился в 5,8 раз. Впечатляет!
- Увеличилась вероятность открытия поврежденных файлов и восстановления некоторой части работы, которая иначе могла быть утеряна. За несколько лет работы с Excel 2007 я не потерял ни одного файла или данных по причине сбоев. Возможно, это связано с тем, что, я как правило, не создаю слишком больших файлов (больше 3 Мбайт) и не вставляю в файл множество Фигур, Рисунков или импортированных из интернета элементов, которые раньше зачастую приводили к повреждению файлов.
- Стало легче находить и блокировать книги, содержащие нежелательные программы и макросы. Честно говоря, не встречал за 20 лет использования EXCEL вредоносных макросов (только в MS WORD и довольно давно). В EXCEL 2007 для Книг с макросами теперь определен новый формат *.xlsm.
Другие возможности EXCEL 2007
Количество столбцов увеличилось с 256 до 16 384, количество строк в листе возросло с 65 536 до 1 048 576. По правде говоря, если число заполненных строк на листе приближается к 10 000, то время подумать о переходе на хранение Ваших таблиц в Базе данных, например в MS ACCESS (конечно, бывают и исключения).
Ускорены вычисления в больших листах, содержащих множество формул, благодаря поддержке Office Excel 2007 нескольких процессоров и многопоточных наборов микросхем. Действительно, то ли компьютеры стали быстрее, то ли я перестал создавать файлы с сотнями и тысячами формул массива :-), но тормозить Excel 2007 стал меньше чем его предшественник. В Office Excel 2007 можно быстро форматировать данные таблиц на листе, используя темы и конкретные стили. Тема представляет собой заранее определенный набор цветов, шрифтов, линий и эффектов заливок, который можно применить ко всей книге или к ее отдельным элементам, например, диаграммам или таблицам (Вкладка Разметка страницы/ Темы ). Они могут помочь создать профессионально выглядящие документы . Стиль — это заранее определенный формат на основе темы, который можно использовать для изменения вида таблиц, диаграмм, сводных таблиц, фигур или схем Excel. Это действительно удобно. Если встроенные заранее определенные стили не удовлетворяют требованиям пользователя, их можно настроить самостоятельно.

- Строка формул переменного размера. Теперь проще записывать длинные формулы: строка формул теперь изменяющегося размера. Это действительно удобно, читайте здесь .
- Функция автозавершения. При помощи функции автозавершения можно быстро ввести имя функции, лишь набрав первые буквы имени. Также можно получить справку по заполнению аргументов формулы. Это в высшей степени удобно. Не понимаю, как мы жили без этого?
- Структурированные ссылки. Кроме ссылок на ячейки, например, A1 и R1C1, Office Excel 2007 предоставляет структурированные ссылки, которые позволяют ссылаться в формулах на именованные диапазоны и таблицы. Эти ссылки более наглядные (информативные), но и более длинные (см. здесь ), что зачастую затрудняет чтение и понимание формул пользователем.
Легкий доступ к именованным диапазонам. Используя Диспетчер имен Office Excel 2007, можно организовывать, обновлять и управлять множеством именованных диапазонов из главного расположения, что важно при необходимости продолжения интерпретации формул и данных листа (см. здесь ).
Теперь можно сортировать данные по цветам и по большему, чем 3 (вплоть до 64), количеству уровней. Можно также фильтровать данные по цветам или датам, отображать более 1000 элементов в раскрывающемся списке « Автофильтр », выделять несколько элементов для фильтрации и фильтровать данные в Сводных таблицах .
Сохранение файлов в форматах PDF
Файл из программы 2007 системы Microsoft Office можно сохранить в виде PDF-файла. Скачать конвертер можно ]]> здесь ]]> .
Источник
Microsoft
Office Excel 2007 представляет собой мощный
табличный процессор, который широко
используется как рядовыми пользователями,
так и специалистами узкого профиля для
работы с электронными таблицами.
Электронная
таблица –
это информационная технология для
профессиональной работы с данными,
представляющая собой аналог обычной
таблицы и позволяющая производить
разнообразные вычисления с числовыми
данными. Электронные таблицы позволяют
автоматизировать выполнение однотипных
вычислений и пересчета с изменяющимися
исходными данными, а также обрабатывать
числовую информацию в массиве баз
данных, анализировать финансы, доходы,
налоги и так далее. В ячейки электронной
таблицы можно вносить текст, числа,
формулы. Электронные таблицы часто
используются в качестве простых баз
данных или как приложение для построения
графиков и диаграмм. Для управления
электронной таблицей созданы специальные
программные продукты – табличные
процессоры.
Табличный
процессор –
комплекс программных средств для
математической, статистической и
графической обработки текстовых и
числовых данных в табличном виде.
Основными
возможностями применения
Excel 2007 являются:
—
решение числовых задач, требующих
больших вычислений (создание отчетов,
анализ результатов);
—
создание диаграмм;
—
организация списков (создание и
использование сложно структурированных
таблиц);
—
доступ к данным других типов (возможность
импортирования данных из множества
различных источников);
—
создание рисунков и схем (использование
фигур и объектов SmartArt);
—
автоматизация сложных задач (с
использованием макросов).
Интерфейс табличного процессора Microsoft Excel 2007
В
окне Microsoft Excel 2007, как и в других программах
MS Office 2007, используется новый ленточный
интерфейс.
В
верхней части окна расположена лента
со вкладками инструментов, кнопка
Office, панель быстрого доступа, строка
заголовка. Под лентой меню расположена
строка, в которой отображается название
активной ячейки, а также строка ввода
формул или содержимого выделенной
ячейки. В нижней части окна расположена
строка состояния, которая содержит
различного рода вспомогательную
информацию по работе с программой.
Лента
главного меню включает в себя вкладки:
Главная,
Вставка, Разметка страницы, Формулы,
Данные, Рецензирование, Вид.
Каждая вкладка содержит группы
инструментов, предназначенных для
выполнения определенного класса задач.
Также существуют специализированные
вкладки, которые появляются в ленте
меню на время работы с определенными
объектами.
На
панелях инструментов вкладок вынесены
наиболее часто используемые кнопки.
Другие нужные команды группы можно
вызвать, нажав на небольшую стрелку в
правом нижнем углу определенной группы.
Это позволит вызвать диалоговое окно,
содержащее все команды данной группы.
При наведении на курсора на кнопки
инструментов появляется всплывающая
подсказка, которая информирует об их
предназначении.
Вкладка
Главная
состоит из следующих групп инструментов,
позволяющих осуществлять базовые
операции по редактированию и оформлению
текста в ячейках, форматированию самих
ячеек и работе с ними:
—
буфер
обмена
(позволяет осуществлять копирование,
вставку, специальную вставку, удаление,
формат по образцу);
—
шрифт
(позволяет задавать разнообразные
параметры шрифта, заливки и границ
ячеек);
—
выравнивание
(позволяет устанавливать выравнивание
текста в ячейках по горизонтали и
вертикали, направление и перенос текста,
объединение/разъединение ячеек);
—
число
(используется для задания формата
отображения значений ячейки, регулирования
разрядности числовых значений);
—
стили
(позволяет задавать разнообразные
параметры стилей оформления ячеек,
условное форматирование);
—
ячейки
(позволяет выполнять операции вставки,
удаления, формата ячеек, строк, столбцов,
листов, а также выставлять параметры
защиты различных объектов);
—
редактирование
(предназначена для вставки функций в
формулы, задания прогрессии, сортировки
и фильтрации, очистки содержимого ячеек,
поиска и выбора различных объектов
листа).
Вкладка
Вставка
состоит из следующих групп, позволяющих
осуществлять вставку в электронную
таблицу различных элементов:
—
таблицы
(позволяет создать на листе новый объект
– таблицу, вставить сводную таблицу и
диаграмму);
—
иллюстрации
(позволяет вставлять рисунки, клипы,
фигуры, объекты SmartArt);
—
диаграммы
(позволяет вставить на листы диаграммы
и отформатировать их),
—
связи
(осуществляет вставку гиперссылок);
—
текст
(позволяет вставить предварительно
отформатированные надписи, объекты
WordArt, специальные символы, колонтитулы
и другие объекты).
Вкладка
Разметка
страницы состоит из следующих групп
инструментов, ориентированных на
установку и настройку различных
параметров разметки страницы:
—
темы
(изменение вида оформления электронной
таблицы, в том числе, цветов, шрифтов,
эффектов);
—
параметры
страницы (выбор
размеров полей, ориентации и размера
бумаги, добавление в документ разрывов
страниц, включение режима печати
заголовков таблицы, задание подложки
листов);
—
вписать
(изменение масштаба документов, задание
распределения таблицы на определенное
количество листов при печати);
—
параметры
листа
(задание вида отображения данных на
листе);
—
упорядочить
(корректировка параметров размещения
выделенного объекта на листе, привязка
к сетке).
Вкладка
Формулы
состоит из групп инструментов по созданию
и использованию формул на листах таблицы:
—
библиотека
функций
(используется для вставки функций
различных типов);
—
определенные
имена
(задание и использование имен для более
удобной работы ячейками в формулах);
—
зависимости
формул
(нахождение зависимостей и проверка
формул);
—
вычисление
(задание пересчета формул).
Вкладка
Данные
состоит из групп инструментов для
различных операций с данными:
—
получить
внешние данные
(импорт данных из различных приложений);
—
подключения
(интерактивный сбор данных);
—
сортировка
и фильтр
(расширенные возможности сортировки и
отбора
данных);
—
работа
с данными
(проверка, объединение данных, подбор
заданных параметров, удаление повторяющихся
значений);
—
структура
(группировка и подведение итогов).
Вкладка
Рецензирование
состоит из следующих групп:
—
правописание
(проверка орфографии, грамматики,
использование справочников, перевод
выделенного текста на другой язык);
—
примечания
(создание, редактирование и удаление
примечаний к ячейкам);
—
изменения
(настройка параметров защиты листов и
книг).
Вкладка
Вид
состоит из следующих групп инструментов,
предназначенных для настройки режимов
просмотра документов:
—
режимы
просмотра книги
(просмотр документов в различных видах);
—
показать
или скрыть
(дополнительные элементы настройки
отображения элементов окна);
—
масштаб
(изменение масштаба книги и ее частей);
—
окно
(открытие нового окна, упорядочивание
и управление открытыми окнами, разделение
текущего окна на два окна для одновременного
просмотра разных частей документа);
—
макросы
(работа с макросами в таблицах).
Строка
состояния
В
нижней части окна программы находится
строка состояния. По умолчанию в правой
части строки отображаются ярлыки режимов
просмотра книги, масштаб. Чтобы изменить
набор отображаемых элементов, необходимо
щелкнуть правой кнопкой мыши на строке
состояния. Снимая или устанавливая
флажки соответствующих пунктов меню,
можно настроить вид строки состояния
по своему желанию.
Все
создаваемые в Excel файлы называются
книгами, они состоят из множества рабочих
листов и имеют расширение .XLSX (если книга
не содержит макросы) и .XLSM (если книга
содержит макросы), также книга может
иметь расширение .XLTX (книга-шаблон) и
.XLTM (книга-шаблон с макросами).
Excel
позволяет работать с несколькими книгами
одновременно, открытыми в отдельных
окнах. Кнопки панели Окно
вкладки Вид
помогают упростить работу пользователя
при этом:
Новое
окно
– создает новое окно для рабочей книги;
Упорядочить
все
– позволяет по-разному разместить окна
всех открытых книг;
Сохранить
рабочую область
– сохранение положения всех открытых
книг;
Перейти
в другое окно
– переключение между окнами открытых
книг.
Для
более удобной работы с частями одной
книги, используются следующие команды:
Закрепить
области
– позволяет оставить на месте во время
прокрутки определенные строки и столбцы;
Разделить
– разделение одного окна на несколько
частей;
Рядом
– располагает окна открытых книг или
листов рядом для сравнения их содержимого;
Синхронная
прокрутка
– становится активной, при нажатой
кнопки Рядом и позволяет синхронно
прокручивать книги.
Защита
книг и совместное использование
Для
случаев, когда книгу нужно защитить от
копирования и модификаций, в Excel 2007
существуют способы защиты файлов книг.
Защита
может быть задана:
—
паролем для открытия книги;
—
запретом манипулирования с ее листами;
—
запретом изменения положения и размера
окна рабочей книги.
Пароль
на открытие книги можно задать командой
Office
– Подготовить –Зашифровать документ,
либо при сохранении файла выбрать Office
–Сохранить как
и в диалоговом окне сохранения файла
выбрать Сервис
– Общие параметры – Пароль для открытия.
Запретить
производить какие-либо действия с
листами книги можно через команду
Рецензирование
– Изменения – Защитить книгу – Структуру.
Чтобы
не изменялось положение и размер окон
книги, можно применить команду
Рецензирование
– Изменения – Защитить книгу – Окно.
Также
для защиты от изменений книге может
быть присвоен статус «окончательная»
рабочая книга (Office
– Подготовить – Пометить как
окончательный),
тогда книга сможет быть открыта только
для чтения без возможности внесения
изменений и сохранения под новым именем.
Для
удаления из книги личных данных, сведений
об организации и проч. при демонстрации
другим пользователям нужно применить
команду Office
–Подготовить – Инспектор
документов и удалить лишние сведения.
При
необходимости работы с одной книгой
нескольких пользователей можно определить
совместный доступ к «общей» книге через
команду Рецензирование
– Изменения – Доступ к книге
и установку необходимых параметров.
Для отслеживания внесенных исправлений
можно применять команду Рецензирование
– Изменения – Исправления.
Соседние файлы в предмете [НЕСОРТИРОВАННОЕ]
- #
- #
- #
- #
- #
- #
- #
- #
- #
- #
- #
Форма обучения:
дистанционная
Стоимость самостоятельного обучения:
бесплатно
Качество курса:
4.45 | 4.28
Microsoft Office Excel – основной, в настоящее время, редактор, с помощью которого можно создавать и форматировать таблицы, анализировать данные. Версия Microsoft Office Excel 2007, помимо новых возможностей, отличается еще и новым интерфейсом, а, следовательно, и новыми методами и приемами работы.
Курс начинается со знакомства с новым интерфейсом Excel 2007. Показаны основные элементы интерфейса и приемы работы с ними. Рассмотрены способы работы с файловой системой, обращено внимание на новый формат файлов Excel 2007, показано преобразование файлов из старых форматов в новый и наоборот.
Изучаются общие вопросы работы с книгами и листами: выбор режимов просмотра, перемещение, выделение фрагментов. Рассмотрены основные способы ввода и редактирования данных, создания таблиц.
Существенная часть курса посвящена вычислениям в Excel. Рассмотрены общие вопросы работы с формулами и организации вычислений, а также использование основных функций.
Большое внимание уделено оформлению таблиц. Рассмотрено использование числовых форматов, в том числе создание личных форматов. Представлены основные способы форматирования ячеек и таблиц. Показаны возможности условного форматирования, использования в оформлении стилей и тем.
В курсе рассмотрена работа с примечаниями. Показаны основы защиты информации от несанкционированного просмотра и изменения.
Показаны основы создания, изменения и оформления диаграмм. Изучается подготовка к печати и настройка параметров печати таблиц и диаграмм.
Теги: microsoft excel, microsoft word, абсолютная величина числа, автозавершение, вычисления, диапазон строк, заполнение области, книги, край рамки, округленное число, операционные системы, поиск, радио, разделение таблиц, режим предварительного, сортировка, условный формат, файловые системы, форматирование, форматы, цвета, шрифты, элементы, ярлык файла
Дополнительные курсы
Интерфейс Microsoft Excel 2007
Лекция знакомит пользователя с интерфейсом Microsoft Excel 2007.
Представлены основные элементы нового интерфейса. Особое внимание обращено на ленту. Показаны возможность скрытия и отображения ленты, особенности отображения ленты при различных размерах окна Microsoft Excel 2007.
Перечислены вкладки окна Microsoft Excel 2007, приведены ситуации отображения контекстных вкладок, обращено внимание на возможность отображения дополнительных вкладок.
Описаны способы работы с элементами управления: кнопками, списками и др.
Показаны возможности настройки панели быстрого доступа. Представлен новый элемент окна — мини-панель инструментов
—
Работа с файлами
Лекция посвящена работе с файлами в Microsoft Excel 2007.
Представлены новые форматы файлов Microsoft Excel 2007.
Рассмотрены особенности окон для работы с файловой системой.
Показаны способы создания новых документов на основе шаблонов, в том числе загружаемых с сайта Microsoft Office Online.
Изучаются вопросы сохранения файлов. Рассмотрено преобразование файлов из форматов предыдущих версий в Excel 2007.
Рассмотрены способы просмотра одновременно нескольких открытых книг. Показана возможность сохранения рабочей области с несколькими открытыми книгами
—
Работа с документом
Лекция посвящена изучению работы с документом в окне Microsoft Excel 2007.
Дано понятие книги и листа. Приведены их краткие характеристики.
Рассмотрены различные режимы отображения листов и изменение масштаба отображения. Показана возможность одновременного просмотра различных частей листа, скрытия и отображения столбцов и строк.
Представлены основные способы перемещения между листами книги и по ячейкам листа с использованием, как мыши, так и клавиатуры.
Показаны основные способы выделения листов и их элементов (ячеек, строк и столбцов).
Показана возможность отмены выполненных и возврата отмененных действий
—
Ввод и редактирование данных
В лекции изучаются способы ввода и редактирования данных в документах Microsoft Excel 2007.
Приведены основные правила ввода данных. Указаны особенности ввода чисел, календарных дат и времени. Показана возможность использования автозавершения при вводе данных.
Показана возможность ввода данных с использованием автозаполнения стандартными списками. Приведена процедура создания пользовательского списка.
Рассмотрены способы редактирования содержимого ячеек. Показана возможность проверки орфографии в документе
—
Создание таблиц
Лекция посвящена вопросам создания таблицы в Microsoft Excel 2007.
Рассмотрены различные способы организации данных.
Изучаются способы перемещения и копирования фрагментов документа перетаскиванием и с использованием буфера обмена, в том числе с использованием возможностей специальной вставки. Рассмотрены особенности копирования с использованием автозаполнения.
Рассмотрены различные способы добавления и удаления элементов таблицы: столбцов, строк и отдельных ячеек.
Рассмотрены основные действия с листами: добавление, переименование, перемещение, копирование и удаление. Обращается внимание на особенности этих действий.
Изучаются различные способы изменения ширины столбцов и высоты строк, в том числе с использованием автоподбора ширины и высоты
—
Основы вычислений
Лекция посвящена основам вычислений с использованием формул в Microsoft Excel 2007.
Даны определения основных понятий, рассмотрена структура формулы. Приведена информация об операторах формул и примеры их использования.
Изучаются различные способы создания и редактирования формул. Рассмотрено перемещение и копирование формул.
Рассмотрены особенности использования ссылок в формулах. Показано использование ссылок на ячейки других листов и книг. Отмечены особенности использования абсолютных ссылок. Показано использование трехмерных ссылок при вычислении данных, расположенных на различных листах. Рассмотрено использование в формулах именованных ячеек и диапазонов.
Рассмотрены ситуации типичных ошибок в формулах. Приведены примеры ошибок и способы их исправления. Показана возможность трассировки связей между формулами и ячейками.
Рассмотрены настройки режима вычислений. Показана возможность пошагового вычисления сложных формул
—
Использование функций. Часть 1
Лекция посвящена вопросам использования функций в вычислениях. В части 1 рассмотрены математические и статистические функции, функции для работы с базами данных.
Дано представление о математических функциях и описаны их возможности.
Показана возможность выборочного суммирования.
Рассмотрена функция для вычисления произведения.
Представлены функции для округления, указаны особенности использования различных функций.
Показаны функции для тригонометрических вычислений.
Представлены функции для преобразования чисел, описаны особенности их использования.
Рассмотрены функции для расчета числа комбинаций и факториала.
Показана функция для задания случайных значений.
Представлены статистические функции для расчета средних значений, поиска наибольших и наименьших значений, расчета количества ячеек.
Дано представление о функциях для работы с базами данных. Приведен пример использования выборочного суммирования
—
Использование функций. Часть 2
Лекция посвящена вопросам использования функций в вычислениях. В части 2 рассмотрены финансовые вычисления, функции даты и времени, текстовые и логические функции, функции просмотра и ссылок.
Дано представление о финансовых функциях и описаны их возможности.
Рассмотрены финансовые функции для расчета амортизационных отчислений при использовании различных методик расчета амортизации.
Рассмотрены финансовые функции для анализа инвестиций. Показана возможность расчета суммы вклада и стоимости инвестиции, расчета величины и продолжительности процентных платежей.
Рассмотрены функции, отображающие текущие обновляемые значения даты и времени.
Рассмотрены функции для преобразования регистра текстовых данных. Показана возможность объединения текстовых данных разных ячеек.
Дано представление о логических функциях. Рассмотрены функции для проверки и анализа значений. Показаны возможности условных вычислений.
Показаны функции для просмотра и поиска значений в строках и столбцах
—
Форматирование данных
Лекция посвящена вопросам оформления числовых данных.
Дано понятие числового формата. Приведены примеры использования различных форматов для числовых данных, дат и времени. Показано использование денежного и финансового формата. Рассмотрены форматы дробных чисел.
Дано представление о личных числовых форматах. Показана структура числового формата.
Представлена процедура создания и настройки личного числового формата. Показаны возможности установки и использования условий при применении личных форматов. Отмечены особенности личных форматов чисел, дат и времени. Показана возможность добавления текста, отображаемого в ячейке вместе с числом или вводимым с клавиатуры текстом.
Приведена процедура удаления личного формата
—
Форматирование ячеек
Лекция посвящена вопросам оформления ячеек.
Дана характеристика основным параметрам шрифта и показаны способы их изменения. Обращено внимание на особенности использования некоторых шрифтов. Показана возможность установки произвольного размера шрифта. Показан выбор цвета шрифта, установка начертания и подчеркивания.
Дана характеристика способам выравнивания содержимого ячеек. Показаны способы выравнивания содержимого ячеек по горизонтали и вертикали. Рассмотрена возможность объединения ячеек. Показана возможность распределения содержимого ячеек в несколько строк. Показан поворот содержимого ячеек.
Показаны способы и возможности установки границ и заливки ячеек
—
Форматирование таблиц
Лекция посвящена вопросам повышения эффективности оформления таблиц с использованием условного форматирования, применения стилей и тем.
Дано понятие об условном форматировании и показаны его возможности. Представлены различные варианты условного форматирования с использованием новых средств Microsoft Excel 2007. Показана процедура установки условного формата и управления правилами. Описана возможность поиска ячеек с условным форматированием. Показана процедура изменения условного формата.
Дано представление о стилях. Показано применение стилей для оформления таблиц. Описана процедура изменения параметров стиля. Показано удаление стиля.
Дано понятие темы документа. Показано применение темы к документу. Описаны возможности настройки параметров темы и сохранения пользовательской темы.
Рассмотрены способы копирования оформления. Описана возможность очистки параметров форматирования
—
Работа с данными
В лекции изучаются вопросы работы с данными.
Показаны процедуры поиска и замены данных, как на одном листе, так и во всей книге.
Подробно рассмотрены правила и порядок сортировки данных. Показаны возможности простой и многоуровневой сортировки. Показана возможность сортировки части диапазона.
Описаны возможности отбора (выборки) данных с использованием фильтров. Показана процедура установка фильтров и настройки параметров отбора, в том числе по значению, по условию, по формату, выборка наибольших и наименьших значений, а также отбор данных по конкретной ячейке
—
Рецензирование и защита документов
Лекция посвящена вопросам использования примечаний и защиты документов.
Дано представление о примечаниях. Показано использование примечаний.
Представлена процедура создания и редактирования примечаний. Описаны возможности управления режимами отображения примечаний на листе.
Показаны возможности оформления примечаний: установка параметров шрифта, выравнивание, графическое оформление.
Описана процедура копирования и удаления примечаний.
Рассмотрены уровни защиты информации от просмотра и изменения.
Дано представление о защите доступа к документу Microsoft Excel 2007 с использованием паролей.
Приведены процедуры защиты файлов, отдельных листов, строк и столбцов листов от несанкционированного просмотра.
Приведены процедуры защиты файлов, книг, листов, отдельных ячеек и диапазонов от несанкционированного изменения
—
Работа с диаграммами
Лекция посвящена вопросам создания и оформления диаграмм в Microsoft Excel 2007.
Дано понятие о диаграммах. Показана процедура создания диаграммы на основе имеющихся табличных данных.
Подробно рассмотрена настройка и редактирование диаграмм. Представлена возможность изменения типа диаграммы. Показана возможность изменения и замены источника данных, добавления и удаления элементов диаграммы, изменения размеров диаграммы и ее расположения на листе и в книге.
Изучается оформление диаграмм. Показана возможность выбора стиля диаграммы. Рассмотрены возможности оформления элементов диаграммы, как с использованием стилей, так и самостоятельной установки параметров оформления
—
Печать документов
Лекция посвящена вопросам подготовки к печати и печати таблиц в Microsoft Excel 2007.
Дано общее представление о возможностях печати документов.
Показана настройка параметров страницы, выбор ориентации страницы, установка размера полей и центрирование таблицы на странице.
Описана процедура создания колонтитулов. Обращено внимание на особенности печати примечаний. Приведены возможности настройки при печати больших таблиц.
Изучаются возможности настройки параметров печати документа, в том числе выборочной печати, печати нескольких экземпляров и изменения масштаба печати.
Представлены особенности печати диаграмм.
Обращено внимание на особенности настройки параметров печати цветных таблиц и диаграмм на монохромных (черно-белых) принтерах
—
Статья посвящается тем пользователям, которые продолжают работать в версии MS EXCEL 2003.
Лично мое мнение – переходить на EXCEL 2007 стоит, но, если Вы еще до сих пор не перешли, то у Вас на это есть веские причины, например:
- у Вас нет этой версии;
- Вас пугает новый пользовательский интерфейс (Лента);
- Вы не верите, что переход на новую версию существенно повысит эффективность работы, которая превысит затраты на усилия по изучению нового функционала и интерфейса.
Вопросы совместимости волновать не должны, т.к. файлы можно продолжать сохранять в старом формате *.xls, а старые файлы продолжают нормально работать в EXCEL 2007.
Рассмотрим причины 2 и 3, и постараемся убедить, что Ленту бояться не стоит, а эффективность работы в среде EXCEL 2007 повышается. Возможную причину «мне просто лень переходить» не рассматриваем, т.к. те кому лень, даже статью эту читать не будут.
Лента – основа пользовательского интерфейса EXCEL 2007
Вот, что пишет о Ленте Microsoft:
Вместо трех десятков скрытых панелей инструментов и команд, находящихся внутри меню, теперь появился единый центр управления — лента. На ней объединены и визуализированы все важные инструменты. Начав работать с новым дизайном, можно убедиться, что уже известные команды сгруппированы понятным способом (см.
здесь
)
Совет
: Скачать программу (флэш-ролик), которая помогает сориентироваться в Ленте пользователям Excel 2003 можно скачать
здесь
.
По моим личным наблюдениям большинство пользователей достаточно безболезненно перешло на новый интерфейс:
-
те, кто неплохо ориентировался в старом меню и хорошо знал команды EXCEL 2003, те быстро нашли их на Ленте (ну, по правде говоря, нашли быстро почти всё, но не сразу
). У меня тоже был курьез: впервые столкнувшись с Лентой, я на полном серьезе искал 3 минуты кнопку
Печать
… (я не нажимал кнопку
Офис
, принимая ее за логотип). Кстати, в Excel 2010 разработчики отказались от этой кнопки, заменив ее более привычной вкладкой
Файл
. - те же, кто и в старом меню ничем особенно не пользовался, также особых затруднений не испытали: как не пользовались командами, так и продолжили ими не пользоваться.
Итак, о Ленте. Лента состоит из объектов трех типов: Вкладок (1), Групп (2) и Команд (3).
Вкладки
Вот, что пишет Microsoft о вкладках:
Вкладок всего семь, и они находятся в верхней части окна. Каждая из них предоставляет возможность выполнять основные задачи, предусмотренные в Excel.
(см.
здесь
). На самом деле, вкладок больше. Например, можно включить вкладку
Разработчик
, нажав кнопку
(по умолчанию вкладка не отображается). При редактировании таблиц включается вкладка
Конструктор
, а при редактировании рисунков – вкладка
Формат
. Создайте диаграмму, щелкнув кнопку на вкладке
Вставка
в группе
Диаграммы
. После этого на панели
Работа с диаграммами
станут доступны следующие вкладки:
Конструктор, Макет
и
Формат
.
Группы
Каждая Вкладка (1) состоит из Групп (2), объединяющих связанные друг с другом элементы.
Если в правом нижнем углу Группы находится эта кнопка со стрелкой
(которая называется кнопка вызова диалогового окна), значит, для этой группы доступны дополнительные параметры. Щелкните эту стрелку, чтобы вывести диалоговое окно или область задач. Например, после нажатия стрелки в группе
Шрифт
на вкладке
Главная
появится старое доброе диалоговое окно
Формат ячеек
(в нем откроется вкладка Шрифт).
Команды
В Группе (2), в свою очередь, содержатся Команды (3). Команда — это кнопка, поле для ввода данных или меню.
Основные команды Excel собраны на первой вкладке
Главная
. По мнению корпорации Майкрософт, эти команды являются наиболее часто используемыми при выполнении основных задач с листами. Подробнее
здесь
.
Панель быстрого доступа
Если часто используемые команды приходится долго искать во Вкладках, то их можно легко добавить на Панель быстрого доступа, расположенную над Лентой. На этой панели часто используемые команды всегда видны и находятся под рукой. Например, моя панель выглядит так:
Удобство этой панели продемонстрируем на примере. Предположим, что пользователем часто применяется команда
Предварительный просмотр
, которую можно вызвать так:
-
Выбрать вкладку
Разметка страницы
; -
Нажать кнопку вызова диалогового окна Группы
Параметры страницы
; -
В диалоговом окне нажать кнопку
Просмотр
.
Чтобы пользователю не совершать 3 вышеуказанных действия, то можно вывести команду
Предварительный просмотр
на панель быстрого доступа.
Для этого щелкните кнопку
. Выберите нужную команду (дважды кликнув на нее в списке слева) и нажмите ОК.
Другие команды, расположенные на Ленте, можно добавить на панель быстрого доступа просто выбрав нужную команду на Ленте, а затем нажав правую кнопку мыши и выбрав команду
Добавить на панель быстрого доступа
. Например, вынесем инструмент
Прогрессия
на панель быстрого доступа.
Об эффективности работы в EXCEL 2007
В EXCEL используется новый формат файлов с расширением
*.xlsx
, с которым нельзя работать в старых версиях (но, открыть и пересохранить в старый формат можно,
скачав специальную утилиту с сайта Микрософт
).
Ниже перечислены основные преимущества, связанные с применением такого формата (по версии Микрософт).
Новый, улучшенный формат файла
Книги теперь имеют сжатый формат; размер файла приблизительно на 50-75 процентов меньше, чем в предыдущих версиях Excel. Сжатые файлы открываются и сохраняются так же, как и любые другие файлы Excel.
Я проверил это положение: взял файл размером 294Кбайт в новом формате *.xlsx, сохранил его в формате *.xls (Excel 2003) и получил 1,32Мбайт, т.е. файл увеличился в 4,5 раза. Обратно пересохранив файл в новый формат получил 304Кбайт. Также я преобразовал изначально созданный в EXCEL 2003 файл размером 3,05Мбайт в новый формат и получил 518Кбайт, т.е. размер уменьшился в 5,8 раз. Впечатляет!
Увеличилась вероятность открытия поврежденных файлов и восстановления некоторой части работы, которая иначе могла быть утеряна.
За несколько лет работы с Excel 2007 я не потерял ни одного файла или данных по причине сбоев. Возможно, это связано с тем, что, я как правило, не создаю слишком больших файлов (больше 3 Мбайт) и не вставляю в файл множество Фигур, Рисунков или импортированных из интернета элементов, которые раньше зачастую приводили к повреждению файлов.
Стало легче находить и блокировать книги, содержащие нежелательные программы и макросы.
Честно говоря, не встречал за 20 лет использования EXCEL вредоносных макросов (только в MS WORD и довольно давно). В EXCEL 2007 для Книг с макросами теперь определен новый формат *.xlsm.
Другие возможности EXCEL 2007
Количество столбцов увеличилось с 256 до 16 384, количество строк в листе возросло с 65 536 до 1 048 576.
По правде говоря, если число заполненных строк на листе приближается к 10 000, то время подумать о переходе на хранение Ваших таблиц в Базе данных, например в MS ACCESS (конечно, бывают и исключения).
Ускорены вычисления в больших листах, содержащих множество формул, благодаря поддержке Office Excel 2007 нескольких процессоров и многопоточных наборов микросхем.
Действительно, то ли компьютеры стали быстрее, то ли я перестал создавать файлы с сотнями и тысячами
формул массива
:-), но тормозить Excel 2007 стал меньше чем его предшественник.
В Office Excel 2007 можно быстро форматировать данные таблиц на листе, используя темы и конкретные стили.
Тема представляет собой заранее определенный набор цветов, шрифтов, линий и эффектов заливок, который можно применить ко всей книге или к ее отдельным элементам, например, диаграммам или таблицам (Вкладка
Разметка страницы/ Темы
). Они могут помочь создать
профессионально выглядящие документы
. Стиль — это заранее определенный формат на основе темы, который можно использовать для изменения вида таблиц, диаграмм, сводных таблиц, фигур или схем Excel. Это действительно удобно. Если встроенные заранее определенные стили не удовлетворяют требованиям пользователя, их можно настроить самостоятельно.
Для визуального выделения данных в целях анализа или в презентационных целях можно использовать
Условное форматирование
. С ним реально стало удобнее работать в EXCEL 2007, об этом читайте
здесь
.
Усовершенствования, введенные в Office Excel 2007, значительно упрощают написание формул.
Строка формул переменного размера. Теперь проще записывать длинные формулы: строка формул теперь изменяющегося размера.
Это действительно удобно, читайтездесь
.
Функция автозавершения. При помощи функции автозавершения можно быстро ввести имя функции, лишь набрав первые буквы имени. Также можно получить справку по заполнению аргументов формулы.
Это в высшей степени удобно. Не понимаю, как мы жили без этого?
Структурированные ссылки. Кроме ссылок на ячейки, например, A1 и R1C1, Office Excel 2007 предоставляет структурированные ссылки, которые позволяют ссылаться в формулах на именованные диапазоны и таблицы.
Эти ссылки более наглядные (информативные), но и более длинные (см.здесь
), что зачастую затрудняет чтение и понимание формул пользователем.
Легкий доступ к именованным диапазонам. Используя Диспетчер имен Office Excel 2007, можно организовывать, обновлять и управлять множеством именованных диапазонов из главного расположения, что важно при необходимости продолжения интерпретации формул и данных листа
(см.
здесь
).
Теперь можно сортировать данные по цветам и по большему, чем 3 (вплоть до 64), количеству уровней. Можно также фильтровать данные по цветам или датам, отображать более 1000 элементов в раскрывающемся списке «
Автофильтр
», выделять несколько элементов для фильтрации и фильтровать данные в
Сводных таблицах
.
Сохранение файлов в форматах PDF
Файл из программы 2007 системы Microsoft Office можно сохранить в виде PDF-файла. Скачать конвертер можно
здесь
.
Microsoft Excel 2007
Создание книги
Книга Microsoft Office Excel 2007 представляет собой файл,
содержащий один или несколько листов, которые можно использовать для организации разнообразной взаимосвязанной информации. Чтобы создать новую книгу, можно открыть пустую (рисунок 1.1).
Рисунок 1.1 – Стартовое окно Microsoft Excel 2007
Лист — основной документ, используемый в Microsoft Excel для хранения данных и работы с ними. Он также называется электронной таблицей. Лист состоит из ячеек, упорядоченных в
строки и столбцы. Листы всегда хранятся в книге.
Создание новой книги возможно на основе уже существующей книги, на основе шаблона, используемого по или на основе другого шаблона.
Шаблон — Книга, создаваемая и используемая как начальный вариант всех новых книг. Можно создавать шаблоны книг и листов. Используемый по умолчанию шаблон книги называется
Книга.xlt. Используемый по умолчанию шаблон листа называется Лист.xlt.
Открытие новой пустой книги
-
· Нажмите кнопку Microsoft Office, а затем выберите команду
Создать. -
· Убедитесь, что в разделе Шаблоны выбран пункт Пустые и последние, и дважды
щелкните в правой области списка Пустые и последние пункт Чистая книга.
Примечание. По умолчанию новая книга состоит из трех листов, но количество листов в новой книге можно изменить в разделе При создании новых книг на вкладке
Основные диалогового окна Параметры Excel:
- · нажать Кнопку Microsoft Office правой клавишей мыши,
- · пункт Настройка панели быстрого доступа,
Создание новой книги на основе существующей
- · Нажмите кнопку Microsoft Office, а затем выберите команду Создать.
- · В списке Шаблоны щелкните пункт Из существующего документа.
-
· В диалоговом окне Создание из имеющейся книги выберите диск, папку или адрес в Интернете, где
находится книга, которую требуется открыть. - · Выберите книгу и нажмите кнопку Создать.
Создание новой книги на основе шаблона
- · Нажмите кнопку Microsoft Office, а затем выберите команду Создать.
-
· В списке Шаблоны щелкните пункт Установленные шаблоны или Мои
шаблоны. - · Выполните одно из следующих действий:
-
· Чтобы использовать установленный шаблон, в списке Установленные шаблоны щелкните нужный шаблон, а
затем выберите команду Создать. - · Чтобы использовать собственный шаблон, на вкладке Мои шаблоны дважды щелкните нужный шаблон.
Вставка нового листа
Имя (или заголовок) листа отображается на его ярлычке в нижней части экрана. По умолчанию листам присваиваются имена «Лист1», «Лист2» и т. д., но имя любого листа на более подходящее.
Чтобы вставить новый лист, нужно выполнить одно из следующих действий:
- · щелкнуть вкладку Вставить лист в нижней части экрана (рисунок 1.2);
Рисунок 1.2 – Вкладка Лист1
-
· нажать на вкладке Главная в группе Ячейки кнопку Вставить и
выбрать команду Вставить лист (рисунок 1.3).
Рисунок 1.3 – Группа Ячейки вкладки Главная
- · щелкнуть правой кнопкой мыши ярлычок одного из листов и выбрать команду Вставить.
- · На вкладке Общие выделить значок Лист и нажать ОК.
Переименование листа
-
· В строке Ярлычок листа (рисунок 1.4) щелкнуть правой кнопкой мыши ярлычок, который требуется
переименовать, и выберать команду Переименовать. - · Выделить текущее имя и ввести новое.
Рисунок 1.4
Удаление одного или нескольких листов
- · Выделить лист или листы, которые требуется удалить.
-
· На вкладке Главная в группе Ячейки (рисунок 1.3) щелкнуть стрелку рядом с
командой Удалить, а затем выберать команду Удалить лист.
Данные, хранимые в ячейке
- · Числа (с фиксированным десятичным разделителем или без него),
- · текст
- · даты или время.
Изменение формата числа
- · Выберать ячейку, в которой содержатся нужные числа.
-
· На вкладке Главная в группе Число (рисунок 1.5) навести указатель на пункт
Общий, а затем выбрать в списке нужный формат.
Рисунок 1.5 – Группа Число вкладки Главная
Форматирование чисел в текстовом формате
- · Выбрать пустую ячейку.
-
· На вкладке Главная в группе Число (рисунок 1.5) навести указатель на пункт
Общий, а затем выбрать в списке пункт Текст.
Обзор формул
Формулы представляют собой выражения, по которым выполняются вычисления на листе. Формула начинается со знака равенства (=). Ниже приведен
пример формулы, умножающей 2 на 3 и прибавляющей к результату 5.
=5+2*3
Формула может также содержать такие элементы, как функции.
Функция – стандартная формула, которая возвращает результат выполнения определенных действий над значениями, выступающими в качестве аргументов. Функции позволяют упростить
формулы в ячейках листа, особенно, если они длинные или сложные, ссылки, операторы и константы.
Оператор – знак или символ, задающий тип вычисления в выражении. Существуют математические, логические операторы, операторы сравнения и ссылок.
Константа – постоянное (не вычисляемое) значение. Например, число 210 и текст «Квартальная премия» являются константами. Выражение и результат вычисления выражения константами не
являются.
Элементы формулы
Рисунок 1.6 – Элементы формулы
(1) Функции: функция ПИ() возвращает значение числа пи (3,142…); (2) Ссылки: A2 возвращает значение, хранящееся в ячейке A2; (3) Константы: числовые или текстовые значения, вводимые
непосредственно в формулу, например 2; (4) Операторы: оператор ^ (знак крышки) возводит число в степень, а оператор * (звездочка) умножает числа.
Использование констант в формулах
Константа представляет собой готовое (не вычисляемое) значение. Например, дата 09.10.2008, число 210 и текст «Прибыль за
квартал» являются константами.
Выражение, или его значение, константами не являются. Если в формуле в ячейках не содержится ссылок на другие ячейки (например, формула имеет вид =30+70+110),
значение в такой ячейке изменяется только после изменения формулы вручную.
Арифметические операторы
Используются для выполнения арифметических операций, таких как сложение, вычитание, умножение. Операции выполняются над числами.
Используются следующие арифметические операторы:
|
Арифметический оператор |
Значение |
Пример |
|
+ (плюс) |
Сложение |
3+3 |
|
– (минус) |
Вычитание |
3–1–1 |
|
Отрицание |
||
|
* (звездочка) |
Умножение |
3*3 |
|
/ (косая черта) |
Деление |
3/3 |
|
% (знак процента) |
Процент |
20% |
|
^ (знак крышки) |
Возведение в степень |
3^2 |
2.15. Операторы сравнения
|
Оператор сравнения |
Значение |
Пример |
|
= (знак равенства) |
Равно |
A1=B1 |
|
> (знак «больше») |
Больше |
A1>B1 |
|
< (знак «меньше») |
Меньше |
A1<B1 |
|
>= (знак «больше или равно») |
Больше или равно |
A1>=B1 |
|
<= (знак «меньше или равно») |
Меньше или равно |
A1<=B1 |
|
<> (знак «не равно») |
Не равно |
A1<>B1 |
Используются для сравнения двух значений.
Амперсанд (&) используется для объединения нескольких текстовых строк в одну строку.
|
Текстовый оператор |
Значение |
Пример |
|
& (амперсанд) |
Объединение двух последовательностей знаков в одну последовательность |
«Северный»&»ветер» |
2.16. Операторы ссылок
Для описания ссылок на диапазоны ячеек используются следующие операторы:
|
Оператор ссылки |
Значение |
Пример |
|
: (двоеточие) |
Ставится между ссылками на первую и последнюю ячейки диапазона. Такое сочетание представляет собой ссылку на диапазон |
B5:B15 |
|
; (точка с запятой) |
Оператор объединения. Объединяет несколько ссылок в одну |
СУММ(B5:B15;D5:D15) |
|
(пробел) |
Оператор пересечения множеств, используется для ссылки на общие ячейки двух диапазонов |
B7:D7 C6:C8 |
Порядок выполнения действий в формулах
Значения обрабатываются формулой в определенном порядке:
- · Формула в Microsoft Excel всегда начинается со знака равенства (=).
- · Знак равенства свидетельствует о том, что последующие знаки составляют формулу.
- · Элементы, следующие за знаком равенства, являются операндами, которые разделены операторами вычислений.
- · Формула вычисляется слева направо в соответствии с определенным порядком для каждого оператора в формуле.
Приоритет оператора
Если в одной формуле используется несколько операторов, операции в Microsoft Excel выполняются в порядке, показанном в следующей таблице. Если формула содержит операторы с одинаковым приоритетом,
например, операторы деления и умножения, они выполняются слева направо.
|
Оператор |
Описание |
|
: (двоеточие) |
Операторы ссылок |
|
(одиночный пробел) |
|
|
; (точка с запятой) |
|
|
– |
Знак минус (например, –1) |
|
% |
Процент |
|
^ |
Возведение в степень |
|
* и / |
Умножение и деление |
|
+ и – |
Сложение и вычитание |
|
& |
Объединение двух текстовых строк в одну |
|
= |
Сравнение |
|
< > |
|
|
<= |
|
|
>= |
|
|
<> |
Использование круглых скобок
Чтобы изменить порядок выполнения, заключите часть формулы, которая должна выполняться первой, в скобки.
Пример.
- 1. Результатом приведенной ниже формулы будет число 11, поскольку в Microsoft Excel умножение выполняется раньше сложения. В данной формуле число 2
умножается на 3, а затем к результату добавляется число 5.
=5+2*3
- 2. Если же с помощью скобок изменить синтаксис, в Excel будет выполнено сложение 5 и 2, а затем результат будет умножен на 3; результат этих
действий равен 21.
=(5+2)*3
- 3. Скобки вокруг первой части формулы определяют следующий порядок вычислений: определяется значение B4+25, а затем полученный результат делится на
сумму значений в ячейках D5, E5 и F5.
=(B4+25)/СУММ(D5:F5)
Использование функций и вложенных функций в формулах
Функции – заранее определенные формулы, которые выполняют вычисления по заданным величинам, называемым аргументами, и в указанном порядке. Эти функции позволяют выполнять как
простые, так и сложные вычисления.
Следующий пример функции ОКРУГЛ (рисунок 1.7), округляющей число в ячейке A10, иллюстрирует синтаксис функции:
Рисунок 1.7
(1) Структура формулы; (2) Имя функции; (3) Аргументы функции; (4) Всплывающая подсказка синтаксиса формулы
Структура. Структура функции начинается со знака равенства (=), за которым следуют имя функции, открывающая скобка, список аргументов, разделенных точкой с запятой, закрывающая
скобка.
Имя функции. Чтобы отобразить список доступных функций, щелкните ячейку и нажмите клавиши SHIFT+F3.
Аргументы. Существуют различные типы аргументов: число, текст, логическое значение (ИСТИНА и ЛОЖЬ), массивы, значение ошибки (например, «#Н/Д) или
ссылки на ячейку. В качестве аргументов используются константы, формулы или функции. В каждом конкретном случае необходимо использовать подходящий тип
аргумента.
Массив – объект, используемый для получения нескольких значений в результате вычисления одной формулы или для работы с набором аргументов, расположенных в различных ячейках и
сгруппированных по строкам или столбцам. Диапазон массива использует общую формулу; константа массива представляет собой группу констант, используемых в качестве аргументов.)
Ссылка на ячейку — координаты, определяющие расположение ячейки на листе. Например, B3 представляет ссылку на ячейку, находящуюся на пересечении столбца B и строки 3.
Всплывающая подсказка аргумента. Всплывающая подсказка с синтаксисом и аргументами появляется после ввода функции. Например, всплывающая подсказка появится после ввода выражения
«=ОКРУГЛ». Всплывающие подсказки отображаются только для встроенных функций.
Ввод функций
Диалоговое окно Мастер функций — шаг 1 из 2 (рисунок 1.8) упрощает ввод функций при создании формул, в которых они содержатся.
Рисунок 1.8
При вводе функции в формулу диалоговое окно Мастер функций — шаг 1 из 2 отображает имя функции, все ее аргументы, описание функции и каждого из аргументов, текущий результат
функции и всей формулы.
Чтобы упростить создание и редактирование формул и свести к минимуму количество опечаток и синтаксических ошибок, нужно использовать автоматическое завершение формул. После ввода знака равенства
(=) и начальных букв или триггера дисплея, под ячейкой открывается динамический раскрывающийся список доступных функций, аргументов и имен, которые соответствуют этим буквам или триггеру дисплея.
После этого элемент из раскрывающегося списка можно вставить в формулу.
Ссылка на другой лист
В приведенном ниже примере функция «СРЗНАЧ» используется для расчета среднего значения диапазона B1:B10 на лист «Маркетинг» той же книги (рисунок 1.10).
Рисунок 1.10 – Пример ссылки в формуле с другого листа
(1) Ссылки на лист «Маркетинг»; (2) Ссылка на диапазон ячеек в промежутке от B1 до B10 включительно; (3) Разделение ссылки на лист от ссылки на диапазон ячеек
Относительные ссылки
Относительная ссылка в формуле, например A1, основана на относительной позиции ячейки, содержащей формулу, и ячейки, на которую указывает ссылка.
При изменении позиции ячейки, содержащей формулу, изменяется и ссылка. При копировании или заполнении формулы вдоль строк и вдоль столбцов ссылка автоматически корректируется. По умолчанию в
новых формулах используются относительные ссылки.
Например, при копировании или заполнении относительной ссылки (рисунок 1.11) из ячейки B2 в ячейку B3 она автоматически изменяется с =A1 на =A2.
Рисунок 1.11
Абсолютные ссылки
Абсолютная ссылка ячейки в формуле, например, $A$1, всегда ссылается на ячейку, расположенную в определенном месте. При изменении позиции ячейки, содержащей
формулу, абсолютная ссылка не изменяется. При копировании или заполнении формулы вдоль строк и вдоль столбцов абсолютная ссылка не корректируется.
По умолчанию в новых формулах используются относительные ссылки, и для использования абсолютных ссылок надо выбрать соответствующий параметр.
Например, при копировании или заполнении абсолютной ссылки (рисунок 1.12) из ячейки B2 в ячейку B3 она остается прежней =$A$1.
Рисунок 1.12
Смешанные ссылки
Смешанная ссылка содержит либо абсолютный столбец и относительную строку, либо абсолютную строку и относительный столбец.
Абсолютная ссылка столбцов приобретает вид $A1, $B1 и т.д.
Абсолютная ссылка строки приобретает вид A$1, B$1 и т.д.
При изменении позиции ячейки, содержащей формулу, относительная ссылка изменяется, а абсолютная ссылка не изменяется. При копировании или заполнении формулы вдоль строк и вдоль столбцов
относительная ссылка автоматически корректируется, а абсолютная ссылка не корректируется.
Например, при копировании или заполнении смешанной ссылки (рисунок 1.13) из ячейки A2 в ячейку B3 она изменяется с =A$1 на =B$1.
Рисунок 1.13
Ошибки в формулах и способы их устранения
Если формула содержит ошибку, не позволяющую вычислить результат, Microsoft Office Excel отобразит значение ошибки. Каждый вид ошибки вызывается разными причинами, и разрешаются такие ошибки различными путями.
- Исправление ошибки #####
1) Столбец недостаточно широк для отображения содержимого
- · Увеличьте ширину столбца: дважды щелкнуть правую границу заголовка столбца.
2) Сократить содержимое ячейки, чтобы оно поместилось в столбце.
-
- Выделите столбец.
-
На вкладке Главная в группе Ячейки нажать кнопку Формат, нажмите кнопку Формат ячеек, а затем перейдите к
вкладке Выравнивание (рисунок 1.3). - Установить флажок автоподбор ширины.
3) Выберать другой числовой формат
В некоторых случаях можно изменить числовой формат ячейки, чтобы число помещалось в ячейку текущей ширины. Например, можно уменьшить число знаков после десятичной запятой.
4) Значения даты и времени являются отрицательными числами
- · Если используется система дат 1900, дата и время в Microsoft Office Excel должны быть положительными величинами.
- · При определении интервала дат и времени нужно убедиться в том, что формула составлена правильно.
-
· Если формула не содержит ошибок, хотя в результате вычислений получается отрицательная величина, можно
отобразить это значение, задав формат ячейки, отличный от формата даты или времени. -
· На вкладке Главная в группе Ячейки нажать кнопку Формат,
нажать кнопку Формат ячеек, а затем перейти к вкладке Число. - · Выберите формат, отличный от формата даты или времени.
- Исправление ошибки #ДЕЛ/0!
Данная ошибка возникает при делении числа на 0.
1) В формуле содержится явное деление на 0 (например, =5/0). Нужно изменить делитель
на число, не равное нулю.
2) Используется ссылка на пустую ячейку или ячейку, содержащую ноль в качестве делителя
- · Изменить ссылку на ячейку.
- · Ввести ненулевое значение в ячейку, используемую в качестве делителя.
-
· Ввести в ячейку, используемую в качестве делителя, значение #Н/Д. В этом случае ошибка #ДЕЛ/0!
изменится на #Н/Д, указывающую, что значение делителя не определено. -
· Чтобы ошибка не отображалась, необходимо использовать функцию листа ЕСЛИ. Например, если ошибка возникает в формуле
=A5/B5, можно использовать формулу =ЕСЛИ(B5=0;»»;A5/B5). Кавычки означают пустую текстовую строку.
3) Используется макрос, содержащий функцию или формулу, которая возвращает значение #ДЕЛ/0!
Необходимо убедиться, что делитель в функции или формуле не равен нулю и не пуст.
- Исправление ошибки #Н/Д
Данная ошибка возникает, если значение недоступно функции или формуле.
1) #Н/Д или НД() были введены вместо недостающих данных
Замените #Н/Д новыми данными.Формулы, содержащие ссылки на эти ячейки будут возвращать значение #Н/Д.
2) В функциях ГПР, ПРОСМОТР, ПОИСКПОЗ или ВПР указано неверное значение аргумента «искомое_значение»
-
· Убедитесь, что аргумент «искомое_значение» имеет нужный тип, например, является значением или ссылкой на ячейку, но не
ссылкой на диапазон.
3) Для просмотра значений в несортированной таблице используются функции ВПР, ГПР или ПОИСКПОЗ
По умолчанию сведения для функций просмотра таблиц должны располагаться в возрастающем порядке. Функции ВПР и ГПР содержат аргумент «интервальный_просмотр», позволяющий искать определенное
значение в несортированной таблице. Чтобы найти определенное значение, аргумент «интервальный_просмотр» должен иметь значение ЛОЖЬ.
Функция ПОИСКПОЗ содержит аргумент «тип_сопоставления», задающий порядок, в котором список должен быть отсортирован для поиска соответствующего значения. Если невозможно найти соответствующее
значение, попробуйте изменить аргумент «тип_сопоставления». Для поиска точного соответствия задайте аргумент «тип_сопоставления» равным 0.
4) В формуле массива используется аргумент, не соответствующий диапазону, определяемому числом строк и столбцов, которые указаны в формуле массива
-
· Чтобы исправить эту ошибку, уменьшите диапазон формулы (например, C1:C10) или увеличьте диапазон, на
который ссылается формула (например, A1:A15).
5) Не заданы один или несколько необходимых аргументов стандартной или пользовательской функций листа
- · Нужно задать все необходимые аргументы функции.
6) Используется недоступная пользовательская функция
- · Нужно убедиться, что книга, использующая функцию листа, открыта и функция работает правильно.
7) Используется макрос, вызывающий функцию, которая возвращает значение #Н/Д
- · Нужно проверить правильность указания и размещения аргументов в функции.
- Исправление ошибки #ИМЯ?
Данная ошибка возникает, если Microsoft Excel не может распознать текст в формуле.
1) Используется имя, которое не было определено
2) Убедитесь, что это имя существует. На вкладке Формулы в группе Определенные имена нажмите кнопку Диспетчер имен и
посмотрите, указано ли в нем имя. Если имя отсутствует в списке, добавьте его, нажав кнопку Создать.
2) Ошибка в написании имени
-
· Нужно проверить правописание. Выберите имя в строке формул , нажмите клавишу F3, выберите нужное имя, а затем
нажмите кнопку ОК.
3) Ошибка в написании имени функции
-
· Исправить написание имени. Вставьте правильное имя функции в формулу, нажав кнопку Мастер функций
в группе Библиотека функций на вкладке Формулы.
4) В формулу введен текст, не заключенный в двойные кавычки
-
· Microsoft Excel пытается
распознать такую запись как имя, даже если это не предполагалось.
3) Заключите в двойные кавычки содержащийся в формуле текст. Пример правильной записи формулы, объединяющей текстовый фрагмент «Всего: » со значением
ячейки B50:
4) =»Всего: «&B50
5) В ссылке на диапазон ячеек пропущено двоеточие (:)
-
· Исправьте формулу так, чтобы во всех ссылках на диапазон ячеек использовался знак двоеточия (:); например —
СУММ(A1:C10).
6) Изменен другой лист, не заключенный в ординарные кавычки
-
· Если формула содержит ссылки на значения ячеек других листов или книг, а имя другой книги или листа содержит
небуквенные знаки или пробел, это имя необходимо заключить в апострофы ( ‘ ).
- Исправление ошибки #ПУСТО!
Данная ошибка возникает, когда задано пересечение двух областей, которые в действительности не имеют общих ячеек. Оператором пересечения областей является пробел между ссылками.
1) Используется ошибочный оператор диапазона
-
· Для указания ссылки на непрерывный диапазон ячеек нужно использовать двоеточие (:) в качестве разделителя
между первой и последней ячейками диапазона. Например, СУММ(A1:A10) ссылается на диапазон ячеек с A1 до A10 включительно. -
· Для создания ссылки на две непересекающиеся области можно использовать оператор объединения, обозначаемый
точкой с запятой (;). Например, если формула суммирует два диапазона, между ними должна быть поставлена точка с запятой — СУММ(A1:A10;C1:C10).
2) Диапазоны не имеют общих ячеек
- · Изменить ссылки таким образом, чтобы они пересекались.
-
· При вводе или изменении формулы ссылки на ячейки и границы вокруг соответствующих ячеек выделяются цветом
(рисунок 1.14).
Рисунок 1.14
(1) Первая ссылка на ячейку — B3, цвет — синий, и диапазон ячеек имеет синюю границу с квадратными углами; (2) Вторая ссылка на ячейку — C3, цвет — зеленый, и диапазон ячеек имеет зеленую границу
с квадратными углами.
- · Если ни в одном углу цветной границы нет квадратов, значит, это ссылка на именованный диапазон.
- · Квадраты в углах цветной границы означают ссылку на неименованный диапазон.
- Исправление ошибки #ЧИСЛО!
Данная ошибка возникает при вводе недопустимых числовых значений в формулу или функцию.
1) В функции с числовым аргументом используется неприемлемый аргумент
-
· Нужно использовать в функции только числовые аргументы. Например, даже если нужно ввести значение
1 000р., введите в формулу 1000.
2) Используется функция, являющаяся итерацией, например, ВСД или СТАВКА, и невозможно найти результат
- · Попробуйте использовать другое начальное приближение для этой функции.
- · Измените число итераций при расчете формул в Microsoft Excel (Параметры Excel).
3) Введена формула, возвращающая числовое значение, которое слишком велико или слишком мало, чтобы его можно было представить
в Microsoft Excel
- · Изменить формулу так, чтобы результат вычислений находился между -1*10307 и 1*10307.
- Исправление ошибки #ССЫЛКА!
Данная ошибка возникает, если ссылка на ячейку указана неверно.
1) Ячейки, на которые ссылаются формулы, были удалены или в эти ячейки было помещено содержимое других скопированных ячеек
-
· Необходимо изменить формулы или сразу же после удаления или вставки скопированного восстановить прежнее содержимое
ячеек путем нажатия кнопки Отменить .
2) Используется макрос, вызывающий макрофункцию, возвращающую значение #ССЫЛКА!
-
· Проверить аргументы функции и удостовериться, что они ссылаются на допустимые ячейки или диапазоны ячеек.
Например, если макрос вызывает функцию из ячейки, расположенной выше первой строки, отобразится ошибка #ССЫЛКА!, поскольку такой ячейки не существует.
- Исправление ошибки #ЗНАЧ!
Данная ошибка возникает при использовании недопустимого типа аргумента или операнда.
1) В формулу вместо числа или логического значения (ИСТИНА или ЛОЖЬ) введен текст
-
· Microsoft Excel не может преобразовать текст в нужный тип данных. Нужно проверить правильность задания типов
операндов или аргументов в функции или формуле, а также значений ячеек, на которые ссылается формула. Например, если ячейка A5 содержит число, а ячейка A6 содержит текст «Недоступно», формула
=A5+A6 возвратит значение ошибки #ЗНАЧ!.
2) После ввода или редактирования формулы массива нажимается клавиша ВВОД
-
· Для редактирования формулы укажите ячейку или диапазон ячеек, содержащих формулу массива, нажать клавишу F2 для
редактирования формулы, а затем — клавиши CTRL+SHIFT+ВВОД.
3) Ссылка, формула или функция указаны как константа массива
- · Нужно убедиться, что ссылка, формула или функция не используются как константы массива.
4) Для оператора или функции, требующей одного значения, возвращается диапазон
- · Ввести вместо диапазона одно значение.
- · Изменить диапазон таким образом, чтобы в него попадала строка или столбец с формулой.
5) Используется неправильная матрица в одной из матричных функций листа
- · Нужно убедиться в правильном указании размерности матрицы .
6) Используется макрос, вызывающий макрофункцию, в определенных случаях возвращающую значение #ЗНАЧ!
- · Необходимо убедиться, что функция не использует недопустимый аргумент.
Построение графиков и диаграмм.
Декартова система координат
Для построения графиков функций Y(X) в Microsoft Office Excel используется тип диаграммы Точечная (рисунок 3.1):
Рисунок 3.1 – Диалоговое окно Вставка диаграмма
Для этого требуется два ряда значений: Х и Y значения, которые должны быть соответственно расположены в левом и правом столбцах.
Можно совместить построение нескольких графиков. Такая возможность используется для графического решения систем уравнений с двумя переменными, при проведении сравнения анализа значений y
при одних и тех же значениях x.
Пример.
Построить графики функций y1= x2 и y2= x3 на интервале [-3; 3] с шагом 0,5.
Алгоритм выполнения задания:
1. Заполнить таблицу значений (рисунок 3.2).
Рисунок 3.2
2. Выделить таблицу (вместе с заголовками) и указать тип диаграммы Точечная.
3. Выбрать формат точечной диаграммы с гладкими кривыми.
4. В Макете указать название диаграммы (например, «Графики»), дать название осей: X и Y (рисунок 3.3).
Рисунок 3.3
5. Должен получиться график, приведенный на рисунке 3.4.
Рисунок 3.4





















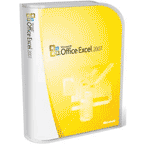
 ). У меня тоже был курьез: впервые столкнувшись с Лентой, я на полном серьезе искал 3 минуты кнопку
). У меня тоже был курьез: впервые столкнувшись с Лентой, я на полном серьезе искал 3 минуты кнопку