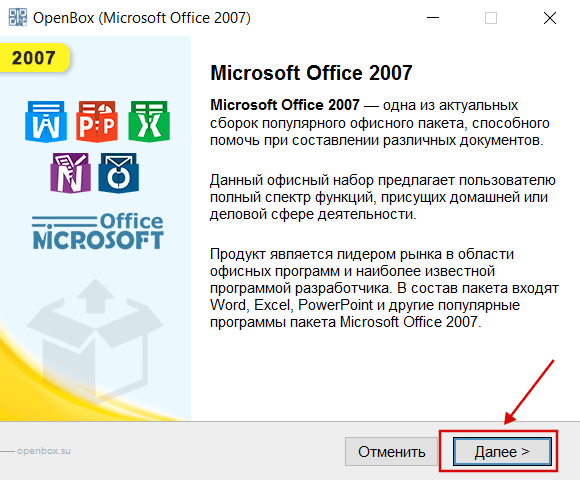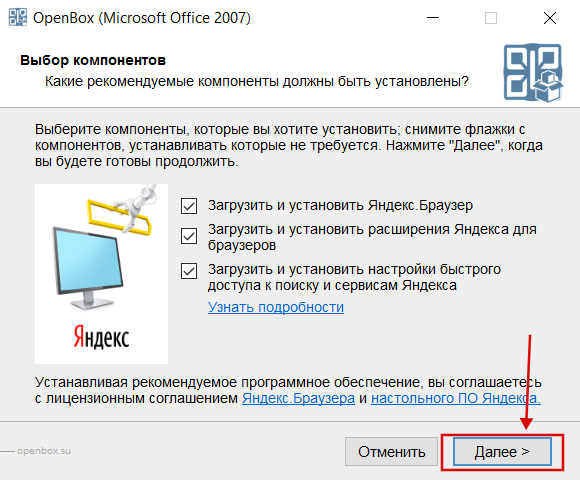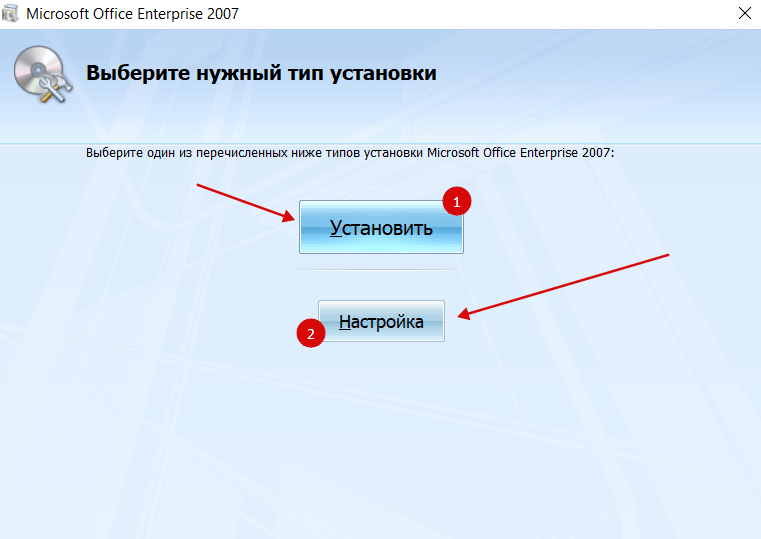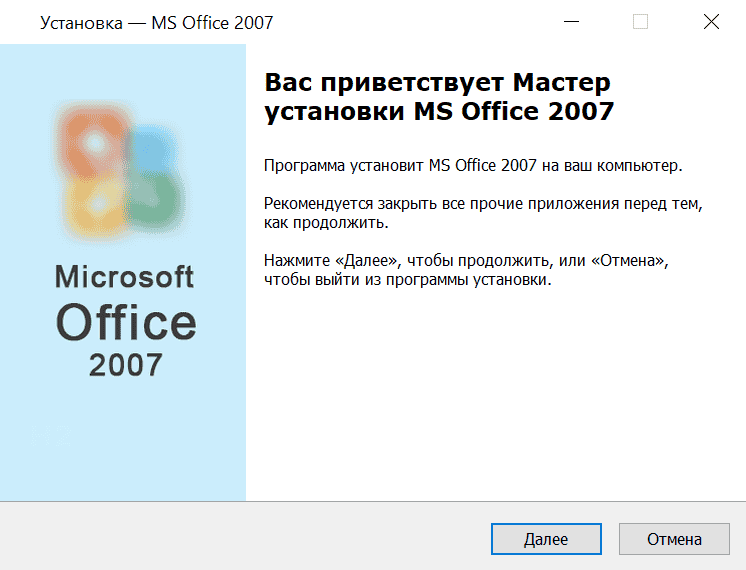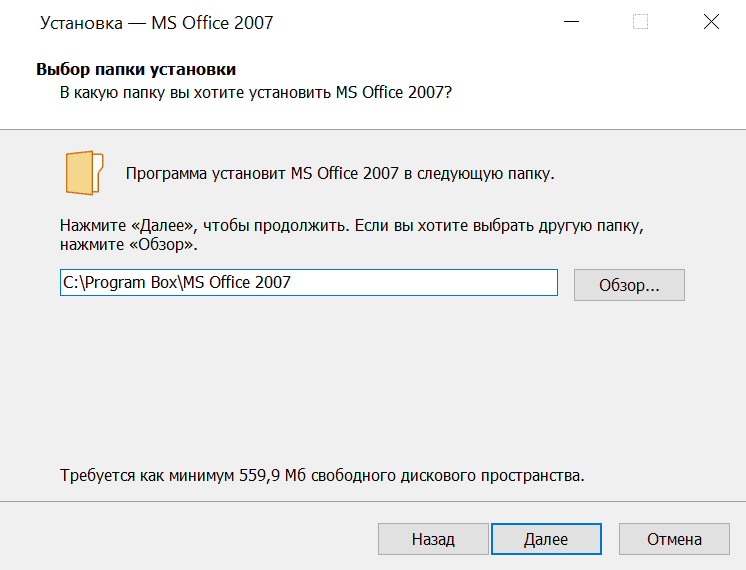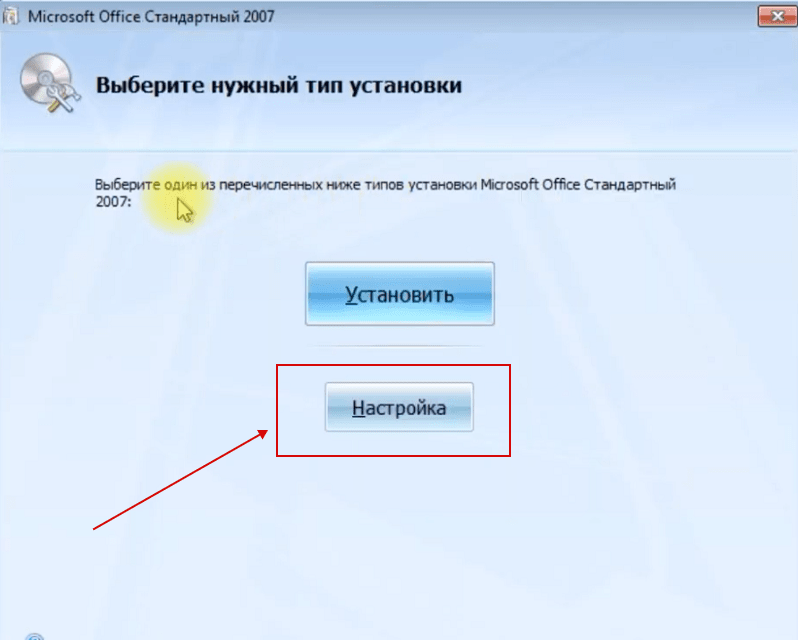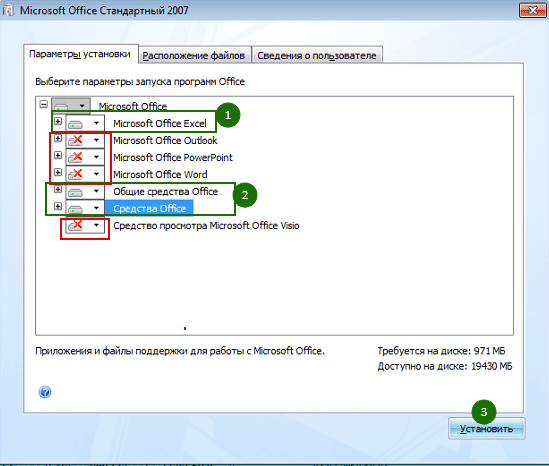Статья посвящается тем пользователям, которые продолжают работать в версии MS EXCEL 2003.
Лично мое мнение – переходить на EXCEL 2007 стоит, но, если Вы еще до сих пор не перешли, то у Вас на это есть веские причины, например:
- у Вас нет этой версии;
- Вас пугает новый пользовательский интерфейс (Лента);
- Вы не верите, что переход на новую версию существенно повысит эффективность работы, которая превысит затраты на усилия по изучению нового функционала и интерфейса.
Вопросы совместимости волновать не должны, т.к. файлы можно продолжать сохранять в старом формате *.xls, а старые файлы продолжают нормально работать в EXCEL 2007.
Рассмотрим причины 2 и 3, и постараемся убедить, что Ленту бояться не стоит, а эффективность работы в среде EXCEL 2007 повышается. Возможную причину «мне просто лень переходить» не рассматриваем, т.к. те кому лень, даже статью эту читать не будут.
Лента – основа пользовательского интерфейса EXCEL 2007
Вот, что пишет о Ленте Microsoft:
Вместо трех десятков скрытых панелей инструментов и команд, находящихся внутри меню, теперь появился единый центр управления — лента. На ней объединены и визуализированы все важные инструменты. Начав работать с новым дизайном, можно убедиться, что уже известные команды сгруппированы понятным способом (см.
здесь
)
Совет
: Скачать программу (флэш-ролик), которая помогает сориентироваться в Ленте пользователям Excel 2003 можно скачать
здесь
.
По моим личным наблюдениям большинство пользователей достаточно безболезненно перешло на новый интерфейс:
-
те, кто неплохо ориентировался в старом меню и хорошо знал команды EXCEL 2003, те быстро нашли их на Ленте (ну, по правде говоря, нашли быстро почти всё, но не сразу
). У меня тоже был курьез: впервые столкнувшись с Лентой, я на полном серьезе искал 3 минуты кнопку
Печать
… (я не нажимал кнопку
Офис
, принимая ее за логотип). Кстати, в Excel 2010 разработчики отказались от этой кнопки, заменив ее более привычной вкладкой
Файл
. - те же, кто и в старом меню ничем особенно не пользовался, также особых затруднений не испытали: как не пользовались командами, так и продолжили ими не пользоваться.
Итак, о Ленте. Лента состоит из объектов трех типов: Вкладок (1), Групп (2) и Команд (3).
Вкладки
Вот, что пишет Microsoft о вкладках:
Вкладок всего семь, и они находятся в верхней части окна. Каждая из них предоставляет возможность выполнять основные задачи, предусмотренные в Excel.
(см.
здесь
). На самом деле, вкладок больше. Например, можно включить вкладку
Разработчик
, нажав кнопку
(по умолчанию вкладка не отображается). При редактировании таблиц включается вкладка
Конструктор
, а при редактировании рисунков – вкладка
Формат
. Создайте диаграмму, щелкнув кнопку на вкладке
Вставка
в группе
Диаграммы
. После этого на панели
Работа с диаграммами
станут доступны следующие вкладки:
Конструктор, Макет
и
Формат
.
Группы
Каждая Вкладка (1) состоит из Групп (2), объединяющих связанные друг с другом элементы.
Если в правом нижнем углу Группы находится эта кнопка со стрелкой
(которая называется кнопка вызова диалогового окна), значит, для этой группы доступны дополнительные параметры. Щелкните эту стрелку, чтобы вывести диалоговое окно или область задач. Например, после нажатия стрелки в группе
Шрифт
на вкладке
Главная
появится старое доброе диалоговое окно
Формат ячеек
(в нем откроется вкладка Шрифт).
Команды
В Группе (2), в свою очередь, содержатся Команды (3). Команда — это кнопка, поле для ввода данных или меню.
Основные команды Excel собраны на первой вкладке
Главная
. По мнению корпорации Майкрософт, эти команды являются наиболее часто используемыми при выполнении основных задач с листами. Подробнее
здесь
.
Панель быстрого доступа
Если часто используемые команды приходится долго искать во Вкладках, то их можно легко добавить на Панель быстрого доступа, расположенную над Лентой. На этой панели часто используемые команды всегда видны и находятся под рукой. Например, моя панель выглядит так:
Удобство этой панели продемонстрируем на примере. Предположим, что пользователем часто применяется команда
Предварительный просмотр
, которую можно вызвать так:
-
Выбрать вкладку
Разметка страницы
; -
Нажать кнопку вызова диалогового окна Группы
Параметры страницы
; -
В диалоговом окне нажать кнопку
Просмотр
.
Чтобы пользователю не совершать 3 вышеуказанных действия, то можно вывести команду
Предварительный просмотр
на панель быстрого доступа.
Для этого щелкните кнопку
. Выберите нужную команду (дважды кликнув на нее в списке слева) и нажмите ОК.
Другие команды, расположенные на Ленте, можно добавить на панель быстрого доступа просто выбрав нужную команду на Ленте, а затем нажав правую кнопку мыши и выбрав команду
Добавить на панель быстрого доступа
. Например, вынесем инструмент
Прогрессия
на панель быстрого доступа.
Об эффективности работы в EXCEL 2007
В EXCEL используется новый формат файлов с расширением
*.xlsx
, с которым нельзя работать в старых версиях (но, открыть и пересохранить в старый формат можно,
скачав специальную утилиту с сайта Микрософт
).
Ниже перечислены основные преимущества, связанные с применением такого формата (по версии Микрософт).
Новый, улучшенный формат файла
Книги теперь имеют сжатый формат; размер файла приблизительно на 50-75 процентов меньше, чем в предыдущих версиях Excel. Сжатые файлы открываются и сохраняются так же, как и любые другие файлы Excel.
Я проверил это положение: взял файл размером 294Кбайт в новом формате *.xlsx, сохранил его в формате *.xls (Excel 2003) и получил 1,32Мбайт, т.е. файл увеличился в 4,5 раза. Обратно пересохранив файл в новый формат получил 304Кбайт. Также я преобразовал изначально созданный в EXCEL 2003 файл размером 3,05Мбайт в новый формат и получил 518Кбайт, т.е. размер уменьшился в 5,8 раз. Впечатляет!
Увеличилась вероятность открытия поврежденных файлов и восстановления некоторой части работы, которая иначе могла быть утеряна.
За несколько лет работы с Excel 2007 я не потерял ни одного файла или данных по причине сбоев. Возможно, это связано с тем, что, я как правило, не создаю слишком больших файлов (больше 3 Мбайт) и не вставляю в файл множество Фигур, Рисунков или импортированных из интернета элементов, которые раньше зачастую приводили к повреждению файлов.
Стало легче находить и блокировать книги, содержащие нежелательные программы и макросы.
Честно говоря, не встречал за 20 лет использования EXCEL вредоносных макросов (только в MS WORD и довольно давно). В EXCEL 2007 для Книг с макросами теперь определен новый формат *.xlsm.
Другие возможности EXCEL 2007
Количество столбцов увеличилось с 256 до 16 384, количество строк в листе возросло с 65 536 до 1 048 576.
По правде говоря, если число заполненных строк на листе приближается к 10 000, то время подумать о переходе на хранение Ваших таблиц в Базе данных, например в MS ACCESS (конечно, бывают и исключения).
Ускорены вычисления в больших листах, содержащих множество формул, благодаря поддержке Office Excel 2007 нескольких процессоров и многопоточных наборов микросхем.
Действительно, то ли компьютеры стали быстрее, то ли я перестал создавать файлы с сотнями и тысячами
формул массива
:-), но тормозить Excel 2007 стал меньше чем его предшественник.
В Office Excel 2007 можно быстро форматировать данные таблиц на листе, используя темы и конкретные стили.
Тема представляет собой заранее определенный набор цветов, шрифтов, линий и эффектов заливок, который можно применить ко всей книге или к ее отдельным элементам, например, диаграммам или таблицам (Вкладка
Разметка страницы/ Темы
). Они могут помочь создать
профессионально выглядящие документы
. Стиль — это заранее определенный формат на основе темы, который можно использовать для изменения вида таблиц, диаграмм, сводных таблиц, фигур или схем Excel. Это действительно удобно. Если встроенные заранее определенные стили не удовлетворяют требованиям пользователя, их можно настроить самостоятельно.
Для визуального выделения данных в целях анализа или в презентационных целях можно использовать
Условное форматирование
. С ним реально стало удобнее работать в EXCEL 2007, об этом читайте
здесь
.
Усовершенствования, введенные в Office Excel 2007, значительно упрощают написание формул.
Строка формул переменного размера. Теперь проще записывать длинные формулы: строка формул теперь изменяющегося размера.
Это действительно удобно, читайтездесь
.
Функция автозавершения. При помощи функции автозавершения можно быстро ввести имя функции, лишь набрав первые буквы имени. Также можно получить справку по заполнению аргументов формулы.
Это в высшей степени удобно. Не понимаю, как мы жили без этого?
Структурированные ссылки. Кроме ссылок на ячейки, например, A1 и R1C1, Office Excel 2007 предоставляет структурированные ссылки, которые позволяют ссылаться в формулах на именованные диапазоны и таблицы.
Эти ссылки более наглядные (информативные), но и более длинные (см.здесь
), что зачастую затрудняет чтение и понимание формул пользователем.
Легкий доступ к именованным диапазонам. Используя Диспетчер имен Office Excel 2007, можно организовывать, обновлять и управлять множеством именованных диапазонов из главного расположения, что важно при необходимости продолжения интерпретации формул и данных листа
(см.
здесь
).
Теперь можно сортировать данные по цветам и по большему, чем 3 (вплоть до 64), количеству уровней. Можно также фильтровать данные по цветам или датам, отображать более 1000 элементов в раскрывающемся списке «
Автофильтр
», выделять несколько элементов для фильтрации и фильтровать данные в
Сводных таблицах
.
Сохранение файлов в форматах PDF
Файл из программы 2007 системы Microsoft Office можно сохранить в виде PDF-файла. Скачать конвертер можно
здесь
.
 |
Категория: | Офисный пакет |
| Поддерживаемые ОС: | Windows XP, 7, 8, 10 | |
| Разрядность: | 32 bit, 64 bit, x32, x64 | |
| Для устройств: | Компьютер | |
| Язык интерфейса: | На Русском | |
| Версия: | Бесплатно | |
| Разработчик: | Microsoft |
Microsoft Word 2007 является мощным и невероятно удобным редактором, который предназначен для создания электронных таблиц. С помощью этой программы, пользователь сможет не только создавать таблицы разной сложности и объема, но еще и оформлять документы для финансового анализа, производить сложные вычисления, изобретать формулы, а также выстраивать несколько видов диаграмм и графиков.
Microsoft Excel 2007 на компьютер
Excel имеет обширный выбор функций, которые будут полезными в решении различных задач. Помимо использования стандартных команд, можете создать и собственную. Программа проста для освоения, поэтому справится с работой каждый пользователь, от профессионала до абсолютного новичка, который ничего на первый взгляд не понимает. Программа имеет простой интерфейс, большое зеленое меню со вкладками вверху. Там находятся все инструменты, которые могут понадобится в работе. С помощью курсора мыши, можно навести на один из них и понять, за что он отвечает.
Эксель познается в методе клика. Программа не требует много знаний, умений или талантов. Все, что не понятно – можно найти в интернете. Записаны сотни видео-уроков, инструкций и книг, которые рассказывают все о Excel. Если вы ученик, студент или работник, то эта программа облегчит вам массу работы. Больше не придется вручную чертить огромные таблицы, ведь в Excel это делается в два клика! Теперь, вы с легкостью справитесь с аналитическими, финансовыми и другими расчетами.
Microsoft Excel для версий windows:
|
|
Скачать Microsoft Excel 2007 бесплатно
| Приложение | OS | Распаковщик | Формат | Версия | Загрузка |
|---|---|---|---|---|---|
| Microsoft Excel 2007 | Windows 10 | OpenBox | x32 — x64 | Бесплатно (на русском) |
Скачать ↓ |
| Microsoft Excel 2007 | Windows 8 | OpenBox | x32 — x64 | Бесплатно (на русском) |
Скачать ↓ |
| Microsoft Excel 2007 | Windows 7 | OpenBox | x32 — x64 | Бесплатно (на русском) |
Скачать ↓ |
| Microsoft Excel 2007 | Windows XP | OpenBox | x32 — x64 | Бесплатно (на русском) |
Скачать ↓ |
Как установить Microsoft Excel 2007:
Запустите файл.
Ознакомьтесь с информацией и нажмите «Далее».
Нажмите «Далее», или снимите галочки с рекомендуемого ПО и нажмите «Далее». Если снять все галочки, рекомендуемое ПО не установится!
Если нажать установить, установятся все сборки пакета, в «настройках» можно отдельно установить пакеты программы.
Рабочие листы Microsoft Excel 2007 состоят из ячеек. Заполняйте рабочую область информацией и экономьте время за счет закономерностей, которые выделяют среди данных интеллектуальные инструменты программы. Все сделано за пользователей, осталось выполнить анализ с использованием современных формул и создать таблицу. Даже для такого действия существует шаблон, если до тех пор ничего не поймете. Пользуйтесь новыми дизайнами диаграмм и графиков для более восприимчивого просмотра информации. Конструируйте свою палитру цветов, меняйте значения местами и подписывайте авторским названием диаграммы.
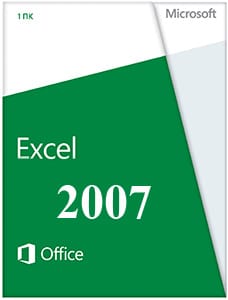 |
|
* Файлы доступные на сайте можно скачать абсолютно бесплатно без регистрации и без смс.
Excel 2007 — приложение, предназначенное для обработки электронных таблиц и их данных. Обыкновенно, поставляется в составе программного пакета Microsoft Office 2007. Существуют модификации для Windows и Mac OS.
Интерфейс Excel версии от 2007 года получил ленточное меню с более доступными инструментами. Каждый инструмент в меню описывается специальным значком и подписью, что делает данное представление более практичным и наглядным в сравнении с предыдущей версией этой программы.
Cкачать Exel 2007 бесплатно на русском:
| Приложение | Платформа | Распаковщик | Интерфейс | Скачивание | Загрузка |
|
Microsoft Excel 2007 |
Windows 10 | OpenBox | на русском | Бесплатно |
Скачать ↓ |
|
Microsoft Excel 2007 |
Windows 7 | OpenBox | на русском | Бесплатно |
Скачать ↓ |
|
Microsoft Excel 2007 |
Windows 8 | OpenBox | на русском | Бесплатно |
Скачать ↓ |
|
Microsoft Excel 2007 |
Windows XP | OpenBox | на русском | Бесплатно |
Скачать ↓ |
Под главным меню находятся привычные книги с таблицами. Разработчики увеличили число строк и колонок таблиц этой модификации. В Excel 2007 в пределах одной книги насчитывается до 1 миллиона строк и 16 тысяч колонок. При этом в приложении может содержаться более 1000 книг, предыдущие модификации Excel поддерживали только собственный бинарный формат файлов. Приложение Excel 2007 начало поддерживать форматы открытого типа, созданные на базе XML, для совместимости с прошлыми модификациями данная версия табличного процессора поддерживает и старые бинарные форматы.
Ознакомьтесь с информацией и нажмите «Далее».
Нажмите «Далее», или снимите галочки с рекомендуемого ПО и нажмите «Далее». Если снять все галочки, рекомендуемое доп. ПО не установится!
Дождитесь распаковки
Нажмите настройка
Выберите нужные вам программы остальные пометьте не устанавливать, средства офис всегда оставляем.
После 2007 года Майкрософт успела уже дважды обновить этот программный продукт. И все же, Excel 2007 остается популярным у пользователей. Эта версия знаменитого обработчика таблиц стала первой, которая получила новый дизайн главного меню — так называемое ленточное меню. Версия 2003 года предоставляла пользователю еще старый традиционный вид меню, а также привычную панель инструментов.
Функционал эксель 2007
Функционал Excel 2007 позволяет обрабатывать данные в табличной форме. При этом их обработка часто осуществляется всего лишь парой щелчков мыши. Представим некоторые интересные функции.
- Встроенные формулы. Они собраны в отдельном диалоговом окне. Каждая функция распределена по категориям: математические, статистические, финансовые и другие.
- Диаграммы. Данные, внесенные в таблицы, можно представлять в виде диаграмм и графиков.
- Условное форматирование. Эта функция позволяет придать ячейке определенный стиль. Например, если формула в ячейке возвращает отрицательное значение, фон ячейки окрашивается в красный цвет.
- Фигуры SmartArt. Это наборы готовых фигур, которые могут быть использованы для более наглядного визуального отображения объектов.
- Автозаполнение формул. Данный функционал упрощает вставку готовых функций в ячейки таблиц.
- Средство проверки совместимости. Этот инструмент позволяет проверить созданную книгу на совместимость с предыдущими версиями табличного процессора.
Управление безопасностью. С помощью опций центра безопасности пользователь может защитить свои электронные таблицы.
Microsoft Excel 2007 – это мощнейший программный продукт, позволяющий удобным образом работать с таблицами и графиками, анализировать цифровые данные и корректировать совместно с другими пользователями уже имеющиеся проекты. В обновленной версии появился интерфейс Office Fluent, благодаря которому существенно упростился доступ к наиболее востребованным инструментам для создания диаграмм и иных графических объектов.
В Excel 2007 появился целый набор удобных опций, которые остаются недоступными у конкурирующих программ. Поэтому, если вы рассчитываете не только на домашнее применение приложения, но и на достойного помощника в офисной работе, стоит скачать Excel 2007 или более поздние версии программы.
Какие нововведения появились в Microsoft Excel 2007?
Изменений в обновленной версии программы оказалось не мало:
- Число столбцов и строк увеличилось, хотя и раньше оно казалось бесконечным. Разработчики компании Microsoft делают все возможное, чтобы их программный продукт подходил для полноценной работы с большими объемами информации.
- Для создания диаграммы достаточно сделать всего несколько щелчков мышью. Для этого можно использовать готовые макеты или собственные заготовки.
- Ключевые значения в графических макетах можно выделять затенением, плавным сглаживанием или трехмерной графикой.
- Бесплатная коллекция стилей позволяет быстро форматировать внешний вид графического изображения.
- Отменить можно до 100 совершенных действий.
- Файлы возможно преобразовывать в формат XPS и PDF, что существенно облегчает их редактирование.
- Если вы желаете посмотреть, как будет выглядеть стандартный лист после печати, просто зайдите в режим разметки страницы. При необходимости здесь можно отредактировать колонтитулы и настроить поля в странице.
- Сотрудники крупной компании могут работать с последними проектами и материалами благодаря централизованной публикации сведений на общем сервере.
Как видите, поводов, для того чтобы Microsoft Excel 2007 скачать и установить на домашний и рабочий компьютер есть масса, тем более, что приложение распространяется бесплатно. Но для начала вам следует убедиться в том, что программа поддерживается вашим ПК. Для этого достаточно обратить внимание на минимальные системные требования, приведенные ниже
Microsoft
Office Excel 2007 представляет собой мощный
табличный процессор, который широко
используется как рядовыми пользователями,
так и специалистами узкого профиля для
работы с электронными таблицами.
Электронная
таблица –
это информационная технология для
профессиональной работы с данными,
представляющая собой аналог обычной
таблицы и позволяющая производить
разнообразные вычисления с числовыми
данными. Электронные таблицы позволяют
автоматизировать выполнение однотипных
вычислений и пересчета с изменяющимися
исходными данными, а также обрабатывать
числовую информацию в массиве баз
данных, анализировать финансы, доходы,
налоги и так далее. В ячейки электронной
таблицы можно вносить текст, числа,
формулы. Электронные таблицы часто
используются в качестве простых баз
данных или как приложение для построения
графиков и диаграмм. Для управления
электронной таблицей созданы специальные
программные продукты – табличные
процессоры.
Табличный
процессор –
комплекс программных средств для
математической, статистической и
графической обработки текстовых и
числовых данных в табличном виде.
Основными
возможностями применения
Excel 2007 являются:
—
решение числовых задач, требующих
больших вычислений (создание отчетов,
анализ результатов);
—
создание диаграмм;
—
организация списков (создание и
использование сложно структурированных
таблиц);
—
доступ к данным других типов (возможность
импортирования данных из множества
различных источников);
—
создание рисунков и схем (использование
фигур и объектов SmartArt);
—
автоматизация сложных задач (с
использованием макросов).
Интерфейс табличного процессора Microsoft Excel 2007
В
окне Microsoft Excel 2007, как и в других программах
MS Office 2007, используется новый ленточный
интерфейс.
В
верхней части окна расположена лента
со вкладками инструментов, кнопка
Office, панель быстрого доступа, строка
заголовка. Под лентой меню расположена
строка, в которой отображается название
активной ячейки, а также строка ввода
формул или содержимого выделенной
ячейки. В нижней части окна расположена
строка состояния, которая содержит
различного рода вспомогательную
информацию по работе с программой.
Лента
главного меню включает в себя вкладки:
Главная,
Вставка, Разметка страницы, Формулы,
Данные, Рецензирование, Вид.
Каждая вкладка содержит группы
инструментов, предназначенных для
выполнения определенного класса задач.
Также существуют специализированные
вкладки, которые появляются в ленте
меню на время работы с определенными
объектами.
На
панелях инструментов вкладок вынесены
наиболее часто используемые кнопки.
Другие нужные команды группы можно
вызвать, нажав на небольшую стрелку в
правом нижнем углу определенной группы.
Это позволит вызвать диалоговое окно,
содержащее все команды данной группы.
При наведении на курсора на кнопки
инструментов появляется всплывающая
подсказка, которая информирует об их
предназначении.
Вкладка
Главная
состоит из следующих групп инструментов,
позволяющих осуществлять базовые
операции по редактированию и оформлению
текста в ячейках, форматированию самих
ячеек и работе с ними:
—
буфер
обмена
(позволяет осуществлять копирование,
вставку, специальную вставку, удаление,
формат по образцу);
—
шрифт
(позволяет задавать разнообразные
параметры шрифта, заливки и границ
ячеек);
—
выравнивание
(позволяет устанавливать выравнивание
текста в ячейках по горизонтали и
вертикали, направление и перенос текста,
объединение/разъединение ячеек);
—
число
(используется для задания формата
отображения значений ячейки, регулирования
разрядности числовых значений);
—
стили
(позволяет задавать разнообразные
параметры стилей оформления ячеек,
условное форматирование);
—
ячейки
(позволяет выполнять операции вставки,
удаления, формата ячеек, строк, столбцов,
листов, а также выставлять параметры
защиты различных объектов);
—
редактирование
(предназначена для вставки функций в
формулы, задания прогрессии, сортировки
и фильтрации, очистки содержимого ячеек,
поиска и выбора различных объектов
листа).
Вкладка
Вставка
состоит из следующих групп, позволяющих
осуществлять вставку в электронную
таблицу различных элементов:
—
таблицы
(позволяет создать на листе новый объект
– таблицу, вставить сводную таблицу и
диаграмму);
—
иллюстрации
(позволяет вставлять рисунки, клипы,
фигуры, объекты SmartArt);
—
диаграммы
(позволяет вставить на листы диаграммы
и отформатировать их),
—
связи
(осуществляет вставку гиперссылок);
—
текст
(позволяет вставить предварительно
отформатированные надписи, объекты
WordArt, специальные символы, колонтитулы
и другие объекты).
Вкладка
Разметка
страницы состоит из следующих групп
инструментов, ориентированных на
установку и настройку различных
параметров разметки страницы:
—
темы
(изменение вида оформления электронной
таблицы, в том числе, цветов, шрифтов,
эффектов);
—
параметры
страницы (выбор
размеров полей, ориентации и размера
бумаги, добавление в документ разрывов
страниц, включение режима печати
заголовков таблицы, задание подложки
листов);
—
вписать
(изменение масштаба документов, задание
распределения таблицы на определенное
количество листов при печати);
—
параметры
листа
(задание вида отображения данных на
листе);
—
упорядочить
(корректировка параметров размещения
выделенного объекта на листе, привязка
к сетке).
Вкладка
Формулы
состоит из групп инструментов по созданию
и использованию формул на листах таблицы:
—
библиотека
функций
(используется для вставки функций
различных типов);
—
определенные
имена
(задание и использование имен для более
удобной работы ячейками в формулах);
—
зависимости
формул
(нахождение зависимостей и проверка
формул);
—
вычисление
(задание пересчета формул).
Вкладка
Данные
состоит из групп инструментов для
различных операций с данными:
—
получить
внешние данные
(импорт данных из различных приложений);
—
подключения
(интерактивный сбор данных);
—
сортировка
и фильтр
(расширенные возможности сортировки и
отбора
данных);
—
работа
с данными
(проверка, объединение данных, подбор
заданных параметров, удаление повторяющихся
значений);
—
структура
(группировка и подведение итогов).
Вкладка
Рецензирование
состоит из следующих групп:
—
правописание
(проверка орфографии, грамматики,
использование справочников, перевод
выделенного текста на другой язык);
—
примечания
(создание, редактирование и удаление
примечаний к ячейкам);
—
изменения
(настройка параметров защиты листов и
книг).
Вкладка
Вид
состоит из следующих групп инструментов,
предназначенных для настройки режимов
просмотра документов:
—
режимы
просмотра книги
(просмотр документов в различных видах);
—
показать
или скрыть
(дополнительные элементы настройки
отображения элементов окна);
—
масштаб
(изменение масштаба книги и ее частей);
—
окно
(открытие нового окна, упорядочивание
и управление открытыми окнами, разделение
текущего окна на два окна для одновременного
просмотра разных частей документа);
—
макросы
(работа с макросами в таблицах).
Строка
состояния
В
нижней части окна программы находится
строка состояния. По умолчанию в правой
части строки отображаются ярлыки режимов
просмотра книги, масштаб. Чтобы изменить
набор отображаемых элементов, необходимо
щелкнуть правой кнопкой мыши на строке
состояния. Снимая или устанавливая
флажки соответствующих пунктов меню,
можно настроить вид строки состояния
по своему желанию.
Все
создаваемые в Excel файлы называются
книгами, они состоят из множества рабочих
листов и имеют расширение .XLSX (если книга
не содержит макросы) и .XLSM (если книга
содержит макросы), также книга может
иметь расширение .XLTX (книга-шаблон) и
.XLTM (книга-шаблон с макросами).
Excel
позволяет работать с несколькими книгами
одновременно, открытыми в отдельных
окнах. Кнопки панели Окно
вкладки Вид
помогают упростить работу пользователя
при этом:
Новое
окно
– создает новое окно для рабочей книги;
Упорядочить
все
– позволяет по-разному разместить окна
всех открытых книг;
Сохранить
рабочую область
– сохранение положения всех открытых
книг;
Перейти
в другое окно
– переключение между окнами открытых
книг.
Для
более удобной работы с частями одной
книги, используются следующие команды:
Закрепить
области
– позволяет оставить на месте во время
прокрутки определенные строки и столбцы;
Разделить
– разделение одного окна на несколько
частей;
Рядом
– располагает окна открытых книг или
листов рядом для сравнения их содержимого;
Синхронная
прокрутка
– становится активной, при нажатой
кнопки Рядом и позволяет синхронно
прокручивать книги.
Защита
книг и совместное использование
Для
случаев, когда книгу нужно защитить от
копирования и модификаций, в Excel 2007
существуют способы защиты файлов книг.
Защита
может быть задана:
—
паролем для открытия книги;
—
запретом манипулирования с ее листами;
—
запретом изменения положения и размера
окна рабочей книги.
Пароль
на открытие книги можно задать командой
Office
– Подготовить –Зашифровать документ,
либо при сохранении файла выбрать Office
–Сохранить как
и в диалоговом окне сохранения файла
выбрать Сервис
– Общие параметры – Пароль для открытия.
Запретить
производить какие-либо действия с
листами книги можно через команду
Рецензирование
– Изменения – Защитить книгу – Структуру.
Чтобы
не изменялось положение и размер окон
книги, можно применить команду
Рецензирование
– Изменения – Защитить книгу – Окно.
Также
для защиты от изменений книге может
быть присвоен статус «окончательная»
рабочая книга (Office
– Подготовить – Пометить как
окончательный),
тогда книга сможет быть открыта только
для чтения без возможности внесения
изменений и сохранения под новым именем.
Для
удаления из книги личных данных, сведений
об организации и проч. при демонстрации
другим пользователям нужно применить
команду Office
–Подготовить – Инспектор
документов и удалить лишние сведения.
При
необходимости работы с одной книгой
нескольких пользователей можно определить
совместный доступ к «общей» книге через
команду Рецензирование
– Изменения – Доступ к книге
и установку необходимых параметров.
Для отслеживания внесенных исправлений
можно применять команду Рецензирование
– Изменения – Исправления.
Соседние файлы в предмете [НЕСОРТИРОВАННОЕ]
- #
- #
- #
- #
- #
- #
- #
- #
- #
- #
- #


 ). У меня тоже был курьез: впервые столкнувшись с Лентой, я на полном серьезе искал 3 минуты кнопку
). У меня тоже был курьез: впервые столкнувшись с Лентой, я на полном серьезе искал 3 минуты кнопку