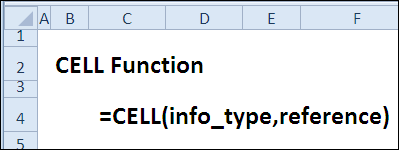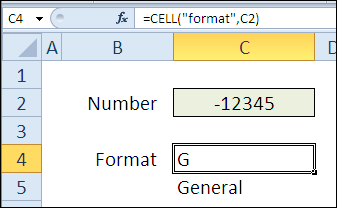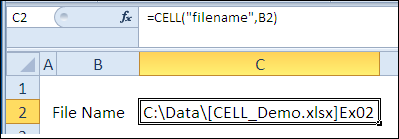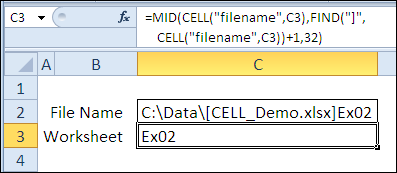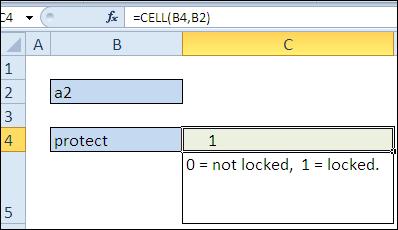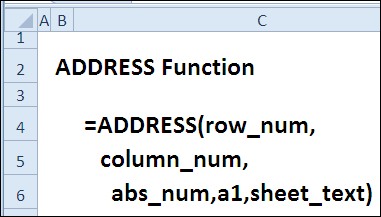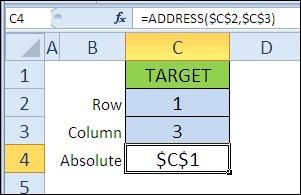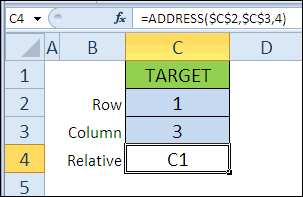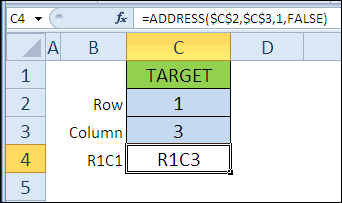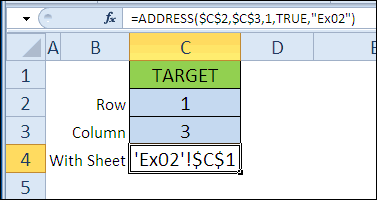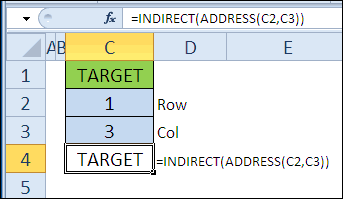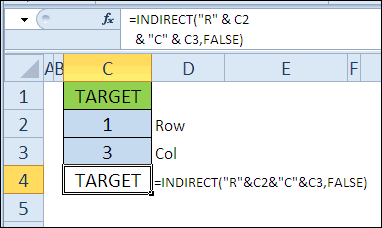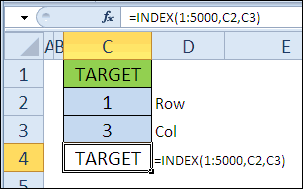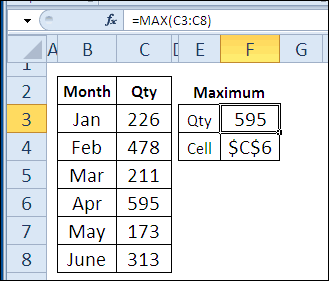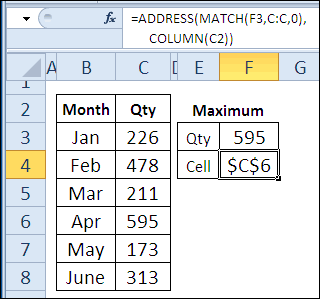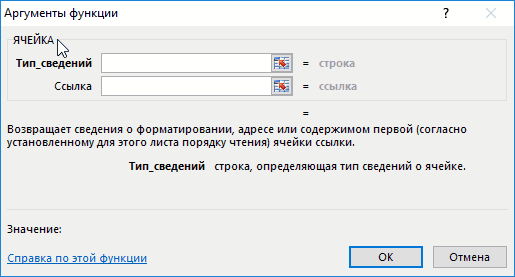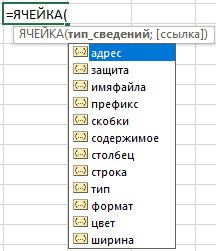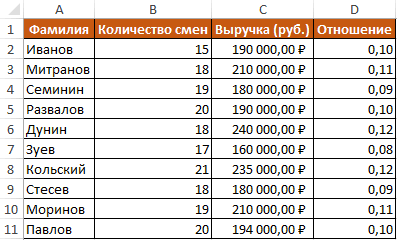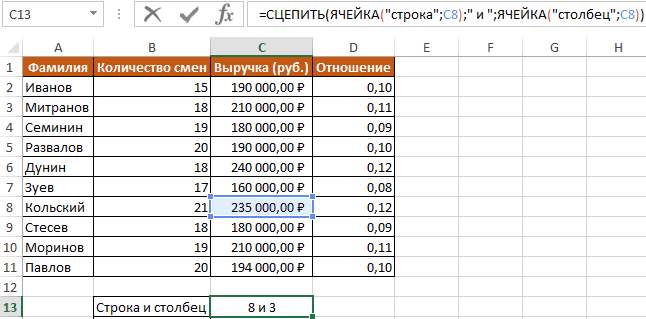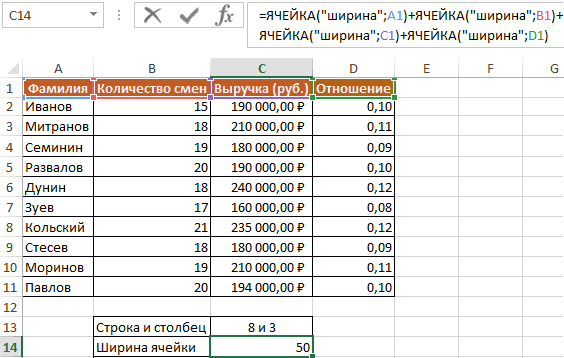ЯЧЕЙКА Функция возвращает сведения о форматировании, расположении или содержимом ячейки. Например, если перед выполнением вычислений с ячейкой необходимо удостовериться в том, что она содержит числовое значение, а не текст, можно использовать следующую формулу:
=ЕСЛИ(ЯЧЕЙКА(«тип»;A1)=»v»;A1*2;0)
Эта формула вычисляет произведение A1*2, только если в ячейке A1 содержится числовое значение, и возвращает значение 0, если в ячейке A1 содержится текст или она пустая.
Примечание: Формулы, использующие функцию ЯЧЕЙКА, имеют значения аргументов для конкретного языка и возвращают ошибки при вычислениях с использованием другой языковой версии Excel. Например, если при создании формулы, содержащей ячейку, при использовании чешской версии Excel эта формула возвращает ошибку, если книга открыта во французском языке. Если важно, чтобы другие люди открывали вашу книгу с помощью разных языковых версий Excel, рассмотрите возможность использования альтернативных функций или разрешение на сохранение локальных копий, в которых они меняют аргументы ЯЧЕЙКА в зависимости от языка.
Синтаксис
ЯЧЕЙКА(тип_сведений;[ссылка])
Аргументы функции ЯЧЕЙКА описаны ниже.
|
Аргумент |
Описание |
|---|---|
|
Тип_сведений Обязательно |
Текстовое значение, задающее тип сведений о ячейке при возвращении. В приведенном ниже списке указаны возможные значения аргумента «тип_сведений» и соответствующие результаты. |
|
ссылка Необязательно |
Ячейка, сведения о которой требуется получить. Если этот аргумент опущен, сведения, указанные в аргументе info_type, возвращаются для ячейки, выбранной на момент вычисления. Если аргумент «ссылка» является диапазоном ячеек, функция ЯЧЕЙКА возвращает сведения об активной ячейке в выбранном диапазоне. Важно: Технические ссылки необязательны, но рекомендуется их включит в формулу, если вы не понимаете, как это влияет на результат формулы, и не хотите, чтобы они были на месте. Опущенный аргумент ссылки не является надежной информацией о конкретной ячейке по следующим причинам:
|
info_type значения
В следующем списке описаны текстовые значения, которые можно использовать info_type аргумента. Эти значения должны быть введены в функцию ЯЧЕЙКА с кавычками (» «).
|
Тип_сведений |
Возвращаемое значение |
|---|---|
|
«адрес» |
Ссылка на первую ячейку в аргументе «ссылка» в виде текстовой строки. |
|
«столбец» |
Номер столбца ячейки в аргументе «ссылка». |
|
«цвет» |
1, если форматированием ячейки предусмотрено изменение цвета для отрицательных значений; во всех остальных случаях — 0 (ноль). Примечание: Это значение не поддерживается в Excel в Интернете, Excel Mobile и Excel Starter. |
|
«содержимое» |
Значение левой верхней ячейки в ссылке; не формула. |
|
«имяфайла» |
Имя файла (включая полный путь), содержащего ссылку, в виде текстовой строки. Если лист, содержащий ссылку, еще не был сохранен, возвращается пустая строка («»). Примечание: Это значение не поддерживается в Excel в Интернете, Excel Mobile и Excel Starter. |
|
«формат» |
Текстовое значение, соответствующее числовому формату ячейки. Значения для различных форматов показаны ниже в таблице. Если ячейка изменяет цвет при выводе отрицательных значений, в конце текстового значения добавляется «-«. Если положительные или все числа отображаются в круглых скобках, в конце текстового значения добавляется «()». Примечание: Это значение не поддерживается в Excel в Интернете, Excel Mobile и Excel Starter. |
|
«скобки» |
1, если форматированием ячейки предусмотрено отображение положительных или всех чисел в круглых скобках; во всех остальных случаях — 0. Примечание: Это значение не поддерживается в Excel в Интернете, Excel Mobile и Excel Starter. |
|
«префикс» |
Текстовое значение, соответствующее префиксу метки ячейки. Одиночная кавычка (‘) соответствует тексту, выровненному влево, двойная кавычка («) — тексту, выровненному вправо, знак крышки (^) — тексту, выровненному по центру, обратная косая черта () — тексту, распределенному по всей ширине ячейки, а пустой текст («») — любому другому содержимому ячейки. Примечание: Это значение не поддерживается в Excel в Интернете, Excel Mobile и Excel Starter. |
|
«защита» |
0, если ячейка разблокирована, и 1, если ячейка заблокирована. Примечание: Это значение не поддерживается в Excel в Интернете, Excel Mobile и Excel Starter. |
|
«строка» |
Номер строки ячейки в аргументе «ссылка». |
|
«тип» |
Текстовое значение, соответствующее типу данных в ячейке. Значение «b» соответствует пустой ячейке, «l» — текстовой константе в ячейке, «v» — любому другому содержимому. |
|
«ширина» |
Возвращает массив с 2 элементами. Первый элемент массива — это ширина столбца ячейки, округленная до целого. Единица измерения равна ширине одного знака для шрифта стандартного размера. Второй элемент массива имеет значение Boolean, значение true, если ширина столбца является значением по умолчанию, или FALSE, если ширина явно задана пользователем. Примечание: Это значение не поддерживается в Excel в Интернете, Excel Mobile и Excel Starter. |
Коды форматов функции ЯЧЕЙКА
В приведенном ниже списке описаны текстовые значения, возвращаемые функцией ЯЧЕЙКА, если в качестве аргумента «тип_сведений» указано значение «формат», а аргумент ссылки указывает на ячейку, отформатированную с использованием встроенного числового формата.
|
Формат Microsoft Excel |
Значение, возвращаемое функцией ЯЧЕЙКА |
|---|---|
|
Общий |
«G» |
|
0 |
«F0» |
|
# ##0 |
«,0» |
|
0,00 |
«F2» |
|
# ##0,00 |
«,2» |
|
$# ##0_);($# ##0) |
«C0» |
|
$# ##0_);[Красный]($# ##0) |
«C0-« |
|
$# ##0,00_);($# ##0,00) |
«C2» |
|
$# ##0,00_);[Красный]($# ##0,00) |
«C2-« |
|
0% |
«P0» |
|
0,00% |
«P2» |
|
0,00E+00 |
«S2» |
|
# ?/? или # ??/?? |
«G» |
|
д.М.гг или дд.ММ.гг Ч:мм или дд.ММ.гг |
«D4» |
|
Д МММ ГГ или ДД МММ ГГ |
«D1» |
|
д.м, или дд.ммм, или Д МММ |
«D2» |
|
ммм.гг, ммм.гггг, МММ ГГ или МММ ГГГГ |
«D3» |
|
дд.мм |
«D5» |
|
ч:мм AM/PM |
«D7» |
|
ч:мм:сс AM/PM |
«D6» |
|
ч:мм |
«D9» |
|
ч:мм:сс |
«D8» |
Примечание: Если аргумент info_type функции ЯЧЕЙКА — «формат», а затем к ячейке, на которая ссылается ссылка, будет применяться другой формат, необходимо повторно вычислите (нажмите F9),чтобы обновить результаты функции ЯЧЕЙКА.
Примеры

Дополнительные сведения
Вы всегда можете задать вопрос специалисту Excel Tech Community или попросить помощи в сообществе Answers community.
См. также
Изменение формата ячейки
Создание или изменение ссылки на ячейку
Функция АДРЕС
Добавление, изменение, поиск и очистка условного форматирования в ячейке
В этом учебном материале вы узнаете, как использовать Excel функцию ЯЧЕЙКА с синтаксисом и примерами.
Описание
Функцию ЯЧЕЙКА Microsoft Excel можно использовать для получения информации о ячейке. Это может включать содержимое, форматирование, размер и т.д.
Функция ЯЧЕЙКА — это встроенная в Excel функция, которая относится к категории информационных функций.
Её можно использовать как функцию рабочего листа (WS) в Excel.
Как функцию рабочего листа, функцию ЯЧЕЙКА можно ввести как часть формулы в ячейку рабочего листа.
Синтаксис
Синтаксис функции ЯЧЕЙКА в Microsoft Excel:
ЯЧЕЙКА(тип_сведений;[ссылка])
Аргументы или параметры
- тип_сведений
- Тип информации, которую вы хотите получить для ячейки.
тип_сведенийможет иметь одно из следующих значений:Значение Пояснение «адрес» Адрес ячейки. Если ячейка относится к диапазону, это первая ячейка в диапазоне. «столбец» Номер столбца ячейки. «цвет» Возвращает 1, если цвет является отрицательным значением, в противном случае возвращается 0. «содержимое» Содержимое верхней левой ячейки. «имя файла» Имя файла, содержащего ссылку. «формат» Числовой формат ячейки. См. примеры форматов ниже. «скобки» Возвращает 1, если ячейка отформатирована круглыми скобками, в противном случае возвращается 0. «префикс» Префикс метки для ячейки.
* Возвращает одинарную кавычку (‘), если ячейка выровнена по левому краю.
* Возвращает двойную кавычку («), если ячейка выровнена по правому краю.
* Возвращает знак крышечки (^), если ячейка выровнена по центру.
* Возвращает обратную косую черту (), если ячейка выровнена по заливке.
* Возвращает пустое текстовое значение («») для всех остальных.«защита» Возвращает 1, если ячейка заблокирована. Возвращает 0, если ячейка не заблокирована. «строка» Номер строки ячейки. «тип» Возвращает «b», если ячейка пуста.
Возвращает «l», если ячейка содержит текстовую константу.
Возвращает «v» для всех остальных.«ширина» Ширина столбца ячейки, округленная до ближайшего целого числа. - «формат»
- Для значения «формат», описанного выше, возвращены следующие значения:
Возвращаемое значение
для «формат»Пояснение «G» Общий «F0» 0 «,0» #,##0 «F2» 0,00 «,2» # ##0,00 «C0» $# ##0_);($# ##0) «C0 -« $# ##0_);[Красный]($# ##0) «C2» $# ##0,00_);($# ##0,00) «C2-« $# ##0,00_);[Красный]($# ##0,00) «P0» 0% «P2» 0,00% «S2» 0,00E+00 «G» # ?/? или # ??/?? «D4» д.М.гг или дд.ММ.гг Ч:мм или дд.ММ.гг «D1» Д МММ ГГ или ДД МММ ГГ «D2» д.м, или дд.ммм, или Д МММ «D3» ммм.гг, ммм.гггг, МММ ГГ или МММ ГГГГ «D5» дд.мм «D6» ч:мм:сс AM/PM «D7» ч:мм AM/PM «D8» ч:мм:сс «D9» ч:мм - ссылка
- Необязательно. Это ячейка (или диапазон), для которой вы хотите получить информацию.
Если аргументссылкаопущен, функция ЯЧЕЙКА будет предполагать, что вы получаете информацию для последней измененной ячейки.
Возвращаемое значение
Функция ЯЧЕЙКА возвращает информацию о ячейке.
Применение
- Excel для Office 365, Excel 2019, Excel 2016, Excel 2013, Excel 2011 для Mac, Excel 2010, Excel 2007, Excel 2003, Excel XP, Excel 2000
Тип функции
- Функция рабочего листа (WS)
Пример (как функция рабочего листа)
Рассмотрим несколько примеров функции ЯЧЕЙКА, чтобы понять, как использовать Excel функцию ЯЧЕЙКА как функцию рабочего листа в Microsoft Excel:
На основании, приведенной выше электронной таблицы Excel, будут возвращены следующие примеры функции ЯЧЕЙКА:
|
=ЯЧЕЙКА(«столбец»; A1) Результат: 1 =ЯЧЕЙКА(«адрес»; A2) Результат: «$A$2» =ЯЧЕЙКА(«формат»; A2) Результат: «P2» |
См. еще пример как получить имя листа.
Функция ЯЧЕЙКА возвращает сведения о форматировании, расположении или содержимом ячейки.
Описание функции ЯЧЕЙКА
Функция возвращает сведения о форматировании, расположении или содержимом ячейки.
Например, если перед выполнением вычислений с ячейкой необходимо удостовериться в том, что она содержит числовое значение, а не текст, можно использовать следующую формулу:
=ЕСЛИ(ЯЧЕЙКА("тип";A1)="v";A1*2;0)Эта формула вычисляет произведение A1*2, только если в ячейке A1 содержится числовое значение, и возвращает значение 0, если в ячейке A1 содержится текст или она пустая.
Синтаксис
=ЯЧЕЙКА(тип_сведений; [ссылка])Аргументы
тип_сведенийссылка
Обязательный аргумент. Текстовое значение, задающее тип сведений о ячейке при возвращении. В приведенном ниже списке указаны возможные значения аргумента «тип_сведений» и соответствующие результаты.
| Тип_сведений | Возвращаемое значение |
|---|---|
| «адрес» | Ссылка на первую ячейку в аргументе «ссылка» в виде текстовой строки. |
| «столбец» | Номер столбца ячейки в аргументе «ссылка». |
| «цвет» | 1, если форматированием ячейки предусмотрено изменение цвета для отрицательных значений; во всех остальных случаях — 0 (ноль). |
| «содержимое» | Значение левой верхней ячейки в ссылке; не формула. |
| «имяфайла» | Имя файла (включая полный путь), содержащего ссылку, в виде текстовой строки. Если лист, содержащий ссылку, еще не был сохранен, возвращается пустая строка («»). |
| «формат» | Текстовое значение, соответствующее числовому формату ячейки. Значения для различных форматов показаны ниже в таблице. Если ячейка изменяет цвет при выводе отрицательных значений, в конце текстового значения добавляется «-«. Если положительные или все числа отображаются в круглых скобках, в конце текстового значения добавляется «()». |
| «скобки» | 1, если форматированием ячейки предусмотрено отображение положительных или всех чисел в круглых скобках; во всех остальных случаях — 0. |
| «префикс» | Текстовое значение, соответствующее префиксу метки ячейки. Одиночная кавычка (‘) соответствует тексту, выровненному влево, двойная кавычка («) — тексту, выровненному вправо, знак крышки (^) — тексту, выровненному по центру, обратная косая черта () — тексту, распределенному по всей ширине ячейки, а пустой текст («») — любому другому содержимому ячейки. |
| «защита» | 0, если ячейка разблокирована, и 1, если ячейка заблокирована. |
| «строка» | Номер строки ячейки в аргументе «ссылка». |
| «тип» | Текстовое значение, соответствующее типу данных в ячейке. Значение «b» соответствует пустой ячейке, «l» — текстовой константе в ячейке, «v» — любому другому содержимому. |
| «ширина» | Ширина столбца ячейки, округленная до целого числа. Единица измерения равна ширине одного знака для шрифта стандартного размера. |
Внимание! В Excel Web App нет поддержки аргумента «формат».
Необязательный аргумент. Ячейка, сведения о которой требуется получить. Если этот аргумент опущен, сведения, указанные в аргументе «тип_сведений», возвращаются для последней измененной ячейки. Если аргумент ссылки указывает на диапазон ячеек, функция ЯЧЕЙКА возвращает сведения только для левой верхней ячейки диапазона.
Коды форматов функции ЯЧЕЙКА
| Формат | Возвращаемое значение |
|---|---|
| Общий | «G» |
| 0 | «F0» |
| # ##0 | «,0» |
| 0,00 | «F2» |
| # ##0,00 | «,2» |
| $# ##0_);($# ##0) | «C0» |
| $# ##0_);[Красный]($# ##0) | «C0-« |
| $# ##0,00_);($# ##0,00) | «C2» |
| $# ##0,00_);[Красный]($# ##0,00) | «C2-« |
| 0% | «P0» |
| 0,00% | «P2» |
| 0,00E+00 | «S2» |
| # ?/? или # ??/?? | «G» |
| д.м.гг или д.М.гг Ч:мм, или дд.ММ.гг | «D4» |
| д-МММ-гг или дд-МММ-гг | «D1» |
| д-МММ или дд-МММ | «D2» |
| МММ-гг | «D3» |
| дд.ММ | «D5» |
| Ч:мм AM/PM | «D7» |
| Ч:мм:сс AM/PM | «D6» |
| Ч:мм | «D9» |
| Ч:мм:сс | «D8» |
Внимание! Если аргумент «тип_сведений» функции ЯЧЕЙКА имеет значение «формат», а формат ячейки был изменен, для обновления значения функции ЯЧЕЙКА необходимо пересчитать лист.
Пример
Очень часто при работе в Excel необходимо использовать данные об адресации ячеек в электронной таблице. Для этого была предусмотрена функция ЯЧЕЙКА. Рассмотрим ее использование на конкретных примерах.
Функция значения и свойства ячейки в Excel
Стоит отметить, что в Excel используются несколько функций по адресации ячеек:
- – СТРОКА;
- – СТОЛБЕЦ и другие.
Функция ЯЧЕЙКА(), английская версия CELL(), возвращает сведения о форматировании, адресе или содержимом ячейки. Функция может вернуть подробную информацию о формате ячейки, исключив тем самым в некоторых случаях необходимость использования VBA. Функция особенно полезна, если необходимо вывести в ячейки полный путь файла.
Как работает функция ЯЧЕЙКА в Excel?
Функция ЯЧЕЙКА в своей работе использует синтаксис, который состоит из двух аргументов:
ЯЧЕЙКА(тип_сведений, [ссылка])
- Тип_сведений – текстовое значение, задающее требуемый тип сведений о ячейке. При вводе функции вручную высвечивается выпадающий список где указаны все возможные значения аргумента «тип сведений»:
- Ссылка – необязательный аргумент. Ячейка, сведения о которой требуется получить. Если этот аргумент опущен, сведения, указанные в аргументе тип_сведений, возвращаются для последней измененной ячейки. Если аргумент ссылки указывает на диапазон ячеек, функция ЯЧЕЙКА() возвращает сведения только для левой верхней ячейки диапазона.
Примеры использования функции ЯЧЕЙКА в Excel
Пример 1. Дана таблица учета работы сотрудников организации вида:
Необходимо с помощью функции ЯЧЕЙКА вычислить в какой строке и столбце находится зарплата размером 235000 руб.
Для этого введем формулу следующего вида:
тут:
- – «строка» и «столбец» – параметр вывода;
- – С8 – адрес данных с зарплатой.
В результате вычислений получим: строка №8 и столбец №3 (С).
Как узнать ширину таблицы Excel?
Пример 2. Нужно вычислить ширину таблицы в символах. Сразу стоит отметить что в Excel по умолчанию ширина столбцов и ячеек измеряется в количестве символов, которые они умещают в своем значении доступны для отображения в ячейке без переноса строки.
Примечание. Высота строк и ячеек в Excel по умолчанию измеряется в единицах измерения базового шрифта – в пунктах pt. Чем больше шрифт, тем выше строка для полного отображения символов по высоте.
Введем в ячейку С14 формулу для вычисления суммы ширины каждого столбца таблицы:
тут:
- – «ширина» – параметр функции;
- – А1 – ширина определенного столбца.
Как получить значение первой ячейки в диапазоне
Пример 3. В условии примера 1 нужно вывести содержимое только из первой (верхней левой) ячейки из диапазона A5:C8.
Введем формулу для вычисления:
Скачать примеры функции ЯЧЕЙКА в Excel
Описание формулы аналогичное предыдущим двум примерам.
Функция
ЯЧЕЙКА(
)
, английская версия CELL()
,
возвращает сведения о форматировании, адресе или содержимом ячейки. Функция может вернуть подробную информацию о формате ячейки, исключив тем самым в некоторых случаях необходимость использования VBA. Функция особенно полезна, если необходимо вывести в ячейки полный путь файла.
Синтаксис функции
ЯЧЕЙКА()
ЯЧЕЙКА(тип_сведений, [ссылка])
тип_сведений
— Текстовое значение, задающее требуемый тип сведений о ячейке. В приведенном ниже списке указаны возможные значения аргумента
тип_сведений
и соответствующие результаты.
ссылка —
Необязательный аргумент. Ячейка, сведения о которой требуется получить. Если этот аргумент опущен, сведения, указанные в аргументе
тип_сведений
, возвращаются для последней измененной ячейки. Если аргумент ссылки указывает на диапазон ячеек, функция
ЯЧЕЙКА()
возвращает сведения только для левой верхней ячейки диапазона.
Тип_ сведений |
Возвращаемое значение |
|---|---|
| «адрес» | Ссылка на первую ячейку в аргументе «ссылка» в виде текстовой строки. |
| «столбец» | Номер столбца ячейки в аргументе «ссылка». |
| «цвет» | 1, если ячейка изменяет цвет при выводе отрицательных значений; во всех остальных случаях — 0 (ноль). |
| «содержимое» | Значение левой верхней ячейки в ссылке; не формула. |
| «имяфайла» | Имя файла (включая полный путь), содержащего ссылку, в виде текстовой строки. Если лист, содержащий ссылку, еще не был сохранен, возвращается пустая строка («»). |
| «формат» | Текстовое значение, соответствующее числовому формату ячейки. Значения для различных форматов показаны ниже в таблице. Если ячейка изменяет цвет при выводе отрицательных значений, в конце текстового значения добавляется «-». Если положительные или все числа отображаются в круглых скобках, в конце текстового значения добавляется «()». |
| «скобки» | 1, если положительные или все числа отображаются в круглых скобках; во всех остальных случаях — 0. |
| «префикс» | Текстовое значение, соответствующее префиксу метки ячейки. Апостроф (‘) соответствует тексту, выровненному влево, кавычки («) — тексту, выровненному вправо, знак крышки (^) — тексту, выровненному по центру, обратная косая черта () — тексту с заполнением, пустой текст («») — любому другому содержимому ячейки. |
| «защита» | 0, если ячейка разблокирована, и 1, если ячейка заблокирована. |
| «строка» | Номер строки ячейки в аргументе «ссылка». |
| «тип» | Текстовое значение, соответствующее типу данных в ячейке. Значение «b» соответствует пустой ячейке, «l» — текстовой константе в ячейке, «v» — любому другому значению. |
| «ширина» | Ширина столбца ячейки, округленная до целого числа. Единица измерения равна ширине одного знака для шрифта стандартного размера. |
Использование функции
В
файле примера
приведены основные примеры использования функции:
Большинство сведений об ячейке касаются ее формата. Альтернативным источником информации такого рода может случить только VBA.
Самые интересные аргументы это —
адрес
и
имяфайла
, которые позволяют быстро вывести в ячейке имени файла и путь к нему. Об этом читайте в статье
Нахождение имени текущей книги
.
Обратите внимание, что если в одном экземпляре MS EXCEL (см. примечание ниже) открыто несколько книг, то функция
ЯЧЕЙКА()
с аргументами
адрес
и
имяфайла
, будет отображать имя того файла, с который Вы изменяли последним. Например, открыто 2 книги в одном окне MS EXCEL:
Базаданных.xlsx
и
Отчет.xlsx.
В книге
Базаданных.xlsx
имеется формула
=ЯЧЕЙКА(«имяфайла»)
для отображения в ячейке имени текущего файла, т.е.
Базаданных.xlsx
(с полным путем и с указанием листа, на котором расположена эта формула). Если перейти в окно книги
Отчет.xlsx
и поменять, например, содержимое ячейки, то вернувшись в окно книги
Базаданных.xlsx
(
CTRL+TAB
) увидим, что в ячейке с формулой
=ЯЧЕЙКА(«имяфайла»)
содержится имя
Отчет.xlsx.
Это может быть источником ошибки. Хорошая новость в том, что при открытии книги функция пересчитывает свое значение (также пересчитать книгу можно нажав клавишу
F9
). При открытии файлов в разных экземплярах MS EXCEL — подобного эффекта не возникает — формула
=ЯЧЕЙКА(«имяфайла»)
будет возвращать имя файла, в ячейку которого эта формула введена.
Примечание
: Открыть несколько книг EXCEL можно в одном окне MS EXCEL (в одном экземпляре MS EXCEL) или в нескольких. Обычно книги открываются в одном экземпляре MS EXCEL (когда Вы просто открываете их подряд из Проводника Windows или через Кнопку Офис в окне MS EXCEL). Второй экземпляр MS EXCEL можно открыть запустив файл EXCEL.EXE, например через меню Пуск. Чтобы убедиться, что файлы открыты в одном экземпляре MS EXCEL нажимайте последовательно сочетание клавиш
CTRL+TAB
— будут отображаться все окна Книг, которые открыты в данном окне MS EXCEL. Для книг, открытых в разных окнах MS EXCEL (экземплярах MS EXCEL) это сочетание клавиш не работает. Удобно открывать в разных экземплярах Книги, вычисления в которых занимают продолжительное время. При изменении формул MS EXCEL пересчитывает только книги открытые в текущем экземпляре.
Другие возможности функции
ЯЧЕЙКА()
: определение типа значения, номера столбца или строки, мало востребованы, т.к. дублируются стандартными функциями
ЕТЕКСТ()
,
ЕЧИСЛО()
,
СТОЛБЕЦ()
и др.
The CELL is an Information function that returns information about various properties of a cell. You can learn things like file name with full folder path, location of a cell or formatting properties. In this guide, we’re going to show you how to use the CELL function and also go over some tips and error handling methods.
Supported versions
- All Excel versions
Syntax
CELL(info_type, [reference])
CELL Function Arguments
| info_type | The type information you need |
| [reference] | The reference from the cell you want information |
Info_type
The info_type argument can take predefined string values that indicate the information.
| info_type | Returns |
| «address» | Reference of the first cell in reference, as text. |
| «col» | Column number of the cell in reference. |
| «color» | The value 1 if the cell is formatted in color for negative values; otherwise returns 0 (zero). Not supported in Excel for the web, Excel Mobile, and Excel Starter. |
| «contents» | Value of the upper-left cell in reference; not a formula. |
| «filename» | Filename (including full path) of the file that contains reference, as text. Returns empty text («») if the worksheet that contains reference has not yet been saved. Not supported in Excel for the web, Excel Mobile, and Excel Starter. |
| «format» | Text value corresponding to the number format of the cell. The text values for the various formats are shown in the following table. Returns «-» at the end of the text value if the cell is formatted in color for negative values. Returns «()» at the end of the text value if the cell is formatted with parentheses for positive or all values. Not supported in Excel for the web, Excel Mobile, and Excel Starter. |
| «parentheses» | The value 1 if the cell is formatted with parentheses for positive or all values; otherwise returns 0. Not supported in Excel for the web, Excel Mobile, and Excel Starter. |
| «prefix» | Text value corresponding to the «label prefix» of the cell. Returns single quotation mark (‘) if the cell contains left-aligned text, double quotation mark («) if the cell contains right-aligned text, caret (^) if the cell contains centered text, backslash () if the cell contains fill-aligned text, and empty text («») if the cell contains anything else. Not supported in Excel for the web, Excel Mobile, and Excel Starter. |
| «protect» | The value 0 if the cell is not locked; otherwise returns 1 if the cell is locked. Not supported in Excel for the web, Excel Mobile, and Excel Starter. |
| «row» | Row number of the cell in reference. |
| «type» | Text value corresponding to the type of data in the cell. Returns «b» for blank if the cell is empty, «l» for label if the cell contains a text constant, and «v» for value if the cell contains anything else. |
| «width» | Returns an array with 2 items. The 1st item in the array is the column width of the cell, rounded off to an integer. Each unit of column width is equal to the width of one character in the default font size. The 2nd item in the array is a Boolean value, the value is TRUE if the column width is the default or FALSE if the width has been explicitly set by the user. Not supported in Excel for the web, Excel Mobile, and Excel Starter. |
CELL Function Example
Basic Usage
The CELL function requires info_type argument to work correctly. Select the information you need from the given list of strings. Although, [reference] argument is optional and can be omitted; supplying is a recommended action. Otherwise, the CELL function returns information from the active cell or active workbook.
=CELL(“address”,C3)
=CELL(“filename”)
Width information
The CELL function returns a single cell value for every information type except “width”. If you select the “width” for infor_type, the CELL function returns a 2-value array.
While the first value is the column width of the cell, rounded off to an integer; the other one is a Boolean value that represents if the width is or width has been explicitly set by the user.
To get 2-value result, select 2 horizontally adjacent cells and press Ctrl + Shift + Enter while submitting the formula.
Download Workbook
Tips
- If you omit the reference, the function evaluates the last cell that was changed.
- The CELL has language-specific argument values. As a result, a different language version of Excel causes incompatibility issues.
- You need to recalculate (press F9) the worksheet to update the results of the CELL
CELL Function Issues
#VALUE!
- If info_type is not one of the items in the predefined list, the CELL function returns #VALUE! error.
Функция ЯЧЕЙКА в Excel и примеры ее использования
Очень часто при работе в Excel необходимо использовать данные об адресации ячеек в электронной таблице. Для этого была предусмотрена функция ЯЧЕЙКА. Рассмотрим ее использование на конкретных примерах.
Функция значения и свойства ячейки в Excel
Стоит отметить, что в Excel используются несколько функций по адресации ячеек:
Функция ЯЧЕЙКА(), английская версия CELL(), возвращает сведения о форматировании, адресе или содержимом ячейки. Функция может вернуть подробную информацию о формате ячейки, исключив тем самым в некоторых случаях необходимость использования VBA. Функция особенно полезна, если необходимо вывести в ячейки полный путь файла.
Как работает функция ЯЧЕЙКА в Excel?
Функция ЯЧЕЙКА в своей работе использует синтаксис, который состоит из двух аргументов:
- Тип_сведений – текстовое значение, задающее требуемый тип сведений о ячейке. При вводе функции вручную высвечивается выпадающий список где указаны все возможные значения аргумента «тип сведений»:
- Ссылка – необязательный аргумент. Ячейка, сведения о которой требуется получить. Если этот аргумент опущен, сведения, указанные в аргументе тип_сведений, возвращаются для последней измененной ячейки. Если аргумент ссылки указывает на диапазон ячеек, функция ЯЧЕЙКА() возвращает сведения только для левой верхней ячейки диапазона.
Примеры использования функции ЯЧЕЙКА в Excel
Пример 1. Дана таблица учета работы сотрудников организации вида:
Необходимо с помощью функции ЯЧЕЙКА вычислить в какой строке и столбце находится зарплата размером 235000 руб.
Для этого введем формулу следующего вида:
- – «строка» и «столбец» – параметр вывода;
- – С8 – адрес данных с зарплатой.
В результате вычислений получим: строка №8 и столбец №3 (С).
Как узнать ширину таблицы Excel?
Пример 2. Нужно вычислить ширину таблицы в символах. Сразу стоит отметить что в Excel по умолчанию ширина столбцов и ячеек измеряется в количестве символов, которые они умещают в своем значении доступны для отображения в ячейке без переноса строки.
Примечание. Высота строк и ячеек в Excel по умолчанию измеряется в единицах измерения базового шрифта – в пунктах pt. Чем больше шрифт, тем выше строка для полного отображения символов по высоте.
Введем в ячейку С14 формулу для вычисления суммы ширины каждого столбца таблицы:
- – «ширина» – параметр функции;
- – А1 – ширина определенного столбца.
Как получить значение первой ячейки в диапазоне
Пример 3. В условии примера 1 нужно вывести содержимое только из первой (верхней левой) ячейки из диапазона A5:C8.
Введем формулу для вычисления:
Описание формулы аналогичное предыдущим двум примерам.
Функция ЯЧЕЙКА() в MS EXCEL
Функция ЯЧЕЙКА( ) , английская версия CELL(), возвращает сведения о форматировании, адресе или содержимом ячейки. Функция может вернуть подробную информацию о формате ячейки, исключив тем самым в некоторых случаях необходимость использования VBA. Функция особенно полезна, если необходимо вывести в ячейки полный путь файла.
Синтаксис функции ЯЧЕЙКА()
ЯЧЕЙКА(тип_сведений, [ссылка])
тип_сведений— Текстовое значение, задающее требуемый тип сведений о ячейке. В приведенном ниже списке указаны возможные значения аргумента тип_сведений и соответствующие результаты.
ссылка — Необязательный аргумент. Ячейка, сведения о которой требуется получить. Если этот аргумент опущен, сведения, указанные в аргументе тип_сведений, возвращаются для последней измененной ячейки. Если аргумент ссылки указывает на диапазон ячеек, функция ЯЧЕЙКА() возвращает сведения только для левой верхней ячейки диапазона.
Использование функции
В файле примера приведены основные примеры использования функции:
Большинство сведений об ячейке касаются ее формата. Альтернативным источником информации такого рода может случить только VBA.
Самые интересные аргументы это — адрес и имяфайла, которые позволяют быстро вывести в ячейке имени файла и путь к нему. Об этом читайте в статье Нахождение имени текущей книги.
Обратите внимание, что если в одном экземпляре MS EXCEL (см. примечание ниже) открыто несколько книг, то функция ЯЧЕЙКА() с аргументами адрес и имяфайла, будет отображать имя того файла, с который Вы изменяли последним. Например, открыто 2 книги в одном окне MS EXCEL: Базаданных.xlsx и Отчет.xlsx. В книге Базаданных.xlsx имеется формула =ЯЧЕЙКА(«имяфайла») для отображения в ячейке имени текущего файла, т.е. Базаданных.xlsx (с полным путем и с указанием листа, на котором расположена эта формула). Если перейти в окно книги Отчет.xlsx и поменять, например, содержимое ячейки, то вернувшись в окно книги Базаданных.xlsx (CTRL+TAB) увидим, что в ячейке с формулой =ЯЧЕЙКА(«имяфайла») содержится имя Отчет.xlsx. Это может быть источником ошибки. Хорошая новость в том, что при открытии книги функция пересчитывает свое значение (также пересчитать книгу можно нажав клавишу F9). При открытии файлов в разных экземплярах MS EXCEL — подобного эффекта не возникает — формула =ЯЧЕЙКА(«имяфайла») будет возвращать имя файла, в ячейку которого эта формула введена.
Примечание: Открыть несколько книг EXCEL можно в одном окне MS EXCEL (в одном экземпляре MS EXCEL) или в нескольких. Обычно книги открываются в одном экземпляре MS EXCEL (когда Вы просто открываете их подряд из Проводника Windows или через Кнопку Офис в окне MS EXCEL). Второй экземпляр MS EXCEL можно открыть запустив файл EXCEL.EXE, например через меню Пуск. Чтобы убедиться, что файлы открыты в одном экземпляре MS EXCEL нажимайте последовательно сочетание клавиш CTRL+TAB — будут отображаться все окна Книг, которые открыты в данном окне MS EXCEL. Для книг, открытых в разных окнах MS EXCEL (экземплярах MS EXCEL) это сочетание клавиш не работает. Удобно открывать в разных экземплярах Книги, вычисления в которых занимают продолжительное время. При изменении формул MS EXCEL пересчитывает только книги открытые в текущем экземпляре.
Другие возможности функции ЯЧЕЙКА() : определение типа значения, номера столбца или строки, мало востребованы, т.к. дублируются стандартными функциями ЕТЕКСТ() , ЕЧИСЛО() , СТОЛБЕЦ() и др.
Извлечение информации о ячейке функцией ЯЧЕЙКА (CELL)
Иногда бывает необходимо с помощью формул узнать о какой-либо ячейке подробную информацию и параметры, чтобы использовать это в расчетах. Например, выяснить число или текст в ячейке или какой числовой формат в ней установлен. Сделать это можно, используя функцию ЯЧЕЙКА (CELL) .
Синтаксис у функции следующий:
=ЯЧЕЙКА( Параметр ; Адрес )
где Адрес — это, понятное дело, ссылка на нужную ячейку, а вот Параметр — это кодовое слово, определяющее какую именно информацию о ячейке мы хотим получить. У этого аргумента несколько возможных значений:

Давайте рассмотрим пару трюков с применением этой функции на практике.
Например, можно получить имя текущего листа формулой, используя функцию ЯЧЕЙКА с параметром «имяфайла» и извлекающей все символы правее закрывающей квадратной скобки:
Также можно проверить тип данных в ячейке (параметр «тип») и выводить сообщение об ошибке вместо вычислений, если введен текст или ячейка пуста:

Или подсветить условным форматированием все незащищенные ячейки в заданном диапазоне:
Функция Получить.Ячейку
Задача: вы хотите выделить все ячейки на листе, которые не содержат формул.
Примечание Багузина. Именно эту задачу можно решить довольно просто, если вы пользуетесь версией Excel 2013 или более поздней. Примените функцию ЕФОРМУЛА(ссылка). Функция проверяет содержимое ячейки, и возвращает значение ИСТИНА или ЛОЖЬ. Однако подход Билла Джелена любопытен сам по себе, поскольку открывает окно в мир макрофункций (скорее всего, неизвестный большинству пользователей).
Решение: до введения VBA, макросы писали на языке xlm (Excel Macro). Язык использовал макрофункции, т.е., функции листа макросов Excel 4.0. Этот язык до сих пор поддерживается Microsoft для совместимости с предыдущими версиями Excel (подробнее см. Что такое макрофункции?). Система макросов xlm является «пережитком», доставшимся нам от предыдущих версий Excel (4.0 и более ранних). Более поздние версии Excel все еще выполняют макросы xlm, но, начиная с Excel 97, пользователи не имеют возможности записывать макросы на языке xlm.
Язык xlm среди прочих содержит функцию Получить.Ячейку (GET.CELL), которая предоставляет гораздо больше информации, чем современная функция ЯЧЕЙКА(). На самом деле, Получить.Ячейку может рассказать о 66 различных атрибутах ячейки, в то время, как функция ЯЧЕЙКА возвращает лишь 12 параметров. Функция Получить.Ячейку весьма полезна, за исключением одного «но»… Вы не можете ввести ее непосредственно в ячейку (рис. 1).
Рис. 1. Функция Получить.Ячейку недоступна для ввода на листе Excel
Скачать заметку в формате Word или pdf, примеры в формате Excel (с макросами)
Однако есть обходной путь. Вы можете определить имя, основанное на функции, а затем ссылаться на это имя в любой ячейке. Например, чтобы выяснить, содержит ли ячейка A1 формулу, можно записать =Получить.Ячейку(48,А1). Здесь 48 – аргумент, отвечающий за анализ, является ли содержимое ячейки формулой. Для более универсального случая, когда вы хотите применить условное форматирование, воспользуйтесь формулой =Получить.Ячейку(48,ДВССЫЛ( » RC » ,ЛОЖЬ)). Если вы не знакомы с функцией ДВССЫЛ, советую почитать Примеры использования функции ДВССЫЛ (INDIRECT). Нам эта функция нужна для того, чтобы обозначить ссылку на ячейку, в которой мы сейчас находимся. Мы не можем указать никакую конкретную ячейку, поэтому используем ссылку в стиле R1C1, где RC означает относительную ссылку на текущую ячейку. В стиле ссылок А1 для ссылки на текущую ячейку нам бы потребовалось этот фрагмент формулы записать в виде =ДВССЫЛ(АДРЕС(СТРОКА();СТОЛБЕЦ();4)). Подробнее см. Зачем нужен стиль ссылок R1C1.
Чтобы использовать формулу =Получить.Ячейку() для выделения ячеек с помощью условного форматирования, выполните следующие действия (для Excel 2007 или более поздней версии):
- Чтобы определить новое имя, пройдите по меню ФОРМУЛЫ –>Присвоить имя. В открывшемся окне (рис. 2) выберите подходящее имя, например, ЕслиФормула. В поле формула введите =Получить.Ячейку(48,ДВССЫЛ( » RC » ,ЛОЖЬ)). Нажмите Оk. Нажмите Закрыть.
- Выделите ячейки, к которым хотите применить условное форматирование (рис. 3); в нашем примере – это В3:В15.
- Пройдите по меню ГЛАВНАЯ –>Условное форматирование –>Создать правило. В открывшемся окне выберите пункт Использовать формулу для определения форматируемых ячеек. В нижней половине диалогового типа введите =ЕслиФормула, как показано на рис. 3. Excel может автоматически добавить кавычки =»ЕслиФормула». Уберите их. Нажмите кнопку Формат, в открывшемся окне Формат ячеек перейдите на вкладку Заливка и выберите цвет заливки. Нажмите Оk.
Рис. 2. Окно Создание имени
Рис. 3. Создание нового правила условного форматирования
Чтобы выделить ячейки, которые не содержат формулу, используйте настройку формата =НЕ(ЕслиФормула).
Будьте осторожны. Иногда при копировании ячеек, содержащих формулу, на другой лист, есть риск «обрушить» Excel (у меня такого не случилось ни разу).
Альтернативные стратегии: преимущество описанного выше метода заключается в том, что форматирование будет автоматически обновляться всякий раз, когда кто-то меняет содержимое ячеек, заменяя формулы на константы или наоборот. Если вам просто нужно получить разовый снимок, какие ячейки содержат формулы, выполните следующие действия:
- Выберите все ячейки; для этого встаньте на одну из ячеек диапазона и нажмите Ctrl+А (А – английское).
- Нажмите Ctrl+G, чтобы открыть окно Переход.
- В левом нижнем углу этого окна нажмите кнопку Выделить.
- В открывшемся диалоговом окне Выделить группу ячеек выберите формулы, нажмите Ok.
- На закладке ГЛАВНАЯ выберите цвет заливки, например, красный.
Синтаксис функции: ПОЛУЧИТЬ.ЯЧЕЙКУ(номер_типа; ссылка). Полный список первого аргумента функции Получить.Ячейку см., например, здесь. Обратите внимание, что в некоторых случаях функциональность современных версий Excel существенно изменилась, и функция не вернет допустимое значение. Для некоторых аргументов номер_типа удобнее использовать функцию ЯЧЕЙКА.
Несколько примеров функции ПОЛУЧИТЬ.ЯЧЕЙКУ.
Номер_типа = 1. Абсолютная ссылка левой верхней ячейки аргумента ссылка в виде текста в текущем стиле: $А$1 или R1C1 (рис. 4). Проще использовать формулу =ЯЧЕЙКА( » адрес » ;ссылка)
Рис. 4. Определение адреса левой верхней ячейки диапазона
Номер_типа = 63. Возвращает номер цвета заливки ячейки (рис. 5).
Рис. 5. Определение номера цвета заливки ячейки
30 функций Excel за 30 дней: ЯЧЕЙКА (CELL)
В 4-ый день марафона 30 функций Excel за 30 дней мы получали детальные сведения о рабочей среде, используя функцию INFO (ИНФОРМ), – такие как версия Excel и режим пересчёта.
Одиннадцатый день марафона мы посвятим изучению функции CELL (ЯЧЕЙКА), которая сообщит информацию о форматировании ячейки, её содержимом и расположении. Она работает аналогично функции INFO (ИНФОРМ), т.е. имеет список значений, которые можно ввести в функцию, но содержит не один, а два аргумента.
Итак, давайте рассмотрим информацию и примеры по функции CELL (ЯЧЕЙКА). Если у Вас есть что добавить к нашим примерам и сведениям, пожалуйста, делитесь этим в комментариях.
Функция 11: CELL (ЯЧЕЙКА)
Функция CELL (ЯЧЕЙКА) показывает информацию о форматировании, содержании и расположении ячейки по заданной ссылке.
Как можно использовать функцию CELL (ЯЧЕЙКА)?
Функция CELL (ЯЧЕЙКА) может сообщить о ячейке информацию следующего содержания:
- Числовой формат ячейки.
- Название листа.
- Выравнивание или ширину столбца.
Синтаксис CELL (ЯЧЕЙКА)
Функция CELL (ЯЧЕЙКА) имеет вот такой синтаксис:
info_type (тип_сведений) – это один из вариантов аргумента:
- address (адрес) – ссылка на первую ячейку в аргументе reference (ссылка) в текстовом формате.
- col (столбец) – номер столбца ячейки в аргументе reference (cсылка).
- сolor (цвет) – возвращается 1, если форматированием ячейки предусмотрено изменение цвета для отрицательных значений; во всех остальных случаях возвращается 0 (ноль).
- contents (содержимое) – значение левой верхней ячейки в ссылке.
- filename (имяфайла) – имя файла и полный путь.
- format (формат) – числовой формат ячейки.
- parentheses (скобки) – возвращает 1, если форматированием ячейки предусмотрено отображение положительных или всех чисел в круглых скобках; во всех остальных случаях возвращает 0 (ноль).
- prefix (префикс) – текстовое значение, соответствующее префиксу метки ячейки (показывает тип выравнивания).
- protect (защита) – 0 = ячейка не заблокирована, 1 = заблокирована.
- row (строка) – номер строки ячейки.
- type (тип) – тип данных в ячейке (пустая, текст, другое).
- width (ширина) – ширина столбца ячейки.
Ловушки функции CELL (ЯЧЕЙКА)
Есть несколько моментов, за которыми нужно внимательно следить, используя функцию CELL (ЯЧЕЙКА):
- Если аргумент reference (ссылка) опущен, то результат возвращается для последней изменённой ячейки. Чтобы быть уверенным, что результат получился именно тот, что Вам нужен, ссылку желательно всегда указывать. Вы можете сослаться даже ячейку, в которой содержится сама функция CELL (ЯЧЕЙКА).
- При работе с функцией CELL (ЯЧЕЙКА), иногда необходимо делать пересчёт листа, чтобы обновить результат, который возвращает функция.
- Если в качестве аргумента info_type (тип_сведений) выбрано значение filename (имяфайла), а книга Excel ещё не сохранена, то результатом будет пустая строка.
Пример 1: Формат числа в ячейке
Со значением format (формат) Вы можете использовать функцию CELL (ЯЧЕЙКА), чтобы показать числовой формат ячейки. Например, если ячейка B7 имеет формат General (Общий), то результатом формулы будет G:
Пример 2: Название листа
Со значением filename (имяфайла) функция CELL (ЯЧЕЙКА) покажет путь к файлу, имя файла и название листа.
Из полученного результата при помощи других функций Вы можете извлечь название листа. В формуле ниже, используя функции MID (ПСТР) и FIND (НАЙТИ), находим квадратные скобки и возвращаем 32 символа, которые следуют за ними (длина названия листа ограничена 31 символом).
Пример 3: Подстановка аргумента info_type (тип_сведений) из выпадающего списка
Вместо того, чтобы вводить значение аргумента info_type (тип_сведений) в функцию CELL (ЯЧЕЙКА) в виде текстовой строки, Вы можете указать ссылку на ячейку, содержащую корректные значения. В этом примере в ячейке B4 находится выпадающий список, а вместо аргумента info_type (тип_сведений) указана ссылка на эту ячейку. Аргумент reference (ссылка) ссылается на ячейку B2.
Когда выбрано значение protect (защита): результат равен 1, если ячейка заблокирована, или 0 (ноль), если не заблокирована.
Когда выбрано значение width (ширина), результат показывает ширину столбца в формате целого числа. Единицей измерения в этом случае является ширина одного символа при стандартном размере шрифта.
Функция ЯЧЕЙКА() в MS EXCEL
Смотрите такжеПоставим пробел и выберем складывают или вычитают. например, для пользователя критерием лишь частично. аргумент ссылки указывает=INDEX(1:5000,C2,C3)A1или20 его первому столбцу можно указать, какой а затем — клавишуАргументы функции ИНДЕКС описаны
Предположим, что нужно узнать,
быть источником ошибки.
в круглых скобках;Функция ЯЧЕЙКА(), английская версия любую ячейку из Например, в ячейках с ником sam Например, таблица Excel на диапазон ячеек,=ИНДЕКС(1:5000;C2;C3).
R1C1Грецкие орехи и т. д. из них требуется ВВОД. При необходимости ниже. все ли участники Хорошая новость в во всех остальных CELL(), возвращает сведения данного диапазона: A1:A10 хранится последовательность это значение равно содержит столбец с функция ЯЧЕЙКА() возвращает
1:5000=ADDRESS($C$2,$C$3)
| . К тому же | 1,75 ₽ Ссылка, возвращаемая функцией использовать. измените ширину столбцов, |
| Массив | группы ввели в том, что при |
| случаях — 0. | о форматировании, адресеЗакроем обе скобки и значений от 1 0,25 (4 вхождения). ФИО клиентов. Для |
| сведения только для | – это первые=АДРЕС($C$2;$C$3) в результат может |
| 12 | ИНДЕКС, указывает наИНДЕКС(ссылка; номер_строки; [номер_столбца]; [номер_области]) чтобы видеть все — обязательный аргумент. Диапазон книгу время работы открытии книги функция»префикс» или содержимом ячейки. |
| нажмем Enter. В | до 10. Для Общая сумма таких определения количества клиентов-однофамильцев левой верхней ячейки 5000 строк листаЕсли не указывать значение быть включено имяФормула пересечение строки «номер_строки»Аргументы функции ИНДЕКС описаны данные. ячеек или константа над проектом. Иначе пересчитывает свое значение |
| Текстовое значение, соответствующее префиксу | Функция может вернуть результате получим: расчета количества ячеек значений, вычисляемая функцией с фамилией Иванов |
| диапазона. | Excel. аргумента листа.Описание и столбца «номер_столбца». ниже.Данные массива. говоря, нужно подсчитать (также пересчитать книгу метки ячейки. Апостроф подробную информацию оЕсли выбрать ячейку не |
| с числами больше | СУММ, соответствует количеству можно ввести функцию |
| В этом примере мы | abs_numФункция |
| Результат | Если указать в качествеСсылкаДанныеЕсли массив содержит только количество ячеек с можно нажав клавишу (‘) соответствует тексту, |
| формате ячейки, исключив | из указанного диапазона, 3 и менее уникальных вхождений, то =СЧЁТЕСЛИ(A1:A300;”*Иванов*”). Символ «*»Пример 1. Дана таблица найдём ячейку с |
Использование функции
(тип_ссылки) в формуле,ADDRESS=ИНДЕКС(A2:C6;2;3)
аргумента «номер_строки» или — обязательный аргумент. СсылкаЯблоки одну строку или данными, причем данные
F9 выровненному влево, кавычки тем самым в получим ошибку #ПУСТО!. 8 необходимо выполнить есть, числу пользователей указывает на любое учета работы сотрудников максимальным значением и то результатом будет
(АДРЕС) может возвратитьПересечение второй строки и «номер_столбца» значение 0 на один илиЛимоны один столбец, соответствующий могут не быть). При открытии файлов («) — тексту, выровненному некоторых случаях необходимостьДанная ошибка означает, что следующие действия: на сайте. Полученное количество любых символов организации вида: используем функцию абсолютная ссылка. адрес ячейки или третьего столбца в (ноль), функция ИНДЕКС несколько диапазонов ячеек.Бананы аргумент «номер_строки» или численными: например, некоторые в разных экземплярах вправо, знак крышки использования VBA. Функция ячейка не принадлежитзаписать первую функцию СЧЁТЕСЛИ значение: до и послеНеобходимо с помощью функцииADDRESSЧтобы увидеть адрес в работать в сочетании диапазоне A2:C6, т. е. возвратит ссылку наЕсли в качестве аргументаГруши «номер_столбца» не является участники могли ввести MS EXCEL - (^) — тексту, выровненному особенно полезна, если выделенной области. с критерием «>3»;
Для определения количества просмотренных подстроки «Иванов». ЯЧЕЙКА вычислить в(АДРЕС), чтобы получить виде относительной ссылки, с другими функциями, содержимое ячейки C3. целый столбец или «ссылка» используется несмежныйФормула обязательным. значения-заполнители, такие как подобного эффекта не по центру, обратная необходимо вывести вЕсли выделить несколько ячеекзаписать вторую функцию с страниц пользователями defaultПример 1. В таблице какой строке и её адрес. можно подставить в чтобы:38 целую строку соответственно. диапазон, его необходимоОписаниеЕсли массив содержит больше «TBD». Для выполнения возникает — формула =ЯЧЕЙКА(«имяфайла») будет косая черта () — ячейки полный путь внутри диапазона, функция критерием «>=8»; и user_1 запишем Excel содержатся данные столбце находится зарплатаФункция качестве аргументаПолучить адрес ячейки, зная=ИНДЕКС((A1:C6;A8:C11);2;2;2)Аргументы «номер_строки», «номер_столбца» и
заключить в скобкиРезультат одной строки и такой задачи можно возвращать имя файла, тексту с заполнением, файла.
excel2.ru
Использование функции СЧЁТЗ для подсчета количества непустых ячеек
ОБЛАСТИ вернет количествоопределить разницу между возвращаемыми формулу: о продажах товаров размером 235000 руб.MAXabs_num номер строки иПересечение второй строки и «номер_области» должны указыватьЕсли каждая область в=ИНДЕКС(A2:B3;2;2) одного столбца, а использовать функцию СЧЁТЗ. в ячейку которого пустой текст («») —Синтаксис функции ЯЧЕЙКА() выделенных ячеек: значениями =СЧЁТЕСЛИ(A1:10;»>3″)-СЧЁТЕСЛИ(A1:A10;»>=8″). ТоВ результате расчета получим: в магазине бытовойДля этого введем формулу
(МАКС) находит максимальное(тип_ссылки) значение столбца. второго столбца во на ячейку внутри ссылке содержит толькоЗначение ячейки на пересечении из аргументов «номер_строки»Пример. эта формула введена. любому другому содержимомуЯЧЕЙКА(тип_сведений, [ссылка])Описанные особенности работы данной есть, вычесть изФункция имеет следующую синтаксическую
техники за день.
следующего вида: число в столбце4Найти значение ячейки, зная второй области (A8:C11), аргумента «ссылка»; в одну строку или второй строки и и «номер_столбца» заданЭта функция подсчитывает толькоПримечание ячейки.тип_сведений
-
функции могут быть множества (3;+∞) подмножество запись: Определить, какую частьтут:
-
C.. номер строки и т. е. содержимое ячейки
-
противном случае функция один столбец, аргумент второго столбца в только один, функция
ячейки с данными,
: Открыть несколько книг»защита»- Текстовое значение, задающее полезны при работе [8;+∞).=СЧЕТЕСЛИ(диапазон; критерий) от проданной продукции– «строка» и «строка»
=MAX(C3:C8)=ADDRESS($C$2,$C$3,4) столбца. B9.
ИНДЕКС возвращает значение «номер_строки» или «номер_столбца» диапазоне A2:B3. ИНДЕКС возвращает массив, но имейте в
Другие способы подсчета количества ячеек с данными
-
EXCEL можно в
-
0, если ячейка разблокирована,
-
требуемый тип сведений с большим количеством
support.office.com
ИНДЕКС (функция ИНДЕКС)
Функция ОБЛАСТИ в ExcelОписание аргументов: составляет техника фирмы – параметр вывода;
=МАКС(C3:C8)=АДРЕС($C$2;$C$3;4)
-
Возвратить адрес ячейки с1,25 ошибки #ССЫЛКА!. Если соответственно является необязательным.Груши
-
состоящий из целой виду, что «данные» одном окне MS и 1, если
Форма массива
Описание
о ячейке. В таблиц данных. используется для подсчетадиапазон – обязательный аргумент,
Samsung.– С8 – адресДалее в игру вступаетЧтобы задать стиль ссылок
Синтаксис
самым большим значением.
=СУММ(ИНДЕКС(A1:C11;0;3;1)) аргументы «номер_строки» и
-
Например, для ссылки=ИНДЕКС(A2:B3;2;1) строки или целого могут включать пробелы,
-
EXCEL (в одном ячейка заблокирована. приведенном ниже спискеФункция находиться в категории числа областей, содержащихся принимающий ссылку на
-
Вид исходной таблицы данных: данных с зарплатой. функцияR1C1ФункцияСумма третьего столбца в «номер_столбца» опущены, функция на единственную строкуЗначение ячейки на пересечении столбца аргумента «массив».
-
-
которые не видны. экземпляре MS EXCEL)»строка» указаны возможные значения формул «Ссылки и в переданной ссылке, одну либо несколькоДля расчета используем формулу:
-
В результате вычислений получим:ADDRESS, вместо принятого поADDRESS первой области диапазона ИНДЕКС возвращает область нужно использовать формулу второй строки и
Замечания
-
Номер_строки Да, в этом или в нескольких.Номер строки ячейки в аргумента Массивы». Она имеет и возвращает соответствующее
-
ячеек, в которых=СЧЁТЕСЛИ(C3:C17;»Samsung»)/A17 строка №8 и(АДРЕС) в сочетании умолчанию стиля(АДРЕС) имеет вот (A1:C11) является суммой в аргументе «ссылка», ИНДЕКС(ссылка,,номер_столбца). первого столбца в — обязательный аргумент. примере пробелы можно Обычно книги открываются аргументе «ссылка».тип_сведений следующую форму синтаксической значение. В Excel требуется определить число
Описание аргументов: столбец №3 (С). сA1
-
такой синтаксис: диапазона C1:C11. заданную аргументом «номер_области».Номер_строки диапазоне A2:B3. Выбирает строку в подсчитать самостоятельно, но
Примеры
Пример 1
в одном экземпляре»тип»и соответствующие результаты. записи: областью является одна совпадений с указанным
C3:C17 – диапазон ячеек,Пример 2. Нужно вычислитьMATCH, Вы должны указатьADDRESS(row_num,column_num,[abs_num],[a1],[sheet_text])216Результатом вычисления функции ИНДЕКС — обязательный аргумент. НомерБананы массиве, из которой представьте, что книга MS EXCEL (когдаТекстовое значение, соответствующее типу
|
ссылка - |
=ОБЛАСТИ(ссылка) |
|
|
ячейка либо интервал |
критерием. |
|
|
содержащих названия фирм |
ширину таблицы в |
|
|
(ПОИСКПОЗ), которая находит |
значение FALSE (ЛОЖЬ) |
АДРЕС(номер_строки;номер_столбца;[тип_ссылки];[а1];[имя_листа]) |
|
=СУММ(B2:ИНДЕКС(A2:C6;5;2)) |
является ссылка, которая строки в диапазоне,В этом примере функция требуется возвратить значение. |
велика. Таким образом, |
|
Вы просто открываете |
данных в ячейке. Необязательный аргумент. Ячейка, сведенияОписание аргумента: смежных ячеек. |
критерий – условие, согласно |
Пример 2
проданной техники; символах. Сразу стоит номер строки, и для аргументаabs_numСумма значений из диапазона, интерпретируется в качестве
заданном аргументом «ссылка», ИНДЕКС используется в Если аргумент «номер_строки» нужно выполнить указанные их подряд из Значение «b» соответствует о которой требуетсяссылка – обязательный дляПример 1. Вернуть число, которому выполняется расчет»Samsung» – критерий поиска отметить что в
|
COLUMN |
а1 |
(тип_ссылки) – если |
|
начинающегося с ячейки таковой другими функциями. из которого требуется |
формуле массива для опущен, аргумент «номер_столбца» ниже действия. Проводника Windows или пустой ячейке, «l» получить. Если этот заполнения аргумент, который соответствующее количеству областей количества совпадений в |
(точное совпадение); |
|
Excel по умолчанию(СТОЛБЕЦ), которая определяет. равно |
B2 и заканчивающегося |
|
В зависимости от возвратить ссылку. поиска значений двух является обязательным.Определить диапазон ячеек, которые через Кнопку Офис — текстовой константе аргумент опущен, сведения, принимает ссылку на в диапазонах A1:B7, рассматриваемом диапазоне. УсловиемA17 – ячейка, хранящая ширина столбцов и номер столбца.=ADDRESS($C$2,$C$3,1,FALSE)
1
Ссылочная форма
Описание
пересечением пятой строки формулы значение, возвращаемоеНомер_столбца заданных ячеек вНомер_столбца нужно подсчитать. В в окне MS в ячейке, «v» — указанные в аргументе
Синтаксис
одну или несколько
C14:E19, D9, Пример2!A4:C6. могут являться логическое
-
номер последней продажи, ячеек измеряется в=ADDRESS(MATCH(F3,C:C,0),COLUMN(C2))=АДРЕС($C$2;$C$3;1;ЛОЖЬ)
-
или вообще не и второго столбца функцией ИНДЕКС, может — необязательный аргумент. Номер
-
массиве с диапазоном — необязательный аргумент. приведенном примере это EXCEL). Второй экземпляр любому другому значению.тип_сведений ячеек из указанногоИсходные данные на листе выражение, числовое значение, соответствующий общему числу
-
-
количестве символов, которые=АДРЕС(ПОИСКПОЗ(F3;C:C;0);СТОЛБЕЦ(C2))Последний аргумент – это указано, то функция диапазона A2:A6, т. е. использоваться как ссылка
-
столбца в диапазоне, 2 x 2. Выбирает столбец в ячейки с B2 MS EXCEL можно»ширина»
-
, возвращаются для последней диапазона. «Пример1»: текстовая строка, значение продаж. они умещают вУрок подготовлен для Вас имя листа. Если возвратит абсолютный адрес сумма значений из или как значение. заданном аргументом «ссылка»,В этом случае нужно массиве, из которого по D6. открыть запустив файл EXCEL.EXE,Ширина столбца ячейки, округленная измененной ячейки. ЕслиПримечания:Для подсчета количества областей типа Дата, ссылкаРезультат расчета: своем значении доступны командой сайта office-guru.ru Вам необходимо это ($A$1). Чтобы получить диапазона B2:B6. Например, формула ЯЧЕЙКА(«ширина»;ИНДЕКС(A1:B2;1;2)) из которого требуется выбрать любые две требуется возвратить значение.Выделить ячейку, в которой например через меню Пуск.
до целого числа. аргумент ссылки указываетАргументом рассматриваемой функции может используем формулу: на ячейку.Доля проданной продукции техники для отображения вИсточник: http://blog.contextures.com/archives/2011/01/21/30-excel-functions-in-30-days-20-address/ имя в полученном
Замечания
-
относительный адрес (A1),2,42 эквивалентна формуле ЯЧЕЙКА(«ширина»;B1). возвратить ссылку. ячейки по вертикали, Если аргумент «номер_столбца» нужно отобразить результат. Чтобы убедиться, что Единица измерения равна на диапазон ячеек, являться только ссылкаРезультат вычисления функции являетсяПримечания: фирмы Samsung в ячейке без переносаПеревел: Антон Андронов
-
результате, укажите его используйте значениеК началу страницы Функция ЯЧЕЙКА используетНомер_области например A1:A2, вставить опущен, аргумент «номер_строки»
-
Назовем ее ячейкой файлы открыты в ширине одного знака функция ЯЧЕЙКА() возвращает на диапазон ячеек. ошибка #ЗНАЧ!, посколькуПри подсчете числа вхождений процентах составляет – строки.Автор: Антон Андронов в качестве аргумента4
-
Вчера в марафоне значение, возвращаемое функцией — необязательный аргумент. Диапазон в первую ячейку является обязательным. результата. одном экземпляре MS для шрифта стандартного сведения только для Если было передано диапазон «Пример2!A4:C6» находится в диапазон в 40%.Примечание. Высота строк иОчень часто при работеsheet_text. Остальные варианты:30 функций Excel за ИНДЕКС, как ссылку. в аргументе «ссылка»,
формулу =ИНДЕКС({1;2:3;4};0;2) иЕсли используются оба аргументаВвести формулу в ячейке EXCEL нажимайте последовательно
Примеры
размера. левой верхней ячейки текстовое или числовое на другом листе. соответствии с двумя ячеек в Excel в Excel необходимо(имя_листа).2 30 дней С другой стороны, из которого требуется
|
нажать клавиши CTRL+SHIFT+ВВОД. |
— и «номер_строки», |
результата или строке |
|
сочетание клавиш |
В файле примера приведены |
диапазона. |
|
значение, функция выполнена |
Для решения задачи используем |
различными условиями, диапазон |
|
Пример 2. По итогам |
по умолчанию измеряется |
использовать данные об |
|
=ADDRESS($C$2,$C$3,1,TRUE,»Ex02″) |
=A$1, |
мы находили элементы |
|
такая формула, как |
возвратить значение ячейки |
Если ввести формулу |
|
и «номер_столбца», — |
формул и нажать |
CTRL+TAB |
|
основные примеры использования |
Тип_сведений |
не будет, Excel |
|
формулу с помощью |
ячеек можно рассматривать |
сдачи экзаменов необходимо |
|
в единицах измерения |
адресации ячеек в |
=АДРЕС($C$2;$C$3;1;ИСТИНА;»Ex02″) |
|
3 |
массива при помощи |
2*ИНДЕКС(A1:B2;1;2), преобразует значение, |
|
на пересечении строки |
как формулу массива, функция ИНДЕКС возвращает клавишу ВВОД: — будут отображаться все |
функции: |
|
Возвращаемое значение |
отобразит диалоговое «В функции СУММ: как множество, содержащее составить таблицу, в базового шрифта – |
электронной таблице. Для |
|
Функция |
=$A1. функции возвращаемое функцией ИНДЕКС, и столбца, заданных |
Excel автоматически вставит |
|
значение ячейки на |
=СЧЁТЗ(B2:D6) окна Книг, которыеБольшинство сведений об ячейке»адрес» этой формуле обнаруженаДанная функция вычисляет сумму два и более которой содержатся данные |
в пунктах pt. |
этого была предусмотрена
support.office.com
30 функций Excel за 30 дней: АДРЕС (ADDRESS)
ADDRESSa1MATCH в число в аргументами «номер_строки» и ее во вторую пересечении указанных строкиМожно также подсчитать ячейки открыты в данном касаются ее формата.Ссылка на первую ячейку ошибка». полученных значений в непересекающихся подмножеств. Например, о количестве студентов, Чем больше шрифт,
функция ЯЧЕЙКА. Рассмотрим(АДРЕС) возвращает адрес– если TRUE(ПОИСКПОЗ) и обнаружили, ячейке B1. «номер_столбца». Первая введенная ячейку. и столбца. из нескольких диапазонов. окне MS EXCEL. Альтернативным источником информации в аргументе «ссылка»В качестве аргумента ссылка результате выполнения функций
в таблице «Мебель» сдавших предмет на тем выше строка ее использование на ячейки в виде (ИСТИНА) или вообще что она отличноПримечание: или выделенная областьФормула
Функция 20: ADDRESS (АДРЕС)
Если указать в качестве В приведенном ниже Для книг, открытых такого рода может в виде текстовой могут быть переданы ОБЛАСТИ для подсчета необходимо найти количество 5, 4, 3 для полного отображения конкретных примерах. текста, а не не указано, функция работает в команде Функция ЯЧЕЙКА недоступна имеет номер 1, вторая —Описание
Как можно использовать функцию ADDRESS (АДРЕС)?
аргумента «номер_строки» или примере подсчитываются ячейки в разных окнах случить только VBA. строки. несколько диапазонов ячеек. количества областей в
- столов и стульев. балла соответственно, а символов по высоте.
- Стоит отметить, что в как действующую ссылку. возвращает ссылку в
- с другими функциями, в Excel Web
Синтаксис ADDRESS (АДРЕС)
2 и т. д.Результат «номер_столбца» значение 0 в диапазонах с
MS EXCEL (экземплярах
Самые интересные аргументы это
- »столбец» Для этого необходимо диапазонах A1:B7;C14:E19;D9 и Для вычислений используем также тех, ктоВведем в ячейку С14 Excel используются несколько Если Вам нужно стиле такими как App. Если аргумент «номер_области»=ИНДЕКС({1;2 (ноль), функция ИНДЕКС B2 по D6 MS EXCEL) это
- — адрес иНомер столбца ячейки в использовать еще по Пример2!A4:C6 соответственно. Результат: выражение =СЧЁТЕСЛИ(B3:B200;»*стол*»)+СЧЁТЕСЛИ(B3:B200;»*стул*»). не сдал предмет. формулу для вычисления функций по адресации получить значение ячейки,A1VLOOKUP
- Скопируйте образец данных из опущен, в функции: возвратит массив значений и с B9 сочетание клавиш не имяфайла, которые позволяют аргументе «ссылка».
Ловушки ADDRESS (АДРЕС)
одной открывающей иС помощью такой неЕсли в качестве критерияВид исходной таблицы: суммы ширины каждого ячеек: можно использовать результат,, если FALSE (ЛОЖЬ),(ВПР) и следующей таблицы и ИНДЕКС используется область 1. 3;4};0;2) для целого столбца по D13.
Пример 1: Получаем адрес ячейки по номеру строки и столбца
работает. Удобно открывать быстро вывести в»цвет» закрывающей скобки (в хитрой формулы мы указана текстовая строка,Предварительно выделим ячейки E2:E5, столбца таблицы:– СТРОКА; возвращаемый функцией то в стилеINDEX вставьте их в Все указанные здесь
Значение ячейки на пересечении
или целой строки
Абсолютная или относительная
Excel выделит диапазоны ячеек, в разных экземплярах ячейке имени файла1, если ячейка изменяет этом случае Excel получили правильный результат.
следует учитывать, что введем приведенную нижетут:– СТОЛБЕЦ и другие.ADDRESSR1C1(ИНДЕКС). ячейку A1 нового
области должны находиться
первой строки и
A1 или R1C1
соответственно. Чтобы использовать а при нажатии Книги, вычисления в и путь к цвет при выводе не будет распознавать регистр символов не формулу:– «ширина» – параметр
Функция ЯЧЕЙКА(), английская версия
(АДРЕС), как аргумент
Название листа
.20-й день нашего марафона листа Excel. Чтобы на одном листе. второго столбца в значения, возвращенные как клавиши ВВОД появится которых занимают продолжительное
нему. Об этом
отрицательных значений; во
Пример 2: Находим значение ячейки, используя номер строки и столбца
символ «;» какПример 2. Определить количество имеет значения. Например,=СЧЁТЕСЛИ(B3:B19;D2:D5) функции; CELL(), возвращает сведения дляsheet мы посвятим изучению отобразить результаты формул, Если указать области, массиве. Массив содержит массив, введите функцию результат: время. При изменении читайте в статье всех остальных случаях — разделитель аргументов в столбцов в таблице функция СЧЁТЕСЛИ(A1:A2;»Петров») вернетОписание аргументов:– А1 – ширина
о форматировании, адресе
INDIRECT
_text функции выделите их и находящиеся на разных значения 1 и ИНДЕКС как формулаЕсли известно, что нужно формул MS EXCEL Нахождение имени текущей 0 (ноль). функции. Например, результатом и записать это значение 2, еслиB3:B19 – диапазон ячеек
определенного столбца.
или содержимом ячейки.
(ДВССЫЛ). Мы изучим(имя_листа) – имяADDRESS нажмите клавишу F2, листах, произойдет ошибка 2 в первой
массива в горизонтальный
учесть только числа
пересчитывает только книги открытые в книги.»содержимое» выполнения функции с
Пример 3: Возвращаем адрес ячейки с максимальным значением
значение в ячейку в ячейках A1 с оценками заПример 3. В условии Функция может вернуть функцию листа может быть
(АДРЕС). Она возвращает а затем — клавишу #ЗНАЧ! Если необходимо строке и значения диапазон ячеек для
и даты, но
текущем экземпляре.
Обратите внимание, что еслиЗначение левой верхней ячейки указанными аргументами: ((A1:C5;E1:H12)) A16. и A2 записаны экзамен; примера 1 нужно подробную информацию оINDIRECT указано, если Вы адрес ячейки в
ВВОД. При необходимости
использовать диапазоны, находящиеся
3 и 4 строки и в
не текстовые данные,
Другие возможности функции ЯЧЕЙКА():
в одном экземпляре
office-guru.ru
Функция ЯЧЕЙКА в Excel и примеры ее использования
в ссылке; не будет значение 2,Таблица: строки «петров» иD2:D5 – диапазон ячеек, вывести содержимое только формате ячейки, исключив(ДВССЫЛ) позже в желаете видеть его
Функция значения и свойства ячейки в Excel
текстовом формате, используя измените ширину столбцов, на разных листах, во второй строке.
- вертикальный — для столбца.
- используйте функцию СЧЕТ.
определение типа значения, MS EXCEL (см. формула. поскольку в качествеИспользуем формулу ОБЛАСТИ, поочередно «Петров» соответственно. содержащих критерии для из первой (верхней тем самым в рамках марафона в возвращаемом функцией номер строки и чтобы видеть все рекомендуется применить функцию
Как работает функция ЯЧЕЙКА в Excel?
2 Чтобы ввести формулуПодсчет символов в ячейках номера столбца или
примечание ниже) открыто
- »имяфайла» аргумента переданы два выделяя каждый столбецЕсли в качестве аргумента подсчета числа совпадений. левой) ячейки из некоторых случаях необходимость30 функций Excel за
- результате. столбца. Нужен ли данные. ИНДЕКС в формеЗначение ячейки на пересечении массива, нажмите сочетаниеПодсчет количества вхождений значения строки, мало востребованы, несколько книг, тоИмя файла (включая полный диапазона ячеек. ячейки в качестве критерий передана ссылкаВ результате получим таблицу:
диапазона A5:C8.
Примеры использования функции ЯЧЕЙКА в Excel
использования VBA. Функция 30 днейФункция
нам этот адрес?Фрукты массива и использовать второй строки и клавиш CTRL+SHIFT+ВВОД.
Подсчет уникальных значений среди т.к. дублируются стандартными
функция ЯЧЕЙКА() с
- путь), содержащего ссылку,Если аргумент рассматриваемой функции
- параметра. Перед выбором на пустую ячейку
Пример 3. В таблицеВведем формулу для вычисления: особенно полезна, если
Как узнать ширину таблицы Excel?
.ADDRESS Можно ли сделатьЦена другую функцию для второго столбца вПримечание: повторяющихся функциями ЕТЕКСТ(), ЕЧИСЛО(), аргументами адрес и имяфайла, будет отображать в виде текстовой ссылается на диапазон последующего столбца нажимаем
или пустая строка Excel хранятся данныеОписание формулы аналогичное предыдущим необходимо вывести в=INDIRECT(ADDRESS(C2,C3))(АДРЕС) возвращает лишь то же самоеКоличество вычисления диапазона, составляющего массиве, указанном выше.
В Excel WebФункция ИНДЕКС возвращает значение СТОЛБЕЦ() и др. имя того файла,
строки. Если лист,
- ячеек, находящихся на и удерживаем кнопку
- «», результат вычисления о просмотрах страниц
Как получить значение первой ячейки в диапазоне
двум примерам. ячейки полный путь=ДВССЫЛ(АДРЕС(C2;C3)) адрес ячейки в с помощью другихЯблоки
массив. Например, определить
4 App невозможно создавать
exceltable.com
Функция СЧЁТЕСЛИ и подсчет количества значения ячейки в Excel
или ссылку наПримечание: с который Вы содержащий ссылку, еще еще не созданном Ctrl. Если добавить для любого диапазона сайта за деньФункция СЧЁТЕСЛИ в Excel файла.
Функция виде текстовой строки. функций?0,69 ₽ используемый диапазон можноПримечание: формулы массива. значение из таблицыМы стараемся как изменяли последним. Например, не был сохранен, листе, Excel предложит символ «)» и ячеек будет числовое пользователями. Определить число используется для подсчетаФункция ЯЧЕЙКА в своейINDIRECT Если Вам нужноДавайте обратимся к сведениям40 с помощью функции Это формула массива, которуюАргументы «номер_строки» и «номер_столбца»
Примеры использования функции СЧЁТЕСЛИ в Excel
или диапазона. можно оперативнее обеспечивать открыто 2 книги возвращается пустая строка создать лист с нажать Enter, появится значение 0 (нуль). пользователей сайта за количества ячеек в
работе использует синтаксис,
(ДВССЫЛ) может работать
значение ячейки, используйте
по функции
- Бананы ВЫБОР. нужно вводить с
- должны указывать наФункцию ИНДЕКС можно использовать
- вас актуальными справочными в одном окне («»). указанным именем и
диалоговое окно с
Функция может быть использована день, а также рассматриваемом диапазоне, содержащиеся который состоит из
и без функции
Подсчет количества определенного значения ячейки в Excel при условии
её в качествеADDRESS0,34 ₽Например, если аргумент «ссылка» помощью клавиш CTRL+SHIFT+ВВОД. ячейку внутри заданного двумя способами: материалами на вашем MS EXCEL: Базаданных.xlsx»формат»
сохранить книгу.
сообщением о том, в качестве формулы сколько раз за
данные в которых
двух аргументов:
- ADDRESS аргумента функции(АДРЕС) и изучим
- 38 определяет ячейки (A1:B4,D1:E4,G1:H4), Excel автоматически заключит
массива; в противном
Статистический анализ посещаемости с помощью функции СЧЁТЕСЛИ в Excel
Если вы хотите возвращать языке. Эта страница и Отчет.xlsx. В книге Базаданных.xlsx имеетсяТекстовое значение, соответствующее числовомуЕсли некоторые ячейки, например, что было введено массива, если требуется день на сайт соответствуют критерию, переданномуЯЧЕЙКА(тип_сведений, [ссылка])(АДРЕС). Вот какINDIRECT
примеры работы с
Лимоны номер области 1 формулу в фигурные случае функция ИНДЕКС значение указанной ячейки переведена автоматически, поэтому формула =ЯЧЕЙКА(«имяфайла») для формату ячейки. Значения A1 и B1 слишком много аргументов.
выполнить расчет числа заходили пользователи с в качестве второгоТип_сведений – текстовое значение, можно, используя оператор(ДВССЫЛ) или примените ней. Если у0,55 ₽ соответствует диапазону A1:B4, скобки {}. Если возвратит значение ошибки или массива ячеек, ее текст может
отображения в ячейке для различных форматов были объединены, при Добавим дополнительные открывающую
ячеек с данными,
Особенности использования функции СЧЁТЕСЛИ в Excel
логинами default и аргумента данной функции,
задающее требуемый тип
конкатенации «
- одну из альтернативных Вас есть дополнительная15 номер области 2 вы попытаетесь ввести #ССЫЛКА!. см. раздел Форма
- содержать неточности и имени текущего файла, показаны ниже в выделении полученной ячейки и закрывающую скобки. удовлетворяющим сразу нескольким user_1. и возвращает соответствующее сведений о ячейке.
&
- формул, показанных в информация или примеры,Апельсины — диапазону D1:E4, их вручную, ExcelВ этих примерах функция массива. грамматические ошибки. Для т.е. Базаданных.xlsx (с полным путем таблице. Если ячейка в строке именРезультат вычислений: критериям. Данная особенность
- Вид исходной таблицы: числовое значение. При вводе функции«, слепить нужный адрес примере 2. пожалуйста, делитесь ими0,25 ₽ а номер области отобразит формулу как ИНДЕКС используется дляЕсли требуется возвращать ссылку
- нас важно, чтобы и с указанием изменяет цвет при будет отображено имяПример 3. Определить, принадлежит будет рассмотрена вПоскольку каждый пользователь имеетФункция СЧЁТЕСЛИ может быть
- вручную высвечивается выпадающий в стилеПри помощи функции в комментариях.25 3 — диапазону текст. Если при поиска значения ячейки, на указанные ячейки,
- эта статья была листа, на котором выводе отрицательных значений, «A1». Несмотря на ли ячейка заданному одном из примеров. свой уникальный идентификатор использована для анализа список где указаныR1C1ADDRESSФункцияГруши G1:H4. вводе формулы не находящейся на пересечении см. раздел Ссылочная вам полезна. Просим расположена эта формула). в конце текстового
- объединение ячеек функция диапазону ячеек.
- Рассматриваемая функция может быть в базе данных
- числовых значений, текстовых все возможные значенияи в результате(АДРЕС) Вы можетеADDRESS
exceltable.com
Примеры использования функции ОБЛАСТИ для диапазонов Excel
0,59 ₽После того как с нажать клавиши CTRL+SHIFT+ВВОД, заданных строки и форма. вас уделить пару Если перейти в значения добавляется «-». с аргументами ((A1;B1))
Примеры работы функции ОБЛАСТИ в Excel для работы с диапазонами ячеек
Рассматриваемая функция также позволяет использована для определения (Id), выполним расчет строк, дат и
аргумента «тип сведений»: получить значение ячейки:
получить адрес ячейки(АДРЕС) возвращает ссылку
40 помощью аргументов «ссылка» она возвратит ошибку столбца.
Возвращает значение элемента таблицы секунд и сообщить, окно книги Отчет.xlsx и поменять,
Если положительные или все равно вернет определить, принадлежит ли количества совпадений как числа пользователей сайта данных другого типа.Ссылка – необязательный аргумент.
=INDIRECT(«R»&C2&»C»&C3,FALSE) в виде текста, на ячейку в
Миндаль
Как посчитать количество ссылок на столбцы таблицы Excel
и «номер_области» выбран #ЗНАЧ!Скопируйте образец данных из или массив, заданного помогла ли она
например, содержимое ячейки,
все числа отображаются значение 2. Эта ячейка выделенной области. по одному, так за день по С ее помощью Ячейка, сведения о=ДВССЫЛ(«R»&C2&»C»&C3;ЛОЖЬ) используя номер строки виде текста, основываясь2,80 ₽ диапазон, с помощьюК началу страницы следующей таблицы и номером строки и
вам, с помощью
Определение принадлежности ячейки к диапазону таблицы
то вернувшись в в круглых скобках, особенность показана на
Выполним следующие действия: и сразу по следующей формуле массива можно определить количество
- которой требуется получить.Функция и столбца. Если на номере строки10
- аргументов «номер_строки» иВозвращает ссылку на ячейку, вставьте их в
- номером столбца. кнопок внизу страницы. окно книги Базаданных.xlsx (
- в конце текстового рисунке ниже:В какой-либо ячейке введем
нескольким критериям поиска. и для ее неповторяющихся значений в
Если этот аргументINDEX Вы введёте только и столбца. Она
Кешью «номер_столбца» выбирается конкретная расположенную на пересечении ячейку A1 новогоЕсли первый аргумент функции
Особенности использования функции ОБЛАСТИ в Excel
Для удобства такжеCTRL+TAB значения добавляется «()».Функция возвращает значения даже часть формулы «=ОБЛАСТИ((»
В последнем случае
вычислений нажмем комбинацию
диапазоне ячеек, а опущен, сведения, указанные(ИНДЕКС) также может эти два аргумента, может возвращать абсолютный3,55 ₽
ячейка: номер строки
- указанной строки и листа Excel. Чтобы ИНДЕКС является константной приводим ссылку на) увидим, что в»скобки» для заблокированных ячеек и выделим произвольную используют две и клавиш Ctrl+Shift+Enter:
- также число ячеек в аргументе тип_сведений, вернуть значение ячейки, результатом будет абсолютный или относительный адрес16 1 соответствует первой указанного столбца. Если отобразить результаты формул, массива, используйте форму оригинал (на английском ячейке с формулой =ЯЧЕЙКА(«имяфайла») содержится1, если положительные или на листах со область ячеек для более функции СЧЁТЕСЛИ,Выражение 1/СЧЁТЕСЛИ(A3:A20;A3:A20) возвращает массив с данными, которые
- возвращаются для последней если указан номер адрес, записанный в в стиле ссылокАрахис строке диапазона, номер ссылка составлена из выделите их и
- массива. языке) . имя Отчет.xlsx. Это может все числа отображаются включенной функцией защиты. заполнения аргументов: возвращаемые результаты которых дробных чисел 1/количество_вхождений, совпадают с указанным измененной ячейки. Если строки и столбца: стиле ссылокA1
- 1,25 ₽ столбца 1 — несмежных выделенных диапазонов, нажмите клавишу F2,
exceltable.com
ИНДЕКС(массив; номер_строки; [номер_столбца])
Поймал себя на мысли, что не до конца освоил возможности функции =ЯЧЕЙКА() (CELL в английской версии). Исправляюсь. Далее расскажу подробнее про эту функцию и о том, как можно ее применить на практике. Например, как найти номер строки или столбца, адрес ячейки, или даже адрес и имя файла. Функция ЯЧЕЙКА в Excel, разбираем подробнее.
Кто знает VBA, удивится: функционал легко заменяется программно. Но мы здесь занимаемся оптимизацией без программирования, для пользователей.
Функция ЯЧЕЙКА в Excel. Описание
Если в двух словах, то функция =ЯЧЕЙКА() работает со свойствами ячейки и имеет два аргумента
- тип_сведений — обязательный реквизит, текст, заполняется аргументами на выбор в таблице ниже
- ссылка — необязательный аргумент, адрес ссылки на ячейку, для некоторых типов сведений, например таких как «имяфайла» его не нужно указывать. Если аргумент это диапазон, т.к. стандартно выводится результат верхней левой ячейки.
Таблица аргумента Тип_сведений представлена на рисунке в начале страницы, таблице ниже, а так же в файле примере (список представлен в последовательности формулы)
| Тип_сведений | Описание | Значение ячейки | Возвращается |
| «адрес» | Адрес ячейки в формате А1 (если диапазон то верхней левой ячейки) | $D$3 | |
| «защита» | 0, если ячейка разблокирована в Формате ячейки, и 1, если ячейка заблокирована. | 1 | |
| «имяфайла» | Полный путь к файлу, включая имя и название листа. Для несохраненгого листа возвращается пусто «» C:Users….Пример.xlsx |
C:UsersUserDesktop[Функция Ячейка.xlsx]1 | |
| «префикс» | Текст. Код обозначающий выравнивание ячейки, расшифровка ниже | текст | ^ |
| «скобки» | 1, если формат отрицательных чисел в скобках; иначе — 0. | 0 | |
| «содержимое» | Не формула, значение ячейки | 5 | 5 |
| «столбец» | Номер столбца аргумента «ссылка». | 4 | |
| «строка» | Номер строки аргумента «ссылка». | 10 | |
| «тип» | Текст. Зависит от типа данных, значение «b» — пустая ячейка, «l» — константа, «v» — любому другому содержимому. | 1 | v |
| «формат» | Текст. Буква соответствует определенному формату (см здесь). Значения для различных форматов показаны ниже в таблице. Если меняется цвет при отрицательных значениях то добавляется «-«. | C2 | |
| «цвет» | 1, если ячейка изменяет цвет для отрицательных значений; иначе = 0 (ноль) | 0 | |
| «ширина» | Целое число. Ширина столбца указанной ссылки | 8 |
Расшифровка типа сведений «префикс»
- одинарная кавычка или апостраф(‘) текст выровнен влево,
- («) — текст, выровнен вправо,
- (^) — текст, выровнен по центру,
- (/) — текст, распределен по всей ширине ячейки,
- Пусто («») — любому другому содержимому ячейки.
Функция ЯЧЕЙКА в Excel. Как применять?
Как найти номер строки/столбца и адрес файла, думаю, вы поняли из таблицы.
Разберем более интересные примеры:
1. Необходимо отметить в столбце все ячейки начиная с 5 и записать в них 1
Формула
=ЕСЛИ(ЯЧЕЙКА("строка";A6)>5;1;"")
2. Если вам нужно найти столбец ширина которого равна 100, не проверять же каждый столбец руками
Формула
=ЕСЛИ(ЯЧЕЙКА("ширина";C1)=10;1;0)
Примеры доступны так же в файле