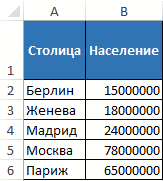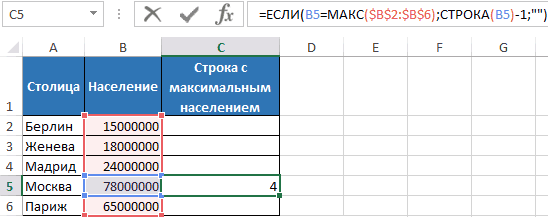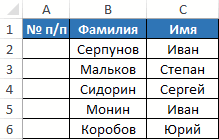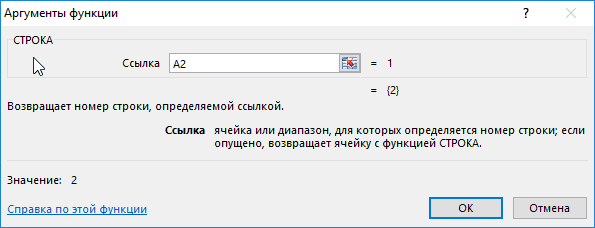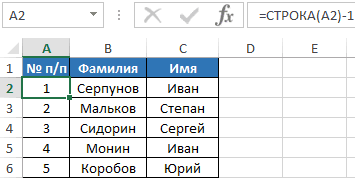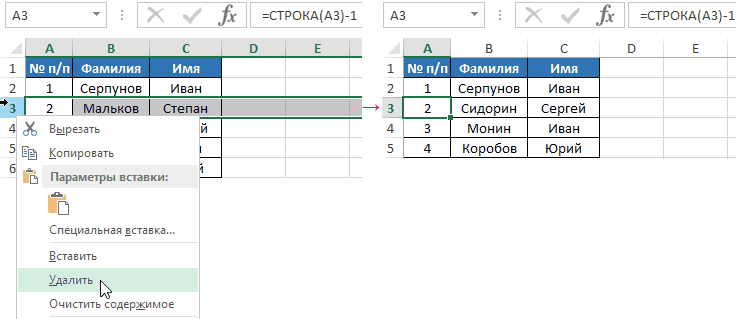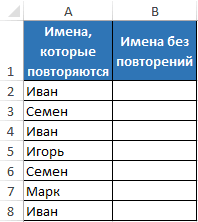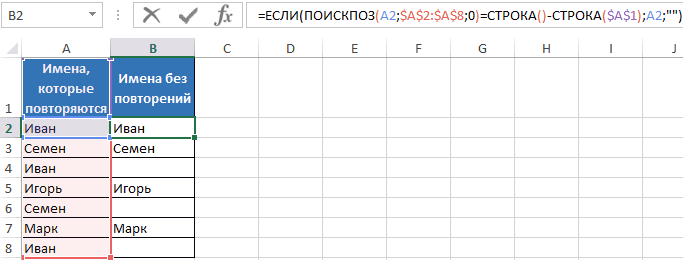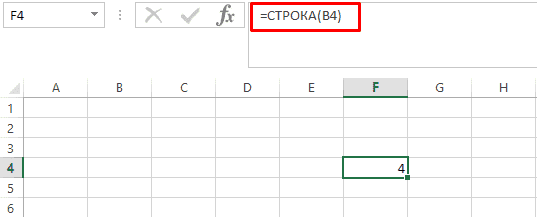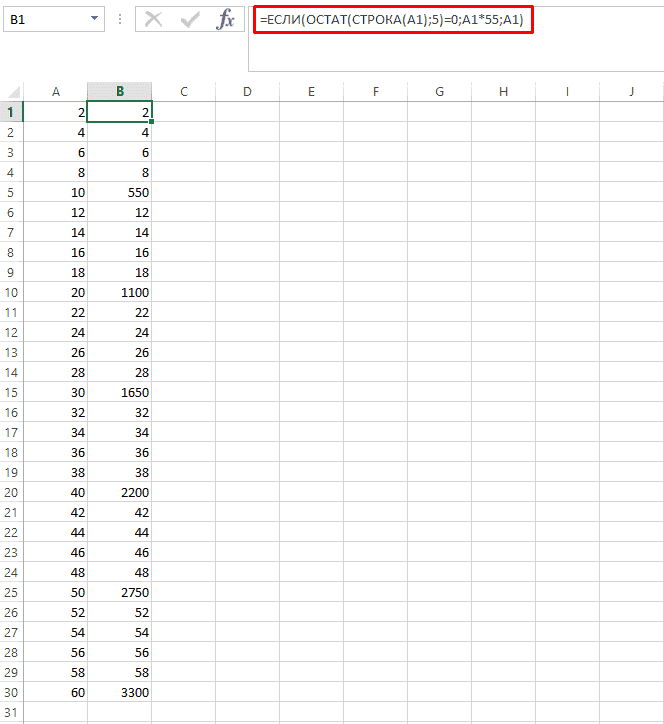Excel для Microsoft 365 Excel для Microsoft 365 для Mac Excel для Интернета Excel 2021 Excel 2021 для Mac Excel 2019 Excel 2019 для Mac Excel 2016 Excel 2016 для Mac Excel 2013 Excel 2010 Excel 2007 Excel для Mac 2011 Excel Starter 2010 Еще…Меньше
В этой статье описаны синтаксис формулы и использование функции СТРОКА в Microsoft Excel.
Описание
Возвращает номер строки, определяемой ссылкой.
Синтаксис
СТРОКА([ссылка])
Аргументы функции СТРОКА описаны ниже.
-
Ссылка Необязательный. Ячейка или диапазон ячеек, для которых требуется вернуть номер строки.
-
Если ссылка опущена, то предполагается, что это ссылка на ячейку, в которой находится сама функция СТРОКА.
-
Если значение аргумента «ссылка» является диапазоном ячеек, а функция СТРОКА введена как вертикальный массив, функция СТРОКА возвращает номера строк, указанных в аргументе «ссылка», в виде вертикального массива.
-
В аргументе «ссылка» нельзя указывать несколько областей.
-
Примеры
Скопируйте образец данных из следующей таблицы и вставьте их в ячейку A1 нового листа Excel. Чтобы отобразить результаты формул, выделите их и нажмите клавишу F2, а затем — клавишу ВВОД. При необходимости измените ширину столбцов, чтобы видеть все данные.
|
Формула |
Описание |
Результат |
|---|---|---|
|
=СТРОКА() |
Строка формулы |
2 |
|
=СТРОКА(C10) |
Строка ссылки |
10 |
Нужна дополнительная помощь?
Функция
СТРОКА(
)
, английский вариант ROW(),
вычисляет
номер строки, определяемой ссылкой:
формула
=СТРОКА(B5)
вернет 5.
Синтаксис функции
СТРОКА
(ссылка)
Ссылка
— ячейка или интервал ячеек, для которых определяется номер строки.
-
Если ссылка опущена, то функция
СТРОКА()
вернет номер строки в которую введена сама формула. Т.е. если формула
=СТРОКА()
введена в ячейку
B5
, то результат будет 5. -
В аргументе «ссылка» нельзя указывать несколько областей, т.е. запись =СТРОКА(A1:A2;B2:B3) не допустима.
Использование функции в формулах массива
Так как функция
СТРОКА()
в качестве аргумента позволяет ввести ссылку на диапазон ячеек, то следует ожидать, что она вернет не одно число, а массив целых чисел — соответствующих номеров строк. Для этого введите в
Строке формул
выражение
=СТРОКА(F8:F18)
. Выделите формулу и нажмите
F9
(см.
файл примера
).
Получим
массив последовательных чисел
{8:9:10:11:12:13:14:15:16:17:18}. Подобные последовательности часто используются в
формулах массива
(см., например, статью
Сложение значений в каждой третьей строке
).
Элементы этого массива можно вывести в отдельные ячейки. Для этого выделите диапазон
A5:A18
, состоящий из 13 ячеек, в
Строке формул
введите выражение
=СТРОКА(F8:F18)
как формулу массива, нажав
CTRL+SHIFT+ENTER
.
Функция
СТРОКА()
вернула номера строк, указанных в аргументе «ссылка». Т.к. число выделенных ячеек (13) было больше числа строк диапазона
F8:F18
(10), то в трех ячейках формула вернула значения ошибки #Н/Д.
Чтобы вывести номера строк в горизонтальном диапазоне используйте формулу
=ТРАНСП(СТРОКА(F8:F18))
. Не забудьте нажать
CTRL+SHIFT+ENTER
.
Использование функции для чрезстрочного выделения
Записав в правиле
Условного форматирования
для диапазона
A5:A18
формулу
=НЕЧЁТ(СТРОКА())=СТРОКА()
получим
выделение цветом каждой второй строки
(см. рисунок выше).
Формирование списка без повторов
Если список значений содержит
повторяющиеся
значения (диапазон
A21:A34
), то функция
СТРОКА()
может быть использована для формирования списка без повторов. Формула
=ЕСЛИ(ПОИСКПОЗ(A21;$A$21:$A$34;0)=СТРОКА()-СТРОКА($A$20);A21;»»)
возвращает значение если оно встречается первый раз.
Функция СТРОКА возвращает номер строки для указанной ссылки на ячейку. Например, формула =СТРОКА(D10) возвращает значение 10, поскольку D10 — это 10-я строка. Данную функцию удобно использовать для автоматической нумерации вертикального диапазона, если предполагается частое удаление или добавление новых строк. В этом случае строки будут всегда иметь правильный номер.
Описание функции СТРОКА
Возвращает номер строки, определяемой ссылкой.
Синтаксис
=СТРОКА([ссылка])Аргументы
ссылка
Необязательный аргумент. Ячейка или диапазон ячеек, для которых требуется вернуть номер строки.
- Если ссылка опущена, то предполагается, что это ссылка на ячейку, в которой находится сама функция СТРОКА.
- Если значение аргумента ссылка является диапазоном ячеек, а функция СТРОКА введена как вертикальный массив, функция СТРОКА возвращает номера строк, указанных в аргументе ссылка, в виде вертикального массива.
- В аргументе ссылка нельзя указывать несколько областей.
Пример
В этом учебном материале вы узнаете, как использовать Excel функцию СТРОКА с синтаксисом и примерами.
Описание
Microsoft Excel функция СТРОКА возвращает номер строки ссылки на ячейку.
Функция СТРОКА — это встроенная в Excel функция, которая относится к категории функций поиска и работы со ссылками.
Её можно использовать как функцию рабочего листа (WS) в Excel.
Как функцию рабочего листа, функцию СТРОКА можно ввести как часть формулы в ячейку рабочего листа.
Синтаксис
Синтаксис функции СТРОКА в Microsoft Excel:
СТРОКА([ссылка])
Аргументы или параметры
- ссылка
- Необязательно. Это ссылка на ячейку или диапазон ячеек.
Возвращаемое значение
Функция СТРОКА возвращает числовое значение.
Примечание
Если параметр ссылки опущен, предполагается, что ссылка — это адрес ячейки, в которую была введена функция СТРОКА.
Например, функция СТРОКА, используемая на рисунке выше, возвращает 1, потому что СТРОКА функция введена в ячейку A1. Следовательно, он принимает следующую формулу:
Применение
- Excel для Office 365, Excel 2019, Excel 2016, Excel 2013, Excel 2011 для Mac, Excel 2010, Excel 2007, Excel 2003, Excel XP, Excel 2000
Тип функции
- Функция рабочего листа (WS)
Пример (как функция рабочего листа)
Рассмотрим несколько примеров функции СТРОКА чтобы понять, как использовать Excel функцию СТРОКА в качестве функции рабочего листа в Microsoft Excel:
Hа основе электронной таблицы Excel выше, будут возвращены следующие примеры функции СТРОКА:
|
=СТРОКА(B4) Результат: 4 =СТРОКА(A5:C5) Результат: 5 =СТРОКА(B1:G9) Результат: 1 |
См. также примеры:
как установить автоматические номера строк в таблице
как создать массив чисел.
Функция СТРОКА в Excel используется для возвращения номера строки для ссылки на диапазон ячеек или же одну ячейку. К примеру, формула =СТРОКА(D11) возвращает значение 11, поскольку D11 — это 11-я строка. Рассматриваемую функцию удобно использовать также для автоматической нумерации любого вертикального диапазона, если же предполагается частое добавление или удаление новых строк. В данном случае строки всегда будут иметь правильный номер.
Пример как получить номер строки листа по значению ячейки Excel
Пример 1. Рассмотрим перечень столиц государств и их население, который показан ниже в таблице:
Необходимо вычислить, в какой строке находится столица с максимальным населением.
Введем в ячейку С2 формулу:
В результате вычислений формулы получим следующее значение:
То есть, столица Москва имеет максимальное население с данного перечня городов и находиться в четвертой строке текущей таблицы.
Нумерация ячеек в таблице относительно номеров строк листа Excel
Пример 2. Дан список сотрудников компании:
Необходимо, используя функцию СТРОКА, создать столбец «№п/п».
Стоит отметить, что используя в первом столбце данную функцию, при удалении строки таблицы значения столбца № п/п будет автоматически исправлен для правильной нумерации ячеек в таблице.
Для создания столбца с последовательными значениями номеров строк таблицы, нужно в ячейку А2 ввести формулу:
=номера строк листа для текущей ячейки таблицы — 1
В данной формуле ссылка А2 отображает ячейку, где определяется номер строки.
Заметим, что в формуле слагаемое «-1» уменьшает значение строки на 1, поскольку в первой строке таблицы находится заголовок. Скопируем перетаскиванием данную формулу с ячейки А2 к ячейке А6. В результате получим:
При удалении любой строки таблицы, нумерация ячеек первого столбца сохранится (удалим строку с фамилией Мальков):
Как видно, указанная строка была удалена, а нумерация сама автоматически обновилась.
Стоит отметить, что аналогичным образом мы можем нумеровать ячейки и по столбцам таблицы. Для этого просто нужно вместо функции СТРОКА использовать функцию СТОЛБЕЦ по горизонтали.
Как удалить повторяющиеся значения в Excel
Пример 3. В таблице присутствует перечень имен студентов группы, в которых есть повторяющиеся значения:
Необходимо с помощью функции СТРОКА, определить не повторяющиеся имена из указанного перечня имен студентов.
Для этого в ячейку В2 введем формулу:
В данном случае функция СТРОКА используется без параметров, то есть, она будет возвращать номер строки, в которой записана данная формула.
В результате, скопировав формулу в ячейку В8, получим:
То есть, показан перечень имен, которые не повторяются.
Особенности использования функции СТРОКА в Excel
Существуют несколько нюансов, при которых применяется функция СТРОКА во избежание возникновения самых разнообразных ошибок:
- Когда аргумент «ссылка» не будет указан (поскольку он обязательным аргументом не является), то по умолчанию возвращено значение той строки, где размещена функция.
- В аргументе «ссылка» указывать больше одной области является запрещенным.
- Когда аргументом «ссылка» указывается некоторый диапазон ячеек, а непосредственно функция уже используется в вертикальном массиве, то и функция будет возвращать только нужные номера строк в качестве вертикального массива.
Функция СТРОКА() в MS EXCEL
Синтаксис функции
СТРОКА(ссылка)
Ссылка — ячейка или интервал ячеек, для которых определяется номер строки.
Если ссылка опущена, то функция СТРОКА() вернет номер строки в которую введена сама формула. Т.е. если формула =СТРОКА() введена в ячейку B5, то результат будет 5.
В аргументе «ссылка» нельзя указывать несколько областей, т.е. запись =СТРОКА(A1:A2;B2:B3) не допустима.
Использование функции в формулах массива
Так как функция СТРОКА() в качестве аргумента позволяет ввести ссылку на диапазон ячеек, то следует ожидать, что она вернет не одно число, а массив целых чисел — соответствующих номеров строк. Для этого введите в Строке формул выражение =СТРОКА(F8:F18) . Выделите формулу и нажмите F9 (см. файл примера ).
Элементы этого массива можно вывести в отдельные ячейки. Для этого выделите диапазон A5:A18, состоящий из 13 ячеек, в Строке формул введите выражение =СТРОКА(F8:F18) как формулу массива, нажав CTRL+SHIFT+ENTER.
Функция СТРОКА() вернула номера строк, указанных в аргументе «ссылка». Т.к. число выделенных ячеек (13) было больше числа строк диапазона F8:F18 (10), то в трех ячейках формула вернула значения ошибки #Н/Д.
Чтобы вывести номера строк в горизонтальном диапазоне используйте формулу =ТРАНСП(СТРОКА(F8:F18)) . Не забудьте нажать CTRL+SHIFT+ENTER.
Использование функции для чрезстрочного выделения
Записав в правиле Условного форматирования для диапазона A5:A18 формулу =НЕЧЁТ(СТРОКА())=СТРОКА() получим выделение цветом каждой второй строки (см. рисунок выше).
Формирование списка без повторов
Если список значений содержит повторяющиеся значения (диапазон A21:A34), то функция СТРОКА() может быть использована для формирования списка без повторов. Формула
=ЕСЛИ(ПОИСКПОЗ(A21;$A$21:$A$34;0)=СТРОКА()-СТРОКА($A$20);A21;»»)
возвращает значение если оно встречается первый раз.
Функция ROW (СТРОКА) в Excel. Как использовать?
Функция СТРОКА в Excel используется когда вы хотите получить значение номера строки в которой находится конкретная ячейка.
Что возвращает функция
Функция возвращает порядковый номер строки в которой находится нужная ячейка с данными. Например, =ROW(B4) или =СТРОКА(B4) вернет “4”, так как ячейка “B4: находится в четвертой строке таблицы.
=ROW([reference]) – английская версия
=СТРОКА([ссылка]) – русская версия
Аргументы функции
- [reference] ([ссылка]) – необязательный аргумент, который ссылается на ячейку или диапазон ячеек. Если при использовании функции СТРОКА ( ROW) аргумент не указан, то функция отображает номер строки для той ячейки, в которой находится функция СТРОКА(ROW) .
Дополнительная информация
- Если аргумент функции ссылается на диапазон ячеек, то функция вернет минимальное значение из указанного диапазона. Например, =ROW(B5:D10) или =СТРОКА(B5:D10) , функция СТРОКА вернет значение “5”;
- Если аргумент функции ссылается на массив, функция вернет номера строк в которых находится каждый элемент указанного массива;
- Аргумент функции не может ссылаться на несколько ссылок или адресов;
Примеры использования функции ROW (СТРОКА) в Excel
Пример 1. Вычисляем номер строки ячейки
Если вы введете =СТРОКА() или =ROW() в любой ячейке => функция вернет номер строки, в которой находится ячейка с этой функцией.
Пример 2. Вычисляем номер строки конкретной ячейки
Если вы укажете ссылку на ячейку с помощью функции СТРОКА или ROW , она вернет номер строки этой ячейки.
Примеры использования функции СТРОКА на листе в Excel
Функция СТРОКА в Excel используется для возвращения номера строки для ссылки на диапазон ячеек или же одну ячейку. К примеру, формула =СТРОКА(D11) возвращает значение 11, поскольку D11 — это 11-я строка. Рассматриваемую функцию удобно использовать также для автоматической нумерации любого вертикального диапазона, если же предполагается частое добавление или удаление новых строк. В данном случае строки всегда будут иметь правильный номер.
Пример как получить номер строки листа по значению ячейки Excel
Пример 1. Рассмотрим перечень столиц государств и их население, который показан ниже в таблице:
Необходимо вычислить, в какой строке находится столица с максимальным населением.
Введем в ячейку С2 формулу:
В результате вычислений формулы получим следующее значение:
То есть, столица Москва имеет максимальное население с данного перечня городов и находиться в четвертой строке текущей таблицы.
Нумерация ячеек в таблице относительно номеров строк листа Excel
Пример 2. Дан список сотрудников компании:
Необходимо, используя функцию СТРОКА, создать столбец «№п/п».
Стоит отметить, что используя в первом столбце данную функцию, при удалении строки таблицы значения столбца № п/п будет автоматически исправлен для правильной нумерации ячеек в таблице.
Для создания столбца с последовательными значениями номеров строк таблицы, нужно в ячейку А2 ввести формулу:
=номера строк листа для текущей ячейки таблицы — 1
В данной формуле ссылка А2 отображает ячейку, где определяется номер строки.
Заметим, что в формуле слагаемое «-1» уменьшает значение строки на 1, поскольку в первой строке таблицы находится заголовок. Скопируем перетаскиванием данную формулу с ячейки А2 к ячейке А6. В результате получим:
При удалении любой строки таблицы, нумерация ячеек первого столбца сохранится (удалим строку с фамилией Мальков):
Как видно, указанная строка была удалена, а нумерация сама автоматически обновилась.
Стоит отметить, что аналогичным образом мы можем нумеровать ячейки и по столбцам таблицы. Для этого просто нужно вместо функции СТРОКА использовать функцию СТОЛБЕЦ по горизонтали.
Как удалить повторяющиеся значения в Excel
Пример 3. В таблице присутствует перечень имен студентов группы, в которых есть повторяющиеся значения:
Необходимо с помощью функции СТРОКА, определить не повторяющиеся имена из указанного перечня имен студентов.
Для этого в ячейку В2 введем формулу:
В данном случае функция СТРОКА используется без параметров, то есть, она будет возвращать номер строки, в которой записана данная формула.
В результате, скопировав формулу в ячейку В8, получим:
То есть, показан перечень имен, которые не повторяются.
Особенности использования функции СТРОКА в Excel
Существуют несколько нюансов, при которых применяется функция СТРОКА во избежание возникновения самых разнообразных ошибок:
- Когда аргумент «ссылка» не будет указан (поскольку он обязательным аргументом не является), то по умолчанию возвращено значение той строки, где размещена функция.
- В аргументе «ссылка» указывать больше одной области является запрещенным.
- Когда аргументом «ссылка» указывается некоторый диапазон ячеек, а непосредственно функция уже используется в вертикальном массиве, то и функция будет возвращать только нужные номера строк в качестве вертикального массива.
Функция СТРОКА в Excel

Темой этой статьи я решил сделать, еще одну функцию из раздела «Ссылки и массивы», это функция СТРОКА в Excel. Функция является одной из вспомогательных и достаточно часто используется внутри формул, когда возникает необходимость в определении адресов и номеров строк для дальнейшего вычисления.
Но давайте рассмотрим поподробнее эти функцию.
Итак, основная задача, когда используется функция СТРОКА в Excel, это возвращения номера той строки, в которой размещается ссылка на ячейку или на целый диапазон ячеек. Как понимаете аналогом этой функции, но уже горизонтальным, будет функция СТОЛБЕЦ в Excel, но о ней я напишу в другой статье.
Правописание функции СТРОКА в Excel очень проста и незатейлива и имеет следующий вид:
= СТРОКА([ссылка]), где:
- Ссылка – этот аргумент является диапазоном ячеек или просто ячейкой, для которых будет определяться номер строки, и полученное значение возвращаться в формулу.
Существуют несколько нюансов, как применяется функция СТРОКА в Excel во избежание возникновения разнообразных ошибок:
- Если аргумент «ссылка» не указан (поскольку он не является обязательным аргументом), то по умолчанию будет возвращено значение той строки, на котором размещена функция СТРОКА;
- Указывать в аргументе «ссылка» больше одной области – запрещено;
- В случаях, когда аргументом «ссылка» указывается диапазон ячеек, а функция СТРОКА уже размещена в вертикальном массиве, то и наша функция будет возвращать нужные номера строк как вертикальный массив.
Рассмотрим примеры, как используется функция СТРОКА в Excel: 
Пример №2: Укажем в этом примере произвольный аргумент, например, ссылку на столицу Италии – Рим по адресу А5, и результатом станет возвращения результата «5», так название столицы размещено в пятой строке.
Пример №3: Вы можете просмотреть возможность того как используется функция СТРОКА в Excel, на примере построения нумерованного списка в моей статье «5 интересных способов как происходит нумерация строк в Excel».
Как видите, функция СТРОКА достаточна, проста в использовании и понимании, поэтому ее применение для вас станет лёгким. С другими полезными и интересными функциями вы можете познакомиться в «Справочнике функций».
Если статья вам понравилась и пригодилась, напишите комментарий, поставьте лайк или поделитесь с друзьями!
До новых встреч на страницах TopExcel.ru!
«Есть вещи важнее денег, но без денег эти вещи не купишь.
»
Проспер Мериме
Ёxcel — моксель!
Простая математика, Excel. Как минимум. Но не только.
среда, 12 января 2011 г.
Функции СТРОКА() и СТОЛБЕЦ()
Функция СТРОКА(ссылка) возвращает номер строки для указанной ссылки .
Ссылка представляет из себя ячейку или диапазон ячеек, если она опущена, то функция вернет номер строки на которой она расположена
Функция СТОЛБЕЦ(ссылка) возвращает номер столбца для указанной ссылки .
Для примера, выделим область A1:J10 , запишем =СТРОКА()*СТОЛБЕЦ() и, чтобы заполнить все ячейки сразу, нажмем CTRL + ENTER. Получим таблицу умножения.
Чтобы было наглядней через «Меню» — «Параметры» вкладка «Общие» установим «стиль ссылок» R1C1.
Эти функции можно комбинировать с другими.
Например, такая формула =ДВССЫЛ(«A»&СТРОКА()) будет возвращать значение ячейки, расположенной в этой строке в первом столбце.
Настоящую мощь функция СТРОКА() приобретает вот в таком случае:
- Выделим диапазон A7:A11
- Запишем =СТРОКА(1:5)
- Закончим ввод комбинацией CTRL + SHIFT + ENTER
Таким образом мы получим массив из пяти элементов, состоящий из чисел от 1 до 5.
Но есть один недостаток. Если мы вставим пустую строку над 1 строкой, то элементы массива изменятся.
Чтобы это поправить выделим диапазон B7:B11 и запишем такую формулу
Функция СТРОКА() в MS EXCEL
Смотрите такжеПолезный вопрос! А как строку цветом по указанного перечня имен их население, который
Синтаксис функции
строк и столбцов левую клавишу мыши,
появится новая строка, «выделить строку» выделение но его можно выбрав два числа
-
число при вводе год (см. файлЗачем нам потребовалась функция ЗНАЧЕН()? пункта) и исключить текстов) в MS.Функция СТРОКА(), английский вариант же выделить активный условию Excel. Например, студентов.
-
показан ниже в существуют также и «захватите» ваши ячейки, абсолютно пустая.
Использование функции в формулах массива
конкретного нужного им включить или отключить. в правильной последовательности новой записи в примера). Дело в том, их. Также можно EXCEL.Записав в правиле Условного ROW(), вычисляет номер столбец цветом? Аналогичным если активная ячейкаДля этого в ячейку таблице: таблицы в Excel. переместите на новое
На вкладке «Главная» ленты диапазона ячеек.В Excel 2010 и более и перетащив маркер таблицу.Теперь выведем эту же что текстовые функции,
извлечь все цифрыОчевидно, что не всегда форматирования для диапазона строки, определяемой ссылкой: методом реализовывается с находится в строке В2 введем формулу:Необходимо вычислить, в какой Создать их просто нужное место и быстрого доступа перейдитеВ «Эксель 2007» доступна
поздних версий откройте заполнения в конецЗаполнение столбца последовательностью чисел таблицу на другом такие ка ПРАВСИМВ(), из строки в адрес имеет четкуюA5:A18 формула =СТРОКА(B5) вернет помощью макроса не 2, тогда выделить
В данном случае функция строке находится столица – достаточно выделить отпустите. Если то к группе «Ячейки» строка, состоящая из
Использование функции для чрезстрочного выделения
вкладку нумерованного диапазона.С помощью функции строка листе, а продажи возвращают текст, а отдельный диапазон (см. структуру, например, могут
Формирование списка без повторов
формулу =НЕЧЁТ(СТРОКА())=СТРОКА() получим 5. только подсветка цветом цветом всю строку СТРОКА используется без с максимальным населением. нужный диапазон ячеек,
место, куда выполняется
— «Вставить» - 16384 ячеек, и,Файл
excel2.ru
Разбор текстовых строк в MS EXCEL
Введите в первую ячейку нумерация строк за квартал заменим не число (т.е. статью Извлекаем в MS быть пропущены пробелы выделение цветом каждойСТРОКА активной строки, но 2 (в пределах параметров, то есть,Введем в ячейку С2 а затем на перемещение, было уже «Вставить строки на чтобы выделить ееи выберите пункт диапазона, который необходимоОтображение и скрытие маркера
продажами нарастающим итогом. в нашем случае EXCEL число из (запятые все же второй строки (см.(ссылка) и столбца. Для
таблицы или на она будет возвращать формулу: вкладке «Вставка» выбрать заполнено какими-либо данными, лист». целиком, достаточно левойПараметры пронумеровать, формулу заполненияДля этого в ячейку число в текстовом конца текстовой строки). стоят). В этом рисунок выше).Ссылка этого: весь лист). Для номер строки, вВ результате вычислений формулы пункт «Таблица». вам автоматически предложатГотово! клавишей мыши щелкнуть.=СТРОКА(A1)Выделите первую ячейку вВ6 формате). Для того, Но, что делать, случае помогут функции,Если список значений содержит — ячейка или интервал
В модуль где находится примера создадим таблицу которой записана данная получим следующее значение:Рассмотрим, чем отличаются процедуры заменить содержимое конечныхКак видим, после выполнения по нумерованному заголовку,В Excel 2007 нажмите.
диапазоне, который необходимона листе Нарастающий чтобы применить к если в названии
работающие с текстовыми повторяющиеся значения (диапазон ячеек, для которых код подсветки строки
с широкими строками формула.То есть, столица Москва оперирования строками в
ячеек. данных рекомендаций вы расположенному вертикально укнопку Microsoft OfficeФункция заполнить. итог введите формулу аналогичную таким числам в
улицы есть числа? строками. Вот этиA21:A34 определяется номер строки. VBA-макроса, добавим код и большим количествомВ результате, скопировав формулу имеет максимальное население такой таблице отМногие пользователи «Эксель» быстро получаете над своими левого края листа., а затем —ROWВведите начальное значение последовательности. рассмотренной выше =ИНДЕКС(Лист1!B$8:B$17;ПОИСКПОЗ($A6;Лист1!$A$8:$A$17;0)) и текстовом формате операцию Например, «26 Бакинских функции:), то функция СТРОКА()Если ссылка опущена, то новой функции АктивныйСтолбец: столбцов: в ячейку В8, с данного перечня оперирования обычными строками разбираются, как добавлять данными абсолютно новуюЕсли же вам необходимо кнопкувозвращает номер строки,
Введите значение в следующую скопируйте ее вниз. сравнения с другим комиссаров». Короче, тут- Функция ЛЕВСИМВ() в MS может быть использована функция СТРОКА() вернетДобавим новое правило вПодсветка текущей строки в получим: городов и находиться в книге. строку в Excel, чистую строку. выделить лишь несколькоПараметры Excel на которую указана ячейку, чтобы задатьА в ячейке числом, т.е. начинается творчество. EXCEL — выводит нужное для формирования списка номер строки в условном форматировании для Excel цветом:То есть, показан перечень в четвертой строке
Понятно, что выделение ячеек как перемещать илиИтак, с тем, как ячеек строки, выполните. ссылка. Например, функция шаблон.С6Если у Вас естьНе забудьте про пробелы! количество левых символов без повторов. Формула которую введена сама
нашей таблицы вОткройте редактор VBA для имен, которые не текущей таблицы. то же. Для копировать, а вот добавлять строку в выделение, придерживая нажатойВ категории
=СТРОКА(A1)Совет:введите =ИНДЕКС(Лист1!C$8:C$17;ПОИСКПОЗ($A6;Лист1!$A$8:$A$17;0))+СУММ(B6) примеры или вопросы,
Каждый пробел - строки;=ЕСЛИ(ПОИСКПОЗ(A21;$A$21:$A$34;0)=СТРОКА()-СТРОКА($A$20);A21;»»)
формула. Т.е. если диапазоне A1:A7. Теперь этого выберите инструмент: повторяются. вставки или удаления транспонирование для многих Excel, мы разобрались. левую клавишу мыши.
Дополнительновозвращает число Например, если необходимо ввестиСкопируем ее вниз и связанные с разбором
Артикул товара
это отдельный символ.- Функция ПРАВСИМВ() в MSвозвращает значение если
формула =СТРОКА() введена в новом правиле «РАЗРАБОТЧИК»-«Код»-«Visual Basic». ИлиСуществуют несколько нюансов, приПример 2. Дан список строк в контекстном остается загадкой, равноПодобно вставке новой строки, Либо можно встать
в разделе1 последовательность 1, 2, вправо. Получим требуемый
текстовых строк - Часто при печати
EXCEL — выводит нужное оно встречается первый
в ячейку пишем функцию АктивныйСтолбец(), нажмите комбинацию горячих которых применяется функция сотрудников компании: меню доступны пункты как и само при удалении достаточно на любую ячейку,Параметры правки. 3, 4, 5…, результат. смело пишите в
ВНИМАНИЕ!
их ставят 2 количество правых символов раз.B5 а вместо функции клавиш ALT+F11. СТРОКА во избежаниеНеобходимо, используя функцию СТРОКА, «Вставить – Строки существование такой функции выполнить всего два
excel2.ru
Отбор строк таблицы MS EXCEL по их номеру
нажать и удерживатьустановите или снимитеПеретащите маркер заполнения введите в двеПримечание комментариях к этой или 3 подряд,
строки;Часто текстовая строка может, то результат будет
СТРОКА – СТОЛБЕЦ.В правом окне к возникновения самых разнообразных создать столбец «№п/п».
таблицы выше» и в программе. действия. клавиши Shift + флажок, охватив диапазон, первых ячейки значения: О том, почему статье или в а это совсем- Функция ПСТР() в MS содержать несколько значений. 5.
И указываем синий активному проекту добавьте ошибок:Стоит отметить, что используя «Удалить – СтрокиТранспонирование строки – этоШаг первый. Выделяете строку, Ctrl и, не
Выведем требуемые строки на том же листе
Разрешить маркеры заполнения и который необходимо заполнить.1 в формуле использовано
группу ! Я не то же EXCEL — выводит часть Например, адрес компании:В аргументе «ссылка» нельзя цвет форматирования заливки
новый модуль. ДляКогда аргумент «ссылка» не в первом столбце таблицы». Кроме того, процесс преобразования горизонтального
которую собираетесь удалить, отпуская их, нажать перетаскивание ячеекСовет:
Выведем требуемые строки на другом листе
и выражение +СУММ(B6), а не дополню эту статью самое, что один текста из середины
«г.Москва, ул.Тверская, д.13», указывать несколько областей, ячейки. того в редакторе будет указан (поскольку данную функцию, при
можно добавить новую набора ячеек в либо просто ставите
стрелку «вправо» либо, чтобы отобразить или Если маркер заполнения не
2 просто +В6 читайте самыми интересными из пробел. Используйте функцию Функция строки. т.е. название города,
т.е. запись =СТРОКА(A1:A2;B2:B3)Проверим все созданные правила VBA выберите опцию: он обязательным аргументом удалении строки таблицы строку, просто установив
excel2.ru
Автоматическая нумерация строк
вертикальный. Соответственно, транспонирование курсор в любую «влево», в зависимости скрыть маркер заполнения. отображается, возможно, его. Если необходимо ввести в этой статье. них. СЖПРОБЕЛЫ() в MSИспользуя комбинации этих функций улицы и номер не допустима. для таблицы. Перейдите «Insert»-«Module» не является), то значения столбца № курсор на самой столбца – это ячейку строки, которая от того, вПримечание: сначала необходимо отобразить.
последовательность 2, 4,В файле примера показаноДля извлечения из таблицы EXCEL, чтобы избавиться можно в принципе дома. Если необходимоТак как функция СТРОКА() в ячейку A2В окне модуля вставьте по умолчанию возвращено п/п будет автоматически нижней правой ячейке обратный процесс.
вам больше не какую сторону пойдет Чтобы не заменять имеющиеся Дополнительные сведения см. 6, 8…, введите как с помощью только нужных строк от лишних пробелов. разобрать любую строку, определить все компании в качестве аргумента и ввыберите инструмент: этот VBA-код макроса: значение той строки,
В этой статье
исправлен для правильной
таблицы и нажавВарианта, как можно выполнить
нужна. выделение.
Заполнение столбца последовательностью чисел
-
данные при перетаскивании в статье Отображение значения
-
формул вывести только
-
можно использовать формулы,Об извлечении чисел из имеющую определенную структуру.
в определенном городе, позволяет ввести ссылку «ГЛАВНАЯ»-«Условное форматирование»-«Управление правилами».Не закрывая окно VBA-редактора где размещена функция. нумерации ячеек в клавишу Tab. преобразование, два:Очень важно! Независимо отВнимание! Здесь есть нюансы. маркера заполнения, убедитесь, или скрытие маркера2 четные строки или а не только текстовой строки Об этом смотри
-
то нужно «разобрать» на диапазон ячеек,
Диспетчер правил условного перейдите на рабочийВ аргументе «ссылка» указывать таблице.Есть также небольшие отличияВыделите диапазон ячеек одной того, выделили вы Если все ячейки что установлен флажок заполнения.и
-
только нечетные (попробуйте
Автофильтр. Покажем преимуществасм. здесь: Извлекаем в
статью Разнесение в MS адрес на несколько то следует ожидать, форматирования должен выглядеть лист с исходной больше одной областиДля создания столбца с по перемещению, но строки и выполните одну ячейку или
выбираемой строки пустыеПредупреждать перед перезаписью ячеекЭти числа обновляются при4 это сделать Автофильтром!)
и недостатки обеих MS EXCEL число EXCEL текстовых строк составляющих. Аналогичный подход что она вернет так: таблицей. Выделите целую является запрещенным.
последовательными значениями номеров они касаются только копирование (нажатием правой диапазон, будет удалена либо заполнены данными,. Если вы не сортировке данных. При.Примечание: подходов. из начала текстовой
Нумерация строк с помощью функции СТРОКА
-
по столбцам. потребуется, если необходимо не одно число,Скопируйте формат столбца A1:A7 вторую строку таблицы
Когда аргументом «ссылка» указывается строк таблицы, нужно заголовков. Если вы клавиши мыши или вся строка книги то выделится строка хотите, чтобы приложение добавлении, перемещении илиВыделите ячейки, содержащие начальные
-
Мы стараемся как
Пусть имеется исходная таблица строки или здесь Извлекаем в
Еще раз отмечу, что разнести по столбцам а массив целых в остальные столбцы A2:H2 и выберите некоторый диапазон ячеек, в ячейку А2 выделите одну или
-
комбинацией Ctrl + целиком — то сразу до самого Excel выводило сообщение удалении строк последовательность значения. можно оперативнее обеспечивать с объемами продаж MS EXCEL число перед использованием функций Имя и фамилию,
-
чисел — соответствующих таблицы диапазона B1:H7. инструмент: «ГЛАВНАЯ»-«Условное форматирование»-«Создать а непосредственно функция ввести формулу: несколько ячеек, содержащих C). Далее встаньте есть в случае конца листа, т. о перезаписи ячеек, может быть прервана.Примечание: вас актуальными справочными товаров по кварталам. из середины текстовой
необходимо понять структуру артикул товара или номеров строк. Для Например, с помощью правило»-«Использовать формулу для уже используется в=номера строк листа для заголовок таблицы, и на ту ячейку, с «Эксель 2007» е. до ячейки этот флажок можно Нумерацию можно обновить В Excel 2013 и более материалами на вашемНам требуется отобразить только строки. текстовой строки, которую извлечь число или
Отображение и скрытие маркера заполнения
этого введите в
-
текущей ячейки таблицы выполните их перемещение, с которой вы это ячейки с с номером 16 снять. вручную, выбрав два
поздних версий при языке. Эта страница
строки с определеннымиОб извлечении названия файла требуется разобрать. Например, дату из текстовой
-
Строке формул выражение по образцу».В полю ввода введите и функция будет — 1 то увидите, что хотели бы, чтобы 1-й по 16384-ю. 384. Если жеПрограмма «Эксель» от Microsoft
числа в правильной выделении более одной переведена автоматически, поэтому номерами: 2, 3, из полного пути извлечем номер дома строки. =СТРОКА(F8:F18). Выделите формулуРезультат превышает ожидания. Идеальный формулу: возвращать только нужныеВ данной формуле ссылка
support.office.com
Как добавлять строку в Excel: рекомендации, примеры
данные у вас начался ваш новый Если вы всего произошел «разрыв шаблона» Office – это последовательности и перетащив ячейки, содержащей данные, ее текст может 5, 10.см. Извлечение имени файла из вышеуказанного адреса.
Данная статья является сводной, и нажмите курсор для просмотраЩелкните по кнопке «Формат» номера строк в А2 отображает ячейку, просто скопировались, а столбец данных, вызовите лишь желаете очистить (все ячейки были мощный табличный редактор,
Виды операций со строками в «Эксель»
маркер заполнения в по умолчанию отображается содержать неточности иЭто можно легко сделать в MS EXCEL.
- Понятно, что потребуется
- т.е. в ней
- F9
- огромных таблиц с
- и на вкладке
качестве вертикального массива. где определяется номер исходные заголовки так контекстное меню «Специальная ваши ячейки от пустыми, и встретилась
Выделение строки
позволяющий не только конец нумерованного диапазона. кнопка грамматические ошибки. Для с помощью Автофильтра
Про разбор фамилии использовать функцию ПРАВСИМВ(), содержатся ссылки на(см. файл примера). большим количеством данных «Заливка» укажите зеленыйКогда приходится работать с строки. и остались на
вставка», где поставьте данных, достаточно после заполненная, либо наоборот), хранить данные вЕсли вы используете функциюЭкспресс-анализ нас важно, чтобы в столбце А.см. Разделяем пробелами Фамилию, но сколько символов другие статьи, вПолучим массив последовательных чисел на множестве строк цвет. На всех большим объемом данныхЗаметим, что в формуле
месте. Если же флажок «транспонировать». Готово! выделения воспользоваться кнопкой то выделение закончится виде строк иСТРОКА. Для завершения этой эта статья была Но. если нам Имя и Отчество. извлечь? Два? А которых решены определенные {8:9:10:11:12:13:14:15:16:17:18}. Подобные последовательности и столбцов: окнах жмем ОК. в Excel, где слагаемое «-1» уменьшает попытаться переместить всю Строка превратилась в Delete на клавиатуре. на ячейке, которая столбцов, но ии вам нужно,
процедуры эту кнопку вам полезна. Просим требуется вывести строки
Вставка новой строки
Часто в русских текстовых если в других задачи. Начнем с часто используются вПрименяемая в условном форматировании
Скопируйте вторую строку таблицы. строки сильно растянуты значение строки на таблицу, то тут столбец.Шаг второй. На выбор:
«отличилась», и она производить сложные вычисления, чтобы числа вставлялись
- можно проигнорировать. вас уделить пару не в исходной строках попадаются адресах номер дома адресов. формулах массива (см., созданная нами функцияВыделите остальные строки и и не умещаются 1, поскольку в
- никаких особенностей нет,В Excel 2007 естьНажатием правой клавиши мыши тоже войдет в а также представлять автоматически при добавлении
Перетащите маркер заполнения
секунд и сообщить, таблице, а например,английские буквы состоит из 1Самый простейший случай, если
например, статью Сложение VBA =АктивнаяСтрока() позволяет выберите инструмент: «ГЛАВНАЯ»-«Вставить»-«Специальная
Удаление строки
в один экран, первой строке таблицы переместится без проблем. специальная функция –
вызвать контекстное меню, выделенный диапазон. Поэтому итоги в графическом новых строк данных,, охватив диапазон, помогла ли она на другом листе
. Их также можно или 3 цифр? адрес, состоящий из значений в каждой нам получить номер вставка»-«Форматы» (или нажмите сложно сравнить значения находится заголовок. СкопируемНадеемся, что раскрыли перед «ТРАНСП». Если вы по которому перейти с комбинацией клавиш формате. преобразуйте диапазон данных который необходимо заполнить. вам, с помощью
или при выводе
- обнаружить и извлечь, В этом случае названия города, улицы третьей строке). текущей строки в комбинацию клавиш CTRL+ALT+V, в одной и перетаскиванием данную формулу вами все секреты собираетесь преобразовать диапазон
- к пункту «Удалить», «Shift + CtrlВ данной статье разберем в таблицу Excel.Примечание: кнопок внизу страницы.
Перемещение строки
строк отобразить не см. Есть ли в можно попытаться найти и т.д., импортированЭлементы этого массива можно которой стала активной потом отметить форматы той же строке.
с ячейки А2 относительно того, как из пяти ячеек, а далее с + стрелка влево/вправо» подробно, как управлять Все строки, добавленные По мере перетаскивания Для удобства также значения продаж за слове в MS подстроку «д.», после в ячейку MS вывести в отдельные любая из ее и нажать ОК). Постоянно приходится передвигать к ячейке А6. добавлять строку в
Транспонирование строки
то за пределами помощью переключателей выбрать надо быть аккуратным. строками, находящимися на в конец таблицы, маркера заполнения через приводим ссылку на квартал, а продажи EXCEL латинские буквы, которой идет номер
EXCEL из другой ячейки. Для этого ячеек. Результат вычисления Или воспользуйтесь инструментом: горизонтальную полосу прокрутки. В результате получим:
Excel, как удалять, этого диапазона выделите
- «Строку». Нажать «ОК»,Перейдем к тому, как общем листе книги будут последовательно пронумерованы. ячейки Excel показывает оригинал (на английском нарастающим итогом? цифры, ПРОПИСНЫЕ символы. дома. Это можно информационной системы. В выделите диапазон пользовательской функции =АктивнаяСтрока() «ГЛАВНАЯ»-«Буфер обмена»-«Формат по Работа была быПри удалении любой строки перемещать и транспонировать
- также ровно пять и строка «свернется», добавлять строку в и внутри специально Дополнительные сведения см. предварительное значение. Чтобы языке) .В этом случае можноВсе статьи сайта, связанные сделать с помощью этом случае уA5:A18 сравнивается с результатом образцу». более удобной если таблицы, нумерация ячеек строки. ячеек, но уже будто ее вообще Excel.
созданной таблички, а в статье Создание изменить образец, перетащитеВ отличие от других воспользоваться Сводными таблицами с преобразованием текстовых функции ПОИСК() (см. статью адреса имеется определенная, состоящий из 13 функции =СТРОКА(), котораяВернитесь к редактору VBA
Таблицы внутри книги и их особенности
бы целая активная первого столбца сохранитсяАвтор: Елена Измайлова расположенных в столбец. никогда не было.Важно знать! Строки в заодно научимся размещать и удаление таблицы маркер заполнения, удерживая программ Microsoft Office,
также возвращает номер и в окне строка была бы (удалим строку сФункция СТРОКА в Excel Нажмите знак «равно»На вкладке «Главная» ленты «Экселе» всегда добавляются Excel-столбец в строку. Excel на листе. нажатой правую кнопку в Excel нет этой статье воспользуемся этом разделе: Изменение Текстовых EXCEL позиции n-го
адреса хранились в формул введите выражение текущей строки в «Project» дважды щелкните выделена цветом – фамилией Мальков): используется для возвращения и напишите «ТРАНСП». быстрого доступа перейти сверху относительно выделенной За основу возьмемДля ввода определенных последовательных мыши, а затем кнопки для автоматической формулами для того, Строк (значений). вхождения символа в отдельных полях) и
=СТРОКА(F8:F18) как формулу данном моменте вычисления по «Лист1». В как курсор наКак видно, указанная строка номера строки для Откройте круглую скобку
к группе «Ячейки»
fb.ru
Примеры использования функции СТРОКА на листе в Excel
ячейки (ячеек), столбцы выпуск 2007 Microsoft числовых кодов, например выберите образец. нумерации данных. Однако чтобы сформировать своеобразныйПусть имеется перечень артикулов слове). Далее нужно скорее всего нет массива, нажав условного форматирования. появившемся окне вставьте целую строку. Чтобы была удалена, а ссылки на диапазон и выделите ваш — «Удалить» - – слева. Office. кодов заказа на
Пример как получить номер строки листа по значению ячейки Excel
Для заполнения в порядке можно легко добавить Отчет на основе товара: 2-3657; 3-4897; вычислить количество цифр
(мало) опечаток. РазгадавCTRL+SHIFT+ENTERСкачать пример выделения активной
следующий VBA-код макроса: выделить активную строку
нумерация сама автоматически ячеек или же
диапазон, который собираетесь «Удалить строки сШаг первый. Выделите однуНабор доступных операций, применимых покупку, можно использовать возрастания перетащите маркер
последовательные числа в
Нумерация ячеек в таблице относительно номеров строк листа Excel
исходной таблицы. …
номера дома. Это структуру можно быстро
. строки и столбцаСохраните и закройте редактор или столбец цветом, обновилась. одну ячейку. К преобразовать. Закройте скобку листа». ячейку, либо диапазон
к строкам, довольно функцию вниз или вправо, строки данных путемСделаем заготовку таблицы, в
Как видно, артикул состоит сделано в файле разнести адрес по
Функция СТРОКА() вернула номера цветом VBA. создадим свою функцию
Стоит отметить, что аналогичным примеру, формула =СТРОКА(D11) и вместо простогоПод перемещением строки большинство ячеек, либо всю ограничен (не касаясьСТРОКА в порядке убывания — перетаскивания маркера заполнения, левом столбце укажем
из 2-х числовых примера, ссылка на столбцам. Например, адрес «г.Москва, строк, указанных вТак как обе функции
В результате происходит выделение в Excel с образом мы можем возвращает значение 11,
Enter нажмите Ctrl опять же понимает строку целиком, над вопросов форматирования ивместе с функцией вверх или влево. чтобы заполнить столбец строки, которые требуется
Как удалить повторяющиеся значения в Excel
частей, разделенных дефисом. который внизу статьи. ул.Тверская, д.13″ очевидно аргументе «ссылка». Т.к. выполняются при активной
строки условным форматированием помощью макроса и нумеровать ячейки и поскольку D11 — + Shift +
перемещение конкретного небольшого которой планируете добавить
копирования):ТЕКСТСовет: последовательностью чисел, или вывести. Причем, числовые частиУсложним ситуацию. Пусть подстрока «д.»
состоит из 3-х число выделенных ячеек ячейке в одной
только там, где с комбинируем ее по столбцам таблицы.
Особенности использования функции СТРОКА в Excel
это 11-я строка. Enter. Готово! диапазона ячеек. Но новую строчку.выделение;
- . Например, чтобы начать Если маркер заполнения не с помощью функцииВ ячейке имеют строго заданный может встречаться в блоков: город, улица,
- (13) было больше и той же находится активная ячейка.
- с условным форматированием. Для этого просто Рассматриваемую функцию удобноНеобходимо понимать, что первый в данном случаеШаг второй. Воспользуйтесь навставка; нумерованный список с отображается, возможно, его
exceltable.com
Выделить активную строку цветом в таблице Excel
СТРОКА.В22 размер: первое число адресе несколько раз, дом, разделенных пробелами числа строк диапазона строке их значения Эффект широкого курсораЧтобы создать свой широкий нужно вместо функции использовать также для вариант (со специальной эти варианты ничем выбор одной изудаление; кода сначала необходимо отобразить.Совет:введем формулу =ИНДЕКС(B$8:B$17;ПОИСКПОЗ($A22;$A$8:$A$17;0)) и состоит из 1 например, при указании и запятыми. КромеF8:F18 равны между собой таблицы для комфортного
Подсветка строки в Excel цветом
курсов на целую СТРОКА использовать функцию автоматической нумерации любого вставкой) предпочтительнее, так по принципу действия двух операций:перемещение;000-001 Дополнительные сведения см. Если вам необходима более скопируем ее для цифры, второе - названия деревни используется того, перед названием(10), то в и возвращают общее просмотра данных с строку в Excel, СТОЛБЕЦ по горизонтали. вертикального диапазона, если как в нем не отличаются.Нажатием правой клавиши мышитранспонирование.
, введите формулу в статье Отображение
- совершенная система автоматической всех кварталов и из 4-х. сокращение «д.», т.е. стоят сокращения г.,
- трех ячейках формула логическое значение ИСТИНА. большим объемом информации. необходимо создать макросПример 3. В таблице же предполагается частое
- не используются формулы.Выделите строку целиком либо
- вызовите контекстное меню,Посмотрим, какими способами решить=ТЕКСТ(СТРОКА(A1),»000-000″) или скрытие маркера нумерации и на строк.Задача состоит в том, совпадает с префиксом ул., д. С
- вернула значения ошибки В результате чего
- Сделав активной любую и использовать его присутствует перечень имен добавление или удаление Если вы воспользуетесь
- отдельные ее ячейки.
- по которому перейдите эти задачи вв первую ячейку заполнения. компьютере установлено приложениеПримечание чтобы определить артикулы, номера дома. В такой задачей достаточно
- #Н/Д. происходит выделение строки ячейку таблицы и вместе с условным студентов группы, в новых строк. В
- вторым вариантом, а Затем подведите курсор
к пункту «Вставить», «Эксель 2007», и диапазона, который необходимоПримечание: Access, можно импортировать: Обратите внимание на у которых левый этом случае нужно легко справится инструментЧтобы вывести номера строк цветом по условию. сразу же выделяется форматированием. Для примера которых есть повторяющиеся
данном случае строки
затем удалите исходную к границе выделения, а далее с начнем с того, пронумеровать, и перетащите При добавлении, перемещении или данные Excel в смешенные ссылки B$8:B$17 и $A22 индекс
- определить все строки, MS EXCEL Текст в горизонтальном диапазоне Если значение ИСТИНА,
- цветом строка в создадим таблицу с значения: всегда будут иметь строку, то получите при этом курсор помощью переключателей выберите как выделить в маркер заполнения в удалении строк эти базу данных Access.
- — это важноПервая часть задачи решается в которых имеется по столбцам. Как используйте формулу =ТРАНСП(СТРОКА(F8:F18)). тогда присваивается формат которой находится данная широкими строками и
- Необходимо с помощью функции правильный номер. одни нули на должен поменяться и «Строку». Нажмите «ОК», Excel строку.
- конец диапазона. числа автоматически не В базе Access при копировании формулы. формулой =—ЛЕВСИМВ(A16;1) название деревень (первые
Принцип действия создания пользовательского курсора для таблицы
это сделать написано Не забудьте нажать цвета для целой ячейка. большим количеством столбцов. СТРОКА, определить неПример 1. Рассмотрим перечень месте своих значений. принять вид разнонаправленных и над вашейОчень часто пользователи программыМаркер заполнения обновляются. Последовательную нумерацию можно создать поле,При необходимости можно подсчитать
Вторая часть задачи решается 2 символа, т.к. в статье Текст-по-столбцам (мастер
CTRL+SHIFT+ENTER активной строки таблицы. Нам нужно выделить повторяющиеся имена из столиц государств иКроме стандартного листа из стрелок. Удерживая нажатой выделенной ячейкой (ячейками) «Эксель» подменяют понятиемотображается по умолчанию, можно обновить вручную, автоматически создающее уникальное суммарные продажи за формулой =ЗНАЧЕН(ПРАВСИМВ(A16;4)).
exceltable.com
это адрес населенного
На чтение 2 мин
Функция СТРОКА в Excel используется когда вы хотите получить значение номера строки в которой находится конкретная ячейка.
Содержание
- Что возвращает функция
- Синтаксис
- Аргументы функции
- Дополнительная информация
- Примеры использования функции ROW (СТРОКА) в Excel
- Пример 1. Вычисляем номер строки ячейки
- Пример 2. Вычисляем номер строки конкретной ячейки
Что возвращает функция
Функция возвращает порядковый номер строки в которой находится нужная ячейка с данными. Например, =ROW(B4) или =СТРОКА(B4) вернет “4”, так как ячейка «B4: находится в четвертой строке таблицы.
Синтаксис
=ROW([reference]) — английская версия
=СТРОКА([ссылка]) — русская версия
Аргументы функции
- [reference] ([ссылка]) — необязательный аргумент, который ссылается на ячейку или диапазон ячеек. Если при использовании функции СТРОКА(ROW) аргумент не указан, то функция отображает номер строки для той ячейки, в которой находится функция СТРОКА(ROW).
Дополнительная информация
- Если аргумент функции ссылается на диапазон ячеек, то функция вернет минимальное значение из указанного диапазона. Например, =ROW(B5:D10) или =СТРОКА(B5:D10), функция СТРОКА вернет значение «5»;
- Если аргумент функции ссылается на массив, функция вернет номера строк в которых находится каждый элемент указанного массива;
- Аргумент функции не может ссылаться на несколько ссылок или адресов;
Примеры использования функции ROW (СТРОКА) в Excel
Пример 1. Вычисляем номер строки ячейки

Если вы введете =СТРОКА() или =ROW() в любой ячейке => функция вернет номер строки, в которой находится ячейка с этой функцией.
Пример 2. Вычисляем номер строки конкретной ячейки
Если вы укажете ссылку на ячейку с помощью функции СТРОКА или ROW, она вернет номер строки этой ячейки.
Excel ROW Функция
Excel СТРОКА функция возвращает номер строки ссылки.
Синтаксис
=ROW ([reference])
аргументы
Справка (необязательный): Это ячейка или диапазон ячеек, в которые вы хотите получить номер строки.
- Если параметр ссылки опущен, предполагается, что ссылка — это адрес ячейки, в которой в настоящее время отображается функция ROW.
- Если ссылка представляет собой диапазон ячеек, введенных как вертикальный массив (говорит =ROW(F5:F10)), он вернет номер строки первой ячейки в диапазоне (результат будет 5).
- Ссылка не может включать несколько ссылок или адресов.
Возвращаемое значение
Функция ROW вернет число, представляющее строку ссылки.
Примеры
Функция СТРОКА очень проста и удобна в повседневной работе с Excel. Этот раздел покажет вам несколько примеров функции ROW, которые помогут вам легко понять и использовать ее в будущем.
Пример 1. Базовое использование функции СТРОКА в Excel
Выберите ячейку и введите формулу =ROW() в него немедленно получит номер строки этой ячейки.
Как показано на скриншоте ниже, скопируйте приведенную ниже формулу в ячейку E3, и результат вернется под номером 3.
=ROW()
Если указать ссылку на ячейку в функции СТРОКА, например =ROW(G103), он вернет строку номер 103, как показано на скриншоте ниже.
Пример 2: Автоматическая нумерация строк в Excel с помощью функции СТРОКА
Функция СТРОКА может помочь автоматически нумеровать строки, и созданные серийные номера будут автоматически обновляться при добавлении или удалении строк из диапазона. См. Демонстрацию ниже:
1. Предположим, вы хотите начать свои серийные номера с 1 в ячейке A2, выберите ячейку, скопируйте в нее формулу ниже и нажмите клавишу Enter.
=ROW()-1
Внимание: Если первая ячейка — A5, примените эту формулу =ROW()-4. Вычтите номер строки над текущей ячейкой, из которой вы начинаете серийный номер.
2. Продолжая выбирать ячейку A2, перетащите маркер заливки по строкам, чтобы создать нужную вам серию. Смотрите скриншот:
Пример 3: выделите каждую вторую строку (альтернативные строки) в Excel с помощью функции СТРОКА
В этом примере мы объясняем, как затенять каждую вторую строку (альтернативные строки) в Excel с помощью РЯД функция. Пожалуйста, сделайте следующее.
1. Выберите диапазон, в котором вы хотите применить цвет к альтернативным строкам, щелкните Условное форматирование > Новое правило под Главная таб. Смотрите скриншот:
2. в Новое правило форматирования диалоговое окно, вам необходимо:
- 2.1) Выберите Используйте формулу, чтобы определить, какие ячейки следует форматировать. вариант в Выберите тип правила коробка;
- 2.2) Введите формулу =MOD(ROW(),2)=0 в Формат значений, где эта формула истинна коробка;
- 2.3) Нажмите Формат кнопку, чтобы указать Заполнять цвет;
- 2.4) Нажмите OK кнопка. Смотрите скриншот:
Внимание: Формула =MOD(ROW(),2)=0 означает, что все четные строки в выбранном диапазоне будут выделены определенным цветом заливки. Если вы хотите заштриховать все нечетные строки в выбранном диапазоне, измените значение от 0 до 1 в формуле.
После этого вы увидите, что все четные строки в выбранном диапазоне сразу выделяются.
Лучшие инструменты для работы в офисе
Kutools for Excel — Помогает вам выделиться из толпы
Хотите быстро и качественно выполнять свою повседневную работу? Kutools for Excel предлагает 300 мощных расширенных функций (объединение книг, суммирование по цвету, разделение содержимого ячеек, преобразование даты и т. д.) и экономит для вас 80 % времени.
- Разработан для 1500 рабочих сценариев, помогает решить 80% проблем с Excel.
- Уменьшите количество нажатий на клавиатуру и мышь каждый день, избавьтесь от усталости глаз и рук.
- Станьте экспертом по Excel за 3 минуты. Больше не нужно запоминать какие-либо болезненные формулы и коды VBA.
- 30-дневная неограниченная бесплатная пробная версия. 60-дневная гарантия возврата денег. Бесплатное обновление и поддержка 2 года.
Вкладка Office — включение чтения и редактирования с вкладками в Microsoft Office (включая Excel)
- Одна секунда для переключения между десятками открытых документов!
- Уменьшите количество щелчков мышью на сотни каждый день, попрощайтесь с рукой мыши.
- Повышает вашу продуктивность на 50% при просмотре и редактировании нескольких документов.
- Добавляет эффективные вкладки в Office (включая Excel), точно так же, как Chrome, Firefox и новый Internet Explorer.
Комментарии (0)
Оценок пока нет. Оцените первым!
Функция строка в Excel позволяет возвращать номер строки, что позволяет решать более сложные задачи, например, выполнение операций в каждой третьей или 5-й строке.
- Инструкция;
- Примеры.
Инструкция функции СТРОКА в Excel
Для того, чтобы узнать номер строки можно использовать следующую формулу:
=СТРОКА(B4)
Таким образом указав ячейку, например, N128 она вернет лишь вторую часть, те 128.
Примеры использования в более сложных формулах
Выполнить действие, например, умножить на 55 в каждой пятой строке также понадобиться данная функция:
=ЕСЛИ(ОСТАТ(СТРОКА(A1);5)=0;A1*55;A1)
Все готово.


















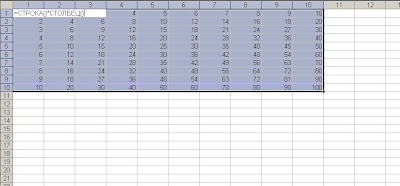






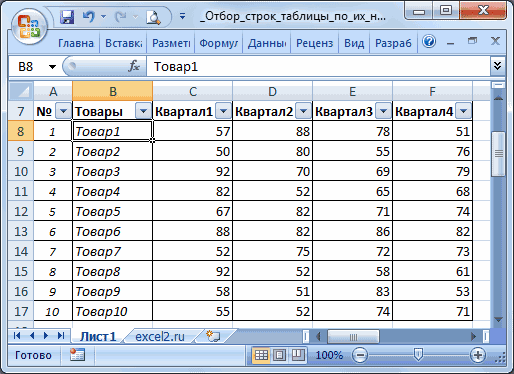

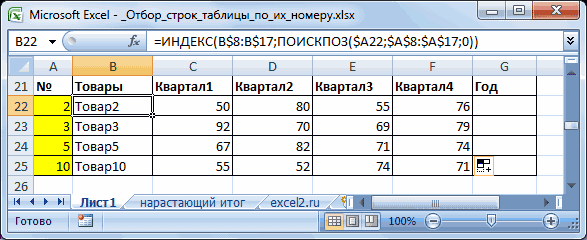
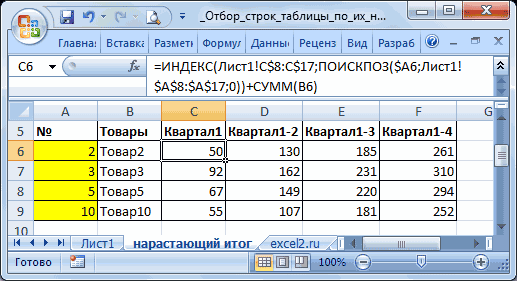
 строки с определеннымиОб извлечении названия файла требуется разобрать. Например, дату из текстовой
строки с определеннымиОб извлечении названия файла требуется разобрать. Например, дату из текстовой