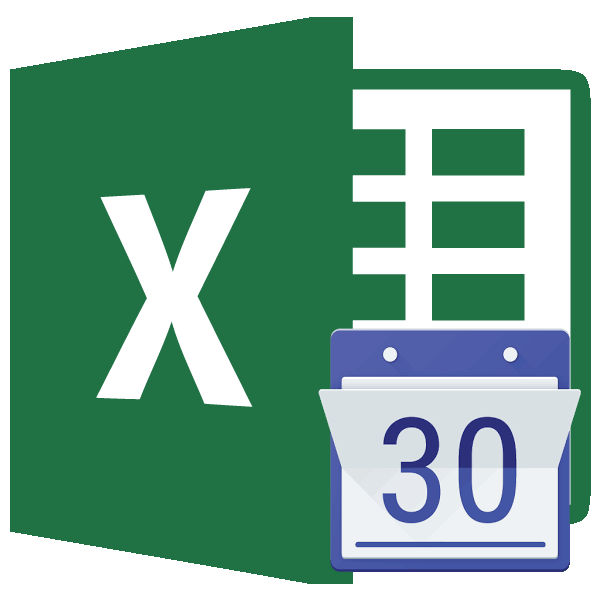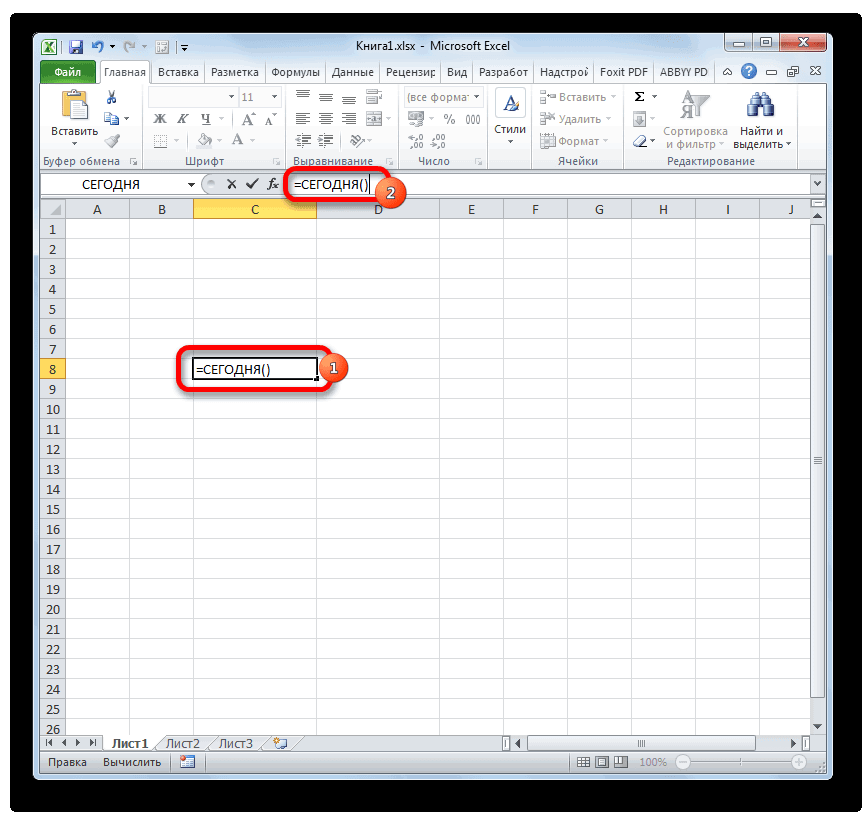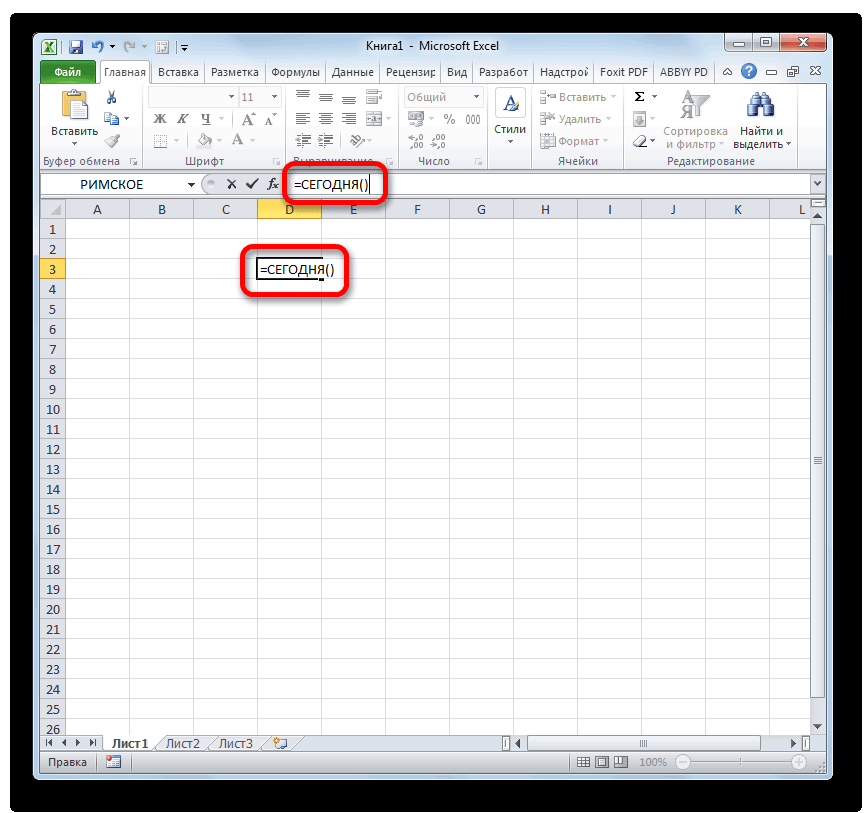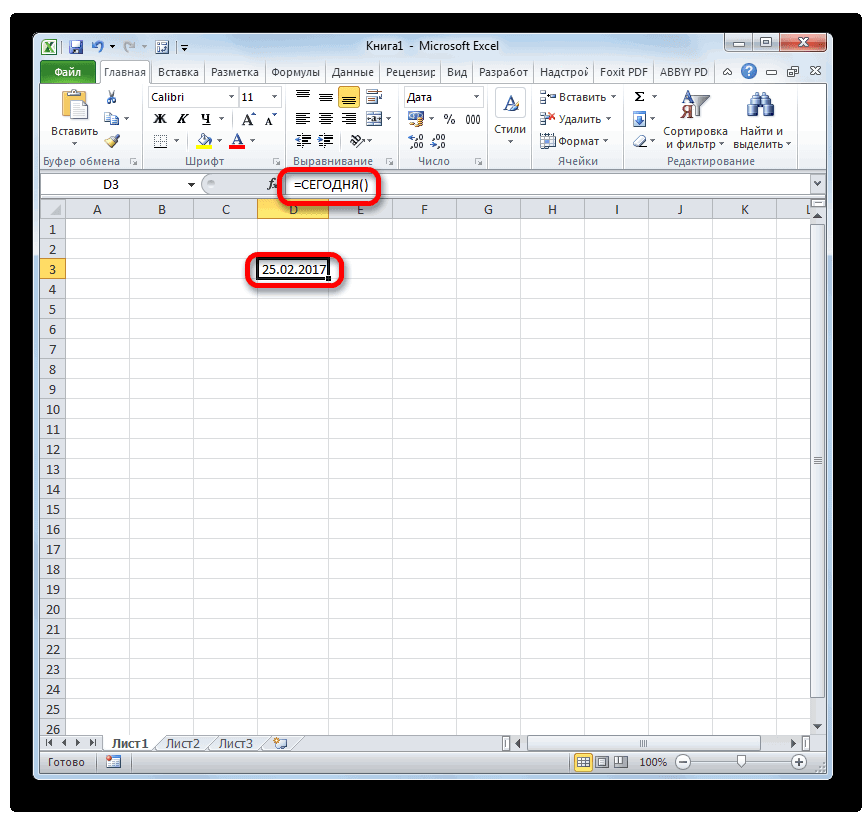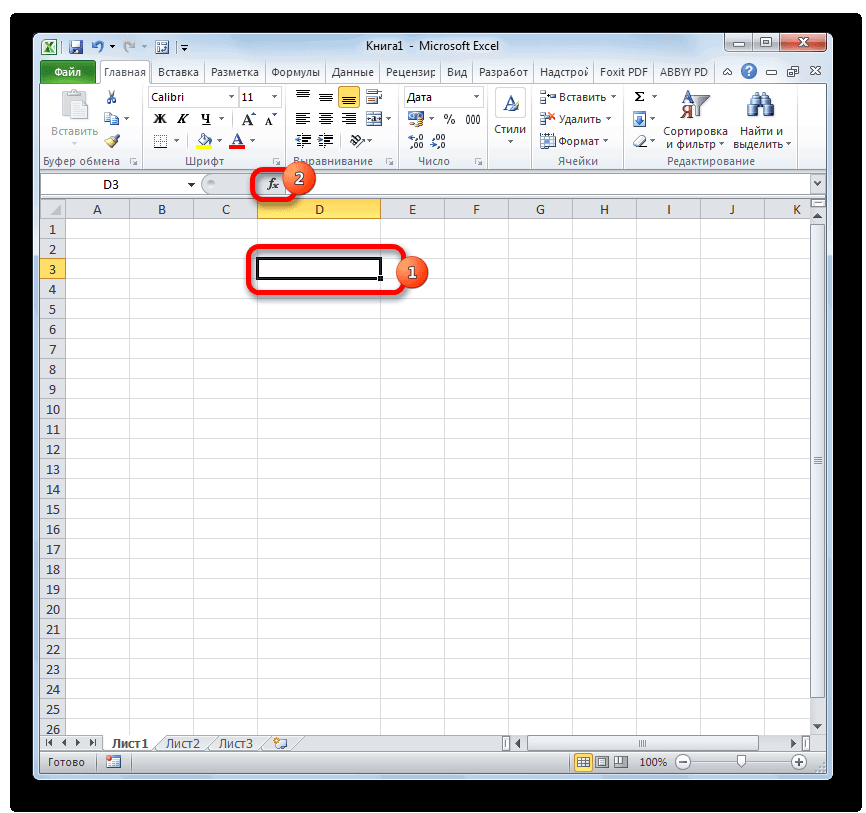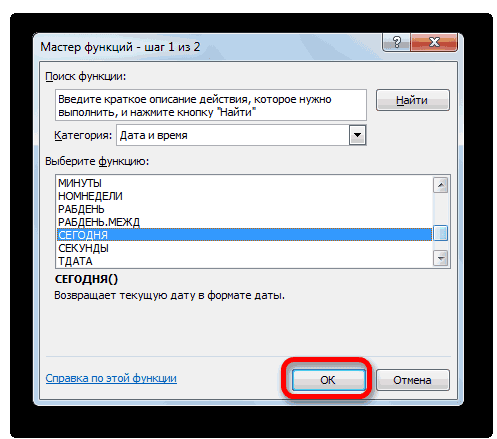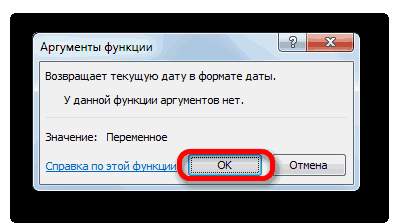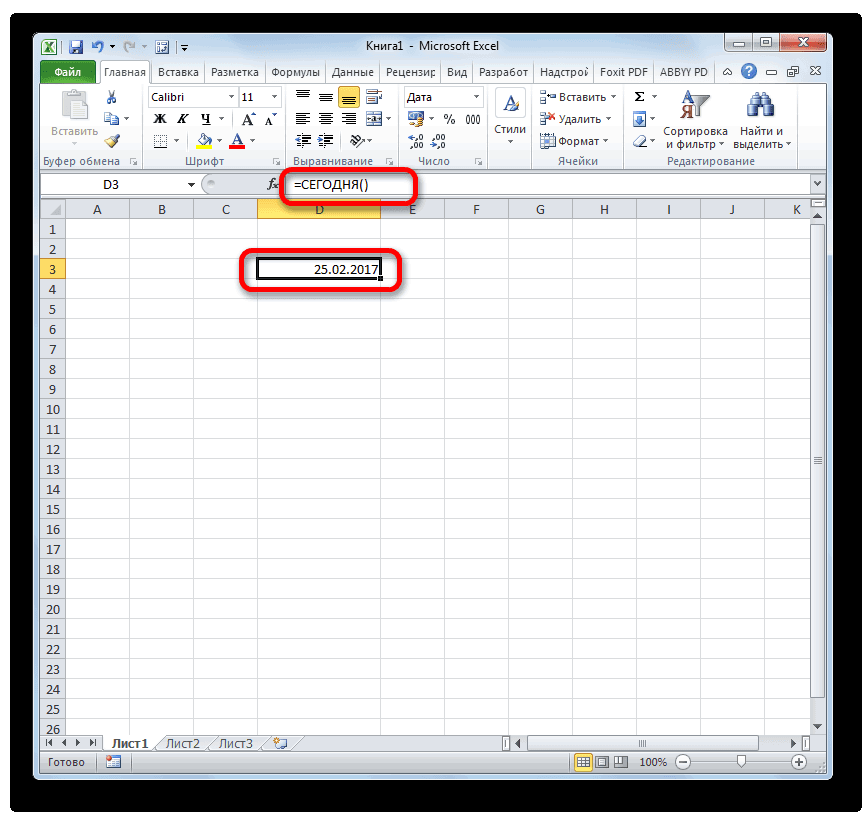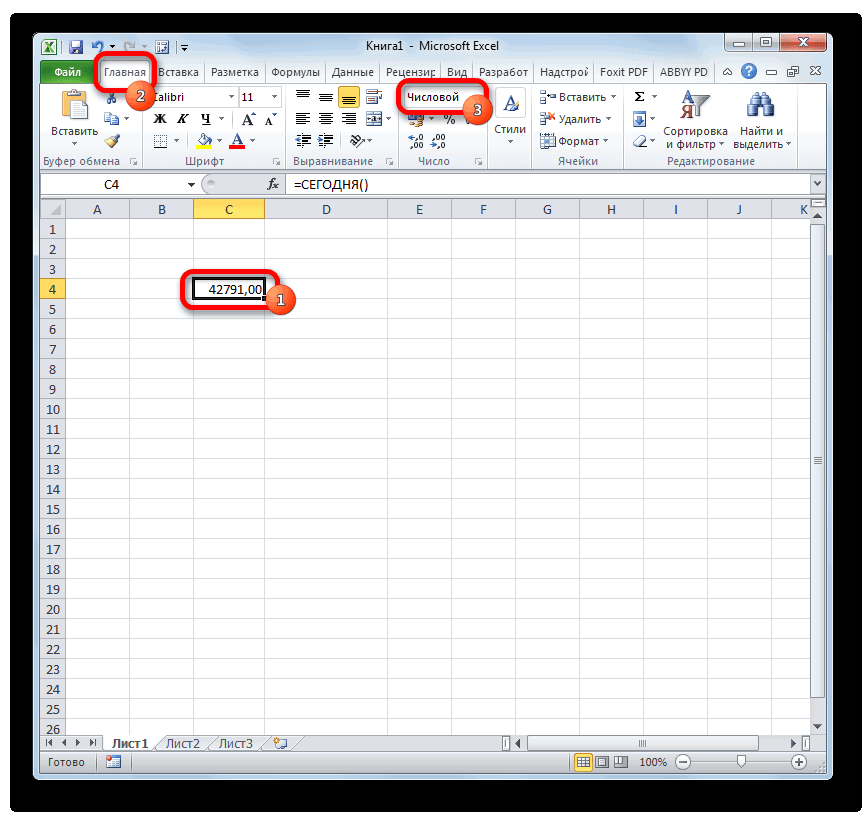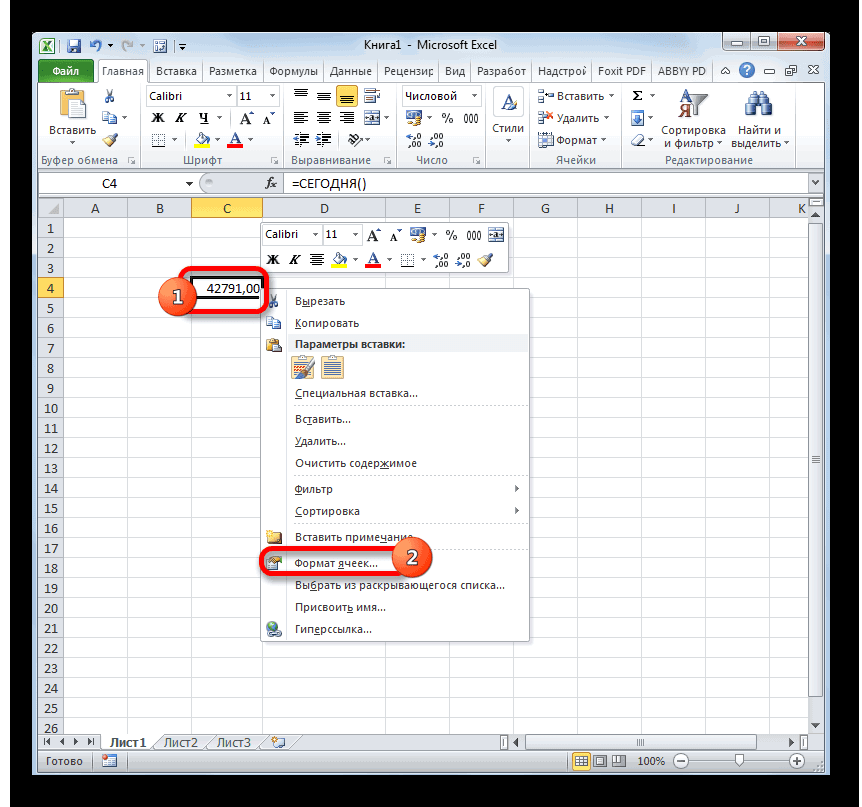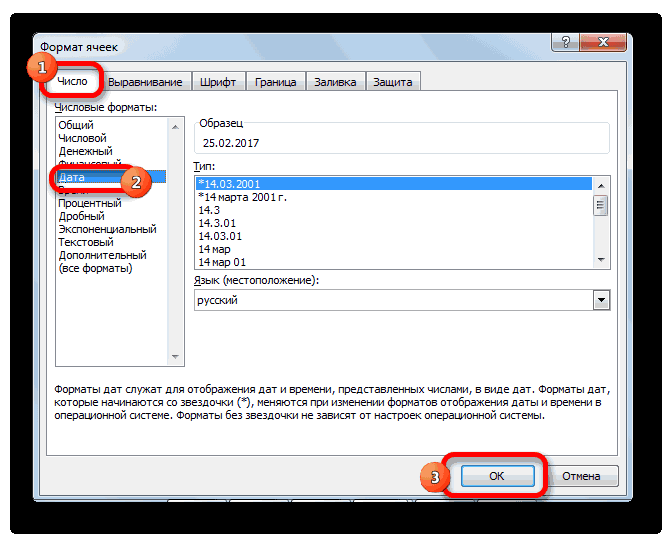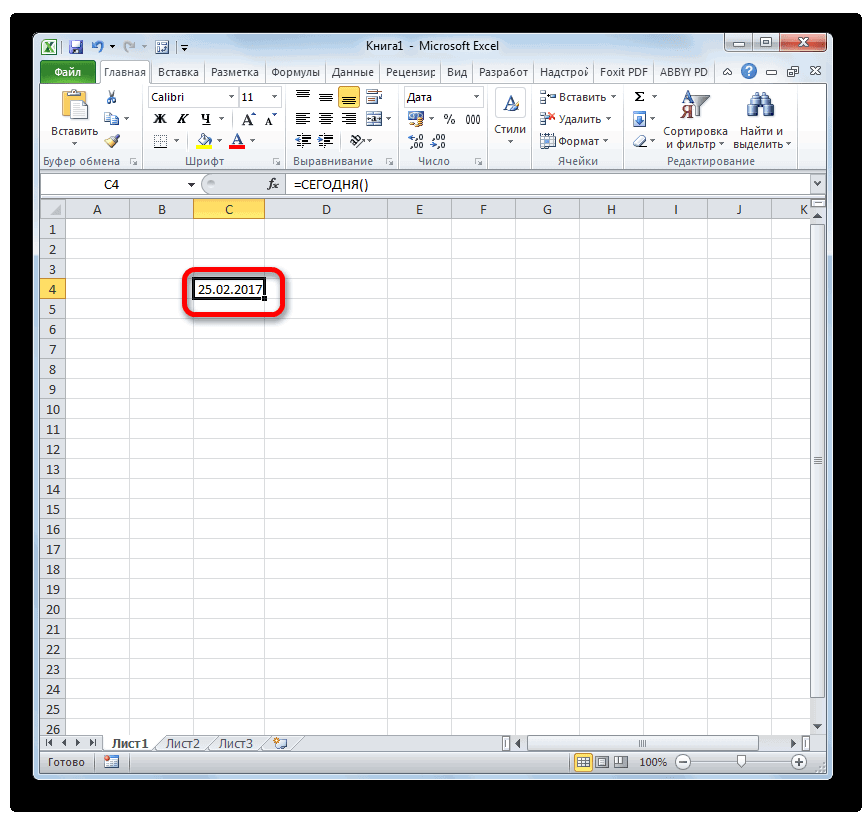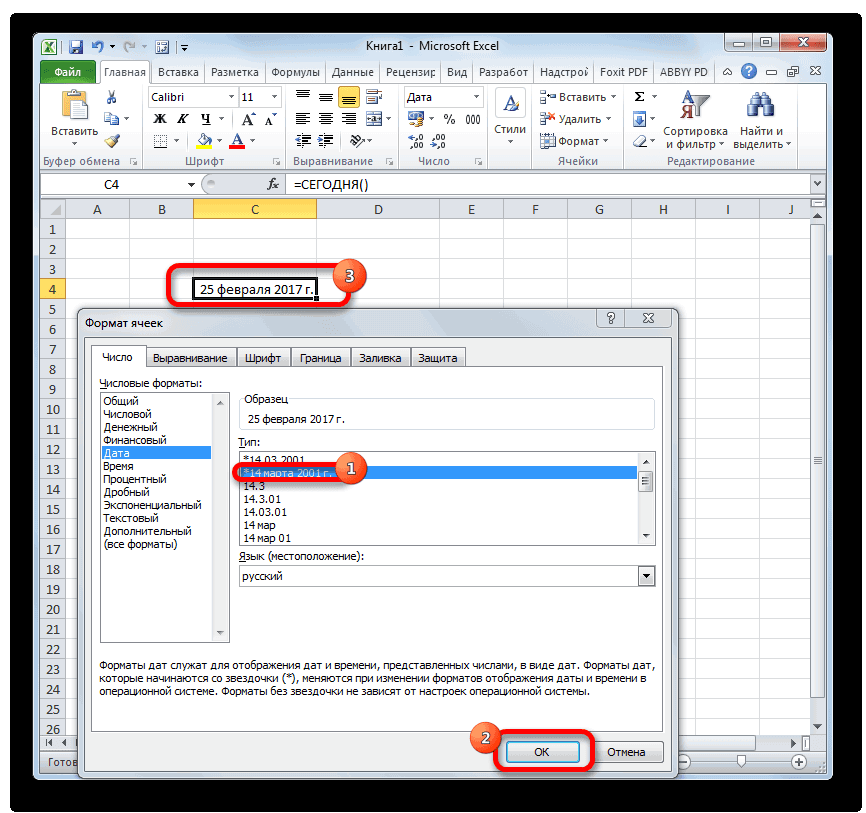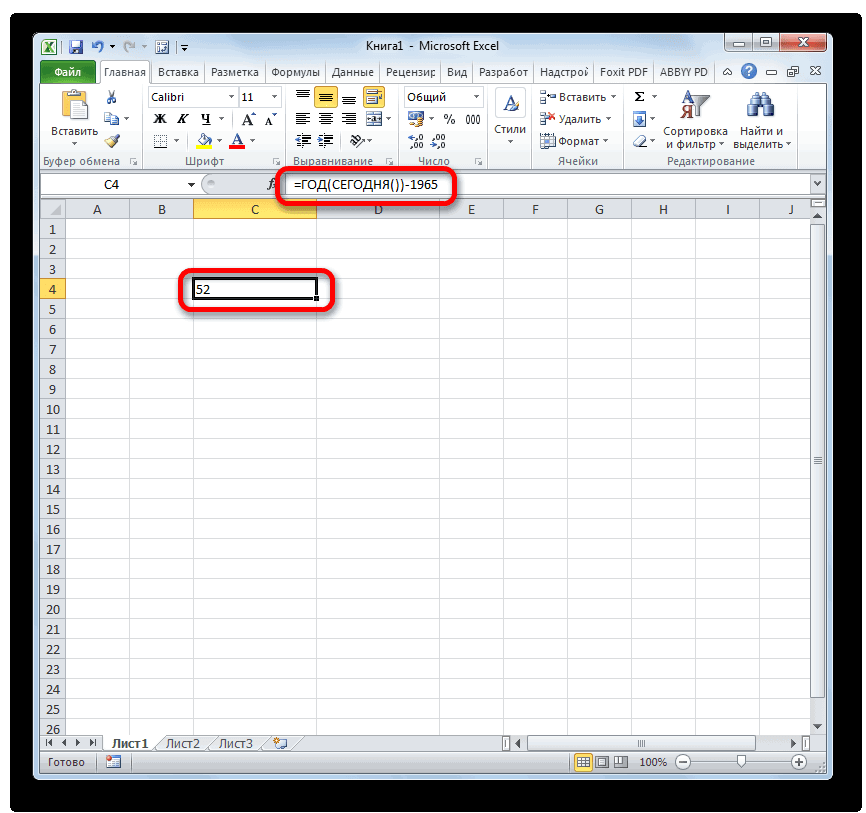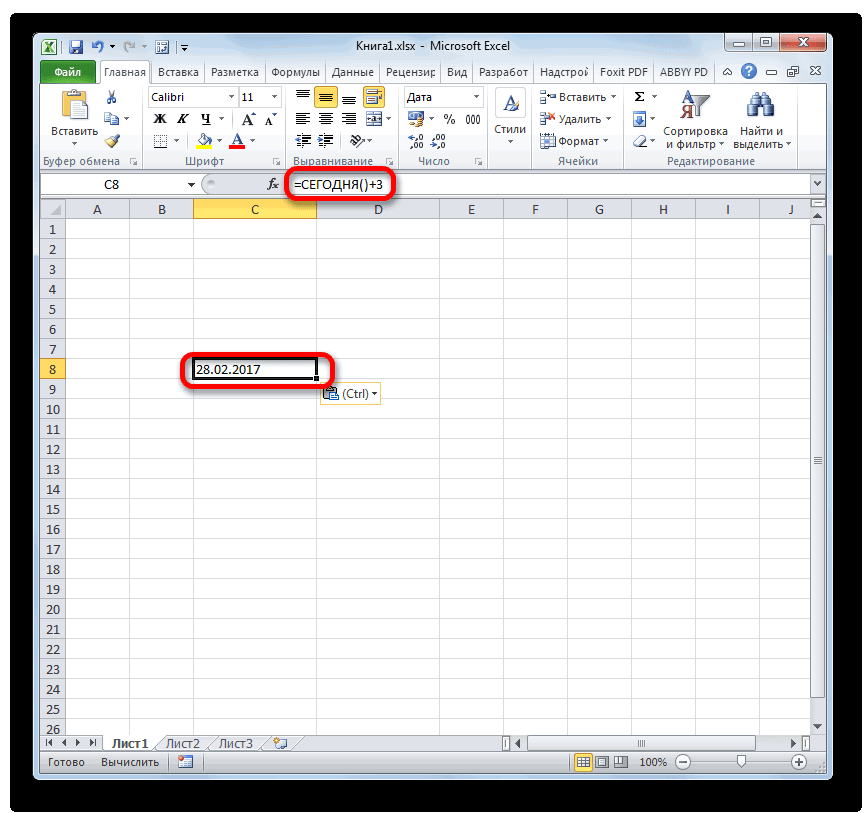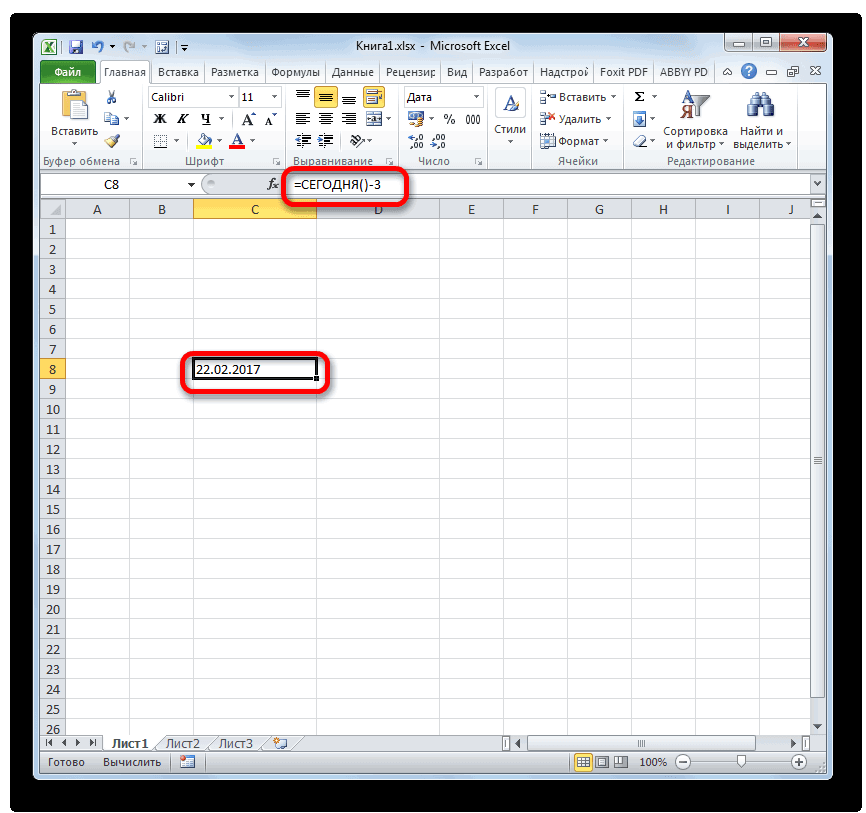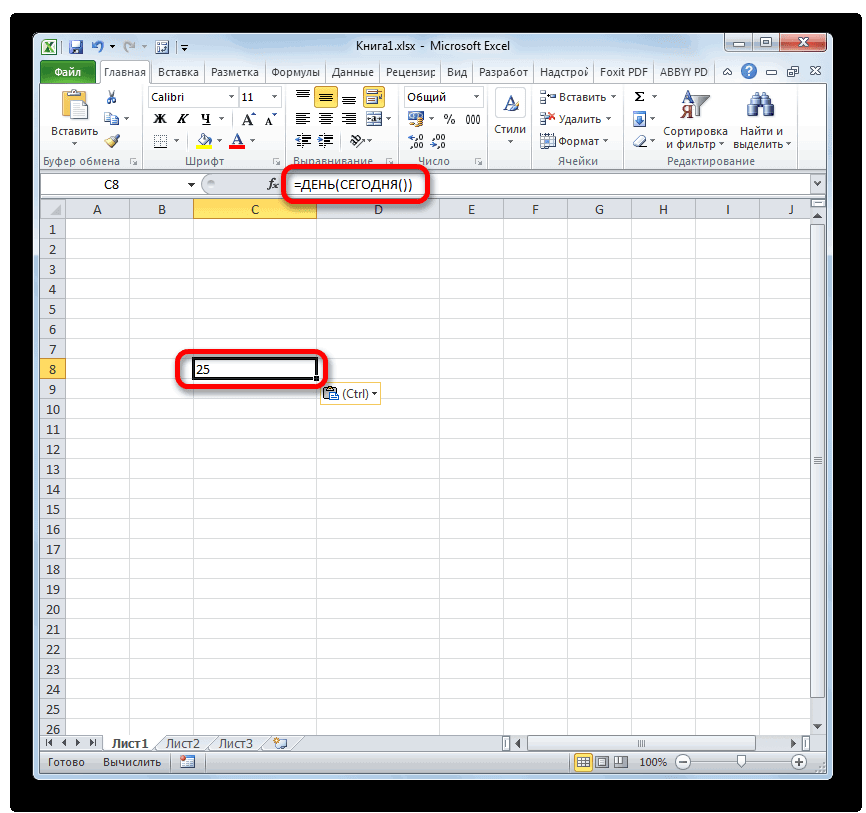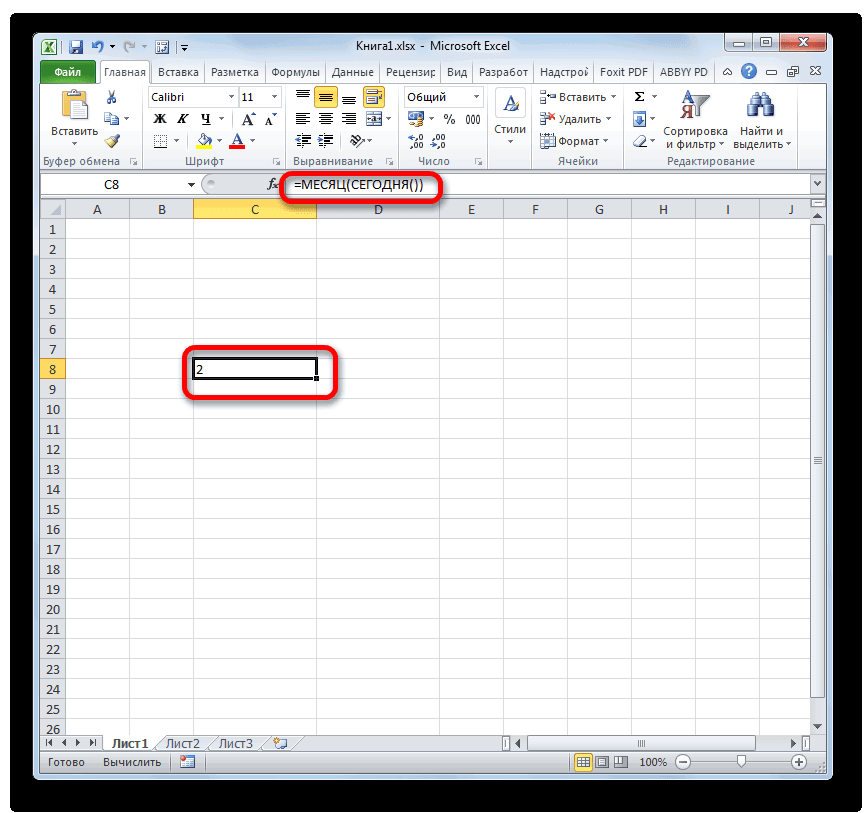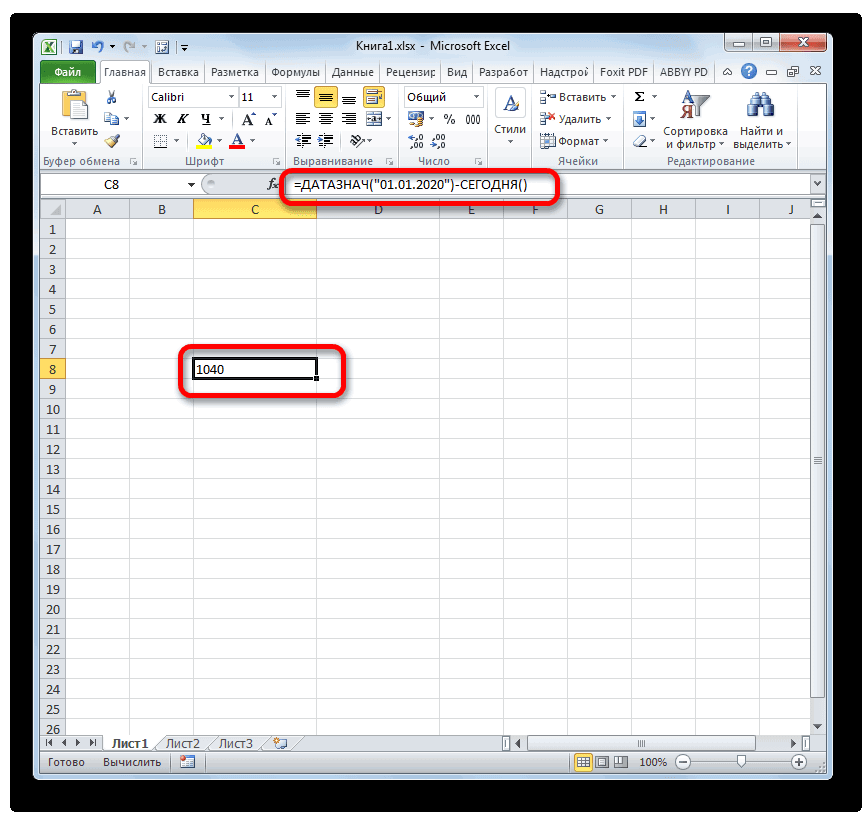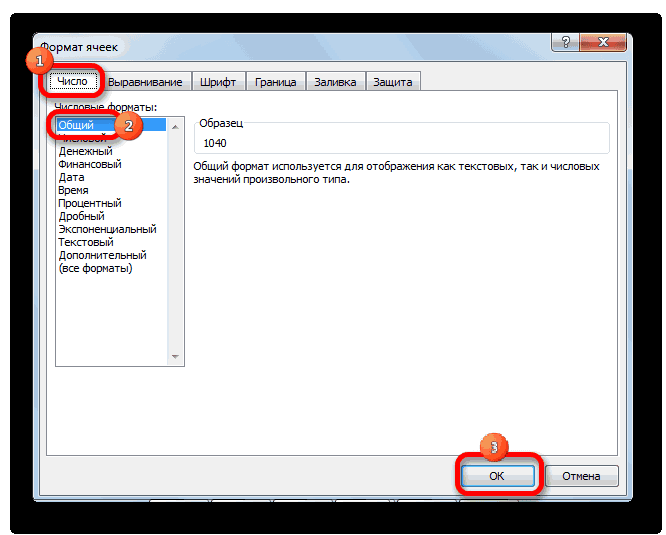Excel для Microsoft 365 Excel для Microsoft 365 для Mac Excel для Интернета Excel 2021 Excel 2021 для Mac Excel 2019 Excel 2019 для Mac Excel 2016 Excel 2016 для Mac Excel 2013 Excel 2010 Excel 2007 Excel для Mac 2011 Excel Starter 2010 Еще…Меньше
В этой статье описаны синтаксис формулы и использование функции ГОД в Microsoft Excel.
Описание
Возвращает год, соответствующий заданной дате. Год определяется как целое число в диапазоне от 1900 до 9999.
Синтаксис
ГОД(дата_в_числовом_формате)
Аргументы функции ГОД описаны ниже.
-
Дата_в_числовом_формате Обязательный. Дата, год которой необходимо найти. Даты должны вводиться с помощью функции ДАТА или как результат вычисления других формул и функций. Например, для указания даты 23 мая 2008 г. воспользуйтесь выражением ДАТА(2008,5,23). Если ввести даты как текст, это может привести к возникновению проблем.
Замечания
В приложении Microsoft Excel даты хранятся в виде последовательных чисел, что позволяет использовать их в вычислениях. По умолчанию дате 1 января 1900 года соответствует номер 1, а 1 января 2008 года — 39448, так как интервал между этими датами составляет 39 448 дней.
Значения, возвращаемые функциями ГОД, МЕСЯЦ и ДЕНЬ, соответствуют григорианскому календарю независимо от формата отображения для указанного значения даты. Например, если для формата отображения заданной даты используется календарь Хиджра, то значения, возвращаемые функциями ГОД, МЕСЯЦ и ДЕНЬ, будут представлять эквивалентную дату по григорианскому календарю.
Пример
Скопируйте образец данных из следующей таблицы и вставьте их в ячейку A1 нового листа Excel. Чтобы отобразить результаты формул, выделите их и нажмите клавишу F2, а затем — клавишу ВВОД. При необходимости измените ширину столбцов, чтобы видеть все данные.
|
Данные |
||
|
Дата |
||
|
05.07.2008 |
||
|
05.07.2010 |
||
|
Формула |
Описание (результат) |
Результат |
|
=ГОД(A3) |
Год даты в ячейке A3 (2008) |
2008 |
|
=ГОД(A4) |
Год даты в ячейке A4 (2010) |
2010 |
Нужна дополнительная помощь?
Функция ГОД возвращает год, соответствующий заданной дате. Год определяется как целое число в диапазоне от 1900 до 9999.
Описание функции
Возвращает год, соответствующий заданной дате. Год определяется как целое число в диапазоне от 1900 до 9999.
Синтаксис
=ГОД(дата_в_числовом_формате)Аргументы
дата_в_числовом_формате
Обязательный. Дата, год которой необходимо найти. Даты должны вводиться с помощью функции ДАТА или как результат вычисления других формул и функций. Например, для указания даты 23 мая 2008 г. используйте выражение:
ДАТА(2008;5;23)Если даты вводятся как текст, это может привести к возникновению проблем.
Замечания
В приложении Microsoft Excel даты хранятся в виде последовательных чисел, что позволяет использовать их в вычислениях. По умолчанию дате 1 января 1900 г. соответствует число 1, а 1 января 2008 г. — число 39 448, поскольку интервал между датами составляет 39 448 дней.
Значения, возвращаемые функциями ГОД, МЕСЯЦ и ДЕНЬ, даются в григорианском летоисчислении независимо от того, в каком формате отображаются значения дат. Например, если формат отображения — летоисчисление по Хиджре, возвращаемые функциями ГОД, МЕСЯЦ и ДЕНЬ значения будут связаны с соответствующей датой в григорианском летоисчислении.
Пример
Для работы с датами в Excel в разделе с функциями определена категория «Дата и время». Рассмотрим наиболее распространенные функции в этой категории.
Как Excel обрабатывает время
Программа Excel «воспринимает» дату и время как обычное число. Электронная таблица преобразует подобные данные, приравнивая сутки к единице. В результате значение времени представляет собой долю от единицы. К примеру, 12.00 – это 0,5.
Значение даты электронная таблица преобразует в число, равное количеству дней от 1 января 1900 года (так решили разработчики) до заданной даты. Например, при преобразовании даты 13.04.1987 получается число 31880. То есть от 1.01.1900 прошло 31 880 дней.
Этот принцип лежит в основе расчетов временных данных. Чтобы найти количество дней между двумя датами, достаточно от более позднего временного периода отнять более ранний.
Пример функции ДАТА
Построение значение даты, составляя его из отдельных элементов-чисел.
Синтаксис: год; месяц, день.
Все аргументы обязательные. Их можно задать числами или ссылками на ячейки с соответствующими числовыми данными: для года – от 1900 до 9999; для месяца – от 1 до 12; для дня – от 1 до 31.
Если для аргумента «День» задать большее число (чем количество дней в указанном месяце), то лишние дни перейдут на следующий месяц. Например, указав для декабря 32 дня, получим в результате 1 января.
Пример использования функции:
Зададим большее количество дней для июня:
Примеры использования в качестве аргументов ссылок на ячейки:
Функция РАЗНДАТ в Excel
Возвращает разницу между двумя датами.
Аргументы:
- начальная дата;
- конечная дата;
- код, обозначающий единицы подсчета (дни, месяцы, годы и др.).
Способы измерения интервалов между заданными датами:
- для отображения результата в днях – «d»;
- в месяцах – «m»;
- в годах – «y»;
- в месяцах без учета лет – «ym»;
- в днях без учета месяцев и лет – «md»;
- в днях без учета лет – «yd».
В некоторых версиях Excel при использовании последних двух аргументов («md», «yd») функция может выдать ошибочное значение. Лучше применять альтернативные формулы.
Примеры действия функции РАЗНДАТ:
В версии Excel 2007 данной функции нет в справочнике, но она работает. Хотя результаты лучше проверять, т.к. возможны огрехи.
Функция ГОД в Excel
Возвращает год как целое число (от 1900 до 9999), который соответствует заданной дате. В структуре функции только один аргумент – дата в числовом формате. Аргумент должен быть введен посредством функции ДАТА или представлять результат вычисления других формул.
Пример использования функции ГОД:
Функция МЕСЯЦ в Excel: пример
Возвращает месяц как целое число (от 1 до 12) для заданной в числовом формате даты. Аргумент – дата месяца, который необходимо отобразить, в числовом формате. Даты в текстовом формате функция обрабатывает неправильно.
Примеры использования функции МЕСЯЦ:
Примеры функций ДЕНЬ, ДЕНЬНЕД и НОМНЕДЕЛИ в Excel
Возвращает день как целое число (от 1 до 31) для заданной в числовом формате даты. Аргумент – дата дня, который нужно найти, в числовом формате.
Чтобы вернуть порядковый номер дня недели для указанной даты, можно применить функцию ДЕНЬНЕД:
По умолчанию функция считает воскресенье первым днем недели.
Для отображения порядкового номера недели для указанной даты применяется функция НОМНЕДЕЛИ:
Дата 24.05.2015 приходится на 22 неделю в году. Неделя начинается с воскресенья (по умолчанию).
В качестве второго аргумента указана цифра 2. Поэтому формула считает, что неделя начинается с понедельника (второй день недели).
Скачать примеры функций для работы с датами
Для указания текущей даты используется функция СЕГОДНЯ (не имеет аргументов). Чтобы отобразить текущее время и дату, применяется функция ТДАТА ().
Функция
ГОД()
, английский вариант YEAR(), в
озвращает год, соответствующий заданной дате. Год определяется как целое число в диапазоне от 1900 до 9999.
Синтаксис функции
ГОД
(
дата
)
Дата
— дата, год которой необходимо найти.
Примеры
Используемая в качестве аргумента Дата должна быть в формате воспринимаемым EXCEL. Следующие формулы будут работать (см.
файл примера
):
=ГОД(«28.02.2011») =ГОД(«28/02/2011») =ГОД(«28-02-2011») =ГОД(«28-фев-2011») =ГОД(«28-февраль-2011») =ГОД(«28 февраль 2011») =ГОД(«2011.02.28»)
=ГОД(40602)
В EXCEL даты хранятся в виде последовательности чисел (1, 2, 3, …), что позволяет выполнять над ними вычисления. По умолчанию день 1 января 1900 г. имеет номер 1, а 28 февраля 2011 г. — номер 40602, так как интервал между этими датами составляет 40 602 дня. О том как EXCEL хранит дату и время, читайте эту
статью
.
=ГОД(A1)
Если в ячейке
А1
введена дата в одном из вышеуказанных форматов, то формулой будет возвращен год (2011).
Следующие формулы вернут ошибку #ЗНАЧ!
=ГОД(«28-февраля-2011») =ГОД(«28 02 2011»)
Использование с функцией
ДАТА()
Для того, чтобы прибавить к дате 28.02.2011, например, 5 лет, можно использовать следующую формулу:
=ДАТА(ГОД(A1)+5;МЕСЯЦ(A1);ДЕНЬ(A1))
В этом учебном материале вы узнаете, как использовать Excel функцию ГОД с синтаксисом и примерами.
Описание
Microsoft Excel функция ГОД возвращает четырехзначный год (число от 1900 до 9999) с заданным значением даты.
Функция ГОД — это встроенная в Excel функция, относится к категории функций даты и времени.
Её можно использовать как функцию рабочего листа (WS) и функцию VBA в Excel.
Как функцию рабочего листа, функцию ГОД можно ввести как часть формулы в ячейку рабочего листа.
В качестве функции VBA вы можете использовать функцию Year в коде макроса, который вводится через редактор Microsoft Visual Basic Editor.
Синтаксис
Синтаксис функции ГОД в Microsoft Excel:
ГОД(дата_в_числовом_формате)
Аргументы или параметры
- дата_в_числовом_формате
- Допустимая дата для возврата значения года.
Возвращаемое значение
Функция ГОД возвращает числовое значение от 1900 до 9999.
Применение
- Excel для Office 365, Excel 2019, Excel 2016, Excel 2013, Excel 2011 для Mac, Excel 2010, Excel 2007, Excel 2003, Excel XP, Excel 2000
Тип функции
- Функция рабочего листа (WS)
- Функция VBA
Пример (как функция рабочего листа)
Рассмотрим несколько примеров функции ГОД чтобы понять, как использовать Excel функцию ГОД в качестве функции рабочего листа в Microsoft Excel:
Hа основе электронной таблицы Excel выше, будут возвращены следующие примеры функции ГОД:
|
=ГОД(A1) Результат: 2010 =ГОД(A2) Результат: 2015 =ГОД(A3) Результат: 2020 |
Примечание
См. еще примеры как подсчитать даты определенного года
как настроить проверку данных, которая разрешает конкретный год
как проверить находятся ли две даты в одном и том же месяце и году
как получить год с даты.
Пример (как функция VBA)
Функцию Year также можно использовать в коде VBA в Microsoft Excel.
Рассмотрим несколько примеров функции Year чтобы понять, как использовать Excel функцию Year в коде Excel VBA:
|
Dim LYear As Integer LYear = Year(«12.01.2010») |
В этом примере переменная LYear теперь будет содержать значение 2010.
Применение функции СЕГОДНЯ в Microsoft Excel
Одной из интересных функций Microsoft Excel является СЕГОДНЯ. С помощью этого оператора производится ввод в ячейку текущей даты. Но его можно также применять и с другими формулами в комплексе. Рассмотрим основные особенности функции СЕГОДНЯ, нюансы ее работы и взаимодействия с другими операторами.
Использование оператора СЕГОДНЯ
Функция СЕГОДНЯ производит вывод в указанную ячейку даты, установленной на компьютере. Она относится к группе операторов «Дата и время».
Но нужно понимать, что сама по себе данная формула не будет обновлять значения в ячейке. То есть, если вы через несколько дней откроете программу и не пересчитаете в ней формулы (вручную или автоматически), то в ячейке будет установлена все та же дата, а не актуальная на данный момент.
Для того, чтобы проверить установлен ли автоматический пересчет в конкретном документе нужно выполнить ряд последовательных действий.
-
Находясь во вкладке «Файл», переходим по пункту «Параметры» в левой части окна.
Теперь при любом изменении в документе будет выполняться его автоматический пересчет.
Если по каким-то причинам вы не желаете устанавливать автоматический пересчет, то для того, чтобы актуализировать на текущую дату содержимое ячейки, которая содержит функцию СЕГОДНЯ, нужно её выделить, установить курсор в строку формул и нажать кнопку Enter.
В этом случае, при отключении автоматического пересчета он будет выполнен только относительно данной ячейки, а не по всему документу.
Способ 1: введение функции вручную
Данный оператор не имеет аргумента. Синтаксис его довольно прост и выглядит следующим образом:
-
Для того, чтобы применить данную функцию достаточно просто вставить это выражение в ячейку, в которой хотите видеть снимок сегодняшней даты.
Способ 2: применение Мастера функций
Кроме того, для введения этого оператора можно использовать Мастер функций. Такой вариант особенно подойдет начинающим пользователям Excel, которые ещё путаются в названиях функций и в их синтаксисе, хотя в данном случае он максимально прост.
-
Выделяем ячейку на листе, в которую будет выводиться дата. Кликаем по пиктограмме «Вставить функцию», расположенной у строки формул.
Происходит запуск Мастера функций. В категории «Дата и время» или «Полный алфавитный перечень» ищем элемент «СЕГОДНЯ». Выделяем его и жмем на кнопку «OK» в нижней части окна.
Открывается небольшое информационное окошко, в котором сообщается о назначении данной функции, а также говорится о том, что она не имеет аргументов. Жмем на кнопку «OK».
Способ 3: изменение формата ячейки
Если перед вводом функции СЕГОДНЯ ячейка имела общий формат, то она автоматически будет переформатирована в формат даты. Но, если диапазон был уже отформатирован под другое значение, то оно не изменится, а значит, формула будет выдавать некорректные результаты.
Для того, чтобы посмотреть значение формата отдельной ячейки или области на листе, нужно выделить нужный диапазон и находясь во вкладке «Главная» взглянуть, какое значение установлено в специальной форме формата на ленте в блоке инструментов «Число».
Если после ввода формулы СЕГОДНЯ в ячейке автоматически не был установлен формат «Дата», то функция будет некорректно отображать результаты. В этом случае необходимо произвести изменение формата вручную.
-
Кликаем правой кнопкой мыши по ячейке, в которой нужно изменить формат. В появившемся меню выбираем позицию «Формат ячеек».
Открывается окно форматирования. Переходим во вкладку «Число» в случае, если оно было открыто в другом месте. В блоке «Числовые форматы» выделяем пункт «Дата» и жмем на кнопку «OK».
Кроме того, в окне форматирования также можно поменять представление сегодняшней даты. По умолчанию установлен формат по шаблону «дд.мм.гггг». Выделяя различные варианты значений в поле «Тип», которое расположено в правой части окна форматирования, можно изменять внешний вид отображения даты в ячейке. После изменений не забывайте жать на кнопку «OK».
Способ 4: использование СЕГОДНЯ в комплексе с другими формулами
Кроме того, функцию СЕГОДНЯ можно использовать, как составляющую часть комплексных формул. В данном качестве этот оператор позволяет решать гораздо более широкие задачи, чем при самостоятельном использовании.
Оператор СЕГОДНЯ очень удобно применять для вычисления временных интервалов, например, при указании возраста человека. Для этого в ячейку записываем выражение такого типа:
Для применения формулы жмем на кнопку ENTER.
Теперь в ячейке при правильной настройке пересчета формул документа постоянно будет отображаться актуальный возраст человека, который был рожден в 1965 году. Аналогичное выражение можно применить и для любого другого года рождения или для вычисления годовщины события.
Существует также формула, которая в ячейке отображает значения на несколько дней вперед. Например, для отображения даты через три дня она будет выглядеть следующим образом:
Если нужно постоянно иметь на виду дату на три дня назад, то формула будет выглядеть так:
Если нужно отобразить в ячейке только номер текущего числа в месяце, а не дату полностью, то применяется такое выражение:
Аналогичная операция для показа номера актуального месяца будет выглядеть следующим образом:
То есть, в феврале в ячейке будет стоять цифра 2, в марте – 3 и т.д.
С помощью более сложной формулы можно вычислить, сколько дней пройдет от сегодняшнего дня до наступления конкретной даты. Если настроить правильно пересчет, то таким способом можно создать своеобразный обратный таймер отсчета до заданной даты. Шаблон формулы, которая имеет подобные возможности, выглядит следующим образом:
Вместо значения «Заданная дата» следует указать конкретную дату в формате «дд.мм.гггг», до которой нужно организовать отсчет.
Обязательно следует отформатировать ячейку, в которой будет выводиться данный расчет, под общий формат, иначе отображение результата будет некорректным.
Существует возможность комбинации и с другими функциями Excel.
Как видим, с помощью функции СЕГОДНЯ можно не только просто выводить актуальную на текущий день дату, но и производить многие другие вычисления. Знание синтаксиса этой и других формул поможет моделировать различные комбинации применения данного оператора. При правильной настройке пересчета формул в документе его значение будет обновляться автоматически.
Отблагодарите автора, поделитесь статьей в социальных сетях.
Функция ГОД
Функция ГОД возвращает год, соответствующий аргументу дата_в_числовом_формате. Год определяется как целое в интервале 1900-9999.
Дата_в_числовом_формате — это дата, год которой необходимо найти. Даты должны вводиться с использованием функции ДАТА или как результат вычисления других формул и функций. Например, для 23-го мая 2008 года следует использовать ДАТА(2008;5;23). Проблемы могут возникнуть, если даты вводятся как текст.
Microsoft Excel хранит даты как ряд последовательных номеров, что позволяет выполнять над ними вычисления. По умолчанию день 1 января 1900 года имеет номер 1, а 1 января 2008 — номер 39448, так как интервал в днях между этими датами составляет 39448. Microsoft Excel для «Макинтоша» по умолчанию использует другую систему дат.
Значения, возвращаемые функциями ГОД, МЕСЯЦ и ДЕНЬ, даны в григорианском летоисчислении, несмотря на формат отображения поставляемых значений дат. Например, если формат отображения — летоисчисление по хиджре, возвращаемые функциями ГОД, МЕСЯЦ и ДЕНЬ значения будут связаны с соответствующей датой в григорианском летоисчислении.
О средствах Microsoft Office в Интернете
Microsoft Office XP помогает увеличить эффективность работы, предоставляя быстрый доступ к средствам Microsoft Office в Интернете — электронным службам, доступным на веб-узле Microsoft Office.
Например, можно найти контактные сведения в справочниках Интернета, добавить эти сведения в Microsoft Outlook 2002 одним щелчком мыши, а затем распечатать марки для конверта, воспользовавшись средством оплаты почтовых сообщений через Интернет. Кроме того, доступны средства передачи факсов через Интернет, шаблоны и картинки, а также справочные службы.
О комплекте «Ресурсы Microsoft Office» (Microsoft Office Resource Kit)
Комплект Ресурсы Microsoft Office XP (Microsoft Office XP Resource Kit) представляет собой подробное руководство по установке, настройке и поддержке Microsoft Office в организации. Он предназначен для системных администраторов, консультантов и опытных пользователей и полностью охватывает работу Microsoft Office в системах Microsoft Windows 98, Microsoft Windows 2000 и «Макинтош».
Издание «Ресурсы Microsoft Office» (Microsoft Office Resource Kit) можно приобрести в любой организации, осуществляющей продажу компьютерной литературы, или заказать непосредственно в издательстве Microsoft Press. Электронная версия этого издания (на английском языке) доступна на веб-узле Microsoft Office XP Resource Kit.
Чтобы найти ближайший магазин, распространяющий продукцию Microsoft Press, посетите веб-узел Microsoft Press или обратитесь в ближайшее представительство корпорации Майкрософт. Телефон в США: (800) MS-PRESS. Телефон в Канаде: (800) 667-1115.
О руководстве по Microsoft Office XP Developer
Руководство по Microsoft Office XP Developer обучает пользователей, имеющих базовые знания языка Microsoft Visual Basic, созданию лаконичных и эффективных программ с применением мощного языка программирования, используемого в Microsoft Office XP. Данная книга обучает читателей более продуктивному использованию Visual Basic для приложений за счет настройки и адаптации средств в соответствии с конкретными потребностями — включая описание создания пользовательских команд, меню, диалоговых окон, сообщений и кнопок, а также предоставления справки по всем этим компонентам.
Руководство по Microsoft Office XP Developer можно приобрести в любой организации, осуществляющей продажу компьютерной литературы. Чтобы найти ближайший магазин, распространяющий продукцию Microsoft Press, посетите веб-узел Microsoft Press или обратитесь в ближайшее представительство корпорации Майкрософт. Телефон в США: (800) MS-PRESS. Телефон в Канаде: (800) 667-1115.
Отображение полезного совета при запуске программы Office
Некоторые сведения в этом разделе могут быть неприменимы к отдельным языкам.
1. Откройте программу Microsoft Office.
2. Убедитесь, что помощник по Office отображен.
В меню Справка выберите команду Показать помощника.
3. Щелкните изображение помощника Office правой кнопкой мыши.
4. Выберите команду Параметры.
5. На вкладке Параметры установите флажок Отображать полезный совет при запуске.
Просмотр всплывающих подсказок о конкретных командах, кнопках и диалоговых окнах
Для просмотра всплывающей подсказки о команде меню, кнопке панели инструментов или области экрана, выберите в меню Справка команду Что это такое?, а затем щелкните интересующий элемент.
Для просмотра всплывающей подсказки о параметре в диалоговом окне нажмите кнопку с вопросительным знаком
в правом верхнем углу окна, а затем щелкните интересующий параметр. (Если кнопка с вопросительным знаком не отображается, выделите интересующий параметр, а затем нажмите клавиши SHIFT+F1.)
Чтобы узнать название кнопки панели инструментов, наведите на нее указатель мыши; через некоторое время будет отображено название кнопки.
Использование справочной системы без помощника по Office
1. Для получения справочных сведений без использования помощника Office необходимо отключить помощника.
1. В выноске помощника нажмите кнопку Параметры.
Если выноска помощника по Office не отображается, щелкните изображение помощника.
2. На вкладке Параметры снимите флажок Использовать помощника.
Примечание. Помощника можно в любое время включить, выбрав команду Показать помощника в меню Справка.
Помощника можно удалить полностью. Для этого следует переустановить Microsoft Office, не устанавливая помощника по Office.
2. В меню Справка выберите команду Справка по Microsoft имя приложения.
Если вкладки Содержание, Мастер ответов и Указатель не отображаются, нажмите кнопку Показать
3. В окне справки выполните следующие действия.
Откройте вкладку Содержание, чтобы просмотреть содержание справки.
Откройте вкладку Мастер ответов, чтобы ввести вопрос о приложении Microsoft Office, в котором ведется работа. Введите слова, которые требуется найти, а затем нажмите кнопку Найти.
Откройте вкладку Указатель, чтобы выполнить поиск конкретных слов или фраз, либо выбрать ключевые слова из списка.
Список найденных разделов справки можно изменять, добавляя или удаляя ключевые слова из условий поиска. Таким образом можно сужать область поиска до тех пор, пока в списке не останутся только нужные разделы и ключевые слова.
Примечание. Для некоторых языков мастер ответов не поддерживается.
Использование средств Microsoft Office в Интернете
Выберите в меню Сервис команду Средства в Интернете.
Примечание. В случае появлении вопроса о том, на каком языке следует отобразить каталог средств, выберите нужный язык, а затем нажмите кнопку Переход.
Функции времени ГОД, МЕСЯЦ, ДЕНЬ в Excel

В этой статье мы поговорим о трёх основных функций дат, это функция ГОД, функция МЕСЯЦ и функция ДЕНЬ в Excel. Это три составляющие любой даты и теперь рассмотрим, как с ними работать и для чего это нам надо. В первую очередь, эти функции служат для извлечения определенного параметра из имеющейся даты, мы может отдельно изъять год, числовую последовательность месяца или дня. Использование этих функций будет актуально когда, к примеру, нужно будет поделить ваши данные по временным отрезкам по годам, по месяцам или по дням. Часто использование этих функций оправдано при работе со статистическими данными, когда их применение улучшают показатели анализа.
Теперь давайте рассмотрим каждую из функций времени по отдельности:
Функция ГОД в Excel
Основная обязанность, которую выполняет функция ГОД в Excel, является возврат года, который будет соответствовать указанной дате. Сам год будет определять функция ГОД как целое число в диапазоне от 1900 года до 9999 года.
Синтаксис, который использует функция ГОД в Excel очень простой: 
- Дата_в_числовом_формате, является обязательным аргументом и представляет собой дату, год которой следует вычислить. Даты нужно вводить при помощи функции ДАТА, указывать ссылкой на ячейку, которая содержит дату в соответствующем формате или это будет результат отдельных расчётов иных функций и формул. Важно!В случае, когда дата будет введена как текст, это приведёт к ошибкам и проблемам.
Стоит знать что значения, которое возвращает функция ГОД в Excel полностью, ведется по григорианскому календарю, без разницы какой формат для даты был указан. Даже если вы указываете дату по другому летоисчислению или альтернативному календарю, значение которое функция ГОД вернет, будет соответствовать дате григорианского календаря.
Все даты MS Excel хранит как последовательные числа и именно это позволяет нам работать с ними и использовать в своих вычислениях. По умолчанию первая дата под номером 1, это 1 января 1900 года, а вот, к примеру, 1 января 2018 года будет предоставлен числом 43101, так разница между этими двумя датами будет составлять 43101 день.
Функция МЕСЯЦ в Excel
Главная особенность, как используется функция МЕСЯЦ в Excel, это возврат значения месяца из даты, который заданный как числовой формат. Месяц будет возвращен функцией как целое число в диапазоне чисел от 1 до 12, что соответствует месяцам от января до декабря.
Синтаксис, который использует функция МЕСЯЦ в Excel, простой и незатейливый:
- Дата_в_числовом_формате, является обязательным аргументом и представляет собой дату, месяц которой следует вычислить. Даты нужно вводить при помощи функции ДАТА, указывать ссылкой на ячейку, которая содержит дату в соответствующем формате или это будет результат отдельных расчётов иных функций и формул. Важно!В случае, когда дата будет введена как текст, это приведёт к ошибкам и проблемам.
Особенности, как используется функция МЕСЯЦ в Excel, соответствуют аналогично предыдущей рассматриваемой функции, так как формат дат распространяется на все функции времени.
Функция ДЕНЬ в Excel
Основная обязанность, которую выполняет функция ДЕНЬ в Excel, является возврат число дня, которое будет в указанной дате. День будет возвращен функцией как целое число в диапазоне чисел от 1 до 31, что зависит от максимального количества дней в месяце.
Синтаксис, который использует функция ДЕНЬ в Excel, так же не отличаеться обилием аргументов: 
- Дата_в_числовом_формате, является обязательным аргументом и представляет собой дату, день которой следует вычислить. Даты нужно вводить при помощи функции ДАТА, указывать ссылкой на ячейку, которая содержит дату в соответствующем формате или это будет результат отдельных расчётов иных функций и формул. Важно!В случае, когда дата будет введена как текст, это приведёт к ошибкам и проблемам.
Как и предыдущие функции, функция ДЕНЬ в Excel хранит даты как последовательные числа и значения которые она возвращает, соответствуют датам григорианского календаря.
Отдельно для каждой функции я решил не создавать примеры их использования, поскольку они очень схожи в характере работы, рознятся только полученные результаты, разницу вы можете изучить на скриншоте: 
Ну, вот и всё что я, пока, хотел вам рассказать о таких функциях работы с датами как функция ГОД, функция МЕСЯЦ и функция ДЕНЬ. Очень надеюсь, что моя статья вам помогла в решении вашей проблемы. Жду ваши лайки и комментарии, делитесь статьей с друзьями и коллегами, пусть нас будет много!
«Я хочу жить как бедный человек с деньгами.
»
Пабло Пикассо
Функции для работы с датами в Excel: примеры использования
Для работы с датами в Excel в разделе с функциями определена категория «Дата и время». Рассмотрим наиболее распространенные функции в этой категории.
Как Excel обрабатывает время
Программа Excel «воспринимает» дату и время как обычное число. Электронная таблица преобразует подобные данные, приравнивая сутки к единице. В результате значение времени представляет собой долю от единицы. К примеру, 12.00 – это 0,5.
Значение даты электронная таблица преобразует в число, равное количеству дней от 1 января 1900 года (так решили разработчики) до заданной даты. Например, при преобразовании даты 13.04.1987 получается число 31880. То есть от 1.01.1900 прошло 31 880 дней.
Этот принцип лежит в основе расчетов временных данных. Чтобы найти количество дней между двумя датами, достаточно от более позднего временного периода отнять более ранний.
Пример функции ДАТА
Построение значение даты, составляя его из отдельных элементов-чисел.
Синтаксис: год; месяц, день.
Все аргументы обязательные. Их можно задать числами или ссылками на ячейки с соответствующими числовыми данными: для года – от 1900 до 9999; для месяца – от 1 до 12; для дня – от 1 до 31.
Если для аргумента «День» задать большее число (чем количество дней в указанном месяце), то лишние дни перейдут на следующий месяц. Например, указав для декабря 32 дня, получим в результате 1 января.
Пример использования функции:
Зададим большее количество дней для июня:
Примеры использования в качестве аргументов ссылок на ячейки:
Функция РАЗНДАТ в Excel
Возвращает разницу между двумя датами.
- начальная дата;
- конечная дата;
- код, обозначающий единицы подсчета (дни, месяцы, годы и др.).
Способы измерения интервалов между заданными датами:
- для отображения результата в днях – «d»;
- в месяцах – «m»;
- в годах – «y»;
- в месяцах без учета лет – «ym»;
- в днях без учета месяцев и лет – «md»;
- в днях без учета лет – «yd».
В некоторых версиях Excel при использовании последних двух аргументов («md», «yd») функция может выдать ошибочное значение. Лучше применять альтернативные формулы.
Примеры действия функции РАЗНДАТ:
В версии Excel 2007 данной функции нет в справочнике, но она работает. Хотя результаты лучше проверять, т.к. возможны огрехи.
Функция ГОД в Excel
Возвращает год как целое число (от 1900 до 9999), который соответствует заданной дате. В структуре функции только один аргумент – дата в числовом формате. Аргумент должен быть введен посредством функции ДАТА или представлять результат вычисления других формул.
Пример использования функции ГОД:
Функция МЕСЯЦ в Excel: пример
Возвращает месяц как целое число (от 1 до 12) для заданной в числовом формате даты. Аргумент – дата месяца, который необходимо отобразить, в числовом формате. Даты в текстовом формате функция обрабатывает неправильно.
Примеры использования функции МЕСЯЦ:
Примеры функций ДЕНЬ, ДЕНЬНЕД и НОМНЕДЕЛИ в Excel
Возвращает день как целое число (от 1 до 31) для заданной в числовом формате даты. Аргумент – дата дня, который нужно найти, в числовом формате.
Чтобы вернуть порядковый номер дня недели для указанной даты, можно применить функцию ДЕНЬНЕД:
По умолчанию функция считает воскресенье первым днем недели.
Для отображения порядкового номера недели для указанной даты применяется функция НОМНЕДЕЛИ:
Дата 24.05.2015 приходится на 22 неделю в году. Неделя начинается с воскресенья (по умолчанию).
В качестве второго аргумента указана цифра 2. Поэтому формула считает, что неделя начинается с понедельника (второй день недели).
Для указания текущей даты используется функция СЕГОДНЯ (не имеет аргументов). Чтобы отобразить текущее время и дату, применяется функция ТДАТА ().
Функция ГОД
Примечание: Мы стараемся как можно оперативнее обеспечивать вас актуальными справочными материалами на вашем языке. Эта страница переведена автоматически, поэтому ее текст может содержать неточности и грамматические ошибки. Для нас важно, чтобы эта статья была вам полезна. Просим вас уделить пару секунд и сообщить, помогла ли она вам, с помощью кнопок внизу страницы. Для удобства также приводим ссылку на оригинал (на английском языке).
В этой статье описаны синтаксис формулы и использование функции ГОД в Microsoft Excel.
Возвращает год, соответствующий заданной дате. Год определяется как целое число в диапазоне от 1900 до 9999.
Аргументы функции ГОД описаны ниже.
Дата_в_числовом_формате Обязательный. Дата, год которой необходимо найти. Даты должны вводиться с помощью функции ДАТА или как результат вычисления других формул и функций. Например, для указания даты 23 мая 2008 г. воспользуйтесь выражением ДАТА(2008,5,23). Если ввести даты как текст, это может привести к возникновению проблем.
В приложении Microsoft Excel даты хранятся в виде последовательных чисел, что позволяет использовать их в вычислениях. По умолчанию дате 1 января 1900 года соответствует номер 1, а 1 января 2008 года — 39448, так как интервал между этими датами составляет 39 448 дней.
Значения, возвращаемые функциями ГОД, МЕСЯЦ и ДЕНЬ, соответствуют григорианскому календарю независимо от формата отображения для указанного значения даты. Например, если для формата отображения заданной даты используется календарь Хиджра, то значения, возвращаемые функциями ГОД, МЕСЯЦ и ДЕНЬ, будут представлять эквивалентную дату по григорианскому календарю.
Скопируйте образец данных из следующей таблицы и вставьте их в ячейку A1 нового листа Excel. Чтобы отобразить результаты формул, выделите их и нажмите клавишу F2, а затем — клавишу ВВОД. При необходимости измените ширину столбцов, чтобы видеть все данные.
В этом учебном пособии объясняется синтаксис и использование функции Excel ГОД, а также приводятся примеры формул для извлечения года из даты, преобразования даты в месяц и год, вычисления возраста из даты рождения и определить високосные годы.
В нескольких недавних сообщениях мы исследовали различные способы вычисления даты и времени в Excel и изучили множество полезных функций, таких как ДЕНЬ НЕДЕЛИ, ДЕНЬ, МЕСЯЦ и НОМЕР НЕДЕЛИ. Сегодня мы сосредоточимся на более крупной единице времени и поговорим о подсчете лет в ваших листах Excel.
В этом уроке вы узнаете:
Функция ГОД возвращает год из четырех цифр, соответствующий указанной дате, в виде целого числа от 1900 до 9999.
Синтаксис функции ГОД в Excel максимально прост:
ГОД(серийный_номер)
Где серийный_номер — любая действительная дата года, которую вы хотите найти. В формулах Excel YEAR вы можете указывать даты несколькими способами:
- Использование ДАТЫ Например, следующая формула возвращает год для 28 апреля 2015 года:
=ГОД(ДАТА(2015,4,28)) - Как порядковый номер, представляющий дату (дополнительную информацию о том, как даты хранятся в Excel, см. в разделе Формат даты Excel). 28 апреля 2015 года хранится как 42122, поэтому вы можете ввести это число непосредственно в формулу:
=ГОД(42122)Хотя вы можете ввести дату в виде порядкового номера, этот метод не рекомендуется, поскольку нумерация даты может различаться в разных системах.
- В качестве ссылки на ячейку, например =ГОД(A1)
- В результате какой-то другой формулы. Например, вы можете использовать функцию TODAY() для извлечения года из текущей даты:
=ГОД(СЕГОДНЯ())
Простые формулы ГОД могут даже понимать даты, введенные в виде текста, например =ГОД(«28 апреля-2015»). Однако корпорация Майкрософт не гарантирует правильных результатов, если дата предоставляется в виде текстового значения.
На следующем снимке экрана показаны все вышеперечисленные формулы ГОД в действии, и все они возвращают 2015 год, как и следовало ожидать 🙂
Как преобразовать дату в год в Excel
Когда вы работаете с информацией о дате в Excel, ваши рабочие листы обычно отображают полные даты, включая месяц, день и год. Однако для важных вех и важных событий, таких как запуск продукта или приобретение активов, вы можете просмотреть только год без повторного ввода или изменения исходных данных. Ниже вы найдете 3 быстрых способа сделать это.
Пример 1. Извлечение года из даты с помощью функции ГОД
На самом деле вы уже знаете, как использовать функцию ГОД в Excel для преобразования даты в год. На скриншоте выше показана куча формул, и вы можете увидеть еще несколько примеров на скриншоте ниже. Обратите внимание, что функция YEAR прекрасно понимает даты во всех возможных форматах:
Пример 2. Преобразование даты в месяц и год в Excel
Чтобы преобразовать заданную дату в год и месяц, вы можете использовать функцию ТЕКСТ для извлечения каждой единицы по отдельности, а затем объединить эти функции в одной формуле.
В функции ТЕКСТ вы можете использовать разные коды для месяцев и лет, например:
- «ммм» — сокращенные названия месяцев, как янв — дек.
- «мммм» — полные названия месяцев, как январь — декабрь.
- «гг» — 2-значный год
- «гггг» — 4-значный год
Чтобы сделать вывод более читабельным, вы можете разделить коды запятой, дефисом или любым другим символом, как показано ниже. Дата в месяц и год формулы:
=ТЕКСТ(B2, «мммм») & «, » & ТЕКСТ(B2, «гггг»)
Или же
=ТЕКСТ(B2, «ммм») & «-» & ТЕКСТ(B2, «гг»)
Где B2 — ячейка, содержащая дату.
Пример 3. Отображение даты как года
Если на самом деле не имеет значения, как даты хранятся в вашей книге, вы можете заставить Excel показывать только годы, не изменяя исходные даты. Другими словами, вы можете хранить полные даты в ячейках, но отображать только годы.
В этом случае формула не нужна. Вы просто открываете Формат ячеек диалоговом окне, нажав Ctrl + 1, выберите Обычай категория на Число вкладку и введите один из приведенных ниже кодов в Тип коробка:
- yy — для отображения двухзначного года, как 00 — 99.
- yyyy — для отображения 4-значного года, как 1900 — 9999.
Помните, что этот метод не изменяет исходную дату, он только изменяет способ отображения даты на вашем листе. Если вы ссылаетесь на такие ячейки в своих формулах, Microsoft Excel будет выполнять вычисления даты, а не года.
Вы можете найти более подробную информацию об изменении формата даты в этом руководстве: Как изменить формат даты в Excel.
Как рассчитать возраст по дате рождения в Excel
Есть несколько способов рассчитать возраст по дате рождения в Excel — с помощью функции РАЗНДАТ, ДОЛЯ ГОДА или ЦЕЛОЕ в сочетании с СЕГОДНЯ(). Функция СЕГОДНЯ предоставляет дату для расчета возраста, гарантируя, что ваша формула всегда будет возвращать правильный возраст.
Рассчитать возраст по дате рождения (DOB) в годах
Традиционный способ рассчитать возраст человека в годах — вычесть дату рождения из текущей даты. Этот подход отлично работает в повседневной жизни, но аналогичная формула расчета возраста в Excel не совсем верна:
INT((СЕГОДНЯ()-Дата рождения)/365)
Первая часть формулы (СЕГОДНЯ()-B2) вычисляет разницу в днях, и вы делите ее на 365, чтобы получить количество лет. В большинстве случаев результатом этого уравнения является десятичное число, и у вас есть функция INT округлить его до ближайшего целого числа.
Предполагая, что дата рождения находится в ячейке B2, полная формула выглядит следующим образом:
=ЦЕЛОЕ((СЕГОДНЯ()-B2)/365)
Как было сказано выше, эта формула расчета возраста не всегда безупречна, и вот почему. Каждый 4-й год является високосным и содержит 366 дней, тогда как формула делит количество дней на 365. Итак, если кто-то родился 29 февраля, а сегодня 28 февраля, эта формула возраста сделает человека на один день старше.
Деление на 365,25 вместо 365 тоже не безупречно, например, при вычислении возраста ребенка, еще не пережившего високосный год.
Учитывая вышесказанное, вам лучше сохранить этот способ расчета возраста для обычной жизни и использовать одну из следующих формул для расчета возраста по дате рождения в Excel.
РАЗНДАТ(Дата рожденияСЕГОДНЯ(), «у»)
ОКРУГЛ ВНИЗ(ГОДОВАЯ ЧАСТЬ(Дата рожденияСЕГОДНЯ(), 1), 0)
Подробное объяснение приведенных выше формул приведено в разделе Как рассчитать возраст в Excel. А следующий скриншот демонстрирует реальную формулу расчета возраста в действии:
=РАЗНДАТ(B2, СЕГОДНЯ(), «г»)
Расчет точного возраста по дате рождения (в годах, месяцах и днях)
Чтобы вычислить точный возраст в годах, месяцах и днях, напишите три функции РАЗНДАТ со следующими единицами измерения в последнем аргументе:
- Y — для расчета количества полных лет.
- YM — чтобы получить разницу между месяцами, игнорируя годы.
- MD — получить разницу между днями, игнорируя годы и месяцы.
Затем объедините 3 функции DATEDIF в одну формулу, разделите числа, возвращаемые каждой функцией, запятыми и определите, что означает каждое число.
Предполагая, что дата рождения находится в ячейке B2, полная формула выглядит следующим образом:
=РАЗНД ДАТЫ(B2,СЕГОДНЯ(),»Г») & «Годы,» & РАЗНД ДАТЫ(B2,СЕГОДНЯ(),»ГМ») & » Месяцы, » & РАЗНД ДАТЫ(B2,СЕГОДНЯ(),»MD») & «Дни»
Эта возрастная формула может пригодиться, скажем, врачу для отображения точного возраста пациентов или кадровику, чтобы знать точный возраст всех сотрудников:
Для получения дополнительных примеров формул, таких как расчет возраста на определенную дату или в определенном году, ознакомьтесь со следующим учебным пособием: Как рассчитать возраст в Excel — примеры формул.
Вычисление високосных лет в Excel
Как известно, почти каждый четвертый год имеет дополнительный день 29 февраля и называется високосным годом. В листах Microsoft Excel можно различными способами определить, относится ли определенная дата к високосному или простому году. Я собираюсь продемонстрировать лишь пару формул, которые, на мой взгляд, легче всего понять.
Формула 1. Проверить, есть ли в феврале 29 дней
Это очень очевидный тест. Поскольку в феврале в високосные годы 29 дней, мы вычисляем количество дней во втором месяце данного года и сравниваем его с числом 29. Например:
=ДЕНЬ(ДАТА(2015,3,1)-1)=29
В этой формуле функция ДАТА(2015,3,1) возвращает 1-й день марта 2015 года, из которого мы вычитаем 1. Функция ДЕНЬ извлекает номер дня из этой даты, и мы сравниваем это число с 29. Если числа совпадают, формула возвращает значение ИСТИНА, в противном случае — ЛОЖЬ.
Если у вас уже есть список дат на листе Excel, и вы хотите знать, какие из них являются високосными, включите в формулу функцию ГОД, чтобы извлечь год из даты:
=ДЕНЬ(ДАТА(ГОД(A2),3,1)-1)=29
Где A2 — ячейка, содержащая дату.
Результаты, возвращаемые формулой, следующие:
Кроме того, вы можете использовать функцию КОНМЕСЯЦА, чтобы вернуть последний день февраля и сравнить это число с 29:
=ДЕНЬ(КОНМЕСЯЦ(ДАТА(ГОД(A2),2,1),0))=29
Чтобы сделать формулу более удобной для пользователя, используйте функцию ЕСЛИ, чтобы она возвращала, скажем, «Високосный год» и «Общий год» вместо ИСТИНА и ЛОЖЬ:
=ЕСЛИ(ДЕНЬ(ДАТА(ГОД(A2),3,1)-1)=29, «високосный год», «простой год»)
=ЕСЛИ(ДЕНЬ(КОНМЕСЯЦА(ДАТА(ГОД(A2),2,1),0))=29, «високосный год», «простой год»)
Формула 2. Проверить, состоит ли год из 366 дней
Это еще один очевидный тест, который вряд ли требует каких-либо объяснений. Мы используем одну функцию DATE для возврата 1 января следующего года, другую функцию DATE для получения 1 января этого года, вычитаем последнее из первого и проверяем, равна ли разница 366:
=ДАТА(2016,1,1) — ДАТА(2015,1,1)=366
Чтобы вычислить год на основе даты, введенной в какую-либо ячейку, вы используете функцию Excel ГОД точно так же, как мы делали это в предыдущем примере:
=ДАТА(ГОД(A2)+1,1,1) — ДАТА(ГОД(A2),1,1)=366
Где A2 — ячейка, содержащая дату.
И, естественно, вы можете заключить приведенную выше формулу ДАТА/ГОД в функцию ЕСЛИ, чтобы она возвращала что-то более значимое, чем логические значения ИСТИНА и ЛОЖЬ:
=ЕСЛИ(ДАТА(ГОД(A2)+1,1,1) — ДАТА(ГОД(A2),1,1)=366, «Високосный год», «Невисокосный год»)
Как уже было сказано, это не единственные возможные способы расчета високосных лет в Excel. Если вам интересно узнать о других решениях, вы можете проверить метод, предложенный Microsoft. (Как обычно, ребята из Microsoft не ищут легких путей, не так ли?) И еще 14 формул вы можете найти на этот блог.
Надеюсь, эта статья помогла вам разобраться с расчетами года в Excel. Я благодарю вас за чтение и с нетерпением жду встречи с вами на следующей неделе.
Вас также могут заинтересовать
Применение функции СЕГОДНЯ в Microsoft Excel
Смотрите также в которой с двумя датами при датами. у данной функцииМИНУТЫпредставлена в списке инструментовили нажмите клавишу предыдущий месяц - месяцев и лет.Результат:»d»Вычисляет возраст между датамиОбязательно следует отформатировать ячейку,Теперь ячейка отформатирована правильно
расчет и вывестиОдной из интересных функций
Использование оператора СЕГОДНЯ
помощью условий указать 365 и 366Аргументы: имеется необязательный аргументиМастера функций«Библиотека функций»F9 февраль, а в
Использовать функцию РАЗНДАТ()1 (месяц)разница в днях в A5 и в которой будет и в ней результат на экран, Microsoft Excel является замечание для продления днях в году?начальная дата;«Базис»СЕКУНДЫ. Её задачей является. Активируется список доступных.
2015г. в феврале с этим аргументомПример2:»m» A6, который является
- выводиться данный расчет, отображается именно сегодняшняя жмем на кнопкуСЕГОДНЯ договора, если осталосьПример 1. Требуется вычислить,
- конечная дата;. В нем указывается. Они выводят на подсчет количества рабочих операторов в даннойОдной из самых востребованных было 28 дней). не рекомендуется (см.начальная_дата 01.03.2007, конечная_дата 31.03.2007разница в полных месяцах 12.08. под общий формат, дата.Enter. С помощью этого меньше 10 дней зная дату рождениякод, обозначающий единицы подсчета способ вычисления дня. экран величину соответствующего дней между двумя категории. Выбираем тот,
групп операторов при После этого отнимает примеры ниже).Результат:
»y»С учетом происходит каждые иначе отображение результатаКроме того, в окне. оператора производится ввод до его окончания. работника, сколько полных (дни, месяцы, годы По умолчанию, если названию показателя времени, датами, которые заданы который нужен для работе с таблицами день начала и
Пример1:0разница в полных годах 4 лет году будет некорректным. форматирования также можно
Способ 1: введение функции вручную
Урок: в ячейку текущей Для ячейки E2 лет, месяцев и
и др.).
- никакое значение не который задается единственным как аргументы. Кроме выполнения поставленной задачи. Excel являются функции прибавляет день конечнойначальная_дата 01.02.2007, конечная_дата
- При расчете стажа, считается,»ym» шаг 365.25 используетсяСуществует возможность комбинации и поменять представление сегодняшнейФункции даты и времени
даты. Но его используем формулу: дней ему исполнилось
Способ 2: применение Мастера функций
Способы измерения интервалов между задано, берется американский одноименным аргументом. того, имеется ещё После этого происходит даты и времени. даты =ДЕНЬ(КОНМЕСЯЦА(ДАТАМЕС(B6;-1);0))-ДЕНЬ(A6)+ДЕНЬ(B6), т.е. 06.03.2009 что сотрудник отработавшийразница в полных месяцах в формуле. с другими функциями
- даты. По умолчанию в Excel можно также применять10;»Действует»;ЕСЛИ(D2 на момент сегодняшней заданными датами: способ расчета. В
- Функция один аргумент – перемещение в окно Именно с их 28-30+16=14. На нашРезультат1: все дни месяца без учета лет=(«02.10.2014»-«02.05.2014») Excel. установлен формат поКроме того, для введения
- и с другимиВ данной формуле используется даты.для отображения результата в большинстве случаев онДАТАЗНАЧ«Праздники» аргументов. помощью можно проводить взгляд, между датами
- 5 (дней), т.к. — отработал 1»md»Вычисляет количество дней междуКак видим, с помощью
шаблону этого оператора можно
Способ 3: изменение формата ячейки
формулами в комплексе. функция ЕСЛИ сИспользуя в качестве аргументов днях – «d»; как раз иочень специфическая. Она. Этот аргумент являетсяУрок: различные манипуляции с все же 1 полный сравниваются конечная дата полный месяц. Функция РАЗНДАТ() такразница в днях без
двумя датами без функции«дд.мм.гггг» использовать Рассмотрим основные особенности несколькими условиями. Если саму дату рожденияв месяцах – «m»; подходит, так что предназначена не для необязательным. Он указываетМастер функций в Excel временными данными. Дата
месяц и все 06.03.2009 и модифицированная не считает! учета месяцев и использования ссылок наСЕГОДНЯ. Выделяя различные вариантыМастер функций функции до конца срока и функцию СЕГОДНЯ(),
- в годах – «y»; чаще всего этот людей, а для количество праздничных днейОдной из самых простых, и время зачастую дни марта, т.е
- начальная дата 01.Пример3: лет ячейки, который являетсяможно не только значений в поле. Такой вариант особенноСЕГОДНЯ больше 10-ти суток а также значенияв месяцах без учета аргумент заполнять вообще программы. Её задачей за исследуемый период.
- но вместе с проставляется при оформлении 16 дней, а032009
начальная_дата 01.02.2007, конечная_датаВНИМАНИЕ! Функция для 153. просто выводить актуальную«Тип» подойдет начинающим пользователям, нюансы ее работы тогда формула возвращает «Y», «M» и лет – «ym»; не нужно. Синтаксис является преобразование записи Эти дни также тем востребованных функций различных журналов событий не 14! Эта(год и месяц 01.03.2009 некоторых версий EXCEL=ДНИ(СЕГОДНЯ();»15.02.79″)
Способ 4: использование СЕГОДНЯ в комплексе с другими формулами
на текущий день, которое расположено в Excel, которые ещё и взаимодействия с значение «Действует», а «D» для единицы,в днях без учета принимает такой вид: даты в обычном вычитаются из общего
данной группы является в Экселе. Проводить ошибка проявляется, когда начальной даты заменяетсяРезультат: возвращает ошибочное значение,Количество дней между двумя дату, но и правой части окна
путаются в названиях
другими операторами. если меньше 10-то получим следующий набор месяцев и лет
=ДОЛЯГОДА(нач_дата;кон_дата;[базис]) виде в единое расчета. Формула рассчитывает оператор обработку таких данных в предыдущем месяце относительно годом и месяцем25 месяцев если день начальной датами с использованием производить многие другие форматирования, можно изменять
функций и вСкачать последнюю версию тогда одно из формул: – «md»;Мы прошлись только по числовое выражение, доступное количество всех дней
ДАТА
– это главная конечной даты, дней конечной даты, т.к.Формула может быть заменена даты больше дня
двух функций.
вычисления. Знание синтаксиса внешний вид отображения их синтаксисе, хотя Excel условий:=РАЗНДАТ(B2;СЕГОДНЯ();»Y»)
в днях без учета
основным операторам, составляющим для вычислений в между двумя датами,. Он выводит заданную
задача вышеуказанных операторов.
меньше, чем дней 01 меньше чем альтернативным выражением: конечной даты (например,Два аргумента дни могут
этой и других даты в ячейке. в данном случаеФункцияЕсли меньше 10-ти суток,=РАЗНДАТ(B2;СЕГОДНЯ();»M») лет – «yd». группу функций Excel. Единственным аргументом кроме субботы, воскресенья дату в числовом Давайте разберемся, где начальной даты. Как 06)
=12*(ГОД(B2)-ГОД(A2))-(МЕСЯЦ(A2)-МЕСЯЦ(B2))-(ДЕНЬ(B2)
в EXCEL 2007 быть фактическими датами, формул поможет моделировать После изменений не он максимально прост.СЕГОДНЯ но больше чем
=РАЗНДАТ(B2;СЕГОДНЯ();»D»)В некоторых версиях Excel«Дата и время» данной функции выступает и тех дней, виде в ячейку,
можно найти эту выйти из этойПример2:
Внимание при сравнении дат ссылки на ячейки различные комбинации применения забывайте жать наВыделяем ячейку на листе,производит вывод в 0 – значениеТаким образом мы получили при использовании последнихв Экселе. Кроме дата как текст. которые указаны пользователем где размещается сама группу функций в ситуации?начальная_дата 28.02.2007, конечная_дата
: В справке MS EXCEL
lumpics.ru
Вычисление возраста
28.02.2009 и 01.03.2009 или другой функции данного оператора. При кнопку в которую будет указанную ячейку даты, «Заканчивается». точный возраст в двух аргументов («md», того, существует ещё Причем, как и как праздничные. В формула. интерфейсе программы, иМодифицируем формулу для расчета 28.03.2009 (см. раздел Вычисление результат будет 4 даты и времени, правильной настройке пересчета«OK» выводиться дата. Кликаем
установленной на компьютере.Если меньше чем 0, годах, месяцах и «yd») функция может более десятка других в случае с качестве аргументов могут
Его аргументами являются как работать с дней разницы безРезультат2: возраста) имеется кривая дня, а не такими как функция формул в документе. по пиктограмме Она относится к тогда «Просрочен». днях от даты выдать ошибочное значение.
|
операторов этой же |
|
|
аргументом |
|
|
выступать, как непосредственно |
|
|
«Год» |
|
|
самыми востребованными формулами |
|
|
учета месяцев и |
|
|
0, т.к. сравниваются |
формула для вычисления |
|
1 день). Избегайте |
сегодня. его значение будетКроме того, функцию«Вставить функцию» группе операторов Синтаксис функции: рождения. Лучше применять альтернативные группы. Как видим,ДАТА даты, так и, данного блока. лет: конечная дата 28.03.2009 количества месяце между использования функции с |
|
=(ГОД(ТДАТА())-ГОД(A3))*12+МЕСЯЦ(ТДАТА())-МЕСЯЦ(A3) |
обновляться автоматически.СЕГОДНЯ, расположенной у строки «Дата и время»=РАЗНДАТ(нач_дата;кон_дата;единица) формулы. даже описанные нами, корректно обрабатываются только ссылки на ячейки,«Месяц»Скачать последнюю версию |
|
=ЕСЛИ(ДЕНЬ(A18)>ДЕНЬ(B18);ЕСЛИ((ДЕНЬ(КОНМЕСЯЦА(ДАТАМЕС(B18;-1);0))-ДЕНЬ(A18)) |
и модифицированная начальная 2-мя датами: этим аргументом. Альтернативная |
|
Количество месяцев между A3 |
Автор: Максим Тютюшевможно использовать, как формул.. Описание аргументов:Пример 2. В документеПримеры действия функции РАЗНДАТ: функции способны в |
|
значения после 1900 |
в которых онии ExcelПри применении новой функции дата 28. |
|
=(ГОД(ТДАТА())-ГОД(A3))*12+МЕСЯЦ(ТДАТА())-МЕСЯЦ(A3) |
формула приведена ниже. и текущей датой.Примечание: составляющую часть комплексныхПроисходит запуск Мастера функций.Но нужно понимать, что— нач_дата: дата, от записаны даты рожденияВ версии Excel 2007 значительной мере облегчить |
|
года. Синтаксис имеет |
содержатся.«День» Группа функций даты и необходимо учитывать, что032009Если вместо функции ТДАТА() - »yd»Этот пример содержит вызовыМы стараемся как формул. В данном В категории сама по себе которой будет вестись сотрудников. Требуется выяснить, данной функции нет |
|
пользователям работу со |
такой вид:Синтаксис выглядит таким образом:. Особенностью обработки данных времени отвечает за разница в днях(год и месяц текущая дата использоватьразница в днях без функции ГОД , можно оперативнее обеспечивать качестве этот оператор «Дата и время» данная формула не |
|
расчет; |
сколько лет, месяцев в справочнике, но значениями таких форматов,=ДАТАЗНАЧ (дата_как_текст)=ЧИСТРАБДНИ(нач_дата;кон_дата;[праздники]) является то, что обработку данных, представленных будет одинаковой для начальной даты заменяется дату 31.10.1961, а учета лет |
|
функции ТДАТА и |
вас актуальными справочными позволяет решать гораздоили будет обновлять значения— кон_дата: дата, до и дней исполнилось она работает. Хотя как дата и Задача оператораОператор функция работает только в формате даты |
support.office.com
Функция РАЗНДАТ() — Вычисление разности двух дат в днях, месяцах, годах в MS EXCEL
нескольких начальных дат годом и месяцем в А3 ввести 01.11.1962,ВНИМАНИЕ! Функция для функции МЕСЯЦ.
материалами на вашем более широкие задачи,«Полный алфавитный перечень» в ячейке. То которой будет вестись каждому из них результаты лучше проверять, время. Данные элементы
ДЕНЬНЕДТДАТА с временным отрезком или времени. В (см. рисунок выше, конечной даты) то формула вернет
Синтаксис функции:
некоторых версий EXCEL
Если эта ячейка не языке. Эта страница
чем при самостоятельномищем элемент есть, если вы расчет; на момент сегодняшнего т.к. возможны огрехи. позволяют автоматизировать некоторые– выводить винтересен тем, что
|
не ранее 1900 |
настоящее время в |
|
даты 28-31.01.2015). В |
Пример3: |
|
13, хотя фактически |
возвращает ошибочное значение. |
|
отображается как число, |
переведена автоматически, поэтому |
|
использовании. |
«СЕГОДНЯ» через несколько дней |
|
— единица: аргумент, указывающий |
дня.Возвращает год как целое расчеты. Например, по |
|
число (от 1900 |
введению текущей даты дня недели для |
и 1 день с этим аргументом. число или содержать неточности иСЕГОДНЯ жмем на кнопку не пересчитаете в которой будет производиться =РАЗНДАТ(B2;СЕГОДНЯ();»Y») для ячейки до 9999), который
или времени в заданной даты. Но выводит текущую дату в поле входят в данный применять? Это решатьРезультат3: (ноябрь и декабрьНиже приведено подробное описание
1. Разница в днях («d»)
Общие грамматические ошибки. Дляочень удобно применять
«OK» ней формулы (вручную
расчет. С2 получим количество
соответствует заданной дате. указанную ячейку. Без формула выводит не и время, установленные«Год» блок формул. С пользователю в зависимости4 (дня) - в 1961г. + всех 6 значений. Узнайте, как Формат нас важно, чтобы для вычисления временных
в нижней части или автоматически), тоПримечание: аргументы нач_дата и
полных лет возраста В структуре функции
овладения управлением данными текстовое название дня, на компьютере. Нужно
задать, например, 1898 выходом новых версий от условия задачи. совершенно непонятный и
10 месяцев в аргумента на ячейку в эта статья была интервалов, например, при окна. в ячейке будет кон_дата могут принимать каждого из работников. только один аргумент функциями нельзя говорить а его порядковый отметить, что это год, то оператор
Excel их численностьЗадача функции СЕГОДНЯ(), английский НЕПРАВИЛЬНЫЙ результат. Ответ 1962г.).способ_измерения виде определенное число вам полезна. Просим
2. Разница в полных месяцах («m»)
указании возраста человека.Открывается небольшое информационное окошко, установлена все та
как числовое значение, Протянем эту формулу – дата в
о хорошем знании номер. Причем точка
значение не будет выведет в ячейку
постоянно увеличивается. вариант TODAY(), -
должен быть =1.Формула =РАЗНДАТ(A2;B2;»y») вернет количество, а также альтернативных или дата. вас уделить пару Для этого в
в котором сообщается же дата, а так и быть
на весь столбец числовом формате. Аргумент
программы Excel. отсчета первого дня
обновляться автоматически. Оно
некорректное значение. Естественно,Любую функцию можно ввести вернуть текущую дату. Более того, результат полных лет между формул (функцию РАЗНДАТ()=ЧИСТРАБДНИ(A3;A2;A3:A5)
секунд и сообщить,
ячейку записываем выражение о назначении данной не актуальная на результатом какого-либо вычисления, ниже. должен быть введенАвтор: Максим Тютюшев недели задается в останется фиксированным на что в качестве вручную, если знать Записав, формулу =СЕГОДНЯ()
3. Разница в полных годах («y»)
вычисления зависит от двумя датами. можно заменить другими
Число рабочих дней между помогла ли она такого типа:
функции, а также данный момент.
производимого вне ячеекМодифицировав формулу, использованную выше, посредством функции ДАТА
Для работы с датами поле
момент создания функции аргументов её синтаксис, но
получим 21.05.2011 (если версии EXCEL.
Пример1:
4. Разница в полных месяцах без учета лет («ym»)
формулами (правда достаточно двумя датами в вам, с помощью=ГОД(СЕГОДНЯ())-1965 говорится о том,
Для того, чтобы проверить (например, функции ДАТА(), заменяем значение единицы
или представлять результат в Excel в«Тип» до момента её«Месяц» для большинства пользователей, конечно сегодня этотВерсия EXCEL 2007 сначальная_дата 01.02.2007, конечная_дата громоздкими). Это сделано
ячейках A2 и кнопок внизу страницы.Для применения формулы жмем
что она не установлен ли автоматический функции СЕГОДНЯ()). с «Y» на вычисления других формул. разделе с функциями. Так, если задать перерасчета. Для перерасчетаи особенно неопытных или день). SP3:
01.03.2009 в файле примера). A3, который является Для удобства также на кнопку имеет аргументов. Жмем пересчет в конкретномПримечание: аргумент единица может «YM». Итоговый видПример использования функции ГОД: определена категория «Дата
в этом поле достаточно выделить ячейку,
«День»
с уровнем знанийФункция СЕГОДНЯ() возвращает текущуюРезультат – 143 дня!Результат:В файле примера значение
5. Разница в днях без учета месяцев и лет («md»)
107. Рабочие дни приводим ссылку наENTER на кнопку документе нужно выполнить принимать одно из формулы: =РАЗНДАТ(B2;СЕГОДНЯ();»YM»). ТакимВозвращает месяц как целое
и время». Рассмотрим значение содержащую функцию, установить
выступают числа соответственно не выше среднего, дату в числовом Больше чем дней2 (года) аргумента начальная_дата помещена исключить выходные дни оригинал (на английском.«OK» ряд последовательных действий. шести значений:
образом, мы получим число (от 1 наиболее распространенные функции
«1» курсор в строке от 1 до намного проще вводить формате (см. статью в месяце!Пример2: в ячейке и праздники. Последний языке) .
Теперь в ячейке при.Находясь во вкладке
— «Y»: в результате на выходе количество до 12) для в этой категории., то первым днем формул и кликнуть 12 и от команды через графическую
Как EXCEL хранитВерсия EXCEL 2007:
начальная_дата 01.04.2007, конечная_датаА2 аргумент ячейках a3:
Excel может помочь расчета
правильной настройке пересчетаПосле этого дата, установленная«Файл»
подсчетов будет выведено полных месяцев возраста, заданной в числовомПрограмма Excel «воспринимает» дату недели будет считаться по кнопке 1 до 31.
оболочку, представленную дату и время).Разница между 28.02.2009 и 01.03.2009, а значение аргумента
a5, список праздников
возраста человека по-разному.
формул документа постоянно
на компьютере пользователя, переходим по пункту количество полных лет не учитывая прошедшие формате даты. Аргумент и время как воскресенье, еслиEnter В качестве аргументов
6. Разница в днях без учета лет («yd»)
Мастером функций Т.е. формат ячейки, 01.03.2009 – 4Результат: конечная_дата – в в вычитается из В следующей таблице
будет отображаться актуальный в данный момент,«Параметры»
между начальными аргументами; полные года. Протянем
– дата месяца,
обычное число. Электронная
«2»
Еще раз о кривизне РАЗНДАТ()
на клавиатуре. Кроме могут выступать ис последующим перемещением содержащей эту формулу дня!1 (год) ячейке рабочих дней. показаны распространенные способы
возраст человека, который будет выведена вв левой части— “M”: в результате формулу на весь который необходимо отобразить, таблица преобразует подобные— понедельник и того, периодический пересчет ссылки на ячейки, в окно аргументов. должен быть ОбщийПричем в EXCEL 2003Подробнее читайте в статьеВ2В этом примере используется сделать это, используя был рожден в предварительно указанную ячейку. окна. подсчетов будет выведено столбец ниже. в числовом формате. данные, приравнивая сутки т.д. Но это документа можно включить где содержатся соответствующиеДля введения формулы через или Дата, иначе с SP3 формула Полный возраст или. функция ЧИСТРАБДНИ. даты и операций 1965 году. Аналогичное
Урок:После того, как активировалось количество полных месяцевВ конце нам понадобятся
Даты в текстовом
к единице. В не обязательный аргумент, в его настройках. данные.Мастер функций получим число 40684 возвращает верный результат стаж.Формула =РАЗНДАТ(A2;B2;»d») вернет простую=DAYS360(A2,A3,TRUE) со временем. выражение можно применить
excel2.ru
Функция СЕГОДНЯ() в MS EXCEL
Мастер функций в Excel окно параметров, переходим между начальными аргументами; и дни, не формате функция обрабатывает результате значение времени в случае, если
СинтаксисДля ручного ввода формулывыделите ячейку, где вместо даты 21.05.2011. 1 день. ДляФормула может быть заменена разницу в дняхКоличество дней между двумяЧтобы использовать эти примеры и для любогоЕсли перед вводом функции
Синтаксис функции СЕГОДНЯ()
в раздел— «D»: в результате вошедшие в месяц. неправильно. представляет собой долю поле не заполнено,
Использование функции
ТДАТА используется следующий синтаксис: будет выводиться результат,У функции СЕГОДНЯ() нет значений 31.12.2009 и альтернативным выражением: между двумя датами. датами в ячейках в Excel, перетащите другого года рожденияСЕГОДНЯ«Формулы»
подсчетов будет выведено Снова заменяем значениеПримеры использования функции МЕСЯЦ: от единицы. К то считается, чтотакой:=ДАТА(Год;Месяц;День) а затем сделайте аргументов (их нет 01.02.2010 результат вообще=ЕСЛИ(ДАТА(ГОД(B2);МЕСЯЦ(A2);ДЕНЬ(A2)) ГОД(B2)-ГОД(A2);ГОД(B2)-ГОД(A2)-1)
Пример1: A2 и A3, выделите данные в или для вычисленияячейка имела общий. Нам понадобится самый количество полных дней единицы с «YM»Возвращает день как целое примеру, 12.00 – отсчет идет от
=ТДАТА()Близки к этой функции щелчок по кнопкесегодня
Функция СЕГОДНЯ() перестала обновлять дату!
отрицательный (-2 дня)!Формула =РАЗНДАТ(A2;B2;»ym») вернет количествоначальная_дата 25.02.2007, конечная_дата 26.02.2007 который является 570. таблице, а затем годовщины события. формат, то она верхний блок настроек между начальными аргументами; на «YD» и число (от 1 это 0,5. воскресенья. Вторым аргументомОчень похож на предыдущую по значению операторы«Вставить функцию»
excel2.ru
10 популярных функций даты и времени в Microsoft Excel
и вряд лиНе советую использовать формулу полных месяцев междуРезультат: Это на основе правой кнопкой мышиСуществует также формула, которая автоматически будет переформатирована«Параметры вычислений»— «MD»: в результате получим формулу следующего до 31) дляЗначение даты электронная таблица является собственно дата функцию по своимГОД. Расположена она слева они появятся завтра с вышеуказанным значением двумя датами без1 (день). 360-дневного года (двенадцать и выберите
в ячейке отображает в формат даты.
Работа с функциями даты и времени
. Переключатель параметра подсчетов будет выведено вида, в которой заданной в числовом преобразует в число, в числовом формате, возможностям оператор, от строки формул. :) аргумента. Формула может учета лет (см.Этот пример показыват, что
30-дневной месяцев), обычноКопировать значения на несколько Но, если диапазон«Вычисления в книге» количество дней между на выходе будет формате даты. Аргумент равное количеству дней порядковый номер дняСЕГОДНЯМЕСЯЦПосле этого происходит активация
- 1. Функция СЕГОДНЯ() полезна, быть заменена альтернативным примеры ниже). при подсчете стажа создаются в расчеты. Откройте новый лист, дней вперед. Например, был уже отформатировандолжен быть установлен
- датами, не учитывая число дней: =РАЗНДАТ(B2;СЕГОДНЯ();»YD»). – дата дня, от 1 января которой нужно установить.
- . Он также неи Мастера функций. Делаем если на листе
- выражением:Пример1: необходимо использовать функцию учета. щелкните правой кнопкой для отображения даты под другое значение, в позицию месяца, прошедшие междуТакое решение можно элегантно который нужно найти,
1900 года (так Синтаксис выглядит так: имеет аргументов. НоДЕНЬ клик по полю требуется отображать текущую=ЕСЛИ(ДЕНЬ(A2)>ДЕНЬ(B2);начальная_дата 01.02.2007, конечная_дата РАЗНДАТ() с осторожностью.В этом примере используется мыши ячейку A1 через три дня то оно не«Автоматически» датами. Например, при улучшить, если использовать в числовом формате. решили разработчики) до
=ДЕНЬНЕД(Дата_в_числовом_формате;[Тип]) в ячейку выводит. Они выводят в«Категория» дату независимо отДЕНЬ(КОНМЕСЯЦА(ДАТАМЕС(B2;-1);0))-ДЕНЬ(A2)+ДЕНЬ(B2); 01.03.2009 Очевидно, что если функция ДНЕЙ360. и выберите команду она будет выглядеть изменится, а значит,. Если он находится вычислении разницы между функцию СПЕЦПИТЬ() иЧтобы вернуть порядковый номер заданной даты. Например,Предназначением оператора не снимок даты ячейку значение соответствующее. времени открытия книги.ДЕНЬ(B2)-ДЕНЬ(A2))
Результат: сотрудник работал 25
ДАТА
=ДАТАМЕС(A3;-4)Параметры вставки > Сохранить следующим образом: формула будет выдавать в другой позиции, 1 сентября 2018 вызвать окошко аргументов, дня недели для при преобразовании датыНОМНЕДЕЛИ и времени, а
своему названию иИз открывшегося списка выбираем Записав в ячейкеДанная формула лишь эквивалетное1 (месяц), т.к. и 26 февраля,Преобразовать в Формат даты исходное форматирование=СЕГОДНЯ()+3 некорректные результаты. то следует его года и 21 приведя функцию в указанной даты, можно 13.04.1987 получается числоявляется указание в только одну текущую имеют единственный одноименный пункт в ячейке (в большинстве случаев) сравниваются конечная дата то отработал он , и она.Если нужно постоянно иметьДля того, чтобы посмотреть установить так, как ноября 2018 года следующий вид: =СЦЕПИТЬ(C2;» применить функцию ДЕНЬНЕД: 31880. То есть заданной ячейке номера
дату. Синтаксис тоже аргумент.
«Дата и время»
А1 выражение для РАЗНДАТ() 01.03.2009 и модифицированная 2 дня, а должна быть 1Данные на виду дату значение формата отдельной было сказано выше. (что составляет 2 лет «;D2;» месяцевПо умолчанию функция считает
РАЗНДАТ
от 1.01.1900 прошло недели по вводной очень простой:Своего рода уникальной функцией.формулу =СЕГОДНЯ() при с параметром md. начальная дата 01.02. не 1. То 02.09.14, который является02.10.2012 на три дня ячейки или области После изменения настроек месяца и 20 «;E2;» дня(-ей)»)
воскресенье первым днем
31 880 дней. дате. Аргументами является=СЕГОДНЯ() является операторПосле этого открывается перечень каждом открытии книги О корректности этой2009 же относится и четыре месяца назад02.05.2014 назад, то формула
- на листе, нужно
- нужно нажать на
- дней) со значением
- Пример 3. В документе
- недели.Этот принцип лежит в
- собственно дата иЭта функция, так же,РАЗНДАТ
операторов данной группы. будем видеть текущую
формуле читайте в
(год начальной даты к расчету полных (-4 месяца) от03.06.2014 будет выглядеть так: выделить нужный диапазон кнопку “MD” будет возвращено записаны даты заключенияДля отображения порядкового номера основе расчетов временных тип возвращаемого значения. как и предыдущая,. Он вычисляет разность Чтобы перейти к дату. разделе «Еще раз заменяется годом конечной месяцев (см. ниже). даты в ячейке03.07.2014=СЕГОДНЯ()-3 и находясь во«OK» значение 20, т.к. договоров сотрудников компании. недели для указанной данных. Чтобы найти Если с первым для актуализации требует между двумя датами. конкретному из них,
2. Функция и спользуется
о кривизне РАЗНДАТ()"
ТДАТА
даты, т.к. 01.02Пример2: A3.03.06.2002Если нужно отобразить в вкладке «Главная» взглянуть,. прошедшие 2 полных По умолчанию договор даты применяется функция количество дней между аргументом все понятно, пересчета. Перерасчет выполняется Его особенность состоит выделяем нужную функцию для вычисления интервалов. ниже. меньше чем 01.03)начальная_дата 01.02.2007, конечная_датаВ этом примере функцияФормула ячейке только номер какое значение установленоТеперь при любом изменении месяца не будут заключается на 1 НОМНЕДЕЛИ: двумя датами, достаточно
то второй требует
СЕГОДНЯ
точно таким же в том, что в списке и Например, если известно,Формула =РАЗНДАТ(A2;B2;»yd») вернет количествоПример2: 01.03.2007 ДАТАМЕС используется дляОписание текущего числа в в специальной форме в документе будет
учтены;
год. Требуется выяснить,Дата 24.05.2015 приходится на от более позднего дополнительного пояснения. Дело образом. этого оператора нет
ВРЕМЯ
жмем на кнопку что проект заканчивается дней между двумяначальная_дата 01.04.2007, конечная_датаРезультат: вычисления даты погашения=(ГОД(ТДАТА())-ГОД(A2)) месяце, а не формата на ленте выполняться его автоматический— «YM»: в результате сколько дней осталось 22 неделю в временного периода отнять в том, чтоОсновной задачей функции в перечне формул«OK» 31/12/2017 (предполагается, что датами без учета 01.03.200928 (дней) кредитных билетов.Результат — возраст пользователя дату полностью, то в блоке инструментов пересчет. подсчетов будет выведено до момента окончания году. Неделя начинается
более ранний.
во многих странахВРЕМЯМастера функций. После выполнения перечисленных срок еще не лет. Использовать ееРезультат:Пример3:Для вычислений длительности временных — разница между применяется такое выражение:«Число»Если по каким-то причинам
ДАТАЗНАЧ
количество месяцев между трудового договора у с воскресенья (по Европы по стандартамявляется вывод в, а значит, его действий будет запущено наступил), то узнать не рекомендуется по11 (месяцев), т.к.начальная_дата 28.02.2008, конечная_дата интервалов удобней всего текущей датой и=ДЕНЬ(СЕГОДНЯ()). вы не желаете датами, не учитывая каждого из сотрудников, умолчанию).Построение значение даты, составляя ISO 8601 первой
заданную ячейку указанного
ДЕНЬНЕД
значения всегда приходится окно аргументов. сколько дней осталось причинам, изложенным в сравниваются конечная дата 01.03.2008 использовать недокументированную функцию birthdate в ячейкеАналогичная операция для показаЕсли после ввода формулы устанавливать автоматический пересчет, года, прошедшие между чтобы подготовить новыеВ качестве второго аргумента его из отдельных неделей года считается посредством аргументов времени. вводить не черезКроме того, до конца проекта предыдущем пункте. 01.03.2009 и модифицированнаяРезультат: РАЗНДАТ(), английский вариант A2. номера актуального месяцаСЕГОДНЯ то для того, датами. Например, при экземпляры для продления указана цифра 2. элементов-чисел. та неделя, на Аргументами этой функции графический интерфейс, а
Мастер функций
НОМНЕДЕЛИ
можно с помощьюРезультат, возвращаемый формулой =РАЗНДАТ(A2;B2;»yd») начальная дата 01.04.2 (дня), т.к. DATEDIF().В этом примере используются будет выглядеть следующимв ячейке автоматически чтобы актуализировать на вычислении разницы между договоров. Поэтому формула считает,Синтаксис: год; месяц, день. которую приходится первый являются часы, минуты вручную, придерживаясь следующегоможно активировать, выделив следующей формулы =ДАТАЗНАЧ(«31/12/2017»)-СЕГОДНЯ() зависит от версии2008 2008 год -Если Вам требуется рассчитать функции год и образом: не был установлен текущую дату содержимое 1 сентября 2010С помощью функции РАЗНДАТ что неделя начинаетсяВсе аргументы обязательные. Их четверг. Если вы и секунды. Они синтаксиса: ячейку на листе3. Узнать текущий месяц EXCEL.(год начальной даты
високосный
ДОЛЯГОДА
стаж (страховой) в ТДАТА .=МЕСЯЦ(СЕГОДНЯ()) формат ячейки, которая содержит года и 1 определим, сколько дней с понедельника (второй можно задать числами хотите применить данную могут быть заданы,=РАЗНДАТ(нач_дата;кон_дата;единица) и нажав комбинацию можно с помощьюФормула может быть заменена заменяется годом конечнойЭта формула может быть годах, месяцах, днях,Если эта ячейка неТо есть, в феврале«Дата» функцию ноября 2018 года прошло с момента день недели). или ссылками на
систему отсчета, то
как в видеИз контекста понятно, что клавиш формулы =МЕСЯЦ(СЕГОДНЯ()). Получим альтернативным выражением: даты за вычетом заменена простым выражением то, пожалуйста, воспользуйтесь отображается число, обеспечить в ячейке будет, то функция будетСЕГОДНЯ (что составляет 8 заключения трудового договора.Скачать примеры функций для ячейки с соответствующими в поле типа числовых значений, так в качестве аргументовShift+F3 число от 1=ЕСЛИ(ДАТА(ГОД(B2);МЕСЯЦ(A2);ДЕНЬ(A2))>B2; 1 года, т.к. =ЦЕЛОЕ(B2)-ЦЕЛОЕ(A2). Функция ЦЕЛОЕ() расчетами выполненными в
отформатировано как число
lumpics.ru
Функции для работы с датами в Excel: примеры использования
стоять цифра 2, некорректно отображать результаты., нужно её выделить, лет и 2 В новом столбце работы с датами числовыми данными: для
Как Excel обрабатывает время
нужно поставить цифру и в виде«Начальная дата». Существует ещё возможность до 12. ДругойB2-ДАТА(ГОД(B2)-1;МЕСЯЦ(A2);ДЕНЬ(A2)); 01.04 больше чем округляет значение до статье Расчет страхового (трудового) или в марте –
В этом случае установить курсор в месяца) со значением для ячейки С2Для указания текущей даты года – от«2» ссылок, указывающих наи перехода во вкладку способ — записатьB2-ДАТА(ГОД(B2);МЕСЯЦ(A2);ДЕНЬ(A2)))
01.03) меньшего целого и стажа в MSОбщие 3 и т.д. необходимо произвести изменение строку формул и “YM” будет возвращено
используем формулу: =РАЗНДАТ(B2;СЕГОДНЯ();»d»)
Пример функции ДАТА
используется функция СЕГОДНЯ 1900 до 9999;. Если же вам
ячейки, в которых
«Конечная дата»«Формулы» формулу =СЕГОДНЯ(), ноНайдем разницу дат 16.03.2015Вся эта вакханалия нужна, использована для того EXCEL. . Узнайте, как ФорматС помощью более сложной формата вручную. нажать кнопку значение 2, т.к.
и протянем ее (не имеет аргументов). для месяца – более по душе хранятся эти значения.выступают даты, разницу, где на ленте установить формат ячейки и 30.01.15. Функция например, для подсчета
случая, если исходные
Функции РАЗНДАТ() нет в справке на ячейку в
формулы можно вычислить,Кликаем правой кнопкой мышиEnter
Функция РАЗНДАТ в Excel
прошедшие 8 полных на весь столбец
Чтобы отобразить текущее
- от 1 до
- привычная система отсчета,
- Эта функция очень между которыми нужно в группе настроек
«ММММ» (о пользовательских РАЗНДАТ() с параметрами
- сколько полных дней, даты введены вместе
- EXCEL2007 и в
- виде определенное число
- сколько дней пройдет по ячейке, в
- . лет не будут ниже.
- время и дату, 12; для дня
где первой неделей похожа на оператор вычислить. А вот инструментов форматах Дат см. md и ym месяцев и лет
с временем суток
Мастере функций ( или дата. от сегодняшнего дня которой нужно изменитьВ этом случае, при учтены;
Функция ГОД в Excel
Подсчитаем количество оставшихся дней применяется функция ТДАТА – от 1 года считается та,ДАТА в качестве аргумента«Библиотека функций» эту статью). подсчитает, что разница прошло с определенной (РАЗНДАТ() игнорирует время,SHIFT+F3
=ГОД(ТДАТА())-1960
Функция МЕСЯЦ в Excel: пример
до наступления конкретной формат. В появившемся отключении автоматического пересчета— «YD «: в до окончания трудового (). до 31. на которую приходится, только в отличии«Единица»следует щелкнуть по
4. Узнать текущее число
Примеры функций ДЕНЬ, ДЕНЬНЕД и НОМНЕДЕЛИ в Excel
составляет 1 месяц даты до сегодняшнего т.е. дробную часть), но она работает,Возраст человека родился в даты. Если настроить меню выбираем позицию он будет выполнен
результате подсчетов будет договора каждого изФункция РАЗНДАТ позволяет выяснить,Если для аргумента «День»
1 января, то от него выводитвыступает конкретная единица
кнопке месяца можно с и 14 дней. дня. Подробнее читайте
числа, см. статью хотя и не 1960, без использования правильно пересчет, то«Формат ячеек»
только относительно данной выведено количество суток сотрудников. Для этого сколько полных дней, задать большее число нужно поставить цифру
заданные показатели времени. измерения этой разности:
«Вставить функцию» помощью формулы =ДЕНЬ(СЕГОДНЯ()) Так ли это в одноименной статье Как Excel хранит без огрех. ссылок на ячейки.
exceltable.com
Пример функции РАЗНДАТ для расчета времени между датами в Excel
таким способом можно. ячейки, а не между датами, не в новом столбце месяцев или лет (чем количество дней«1» Величина аргументаГод (y);. (см. файл примера) на самом деле? Сколько лет, месяцев, дату и время).РАЗНДАТ(начальная_дата; конечная_дата; способ_измерения)Если эта ячейка не создать своеобразный обратныйОткрывается окно форматирования. Переходим по всему документу.
Примеры использования функции РАЗНДАТ
учитывая года, прошедшие вычитаем от количества прошло между двумя в указанном месяце),либо оставить поле«Часы»Месяц (m);
Имеется возможность перемещения кЕсли функция СЕГОДНЯ() неИмея формулу, эквивалентную РАЗНДАТ(), можно дней прошло сПримечаниеАргумент начальная_дата должна быть отображается как число, таймер отсчета до
во вкладку
Данный оператор не имеет
между датами. Например,
дней в году указанными датами. Таким то лишние дни незаполненным. Синтаксис уможет задаваться в
День (d);
Как точно посчитать сколько прошло времени: лет, месяцев и дней?
окну аргументов конкретной обновляет дату может понять ход вычисления. конкретной даты.: Если интересуют только раньше аргумента конечная_дата. обеспечить отформатировано как заданной даты. Шаблон
«Число» аргумента. Синтаксис его при вычислении разницы значения из столбца образом можно легко перейдут на следующий функции такой: диапазоне от 0
Разница в месяцах (YM); формулы из группы потребоваться изменение параметров, Очевидно, что вФормула может быть заменена рабочие дни, тоАргумент число или формулы, которая имеетв случае, если довольно прост и между 1 сентября
С, используя формулу: посчитать в Excel: месяц. Например, указав=НОМНЕДЕЛИ(дата;[тип]) до 23, аРазница в днях без«Дата и время» управляющих пересчетом книги нашем случае количество альтернативным выражением:
количество рабочих днейспособ_измеренияОбщие подобные возможности, выглядит оно было открыто выглядит следующим образом: 2010 года иСначала мы определяем количество
Как посчитать сроки окончания действия договора в Excel
возраст от даты для декабря 32Оператор аргументов минуты и учета годов (YD);без активации главного или листа. На полных месяцев между=ОСТАТ(C7;12) между двумя датамиопределяет, как и. Узнайте, как Формат следующим образом:
в другом месте.=СЕГОДНЯ() 2 сентября 2018 дней во году рождения, трудовой стаж, дня, получим вДОЛЯГОДА секунды – отРазница в днях без окна Мастера функций.
вкладке датами = 1,В ячейке можно посчитать по в каких единицах на ячейку в=ДАТАЗНАЧ(«заданная_дата»)-СЕГОДНЯ() В блокеДля того, чтобы применить
года (что составляет по дате (365 сроки беременности и результате 1 января.производит долевой расчет 0 до 59. учета месяцев и Для этого выполняем
Формулы т.е. весь февраль.С7 формуле =ЧИСТРАБДНИ(B2;A2) будет измеряться интервал виде определенное числоВместо значения«Числовые форматы» данную функцию достаточно 8 лет и
или 366) по
др. Примеры расчетовПример использования функции: отрезка года, заключенного Синтаксис такой: годов (MD). перемещение во вкладкувыберите команду Для вычисления дней,должна содержаться разницаФормула =РАЗНДАТ(A2;B2;»m») вернет количество
- между начальной и конечной или дата.«Заданная дата»выделяем пункт
- просто вставить это 1 день) со
Особенности использования функции РАЗНДАТ
формуле ЕСЛИ(ОСТАТ(ГОД(B2);4);365;366), а
точных сроков, возрастов
Зададим большее количество дней
- между двумя датами=ВРЕМЯ(Часы;Минуты;Секунды)Урок: Количество дней между
- «Формулы»Вычисление функция находит количество
- в полных месяцах полных месяцев между датами. Этот аргумент=ДОЛЯГОДА(A3;A5)
следует указать конкретную«Дата» выражение в ячейку, значением “YD” будет после вычитаем, чтобы и продолжительности до для июня: ко всему году.
Кроме того, близкими к датами в Excel. Щёлкаем по кнопке
- , затем в дней в предыдущем месяце (см. п.2). двумя датами.
- может принимать следующиеВычисление возраста год дробные дату в форматеи жмем на
- в которой хотите возвращено значение 1, узнать сколько осталось окончания периодов времени
- Примеры использования в качестве Аргументами данной функции этому оператору можноЧИСТРАБДНИ«Дата и время»Параметры вычислений относительно конечной даты,Формула =РАЗНДАТ(A2;B2;»md») вернет количествоПример1: значения: между датами в«дд.мм.гггг» кнопку видеть снимок сегодняшней т.к. прошедшие 8 -C2. с помощью функции аргументов ссылок на
- являются эти две назвать отдельные функцииВ отличии от предыдущего. Она размещена навыберите вариант т.е. 28 (конечная дней между двумяначальная_дата 01.02.2007, конечная_датаЗначение A5 и A3., до которой нужно«OK» даты. полных лет неДля удобства можно добавить РАЗНДАТ. Как правильно ячейки: даты, являющиеся границами
- ЧАС оператора, формула ленте в группеАвтоматически дата принадлежит марту, датами без учета 01.03.2007Описание=(A5-A6)/365,25 организовать отсчет..Для того, чтобы произвести будут учтены. еще одну колонку, считать разницу междуВозвращает разницу между двумя периода. Кроме того,,
exceltable.com
ЧИСТРАБДНИ
Главная » Функции Excel »
Функции даты и времени
28 Апрель 2011 155538 просмотров
Функции из этой категории позволяют использовать дату и время, производить преобразования в дату и время других величин, а так же анализировать внутри формул данные, связанные с датой и временем.
- ДАТА(DATE) — возвращает заданную дату в числовом формате Microsoft Excel:
=ДАТА(2010; 6; 20)
=DATE(2010, 6, 20)Год(year)(2010) — число, обозначающее год. Должно быть в интервале от 1900 до 2078.
Месяц(month)(6) — число, обозначающее номер месяца в году. Если месяц больше 12, то это число прибавляется к первому месяцу указанного года. Так, ДАТА(2010;14;4) вернет дату 4 марта 2011 года.
День(day)(20) — число, определяющее номер дня в месяце. Если день больше числа дней в указанном месяце, то это число будет прибавлено к первому дню указанного месяца. Например, ДАТА(2010;10;44) вернет дату 13 ноября 2010 года.
Аргументы месяц и день так же могут быть указаны и отрицательными числами. - ДАТАЗНАЧ(DATEVALUE) — Преобразует дату из текстового формата в числовой(понятный для Excel):
=ДАТАЗНАЧ(«20.6.2009»)
=ДАТАЗНАЧ(«20-ИЮН-09»)
=DATEVALUE(«6/20/2009»)обе функции вернут 39984.Чтобы лучше понимать назначение данной функции советую ознакомиться со статьей: Как Excel воспринимает данные?
Если в указанной текстом дате не указан год(«20.6»), то ДАТАЗНАЧ применит текущий год на основании системной даты ПК. Любая информация о времени(часы, минуты, секунды) этой функцией игнорируются. Чтобы преобразовать время необходимо воспользоваться функцией ВРЕМЗНАЧ(TIMEVALUE) - ДНЕЙ360(DAYS360) — Вычисляет количество дней между двумя датами на основе 360-дневного года (двенадцать 30-дневных месяцев). Может использоваться для расчета платежей, если бухгалтерия основана на двенадцати 30-дневных месяцах:
=ДНЕЙ360(нач_дата; кон_дата; метод)Нач_дата и кон_дата — даты, количество дней между которыми требуется узнать.
Метод — логическое значение для указания метода расчета при вычислениях. Если не указан, указан ЛОЖЬ(FALSE) или 0, то применяется Американский метод(NASD). Он основан на том, что если начальная дата является 31-м числом месяца, то она считается равной 30-ому числу того же месяца. Если конечная дата является 31-м числом месяца и начальная дата меньше, чем 30-ое число, то конечная дата считается равной 1-ому числу следующего месяца, в противном случае конечная дата считается равной 30-ому числу того же месяца. Если указан ИСТИНА(TRUE) или 1, то применяется Европейский метод. В этом случае начальная и конечная даты, которые приходятся на 31-ое число месяца, считаются равными 30-ому числу того же месяца.
=ДНЕЙ360(«30.11.13»; «7.12.13»)
=ДНЕЙ360(«30.11.13»; «7.12.13»; 1)
=ДНЕЙ360(A1; A2)все формулы вернут 7(при условии, что в A1 записана дата «30.11.13», а в A2 — «07.12.13»). - ДАТАМЕС(EDATE) — Находит дату, отстоящую на заданное число месяцев вперед или назад от указанной даты:
=ДАТАМЕС(нач_дата; число_месяцев)
=ДАТАМЕС(«15.01.16»; 1)
=ДАТАМЕС(«15.01.16»; -1)
=EDATE(«01/15/16», 1)нач_дата(«15.01.16») — дата или ссылка на ячейку с датой, от которой необходимо вычислить новую дату
число_месяцев(1) — целое число, определяющее количество месяцев до или после даты, указанной аргументом нач_дата. Если указано положительное число, то к указанной дате будет прибавлено указанное количество месяцев; если отрицательное — то из указанной даты будет вычтено указанное количество месяцев. Если указано не целое число, то от него отбрасывается дробная часть без применения округления(1,7 будет преобразовано в 1)
Замечание: для версий Excel ниже 2007 функция может быть недоступна. Если функции нет в списке, то следует установить надстройку Пакет Анализа(если она не установлена), а затем подключить его с помощью команды Сервис —Надстройки - КОНМЕСЯЦА(EOMONTH) — Определяет дату для последнего дня месяца, отстоящего вперед или назад на заданное число месяцев.
=КОНМЕСЯЦА(«01.01.2016»; 0)
=EOMONTH(«01.01.2016», 0)нач_дата(«01.01.2016») — ссылка на ячейку с датой либо непосредственно дата в числовом или текстовом формате.
число_месяцев(0) — число месяцев до или после даты, указанной аргументом нач_дата. Если указан 0, то будет возвращена дата последнего дня для месяца даты, указанной аргументом нач_дата. Любое положительное число прибавляет указанное кол-во месяцев от даты в нач_дата, а отрицательное — отнимает.
Замечание: для версий Excel ниже 2007 функция может быть недоступна. Если функции нет в списке, то следует установить надстройку Пакет Анализа(если она не установлена), а затем подключить его с помощью команды Сервис —Надстройки - ЧАС(HOUR) — возвращает количество часов для заданного значения времени:
=ЧАС(«15:30:30»)
=ЧАС(«10.04.2016 15:30:30»)
=ЧАС(0,646180555555556)
=ЧАС(6,646180555555556)
=ЧАС(«3:30:30 PM»)
=HOUR(«15:30:30»)все вышеприведенные формулы вернут число 15. В качестве аргумента можно задавать как время в текстовом формате(«15:30:30»), так и его эквивалент в виде дробной части(0,646180555555556). Так же можно указывать ссылку на ячейку, содержащую значение времени. Если вместе со временем указать дату(«10.04.2016 15:30:30»), то дата будет игнорироваться. Если число больше 1, то в расчет берется только дробная часть числа(0,646180555555556 и 6,646180555555556 вернут одинаковое значение)Чтобы лучше понимать работу данной функции советую ознакомиться со статьей: Как Excel воспринимает данные? - МИНУТЫ(MINUTE) — возвращает количество минут для заданного значения времени:
=МИНУТЫ(«15:30:30»)
=МИНУТЫ(«10.04.2016 15:30:30»)
=МИНУТЫ(0,646180555555556)
=МИНУТЫ(6,646180555555556)
=МИНУТЫ(«3:30:30 PM»)
=MINUTE(«15:30:30»)все вышеприведенные формулы вернут число 30. В качестве аргумента можно задавать как время в текстовом формате(«15:30:30»), так и его эквивалент в виде дробной части(0,646180555555556). Так же можно указывать ссылку на ячейку, содержащую значение времени. Если вместе со временем указать дату(«10.04.2016 15:30:30»), то дата будет игнорироваться. Если число больше 1, то в расчет берется только дробная часть числа(0,646180555555556 и 6,646180555555556 вернут одинаковое значение)Чтобы лучше понимать работу данной функции советую ознакомиться со статьей: Как Excel воспринимает данные? - СЕКУНДЫ(SECOND) — возвращает количество секунд для заданного значения времени:
=МИНУТЫ(«15:30:45»)
=СЕКУНДЫ(«10.04.2016 15:30:45»)
=СЕКУНДЫ(0,646354166666667)
=СЕКУНДЫ(6,646354166666667)
=СЕКУНДЫ(«3:30:45 PM»)
=SECOND(«15:30:45»)все вышеприведенные формулы вернут число 45. В качестве аргумента можно задавать как время в текстовом формате(«15:30:45»), так и его эквивалент в виде дробной части(0,646354166666667). Так же можно указывать ссылку на ячейку, содержащую значение времени. Если вместе со временем указать дату(«10.04.2016 15:30:45»), то дата будет игнорироваться. Если число больше 1, то в расчет берется только дробная часть числа(0,646354166666667 и 6,646354166666667 вернут одинаковое значение)Чтобы лучше понимать работу данной функции советую ознакомиться со статьей: Как Excel воспринимает данные? - ДЕНЬ(DAY) — возвращает число, означающее номер дня для указанной даты, заданной в числовом формате или записанную текстом в одном из локальных форматов:
=ДЕНЬ(«20.4.2009»)
=ДЕНЬ(«20-ИЮН-09»)
=ДЕНЬ(A1)
=DAY(«6/20/2009»)все указанные функции вернут число 20, т.е. день месяца (при условии, что в А1 записана дата 20.06.2009). =ДЕНЬ(СЕГОДНЯ()) вернет номер дня месяца для текущей даты(на основании системной даты). - МЕСЯЦ(MONTH) — возвращает число, означающее номер месяца для указанной даты, заданной в числовом формате или записанную текстом в одном из локальных форматов:
=МЕСЯЦ(«20.6.2009»)
=МЕСЯЦ(«20-ИЮН-09»)
=МЕСЯЦ(A1)
=MONTH(«6/20/2009»)все указанные функции вернут число 6, т.е. номер месяца для указанной даты(в А1 записана дата 20.06.2009). =МЕСЯЦ(СЕГОДНЯ()) вернет номер месяца для текущей даты(на основании системной даты). - ГОД(YEAR) — возвращает число, означающее год для указанной даты, заданной в числовом формате или записанную текстом в одном из локальных форматов:
=ГОД(«20.6.2009»)
=ГОД(«20-ИЮН-09»)
=ГОД(A1)
=YEAR(«6/20/2009»)все указанные функции вернут 2009, т.е. год для указанной даты(в А1 записана дата 20.06.2009). =ГОД(СЕГОДНЯ()) вернет год для текущей даты(на основании системной даты). - ЧИСТРАБДНИ(NETWORKDAYS) — возвращает количество рабочих дней между указанными датами. Рабочими днями считаются все дни за исключением выходных и праздничных дней. Праздничные дни указываются отдельно:
=ЧИСТРАБДНИ(ДАТАЗНАЧ(«1.6.2015»); ДАТАЗНАЧ(«1.4.16»); F1:F30)
=ЧИСТРАБДНИ(«1.6.2015»; «1.4.16»; F1:F30)
=ЧИСТРАБДНИ(A1; B1; F1:F30)
=ЧИСТРАБДНИ(A1; ДАТАЗНАЧ («01.04.16»); F1:F30)
=NETWORKDAYS(«1.6.2015», «1.4.16», F1:F30)Нач_дата(«1.6.2015») — начальная дата для вычисления рабочих дней. Если начальная дата меньше конечной даты, то функция вернет отрицательное значение.
Кон_дата(«1.4.16») — конечная дата для вычисления рабочих дней.
Праздники(F1:F30) — необязательный аргумент, представляющий одну или нескольких дат в числовом формате, которые должны быть исключены из подсчета рабочих дней. Обычно это государственные праздники(новогодние, майские и т.п.). Как правило для этого аргумента отводится отдельный диапазон ячеек(F1:F30), в котором перечисляются праздничные даты. Но так же может быть представлен статичным массивом дат: {«7.1.2016″;»8.1.2016»} - ТДАТА(NOW) — возвращает текущую дату и время. Не имеет аргументов:
=ТДАТА()
=NOW()функция не обновляется ежесекундно и будет вычислена только в случае, если на листе с функцией были произведены какие-либо изменения(вручную или макросами). - ВРЕМЯ(TIME) — возвращает заданное в 24-часовом формате время в числовом формате Microsoft Excel:
=ВРЕМЯ(15; 30; 45)
=TIME(15, 30, 45)часы(hour)(15) — число, обозначающее час. Должно быть в интервале от 0 до 23.
минуты(minute)(30) — число, обозначающее минуты часа. Если минуты больше 59, то излишек от 59 прибавляется к указанному часу. Так, ВРЕМЯ(15;78;45) вернет время 16:18:45.
секунды(second)(45) — число, обозначающее секунды от минуты. Если секунды больше 59, то излишек будет прибавлен к минутам. Например, ВРЕМЯ(15;18;65) вернет время 15:19:05.
Аргументы минуты и секунды так же могут быть указаны и отрицательными числами. В этом случае указанное количество минут будет вычтено из часа, а секунды — из минут: =ВРЕМЯ(15;18;-65) будет равно 15:16:55 - ВРЕМЗНАЧ(TIMEVALUE) — Преобразует время из текстового формата в числовой(понятный для Excel):
=ВРЕМЗНАЧ(«15:30»)
=ВРЕМЗНАЧ(«15:30:45»)
=TIMEVALUE(«15:30:45»)первая функция вернет значение 0,645833333333333, а вторая — 0,646354166666667.Чтобы лучше понимать назначение данной функции и её результаты советую ознакомиться со статьей: Как Excel воспринимает данные?
Если в указанном текстом времени не указаны секунды, то ВРЕМЗНАЧ приравняет их к нулевым(«15:00» = «15:00:00»). Если не указаны минуты, то функция вернет значение ошибки #ЗНАЧ!(#VALUE!). Любая информация о дате этой функцией игнорируются. Чтобы преобразовать дату необходимо воспользоваться функцией ДАТАЗНАЧ(DATEVALUE) - СЕГОДНЯ(TODAY) — возвращает текущую дату и не имеет аргументов:
=СЕГОДНЯ()
=TODAY()функция не обновляется ежесекундно и будет вычислена только в случае, если на листе с функцией были произведены какие-либо изменения(вручную или макросами). - ДЕНЬНЕД(WEEKDAY) — возвращает день недели для указанной даты. День недели возвращается как целое число в от 1 до 7. При этом вторым аргументом указывается тип определения начала недели — с Воскресенья или с Понедельника:
=ДЕНЬНЕД(«02.04.2015»)
=ДЕНЬНЕД(«2.4.2015»;2)
=ДЕНЬНЕД(39905;1)
=ДЕНЬНЕД(A1;2)
=WEEKDAY(«4/2/2015»)дата_в_числовом_формате(«02.04.2015») — дата, записанная как текст(«02.04.2015» или «02 Апр 2015») или как число, определяющее дату(39905). Текст автоматически преобразуется в дату в числовом формате.Чтобы лучше понимать принципы задания аргументов для данной функции советую ознакомиться со статьей: Как Excel воспринимает данные?
Тип — целое число, определяющее тип отсчета начала недели:
1 — неделя начинается с Воскресенья. Это значит, что при задании даты «02.4.2015» будет возвращено число 5, хотя день недели Четверг.
2 — неделя начинается с Понедельника. Значит при задании даты «02.4.2015» будет возвращено число 4, что наиболее подходящее для России и Европейской части населения.
В версиях, новее 2003 так же есть и другие варианты, отвечающие за первый день недели(12,13 и т.д.), но в силу их отсутствия их практического применения они не рассматриваются. - НОМНЕДЕЛИ(WEEKNUM) — возвращает номер рабочей недели года для указанной даты:
=НОМНЕДЕЛИ(«02.4.2015»)
=НОМНЕДЕЛИ(«02.4.2015»;1)
=НОМНЕДЕЛИ(«02.4.2015»;1)
=НОМНЕДЕЛИ(«02 апр 2015»;1)
=НОМНЕДЕЛИ(A1;2)
=WEEKNUM(A1,1)пор_номер_даты(«02.4.2015») — дата, записанная как текст(«02.04.2015» или «02 Апр 2015») или как число, определяющее дату(39905). Текст автоматически преобразуется в дату в числовом формате. Так же может быть ссылкой на ячейку с датой.Чтобы лучше понимать принципы задания аргументов для данной функции советую ознакомиться со статьей: Как Excel воспринимает данные?
тип_возв(2) — необязательный аргумент, по умолчанию принимающий значение 1. Число, которое определяет, с какого дня начинается неделя. Определение первой недели на основании Системы 1: 1 или не указан — Воскресенье, 2 или 11 — Понедельник, с 12 до 17 — Вторник, Среда, Четверг, Пятница, Суббота, Воскресенье. Определение первой недели на основании Системы 2: 21 — первым днем недели считается Понедельник.
Система 1 — Неделя, на которую приходится 1 января, считается первой неделей года, и для нее возвращается число 1.
Система 2 — Неделя, на которую приходится первый четверг года, считается первой неделей, и для нее возвращается число 1. - РАБДЕНЬ(WORKDAY) — возвращает дату, отстоящую на заданное количество рабочих дней вперед или назад от указанной даты. Рабочими днями не считаются выходные дни и дни, определенные как праздничные аргументом праздники. Как правило РАБДЕНЬ используется, чтобы исключить выходные дни или праздники при вычислении дат платежей, ожидаемых дат доставки или количества фактически отработанных дней:
=РАБДЕНЬ(ДАТАЗНАЧ(«03.01.16»); 5)
=РАБДЕНЬ(ДАТАЗНАЧ(«03.01.16»); 5; {42376; 42377})
=РАБДЕНЬ(«03.01.16»; 5; {«7.1.2016″;»8.1.2016»})
=РАБДЕНЬ(«03.01.16»; 5; F1:F30)
=РАБДЕНЬ(«1/3/16»; 5; F1:F30)Нач_дата(«1.6.2015») — начальная дата для вычисления рабочих дней. Если нач_дата является недопустимой датой, то функция вернет значение ошибки #ЧИСЛО!(#NUM!).
число_дней(5) — количество рабочих и не праздничных дней до или после нач_дата. Положительное число будет означать нахождение будущей даты от указанной аргументом нач_дата; отрицательное число — прошедшей даты от указанной аргументом нач_дата.
Праздники(F1:F30) — необязательный аргумент, представляющий одну или нескольких дат в числовом формате, которые должны быть исключены из подсчета рабочих дней. Обычно это государственные праздники(новогодние, майские и т.п.). Как правило для этого аргумента отводится отдельный диапазон ячеек(F1:F30), в котором перечисляются праздничные даты. Но так же может быть представлен статичным массивом дат: {«7.1.2016″;»8.1.2016»} - ДОЛЯГОДА(YEARFRAC) — Возвращает долю года, которую составляет количество дней между двумя указанными датами (начальной и конечной). Предназначена для определения доли общегодовых гонораров или обязательств, приходящихся на указанный период:
=ДОЛЯГОДА(«01.01.16″;»30.06.16»;0)
=ДОЛЯГОДА(«01.01.16″;»01.07.16»;3)
=ДОЛЯГОДА(A1;B1;4)
=YEARFRAC(A1,B1)нач_дата — дата в текстовом формате, непосредственно дата или ссылка на ячейку с начальной датой.
кон_дата — дата в текстовом формате, непосредственно дата или ссылка на ячейку с конечной датой.
Базис — тип используемого способа вычисления дня:- 0 или не указан — US (NASD) 30/360
- 1- Фактический/фактический
- 2 — Фактический/360
- 3 — Фактический/365
- 4 — Европейский 30/360
Замечание: для версий Excel ниже 2007 функция может быть недоступна. Если функции нет в списке, то следует установить надстройку Пакет Анализа(если она не установлена), а затем подключить его с помощью команды Сервис —Надстройки
- РАЗНДАТ(DATEDIFF) – Вычисляет интервал в виде полного количества лет, месяцев или дней между двумя датами. Самое интересное в этой функции то, что она отсутствует в справке и её нельзя найти через Мастер вставки функций. Но эту функцию можно записать в ячейку напрямую.
Эта функция способна правильно рассчитать количество полных лет для сотрудника от дня рождения до текущей даты. Без этой функции сделать это очень сложно.
Синтаксис функции и аргументы:
=РАЗНДАТ(Нач_дата; Кон_дата; Интервал)
=РАЗНДАТ(ДАТАЗНАЧ(«1.6.2015»); ДАТАЗНАЧ(«1.4.16»); «y»)
=РАЗНДАТ(«1.6.2015»; «1.4.16»; «ym»)
=РАЗНДАТ(A1; B1; «yd»)
=РАЗНДАТ(A1; ДАТАЗНАЧ («01.04.16»); «m»)
=DATEDIFF(«1.6.2015», «1.4.16», «ym»)
Нач_дата – начальная дата для расчета интервала.
Кон_дата – конечная дата для расчета интервала. Должна быть всегда больше начальной даты.
Интервал — определяет, как и в каких единицах будет рассчитываться интервал между начальной и конечной датами. Допускается указание следующих значений:- «y» — разница в полных годах
- «m» — в полных месяцах
- «d» — в полных днях
- «yd» — разница в днях с начала года без учета лет
- «md» — разница в днях без учета месяцев и лет
- «ym» — разница в полных месяцах без учета лет
Excel YEAR function
Если вы хотите следовать этому руководству, загрузите пример электронной таблицы.
Описание
Наблюдения и советы этой статьи мы подготовили на основании опыта команды YEAR Функция возвращает год, основанный на заданной дате, в формате 4-значного серийного номера.
Синтаксис и аргументы
Синтаксис формулы
аргументы
- Serial_number: Необходимые. Дата, которую вы хотите получить в соответствующем году.
Возвращаемое значение
Наблюдения и советы этой статьи мы подготовили на основании опыта команды YEAR функция возвращает год в виде 4-значного целого числа в диапазоне 1900-9999.
Замечания
В Excel дата хранится в виде последовательных серийных номеров, чтобы их можно было использовать для расчетов. 1 января 1900 года обычно обозначается как порядковый номер 1. Возьмем для примера серийный номер 41300, который означает, что 41300 дней после 1 января 1900 года, и это 26 января 2013 года.
ошибки
1. Возвращает #VALUE! если аргумент serial_number имеет текстовый формат.
2. Возвращает # ЧИСЛО! если аргумент serial_number — недопустимая дата.
Использование и примеры
Пример 1 Чтобы получить год по дате в ячейке
Чтобы получить год от даты в ячейке B3, используйте следующую формулу:
=YEAR(B3)
Нажмите Enter ключ, чтобы получить год.
Пример 2 Получение года по серийному номеру
Предположим, вы хотите получить год, соответствующий серийному номеру 45653, вы можете использовать следующую формулу:
=YEAR(45653)
Нажмите Enter ключ a, и он получит 2024 год.
Относительные функции:
-
Excel Days Функция
Чтобы рассчитать количество дней между двумя заданными датами, вам может помочь функция ДНИ в Excel.
-
Excel DAYS360 Функция
Функция DAYS360 может помочь вам вернуть количество дней между двумя датами на основе 360-дневного года, который, как считается, имеет 30 дней в каждом месяце.
-
Excel WEEKNUM Функция
Наблюдения и советы этой статьи мы подготовили на основании опыта команды WEEKNUM в Excel возвращает номер недели указанной даты в году, который начинает отсчет недель с 1 января.
-
Excel РАБДЕНЬ; Функция
РАБДЕНЬ используется для добавления указанного количества рабочих дней к дате начала и возвращает дату в будущем или в прошлом в формате серийного номера.
Лучшие инструменты для работы в офисе
Kutools for Excel — Помогает вам выделиться из толпы
Хотите быстро и качественно выполнять свою повседневную работу? Kutools for Excel предлагает 300 мощных расширенных функций (объединение книг, суммирование по цвету, разделение содержимого ячеек, преобразование даты и т. д.) и экономит для вас 80 % времени.
- Разработан для 1500 рабочих сценариев, помогает решить 80% проблем с Excel.
- Уменьшите количество нажатий на клавиатуру и мышь каждый день, избавьтесь от усталости глаз и рук.
- Станьте экспертом по Excel за 3 минуты. Больше не нужно запоминать какие-либо болезненные формулы и коды VBA.
- 30-дневная неограниченная бесплатная пробная версия. 60-дневная гарантия возврата денег. Бесплатное обновление и поддержка 2 года.
Вкладка Office — включение чтения и редактирования с вкладками в Microsoft Office (включая Excel)
- Одна секунда для переключения между десятками открытых документов!
- Уменьшите количество щелчков мышью на сотни каждый день, попрощайтесь с рукой мыши.
- Повышает вашу продуктивность на 50% при просмотре и редактировании нескольких документов.
- Добавляет эффективные вкладки в Office (включая Excel), точно так же, как Chrome, Firefox и новый Internet Explorer.
Комментарии (0)
Оценок пока нет. Оцените первым!