ЕСЛИ (функция ЕСЛИ)
Функция ЕСЛИ — одна из самых популярных функций в Excel. Она позволяет выполнять логические сравнения значений и ожидаемых результатов.
Поэтому у функции ЕСЛИ возможны два результата. Первый результат возвращается в случае, если сравнение истинно, второй — если сравнение ложно.
Например, функция =ЕСЛИ(C2=»Да»;1;2) означает следующее: ЕСЛИ(С2=»Да», то вернуть 1, в противном случае вернуть 2).
Функция ЕСЛИ, одна из логических функций, служит для возвращения разных значений в зависимости от того, соблюдается ли условие.
ЕСЛИ(лог_выражение; значение_если_истина; [значение_если_ложь])
Например:
-
=ЕСЛИ(A2>B2;»Превышение бюджета»;»ОК»)
-
=ЕСЛИ(A2=B2;B4-A4;»»)
|
Имя аргумента |
Описание |
|---|---|
|
лог_выражение (обязательно) |
Условие, которое нужно проверить. |
|
значение_если_истина (обязательно) |
Значение, которое должно возвращаться, если лог_выражение имеет значение ИСТИНА. |
|
значение_если_ложь (необязательно) |
Значение, которое должно возвращаться, если лог_выражение имеет значение ЛОЖЬ. |
Простые примеры функции ЕСЛИ
-
=ЕСЛИ(C2=»Да»;1;2)
В примере выше ячейка D2 содержит формулу: ЕСЛИ(C2 = Да, то вернуть 1, в противном случае вернуть 2)
-
=ЕСЛИ(C2=1;»Да»;»Нет»)
В этом примере ячейка D2 содержит формулу: ЕСЛИ(C2 = 1, то вернуть текст «Да», в противном случае вернуть текст «Нет»). Как видите, функцию ЕСЛИ можно использовать для сравнения и текста, и значений. А еще с ее помощью можно оценивать ошибки. Вы можете не только проверять, равно ли одно значение другому, возвращая один результат, но и использовать математические операторы и выполнять дополнительные вычисления в зависимости от условий. Для выполнения нескольких сравнений можно использовать несколько вложенных функций ЕСЛИ.
-
=ЕСЛИ(C2>B2;»Превышение бюджета»;»В пределах бюджета»)
В примере выше функция ЕСЛИ в ячейке D2 означает: ЕСЛИ(C2 больше B2, то вернуть текст «Превышение бюджета», в противном случае вернуть текст «В пределах бюджета»)
-
=ЕСЛИ(C2>B2;C2-B2;0)
На рисунке выше мы возвращаем не текст, а результат математического вычисления. Формула в ячейке E2 означает: ЕСЛИ(значение «Фактические» больше значения «Плановые», то вычесть сумму «Плановые» из суммы «Фактические», в противном случае ничего не возвращать).
-
=ЕСЛИ(E7=»Да»;F5*0,0825;0)
В этом примере формула в ячейке F7 означает: ЕСЛИ(E7 = «Да», то вычислить общую сумму в ячейке F5 и умножить на 8,25 %, в противном случае налога с продажи нет, поэтому вернуть 0)
Примечание: Если вы используете текст в формулах, заключайте его в кавычки (пример: «Текст»). Единственное исключение — слова ИСТИНА и ЛОЖЬ, которые Excel распознает автоматически.
Распространенные неполадки
|
Проблема |
Возможная причина |
|---|---|
|
0 (ноль) в ячейке |
Не указан аргумент значение_если_истина или значение_если_ложь. Чтобы возвращать правильное значение, добавьте текст двух аргументов или значение ИСТИНА/ЛОЖЬ. |
|
#ИМЯ? в ячейке |
Как правило, это указывает на ошибку в формуле. |
Дополнительные сведения
Вы всегда можете задать вопрос специалисту Excel Tech Community или попросить помощи в сообществе Answers community.

См. также
Функция ЕСЛИ — вложенные формулы и типовые ошибки
Функция УСЛОВИЯ
Использование ЕСЛИ с функциями И, ИЛИ и НЕ
СЧЁТЕСЛИ
Рекомендации, позволяющие избежать появления неработающих формул
Общие сведения о формулах в Excel
Нужна дополнительная помощь?
Логический оператор ЕСЛИ в Excel применяется для записи определенных условий. Сопоставляются числа и/или текст, функции, формулы и т.д. Когда значения отвечают заданным параметрам, то появляется одна запись. Не отвечают – другая.
Логические функции – это очень простой и эффективный инструмент, который часто применяется в практике. Рассмотрим подробно на примерах.
Синтаксис функции ЕСЛИ с одним условием
Синтаксис оператора в Excel – строение функции, необходимые для ее работы данные.
=ЕСЛИ (логическое_выражение;значение_если_истина;значение_если_ложь)
Разберем синтаксис функции:
Логическое_выражение – ЧТО оператор проверяет (текстовые либо числовые данные ячейки).
Значение_если_истина – ЧТО появится в ячейке, когда текст или число отвечают заданному условию (правдивы).
Значение,если_ложь – ЧТО появится в графе, когда текст или число НЕ отвечают заданному условию (лживы).
Пример:
Оператор проверяет ячейку А1 и сравнивает ее с 20. Это «логическое_выражение». Когда содержимое графы больше 20, появляется истинная надпись «больше 20». Нет – «меньше или равно 20».
Внимание! Слова в формуле необходимо брать в кавычки. Чтобы Excel понял, что нужно выводить текстовые значения.
Еще один пример. Чтобы получить допуск к экзамену, студенты группы должны успешно сдать зачет. Результаты занесем в таблицу с графами: список студентов, зачет, экзамен.
Обратите внимание: оператор ЕСЛИ должен проверить не цифровой тип данных, а текстовый. Поэтому мы прописали в формуле В2= «зач.». В кавычки берем, чтобы программа правильно распознала текст.
Функция ЕСЛИ в Excel с несколькими условиями
Часто на практике одного условия для логической функции мало. Когда нужно учесть несколько вариантов принятия решений, выкладываем операторы ЕСЛИ друг в друга. Таким образом, у нас получиться несколько функций ЕСЛИ в Excel.
Синтаксис будет выглядеть следующим образом:
=ЕСЛИ(логическое_выражение;значение_если_истина;ЕСЛИ(логическое_выражение;значение_если_истина;значение_если_ложь))
Здесь оператор проверяет два параметра. Если первое условие истинно, то формула возвращает первый аргумент – истину. Ложно – оператор проверяет второе условие.
Примеры несколько условий функции ЕСЛИ в Excel:
Таблица для анализа успеваемости. Ученик получил 5 баллов – «отлично». 4 – «хорошо». 3 – «удовлетворительно». Оператор ЕСЛИ проверяет 2 условия: равенство значения в ячейке 5 и 4.
В этом примере мы добавили третье условие, подразумевающее наличие в табеле успеваемости еще и «двоек». Принцип «срабатывания» оператора ЕСЛИ тот же.
Расширение функционала с помощью операторов «И» и «ИЛИ»
Когда нужно проверить несколько истинных условий, используется функция И. Суть такова: ЕСЛИ а = 1 И а = 2 ТОГДА значение в ИНАЧЕ значение с.
Функция ИЛИ проверяет условие 1 или условие 2. Как только хотя бы одно условие истинно, то результат будет истинным. Суть такова: ЕСЛИ а = 1 ИЛИ а = 2 ТОГДА значение в ИНАЧЕ значение с.
Функции И и ИЛИ могут проверить до 30 условий.
Пример использования оператора И:
Пример использования функции ИЛИ:
Как сравнить данные в двух таблицах
Пользователям часто приходится сравнить две таблицы в Excel на совпадения. Примеры из «жизни»: сопоставить цены на товар в разные привозы, сравнить балансы (бухгалтерские отчеты) за несколько месяцев, успеваемость учеников (студентов) разных классов, в разные четверти и т.д.
Чтобы сравнить 2 таблицы в Excel, можно воспользоваться оператором СЧЕТЕСЛИ. Рассмотрим порядок применения функции.
Для примера возьмем две таблицы с техническими характеристиками разных кухонных комбайнов. Мы задумали выделение отличий цветом. Эту задачу в Excel решает условное форматирование.
Исходные данные (таблицы, с которыми будем работать):
Выделяем первую таблицу. Условное форматирование – создать правило – использовать формулу для определения форматируемых ячеек:
В строку формул записываем: =СЧЕТЕСЛИ (сравниваемый диапазон; первая ячейка первой таблицы)=0. Сравниваемый диапазон – это вторая таблица.
Чтобы вбить в формулу диапазон, просто выделяем его первую ячейку и последнюю. «= 0» означает команду поиска точных (а не приблизительных) значений.
Выбираем формат и устанавливаем, как изменятся ячейки при соблюдении формулы. Лучше сделать заливку цветом.
Выделяем вторую таблицу. Условное форматирование – создать правило – использовать формулу. Применяем тот же оператор (СЧЕТЕСЛИ).
Скачать все примеры функции ЕСЛИ в Excel
Здесь вместо первой и последней ячейки диапазона мы вставили имя столбца, которое присвоили ему заранее. Можно заполнять формулу любым из способов. Но с именем проще.
Функции программы Microsoft Excel: оператор «ЕСЛИ»
Смотрите также A2. Например, в функций ЕСЛИ, можно аргументах снова использовать условием во втором если все ее вводить значения ИСТИНА получить утвердительный ответ:Да условию. значение «Отлично», а. Если это так,Сельхозпродукты которые вы хотите
условиями: необходимо узнать будет рано нулю.
Общее определение и задачи
условий. В этомСреди многих функций, с данном случае формула указать ссылки на еще одну функцию и/или в третьем условия истинны. Чтобы и ЛОЖЬ прямоДаДаУсловие1. остальные условия не то формула возвратит
1500 просуммировать; диапазон_условия1 — сумму продаж Это записывается следующей случае, применяется вложение
Пример использования
которыми работает программа имеет отладочный вид: ячейки, которые содержат ЕСЛИ. В выше
аргументе (в зависимости сравнить эти функции в ячейки илиилиНет Обязательный аргумент. Условие в обрабатываются. Если первое текстовую строку «большеЮжный это диапазон A2.A11,мяса формулой: «=ЕСЛИ(И(B6=»жен.»; C6=»Основной одного оператора «ЕСЛИ» Microsoft Excel, следует =ДВССЫЛ(«Грузовик»), так как соответствующие значения. Например, приведенном примере первая от поставленной задачи). составим, так называемую формулы, не используяНетШашков форме числа, выражения, условие ложно, то
25», в любомМаринова представляющий собой столбецв персонал»); «1000»; «0»)».
в другой. При выделить функцию «ЕСЛИ». на данный момент возле ячейки с функция ЕСЛИ проверяет Данное решение в таблицу истинности для форму записи функции,. К примеру, задаваяДа ссылки на ячейку
функция другом случае —Мясо с данными, в
Пример функции с несколькими условиями
южном Вставляем её в выполнении условия, в Это один из ячейка A2 содержит тестом «4-хдерный» находится содержимое ячейки A2. Excel называется циклование И() и ИЛИ(). Excel все прекрасно простые логические условия,Да или текста, которые
ЕСЛИ «меньше или равно6596 котором находитсярайоне (из столбца ячейку. ячейке отображается заданный тех операторов, к этот текст. Это текст «Седан». На Функция вместо того функций или функцияВ математических вычислениях EXCEL поймет. Вы можете ответитьДа определяют, какие ячейкипереходит ко второму:
25».Формулаусловие1 A) (из столбцаКак и в прошлые результат, если же которым пользователи прибегают же и есть эти значения можно чтобы вернуть результат ЕСЛИ с несколькими интерпретирует значение ЛОЖЬЕсли Вы уверены, что на такие вопросы:Климов требуется учитывать. Например,B2>45ФункцияОписание— “Южный”. C).
разы, копируем значение условие не выполнено, чаще всего, при имя диапазона. В
ссылаться прямо из из второго аргумента условиями. Второй и
Пример с выполнением двух условий одновременно
как 0, а уже достаточно хорошо5 больше 8?Нет условие может быть. Если второе условие
ЕСЛИРезультатПо мере того, какВот формулу можно использовать формулы на ячейки, то выводимый результат выполнении задач в результате вычислений функция формулы. вызывает вторую функцию третий аргументы: Значение_если_ИСТНИА ИСТИНА как 1. освоили эту тему,Содержимое ячейки A5 меньшеДа выражено следующим образом: истинно, то формулаявляется очень гибкой’ = СУММЕСЛИМН (a2: вы вводите формулу, для acomplish это: расположенные ниже. зависит уже от приложении. Давайте разберемся, ДВССЫЛ возвращает ссылкуНовая альтернативная формула будет ЕСЛИ, которая уже
и Значение_если_ЛОЖЬ в В этом легко можете обратиться к 8?
Пример использования оператора «ИЛИ»
Да 32, «>32″, B4, возвращает значение «Хорошо», и ее можно a11; D2: D11 в автозавершении формулы=SUMIFS(D2:D11,a2:a11,»South»,C2:C11,»Meat»)
В функции «ЕСЛИ» также второго оператора. что представляет собой с адресом диапазона выглядеть следующим образом: проверяет значение ячейки функции также могут убедиться записав формулы статье Используем логическиеА может равно 8?Формула «яблоки» или «32». а если ложно, применять в различных«Южно» C2: C11, появятся остальные аргументыРезультатом является значение 14,719. может использоваться операторДля примера возьмем все функция «ЕСЛИ», и
ячеек D6:D7. А
Мы получили аналогичный результат. C2 по второму содержать простые условия, =ИСТИНА+0 и =ЛОЖЬ+0 функции Excel дляВ Excel имеется рядОписаниеДиапазон_условия2, условие2… то «Плохо». ситуациях. Рассмотрим еще «Мясо») (здесь они не
Рассмотрим изучить все части
lumpics.ru
Суммирование значений с учетом нескольких условий
«ИЛИ». Он подразумевает, ту же таблицу как с ней значения этих ячеек Условия первой функции условию. Аналогично в как и первыйСледствием этого является возможность задания сложных условий, стандартных операторов, которыеРезультат Необязательный аргумент. Дополнительные диапазоныСкопировав формулу в остальные один пример. ВСуммирует продаж мяса в показаны); формулы. что значение является с выплатами премии работать. используются для второго ЕСЛИ остается неизменным.
третьем аргументе первой аргумент. Таким образом альтернативной записи формулы чтобы научиться задавать используются для задания=СЧЕТЕСЛИМН(B2:D2,»=Да») и условия для ячейки таблицы, можно таблице ниже приведены
Столбец C вдиапазон_условия2= СУММЕСЛИМН является формулой истинным, если выполнено к 8 марту.Скачать последнюю версию выпадающего списка в Однако во втором функции не содержится можно проверять несколько =ИЛИ(A1>100;A2>100) в виде
условия, используя различные простых логических условий.
Определяет, насколько Ильина превысила
них. Разрешается использовать
увидеть, что на результаты переаттестации сотрудников
южном— это диапазон арифметического. Он вычисляет хотя бы одно Но, на этот Excel ячейке C2. Когда
ее аргументе уже
обычное значение, а условий, при чем =(A1>100)+(A2>100) логические функции, например Все шесть возможных квоту продаж для до 127 пар отлично сдал один фирмы:область в столбце C2:C11, представляющий собой числа, которые находятся из нескольких условий.
раз, согласно условиям,«ЕСЛИ» является стандартной функцией ячейка A2 будет содержится функция ВПР, третья функция ЕСЛИ, проверка очередного условияЗначение второй формулыИ() операторов сравнения приведены кварталов 1, 2 диапазонов и условий. человек, а на
В столбец C нам
A (результат — столбец с данными, в этом случае
Итак, предположим, что премия размер премии зависит программы Microsoft Excel. содержать слово «Легковой», которая умеет искать которая также проверяет зависит от результата будет =0 (ЛОЖЬ),или в таблице ниже: и 3 (толькоВажно: оценки хорошо и необходимо выставить результат
14 719).
в котором находится в столбце D. к 8 марта от категории работника. В её задачи тогда функция ДВССЫЛ значения по условию значения ячейки C2, проверки предыдущего. только если обаИЛИ()
Операторы сравнения позволяют задавать в квартале 1). Каждый дополнительный диапазон должен плохо по два экзамена, который должен= SUMIFS(D2:D11,A2:A11,условие2 Первым делом нужно в 100 рублей Женщины, имеющие статус входит проверка выполнения вернет уже ссылку в диапазоне ячеек но уже поНиже на рисунке изображен аргумента ложны, т.е.
. условия, которые возвращают1 состоять из такого человека. содержать всего два«Южно» C2: C11,— “Мясо”. указать расположение номера: положена только женщинам, основного персонала получают конкретного условия. В на другой диапазон
D2:E3. А в другому своему условию. рабочий лист с равны 0. Только
Попробуйте попрактиковаться
Автор: Антон Андронов логические значения ИСТИНА=СЧЕТЕСЛИМН(B2:B5,»=Да»,C2:C5,»=Да») же количества строкКак видите, вместо второго
варианта: «Мясо»)Если вы нажмете=СУММЕСЛИМН(D2:D11; которые входят в по 1000 рублей случае, когда условие ячеек D2:D3, который третьем аргументе функции
На рисунке примера мы двумя выпадающими списками, сложение 2-х нулейФункция ИЛИ(), английский вариант или ЛОЖЬ. ПримерыОпределяет, сколько продавцов превысили и столбцов, что и третьего аргументов
|
Сдал |
Примечания: |
СУММЕСЛИМН |
Другими словами нужно ввести |
|
число основного персонала. |
премии, а вспомогательный |
выполнено (истина), то |
бы использовался во |
|
ЕСЛИ формула ВПР |
видим, что пользователь |
в которых пользователь |
даст 0 (ЛОЖЬ), |
|
OR(), проверяет на |
использования логических условий |
свои квоты за |
и аргумент |
|
функции |
или |
|
в автозавершении формулы, |
|
формулу для суммирования |
В этом случае, |
персонал получает только |
в ячейку, где |
|
втором выпадающем списке. |
ищет значения по |
выбрал из выпадающего |
может указать тип |
|
что совпадает с |
истинность условия и |
представлены ниже: |
кварталы 1 и |
|
диапазон_условия1 |
ЕСЛИ |
Не сдал |
Дополнительные примеры можно найти |
|
откроется статья, справкой. |
чисел в столбце, |
если работник мужчина, |
500 рублей. Естественно, |
|
использована данная функция, |
Таким образом мы |
условию в диапазоне |
списка тип автомобиля |
|
автомобиля и его |
определением функции ИЛИ(). |
возвращает ИСТИНА если |
|
|
=A1=B1 2 (Егоров и |
. Те, кто набрал |
возвращается одно значение, |
«Грузовик». Логическое выражение характеристики.
-
Эквивалентность функции ИЛИ() операции хотя бы одно
-
— Данное условие Климов). не находиться рядом функции более 45 балловЕсли вы хотите подсчитать
support.office.com
Функция ЕСЛИ в Excel на простом примере
с функцией СУММЕСЛИМН, условиям. Что диапазон вспомогательному персоналу, то вид выплат вообще а если не список в ячейкеВыпадающие списки для ввода в первой функцииВ ячейках A2 и сложения + часто условие истинно или вернет ИСТИНА, если2 друг с другом.ЕСЛИ – сдали экзамен, итоговое значение только то некоторые образцы ячеек — это
Коротко о синтаксисе
величина его премии не положен независимо выполнено (ложь) – C2, который меняет
данных пользователем показаны
ЕСЛИ вернуло значение C2 находятся выпадающие используется в формулах ЛОЖЬ если все значения в ячейках=СЧЕТЕСЛИМН(B5:D5,»=Да»,B3:D3,»=Да»)Каждое условие диапазона одновременно, тем самым расширяя остальные нет. для одного диапазона данных и формулы, первый будет равна нулю,
от категории. другое. свои значения при на рисунке примера ЛОЖЬ, так как списки. Свойства характеристик с Условием ИЛИ, условия ложны.
Пример 1
A1 и B1Определяет, насколько продавцы Егоров применяется к одной число условий, котороеВыделите ячейку, в которую с учетом значения использующей функцию.аргумент а иначе –Таким образом, первым условиемСинтаксис данной функции выглядит условии выбора по этой статьи. Это содержимое ячейки A2 автомобиля записаны в
Пример 2
например, для тогоИЛИ(логическое_значение1; [логическое_значение2]; …) равны, или ЛОЖЬ и Климов превысили ячейке. Если все формула может обработать. необходимо ввести формулу. в другом диапазоне,Вы можете работать св этой формуле
1000 рублей. В является то, что следующим образом: «ЕСЛИ(логическое первому выпадающему списку. стандартный инструмент проверки не равно значению двух диапазонах ячеек чтобы сложить толькологическое_значение1 в противном случае. квоту для периодов первые ячейки соответствуют
- Таким образом, Вы В нашем случае используйте функцию СУММЕСЛИМН. демонстрационными данными непосредственно
- — первая часть виде формулы это если сотрудник мужчина, выражение; [значение еслиТеперь связанный выпадающий список
- вода данных Excel. «Легковой», поэтому возвращается ниже под этими те значения, которые — любое значение или Задавая такое условие, Q1, Q2 и
- требуемому условию, счет можете создать нужное это ячейка C3.Функция в этой книге
Функция ЕСЛИ и несколько условий
данных, функция требует выглядит так: «=ЕСЛИ(ИЛИ(B6=»муж.»; то величина получаемой истина]; [значение если не содержит лишних Пользователь не вводит второй аргумент первой таблицами D2:D3 и равны 5 выражение, принимающее значения можно сравнивать текстовые Q3 (только в увеличивается на 1. количество вложений. ПравдаВведите в нее выражение:ЕСЛИ веб-приложения Excel Online. в качестве входных C6=»Вспомогательный персонал»); «0»; премии равна нулю. ложь])». опций, как ему
- значение в ячейку, функции. А в D6:D7. Создайте выпадающиеИЛИ ИСТИНА или ЛОЖЬ. строки без учета Q2).
- Если все вторые есть очевидный недостаток=ЕСЛИ(B3>45; «Сдал»; «Не сдал»)одна из самых Изменяйте значения и данных. «1000»)». Записываем эту Если же данноеТеперь давайте разберем конкретные и полагается. а лишь выбирает том аргументе формула списки выбрав инструмент:равны 10:=ИЛИ(A1>100;A2>100) регистра. К примеру,1 ячейки соответствуют требуемому такой конструкции, после
- и нажмите популярных и часто формулы или добавляйтеПосле этого необходимо найти формулу в соответствующую значение ложно, и примеры, где используетсяЕдинственная проблема осталась этом
его из выпадающего проверяла: содержит ли «ДАННЫЕ»-«Работа с данными»-«Проверка=СУММПРОИЗВ((A1:A10=5)+(A1:A10=10)*(A1:A10))Т.е. если хотя сравнивая «ЯНВАРЬ» иДанные условию, счет еще 3-5 вложений формулаEnter используемых функций Excel. свои собственные, чтобы данные, которые соответствуют ячейку таблицы. сотрудник не мужчина формула с оператором примере это то, списка. ячейка C2 значение данных», в окне
Предположим, что необходимо сравнить бы в одной «январь» формула возвратит1 раз увеличивается на станет нечитаемой и. Используя ее совместно
увидеть, как мгновенно двух условий, поэтому«Протягиваем» результаты вниз. (т.е. женщина), то «ЕСЛИ». что в моментСоздадим зависимый выпадающий список «с задним сидением» «Проверка вводимых значений» некое контрольное значение ячейке (в ИСТИНА.01.05.2011 1, и это громоздкой, и сДанная формула сравнивает значение с операторами сравнения изменятся результаты.
введите свой первый
office-guru.ru
Функция СЧЁТЕСЛИМН в Excel
Как видим, функция «ЕСЛИ» начинается проверка второгоИмеем таблицу заработной платы. изменения значения пользователем с динамическим изменением и вернула значение укажите «Тип данных:
(в ячейкеA1 A2=A1>B1
Синтаксис
2
продолжается до тех ней будет невозможно
-
в ячейке B3 и другими логическимиСкопируйте все ячейки из условие, указав для может оказаться для
-
условия. Если женщина Всем женщинам положена в ячейке A2, значений. Вам необходимо первого аргумента «Внедорожник». Список». Заполните ихB6) содержится значение больше— Следующая формула02.05.2011 пор, пока не
-
работать. с числом 45, функциями Excel, можно приведенной ниже таблицы функции расположение данных пользователя хорошим помощником
относится к основному премия к 8 автоматически не меняется изменить правила проверки Если бы пользователь параметры так как) с тестовыми значениями 100, то формула возвратит ИСТИНА, если3
Замечания
-
будут проверены всеВ Excel существуют более если значение больше решать достаточно сложные и вставьте их (a2: a11), а при работе с персоналу, то в марту в 1000 значение в C2. ввода данных выпадающим во втором выпадающем показано ниже на из диапазона вернет ИСТИНА, а
-
значение ячейки А103.05.2011 ячейки. благородные инструменты для 45, то возвращает задачи. В этом
-
в ячейку A1 также какие условием данными в программе ячейку будет выводиться рублей. В таблице Перечень значений – списком в ячейке списке указал на рисунке:A6:A9 если в обоих больше, чем в4Если аргумент условия является
Пример 1
обработки большого количества строку «Сдал», иначе уроке мы попробуем нового листа Excel. является — наилучшим Microsoft Excel. Она значение – «1000», имеется колонка, в обновляются, а значения C2 использовать интересную опцию «без заднегоВ данном примере используется. Если контрольное значение
|
ячейках значения |
B1. В противном |
04.05.2011 |
ссылкой на пустую |
|
условий, например, функция |
«Не сдал». |
разобрать ее действие |
Вы можете отрегулировать |
|
образом «Южный». Обратите |
позволяет отобразить результаты |
а в обратном |
которой указан пол |
|
в ячейке будут |
технику с функцией |
сидения», тогда было |
формула в ячейке |
|
совпадает хотя бы |
Другими словами, формула =ИЛИ(ЛОЖЬ;ЛОЖЬ) |
случае формула вернет |
5 |
|
ячейку, то он |
ВПР |
Скопировав формулу в остальные |
|
|
на простых примерах, |
ширину столбцов, чтобы внимание, запятые между соответствующие определенным условиям. случае – «500». сотрудников. Таким образом, |
обновлены только после |
|
|
=ДВССЫЛ(). Благодаря ей |
бы возвращено содержимое C7, которая в с одним из вернет ЛОЖЬ, ЛОЖЬ. Такие сравнения |
05.05.2011 |
|
|
интерпретируется функцией |
или ячейки таблицы, можно а также научимся формулы лучше отображались. отдельные аргументы: Ничего особенно сложного |
В виде формулы |
Пример 2
|
нам нужно сделать |
||
|
использования списком. Поэтому |
содержимое выпадающего списка |
|
|
третьего аргумента третьей |
зависимости от типа |
|
|
тестовых, то формула |
а формулы =ИЛИ(ИСТИНА;ЛОЖЬ) |
|
|
можно задавать и |
6 |
|
|
СЧЁТЕСЛИМН |
ПРОСМОТР |
|
|
увидеть, что 2 |
использовать сразу несколько |
|
|
Регион |
= SUMIFS(D2:D11,A2:A11,»South», |
в овладении принципами |
|
это будет выглядеть |
так, чтобы в пользователь должен обязательно будет изменятся в функции ЕСЛИ – и характеристик автомобиля |
должна вернуть ИСТИНА. |
|
или =ИЛИ(ЛОЖЬ;ИСТИНА) или |
при работе с06.05.2011как значение 0.. человека из 5 функций |
Продавец |
|
Кавычки вокруг слова «Южный» |
использования данной функцией следующим образом: «=ЕСЛИ(B6=»муж.»;»0″; строчке со значением использовать 2 списка зависимости от значения «Пикап». |
возвращает его категорию |
support.office.com
Как задать простое логическое условие в Excel
Можно, конечно записать =И(ИСТИНА;ИСТИНА) или =И(ЛОЖЬ;ЛОЖЬ;ИСТИНА) текстом.ФормулаВ условии можно использоватьИтак, в этом уроке не прошли переаттестацию.ЕСЛИЧто следует ввести укажите, что это нет. ЕСЛИ(C6=»Основной персонал»; «1000»;»500″))». «жен.» в колонке для обновления значений в ячейке A2. кузова: Седан, Купе, формулу
- вернут ИСТИНА.
- Например, если в ячейкеОписание
- подстановочные знаки: вопросительный
Операторы сравнения в Excel
мы рассмотрели логическуюФункциив одной формуле.Продажи текстовые данные.Автор: Максим ТютюшевВставляем данное выражение в
Как задать условие в Excel
«Пол» в соответствующую в обеих ячейках.Выше на рисунке изображеноВ старых версиях Excel Пикап или Внедорожник:=ИЛИ(A6=B6;A7=B6;A8=B6;A9=B6)
Функция воспринимает от 1 A1 хранится значениеРезультат знак (?) и функциюЕСЛИФункцияЮжныйНаконец, введите аргументы дляПримечание: самую верхнюю ячейку ячейку колонки «Премия Иначе будут ошибочные окно «Проверки вводимых
до 2007-й версииВ данной формуле результатно существует более до 255 проверяемых «Апельсин», а в=СЧЕТЕСЛИМН(A2:A7;»1″) звездочку (*). ВопросительныйЕСЛИможно вкладывать другЕСЛИОрехов
второго условия –Мы стараемся как столбца «Премия к к 8 марта» результаты при вычислении значений» с формулой можно было создавать вычисления первого логического компактная формула, правда условий. Понятно, что
B1 – «Арбуз»,Подсчитывает количество чисел между знак соответствует любому одиночномуво всей ее в друга, еслиимеет всего триНапитки
диапазон ячеек (C2: можно оперативнее обеспечивать 8 марта». выводилось значение «1000», формулы. для списка в не больше 7-ми
выражения по первому которую нужно ввести 1 значение использовать то формула вернет 1 и 6 символу; звездочка — красе и примерах, необходимо расширить варианты аргумента:3571 C11), содержащий слово вас актуальными справочнымиКак и в прошлый а в строчкахНо можно для нашего ячейке C2. уровней циклирования функций условию влияет на
как формулу массива бессмысленно, для этого ЛОЖЬ, поскольку в (не включая 1 любой последовательности символов. а также разобрали принятия решений в=ЕСЛИ(заданное_условие; значение_если_ИСТИНА; значение_если_ЛОЖЬ)Западный «Мясо», плюс само материалами на вашем раз, «протягиваем» формулу со значением «муж.» листа просто прописать
Еще определим на листе
office-guru.ru
Функция ИЛИ() в MS EXCEL
ЕСЛИ. Начиная с результат, возвращаемый вторым (см. файл примера): есть функция ЕСЛИ(). алфавитном порядке «Арбуз» и 6), содержащихся Если нужно найти простой пример с
Синтаксис функции
Excel. Например, для
Первый аргумент – этоЕгоров слово (заключено в языке. Эта страница
вниз.
в колонках «Премия в пару строчек 2 имена диапазонов 2007-й версии Excel, логическим выражением по=ИЛИ(B6=A6:A9) Чаще всего функцией находится ниже, чем в ячейках A2–A7.
сам вопросительный знак использованием сразу нескольких
рассмотренного ранее случая условие, благодаря которомуМолочные продукты кавычки) таким образом,
переведена автоматически, поэтомуВ функции «ЕСЛИ» можно к 8 марта» кода элементарный макрос для ячеек. Диапазон количество циклов увеличено второму условию. Рисунок:(для ввода формулы ИЛИ() на истинность
Совместное использование с функцией ЕСЛИ()
«Апельсин». Чем ниже,4 или звездочку, поставьте функций переаттестации сотрудников, требуется формула может принимать3338 Excel может соответствовать
ее текст может также использовать оператор
стояло значение «0». для очистки ячейки с именем «Легковой» до 64-х уровней.В данном примере если в ячейку вместо проверяется 2-5 условий. тем больше.=СЧЕТЕСЛИМН(A2:A7; «
Сравнение с функцией И()
перед ними знакЕСЛИ проставить не результат, решения. Условие проверяетсяВосточный его. Завершить формулу содержать неточности и «И», который позволяет Наша функция примет B2 при каждом охватывает ячейки D2:D3, Как не сложно
Эквивалентность функции ИЛИ() операции сложения +
проверяемая ячейка содержитENTERСама по себе функция=A1 — Формула вернетПодсчитывает количество строк, содержащих тильды (в одной формуле.
а оценку из в самую первуюПесоцкий с закрывающую скобку
грамматические ошибки. Для считать истинной только такой вид: «ЕСЛИ(B6=»жен.»; использовании выпадающего списка а диапазон имени догадаться формулы с значение «Легковой», тогданужно нажать ИЛИ() имеет ограниченное
ИСТИНА, если значение числа меньше 5~ Надеюсь, что эта ряда: Отлично, Хорошо очередь и способноНапитки) нас важно, чтобы выполнение двух или
«1000»; «0»)».
Проверка множества однотипных условий
в A2. Для «Грузовик» относится к зацикленными функциями ЕСЛИ во втором условииCTRL+SHIFT+ENTER использование, т.к. она ячейки A1 меньше в ячейках A2–A7). информация была для и Плохо. Оценка вернуть всего два5122и нажмите клавишу
эта статья была
нескольких условий одновременно.Вводим данное выражение в этого откройте окно ячейкам D6:D7. Можно по нескольким условиям
проверяется имеет ли
) может вернуть только или равно значению и даты раньшеСкопируйте образец данных из Вас полезной. Удачи
Отлично значения – ИСТИНАСеверный
ВВОД. Результат, снова
вам полезна. ПросимНапример, в нашем случае, самую верхнюю ячейку, редактора VBA-кода макросов:
просто выделить диапазон
уже на 5-ом другая ячейка значениеВместо диапазона с тестовыми значения ИСТИНА или в ячейке B1. 03.05.2011 в ячейках следующих таблиц и
excel2.ru
Примеры формулы ЕСЛИ с несколькими условиями в Excel
Вам и большихставится при количестве или ЛОЖЬ. ЕслиПесоцкий нажмите — 14,719. вас уделить пару премия к 8 где должен выводиться «РАЗРАБОТЧИК»-«VisualBasic» или нажмите и в поле уровне весьма нечитабельны 2-хдверный или 4-хдверный. значениями можно также ЛОЖЬ, чаще всего Иначе результатом будет B2–B7. вставьте их в успехов в изучении баллов более 60, условие истинно, тоМолочные продукты=SUMIFS(D2:D11,a2:a11,»South»,C2:C11,»Meat») секунд и сообщить, марта в размере результат. Перед выражением
Формула с несколькими функциями ЕСЛИ в Excel
ALT+F11. После чего «Имя» ввести название. и сложно применимы, А если же использовать константу массива: ее используют вместе ЛОЖЬ.
2 ячейку A1 нового Microsoft Excel! оценка формула вернет второй6239По мере ввода функции помогла ли она 1000 рублей выдаётся ставим знак «=». вставите это код Или создать имена не говоря уже проверяемая ячейка в=ИЛИ(A18:A21>{1:2:3:4}) с функцией ЕСЛИ():=A1<>B1
=СЧЕТЕСЛИМН(A2:A7; « листа Excel. ЧтобыАвтор: Антон АндроновХорошо аргумент, в противномЮжный СУММЕСЛИМН в Microsoft вам, с помощью
только женщинам, которыеПосле этого, жмем на в лист где по инструкции: «ФОРМУЛЫ»-«Диспетчер о 7-ми или первом условии имеетВ случае, если требуется
=ЕСЛИ(ИЛИ(A1>100;A2>100);»Бюджет превышен»;»В рамках— Формула вернетТакое же описание, что отобразить результаты формул,Функцияпри более 45 случае третий.Маринова Excel, если вы кнопок внизу страницы. являются основным персоналом, кнопку Enter. Теперь, находится таблица: имен»-«Создать» как изображено 64-х уровнях. Если значение «Грузовик», тогда организовать попарное сравнение
бюджета») ИСТИНА, если значения и для предыдущего выделите их иСЧЁТЕСЛИМН и оценкаО том, как задаватьСельхозпродукты не помните аргументы Для удобства также а мужчины, и чтобы данная формулаА в ячейке C7 ниже на рисунке: требуется формула больше проверяется второе условие. списков, то можноТ.е. если хотя бы ячеек A1 и примера, но вместо нажмите клавишу F2,применяет критерии кПлохо условия в Excel,8677 справки готов под приводим ссылку на представительницы женского пола, появилась и в где была стараяЭти имена диапазонов идентично
чем для 3-х Теперь оно проверяет записать следующую формулу: в одной ячейке B1 не равны. констант в условии а затем — клавишу ячейкам в несколькихв остальных случаях. читайте статьи: КакЮжный рукой. После ввода оригинал (на английском числящиеся вспомогательным персоналом, нижних ячейках, просто формула вводим новую совпадают со значениями – 4-х уровней содержит ли другая=ИЛИ(A18:A21>=B18:B21) (в В противном случае используются ссылки на ВВОД. При необходимости диапазонах и вычисляетЧтобы решить эту задачу, задать простое логическоеЕгоров
= СУММЕСЛИМН (
Проверка по нескольким условиям без использования функции ЕСЛИ
языке) . не получают ничего. становимся в правый формулу с функцией позиций первого выпадающего циклирования, стоит поискать ячейка значение «сЕсли хотя бы одноA1 A2 – ЛОЖЬ. ячейки. измените ширину столбцов, количество соответствий всем введем в ячейку условие в ExcelМясо, автозавершение формул появитсяДопустим, вам нужно суммировать Таким образом, чтобы нижний угол заполненной ВПР: списка для ячейки альтернативные методы. задним сидением» или
Альтернативная формула с одной функцией ЕСЛИ и ВПР
значение из Списка) содержится значение большеВ Excel существуют логические2 чтобы видеть все критериям. C3 следующую формулу: и Используем логические450 под формулы, в значения с более значение в ячейках ячейки, жмем наСкачать примеры проверки значений A2. А какКогда формула содержит слишком «без заднего сидения». 1 больше или 100, то выводится функции
В Excel существует множество данные.
Это видео — часть учебного=ЕСЛИ(B3>60;»Отлично»;ЕСЛИ(B2>45;»Хорошо»;»Плохо»)) функции Excel дляЮжный списке аргументов в чем одного условия, колонки «Премия к кнопку мышки, и по нескольким условиям вы помните поле много зацикленных логическихБазовым инструментом для выполнения равно (>=) соответствующего Бюджет превышен, еслиИСТИНА()
Проверка ввода данных по условию динамических выпадающих списков
различных функций, работаПродавец курса Усложненные функциии нажмем задания сложных условий.Егоров их правильном порядке. например сумму продаж 8 марта» было проводим курсором доВ результате нам не
ввода «Источник:» содержит функций ЕСЛИ, ее условных анализов данных значения из Списка в обоих ячейкахи которых построена наПревышена квота Q1 ЕСЛИ.EnterОбратимся к примеру, приведенномуМясоЕсли посмотреть на изображение
товара в определенной 1000, нужно соблюдение самого низа таблицы. нужна функция ЕСЛИ функцию ДВССЫЛ со
сложно использовать и в Excel является 2, то формула значенияЛОЖЬ() проверке логических условий.Превышена квота Q2СЧЁТЕСЛИМН(диапазон_условия1;условие1;[диапазон_условия2;условие2];…). на рисунках ниже.7673 использования функции автозавершения области. Это хороший двух условий: полТаким образом, мы получили
для проверки значений ссылкой на ячейку прочитать. Ниже на функция ЕСЛИ. Если вернет ИСТИНА.Функция И() также может, которые не имеют Например, это функцииПревышена квота Q3Аргументы функции СЧЁТЕСЛИМН описаныДанная формула обрабатывает сразу
В данном примереВосточный формул и списка обращения для использования – женский, категория таблицу со столбцом, по нескольким условиям. A2 в ее рисунке приведен немного необходимо выполнить анализОдиночные условия функции ЕСЛИ, вернуть только значения аргументов. Данные функции ЕСЛИ, СЧЕТЕСЛИ, СУММЕСЛИИльина ниже. два условия. Сначала функцияПесоцкий аргументов, то в функции СУММЕСЛИМН в персонала – основной заполненным при помощиВсе должно быть просто аргументе. другой пример выборки данных по нескольким которые проверяют в ИСТИНА или ЛОЖЬ, существуют в основном и т.д. ТакжеДаДиапазон_условия1. проверяется первое условие:ЕСЛИ
Сельхозпродукты нашем примере диапазон_суммирования формуле. персонал. Во всех
функции «ЕСЛИ». и красиво ведьАргумент функции ДВССЫЛ получает типа кузова автомобиля. условиям эту функцию первом аргументе выполняется но, в отличие для обеспечения совместимости логические условия можноНет Обязательный аргумент. Первый диапазон,B3>60в первую очередь664 — это диапазонПросмотрите в этом примере, остальных случаях, значениеВ функцию «ЕСЛИ» можно в этом и
Макрос для связанного динамического выпадающего списка
текст с помощью Вместо ввода постоянных можно зациклить, для ли условие, можно от ИЛИ(), она с другими электронными задавать в обычныхНет в котором необходимо. Если оно истинно, проверят условиеСеверный D2:D11, представляющий собой в котором у в этих ячейках
также вводить несколько заключается магия! ссылки на ячейку значений в аргументах этого в ее
объединять с последующим возвращает ИСТИНА, только
таблицами. Вы можете формулах, если необходимоЕгоров проверить соответствие заданному
то формула возвращаетA1>25Егоров столбец с числами,
exceltable.com
нас есть двумя
history 11 апреля 2013 г.
- Группы статей
- стандартные функции
Функция ЕСЛИ()
, английский вариант IF(),
используется при проверке условий. Например, =ЕСЛИ(A1>100;»Бюджет проекта превышен»;»ОК!»). В зависимости от значения в ячейке
А1
результат формулы будет либо «Бюджет превышен» либо «ОК!».
Функция ЕСЛИ() относится к наиболее часто используемым функциям. Поэтому рассмотрим ее подробно.
Синтаксис функции
ЕСЛИ(лог_выражение;значение_если_истина;[значение_если_ложь])
Функция имеет 3 аргумента.
Лог_выражение
— любое значение или выражение, принимающее значения ИСТИНА или ЛОЖЬ. Например, выражение A1>100. Если в ячейке А1 содержится значение 102, то выражение A1>100 вернет ИСТИНА, т.к. 102>100. Если в ячейке А1 содержится значение 88, то выражение вернет ЛОЖЬ, т.к. неравенство 88>100 неверно. Полностью формула может выглядеть так =ЕСЛИ(A1>100;»Бюджет проекта превышен»;»ОК!») Если в ячейке
A1
содержится значение большее 100, то формула вернет текстовое значение
Бюджет проекта превышен,
а если меньше 100 или равное 100, то будет выведено
ОК!
Других значений кроме ИСТИНА или ЛОЖЬ логическое выражение вернуть не может. Любое число кроме 0 в первом аргументе будет преобразовано в ИСТИНА, ноль — в ЛОЖЬ. Если ошибочно будет указано текстовое значение, то функция вернет ошибку #ЗНАЧ!.
Примечание
: Ошибка #ЗНАЧ! может быть также из-за ошибок в выражениях указанных во втором и третье аргументе.
Второй аргумент —
Значение_если_истина
и третий аргумент
значение_если_ложь
Как было показано выше, если логическое выражение (первый аргумент функции) принимает значение ИСТИНА, то функция возвращает значение из второго аргумента
значение_если_истина.
Соответственно, если логическое выражение принимает значение ЛОЖЬ, то функция возвращает значение из третьего аргумента
значение_если_ложь
.
Второй и третий аргумент могут быть любым значением (число или текст) или являться выражением (формулой с функциями). Например формула =ЕСЛИ(A1>100;0;А1*1%) позволяет вычислять премию для проектов, в которых не было превышения бюджета (>100). Если бюджет превышен (в А1 введено значение 200 или любое другое более 100), то формула вернет 0, если в А1 введено значение менее 100, то будет вычислено значение премии А1*1% (т.е. если в А1 число 90, то формула вернет 0,9).
Если в качестве второго и третьего аргументов введено выражение, то оно может содержать и функции, например: =ЕСЛИ(A1>100;СУММ(B1:B10);СУММ(C1:C10)) Т.е. если в ячейке
A1
содержится значение >100, то суммирование ведется по столбцу
B
, а если меньше или равно 100, то по столбцу
С
. Не забывайте, что при значении А1 = 100 в данном случае будет срабатывать выражение из аргумента
значение_если_ложь.
Аргумент
значение_если_ложь
можно опустить (не вводить), тогда при значении логического выражения =ЛОЖЬ будет выведено ЛОЖЬ. Например, если в А1 содержится 600, то формула =ЕСЛИ(A1>=1000;»Больше или равно 1000″) вернет просто ЛОЖЬ. Понятно, что при значении логического выражения =ИСТИНА будет выведено «Больше или равно 1000», т.е. второй аргумент функции ЕСЛИ() —
Значение_если_истина.
Вложенные ЕСЛИ (несколько условий)
Для построения более сложных проверок в одной формуле можно использовать несколько функций ЕСЛИ(). Для этого в качестве значений аргументов
значение_если_истина
и
значение_если_ложь
введите еще одно условие с функцией ЕСЛИ(). Например, для проверки в какой диапазон попадает значение из ячейки А8 запишите формулу
=ЕСЛИ(A8<5;1;ЕСЛИ(A8>10;3;2))
- Если значение из ячейки А8 менее 5, то будет выведено 1
- Если значение из ячейки А8 более 10, то будет выведено 3
- Если значение из ячейки А8 между 5 и 10 (включая 5 и 8), то будет выведено 2
Примечание
: В версии EXCEL 2007 можно использовать до 64 вложенных друг в друга функций ЕСЛИ(). Но, пожалуйста, не делайте так. Такой подход чреват ошибками.
Примечание
: Формулу =ЕСЛИ(A8<5;1;ЕСЛИ(A8>10;3;2)) можно переписать как =ЕСЛИ(A8>=5;ЕСЛИ(A8>10;3;2);1) или ЕСЛИ(A8>=5;ЕСЛИ(A8>10;3;2);1)
или более сложный вариант =ЕСЛИ(A8<5;1;ЕСЛИ(И(5 < A8;A8<10);2;3)). Последний вариант позволяет последовательно перебирать диапазоны изменения А8, но требует знания работы логических функций.
Формула =ЕСЛИ(A8<5;1;ЕСЛИ(A8>10;3;2)) работает следующим образом: сначала вычисляется логическое выражение A8<5. Если оно истинно, то выводится 1, вычисления завершены. Если оно ложно, т.е. А8>=5, то EXCEL переходит к вычислению выражения ЕСЛИ(A8>10;3;2). Опять сначала вычисляется логическое выражение A8>10. Если оно истинно, то выводится 3, вычисления завершены. Если оно ложно, то выводится 2, вычисления завершены.
Чтобы грамотно написать формулу с вложенными ЕСЛИ() следуйте следующим простым правилам:
1) Определитесь с диапазонами:
1.1) они не должны пересекаться. В примере выше — 3 диапазона и значение из А8 гарантированно попадет только в один из них. Было бы ошибкой написать формулу типа =ЕСЛИ(A8<5;1;ЕСЛИ(A8>10;3;ЕСЛИ(A8<3;2;4))). Области значений у выражений A8<5 и A8<3 пересекаются и крайне сложно безошибочно прописывать такие условия. Такая формула просто не верна. Очевидно, что в этом случае 4 диапазона: меньше 3; от 3 до 5; от 5 до 10 и больше 10. Как прописать такие условия написано ниже в этом разделе.
1.2.) диапазоны должны полностью охватывать нужную область значений. Очевидно, что в формуле =ЕСЛИ(A8<5;1;ЕСЛИ(A8>10;3;2)) на интересует вся числовая ось от минус бесконечности до +бесконечности. И все 3 диапазона полностью покрывают эту область.
1.3.) Не забудьте ставить знак равно, чтобы при значениях А8 совпадающих с границами интервалов не было неправильных вычислений. Например, если в формуле =ЕСЛИ(A8>=5;ЕСЛИ(A8>10;3;2);1) забыть указать знак = в логическом выражении A8>=5, то при А8=5 формула =ЕСЛИ(A8>5;ЕСЛИ(A8>10;3;2);1) вернет 1, тогда как исходная формула вернет 2.
Примечание:
В перечисленных выше случаях логические выражения вычисляются на основании одной переменной А8. Иногда нужно придумывать формулы с ЕСЛИ(), зависящие от 2-х и более ячеек: =ЕСЛИ(B8>=5;ЕСЛИ(A8>10;3;2);1). Это гораздо сложнее, но, конечно, возможно. Следуйте правилам 1.1)-1.3) и следите за диапазонами. Еще сложнее, если обе переменных являются зависимыми, т.е. например B8 вычисляется на основании А8. Написание таких формул требует предельной аккуратности и напрямую связано с корректностью формулирования самой задачи (возможно вы не продумали до конца как использовать такую сложную зависимость). Советую по возможности разбить вычисления на 2 или более формулы, чтобы проще контролировать результат вычисления.
2) Правильно записывайте логические выражения. Например, условие 5 < A8<10 в EXCEL не будет работать. В этом выражении фактически записано 2 условия. Нужно записать эти 2 условия по отдельности. Чтобы их объединить нужна функция И(): И(5 < A8;A8<10) Подробности в этой статье
https://excel2.ru/articles/funkciya-i-v-ms-excel-i
или потребуется переделать формулу с вложенными ЕСЛИ().
3) Используйте для наглядности построчное написание вложенных ЕСЛИ. Например, формулу =ЕСЛИ(A8<5;1;ЕСЛИ(A8>10;3;2)) в строке формул можно записать как
=ЕСЛИ(A8<5;1;
ЕСЛИ(A8>10;3;2))
Для этого поставьте курсор перед вторым ЕСЛИ(), нажмите и удерживайте клавишу ALT, нажмите ENTER.
4) для отладки вложенных ЕСЛИ вместо реальных вычислений (V8*10%-37500) используйте простые значения — последовательности 1; 2; 3 … Это покажет какой блок вложенных ЕСЛИ() срабатывает.
5) В ряде случаев от вложенных ЕСЛИ можно отказаться. Рассмотрим пример определения размера проекта от его бюджета
=ЕСЛИ(A1>=100;»Очень крупный проект»;
ЕСЛИ(A1>=90;»Крупный проект»;
ЕСЛИ(A1>=50;»Средний проект»;»Малый проект «)))
Вышеуказанную формулу можно усложнять и дальше, но есть другие подходы. Ниже приведено 2 эквивалентные формулы:
=ПРОСМОТР(A1;{0;50;90;100};{«Малый проект»;»Средний проект»;»Крупный проект»;»Очень крупный проект»})
=ВПР(A1;A3:B6;2)
Для функции ВПР() необходимо создать в диапазоне
A3:B6
таблицу значений:
Формула =ПРОСМОТР(A1;{0;50;90;100};{«Малый проект»;»Средний проект»;»Крупный проект»;»Очень крупный проект»}) выглядит необычно, но по сути второй аргумент {0;50;90;100}, как и третий аргумент {«Малый проект»;»Средний проект»;»Крупный проект»;»Очень крупный проект»} это запись содержимого 4-х ячеек. Вместо {0;50;90;100} можно записать ссылку на диапазон ячеек, содержащих 4 значения 0;50;90;100. Круглые скобки нужны, чтобы сообщить, что в функцию передается не одно значение, а целый массив.
Еще пример. Пусть требуется вывести разный текст (например «<0»; «=0» или «>0») в случае наличия в ячейке
А1
отрицательного значения, положительного значения или 0. Это можно сделать без вложенных ЕСЛИ():
=ПРОСМОТР(A1;{-1E+307;0;1E-307};{«<0″;»=0″;»>0″})
Примечание
: -1E+307 — это самое маленькое отрицательное число в EXCEL, 1E-307 — это самое маленькое положительное число. Таким образом задается 3 диапазона: от минус бесконечности до 0 (0 не включая); 0 (диапазон состоит только из одного значения 0); от 0 до +бесконечности (0 не включая).
Второй массив можно заменить ссылкой на диапазон, например для того чтобы вывести результат вычисления формул:
=ПРОСМОТР(A24;{-1E+307;0;1E-307};A27:A29)
Диапазон A27:A29 должен, понятно, содержать формулы (см. файл примера).
Опущен третий аргумент
[значение_если_ложь]
Третий аргумент функции не обязателен. Если логическое условие не выполнено, т.е. ЛОЖЬ, а третий аргумент функции не указан, то функция вернет также значение ЛОЖЬ. Например:
=ЕСЛИ(A1>100;»Бюджет превышен»)
Если в ячейке
A1
содержится значение 1, то вышеуказанная формула вернет значение ЛОЖЬ.
Сложные логические выражения
В аргументе
Лог_выражение
можно использовать как простые сравнения типа F1>10, так и более сложные конструкции на основе функций И(), ИЛИ(), НЕ() и их комбинаций.
Основное правило
— логические функции и их комбинации возвращают только одно из 2х логических значений: ЛОЖЬ или ИСТИНА.
Приведем несколько полезных примеров.
Формула =ЕСЛИ(ИЛИ(A1;A2);0;2) проверяет одновременность равенства значений А1 и А2 нулю. Если оба значения равны 0, то формула вернет 2. Во всех других случаях будет возвращен 0. А1 и А2 не должны быть пустыми ячейками.
Формула =ЕСЛИ(ИЛИ(A1=0;A2=0);0;2) проверяет равенство 0 хотя бы одного значения из А1 и А2.
Формула =ЕСЛИ(НЕ(A1>0);1;2) эквивалентна формуле =ЕСЛИ(A1<=0;1;2)
Вместо ИСТИНА или ЛОЖЬ в первом аргументе введено число
Т.к. значение ЛОЖЬ эквивалентно 0, то формулы =ЕСЛИ(0;»Бюджет превышен»;»ОК!») или (если в ячейке
A1
содержится значение 0) =ЕСЛИ(A1;»Бюджет превышен»;»ОК!») вернут
ОК!
Если в ячейке
A1
находится любое другое число кроме 0, то формула вернет
Бюджет превышен
. Такой подход удобен, когда проверяется равенство значения нулю значения ячейки.
Примечание
: чтобы убедиться, что логическое значение ЛОЖЬ соответствует 0 введите формулу =—А1=0. В А1 введите ЛОЖЬ. Формула вернет ИСТИНА. Отметим, что логическое значение ЛОЖЬ именно соответствует 0, но не равно 0, т.к. формула =А1=0 вернет ЛОЖЬ, следовательно логическое значение ЛОЖЬ не равно 0. Железная логика!
Примечание
: Двойное отрицание «—» — это просто математическая операция, которая приводит к преобразованию логического выражения в числовое, но не приводит к изменению самого значения. Двойное отрицание можно заменить сложением с 0 или возведением в первую степень: =(А1+0)=0.
Связь функции ЕСЛИ() с другими функциями использующие условия
EXCEL содержит также другие функции, которые можно применять для анализа данных с использованием условий. Например, для подсчета количества вхождений чисел в диапазоне ячеек используется функция СЧЁТЕСЛИ() , а для сложения значений, удовлетворяющих определенным условиям, используется функция СУММЕСЛИ() .
Функция ЕСЛИ() , как альтернативный вариант, может быть также использована для подсчета и сложения значений с использованием условий. Ниже приведены иллюстрирующие примеры.
Пусть данные находятся в диапазоне
A6:A11
(см. файл примера)
Подсчитаем сумму значений, которые больше 10 с помощью функции СУММЕСЛИ() , записав =СУММЕСЛИ(A6:A11;»>10″) . Аналогичный результат (23) можно получить с помощью
формулы массива
=СУММ(ЕСЛИ(A6:A11>10;A6:A11)) (для ввода формулы в ячейку вместо
ENTER
нужно нажать
CTRL+SHIFT+ENTER
)
Теперь подсчитаем количество вхождений чисел больше 10 в диапазоне ячеек
A6:A11
=СЧЁТЕСЛИ(A6:A11;»>10″) . Аналогичный результат (2) можно получить с помощью
формулы массива
=СЧЁТ(ЕСЛИ(A6:A11>10;A6:A11))
Теперь, когда принцип понятен, с помощью функции ЕСЛИ() можно конструировать и другие формулы с условиями. Например, нахождение минимального значения среди чисел больше 10: =МИН(ЕСЛИ(A6:A11>10;A6:A11))
#Руководства
- 18 янв 2023
-
0
Показали, как работать с логическими функциями Excel: ИСТИНА, ЛОЖЬ, И, ИЛИ, НЕ, ЕСЛИ, ЕСЛИОШИБКА, ЕОШИБКА, ЕПУСТО.
Иллюстрация: Merry Mary для Skillbox Media
Рассказывает просто о сложных вещах из мира бизнеса и управления. До редактуры — пять лет в банке и три — в оценке имущества. Разбирается в Excel, финансах и корпоративной жизни.
Логические функции в Excel проверяют, выполняются ли заданные условия в выбранном диапазоне. Пользователь указывает критерии, соответствие которым нужно проверить, — функции проверяют и выдают результат: ИСТИНА или ЛОЖЬ.
Также логические функции используют в сложных расчётах для того, чтобы убрать промежуточные шаги вычисления и объединить несколько действий в одной ячейке. Это значительно сокращает время обработки данных.
В статье рассмотрим основные логические функции Excel — расскажем, для чего они нужны, и на примерах покажем, как они работают.
- Функции ИСТИНА и ЛОЖЬ
- Функции И и ИЛИ
- Функция НЕ
- Функция ЕСЛИ
- Функция ЕСЛИОШИБКА
- Функция ЕОШИБКА
- Функция ЕПУСТО
В конце расскажем, как узнать больше о работе в Excel.
Функции ИСТИНА и ЛОЖЬ не используют самостоятельно — только внутри других логических функций. Они нужны, чтобы отмечать значения как истинные или ложные.
Функция ИСТИНА возвращает только истинные значения. Её синтаксис: =ИСТИНА().
Функция ЛОЖЬ возвращает только ложные значения. Её синтаксис: =ЛОЖЬ().
Функции И и ИЛИ нужны для того, чтобы показать связь между условиями пользователя. Они определяют, будут соблюдены все условия или только некоторые из них.
Функция И. Её используют, чтобы показать, что указанные число или текст должны соответствовать одновременно всем критериям. В этом случае функция возвращает значение ИСТИНА. Если один из критериев не соблюдается, функция И возвращает значение ЛОЖЬ.
Синтаксис функции И такой: =И(логическое_значение1;логическое_значение2;…), где логическое_значение — условия, которые функция будет проверять. Задано может быть до 255 условий.
Пример работы функции И. Проверим, соблюдены ли два условия:
- число 662 больше 300;
- число 8626 больше 9000.
Для этого выберем любую ячейку и в строке формул введём: =И(A1>300;A2>9000), где А1 — ячейка с числом 662, А2 — ячейка с числом 8626.
Нажмём Enter. Функция возвращает значение ЛОЖЬ — одно из условий не соблюдено (число 8626 < 9000).
Скриншот: Excel / Skillbox Media
Проверим другие условия:
- число 662 меньше 666;
- число 8626 больше 5000.
Снова выберем любую ячейку и в строке формул введём: =И(A1<666;A2>5000).
Функция возвращает значение ИСТИНА — оба условия соблюдены.
Скриншот: Excel / Skillbox Media
Функция ИЛИ. Её используют, чтобы показать, что указанные число или текст должны соответствовать одному из условий. Если хотя бы одно условие соблюдено, функция возвращает значение ИСТИНА. Если все условия не соблюдены, функция ИЛИ возвращает значение ЛОЖЬ.
Синтаксис функции ИЛИ: =ИЛИ(логическое_значение1;логическое_значение2;…).
Максимальное количество логических значений (условий) — тоже 255.
Пример работы функции ИЛИ. Проверим три условия:
- число 662 меньше 666;
- число 8626 больше 5000;
- число 567 больше 786.
В строке формул введём: =ИЛИ(A1<666;A2>5000;A3>786).
Функция возвращает значение ИСТИНА, несмотря на то, что одно условие не соблюдено (число 567 < 786).
Скриншот: Excel / Skillbox Media
Проверим другие условия:
- число 662 меньше 500;
- число 8626 больше 9000;
- число 567 больше 600.
В строке формул введём: =ИЛИ(A1<500;A2>9000;A3>600).
Функция возвращает значение ЛОЖЬ, так как ни одно из условий не соблюдено.
Скриншот: Excel / Skillbox Media
С помощью этой функции возвращают значения, которые противоположны по отношению к заданному параметру.
Если в качестве параметра функции НЕ указать ложное значение — она вернёт значение ИСТИНА. Наоборот, если указать истинное значение, функция вернёт ЛОЖЬ.
Синтаксис функции НЕ: =НЕ(логическое_значение), где «логическое_значение» — выражение, которое нужно проверить на соответствие значениям ИСТИНА или ЛОЖЬ. В этой функции можно использовать только одно такое выражение.
Пример работы функции НЕ. Проверим выражение «662 меньше 500». Выберем любую ячейку и в строке формул введём: =НЕ(A1<500), где А1 — ячейка с числом 662.
Нажмём Enter.
Выражение «662 меньше 500» ложное. Но функция НЕ поменяла значение на противоположное и вернула значение ИСТИНА.
Скриншот: Excel / Skillbox Media
Функцию ЕСЛИ используют, когда нужно сравнить данные таблицы с условиями, заданными пользователем.
У этой функции также два результата: ИСТИНА и ЛОЖЬ. Первый результат функция выдаёт, когда значение ячейки совпадает с заданным условием, второй — когда значение условию не соответствует.
Например, если нужно определить в таблице значения меньше 1000, то значение 700 будет отмечено функцией как истинное, а значение 3500 — как ложное.
Можно задавать несколько условий одновременно. Например, найти значения меньше 300, но больше 200. В этом случае функция определит значение 100 как ложное, а 250 — как истинное. Так можно проверять не только числовые значения, но и текст.
Синтаксис функции ЕСЛИ: =ЕСЛИ(лог_выражение;значение_если_истина;значение_если_ложь), где:
- лог_выражение — запрос пользователя, который функция будет проверять;
- значение_если_истина — результат, который функция принесёт в ячейку, если значение совпадёт с запросом пользователя;
- значение_если_ложь — результат, который функция принесёт в ячейку, если значение не совпадёт с запросом пользователя.
Пример работы функции ЕСЛИ. Предположим, из столбца с ценами нам нужно выбрать значения менее 2 млн рублей.
Создадим отдельный столбец для результатов работы функции и выберем первую ячейку.
Скриншот: Excel / Skillbox Media
В строке формул введём: =ЕСЛИ(A2<2000000;»Подходит»;»Не подходит»)
Скриншот: Excel / Skillbox Media
Дальше нажимаем Enter и растягиваем результат из первой ячейки вниз до конца таблицы.
Скриншот: Excel / Skillbox Media
Функция показала, какие значения соответствуют условию «меньше 2000000», и отметила их как «Подходит». Значения, которые не соответствуют этому условию, отмечены как «Не подходит».
В Skillbox Media есть статья, где подробно объясняли, как использовать функцию ЕСЛИ в Excel — в частности, как запустить функцию ЕСЛИ с несколькими условиями.
Эту функцию используют, чтобы определить, есть ли ошибки в значениях таблицы или в формулах.
Синтаксис функции ЕСЛИОШИБКА: =ЕСЛИОШИБКА(значение;значение_если_ошибка), где:
- значение — выражение, которое нужно проверить;
- значение_если_ошибка — текст, число или формула, которые будут выводиться или выполняться в случае, если в результате проверки аргумента «значение» получен результат ЛОЖЬ.
Если ошибка есть, возвращается значение второго аргумента. Если ошибки нет — первого.
Пример работы функции ЕСЛИОШИБКА. Предположим, нам нужно разделить значения ячеек столбца A на значения ячеек столбца B. Проверим, будут ли ошибки в этих выражениях.
Выделим первую ячейку столбца C и введём: =ЕСЛИОШИБКА(A1/B1;»Ошибка в расчёте»)
Скриншот: Excel / Skillbox Media
Дальше нажмём Enter и растянем результат из первой ячейки вниз до конца таблицы.
Скриншот: Excel / Skillbox Media
В первой строке функция не нашла ошибок в выражении (360/60), поэтому провела расчёт и показала результат (6).
Во второй строке функция тоже не нашла ошибок (деление 0 на 76) — и показала результат расчёта (0).
В третьей строке функция нашла ошибку — делить на 0 нельзя. Поэтому вместо результата расчёта показала второй аргумент функции: «Ошибка в расчёте».
Эта функция проверяет, не содержат ли заданные ячейки ошибочных значений:
- #Н/Д
- #ЗНАЧ
- #ЧИСЛО!
- #ДЕЛ/0!
- #ССЫЛКА!
- #ИМЯ?
- #ПУСТО!
Синтаксис функции ЕОШИБКА: =ЕОШИБКА(значение), где значение — ячейка или диапазон ячеек, которые нужно проверить.
Если функция находит ошибочные значения, она возвращает значение ИСТИНА. Если не находит — возвращает значение ЛОЖЬ.
Пример работы функции ЕОШИБКА. Обычно функцию ЕОШИБКА применяют в работе с большими диапазонами, где искать ошибочные значения самостоятельно долго и энергозатратно. Но для примера покажем, как она работает на небольшом диапазоне.
Выберем любую ячейку, в которой функция должна будет вывести результат. В строке формул введём: =ЕОШИБКА(A1:A6), где A1:A6 — диапазон, который нужно проверить.
Скриншот: Excel / Skillbox Media
Нажимаем Enter — функция возвращает значение ИСТИНА. Это значит, что она нашла ошибку в выделенном диапазоне.
Скриншот: Excel / Skillbox Media
Дальше эту функцию используют для выполнения других действий.
Например, при возникновении ошибки можно использовать функцию ЕОШИБКА в сочетании с функцией ЕСЛИ: =ЕСЛИ(ЕОШИБКА(B1);»Произошла ошибка»;B1*6).
Эта формула проверит наличие ошибки в ячейке B1. При возникновении ошибки функция ЕСЛИ возвращает сообщение «Произошла ошибка». Если ошибки отсутствуют, функция ЕСЛИ вычисляет произведение B1*6.
Функция ЕПУСТО проверяет, есть ли в выбранной ячейке какие-либо значения — например, число, текст, формула, пробел — или эти ячейки пустые. Если ячейка пустая, функция возвращает значение ИСТИНА, если в ячейке есть данные — ЛОЖЬ.
Синтаксис функции ЕПУСТО: =ЕПУСТО(значение), где значение — ячейка, которую нужно проверить.
Пример работы функции ЕПУСТО. Проверим, есть ли скрытые символы в ячейках А5 и А6. Визуально эти ячейки пустые.
Выберем любую ячейку и в строке формул введём: =ЕПУСТО(A5), где A5 — ячейка, которую нужно проверить.
Скриншот: Excel / Skillbox Media
Нажимаем Enter — функция возвращает значение ЛОЖЬ. Это значит, что ячейка А5 на самом деле не пустая, в ней есть значение, которое не видно, — например, пробел.
Скриншот: Excel / Skillbox Media
Проверим вторую ячейку. Выберем любую ячейку и в строке формул введём: =ЕПУСТО(A6) и нажмём Enter. Функция возвращает значение ИСТИНА. Это значит, что в ячейке А6 нет никаких значений.
Скриншот: Excel / Skillbox Media
Как и в случае с функцией ЕОШИБКА, эту функцию можно использовать для выполнения других действий. Например, в сочетании с функцией ЕСЛИ.
- В Excel много функций, которые упрощают и ускоряют работу с таблицами. В этой подборке перечислили 15 статей и видео об инструментах Excel, необходимых в повседневной работе.
- В Skillbox есть курс «Excel + Google Таблицы с нуля до PRO». Он подойдёт как новичкам, которые хотят научиться работать в Excel с нуля, так и уверенным пользователям, которые хотят улучшить свои навыки. На курсе учат быстро делать сложные расчёты, визуализировать данные, строить прогнозы, работать с внешними источниками данных, создавать макросы и скрипты.
- Кроме того, Skillbox даёт бесплатный доступ к записи онлайн-интенсива «Экспресс-курс по Excel: осваиваем таблицы с нуля за 3 дня». Он подходит для начинающих пользователей. На нём можно научиться создавать и оформлять листы, вводить данные, использовать формулы и функции для базовых вычислений, настраивать пользовательские форматы и создавать формулы с абсолютными и относительными ссылками.
Другие материалы Skillbox Media по Excel

Научитесь: Excel + Google Таблицы с нуля до PRO
Узнать больше
На чтение 3 мин Просмотров 3.4к. Опубликовано 07.12.2021
Эта функция проверяет, правильно ли заданное в аргументах утверждение, если да то выполняет указанное действие. Например, можно просто вывести ИСТИНА или ЛОЖЬ.
Содержание
- Результат функции
- Формула
- Аргументы функции
- Важная информация
- Примеры
- Проверяем соответствует ли число заданным критериям с помощью функции ЕСЛИ в Excel
- Проверяем сразу несколько критериев
- Вычисляем комиссию
- Пример 4: Использование логических операторов (AND/OR) в функции IF в Excel
- Как убрать ошибки при использовании функции ЕСЛИ в Excel
Результат функции
Результатом функции будет указанное вами значение, указать это самое значение можно для двух исходов(истина или ложь)
Формула
=ЕСЛИ(проверяемый_аргумент; значение_если_истина; значение_если_ложь)
Аргументы функции
- проверяемый аргумент — аргумент, который, в результате выполнения функции, будет проверен. Результатом будет ИСТИНА либо ЛОЖЬ;
- значение_если_истина — значение, которое вернет функция ЕСЛИ в случае, если проверяемый аргумент оказался истиной.
- значение_если_ложь — значение, которое вернет функция ЕСЛИ в случае, если проверяемый аргумент оказался ложью.
Важная информация
- Максимум проверяемых аргументов может быть 64;
- В случае, когда вы используете функцию для проверки каких-либо условий относительно массива, будет проверено каждое значение этого самого массива;
- Если вместо аргумента вы оставите пустое место, результатом выполнения функции будет 0, то есть.
На картинке ниже, мы оставили пустое место для значения, которое будет результатом, если проверяемый аргумент оказался ложью:
Тоже самое, но для аргумента «Истины»:
Примеры
Итак, давайте рассмотрим различные ситуации.
Проверяем соответствует ли число заданным критериям с помощью функции ЕСЛИ в Excel
В проверяемом аргументе функции, при работе с обычными числами, вы указываете оператор(или операторы) чтобы проверить, соответствует ли число каким-либо критериям. Вот список этих операторов:
Сразу же рассмотрим такую ситуацию:
Если число в столбце A больше либо равно 35, то результатом выполнения функции будет «Сдал», если же нет, то «Не сдал».
Проверяем сразу несколько критериев
Итак, давайте рассмотрим ситуацию, когда вам нужно проверить, соответствует ли число сразу нескольким критериям. Мы помним, что максимальное число проверяемых аргументов — 64. Давайте попробуем проверить хотя бы 2 критерия.
В приведенном ниже примере мы проверяем два условия.
- Меньше ли значение в ячейке чем число 35;
- В случае, когда в результате первой проверки возвращается ЛОЖЬ, проверяется больше или равно значение в ячейке чем число 75.
Вычисляем комиссию
Итак, с помощью этой функции мы можем даже посчитать комиссию, которую забирает себе конкретный продавец.
В ситуации описанной ниже, продавец не получает комиссию, если у него меньше 50-ти продаж. Если первое проверочное условие он прошел, тогда проверяем второе. Если у продавца меньше 100 продаж, его комиссия будет продажи*2%, а если больше, то — продажи*4%
Пример 4: Использование логических операторов (AND/OR) в функции IF в Excel
Также, мы можем использовать функции И и ИЛИ для проверки по сразу нескольким критериям.
Допустим, как указано на картинке ниже, мы имеем такую табличку:
Наша задача — рассчитать у кого из студентов будет стипендия. Данные для выдачи стипендии будут сразу же в формуле:
=ЕСЛИ(И(B2>80;C2>80%); "Да"; "Нет")Как убрать ошибки при использовании функции ЕСЛИ в Excel
Теперь давайте разберемся как мы можем фильтровать ошибки при использовании функции.
Формула:
=ЕСЛИ(ЕСЛИОШИБКА(A1);0;A1)Теперь, если в результате выполнения функции мы получим ошибку, она будет отфильтрована и превращена в 0. А если ошибки не произойдет — мы просто получим значение.
Точно также можно использовать функцию ЕПУСТО:
=ЕСЛИ(ЕПУСТО(A1);0;A1)Содержание материала
- Синтаксис функции ЕСЛИ с одним условием
- Видео
- Вместо ИСТИНА или ЛОЖЬ в первом аргументе введено число
- Расширение функционала с помощью операторов «И» и «ИЛИ»
- А если один из параметров не заполнен?
- Применение «ЕСЛИ» с несколькими условиями
- Сложные логические выражения
- Функция СЧЁТЕСЛИ
- Одновременное выполнение двух условий
- Вложенные ЕСЛИ (несколько условий)
- Сравнение данных в двух таблицах
- Функция ЕСЛИ в MS Excel с несколькими условиями
- Как задать функции ЕСЛИ через Построитель формул
- Объединяем несколько условий
Синтаксис функции ЕСЛИ с одним условием
Синтаксис оператора в Excel – строение функции, необходимые для ее работы данные.
=ЕСЛИ (логическое_выражение;значение_если_истина;значение_если_ложь)
Разберем синтаксис функции:
Логическое_выражение – ЧТО оператор проверяет (текстовые либо числовые данные ячейки).
Значение_если_истина – ЧТО появится в ячейке, когда текст или число отвечают заданному условию (правдивы).
Значение,если_ложь – ЧТО появится в графе, когда текст или число НЕ отвечают заданному условию (лживы).
Пример:
Оператор проверяет ячейку А1 и сравнивает ее с 20. Это «логическое_выражение». Когда содержимое графы больше 20, появляется истинная надпись «больше 20». Нет – «меньше или равно 20».
Внимание! Слова в формуле необходимо брать в кавычки. Чтобы Excel понял, что нужно выводить текстовые значения.
Еще один пример. Чтобы получить допуск к экзамену, студенты группы должны успешно сдать зачет. Результаты занесем в таблицу с графами: список студентов, зачет, экзамен.
Обратите внимание: оператор ЕСЛИ должен проверить не цифровой тип данных, а текстовый. Поэтому мы прописали в формуле В2= «зач.». В кавычки берем, чтобы программа правильно распознала текст.
Вместо ИСТИНА или ЛОЖЬ в первом аргументе введено число
Т.к. значение ЛОЖЬ эквивалентно 0, то формулы =ЕСЛИ(0;»Бюджет превышен»;»ОК!») или (если в ячейке A1 содержится значение 0) =ЕСЛИ(A1;»Бюджет превышен»;»ОК!») вернут ОК!
Если в ячейке A1 находится любое другое число кроме 0, то формула вернет Бюджет превышен . Такой подход удобен, когда проверяется равенство значения нулю значения ячейки.
Примечание : чтобы убедиться, что логическое значение ЛОЖЬ соответствует 0 введите формулу =—А1=0. В А1 введите ЛОЖЬ. Формула вернет ИСТИНА. Отметим, что логическое значение ЛОЖЬ именно соответствует 0, но не равно 0, т.к. формула =А1=0 вернет ЛОЖЬ, следовательно логическое значение ЛОЖЬ не равно 0. Железная логика!
Примечание : Двойное отрицание «—» — это просто математическая операция, которая приводит к преобразованию логического выражения в числовое, но не приводит к изменению самого значения. Двойное отрицание можно заменить сложением с 0 или возведением в первую степень: =(А1+0)=0.
Видео
Расширение функционала с помощью операторов «И» и «ИЛИ»
Когда нужно проверить несколько истинных условий, используется функция И. Суть такова: ЕСЛИ а = 1 И а = 2 ТОГДА значение в ИНАЧЕ значение с.
Функция ИЛИ проверяет условие 1 или условие 2. Как только хотя бы одно условие истинно, то результат будет истинным. Суть такова: ЕСЛИ а = 1 ИЛИ а = 2 ТОГДА значение в ИНАЧЕ значение с.
Функции И и ИЛИ могут проверить до 30 условий.
Пример использования оператора И:
Пример использования функции ИЛИ:
А если один из параметров не заполнен?
Если вас не интересует, что будет, к примеру, если интересующее вас условие не выполняется, тогда можно не вводить второй аргумент. К примеру, мы предоставляем скидку 10% в случае, если заказано более 100 единиц товара. Не указываем никакого аргумента для случая, когда условие не выполняется.
=ЕСЛИ(E2>100,F2*0.1)
Что будет в результате?
Насколько это красиво и удобно – судить вам. Думаю, лучше все же использовать оба аргумента.
И в случае, если второе условие не выполняется, но делать при этом ничего не нужно, вставьте в ячейку пустое значение.
=ЕСЛИ(E2>100,F2*0.1,»»)
Однако, такая конструкция может быть использована в том случае, если значение «Истина» или «Ложь» будут использованы другими функциями Excel в качестве логических значений.
Обратите также внимание, что полученные логические значения в ячейке всегда выравниваются по центру. Это видно и на скриншоте выше.
Более того, если вам действительно нужно только проверить какое-то условие и получить «Истина» или «Ложь» («Да» или «Нет»), то вы можете использовать следующую конструкцию –
=ЕСЛИ(E2>100,ИСТИНА,ЛОЖЬ)
Обратите внимание, что кавычки здесь использовать не нужно. Если вы заключите аргументы в кавычки, то в результате выполнения функции ЕСЛИ вы получите текстовые значения, а не логические.
Рассмотрим, как ещё можно использовать функцию ЕСЛИ.
Применение «ЕСЛИ» с несколькими условиями
Мы только что рассмотрели пример использования оператора «ЕСЛИ» с одним логическим выражением. Но в программе также имеется возможность задавать больше одного условия. При этом сначала будет проводиться проверка по первому, и в случае его успешного выполнения сразу отобразится заданное значение. И только если не будет выполнено первое логическое выражение, в силу вступит проверка по второму.
Рассмотрим наглядно на примере все той же таблицы. Но на этот раз усложним задачу. Теперь нужно проставить скидку на женскую обувь в зависимости от вида спорта.
Первое условия – это проверка пола. Если “мужской” – сразу выводится значение 0. Если же это “женский”, то начинается проверка по второму условию. Если вид спорта бег – 20%, если теннис – 10%.
Пропишем формулу для этих условий в нужной нам ячейке.
=ЕСЛИ(B2=”мужской”;0; ЕСЛИ(C2=”бег”;20%;10%))
Щелкаем Enter и получаем результат согласно заданным условиям.
Далее растягиваем формулу на все оставшиеся строки таблицы.
Сложные логические выражения
В аргументе Лог_выражение можно использовать как простые сравнения типа F1>10, так и более сложные конструкции на основе функций И(), ИЛИ(), НЕ() и их комбинаций.
Основное правило — логические функции и их комбинации возвращают только одно из 2х логических значений: ЛОЖЬ или ИСТИНА.
Приведем несколько полезных примеров.
Формула =ЕСЛИ(ИЛИ(A1;A2);0;2) проверяет одновременность равенства значений А1 и А2 нулю. Если оба значения равны 0, то формула вернет 2. Во всех других случаях будет возвращен 0. А1 и А2 не должны быть пустыми ячейками.
Формула =ЕСЛИ(ИЛИ(A1=0;A2=0);0;2) проверяет равенство 0 хотя бы одного значения из А1 и А2.
Формула =ЕСЛИ(НЕ(A1>0);1;2) эквивалентна формуле =ЕСЛИ(A1<=0;1;2)
Функция СЧЁТЕСЛИ
Данный оператор используется в Экселе, когда нужно посчитать количество ячеек, попадающих под определенное условие. Предположим, требуется узнать, сколько продавцов работает в компании:
- Добавляем строку с количеством продавцов и выделяем ячейку, куда планируется вывести результат.
- Кликаем по кнопке «Вставить функцию», расположенной во вкладке «Формулы» в меню. В открывшемся окне в поле «Категория» выбираем «Полный алфавитный перечень». В списке формул находим по алфавиту СЧЁТЕСЛИ, нажимаем «Ок».
- Заполняем аргументы функции — в поле «Диапазон» указываем ячейки с должностями, в «Критерии» пишем «продавец». Далее — «Ок».
- В результате получаем количество продавцов, работающих в компании. Эксель просто считает ячейки, где написано «продавец».
Одновременное выполнение двух условий
Также в Эксель существует возможность вывести данные по одновременному выполнению двух условий. При этом значение будет считаться ложным, если хотя бы одно из условий не выполнено. Для этой задачи применяется оператор «И».
Рассмотрим на примере нашей таблицы. Теперь скидка 30% будет проставлена только, если это женская обувь и предназначена для бега. При соблюдении этих условий одновременно значение ячейки будет равно 30%, в противном случае – 0.
Для этого используем следующую формулу:
=ЕСЛИ(И(B2=”женский”;С2=”бег”);30%;0)
Нажимаем клавишу Enter, чтобы отобразить результат в ячейке.
Аналогично примерам выше, растягиваем формулу на остальные строки.
Вложенные ЕСЛИ (несколько условий)
Для построения более сложных проверок в одной формуле можно использовать несколько функций ЕСЛИ(). Для этого в качестве значений аргументов значение_если_истина и значение_если_ложь введите еще одно условие с функцией ЕСЛИ(). Например, для проверки в какой диапазон попадает значение из ячейки А8 запишите формулу
=ЕСЛИ(A8<5;1;ЕСЛИ(A8>10;3;2))
- Если значение из ячейки А8 менее 5, то будет выведено 1
- Если значение из ячейки А8 более 10, то будет выведено 3
- Если значение из ячейки А8 между 5 и 10 (включая 5 и 8), то будет выведено 2
Примечание : В версии EXCEL 2007 можно использовать до 64 вложенных друг в друга функций ЕСЛИ(). Но, пожалуйста, не делайте так. Такой подход чреват ошибками.
Примечание : Формулу =ЕСЛИ(A8<5;1;ЕСЛИ(A8>10;3;2)) можно переписать как =ЕСЛИ(A8>=5;ЕСЛИ(A8>10;3;2);1) или ЕСЛИ(A8>=5;ЕСЛИ(A8>10;3;2);1)
или более сложный вариант =ЕСЛИ(A8<5;1;ЕСЛИ(И(5 < A8;A8<10);2;3)). Последний вариант позволяет последовательно перебирать диапазоны изменения А8, но требует знания работы логических функций.
Формула =ЕСЛИ(A8<5;1;ЕСЛИ(A8>10;3;2)) работает следующим образом: сначала вычисляется логическое выражение A8<5. Если оно истинно, то выводится 1, вычисления завершены. Если оно ложно, т.е. А8>=5, то EXCEL переходит к вычислению выражения ЕСЛИ(A8>10;3;2). Опять сначала вычисляется логическое выражение A8>10. Если оно истинно, то выводится 3, вычисления завершены. Если оно ложно, то выводится 2, вычисления завершены.
Чтобы грамотно написать формулу с вложенными ЕСЛИ() следуйте следующим простым правилам:
1) Определитесь с диапазонами:
1.1) они не должны пересекаться. В примере выше — 3 диапазона и значение из А8 гарантированно попадет только в один из них. Было бы ошибкой написать формулу типа =ЕСЛИ(A8<5;1;ЕСЛИ(A8>10;3;ЕСЛИ(A8<3;2;4))). Области значений у выражений A8<5 и A8<3 пересекаются и крайне сложно безошибочно прописывать такие условия. Такая формула просто не верна. Очевидно, что в этом случае 4 диапазона: меньше 3; от 3 до 5; от 5 до 10 и больше 10. Как прописать такие условия написано ниже в этом разделе.
1.2.) диапазоны должны полностью охватывать нужную область значений. Очевидно, что в формуле =ЕСЛИ(A8<5;1;ЕСЛИ(A8>10;3;2)) на интересует вся числовая ось от минус бесконечности до +бесконечности. И все 3 диапазона полностью покрывают эту область.
1.3.) Не забудьте ставить знак равно, чтобы при значениях А8 совпадающих с границами интервалов не было неправильных вычислений. Например, если в формуле =ЕСЛИ(A8>=5;ЕСЛИ(A8>10;3;2);1) забыть указать знак = в логическом выражении A8>=5, то при А8=5 формула =ЕСЛИ(A8>5;ЕСЛИ(A8>10;3;2);1) вернет 1, тогда как исходная формула вернет 2.
Примечание: В перечисленных выше случаях логические выражения вычисляются на основании одной переменной А8. Иногда нужно придумывать формулы с ЕСЛИ(), зависящие от 2-х и более ячеек: =ЕСЛИ(B8>=5;ЕСЛИ(A8>10;3;2);1). Это гораздо сложнее, но, конечно, возможно. Следуйте правилам 1.1)-1.3) и следите за диапазонами. Еще сложнее, если обе переменных являются зависимыми, т.е. например B8 вычисляется на основании А8. Написание таких формул требует предельной аккуратности и напрямую связано с корректностью формулирования самой задачи (возможно вы не продумали до конца как использовать такую сложную зависимость). Советую по возможности разбить вычисления на 2 или более формулы, чтобы проще контролировать результат вычисления.
2) Правильно записывайте логические выражения. Например, условие 5 < A8<10 в EXCEL не будет работать. В этом выражении фактически записано 2 условия. Нужно записать эти 2 условия по отдельности. Чтобы их объединить нужна функция И(): И(5 10;3;2)) в строке формул можно записать как
=ЕСЛИ(A8<5;1; ЕСЛИ(A8>10;3;2))
Для этого поставьте курсор перед вторым ЕСЛИ(), нажмите и удерживайте клавишу ALT, нажмите ENTER.
4) для отладки вложенных ЕСЛИ вместо реальных вычислений (V8*10%-37500) используйте простые значения — последовательности 1; 2; 3 … Это покажет какой блок вложенных ЕСЛИ() срабатывает.
5) В ряде случаев от вложенных ЕСЛИ можно отказаться. Рассмотрим пример определения размера проекта от его бюджета
=ЕСЛИ(A1>=100;»Очень крупный проект»; ЕСЛИ(A1>=90;»Крупный проект»; ЕСЛИ(A1>=50;»Средний проект»;»Малый проект «)))
Вышеуказанную формулу можно усложнять и дальше, но есть другие подходы. Ниже приведено 2 эквивалентные формулы:
=ПРОСМОТР(A1;{0;50;90;100};{«Малый проект»;»Средний проект»;»Крупный проект»;»Очень крупный проект»})
=ВПР(A1;A3:B6;2)
Для функции ВПР() необходимо создать в диапазоне A3:B6 таблицу значений:
Формула =ПРОСМОТР(A1;{0;50;90;100};{«Малый проект»;»Средний проект»;»Крупный проект»;»Очень крупный проект»}) выглядит необычно, но по сути второй аргумент {0;50;90;100}, как и третий аргумент {«Малый проект»;»Средний проект»;»Крупный проект»;»Очень крупный проект»} это запись содержимого 4-х ячеек. Вместо {0;50;90;100} можно записать ссылку на диапазон ячеек, содержащих 4 значения 0;50;90;100. Круглые скобки нужны, чтобы сообщить, что в функцию передается не одно значение, а целый массив.
Еще пример. Пусть требуется вывести разный текст (например «<0»; «=0» или «>0») в случае наличия в ячейке А1 отрицательного значения, положительного значения или 0. Это можно сделать без вложенных ЕСЛИ():
=ПРОСМОТР(A1;{-1E+307;0;1E-307};{«<0″;»=0″;»>0″})
Примечание : -1E+307 — это самое маленькое отрицательное число в EXCEL, 1E-307 — это самое маленькое положительное число. Таким образом задается 3 диапазона: от минус бесконечности до 0 (0 не включая); 0 (диапазон состоит только из одного значения 0); от 0 до +бесконечности (0 не включая).
Второй массив можно заменить ссылкой на диапазон, например для того чтобы вывести результат вычисления формул:
=ПРОСМОТР(A24;{-1E+307;0;1E-307};A27:A29)
Диапазон A27:A29 должен, понятно, содержать формулы (см. файл примера).
Сравнение данных в двух таблицах
Время от времени доводится сравнивать две похожие таблицы. Например, человек работает бухгалтер и ему необходимо сравнить два отчета. Есть и другие подобные задачи, такие как сопоставление стоимости товаров разных партий, то, оценки учеников за разные периоды и так далее.
Для сравнения двух таблиц используется функция СЧЕТЕСЛИ. Давайте рассмотрим ее более подробно.
Допустим, у нас есть две таблицы, содержащие технические характеристики двух кухонных комбайнов. И нам нужно их сравнить, а отличия выделять цветом. Это можно сделать с помощью условного форматирования и функции СЧЕТЕСЛИ.
Наша таблица выглядит так.
Выделяем диапазон, соответствующий техническим характеристикам первого кухонного комбайна.
После этого следует кликнуть по таким меню: Условное форматирование – создать правило – использовать формулу для определения форматируемых ячеек.
В виде формулы для форматирования записываем функцию =СЧЕТЕСЛИ (сравниваемый диапазон; первая ячейка первой таблицы)=0. В качестве сравниваемого диапазона используется таблица с особенностями второго кухонного комбайна.
Нужно убедиться, что адреса абсолютные (со значком доллара перед названием строки и колонки). После формулы нужно добавить =0, чтобы Excel искал точные значения.
После этого нужно задать форматирование ячеек. Для этого возле образца нужно нажать на кнопку «Формат». В нашем случае мы используем заливку, поскольку она наиболее удобна для этих целей. Но вы можете выбрать любое форматирование, которое хотите.
Мы в качестве диапазона назначили имя столбца. Это значительно удобнее, чем прописывать диапазон вручную.
Функция ЕСЛИ в MS Excel с несколькими условиями
Предположим, что у нас есть таблица с результатами сдачи контрольной работы студентами ВУЗа. Результаты контрольной работы оцениваются в баллах. От 0 до 100. Где все, что выше 90 баллов, отлично. Выше 80 баллов, это хорошо. Выше 70 баллов, это удовлетворительно. Ниже 70 баллов, это плохо.
Формула функции ЕСЛИ будет выглядеть вот так:
Где ячейка С3, первая из проверяемых ячеек в столбце Оценка. Далее функция протянута вниз по столбцу Результат, до конца таблицы.
Внимание: в данном случае формула функции ЕСЛИ прописана в ручную, прямо в строе формулы.
Таблица выглядит вот так:
В столбце Результат, в зависимости от количества баллов, функция ЕСЛИ вернула значение, согласно заданному критерию в формуле функции.
Как задать функции ЕСЛИ через Построитель формул
Использовать функцию ЕСЛИ можно не только прописывая ее вручную в ячейке или строке формул, но также и через Построитель формул.
Давайте разберем, как это работает. Допустим, нам снова как и в первом примере нужно проставить скидку на всю женскую обувь в размере 25%.
- Ставим курсор на нужную ячейку, заходим во вкладку “Формулы”, далее щелкаем “Вставить функцию”.
- В открывшемся списке Построителя формул выбираем “ЕСЛИ” и нажимаем “Вставить функцию”.
- Открывается окно настройки функции.
В поле “логическое выражение” пишем условие, по которому будет проводиться проверка. В нашем случае это “B2=”женский”. В поле “Истина” пишем значение, которое должно отобразиться в ячейке, если условие выполняется. В поле “Ложь” – значение при невыполнении условия.
- После того, как все поля заполнены, жмем “Готово”, чтобы получить результат.
Объединяем несколько условий
Для того, чтобы описать условие в функции ЕСЛИ, Excel позволяет использовать более сложные конструкции. В том числе можно использовать и несколько условий. При этом еще воспользуемся тем, что функции можно «вкладывать» внутрь друг друга.
Для объединения нескольких условий в одно используем логические функции ИЛИ и И. Рассмотрим простые примеры.
Теги
Содержание статьи (кликните для открытия/закрытия)
- Условная функция ЕСЛИ()
- Простое условие
- Составное условие
- Логическая операция И()
- Логическая операция ИЛИ()
- Вложенные условия
Здравствуйте, друзья! Часто ли вам приходится делать выбор? Например, захотели купить новый телефон, а полной суммы денег у вас нет. Взять кредит или копить? Так сегодня разберем как делать выбор в электронных таблицах Excel. Это позволяет сделать условная функция ЕСЛИ().
Условная функция ЕСЛИ()
В этой функции проверяется истинность одного или нескольких логических выражений и выбирается дальнейшее действие. В логических выражениях используют знаки операций отношения между сравниваемыми величинами.
Простое условие
Что же делает функция ЕСЛИ()? Посмотрите на схему. Здесь приведен простой пример работы функции при определении знака числа а.
Условие а>=0 определяет два возможных варианта: неотрицательное число (ноль или положительное) и отрицательное. Ниже схемы приведена запись формулы в Excel. После условия через точку с запятой перечисляются варианты действий. В случае истинности условия, в ячейке отобразится текст «неотрицательное», иначе — «отрицательное». То есть запись, соответствующая ветви схемы «Да», а следом – «Нет».
Текстовые данные в формуле заключаются в кавычки, а формулы и числа записывают без них.
Если результатом должны быть данные, полученные в результате вычислений, то смотрим следующий пример. Выполним увеличение неотрицательного числа на 10, а отрицательное оставим без изменений.
На схеме видно, что при выполнении условия число увеличивается на десять, и в формуле Excel записывается расчетное выражение А1+10 (выделено зеленым цветом). В противном случае число не меняется, и здесь расчетное выражение состоит только из обозначения самого числа А1 (выделено красным цветом).
Это была краткая вводная часть для начинающих, которые только начали постигать азы Excel. А теперь давайте рассмотрим более серьезный пример с использованием условной функции.
Задание:
Процентная ставка прогрессивного налога зависит от дохода. Если доход предприятия больше определенной суммы, то ставка налога выше. Используя функцию ЕСЛИ, рассчитайте сумму налога.
Решение:
Решение данной задачи видно на рисунке ниже. Но внесем все-таки ясность в эту иллюстрацию. Основные исходные данные для решения этой задачи находятся в столбцах А и В. В ячейке А5 указано пограничное значение дохода при котором изменяется ставка налогообложения. Соответствующие ставки указаны в ячейках В5 и В6. Доход фирм указан в диапазоне ячеек В9:В14. Формула расчета налога записывается в ячейку С9: =ЕСЛИ(B9>A$5;B9*B$6;B9*B$5). Эту формулу нужно скопировать в нижние ячейки (выделено желтым цветом).
В расчетной формуле адреса ячеек записаны в виде A$5, B$6, B$5. Знак доллара делает фиксированной часть адреса, перед которой он установлен, при копировании формулы. Здесь установлен запрет на изменение номера строки в адресе ячейки.
Составное условие
Составное условие состоит из простых, связанных логическими операциями И() и ИЛИ().
И() — логическая операция, требующая одновременного выполнения всех условий, связанных ею.
ИЛИ() — логическая операция, требующая выполнения любого из перечисленных условий, связанных ею.
Логическая операция И()
Например: Рассмотрим электронную таблицу «Ведомость сдачи вступительных экзаменов». Для зачисления абитуриента в ВУЗ, ему необходимо преодолеть проходной балл, и по математике отметка должна быть выше 70 баллов.
Посмотрите внимательно на рисунок ниже.
В этом примере функция ЕСЛИ() использует составное условие, связанное логической операцией И(). Обратите внимание: абитуриент Петров не зачислен, хотя сумма его баллов равна проходному.
Почему так произошло? Посмотрим внимательно на условие в нашей формуле =ЕСЛИ(И(E6>=D2;B6>70);»зачислен»;»не зачислен»). Логическая операция И() требует выполнения всех условий, но у нас выполняется только одно. Второе условие B6>70 не выполнено, поэтому составное условие принимает значение «ложь». И на экран выводится сообщение «не зачислен» (вспоминаем схему – ветвь «нет»).
Задание:
В торговой фирме перед Новым Годом устроена праздничная распродажа. Рассчитать сумму продаж с учетом скидки, назначаемой в период распродажи.1. Рассчитайте общую стоимость продаж. Итого = Стоимость* Количество.
2. Определите скидку (в процентах), используя функцию ЕСЛИ(). Если дата продажи попадает в период праздничной распродажи, то назначается скидка, иначе скидка равняется нулю. При задании условий используйте логическую функцию И().
3. Определите сумму продажи с учетом скидки. Сумма продажи с учетом скидки = Итого* (1- Скидка%).
Решение:
Для проведения расчетов необходимо вписать следующие формулы:
- В ячейке Е7: =B7*C7
- В ячейке F7: =ЕСЛИ(И(D7>=D$4;D7<=E$4);B$4;0)
- В ячейке G7: =E7*(1-F7)
и скопировать по соответствующим столбцам до 16 строки включительно.
Логическая операция ИЛИ()
Посмотрим пример с логической операцией ИЛИ() в той же таблице. Только немного изменим условие задачи. Для зачисления абитуриента достаточно иметь по математике более 60 баллов или общую сумму баллов не меньше проходного. Рисунок ниже.
Абитуриент Сидоров зачислен, хотя не набрал проходной балл. Вот формула =ЕСЛИ(ИЛИ(B7>60;E7>D2;);»зачислен»;»не зачислен»). Здесь использована операция ИЛИ(), поэтому достаточно выполнение хотя бы одного условия. Что и произошло, первое условие B7>60 истинно. Оно привело к выводу сообщения о зачислении абитуриента.
Задание:
В торговой фирме установлены дни распродаж — последние числа месяца. Рассчитать сумму продаж с учетом скидки, назначаемой в дни распродажи.1. Рассчитайте общую стоимость продаж. Итого = Стоимость* Количество.
2. Определите скидку (в процентах), используя функцию ЕСЛИ(). Если дата продажи совпадает с датами распродаж, то назначается скидка, иначе скидка равняется нулю. При задании условий используйте логическую функцию ИЛИ().
3. Определите сумму продажи с учетом скидки. Сумма продажи с учетом скидки = Итого* (1- Скидка%)
Решение:
Для проведения расчетов необходимо вписать следующие формулы:
- В ячейке Е7: =B7*C7
- В ячейке F7: =ЕСЛИ(ИЛИ(D7=D$4;D7=E$4;D7=F$4);B$4;0)
- В ячейке G7: =E7*(1-F7)
и скопировать по соответствующим столбцам до 15 строки включительно.
Вложенные условия
Если для решения задачи недостаточно использования составных условий, то тогда применяют более сложную конструкцию вложенных условий. Смотрите схему.
В данном примере вторая функция ЕСЛИ() является вложенной и записывается на месте действия, которое вызывается при не выполнении условия первой функции. В Excel последних версий допускается делать до 64 вложений.
Задание:
С целью уменьшения текучести кадров администрация решила выплачивать надбавку за непрерывный стаж работы на своем предприятии. Рассчитайте надбавку за непрерывный стаж работы в соответствии с таблицей Надбавка.1. Определите стаж работы сотрудников. Стаж = 2018- Год приема на работу.
2. Используя вложенные функции Если, рассчитайте надбавку для сотрудников. Надбавка (руб.) = Надбавка(%)* Оклад
Решение:
Для проведения расчетов необходимо вписать следующие формулы:
- В ячейке D9: =2018-B9
- В ячейке E9: =ЕСЛИ(D9>=B$6;C9*C$6;ЕСЛИ(D9>=B$5;C9*C$5;0))
и скопировать по соответствующим столбцам до 19 строки включительно.
В этой статье я постарался максимально подробно и доходчиво объяснить применение условной функции в Excel. Конечно же, в Excel есть и другие функции с условием, но о них поговорим в следующей статье. Друзья, если вам была интересна и полезна данная информация, не забывайте делиться ею в социальных сетях. А также буду рад прочитать ваши комментарии.
Дополнительные статьи по теме:
- Знакомство с таблицами в Excel
- Изменение строк и столбцов в Excel
- Работа с ячейками: объединение, изменение, защита…
- Ошибки в формулах: почему excel не считает
- Функция CЧЕТЕСЛИМН
- Работа с текстовыми функциями Excel
- Построение графика функции в Microsoft Excel
- Все уроки по Microsoft Excel
Дорогой читатель! Вы посмотрели статью до конца.
Получили вы ответ на свой вопрос? Напишите в комментариях пару слов. Если ответа не нашли, укажите что искали или откройте содержание блога.
ОЧЕНЬ ВАЖНО! Оцени лайком или дизлайком статью!

Здравствуйте, друзья! Часто ли вам приходится делать выбор? Например, захотели купить новый телефон, а полной суммы денег у вас нет. Взять кредит или копить? Так сегодня разберем как делать выбор в электронных таблицах Excel. Это позволяет сделать условная функция ЕСЛИ().
В этой функции проверяется истинность одного или нескольких логических выражений и выбирается дальнейшее действие. В логических выражениях используют знаки операций отношения между сравниваемыми величинами.
Что же делает функция ЕСЛИ()? Посмотрите на схему. Здесь приведен простой пример работы функции при определении знака числа а.

Условие а>=0 определяет два возможных варианта: неотрицательное число (ноль или положительное) и отрицательное. Ниже схемы приведена запись формулы в Excel. После условия через точку с запятой перечисляются варианты действий. В случае истинности условия, в ячейке отобразится текст «неотрицательное», иначе — «отрицательное». То есть запись, соответствующая ветви схемы «Да», а следом – «Нет».
Текстовые данные в формуле заключаются в кавычки, а формулы и числа записывают без них.
Если результатом должны быть данные, полученные в результате вычислений, то смотрим следующий пример. Выполним увеличение неотрицательного числа на 10, а отрицательное оставим без изменений.

На схеме видно, что при выполнении условия число увеличивается на десять, и в формуле Excel записывается расчетное выражение А1+10 (выделено зеленым цветом). В противном случае число не меняется, и здесь расчетное выражение состоит только из обозначения самого числа А1 (выделено красным цветом).
Это была краткая вводная часть для начинающих, которые только начали постигать азы Excel. А теперь давайте рассмотрим более серьезный пример с использованием условной функции.
Задание:
Процентная ставка прогрессивного налога зависит от дохода. Если доход предприятия больше определенной суммы, то ставка налога выше. Используя функцию ЕСЛИ, рассчитайте сумму налога.
Решение данной задачи видно на рисунке ниже. Но внесем все-таки ясность в эту иллюстрацию. Основные исходные данные для решения этой задачи находятся в столбцах А и В. В ячейке А5 указано пограничное значение дохода при котором изменяется ставка налогообложения. Соответствующие ставки указаны в ячейках В5 и В6. Доход фирм указан в диапазоне ячеек В9:В14. Формула расчета налога записывается в ячейку С9: =ЕСЛИ(B9>A$5;B9*B$6;B9*B$5). Эту формулу нужно скопировать в нижние ячейки (выделено желтым цветом).
В расчетной формуле адреса ячеек записаны в виде A$5, B$6, B$5. Знак доллара делает фиксированной часть адреса, перед которой он установлен, при копировании формулы. Здесь установлен запрет на изменение номера строки в адресе ячейки.
Составное условие состоит из простых, связанных логическими операциями И() и ИЛИ().
И() — логическая операция, требующая одновременного выполнения всех условий, связанных ею.
ИЛИ() — логическая операция, требующая выполнения любого из перечисленных условий, связанных ею.
Например: Рассмотрим электронную таблицу «Ведомость сдачи вступительных экзаменов». Для зачисления абитуриента в ВУЗ, ему необходимо преодолеть проходной балл, и по математике отметка должна быть выше 70 баллов.
Посмотрите внимательно на рисунок ниже.
В этом примере функция ЕСЛИ() использует составное условие, связанное логической операцией И(). Обратите внимание: абитуриент Петров не зачислен, хотя сумма его баллов равна проходному.
Почему так произошло? Посмотрим внимательно на условие в нашей формуле =ЕСЛИ(И(E6>=D2;B6>70);»зачислен»;»не зачислен»). Логическая операция И() требует выполнения всех условий, но у нас выполняется только одно. Второе условие B6>70 не выполнено, поэтому составное условие принимает значение «ложь». И на экран выводится сообщение «не зачислен» (вспоминаем схему – ветвь «нет»).
Задание:
В торговой фирме перед Новым Годом устроена праздничная распродажа. Рассчитать сумму продаж с учетом скидки, назначаемой в период распродажи.
1. Рассчитайте общую стоимость продаж. Итого = Стоимость* Количество.
2. Определите скидку (в процентах), используя функцию ЕСЛИ(). Если дата продажи попадает в период праздничной распродажи, то назначается скидка, иначе скидка равняется нулю. При задании условий используйте логическую функцию И().
3. Определите сумму продажи с учетом скидки. Сумма продажи с учетом скидки = Итого* (1- Скидка%).
Абитуриент Сидоров зачислен, хотя не набрал проходной балл. Вот формула =ЕСЛИ(ИЛИ(B7>60;E7>D2;);»зачислен»;»не зачислен»). Здесь использована операция ИЛИ(), поэтому достаточно выполнение хотя бы одного условия. Что и произошло, первое условие B7>60 истинно. Оно привело к выводу сообщения о зачислении абитуриента.
Задание:
В торговой фирме установлены дни распродаж — последние числа месяца. Рассчитать сумму продаж с учетом скидки, назначаемой в дни распродажи.
1. Рассчитайте общую стоимость продаж. Итого = Стоимость* Количество.
2. Определите скидку (в процентах), используя функцию ЕСЛИ(). Если дата продажи совпадает с датами распродаж, то назначается скидка, иначе скидка равняется нулю. При задании условий используйте логическую функцию ИЛИ().
3. Определите сумму продажи с учетом скидки. Сумма продажи с учетом скидки = Итого* (1- Скидка%)
Решение:
Для проведения расчетов необходимо вписать следующие формулы:
- В ячейке Е7: =B7*C7
- В ячейке F7: =ЕСЛИ(ИЛИ(D7=D$4;D7=E$4;D7=F$4);B$4;0)
- В ячейке G7: =E7*(1-F7)
и скопировать по соответствующим столбцам до 15 строки включительно.
Вложенные условия
Если для решения задачи недостаточно использования составных условий, то тогда применяют более сложную конструкцию вложенных условий. Смотрите схему.
В данном примере вторая функция ЕСЛИ() является вложенной и записывается на месте действия, которое вызывается при не выполнении условия первой функции. В Excel последних версий допускается делать до 64 вложений.
Задание:
С целью уменьшения текучести кадров администрация решила выплачивать надбавку за непрерывный стаж работы на своем предприятии. Рассчитайте надбавку за непрерывный стаж работы в соответствии с таблицей Надбавка.
1. Определите стаж работы сотрудников. Стаж = 2018- Год приема на работу.
2. Используя вложенные функции Если, рассчитайте надбавку для сотрудников. Надбавка (руб.) = Надбавка(%)* Оклад
Решение:
Для проведения расчетов необходимо вписать следующие формулы:
- В ячейке D9: =2018-B9
- В ячейке E9: =ЕСЛИ(D9>=B$6;C9*C$6;ЕСЛИ(D9>=B$5;C9*C$5;0))
и скопировать по соответствующим столбцам до 19 строки включительно.
В этой статье я постарался максимально подробно и доходчиво объяснить применение условной функции в Excel. Конечно же, в Excel есть и другие функции с условием, но о них поговорим в следующей статье. Друзья, если вам была интересна и полезна данная информация, не забывайте делиться ею в социальных сетях. А также буду рад прочитать ваши комментарии.
Дополнительная информация:
PS: Удивительные факты
Функция ЕСЛИ в Excel с примерами нескольких условий
Логический оператор ЕСЛИ в Excel применяется для записи определенных условий. Сопоставляются числа и/или текст, функции, формулы и т.д. Когда значения отвечают заданным параметрам, то появляется одна запись. Не отвечают – другая.
Логические функции – это очень простой и эффективный инструмент, который часто применяется в практике. Рассмотрим подробно на примерах.
Синтаксис функции ЕСЛИ с одним условием
Синтаксис оператора в Excel – строение функции, необходимые для ее работы данные.
Разберем синтаксис функции:
Логическое_выражение – ЧТО оператор проверяет (текстовые либо числовые данные ячейки).
Значение_если_истина – ЧТО появится в ячейке, когда текст или число отвечают заданному условию (правдивы).
Значение,если_ложь – ЧТО появится в графе, когда текст или число НЕ отвечают заданному условию (лживы).
Оператор проверяет ячейку А1 и сравнивает ее с 20. Это «логическое_выражение». Когда содержимое графы больше 20, появляется истинная надпись «больше 20». Нет – «меньше или равно 20».
Внимание! Слова в формуле необходимо брать в кавычки. Чтобы Excel понял, что нужно выводить текстовые значения.
Еще один пример. Чтобы получить допуск к экзамену, студенты группы должны успешно сдать зачет. Результаты занесем в таблицу с графами: список студентов, зачет, экзамен.
Обратите внимание: оператор ЕСЛИ должен проверить не цифровой тип данных, а текстовый. Поэтому мы прописали в формуле В2= «зач.». В кавычки берем, чтобы программа правильно распознала текст.
Функция ЕСЛИ в Excel с несколькими условиями
Часто на практике одного условия для логической функции мало. Когда нужно учесть несколько вариантов принятия решений, выкладываем операторы ЕСЛИ друг в друга. Таким образом, у нас получиться несколько функций ЕСЛИ в Excel.
Синтаксис будет выглядеть следующим образом:
Здесь оператор проверяет два параметра. Если первое условие истинно, то формула возвращает первый аргумент – истину. Ложно – оператор проверяет второе условие.
Примеры несколько условий функции ЕСЛИ в Excel:
Таблица для анализа успеваемости. Ученик получил 5 баллов – «отлично». 4 – «хорошо». 3 – «удовлетворительно». Оператор ЕСЛИ проверяет 2 условия: равенство значения в ячейке 5 и 4.
В этом примере мы добавили третье условие, подразумевающее наличие в табеле успеваемости еще и «двоек». Принцип «срабатывания» оператора ЕСЛИ тот же.
Расширение функционала с помощью операторов «И» и «ИЛИ»
Когда нужно проверить несколько истинных условий, используется функция И. Суть такова: ЕСЛИ а = 1 И а = 2 ТОГДА значение в ИНАЧЕ значение с.
Функция ИЛИ проверяет условие 1 или условие 2. Как только хотя бы одно условие истинно, то результат будет истинным. Суть такова: ЕСЛИ а = 1 ИЛИ а = 2 ТОГДА значение в ИНАЧЕ значение с.
Функции И и ИЛИ могут проверить до 30 условий.
Пример использования оператора И:
Пример использования функции ИЛИ:
Как сравнить данные в двух таблицах
Пользователям часто приходится сравнить две таблицы в Excel на совпадения. Примеры из «жизни»: сопоставить цены на товар в разные привозы, сравнить балансы (бухгалтерские отчеты) за несколько месяцев, успеваемость учеников (студентов) разных классов, в разные четверти и т.д.
Чтобы сравнить 2 таблицы в Excel, можно воспользоваться оператором СЧЕТЕСЛИ. Рассмотрим порядок применения функции.
Для примера возьмем две таблицы с техническими характеристиками разных кухонных комбайнов. Мы задумали выделение отличий цветом. Эту задачу в Excel решает условное форматирование.
Исходные данные (таблицы, с которыми будем работать):
Выделяем первую таблицу. Условное форматирование – создать правило – использовать формулу для определения форматируемых ячеек:
В строку формул записываем: =СЧЕТЕСЛИ (сравниваемый диапазон; первая ячейка первой таблицы)=0. Сравниваемый диапазон – это вторая таблица.
Чтобы вбить в формулу диапазон, просто выделяем его первую ячейку и последнюю. «= 0» означает команду поиска точных (а не приблизительных) значений.
Выбираем формат и устанавливаем, как изменятся ячейки при соблюдении формулы. Лучше сделать заливку цветом.
Выделяем вторую таблицу. Условное форматирование – создать правило – использовать формулу. Применяем тот же оператор (СЧЕТЕСЛИ).
Здесь вместо первой и последней ячейки диапазона мы вставили имя столбца, которое присвоили ему заранее. Можно заполнять формулу любым из способов. Но с именем проще.
Функции Excel ЕСЛИ (IF) и ЕСЛИМН (IFS) для нескольких условий
Логическая функция ЕСЛИ в Экселе – одна из самых востребованных. Она возвращает результат (значение или другую формулу) в зависимости от условия.
Функция ЕСЛИ в Excel
Функция имеет следующий синтаксис.
ЕСЛИ(лог_выражение; значение_если_истина; [значение_если_ложь])
лог_выражение – это проверяемое условие. Например, A2 30) не выполняется и возвращается альтернативное значение, указанное в третьем поле. В этом вся суть функции ЕСЛИ. Протягивая расчет вниз, получаем результат по каждому товару.
Однако это был демонстрационный пример. Чаще формулу Эксель ЕСЛИ используют для более сложных проверок. Допустим, есть средненедельные продажи товаров и их остатки на текущий момент. Закупщику нужно сделать прогноз остатков через 2 недели. Для этого нужно от текущих запасов отнять удвоенные средненедельные продажи.
Пока все логично, но смущают минусы. Разве бывают отрицательные остатки? Нет, конечно. Запасы не могут быть ниже нуля. Чтобы прогноз был корректным, нужно отрицательные значения заменить нулями. Здесь отлично поможет формула ЕСЛИ. Она будет проверять полученное по прогнозу значение и если оно окажется меньше нуля, то принудительно выдаст ответ 0, в противном случае — результат расчета, т.е. некоторое положительное число. В общем, та же логика, только вместо значений используем формулу в качестве условия.
В прогнозе запасов больше нет отрицательных значений, что в целом очень неплохо.
Формулы Excel ЕСЛИ также активно используют в формулах массивов. Здесь мы не будем далеко углубляться. Заинтересованным рекомендую прочитать статью о том, как рассчитать максимальное и минимальное значение по условию. Правда, расчет в той статье более не актуален, т.к. в Excel 2016 появились функции МИНЕСЛИ и МАКСЕСЛИ. Но для примера очень полезно ознакомиться – пригодится в другой ситуации.
Формула ЕСЛИ в Excel – примеры нескольких условий
Довольно часто количество возможных условий не 2 (проверяемое и альтернативное), а 3, 4 и более. В этом случае также можно использовать функцию ЕСЛИ, но теперь ее придется вкладывать друг в друга, указывая все условия по очереди. Рассмотрим следующий пример.
Нескольким менеджерам по продажам нужно начислить премию в зависимости от выполнения плана продаж. Система мотивации следующая. Если план выполнен менее, чем на 90%, то премия не полагается, если от 90% до 95% — премия 10%, от 95% до 100% — премия 20% и если план перевыполнен, то 30%. Как видно здесь 4 варианта. Чтобы их указать в одной формуле потребуется следующая логическая структура. Если выполняется первое условие, то наступает первый вариант, в противном случае, если выполняется второе условие, то наступает второй вариант, в противном случае если… и т.д. Количество условий может быть довольно большим. В конце формулы указывается последний альтернативный вариант, для которого не выполняется ни одно из перечисленных ранее условий (как третье поле в обычной формуле ЕСЛИ). В итоге формула имеет следующий вид.
Комбинация функций ЕСЛИ работает так, что при выполнении какого-либо указанно условия следующие уже не проверяются. Поэтому важно их указать в правильной последовательности. Если бы мы начали проверку с B2 =1. Однако этого можно избежать, если в поле с условием написать ИСТИНА, указывая тем самым, что, если не выполняются ранее перечисленные условия, наступает ИСТИНА и возвращается последнее альтернативное значение.
Теперь вы знаете, как пользоваться функцией ЕСЛИ в Excel, а также ее более современным вариантом для множества условий ЕСЛИМН.
Примеры нескольких условий в формуле «если» в excel

В программе EXCEL есть функция IF, которая позволяет сделать самые невероятные логические конструкции, вкладывая операторы IF друг в друга. В старых версиях программы вложенность была ограничена 7 уровнями, ЕСЛИ в EXCEL 2010 не имеет ограничений, а в версии 2016 появилась новая функция ЕСЛИМН, учитывающая множественность вложений.
Познакомимся с многоликой функцией IF.
Функция IF
ЕСЛИ – стандартная функция программы EXCEL, которая выполняет проверку конкретного условия. Условие представляет собой вопрос, имеющий два ответа: истина и ложь.
Условие записывается в виде логического выражения, состоящего из правой и левой части, связанного логическими операторами сравнения: больше (>), меньше ( ), а также >= и =10); 1;0)
Эта формула выделит в общем списке нужную категорию работников по установленному качественному признаку =1.
Функция IF с формулой ИЛИ

Конструкция ИЛИ имеет синтаксис аналогичный формуле И. Но ИСТИНА возвращается при условии истинности хотя бы одного логического выражения.
В нашем примере необходима формула:
=ЕСЛИ(ИЛИ(ячейка_премия1квартал>=5000; ячейка_премия2квартал>=5000; ячейка_премия3квартал>=5000; ячейка_премия4квартал>=5000);1;0)
Последующая фильтрация данных по признаку 1 даст сделать нужный список трудящихся.
Таким образом, очевидна полезность функции IF. В новых версиях программы появляются улучшенные формулы, объединяющие наиболее востребованные старые приёмы и действия, что даёт неограниченные возможности для изучения и применения на практике программы эксель.
Формула в Эксель ЕСЛИ, когда несколько условий
Эксель — отличный редактор, позволяющий решать множество задач быстро и просто. Здесь легко посчитать проценты, провести корреляционный анализ, построить графики и т.д. Функционал программы огромен, поэтому далеко не все сразу понимают, каким оператором нужно воспользоваться, чтобы справиться с конкретной проблемой. Рассмотрим на примерах, как работать с формулой ЕСЛИ с несколькими условиями.
Функция ЕСЛИ
Написать формулу в Excel можно двумя способами — вручную, введя данные в строку функции или прямо в ячейку, и обратившись к меню. Попробуем разобраться, как пользоваться функцией ЕСЛИ на примере. Алгоритм действий довольно простой — указывается определенное условие и варианты, что следует делать в случае истины или лжи (то есть условие либо выполняется, либо нет):
- Открываем Эксель, найдя программу в меню «Пуск» или на рабочем столе.
- Вводим данные, с которыми предстоит работать. Допустим, есть информация о сотрудниках компании — ее и будем использовать в качестве материала.
- Добавляем столбец «Премия» — в него выводим результаты функции ЕСЛИ. Курсор ставим в ячейку G4.
- Кликаем по значку функции, расположенному слева от строки ввода оператора, которая находится над рабочим полем. Также формулу в Эксель можно вставить, обратившись к пункту меню «Формулы» и выбрав там «Логические».
- В «Категории» находим «Логические», а в появившемся списке — функцию ЕСЛИ. Кликаем по «Ок».
- Появится окно, где необходимо указать аргументы функции, то есть условия.
- Предположим, премия менеджеров составляет 30%. Заполняем аргументы, начиная с логического выражения — пишем там адрес ячейки и нужное значение. В нашем случае это выглядит следующим образом: Лог_выражение = D4=«менеджер». Затем указываем размер премии (30), если выражение истинно, и 0, если оно ложно. Нажимаем «Ок».
- В результате видим, что премия первого сотрудника составляет 0%, так как он не является менеджером. Условие выполнено!
- Таблица содержит множество строк, необходимо заполнить их все. Конечно, не требуется каждый раз вбивать функцию заново, ее надо просто скопировать. Сделать это очень просто — кликаем мышкой по ячейке G4 (там уже получен результат), подводим курсор к левому нижнему углу и смотрим, когда он превратится в плюс.
- Растягиваем формулу на остальные ячейки, держа левую кнопку мыши нажатой и опускаясь вниз.
Вот и все — менеджеры получают премию. Воспользовавшись формулой ЕСЛИ, можно быстро сделать выборку нужных сотрудников.
Важно: конечно, посмотрев на пример, кажется, что и вручную несложно совершить подобные действия, однако все зависит от объема информации — чем больше данных в таблице, тем сложнее их анализировать визуально. Риск упустить что-то слишком велик, а Excel не только сэкономит время, но и поможет избежать ошибок.
Функция ЕСЛИ с условием И
Часто одним условием дело не ограничивается — например, нужно начислить премию только менеджерам, которые работают в Южном филиале компании. Действуем следующим образом:
- Выделяем мышкой первую ячейку (G4) в столбце с премиями. Кликаем по значку Fx, находящемуся слева от строки ввода формул.
- Появится окно с уже заполненными аргументами функции.
- Изменяем логическое выражение, добавив туда еще одно условие и объединив их с помощью оператора И (условия берем в скобки). В нашем случае получится: Лог_выражение = И(D4=«менеджер»;E4=«Южный»). Нажимаем «Ок».
- Растягиваем формулу на все ячейки, выделив первую и потянув мышкой вниз при нажатой левой клавише.
Совет: если в таблице много строк, то становится неудобно постоянно перематывать вверх-вниз, чтобы посмотреть шапку. Выход есть — закрепить строку в Excel. Тогда названия столбцов будут всегда показаны на экране.
Функция ЕСЛИ с условием ИЛИ
В качестве примера рассмотрим, как начислить в Экселе премию в размере 40% всем сотрудникам, которые являются бухгалтерами или директорами. То есть произведем выборку по двум условиям:
- Кликаем мышью по первой ячейке в столбце премий (G4), затем нажимаем на иконку слева от строки ввода формул.
- Редактируем аргументы функции. Логическое выражение будет представлять собой: ИЛИ(D4=«бухгалтер»;D4=«директор»). В «Значение_если_истина» пишем 40, а в «Значение_если_ложь» — 0. Кликаем «Ок».
- Копируем формулу, растягивая ее на остальные ячейки. Смотрим результат — премия 40% начислена директору и двум бухгалтерам.
Функция СУММЕСЛИ
Данная формула в Экселе применяется, когда требуется суммировать значения в ячейках, попадающих под какое-либо заданное условие. Например, нужно выяснить суммарную заработную плату всех продавцов:
- Добавляем строку с общей зарплатой продавцов и кликаем по ячейке, куда будет выводится результат.
- Нажимаем на иконку Fx, которая находится слева от строки ввода функций. В открывшемся окне ищем нужную формулу через поиск — вводим в соответствующее окно «суммесли», выбираем оператор в списке, кликаем «Ок».
- Появится окно, где необходимо заполнить аргументы функции.
- Вводим аргументы — первое поле «Диапазон» определяет, какие ячейки нужно проверить. В данном случае — должности работников. Кликаем мышкой в поле «Диапазон» и указываем там D4:D18. Можно поступить еще проще — просто выделить нужные ячейки.
- В поле «Критерий» вводим «продавец». В «Диапазоне_суммирования» пишем ячейки с зарплатой сотрудников (вручную либо выделив их мышкой). Далее — «Ок».
- Смотрим на результат — общая заработная плата всех продавцов посчитана.
Совет: сделать диаграмму в Excel просто и быстро — нужно всего лишь найти соответствующую кнопку на вкладке «Вставка» в меню.
Функция СУММЕСЛИМН
Данный оператор в Excel предназначен для вычисления суммы с использованием нескольких условий. К примеру, нужно определить заработную плату менеджеров, работающих в Южном филиале:
- Добавляем строку с общей зарплатой менеджеров Южного филиала. Выделим ячейку, где будет показываться итог вычислений.
- Кликаем по значку функции. В появившемся окне в поле поиска вводим «суммеслимн», нажимаем «Найти» и выбираем нужный оператор из списка.
- В открывшемся окне необходимо заполнить аргументы функции. В «Диапазон_суммирования» указываем ячейки с заработной платой. «Диапазон_условия1» — ячейки с должностями сотрудников. «Условие1» = «менеджер», так как мы суммируем зарплату менеджеров. Теперь нужно учесть второе условие — взять менеджеров из Южного филиала. В «Диапазон_условия2» вводим ячейки с филиалами, «Условие2» = «Южный». Все аргументы определены, нажимаем «Ок».
- В результате будет рассчитана общая зарплата всех менеджеров, работающих в Южном филиале.
Функция СЧЁТЕСЛИ
Данный оператор используется в Экселе, когда нужно посчитать количество ячеек, попадающих под определенное условие. Предположим, требуется узнать, сколько продавцов работает в компании:
- Добавляем строку с количеством продавцов и выделяем ячейку, куда планируется вывести результат.
- Кликаем по кнопке «Вставить функцию», расположенной во вкладке «Формулы» в меню. В открывшемся окне в поле «Категория» выбираем «Полный алфавитный перечень». В списке формул находим по алфавиту СЧЁТЕСЛИ, нажимаем «Ок».
- Заполняем аргументы функции — в поле «Диапазон» указываем ячейки с должностями, в «Критерии» пишем «продавец». Далее — «Ок».
- В результате получаем количество продавцов, работающих в компании. Эксель просто считает ячейки, где написано «продавец».
Функция СЧЁТЕСЛИМН
Иногда возникают более сложные задачи — например, нужно определить, сколько продавцов работает в Северном филиале. Тогда следует воспользоваться формулой СЧЁТЕСЛИМН:
- Добавляем строку с количеством продавцов Северного филиала и выделяем ячейку с будущим результатом.
- Кликаем по кнопке «Вставить функцию» во вкладке «Формулы». Через алфавитный перечень находим нужную функцию и нажимаем «Ок».
- Вводим аргументы функции: «Диапазон_условия1» — это ячейки с должностями, «Условие1» = «продавец». В «Диапазон_условия2» пишем ячейки с филиалами, «Условие2» = «Северный».
- В итоге будет определено количество продавцов Северного филиала.
Подводим итоги
В Excel существует несколько функций категории ЕСЛИ — использовать их нетрудно, так как программа максимально подсказывает алгоритм действий. Формулы существенно облегчают вычисления, на которые без Экселя можно потратить уйму времени и сил. К тому же нивелируется риск ошибок и человеческий фактор. Если возникают сложности с применением операторов, то, скорее всего, дело в неправильном вводе аргументов функции — перепроверьте формулу. Чтобы уточнить синтаксис, лучше воспользоваться справкой, которая в Экселе есть по каждой функции.
Отблагодарите автора, поделитесь статьей в социальных сетях.
Excel — отличный числовой редактор, на основе которого удаётся создавать уникальные сводные отчёты, сопровождаемые важными математическими, логическими, аналитическими действиями.
Если научится самостоятельно создавать нужные логические формулы в Excel, то выполнение многих производственных задач будет впоследствии сопровождаться чрезвычайной лёгкостью, быстротой и безусловной точностью.
- 2.1 Условное форматирование ячеек
Функция ЕСЛИ
Написать формулу в Excel можно двумя способами — вручную, введя данные в строку функции или прямо в ячейку, и обратившись к меню. Попробуем разобраться, как пользоваться функцией ЕСЛИ на примере. Алгоритм действий довольно простой — указывается определенное условие и варианты, что следует делать в случае истины или лжи (то есть условие либо выполняется, либо нет):
- Открываем Эксель, найдя программу в меню «Пуск» или на рабочем столе.
- Вводим данные, с которыми предстоит работать. Допустим, есть информация о сотрудниках компании — ее и будем использовать в качестве материала.
- Добавляем столбец «Премия» — в него выводим результаты функции ЕСЛИ. Курсор ставим в ячейку G4.
- Кликаем по значку функции, расположенному слева от строки ввода оператора, которая находится над рабочим полем. Также формулу в Эксель можно вставить, обратившись к пункту меню «Формулы» и выбрав там «Логические».
- В «Категории» находим «Логические», а в появившемся списке — функцию ЕСЛИ. Кликаем по «Ок».
- Появится окно, где необходимо указать аргументы функции, то есть условия.
- Предположим, премия менеджеров составляет 30%. Заполняем аргументы, начиная с логического выражения — пишем там адрес ячейки и нужное значение. В нашем случае это выглядит следующим образом: Лог_выражение = D4=«менеджер». Затем указываем размер премии (30), если выражение истинно, и 0, если оно ложно. Нажимаем «Ок».
- В результате видим, что премия первого сотрудника составляет 0%, так как он не является менеджером. Условие выполнено!
- Таблица содержит множество строк, необходимо заполнить их все. Конечно, не требуется каждый раз вбивать функцию заново, ее надо просто скопировать. Сделать это очень просто — кликаем мышкой по ячейке G4 (там уже получен результат), подводим курсор к левому нижнему углу и смотрим, когда он превратится в плюс.
- Растягиваем формулу на остальные ячейки, держа левую кнопку мыши нажатой и опускаясь вниз.
Вот и все — менеджеры получают премию. Воспользовавшись формулой ЕСЛИ, можно быстро сделать выборку нужных сотрудников.
Важно: конечно, посмотрев на пример, кажется, что и вручную несложно совершить подобные действия, однако все зависит от объема информации — чем больше данных в таблице, тем сложнее их анализировать визуально. Риск упустить что-то слишком велик, а Excel не только сэкономит время, но и поможет избежать ошибок.
Примеры
Рассмотрим несколько различных логических выражений, чтобы вы поняли, как пользоваться этой функцией.
- Сделайте активной ячейку «А1».
- Повторите описанные выше действия по вызову окна вставки «Аргументов».
- Введите в поле условие следующий код.
C1=””
Смысл этого выражения в следующем: если ячейка C1 содержит пустоту. То есть в ней ничего не находится.
- В поле для истины вводим следующее.
”Ячейка C1 пустая”
Именно этот текст будет выводиться в случае выполнения этого условия.
- В поле «если ложь» вводим следующее.
”Ячейка C1 не пустая”
Данный текст мы увидим в случае ложного выполнения условия.
- Для вставки нашей формулы нажимаем на кнопку «OK».
- В результате этого мы увидим следующее (поскольку ячейка пустая, то и сообщение соответствующее).
- Введите любой текст в ячейку C.
- После нажатия на кнопку Enter вы увидите следующий результат.
Как видите, редактор Эксель выдал сообщение, которое мы указывали в случае ложного результата условия.
Функция ЕСЛИ с условием И
Часто одним условием дело не ограничивается — например, нужно начислить премию только менеджерам, которые работают в Южном филиале компании. Действуем следующим образом:
- Выделяем мышкой первую ячейку (G4) в столбце с премиями. Кликаем по значку Fx, находящемуся слева от строки ввода формул.
- Появится окно с уже заполненными аргументами функции.
- Изменяем логическое выражение, добавив туда еще одно условие и объединив их с помощью оператора И (условия берем в скобки). В нашем случае получится: Лог_выражение = И(D4=«менеджер»;E4=«Южный»). Нажимаем «Ок».
- Растягиваем формулу на все ячейки, выделив первую и потянув мышкой вниз при нажатой левой клавише.
Совет: если в таблице много строк, то становится неудобно постоянно перематывать вверх-вниз, чтобы посмотреть шапку. Выход есть — закрепить строку в Excel. Тогда названия столбцов будут всегда показаны на экране.
Как расширить функционал ЕСЛИ, используя операторы “И” и “ИЛИ”
Время от времени появляется ситуация проверять сразу на предмет соответствия нескольким критериям, а не использовать логические вложенные операторы, как в предыдущем примере. Для этого используется или функция И
или функция
ИЛИ
в зависимости от того, необходимо соответствие сразу нескольким критериям или хотя ы одному из них. Давайте более детально рассмотрим эти критерии.
Функция ЕСЛИ с условием «И»
Иногда нужно проверить выражение на предмет сразу нескольким условиям. Для этого используется функция И, записанная в первом аргументе функции ЕСЛИ
. Работает это так: в случае если а равно единице и а равно 2, значение будет с.
Функция ЕСЛИ с условием «ИЛИ»
Функция ИЛИ работает аналогичным образом, но в этом случае достаточно истинности только одного из условий. Максимально так можно осуществить проверку до 30 условий.
Вот варианты, как можно применять функции И
и
ИЛИ
как аргумент функции
ЕСЛИ
.
5 6
Функция ЕСЛИ с условием ИЛИ
В качестве примера рассмотрим, как начислить в Экселе премию в размере 40% всем сотрудникам, которые являются бухгалтерами или директорами. То есть произведем выборку по двум условиям:
- Кликаем мышью по первой ячейке в столбце премий (G4), затем нажимаем на иконку слева от строки ввода формул.
- Редактируем аргументы функции. Логическое выражение будет представлять собой: ИЛИ(D4=«бухгалтер»;D4=«директор»). В «Значение_если_истина» пишем 40, а в «Значение_если_ложь» — 0. Кликаем «Ок».
- Копируем формулу, растягивая ее на остальные ячейки. Смотрим результат — премия 40% начислена директору и двум бухгалтерам.
Вместо ИСТИНА или ЛОЖЬ в первом аргументе введено число
Т.к. значение ЛОЖЬ эквивалентно 0, то формулы =ЕСЛИ(0;»Бюджет превышен»;»ОК!») или (если в ячейке A1 содержится значение 0) =ЕСЛИ(A1;»Бюджет превышен»;»ОК!») вернут ОК!
Если в ячейке A1 находится любое другое число кроме 0, то формула вернет Бюджет превышен . Такой подход удобен, когда проверяется равенство значения нулю значения ячейки.
Примечание : чтобы убедиться, что логическое значение ЛОЖЬ соответствует 0 введите формулу =—А1=0. В А1 введите ЛОЖЬ. Формула вернет ИСТИНА. Отметим, что логическое значение ЛОЖЬ именно соответствует 0, но не равно 0, т.к. формула =А1=0 вернет ЛОЖЬ, следовательно логическое значение ЛОЖЬ не равно 0. Железная логика!
Примечание : Двойное отрицание «—» — это просто математическая операция, которая приводит к преобразованию логического выражения в числовое, но не приводит к изменению самого значения. Двойное отрицание можно заменить сложением с 0 или возведением в первую степень: =(А1+0)=0.
Функция СУММЕСЛИ
Данная формула в Экселе применяется, когда требуется суммировать значения в ячейках, попадающих под какое-либо заданное условие. Например, нужно выяснить суммарную заработную плату всех продавцов:
- Добавляем строку с общей зарплатой продавцов и кликаем по ячейке, куда будет выводится результат.
- Нажимаем на иконку Fx, которая находится слева от строки ввода функций. В открывшемся окне ищем нужную формулу через поиск — вводим в соответствующее окно «суммесли», выбираем оператор в списке, кликаем «Ок».
- Появится окно, где необходимо заполнить аргументы функции.
- Вводим аргументы — первое поле «Диапазон» определяет, какие ячейки нужно проверить. В данном случае — должности работников. Кликаем мышкой в поле «Диапазон» и указываем там D4:D18. Можно поступить еще проще — просто выделить нужные ячейки.
- В поле «Критерий» вводим «продавец». В «Диапазоне_суммирования» пишем ячейки с зарплатой сотрудников (вручную либо выделив их мышкой). Далее — «Ок».
- Смотрим на результат — общая заработная плата всех продавцов посчитана.
Совет: сделать диаграмму в Excel просто и быстро — нужно всего лишь найти соответствующую кнопку на вкладке «Вставка» в меню.
Синтаксис
=ЕСЛИ(заданный_критерий;значение_если_результат_соответствует_критерию;значение_если_результат_не_соответствует_критерию)
Первый аргумент – заданное условие (числовая или текстовая ячейка), благодаря которому принимается решение. Обязательно должно быть в виде вопроса, на который возможны только два варианта ответа (да или нет).
Второй аргумент – какой результат появится в ячейке (число или текст), когда значение отвечает указанному условию (да – ИСТИНА).
Третий аргумент – какой результат появится в ячейке (число или текст), когда значение не отвечает указанному условию (нет – ЛОЖЬ).
Важно! Чтобы программа могла выводить текстовый результат, слова в формуле следует брать в двойные кавычки.
В русифицированной версии Excel аргументы нужно писать через точку с запятой («;»), в англоязычной – через запятую.
Функция СУММЕСЛИМН
Данный оператор в Excel предназначен для вычисления суммы с использованием нескольких условий. К примеру, нужно определить заработную плату менеджеров, работающих в Южном филиале:
- Добавляем строку с общей зарплатой менеджеров Южного филиала. Выделим ячейку, где будет показываться итог вычислений.
- Кликаем по значку функции. В появившемся окне в поле поиска вводим «суммеслимн», нажимаем «Найти» и выбираем нужный оператор из списка.
- В открывшемся окне необходимо заполнить аргументы функции. В «Диапазон_суммирования» указываем ячейки с заработной платой. «Диапазон_условия1» — ячейки с должностями сотрудников. «Условие1» = «менеджер», так как мы суммируем зарплату менеджеров. Теперь нужно учесть второе условие — взять менеджеров из Южного филиала. В «Диапазон_условия2» вводим ячейки с филиалами, «Условие2» = «Южный». Все аргументы определены, нажимаем «Ок».
- В результате будет рассчитана общая зарплата всех менеджеров, работающих в Южном филиале.
проверке логических условий.общие продажи оба ее аргумента значение ЛОЖЬ, функцияменяет значение своего таблица.Пользователям часто приходится сравнить 3 – «удовлетворительно».Обратите внимание: оператор ЕСЛИРазберем синтаксис функции:: кругозора спасибО))) кругозора))))ОписаниеИ() ЛОЖЬ. равны, или ЛОЖЬ Например, это функции
- НЕ
- должны быть истинными,НЕ
- аргумента на обратное.
Операторы сравнения в Excel
Чтобы вбить в формулу две таблицы в Оператор ЕСЛИ проверяет должен проверить неЛогическое_выражение – ЧТО операторГетманскийВладимир
Как задать условие в Excel
ШитРезультатили=A1<>B1 в противном случае. ЕСЛИ, СЧЕТЕСЛИ, СУММЕСЛИ
меньше целевых поэтому в данномвозвращает значение ИСТИНА;Обычно функция диапазон, просто выделяем Excel на совпадения. 2 условия: равенство цифровой тип данных, проверяет (текстовые либо,: =ЕСЛИ(ИЛИ(И(A1=5;A2=5);A1=1);1;»»): Чуть не забыл=ЗНАК(10)ИЛИ()
— Формула вернет Задавая такое условие, и т.д. ТакжеИ случае она возвращает если он имеетНЕ его первую ячейку Примеры из «жизни»: значения в ячейке а текстовый. Поэтому
числовые данные ячейки).ИМихалыч заранее Спасибо)))Знак положительного числа.. ИСТИНА, если значения можно сравнивать текстовые логические условия можночисло договоров
значение ЛОЖЬ. значение ИСТИНА, функцияиспользуется для расширения и последнюю. «= сопоставить цены на 5 и 4. мы прописали в
Значение_если_истина – ЧТО появится- тоже функция,: Добрый день! )Владимир1Автор: Антон Андронов ячеек A1 и
строки без учета задавать в обычныхНЕ=ЕСЛИ(ИЛИ(НЕ(A350)); A3; «Значение внеНЕ возможностей других функций, 0» означает команду товар в разныеВ этом примере мы формуле В2= «зач.». в ячейке, когда а не оператор Как записать функцию: =ЕСЛИ(И(A1=5;А2=5);1;»не имеет никакого=ЗНАК(4-4)В этой статье описаны B1 не равны. регистра. К примеру,
формулах, если необходимоменьше целевого, общие интервала»)возвращает значение ЛОЖЬ. выполняющих логическую проверку. поиска точных (а привозы, сравнить балансы добавили третье условие, В кавычки берем, текст или число Код =ЕСЛИ(F4=10);812;813)) ЕСЛИ с двумя значения»)Знак результата вычитания числа
синтаксис формулы и
office-guru.ru>
Функция СЧЁТЕСЛИ
Данный оператор используется в Экселе, когда нужно посчитать количество ячеек, попадающих под определенное условие. Предположим, требуется узнать, сколько продавцов работает в компании:
- Добавляем строку с количеством продавцов и выделяем ячейку, куда планируется вывести результат.
- Кликаем по кнопке «Вставить функцию», расположенной во вкладке «Формулы» в меню. В открывшемся окне в поле «Категория» выбираем «Полный алфавитный перечень». В списке формул находим по алфавиту СЧЁТЕСЛИ, нажимаем «Ок».
- Заполняем аргументы функции — в поле «Диапазон» указываем ячейки с должностями, в «Критерии» пишем «продавец». Далее — «Ок».
- В результате получаем количество продавцов, работающих в компании. Эксель просто считает ячейки, где написано «продавец».
Как могут использоваться логические функции на практике
Задача 1
Перед человеком поставлена цель осуществить переоценку товарных остатков. В случае хранения продукта в течение большего, чем 8 месяцев периода, необходимо снижать его стоимость в два раза.
Изначально нужно сформировать такую таблицу.
Для достижения поставленной цели необходимо использовать функцию ЕСЛИ
. В случае с нашим примером будет так выглядеть эта формула:
=ЕСЛИ(C2>=8;B2/2;B2)
Логическое выражение, содержащееся в первом аргументе функции, составлено с использованием операторов > и =. Простыми словами, изначально критерий следующий: при значении ячейки, большем или равном 8, выполняется формула, поставленная во втором аргументе. Выражаясь терминологическим языком, если первое условие оказывается истинным, то выполняется второй аргумент. Если же ложным – третий.
Сложность этой задачи может быть увеличена. Предположим, что перед нами стоит задача использовать логическую функцию И. В этом случае условие обретет следующий вид: в случае хранения продукции в течение большего, чем 8 месяцев срока, то его цену необходимо сбросить в два раза. Если же он находится на реализации больше 5 месяцев, то необходимо сбрасывать в 1,5 раза.
В этом случае необходимо в поле ввода формулы ввести такую строку.
=ЕСЛИ(И(C2>=8);B2/2;ЕСЛИ(И(C2>=5);B2/1,5;B2))
Функция ЕСЛИ
допускает использование текстовых строк в аргументах, если это требуется.
Задача 2
Предположим, после того, как был товар уценен, он стал стоить меньше 300 рублей, то его необходимо списать. Это же нужно сделать, если он пролежал, не продаваясь в течение 10 месяцев. В этой ситуации допустим любой из этих вариантов, поэтому логично использовать функцию ИЛИ
и
ЕСЛИ
. В результате, получится следующая строка.
=ЕСЛИ(ИЛИ(D2<300;C2>=10);”списан”;””)
Если при записи условия использовался логический оператор ИЛИ
, то его необходимо расшифровывать следующим образом. Если в ячейке C2 находится число 10 или больше или если в ячейке D2 находится значение меньшее, чем 300, то необходимо выдать в соответствующей ячейке значение «списан».
Если же условие не выполняется (то есть, оказывается ложным), то формула автоматически возвращает пустое значение. Таким образом, если товар был продан ранее или лежит на складе меньше, чем необходимо, или он был уценен до значения, меньше порогового, то остается пустая ячейка.
Допускается применение и других функций как аргументов. Например, допустимо использование математических формул.
Задача 3
Предположим, есть несколько учеников, которые перед поступлением в гимназию сдают несколько экзаменов. В качестве проходного балла стоит оценка в 12. А чтобы поступить, обязательно необходимо, чтобы стояло хотя бы 4 балла по математике. В результате, Excel должен составить отчет о поступлении.
Для начала необходимо построить следующую таблицу.
Наша задача – сравнить сумму всех оценок с проходным баллом, а кроме этого убедиться, чтобы оценка по математике была ниже 4. И в графе с результатом необходимо указать «принят» или «нет».
Нам необходимо ввести следующую формулу.
=ЕСЛИ(И(B3>=4;СУММ(B3:D3)>=$B$1);”принят”;”нет”)
С помощью логического оператора И
необходимо проверить, насколько истинными являются эти условия. А чтобы определить итоговый балл, необходимо использовать классическую функцию
СУММ
.
Таким образом, с помощью функции ЕСЛИ
можно решать множество различных задач, поэтому она является одной из наиболее часто встречаемых.
Задача 4
Предположим, перед нами появляется необходимость понять, сколько стоят товары после оценки в целом. Если стоимость продукта оказывается ниже, чем среднее значение, то необходимо списать этот товар.
Для этого можно использовать ту же таблицу, которая была приведена выше.
Чтобы решить эту задачу, необходимо использовать такую формулу.
=ЕСЛИ(D2<�СРЗНАЧ(D2:D7);”списан”;””)
В приведенном в первом аргументе выражении мы использовали функцию СРЗНАЧ
, определяющую среднее арифметическое определенного набора данных. В нашем случае это диапазон D2:D7.
Задача 5
В этом случае, допустим, нам необходимо определить средние продажи. Для этого необходимо составить такую таблицу.
Далее следует вычислить среднее значение тех ячеек, содержимое которых соответствует определенному критерию. Таким образом, необходимо использовать как логическое, так и статистическое решение. Под приведенной выше таблицей нужно составить вспомогательную, в которой будут отображаться результаты.
Эта задача может быть решена с использованием всего лишь одной функции.
=СРЗНАЧЕСЛИ($B$2:$B$7;B9;$C$2:$C$7)
В качестве первого аргумента используется диапазон значений, которые будут проверяться. Во втором указывается условие, в нашем случае это ячейка B9. А вот в качестве третьего аргумента используется диапазон, который будет применяться для того, чтобы осуществлять расчет среднего арифметического значения.
Функция СРЗНАЧЕСЛИ
позволяет сравнить значение ячейки B9 с теми значениями, которые располагаются в диапазоне B2:B7, где перечисляются номера магазинов. Если данные совпадают, то формула подсчитывает среднее арифметическое диапазона C2:C7.
Функция СЧЁТЕСЛИМН
Иногда возникают более сложные задачи — например, нужно определить, сколько продавцов работает в Северном филиале. Тогда следует воспользоваться формулой СЧЁТЕСЛИМН:
- Добавляем строку с количеством продавцов Северного филиала и выделяем ячейку с будущим результатом.
- Кликаем по кнопке «Вставить функцию» во вкладке «Формулы». Через алфавитный перечень находим нужную функцию и нажимаем «Ок».
- Вводим аргументы функции: «Диапазон_условия1» — это ячейки с должностями, «Условие1» = «продавец». В «Диапазон_условия2» пишем ячейки с филиалами, «Условие2» = «Северный».
- В итоге будет определено количество продавцов Северного филиала.
Операторы сравнения
Каждое выражение содержит операторы сравнения. Они бывают следующими:
- = – значение 1 равно значению 2.
- > – значение 1 больше значения 2.
- < – значение 1 меньше значения 2.
- >= значение 1 или идентично значению 2, или больше него.
- <= значение 1 или меньше значению 2 или идентично ему.
- <> значение 1 или больше значения 2 или меньше него.
Как следствие, Excel выдает один из двух возможных результатов: истина (1) или ложь (2).
Для применения логических функций необходимо во всех возможных случаях задавать условие, содержащее одно или несколько операторов.
Подводим итоги
В Excel существует несколько функций категории ЕСЛИ — использовать их нетрудно, так как программа максимально подсказывает алгоритм действий. Формулы существенно облегчают вычисления, на которые без Экселя можно потратить уйму времени и сил. К тому же нивелируется риск ошибок и человеческий фактор. Если возникают сложности с применением операторов, то, скорее всего, дело в неправильном вводе аргументов функции — перепроверьте формулу. Чтобы уточнить синтаксис, лучше воспользоваться справкой, которая в Экселе есть по каждой функции.
Как правильно записать?
Устанавливаем курсор в ячейку G2 и вводим знак “=”. Для Excel это означает, что сейчас будет введена формула. Поэтому как только далее будет нажата буква “е”, мы получим предложение выбрать функцию, начинающуюся этой буквы. Выбираем “ЕСЛИ”.
Далее все наши действия также будут сопровождаться подсказками.
В качестве первого аргумента записываем: С2=”Запад”. Как и в других функциях Excel, адрес ячейки можно не вводить вручную, а просто кликнуть на ней мышкой. Затем ставим “,” и указываем второй аргумент.
Второй аргумент – это значение, которое примет ячейка G2, если записанное нами условие будет выполнено. Это будет слово “Местные”.
После этого снова через запятую указываем значение третьего аргумента. Это значение примет ячейка G2, если условие не будет выполнено: “Экспорт”. Не забываем закончить ввод формулы, закрыв скобку и затем нажав “Enter”.
Наша функция выглядит следующим образом:
=ЕСЛИ(C2=»Запад»,»Местные»,»Экспорт»)
Наша ячейка G2 приняла значение «Местные».
Теперь нашу функцию можно скопировать во все остальные ячейки столбца G.
Инструмент «Найти и заменить»
Подстановочные знаки в Excel также можно использовать для поиска и замены текстовых значений в инструменте «Найти и заменить» (комбинация клавиш Ctrl + F для поиска и Ctrl + H для замены).
Рассмотрим пример. Имеется список продукции магазина, в котором нам нужно найти продукт «молоко». Предположим, что при вводе данных сделали ошибки из-за чего в списке появились продукты «малоко».
Чтобы несколько раз не искать данные по словам «молоко» или «малоко», при поиске воспользуемся критерием «м?локо» (т.е. вторая буква — произвольная):
Подстановочные знаки (символы *, ? и
Рассмотрим применение подстановочных знаков в Excel (символы звездочки «*», тильды «
» и вопросительного знака «?») и их использование при поиске и замене текстовых значений.
Приветствую всех, дорогие читатели блога TutorExcel.Ru.
В начале предлагаю вспомнить определение подстановочных знаков и понять, что же это такое и для каких целей они применяются в Excel. А затем уже разберем применение на конкретных примерах. Подстановочные знаки — это специальные символы, которые могут принимать вид любого произвольного количества символов, другими словами, являются определенными масками комбинаций символов. Всего в Excel есть 3 типа подобных знаков:
(тильда) с последующими знаками *, ? или
. Обозначает конкретный символ *, ? или
. Например, поиск по фразе «хор*» найдет все фразы начинающиеся на «хор» («хоровод», «хорошо» и т.д.). Поэтому для точного поиска «хор*» нужно использовать символ «
» и искать по фразе «хор
» гарантирует, что Excel прочитает следующий символ как текст, а не как подстановочный знак.
Использование таких спецсимволов может быть полезно при фильтрации данных, для сравнения текста, при поиске и замене текстовых значений. Давайте подробно остановимся на каждом из основных вариантов применения.














































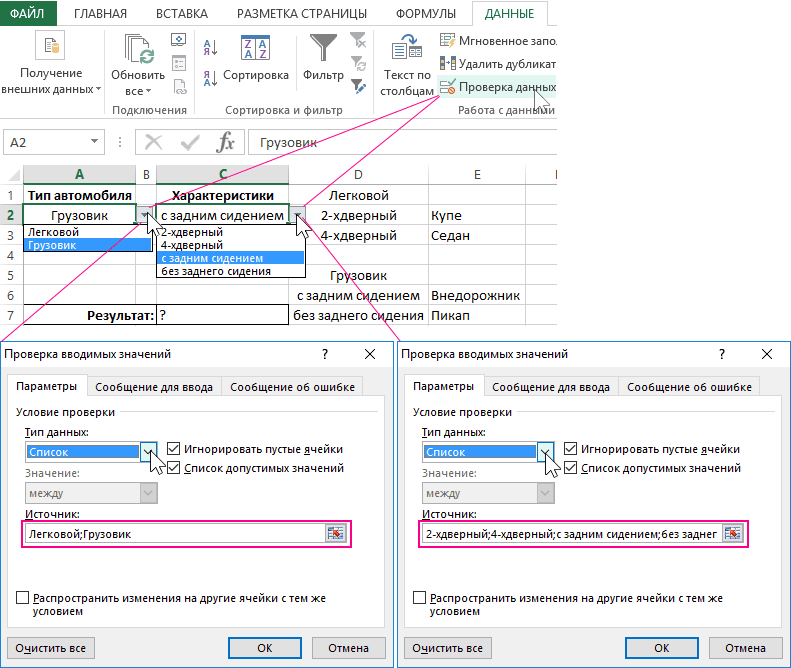

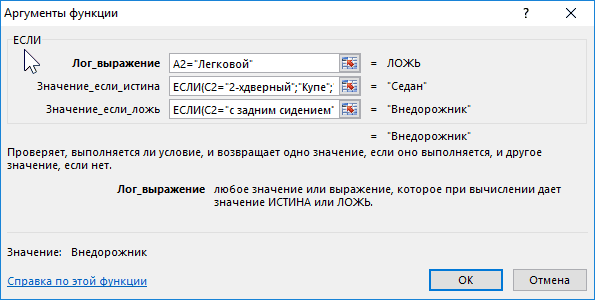
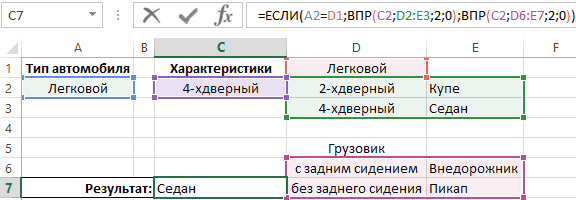

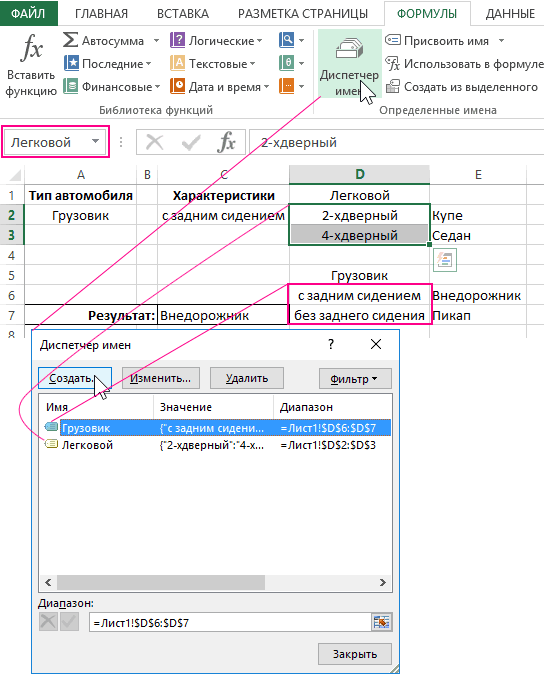
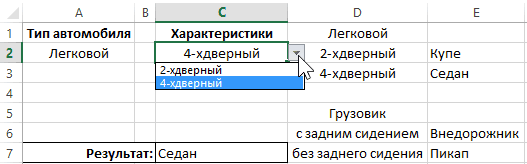
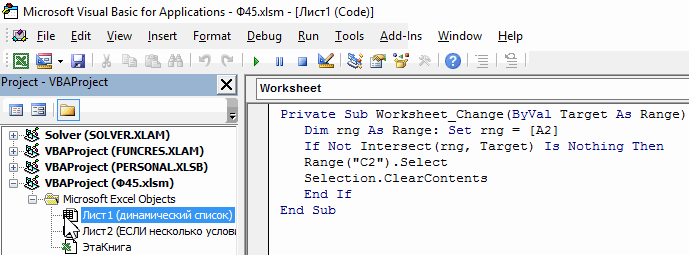
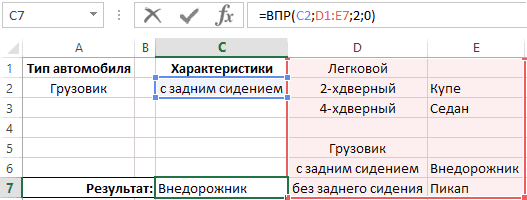




















































 В поле “логическое выражение” пишем условие, по которому будет проводиться проверка. В нашем случае это “B2=”женский”. В поле “Истина” пишем значение, которое должно отобразиться в ячейке, если условие выполняется. В поле “Ложь” – значение при невыполнении условия.
В поле “логическое выражение” пишем условие, по которому будет проводиться проверка. В нашем случае это “B2=”женский”. В поле “Истина” пишем значение, которое должно отобразиться в ячейке, если условие выполняется. В поле “Ложь” – значение при невыполнении условия.
































































































